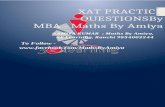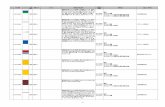ユーザーズガイド - AMIYA...V-Client for Windows ユーザーズガイド (C) Amiya...
Transcript of ユーザーズガイド - AMIYA...V-Client for Windows ユーザーズガイド (C) Amiya...
V-Client for Windows ユーザーズガイド
1 (C) Amiya Corporation
(C) Amiya Corporation
リモートアクセス VPNソフトウェア
V-Client for Windows
ユーザーズガイド
Ver.202001-01
V-Client for Windows ユーザーズガイド
(C) Amiya Corporation
Verona のロゴマークは株式会社網屋の登録商標です。
その他の会社名、商品名は各社の登録商標または商標です。
本書で指定している箇所以外でソフトウェアに改変を加えた場合は、サポート対象外となります。
本書の一部または全部を無断転載することを禁止します。
本書の内容に関しては、将来予告なしに変更する場合があります。
本書では正確な情報を記載するよう努めておりますが、誤植や作成上の誤記がないことを保障するものではありません。
V-Client for Windows ユーザーズガイド
1 (C) Amiya Corporation
目 次
はじめに ................................................................................................. 2
第1章 V-Client のインストール方法 ............................................................ 3
1.概要 ............................................................................................................... 3
2.動作環境 ......................................................................................................... 3
3.V-Client のインストール ..................................................................................... 3
第2章 リモートアクセス VPN の接続手順 ..................................................... 7
1.接続に必要なもの .............................................................................................. 7
2.リモートアクセス接続先の追加............................................................................. 7
3.リモートアクセス VPN の接続 / 切断 ................................................................... 10
4.プロキシ設定(プロキシサーバ経由での V-Client の利用) ........................................ 11
第3章 V-Client の管理機能 ..................................................................... 13
1.VPN の自動接続 ............................................................................................... 13
2.VPN 接続/切断の履歴を表示する ......................................................................... 15
3.接続用パスワードを管理する .............................................................................. 16
4.ネットワーク環境の状態を確認する ...................................................................... 18
5.リモートアクセス接続先の削除............................................................................ 21
6.ログ情報の保存 ................................................................................................ 22
7.TAP ドライバのインストール .............................................................................. 24
8.V-Client のアンインストール .............................................................................. 26
第4章 トラブルシューティング ................................................................. 27
付録1 サイレント(非対話型)インストール ................................................ 28
V-Client for Windows ユーザーズガイド
2 (C) Amiya Corporation
はじめに
本書では V-Client によるリモートアクセスの利用手順について説明します。
V-Client は、端末にアプリケーションをインストールして、クラウド管理センター(CAS-Center)から発行された証明
書を登録するだけで導入が完了し、ワンタップ/ワンクリックですぐに VPN 通信を開始できます。
●ユーザーズガイドの各章の説明
本書には以下の章があります。
第 1 章 V-Client のインストール方法
第 2 章 リモートアクセス VPN の接続手順
第 3 章 V-Client の管理機能
第 4 章 トラブルシューティング
●対象読者
本書は、V-Client を利用される方を対象としています。
●その他の情報
Verona WEB サイト (https://www.amiya.co.jp/solutions/verona/)では、サービスに関する様々な
情報が参照できます。
●表記
本書では設定や利用上の注意事項を以下の通り記載します。
表記 説明
注意
設定や利用上の注意事項を記載します。
V-Client for Windows ユーザーズガイド
3 (C) Amiya Corporation
第1章 V-Client のインストール方法
1.概要
V-Client は、リモートアクセス VPN 専用のソフトウェアです。V-Client を Windows OS の端末にインストールし、ク
ラウド管理センター(CAS-Center)から発行される証明書を登録することで、外出先などから V-edge へリモートアクセ
ス VPN による接続をすることができます。
2.動作環境
対象 OS Windows 8.1(32 ビット版 / 64 ビット版)
Windows 10(32 ビット版 / 64 ビット版)
メモリ 1GB 以上(推奨)
HDD 100MB 以上の空き容量(インストール先ドライブ)
ソフトウェア Microsoft .NET Framework 4.6.2 以降
3.V-Client のインストール
V-Client インストーラーをダウンロードします。インストーラーはインストールする OS に合わせて選択してください。
32 ビット OS 用 : setup_service.exe
64 ビット OS 用 : setup64_service.exe
ダウンロード URL がご不明な場合は Verona サポートにお問い合わせください。
注意
V-Client のインストールには、管理者権限が必要となります。
注意
古いバージョンの V-Client からバージョンアップする場合は、アンイン
ストールせず、上書きインストールでバージョンアップをしてください。
注意
上書きインストールを実行する場合は、V-Client が停止していることをご
確認ください。
V-Client for Windows ユーザーズガイド
4 (C) Amiya Corporation
1. インストーラーを右クリック、「管理者として実行」をクリックし、インストールウィザードを起動します。
注意
Windows Defender SmartScreen の保護画面が表示され、インストーラ
ーが実行できない場合は、画面上の「詳細情報」をクリックし、「実行」
ボタンをクリックして実行してください。
2. 言語を選択し、「OK」ボタンをクリックします。
3. 「次へ」ボタンをクリックします。
V-Client for Windows ユーザーズガイド
5 (C) Amiya Corporation
4. 「使用許諾書の同意」画面が表示されますので、許諾内容を確認の上「同意する」を選択し、「次へ」ボタンをク
リックします。
5. インストール先フォルダーを指定し、「次へ」ボタンをクリックします。
6. デスクトップ上にショートカットアイコンを作成する場合は、チェックボックスを ON にし、「次へ」ボタンをク
リックします。
V-Client for Windows ユーザーズガイド
6 (C) Amiya Corporation
7. インストール先フォルダーが正しいことを確認の上、「インストール」ボタンをクリックし、インストールを開始
します。
8. インストールが正常終了した場合、「V-Client セットアップウィザードの完了」画面が表示されますので、「完了」
ボタンをクリックします。
注意
インストール中に、デバイスドライバソフトウェアのインストール画面が
表示された場合は、インストールを選択してください。
デバイスドライバのインストール画面は、V-Client の初回起動時に表示さ
れる場合もあります。
V-Client for Windows ユーザーズガイド
7 (C) Amiya Corporation
第2章 リモートアクセス VPN の接続手順
1.接続に必要なもの
V-edge へ接続するには、クラウド管理センター(CAS-Center)より発行された「リモートアクセス設定ファイル」と
「シークレットコード」(6 桁の数字)が必要です。
リモートアクセス設定ファイル
(例) 9999-9999-9999-999999.nvraskey
シークレットコード
6 桁の数字
2.リモートアクセス接続先の追加
V-Client へ「リモートアクセス設定ファイル」を登録することによって、リモートアクセス VPN の接続先を追加するこ
とができます。
1. V-Client を起動します。
V-Client を スタートメニューの「V-Client」-「V-Client」をクリックして起動してください。
2. 「V-Client」画面が表示されます。
リモートアクセス設定ファイルが登録されていない場合は、「接続先設定で接続先を登録してください」と表示さ
れています。
V-Client for Windows ユーザーズガイド
8 (C) Amiya Corporation
3. 「V-Client」画面左上のメニューアイコンよりメニューを表示し、「接続先設定」をクリックします。
注意
VPN の接続中は、「接続先設定」メニューを選択することができません。
4. 「接続先設定」の画面が表示されますので、「登録」ボタンをクリックします。
5. ファイル選択のウィンドウが表示されますので、リモートアクセス設定ファイル
(例:9999-9999-9999-999999.nvraskey)を選択し、「開く」ボタンをクリックします。
V-Client for Windows ユーザーズガイド
9 (C) Amiya Corporation
6. リモートアクセス設定ファイルの登録画面が表示されますので、シークレットコード(数字6桁)を入力し、「OK」
ボタンをクリックします。
7. 登録処理完了のメッセージが表示されますので、「OK」ボタンをクリックします。
8. 「V-Client」画面に戻ります。
「接続先」「接続 ID」が登録され「状態」は切断と表示されます。
V-Client for Windows ユーザーズガイド
10 (C) Amiya Corporation
3.リモートアクセス VPN の接続 / 切断
【接続】
1. V-Client を起動し、接続先を選択後「接続」ボタンをクリックします。
2. 接続が開始されると、「状態」に「接続処理中 [(V-edge の IP アドレス)]」と表示されます。
接続が完了すると、「(接続先名)へ接続しました。」というメッセージが表示されます。「OK」ボタンをクリック
すると、ウィンドウが閉じます。
再び「V-Client」画面を表示するには、タスクトレイにあるアイコンをダブルクリックします。
接続中は、「V-Client」画面の背景色が青色に変化します。
【切断】
1. 「V-Client」画面より「切断」ボタンをクリックします。
V-Client for Windows ユーザーズガイド
11 (C) Amiya Corporation
2. 「(接続先名)への接続を切断しますか?」という確認メッセージが表示されますので、「OK」ボタンをクリックし
ます。切断処理完了後、「(接続先名)への接続が切断されました」というメッセージが表示されますので、「OK」
ボタンをクリックします。
4.プロキシ設定(プロキシサーバ経由での V-Client の利用)
リモートアクセス VPN 接続時に使用するプロキシサーバを指定することができます。
1. 「V-Client」画面左上のメニューアイコンよりメニューを表示し、「オプション設定」をクリックします。
2. 「オプション設定」の画面が表示されますので、「プロキシ設定」の「プロキシ設定を使用する」チェックボック
スを ON にし、「プロキシ設定編集」をクリックします。
V-Client for Windows ユーザーズガイド
12 (C) Amiya Corporation
3. 「プロキシ設定」画面が表示されますので、プロキシの設定情報を入力し、「OK」ボタンをクリックします。
IP アドレス : 接続するプロキシサーバの IP アドレス
ポート番号 : プロキシサーバへの接続に使用する TCP ポート番号
ユーザ名 : プロキシサーバ認証用ユーザ名
パスワード : プロキシサーバ認証用パスワード
4. 「プロキシ設定を保存しました。」というメッセージが表示されますので、「OK」ボタンをクリックします。
注意
上書きインストール前にプロキシ設定を行っていた場合、自動的に「プロ
キシ設定を使用する」チェックボックスも ON に設定され、設定値もこの
設定画面に反映されます。
V-Client for Windows ユーザーズガイド
13 (C) Amiya Corporation
第3章 V-Client の管理機能
この章では、V-Client で利用できる機能について説明します。
各機能は、「V-Client」画面左上のメニューアイコンをクリックし、表示されるメニューから選択できます。
1.VPN の自動接続
自動的にリモートアクセス VPN の接続開始、再接続を行うことができます。
・自動接続開始(起動時に接続) 機能
V-Client の起動時に前回接続した接続先へ、自動的に接続を開始します。
・自動再接続 機能
リモートアクセス VPN 接続が、回線状況などの理由により切断された場合、自動的に再接続を行います。
注意
オプション設定の「パスワード設定」で「接続時にパスワード設定を入力
する」のチェックボックスが ON の場合は、自動接続開始(起動時に接続)
機能は常に無効になります。
注意
「自動再接続」を有効にした場合、接続時および切断時のメッセージは表
示されなくなります。
V-Client for Windows ユーザーズガイド
14 (C) Amiya Corporation
1. 「V-Client」画面左上のメニューアイコンよりメニューを表示し、「オプション設定」をクリックします。
2. 自動接続開始(起動時に接続) 機能 を有効にする場合
「自動接続」の「起動時に接続」のチェックボックスを ON に設定してください。次回 V-Client 起動時に、最
後に使用した接続先への接続が自動的に開始されます。
3. 自動再接続 機能 を有効にする場合
「自動接続」の「自動再接続」のチェックボックスを ON に設定してください。ON に設定した時点から本機能
は有効になります。
V-Client for Windows ユーザーズガイド
15 (C) Amiya Corporation
2.VPN 接続/切断の履歴を表示する
リモートアクセス VPN の接続/切断時刻とネットワーク情報の履歴を表示することができます。
「V-Client」画面左上のメニューアイコンよりメニューを表示し、「接続履歴」をクリックします。「接続履歴」画面が
表示されます。
V-Client for Windows ユーザーズガイド
16 (C) Amiya Corporation
3.接続用パスワードを管理する
リモートアクセス VPN 接続開始時にパスワード入力を要求するように設定をすることができます。
パスワード設定の管理は、メニューの「パスワード設定」で行います。V-Client のパスワードの設定は、初期状態では未
設定です。バージョンアップ前にパスワードを設定していた場合、その設定が引き継がれます。
【パスワードの設定】
1. 「V-Client」画面左上のメニューアイコンよりメニューを表示し、「パスワード設定」をクリックします。
2. 「パスワード設定」画面が表示されますので、「接続時にパスワードを入力する」のチェックボックスを ON にし
ます。「パスワード」に英数字 6 文字以上のパスワードを入力し、「パスワード【確認】」にも同じパスワードを
入力します。入力後、「登録」ボタンをクリックします。
登録後はリモートアクセス VPN 接続の開始時に、パスワード入力が求められます。
注意
VPN 接続時、パスワード変更時並びに、パスワード設定解除時に入力す
るパスワードを 5 回連続して間違えた場合、登録済みの接続先情報が全て
削除され、パスワードは未設定状態に戻ります。
注意
管理者によってクラウド管理センター(CAS-Center)側で「パスワード強
制設定機能」が有効化されている場合、V-Client のパスワード設定が未設
定のまま接続を行うと、接続が拒否されます。パスワードを設定してから
接続をしてください。
注意
設定できるパスワード文字は、英大文字・英小文字・数字のみです。
V-Client for Windows ユーザーズガイド
17 (C) Amiya Corporation
【パスワードの変更】
1. 「V-Client」画面左上のメニューアイコンよりメニューを表示し、「パスワード設定」をクリックします。
2. 「パスワード設定」画面が表示されますので、「変更前のパスワード」に現在設定しているパスワードを入力し、
「パスワード」と「新しいパスワード【確認】」に新たなパスワードを入力します。入力後、「変更」ボタンをク
リックします。
【パスワード設定の解除】
1. 「V-Client」画面左上のメニューアイコンよりメニューを表示し、「パスワード設定」をクリックします。
V-Client for Windows ユーザーズガイド
18 (C) Amiya Corporation
2. 「パスワード設定」画面が表示されますので、「接続時にパスワードを入力する」のチェックボックスを OFF にし、
「変更前パスワード」に現在設定しているパスワードを入力します。入力後、「解除」ボタンをクリックします。
4.ネットワーク環境の状態を確認する
ネットワークの通信状態を判定し、リモートアクセス接続が可能な状態であるかを確認することができます。
1. ネットワーク診断を行う「接続先」を選択します。「V-Client」画面左上のメニューアイコンよりメニューを表示
し、「ネットワーク診断」をクリックします。
2. 「ネットワーク診断」の画面が表示されますので、「診断」ボタンをクリックします。
注意
ご利用中のネットワーク環境によっては、診断完了までに数分程度かかる
場合があります。
V-Client for Windows ユーザーズガイド
19 (C) Amiya Corporation
3. ネットワーク診断が終了すると、診断結果が表示されます。問題が発見された場合は、下表を参照の上、状態をご
確認ください。
メッセージ 確認内容
Windows サービス Windows サービスが起動してい
ません。
「コントロールパネル」→「管理ツール」→「サービス」
または「コントロールパネル」→「システムとセキュリテ
ィ」→「管理ツール」→「サービス」の順に選択し、Windows
のサービス管理ツールより、「Verona Remote Access
Service」が起動していることをご確認ください。
ドライバ TAPドライバがインストールされ
ていません。
メニューより「ヘルプ」-「TAP 再インストール」を実行
した後、再度接続してください。
操作の詳細は第 3 章「7.TAP ドライバのインストール」を
ご確認ください。
IP IP アドレスが設定されていませ
ん。
有線 LAN の場合は、LAN ケーブルが端末に正しく接続さ
れていること、無線 LAN の場合は、アクセスポイントに接
続されていることをご確認ください。
DNS 名前解決ができません。 ご利用のネットワーク環境において、名前解決が正常にで
きていることをご確認ください。
インターネット インターネットと通信できません
インターネット上の名前解決がで
きません
Web ブラウザによるインターネットアクセスが正常に行
えることをご確認ください。
インターネット プロキシサーバーに接続できませ
んでした。プロキシ設定の IP アド
レス、ポート番号を確認してくだ
さい。
プロキシ認証エラーです。プロキ
シ設定のユーザー名、
パスワードを確認してください。
オプション設定の「プロキシ設定編集」で設定したプロキ
シ設定が正しいことをご確認ください。
V-Client for Windows ユーザーズガイド
20 (C) Amiya Corporation
CAS-Center CAS-Center と通信できません CAS-Center(クラウド管理センター)宛の通信(IP アドレ
ス、ポート番号)が許可されているかを確認する必要があり
ます。
詳細は弊社サポートセンターまでご連絡ください。
V-edge V-edge と通信できません ご利用のネットワーク環境において、V-edge 宛の通信(IP
アドレス、ポート番号)が許可されているかを確認する必要
があります。
または、端末側のセキュリティソフト等の影響、ご利用の
ネットワーク環境が要因となり VPN 接続に失敗している
可能性があります。
詳細は弊社サポートセンターまでご連絡ください。
V-Client for Windows ユーザーズガイド
21 (C) Amiya Corporation
5.リモートアクセス接続先の削除
1. 「V-Client」画面左上のメニューアイコンよりメニューを表示し、「接続先設定」をクリックします。
2. 「接続先設定」画面が表示されますので、削除したいリモートアクセス接続先の右側に表示されている「ゴミ箱」
のアイコンをクリックします。
3. 接続先削除に対する確認のメッセージが表示されますので、「OK」ボタンをクリックします。削除後、削除完了の
メッセージが表示されますので、「OK」ボタンをクリックします。
注意
VPN が接続中の接続先は、削除することができません。
V-Client for Windows ユーザーズガイド
22 (C) Amiya Corporation
6.ログ情報の保存
V-Client に関する一連のログ情報を出力します。
1. 「V-Client」画面左上のメニューアイコンよりメニューを表示し、「ヘルプ」をクリックします。
V-Client for Windows ユーザーズガイド
23 (C) Amiya Corporation
2. 「ヘルプ」画面が表示されますので、保存したいログを選択し、「ログ保存」ボタンをクリックします。
3. 「フォルダーの参照」画面が表示されますので、保存先のフォルダーを選択して、「OK」ボタンをクリックするこ
とでログ保存を開始します。
注意
保存するログの量や端末の環境などによっては、保存に数分程度かかる場
合があります。
4. ログの保存完了後、「ログを保存しました。」というメッセージが表示されますので、「OK」ボタンをクリックし
ます。なお、ログは「V-Client.zip」というファイル名で保存されます。
V-Client for Windows ユーザーズガイド
24 (C) Amiya Corporation
7.TAP ドライバのインストール
通常、V-edge への接続に利用する TAP ドライバはインストール時に一緒にインストールされますが、以下の手順で再イ
ンストールをすることができます。
注意
V-Client のインストールの際、ご利用の端末の状態によっては TAP ドラ
イバのインストールに失敗することがあります。
その場合は、以下の手順にて TAP ドライバのインストールをお試しくだ
さい。
再度 TAP ドライバのインストールに失敗する場合は、Verona サポートま
でご連絡ください。
1. 「V-Client」画面左上のメニューアイコンよりメニューを表示し、「ヘルプ」をクリックします。
2. 「ヘルプ」画面が表示されますので、「TAP インストール」ボタンをクリックします。「TAP ドライバをインスト
ールします」というメッセージが表示されますので、「OK」ボタンをクリックし、インストールを開始します。
V-Client for Windows ユーザーズガイド
25 (C) Amiya Corporation
3. インストールが完了すると、「TAP ドライバをインストールしました。」というメッセージが表示されますので、
「OK」ボタンをクリックします。
V-Client for Windows ユーザーズガイド
26 (C) Amiya Corporation
8.V-Client のアンインストール
1. アンインストールの前に、V-Client を停止、終了します。
2. Windows のコントロールパネルから「プログラムの追加と削除」を開きます。
3. 「V-Client バージョン 4.0.0」を選択し、アンインストールを実行してください。
V-Client for Windows ユーザーズガイド
27 (C) Amiya Corporation
第4章 トラブルシューティング
V-Client においてエラーが発生した場合は、エラーメッセージをご確認頂き、下記の対応をお願い致します。
エラーメッセージは、概要に続いて詳細内容が[]内に表示されます。
対応手順が不明、状況が改善しないなどの場合は、弊社サポートセンターまでご連絡ください。
問合せ方法 受付時間 連絡先
電話 平日 9:00 ~ 17:00
※年末年始を除く 03-6822-9905
メール 24 時間 365 日
※対応は年末年始を除く、平日 9:00 ~ 17:00 [email protected]
注意
通信トラブルの場合、「ネットワーク診断」機能をご利用頂くことで、原
因を特定できる場合があります。詳細は、第 3 章の「4.ネットワーク環
境の状態を確認する」をご参照ください。
概要 詳細 対応方法
CAS-Center と通信できませんでした。
[Windows サービスが起動していません。...]
[TAP ドライバが無効化されています。...]
[IP アドレスが設定されていません。...]
端末側の要因で VPN 接続できない場合に表示されま
す。詳細内容に記載されている内容に従って対処して
ください。
CAS-Center 応答エラーです。
[CAS-Center:12-97 接続先 RAS 情報がアク
ティブではありません]
[CAS-Center:12-92 RAS DATA DECODE エ
ラー]
登録済みのリモートアクセス設定ファイルを別端末に
登録しようとした場合や、リモートアクセス設定ファ
イルが CAS-Center 上でリセットされている場合に表
示されます。登録済みの設定ファイルを他の端末で使
用する必要がある場合は、弊社サポートセンターまで
ご連絡ください。
VPN 接続に失敗しました。
[TCP コネクションの確立に失敗しました。...]
[TLS セッションの確立に失敗しました。...]
[プロキシサーバとのコネクション確立に失敗
しました。...]
[プロキシサーバと V-edge の通信が失敗しま
した。...]
VPN 接続処理時に、V-edge との VPN セッションの確
立に失敗した場合に表示されます。端末またはネット
ワーク環境においてVPN接続ができない状況が発生し
ている可能性があります。詳細は弊社サポートセンタ
ーまでご連絡ください。
VPN 接続が切断されました。
[ネットワーク接続が切断されました。]
[TAP ドライバが無効化されています。...]
[TAP ドライバがインストールされていませ
ん。...]
VPN 接続中に、端末のネットワーク設定またはネット
ワーク環境において問題が発生し、VPN 接続が維持で
きなくなり切断された場合に表示されます。
詳細メッセージに対処方法が記載されている場合は、
内容に従って対処してください。
「ネットワーク診断」機能を利用することで、ご利用
中のネットワークの通信状況を確認することができま
す。
V-Client for Windows ユーザーズガイド
28 (C) Amiya Corporation
付録1 サイレント(非対話型)インストール
サイレント(非対話型)インストール機能では、インストーラーを起動後操作することなくインストールを完了させること
ができます。
サイレントインストールには以下の動作モードがあります。
※ どちらの動作モードにおいてもインストール過程において一時的なウインドウの表示が発生します。
・ SILENT
インストーラー起動時のスプラッシュウィンドウと、インストール進捗が画面に表示されます。
・ VERYSILENT
インストーラー起動時のスプラッシュウィンドウのみが画面に表示されます。
サイレントインストール機能を使用するためには、インストーラー起動時にオプションパラメータを指定します。
オプションパラメータは、ショートカットファイル、コマンドラインからの起動時に指定を追加します。
以降にショートカットファイルにオプションパラメータを指定する場合を記載します。
注意
インストールを実行するには管理者権限が必要です。
1. V-Client インストーラーを右クリックし、「ショートカットの作成」を選択します。
V-Client for Windows ユーザーズガイド
29 (C) Amiya Corporation
2. 作成したショートカットを右クリックしプロパティを選択し、プロパティを開きます。
3. 「ショートカット」タブの「リンク先」に インストーラーの配置場所を示す文字列が登録されています。
末尾に以下の文字列を追記し、「適用」ボタンをクリックします。
SILENT モード : 「(半角スペース)/SILENT」
VERYSILENT モード : 「(半角スペース)/VERYSILENT」
例:
[変更前] “C:\Users\{ユーザ名}\Desktop\setup64_service.exe”
[変更後] “C:\Users\{ユーザ名}\Desktop\setup64_service.exe” /SILENT