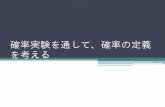プリンタを設置し、動作を確認する...XL-C8300 B5WY-A036-01-00 梱包物を確認する...
Transcript of プリンタを設置し、動作を確認する...XL-C8300 B5WY-A036-01-00 梱包物を確認する...

XL-C8300B5WY-A036-01-00
梱包物を確認する次の手順で、 品物が揃っていることを確認してください。 なお、 移転など、 本製品を今後運搬する可能性がある場合は、 梱包箱
を保管しておくと便利です。
1 保護材や添付品を取り出します。
2 ビニール袋を取り外し、プリンタ下部の左右にある取っ手を持ち、水平に保ちながら取り出し
ます。本体は約 40kg の重さがあります。
必ず 2 人以上の人数で取っ手を持ち、 背中や腰を痛めないように注意して取り出してください。
また、 本製品は前面側よりも背面側のほうが重くなっています。 取り出すときは、 重さの違いに注意してください。
3 次の品物が揃っていることを確認します。用紙カセット (トレイ)、 両面印刷ユニットは、 プリンタ本体にあらかじめ取り付けられています。 万一、 足りない部品などがあった場合は、
ご購入元にご連絡ください。
Printia LASER CD-ROM
3
1
2 1
はがきABC
プリンタを設置する次の手順で、 本製品の設置、 動作確認を行ってください (ネットワークやパソコンへの接続はまだ行わないでください)。
なお、 設置時の注意事項を 『ハードウェアガイド』 の 「1 プリンタを設置します」 に記載していますので、 あわせてご覧ください。
プリンタを設置し、 動作を確認する梱包物を確認し、 プリンタを設置します。
設置後、 プリンタが正しく動作することを確認します。
不明な点がある場合や、 故障かなと思った場合は、 まず、 本紙および添付マニュアルをご覧ください。
それでも解決しない場合は、 下記へお問い合わせください。
技術的なご相談などの連絡先
製品のご購入元、 または弊社の担当営業/ SE にお問い合わせください。
プリンタ故障時の連絡先
「ハードウェア修理相談センター」
通話料無料 : 0120-422-297受付時間 :平日 9:00 ~ 17:00(土曜 ・日曜 ・祝日および年末年始を除く)
プリンタの設置スペースを確認する本製品の操作や安全対策などのために、 充分な設置スペースが必要です。 下図の設置スペースを確保してください (本体サイズ
の詳細は、 『ハードウェアガイド』 の 「付録 外形寸法」 をご覧ください)。
また、 設置場所は、 本製品の重さに耐えられる、 丈夫で水平な場所を選んでください。
20cm
20cm
70cm
100cm
60cm
Microsoft、 Windows、 Windows Server、 Windows Vista は、 米国 Microsoft Corporation および /またはその関連会社の商標です。
その他の各製品名は、 各社の商標、 または登録商標です。
その他の各製品は、 各社の著作物です。
2011 年 8 月 富士通株式会社
Copyright FUJITSU LIMITED 2011
このマニュアルはリサイクルに配慮して印刷されています。
不要になった際は、 回収 ・ リサイクルにお出しください。
1 プリンタ本体を丈夫で水平な場所に置き、保護具を取り外します。プリンタ本体は、 必ず 2 人以上で運搬してください。 固定テープは、 プリンタの各開閉部に貼られています。
3
2 プリンタ本体にオプション品を取り付けます。詳しくは、 『ハードウェアガイド』 の 「1 プリンタを設置します」 をご覧ください。 オプション品を購入していない場合は、 裏面の手順 3 にお進みください。
2
40 2
1
2
1
RAM1
2RAM
3 RAM4
5
43
2
12
3
4
5
2
続けて裏面へお進みください。

パソコンやネットワークに接続するプリンタを設置したら、 パソコンやネットワークに接続します。
本製品は、 LAN ケーブル、 パラレルケーブル、 USB ケーブルで接続できます。 ご利用環境に合わせて、
接続方法を選択してください。
詳しくは、 『ハードウェアガイド』 をご覧ください。
ソフトウェアをインストールするパソコンやネットワークに接続したら、 プリンタドライバなどのソフトウェアをインストールします。
■ 「Color Printia LASER プリンタユーティリティ」ソフトウェアは、 添付の CD-ROM 「Color Printia LASER プリンタユーティリティ」 に格納されています。 パソ
コンにセットすると、 「Color Printia LASER プリンタユーティリティ セットアップ」 ウィンドウが表示されます (表
示されるメニューはお使いの OS により異なります)。 このウィンドウから、 ソフトウェアのインストールやマニュ
アルの閲覧を行うことができます。
自動的に表示されない場合は、 「エクスプローラ」 などを使用して CD-ROM を開き、 ルートにある (= 一
番上の階層にある) 「XLSTART.EXE」 をダブルクリックしてください。 Windows Server ® 2008/2008 R2、Windows Vista ®、 Windows ® 7 をお使いの場合は、 自動再生時や 「XLSTART.EXE」 をダブルクリックした
ときに 「自動再生」 ウィンドウが表示されます。 実行されるプログラムが 「XLSTART.EXE」 であることを確認
し、 「XLSTART.EXE の実行」 をクリックしてください。
■ インストール方法インストール方法については、 『ハードウェアガイド』 をご覧ください。 接続、 運用形態によりインストール
方法が異なりますので、 次の箇所をご覧ください。
・ ネットワークで接続する場合
『ハードウェアガイド』 の 「3 ネットワーク接続で Windows にセットアップします」
・ USB、パラレルで接続する場合
『ハードウェアガイド』 の 「4 USB 接続で Windows にセットアップします」
名称 説明 「画面で見るマニュアル」 の参照方法
ハードウェアガイド プリンタの設置からオプション品の取り付け方、 プリンタドライバのインストールまでの手順、 操作パネル
の表示、 基本的な印刷、 消耗品の交換、 各種メッセージが表示されたときの対処方法など、 主にハー
ドウェアについて説明した印刷物です。 同じ内容の PDF ファイルが、 添付の CD-ROM 「Color Printia LASER プリンタユーティリティ」 に格納されています。
添付の CD-ROM 「Color Printia LASER プリンタユーティリティ」 をパソコンにセットすると表示される 「Printia LASER プリンタユーティ
リティ セットアップ」 ウィンドウで、 「画面で見るマニュアル」 をクリックすると次のウィンドウが表示されます。
ご覧になりたいマニュアル名をクリックすると、 マニュアルが開きます。
ソフトウェアガイド プリンタドライバの便利な使い方やユーティリティの使用方法など、 主にソフトウェアについて説明した
PDF 形式のマニュアル (画面で見るマニュアル) です。 添付の CD-ROM 「Color Printia LASER プリ
ンタユーティリティ」 に格納されています。
クイックガイド 用紙が詰まったときの確認ポイント、 エラーメッセージと対処方法についてコンパクトにまとめた印刷物で
す。 添付の CD-ROM 「Color Printia LASER プリンタユーティリティ」 に格納されています。
ヘルプ プリンタドライバのプロパティ、 および添付ソフトウェアの各機能について調べることができるヘルプです。
各ソフトウェアをインストールすることでヘルプもインストールされ、 ソフトウェア上から呼び出すことができ
ます。
ヘルプを参照するには、 次の 2 つの方法があります。・ ウィンドウ右上の をクリックし、 カーソルが に変わったら、 参照したい項目をクリックする
・各画面にある 「ヘルプ」 ボタンをクリックする
■ Adobe® Reader® のインストール添付の CD-ROM 「Color Printia LASER プリンタユーティリティ」 に収められている 「ソフトウェアガイド」 などの PDF ファイルを閲覧、 印刷するためには、 「Adobe Reader」 のインストールが必要です。
お使いのパソコンにインストールされていない場合は、 アドビ システムズ社の Web サイト (http://www.adobe.com/jp/) からインストーラをダウンロードし、 インストールしてください。
プリンタの設置後に行うことプリンタの設置後に行う作業
の概要について説明します。
マニュアルやヘルプを参照する本製品では、 本紙以外に次のマニュアルを用意しています。
目的に応じてご覧ください。
3 プリンタ本体にドラムカートリッジ、トナーカートリッジを取り付けます。OPEN 4
12
6
3
4
5
7
6
7
8
1
42
3
4 用紙をセットします。ここでは用紙カセット (トレイ) にセットする方法を説明します。 用紙サイズごとのセット方法や、 マルチパーパスト
レイにセットしたい場合は、 『ハードウェアガイド』 の 「5 印刷します」 をご覧ください。
1
2
5 プリンタ本体に電源コードを接続し、電源を入れます。
100V 14A
3 2
6 オペレータパネルの動作を確認します。電源を入れると、操作パネルの 「オンライン」 「エラー」 の各ランプが点灯し、しばらくすると液晶ディスプレイに 「印
刷できます」 と表示されます。
トナーC M Y K
印刷できます
9
7 操作パネルから設定の一覧を印刷して、プリンタが正しく動作することを確認
します。
8 プリンタの電源を切ります。
I
8
4
9 クイックガイドを収納します。クイックガイド専用袋をプリンタに貼り付け、 クイックガイドを収納します。
2








![ドメイン mail.schoolweb · 2018-02-14 · @mail.schoolweb.jp を入力する。 下にスクロールし[確認する]を押す。 確認後、下にスクロールし[設定を確定する]を押す。](https://static.fdocuments.net/doc/165x107/5f74ad59a41af9795b459e83/fff-mail-2018-02-14-mailschoolwebjp-fffce.jpg)