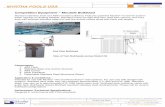テーマの設置方法 - comunicatemplates.com › movabletype › mt5 › pdf3 ›...
Transcript of テーマの設置方法 - comunicatemplates.com › movabletype › mt5 › pdf3 ›...

Copyright © Comunica Templates All Rights Reserved.
1
テーマの設置方法

Copyright © Comunica Templates All Rights Reserved.
2
テーマの設置方法 ここでは既に、Movable Type をサーバにインストール済みであること、Movable Type をインストールした際、同時に「First Website」(テーマ:クラシックウェブサイト)を作成済みであることを前提に、テーマの設置方法について解説していきます。 Movable Typeをまだインストールされていない方は、Movable Typeサイトのドキュメント(http://www.movabletype.jp/documentation/)にMovable Typeをインストールする為に必要なサーバの「動作環境」についての解説、「Movable Typeインストールガイド」がありますので、こちらを参考にMovable Typeをインストールしてください。 また、サーバ上に現行サイトがある場合は、テーマの設置を行う前に、自己責任で必ず現行サイトのデータをバックアップしてからテーマの設置を行ってください。 それではこれより、MT5から利用可能になったテーマ機能を利用して、テーマの設置方法を解説していきます。
目次 ------------------------------------------------------------------------------------------------------------------- (0) 準備 (1) ファイルをサーバにアップロード (2) Movable Type管理画面でテーマを設置 (3) Movable Type管理画面でMultiBlogを設定 (4) ブログを再構築 -------------------------------------------------------------------------------------------------------------------

Copyright © Comunica Templates All Rights Reserved.
3
(0) 準備
■ 準備1: ソフトの用意
テーマを設置するにあたり、ご購入後にダウンロードしていただいたテーマ一式(圧縮ファイル)を解凍するソフト、また、解凍されたテーマをサーバにアップロードする為の FTP クライアントが必要です。 お手元のパソコン上にこれらのソフトがない場合は、以下の参考サイトよりソフトをダウンロードし、インストールを行ってください。(Movable Type を既にサーバにアップロード済みの場合は、これらのソフトは既にお手元のパソコン上にインストール済みかと思います。) ● 解凍ソフト: Windows ユーザの場合: ・Lhaplus(http://www.vector.co.jp/soft/win95/util/se169348.html)
Mac ユーザの場合: ・Stuffit Expander(http://www.act2.com/products/stuffitexpander2011.html)
● FTP クライアント: Windows ユーザの場合: ・ FFFTP(http://www2.biglobe.ne.jp/~sota/ffftp.html) ・ WinSCP(http://www.tab2.jp/~winscp/)
Mac ユーザの場合: ・Fetch(http://fetch.jp/) ・Cyberduck(http://cyberduck.ch/)

Copyright © Comunica Templates All Rights Reserved.
4
■ 準備2: 圧縮ファイルの解凍
ご購入後にダウンロードしていただいたテーマファイルは Zip に圧縮されていますので、これを「準備1」で述べた解凍ソフトなどで解凍します。 解凍が終了し、フォルダを開くと中には、MailForm_2_20b1、Webroot_MT、マニュアル、元画像、というフォルダが入っています。
それぞれのフォルダの概要は以下のとおりです。
フォルダ名 概要
MailForm_2_20b1 メールフォームプラグイン用のテンプレートセットが入っています。
Webroot_MT Movable Type 用のテーマが入っています。 サーバにインストールされているMovable Type フォルダの themes フォルダ内にアップロードします。
マニュアル テーマの設定方法、サイトの構築方法、お問い合わせフォーム用のマニュアルが入っています。
元画像 ロゴ画像やトップイメージの元画像(PSD)が入っています。

Copyright © Comunica Templates All Rights Reserved.
5
(1) ファイルをサーバにアップロード ここでは、「準備2」で解凍してできた「Webroot_MT」内のファイルをサーバ側にアップロードしていきます。その前に、どのフォルダやファイルがサーバ側のどのディレクトリにアップロードされるのかを、簡単に以下の図でご説明します。 「準備2」で解凍してできた「Webroot_MT」は、下図の「ローカル側」の「圧縮テンプレートフォルダ」以下の「Webroot_MT」にあたります。これらのフォルダ内にあるそれぞれのフォルダを、サーバ側にインストールされたMovable Type のフォルダ以下にある「themes」フォルダ内にアップロードします。 ここから話を進める上での前提として、ホームページのドメインは、「yourdomain.com」、そして、サーバ側の公開フォルダは、ホームディレクトリ以下にある「public_html※」とします。そして、この「public_html」以下の「mt」というフォルダにMovable Type がインストールされているものとします。 ※public_html: これは、それぞれのサーバ会社の仕様によってフォルダ名が異なるかもしれません。もし公開フォルダが「public_html」フォルダでない場合は、どのフォルダが公開フォルダであるのか、ご使用になられているサーバ会社にお尋ねください。
それではこの図を念頭に、具体的にフォルダをサーバ側にアップロードしていきます。

Copyright © Comunica Templates All Rights Reserved.
6
■ STEP1: テーマをサーバにアップロード
ここでは、「準備 2」の過程で解凍してできたフォルダのうち、「Webroot_MT」の中のMovable Type 用テーマをサーバにアップロードします。 「準備 1」で既にインストール済みの FTPクライアントを立ち上げます。 (ここでは FFFTP を使用します。) Movable Type をインストールしているドメインの FTPサーバに接続します。 ここでは、「ftp.yourdomain.com」を選択し、「接続」をクリックします。 (ここで使用するドメインは、「yourdomain.com」とします。)
FTP サーバへ接続ができたら、事前にサーバ(右側パネル)にインストール済みであるMovable Type のフォルダを開きます。 ここでは、公開フォルダである「public_html」直下の「mt」というフォルダにMovable Typeがインストールされているものとします。 右側パネルにある「mt」というフォルダを開きます。 (サーバの関係で「cgi-bin」以下に作成されたフォルダにMovableType がインストールされている場合もありますので、各自のセッティングに合わせてステップを進めてください。) 左側パネルに表示されているのが自分のパソコン上にあるファイル群、右側パネルに表示されているのがサーバ上にあるファイル群です。

Copyright © Comunica Templates All Rights Reserved.
7
次に左側パネルにて、「準備 2」で解凍したテンプレートフォルダのうち、「Webroot_MT」フォルダを表示、これを開きます。
中には「themes」というフォルダが入っています。この左側パネルにある「themes」フォルダの中身を、右側パネルにあるサーバ側の同じく「themes」フォルダの中にアップロードします。アップロードの前に、それぞれの「themes」フォルダを開きます。

Copyright © Comunica Templates All Rights Reserved.
8
「themes」フォルダを開くと、左側パネルには、ここでは「CT011MT5_01_Website」、「CT011MT5_02_Blog_Main」という、Movable Type 用テーマが入ったフォルダが出てきます。これを、フォルダごと、右側パネルのサーバ側にある「themes」フォルダの中にアップロードします。
無事にアップロードが終わり、「CT011MT5_01_Website」、「CT011MT5_02_Blog_Main」のフォルダが、サーバ側(右側パネル)にアップロードされました。
これで、Movable Type 用テーマのサーバへのアップロード作業は終了です。FTPの画面を閉じます。 次は、STEP1でアップロードしたテーマを、Movable Type 管理画面で設置していきます。

Copyright © Comunica Templates All Rights Reserved.
9
(2) Movable Type 管理画面でテーマを設置 ここでは、(1)の STEP1 でサーバにアップロードしたテーマをMovable Type のテーマ機能を利用して設置するまでを解説します。
■ 設置の前に-Comunica Templates のテーマについて
Comunica Templates がご提供するテーマは、Movable Type のデフォルトプラグインであるMultiBlog を利用し、1つのサイトを 1つのウェブサイトと 1つのブログで構成しています。この為、合計 2つのテーマを用意しています。1つはウェブサイト(「First Website」)用のテーマ、残りの 1つはサイトの一部を構成している「メインのブログ」用テーマです。 ここで構築するそれぞれのウェブサイト、ブログのサイトURLは、仮に以下のものとします。 ※実際ご自身で作成される場合は、メインのブログのサイトURL は、main 以外のものでも構いません。お好きなフォルダ名をお付けください。
ブログの種類 サイトURL
1 ウェブサイト http://www.yourdomain.com/
2 メインのブログ http://www.yourdomain.com/main/
では、次より、テーマの設置に入ります。

Copyright © Comunica Templates All Rights Reserved.
10
■ STEP1: ウェブサイトにテーマを設置
既にインストール済みのMovable Type にログインします。「ユーザー名」、「パスワード」を入力し、「サインイン」をクリックします。
サインイン後、ユーザーダッシュボードが表示されますので、ウェブサイトのタブコンテンツ内にある「First Website」をクリックします。
First Website の管理画面が表示されますので、左のナビゲーションの「デザイン」の右側にある矢印をクリックします。

Copyright © Comunica Templates All Rights Reserved.
11
「デザイン」以下のサブメニューが出てきますので、この中から「テーマ」をクリックします。
「ウェブサイトテーマの一覧」というページが表示されますので、この中の「ComunicaTemplatesTheme011_MT5_Website 1.0」のところの右側にある「適用」をクリックします。
クリックし終わると、「ComunicaTemplatesTheme011_MT5_Website 1.0」が「現在のテーマ」として適用されたことがわかります。

Copyright © Comunica Templates All Rights Reserved.
12
この時、「テーマ "ComunicaTemplatesTheme011_MT5_Website"を適用しました。 設定を有効にするために再構築してください。」とメッセージが出ますが、ここではまだ「再構築」は行わないでおきます。(この時点で「再構築」を行うとエラーが発生します。) 次に、「ウェブサイト」以下に配置する「メインのブログ」を作成し、テーマを適用していきます。
■ STEP2: メインのブログを作成し、テーマを設置
先ほどの画面の続きより、左のナビゲーションの「ブログ」の右側にある矢印をクリックします。「ブログ」以下のサブメニューが出てきますので、この中の「新規」をクリックします。
「ブログの作成」というページに移りますので、ここで、「メインのブログ」用のテーマ(テーマ名の最後にMain が付いている)を選択し、情報を入力、「ブログの作成」ボタンをクリックします。(入力する情報は、個々の設定内容で構いません。) ブログテーマ ComunicaTemplatesTheme011_MT5_Blog_Main
ブログ名 メインのブログ
ブログURL http://www.yourdomain.com/main/
ブログパス /home/username/public_html/main
タイムゾーン UTC+9(日本標準時)
使用言語 日本語

Copyright © Comunica Templates All Rights Reserved.
13
「メインのブログ」の「全般設定」というページに移りますので、「メインのブログ」が作成されたことが分かります。(上記で選択した「メインのブログ」用テーマもブログ作成と同時に設置されています。) また、「設定を保存しました。設定を有効にするために再構築してください。」とメッセージが出ますが、ここでは、まだ再構築は行わないでおきます。(ここで、再構築を行うとエラーが発生します。)
ブログの作成、テーマの設置が終わったので、これらウェブサイトとブログをそれぞれ繋ぐため、次は、MultiBlog の設定に入ります。

Copyright © Comunica Templates All Rights Reserved.
14
(3) Movable Type 管理画面でMultiBlog を設定 ここでは、ウェブサイト、メインのブログ、におけるMultiBlog 設定までを解説します。
■ STEP1:ウェブサイト、ブログにおける ID の確認
Comunica Templates のテンプレートは、Movable Type のデフォルトプラグインであるMultiBlog 機能を利用し、1つのウェブサイトと 1つのブログで 1つのサイトを構築しています。この機能を十分に利用できるように、それぞれのウェブサイト、ブログが持つ IDをモジュール化し、それぞれのテンプレートで使用します。 ウェブサイト、メインのブログのテンプレートモジュールに、「WebsiteID」「MainBlogID」というテンプレートモジュールがありますので、それぞれのブログ IDを入力します。 まずはじめに、それぞれのウェブサイト、ブログの IDが何であるかを確認します。 「First Website」の管理画面を表示します。
まず、「First Website」の ID を確認します。左上(movabletype のロゴの下)にあるナビゲーションの「First Website」をマウスオーバーします。ブラウザ下部に、マウスオーバーしたリンク先のURL が表示されます。このURL末尾に「blog_id=1」とあることから、このウェブサイトの IDは「1」であることがわかります。

Copyright © Comunica Templates All Rights Reserved.
15
次に、「メインのブログ」にマウスオーバーします。URL の末尾が「blog_id=2」であることから、「メインのブログ」の IDは「2」であることがわかります。
次は、これらの ID情報を元に、ウェブサイト、ブログにおいて、各テンプレートモジュールにある「WebsiteID」、「MainBlogID」にそれぞれ値を入力していきます。

Copyright © Comunica Templates All Rights Reserved.
16
■ STEP2: 各テンプレートモジュールにウェブサイト、ブログの ID を設定
STEP1で、各々のブログ IDがわかりましたので、各テンプレートモジュールの「WebsiteID」、「MainBlogID」にそれぞれの値を入力していきます。
■ STEP2-1:First Website に ID を設定
はじめに、「First Website」からブログの IDを入力していきます。 先ほどの「First Website」の管理画面より、左のナビゲーションの「デザイン」の右側にある矢印をクリックします。「デザイン」以下のサブメニューが出てきますので、この中の「テンプレート」をクリックします。
「ウェブサイトテンプレートの管理」というページに移りますので、右側ナビゲーションの「クイックフィルタ」以下にある「テンプレートモジュール」をクリックします。

Copyright © Comunica Templates All Rights Reserved.
17
「ウェブサイトテンプレートの管理」の「テンプレートモジュール」のセクションが表示されますので、この中の「MainBlogID」をクリックします。
「MainBlogID」の「テンプレートの編集」ページへ移動しますので、「メインのブログ」のIDである「2」を半角英数文字で(空白や改行など入れず)入力し、ページ下方にある「変更を保存」ボタンをクリックします。
「テンプレートの変更を保存しました。」のメッセージが出ます。
これで「First Website」のテンプレートモジュール「MainBlogID」にブログの ID入力が終わりましたので、次は「メインのブログ」のテンプレートモジュールにウェブサイトの IDを入れていきます。

Copyright © Comunica Templates All Rights Reserved.
18
■ STEP2-2:メインのブログに ID を設定
前回の画面より、左上(movabletype のロゴの下)にあるナビゲーションの「First Website」の左側にある矢印をクリックします。ドロップダウンメニューが出てきますので、この中から、「メインのブログ(First Website)」をクリックします。
「メインのブログ」の管理画面ページに移りますので、左のナビゲーションの「デザイン」の右側にある矢印をクリックします。「デザイン」以下のサブメニューが出てきますので、この中の「テンプレート」をクリックします。
「ブログテンプレートの管理」というページに移りますので、右側ナビゲーションの「クイックフィルタ」以下にある「テンプレートモジュール」をクリックします。

Copyright © Comunica Templates All Rights Reserved.
19
「ブログテンプレートの管理」の「テンプレートモジュール」のセクションが表示されますので、この中の「WebsiteID」をクリックします。
「WebsiteID」の「テンプレートの編集」ページへ移動しますので、「First Website」の IDである「1」を半角英数文字で(空白や改行など入れず)入力し、ページ下方にある「変更を保存」ボタンをクリックします。
「テンプレートの変更を保存しました。」のメッセージが出ます。
これでウェブサイト、ブログのテンプレートモジュールにおいて、適切なブログ、ウェブサイトの ID入力が終了しました。次は、MultiBlog の設定を行います。

Copyright © Comunica Templates All Rights Reserved.
20
■ STEP3: MultiBlog の設定
Comunica TemplatesのテンプレートはMovable Typeのデフォルト機能であるMultiBlogを利用して、「メインのブログ」の記事が「First Website」のインデックスページやサイドナビゲーションの最新記事の箇所に反映されるようにしています。 これをリアルタイムで実現するために、MultiBlogの設定を行います。MultiBlogの設定に関する詳細はMovable Typeの「MultiBlog を利用したポータルページの作成」をご参照ください。 http://www.movabletype.jp/documentation/mt5/design/multiblog/ ここでは、上記参照ページにある、「アグリゲーションポリシーの設定」の箇所が既に確認されて「許可」済みであること(デフォルトの状態では「許可」になっています)を念頭に、個々のウェブサイト、ブログにて、MultiBlog の設定をしていきます。
■ STEP3-1: メインのブログにおけるMultiBlog の設定
■ STEP3-1-1: コンテンツのセキュリティの設定
「メインのブログ」の管理画面を表示します。左のナビゲーションの「ツール」の右側にある矢印をクリックします。「ツール」以下のサブメニューが出てきますので、この中の「プラグイン」をクリックします。

Copyright © Comunica Templates All Rights Reserved.
21
「メインのブログ」の「ブログのプラグイン設定」のページに移りますので、この中から「MultiBlog xx」(xx はバージョンです)をクリックします。
「MultiBlog xx」の詳細が表示されますので、この中の「設定」をクリックします。
「コンテンツのセキュリティ」、「MTMultiBlog タグの限定の属性」、「再構築トリガー」に対する設定項目が表示されます。 「コンテンツのセキュリティ」においては、前述で「アグリゲーションポリシーの設定」の箇所で「許可」と既に確認済みですので、ここはデフォルト指定のまま、「システムの既定値を使用」にしておきます。

Copyright © Comunica Templates All Rights Reserved.
22
■ STEP3-1-2: MTMultiBlog タグ既定の属性の設定
「メインのブログ」に含めたいブログは「First Website」ですので、ここには、「First Website」の ID である「1」を半角英数文字(空白なし)で入力し、「変更を保存」ボタンをクリックします。
■ STEP3-1-3: 再構築トリガーの設定
「メインのブログ」上では、「First Website」の記事を表示しませんので、ここでは「再構築トリガー」は作成しません。次は、「First Website」のMultiBlog を設定していきます。
■ STEP3-2: First Website におけるMultiBlog の設定
■ STEP3-2-1: コンテンツのセキュリティの設定
前回の画面より、左上(movabletype のロゴの下)にあるナビゲーションの「First Website」をクリックします。

Copyright © Comunica Templates All Rights Reserved.
23
「First Website」の管理画面に移りますので、左のナビゲーションの「ツール」の右側にある矢印をクリックします。「ツール」以下のサブナビゲーションが出てきますので、その中から「プラグイン」をクリックします。
「ウェブサイトのプラグイン設定」のページに移りますので、この中から「MultiBlog xx」(xx はバージョンです)をクリックします。
「MultiBlog xx」の詳細が表示されますので、この中の「設定」をクリックします。

Copyright © Comunica Templates All Rights Reserved.
24
「コンテンツのセキュリティ」、「MTMultiBlog タグの限定の属性」、「再構築トリガー」に対する設定項目が表示されます。 「コンテンツのセキュリティ」においては、前述で「アグリゲーションポリシーの設定」の箇所で「許可」と既に確認済みですので、ここはデフォルト指定のまま、「システムの既定値を使用」にしておきます。
■ STEP3-2-2: MTMultiBlog タグ既定の属性の設定
「First Website」のインデックスページやサイドナビゲーションに「メインのブログ」からのコンテンツ(最新記事など)が存在する場合、「First Website」に含めたいブログは、「メインのブログ」となりますので、ここには、「メインのブログ」の IDである「2」を半角英数文字(空白なし)で入力し、「変更を保存」ボタンをクリックします。

Copyright © Comunica Templates All Rights Reserved.
25
■ STEP3-2-3: 再構築トリガーの設定
「First Website」のインデックスページやサイドナビゲーションに「メインのブログ」からのコンテンツ(最新記事など)が存在する場合、「メインのブログ」のコンテンツが更新された時、「First Website」のインデックスにある「メインのブログ」のコンテンツも更新したいので、再構築トリガーを設定します。 (注意:再構築トリガーはインデックスしか再構築しませんので、インデックス以外のテンプレートによるコンテンツ箇所も更新したい場合は、サイト自体を再構築する必要があります。) 前回の画面より、「再構築トリガーを作成」をクリックします。
「MultiBlog トリガーの作成」というポップアップウィンドウが表示されます。「First Website」のインデックスが自動で再構築されたいのは、「メインのブログ」の記事が更新された時ですので、「メインのブログ」をクリックします。そして、トリガーとして、「ブログ記事とウェブページの公開時」と「インデックスを再構築する」を選択し、右下にある「OK」ボタンをクリックします。

Copyright © Comunica Templates All Rights Reserved.
26
「ウェブサイトのプラグイン設定」のページに戻り、「メインのブログ」に対し、再構築トリガーが作成されたことがわかります。
この情報でセッティング終了ですので、右下の「変更を保存」ボタンをクリックします。
次はいよいよ「再構築」です。

Copyright © Comunica Templates All Rights Reserved.
27
(4) ブログを再構築 MultiBlog の設定も終わり、ようやく「ブログを再構築」の段階です。 それぞれのブログを再構築する前に、公開パスの確認をしておきたいと思います。
■ STEP1: 公開パスの確認
Movable Type では、再構築をすることでサイト(HTMLなど)が作成されますので、再構築をする前に、そのブログが採るサイトの公開パスを確認しておきます。 ここでは、Movable Type をインストールした際に作成した最初のブログである「First Website」の公開パスを確認します。「メインのブログ」に関しては、ブログ作成時に既に公開パスを指定していますので、ここでの確認は省略します。 前回の画面より、今「First Website」の管理画面にいますので、左のナビゲーションの「設定」の右側にある矢印をクリックします。「設定」以下のサブメニューが出てきますので、この中から「全般」をクリックします。
「全般設定」というタイトルのページに移りますので、「公開パス」のところの「ウェブサイトURL」と「ウェブサイトパス」を確認します。

Copyright © Comunica Templates All Rights Reserved.
28
(2)の「設置の前に-Comunica Templatesのテーマについて」で指定したウェブサイト用「サイトURL」がこのページの「ウェブサイトURL」の箇所にあてはまります。 この場合、ウェブサイトURLは、「http://www.yourdomain.com/」、ウェブサイトパスは「/home/username/public_html」です。修正する場合は、「編集」ボタンをクリックし、修正を行います。 ウェブサイトパスは、サーバにおける公開フォルダまでのディレクトリを「/」から始まる絶対パスで指定します。(サイトパスの場合、フォルダの後ろには「/」は付きませんのでご注意ください。)変更が終わりましたら、下方にある「変更を保存」ボタンをクリックします。
これで、「First Website」における「公開パス」の確認は終了です。
■ STEP2: 再構築
前回の画面より、まずは「First Website」から再構築を行います。操作メニューにあります、「再構築」のボタンをクリックします。

Copyright © Comunica Templates All Rights Reserved.
29
「First Website の再構築」というポップアップウィンドウが現れますので、ドロップダウンメニューより「すべてのファイル」を選択し、「再構築」ボタンをクリックします。
「完了」、「First Website を再構築しました。」とメッセージが出ますので、これで再構築は終了です。「閉じる」ボタンをクリックします。
次に、「再構築」したサイトを確認します。元のページの操作メニューにある「サイトの表示」ボタンをクリックします。

Copyright © Comunica Templates All Rights Reserved.
30
「First Website」のサイトが表示されます。ここでは、まだ、カテゴリやコンテンツが作成されていない為、サイトの枠のみが表示されます。
次に、「メインのブログ」の再構築に入ります。 前回の画面より、左上(movabletype のロゴの下)にあるナビゲーションの「First Website」の左側にある矢印をクリックします。ドロップダウンメニューが出てきますので、この中から、「メインのブログ(First Website)」をクリックします。

Copyright © Comunica Templates All Rights Reserved.
31
「メインのブログ」の管理画面に切り替わりますので、このページの操作メニューより、「再構築」ボタンをクリックします。
「メインのブログの再構築」というポップアップウィンドウが現れますので、ドロップダウンメニューより「すべてのファイル」を選択し、「再構築」ボタンをクリックします。
「完了」、「メインのブログを再構築しました。」と出ますので、これで再構築の終了です。「閉じる」ボタンをクリックます。

Copyright © Comunica Templates All Rights Reserved.
32
次に、「再構築」したサイトを確認します。元のページの操作メニューにある「サイトの表示」ボタンをクリックします。
「メインのブログ」(ウェブサイトの中の「メインのブログ」というカテゴリ)が表示されます。ここでは、まだ、コンテンツが作成されていない為、枠のみが表示されます。
これで、「First Website」、「メインのブログ」に、テーマを無事に設置することができました。リンクなどをクリックして、サイトが正しく動作するかご確認ください。 また、「サイトの構築方法」のドキュメントの方もご参照ください。 お疲れ様でした。