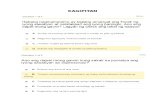ハードウェア取扱説明書 - Hitachi...HITACHI ハードウェア取扱説明書 L1/8A...
Transcript of ハードウェア取扱説明書 - Hitachi...HITACHI ハードウェア取扱説明書 L1/8A...
HITACHI
ハードウェア取扱説明書
L1/8A LTOオートローダ装置 (LTO Ultrium4 搭載)
マニュアルはよく読み、保管してください。
・操作を行う前に、安全上の指示をよく読み、十分理解してください。
・このマニュアルは、いつでも参照できるよう、手近な所に保管してください。
1
《他社所有名称に対する表示》
・LTO Ultrium は,Hewlett-Packard Company,IBM Corporation,Seagate Technology,Inc
の商標です。
・Windows および Internet Explorer は米国 Microsoft Corporation の米国および各国
での登録商標です。
・Java 及びすべての Java 関連の商標及びロゴは,米国及びその他の国における
米国 Sun Microsystems,Inc.の商標または登録商標です。
・その他の製品名称などの固有名詞は,各社の登録商標,商標,あるいは商品名称です。
2
お問い合わせ先 本製品についての技術的なお問い合わせは、HITAC カスタ
マ・アンサ・センタでご回答いたしますので、次のフリー
ダイヤルにおかけください。受付担当がお問い合わせ内容
を承り、専門エンジニアが折り返し電話でお答えするコー
ルバック方式をとらせていただきます。
HITAC カスタマ・アンサ・センタ
0120-2580-12
受付時間
9:00~17:00(土・日・祝日を除く)
お願い ●質問内容を FAX でお送りいただくこともあります
ので、ご協力をお願いいたします。
●HITAC カスタマ・アンサ・センタでお答えできるのは、
製品の機能や操作方法などです。各言語によるユーザ
プログラムの技術支援は除きます。
●明らかにハードウェア障害と思われる場合は、販売会社
または保守会社にご連絡ください。
3
目 次
安全にお使いいただくために ...........................................................................................................6 第1章 概 要 ......................................................................................................................................17
1.1 特長.........................................................................................................................................17 1.2 構成品の確認...........................................................................................................................18 1.3 各部の名称 ..............................................................................................................................19 1.3.1 装置前面..........................................................................................................................19 1.3.2 装置前面のLED ...........................................................................................................20 1.3.3 オペレータパネルのコントロールボタン........................................................................21 1.3.4 装置背面図 ......................................................................................................................22 1.3.5 装置背面のLED ...........................................................................................................23 1.3.6 カートリッジスロット ....................................................................................................24
第2章 準 備 ......................................................................................................................................25 2.1 設置方法..................................................................................................................................25 2.2 設置場所の選択 .......................................................................................................................26 2.3 搬送用ロックの取り外し.........................................................................................................27 2.4 ラックへの搭載 .......................................................................................................................28 2.4.1 ラッキングキットの確認.................................................................................................28 2.4.2 ラックキット取り付け ....................................................................................................29 2.4.3 ラックへの搭載 ...............................................................................................................30 2.4.4 ラック搭載後の確認........................................................................................................30
2.5 インターフェースの接続.........................................................................................................33 2.6 装置の移動または移設 ............................................................................................................34
第3章 基本操作...................................................................................................................................35 3.1 電源ON/OFF ...................................................................................................................35 3.2 パネルによる操作と設定.........................................................................................................36 3.3 テープ・カートリッジの種類..................................................................................................73 3.4 各種設定情報の確認シート .....................................................................................................75 3.5 リモート管理インタフェースによる設定と操作 .....................................................................76
第4章 トラブルシュート ..................................................................................................................102 4.1 LED状態確認 .....................................................................................................................102 4.2 OCPでのエラーコード情報の採取と解析 ..........................................................................104 4.3 RMIのエラーログによる解析 ............................................................................................106 4.4 トラブルシュート集..............................................................................................................109 4.5 障害時におけるカートリッジ取り出し .................................................................................114 4.6 障害時における左右マガジンの取り出し..............................................................................115
第5章 使用上の注意..........................................................................................................................116 5.1 留意事項................................................................................................................................116
4
5.2 注意事項................................................................................................................................117 第6章 バックアップ運用上の注意 ....................................................................................................118
6.1 運用方法について .................................................................................................................118 6.2 メディア・エラー(書き込み/読み取り時のエラー)発生時の対処方法 ...................................124 付録1 主な仕様 .............................................................................................................................126 付録2 消耗品・寿命交換部品........................................................................................................128 付録3 工場出荷時の設定...............................................................................................................130 付録4 メインエラーコード/エラーサブコード表........................................................................131 付録5 Windowsでの接続確認方法......................................................................................143 付録6 LTOドライブ Windows用デバイスドライバ適用手順について.....................................146 付録7 Linuxでの接続確認方法 .............................................................................................155 付録8 サービス体制 ......................................................................................................................156 付録9 HITACカスタマ・アンサ・センタ(HCAセンタ)のご利用について ......................................157
5
安全にお使いいただくために
●操作は、本マニュアル内の指示、手順に従って行ってください。これを怠った場合は、
人体への傷害や装置の破損を引き起こす恐れがあります。
装置やマニュアルに表示されている注意事項は、十分検討されたものですが、それでも
予測を越えた事態が起こることが考えられます。操作にあたっては、指示に従うだけで
なく自分自身でも十分注意していただくようにお願いいたします。
●装置や操作方法について何か問題がある場合は、お買い求め先か保守員までご連絡
ください。
■重要なお知らせ
・本書の内容の一部または全部を無断で転載することは禁止されています。
・本書の内容については将来予告なしに変更することがあります。
・本書の内容について、万一ご不審な点や誤りなど、お気付きのことがありましたら、
お買い求めの販売店へご一報くださいますようお願いいたします。
・本製品を運用した結果については前項にかかわらず責任を負いかねますので、
あらかじめご了承ください。
・電波障害自主規制について
この装置は、クラス A情報技術装置です。この装置はを家庭環境で使用すると
電波妨害を引き起こすことがあります。この場合には使用者が適切な対策を
講ずるよう要求されることがあります。
・取扱説明書に従って正しい取り扱いをしてください。
・輸出規制について
本製品を輸出される場合には、外国為替及び外国貿易法の規制並びに米国の
輸出管理規制等外国の輸出関連法規をご確認の上、必要な手続きをお取りく
ださい。なお、ご不明な場合は、弊社担当営業にお問い合わせください。
・高調波電流規格 JIS C 61000-3-2 適合品
・電源の瞬時電圧低下対策について 本装置は、落雷等による電源の瞬時電圧低下に対して不都合が生じることが あります。電源の瞬時電圧低下対策としては、交流無停電電源装置等を使用 されることをお薦めします。(社団法人 電子情報技術産業協会のパーソナル コンピューターの瞬時電圧低下対策規格に基づく表示)
Copyright © Hitachi、Ltd.2009. All rights reserved.
6
本製品を安全におつかいいただくために
マニュアルの表記について
■マークについて
マニュアルの中で使用している、マークの意味を説明します。
・・安全に関する共通的な注意について
次に述べられている安全上の説明をよく読み、十分理解してください。
・操作は、このマニュアルの指示、手順に従って行ってください。
・装置やマニュアルに表示されている注意事項は必ず守ってください。
これを怠ると、けが、火災や装置の破損を引き起こすおそれがあります。
・・シンボルについて
安全に関する注意事項は、下に示す見出しによって表示されます。これは安全注意
シンボルと「警告」および「注意」という見出し語を組み合わせたものです。
これは、安全注意シンボルです。人への危害を引き起こす潜在的な危険
に注意を喚起するために用います。起こりうる傷害または死を回避する
ためにこのシンボルのあとに続く安全に関するメッセージに従ってくだ
さい。
警告 これは、死亡または重大な傷害を引き起こすかもしれない潜在的な危険
の存在を示すのに用います。
注意 これは、軽度の傷害、あるいは中程度の傷害を引き起こすおそれのある
潜在的な危険の存在を示すのに用います。
注意 これは、装置の重大な損傷、または周囲の財物の損害を引き起こすおそ
れのある潜在的な危険の存在を示すのに用います。
重要! これは、装置の使用方法について、使用者が気を付けなければならない事柄を示すのに用います。
7
本製品を安全におつかいいただくために
【表記例1 】感電注意
△の図記号は注意していただきたいことを示し、△の中に「感電注意」
などの注意事項の絵が描かれています。
【表記例2 】分解禁止
の図記号は行ってはいけないことを示し、の中に「分解禁止」など
の禁止事項の絵が描かれています。
【表記例3 】電源プラグをコンセントから抜け
●の図記号は行っていただきたいことを示し、●の中に「電源プラグを
コンセントから抜け」などの強制事項の絵が描かれています。
・・操作や動作は
マニュアルに記載されている以外の操作や動作は行わないでください。
装置について何か問題がある場合は、電源を切り、電源プラグをコンセントから抜
いたあと、お買い求め先か保守員まで窓口にご連絡ください。
・・自分自身でもご注意を
装置やマニュアルに表示されている注意事項は、十分検討されたものです。それで
も予測を越えた事態が起こることが考えられます。操作に当たっては、指示に従う
だけでなく、常に自分自身でも注意するようにしてください。
8
本製品を安全にお使いいただくために注意していただきたいこと
警告
異常な熱さ、煙、異常音、異臭
万一異常が発生した場合は、電源を切り、全ての電源プラグをコンセント
から抜いてください。そのまま使用すると、感電したり、火災の原因にな
ります。また、すぐに電源プラグを抜けるように、コンセントの周りには
物を置かないでください。
修理・改造・分解
本書の指示に従って行うオプションの増設作業を除いては、自分で修理
や改造・分解をしないでください。
火災や感電、やけどの原因になります。
装置上に物を置く
花びん、植木鉢など水の入った容器や虫ピン、クリップなどの小さな金
属類を置かないでください。内部に入った場合、そのまま使用すると、
火災や感電の原因になります。
揮発性液体の近くでの使用
マニキュア・ペディキュアや除光液など揮発性の液体は、本製品の近く
で使わないでください。本製品の中に入って引火すると火災の原因に
なります。
電源コードの扱い
電源コードは、必ず付属のもののみ使用し、次のことに注意してお取り
扱いください。取り扱いを誤ると、電源コードの銅線が露出したりショ
ートや一部断線で、過熱して、火災や感電の原因になります。
・ものを載せない
・引っ張らない
・押しつけない
・折り曲げない
・加工しない
・熱器具のそばで使わない
・束ねない
・他の装置には使用しない
9
本製品を安全にお使いいただくために注意していただきたいこと
警告
電源プラグの抜き差し
・電源プラグをコンセントに差し込むとき、または抜くときは必ず電
源プラグを持って 行ってください。電源コード部分を引っ張ると
コードの一部が断線してその部分が過熱し、火災の原因になります。
・休暇や旅行などで長期間ご使用にならないときは、電源プラグをコ
ンセントから抜いてください。使用していないときも通電している
ため、万一、部品破損時には火災の原因になります。
・電源プラグをコンセントから抜き差しするときは、乾いた手で行っ
てください。濡れた手で行うと感電 の原因になります。
電源プラグの接触不良やトラッキング
電源プラグは次のようにしないと、トラッキングの発生や接触不良で
過熱し、火災の原因になります。
・電源プラグは、根元までしっかり差し込んでください。
・電源プラグは、ほこりや水滴が付着していないことを確認し、差し
込んでください。付着している場合は、乾いた布などで拭き取り、
差し込んでください。
・グラグラしないコンセントを使ってください。
落下などによる衝撃
落下させたり、ぶつけるなど衝撃を与えないでください。そのまま使用
すると、火災や感電の原因になります。
10
本製品を安全にお使いいただくために注意していただきたいこと
警告
使用する電源
日本国内で使用できる電源は交流100V、200Vです。それ以外の電圧では
使用しないでください。電圧の大きさに従って内部が破損したり過熱・
劣化して火災や感電の原因になります。
日本国外での使用
本装置は日本国内専用です。電圧の違いや環境の違いにより国外で使用
すると火災や感電の原因になります。また他国には独自の安全規格が定
められており本装置は適合していません。
タコ足配線
同じコンセントに多数の電源プラグを接続するタコ足配線はしないでく
ださい。コードやコンセントが過熱し、火災の原因になるとともに、電
力使用量オーバーでブレーカーが落ち、ほかの機器にも影響を及ぼしま
す。
湿気やほこりの多い場所での使用
浴槽、洗面台、台所の流し台、洗濯機など、水を使用する場所の近傍、
湿気の多い地下室、水泳プールの近傍やほこりの多い場所で使用しな
いでください。電気絶縁の低下によって火災や感電の原因になります。
温度差のある場所への移動
移動する場所間で温度差が大きい場合は、表面や内部に結露すること
があります。結露した状態で使用すると、発煙、発火や感電の原因とな
ります。使用する場所で、数時間そのまま放置してからご使用ください。
梱包用ポリ袋について
本製品を包装しているポリ袋は、小さなお子さまの手の届くところに置
かないでください。かぶったりすると窒息するおそれがあります。
11
本製品を安全にお使いいただくために注意していただきたいこと
警告
接続端子への接触
USBコネクターなどの接続端子に手や金属で触れたり、針金などの異物
を挿入したりしないでください。また、金属片のある場所に置かないで
ください。発煙したり接触不良などにより故障の原因になります。
雷が鳴りだしたら電源プラグを抜いてください。
雷が鳴りだしたら、早めに装置の電源スイッチを切り、電源プラグを
コンセントから抜いてください。火災や感電、機器の故障の原因と
なります。
コンセントのアースが接続されていることを確認してください。
・コンセントのアース(G)が接地してないと、雷などの高電圧が
かかったとき、危険な場合があります。また、万一漏電した場合は、
火災や感電のおそれれがあります。尚、アースの接続がされていない
場合は、お買い求め先または保守会社にご相談ください。
・下図の様にコンセントは、活性導線(L:Line)、接地導線(N:Neutral)、
接地(G:Ground)から成ります。ご使用前に、接地導線(N)と接地
(G)が同電位であることをご確認ください。
N L G
12
本製品を安全にお使いいただくために注意していただきたいこと
注意
不安定な場所での使用
傾いたところや狭い場所など不安定な場所には置かないでください。落
ちたり倒れたりして、けがをするおそれがあります。
目的以外の使用
踏み台やブックエンドなど、本来の目的以外に使用しないでください。
壊れたり、倒れたりし、けがや故障の原因になります。
信号ケーブルについて
・ケーブルは足などに引っかけないように、配線してください。足を
引っかけると、けがや接続機器の故障の原因になります。
・ケーブルの上に重量物を載せないでください。また、熱器具のそば
に配線しないでください。ケーブル被覆が破れ、接続機器などの故
障の原因になります。
持ち運びは慎重に。
移動させる場合には、必ず電源プラグをコンセントから抜き、信号ケーブ
ルなどの接続ケーブルを外したことを確認した上で行ってください。
ケーブルに引っ張られて装置を落としてケガをしたり、ケーブルが損傷す
るおそれれがあります。
13
本製品を安全にお使いいただくために注意していただきたいこと
注意
電波障害について
ほかのエレクトロニクス機器に隣接して設置した場合、お互いに悪影響
を及ぼすことがあります。特に近くにテレビやラジオなどがある場合、
雑音が入ることがあります。その場合は、次のようにしてください。
・テレビやラジオなどからできるだけ離す
・テレビやラジオなどのアンテナの向きを変える
・コンセントを別にする
装置の廃棄
装置を廃棄する場合のご注意
・所有者が事業者の場合
装置を廃棄するときには、廃棄物管理表(マニュフスト)の発行が義
務付けられています。詳しくは、各都道府県産業廃棄物協会にお問い合
わせください。廃棄物管理表は、(社)全国産業廃棄物連合会に用意さ
れています。
・個人の場合
装置を廃棄するときは、お買い求め先にご相談いただくか、地方自治
体の条例または規則に従ってください。
腐蝕性ガスの発生しない所、振動のない所に設置してください。
油煙、腐蝕性ガスの発生場所、振動が継続する場所に置くと、故障
の原因となります。
高温にならない所へ設置してください。
直射日光の当たる場所、ストーブのような熱器具の近くから避けて
設置してください。故障の原因となります。
通気口をふさがないでください。
通気口は内部の温度上昇を防ぐためのものです。ものを置いたり立て
かけたりして通気口をふさがないでください。
装置内部の温度が上昇すると故障の原因となります。
14
■より良くお使いいただくために
●日頃のお手入れとして、時々本体の汚れを乾いた柔らかい布で拭き取って下さい。汚れ
がひどいときや油などによる汚れは、水や中性洗剤に浸してかたく絞った布で軽く拭き
取ってください。
ほこりは掃除機や乾いた布で取り除いてください。ただし、ベンジンやシンナー、その
ほかの薬品類を使うと、変形または変色することがあります。
また、殺虫剤などをかけないでください。
清掃中に内部に水や洗剤が入らないようにしてください。
お手入れの際は、電源が入っていないことを確認してから行ってください。
●電源投入はサーバ装置の電源投入前に行ってください。
また、電源の切断はサーバ装置の電源切断確認後に行ってください。
●動作中は電源を切断しないでください。
●急激な温度変化は避けてください。故障の原因となります。
●SASケーブルは、各サーバに合った装置添付品をご使用ください。
●データ・カートリッジの挿入方向を確認してから装置にセットしてください。
また、挿入/取出しは電源が投入されている状態で行なってください。
●データ・カートリッジは落としたりしないよう、大切に扱ってください。
●データ・カートリッジは磁気の強いものに近づけないで下さい。
●データ・カートリッジは指定したものを御使用ください。
●データ・カートリッジはケースに入れて直射日光の当たらない所に保管してください。
●定期的にクリーニング・カートリッジによるヘッドのクリーニングを行なって下さい。
15
●クリーニング・カートリッジは、指定のものを使用してください。
●クリーニングを行う場合は、ゴミ・ホコリが少ない場所で行なって下さい。
●消去したくないデータは,データ・カートリッジのライトプロテクトスイッチを移動さ
せて記録不可状態にしておいてください。この場合,読み出しは可能ですがデータ・カ
ートリッジへの書き込みはできなくなります。
記録可能状態のままですと誤操作によりデータを消去してしまう可能性があります。
[LTOデータ・カートリッジ]
・書き込みを不可にするには,ライトプロテクトスイッチを左側①に移動し,オレンジ
色のインジケータが見える様にして下さい。ライトプロテクトがONになります。
・書き込み可能とするには,ライトプロテクトスイッチを右側②に移動し,オレンジ色
のインジケータが見えない様にして下さい。ライトプロテクトが解除されます。
●寿命について
本装置の寿命は5年です。装置寿命を越えての使用する場合は、お買い上げの販売店もしくは保守契
約会社にご相談下さい。
16
第1章 概 要
1.1 特長
(1)高速・大容量
L1/8A LTOオートローダ装置は、8巻のLTOテープを収納できるオートローダ装置であ
り、SASインタフェースにより上位サーバ装置と接続され、データバックアップ装置としての利
用が可能です。本装置は、LTOテープ1巻あたり圧縮時でで1.6TB(圧縮比 2:1 で算出し
た場合)の容量をもつデータを記録でき、最大で12.8TB(8巻,圧縮時)のデータを保存す
る事ができます。また、圧縮時最大240MB/secの転送速度でデータの記録が可能であり、
小規模システムのバックアップ装置として最適な装置です。
本装置はサーバ装置との接続にSASポートを使用します。
(2)運用性の向上
バックアップ支援ソフトウェアとして実績豊富な「BrightStore ARCserve Backup」などが利用で
きます。本ソフトウェアにより、媒体の使用開始時期、書き込み回数などの履歴管理が可能であり、
媒体管理が容易に行えます。
重要!
■本装置は、テープをバーコードで管理します。
搭載するテープ・カートリッジには、必ずバーコードラベル付のテープを使用して下さい。
尚、クリーニング・テープ・カートリッジを使用する際には、クリーニング・テープ・
カートリッジ専用バーコードラベルクリーニング専用バーコード(CLNUxxCU,
xx は任意の数字) を使用して下さい。
バーコードが付いていないテープは、オートローダから認識されない為、使用できません。
■本装置をSASスイッチで接続する場合、サーバと 1対 1で接続されるようにゾーニング
すること。
本装置を接続するゾーンには他のデバイスを接続しないこと。
17
1.2 構成品の確認
本装置をお使いになる前に、全ての構成品がそろっていることを確認してください。
万一、不足品がありましたらお手数ですがお買い上げの担当営業へご連絡ください。
構成品は随時変更することがありますので装置添付の添付品一覧表をご確認願います。
・L1/8A LTOオートローダ装置(本体) :1台
・100V用電源コード (2.5m) :1本(※1)
・200V用電源コード(2.5m) :1本(※1)
・SASケーブル(BS320 用 2.0m) :1本(※2)
・SASケーブル(HA8000 用 3.0m) :1本(※2)
・ハードウェア取扱説明書(本書) :1枚(CD)
・ラックキット :1式
・LTOクリーニングテープ :1巻
・LTO4データテープ :1巻
※1:電源コードは、AC100V 用×1本、AC200V 用×1本が添付されています。
使用する電源設備によっていずれか1本を使用します。
※2:SASケーブルは BS320 用×1本、HA8000 用×1本が添付されています。
接続されるサーバ装置によっていずれか1本を使用します。
※3:添付品は保守員が使用する場合がございます。
□装置外観
外観図
18
1.3 各部の名称
1.3.1 装置前面
前面パネルには、電源ボタン、オペレータ コントロールパネル(OCP)、
左右のマガジン、およびLEDがあります。
装置前面図
<装置前面の説明>
番号 説明
① 電源ボタン (装置の背面には電源スイッチや電源ボタンはありません)
② 前面パネル LED
• Ready
• Clean
• Attention
• Error
③ コントロール キー
• Cancel(キャンセル)
• Previous(戻る)
• Next(進む)
• Enter(実行)
④ マガジン
⑤ 通気孔
⑥ 前面パネル LCD 画面
19
1.3.2 装置前面のLED
オペレータ コントロール パネル上には状態を示す4つのLEDがあります。
各LEDの意味は以下の通りです。
① ② ③ ④
LCD 画面
装置前面LED周辺図
<LEDの意味>
番号 LED LEDの色 説明
①
Ready (電源オン)
または
Activity(動作中)
緑 電源が入っているときに点灯します。
テープ ドライブまたはオートローダのロボット機構の
動作中は点滅します。
②
Clean(クリーン)
橙色 クリーニング カートリッジによるテープ ドライブの
クリーニングが必要なときに点灯します。
③ Attention(注意) 橙色 何らかの対応が必要な状態が検出されたときに点滅します。
④
Error ( エラー)
橙色 回復不可能なエラーが発生したときに点滅します。対応するエ
ラーメッセージがLCD画面に表示されます。
各LED状況 表側 裏側
READY CLEAN ATTENTION ERROR ドライブ LAN 横
1
電源 ON 点滅(4 回)
↓
点滅(イニシャライズ中)
↓
点灯(イニシャライズ後)
点滅(4 回)
↓
消灯
点滅(4 回)
↓
消灯
点滅(4 回)
↓
消灯
点灯 点滅
2 電源 OFF 点滅→消灯 消灯 消灯 消灯 点灯→消灯 点滅→消灯
3 ロボット動作時 点滅 消灯 消灯 消灯 点灯 点滅
4 ドライブ動作時 点滅 消灯 消灯 消灯 点灯 点滅
5 マガジン抜取時 点滅→点灯 消灯 消灯 消灯 点灯 点滅
6 マガジン挿入時 点滅→点灯 消灯 消灯 消灯 点灯 点滅
7 クリーニング中 点滅 消灯 消灯 消灯 点灯 点滅
8 搬送用ロック着時 消灯 消灯 消灯 点滅 点灯 点滅
20
1.3.3 オペレータパネルのコントロールボタン
前面のオペレータコントローラパネルにはボタンが4つあり、これらのボタンを使用して操作メ
ニューの構造内を移動したり、情報を入力したりすること ができます。
①
②
③ ④
⑤
前面コントロールボタン
<オペレータパネルのコントロールボタンの説明>
番号 ボタン 説明
① 電源 電源をオン/ オフします。
② Cancel
(キャンセル)
現在のメニュー オプションをキャンセルし、1つ前
のメニュー レベルまたは [Home]画面に戻ります。
③ Previous
(戻る)
現在表示されているメニューの、前の項目または値
を選択します。
④ Next
(進む)
現在表示されているメニューの、次の項目または値
を選択します。
⑤
(実行)
Enter
表示され
ている現在のオプションを選択します。
現在のメニューを実行するか、LCD 画面に
21
1.3.4 装置背面図
装置背面図
<装置背面の説明>
番号 説明
① 電源コネクタ
② 電源ファン
(電源ファンのファン通気孔電源ファンは、熱センサによって制御されます。
ファンは、常時稼働しているわけではなく、システム内部が高温になった場合に
のみ稼働します。)
③ テープドライブ
④ マガジンを解除するためのリリースホール
⑤ Ethernet ポート
⑥ シリアルポート(使用不可)
⑦ USB ポート(使用不可)
⑧ 搬送用ロックの保管位置
⑨ インタフェースコネクタ(miniSAS コネクタとなります。)
22
1.3.5 装置背面のLED
装置背面にはドライブの状態を示すLEDがあります。LEDの意味は以下の通りです。
・テープドライブLED
テープドライブLED
<ドライブの LED の説明>
番号 LED 説明
点灯(緑色) テープドライブに電源が入っています(オンライン) ①
消灯 テープドライブに電源が入っていません(オフライン)
23
1.3.6 カートリッジスロット
カートリッジを搭載するスロットは,マガジン内に構成されています。
マガジンは,左右2個のマガジンで構成されます。
スロット構成
注意事項 ■ マガジンを押し込む際には、静かに押し込んでください。強く押し込みますと破損する恐れがあります。
マガジンを押し込んだ後、ロックされていることを確認してください。
24
第2章 準 備
2.1 設置方法
□水平な場所に設置してください。
警告 !
■傾いたところや狭い場所など不安定な場所には置かないでください。落ちたり
倒れたりして、けがをするおそれがあります。耐震対策等を実施して下さい。
■本装置の上や周囲に花びんやコップなど水の入った容器、また重い物を置か
ないでください。装置内に水などが入ったら、すぐに使用をやめてください。
故障や火災・感電の原因になります。
■調理台や加湿器のそばなど湿気やほこりの多い場所、油煙や湯気が当たるような
場所、直射日光の当たる場所や、熱器具の近くには置かないでください。
故障や火災・感電の原因になります。
■装置前面及び背面に物を置いて通気口をふさがないようにしてください。通気口は内部の温度
上昇を防ぐためのものです。ものを置いたり立てかけたりして通気口をふさがないでください。
装置内部の温度が上昇すると故障の原因となります。
■燃え易い物の上に装置を置かないで下さい。故障や火災・感電の原因になります。
■空調機器の吹出口、他機器の排熱口、プリンターのそばなど、ホコリの出やすい
そばに装置を置かないで下さい。電気絶縁の低下によって火災や感電の原因にな
ります。
25
2.2 設置場所の選択
以下の条件を満たした設置場所を選択します。その他の仕様については
「付録 1 主な仕様」を参照のこと。
室温 10~35℃
電源 AC 電源電圧:100V/200V
自動選択
電源周波数:50 Hz/60Hz
大気質 最低限の微粒子汚染源。頻繁に人が往来するドアや通路の近く、
ほこりで覆われた山積みされ物資やプリンタのそば、または喫煙
が許されている部屋に設置するのは避けて下さい。
注意:過度のほこり、砕片、および粒子で汚れた環境では、
テープおよびテープドライブが損傷する恐れがあります。
湿度 20~80%RH
保守エリア ラックマウント型:
後部 1000mm、保守性を考慮して十分な部屋に設置する。
前部 1000mm、オペレータの操作用および保守用。
26
2.3 搬送用ロックの取り外し
本装置には、搬送中にロボット機構が動くのを防止する為の搬送用ロックが取り付けられており、装
置の電源を入れる前にまず、搬送用ロックを取り外す必要があります。
下図を参照し、搬送用ロックを取り外して下さい。
注意:
ラックから装置を取り出す場
合は一旦SASケーブルを抜く、
再取り付けする際はコネクタ
がラッチされるまで取り付け
る。
重要!
■搬送用ロックは装置の天面に取り付けられており、本装置のすぐ上に装置がラッキングされていた場
合搬送用ロックを取外すことができませんので、ラッキングする前にロックを外した後、ラックに静
かに搭載して下さい。
■本装置がラッキングされて搬送された場合は装置をラックから取り出して搬送用ロックを外して下
さい。
なお、ラックから取り外す際は一旦SASケーブルを抜いてラックから取り出してください。再取り付
けする際はコネクタがラッチされるまで差し込んでください。
(SASケーブルのケーブル長にゆとりが無いため) ■搬送用ロックを取り外さずに電源を入れた場合、動作できませんので注意して下さい。
本装置を搬送する場合には再度固定する必要がありますので、取り外した搬送用ロックは下図の様
に装置の背面に差し込んで保管して下さい。
搬送用ロックを取り付けずに本装置を移動すると故障の原因となりますので、必ず
保管しておいて下さい。
重要!
■フロア内の移動であっても移設する場合には、必ず搬送用ロックを取り付けて下さい。
27
2.4 ラックへの搭載
ラックへ本装置を搭載する方法について説明します。
注意 作業時は、広く平らなところで実施してください。
落下させたり、衝撃を与えるなどすると、けがや機器の損傷の原因になります。
2.4.1 ラッキングキットの確認
ラッキングには、装置に添付されている下表の部品を使います。
No. 品名 パーツNo. 員数 備考
① ラックキット(右) - 1
② ラックキット(左) - 1
③ 丸穴ラック固定用ネジ 10-32 Threaded-Hole Rack 8
④ 角穴ラック固定用ネジ 9.5mm Square-Hole Rack 8
<部品概略図>
①,②左右ラックレール
②左ラックレール
③10-32 Threaded-Hole Rack
(丸穴ラック用)
④
(
28
①右ラックレール
9.5mm Square-Hole Rack
角穴ラック用)
2.4.2 ラックキット取り付け
下図を参照し、ラックキットを搭載します。
① 選択したラック位置で、使用するラック タイプ(角穴・丸穴)に合ったネジ(前ページ参照)
とプラス ドライバを使用して、ラックの両側にレールを 1 本ずつ仮止めします。
② 奥行きを調整し各レールの前後をラックにしっかりと固定します。( 図は、角穴の場合)
左レール
各ラックに合ったネジを使用願います。
重要!
ラックキットに固定するネジは角穴・丸穴用2種類あります。
ラック前面方向
幅の広い側が
ラック前面に
なります。
前後ネジを 2本づつ使用。 片側のレール でネジを4本 使用します。
右レール
29
2.4.3 ラックへの搭載
下図を参照し、装置をラックへ搭載します。 ① 装置両端のブラケットにあるラック固定用ネジ(左右各1本)があることを確認します。 ② 背面端をレールの上にスライドさせます。前面ベゼルが前面ラック支柱と面一になるまで装置
を押し込みます。
③ プラス ドライバを使用して、装置の両端にあるラック固定用ネジを締めて、装置をラック
に固定します。
注意
■本装置のラックスペースは1U ですので、上下に既に装置が搭載されていた場合、ラックレール
取り付けの為にレールを1Uの間に滑り込ませる必要があります。その際下側の装置の表面に
キズをつけない様に注意して作業して下さい。
以上でラック搭載作業は終了です。
2.4.4 ラック搭載後の確認
ラックに搭載したら装置背面側の両端を手で軽く持ち上げて装置が固定されていることを確認して
下さい。
30
装置背面の端が持ち上がる様な場合は以下を確認して下さい。
装置をラッキングした際に、装置側固定部がレール側固定金具の下に入っていることを確認して下さい。 装置側固定部がレール側固定金具の下に入っていれば、装置側の固定部がレール側の固定金具により上 から押さえられる為、装置後部の端を持ち上げようとしても動くことはありません。
装置前面側
装置とレールを並べて 上から見た図
右レール
装置側固定部 レール側固定部
装置側固定部 拡大図 レール側固定金具 拡大図
31
装置側固定部がレール側固定金具の下に入っていない場合は、装置を一旦ラックからおろし、 ラックレールを固定しているネジを緩めて、レールの取り付け状態を調整してから、再度装置を ラックに搭載して下さい。
目視
目視
装置側固定部がレール側固定金具の下に入いるかどうかは、装置とラックレールとの隙間を目視 により確認して下さい。
32
2.5 インターフェースの接続
本装置はSASインタフェースによりサーバと接続されます。
以下の手順に従ってサーバと接続します。
(1)サーバに接続されているすべての周辺装置の電源を正しい方法でオフにします。
サーバがネットワークにつながっている場合は、電源をオフにする前に
システム管理者に確認します。
(2)サーバの電源をオフにします。
(3)サーバ装置SASインターフェースと装置添付のSASケーブルで接続します。
以下の通り各サーバに合ったSASケーブルを接続します。
・BS320用 :MiniSAS-MiniSAS,2m
MiniSASコネクタ ・HA80
電
重要!
MiniSASコネクタ
00用:SAS-MiniSAS,3m
SASコネクタ
源へ サーバへ
SASケーブルは装置添付をご使用願います
合は動作の保障はございせん
MiniSAS
。装置添
コネクタ
LAN へ
付以外のケーブルを接続した場
33
2.6 装置の移動または移設
本装置を移動または移設するには
(1)ドライブ内にテープが入っていないことを確認します。
(2)ドライブ内にテープが入っている場合は、テープをアンロードします。そのためにはバック
アップソフトウェアのマニュアルを参照するか、もしくはオペレータパネルメニューを
使用します。
(3)電源をオフにします。
重要! インタフェースが非アクティブになるまで、装置の電源を切ってはいけません。バス
がアクティブ状態のときにSAS周辺装置の電源をオフにすると、データの消失または
不確定なバス状態を招く危険性があります。
(4)コード、ケーブル、をすべて取り外し搭載ラックより取り外します。
(5)下図の通り搬送用ロックを取り付けます。
(6)カートに載せて移動先まで運び、第2章からの記述に従って、装置を設置して下さい。
移設する場合は、元の梱包材料または梱包キットを使用して荷造して下さい。
34
第3章 基本操作
3.1 電源ON/OFF
・電源ON
①装置背面にある、電源コネクタに電源コードを取り付けます。
電源コードの取り付け
電源へ
②適切に接地された手近のコンセントに、電源コードを差し込みます。
③電源ボタンを押してデバイスの電源をオンにします。LCD画面を調べて、電源が入っていること
を確認します。電源が入っていない場合は、電源の接続と電源を調べてください。
電源投入時セルフテスト(POST)の間は、4つのLEDがすべて短く点灯した後で、Ready LEDが
点滅します。初期化シーケンスが完了すると、[Home]画面が表示されます。
・電源OFF
①装置の動作をすべて終了させてください。また上位からのアクセスがないことを
確認してください。
②前面パネルの電源ボタンを押します。メッセージが表示され、10秒後に電源が切れます。
この10秒間の間に、電源OFFをキャンセルしたい場合、Enterボタンを押して下さい。
・強制電源OFF
緊急時等ですぐに電源OFFをしたい場合は、前面パネルの電源ボタンを長押し(5秒前後)
してください。
ただし、本操作を実施した場合は搬送用ロックがかからない場合がありますので
緊急時以外は使用禁止です。
注意!
電源投入は下記の手順で電源をオンして下さい。順番を間違うと、サーバ装置から
オートローダ装置・ドライブの構成が正常に認識できない場合があります。 【電源オン手順】
① オートローダ装置
② (オートローダ装置の READY LED 点灯確認後)サーバ装置
・電源の OFF/ON 間隔は 30 秒以上を空けること(空けないと正常に立ち上がらない事があります)
・
35
3.2 パネルによる操作と設定
(1)システムメニューツリー Unlock
Mailslot
Status / Information Configuration Operations Support
Inventory Change Admin
Password
Unlock
Left Magazine
Power On/Off
Drive
Left Magazine Set Reserved
Slot Count
Unlock
Right Magazine
Run Demo
Right Magazine Configure
Mailslot
Clean
Drive
Run Slot To
Slot Test
Drive Barcode Format
Reporting
Move
Tape
Run Wellness
Test
Autoloader
Information
SAS Drive Not
Configurable!
Perform
Inventry
Drive FW
Upgrade
Drive
Information
Autoloader
Behavior
Reboot
Autoloader
Autoloader FW
Upgrade
Component
Status
Autoloader
Date/Time
Enable Autoldr
Password Locks
Force Drive To
Eject Tape
Drive Activity Configure Network
Setting
Autoloader
Error Log
Autoloader
Status
DHCP Disabled Autoloader
Warning Log
Drive Status IP Address Service
Fan Status
Subnet
Address
Network
Information
Gateway
Address
Configure Auto
Cleaning
Restore Defaults
:管理者パスワードが必要です
:未サポートです
36
(2)メニューツリーの移動と選択
電源スイッチ
Ready-LED(緑色)
Clean-LED(橙色)
Attention-LED(橙色) Error-LED(橙色)
前面パネルLCD画面
Cancel ボタン
Enter ボタン
Next ボタン Previous ボタン
システムメニューはツリー構造になっており、Previous ボタン、 または Next ボタンで移動して項目を選択し、Enter キーを押して項目を選択します。 Enter キーを押すと選択した項目にサブメニューがある場合はサブメニューに移り、サブメニュー が無い場合は選択した項目が実行されます。
また、1つ上位のメニューに戻る場合は Cancel ボタンを押します。
:未サポートです (3)ホームメニュー HOME
(*1)
Unlock
Mailslot
…本機能については現在未サポートのため使用禁止と
なっております。
Status
/Information
…ステータス/情報の確認(詳細は項(5)参照)
Configuration
…設定の確認及び変更(詳細は項(6)参照)
Operations
…メディアの移動等の操作(詳細は項(7)参照)
Support …ファームウェアのアップデート等のサポート機能
(詳細は項(8)参照)
(*1)何も操作をしない状態では LCD は1行目にデバイスの製品名、2行目には簡単なドライブの
ステータスメッセージが表示されます。
例:1行目 1U TAPE AUTOLDR
2行目 Drive RDY
この状態が Home ポジションです。操作直後の現在位置がどこのメニューであっても、
キー操作無しで約5分経過すると Home ポジションが表示されます。Home ポジションからは
何かキーを押すとホームメニュー(Unlock Mailslot,Status/Information,他)に移行します。
37
(4)Unlock Mailslot メニューについて
注意: ■ 本機能については現在未サポートのため使用禁止となっております。
※本メニューは「メールスロットを有効」にしないと表示されません。 メールスロットを有効にする方法は Configure Mailslot の操作方法を参照して下さい。
① 「Unlock Mailslot」の操作方法
a) Home 画面で「Unlock Mailslot」と表示されるまで Next ボタンで進み、Enter を押します。
b) メールスロットが自動的に排出されます。メールスロットを引き出してテープにアクセスし
ます。
c) 画面に「<- Close Mailslot」と表示されます。
d)メールスロット内にてテープ カートリッジの出し入れを行います。
e)メールスロットを押してオートローダ内に戻します。
注意事項 ■ メールスロットを押し込む際には、静かに押し込んでください。強く押し込みますと破損する恐れが
あります。メールスロットを押し込んだ後、ロックされていることを確認してください。
f)元の画面に戻るには Cancel ボタンを数回押してください。
38
(5)Status/Information メニューについて 本メニューにて、ステータス/情報の参照ができます。
Inventory Left
Magazine …左側マガジンのどのスロットにテープが入っているか
空かを表示します。
Right
Magazine …右側マガジンのどのスロットにテープが入っているか
空かを表示します。
Drive …ドライブの状態、入っているテープの
バーコード番号を表示します。
Status
/Information
Autoloader
Information …オートローダの以下の情報が提供されます。
・時刻
・ファームウェア リビジョン
・プロダクトID
・シリアル番号
・スロット
・オドメータ
Drive
Information …ドライブの以下の情報が提供されます。
・シリアル番号
・ドライブ タイプ
・ファームウェア リビジョン
・SAS Port A
Port A Speed
Port A Link
Port A WWPID
Compornent
Status
Drive
Activity …ドライブ動作のステータスを表示します。
Autoloader
Status …オートローダのステータスを表示します。
Drive
Status …ドライブのステータスを表示します。
Fan
Status …ファンのステータスを表示します。
Network
Information …ネットワークの情報が提供されます。
・DHCP
・IP Address
・Sub Net
・Gateway
・MAC Address
39
①「Inventory」->「 Left Magazine 」の操作方法
a)Home 画面から Status/Information まで進み、Enter を押します。
b) Status/Information サブメニューから Inventory まで進み、Enter を押します。
c) Inventory サブメニューから Left Magazine まで進みます。
1行目に Left Magazine,2行目にはどのスロットにテープが入っており、どの
スロットが空であるかが示されます。各スロットは、以下の表に示す文字で表されます。
表示される文字 定義
X スロットにテープが入っています。
- スロットは空です。
C スロットにクリーニングテープが入っています。
! メディアを確認する必要があります。メディアが損傷して
いるか、互換性のないカートリッジの可能性があります。
d) 1行目に Left Magazine が表示されている状態で Enter を押します。
e) マガジン内で一番小さい番号のスロットの内容が表示されます。テープの
バーコード番号が表示されるか、[Full]または[Empty]と表示されます。
f) Mailslot と表示されるまで Next ボタンもしくは Previous ボタンで進みます。
②「Inventory」->「 Right Magazine 」の操作方法
a)Home 画面から Status/Information まで進み、Enter を押します。
b) Status/Information サブメニューから Inventory まで進み、Enter を押します。
c) Inventory サブメニューから Right Magazine まで進みます。
1行目に Right Magazine,2行目にはどのスロットにテープが入っており、どの
スロットが空であるかが示されます。各スロットは、以下の表に示す文字で表されます。
表示される文字 定義
X スロットにテープが入っています。
- スロットは空です。
C スロットにクリーニングテープが入っています。
! メディアを確認する必要があります。メディアが損傷して
いるか、互換性のないカートリッジの可能性があります。
d) 1行目に Right Magazine が表示されている状態で Enter を押します。
40
e) マガジン内で一番小さい番号のスロットの内容が表示されます。テープの
バーコード番号が表示されるか、[Full]または[Empty]と表示されます。
f) 目的のスロットが表示されるまで Next ボタンもしくは Previous ボタンで進みます。
③ 「Inventory」->「 Drive 」の操作方法
a)Home 画面から Status/Information まで進み、Enter を押します。
b) Status/Information サブメニューから Inventory まで進み、Enter を押します。
c) Inventory サブメニューから Drive まで進み、Enter を押します。
④ 「Autoloader Information」の操作方法
a)Home 画面から Status/Information まで進み、Enter を押します。
b) Status/Information サブメニューから Autoloader Information まで進み、Enter を
押します。Next ボタンもしくは Previous ボタンを使用することにより、以下の
ステータスが順次表示されます。
表示される項目 説明
Autoloader Time 時刻を示します。
Firmware rev. ファームウェア リビジョンを示します。
Product ID 製品IDを示します。
Serial number シリアル番号を示します。
Slots and
Mailslots
スロット数及びメールスロット数を示します。
Odometer オドメータを示します。
41
⑤ 「Drive Information 」の操作方法
a)Home 画面から Status/Information まで進み、Enter を押します。
b) Status/Information サブメニューから Drive Information まで進み、Enter を押します。
Next ボタンもしくは Previous ボタンを使用することにより、以下のステータスが順次表示
されます。
表示される項目 説明
Serial number ドライブのシリアル番号を示します。
Drive type ドライブのドライブ タイプを示します。
Firmware rev. ドライブのファームウェア リビジョンを示します。
Master Drive ドライブがマスタドライブかどうかを示します。
SAS Port A SAS Port A の詳細を示します。
Port A Speed
Port A Link
Port A WWPID
⑥「Component Status」->「 Drive Activity 」の操作方法
a)Home 画面から Status/Information まで進み、Enter を押します。
b) Status/Information サブメニューから Component Status まで進み、Enter を押します。
c) Component Status サブメニューから Drive Activity まで進み、Enter を押します。
⑦「Component Status」->「 Autoloader Status 」の操作方法
a)Home 画面から Status/Information まで進み、Enter を押します。
b) Status/Information サブメニューから Component Status まで進み、Enter を押します。
c) Component Status サブメニューから Autoloader Status まで進み、Enter を押します。
⑧「Component Status」->「 Drive Status 」の操作方法
a)Home 画面から Status/Information まで進み、Enter を押します。
b) Status/Information サブメニューから Component Status まで進み、Enter を押します。
c) Component Status サブメニューから Drive Status まで進み、Enter を押します。
⑨「Component Status」->「 Fan Status 」の操作方法
a)Home 画面から Status/Information まで進み、Enter を押します。
b) Status/Information サブメニューから Component Status まで進み、Enter を押します。
c) Component Status サブメニューから Fan Status まで進み、Enter を押します。
42
⑩ 「Network Information 」の操作方法
a)Home 画面から Status/Information まで進み、Enter を押します。
b) Status/Information サブメニューから Network Information まで進み、Enter を押します。
Next ボタンもしくは Previous ボタンを使用することにより、以下のステータスが順次表示
されます。
表示される項目 説明
Static IP or Dynamic IP
DHCP Enabled or Disabled
静的IPか動的IPかを示します。
DHCPの状態を示します。
IP Address IPアドレスを示します。
Sub Net サブネットを示します。
Gateway ゲートウェイを示します。
MAC Address MACアドレスを示します。
43
(6)Configuration メニューについて :管理者パスワードが必要です
:未サポートです
本メニューにて、各種設定を行います。
Change
Admin
Password
…管理者パスワードの変更を行います。
Set
Reserved
Slot Count
…本機能については現在未サポートのため使用禁止となって
おります。
Configure
Mailslot
…本機能については現在未サポートのため使用禁止となって
おります。
Barcode
Format
Reporting
…バーコードのレポートフォーマットの設定を行います。
SAS Drive
Not
Configurab
le!
…ドライブの構成の変更はありません。
Configuration
Autoloader
Behavior
…動作の設定を行います。
Autoloader
Date/Time
…日付と時刻の設定を行います。
Configure
Network
Settings
DHCP
Disabled
…DHCPサーバからのIPアドレス自動取得
のON/OFFを行います。
IP Adress …L1/8Aオートローダ装置を
ネットワークに接続する場合に
IPアドレスを設定します。
Subnet
Address
…Subnet Adress を設定します。
Gateway
Address
…Gateway Address を設定します。
Configure
Auto
Cleaning
…自動クリーニングの設定を行います。
Restore
Defaults
…工場出荷時設定の復元を行います。
44
①「Change Admin Password」の操作方法
Change Admin Password サブメニューにより、管理者用のパスワードを設定・変更することが
できます。オペレータは Unlock Mailslot メニューと Status/Information メニューの全て、
Operation メニューの一部の実行権を持ちます(Configuration メニューと Support メニュー全て、
Operation メニューの一部は実行不可)
管理者は全メニューの実行権を持ちます。
注意事項
■Configuration メニュー・Support メニューの全て、Support メニューの一部の実行には
管理者(Admin)用パスワードの入力が必要となります。
Admin のパスワードを忘れた場合は、Configuration メニュー・Support メニューの全て
、Support メニューの一部操作ができなくなりますので、絶対に忘れない様にして下さい。
(Restore Default を行っても工場出荷時のパスワードには戻りません)
■保守交換時はあらかじめパスワードを控えてください。
Configuration a) Home 画面から Configuration 進み、
Enter を押します。
↓
Change Admin
Password b)Configuration サブメニューから
Change Admin Password まで進み、Enter を
押します。
↓
Enter Password
00000000
c)最初の数字は点滅しています。
Next ボタンもしくは Previous ボタンにて
数字を変更し、Enter を押します。
↓
Enter Password
00000000
d)2番目の数字が点滅します。
手順cを繰り返して8桁全てを入力
します。最後の数字を入力し終わると
新しく入力したパスワードが設定
されます。
45
②「Set Reserved Slot Count」の操作方法
注意:本機能については現在未サポートのため使用禁止となっております。
Set Reserved Slot Count サブメニューにより、予約済みスロットの数の設定をすることができます。
予約されたスロットは、リモート管理インターフェース(RMI)やオペレータコントロールパネル(OCP)か
らは操作できますが、サーバやバックアップソフトウェアからは見えなくなります。たとえば、バックアッ
プソフトウェアでクリーニングプロセスを管理しないのであれば、クリーニングカートリッジを予約済み
スロットに格納しておくことができます。最大6スロットを予約できます。この機能を使用するには、管理
者パスワードが必要です。
Configuration a) Home 画面から Configuration 進み、
Enter を押します。
↓
Set Reserved
Slot Count
b)Configuration サブメニューから
Set Reserved Slot Count まで進み、Enter を
押します。
↓
Enter Password
0*******
c) 管理者パスワードを求められた場合は
入力します。
↓
# of Reserved
Slots:X
d) 予約したいスロット数が表示されるまで、
PreviousボタンまたはNextボタンを
繰り返し押し、表示されたら Enter ボタン
を押します。
↓
Reserved Slots
Set to:X
46
③「Configure Mailslot」の操作方法
メ
ア
イ
メ
管
注意: ■ 本機能については現在未サポートのため使用禁止となっております。
Configure Mailslot サブメニューにより、メールスロットの設定をすることができます。
ールスロットは、左側マガジンの前面にある1つのスロットで、マガジン全体を取り出さなくても
クセスできます。メールスロットを使用してテープをロードする場合、マガジン内の他のスロットの
ンベントリをする必要がないため、マガジンを開いて行うよりも高速になります。また、
ールスロットを開いている間、デバイスは動作し続けることができます。この機能を使用するには、
理者パスワードが必要です。
Configuration a) Home 画面から Configuration 進み、
Enter を押します。
↓
Configure
Mailslot
b)Configuration サブメニューから
Configure Mailslot まで進み、Enter を
押します。
↓
Enter Password
0*******
c) 管理者パスワードを求められた場合は
入力します。
↓
Mailslot
Enabled d) 画面に、[Mailslot Enabled
(メールスロットは有効)]または
[Mailslot Disabled
(メールスロットは無効)]と表示されます。
Disable
Mailslot? e) 画面に[Disable Mailslot?
(メールスロットを無効にする)]または
[Enable Mailslot?(メールスロットを
有効にする)]と表示されるまで、
Previous ボタンまたは Next ボタンを
押します。目的のアクションが
表示されたら、Enter ボタンを押します。
47
④「Barcode Format Reporting」の操作方法
Barcode Format Reporting サブメニューにより、バーコードレポートのフォーマットをすることが
できます。テープのバーコードをOCPおよびRMIに表示する場合と、ソフトウェアにレポートする
場合に使用する表示フォーマットを設定できます。表示する文字数および数字の左揃え/右揃えを設定
できます。この機能を使用するには、管理者パスワードが必要です。
デフォルトの設定は以下の通りです。
・Display Format :8文字/左揃え
・Host Format :6文字/左揃え
たとえば、例:バーコードラベル“123456L3”であれば
・Display 表示 : 123456L3
・Host 通知 : 123456
となります。
注意事項
■本機能は変更禁止といたしますが、デフォルト値と異なる場合に限って、
デフォルト値への変更を許可します。
Configuration a) Home 画面から Configuration 進み、
Enter を押します。
↓
Barcode Format
Reporting
b)Configuration サブメニューから
Barcode Format Reporting まで進み、
Enter を押します。
↓
Display Format
8 Left
# of Characters
8
c) [Display Format]と画面に表示されるまで、
PreviousボタンまたはNextボタンを
繰り返し押します。
画面の2行目には、文字数と現在の
フォーマットが示されます。現在の
フォーマットを変更するには、
[Enter(実行)]ボタンを押して、
[Display(表示)]またはを選択します。
画面には[# of characters 8]のように
表示されます。
↓
# of Characters
8
d) 目的の文字数が表示されるまで、
PreviousボタンまたはNextボタンを
押します。
[Enter(実行)]ボタンを押して選択します。
↓次ページへ
48
Alignment
Left e) [Alignment Left(左揃え)]または
[Alignment Right(右揃え)]が表示
されます。[Prev(戻る)]ボタンまたは
[Next(進む)]ボタンを使用して、2つの
選択肢のいずれかを選択します。
[Enter(実行)]ボタンを押して、適切な
配置を選択します。
↓
Host Format
6 Left
# of Characters
6
c) [Host Format]と画面に表示されるまで、
PreviousボタンまたはNextボタンを
繰り返し押します。
画面の2行目には、文字数と現在の
フォーマットが示されます。現在の
フォーマットを変更するには、
[Enter(実行)]ボタンを押して、
[Host(サーバ)]を選択します。画面には
[# of characters 8]のように表示されます。
↓
# of Characters
6
d) 目的の文字数が表示されるまで、
PreviousボタンまたはNextボタンを
押します。
[Enter(実行)]ボタンを押して選択します。
↓
Alignment
Left e) [Alignment Left(左揃え)]または
[Alignment Right(右揃え)]が表示
されます。[Prev(戻る)]ボタンまたは
[Next(進む)]ボタンを使用して、2つの
選択肢のいずれかを選択します。
[Enter(実行)]ボタンを押して、適切な
配置を選択します。
49
⑥「Autoloader Behavior 」の操作方法
Autoloader Behavior サブメニューにより、動作モードの設定をすることができます。
Automatic(自動)、Random(ランダム)、Sequential(順次)の3つの動作モードがありますが、
本製品はRandom(ランダム)のみサポートしています。
注意事項
■ 本製品はRandom(ランダム)のみサポートしています。
Automatic(自動)、Sequential(順次)は未サポートですので選択しないで下さい。
オートローダは、受信した一連のSCSIコマンドから自動的に必要なモードを検出します。
ただし、[Configuration(設定)]メニューから、モードを変更することもできます。
テープカートリッジの制御に使用するソフトウェアの機能に合わせて、動作モードを選択してください。
(サポートしているRandom(ランダム)のみ選択可能です)
この機能を使用するには、管理者パスワードが必要です。
Random モード(サポートしています。選択可能です) このモードは、全機能を使用可能なバックアップアプリケーションまたはロボット機構対応の
バックアップアプリケーションで使用します。Randomモードは最も一般的な動作モードです。
Randomモードでは、デバイスは自動的にドライブにテープをロードしません。ソフトウェアからの
コマンドを待ちます。このモードを使用するには、ご使用のバックアップソフトウェアが
ロボット機構をサポートしている必要があります。ロボット機構のサポートには、追加の
ソフトウェアモジュールが必要な場合があります。
Automaticモード(未サポートです。選択しないで下さい)
デフォルトの設定は、Automaticモードです。このモードでは、デバイスの受信したSCSIコマンドに
応じて、RandomモードとSequentialモードが自動的に切り替えられます。Randomモードへの切り替えを
行うメディアオートローダSCSIコマンドを検出するまで、デバイスはSequentialモードで動作します。
デバイスをSequentialモードまたはRandomモードに設定することも可能です。この設定を行うと
[Configuration(設定)]メニューでAutomaticモードに戻すまで、デバイスはSequentialモード
またはRandomモードのままになります。
Sequentialモード(未サポートです。選択しないで下さい)
Sequentialモードは、使用しているバックアップソフトウェアがロボット機構対応でないか、
またはスタンドアロンのドライブ専用に設計されている場合に使用します。Sequentialモードでは、
デバイスはテープのドライブへのロードと、ドライブからのアンロードを自動的に行います。
ロードするテープを指定するには、オートローダのオペレータコントロールパネルを使用して、
目的のテープをテープドライブにロードします。
テープに空きがないか、または何らかの理由でアンロードされた場合は、テープがドライブから
自動的に取り出されて、元のスロットに戻された後で、使用可能な次に大きな番号のスロットから
テープがロードされます。
Sequentialモードのときに、テープドライブにテープをロードする方法をさらに細かく指定するには、
オペレータコントロールパネルからLoopオプションおよびAutoloadオプションを設定します。
• Autoloadモードがオンの場合、デバイスは使用している中で番号が最も小さいスロットからのカート
リッジをテープドライブに自動的にロードします。その後は、通常のSequential動作に戻ります。
• Loopモードがオンの場合、使用可能な全カートリッジがデバイスによってロードされた後、
一番目のカートリッジがリロードされます。Loopモードがオフの場合は、最後のカートリッジが
アンロードされると、他のカートリッジを手動でロードするまでは、デバイスによるカートリッジの
ロードは停止します。が採取される。
51
Configuration a) Home 画面から Configuration へ進み、
Enter を押します。
↓
Autoloader
Behavior
b)Configuration サブメニューから
Autoloader Behavior まで進み、Enter を
押します。
↓
Enter Password
0*******
c) 管理者パスワードを求められた場合は
入力します。
↓
Autoloader Mode
Random
d) [Autoloader Mode]と画面に表示される
まで、[Previous(戻る)]ボタンまたは
[Next(進む)]ボタンを繰り返し押します。
画面の 2行目に、[Automatic]、
[Sequential]、または[Random]と表示されま
す。[Enter(実行)]ボタンを押します。
↓
Set Autoldr Mode
Random
e) [Previous(戻る)]または[Next(進む)]
を 押 し て 画 面 を ス ク ロ ー ル し 、
[Automatic]、[Sequential]、または[Random]
を表示します。[Enter(実行)]ボタンを
押して、動作モードを選択します。
↓
Autoload Mode
Enable f) [Autoload Mode Disabled
(オートロードモードは無効)]または
[Autoload Mode Enabled
(オートロードモードは有効)]と画面に
表示されるまで、[Previous(戻る)]ボタン
または[Next(進む)]ボタンを繰り返し
押します。動作モードを変更するには、
[Enter(実行)]ボタンを押します。
↓
Disable
Autoload Mode?
Autoload Mode
Disable
g) [Disable Autoload Mode
(オートロード無効)]または
[Enable Autoload Mode
(オートロード有効)]と表示されます。
有効/無効を切り替えるには、
[Previous(戻る)]ボタンまたは
[Next(進む)]ボタンを押します。
[Enter(実行)]ボタンを押して、
動作モードを選択します。
↓次ページへ
52
Loop Mode
Enable
Disable
Loop Mode?
Loop Mode
Disable
h) [Loop Mode Disabled(ループモードは無効)]
または[Loop Mode Enabled
(ループモードは有効)]と画面に
表示されるまで、[Previous(戻る)]ボタン
または[Next(進む)]ボタンを繰り返し
押します。
Loopモードを変更するには、[Enter(実行)]
ボタンを押します。
[Enable Loop Mode(ループモード有効)]
または[Disable Loop Mode
(ループモード無効)]と表示されます。
ループモードを選択するには、
[Enter(実行)]ボタンを押します。
53
⑦「Autoloader Date/Time 」の操作方法
Autoloader Date/Time サブメニューにより、イベントの記録に使用する日付と時刻を設定すること
ができます。時刻は 24時間形式で指定します。午前と午後の表記はありません。
この機能を使用するには、管理者パスワードが必要です。
Configuration a) Home 画面から Configuration へ進み、
Enter を押します。
↓
Autoloader
Date/Time b)Configuration サブメニューから
Autoloader Date/Time まで進み、Enter を
押します。
↓
Enter Password
0*******
c) 管理者パスワードを求められた場合は
入力します。
↓
Set Yr/Month/Day
2006 / 07 / 21 d) 画面に、[Set Yr/Month/Day 2006 / 07 / 21]
と表示され、数字の1つが点滅します。
点滅している数字の値を変更するには、
[Previous(戻る)]ボタンまたは
[Next(進む)]ボタンを押します。
[Enter(実行)]ボタンを押して、
点滅している数字の値を確定し、
次の数字に移動します。
↓
Set Yr/Month/Day
2007 / 12 / 27 e) 手順 dを繰り返して、日付のすべての
数字を正しく設定します。
[Enter(実行)]ボタンを押します。
↓
Set Hours / Mins
19: 22 ↓
Autoldr Time Set
19:22 2007/12/27
f) 画面には次の例のように表示されます。
[Set Hours / Mins 16: 52]。
最初の数字は点滅しています。
点滅している数字が正しい数字になるま
で、[Previous(戻る)]ボタンまたは
[Next(進む)]ボタンを繰り返し押します。
[Enter(実行)]ボタンを押して次の数字に
移動します。この手順を繰り返して、
時刻のすべての数字を正しく設定します。
[Enter(実行)]ボタンを押します。
54
⑧「Configure Network Setting 」の操作方法
Configure Network Setting サブメニューにより、ネットワークの設定を行うことができます。
デバイスは、起動時にDHCPサーバからIPアドレスを自動的に取得することができます。ただし、
デバイスの前面パネルから固定アドレスを設定することも可能です。
注意:
■ 本装置では IPv6 は現在未サポートのため使用禁止となっております。
IPv6 を設定し使用しないようにお願い致します。
■ ネットワーク設定を変更した場合は、必ず装置をリブートしてください。
リブートを行わないと、ネットワーク設定変更が反映されません。
Configuration a) Home 画面から Configuration へ進み、
Enter を押します。
↓
Configure
Network Setting
b)Configuration サブメニューから
Configure Network Setting まで進み、
Enter を押します。
↓
IPv4 Networking
c) [IPv4]または[IPv6]を選択する画面が
表示されるので、Previous ボタンまたは
Next ボタンを押して[IPv4]を選択して、
Enter を押します。
本操作では必ず[IPv4]を選択し使用願いま
す。[IPv6]は現在未サポートのため使用禁
止となっております。
↓
d) IP バージョンが設定されます。
IPv4 Addressing
Enabled ↓
DHCP
Disabled e) [DHCP Disabled]または[DHCP Enabled]と
表示されるまで、Previous ボタンまたは
Next ボタンを繰り返し押します。
DHCP の状態を変更するには、Enter ボタン
を押します。
↓
IP Address
001.001.001.001 f) DHCPが無効な場合は、Previousボタン
またはNextボタンを押して、画面に
[IP address]を表示します。画面の 2行目に、
現在の IP アドレスが示されます。
↓
Set IP Address
001.001.001.001 g) IPアドレスを変更するには、Enterボタンを
押します。画面に[Set IP Address]と表示
され、最初の数字が点滅します。
PreviousボタンまたはNextボタンを数回
押して、点滅している数字を正しい値に
変更します。
↓次ページへ
55
↓
New IP Address
001.001.001.001 h) Enterボタンを押して値を選択し次の数字を
選択します。この操作を繰り返して
すべての値を設定します。画面に新しい
IP アドレスが表示されます。
↓
Subnet Address
255.255.255.000 i) 画面に[Subnet Address
(サブネットアドレス)]と表示されるまで、
PreviousボタンまたはNextボタンを
繰り返し押します。[Subnet Address
(サブネットアドレス)を変更するには、
Enterボタンを押します。画面に
[Set Subnet Address
(サブネットアドレスの設定)]と表示され、
最初の数字が点滅します。
↓
Set Subnet Addr
255.255.255.000 j) PreviousボタンまたはNextボタンを数回
押して、点滅している数字を正しい値に
変更します。Enter ボタンを押して次の
数字を選択します。
↓
New Subnet Addr
255.255.255.000 k) 手順 h を繰り返して、すべての数字を
設定します。画面に新しい
サブネットアドレスが表示されます。
↓
Gateway Address
000.000.000.000 l) 画面に[Gateway Address
(ゲートウェイアドレス)]と表示される
まで、PreviousボタンまたはNextボタンを
繰り返し押します。Gateway Addressを
変更するには、Enterボタンを押します。
画面に[Set Gateway Address
(ゲートウェイアドレスの設定)]と表示
され、最初の数字が点滅します。
↓
Set Gateway Addr
000.000.000.000 m) PreviousボタンまたはNextボタンを数回
押して、点滅している数字を正しい値に
変更します。Enter ボタンを押して次の
数字を選択します。
↓
New Gateway Addr
000.000.000.000 n) 手順 k 繰り返して、すべての数字を
設定します。画面に[New Gateway Address
(新しいゲートウェイアドレス)]が表示
されます。Enter ボタンを押します。
o) 装置をリブートします。
Cancel ボタンを2回押してホームメニュー
に戻り、Operation へ進み、Enter を
押します。Operations サブメニューから
Reboot Autoloader まで進み、Enter を
押します。
56
⑨「Configure Auto Cleaning 」の操作方法
Configure Auto Cleaningサブメニューにより、自動クリーニングの設定を行うことができます。
自動クリーニングを有効にすると、デバイスは、テープドライブをクリーニングする必要がある場合、
自動的にクリーニングカートリッジをロードします。デバイスは、バーコードラベルがCLNで始まる
クリーニングカートリッジがテープドライブにロードされると、クリーニングカートリッジとして
テープカートリッジを識別します。
オートローダは、予約されているスロットを含む任意のスロットのクリーニングカートリッジを
使用できます。オートローダは、各クリーニングカートリッジの使用回数を追跡します。複数の
クリーニングカートリッジが使用できる場合、オートローダは、最初に未知のクリーニングカートリッジ
を選択して、カートリッジの使用回数の追跡を開始します。オートローダは、すべての
クリーニングカートリッジの使用回数を認識している場合、最も使用回数の多い
クリーニングカートリッジを選択します。
デフォルトで、自動クリーニングは無効です。デバイスにクリーニングカートリッジが搭載されていない
場合でも、自動クリーニング機能を有効にすることが可能です。この場合、デバイスは警告メッセージを
表示します。
注意事項
■ 自動クリーニングを有効にするには、バックアップアプリケーションまたはオートローダの
どちらか片方だけで行ってください。
■ アプリケーション使用時に,Auto Cleaning 設定を“Enable”にしていると,
アプリケーションのクリーニングプロセスとオートローダの Auto Cleaning プロセスが
誤認識し,オートローダが誤動作する場合があります。アプリケーション使用時は,
Auto Cleaning 設定を Enable にしないで下さい。
(工場出荷値は,“Disable”になっています。)
■ クリーニングテープには必ず「CLNUxxCU」(xxは任意)のバーコードを貼りつけて
ロードしてください。
a) Home 画面から Configuration へスクロールし、Enter を押します。
b) Configuration サブメニューから Configure Auto Cleaning まで進み、Enter を押します。
c) [Auto Cleaning Disabled(自動クリーニングは無効)]または
[Auto Cleaning Enabled(自動クリーニングは有効)]と画面に表示されるまで、Previousボタンまたは
Next ボタンを繰り返し押します。自動クリーニング設定を変更するには、Enter ボタンを押します。 d) 目的の設定が画面に表示されるまで、PreviousボタンまたはNextボタンを押します。
Enterボタンを押します。
57
⑩「Restore Defaults 」の操作方法
Restore Defaultsサブメニューにより、工場出荷時設定の復元を行うことができます。
(一部の設定は再設定が必要です)デバイスは、RMIを使用するために必要な設定を保持して、
ほとんどの設定を出荷時設定にリセットできます。出荷時設定が復元されると、デバイスは
インベントリを実行します。
以下の設定が復元されます。
• Drive power(ドライブの電源): すべてのドライブの電源がオンになります。
• Active Slots(アクティブなスロット): 可能な最大数。
• Event log levels and filter(イベントログのレベルとフィルタ): 継続トレースおよび
すべてのレベルとフィルタがアクティブになります(サービス専用)。
• Error recovery(エラー回復): On
• Barcode reader label length(Display Format)(バーコードリーダーのラベル長): 8
• Barcode reader alignment(Display Format)(バーコードリーダーの位置揃え): Left(左揃え)
• Mailslot configuration(メールスロット設定): mailslot disabled(無効)
• Auto clean(自動クリーニング): disabled(無効)
• SNMP: disabled(無効)。ただし、保存済みアドレスは変化しません。
• E-mail notification(電子メール通知): disabled(無効)。ただし、設定は保持されます。
以下の設定はリセットされません。
• 管理者パスワード
• ネットワーク設定(ネットワークは常に有効です)
• 日付と時刻
以下の設定はリセットされますが、日立の工場設定値と異なるため、再設定が必要です。
(日立の工場設定値は付録3 工場出荷時の設定を参照願います)
• Autoloader mode(オートローダモード): Automatic(自動)
• Autoload mode :Disable
• Loop(ループ): Disable
• Barcode reader label length(Host Format)(バーコードリーダーのラベル長): 8
• Barcode reader alignment(Host Format)(バーコードリーダーの位置揃え): Left(左揃え)
a) 3.4 各種設定情報の確認シートにて下の項目を記録する。
・Autoloader Behavior ‒ Autoloader Mode
・Autoload Mode
・Loop Mode
・Barcode reader label length(Host Format)
・Barcode reader alignment(Host Format)
b) Home 画面から Configuration へスクロールし、Enter を押します。
c) Configuration サブメニューから Restore Defaults まで進み、Enter を押します。
d) デフォルト設定値がリストアされ、イニシャライズが完了後、a)で記録した項目に再設定する。
58
(7)Operation メニューについて
本メニューにて、マガジンのロック解除・取り出し・交換、デバイス内でのテープの移動、
テープカートリッジインベントリのアップデートなどに操作が行えます。
:管理者パスワードが必要です
Unlock
Left Magazine …左側のマガジンのロックを解除して取り出し・交換が
できます。
Unlock
Right Magazine…右側のマガジンのロックを解除して取り出し・交換が
できます。
Clean
Drive …テープドライブのクリーニングを行います。
Operation
Move
Tape …装置内のスロットまたはドライブから別のまたはドライブへ
カートリッジを移動することができます。
Perform
Inventry
…装置のインベントリ(各スロット、ドライブをチェックして
カートリッジの存在を確認する動作)を実行することが
できます。
Reboot
Autoloader …オートローダの再起動を行います。
Enable Autoldr
Password Locks…パスワードロックの有効化を行います。。
59
①「Unlock Left Magazine 」の操作方法
Unlock Left Magazine サブメニューにより、左側マガジンのロックが解除でき、マガジンの
取り出し・交換が可能です。
この機能を使用するには、管理者パスワードが必要です。
注意事項
■ Unlock後、30秒間マガジンを引き出さないと再びロックされます。
a) Home 画面から Operations へスクロールし、Enter を押します。
b) Operations サブメニューから Unlock Left Magazine まで進み、Enter を押します。
c) 管理者パスワードを求められた場合は入力します。
d) [Left Magazine Unlocked]と表示されます。
e) 解除されたマガジンをデバイスから引き出します。
f) 画面に[Insert Left Magazine]と表示されます。マガジンを元の位置に戻すまで、デバイスの
動作はすべて停止します。マガジン内のテープを交換したら、マガジンをデバイスに完全に挿入します。
マガジンは正しく取り付けられると所定の位置にロックされ、デバイスによるマガジンのインベントリが
行われます。
②「Unlock Right Magazine 」の操作方法
Unlock Right Magazine サブメニューにより、右側マガジンのロックが解除でき、マガジンの
取り出し・交換が可能です。
この機能を使用するには、管理者パスワードが必要です。
注意事項
■ Unlock後、30秒間マガジンを引き出さないと再びロックされます。
a) Home 画面から Operations へスクロールし、Enter を押します。
b) Operations サブメニューから Unlock Right Magazine まで進み、Enter を押します。
c) 管理者パスワードを求められた場合は入力します。
d) [Right Magazine Unlocked]と表示されます。
e) 解除されたマガジンをデバイスから引き出します。
f) 画面に[Insert Right Magazine]と表示されます。マガジンを元の位置に戻すまで、デバイスの
動作はすべて停止します。マガジン内のテープを交換したら、マガジンをデバイスに完全に挿入します。
マガジンは正しく取り付けられると所定の位置にロックされ、デバイスによるマガジンのインベントリが
行われます。
60
③「Clean Drive 」の操作方法
Clean ドライブ LED が点灯したときは、テープドライブのクリーニングが必要です。
Clean Drive サブメニューにより、テープドライブのクリーニングができます。
クリーニングにかかる時間は数秒~数分程度で、クリーニング中はReady LEDが点滅します。
クリーニングカートリッジは、ご使用のテープドライブモデルに適したものを必ず使用してください。
Ultriumユニバーサルクリーニングカートリッジ以外の製品は使用しないでください。
オペレータコントロールパネルを使用してテープドライブのクリーニングを行う場合は、
クリーニング手順を開始する前に、空きスロットに
クリーニングカートリッジをロードしてください。クリーニングカートリッジをデバイス内に
保管する場合は、バックアップソフトウェアでテープドライブのクリーニングを管理するか、
または、クリーニングカートリッジが入っているスロットをバイパスするように
バックアップソフトウェアを設定する必要があります。
マガジンにクリーニングカートリッジがあるのを確認してから、
クリーニング手順を開始してください。クリーニングするドライブを選択してから、
クリーニングテープのロード元になるスロットを選択します。
注意事項 ■ クリーニングカートリッジには必ずクリーニングテープ用のバーコードを貼り付けてください。
(CLNUxxCU) ■ クリーニングカートリッジが不適切な場合は、LCD画面に[Invalid Tape]と表示され、
カートリッジは元の位置に戻されます。
■ ドライブのクリーニング後に同じカートリッジを挿入して、 (ロードまたはアンロード時に)Clean drive LEDまたはMedia Attention LEDが点灯した場合は、
そのカートリッジに問題がある可能性があります。
Operations a) Home 画面から Operations へ進み、
Enter を押します。
↓
Clean Drive b)Operations サブメニューから
Clean Drive まで進み、Enter を
押します。
↓
Drive
Clean Required
c)ドライブのクリーニングの必要性が画面に
[Clean Required]または[Good]と表示
されます。
↓次ページへ
61
Drive
Clean Required
↓
Cleaning Tape
Slot : MS1
d) クリーニングを実行する場合は、
Enterボタンを押します。画面に
[Cleaning Tape Slot 4]または
[Cleaning Tape Slot XX]と表示されます。
XXは、点滅しているブロックを示します。
スロット番号が表示される場合は、
そのスロット内のテープに、
クリーニングテープであることを示す
バーコードラベルが貼付されています。
スロット番号が表示される場合は手順fに
進んでください。スロット番号が
表示されない場合は、バーコードが
貼付されたクリーニングテープが
デバイス内で検出できないことを
示しています。この場合は、
クリーニングテープ、バーコードを確認願い
ます。
↓
↓
Cleaning Tape
Slot : MS1 e) PreviousボタンまたはNextボタンを
使用して、クリーニングテープの場所を
表示します。
↓
Cleaning Drive
in progress f) クリーニングテープの場所が表示されたら、
Enterボタンを押して選択します。
ドライブのクリーニング中には、
[Cleaning Drive in progress]が
表示されます。
↓
Cleaning Drive
Successful g) クリーニングサイクルが完了すると、
画面に[Cleaning Drive Successful]
または[Cleaning Drive Failed]と
表示されます。
クリーニングサイクルが失敗した場合は、
Enter ボタンを押して、失敗の原因を
説明するエラーコードとメッセージを
確認します。
デバイスによって、クリーニングカートリッジが元のスロットに戻されます。前面パネルから
カートリッジをロードした場合は、この時点で、マガジンを
取り出すことにより、カートリッジをアンロードする必要があります。テープドライブの
クリーニングサイクルが完了すると、CleanドライブLEDは消灯します(クリーニング前に点灯していた場合)。
62
④「Move Tape 」の操作方法
Move Tape サブメニューにより、テープドライブ、マガジン内のテープスロットに
入っているカートリッジを、現在テープが入っていない他の場所に移動する
ことができます。また、搭載されているテープドライブ間でテープカートリッジを
ロード/アンロードすることも可能です。最初にテープの移動元を選択し、次に移動先を選択する必要が
あります。この機能を使用するには、管理者パスワードが必要です。
Operations a) Home 画面から Operations へ進み、
Enter を押します。
↓
Move Tape b)Operations サブメニューから
Move Tape まで進み、Enter を押します。
↓
Left Magazine
Slots1-4 c) 管理者パスワードを求められた場合は
入力します。Previousボタンまたは
Nextボタンを使用して、次の移動元から
選択します。
• Right Magazine(右側マガジン)
• Left Magazine(左側マガジン)
• Drive(ドライブ)
↓
Left Magazine
Slots1-4 d) 正しい移動元が表示されたら、
Enter ボタンを押して選択します。
↓
Slot4
000278L4 e) 移動元としてマガジンを選択した場合は、
PreviousボタンまたはNextボタンを
使用して、スロットを選択します
([Right Magazine(右側マガジン)]に
ついても同様です)。テープが入っている
スロットだけが表示されます。第 2行には、
テープのバーコードまたは[Full]が
表示されます。
↓
Slot4
000278L4 f) 目的のスロットが表示されたら、
Enterボタンを押して選択します。
これで移動するテープの選択は終了です。
画面には、テープの移動先を指定するよう
指示が表示されます。
↓次ページへ
63
Right Magazine
Slots5-8 g)PreviousボタンまたはNextボタンを
使用して、次に示す移動先から選択します。
• Right Magazine(右側マガジン)
• Left Magazine(左側マガジン)
• Drive(ドライブ)
↓
Right Magazine
Slots5-8 h) 正しい移動先が表示されたら、
Enter ボタンを押して選択します。
↓
Slot 8 i)移動先にマガジンを選択した場合は、
PreviousボタンまたはNextボタンを押して、
スロットを表示します。空きスロットのみが
表示されます。
目的のスロットが表示されたら、Enterボタンを押して選択します。デバイスによって、選択した
移動元から選択した移動先にテープが移動されます。テープの移動中は、画面に[Moving Tape]と
表示されます。テープの移動が完了すると、画面に[Move Complete]または[Move Failed]と
表示されます。移動に失敗した場合は、Enterボタンを押して、障害の原因を説明する
エラーコードとメッセージを確認します。
64
⑤「Perform Inventory 」の操作方法
Perform Inventory サブメニューにより、デバイスのテープカートリッジ インベントリを
アップデートします。
デバイスは、各スロットとドライブをチェックして、存在するテープがあれば、それを確認します。
注意事項
■ マガジンを引き出している時は出来ません。
a) Home 画面から Operations へスクロールし、Enter を押します。
b)Operations サブメニューから Perform Inventory まで進み、Enter を押します。
c) インベントリの進行中は、画面に [Scanning]と表示されます。
インベントリ情報をアップデートするために、オートローダは、ドライブと各スロットにテープが
入っているかどうかをチェックします。
このコマンドは、デバイスのインベントリが前面パネルに表示されているインベントリと異なる場合に
のみ使用してください。通常は、このような状況は起こりません。
65
⑥「Reboot Autoloader 」の操作方法
Reboot Autoloader サブメニューにより、オートローダの再起動ができます。
デバイスを再起動して、新しいカートリッジのインベントリを強制的に実行させることによって、
現在のエラー状態をクリアします。
注意事項 ■ このオプションを実行すると、実行中のバックアップやリストア処理が中断されて失敗となります。
このオプションは、デバイスがエラー状態のときに使用してください。
a) Home 画面から Operations へスクロールし、Enter を押します。
b)Operations サブメニューから Reboot Autoloader まで進み、Enter を押します。
⑦「Enable Autoldr Password Locks 」の操作方法
Enable Autoldr Password Locks サブメニューにより、パスワードロックの有効化ができます。
通常このオプションは、タイムアウトを待たずに、ただちにロックをリセットしたい場合に使用します。
電源を入れ直すか、デバイスを再起動してもロックはリセットされます。
a) Home 画面から Operations へスクロールし、Enter を押します。
b) Operations サブメニューから Enable Autoldr Password Locks まで進み、Enter を押します。
66
(8)Support メニューについて :管理者パスワードが必要です
:使用禁止です 本メニューにて、サポートオプションが実施できます。
Power On/Off
Drive …本機能については現在未サポートのため使用禁止となって
おります。
Run Demo …本機能については現在未サポートのため使用禁止となって
おります。
Run Slot To
Slot Test …本機能については現在未サポートのため使用禁止となって
おります。
Support
Run Wellness
Test …本機能については現在未サポートのため使用禁止となって
おります。
Drive FW
Upgrade …この項目は選択できますが、使用禁止といたします。。
Autoloader FW
Upgrade …この項目は選択できますが、使用禁止といたします。
Force Drive
To Eject Tape…テープドライブの強制排出を行います。
Autoloader
Error Log …エラーメッセージを表示します。
Autoloader
Warning Log …警告メッセージを表示します。
Service …この項目は選択できますが、使用禁止といたします。
67
①「Power On/Off Drive 」の操作方法
注意:本機能については現在未サポートのため使用禁止となっております。
Power On/Off Drive サブメニューにより、ドライブの電源オンまたはオフを行うことができます。
Support a) Home 画面から Support 進み、
Enter を押します。
↓
Power On/Off
Drive b)Support サブメニューから
Power On/Off Drive まで進み、Enter を
押します。
↓
Enter Password
0*******
c) 管理者パスワードを求められた場合は
入力します。
↓
Drive
Power Off d) 電源をオン/オフするドライブが画面に
表示されるまで、Previousボタンまたは
Nextボタンを繰り返し押します。画面に
[Drive]と表示されます。画面の2行目には、
[Power On]または[Power Off]と表示
されます。
↓
Press Enter to
Power on Drive e) 電源ステータスを変更するには、
Enterボタンを押します。画面に
[Press Enter to Power off Drive]
(Driveの電源をオフにするには[Enter]を
押してください)または
[Press Enter to Power on Drive]
(Driveの電源をオンにするには[Enter]を
押してください)と表示されます。
Enter ボタンを押して選択します。
68
②「Run Demo 」の操作方法
Run Demo サブメニューにより、デバイスのデモプログラムを実行することができます。
オペレータコントロールパネルの[Cancel(キャンセル)]ボタンを押すまで、デバイスは
デモモードのままになります。この機能を使用するには、管理者パスワードが必要です。
a) Home 画面から Support へ進み、Enter を押します。
b) Support サブメニューから Run Demo まで進み、Enter を押します。
c) 管理者パスワードを求められた場合は入力します。
d) [Select Cycles]と画面に表示されるまで、PreviousボタンまたはNextボタンを
繰り返し押します。PreviousボタンまたはNextボタンを使用して、270、540、1080、
またはENDLESSを選択します。Enterボタンを押します。
e) テストの実行中は、画面の1行目に[Demo Test(デモテスト)]と表示されます。
画面の 2行目には、実行されたサイクル数とエラー数が表示されます。
f) デモを停止するには、オペレータコントロールパネルの[Cancel(キャンセル)]ボタンを押します。
③「Run Slot To Slot Test 」の操作方法
注意:本機能については現在未サポートのため使用禁止となっております。
注意:本機能については現在未サポートのため使用禁止となっております。
Run Slot To Slot Test サブメニューにより、スロット間テスト(ロボット機構が
各マガジンスロット間でメディアを移動する機能をテストする)を実行することができます。
a) Home 画面から Support へ進み、Enter を押します。
b) Support サブメニューから Run Slot To Slot Test まで進み、Enter を押します。
c) 管理者パスワードを求められた場合は入力します。
d) [Select Number of Cycles]と画面に表示されるまで、PreviousボタンまたはNextボタンを
繰り返し押します。PreviousボタンまたはNextボタンを使用して、270、540、1080、
またはENDLESSを選択します。Enterボタンを押します。
e) テストの実行中は、画面に[Run Slot To Slot]と表示され、進行中であることが表示されます。
画面の2行目には、完了したサイクル数が表示されます。 f) テストが完了すると、完了したサイクル数とエラー数が画面に表示されます。
テストに失敗した場合は、Enter ボタンを押して、失敗の原因を説明するエラーコードと
メッセージを確認します。
69
④「Run Wellness Test 」の操作方法
注意:本機能については現在未サポートのため使用禁止となっております。
Run Wellness Test サブメニューにより、ウェルネステスト(指定したループ回数の間について
デバイスの状態をチェックする)を実行することができます。
a) Home 画面から Support へ進み、Enter を押します。
b) Support サブメニューから Run Wellness Test まで進み、Enter を押します。
c) 管理者パスワードを求められた場合は入力します。
d) [Select Cycles]と表示されるまで、PreviousボタンまたはNextボタンを繰り返し押します。
PreviousボタンまたはNextボタンを使用して、回数を選択します。Enterボタンを押します。
e) テストの実行中は、画面に[Wellness test]と表示され、進行中であることが表示されます。
画面の2行目には、終了したループの回数が示されます。 f) テストが完了すると、画面に[Test Passed]と表示されるか、またはエラーコードが表示されます。 g) ウェルネステストを停止するには、[Cancel(キャンセル)]ボタンを押します。
⑤「Drive FW Upgrade 」の操作方法(未サポートです。選択しないで下さい)
Drive FW Upgrade サブメニューにより、テープドライブのファームウェアをアップグレードできます。
⑥「Autoloader FW Upgrade 」の操作方法(未サポートです。選択しないで下さい)
Autoloader FW Upgrade サブメニューにより、オートローダ自体のファームウェアをアップグレード
できます。
70
⑦「Force Drive To Eject Tape 」の操作方法
Force Drive To Eject Tape サブメニューにより、ドライブ内テープの強制排出(テープドライブから
テープを排出して空きスロットに移動する)ができます。
このコマンドを実行する前に、移動コマンド(デバイス内でのテープの移動)でのテープの取り出しを
試してみてください。
a) Home 画面から Support まで進み、Enter を押します。
b) Support サブメニューから[Force Drive To Eject Tape]と画面に表示されるまで、Previous ボタン
または Next ボタンを繰り返し押します。Enter ボタンを押して選択します。
a) [Drive]と画面に表示されるまで、PreviousボタンまたはNextボタンを繰り返し押します。
画面の2行目には、テープのバーコード番号、またはステータス[Full]が表示されます。
Enterを押して、テープの排出を行うドライブを選択します。
d) テープがドライブから正しく排出されると、テープの移動先スロット位置が画面に表示されます。
注意事項 ■ テープの排出が適切に行われない場合は、メディアに何らかの問題があると考えられます。
⑧「Autoloader Error Log 」の操作方法
Autoloader Error Log サブメニューにより、最近のエラーメッセージを表示できます。
この機能を使用するには、管理者パスワードが必要です。
a) Home 画面から Support まで進み、Enter を押します。
b) Support サブメニューから[Autoloader Error Log]と画面に表示されるまで、Previous ボタン
または Next ボタンを繰り返し押します。Enter ボタンを押して選択します。
c) 管理者パスワードを求められた場合は入力します。。
d) メッセージの説明を表示するには、[Enter(実行)]ボタンを押します。メッセージコードに戻る
には、[Cancel(キャンセル)]ボタンを押します。
e) 次のメッセージを表示するには、[Next(進む)]ボタンを押します。
※ログの詳細については、「付録4 メインエラーコード/エラーサブコード表」を参照願います。
71
⑨「Autoloader Warning Log 」の操作方法
Autoloader Warning Log サブメニューにより、最近の警告メッセージを表示できます。
この機能を使用するには、管理者パスワードが必要です。
a) Home 画面から Support まで進み、Enter を押します。
b) Support サブメニューから[Autoloader Warning Log]と画面に表示されるまで、Previous ボタン
または Next ボタンを繰り返し押します。Enter ボタンを押して選択します。
c) 管理者パスワードを求められた場合は入力します。。
d) メッセージの説明を表示するには、[Enter(実行)]ボタンを押します。メッセージコードに戻る
には、[Cancel(キャンセル)]ボタンを押します。
e) 次のメッセージを表示するには、[Next(進む)]ボタンを押します
※ログの詳細については、「付録4 メインエラーコード/エラーサブコード表」を参照願います。
72
3.3 テープ・カートリッジの種類
(1)カートリッジ種類
テープ・カートリッジのラベル例とカートリッジ種類を以下に記載します。
バーコードラベルの注意事項
バーコードラベルを貼り付けて使用する場合は、下図を参照し、テープ・カートリッジのラベル貼付
け枠内に、水平に貼り付けて下さい。
重要!
■バーコードラベルに剥
■バーコードラベルの再
避けてください。
ラベル カートリ
CLNUxxCU ユニバー
xxxxxxL2 LTO2デー
xxxxxxL3 LTO3デー
xxxxxxLT LTO3WORM
xxxxxxL4 LTO4デー
xxxxxxLU LTO4WORM
L4
がれ,たるみ,汚れ等が無い様に貼り付けて下さい。
使用(一度はがしたバーコードラベルをまた貼る)は
ラベル例
カートリッジ種類
ッジ・タイプ 備考
サル・クリーニング・カートリッジ
タ・カートリッジ
タ・カートリッジ
・カートリッジ
タ・カートリッジ
・カートリッジ
73
(2)媒体互換表
カートリッジフォーマット 非圧縮時容量 LTO Ultrium4 ドライブ
LTO Ultrium2 200GB Read
LTO Ultrium3 400GB Read , Write
LTO
Ultrium3WORM*1
400GB Read , Write*2
LTO Ultrium4 800GB Read , Write
LTO
Ultrium4WORM*1
400GB Read , Write*2
*1:WORM=Write Once Read Many の略で LTO Ultrium 3 以降のライトワンス追記型データカートリッジ
*2:データの追記のみ可能。テープ・カートリッジの最大容量まで追記可能であるが,
そのカートリッジ上でデータを消去したり,上書きしたりすることは不可。
74
3.4 各種設定情報の確認シート
各種設定情報の確認シート
設定情報 工場出荷時の設定 お客様の設定
Set Reserved Slot Count 0
Configure Mailslot Disabled
# of Charactors 8 Barcode Format Reporting
Display Format Alignment Left
# of Charactors 6 Barcode Format Reporting
Host Format Alignment Left
Autoloader Mode Random
Autoload Mode 設定禁止
Autoloader Behavior
Loop Mode 設定禁止
Date 現調時設定 Autoloader Date/Time
Time 現調時設定
IP バージョン IPv4
DHCP Disabled
IP Address 1.1.1.1
Subnet Address 255.255.255.0
ネットワーク関連
Gateway Address 0.0.0.0
Configure Auto Cleaning Disabled
Admin Password※1 00000000
※1:Admin Password は管理者パスワードです。
75
3.5 リモート管理インタフェースによる設定と操作
(1)設定概要 イーサネットインターフェイスを利用すると、オートローダをリモート管理できます。
このインターフェイスはリモート管理インタフェース(RMI)と呼ばれ、使いやすい
HTML (Hypertext MarkupLanguage) ベースのグラフィックユーザーインターフェイス(GUI) を
提供するWeb サーバーが含まれます。
オペレータコントロールパネル(OCP)からは多くの操作が実行できますが、リモート管理インタ
フェース(RMI)を利用するとそれらをリモートから操作することが可能です。これらの機能には、
静的なデバイス情報の表示、動的なデバイス情報の表示、システム設定・ネットワーク設定等の
変更、メディアの移動、全般的な診断の実行、ファームウェアの確認とアップデートの実行、
などがあります。
※RMI を使用する前に、OCP を使用して、デバイスのネットワーク設定を行い、管理者パスワードを
設定する必要があります。
重要!
■Windows2000 は SP4 IE6 以上の環境で使用可能です。
Windows XP は IE6 以上の環境で使用可能です。
(2)接続方法 イーサネットコネクタポートへの接続方法と設定方法を以下に示します。
オンボードリモート管理インタフェース接続図
ネットワークケーブル (クロスケーブル)
Windows PC
76
(3)サインイン方法 ①IP アドレスを入力
Web ブラウザを開き、URL に本装置の IP アドレスを入力します。 装置の IP アドレスが“1.1.1.1”の場合、次のように URL を入力します。
http:// 1.1.1.1 接続されると下図に示すサインイン画面が表示されます。
サインインするには[Account Type]を選択し、必要な場合はパスワードを入力し、[Sign In]を
クリックします。
※設定・操作・サポート時はアカウント:Administrator とパスワードで[Sign In]します。
識別情報・ステータスの参照のみの場合はアカウント:User で[Sign In]しますとパスワードの
入力が省略できます。
リモート管理インタフェースへのサインイン画面 アカウントの種類は、次のとおりです。
• User(ユーザー) ̶ パスワードは不要です(パスワードボックスに何か入力しても識別されず
サインインされます)
• Administrator(管理者) ̶ 管理者パスワードは必須です。RMIとOCPでは、同じ管理者パスワードを
使用します。工場出荷時の管理者パスワードは「00000000」です。
• Service(サービス) ̶ Serviceは使用できません。
※Userでのサインインは、Identity(識別情報)およびStatus(ステータス)オプションには
アクセスできますが、Configuration(設定)、Operations(操作)、およびSupport(サポート)
オプションにはアクセスできません。
Administratorの場合は、[Log configuration]および[Service]画面以外のすべての画面に
アクセスできます。
77
(4)操作方法 サインイン後、以下のような画面が表示されます。
サインイン直後の画面
ページ(詳細)
内容 ページ(詳細)の
ページ(項目)
システムステータスペイン システムステータスペインは常に表示されています。 ページ(項目)を選択後、ページ(詳細)を選択すると、ページ(詳細)の内容が表示されます。
78
①System Status ペイン
[System Status]ペインには、デバイスとドライブの最新ステータスが
表示されます。
[System Status]ペイン
[System Status]ペインには、以下のものが表示されます。
• Updated time ̶ 最新のステータス表示の曜日、日付、および時刻。このタイムスタンプは
お使いのコンピュータから取得され、ペインの一番下にある[Autoloader Time]とは異なる場合が
あります。システムステータスを更新するには、ブラウザの[最新の情報に更新]ボタンをクリック
します。
• Autoloader Name ̶ [Configuration: System]画面で設定されたデバイスの名前。
• オートローダおよびテープドライブのステータス
:緑の[Status Ok]アイコンは、デバイスが完全に機能している状態であり、ユーザーの操作は
不要であることを示します。
:青の感嘆符付きの[Status Warning]アイコンは、ユーザーの操作が必要であるが、デバイスは
引き続きほとんどの処理を実行可能であることを示します。
:赤いX印付きの[Status Error]アイコンは、ユーザーの処置が必要であり、デバイスで一部の
操作が実行不能状態になっていることを示します。
• Slots (Free/Total) ̶ Free(左側の数字)は、空のストレージスロットの数です。
Total(右側の数字)は、ソフトウェアが使用できるストレージスロットの総数です
(予約済みスロットは含みません)。
• Mailslot ̶ メールスロットが開いているか、閉じているか、または無効であるかを示します。
• Autoloader Time ̶ OCPまたはRMIから設定できるオートローダからの日付と時刻。
[Autoloader Time]は、システムステータスが更新されると更新されます。最新の更新時間は、
ペインの一番上にある[Updated time]です。サービスに連絡して一時的な管理者パスワードを
生成する場合は、ブラウザの[最新の情報に更新]ボタンをクリックしてシステムステータスを
更新し、サービス担当者にこのAutoloader Timeを知らせてください。
79
②ヘルプの表示
RMI画面のフィールドに関する追加情報については、右上にある[Help]をクリックします。ヘルプペー
ジは、ほとんどのファームウェアアップデートで更新され、本書に
記載されていない技術的な詳細が含まれています。
[Help]ボタン
80
③Identity(識別情報)
③―1 静的なデバイス情報の表示
[Identity]: [Autoloader]ページには、デバイスの静的な情報が表示されます。
[Identity]: [Autoloader]ページ
これらの情報は表示できますが、変更することはできません。
• Serial Number ̶ デバイスの電子シリアル番号。この番号は、デバイス背面のドライブの下にある
引き抜き式タブに貼付されたデバイスラベルに印字されたシリアル番号と一致する必要があります。
• Product ID ̶ サーバに対するデバイスの識別子。
• 現在インストールされているオートローダのファームウェア。「x.xx/y.yy」の形式で表示されます。
• x.xxは、オートローダコントローラファームウェアのバージョンです。
• y.yyは、ロボット機構ファームウェアのバージョンです。
• Bootcode Firmware Revision(ブートコードファームウェアのリビジョン)
• IP Address ̶ オートローダのネットワークアドレス。
• MAC Address ̶ オートローダコントローラのネットワークインターフェースの一意識別子。
• Autoloader Mode
• Automatic ̶ デバイスは、メディアチェンジャSCSIコマンドを受信すると、Sequentialモード
からRandomモードに切り替わります。
• Manual ̶ デバイスは、ユーザーが別のモードを設定するまで、現在のモードに留まります。
• Random ̶ デバイスは、自動的にテープのロードとアンロードを実行しません。その代わり
に、バックアップソフトウェアまたはOCPからのコマンドを待って、テープのロードと
アンロードを実行します。
• Sequential ̶ デバイスは、ソフトウェアがドライブにアンロードコマンドを
送信すると自動的にドライブ内のテープをアンロードし、次に大きい番号の空でない
スロットから自動的にテープをロードします。
• Loop ̶ このモードでは、オートローダは、最も大きい番号の空でないスロットからテープを
アンロードすると、最も小さい番号の空でないスロットからテープをロードします。
Loopがリストに表示されない場合、オートローダは、最後の空でないスロットからテープを
アンロードすると、自動的にテープのロードとアンロードを停止します。
• Autoload ̶ デバイスは、電源投入時に自動的に最も小さい番号の空でないスロットから
テープをロードします。
• WWide Node Name ̶ オートローダがSCSI経由でレポートするWorld Wide一意識別子。OSや
ソフトウェアアプリケーションがオートローダの識別や状況の把握に使用します。
81
③―2 静的なドライブ情報の表示
[Identity]: [Drive]ページ(SAS)は、テープドライブに関する詳細情報を提供します。
このオートローダに搭載されているドライブのインターフェースタイプに適合するフィールドのみが
表示されます。
[Identity]: [Drive]ページ
これらの情報は表示できますが、変更することはできません。
• Vendor ID ̶ 常に[HP]です。
• Product ID ̶ ドライブが提示する製品識別情報。
• Serial Number ̶ ドライブの電子シリアル番号。ドライブの物理シリアル番号と一致する必要が
あります。
• Firmware Revision ̶ 現在インストールされているドライブファームウェアのバージョン。
• World Wide ID ̶ ドライブのWorld Wide ID。
• Physical Drive Slot Number ̶ ドライブの物理的位置。デフォルトで、ドライブはオートローダ
の下から上へ向かって、番号1から順番に番号を割り振られます。
• Element Address ̶ 要素アドレス。Element Addressは出荷時に設定され、
アプリケーションのみが設定できます。
• Autoloader LUN Hosted by Drive ̶ このドライブがオートローダのLUN 1として動作する場合、
[Yes]です。
• Data Compression ̶ サーバがドライブのハードウェア圧縮をオンにしている場合、[Yes]です。
• Interface Type ̶ このドライブのインタフェースを示します。
82
④Status(ステータス)
④―1 動的なデバイス情報の表示
[Status]: [Autoloader]ページには、デバイスの動的な情報が表示されます。[Refresh]を
クリックすると、ステータスがただちに更新されます。
[Status]: [Autoloader]ページ
これらの情報は表示できますが、変更することはできません。
• Status ̶ デバイスの全体的なステータス。
:デバイスは正常に動作しています。
:デバイスは動作していますが、処置が必要な問題が発生している場合があります。
:デバイスは障害状態にあります。
• Cartridge in Transport ̶ 現在ロボット機構にあるテープのスロット番号。テープが
ロボット機構にない場合は、[None]です。
• Odometer ̶ デバイスが製造後実行した移動操作の総数。
• Total Power On Time ̶ デバイスが製造後電源を投入されていた時間の総数(日、時、分)。
• Robotic Status ̶ ロボット機構の現在の状態およびロボット機構が現在実行している操作の説明。
• Internal Temperature ̶ 内部の温度。
• Left Magazine ̶ デバイスが左側にマガジンの存在を検出している場合、[Present]です。
• Right Magazine ̶ デバイスが右側にマガジンの存在を検出している場合、[Present]です。
83
④―2 動的なドライブ情報の表示
[Status]: [Drive]ページ(SAS)には、オートローダに存在するドライブに関する詳細情報が
表示されます。[Refresh]をクリックすると、ステータスがただちに更新されます。
[Status]: [Drive]ページ(SAS)
これらの情報は表示できますが、変更することはできません。
• ドライブのステータス
:ドライブは正常に動作しています。
:デバイスは動作していますが、処置が必要な問題が発生している場合があります。
:ドライブは障害状態にあります。
• Cartridge in Drive ̶ 現在ドライブにカートリッジが存在する場合、そのカートリッジに
関する情報。
• Drive Error Code ̶ ドライブが障害状態にある場合、現在のドライブエラーコード。ドライブ
エラーコードのリストについては、「付録4 メインエラーコード/エラーサブコード表」を参照し
てください。
• Internal Drive Temperature ̶ ドライブが報告する内部温度。ドライブの正常温度範囲は
あくまで参考であり、テープドライブの種類により異なります。温度によるエラーが発生する
可能性がある場合、ドライブはエラーを通知します。
注意事項 ■ これは、ドライブ内のテープの経路や動作環境の温度ではありません。
• Cooling Fan Active ̶ 冷却用ファンがオンの場合、[On]です。
• Port A Status ̶ Port Aのステータス。
• Speed ̶ ドライブの速度。
• Hashed SAS Address ̶ SASのアドレス。
• Port B Status ̶ Port Bのステータス。
• Speed ̶ ドライブの速度。
• Hashed SAS Address ̶ SASのアドレス。
84
④―3 テープカートリッジインベントリの表示
[Status]: [Inventory]ページには、テープドライブ内のテープに関する詳細情報と
マガジンスロット内のテープの概要情報が表示されます。
[Status]: [Inventory]ページ
暗い四角形はカートリッジのあるスロット、黄色の四角形は問題のあるカートリッジ、白い四角形は
空のスロットを示します。
85
マガジン内のテープの詳細情報を表示するには、+ ボタンをクリックして、マガジンの表示を展開して
ください)。
[Status]: [Inventory]: [Media details]ペイン
[Media details]ペインの内容は、次のとおりです。
• Slot # ̶ マガジン内の各スロットのインデックス番号または[Mailslot]を若い順に表示します。
• Attn ̶ ストレージスロットの注意状態やメールスロットの状態に関する情報を表示します。
• Status ̶ [Full]または[Empty]。
• In Drive ̶ このスロットにあったテープがドライブにある場合に表示されます。
• Label ̶ スロット内のテープに関するバーコードラベルデータ。
• Media Loads ̶ このテープがこれまでにドライブにロードされた回数。テープがこのデバイスの
ドライブにロードされたことがなかったり、インベントリが変更された場合、このフィールドは空白
の場合があります。
• Comment ̶ スロット内のテープに関する追加情報(たとえば、カートリッジがクリーニングテープ
である場合[Clean Tape])。
86
⑤Configuration(設定)
⑤-1 システム設定の変更
システム設定の変更は、[Apply Selections]または[Submit]ボタンを選択するまでは適用されません。
これらのボタンを選択すると、実施しようとしている変更に伴う影響を警告するページが表示されます。
場合によっては、変更内容を確定するためのポップアップ画面が表示されることもあります。多くの
場合、デバイスの再起動も必要になります。
変更禁止
[Configuration]: [System]ページ
変更可能な項目は、以下のとおりです。
• Autoloader Name ̶ 電子メールアラートの送信者名およびSNMPメッセージ内のデバイスIDとして
使用されます。名前にはスペースや特殊文字を使用できません。
• Autoloader LUN Hosted by Drive ̶ オートローダコントローラにLUNアドレスを提供し、
オートローダコントローラとSCSIデータをやりとりするマスタドライブ。1台のドライブだけが
オートローダコントローラと通信できます。
87
• Autoloader Mode(オートローダモード)
Automatic(自動)、Random(ランダム)、Sequential(順次)の3つのオートローダモードがありますが、
本製品はRandom(ランダム)のみサポートしています。
注意事項
■ 本製品はRandom(ランダム)のみサポートしています。
Automatic(自動)、Sequential(順次)は未サポートですので選択しないで下さい。
オートローダは、受信した一連のSCSIコマンドから自動的に必要なモードを検出します。ただし、
モードは変更できます。動作モードは、テープカートリッジの制御に使用するソフトウェアの
機能に合わせて選択してください。
・Randomモード(サポートしています。選択可能です)
このモードは、全機能を使用可能なバックアップアプリケーションまたはロボット機構対応の
バックアップアプリケーションで使用します。Randomモードは最も一般的な動作モードです。
Randomモードでは、デバイスは自動的にドライブにテープをロードしません。
ソフトウェアからのコマンドを待ちます。このモードを使用するには、ご使用のバックアップ
ソフトウェアがロボット機構をサポートしている必要があります。ロボット機構のサポートには、
追加のソフトウェアモジュールが必要な場合があります。
・Sequentialモード(未サポートです。選択しないで下さい)
Sequentialモードが使用されるのは、使用しているバックアップ
ソフトウェアがロボット機構対応でないか、またはスタンドアロンのドライブ専用に設計されて
いる場合です。Sequentialモードでは、デバイスは自動でテープをドライブにロードし、
ドライブからアンロードします。ロードするテープを指定するには、目的のテープを
テープドライブにロードします。テープが何らかの理由でアンロードされた場合は、テープが
ドライブから自動的に取り出されて、元のスロットに戻された後で、使用可能な次に大きな
番号のスロットからテープがロードされます。Sequentialモードの場合に、テープドライブに
テープをロードする方法をさらに細かく指定するには、オペレータコントロールパネルから
LoopおよびAutoloadオプションを設定します。
• Autoloadモードがオンの場合は、デバイスによってカートリッジが最も小さい番号が
付いた使用中のスロットからテープドライブに自動的にロードされます。その後は、
通常のSequential動作に戻ります。
• Loopモードがオンの場合は、デバイスによって使用可能な全カートリッジがロードされた後、
最初のカートリッジがリロードされます。Loopモードがオフの場合は、最後のカートリッジが
アンロードされると、他のカートリッジを手動でロードするまでは、デバイスによる
カートリッジのロードが停止します。
・Automaticモード(未サポートです。選択しないで下さい)
このモードでは、デバイスの受信したSCSIコマンドに応じて、RandomモードとSequentialモードが
自動的に切り替えられます。Randomモードへの切り替えを行うメディアチェンジャSCSIコマンドを
受信するまで、デバイスはSequentialモードで動作します。
・Active Slots(アクティブなスロット):
注意:本項目(Active Slots)については現在未サポートのため使用禁止となっております。
バックアップソフトウェアが使用できるスロットの数です。メールスロットを有効にすると、
Active Slots(アクティブなスロット)は7スロットになります。
デフォルトでは、最大数のスロットがアクティブになります。
88
• Mailslot Configuration :
注意: ■ 本機能については現在未サポートのため使用禁止となっております。
左下のマガジンにあるメールスロットをメールスロットまたは
ストレージスロットとして設定します。メールスロットには1個のスロットがあります。
メールスロットを有効にすると、ストレージスロットの総数が減ります。デフォルトは、無効です。
• Auto Clean Enabled: 自動クリーニングを有効にすると、デバイスは、テープドライブを
クリーニングする必要がある場合、自動的にクリーニングカートリッジをロードします。デバイスは、
バーコードラベルがCLNUで始まるクリーニングカートリッジがテープドライブにロードされると、
クリーニングカートリッジとしてテープカートリッジを識別します。
オートローダは、アクティブでないスロットを含む任意のスロットのクリーニングカートリッジを
使用できます。オートローダは、各クリーニングカートリッジの使用回数を追跡します。複数の
クリーニングカートリッジが使用できる場合、オートローダは、最初に未知のクリーニング
カートリッジを選択して、カートリッジの使用回数の追跡を開始します。オートローダは、すべての
クリーニングカートリッジの使用回数を認識している場合、最も使用回数の多いクリーニング
カートリッジを選択します。
デフォルトで、自動クリーニングは無効です。デバイスにクリーニングカートリッジが搭載されて
いない場合でも、自動クリーニング機能を有効にすることが可能です。この場合、デバイスは
警告メッセージを表示します。
注意事項 ■ 自動クリーニングを有効にするには、
バックアップアプリケーションまたはオートローダのどちらか片方だけで行ってください。
• Barcode Label Length Reported to Host ̶ アプリケーションに通知されたバーコードの
文字数。このオプションは、制約のあるバーコード読み取り機能を持つオートローダとの
情報交換互換性を提供します。デフォルトは6です。
• Barcode Label Alignment Reported to Host ̶ 最大数より少ない文字をアプリケーション
に通知する場合に、バーコードラベル文字列のどちらの端を通知するかを設定します。
たとえば、バーコードラベル12345678のうち6文字だけを通知するとき、左揃えの場合、オートロー
ダは123456を通知します。右揃えの場合、オートローダは345678を通知します。デフォルトは左揃え
です。
• Ignore Barcode Media ID (Not Recommended) ̶ バーコードのメディアIDを無視します。非推奨
ですのでチェックしないでください。
• Magazine access using front panel ‒ Admin password required ̶ 前面パネルを使用した
マガジンへのアクセス(管理者パスワードが必要です)
89
⑤―3 ネットワーク設定の変更
現在のネットワーク設定の表示および変更には、[Configuration]: [Network]ページを使用します。
変更を要求すると、変更を確定するためのポップアップボックスが表示されます。
注意:SNMP については現在未サポートのため使用禁止となっております。
[Configuration]: [Network]ページ
ユーザーは次の情報を変更できます。
• DHCP Address(DHCPアドレス) ̶ この機能をオンにすると、デバイスは、起動されるたびに、
DHCPサーバからIPアドレスを取得します。デフォルトの設定は[On]です。
• IP Address ̶ DHCP Addressが[On]でない場合、IPアドレスを設定します。
• Network Mask ̶ DHCP Addressが[On]でない場合、オートローダコントローラの
ネットワークマスクを設定します。
• Gateway Address ̶ DHCP Addressが[On]でない場合、オートローダのゲートウェイアドレスを
設定します。
91
⑤―4 管理者パスワードの変更
RMIおよびOCPで使用する管理者パスワードを変更するには、[Configuration]: [Password]ページを
使用します。
注意事項
■ RMIで管理者機能にアクセスする前に、OCPで管理者パスワードを設定する必要があります。
[Configuration]: [Password]ページ
パスワードは必ず8桁で、各桁は0~9までのいずれかの数字です。
⑤-5 日付と時刻の設定
日付と時刻を設定するには、[Configuration]: [Date/Time]ページを使用します。
時間は24時間制です(例:午後1時は、13:00になります)。
[Configuration]: [Date/Time]ページ
92
⑤―6 エラーログモードの設定
[Configuration]: [Log]ページはアクセスできません。
[Configuration]: [Log]ページ
⑤―7 イベント通知パラメータの設定
[Configuration]: [Event notification]ページを使用すると、オートローダベントの電子メール通知
を設定できます。
注意:本機能については現在未サポートのため使用禁止となっております。
[Configuration]: [Event notification]ページ
93
⑤―8 工場出荷時設定の復元
出荷時設定を復元するか、管理者パスワードをヌルに設定するには、[Configuration]: [Restore
defaults]ページを使用します。
(一部の設定は再設定が必要です)デバイスは、RMIを使用するために必要な設定を保持して、
ほとんどの設定を出荷時設定にリセットできます。出荷時設定が復元されると、デバイスは
インベントリを実行します。
注意事項
■ [Restore defaults]ページでRestoreを選択する前に必ず各種設定項目を記録してください。
注意事項
■ 管理者パスワードをヌルに設定すると、OCPから管理者パスワードを設定するまで、 RMIで管理者機能にアクセスできなくなります。OCPから管理者パスワードを変更する
には「Change Admin Password」の操作方法を参照してください。
[Configuration]: [Restore defaults]ページ
以下の設定が復元されます。
• Drive power(ドライブの電源): すべてのドライブの電源がオンになります。
• Active Slots(アクティブなスロット): 可能な最大数。
• Event log levels and filter(イベントログのレベルとフィルタ): 継続トレースおよび
すべてのレベルとフィルタがアクティブになります(サービス専用)。
• Barcode reader label length(バーコードリーダーのラベル長): 8
• Barcode reader alignment(バーコードリーダーの位置揃え): Left(左揃え)
• Error recovery(エラー回復): On
• Mailslot configuration(メールスロット設定): mailslot disabled(無効)
• Auto clean(自動クリーニング): disabled(無効)
• SNMP: disabled(無効)。
• E-mail notification(電子メール通知): disabled(無効)。
94
以下の設定はリセットされません。
• 管理者パスワード
• ネットワーク設定(ネットワークは常に有効であり、ネットワークアドレスは保持されます)。
• 日付と時刻
以下の設定はリセットされますが、日立の工場設定値と異なるため、再設定が必要です。
(日立の工場設定値は付録3 工場出荷時の設定を参照願います)
• Autoloader mode(オートローダモード): Automatic(自動) • Autoload mode :Disable • Loop(ループ): Disable • Barcode reader label length(Host Format)(バーコードリーダーのラベル長): 8 • Barcode reader alignment(Host Format)(バーコードリーダーの位置揃え): Left(左揃え)
a)各種設定項目を記録する。
b) Home 画面から Configuration へスクロールし、Enter を押します。
c) Configuration サブメニューから Restore Defaults まで進み、Enter を押します。
d) デフォルト設定値がリストアされ、イニシャライズが完了後、a)で記録した項目に再設定する。
95
⑥操作
⑥―1 メディアの移動
デバイス内でテープカートリッジを移動するには、[Operations]: [Move Media]ページを使用します。
注意事項 ■ 手動でメディアを移動すると、バックアップソフトウェアの操作を妨害する場合があります。
メディアを移動する前に、バックアップが完了していることを確認してください。
[Operations]: [Move Media]ページ
テープを移動するには、移動元と移動先を選択し、画面中央の[Move]ボタンをクリックして移動を
開始します。
96
⑥―2 現在のメディアインベントリのアップデート
デバイスがテープを再スキャンしてメディアインベントリをアップデートするようにするには、
[Operations]:[Inventory]ページを使用します。
[Operations]: [Inventory]ページ
⑥―3 マガジンの解除と交換
右側または左側のマガジンを解除するには、[Operations]: [Magazines]ページを使用します。
[Release(解除)]をクリックすると、マガジンのロックが解除され、OCP画面に[Left Magazine Unlocked]
または[Right Magazine Unlocked]と表示されます。ただし、マガジンを移動するには、ユーザーが
デバイスから取り出す必要があります。マガジンが30秒以内に取り出されない場合、マガジンはロック
されます。マガジンを交換すると、マガジンのテープカートリッジがインベントリに記録されます。
[Operations]: [Magazines]ページ
注意事項 ■ マガジンを手動で解除する方法については、「マガジンの手動解除」を参照してください。
この手動プロセスは、オペレータコントロールパネルまたはリモート管理インターフェースを使用して
マガジンを解除できない場合にのみ使用してください。
97
⑦サポート
注意事項 ■ 一部のRMI操作により、デバイスがオフラインになります。この非アクティブモードでは、
ベースのアプリケーションソフトウェアの処理が妨げられて、データ損失が発生する恐れが
あります。デバイスをオフラインにするリモート操作を実行するときは、デバイスがアイドル状態で
あることを事前に必ず確認してください。
⑦―1 全般的な診断の実行
注意:本機能については現在未サポートのため使用禁止となっております。
デバイスが使用できるかどうかの確認や信頼性チェックのための全般的なテストを実行するには、
[Support]: [General Diagnostic]ページを使用します。テストを開始する前に、テストを選択し、
テストサイクルの回数を選択してください。早期の段階でテストを取り消すには、
[Stop(停止)]ボタンをクリックします。
[Support]: [General Diagnostic]ページ
⑦―2 Service the Library
[Support]: [Service the Library]ページはアクセスできません。
[Support]: [Service the Library]ページ
98
⑦―3 ファームウェアの確認とアップデート
注意:ファームウェアアップデートについては保守作業のため使用禁止となっております。
⑦―4 デバイスの再起動
デバイスのソフトリセットを実行し、電源投入時自己診断テスト(POST)を実行して新しい
インベントリを作成するには、[Support]: [Reboot]ページを使用します。RMI Webページの更新には、
しばらく時間がかかります。この遅延時間はページのリロードに十分な長さでなければなりません。
ただし、場合によっては再起動中にデバイスへの接続が失われることがあります。接続が失われた
場合は、ページを手動でリロードしてください。
[Support]: [Reboot]ページ
99
⑦―5 ログの表示
[Support]: [Library Logs]ページから、オートローダのログを表示できます。
利用可能なログ: Error Trace、Informational Trace、Warning Trace、Configuration Change Trace、
およびStandard Trace。
ログ項目は、新しいものから順に表示されます。ログ項目のフォーマット:
YY.MM.DD HH.MM.SS.ss LIB/ERR<80 89 62 40
• YY.MM.DD ̶ 年.月.日として表示される日付。
• HH.MM.SS.ss ̶ 時.分.秒.100分の1秒として表示される時刻。
• 第1コード̶ ハードエラーまたはソフトエラー。LIB/ERRの後のコードは、80または40です
(例では80)。80はハードエラー、40はソフトエラーを示します。
• 第2コード̶ メインエラーコード(この例では89)。エラーコードと回復手順のリストについては、
「メインエラーコード」を参照してください。
• 第3コード̶ エラーサブコード(この例では62)。エラーサブコードのリストについては、
「エラーサブコード」を参照してください。
• 第4コード̶ エラーサブコード固有の情報(製造時のみ使用)。
[Support]: [Library Logs]ページ
100
⑦―6 テープドライブのクリーニング
テープドライブをクリーニングするには、[Support]: [Clean Drive]ページを使用します。
• Slot # ̶ クリーニングテープのスロット番号を選択します。
• Drive ̶ クリーニングするドライブを選択します。
[Support]: [Clean Drive]ページ
101
第4章 トラブルシュート
4.1 LED状態確認
・パネル上の LED 概要
<LEDの意味>
番号 LED LEDの色 説明
①
Ready (電源オン)
または
Activity(動作中)
緑 ・電源が入っているときに点灯します。
・テープ ドライブまたはオートローダの
ロボット機構の動作中は点滅します。
②
Clean(クリーン)
橙色 クリーニング カートリッジによるテープ
ドライブのクリーニングが必要なときに点
灯します。
③
Attention(注意)
橙色 何らかの対応が必要な状態が検出されたと
きに点滅します。
④
Error ( エラー)
橙色 回復不可能なエラーが発生したときに点滅
します。
対応するエラーメッセージがLCD画面に表示
されます。
パネル上の LED 概要
102
・テープドライブ LED の概要
<ドライブの LED の説明>
番号 LED 説明
点灯(緑色) テープドライブに電源が入っています(オンライン) ①
消灯 テープドライブに電源が入っていません(オフライン)
テープドライブ背面の LED の概要
103
4.2 OCPでのエラーコード情報の採取と解析
エラーが発生すると、下図に示すようにエラーメッセージとエラーコードが OCP に表示されます。 この例の場合、コード 9B はメインエラーコード,37 はエラーサブコードです。
OCP 画面表示例(エラー発生時)
エラーコード 9B:メインエラーコード 37:サブエラーコード
エラーメッセージ
[Support]メニューの[Autoloader Error Log]でエラーログを参照する場合は、[Support]メニューより
操作してください。その場合、下図に示すように表示されます。 コード 9B はメインエラーコード,37 はエラーサブコード,31 は工場専用のサブコードです(最後の工
場専用サブコードは解析には使用しません)。次のエラーを見る場合は、Next キーを押します。エラ
ーコード表については、「付録4 メインエラーコード/エラーサブコード表」を参照してください。
OCP 画面表示例(Support メニューから
上図から Enter キーを押すと、エラーの詳細が表示されます。
ジが表示されます。
OCP 画面表示例(エラーメッセージ
104
エラーコード 9B:メインエラーコード 37:サブエラーコード
31:解析には使用しません
ログ参照)
下記のように OCP にエラーメッセー
エラーメッセージ
表示)
前ページ画面でさらに Next キーを押すと、OCP に追加情報が表示されます(追加情報が存在する場
合は、詳細内容が表示されます。無い場合は、No More Info と表示されます)。
OCP 画面表示例(追加情報なしの場合) さらにもう一度 Next キーを押すと、図に示すように YYYY-MM-DD 形式の日付と 24 時間形式の時
刻が OCP に表示されます。画面を戻るには、Cansel キーを一度押せば戻ります。
OCP 画面表示例(時刻表示)
105
4.3 RMIのエラーログによる解析
・RMI の Error ログ採取 RMI の[Support]の[Autoloader Logs])ページで、エラーコードを確認できます。利用可能なログ
は下記です。 Error Trace、Informational Trace、Warning Trace、Configuration Change Trace、
Standard Trace
RMI 画面 Log Type を選ぶことにより、取得するログを選んで Dump Log を押下することにより、ログをロー
カルディスクに保存することが出来ます。また、Detail Level でログの詳細度を選べることも出来ます。 Save Service Dump を選ぶことにより、全ログを取得することが出来ます。
Save Servece Dump ボタン Dump Log ボタン
Autoloader Logs 画面
106
・RMI のエラーログの解析方法 ログ項目は、新しいものから順に表示されます。ログはテキストファイルとなっていますので、適
当なテキストエディタなどで開いてください。 ログ項目のフォーマット:
YY.MM.DD HH.MM.SS.ss LIB/ERR<80 89 62 40 【ログの説明】
• YY.MM.DD ̶ 年.月.日として表示される日付。 • HH.MM.SS.ss ̶ 時.分.秒.100 分の 1 秒として表示される時刻。 • 第 1 コード̶ ハードエラーまたはソフトエラー。LIB/ERR の後のコードは、80 または 40です(例では 80)。80 はハードエラー、40 はソフトエラーを示します。
• 第 2 コード̶ メインエラーコード(この例では 89)。 • 第 3 コード̶ エラーサブコード(この例では 62)。 • 第 4 コード以降̶ エラーサブコード固有の情報(本情報は使用しません)。
* エラーコード表については、「付録4 メインエラーコード/エラーサブコード表」を参照して
ください。
107
【ログサンプル】
下記は、RMI から Save Service Dump ボタンで採取したときのログのサンプルです。
表示が各々、Critical Events,Informational Events,Warning Events,Configuration change Events,
Verbose Trace となりますが、それぞれ Error Trace,Informational Trace,Warning Trace,Configuration
Change Trace,Standard Trace と同じ意味です。
Critical Events: ---------------------------------------------------------------------------- Timestamp Type Events 08.01.22 05:00:33.39 LIB/ERR<80 8A 43 17 06 02 09 02 01 > HE: slider blocked 08.01.22 04:41:25.02 LIB/ERR<80 8D 07 00 > HE: sled blocked Informational Events: ---------------------------------------------------------------------------- Timestamp Type Events 08.01.22 05:04:34.79 TRC/CST<0A 0F 01 > 08.01.22 04:57:23.63 TRC/CST<07 00 > 08.01.22 04:57:14.02 TRC/CST<06 00 > 08.01.22 04:56:18.33 TRC/CST<01 06 00 02 0C 02 01 > 08.01.22 04:55:31.38 TRC/CST<01 06 00 02 0A 02 0C > Warning Events: ---------------------------------------------------------------------------- Timestamp Type Events 08.01.22 04:55:31.37 TRC/CST<80 06 17 02 0A 02 0C 8A 43 > 08.01.22 04:25:08.07 LIB/ERR<80 F2 01 00 48 55 31 30 37 31 32 38 38 52 > HE: drive sled not present 08.01.20 04:38:46.66 LIB/ERR<80 33 00 17 0F 02 08 00 00 > IR: invalid element address
第 コード:コード種別
第 2 コード:メインエラーコード:
1 :80:ハードウェアエラー 8A:スライダがふさがれている
:43:2 番目のスライダ移動の失敗
第 3 コード:エラーサブコード
上記のエラーコード解析から、搬送系でエラーになっていることが分かります。
108
4.4 トラブルシュート集
本項目は、障害の対処方法を纏めたものです。障害対応の詳細は、保守員にご相談ください。
①電源に関する問題 トラブル内容 解決策 デバイスの電源が入らない。 ①すべての電源コードの接続を確認します。
②前面パネルの電源ボタンが押されており、緑の READY LED が 点灯していることを確認します。
③コンセントに電力が供給されていることを確認します。使用でき る別のコンセントを試してみます。
OCP 画面にメッセージが表示
されない ①電源コードが接続されていることを確認します。 ②前面パネルの電源ボタンが押されており、緑の READY LED が 点灯していることを確認します。
③デバイスの電源を入れ直します。 ④オートローダの電源が入っていても画面に何も表示されない場合 は、RMI からオートローダステータスまたはエラー情報を確認し
て 対処してください。
②前面パネルに表示される注意指標 トラブル内容 解決策 「!」がオペレータコントロール
パネル(OCP)のインベントリ
画面に表示される。
・インベントリで[!]が表示されているデータカートリッジを取り 出します。カートリッジは、損傷しているか、ドライブと 互換性がないか、カートリッジの種類が実行した操作に適してい ません。詳細について3.2項“パネルによる操作と設定”参照。
エラーコードが LCD に表示さ
れる。 ・エラーコードを調べて、障害を解決し、電源を入れ直してみます(7
章「コード一覧」を参照)。 ・OCP で、[Enter]キーを押してエラーコードに関する エラーメッセージを確認します。
109
③テープの移動に関する問題 トラブル内容 解決策 テープがドライブに詰まって
いる。(テープがドライブから
移動出来ない)
以下の手順を示されている順番どおりに実行して、詰まっているテー
プを取り外します。 注意: テープドライブでテープが巻き戻されていないと、テープを取り出す
ことはできません。巻き戻しには、巻き戻す長さにより、約 5 分か
かる場合があります。テープが巻き戻されたら、イジェクトサイクル
は 16 秒未満です。 ・テープの巻き戻し中は、READY ランプが点滅します。巻き戻し
が完了するのを待ってから、次の操作を行ってください。 ①バックアップソフトウェアからテープのアンロードを試みます。 ②バックアップソフトウェアを停止します。OCP から、 スロットへのテープのアンロードまたは移動を試みます。
③ユニットの電源を切り、ドライブからケーブルを抜いてからユ ニットの電源を入れ直し、テープドライブがアイドルまたは準備 完了状態になるまで待ちます。OCP から、スロットへのテープの アンロードまたは移動を試みます。
④OCP から、テープの強制排出を試みます。 (“障害時におけるカートリッジ取り出し”参照。)
⑤上記①~④を実施してもテープが取り出せない場合は、保守会社に
ご連絡願います。 重要: 詰まっていたテープカートリッジを点検します。カートリッジに損傷
があったりラベルの貼付が不適切だったりすると、それによってロー
ド/アンロード障害が発生した可能性があります。問題が発生したテ
ープカートリッジは破棄してください。 テープがストレージスロット
に詰まっている。 ストレージスロットから詰まったテープを除去するには、以下の手順
に従います。 ・オペレータコントロールパネル(OCP)またはリモート管理イン
ターフェース(RMI)が機能している場合は、以下の手順に従い ます。
①Move Tape コマンドを使用して、ドライブからマガジンへテープ を移動します。
②マガジンの取り出し手順に従ってマガジンを解除し、デバイス から取り出します。オペレータコントロールパネルの使用 方法は、マガジンのロック解除、取り出し、交換を参照してくだ さい。RMI の使用方法は、マガジンの解除と交換を参照してくだ さい。どちらのプロセスも機能しない場合は、マガジンの手動解 除を参照してください。
③マガジンの背面にある穴に指を入れて、マガジンからカートリッ ジを手で取り出します。場合によっては、テープを何回か出し入 れするように動かして、マガジンから自由に出し入れできるよう に慣らします。
110
④メディアに関する問題 トラブル内容 解決策 クリーニングカートリッジま
たはデータカートリッジとド
ライブの互換性がない。
・搭載しているドライブで使用可能なデータ及びクリーニング カートリッジを使用していることを確認します。
・互換性のないカートリッジはデバイスによって自動的にアンロー ドされ、Attention LED が点滅し、インベントリ画面で問題のス ロット番号に対して感嘆符(!)が表示されます。この状態を解消 するには、メディアを取り出す必要があります。
テープの書き込みまたは読み
取りができない。 ①書き込めない場合、既に全容量使用された WORM カートリッジ
ではないことを確認します。 ②書き込めない場合、カートリッジの書き込み禁止スイッチを確認 します。スイッチがオンになっている場合、必要に応じてオフに します。
③データカートリッジがドライブと互換性があることを確認しま す。LTO テープドライブは、2 世代前のデータカートリッジから の読み取り、1 世代前のデータカートリッジへの読み取り/ 書き込みが可能です。
④カートリッジが物理的な損傷を受けていないことを確認します。 ⑤ほとんどのバックアップアプリケーションでは、別のバックアッ プアプリケーションを使用して作成されたカートリッジの読み取 りまたは書き込みはできません。カートリッジを再利用する場合
消去、フォーマット、ラベル処理が必要になる場合があります。 ⑥バックアップアプリケーションで使用されているデータ保護や 上書き防止機能を確認します。この機能によって、特定のカート リッジが書き込み不可になっている場合があります。
⑦別の正常なテープを使用して、操作をやり直します。 ⑧テープドライブをクリーニングします。
⑤オートローダまたはドライブが認識されない問題 トラブル内容 解決策 デバイスが検出されない。
・デバイスの電源投入が完了していて、エラー状態でないことを 確認します。
・サーバの電源を入れる前に、デバイスの電源を入れます。 ・オートローダのドライブがオフラインでなく、または オートローダがテストを実行していないことを確認します。
・SAS ケーブルを調べて、曲がっているピンがないかどうかを 確認します。
111
⑥Attention LED が点灯している トラブル内容 解決策 Attention LED とクリーニン
グ LED が点灯している。 ・ドライブの汚損のため、テープを読み取ることができず、テープ に無効マークが付いています。
①RMI でインベントリを表示します。テープに[!]マークの付いてい るスロットに注意します。
②[!]マークが付いているテープを含むマガジンをすべて取り出し ます。
③[!]マークが付いているテープを取り出します。 ④取り出したテープの損傷を調べ、テープがドライブと互換性が あることを確認し、使用期限が過ぎていないことを確認します。 損傷したテープや使用期限を過ぎているテープは、使用しないでく
ださい。テープドライブと互換性がないカートリッジは、使用しな
いでください。 ⑤良好なテープや新しいテープをマガジンに再ロードして、不良 カートリッジと置き換えます。
⑥マガジンを元に戻します。 ⑦テープドライブをクリーニングします。
特定のカートリッジの使用に
依存して、クリーニング LEDが点灯した。
特定のカートリッジに依存してクリーニングLEDが点灯したりメデ
ィアエラーになる場合、カートリッジのテープに埃や塵が付着して汚
れている可能性があります。その場合、良好なテープや新しいテープ
をマガジンに再ロードして、不良カートリッジと置き換えます。
⑦インベントリに関する問題 トラブル内容 解決策 インベントリの結果、カートリ
ッジのラベルがバーコードで
なく、Full と読み取られる
①ラベルが正しく貼付されていることを確認します ②ラベルが汚れていないことを確認します。
インベントリプロセスに時間
がかかる。 ①すべてのテープカートリッジに推奨されるラベルを正しく貼付し
ます。 注意: インベントリプロセス中、バーコードリーダーは、カートリッジを識
別するか、スロットが空であると判定するまで、カートリッジのバー
コードまたはストレージスロットの背面のバーコードを読み取ろう
と試みます。通常、リーダーは、ラベルが正しく貼付されたカートリ
ッジを初回で識別することができますが、ラベルのないカートリッジ
がストレージスロットにあると判定するのには 4 倍の時間がかかる
場合があります。
112
⑧RMI ネットワーク接続に関する問題 トラブル内容 解決策 リモート管理インターフェー
ス(RMI)に接続できない。 ①Ethernet ケーブルで LAN に正しく接続されていることを確認し
ます。 ②デバイスの電源が入っているときに RJ-45(LAN)コネクタのリ
ンク LED が点灯していることを確認します。LED が点灯していな
い場合は、デバイスが LAN と通信していません。ネットワーク管理
者に確認してください。 ③デバイスが有効な静的ネットワークアドレスで設定されているか DHCP が有効になっていてデバイスがネットワークアドレスを取得
できることを確認します。DHCP を使用する場合は、 [OCP Information(OCP 情報)]メニューからデバイスのネットワークア
ドレスを書き留めます。デバイスが DHCP によって有効なアドレス
を取得していない場合は、DHCP サーバが起動していて、デバイス
がそのサーバにネットワーク経由でアクセスできることを確認しま
す。必要に応じて代わりに静的ネットワークアドレスを設定します。 ④デバイスと同じ LAN に接続されている Web ブラウザのアドレス
バーに、デバイスの IP アドレスを入力します。RMI の Web ページ
が表示されない場合は、デバイスの IP アドレスを ping します。pingが成功しない場合は、デバイスが有効なネットワークアドレスを持っ
ていることと、Web ブラウザを備えたコンピュータとデバイスの間
にファイアウォールやその他のネットワークトラフィック障害がな
いことを確認します。
⑨クリーニングに関する問題 トラブル内容 解決策 クリーニングカートリッジを
ロードできない。 (クリーニングを実行出来な
い)
①Ultrium ユニバーサルクリーニングカートリッジを使用している
ことを確認します。 ②クリーニングカートリッジが使用可能回数を超えていないことを
確認します。クリーニングカートリッジの使用可能回数は、50 回で
す。
113
4.5 障害時におけるカートリッジ取り出し
テープドライブからテープを強制排出して空きスロットに移動するには、下記のオプションを使用し
ます。このコマンドを実行する前に、移動コマンドでのテープの取り出しを試してみてください。 テープを強制排出するには、以下の手順に従います。
① [Home(ホーム)]画面で、[Support]と画面に表示されるまで、[Previous(戻る)]ボタンまたは[Next(進む)]ボタンを押します。[Enter(実行)]ボタンを押して、この項目を選択します。 ②[Force Drive to Eject Tape]と画面に表示されるまで、[Previous(戻る)]ボタンまたは[Next(進む)]ボタンを繰り返し押します。[Enter(実行)]ボタンを押して、この項目を選択します。 ③[Drive]と画面に表示されるまで、[Previous(戻る)]ボタンまたは[Next(進む)]ボタを繰り返し押
します。画面の 2 行目には、テープのバーコード番号、またはステータス[Full]が表示されます。[Enter(実行)]を押して、テープの排出を行うドライブを選択します。 ④テープがドライブから正しく排出されると、テープの移動先スロット位置が画面に表示されます。 ⑤移動先スロットのマガジンを排出してテープを取り出します。
注意!
■上記操作にて、カートリッジが取り出せない場合は保守会社へご連絡願います。
114
4.6 障害時における左右マガジンの取り出し
(1)障害により電源が正常に立ち上がらないとき、もしくは左右両方取り出したい場合は以下手順によ
り手動で該当マガジンを取り外します。
①電源OFFの確認
オートローダ装置の電源がOFFになっていることを確認する。
②オートローダ装置の背面に回って、取り出すマガジンを確認します。
一番下のテープドライブのプレートにあるマガジンのリリースホールから
マガジンが解除されます。
右側マガジン解除のための リリースホール
マガジンを手動解除するためのリリースホ
③小さな金属製のピンまたはペーパークリップを該当のリリースホー
リリースラッチを押し、別の作業者がオートローダ装置からマガジ
慎重に引き出します。
左側マガジン解除のための
リリースホールール
ルに押し込んで
ンを
115
第5章 使用上の注意
□万一の故障を防ぐために以下の点に注意してください。
警告 ! ■落下させたり、ぶつけるなど衝撃・振動を与えないでください。そのまま使用す
ると、感電や火災の原因になります。
5.1 留意事項
■磁石や磁気医療器具など磁気の強いものを近づけないでください。
■装置前面及び背面をふさがないようにしてください。
■ほこりの多いところでは使用しないでください。
■直射日光に当たるところで使用しないでください。
■急激な温度変化は避けてください。
■電源を入れたまま移動しないでください。
■落とさないでください。
■テープはケースに入れて直射日光のあたらないところに保管してください。
■消去したくないデータは、テープのライトプロテクトスイッチを移動させ記録不
可状態としておいてください。
この場合、読み出しは可能ですが、テープへの書き込みはできなくなります。
記録可能状態のままですと、誤操作によりデータを消去してしまう可能性があります。
■テープをドライブにロードしたまま放置しないでください。使用しない時は、ド
ライブから排出して下さい。
■テープのセットおよび取り外し時にテープを床上に置かないで下さい。
床上のホコリやゴミがテープに付着して、バックアップ失敗の原因になります。
■マガジンの取り外し/取り付け時は、まっすぐ,ゆっくりとマガジンの挿抜を行って下さい。
マガジンをまっすぐ,ゆっくりと挿抜しなかった場合、L1/8Aオートローダ本体および、
マガジンが損傷し、故障の原因となります。
116
5.2 注意事項
(1)SASケーブルについての注意事項
SASケーブルは装置添付のSASケーブルをご使用願います。
他のケーブルを使用された場合の動作保証はございません。
以下の通り各サーバに合ったSASケーブルを接続します。
・BS320用 :MiniSAS-MiniSAS,2m
・HA80
(2)BS320
BS320内
で接続される
・テープ
・1つの
オート
MiniSASコネクタ
00用:SAS-MiniSAS,3m
SASコネクタ
内蔵SASスイッチ接続での注意事項
蔵SASスイッチを接続する場合,SAS H
ようにゾーニングしてください。
オートローダ装置を接続するゾーンには他の
ゾーンにはテープオートローダ装置 1台を割
ローダ装置を割り当てた構成はサポートしな
MiniSAS
BAと
デバイ
り当て
い。
MiniSASコネクタ
コネクタ
テープオートローダ装置が 1対 1
スを接続しない。
る。1つのゾーンに複数のテープ
117
第6章 バックアップ運用上の注意
6.1 運用方法について
(1)ヘッド・クリーニング
・1回/月程度の定期的なクリーニング・テープ・カートリッジによるヘッド・クリーニングを
推奨します。
・突発的なメディア・エラー(バックアップ/リストア時のI/Oエラー)発生に
備えて,バックアップソフトによる,自動クリーニングの設定も推奨致します。
重要!
■自動クリーニング機能は装置の種類やバーコードの有無により,サポート
可否が異なります。各ソフトウェアのドキュメントにて確認下さい。
・ドライブにクリーニングを要求する LED が点灯した場合,クリーニング・テープ・カート
リッジによるヘッド・クリーニングを実施してください。
重要!
■利用限度回数を超えた場合,ヘッドクリーニング動作を行なわずにそのまま
排出されるため,ヘッド清掃が行なわれません。必ずクリーニング毎に使用回
数を記録して,利用限度回数に達したクリーニング・テープ・カートリッジは
使用しないでください。使用回数が判らないクリーニング・テープ・カート
リッジは使用せず,新しいクリーニング・テープ・カートリッジを使用して
下さい
118
(2)定期的な媒体の交換
安定したバックアップ運用を実施する為に,定期的にテープ・カートリッジを新品のテープ・
カートリッジに交換することを推奨します。交換の周期は,テープの種類により,下表のように
異なります。なお,交換周期はテープ・カートリッジの使用頻度及び周辺環境により,交換周期が
早まることがあります。下記のテープ交換周期を目安として,テープ・カートリッジの交換を
お勧めいたします。
■マシンルーム環境時 (空調管理,入退室管理され塵埃が少ない環境を想定)
交換周期:300回
■事務所相当環境時(通常のオフィス及びオフィスと隔離されていない環境を想定)
交換周期:150回
重要!
■塵埃が多い環境ではテープ・カートリッジ交換周期が早まることがあります。
(3)テープ・カートリッジの管理について
テープ・カートリッジ毎に下記項目について管理してください。
・新規導入日(使用開始日):
使用を開始した年月日を記録します。
・障害発生日:
このテープ・カートリッジにおける障害履歴を記録します。
このテープ・カートリッジ使用時にバックアップ/リストアが失敗した場合,障害発生日を
記録し管理します。同一テープ・カートリッジにおいて障害が多い場合,劣化や不良が考え
られますので,使用期間が交換周期未満の場合においても,テープ・カートリッジを交換す
る事を推奨致します。
・テープ・カートリッジ交換(破棄)予定日:
このテープ・カートリッジを交換(破棄)する年月日を記録します。
テープ・カートリッジ交換予定日がきたら,テープ・カートリッジを交換する事を推奨
致します。交換予定日を過ぎて使用した場合,バックアップ/リストアが失敗する頻度が
高くなります。
119
(4)テープ・カートリッジの保管方法(ケース管理)
・テープ・カートリッジをオートローダの外で保管する場合,埃等の影響を少なくする為,必ず
ケースにしまって保管してください。
・テープ・カートリッジをマガジンに搭載したままで保管する場合,埃等が少ない所へ保管して
ください。
・テープ・カートリッジを床上や,空調機/コンピュータ機器の通風孔等,風の流れがある場所に
置かないでください。
・テープ・カートリッジは,磁場の強い場所(CRT ディスプレイ,モーター付近等),湿気の多い
場所,直射日光の当たる場所には絶対に放置しないでください。
・媒体保管時の環境は,以下の通りです。
温度:16~35℃
湿度:20~80%
・テープ・カートリッジ移送時の注意点
‐テープ・カートリッジへの振動や衝撃をさける為,必ずケースに入れて移送してください。
‐落下させたテープは,使用しないでください。床などに落下したテープ・カートリッジは,
落下の衝撃でプラスチック部分などが破損する場合があります。
‐急激な温度や湿度の変化は避けてください。
‐テープ・カートリッジの保管場所と仕様場所に温度差がある場合は,最低2時間以上,
使用場所でケースに入れたまま放置した後,セットしてください。
(結露が考えられる場合は半日以上放置してください)
(5)定期的なテープ・カートリッジ/クリーニング・テープ・カートリッジの清掃
テープ・カートリッジ/クリーニング・テープ・カートリッジのケース表面に汚れがあると,
テープ・カートリッジが正しく搬送(ロード/アンロード)出来ずにバックアップエラーに
至る場合があります。定期的に乾いた布等(または水を少量付け固く絞った布等)でテープ・
カートリッジ/クリーニング・テープ・カートリッジのケース表面を清掃してください。
対象 清掃周期
テープ・カートリッジ
クリーニング・テープ・カートリッジ
3 ヵ月
120
(6)長時間使用しないドライブを使用する際の注意事項
長期間(1ヶ月以上)使用していないドライブをそのまま使用すると,ドライブのヘッドや
テープ走行メカに堆積した塵やホコリの影響で正常に動作しないだけでなく,テープ・カート
リッジならびにヘッドを傷める事があります。
長期間(1ヶ月以上)使用していないドライブを使用する際は,ヘッドクリーニングを1回,
行なった後で使用してください。
(テープ・カートリッジをドライブにロードした状態で放置していた場合,放置したテープ・
カートリッジのテープ磁性面には塵やホコリが堆積するため,放置したテープ・カートリッジは
劣化し使用できない事があります)
(7)新品テープ・カートリッジ導入時の注意事項
新品テープ導入時には,ドライブとテープ・カートリッジの馴染みをよくする意味で,3回程
テープ・カートリッジのロード/アンロードを実施してください。
(8)バックアップアプリケーションによる運用について
ゴミ・埃付着によるテープ障害発生時にバックアップ運用でこれをリカバーすることが可能です。
以下のようなバックアップアプリケーションの設定変更を御検討ください。
設定変更の方法や機能のサポート状況については,各バックアップアプリケーションのドキュメ
ントを確認ください。
①予備テープの設定
論理的なバックアップテープであるメディア・プール内にテープを1~2本,余分に
用意しておく事で,テープ障害発生時には予備テープを用いてバックアップを継続する
運用が可能です。
②バックアップアプリケーションの「バックアップ後の自動排出設定」について
バックアップアプリケーションの機能である「バックアップ後の自動排出設定」は,
「ON」にしてください。「バックアップ後の自動排出設定」を「ON」で使用しないと,
テープ・カートリッジがドライブ内に滞在したままとなり,この状態でシステムの
再起動(リブート)が発生すると,バックアップアプリケーションが,テープ・カート
リッジの状態管理(テープ・カートリッジの戻りスロット情報)を誤りバックアップ
障害に至る場合があります。
121
(9)アクセス時のブロック・サイズ
アクセス・ブロック・サイズには,128kbまたは256kbに設定することを
推奨致します。これにより,テープの位置あわせのための往復走行動作(リポジショ
ニング動作)が減少するため,テープへのストレスが低減して信頼性が向上します。
また,データ転送性能も向上し最大限の性能を引き出す事が可能です。
重要!
■媒体の初期化実施後にブロック・サイズを変更しても有効になりません。初期化を
行わずに追加書きを行った場合は,エラーとなりバックアップできません。
■ブロックサイズの変更を有効にするためには再度初期化を実施する必要があります。
■ディスクの性能が高くない場合等でバックアップデータが適切に転送されないと
ブロックサイズを大きくしてもデータ転送性能は向上しません。
(10)テープ・カートリッジの挿着について
ドライブ内に・カートリッジを入れっぱなしにせず,バックアップ処理前にテープをドライブ
装着するような運用をお願い致します。バックアップ用のテープをドライブに常時
装着していますと,・カートリッジ装着部のカバーが開いている状態から,ゴミがドライブ内
部に混入しライト・エラー/リード・エラー障害の要因になります。
(11)バックアップ動作時の温度/湿度条件について
一般的なバックアップ運用では,バックアップ取得時間を深夜または早朝に設定されるケースが
多く見受けられますが,バックアップ取得時間帯の温度/湿度条件がサーバ装置の温度/湿度条件
に一致しているかを確認してください。
24時間空調されている環境以外では,夜間空調がOFFされた場合,夏季はサーバ装置から
の発熱が加味され高温となり,冬季は外気の影響で低温となるため,この影響でバックアップ障害
に至る場合があります。
24時間空調されている環境以外では,空調がONとなっている時間帯でのバックアップ設定を
推奨します。
122
(12)バックアップ時のコンペアのお願い
バックアップしたデータの正常性確認のために,コンペア機能によるテープに記録した
データとバックアップ元のデータとの比較確認を推奨いたします。コンペアとは,テープに
書き込んだデータとハードディスク上の書き込む前のデータ(バックアップ元データ)と
比較してデータの正常性を確認する機能のことです。これにより,テープにデータが正しく
書き込まれたこととテープからの読み出し確認ができます。ただし,バックアップしたデータを
比較するためにバックアップ時間が長くなるデメリットがあります。重要なデータの場合には,
必ずコンペアを実施するように推奨します。
コンペア機能の使用方法については,各バックアップアプリケーションのドキュメントを参照
してください。
123
6.2 メディア・エラー(書き込み/読み取り時のエラー)発生時の対処方法
メディア・エラー(バックアップ/リストア時の書き込み/読み取りエラー)発生時の対処例を以下
のフローに示します。お客様の運用に合わせて,適宜,修正してください。
バックアップ障害発生
(1)バックアップアプリケーションの設定に誤りが無いか
確認してください。(ドライバの競合等の問題が無いか
確認してください)
(2)バックアップ JOB の設定に誤りが無いか確認して
ください。
オートローダ装置もしくは単品ドライブ装置の LED 及び表
示内容確認します。
ハードウェア障害を表示している場合 ハードウェア障害を表示していますか? 処置Aへ
・クリーニング要求
・メディア・エラーを表示の場合
新品テープに交換後、再度バックアップを実施
再度バックアップ障害が発生しますか? 発生しない場合 処置Bへ
発生する場合
ヘッドクリーニング実施後、再度バックアップを実施
再度バックアップ障害が発生するか? 発生しない場合 処置Cへ
発生する場合
処置Dへ
処置番号 処置内容
A ・ハードウェア障害と推定されます。
・保守会社にお問い合わせ願います。(ドライブ交換)
B ・該当テープの劣化/汚れと推定されます。
該当テープは破棄し,交換した新品テープの継続使用を願います。
・該当テープの使用回数が少ないことから継続した使用を御希望される場合,該当テープの
障害来歴を記録・管理してください。障害の発生しやすいテープは破棄してください
C ・ドライブ・ヘッドの汚れと推定されます。
・ヘッドクリーニングにより解決のため,継続して御使用願います。
・但し,障害が継続して発生するようであれば,保守会社へのお問い合わせ願います。
D ・クリーニングでは解決できないヘッドの汚れと推定されます。
・保守会社へお問い合わせ願います。(ドライブ交換)
124
重要!
■テープ・カートリッジ交換およびドライブのヘッド・クリーニングを実施しても,
書き込みエラー/読み込みエラーが発生する場合,以下の処置を実施してください。
①全てのテープ・カートリッジに対してロード/アンロードを3回程実施する。
付着して汚れている可能性があります。この場合,全てのテープ・カートリッジに
ださい。
バックアップに使用しているテープ・カートリッジのテープ面にゴミ・埃などが
対してロード/アンロードを3回程実施(テープ面がクリーニングされる)します。
その後,ドライブに対してクリーニング・テープによるクリーニングを実施してく
②バックアップに使用している全てのテープ・カートリッジおよび,クリーニング・
テープ・カートリッジを交換する。
・クリーニングテープ・カートリッジが塵やホコリの影響で汚れている状態で
クリーニングを実施すると,かえってヘッドを汚すこになりかねないため。
・バックアップに使用しているテープ・カートリッジのどれかに付着している
塵やホコリが,ドライブを介して他のテープ・カートリッジに伝わり再発
している。
この処置により,テープ,ドライブ・ヘッドともゴミ・埃が除去され,安定して
使用できます。この処置を実施してもエラーが発生する場合,ドライブの不良が
考えられます。保守員をコールしてドライブの交換を依頼してください。
125
付 録
付録1 主な仕様
(1)機器仕様
項番 項目 仕 様
1 品名 L1/8A LTO オートローダ装置
2 形名 GV-FT1L108RK
3 テープスロット数 8
5 容量(非圧縮時)※1 6.4TB
6 容量(圧縮時)※1 12.8TB
7 HP 社製 LTO Ultrium4 x 1 搭載ドライブ,数
8 データ転送性能 非圧縮時 120MB/s
9 スループット 288GB/hr
10 インタフェース SAS,3Gbps
11 コネクタ miniSAS
12 電源電圧[V] AC100/AC200(50/60Hz)
13 電源冗長化 なし
14 消費電流[A] 0.73(AC100)/ 0.37(AC200)
15 外形寸法 [mm] 44 x 445 x 776(H×W×D)
16 装置重量 [kg] 11.5
※1:圧縮時の値は、データ圧縮率を2:1とした場合で算出しています。
126
(2)環境仕様
項# 項 目 仕 様
1 温度 動作時 10 ~ 35℃(テープオートローダ装置)
但し,LTOカートリッジの温度範囲(16 ~ 32℃)
で使うこと。
非動作時 10 ~ 35℃
輸送時 -30 ~ 60℃
温度変化 10℃/時間
2 湿度 動作時 20 ~ 80%(結露なきこと。)
非動作時 5 ~ 90%(結露なきこと。)
電源
コンセント
電圧
[V]
周波数
[Hz]
所要電力
[VA]
所要電流
[A]
(3)電源仕様
項番 形 名 消費電力
[W]
1 GV-FT1L108RK 要 0.73 (100V)
0.37 (200V)
73
(1 口)
AC100/AC200
単相
50/60 73
(4)装置寸法
<寸法及び保守エリア>
寸法[mm]
809mm
44mm
操作及項
番
形 名 設置
条件 高さ 幅 奥行き 前面
1 GV-FT1L108RK EIA ラック 44 445 776 1000
482mm
び保守エリア[mm] 質量
[kg] 後面 左側 右側
11.5 1000 0 0
127
付録2 消耗品・寿命交換部品
LTOメディア(バーコードラベル無し※1)
LTO Ultrium4 WORM
(1)消耗品
品名 LTO Ultrium4
記憶容量(非圧縮)
(圧縮時)
800GB
1.6TB(※2)
800GB
1.6TB(※2)
型番 LTOU4/800 LTOU4/800W
保存温度 16℃~35℃
保存湿度 20%~80%(結露なきこと)
外形寸法 102.0×105.4×21.5mm
購入先 日立情報システムズ/日立電子サービス
※1:本装置に使用するLTOメディアはバーコードラベル必須です。
バーコードラベルが貼られていないLTOメディアを使用すると装置が認識せず
なお,バーコードラベルの仕様は次ページの通りです。
※2:平均データ圧縮率を2倍と仮定した場合の値です。
使用できません。
LTOメディアにはバーコードラベルを貼り付けてご使用願います。
LTOクリーニングメディア
品名 ユニバーサル・クリーニング・カートリッジ
型番 LTOU1/UCL
使用回数 50回
方式 乾式
保存温度 16℃~32℃
保存湿度 20%~80%(結露なきこと)
外形寸法 102.0×105.4×21.5mm
購入先 日立情報システムズ/日立電子サービス
※1:本装置に使用するLTOメディアはバーコードラベル必須です。
バーコードラベルが貼られていないLTOメディアを使用すると装置が認識せず
使用できません。
LTOクリーニングメディアにはバーコードラベルを貼り付けてご使用願います。
なお,バーコードラベルの仕様は次ページの通りです。
128
LTOバーコードラベル(データ用,WORM 用,クリーニング用)
タイプ クリーニング LTO Ultrium 4
データ WORM
製造元 EDP Europe Limited 社
型番 1700-CNVU 1700-0V4 1700-V4LU
ラベル桁数 6
1 桁目文字 "C"固定 数字およびアルファベット
2 桁目文字 "L"固定 数字およびアルファベット
3 桁目文字 "N"固定 数字およびアルファベット
4 桁目文字 "U"固定 数字およびアルファベット
5 桁目文字 数字およびアルファベット
6 桁目文字 数字およびアルファベット
文字背景色 EDP Europe Limited 社標準色
メディア
ID
CU L4 LU
概観例
貼付方向 文字が上側,バーコードが下側になるように貼り付けます。
購入先 日立情報システムズ/日立電子サービス
129
付録3 工場出荷時の設定
(1)工場出荷時の各種設定
確認または
設定する項目
工場出荷時の設定 備考
Set Reserved Slot Count 未設定 使用禁止
Configure Mailslot Disabled 使用禁止
# of Charactors 8 Barcode Format Reporting
Display Format Alignment Left
# of Charactors 6 Barcode Format Reporting
Host Format Alignment Left
Autoloader Mode Random
Autoload Mode 未設定 使用禁止
Autoloader Behavior
Loop Mode 未設定 使用禁止
Date 工場出荷時 Autoloader Date/Time
Time 工場出荷時
DHCP Disabled
IP Address 1.1.1.1
Subnet Address 255.255.255.0
ネットワーク関連
Gateway Address 0.0.0.0
Configure Auto Cleaning Disabled
Admin Password 00000000
(2)パネル Admin Password
項目 設定値
Login 設定 Login :admin
Password:00000000(半角)
(3)RMI Login Password
項目 設定値
Login 設定 Login :admin
Password:00000000(半角)
130
付録4 メインエラーコード/エラーサブコード表
(1)メインエラーコード エラーコード 説明 詳細と解決策
80 バーコードリーダーを初期化できない
81 バーコードリーダーから応答がない
82 ロボット機構コントローラ上の EEPROMから
応答がない
83 ロボット機構コントローラの全般的な問題
84 グリッパ※1 モーターパラメータの設定の失敗
85 スライダ※2 モーターパラメータの設定の失敗
86 エレベータ※3 モーターパラメータの設定の
失敗
87 回転軸※4 モーターパラメータの設定の失敗
88 スレッド※5 モーターパラメータの設定の失敗
ユニットの電源を入れ直し、操作をやり直
します。
・ユニットの電源を入れ直し、操作をやり直
します。
89 グリッパ※1 がふさがれている ・何もグリッパをふさいでいないことを確
認します。
・デバイスを移動した場合は、各テープ
カートリッジが正しくマガジンに収納され
ていることを確認してください。
8A スライダ※2 がふさがれている ・このエラーのサブコードが 43 の場合は、
マガジンの位置がずれている可能性が
あります。マガジンを取り外し、設置しな
おしてから、もう一度試してください。
・何もロボット機構をふさいでいないこと
を確認します。
8B エレベータ※3がふさがれている ・電源を入れ直します。
131
エラーコード 説明 詳細と解決策
8C 回転軸※4がふさがれている ・ 何もグリッパをふさいでいないことを確
認します。
・ デバイスを移動した場合は、各テープ
カートリッジが正しくマガジンまたはドラ
イブに収納されていることを確認してく
ださい。
8D スレッド※5 がふさがれている ・デバイスの開梱や移動の後、または
シャーシの交換の後、最初に電源を入
れたときにこのエラーが発生する場合
は、上部の搬送用ロックを取り外して背
面パネルに保管していることを確認しま
す(搬送用ロックの取り外しを参照)。
・ マガジンにテープカートリッジを入れた
ままデバイスを移動または搬送した場合
は、カートリッジがマガジンの外に出てド
ライブをふさいでいないか確認します。
・ デバイスの上に物が載せられていない
か確認します。デバイスの上に重量をか
けると、上部のカバーがたわんで、ロボッ
ト機能の動きを妨げる場合があります。
・ デバイスが、ラックキットを使用してラッ
クに搭載されているか、テーブルトップ
コンバージョンカバーが取り付けられて
いることを確認します。デバイスは、両
端の下で支えられていないと、底面がた
わんで、ロボット機能の動作が妨げられ
る可能性があります。
8E グリッパ※1 移動の両端が予想範囲を超えて
いる
・電源を入れ直します。
132
エラーコード 説明 詳細と解決策
8F ・ エラーが一貫して同じスロットで発生す
る場合は、そのスロットで異なるテープ
えられます。
・ 特定のテープカートリッジで障害が
スロットに自動的に戻す操作を実行中
の場合は、別のテープがそのスロットに
スライダ※2 移動の両端が予想範囲を超え
ている
カーリッジを使用してみます。
・ 同じスロットで障害が発生する場合
は、マガジンが故障していることが考
発生する場合は、テープカートリッジ
が故障していることが考えられます。
・ デバイスがテープカートリッジを特定の
ロードされていないことを確認します。
90 エレベータ※3移動の両端が想定範囲を超
えている
・電源を入れ直します。
91 回転軸※4移動の両端が想定範囲を超えて
いる
・ 何もロボット機構の動作を妨げていない
ことを確認してください。
92 スレッド※5 移動の両端が想定範囲を超えて
いる
93 グリッパ※1 の到達位置が想定範囲を超えて
いる
94 スライダ※2 の到達位置が想定範囲を超え
ている
95 エレベータ※3の到達位置が想定範囲を超
えている
96 回転軸※4の到達位置が想定範囲を超えて
いる
97 スレッド※5 の到達位置が想定範囲を超えて
いる
・電源を入れ直します。
133
エラーコート 説明 詳細と解決策
98 カートリッジ確認センサーが見つからない
99 スライダ※2 のホームセンサーが見つからない
9A 回転軸※4のホームセンサーが見つからない
9B スレッド※5 の位置センサーが見つからない
9C グリッパ※1 の動作範囲が仕様を超えている
9D スライダ※2 の動作範囲が仕様を超えている
9E エレベータ※3の動作範囲が仕様を超えている
9F 回転軸※4の動作範囲が仕様を超えている
A0 スレッド※5 の動作範囲が仕様を超えている
・電源を入れ直します。
A1 メールスロットのオープンの失敗 ・電源を入れ直します。
・メールスロットを設定しメールスロットのオープ
ンを実施すると左記エラーが発生します。
・メールスロットの設定は未サポートです。
A3 スレッドモーター#2 のブロック
A4 想定される範囲でのスレッド#2 のブロック
検出不能
A5 スレッドのホームセンサー#2 が見つから
ない
・電源を入れ直します。
B0 オートローダまたはオートローダコントローラ
からロボット機構コントローラへのコマンド
が、割当時間内に完了しなかった
・デバイスをリセットし、操作をやり直し
ます。
B1 オートローダまたはオートローダコントローラ
から渡されたコマンドについて、ロボット機
構コントローラがフォーマットエラーを返した
・デバイスをリセットし、操作をやり直し
ます。
B2 ・電源を入れ直します。 オートローダまたはオートローダコントローラ
からロボット機構への通信が失敗した
B3 解除されたマガジンが原因でロボット機構
が停止した
・すべてのマガジンが完全に挿入されて
いることを確認し、操作をやり直します。
・手動のマガジン除去がこのエラーの原
因である場合は、マガジンを交換し、操
作をやり直します。
134
エラーコート 説明 詳細と解決策
B4 「Tape in gripper1」センサーから期待してい
た値が通知されませんでした。
・マガジンを取り出し、テープが詰まって
いないことを確認します。マガジンでテー
プが詰まっていない場合は、開いてい
るマガジンベイから内部を照らして、ロ
ボット機構やドライブにテープが引っか
かっていないことを確認します。ロボット
機構にテープが引っかかっている場合
は、マガジンを交換し、デバイスの電源
を入れなおします。ドライブにテープが
引っかかっている場合は、マガジンを交
換し、Force Tape Eject(強制テープ排
出)操作を実行します(ドライブの強
制排出([Support]、[Force Drive Eject])
を参照してください)。
B5 ロボット機構コントローラがオートローダま
たはオートローダコントローラからのコマン
ドに応答しない
・デバイスをリセットし操作をやり直します。
・電源を入れ直します。
C0 ネットワーク初期化の失敗 ・ネットワークケーブルを確認します。
・ネットワーク設定が正しいことを確認し
ます。
・DHCP が有効の場合は、デバイスのネッ
トワークで DHCP サーバが動作している
ことを確認します。
・デバイスの電源を入れ直し、もう一度試
してください。
C1 Telnet インターフェース初期化の失敗
C2 Web サーバ初期化の失敗
C6 Ping コマンドがターゲットに到達しなかった
・ネットワークケーブルを確認します。
・ネットワーク設定が正しいことを確認し
ます。
・デバイスの電源を入れ直し、もう一度試
してください。
135
エラーコート 説明 詳細と解決策
D0 ROM チェックサムが正しくない ・オートローダまたはオートローダのファーム
ウェアのアップグレードを再試行します。
D1 電源投入時セルフテスト(POST)中の RAM
エラー
D2 オートローダまたはオートローダコントローラ
上の NVRAM に対する読み取りまたは書き
込みの失敗
D3 電源投入時セルフテスト(POST)中のタイ
ムコントローラの失敗
D4 内部 UART シリアル通信エラー
D5 ディスプレイに対する通信の失敗
D6 オートローダまたはオートローダコントローラ
のメモリエラー
D7 致命的なシステムエラー
D8 オートローダまたはオートローダコントローラ
のデータベースエラ
D9 SCSI IC が検出されない
・ユニットの電源を入れ直します。
DA ウェルネステストの実行時に、バーコード
が、そのテープについて以前に読み取ら
れた値と一致しない
・バーコードラベルが正しく貼付され、損
傷していないことを確認します。
DB 外部冷却ファンエラー。サブコードは、関係
するファンを示します。サブコード 00 は、ドラ
イブスレッド※5#1 を示します。サブコード 01
は、ドライブスレッド※5#2 を示します。
・ファンが動作可能で、ふさがれていないこと
を確認します。
DC I2C バス障害 ・電源を入れ直します。
DD 警告イベント ・警告イベントコードの「DD」を参照
DE 警告イベント ・警告イベントコードの「DE」を参照
136
エラーコート 説明 詳細と解決策
F0 ドライブ温度が仕様を超えている ・周囲温度が動作仕様に適合している
ことを確認します。
ことを確認します。
・すべてのファンが適切に動作している
F1 オートローダまたはオートローダコントローラ
とドライブ間の接続が失われている
F2 ドライブスレッド※5 が存在しない
・デバイスの電源を入れ直し、操作をやり
直します。
・テープドライブを搭載しなおし、デバイ
スと正しく接続されていることを確認し
ます。
F3 ドライブのハードウェアエラー ・電源を入れ直します。
・テープドライブを搭載しなおし、デバイ
スと正しく接続されていることを確認し
ます。
F4 ドライブロードが割当時間内に完了しな
かった
・テープカートリッジがサポートされ、使
用期限を越えていないことを確認しま
す。損傷がないか、調べてください。
・操作をやり直します。
・ドライブをクリーニングします。
F5 ・ 操作をやり直します。
のロックを解除し、カートリッジが損傷
してください。
ドライブアンロードが割当時間内に完了し
なかった ・ 強制テープ排出操作を試してください。
テープカートリッジが排出されたら、そ
のカートリッジが存在しているマガジン
していないことを確認します。損傷して
いる場合は、テープカートリッジを廃棄
137
【注記】 ※1:グリッパ: ロボット機構アセンブリの一部で、メディアをはさんで保持します。 ※2:スライダ: ロボット機構アセンブリの一部で、取り出し操作や挿入操作のために、押し出したり
引き戻したりします。 ※3:エレベータ: ロボット機構アセンブリの一部で、垂直方向に動きます。 ※4:回転軸: ロボット機構アセンブリの一部で、ロボット機構をそれぞれのマガジンやドライブに向
けて回転させる働きをします。 ※5:スレッド: ロボット機構アセンブリの一部で、ロボット機構を OCP またはドライブの方に移動
させる働きをします。 (2)エラーサブコード ロボット機構のエラーサブコード
サブコード 説明
01 機械的な初期化の失敗
02 スレーブロボット機構への接続の失敗
03 モーターの初期化の失敗
04 グリッパ※1のクローズ中の失敗
05 スライダ※2の定位置決めの失敗
06 エレベータ※3の定位置への移動の失敗
07 スレッド※5の回転軸※4位置への移動の失敗
08 回転軸※4初期化中の範囲取得の失敗
09 エレベータ※3の初期化の失敗
0A 回転軸※4の遠端位置への移動の失敗
0B 最初のスレッド※5 初期化中のセンサー位置への移動の失敗
0C スレッド※5 の回転軸※4位置への移動の失敗
0D 回転軸※4のスライド位置への移動の失敗
0E スライダ※2 初期化中の範囲取得の失敗
0F スライダ※2 の前進中の失敗
10 グリッパ※1 初期化中の範囲取得の失敗
11 スライダ※2 の定位置への移動の失敗
12 回転軸※4の遠端位置への移動の失敗
13 スレッド※5 初期化中のセンサー位置への移動の失敗
20 インベントリスキャンの失敗
21 グリッパ※1 のクローズ中の失敗
22 スライダ※2 の定位置への移動の失敗
23 グリッパ※1 のスキャン位置への移動の失敗
24 バーコードラベルの読み取りの失敗
28 追加のインベントリスキャンの失敗
29 グリッパ※1 のクローズ中の失敗
138
2A スライダ※2 の事前位置決めの失敗
2B グリッパ※1 のオープン中の失敗
2C スレッド※5 のセンサー位置への移動の失敗
2D スライダ※2 事前位置決めの後退中の失敗
30 スロットの事前位置決めの失敗
31 FLMoveRotation 機能におけるスレッド※5 移動の失敗
32 ロボット機構へのコマンド送信の失敗
33 FLMoveRotation 機能におけるエレベータ※3移動の失敗
34 FLMoveRotation 機能における回転軸※4動作の失敗
35 FLMoveRotation 機能におけるエレベータ※3移動の失敗
36 FLMoveSled 機能におけるスレッド※5 移動の失敗
37 FLMoveSled 機能におけるスレッド※5 のメールスロット位置への移動の失敗
38 FLMoveSled 機能におけるスレッド※5 のメールスロット位置への移動の失敗
39 センサーなしのスレッド※5 位置決めの失敗
40 スロット位置への移動、またはスロット位置からの移動の失敗
41 最初のスライダ※2移動の失敗
42 最初のグリッパ※1移動の失敗
43 2 番目のスライダ※2移動の失敗
44 2 番目のグリッパ※1移動中の範囲取得の失敗
45 3 番目のスライダ※2移動中の、定位置への移動の失敗
50 ドライブの事前位置決めの失敗
51 エレベータ※3のホームセンサー位置への移動の失敗
52 スレッド※5 のホームセンサー位置への移動の失敗
53 スレッド※5 のドライブ位置への移動の失敗
54 回転軸※4のドライブ位置への移動の失敗
55 エレベータ※3のドライブ位置への移動の失敗
56 スレッド※5 のドライブ位置への移動の失敗
57 回転軸の終了位置への移動の失敗
60 ドライブ位置への移動、またはドライブ位置からの移動の失敗
61 最初のスライダ※2移動の失敗
62 最初のグリッパ※1移動の失敗
63 2 番目のスライダ※2移動の失敗
64 2 番目のグリッパ※1移動中の範囲取得の失敗
65 3 番目のスライダ※2移動中の、定位置への移動の失敗
70 マガジン解除の失敗
71 スレッド※5 の回転軸※4位置への移動の失敗
72 回転軸※4のロック解除位置への移動の失敗
139
73 スレッド※5 のブロックへの移動の失敗
80 スレッド※5 のブロックへの移動の失敗
81 メールスロットオープン位置への移動の失敗
82 後方への移動中の失敗、センサーは検出
90 定位置への移動の失敗
91 エレベータ※3の定位置への移動の失敗
92 スレッド※5 の回転軸※4位置への移動の失敗
93 回転軸※4の定位置または遠端位置への移動の失敗
94 スレッド※5 のホームセンサー位置への移動の失敗
95 スレッド※5 の搬送位置への移動の失敗
A0 メールスロットへの移動の失敗
A1 スレッド※5 のセンサー位置への移動の失敗
A2 スレッド※5 の回転軸※4位置への移動の失敗
A3 エレベータ※3の定位置への移動の失敗
A4 回転軸※4の遠端位置への移動の失敗
A5 スレッド※5 のメールスロット位置への移動の失敗
【注記】 ※1:グリッパ: ロボット機構アセンブリの一部で、メディアをはさんで保持します。 ※2:スライダ: ロボット機構アセンブリの一部で、取り出し操作や挿入操作のために、押し出したり
引き戻したりします。 ※3:エレベータ: ロボット機構アセンブリの一部で、垂直方向に動きます。 ※4:回転軸: ロボット機構アセンブリの一部で、ロボット機構をそれぞれのマガジンやドライブに向
けて回転させる働きをします。 ※5:スレッド: ロボット機構アセンブリの一部で、ロボット機構を OCP またはドライブの方に移動
させる働きをします。
デバイスのエラーサブコード
エラーコード 説明
81 ドライブの起動の失敗
88 スロットステータスのアクセスエラー
90 ロボット機構のロードがカートリッジ確認センサーに到達しない
91 ロードコマンド後に動作がない
92 テープロードのタイムアウト
93 ロードコマンド後に動作がない
94 ドライブアンロードのタイムアウト
95 ドライブの終端処理が適切に行われていない
96 ロボット機構のアンロード時にテープが排出されない
97 ロボット機構のアンロード時にスロットが解放されない
140
ドライブのエラーコード
エラーコード
ドライブのエラーコードは、RMI のドライブステータスページに表示されます。 説明
01 ドライブ故障
02 温度が限度を超過
03 テープエラー
04 クリーニングカートリッジが耐用回数を超過
05 ドライブのクリーニングが必要
06 オートローダまたはオートローダがドライブと通信不能
07 テープの使用期限が迫っているという警告
警告イベントコード
イベント
コード
説明 詳細と解決策
60 クリーニングテープは装填済み ・クリーニング操作を実行し、操作をやり直
します。
61 クリーニング障害。クリーニング操作を実行
できない。
・クリーニングカートリッジの代わりに、デー
タカートリッジが装填されている可能性が
あります。
・クリーニングカートリッジを確認し、必
要なら交換します。
・操作をやり直します。
62 クリーニングテープが耐用回数を超過。 ・クリーニングテープを交換します。
63 不正カートリッジ。ドライブが不正カートリッジ
を拒否した。
・カートリッジの損傷を調べます。カートリッ
ジに欠陥がある可能性があります。
とを確認します。詳細については、テープ
カートリッジを参照してください。
・カートリッジがファームウェアアップグ
ファームウェアアップグレードテープをド
・カートリッジがドライブと互換性があるこ
レードテープでないことを確認します。
ライブにロードする前に、ファームウェア
アップグレードプロセスを開始します。
64 不正クリーニングカートリッジ。ドライブが不
正カートリッジを拒否した。
・ カートリッジがクリーニングカートリッジ
であることを確認します。
・ カートリッジの損傷を調べます。カートリッ
ジに欠陥がある可能性があります。
・カートリッジがドライブと互換性があるこ
141
とを確認します。詳細については、テープ
カートリッジを参照してください。
・ カートリッジがファームウェアアップグ
レードテープでないことを確認します。
ファームウェアアップグレードテープをド
ライブにロードする前に、ファームウェア
アップグレードプロセスを開始します。
65
不正カートリッジを拒否した。
ジに欠陥がある可能性があります。
・カートリッジがドライブと互換性があるこ
とを確認します。詳細については、テープ
カートリッジを参照してください。
不正アップグレードカートリッジ。ドライブが ・カートリッジが、データカートリッジやク
リーニングカートリッジでなく、ファーム
ウェアアップグレードカートリッジである
ことを確認します。
・カートリッジの損傷を調べます。カートリッ
DB 外部冷却ファンエラー(ファンの回転停止)。
回転が妨げられていないこと確認します。
サブコードには、影響を受けているドライブ
スレッドファンが示されています。
サブコード 00: ドライブスレッド#1
サブコード 01: ドライブスレッド#2
・問題の冷却ファンのファンが動作可能で、
DD ・問題の冷却ファンのファンが動作可能で、
・周囲温度の状態を確認します。
電源装置の冷却ファンが故障し、冗長性が
失われる可能性があります。 回転が妨げられていないこと確認します。
DE 電源装置の冷却ファンが故障し、冗長性が
失われています。
・電源装置が正しく挿入されており、つま
みネジでしっかりと止められていること
を確認します。
・ユニットの電源を入れ直します。
142
付録5 Windowsでの接続確認方法
(1)接続確認手順 Windowsサーバでテープライブラリが認識されていることを確認するには、以下のように行い
ます。以下は、Windows2003での操作例です。他のバージョンのWindowsでも同様の
操作で接続確認できます。
「スタート」→「プログラム」→「管理ツール」→「コンピュータの管理」から
<操作>
「デバイスマネージャ」→「テープドライブ」または「その他のデバイス」を選択
<認識例>
装置に搭載しているLT
Oドライブが、表示され
ていることを確認しま
す。
L1/24テープライブ
ラリのロボット部がこの
ように表示されているこ
とを確認します。
4
重要!
■Windowsのバージョンによっては、表示が異なることがあります。
■LTOドライブのアイコンが、 で表示されますが、異常ではありません。
■テープライブラリ装置のチェンジャ部が”不明なメディアチェンジャ”と
表示されますが、異常ではありません。
■バックアップ・アプリケーション・プログラムのインストール有無により、
表示が異なる場合があります。
143
(2)ドライバに関する注意事項 バックアップ・アプリケーション・プログラムによっては、ドライバのインストールが必要であった
り、デバイス・マネージャでの表示が異なって表示される場合があります。
以下に、2009年4月現在の情報を記載します。
■ARCServe使用時:
・ARCServe 使用時は、ドライバを別途インストールする必要はありません。
・デバイスマネージャでは、テープライブラリ装置に搭載されているDATドライブの
前のアイコンが、 のままで表示されますが、これは、異常ではありません。
■JP1/VERITAS NetBackup使用時:
・JP1/VERITAS NetBackup 使用時は、JP1/VERITAS NetBackup のアプリケーション・プログラムを
インストールする時に、VERITAS 社のテープ用ドライバ、もしくは Windows のバージョンによって
は本 CD-ROM に格納されたドライバをインストールする必要があります。
付録6「LTOドライブ Windows 用デバイスドライバ適用手順について」にて確認していただき
該当のドライバをインストール願います。
・デバイスマネージャでは、テープライブラリ装置に搭載されているLTOドライブの
前のアイコンが、 や で表示されます。
注意!
■Windows2003(x64)及び Windows2003(IPF)環境で JP1/VERITAS NetBackup を使用する場合、本
CD-ROM に格納されたドライバをインストールする必要があります。
付録6「LTOドライブ Windows 用デバイスドライバ適用手順について」にて確認していただき
該当のドライバをインストール願います。
重要!
■ドライバの有無やドライバの種類によっては、LTOドライブの名称が異なって
表示されます。LTOドライブを確認するときは、”Ultrium-4”の文字を探して
ください。
■本情報は、2009年4月現在の情報です。OSのバージョン、サービス・
パックのバージョン、バックアップ・アプリケーション・プログラムのバー
ジョンによっては、本情報と内容や表示が異なる場合があります。
■ドライバやバックアップ・アプリケーション・プログラムのインストール方法
については、バックアップ・アプリケーション・プログラムの説明書を参照して
ください。
144
■JP1/VERITAS Backup Exec使用時:
・JP1/VERITAS Backup Exec 使用時は、JP1/VERITAS Backup Exec アプリケーショ
ン・プログラムをインストールする時に、VERITAS 社のテープ用ドライバをインス
トールする必要があります。
・デバイスマネージャでは、テープライブラリ装置に搭載されているLTOドライブの
前のアイコンが、 や で表示されます。
重要!
■ドライバの有無やドライバの種類によっては、LTOドライブの名称が異なって
表示されます。LTOドライブを確認するときは、”Ultrium-4”の文字を探して
ください。
■本情報は、2009年4月現在の情報です。OSのバージョン、サービス・
パックのバージョン、バックアップ・アプリケーション・プログラムのバー
ジョンによっては、本情報と内容や表示が異なる場合があります。
■ドライバやバックアップ・アプリケーション・プログラムのインストール方法
については、バックアップ・アプリケーション・プログラムの説明書を参照して
ください。
145
付録6 LTOドライブ Windows 用デバイスドライバ適用手順について
1.適用 本手順はテープライブラリ装置に搭載される LTO Ultrium4 ドライブを下記環境で使用する場合に適
用します。 <対象 OS> Windows2003 (x64) ・Windows Server 2003 R2, Standard x64 Edition ・Windows Server 2003 R2, Enterprise x64 Edition ・Windows Server 2003, Standard x64 Edition ・Windows Server 2003, Enterprise x64 Edition
Windows2003 (IPF) ・Windows Server 2003,Enterprise Edition for Itanium-based Systems
Windows2008 (x64)
・Windows Server 2008 Enterprise 日本語版 ・Windows Server 2008 Enterprise without Hyper-V 日本語版
Windows2008 (IPF)
・Windows Server 2008 Standard 日本語版 ・Windows Server 2008 Standard without Hyper-V 日本語版
Windows2008 (x86)
・Windows Server 2008 Enterprise 32-bit 日本語版 ・Windows Server 2008 Enterprise without Hyper-V 32-bit 日本語版 ・Windows Server 2008 Standard 32-bit 日本語版 ・Windows Server 2008 Standard without Hyper-V 32-bit 日本語版
・Windows Server 2008 for Itanium-based Systems 日本語版
146
2.デバイスドライバ テープライブラリ装置搭載 LTO Ultrium4 ドライブの Windows 用デバイスドライバは本 CD-ROMに格納されています。格納ディレクトリは下記です。 Windows2003(x64)環境用デバイスドライバ ¥driver¥windows2003_x64 Windows2003(IPF)環境用デバイスドライバ ¥driver¥windows2003_IPF Windows2008(x64)環境用デバイスドライバ ¥driver¥windows2008_x64 Windows2008(x86)環境用デバイスドライバ ¥driver¥windows2008_x86 Windows2008(IPF)環境用デバイスドライバ ¥driver¥windows2008_IPF
147
3.デバイスドライバ適用手順 テープライブラリ装置に搭載される LTO Ultrium4ドライブのデバイスドライバ適用手順を以下に記
す。 (1)サーバにテープライブラリ装置(搭載ドライブ含む)を接続し、サーバから認識された状態で Windows 画面左下「スタート」→「プログラム」→「管理ツール」→「コンピュータの管理」を起動
する。
148
(2)「コンピュータの管理」画面で「デバイスマネージャ」を指定。
(3)右画面の「?その他のデバイス」を展開し「?HP-Ultrium 4-SCSI SCSI Sequential Device」 を指定。ダブルクリックする。
注意)上図はドライブ1台分の認識表示例であるため、サーバに複数台のドライブを接続している場合 接続している台数分「?HP-Ultrium 4-SCSI SCSI Sequential Device」が表示されます。 本ドライバ適用手順は認識されているドライブ台数分、全てに実施してください。
149
(4)「ドライバ」タブを指定。「ドライバの更新(D)」を押す。
(5)「ハードウェアの更新ウィザードの開始」が始まるため、「いいえ、今回は接続しません(T)」
をチェックし「次へ(N)>」を押す。
150
(6)「一覧または特定の場所からインストールする(詳細)(S)」を指定し「次へ(N)>」を押
す。
(7)「次の場所で最適のドライバを検索する(S)」を指定。 「リムーバブルメディア(フロッピー、CD-ROM など)を検索(M)」のチェックを外す。 「次の場所を含める(O)」にチェックをして、「参照(R)」を押す。
151
(8)下図の「フォルダの参照」画面となるため、CD の下記フォルダを指定し「OK」を押す。
<指定フォルダ> Windows2003(x64)環境の場合 「CD-ROMドライブ」の¥driver¥windows2003_x64 を指定 Windows2003(IPF)環境の場合 「CD-ROMドライブ」の¥driver¥windows2003_IPFを指定
Windows2008(x64)環境の場合 「CD-ROMドライブ」の¥driver¥windows2008_x64 を指定 Windows2008(x86)環境の場合 「CD-ROMドライブ」の¥driver¥windows2008_x86 を指定
Windows2008(IPF)環境の場合 「CD-ROMドライブ」の¥driver¥windows2008_IPFを指定
(9)下図が表示され、デバイスドライバの適用が開始されます。
152
(12)「コンピュータの管理」画面に戻るため、「Hewlett Packard LTO Ultriun-4 drive」が 「テープドライブ」として認識されていることを確認する。 「コンピュータの管理」画面の右上「×」ボタンを押し画面を閉じて下さい。
以上でデバイスドライバの適用は終了です。 テープライブラリ装置に搭載されているドライブ台数分、同じ手順でデバイスドライバを適用してくだ
さい。 <補足> テープライブラリ装置の「メディアチェンジャ」に関して別途デバイスドライバを適用する必要はあり
ません。 下図「不明なメディアチェンジャ」の認識状態で問題ありません。
154
付録7 Linuxでの接続確認方法
(1)接続確認手順 Linuxサーバでテープオートローダが認識されていることを確認するには、以下のように行いま
す。
<操作>
# cat /proc/scsi/scsi
# cat /proc/scsi/scsi
Attached devices:
Host: scsi1 Channel: 02 Id: 00 Lun: 00
Vendor: LSI 1.0 Model: MegaSR Rev: 1.0
Type: Direct-Access ANSI SCSI revision: 04
Host: scsi2 Channel: 00 Id: 01 Lun: 00
Vendor: HP Model:Ultrium 4-SCSI Rev: U28W
Type: Sequential-Access ANSI SCSI revision: 05
Host: scsi2 Channel: 00 Id: 01 Lun: 01
Vendor: HP Model:1x8 G2 AUTOLDR Rev: B.51
Type: Medium Changer ANSI SCSI revision: 05
L1/8Aオートロー
ダのロボット部がこの
ように表示されている
ことを確認します。
オートローダのドライブ
部がこのように表示され
ていることを確認します。
155
付録9 HITAC カスタマ・アンサ・センタ(HCA センタ)のご利用について
本装置の機能を十分ご利用いただくために、ご利用中のいろいろな疑間について、お問い合わせしてい
ただく窓口が HCA センタです。お気軽に電話でお問い合わせください。
お客様
本装置をご利用いただいている時に起きたいろいろな問題、疑問に
思うこと、よく分からないこと
例えば
・マニュアルに関すること
・オペレーションや使用法に関すること
・セットアッブに関すること
気軽に電話で
お問い合わせ
ください。
HCA センタ
対象製品
本装置(日立の提供するプログラム・プロダクトを対象)
サービス時間帯
月曜日~金曜日 9:00~17:00
(土・日・祝日を除く)
サービス方法
コールバック方式
(お客様からの電話を受けた後、折リ返し電話で回答いたします。)
受け付け窓口
フリーダイヤル
0120-2580-12
157
お客様からお間い合わせいただいた事柄について HCA センタでは、次のように処理致しております。
受 付
(登録)
調 査
情 報 検 索
実 機 確 認
回 答
事 例 登 録
①
②
⑤
③ …………
センタシステム
顧客情報
事例情報
技術情報
お 客 様 サポート部署 HCA センタ お 客 様
問合せ
回 答
④サポート
①受付担当者は、お客様からのお問い合わせについて、顧客情報データベースを
参照しながら、受付登録を行います。
②処理担当の技術者は、事例情報、技術情報のデータペースを参照しながら調査
を行います。
③HCA センタ内だけで処理出来ない内容の場合は、サポート部署の支援を受け
ながら調査、回答を致しております。
158
御利用者各位殿
〒259-1392
神奈川県秦野市堀山下1番地
株式会社 日立製作所
エンタープライズサーバ事業部
お 願 い
各位におかれましては益々御清栄のことと存じます。
さて、本資料をより良くするために、お気付の点はどんなことでも結構ですので、下欄に御記入の上、
当社営業担当又は当社所員に、お渡し下さいますようお願い申し上げます。
なお、製品開発、サービス、その他についても御意見を併記して戴ければ幸甚に存じます。
資料名称 ハードウェア取扱説明書
L1/8A LTOオートローダ装置
資 料 番 号
KPA0013148-017
御 住 所
貴 社 名
(団体名)
御 芳 名
御 意 見 欄
159