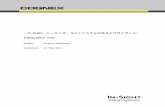セット内容を TM...FUNC.FUNC. MODE Windows XPのAutoPlay...
Transcript of セット内容を TM...FUNC.FUNC. MODE Windows XPのAutoPlay...
-
MADE
IN JA
PAN
0000
00
E5000
6V 0.8
A
Tas ted T
o Comply
W i th
FCC S ta
ndards F
OR
HOME O
R OFF IC
E USE
1 箱からカメラと付属品を取り出し、以下のものがすべてそろっていることを確認します。� COOLPIX5000カメラ本体� クイックスタートガイド(本紙)� 使用説明書� 保証書� Important Information(重要なご案内)� ストラップ� コンパクトフラッシュTMカード� リチャージャブルバッテリー EN-EL1 バッテリーチャージャーMH-52
オーディオビデオケーブル� USBケーブル� Nikon View 5 CD-ROM
Nikon View 5 リファレンスマニュアル CD-ROM� レンズキャップ
Step1Quick Start GuideQuick Start Guide
Jp
D I G I T A L C A M E R A
クールピクス5000
クイックスタートガイド
ZOOM NIKKO
R7.1-21.4mm1
:2.8
-4.8
1 付属のストラップをカメラの両側に取り付けます(下図)。
5 カメラの電源スイッチをON(オン)にして、カメラ背面の表示パネル上でバッテリーの容量をチェックします。
撮影前の準備をするStep3
1 カメラの背面にあるモードセレクターを(撮影モード)に合わせ、カメラの電源スイッチがON(オン)になっていることを確認します。
3 液晶モニタまたはファインダーを見ながら撮影する画像の構図を決め、シャッターボタンを半押しして、ピントが合っていることを確認します。
SIZE
W T
AF
AF
4 半押ししたままシャッターボタンを深く押し込み、撮影します。
撮影する
ズームボタン
2 液晶モニタ部を開きます。AF
Step4
3 撮影を終了する場合は、電源スイッチをOFF(オフ)にします。これで、COOLPIX5000を使用した基本的な使用説明は終了です。
撮影した画像は (クイックレビュー)ボタンで、すぐに見ることができます。
1 液晶モニタの右下にある (クイックレビュー)ボタンを押すと、液晶モニタに、最後に撮影した画像が表示されます。
2 マルチセレクターの ( )を使うと、撮影した画像を画面上で順(逆順)に表示することができます。
Step5 撮影した画像をチェックする
撮影した画像を、パソコンで見る場合は、ウラ面の「画像をパソコンで見る」へお進みください。カメラの性能をフルに活用して撮影する場合は使用説明書をご覧ください。
Step2 バッテリーを充電する
フリーアングル液晶モニタフリーアングル液晶モニタ
SIZE
W T
AF
AF
ピントが合うと、ファインダーの横にある緑のLEDランプが点灯します。
1
SIZE
W T
AF
W T
AF
2
5
SIZE
W T
AF
AF
W T
AF
A
4
W T
ZOOM NIKKO
R
○
○
○
○
○
○
○
○
○
○
○
○
○
○
○
○
○
○
○
○○○○○○○○○○○○○
○○○○○○○○○○○○
○○○○○○○○○○○○○
○
○
○○○○○○○○○
○
○
○
○
○
○
○
○
○
○
○
○
○
○
○
○
○
○
○
○
○
○
○
○
○
○
○
○
○
○
○
○
○
○
○
○
○○
○○
○○
○○
○○
○
○
○
○
○
○
○
○
○
○
○
○
○
○
○
○
○
○
○
○
○
○○○○○○○○
電源スイッチ/シャッターボタン
電源スイッチダイヤルの内側にシャッターボタンが配置されています(P.12)。
コンパクトフラッシュカードカバー
カバーを開けると、コンパクトフラッシュカードを挿入するスロットがあります(P.36)。
コマンドダイヤル
カメラの設定を切り替えます(P.13)。
内蔵スピードライト
スピードライトの発光部です(P.82)。
内蔵マイク*
動画撮影時に音声を録音します(P.109)。
○ ○ ○ ○ ○ ○ ○ ○ ○ ○ ○ ○ ○
COOLPIX5000の主な部分の名称と機能を簡単に紹介します。詳しくは、使用説明書をご覧ください。
各部の名称と機能各部の名称と機能
バッテリーを充電する
セット内容を確認するセット内容を確認する
撮影前の準備をする
撮影する
撮影した画像をチェックする
メモ COOLPIX5000は最大で、約60秒までの動画撮影ができます(P.109)。
動画撮影時に、内蔵マイクで、自動的に音声を録音します。動画再生時は内蔵スピーカーで音声も再生します。
*内蔵マイクと内蔵スピーカー
回SIZE
W T
AF
AF
回SIZE
W T
AF
AF
(クイックレビュー)ボタンを1回押すと、液晶モニタ画面の左上
に縮小画像が表示されます。もう1回押すと液晶モニタ全体に表示されます。
AF
AF
4 カメラの側面のコンパクトフラッシュカードカバーを開け、イジェクトレバーが押し込んである状態で、付属のコンパクトフラッシュカードを挿入します。コンパクトフラッシュカードを奥まで差し込んだら、コンパクトフラッシュカードカバーを閉じます。
3 付属のバッテリー(EN-EL1)をカメラの中に入れ、バッテリーカバーを閉じて、開閉ノブ を 側にスライドさせます(右図)。
2 カメラの電源スイッチがOFF(オフ)になっていることと、カメラにレンズキャップが装着されていないことを確認し、カメラの底面にあるバッテリーカバー開閉ノブ を 側にスライドさせて、バッテリーカバーを開けます(右図)。
初めてご使用になるときは、日付と時刻は設定されていませんので液晶モニタに が点滅します。
詳しくは、使用説明書の40ページをご覧ください。
メモ
FUNC.FUNC.
MODE
FUNC.FUNC.
MODE
W T
3
(クイックレビュー)ボタン
撮影後の画像確認表示に使用します(P.19, 54)。
MENU(メニュー)ボタン
メニューを表示します(P.19, 21)。
1 バッテリーチャージャー(MH-52)に付属の電源コードを接続し、電源プラグをコンセントに差し込みます。リチャージャブルバッテリー(EN-EL1)をバッテリーチャージャーにセットすると、すぐに充電が始まります。
2 バッテリーの充電中は、バッテリーチャージャーのCHARGEランプが赤色に点灯します。CHARGEランプが消灯したら、充電完了*です。
*残量のない状態のバッテリーを充電する場合、約2時間で充電が完了します。 CHARGEランプ
バッテリー挿入方向 (ウラ面)
1 2 3 4
○ ○ ○ ○ ○ ○ ○ ○ ○ ○ ○ ○ ○ ○
○○○○○○○○○○○○○○
MONITOR(モニタ)ボタン
モニタを点灯/消灯します(P.18, 45)。
内蔵スピーカー*
動画再生時に音声を再生します(P.164)。
フリーアングル液晶モニタ
液晶モニタは撮影する角度にあわせて動かすことができます(本紙Step4)。
FUNC.FUNC.
MODE
シャッターボタンを半押しすると、再び撮影画面が表示されて、いつでも撮影できます。
ズームボタンの Tボタン
で広角側に、 ボタンで
望遠側にズームします。
バッテリーカバー/バッテリーカバー開閉ノブ
カバーを開けて電池を挿入します(P.34)。
マルチセレクター
各種機能の設定や、画像の切り替え/選択に使用します(P.18)。
モードセレクター
撮影モード/再生モードを切り替えます(P.12)。
ズームボタン
Tボタンで広角側に、 ボタンで望遠側にズームします。撮影画像再生時の拡大表示に使用します(P.13, 69)。
StartStartStartCOOLPIX5000 を手軽に短時間でご使用になれるガイドです。手順通りに進んでいくだけで、撮影前の準備から、撮影した画像のチェックまでできます。
イジェクトレバーが押し込んである状態
�
ZOOM NIKKO
R
7.1-21.4mm1
:2.8
-4.8
Quick Start GuideQuick Start Guide
Jp
D I G I T A L C A M E R A
クールピクス5000
クイックスタートガイド
StartStartStart
Zoom Nikkor
7.1-21.4mm1:
2.8-4.8
� �
使用説明書保証書
� �
バッテリーの容量を示すバッテリーチェック表示は、カメラ背面の表示パネルに表示されます。
[ ]: バッテリーの残量は十分です。[ ]: バッテリーの残量が少なくなりました。
予備のバッテリーを用意することをおすすめします。[ ]: バッテリーの残量がありません。
新しいバッテリーと交換してください。点 滅
撮影モード( )時に電源スイッチをON(オン)にすると、レンズがくり出します。
レンズキャップをつけた状態でレンズがくり出すと、エラーになりますので、いったん、電源スイッチをOFF(オフ)にして、レンズキャップを外してからON(オン)にしてください。
重要
!!
Nikon CompactFlashというラベル(表面)をカメラの前面(レンズのある面)に向けて差し込んでください。
重要
!!
COOLPIX5000に付属のコンパクトフラッシュカードは、フォーマットせずに使用できますが、市販のコンパクトフラッシュカードをご使用になる場合は、コンパクトフラッシュカードのフォーマットが必要です。詳しくは、使用説明書の37ページをご覧ください。
メモ
カメラに初めてバッテリーを入れる場合や、カメラを長期間使用しないでバッテリーを入れる場合は、電源スイッチがOFF(オフ)になっていてもレンズがくり出します。重要
!!
�
�
EC-32CF
�
�
Nikon View 5 Macintosh and Windows
Nikon View 5
Reference Manual
En De FrEs Nl It
JpMacintosh and Windows
�
�
本製品を安心してご使用いただくために本製品は、当社製のアクセサリー(レンズ、スピードライト、バッテリー、バッテリーチャージャー、ACアダプタなど)に適合するように作られておりますので、当社製品との組み合せでご使用ください。・ 他社製品との組み合せ使用により、事故・故障などが起こる可能性があります。その場合、当社の保証の対象外となりますのでご注意ください。
-
画像をパソコンで見る(Windowsをご使用の場合) 画像をパソコンで見る(Macintoshをご使用の場合)
撮影した画像をパソコンに転送すると、画像をパソコン画面で見たり、パソコン上で管理することができます。画像をパソコンに転送するにはNikon View 5を使用します。Macintoshをご使用の場合は、以下の手順でNikon View 5のインストール、画像の転送を行ってください。Nikon View 5 の詳細については、Nikon View 5リファレンスマニュアル(CD-ROM)をご参照ください。
Windows XP Home Edition/Professional、Windows 2000 Professionalをご使用になる場合のご注意Nikon View 5をご使用になる場合(インストール/アンインストールする場合も含む)は、「コンピュータの管理者」アカウント(Windows XP HomeEdition/Professional の場合)もしくは「Administrator」アカウント(Windows 2000 Professional の場合)でログオンしてください。
重要
!!
撮影した画像をパソコンに転送すると、画像をパソコン画面で見たり、パソコン上で管理することができます。画像をパソコンに転送するにはNikon View 5を使用します。Windowsをご使用の場合は、以下の手順でNikon View 5のインストール、画像の転送を行ってください。Nikon View 5 の詳細については、Nikon View 5リファレンスマニュアル(CD-ROM)をご参照ください。
○ ○ ○ ○ ○ ○ ○ ○ ○ ○ ○ ○ ○ ○ ○ ○ ○ ○ ○ ○ ○ ○ ○ ○ ○ ○ ○ ○ ○ ○ ○ ○ ○ ○ ○ ○ ○ ○ ○ ○ ○ ○ ○ ○ ○ ○ ○ ○ ○ ○ ○ ○ ○ ○ ○ ○ ○ ○ ○ ○ ○ ○ ○ ○ ○ ○ ○ ○ ○ ○ ○ ○ ○ ○ ○ ○ ○ ○ ○ ○ ○
○ ○ ○ ○ ○ ○ ○ ○ ○ ○ ○ ○ ○ ○ ○ ○ ○ ○ ○ ○ ○ ○ ○ ○ ○ ○ ○ ○ ○ ○ ○ ○ ○ ○ ○ ○ ○ ○ ○ ○
Step1 : Nikon View 5のインストール
1 パソコンの電源をオンにして、パソコンを起動します。
Step2 : 画像の転送
1 カメラの側面のコンパクトフラッシュカードカバーを開け、イジェクトレバーが押し込んである状態で、撮影した画像が記録されているコンパクトフラッシュカードを挿入します。コンパクトフラッシュカードを奥まで差し込んだら、コンパクトフラッシュカードカバーを閉じます。
イジェクトレバーが押し込んである状態
BA
FUNC.FUNC.
MODE
○ ○ ○ ○ ○ ○ ○ ○ ○ ○ ○ ○ ○ ○ ○ ○ ○ ○ ○ ○
Windows XPのAutoPlay
カメラの電源スイッチをON(オン)にすると、[リムーバブル ディスク]ダイアログが表示されます。
[コンピュータにあるフォルダに画像をコピーする(Nikon View 5使用)]を選択し、[OK]をクリックすると、Nikon View5が起動します。常にNikon View5(ニコン トランスファ)画面の ボタンで画像を転送する場合は、[常に選択した動作を行う]にチェックを入れることをおすすめします。
Nikon View 5使用を選択
12[はい]ボタンをクリックして、パソコンを再起動します。
11[完了]ボタンをクリックして、インストールを完了します。
10 Nikon View 5のショートカットをディスクトップに作成する場合は、[はい]ボタンをクリックします。
8 [はい]ボタンをクリックして、フォルダを作成します。
5 QuickTime 5.0.2のインストールが開始されると右の画面が表示されます。画面の指示に従ってインストールしてください。
● 名前、所属、ユーザー登録番号は入力する必要はありません。すべて空欄のまま[次へ]ボタンをクリックしてください。
● カメラの電源スイッチをON(オン)にしても、カメラの液晶モニタには何も表示されません。パソコンが自動的にカメラを認識して、パソコンのモニタ画面にNikon View 5(ニコン トランスファ)が表示されます。
3 カメラの背面にあるモードセレクターを (再生モード)に合わせ、カメラの電源スイッチをON(オン)にします。
4 ニコン トランスファの (転送)ボタンをクリックすると、すべての画像が転送されます。転送中は以下の画面が表示されます。
転送ボタン
5 画像の転送が完了すると、パソコンの画面にNikon View 5のニコン ブラウザが表示されます。
● パソコンに転送された画像は、My Pictures(またはMyDocuments)フォルダの中に作成されるImgxxxxという名称のフォルダに保存されます(初期設定)。
※ xxxxには0001から昇順に数字が入ります。
6 カメラとパソコンの接続を終了します。カメラを取り外すときには、必ず次の操作をしてからカメラの電源スイッチをOFF(オフ)にして、USBケーブルを抜いてください。
● Windows XP Home Edition / Professionalの場合
パソコン画面右下の「ハードウェアの安全な取り外し」アイコンをクリックして「USB大容量記憶装置デバイス-ドライブ(E:)を安全に取り外します。」を選択してください。
● Windows 2000 Professionalの場合
パソコン画面右下の「ハードウェアの取り外しまたは取り出し」アイコンをクリックして「USB大容量記憶装置デバイス-ドライブ(E:)を停止します」を選択してください。
※「ドライブ(E:)」のEはご使用のパソコンによって異なります。
● Windows Millennium Edition(Me)の場合パソコン画面右下の「ハードウェアの取り外し」アイコンをクリックして「USBディスク-ドライブ(E:)の停止」を選択してください。
Step1 : Nikon View 5のインストール
1 パソコンの電源をオンにして、パソコンを起動します。
2 Nikon View 5 CD-ROMをCD-ROM ドライブに入れると、[Welcome]ウィンドウが自動的に開きます。
6 [終了]ボタンをクリックしてN i k o nView 5のインストールを終了します。
3 [インストール]ボタンをクリックして、インストールを開始します。● Mac OS 9の場合初期設定では[PanoramaMaker]、[Nikon View 5]、[QuickTime 5.0.2]がインストールされます(チェックボックスにチェックが入っているソフトウェアがインストールされます)。
● Mac OS X(10.1.2以降)の場合初期設定では[PanoramaMaker]、[Nikon View 5]がインストールされます(チェックボックスにチェックが入っているソフトウェアがインストールされます)。
Mac OS X(10.1.2以降)をご使用の場合、[Welcome]ウィンドウが自動起動しませんので、デスクトップ上のNikon View 5(CD-ROM)を開き、その中の[Welcome]アイコンをダブルクリックして[Welcome]ウィンドウを開いてください。
メモ
● Nikon View 5のインストールが開始されると右の画面が表示されます。[インストール]ボタンをクリックしてインストールを開始します。
Step2 : 画像の転送
1 カメラの側面のコンパクトフラッシュカードカバーを開け、イジェクトレバーが押し込んである状態で、撮影した画像が記録されているコンパクトフラッシュカードを挿入します。コンパクトフラッシュカードを奥まで差し込んだら、コンパクトフラッシュカードカバーを閉じます。
イジェクトレバーが押し込んである状態
BA
FUNC.FUNC.
MODE
カメラの電源スイッチをON(オン)にすると、レンズがくり出します。
レンズキャップをつけた状態でレンズがくり出すと、エラーになりますので、いったん、電源スイッチをOFF(オフ)にして、レンズキャップを外してからON(オン)にしてください。
● カメラの電源スイッチをON(オン)にしても、カメラの液晶モニタには何も表示されません。パソコンが自動的にカメラを認識して、パソコンのモニタ画面にNikonView 5(ニコン トランスファ)が表示されます。
※ ニコン ブラウザが起動した後、ニコン トランスファが表示されます。
重要
!!
4 ニコン トランスファの (転送)ボタンをクリックすると、すべての画像が転送されます。転送中は以下の画面が表示されます。
5 画像の転送が完了すると、Nikon View5のニコン ブラウザが表示されます。
● パソコンに転送された画像は、書類(Mac OS 9の場合)またはPictures(Mac OS Xの場合)フォルダの中に作成されるImgxxxx という名称のフォルダに保存されます(初期設定)。
6 カメラとパソコンの接続を終了します。● 必ずデスクトップ上の「名称未設定(NO_NAME)」のアイコンをゴミ箱に捨ててからカメラの電源スイッチをOFF(オフ)にして、USBケーブルを抜いてください。
転送ボタン転送した画像の楽しみ方
パソコンに転送した画像は次のようにお楽しみいただけます。
http://album.nikon-image.com/Nikon のデジタルイメージング・コミュニティーサイト「Nikonオンラインアルバム」では、画像をアップロードしてオリジナルアルバムを簡単に作成することができます。アルバムの公開やプリント・オーダーなど様々なサービスも楽しめます。
「Nikonオンラインアルバム」で画像アルバムを作る(Windowsのみ)
プリンターでプリントする
9 パソコンが再起動したら、Nikon View 5 CD-ROMをCD-ROMドライブから取り出します。
● 再起動時に[Welcome]ウィンドウが開いた場合は、[終了]ボタンをクリックして[Welcome]ウィンドウを閉じてからNikon View 5CD-ROMを取り出してください。
Printed in JapanS2H01500501 (10)
6MAA0710-05
※ xxxxには0001から昇順に数字が入ります。
● Windows 98 Second Edition (SE)の場合マイコンピュータの中の「リムーバブルディスク」上でマウスを右クリックして「取り出し」を選択してください。
13パソコンが再起動したら、Nikon View 5 CD-ROMをCD-ROMドライブから取り出します。
● 再起動時に[Welcome]ウィンドウが開いた場合は、[終了]ボタンをクリックして[Welcome]ウィンドウを閉じてからNikon View 5CD-ROMを取り出してください。
カメラの電源スイッチをON(オン)にすると、レンズがくり出します。
レンズキャップをつけた状態でレンズがくり出すと、エラーになりますので、いったん、電源スイッチをOFF(オフ)にして、レンズキャップを外してからON(オン)にしてください。
重要
!!
対応OS:Windows XP Home Edition/Professional、Windows 2000 Professional、Windows Millennium Edition(Me)、Windows 98 Second Edition(SE)(すべてプリインストールモデルに限る。) 対応OS:Mac OS 9.0、Mac OS 9.1、Mac OS 9.2、Mac OS X(10.1.2以降)
2 付属のUSBケーブルの図Aの端子をパソコンに、図Bの端子をカメラに接続します。
Mac OS X(10.1.2以降)をご使用の場合、カメラをパソコンに接続する前に、Finderの[移動]メニューから[アプリケーション]を選択してください。その中の[Image Capture]アイコンをダブルクリックすると、右のようなウィンドウが表示されます。[自動処理]と[ホットプラグ時の動作]を[なし]に設定してください。また、Nikon View 5をインストールした後にApple iPhotoをインストールした場合も上記の手順を行ってください。
メモ
なしを選択
なしを選択
4 Panorama Makerのインストールが開始されると右の画面が表示されます。画面の指示に従ってインストールしてください。
7 Nikon View 5 のインストール先が[インストール先のフォルダ]に表示されますので[次へ]ボタンをクリックします。
カメラをパソコンに接続する時のご注意カメラをパソコンに接続する前に、必ずNikon View 5をインストールしてください。重要
!!
カメラをパソコンに接続する時のご注意カメラをパソコンに接続する前に、必ずNikon View 5をインストールしてください。重要
!!
4 Panorama Makerのインストールが開始されると右の画面が表示されます。画面の指示に従ってインストールしてください。
2 付属のUSBケーブルの図Aの端子をパソコンに、図Bの端子をカメラに接続します(下図)。
9 インストール中です。
● Windows XPの場合は、Nikon View 5のバージョンや、ご使用になるパソコンの環境によって、PTPドライバのインストール、セットアップウィザードが開始される場合があります。
このような場合は、ウィザードの最後で再起動を選ばずに、ウィザードを終了し、次のインストーラへ進んでください。
6 Nikon View 5のインストールが開始されると、[使用許諾契約]が表示されます。[使用許諾契約]の内容をよくお読みのうえ、[はい]ボタンをクリックします。
3 [標準インストール]ボタンをクリックして、インストールを開始します。● 初期設定では[PanoramaMaker]、[QuickTime 5.0.2]、[Nikon View 5]がインストールされます。
● Windows 98SEの場合は、最初に[マスストレージドライバ]のインストールが開始されます。下の画面が表示されたら、[OK]ボタンをクリックしてください。インストールが完了したら再度[OK]ボタンをクリックしてください。
2 Nikon View 5 CD-ROMをCD-ROMドライブに入れると、[Welcome]ウィンドウが自動的に開きます。
Mac OS 9 Mac OS X
5 Nikon View 5のインストールを開始すると、[ライセンス]ウィンドウに使用許諾が表示されますので、内容をよくお読みのうえ、[同意]ボタンをクリックして、インストールを続行します。ライセンスに同意すると、[お読みください]ウィンドウが表示されます。[お読みください]ウィンドウには、重要な情報が含まれていますので、必ずお読みください。
Mac OS X(10.1.2以降)をご使用の場合、Nikon View 5のインストールが開始される前に、右のようなウィンドウが表示されます。管理者の名前とパスワードを入力してください。
メモ
8 インストールが完了すると、右の画面のどちらかが表示されます。[再起動]または[はい]ボタンをクリックして、パソコンを再起動します。
7 QuickTime5.0.2のインストールが開始されます。
● [インストール種類の選択]ダイアログでは、[基本的なインストール]が選択されていることを確認して、[続ける] をクリックします。
● [ユーザ登録]ダイアログでは、名前、所属、ユーザ登録番号は入力する必要はありません。すべて空欄のまま[続ける]をクリックしてください。
Dockへの登録(Mac OS X) / エイリアスの作成 (Mac OS 9)
Nikon View 5をインストールすると、右ような画面が表示されます。Dockへ登録する場合(Mac OS X) 、またはエイリアスを作成する場合(Mac OS 9)は、[OK]ボタンをクリックしてください。
メモ
3 カメラの背面にあるモードセレクターを (再生モード)に合わせ、カメラの電源スイッチをON(オン)にします。
Mac OS X Mac OS 9