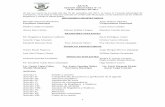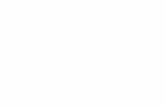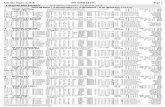テーマ 最上位のCore i7で 難易度 ★★★ ★★ ハイエンドを追求...2012/12/21...
Transcript of テーマ 最上位のCore i7で 難易度 ★★★ ★★ ハイエンドを追求...2012/12/21...

テーマ
16 NIKKEI WinPC 2012.10 特別付録
自作をするなら、一度は高性能なパーツをふんだんに使ってみたいもの。今回は2011年11月に登場したIntelの最上位CPU、Core i7-3960X Extreme Edition(以下EE)をはじめ、拡張ボード型SSDや最上位のグラフィックスボードなど、高性能なパーツばかりを選択。「最強自作」の名にふさわしいPCを組んだ。
最上位のCore i7でハイエンドを追求
注目1
PCを高速に動作させるには、CPUの性能が重要だ。Core i7-3960X EEは、3000シリーズで最上位。AMDの最上位モデルであるFX-8150より性能は高い。6コア/12スレッドで処理でき、Turbo Boost時の最大動作周波数も3.9GHzと高く、オーバークロックも可能だ。最大限に性能を発揮できるよう、冷却性能の優れた水冷クーラーと組み合わせた。
注目2
グラフィックスボードもコスト度外視で高性能な製品を選択。NVIDIAのGeForce GTX 500シリーズで最上位となる「GeForce GTX 590」を搭載する。2チップ構成で、最新のグラフィックス技術を採用したゲームも、描画品質を下げずに高いフレームレートで快適にプレーできる。
高性能なパーツばかりを使ったため、さすがに高価。CPUやグラフィックスボードのグレードを1段階下げるだけで6万円は安くなる。
CPU 8万円マザーボード 3万2000円メモリー 6万円SSD 3万6000円HDD 2万4000円
光学式ドライブ 1万5000円PCケース 1万5000円電源ユニット 1万6000円CPUクーラー 1万2000円グラフィックスボード 8万円
合計 37万円
難易度 ★★★ ★★
側面パネルの一部が透明なPCケースを使用したため、巨大なグラフィックスボードなど、ハイスペックなパーツをいつでも眺められる。メモリーが青色に光り、見た目も鮮やかだ。
注目3
ストレージもPCの性能を左右する重要なパーツだ。一般的な2.5インチのSSDよりさらに高い転送速度が得られるように、PCI Express接続の拡張ボード型SSDにした。ボード上でRAID0(ストライピング)を構成しており、公称の最大読み出し速度は975MB/秒にもなる。
文/SPOOL(舟橋 亮人)

特別付録NIKKEI WinPC 2012.10 17
冷却性能の高い水冷クーラーを選ぶ自作のポイント
LGA2011対応で、Intel X79チップセットを搭載。メモリースロットは8本備える。合計24フェーズの電源回路を搭載し、オーバークロック時にも安定した電力を供給できるという。Bluetooth 3.0のアダプターが付属する。
■マザーボード 3万2000円
P9X79 DELUXEASUSTeK Computer 問 テックウインドチップセット:Intel X79、メモリー:DDR3-2400 DIMM×8、ストレージ:Serial ATA 6Gbps×4、同3Gbps×4、eSATA×2、形状:ATX
一体型の水冷クーラー。配管や冷却水の注入が不要で、手軽に使える。CPUとの接触面には銅を使用。ラジエーターは2個の12cm角ファンで挟んで冷やす。
■CPUクーラー 1万2000円
CWCH80Corsair 問 リンクスインターナショナル対応ソケット:LGA2011/1155/Socket AM3+/FM1、付属ファン:12cm角×2、外形寸法:ラジエーターが幅120×奥行き38×高さ152mm、ウォーターブロックが幅65×奥行き65×高さ40mm、ホースの長さは約300mm、重量:760g(ファンの重さは含まず)
今回使ったパーツ
今回使ったCore i7-3960X EEは、6コア/12スレッドで処理でき、メモリーは新たにDDR3-1600による4チャンネルアクセスに対応。メモリーの転送速度は最大51.2GB/秒と、非常に速い。PCI Expressインターフェースも40レーンと豊富だ。 もちろん、自動で動作周波数を上げるTurbo Boost機能も搭載し、最大3.9
GHzで動作する。ただしTurbo Boostの効き具合は、冷却状態にも依存する。せっかく最上位のCPUを選んでも、クーラーの冷却性能が低いと性能をフルに発揮できない。そこで、水冷クーラー「CWCH80」を組み合わせた。12cm角ファンを2個搭載。ラジエーターも大型で、高い性能が期待できる。 マザーボードはIntel X79チップセット搭載モデルから選ぶ。Core i7-3000シリーズは最大64GBのメモリーを搭載
できる。そこで、メモリースロットが8本ある「P9X79 DELUXE」とした。PCI
Express x16スロットを4本備えるほか、USB 3.0やSerial ATA 6Gbps端子の数も豊富で拡張性が高い。
Core i7-3000シリーズはグラフィックス機能を内蔵していない。下位モデルの同3930K(5万4000円前後)も6コア/12スレッドだが、動作周波数が3.2GHz(ターボ時最大3.8GHz)とやや低い。
■CPU 8万円
Core i7-3960X Extreme EditionIntelコア/スレッド数:6/12、動作周波数:3.3GHz、共有キャッシュ容量:15MB、TDP:130W
■SSD 3万6000円
RevoDrive3 PCI-Express SSD 120GBOCZ Technology 問 アスク
■メモリー 3万円×2
AVD3U16001008G-4CIAvexir Technologies 問 ディラック
PCI Express x4接続の拡張ボード型SSD。LSI製コントローラー「SandForce SF-2281」を2個搭載し、内部でRAID0を構成。環境を構築する手間が不要で、圧倒的な速さを得られる。
マザーボードが対応する最大容量を実現するため、8GB×4枚のパッケージを2つ用意した。「XMP(eXtreme Memory Pro�le)」に対応。使用するにはBIOSでの設定が必要だ。
2チップ構成の最上位モデル。長さが28cmと巨大で、2スロット分のスペースが必要。補助電源端子は8ピン×2を備える。写真は試作品のため製品版とは外観が異なる。
容量:120GB、インターフェース:PCI Express 2.0 x4
容量:32GB(8GB×4)×2、規格:DDR3-1600
■グラフィックスボード 8万円
GeForce GTX 590 3072MB DDR5ZOTAC International 問 アスクグラフィックスチップ:GeForce GTX 590、グラフィックスメモリー:GDDR5 3072MB、出力端子:DVI-I×3、DisplayPort×1
■光学式ドライブ 1万5000円
BDR-207JBKパイオニア
■PCケース 1万5000円
SST-TJ04B-EWSilverStone Technology 問 マスタードシード
BD-Rへの12倍速記録と、BD-R XLへの6倍速記録に対応したBlu-ray Discドライブ。パイオニア製ドライブならではの防じん・静音装備に加えて、付加機能と豊富な付属ソフトも魅力だ。
ハイスペックなマシンを組む場合、PCケースは冷却性能と拡張性が重要となる。SST-TJ04B-EWは、ファンを最大5個搭載できる。3.5インチ内部ベイはヒートシンク付き。丸ごと取り外せるため、HDDを増設しやすい。
ケーブル着脱式を選んだ。CMPSU-650AXは一部のケーブルがフラット型で、特に配線しやすい。「80 PLUS GOLD」を取得しており、無駄な電力消費も抑えられる。
インターフェース:Serial ATA、BD-R書き込み:最大12倍速、DVD±R書き込み:最大16倍速
対応マザーボード:ATX、ベイの数:5インチ×4、3.5インチシャドウベイ×9、外形寸法:幅214mm×奥行き489mm×高さ489mm、重量:9.6kg
■電源ユニット 1万6000円
CMPSU-650AXCorsair 問 リンクスインターナショナル定格出力:650W 搭載ファン:12cm角 外形寸法:幅150×奥行き160×高さ86mm

18 NIKKEI WinPC 2012.10 特別付録
CPUを取り付ける
PCの組み立て手順
大型ボードの取り付け前に配線しておく
今回は8本あるメモリースロット全てを使う。全てのメモリーがきちんと奥まで挿さっているか確認しよう。
メモリースロットの端にある白い爪を横に倒したら、切り欠きの位置を確認して真上からメモリーを押し込む。
メモリーを取り付ける
SST-TJ04B-EWは、底面に2.5インチ内部ベイが付いている。今回は使用しないため、これを取り外しておく。ここではやや細いドライバーが必要だ。
PCケースを準備する
ケース底面に電源ユニットをねじ留めする。SST-TJ04B-EWは底面に通気口があるので、電源はファンを下向きにして取り付ける。
電源ユニットを取り付ける
PCケースにバックパネルをはめて、マザーボードにマウントねじを付ける。続いてケースにマザーボードを入れてねじ留めする。
マザーボードを取り付ける
電源ユニットに必要なケーブルを接続する。今回使ったPCケースは、裏面配線に対応している。配線用の穴は十分大きく、太めのメイン用ケーブルも楽に通せる。
各種ケーブルを接続する
LGA2011のソケットは2本のレバーで固定するように変わった。空けるときと閉めるときで、最初に操作するレバーが異なる。空けるときは、I/Oパネル側のレバーをずらして持ち上げる。鍵が開いているマークと「①→」で示してある。
続いて、同様にして反対側のレバーもロックを外して持ち上げる。
カバーを閉じて、開けたときとは反対の順番でレバーを元に戻す。レバーを押し込むと黒いカバーが外れるので、保管しておく。
最後にI/Oパネル側のレバーを元通りに固定したらCPUの取り付けは完了だ。
カバーを開けたら、向きを確認してCPUをソケットに載せる。カバーに付いているプラスチック製の黒いカバーはまだ外さない。

特別付録NIKKEI WinPC 2012.10 19
拡張スロットのブラケットカバーを2つ外して、マザーボードのPCI Express x16スロットにグラフィックスボードを挿す。
グラフィックスボードを取り付ける
グラフィックスボードと同様にSSDボードをマザーボードのPCI Express x16スロットに取り付ける。
SSDボードを取り付ける
HDDを取り付ける
データ保存用にSSDだけでなく、HDDも使った。PCケース側面の取っ手を持ってベイのユニットを引き出す。続いて外したユニットにHDDをねじ留めして元の位置に戻す。HDDにはまだケーブルはつながない。
5インチベイ側面の留め具を持ち上げたら、ねじを取って前面の目隠し板を外す。光学式ドライブを入れたら、留め具を押し込んで固定する。
光学式ドライブを取り付ける
水冷クーラーを取り付ける
水冷クーラーを取り付けるため、PCケースに最初から付いていた背面ファンを外す。
水冷クーラーに付属する2個のファンを用意。フレームに記載してある風の向きを確認しておく。CWCH80のマニュアルにある指示通り、いずれのファンもケースの内側に風を送る向きにする。
水冷ヘッドを固定するため、水冷クーラーに付属するマウントねじをCPUソケットの周囲にあるねじ穴に付ける。バックプレートは不要。
CPUの真上から水冷ヘッドを載せ、マウントねじに固定する。
ケーブルを整理する
最後に全体をチェック。余っているケーブルは束ねておくと、ファンなどに絡まる心配が無い。SST-TJ04B-EWには結束バンドが付属し、結束バンドを通すための穴も随所にある。
ケースファンを外したら、水冷クーラーのファンとラジエーターをセットでケースにねじ留めする。CWCH80に付属するねじを使う。
組み立てが完了これで最強マシンが完成した。ハイスペックながら見た目はかなりすっきりとしている。
今回のように巨大なグラフィックスボードを挿した後では、マザーボード上の端子に配線できないことがある。あらかじめSerial ATAケーブルやPCケースの前面端子用ケーブルを配線しておく。
マザーボードへ先に配線しておく最強テク
ラジエーターをケースに固定した後では、ファンをねじ留めしにくい。内側のファンはあらかじめラジエーターにねじ留めしておくとよい。
内側のファンはあらかじめ付けておく最強テク

20 NIKKEI WinPC 2012.10 特別付録
SSDとメモリーの設定には要注意
拡張ボード型のSSDにWindows 7をインストールするには、別途ドライバーが必要。あらかじめ別のPCでダウンロードしておく。
最強マシンのセットアップ
ダウンロードしたファイルを展開。64ビット版のWindows 7を使用する場合は「x64」フォルダーのデータをUSBメモリーなどにコピーする。
SSDのドライバーを用意する
今回使用するメモリーはXMPに対応している。PCの電源を入れたら、BIOSメニューを起動。「Ad-vanced Mode」の「Ai Tweaker」タブにある「Ai Over clock Tuner」で「X.M.P.」を選ぶ。
光学式ドライブにWindows 7のディスクをセット。画面の指示に従ってインストールを進める。
グラフィックスボードのドライバーをインストールする。頻繁にバージョンアップするため、最新版をNVIDIAのサイトからダウンロードするとよい。
マザーボードに付属するディスクからドライバーをインストールする。P9X79 DELUXEの場合、「ドライバ」タブの「ASUS InstAll」をクリックすると、必要なドライバーをまとめてインストールできる。
PCの電源を切ってHDDにケーブルをつなぐ。再度PCを起動してHDDの初期化とフォーマットをしたら、設定は全て完了だ。
製品仕様通りのDDR3-1600で動作するように、各パラメーターが自動設定される。今回使用した環境ではXMPを選択しないとWindowsが起動しなかった。
OSをインストールするため、「Boot」タブの「Boot Option #1」で光学式ドライブを選択。BIOSの設定はこれで完了だ。
BIOSを設定する
インストール場所の選択画面。先ほど用意したUSBメモリーを挿して、左下の「ドライバーの読み込み」を押す。
フォルダーを選択し、インストールするドライバーを指定する。
SSDが認識され、インストール場所として選択できるようになった。後は通常通りWindows 7のインストールを進める。
OSをインストールする
ドライバーをインストールする データドライブを設定する
フォルダーを選択し、インストールするドライバーを指定する。

特別付録NIKKEI WinPC 2012.10 21
今回使ったLGA2011対応のCore i7-
3960X EEでは、LGA1155版のCPUでは数%しか上がらない基準動作周波数(ベースクロック)を、より高い値に設定できるようになった。そこで、完成したPCでオーバークロックに挑戦した。 今回使用したASUSTeK Computer製マザーボードのP9X79 DELUXEは、BIOSメニューに「CPU Strap」という項目があり、基準動作周波数を段階的に上げられる。例えば、ここで125MHzを選ぶと、クロック信号の比率を調整し、PCI Express用の基準動作周波数は標準時の100MHzに抑えたまま、CPU用だけを125MHzに上げられる。LGA1155のCPUとマザーボードを使う環境では、PCI Expressの動作周波数も同様に上がってしまい、数%を超えて設定すると、PCが動作しなかった。 完成したPCでCore i7-3960X EEの基準動作周波数を125MHzにしたところ、連動してメモリーの動作周波数も上がり、「Memory Frequency」で「DDR3-2000」が選択された。この状態では起動しなかったため、今回使ったDDR3-1600動作のメモリーに近い「DDR3-1666MHz」に設定を変更。その結果、Core i7-3960X EEのTurbo
Boostの最大倍率は36倍となり、最大4.5GHzで動作した。 さらにTurbo Boostの最大倍率を高めたところ、38倍でもOSが起動した。基準動作周波数の125MHz×38倍となり、4.75GHzで動作した。CINEBENCH
R11.5で性能を測定すると「CPU」のスコアは標準時より21%高くなった。 LGA1155環境と同様に、Turbo
Boostの倍率だけを変更してCPUの動作周波数を引き上げるオーバークロックも試した。基準動作周波数は100MHzのままで、Turbo Boostの最大倍率だけを徐々に上げていくと、最大で49倍となる4.9GHzで動作した。今回試した範囲では、基準動作周波数と合わせて上げるよりも、Turbo Boostの倍率だけを上げた方がCPUの動作周波数を高められた。CINEBENCH R11.5の「CPU」の結果は、標準時より23%もスコアが上昇した。高負荷時のCPU温度は高くなるが、水冷クーラーCWCH80を使ったため、負荷時でも72℃に抑えられた。
Core i7-3960X EEが4.9GHzで動作最強マシンの検証
「Advanced Mode」の「Ai Tweaker」タブにある「CPU Strap」で「125MHz」を選択。ちなみに「166MHz」では起動しなかった。
メモリーの動作周波数が自動で上がるので、「Memory Frequency」は「DDR3-1666MHz」を選んだ。
さらに「Turbo Ratio」で「By All Cores」を選び、その下に数値を入力。Turbo Boostの最大倍率も上げた。
情報表示ソフト「CPU-Z」で、125MHz×38倍=4.75GHzの動作を確認できた。
Turbo Boostの最大倍率だけを上げたオーバークロックにもチャレンジした。
通常、Turbo Boost時最大3.9GHz(100MHz×39倍)のCore i7-3960X EEが、4.9GHz(100MHz×49倍)で動いた。
CINEBENCH R11.5のCPUスコア
負荷時のCPU温度
(単位:%)
(単位:℃)
0
0
100
40 60
50
20
150
80
100%(11.33)
49
標準時(100MHz×39倍=3.9GHz)
標準時(100MHz×39倍=3.9GHz)
121%(13.71)
66
オーバークロック時(125MHz×38倍=4.75GHz)
オーバークロック時(125MHz×38倍=4.75GHz)
123%(13.98)
72
オーバークロック時(100MHz×49倍=4.9GHz)
オーバークロック時(100MHz×49倍=4.9GHz)
a速い
冷える[