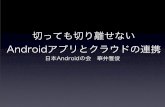1021 NewsRelease MFクラウド経費xRODEMƒ•ォワード)が提供するクラウド型経費精算ソフト『MFクラウド経費』との連携を、10月21日(金)より開
クラウド連携 for あずけ~るユーザーズガイド - Fuji …...「クラウド連携...
Transcript of クラウド連携 for あずけ~るユーザーズガイド - Fuji …...「クラウド連携...

クラウド連携 for あずけ~るユーザーズガイド

2
Microsoft、Windows、Internet Explorer は、米国Microsoft Corporation の米国およびその他の国における登録商標または商標です。
Google Chrome は、Google Inc. の商標または登録商標です。フレッツ・あずけ~る、あずけ~るは、東日本電信電話株式会社・西日本電信電話株式会社の登録商標です。 フレッツ光、フレッツは、東日本電信電話株式会社・西日本電信電話株式会社の登録商標です。 その他の社名、または商品名等は各社の登録商標または商標です。Microsoft Corporation の許可を得て画面写真を使用しています。
コンピュータ-ウイルスや不正侵入などによって発生した障害については、弊社はその責任を負いかねますので、あらかじめご了承ください。
ご注意① 本書の内容の一部または全部を無断で複製・転載・改編することはおやめください。② 本書の内容に関しては将来予告なしに変更することがあります。③ 本書に、ご不明な点、誤り、記載もれ、乱丁、落丁などがありましたら弊社までご連絡ください。
Xerox、Xerox ロゴ、および Fuji Xerox ロゴは、米国ゼロックス社の登録商標または商標です。DocuWorks は、富士ゼロックス株式会社の登録商標または商標です。

3
はじめにこのたびは、「クラウド連携 for あずけ~る」をご利用いただき、まことにありがとうございます。「クラウド連携 for あずけ~る」は、複合機でスキャンしたデータやファクス受信した文書を、東日本電信電話株式会社、および西日本電信電話株式会社が提供するオンラインストレージサービス「フレッツ・あずけ~る」にアップロードするサービスです。本書には、「クラウド連携 for あずけ~る」で利用できる機能、セットアップ方法、および操作方法について記載しています。本書は、お使いのパーソナルコンピューターの環境、ネットワーク環境、および複合機の基本的な知識や操作方法を習得されていることを前提に説明しています。お使いのパーソナルコンピューターの環境、ネットワーク環境、および複合機の基本的な知識や操作方法については、パーソナルコンピューター、OS、ネットワークシステムなどに付属した説明書、または複合機のマニュアルをお読みください。
富士ゼロックス株式会社

4
本書の使い方本書の構成
本書の構成は、次のとおりです。
1 「クラウド連携 for あずけ~る」の概要「クラウド連携 for あずけ~る」の概要について説明しています。
2 「クラウド連携 for あずけ~る」を利用するまでの流れ「フレッツ・あずけ~る」のお申し込みから複合機に「クラウド連携 for あずけ~る」をインストールして、利用を開始するまでの流れについて説明しています。
3 動作環境について複合機の利用条件、設定および富士ゼロックスダイレクトに接続できるWebブラウザーについて説明しています。
4 「クラウド連携 for あずけ~る」の初期値を設定する「クラウド連携 for あずけ~る」利用時の基本的な設定について説明しています。
5 基本操作について複合機での基本的な操作方法について説明しています。
6 データをアップロード /プリントするスキャンデータやファクス受信文書のアップロードの方法について説明しています。
7 トラブル対処トラブルの対処方法について説明しています。
本書の表記 機械のソフトウェアのバージョンによって、本書に記載している画面が、お使いの複合機と異なる場合があります。
お使いの機械の構成によっては、画面に表示されない項目や使用できない機能があります。 弊社公式サイトの構成やデザインは、予告なく変更されることがあります。 本文中の「コンピューター」は、パーソナルコンピューターやワークステーションの総称です。 本文中では、説明する内容によって、次のマークを使用しています。
注記注意すべき事項を記述しています。必ずお読みください。
補足補足事項を記述しています。
参照参照先を記述しています。

5
本文中では、次の記号を使用しています。
「 」 ・ 本書内にある参照先を表しています。・ 機能の名称やタッチパネルディスプレイのメッセージ、入力文字列などを表しています。
『 』 ・ 参照するマニュアルを表しています。
[ ] ・ 機械のタッチパネルディスプレイに表示されるボタンやメニューなどの名称を表しています。・ コンピューターの画面に表示されるメニュー、ウィンドウ、ダイアログボックスなどの名称と、それらに表示されるボタンやメニューなどの名称を表しています。
〈 〉ボタン ・ 機械の操作パネル上のハードウェアボタンを表しています。
〈 〉キー ・ コンピューターのキーボード上のキーを表しています。
> ・ 機械の操作パネルで順に項目を選択する手順を、省略して表しています。例:「[仕様設定 / 登録]>[登録 / 変更]>[ボックス登録]を選択します。」は、「[仕様設定 / 登録]を押して、[登録 / 変更]を押したあと、[ボックス登録]を選択します。」という手順を省略して記載したものです。・ コンピューターで順に項目をクリックする手順を、省略して表しています。例:「[スタート]>[検索]>[他のコンピュータ]で検索します。」は、「[スタート]ボタンをクリックして、[検索]、[他のコンピュータ]を順にクリックして検索します。」という手順を省略して記載したものです。

6
もくじはじめに .............................................................................................................................................. 3本書の使い方........................................................................................................................................ 4
1 「クラウド連携 for あずけ~る」の概要 ............................................................................... 7
2 「クラウド連携 for あずけ~る」を利用するまでの流れ ........................................................ 8サービスの申し込みについて ...................................................................................... 8ご契約者(管理者)の手順について ............................................................................ 8利用者の手順について ................................................................................................ 9
3 動作環境について ............................................................................................................. 10複合機の利用条件 ..................................................................................................... 10複合機の設定 ........................................................................................................... 10対象Web ブラウザー ............................................................................................... 11
4 「クラウド連携 for あずけ~る」の初期値を設定する ......................................................... 12管理メニューを表示する ........................................................................................... 12認証情報を記憶する ................................................................................................. 13ユーザー履歴を使用する ........................................................................................... 14初期値を設定する ..................................................................................................... 15接続回線を設定する ................................................................................................. 18
5 基本操作について ............................................................................................................. 20ログインする ........................................................................................................... 20ログアウトする ........................................................................................................ 22画面の表示 /ボタンの説明 ....................................................................................... 23フォルダーの選択方法 .............................................................................................. 25文字の入力について ................................................................................................. 26
6 データをアップロード /プリントする ............................................................................... 28スキャンしたデータをアップロードする ................................................................... 28ファクス受信した文書をアップロードする ................................................................ 33アップロードされたファイルをプリントする ............................................................. 36
7 トラブル対処 .................................................................................................................... 38こんなときは ........................................................................................................... 38お問合わせについて ................................................................................................. 41

1 「クラウド連携 for あずけ~る」の概要
7
1 「クラウド連携 for あずけ~る」の概要「クラウド連携 for あずけ~る」は、 東日本電信電話株式会社(以降、NTT 東日本と呼びます)および西日本電信電話株式会社(以降、NTT西日本と呼びます)が提供するオンラインストレージサービス「フレッツ・あずけ~る」に、複合機でスキャンしたデータおよびファクス受信した文書をアップロードするサービスを提供します。
スキャンデータのアップロードは、複合機の操作パネルの[あずけ~る]ボタンを押して操作します。ファクス受信文書のアップロードは、あらかじめジョブフローを作成して、自動でアップロードしたり、プリントしたりできます。アップロードされた文書(PDF データ)は、コンピューターやモバイル端末などから「フレッツ・あずけ~る」にログインし、閲覧することもできます。
「フレッツ・あずけ~る」には、「フレッツ・あずけ~る」(通常版)とセキュリティ機能を強化した「フレッツ・あずけ~るPRO」の 2種類のプランがあります。利用するには、ユーザーごとに発行されたログイン IDとパスワードでログインします。
補足・「フレッツ・あずけ~るPRO」は、NTT東日本でのみ提供されています。・「フレッツ・あずけ~るPRO」をご契約の場合は、複合機をご契約のフレッツ回線に接続して、IPv6通信の設定を行う必要があります。・「フレッツ・あずけ~る」をご契約の場合は、インターネット接続も利用できます。
スキャン文書
複合機
アップロードFAX文書
フレッツ・フレッツ・ あずけ~る あずけ~るフレッツ・ あずけ~る
プリント
閲覧 閲覧
クラウド連携 for あずけ~る

2 「クラウド連携 for あずけ~る」を利用するまでの流れ
8
2 「クラウド連携 for あずけ~る」を利用するまでの流れ
サービスの申し込みについて本サービスを利用するには、次のお申し込みが必要です。
■「フレッツ・あずけ~る」(NTT東日本またはNTT西日本)「フレッツ・あずけ~る」(通常版)または「フレッツ・あずけ~る PRO」のお申し込みが必要です。お申し込みについては、ご利用エリアのNTTにご確認ください。お申し込みが完了すると、ご契約者に「開通のご案内」または仮ログイン ID、仮パスワード通知の電子メールが送信されます。ご契約者(管理者)は、電子メールの内容を確認して、利用手続きを行ってください。
補足・「フレッツ・あずけ~る」のご利用方法および設定については、NTT 東日本または NTT 西日本の公式ホームページを確認してください。・「フレッツ・あずけ~るPRO」は、NTT東日本でのみ提供されています。
■「クラウド連携 for あずけ~る」(富士ゼロックス株式会社)「クラウド連携 for あずけ~る」のお申し込みについては、弊社の営業担当者にご確認ください。お申し込みが完了すると、「ご利用開始のお知らせ」の電子メールが送信されます。富士ゼロックスダイレクトから「クラウド連携 for あずけ~る」を複合機にインストールしてください。
補足「クラウド連携 for あずけ~る」を利用するには、富士ゼロックスダイレクトへの登録が必要です。
ご契約者(管理者)の手順について必要なサービスのお申し込みが完了したら、次の手順で操作してください。
1. 複合機とコンピューターの動作環境を確認する複合機とコンピュータ-の動作環境を確認します。
参照詳しくは、「3 動作環境について」(P.10)を参照してください。
2. 複合機に「クラウド連携 for あずけ~る」をインストールする複合機に「クラウド連携 for あずけ~る」をインストールします。
参照インストールの方法については、『複合機追加型アプリケーションインストールガイド』を参照してください。
3. 「クラウド連携 for あずけ~る」の初期値を設定する管理メニューで「クラウド連携 for あずけ~る」の基本機能の初期値を設定します。
参照詳しくは、「5 基本操作について」(P.20)を参照してください。

2 「クラウド連携 for あずけ~る」を利用するまでの流れ
9
4. お客様情報を登録して、ログイン IDとパスワードを発行するご契約完了時に届いた電子メールに従って、コンピューターから「フレッツ・あずけ~る」専用サイトにログインして、お客様情報を登録します。また、本サービスの利用者にログイン ID およびパスワードを発行します。
参照詳しくは、NTT東日本またはNTT西日本の公式ホームページを確認してください。
利用者の手順について利用者には、本サービスのご契約者(管理者)から「フレッツ・あずけ~る」にログインするためのログイン IDとパスワードが電子メールで送信されます。ログイン ID とパスワードを使用して、「クラウド連携 for あずけ~る」から「フレッツ・あずけ~る」にログインしてください。「クラウド連携 for あずけ~る」の基本操作を確認した上、ご利用ください。
参照ログインおよび基本操作については、「5 基本操作について」(P.20)および「6 データをアップロード /プリントする」(P.28)を参照してください。

3 動作環境について
10
3 動作環境について複合機の利用条件
メモリー2 GB 以上
ハードディスク空き領域4 GB以上
複合機の設定複合機の機械管理者モードに入って、下記の設定を確認、変更してください。
SOAPSOAP- ポート:起動SOAP- ポート番号:80
Port9100Port9100- ポート:起動
IP 動作モードIP 動作モード:デュアルスタック
プロキシサーバー設定プロキシサーバーの使用:使用するHTTP プロキシサーバー - サーバー名:HTTP プロキシサーバーを指定
補足プロキシサーバー設定は、お客様のご利用環境によって設定が必要になります。
プロトコル設定IPv4-DNS 設定または IPv6-DNS 設定の設定が必要です。DHCPからのアドレス取得:する(DHCPサーバーからDNS設定を取得できる場合)DHCPからのアドレス取得:しない(ホスト名を指定する場合は、DHCPサーバーアドレスを入力)
補足「フレッツ・あずけ~る PRO」は、IPv6 の DNS サーバーアドレスを設定する必要があります。インターネット接続の場合は、ご利用環境によって IPv4 または IPv6 の DNS サーバーアドレスを設定する必要があります。

3 動作環境について
11
対象Webブラウザー富士ゼロックスダイレクトに接続できるWebブラウザー2016 年 2月現在で、接続できることを確認しているWebブラウザーは、次のとおりです。 Windows ® Internet Explorer ® 11(標準モード) Google ChromeTM 最新版対象機種については、弊社の公式サイトで確認してください。

4 「クラウド連携 for あずけ~る」の初期値を設定する
12
4 「クラウド連携 for あずけ~る」の初期値を設定する「クラウド連携 for あずけ~る」利用時の基本的な機能の初期値を管理メニューで設定できます。管理メニューは、複合機の認証ユーザーが機械管理者、または機械管理者の権限を与えられたユーザーの場合に表示されます。
管理メニューを表示する
1 複合機の機械管理者モードにログインします。
2 メニュー画面で、[あずけ~る ]を押します。
管理メニューのトップ画面が表示されます。
3 [管理メニュー]を押します。
補足機械管理者の権限を与えられているユーザーが[あずけ~る]を押した場合、[管理メニュー]は、次の位置に表示されます。

4 「クラウド連携 for あずけ~る」の初期値を設定する
13
4 任意の項目を設定します。
[戻る]を押すと、管理メニューのトップ画面が表示されます。
5 設定が完了したら、[終了]を押します。
認証情報を記憶する複合機の認証機能を利用している場合、ログイン画面で入力するログイン IDとパスワードを記憶させて、ログイン時の入力操作を省略できます。記憶できるログイン IDとパスワードは、100件までです。入力操作の省略が有効になるのは、ログイン画面で[ログイン ID]、[パスワード]の[記憶する]にチェックマークを入れた操作です。
認証情報の記憶を有効にする
1 [認証情報の記憶]で[する]を選択して、[適用]を押します。
補足ログイン画面を表示させるときは[しない]を選択して、[適用]>[はい]を押します。記憶しているすべてのログイン IDとパスワードを削除するときは、[認証情報の削除確認]画面で[はい]を押します。[いいえ]を選択すると、次回、本機能を有効にしたとき、複合機に記憶された情報を利用できます。
2 [認証情報の記憶期間]で認証情報を複合機に記憶させる期間を選択して、[適用]を押します。

4 「クラウド連携 for あずけ~る」の初期値を設定する
14
補足記憶する期間は、最後に「フレッツ・あずけ~る」にログインしてからの期間です。設定期間が経過すると、そのユーザーの認証情報は削除されます。
記憶した認証情報を削除する記憶した認証情報を一括で削除できます。
1 [個人設定情報のクリア]で[クリアする]を押します。
2 [はい]を押します。
ユーザー履歴を使用する複合機の認証機能を使用していない場合、過去に使用されたログイン ID を、ユーザー履歴として記憶させて、ログイン時のログイン IDの入力操作を省略できます。記憶できるログイン IDは、ログインに成功したログイン IDを新しい順に 16件までです。
ユーザー履歴を有効にする1 [ユーザー履歴の使用]で[する]選択して、[適用]を押します。
補足設定を[しない]に変更しても、ユーザー履歴は削除されません。再度[する]に変更すると、ユーザー履歴を利用できます。

4 「クラウド連携 for あずけ~る」の初期値を設定する
15
ユーザー履歴を削除する1 [ユーザー履歴の削除]の[詳細]を押します。
2 削除するユーザーを選択して、[削除実行]を押します。
補足・ 選択を解除する場合は、もう一度解除したいユーザーを押します。・ 同時に複数のログイン IDを選択できます。・ 表示されるログイン IDは、半角 32文字までです。
3 [はい]を押します。
初期値を設定する入力画面の日付 /名前の形式やスキャン、プリントの初期値を設定できます。
日付 /名前の設定の初期値入力画面で使用する[日付 /名前]の形式の初期値を設定します。
1 [日付 /名前の設定の初期値]の[詳細]を押します。

4 「クラウド連携 for あずけ~る」の初期値を設定する
16
2 [日付の形式]、[区切り]、[名前の形式]の初期値を選択して、[決定]を押します。
スキャン機能の初期値スキャン機能の初期値を設定します。
1 [スキャン機能の初期値]の[詳細]を押します。
補足[スキャン機能の初期値]は管理メニューの2ページめにあります。 を押して表示させてください。
設定項目 説 明
日付の形式 入力画面で表示する日付に時分秒を含めるかどうかを設定します。補足日付の形式の文字列は、スキャンを実行した時点のものに自動的に置き換えられます。また、年月日の順序は、[仕様設定]>[共通設定]>[システム時計 / タイマー設定]>[日付]>[日付の形式]で変更できます。
区切り 日付の区切りとして使用する記号の初期値を設定します。[(なし)]を選択すると間を詰めた文字列になります。
名前の形式 入力画面で表示する名前の初期値を設定します。お使いの機械の認証情報を使用する場合は、[本体のUserID]または[本体のユーザー名]を選択します。「クラウド連携 for あずけ~る」の認証情報を使用する場合は、[サービスのユーザー名]を選択します。
補足お使いの複合機で認証機能を利用していない場合に[本体の UserID]または[本体のユーザー名]を選択しても、ファイル名の入力画面に名前の文字列は表示されません。

4 「クラウド連携 for あずけ~る」の初期値を設定する
17
2 スキャン機能の初期値を設定して、[決定]を押します。
補足[ファイル名]で[任意入力]を選択して入力した文字列は、スキャン時に使用されるファイル名です。
参照スキャン機能で設定できる項目については、「スキャンしたデータをアップロードする」の「各スキャン項目を設定します。」(P.31)を参照してください。
プリント機能の初期値プリント機能の初期値を設定します。
1 [プリント機能の初期値]の[詳細]を押します。
補足[プリント機能の初期値]は管理メニューの2ページめにあります。 を押して表示させてください。
2 プリント機能の初期値を選択して、[決定]を押します。
参照プリント機能で設定できる項目については、「アップロードされたファイルをプリントする」の「各項目を設定します。」(P.37)を参照してください。

4 「クラウド連携 for あずけ~る」の初期値を設定する
18
接続回線を設定する「フレッツ・あずけ~る」の接続に必要な設定および確認をします。
接続回線選択「フレッツ・あずけ~る」利用時の接続回線を選択します。
注記「クラウド連携 for あずけ~る」のインストール時は、「フレッツ・あずけ~る」の接続回線が設定されていないため、本サービスを利用できません。インストール後、必ず接続回線を設定してください。
1 [接続回線選択]の を押します。
補足[接続回線選択]は管理メニューの 2ページめにあります。 を押して表示させてください。
2 接続回線を選択して、[適用]を押します。
3 [はい]を押します。
接続回線 説 明
フレッツ(東日本) NTT東日本と「フレッツ・あずけ~る」および「フレッツ光」をご契約して、フレッツ光回線でインターネットに接続する場合に選択します。
インターネット(東日本)
NTT東日本と「フレッツ・あずけ~る」(通常版)をご契約して、フレッツ回線以外からインターネットに接続する場合に選択します。
注記「フレッツ・あずけ~るPRO」をご契約している場合は選択できません。
インターネット(西日本)
NTT西日本と「フレッツ・あずけ~る」をご契約している場合に選択します。

4 「クラウド連携 for あずけ~る」の初期値を設定する
19
疎通確認複合機と「フレッツ・あずけ~る」が接続されているかを確認します。
1 [疎通確認]の[確認開始]を押します。
補足[疎通確認]は管理メニューの 2ページめにあります。 を押して表示させてください。
2 結果を確認して、[閉じる]を押します。
補足・ ネットワークの状況や利用環境によっては、疎通確認結果が表示されるまでに数十秒(最大 2分)かかる場合があります。・「フレッツ・あずけ~る」に接続できない場合は、下記の画面が表示されます。[閉じる]を押して、「7 トラブル対処」(P.38)を参照してください。

5 基本操作について
20
5 基本操作について「クラウド連携 for あずけ~る」の利用者には、ご契約者(管理者)から「利用者 ID のお知らせ」の電子メールが届きます。電子メール内のログイン IDとパスワードを使用して、複合機から「フレッツ・あずけ~る」にログインできます。ここでは、ログイン、ログアウトおよび「フレッツ・あずけ~る」画面での基本的な操作について説明します。
ログインする「フレッツ・あずけ~る」にログインする方法を説明します。
1 メニュー画面で、[あずけ~る]を押します。
補足複合機の認証機能を利用している場合は、[あずけ~る]を押す前に認証を行います。
2 [ログイン ID]および[パスワード]を入力します。
補足・ ご契約者(管理者)から届いた「利用者 ID のお知らせ」の電子メールに記載されている「ログインID」と「パスワード」を入力します。

5 基本操作について
21
■複合機の認証機能を利用している場合 (管理メニューの[認証情報の記憶]が[する]に設定)次の画面が表示されます。
補足・ ご契約者(管理者)から届いた「利用者 ID のお知らせ」の電子メールに記載されている「ログインID」と「パスワード」を入力します。・ 管理メニューの[認証情報の記憶]が[する]に設定されている場合、ログイン画面に[記憶する]が表示されます。チェックマークを付けると入力情報を記憶して、次の利用時から入力操作を省略できます。・ ログイン IDおよびパスワードの両方にチェックマークを付けた場合、複合機が自動的に「フレッツ・あずけ~る」にログインするため、ログイン画面は表示されなくなります。・[記憶する]の有効および無効の変更は、ログインが成功した時点で反映されます。ログインせずに操作を終了した場合は、変更前の設定が維持されます。・ 管理メニューで認証情報の記憶できる期間を設定されている場合は、記憶期間が過ぎると認証情報が削除され、ログイン画面が表示されます。
■複合機の認証機能を利用していない場合 (管理メニューの[ユーザー履歴の使用]が[する]に設定)次の画面が表示されます。
補足・ ご契約者(管理者)から届いた「利用者 ID のお知らせ」の電子メールに記載されている「ログインID」と「パスワード」を入力します。・ 管理メニューの[ユーザー履歴の使用]が[する]に設定されている場合、 を押して、過去に使用されたログイン IDから使用するログイン IDを選択できます。表示されるログイン IDは、新しい順に 16件までです。・ 表示されるログイン IDの文字数は、半角32文字までです。32文字以降のログイン IDは、入力ボックスを押して確認できます。

5 基本操作について
22
3 [ログイン]を押します。「フレッツ・あずけ~る」のトップ画面が表示されます。
間違ったログイン IDまたはパスワードを入力した場合(NTT東日本のみ)同じログイン IDに対して、パスワードを 3回*間違えると、画像認証が必要になります。画像認証画面に表示されている文字とパスワードを入力して[ログイン]を押してください。* この回数は「フレッツ・あずけ~る」で定められた回数です。予告なしに変更される場合があります。
補足画像に表示されている文字が判別できない場合は、 を押すと別の文字を表示できます。
ログアウトする操作を終了するときは、ログアウトします。
1 画面右上の[ログアウト]を押します。
2 [はい]を押します。3 [終了]を押します。

5 基本操作について
23
画面の表示 /ボタンの説明ファイル /フォルダーの基本的な表示および操作方法を説明します。
画面表示の説明
注記「フレッツ・あずけ~る」にアップロードしたデータのファイル名や、作成したフォルダー名に日本語および英語以外の文字が含まれている場合、正しく表示されません。
No. 表 示 説 明
① フォルダーパス 表示されているフォルダーの第 1階層からのフォルダーパスを表示しています。
補足表示可能な文字数を超えた場合、上階層のフォルダーパスを省略して表示します。
② 現階層フォルダー名 現在の表示しているフォルダー名を表示しています。補足表示可能な文字数を超えた場合、中間階層のフォルダーパスを省略して表示します。
③ フォルダー名 /ファイル名
フォルダー名およびファイル名を表示します。補足表示可能な文字数を超えた場合、フォルダー名またはファイル名の中間文字列を省略して表示します。
④ ファイルサイズ ファイルのサイズを表示します。補足ファイル形式により、ファイルサイズが表示されない場合があります。
⑤ 更新日時 フォルダーおよびファイルが更新された日時を表示します。
⑥ 表示ページ /全ページ
1画面で表示できない複数のフォルダーやファイルがある場合、表示されているページ数と全ページ数を表示します。
⑥
①②
③ ④ ⑤

5 基本操作について
24
ボタンの説明
No. ボタン 説 明
① ・フォルダー名やファイル名、更新日時などを表示します。・ジョブフローを作成するときに押します。参照ジョブフロー作成については、「ジョブフローを作成する」(P.33)を参照してください。
② / 複数ページがある場合、前ページまたは次ページに移動します。
③ / 前ページまたは次ページに 5ページ以上の複数ページがある場合、5ページ単位で移動します。
④ / 複数ページがある場合、1ページめまたは最終ページに移動します。
⑤ ひとつ上の階層に移動します。
⑥ フォルダーを最新状態に更新します。補足同一フォルダー内の数ページめで押すと、最新の状態に更新されて1ページめが表示されます。
⑦ アップロードするスキャンデータの設定画面が表示されます。
⑧ プリントの設定画面が表示されます。
② ③ ④
⑧⑦⑥⑤
①

5 基本操作について
25
フォルダーの選択方法フォルダーの選択方法を説明します。
注記・ 同一階層で表示できるファイルおよびフォルダーは、1024個までです。1024 個を超えるファイルおよびフォルダーは表示されません。・ 同一階層に 1024個を超えるファイルおよびフォルダーがある場合、 を押すと、更新日時の新しい順に 1024個のファイルおよびフォルダーを取得して表示します。・ フォルダーは 10階層めまで表示します。11階層め以降は表示できません。・ フォルダーパスが半角 1024文字を超えると表示できなくなり、フォルダーを選択できません。
1 表示したいフォルダーをタップします。
補足ファイル /フォルダー一覧画面のボタン操作でも表示できます。詳しくは、「ボタンの説明」(P.24)を参照してください。

5 基本操作について
26
文字の入力について入力画面ではファイル名でよく使用する日付やユーザー名、文字列をあらかじめ登録できます。登録した文字列は、入力画面からボタンを押すだけで追加できます。
入力画面について本機能で使用する入力画面について説明します。
表 示 説 明
入力文字列 設定するファイル名を表示します。[決定]を押すと、表示している文字列がファイル名として適用されます。ファイル名は、全角 32 文字(半角 64 文字)まで入力できます。
ユーザー定義文字列 ユーザーが登録した文字列を表示します。文字列を選択すると、[入力文字列]に 1つの入力単位として追加されます。[ユーザー定義文字列]または[日付 /名前]の右側にあるボタンを押すと、ユーザー定義文字列の登録画面、日付 /名前の設定画面がそれぞれ表示されます。参照・ ユーザー定義文字列の登録については、「ユーザー定義文字列の登録」(P.27)を参照してください。・ 日付 / 名前の設定については、「日付 / 名前の設定の初期値」(P.15)を参照してください。
キーボード入力 ユーザー定義文字列に登録していない文字列など、ファイル名に追加したい文字列を自由に入力できます。入力ボックスを押して表示されるキーボードを使用し、任意の文字列を入力します。[決定]を押すと、[キーボード入力]に表示されます。[キーボード入力]に表示されている文字列を[入力文字列]に追加します。
日付 / 名前 日付および名前の文字列を表示します。文字列を選択すると、[入力文字列]に 1 つの入力単位として追加されます。[入力文字列]に表示されているファイル名を入力単位ごとに削除します。[入力文字列]に表示されているファイル名を一括で削除します。

5 基本操作について
27
ユーザー定義文字列の登録入力画面の[ユーザー定義文字列]で表示する文字列の登録方法について説明します。
注記ユーザー定義文字列は、他のユーザーと共通で使用されます。追加および変更した場合は、他のユーザーの設定も変更されます。
1 入力画面で、ユーザー定義文字列の を押します。
2 [(未登録)]または変更したい文字列を押して、画面下部の入力ボックスを押します。
3 表示されるキーボードを使用して、登録する文字列を入力して、[決定]を押します。
4 [適用]を押します。5 登録先の文字列を確認して、[決定]を押します。登録した文字列が、[ユーザー定義文字列]に追加されます。

6 データをアップロード /プリントする
28
6 データをアップロード /プリントする複合機でスキャンしたデータやファクス受信した文書を「フレッツ・あずけ~る」にアップロードおよびプリントする方法を説明します。
注記・ データのアップロード時、アップロード先のフォルダーにアップロードデータと同じファイル名のデータが存在した場合、指定したファイル名にアップロード日時を付与してアップロードします。・ 複数の複合機や端末などから同じフォルダーに同じファイル名のデータが同時にアップロードされた場合、アップロードのタイミングによっては、先にアップロードされたデータが上書きされたり、同じファイル名の別ファイルが作成されることがあります。上書きによってデータが削除されることを防ぐには、次のように設定することを推奨します。 -複合機ごとにアップロード先のフォルダーを変更する -異なるファイル名を付与する設定にする -コンピューターやモバイル端末からのアップロード先を変更する
スキャンしたデータをアップロードするスキャンデータを「フレッツ・あずけ~る」の指定したフォルダーにアップロードします。
1 スキャン原稿を複合機にセットします。
参照詳しくは『ユーザーガイド』の「スキャン」>「スキャン操作の流れ」>「Step1 原稿をセットする」を参照してください。
2 「フレッツ・あずけ~る」にログインします。参照ログイン方法については、「ログインする」(P.20)を参照してください。
3 アップロードするフォルダーを表示します。
参照フォルダーの表示方法は、「画面の表示 /ボタンの説明」(P.23)を参照してください。

6 データをアップロード /プリントする
29
4 [スキャン]を押します。
5 ファイル名の設定方法を[自動設定]または[任意入力]から選択します。ここでは、[任意入力]を選択して、「user_01_ 年 _ 月 _ 日」(「年 _月 _ 日」はファイル作成時の年月日)をファイル名として入力する手順で説明します。
6 [ファイル名]の入力ボックスを押します。
7 表示される入力画面で、[キーボード入力]の下側にある入力ボックスを押します。
8 表示されるキーボードを使用して、「user_01」と入力し、[決定]を押します。

6 データをアップロード /プリントする
30
9 [キーボード入力]の下側にある入力ボックスに「user_01」が表示されていることを確認して、を押します。
[入力文字列]に「user_01」が表示されます。
10 [ユーザー定義文字列]の[ _ ]を押します。
[入力文字列]に「user_01_」と表示されます。
補足ユーザー定義文字列に表示する文字列を登録できます。登録方法については、「ユーザー定義文字列の登録」(P.27)を参照してください。
11 [日付 /名前]の下側にある[年 _月 _日]を押します。
[入力文字列]に「user_01_ 年 _ 月 _ 日」と表示されます。
補足・「年 _ 月 _ 日」の文字列は、スキャンを実行した時点のものに自動的に置き換えられます。・ 日付 / 名前に表示する文字列の初期値を設定できます。設定方法については、「日付 /名前の設定の初期値」(P.15)を参照してください。

6 データをアップロード /プリントする
31
12 [決定]を押します。
13 各スキャン項目を設定します。
項 目 説 明
ファイル名 スキャンデータのファイル名を設定します。[自動設定]を選択した場合は、ファイル名には「年月日時分秒」が自動的に割り当てられます。[任意入力]を選択した場合は、入力ボックスを押すと表示される入力画面で全角 32文字(半角 64文字)以内でファイル名を入力します。
出力ファイル形式 スキャンしたデータのファイル形式を設定します。[PDF]または[DocuWorks]から選択できます。
カラーモード 原稿を読み取るときのカラーモードを設定します。[自動]、[フルカラー]、[グレースケール]、[白黒]から選択できます。
原稿セット向き指定 原稿の上の部分を指示するために原稿のセット向きを設定します。[左向き]、[読める向き]から選択できます。
読み取りサイズ 原稿の読み取りサイズを設定します。[自動検知]、[自動(サイズ混在)]、[A3よこ]、[A4よこ]、[A4たて]、[B4よこ]、[B5よこ]、[B5たて]から選択できます。
読み取り解像度 読み取るときの解像度を設定します。[200dpi]または[300dpi]から選択できます。
両面原稿送り 原稿をどのようにスキャンするか設定します。[片面]、[両面(左右開き)]、[両面(上下開き)]から選択できます。
地色除去する 下地除去するかどうかを設定します。チェックマークを付けると、新聞や下地(背景)に色が付いている原稿の下地の色を除いてスキャンします。
補足原稿の種類やカラーモードによっては、設定が有効にならないことがあります。
裏写り防止する 原稿のうら面が写り込むのを防ぐかどうかを設定します。

6 データをアップロード /プリントする
32
補足スキャン設定の初期値は、管理メニューでの設定値になります。初期値の変更については、「初期値を設定する」(P.15)を参照してください。
14 [スキャン開始]を押します。
読み込みを開始します。
15 [次原稿なし]を押します。読み込み完了後、スキャンデータが指定したフォルダーにアップロードされます。
高圧縮する 高圧縮するかどうかを設定します。チェックマークを付けると、データを圧縮して容量を軽くできます。容量が軽いと、データ送信時のネットワークの負担を軽減できます。
補足原稿の種類やカラーモードによっては、設定が有効にならないことがあります。
自動正立する スキャンデータを正しい向きに回転させてアップロードするかどうかを設定します。
補足本設定は、複合機の表示言語で文字列を判定します。表示言語が日本語の場合、英語の文書は正しい向きに回転できません。
ボタン 説 明
ストップ /中止 読み込みを中止したり、やり直したりするときに押します。スキャンデータは、破棄されます。
次原稿あり 続けて他の原稿をスキャンするときに押します。セットした原稿の読み込みが終わったら、次の原稿をセットして〈スタート〉ボタンまたは[読み込み開始]を押します。
読み込み開始 読み込みを開始します。プレビュー スキャン直後のプレビューを表示します。
補足スキャン直後のプレビューでは、画像の分割および正しい向きへの回転処理は行われていません。送信操作後に実行されます。
項 目 説 明

6 データをアップロード /プリントする
33
ファクス受信した文書をアップロードするファクス受信した文書を指定したフォルダーに自動でアップロードしたり、プリントしたりできます。本機能は、事前にジョブフローを作成して、親展ボックスに関連づけする必要があります。
補足複合機の親展ボックスにファクス文書が蓄積された時点で作成したジョブフローが実行されます。親展ボックスの操作については、複合機の『ユーザーズガイド』を参照してください。
ジョブフローを作成する1 「フレッツ・あずけ~る」にログインします。
参照ログイン方法については、「ログインする」(P.20)を参照してください。
2 アップロードするフォルダーを表示します。
参照フォルダーの表示方法は、「画面の表示 /ボタンの説明」(P.23)を参照してください。
3 アップロードするフォルダーの を押します。
4 [ここに保存するジョブフローを作成]を押します。

6 データをアップロード /プリントする
34
5 [ジョブフロー名称]を入力します。
6 各項目を設定します。
7 [作成]を押します。
項 目 説 明
ファイル名 アップロードするデータのファイル名を設定します。[自動設定]または[任意入力]から選択できます。[任意入力]を選択すると[ファイル名]の設定画面が表示されます。
補足・ ファイル名は、全角32文字(半角 64文字)まで入力できます。・ ファイル名の入力方法は、「入力画面について」(P.26)を参照してください。
出力ファイル形式 スキャンしたデータのファイル形式を設定します。[PDF]または[DocuWorks]から選択できます。
終了時のメール通知 ジョブフローが完了したときに、メールで通知するかしないかを設定します。[しない]、[常に通知]、[異常終了のみ通知]から選択できます。
通知先指定 メールの通知先を設定します。[終了時のメール通知]で[常に通知]、[異常終了のみ通知]を選択した場合、[通知先アドレス 1]~[通知先アドレス 3]と[メール本文]を入力できます。入力欄を押すと、入力用のキーボードが表示されます。
補足通知先アドレスは、半角 128文字以内で入力してください。また、メールの本文は、全角32文字(半角 64文字)で、1行のみ入力できます。
ファクス受信文書の場合に送信者 IDとして使用する情報
ファクスをアップロードするときに付与する情報を設定します。[G3 ID]、[発信者名]、[Fコード]から選択できます。
プリントする アップロードと同時にプリントするときにチェックを付けます。

6 データをアップロード /プリントする
35
ジョブフローを関連づける親展ボックスの[ジョブフローの関連付け]画面から、「フレッツ・あずけ~る」のフォルダーに設定したジョブフローを選択します。
1 複合機の機械管理者モードにログインします。
2 メニュー画面で[仕様設定 /登録]を押します。
3 [登録 /変更]>[ボックス登録]を押します。4 ジョブフローを設定する親展ボックスを選択します。
5 [アクセス制限]で[設定しない]を選択して、[決定]を押します。6 [ボックス名称]を押し、親展ボックス名を入力して、[決定]を押します。7 [ジョブフローの関連付け]を押します。
8 [関連付けの設定 /変更]を押します。
9 作成したジョブフローを選択して、[決定]を押します。
10 [自動実行]にチェックマークを付けて、[閉じる]を押します。11 メニュー画面が表示されるまで、[閉じる]を押します。

6 データをアップロード /プリントする
36
アップロードされたファイルをプリントする「フレッツ・あずけ~る」にアップロードされているファイルをお使いの複合機からプリントします。プリントできるファイル形式は、次のとおりです。 PDF DocuWorks(XDW、XBD) JPEG
1 「フレッツ・あずけ~る」にログインします。参照ログイン方法については、「ログインする」(P.20)を参照してください。
2 プリントするファイルを選択します。
3 [プリント]を押します。
補足ファイルの を押して表示される[詳細確認]画面からも[プリント]を選択できます。

6 データをアップロード /プリントする
37
4 各項目を設定します。
5 [プリント開始]を押します。
プリントを中止する複合機にプリントデータがダウンロードされ、プリントを開始したあとに、プリントを中止する方法を説明します。
1 操作パネルの〈ジョブ確認〉ボタンを押します。
2 [実行中 /待ち]画面に表示されているジョブ一覧から、中止するジョブを選択します。3 [ストップ]>[中止]を押します。4 [閉じる]を押すと、ファイル一覧画面に戻ります。
項 目 説 明
カラーモード プリントするときのカラーモードを設定します。[カラー(自動)]または[白黒]から選択できます。
補足お使いの複合機がモノクロ機の場合、[カラー(自動)]は選択できません。
両面 /片面選択 用紙の両面にプリントするか、片面にプリントするかを設定します。[片面]、[両面(長辺とじ)]、[両面(短辺とじ)]から選択できます。
補足JPEG 形式のファイルは、[両面(長辺とじ)]および[両面(短辺とじ)]を選択できません。
プリント部数 部数を設定します。999部まで設定できます。出力用紙サイズ 出力用紙サイズが表示されます。原稿サイズと同じ用紙サイズになり
ます。補足[まとめて 1枚(Nアップ)]で[2アップ]または[4アップ]を選択した場合、ご使用の複合機の[プリント用紙サイズ初期値]で設定された用紙サイズが自動選択されます。
まとめて 1枚(Nアップ)
2ページ、4ページの原稿を 1枚の用紙にプリントするかどうかを設定します。[しない]、[2アップ]、[4アップ]から選択できます。
補足JPEG形式のファイルは、[2アップ]および[4アップ]を選択できません。
閉じる 画面を閉じます。

7 トラブル対処
38
7 トラブル対処トラブルが発生した場合の対処方法について説明します。
こんなときは
エラーコードとメッセージが表示される複合機の操作パネルにエラーコードとメッセージが表示された場合の対処方法を説明します。
エラーコード メッセージ 対処方法
01-00101-002
システムエラーが発生しました。管理者に連絡してください。
複合機の電源を切り、操作パネルのディスプレイが消灯してから、もう一度電源を入れてください。ふたたび同じメッセージが表示された場合は、弊社のカストマーコンタクトセンターまたは販売店にご連絡ください。状況によって、お客様に確認を依頼する場合や、カストマーエンジニアによる保守が必要となる場合があります。
01-10x システムエラーが発生しました。管理者に連絡してください。
最新のプラグインがリリースされていないか確認してください。リリースされていない場合は、弊社のカストマーコンタクトセンターまたは販売店にご連絡ください。状況によって、お客様に確認を依頼する場合や、カストマーエンジニアによる保守が必要となる場合があります。
02-101 システムエラーが発生しました。管理者に連絡してください。
対応プラグインが[無効]になっている可能性があります。[有効]に設定してください。ふたたび同じメッセージが表示された場合は、弊社のカストマーコンタクトセンターまたは販売店にご連絡ください。状況によって、お客様に確認を依頼する場合や、カストマーエンジニアによる保守が必要となる場合があります。
02-201 システムエラーが発生しました。管理者に連絡してください。
本機の Port9100 を[起動]に設定してください。
02-202 システムエラーが発生しました。管理者に連絡してください。
本機の SOAPポートを[起動]に設定してください。
02-203 システムエラーが発生しました。管理者に連絡してください。
本機の SOAPポートのポート番号を[80]に設定してください。
02-301 システムエラーが発生しました。管理者に連絡してください。
本機のプロキシサーバー設定またはDNS設定を正しく確認してください。
02-302 システムエラーが発生しました。管理者に連絡してください。
プロキシ認証のユーザー名とパスワードを正しく設定してください。
02-303 システムエラーが発生しました。管理者に連絡してください。
ネットワーク環境を「フレッツ・あずけ~る」に接続できる設定にしてください。

7 トラブル対処
39
[017-742]が表示されているジョブ管理画面に[017-742]が表示されている場合は、未送信レポートを出力して、送信結果のエラーコードを確認してください。
04-401 ファイルまたはフォルダーがありません。一覧表示からファイルまたはフォルダーを選択してから、再度実行してください。
エラー表示を閉じて、〈更新〉ボタンを押してください。
04-499 エラーが発生しました。 「フレッツ・あずけ~る」のフォルダー名やフォルダー名、ファイル名に日本語または英語以外の言語が含まれていないか確認してください。含まれている場合は、日本語または英語に変更してください。
11-xxx システムエラーが発生しました。管理者に連絡してください。
最新バージョンのアプリケーションがリリースされていないか確認してください。リリースされていない場合は、弊社のカストマーコンタクトセンターまたは販売店にご連絡ください。状況により、お客様に確認を依頼する場合や、カストマーエンジニアによる保守が必要となる場合があります。
送信結果のエラーコード 対処方法
03-301 「フレッツ・あずけ~る」に接続できません。しばらく時間を置いてから、再度操作してください。ふたたび同じエラーが発生した場合は、次の項目が正しく設定されているか機械管理者に確認してください。・ネットワークケーブルの接続・ IP アドレス設定の確認・プロキシ設定の確認・接続回線選択の確認
エラーコード メッセージ 対処方法

7 トラブル対処
40
[017-744]が表示されているジョブ管理画面に[017-744]が表示されている場合は、未送信レポートを出力して、送信結果のエラーコードを確認してください。
送信結果のエラーコード 対処方法
02-301 「フレッツ・あずけ~る」に接続できません。複合機のプロキシ設定およびDNS設定が正しく設定されているか機械管理者に確認してください。
C00003C00038
ログイン IDまたはパスワードが間違っています。ログイン IDが削除されているか、パスワードが変更されている可能性があります。本サービスのご契約者(管理者)に確認してください。ログイン IDやパスワードを再発行された場合は、ジョブフローを作成し直す必要があります。
C00009 指定したフォルダーやファイルにはアクセスできません。正しいフォルダーやファイルを指定してください。
C00010 接続回線が正しく設定されていません。接続回線を確認してください。
C00013 「フレッツ・あずけ~る」の利用可能容量を超えました。アップロードされているデータを削除して、空き容量を増やすか、本サービスのご契約者(管理者)に連絡して、契約プランを変更してください。
C00023 アップロード中のデータの容量が上限を超えました。一度にアップできる容量は 1GBまでです。データを分割するか、画質設定を変更して、再度アップロードしてください。
C00031 ご利用のログイン IDが使用停止になっています。本サービスのご契約者(管理者)に確認してください。
C00032 ご利用のログイン IDが退会手続き中です。本サービスのご契約者(管理者)に確認してください。
C00039 ジョブフローが利用できません。次の原因が考えられます。(1)「フレッツ・あずけ~る」のパスワードを変更したが、パスワードを変更する前に作成したジョブフローを利用しているため、画像認証状態になっている。
(2)「フレッツ・あずけ~る」にログイン時に、間違ったパスワードを入力して、画像認証状態になったままです。
次の対処をしてください。(1)の場合
本サービスのご契約者(管理者)に確認してください。パスワードを再発行された場合は、ジョブフローを作成し直す必要があります。
(2)の場合画像認証の操作を行って、ログインしてください。
C00040 ジョブフローが利用できません。「フレッツ・あずけ~る」が強制画像認証モードになっています。NTT東日本により、強制画像認証モードが解除されるまでジョブフローを実行できません。
C00041 間違ったログイン IDまたはパスワードの入力により、ロックされて利用できない状態になっています。しばらくして、再度正しいログイン IDとパスワードを入力してログインしてください。ロックが解除される残り時間は、Webブラウザーで「フレッツ・あずけ~る」にログインして確認できます。

7 トラブル対処
41
お問合わせについて
「フレッツ・あずけ~る」についてご利用方法および設定については、NTT東日本またはNTT西日本の公式ホームページをご確認ください。また、ご利用中の不具合については、「フレッツ・あずけ~る」のサポートセンターにお問い合わせください。
C00084 指定したフォルダーが「閲覧のみ」に設定されているため、アップロードできません。「閲覧のみ」に設定されていないフォルダーを指定するか、本サービスのご契約者(管理者)に設定変更を依頼してください。
C00110 同期フォルダーを作成したユーザーが利用停止中のため、アップロードできません。同期フォルダーの作成者に確認してください。
C00111 同期フォルダーを作成したユーザーが退会手続き中のため、アップロードできません。同期フォルダーの作成者に確認してください。
C00112 同期フォルダーを作成したユーザーが設定した利用可能容量の上限を超えたため、アップロードできません。同期フォルダーの作成者に確認してください。
C00113 同期フォルダーの容量が上限を超えました。同期フォルダーを作成したユーザーに連絡してください。
C00114 本サービスのご契約者(管理者)が「フレッツ・あずけ~る」の退会手続き中です。同期フォルダーの作成者に確認してください。
C00115 本サービスのご契約者(管理者)が「フレッツ・あずけ~る」の無料プランでご契約しています。「フレッツ・あずけ~る」の契約プランを確認してください。
C00116 同期フォルダーを作成したユーザーが「フレッツ・あずけ~る」の無料プランでご契約しています。同期フォルダーの作成者に確認してください。
C00141 ログイン IDが間違っています。正しいログイン IDを入力してください。正しいログイン IDを入力しても、ふたたび同じエラーが発生した場合は、ログイン IDが削除されている可能性があります。本サービスのご契約者(管理者)に確認してください。
C04503 「フレッツ・あずけ~る」がメンテナンス中です。フレッツ光公式ホームページを確認してください。
C04512 「フレッツ・あずけ~る」の同一階層でファイルおよびフォルダーが1024 個を超えている場合、1024 個を超えたフォルダーにデータをアップロードはできません。
C10000C20000C40000
「フレッツ・あずけ~る」のサーバーに不具合が発生しています。「フレッツ・あずけ~る」のサポートセンターにお問い合わせください。
送信結果のエラーコード 対処方法

7 トラブル対処
42
「クラウド連携 for あずけ~る」についてご契約後の操作方法や不具合に関するお問い合わせは、富士ゼロックスカストマーサポートセンターでお受けいたします。「こんなときは」(P.38)の対処方法で解決しない場合は、富士ゼロックスカストマ-サポートーセンターにお問い合わせください。
補足ライセンス数の追加等のご契約に関するお問い合わせは、弊社の営業担当者まで連絡してください。

クラウド連携 for あずけ~る ユーザーズガイド
著作者 - 富士ゼロックス株式会社発行者 - 富士ゼロックス株式会社
発行年月 - 2017 年 10 月
ME8286J1-1 第 1版
公式サイトで商品情報を提供しています。URLは、http://www.fujixerox.co.jp です。