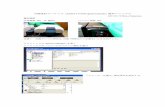操作マニュアル スペクトル解析...Page. 3 スペクトル解析機能 ダイオードアレイ検出器が接続され、スペクトル採取パラメータを“すべて”に設定している場合は、純
データ処理 - 東京工業大学shinkin/manual/MSdata-manual.pdfTIC スペクトル Mass...
Transcript of データ処理 - 東京工業大学shinkin/manual/MSdata-manual.pdfTIC スペクトル Mass...

データ処理
ここでは測定に共通するデータ処理に関する手順を示します。各々の測定で異なる処理、コツなどは後
半で簡単に説明します。 ファイル操作に関する注意事項 ディレクトリの作成、データの保存、コピーなどのファイル操作は「ワークマネージャー」「データマ
ネージャー」で行うことになるが、/users/mstation/Data.fl/ の下に各研究室のディレクトリがすでに
作成されており、測定者は所属する研究室のフォルダの下に各自のデータフォルダを作成すること。
/users/mstation/Data.fl/ の下に勝手にディレクトリを作成しないこと。
データ処理共通手順
①.領域 2 へ移り、画面上を右クリックして「ワークマネージャー」を選択(図1) ②ワークマネージャの「ファイル(F)」→「開く」を選択すると「フォルダ選択ダイアログ」ウィンドウ
が開く(図1)
図 1
1. 測定と別の領域2”Two”へ移る
2.右クリックで
「ワークマネージャー」起動
「ワークマネージャー」画面
「フォルダ選択ダイアログ」画面

③矢印をクリックしながら階層を移動し、自分のデータフォルダを選択する(図2)。
④自分のデータフォルダを反転
させると右側のボックスに各デ
ータが表示される。処理したい
データを選択し、メニューバー
中の「アクション」→「データ
処理」を選択。処理に多少時間
がかかるが、しばらくするとス
ペクトルが表示される。(図3参
照) <注> このときのデータのディレクト
リは /users/mstation/Data.fl/各研究室フォルダ/各自のデー
タフォルダ/各データ ⑤TIC スペクトルデータのピー
クを左クリックするとチェック
すると赤いチェックマークが表
示される(あるいはドラッグし
ながらピーク全体を枠で囲む)。
右クリック→ 作成を選ぶと、
TIC スペクトルの下段にマススペクトルが表示される(図3)。
図 3
フォルダ選択ダイアログ
ここの矢印をクリックして階層を移動
現在のディレクトリが表示される
データフォルダ<df1>xxxx 選択
して反転させる
図 2
TIC スペクトル
Mass spectrum
データファイル名が表示される
各スペクトルごとのメニューバー
全体のメニューバー

ここで拡大操作について説明する
TIC スペクトル、Mass spectrum ともに操作は共通。次の3つの方法がある ● 左ボタンを押しながら出拡大したい箇所を囲み、右クリック→「拡大」を選択 ● キーボードの Shift キーを押しながらドラッグして離す ● CTRL キーを押しながらドラッグしても縦方向、横方向いずれにも拡大できる
⑥適宜、拡大操作などして必要なピークを表示したらメニューバーの「ファイル」→「印刷」で印刷完
了。各スペクトルを一枚の用紙に打ち出したいときは各スペクトルごとののメニューバーを左クリック
→「印刷」 ★便利な機能★
1.部分拡大 部分拡大(特定の領域の X 軸の倍率を拡大する機能) 部分拡大したいスペクトルのメニューバーを左クリック→
「部分拡大」を選択すると図4のようなテーブルが現れる。 テーブル左側に部分拡大したい X 軸の値と、右側に倍率を
入力する。図5が部分拡大されたチャート。
部分拡大されたスペクトルこの記号より右側
図 5
倍率
X軸の値
図 4

2.ピークテーブル表示 表示されているスペクトルのメニューバーを左クリック→「テーブル」を選択すると m/z の値、強度
がテーブルとして表示される(図6)。このテーブルの「編集」→「印刷」で選択できる。
3.EI (GC)で便利な機能
大きなピークの前後でベースラインが斜めの場合、チェックをつけたピークトップでスペクトルを
作成した後、その直前で「減算」するときれいなスペクトルが作成できる(下図参照)
ピークテーブル
図 6
直前の点で減算