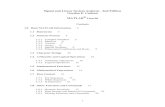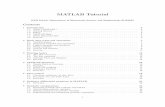femap tutorial2
Transcript of femap tutorial2

What’s New in FEMAP
FEMAP 10.2 includes enhancements and new features, which are detailed below:
“User Interface” on page 3
“Meshing” on page 21
“Elements” on page 21
“Materials” on page 23
“Properties” on page 24
“Loads and Constraints” on page 24
“Connections (Connection Properties, Regions, and Connectors)” on page 24
“Functions” on page 24
“Views” on page 25
“Output and Post-Processing” on page 26
“Geometry Interfaces” on page 45
“Analysis Program Interfaces” on page 45
“Tools” on page 47
“OLE/COM API” on page 51
“Preferences” on page 53
FEMAP 10.1.1 includes enhancements and new features, which are detailed below:
“User Interface” on page 57
“Geometry” on page 59
“Meshing” on page 59
“Elements” on page 60
“Materials” on page 60
“Layups” on page 60
“Loads and Constraints” on page 61
“Functions” on page 62
“Connections (Connection Properties, Regions, and Connectors)” on page 62
“Groups and Layers” on page 62
“Views” on page 63
“Output and Post-Processing” on page 64
“Geometry Interfaces” on page 65
“Analysis Program Interfaces” on page 65
“OLE/COM API” on page 66
“Preferences” on page 67

10.2-2 Finite Element Modeling
FEMAP 10.1 includes enhancements and new features, which are detailed below:
“User Interface” on page 71
“Meshing” on page 73
“Elements” on page 73
“Loads and Constraints” on page 74
“Connections (Connection Properties, Regions, and Connectors)” on page 77
“Groups and Layers” on page 78
“Views” on page 79
“Output and Post-Processing” on page 88
“Geometry Interfaces” on page 91
“Analysis Program Interfaces” on page 91
“OLE/COM API” on page 94
“Preferences” on page 96
FEMAP 10.0.0, 10.0.1, and 10.0.2 includes enhancements and new features, which are detailed below:
“User Interface” on page 97
“Meshing” on page 117
“Mesh Associativity” on page 127
“Properties” on page 127
“Functions” on page 129
“Loads and Constraints” on page 129
“Connections (Connection Properties, Regions, and Connectors)” on page 129
“Geometry” on page 130
“Groups and Layers” on page 136
“Views” on page 136
“Output and Post-Processing” on page 137
“Geometry Interfaces” on page 141
“Analysis Program Interfaces” on page 142
“Tools” on page 144
“OLE/COM API” on page 145
“Preferences” on page 147

What’s New for version 10.2 10.2-3
What’s New for version 10.2
User InterfaceWindows 7, General, Menu, Entity Select, Toolbars, Model Info tree, Data Table, Meshing Toolbox, PostProcess-ing Toolbox, Entity Editor, API Programming
Windows 7FEMAP is now supported on 32-bit and 64-bit versions of Windows 7.
A few issues from previous “unsupported” versions of FEMAP, with regards to Windows 7, have been addressed.
General• Changed extension of FEMAP model files from *.MOD to *.MODFEM. *.MOD file may still be opened.
• Added Fast Delete capability for deleting output. When Fast Delete is used, “Undo” is not preserved, therefore the selected Delete, Output... command cannot be undone.
• Added “-INI filename” option to the command line options. Allows choice of a specific FEMAP .INI.
• Updated the Generation Options dialog box, which is used in many different commands which create copies of an existing entity. Replaced the Parameters Radio Button with the Color and Layer check box and renamed the section Match Original. Also, moved the Match Mesh Sizes, Loads, and Constraints check box into the Match Original section.
• Color of “suppressed” entities is now saved as a global switch. When an entity is suppressed, the specified “suppression” color will be used. When restored, the color will revert to the entity’s original color instead of the “active” color for that entity type.
• List of Element Formulations is now based on Analysis Program set in Interfaces, not “active” analysis set.
Menu• Added Tools, PostProcessing Toolbox command. See the PostProcessing Toolboxsection for more details on
this dockable pane.
• Added Tools, Toolbars, View - Simple command. See Toolbars section.
• Added Tools, Measure submenu. Moved Tools, Distance and Tools, Angle commands under Tools, Measure submenu. Also moved Tools, Mass Properties, Measure Curves and Tools, Mass Properties, Surface Area from Tools, Mass Properties submenu to Tools, Measure submenu. Finally, added Tools, Measure, Distance Between Nodes and Tools, Measure, Angle Between Nodes commands.
• Changed name of Tools, Check, Distortion command to Tools, Check, Element Quality. Updated references from “Distortion” to “Element Quality” or “Quality” several places throughout the program.
• Added Model, Output, Forced Response command. Allows creation of modal frequency response output data from existing modal analysis results.
• Added Modify, Update Other, Node Type command. Allows modification of “Node Type” for any number of selected nodes.
• Added View, Advanced Post, Beam Cross Section command. Allows interactive display of several different types of stresses directly on cross sections of bar/beam elements, based on existing element force results.
Entity Select• Changed “Property/Material Value” option on the “Pick” menu of the Entity Selection dialog box to “Model
Data Value”. This was done because “Element Quality” values may now be used to select entities along with Property and Material values.

10.2-4 Finite Element Modeling
Toolbars• Added View - Simple Toolbar. Contains a subset of commands on the View Toolbar.
• Added the Measure icon menu to the View Toolbar. Contains the six commands on the Tools, Measure menu.
• Added PostProcessing icon to Panes Toolbar.
• Added Clipping Plane menu item to the View Style icon menu of the View Toolbar. Submenu contains com-mands for toggling the “Model Clipping Plane” on/off (Clipping On), toggling which side of defined plane to “remove” from the display (Clip Positive Side), and specifying the “Model Clipping Plane” (Plane).
• Changed “Property/Material Value” item on the “Selector Actions” menu of the Select Toolbar to “Model Data Value”. This was done because “Element Quality” values may now be used to select entities along with Prop-erty and Material values.
Model Info tree• Active entities in the Model Info Tree are now shown using “Bold” blue text.
• Added Visibility check boxes (on/off) for Coordinate Systems (User-defined only), Regions, and Connectors.
• Added “Show Selected, Hide Referenced Groups” to Group “Visibility check boxes” context-sensitive menu.
Data Table• Added an “Explicit Time Step” column when using the “Add Element Checks” command.
Meshing Toolbox• “Auto Remesh” is set to “on” by default. Can be set to other options in User Interface tab of File, Preferences.
• “Expand Active Tool Only” is “on” by default. Can be turned “off” in User Interface tab of File, Preferences.
• Added button to clear “Show” of Curves or Surfaces in Feature Suppression tool.
• Added “Match Node(s)” option to Sizing Option section of Mesh Sizing tool, which mimics capabilities found in the Mesh, Mesh Control, Custom Size Along Curve command.
• Added “Elements” as a “Search For” option in the Locator.
Locator fields and buttons when Search For is set to Elements:
Search Method - Specifies the method the Entity Locator will use to “search and locate” specific Elements in the model. Depending on the Search Method, other options may become available.
Here are descriptions of the different Search Methods:
Free Edges - Locates all Elements with edges which do not join to another element. Can quickly point out holes or disconnections in the model.
Quality - Locates Elements above the Max Allowable Value for the specified Quality Type. Allows use of all Qual-ity Types found in the Tools, Check, Element Quality command (For more information about the different Quality Types, see Section 7.4.5.6, "Tools, Check, Element Quality...").
Edge Length - Elements will be loaded into the Entity Locator using criteria specified in the current Based On option.
When Based On is set to:
Edge Length - Elements only loaded into the Entity Locator which have at least one edge “shorter than” the speci-fied Edge Length value. You may type the value in directly or specify the value by clicking the “Measure” icon but-ton, then choosing two locations from the screen.
Shortest Edges - Finds the shortest “specified % of All Elements” in the model (For example, if set to 5, it will find the Elements which contain the bottom 5% of element edges, based on length) and loads them into the Entity Loca-tor. This value can be set from 0 to 25 using the “slider bar” or a value can be entered directly (if value is higher than 25, loads all curves satisfying that criteria into the Entity Locator, then returns to 25).

Meshing Toolbox 10.2-5
Show ‘#’ Elements button - By default, when you initially place Elements in the Entity Locator, ALL of the “found” Elements will be highlighted in the graphics window using the display options currently set in the Style portion of the Windows, Show Entities command (See Section 6.3.2.3, "Window, Show Entities..."). Like Windows, Show Entities and the “Show When Selected” capabilities of the Data Table and Model Info tree, once the view has been redrawn or regenerated the “highlighting” is removed and the view is restored to how it appeared before the “show” command. If you want to “highlight” the Elements again, simply click the Show ‘#’ Elements button.
• Added the Feature Editing tool.
Used to make relatively basic alterations to Geometric “features”. Examples include modifying the position of a hole or a rib, resizing a hole, changing the length/width of an extrusion or entire part, revolv-ing a face to create an angled wall or extending a revolved body, etc. Specifying “realistic and possible” translation or rotation vectors is required to have this command be successful
Selection Method - The key to editing “features” is making sure all surfaces of a particular “feature” are selected properly. Which surfaces need to be included depends on the desired end result. A specific Sur-face Selection Method may be needed to correctly edit the feature.
Feature Edges - Only allows the selection of internal “loops”. Typi-cally, found on internal holes and slots, as well as the base of bosses. Use the Entity Select icon in the Meshing Toolbox for efficient picking of Feature Edges.
Surface - Allows you to choose any number of surfaces that make up a “feature”. It is important to select all of the needed surfaces in order for it to be moved properly.
Operation - Features can be modified by either translating or rotating an entire feature or portion of a feature. Additionally, holes can be resized.
Translate Surface(s) - This operation can be used to move an entire feature, such as a hole, slot, or boss, from one location to another by specifying a Vector to Move Along and an optional Distance. In addition, walls may be “thickened” or “thinned out” by choosing an appropriate surface and specifying a particular vector direction. Finally, in some cases parts can be made longer or shorter by selecting “one end” of the part.
Examples of using Translate Surface(s) Operation:
Note: Keep in mind that picking too many or too few surfaces will sometimes cause these operations to fail. You may need to try the same operation picking more or less surfaces to be successful.
Original Part shown with Vector to Move Along
Pick Feature Edge of holeDistance Set to 3.0
Hole Moved AlongVector 3.0 Units
Pick ALL surfaces of RibDistance Set to 1.5
Rib Moved 1.5 Units,Part automatically remeshed
Using the Same Vector,Part Meshed before move

10.2-6 Finite Element Modeling
More examples of using Translate Surface(s) Operation:
Rotate - This operation can be used to rotate an entire feature, such as a hole or boss, by specifying a Vector to Rotate About and a rotation Angle. In addition, a the outside surface may be rotated to create a “draft angle” or the entire wall can be rotated.
Examples of using Rotate Surface(s) Operation:
Vector to Move Along Pick Single SurfaceDistance Set to 3.0
Part now wider by 3.0 Units
Using Same Vector AgainPick Inside, Outside and FilletSurfaces of Wall, Distance = 5.0 Part now longer by 5.0 Units
Changed and Displayed
Original PartVector to Rotate About shownFeature Edge of Boss selected Boss rotated by 10 degrees
Original Part, MeshedSingle Surface SelectedVector to Rotate About shown
Outside Wall rotated by 10degrees, automatically remeshed
Modified PartVector to Rotate About shown
Multiple Surfaces selectedrepresenting both sides of wall
Whole wall is rotatedby 10 degrees

Meshing Toolbox 10.2-7
Resize Hole - This operation can be used to resize a hole in solid or surface geometry. Only available when Selec-tion Method is set to Feature Edges. Simply enter a new Hole Diameter and then select one curve making up a hole “feature”.
• Added the Geometry Editing tool.
This tool is used to “split” or otherwise modify curves or surfaces to create geometry for the purpose of producing a mesh with better quality elements. Curves can be “broken” at a specified location, while the tools for Surfaces use the functionality from the bottom half of the Geometry, Curve - From Surface... menu and the Geometry, Midsur-face, Extend command.
Operation - Determines which operation will be used to “split” or modify a curve or surface.
Curve Break - Specify a “Location to Break At” by entering XYZ coordi-nates or click the icon button to use the standard Coordinate Locate dialog box, then choose a curve to or curves to “break”. See Section 3.6.1.3, "Mod-ify, Break..."
Point to Point - Select one point on a surface, then a second point on the sur-face to create a line which between the point which follows the surface. This curve will “split” the surface. See Section 3.2.5.10, "Geometry, Curve - From Surface, Point to Point..."
Point to Edge - Select one point on a surface, then an edge/curve on the sur-face to create the shortest possible straight line from the point of the edge. This line which will “split” the surface. See Section 3.2.5.11, "Geometry, Curve - From Surface, Point to Edge..."
Edge to Edge - Select one edge (curve) on a surface, then another edge on the surface. Alternately, choose any number of edges using the Dialog Select icon in the Meshing Toolbox after selecting the first edge. Lines, which fol-low the surface, will be created from the endpoints of the “second set” of edges to the first edge. See Section 3.2.5.12, "Geometry, Curve - From Sur-face, Edge to Edge..."
Pad - Select a “Loop” (usually a curve on an internal hole or slot) and set a Pad Factor to create the “Pad” meshing pattern. On Solids, you may be asked to choose which surface to place the pad after selecting the “loop”. For more information on the “Pad”, see Section 3.2.5.9, "Geometry, Curve - From Surface, Pad..."
Original Part, all holes havediameter of 0.5 units
Select Feature edge or holeHole diameter set to 0.75 units Hole diameter changed to 0.75
Modified Part, meshedSelect Feature edge or holeHole diameter set to 0.25 units
Hole diameter changed to 0.25Part remeshed automatically

10.2-8 Finite Element Modeling
Extend - Mimics the Geometry, Midsurface, Extend command. Choose a single edge of a surface to extend with the Entity Select icon in the Meshing Toolbox or multiple edges using Dialog Select icon. See Section 3.3.4.5, "Extend..." for more information about the Extend Shape and Extend To options.
Washer - Select a circular curve and specify an Offset Distance. Works like Geometry, Curve - From Surface, Off-set Curve/Washer command when in Washer Mode. See Section 3.2.5.8, "Geometry, Curve - From Surface, Offset Curves/Washer..."
Some examples
• Added the Mesh Surface tool.
This tool may be used to mesh any number of surfaces in the model using options found in several different meshing com-mands (See Section 5.1.2.3, "Mesh, Geometry, Surface...", Section 5.1.1.15, "Mesh, Mesh Control, Approach On Sur-face", and Section 5.1.1.12, "Mesh, Mesh Control, Attributes On Surface" for more information).
When meshing surfaces which have already been meshed with this tool, the original mesh is always deleted, then the surfaces are remeshed.
Load Attributes from Surface - Allows you to choose a sur-face which has Mesh Attributes assigned, then loads those Mesh Attributes into the Mesh Surface tool. Now use the Select or Dialog Select icons in the Meshing Toolbox to mesh surfaces with these attributes. Enter a surface ID or click the “...” icon button to select a surface from the graphics window.
Property - Allows you to choose an existing property in the model to mesh/remesh surfaces. The default value is to “Use Meshing Attributes” which have been applied to the surface from previous meshing commands. A new property can also be created by clicking the “...” icon button, then the new property will automatically be set as the Property.
Note: If you select a surface which has no meshing attributes and/or property specified, the current specified attributes and/or property will be used.
Original Hole Pad (Factor = 1.0) Washer (Offset = 0.25)
Point to Edge Edge to Edge(s)Point to Point

Meshing Toolbox 10.2-9
Mesh Sizing - These options are used to define how the mesh size will be updated on selected surfaces and sur-faces connected to those selected surfaces during the meshing/remeshing process.
The Mesh Size value may be entered directly or can be calculated by clicking the “Measure” icon button and select-ing any number of surfaces. The calculated value is the same “default value” which would be calculated if the sur-faces were selected when using the Mesh, Mesh Control, Size on Surface command
There are 4 different options:
Off - Used to simply change the Element Shape, Meshing Method, or the Advanced Options without changing the mesh size on any of the surfaces. When this option is set, the Mesh Size field is hidden.,
Size All, Connect - Resizes all curves of the selected surface(s) using the specified Mesh Size, then meshes/remeshes the surfaces using all other options specified in the Mesh Surface tool. Also, updates the Mesh Size on all “shared” curves of any “connected” surfaces . The mesh will remain fully connected and transition from the selected surface(s) out to the existing mesh through the “connected” surfaces. .
Original GeometryMeshed with default mesh size Element Shape set to 3-node Triangles inusing 4-noded quad elements Mesh Surface Tool. “Middle Surface” Selected
Mesh on “Middle Surface” changed to 3-noded Triangles
Meshing Method set to Free MeshQuad/Tri Layers turned on, set to 1“Outer Surface” selected
“Outer Surface” remeshed usingspecified Free Meshing Options
Meshed with Mesh Size = 0.71using 4-noded quad elements
Mesh Size set to 0.55“Middle Surface” selected
All curves of “selected” surface resized“Shared” curves of 6 “connected” surfacesresized, then surfaces remeshed
Meshed with Mesh Size = 0.71using 4-noded quad elements
Mesh Size set to 0.5, Element All curves of “selected” surfaces resized“Shared” Curves of 4 “connected” surfacesresized, then surfaces remeshed
Shape set to 3-Noded Triangles2 Surfaces Selected

10.2-10 Finite Element Modeling
Size All, Disconnect - Resizes all curves of the selected surface(s) using the specified Mesh Size, then meshes/remeshes the surfaces using all other options specified in the Mesh Surface tool. No effort is made to keep the mesh on any surrounding surfaces in the model “connected” to the mesh on the selected surface(s).
Size, Internal/Free Edges - Only resizes “internal curves” or “free edges” of selected surface(s) using the specified Mesh Size and other options set in the Mesh Surface tool. All curves “shared” by selected surface(s) and non-selected surfaces will NOT be resized.
Element Shape - Choose to mesh the surface with one of 4 options, represented by pictures. From left, the pictures represent 3-noded linear triangles, 6-noded parabolic triangles, 4-noded linear quads, and 8-noded parabolic quads.
Meshing Method - Choose between Free Mesh and Mapped Mesh. Depending on what method is selected, differ-ent options will be available.
Free Mesh - The Free Meshing Options include Quad/Tri Layers and Min Elements Between Boundaries which are also found in the Mesh, Geometry, Surface command (see Section 5.1.2.3, "Mesh, Geometry, Surface..."), Surface Growth Factor and Refinement Ratio which are also found in the Mesh, Mesh Control, Size on Surface command (see Section 5.1.1.4, "Mesh, Mesh Control, Size On Surface..."), and the Approach Options drop-down, which allows you to choose any of the 4 “free meshing” approach options found in Mesh, Mesh Control, Approach on Surface command (see Section 5.1.1.15, "Mesh, Mesh Control, Approach On Surface")
Mapped Mesh - The Mapped Meshing Options include Min Elements Between Boundaries which is also found in the Mesh, Geometry, Surface command (see Section 5.1.2.3, "Mesh, Geometry, Surface..."), and Auto Mapped Approach, which is on by default. When Auto Mapped Approach is “on”, the tool will examine the selected surface and determine if it is a good candidate for one of the “mapped meshing” approaches available in the Mesh, Mesh Control, Approach on Surface command. If so, the approach will be set automatically and the curves of the surface resized, if allowed by the current Mesh Sizing option in the Mesh Surface tool. If not, the best possible “mapped
Meshed with Mesh Size = 0.5using 4-noded quad elements
Mesh Size set to 0.9, Element All curves of “selected” surfacesShape set to 3-Noded Triangles“Middle” Surface Selected
resized, then automatically remeshedwith 3-noded triangles
Meshed with Mesh Size = 0.71using 4-noded quad elements
Mesh Size set to 0.411 Surfaces selected
All internal curves of “selected” surfaces
Meshed with Mesh Size = 0.71using 4-noded quad elements
Mesh Size set to 0.4, Element Only single curve “shared” between the 2Shape set to 3-Noded Triangles2 Surfaces Selected
resized, then selected surfaces remeshed,while non-selected surfaces unchanged.
selected surfaces has sizing updated, then2 selected surfaces remeshed with triangles

Meshing Toolbox 10.2-11
mesh” will be applied to the surface. When Auto Mapped Approach is “off”, the Approach Options drop-down becomes visible and any of the 3 “mapped meshing” approaches can be selected. See Section 5.1.1.15, "Mesh, Mesh Control, Approach On Surface" for more information.
Click the “...” icon button next to Approach Options to select specific points from the graphics window for the specified Mesher approach.:
You can also select a surface from the screen and click the Load button to fill the Surface Mesh Approach dialog box with the points which are currently being used for the approach on the surface. Click the “Show” icon button next to Done to highlight the current Mesh Control points in the graphics window. If the approach or any points are changed in this dialog box, be sure to click Apply to make changes before click Done.
Show Free Edges - Simply highlights the nodes of any free edges in your model. This can be helpful for confirm-ing the mesh is still fully connected after surface meshing updates.
Advanced Options - These options are all found in Automesh Surfaces dialog box of the Mesh, Geometry, Surface command (see Section 5.1.2.3, "Mesh, Geometry, Surface...").
Mapped Meshing Options - options corre-spond to the check boxes in the Mapped Meshing Options section of the Automesh Surfaces dialog box.
Post Meshing Cleanup - options correspond to Post Meshing Cleanup, Cut Quads with Angle Deviation Above, Max Element Aspect Ratio, and Quick Cut boundaries with More Than options in the Other Meshing Options section of the Automesh Surfaces dialog box.
Smoothing - options correspond to the Smoothing section of the Automesh Surfaces dialog box.
Offset Element - options correspond to the Offset section of the Automesh Surfaces dia-log box. Click the “Measure” icon button to measure the distance between 2 locations in the graphics window.
Node Options - options correspond to the Node Options section of the Automesh Sur-faces dialog box. When Move to Geometry option is “on”, Max Distortion Angle field will become visible. Click the “Measure” icon button to measure the distance between 2 locations in the graphics window.

10.2-12 Finite Element Modeling
PostProcessing Toolbox• PostProcessing dockable pane is completely new for 10.2.
The PostProcessing Toolbox provides a single, consolidated location in the interface from which to postprocess results from an analysis. First, choose a “Style” from either the Deform or Contour tool, then use the unique set of options for that “Style” to create or change what is displayed in the graphics window. The toolbox itself allows changes to be made “on-the-fly” or when directed by the user.
The PostProcessing Toolbox brings together options for each style which are found in several different View... com-mands. Additional information on most of these options may be found in Section 8.2, "Types of Views - View Select...", Section 8.3, "View Options - PostProcessing" and Section 8.4, "Specialized Post-processing".
PostProcessing Toolbox IconsToggle Tools menu - By default, both “tools” will be visible in the PostProcessing Toolbox.
Using the drop-down menu from this icon, make all of the tools visible or hidden at once using “Toggle All Tools” or individually toggle them on and off by choosing the individual “tool name” (for example, Deform) from the menu. When a tool is visible, there will be a check mark next to it in the list.
Here is a short description of each tool:
Deform - Sets the “Deformed Style”. Choose from Undeformed, Deformed, Animate, Animate - Multi-Set, Vector, Trace, or Streamline. Once a “Style” has been chosen, select Results. Also, unique Options become available for each “Style”.
Contour - Sets the “Contour Style”. Choose from No Contours, Contour, Criteria, Beam Diagram, IsoSurface, Section Cut, or Vector. Once a “Style” has been chosen, select Results. Also, unique Options become available for each “Style”.
Reload - Reloads the PostProcessing Toolbox with the current postprocessing options set in the model.
Undeformed/No Contours - Simply sets the Deform Style to Undeformed and Contour Style to No Contours.
Deformed Style - Choose a Deform Style from the drop-down menu.
Contour Style - Choose a Contour Style from the drop-down menu.
Auto Redraw - When On, which is the default, changes made to Style, Results, or Options will be plotted to the graphics window “on-the-fly”. When Off, click the Manual Redraw button or use the Window, Redraw (Crtl+D) or Window, Regenerate (Ctrl+G) command to update the image in the graphics window.
Manual Redraw - Click this button to “Redraw” the graphics window.
Deform toolChoose a Style in the Deform tool. Choices are Undeformed, Deformed, Animate, Animate - MultiSet, Vector, Trace, and Streamline. For each Style, a unique set of options becomes available.
ResultsSelect the Output Set and Output Vector to display for each Deform Style. With Style set to Animate - MultiSet or Trace, the Final Output Set should also be specified, with the option to include an Increment value to use every “nth” out-put set in the animation.
The Output Set, Final Output Set, and Output Vector options have some additional controls which make it easier to move from one output set or output vector to another.
Toggle ToolsRoload
Undeformed/No Contour
Deformed Style
Contour Style
Auto Redraw
Manual Redraw

PostProcessing Toolbox 10.2-13
Click the “Previous” icon button (arrow pointing left) to move to the Previous output set/vector, the “Next” icon button (arrow pointing right) to move to the Next output set/vector, or the middle “Bracket” icon button to open up the Select Output Set/Select Output Vector dialog box.
Select Output Set and Select Output Vector dialog boxesThese dialog boxes provide the ability to select an output set/output vector from a list of available output sets/out-put vectors in the model. Additional options are available to filter the displayed data.
Both dialog boxes share some common features. Simply choose an output set/ vector from the list, then click OK.
Title Filter - You may enter text into the Title Contains field, then click the “Filter” icon button to reduce the list of output sets/output vectors to only those sets/vectors with titles that contain the text you specified. You can now enter additional text, then press the “Filter” icon button again to further reduce the list. Press the “Clear Title Filter” icon button to clear the “Title Filter” only.
In addition to the “Title Filter”, the Select Output Vector dialog box contains 3 additional filters for:
Output Type - Reduces list to output vectors which are a certain type of output. Available type options are Any Out-put, Displacement, Velocity/Accel, Force, Stress, Strain, and Thermal.
Output On - Reduces list to output vectors “on” a particular type of entity. Available options are Any Output, Nodes, Any Element, Any Element/Corners, Line Elements, Planar Elements, Solid Elements, or User Output
Note: The Output On filter uses the output vector ID to determine what type of entity the output is “on”. For instance, Nodal output is found in the range of Output Vector IDs from 1-2,999, while “User Output” is found in IDs which start with 9,000,000.
Title Filter Clear Title Filter Clear Title FilterTitle Filter

10.2-14 Finite Element Modeling
Complex Type - Only available when “complex data” exists in the selected output set. Reduces list to output vec-tors of a particular “complex type”. Available options are Any Output, Magnitude, Phase, Real Component, and Imaginary Component.
Filter Next/Prev - When the Filter Prev/Next option is on, the Previous and Next controls in the PostProcessing toolbox will only move between the “filtered” output sets/output vectors.
Reset Filter - Click Reset Filter button to clear ALL filters and turn off the Filter Prev/Next option.
Options - Deform toolMany of the options are shared between several different Deform Styles, while others are only used for one particu-lar style. Please see the table below to see which options are available in a particular Style. Descriptions of all the options follows the table. “Top Level” options appear in Bold Text in the table.
Transform - Allows “transformation” of the Deformation Output Vector. Vector may be transformed using the Nodal Output Coordinate System of each node or into any Coordinate System in the model. See Displacement Out-put Vector Transformation in Section 8.2.2.2, "Selecting Data for a Deformed or Contour Style" for more info.
Active Components - Choose to include X, Y, and/or Z components when transforming the Deformation Output Vector. When “checked”, component is included.
Scale - Sets the Scale for the Deformation Output Vector. Default is % of Model, which uses the Max % Model value to determine how the deformation values will be scaled in the graphics window. Other option is Actual Deformations, which uses the actual deformations at each node combined with the Scale Actual By factor.
Max % Model - Used when Scale is set to % of Model. Value represents a percentage of overall model size. Largest deformation in the model will be scaled by this value, then all other deformations are linearly interpolated between 0 and specified value.
Scale Actual By - Used when Scale is set to Actual Deformations. Actual deformation values are multiplied by this Scale Factor and then displayed graphically.
Scale Based on Group - Off by default. When On, the largest deformation value from displayed group(s) is used to graphically display the deformed model.
Deform Options Deformed Animate Animate MultiSet Vector Trace Streamline
Transform * * * * * *Active Components (X;Y;Z) * * * * * *Scale * * * * *Max % Model/Scale Actual By * * * * *Scale Based on Group * * * * *Deform Relative To * * * * *Node ID * * * * *Deformed Model * * * * *Animate Deformation * * *Use View Color * * * * *Default Direction * * * * *Undeformed Model * * * *Use View Color * * * *Animation * *Shape *Frames *Delay * *Animation Control * *Vector options *Trace options *Locations options *Streamline options *

PostProcessing Toolbox 10.2-15
Deformed Relative To - Model is deformed relative to the Origin (0,0,0 in the model) by default. Other option is to deform the model relative to a Fixed Node anywhere in the model.
Node ID - Specifies the Node ID to be used when Deform Relative To is set to Fixed Node. Click the icon button to the left to graphically select a Node ID from the screen.
Deformed Model - Specify options for the display of the Deformed Model.
Animate Deformation - On by default. When Off, the model will animate the selected contour style, but the model will not be deformed. This is helpful in heat transfer and transient models.
Use View Color - Off by default. When On, deformed model will be shown using the specified View Color (Not used on elements which have Contour Style applied). Click the “Color Wheel” icon button to select a View Color from the Color Palette dialog box.
Default Direction - Only used when specified Deformation Output Vector contains scalar values instead of vectors. Model will deform in the chosen direction based on the scalar values.
Undeformed Model - Off by default. When On, an image of the Undeformed model will be displayed along with the deformed model
Use View Color - On by default. Sets the View Color for the Undeformed Model. Click the “Color Wheel” icon but-ton to select a View Color from the Color Palette dialog box. When Off, the Undeformed Model will use entity col-ors.
Animation - Specify options for Animations of specific Deform Styles.
Shape - Choose between a Linear Interpolation and a Sinusoidal distribution of the frames in the animation. Also, choose Full or Full Absolute to see the model Load and Unload. Choose Half or Half Absolute to only animate the model in the loaded direction. See Section 8.3.4, "Animated Style" for more information.
Frames - Specify number of frames for animation. Default value is 4.
Delay - Specify the delay between each frame. Default value is 101. Larger values result in slower animations.
Animation Control - Click button to open the Animation Control dialog box. Speed and shape of animation can be controlled. Also, animation may be paused and then moved frame by frame.
Vector - Specify options for display of the Vector Deform Style.
Label - Choose a Label Mode for Vector Display. Default is No Labels. Other options are Output Values (Labels on all Deformed Vectors) and Top Percent (Labels only on Deformed Vectors which fall into specified top percentile). When Top Percent is chosen for Label, the Top Percent field will become visible. Default is 10, which means only the vectors with the top 10% of Deformed Values will be labeled.
Color - Sets the color of the Vectors for the Vector Deform Style. Click the “Color Wheel” icon button to select a color for the Vector plot from the Color Palette dialog box.
Arrowheads - On by default. When On, displays arrowheads at the 'tip' of the vectors. When Off, no arrowheads will be displayed.
Component Vectors - Off by default. When On, displays the Deformation Vectors as XYZ Component vectors instead of a single resultant vector.
Show As Solid - Off by default. When On, Vectors are displayed as solid vectors instead of lines.
Trace - Specify options for Trace Deform Style. Trace creates trace plots on the screen for a single node, a group of nodes, or every node in the model.
At Locations - Choose Trace locations. Full Model is the default. Other options are Single Node (must specify node below in Node ID) or choose a group which already exists in the model (group must contain nodes to see any trace plots).

10.2-16 Finite Element Modeling
Length - Choose to see the entire length of the trace plot(s) from the beginning (Full Length) or have them animate as the model deforms (Animate Growth). Default is Full Length.
Label - Label the Trace Locations, only when Show Locations option is On. Default is No Labels. Other options are to label each trace location for each node using the Set ID of each Output Set used to create the plot or the Set Value.
Color - Sets the color of the Trace plot. Click the “Color Wheel” icon button to select a color for the Trace plot from the Color Palette dialog box.
Show Locations - Places a marker along the Trace line representing the trace location at each Output Set being used to create the Trace plot.
Locations - Choose locations for Streamlines in Streamline Deform Style. Default is Specified Location (click but-ton next to Location to choose graphically). At Point option will use any existing Point in the model. Other option is to choose a Group in the model (Group must contains points to create Streamlines).
Location - Used by Specified Location option. Click button to select a “location” for a single Streamline from the graphics window or enter coordinates manually in the X, Y, and/or Z fields.
Select Point for Streamline Location - Used by At Point option. Enter a Point ID or click icon button to select a point graphically.
Dynamic Location - Click button to display the Dynamic Streamline Control dialog box. Dynamically move, extend, or shorten a Streamline plot. Set the Radio button on the left side to modify the X, Y, or Z position of the Streamline.
Streamline - Specify options for display of the Streamline Deform Style.
Draw Start - Off by default. When On, the start location of the Streamline(s) will be drawn in the graphics window.
Use View Color - Off by default. When On, the Streamline(s) will be drawn using the View Color instead of Con-tour Colors. Click the “Color Wheel” icon button to select a View Color from the Color Palette dialog box.
Parameters (Streamline) - These values may be used to alter the appearance of the Streamline(s) in the model.
Runge-Kutta Order - Streamlines are evaluated using the Runge-Kutta Numerical method. Value indicates the order being used by the method. Values range from 1 to 4, with 2 being the default. Increasing the order generally increases accuracy, but also increases calculation time.
Tolerance - Value is used to determine when a Streamline is entering or leaving an element. Tolerance has no units and is based on each element's size. Default value is 1.0E-5. Lowering the Tolerance value generally increases accuracy, but also increases calculation time.
Max Length Factor (x Model) - Value is multiplied by the model bounding box diagonal to accommodate stream-lines which are longer than model bounding box diagonal, which is somewhat common. Error will occur if this value is not large enough to accommodate very lengthy streamlines.
Minimum Speed (% of Max) - Value represents a percentage of Maximum Velocity in the selected output vector. Lowering this value will allow display of streamlines with lower velocities relative to the Maximum Velocity.
Contour toolChoose a Style in the Contour tool. Choices are No Contours, Contour, Criteria, Beam Diagram, IsoSuface, Section Cut, and Contour Vector. For each Style, a unique set of options becomes available.
ResultsSelect the Output Set and Output Vector to display for each Contour Style. An optional Additional Vector can be specified when Style is set to Contour, while a separate control exists for choosing Contour Vectors when Style is set to Contour Vector . See Section , "Deform tool" for more information on the unique controls in the Results sec-tion, as well as the Select Output Set and Select Output Vector dialog boxes.

PostProcessing Toolbox 10.2-17
Options - Contour toolMany of the options are shared between several different Contour Styles, while others are only used for one partic-ular style. Please see the table below to see which options are available in a particular Style. Descriptions of all the options follows the table. “Top Level” options appear in Bold Text in the table.
Transform - Allows Transformation of Contour Output Vector(s). Available options depend on type of output data being transformed. Click icon button to access Current Output Orientation dialog box. See the Contour Output Vector Transformation portion of Section 8.2.2.2, "Selecting Data for a Deformed or Contour Style" for more info.
Nodal Vector Output - Nodal Vectors may be transformed using the Nodal Output Coordinate System of each node or into any Coordinate System in the model.
Plate Force/Stress/Strain - Plate Force/Stress/Strain may be transformed using the Material Angle of the Elements (material angle set using the Modify, Update Elements, Material Angle command), Along a Specified Vector (Along Vector field and icon button will appear for specification of vector), or into the X, Y, or Z axis of any Coordinate System in the model (Axis field will appear for to selection of X, Y, or Z axis).
Solid Stress/Strain - Solid Stress/Strain may be transformed using the Material Direction of the Elements or into any Coordinate System in the model.
Data Conversion - Uses the Average, Maximum, or Minimum value of each element to create the plot. Options exist to include Corner Data or Element Centroid values only. There is also an option for No Element Averaging which will only make a difference when viewing an Elemental Contour.
Contour Options Contour Criteria Beam Diagram IsoSurface Section
CutContour Vector
Transform * * * * * *Nodal Vector Output * * * * * *Plate Force/Stress/Strain * * * * * *Solid Stress/Strain * * * * * *Data Conversion * * *Not If Property Change * * *Not If Material Change * * *Not If Layer Change * * *Not If Color Change * * *Not If Exceed Angle * * *Type *Show On * * * * * *Show As (unique for each Style) * * * *Criteria options *Cut Options *Vector Options *Levels * * * * * *Level Mode * * * * * *Contour Palette * * * * * *# of Levels * * * * * *Continuous Colors * * * * * *Animate * * * * * *Label Max/Min *Legend * * * * * *Position * * * * * *Label Color * * * * * *Exponential Labels * * * * * *Label Erase Background * * * * * *Label Freq * * * * * *Label Digits * * * * * *Shrink To % * * * * * *

10.2-18 Finite Element Modeling
Not If Property Change - Elemental Contours Only - On by default, will NOT average between elements of differ-ent properties. When off, averaging occurs between elements of different properties.
Not If Material Change - Elemental Contours Only - Only available when 'Not If Property Change' is off. On by default. When Off, averaging occurs between elements of different materials
Not If Layer Change - Elemental Contours Only - Off by default, will average between elements on different Lay-ers. When On, averaging does NOT occur between elements on different Layers.
Not If Color Change - Elemental Contours Only - Off by default, will average between elements on different Col-ors. When On, averaging does NOT occur between elements on different Colors.
Not If Exceed Angle - Elemental Contours Only - On by default, will NOT average between elements which have a Break Angle of more than the specified angle value (Default Value is 20 degrees). When Off, averaging occurs regardless of angle between elements.
Type - Choose Type of Contour to display. Choose between Nodal, Elemental, or Match Output. When Match Out-put is used, FEMAP will display a Nodal Contour when plotting nodal output or an Elemental Contour for elemen-tal output.
Double-Sided Planar - Elemental Contours Only - Off by default. When On, the 'other side' of a plate contour will be displayed along with selected output vector (For Example, if Plate Top X normal Stress is selected, then Plate Bot X Normal Stress will be displayed on the other side of the plate elements).
Show On - Select to create a plot on a group while the rest of the model is visible. Choose the Active Group or Select any group in the model from the drop-down list. Group should include elements.
Show As - The Show As option(s) differ for each Style which has it available. Each is described below.
Contour - Choose between showing a Filled contour and a Line Contour. Filled is the default.
Beam Diagram - The “top-level” Show As option allows you to display a Beam Diagram plot as a Beam Diagram or a Beam Contour.
Additional Show As options for Beam Diagram plots include:
Label - By default, set to No Labels. Other options are Labels at Nodes (Output values displayed at nodes of beam elements) and Labels at Peaks (Output values displayed at peaks of Beam Diagrams).
Direction - Select a direction for ALL beam diagrams to be displayed. Choose from Element Y, Element Z, Global X, Global Y, or Global Z. These 5 options are also available with the End B values reversed, which is needed to properly display Beam Diagrams using output from certain FE solvers.
Show Reversed - Off by default. When on, reverses the direction which the Beam Diagrams will be displayed.
Scale % - Used to set the overall height of the Beam Diagrams. By default, largest value is shown at 10% of model size. Different value may be entered directly or slider may be used to increase Scale %.
Border Color - Sets the color of the border of each Beam Diagram. Click the Color Wheel button to select a color from the Color Palette dialog box.
IsoSurface - The “top-level” Show As option allows you to choose how the IsoSurface will be displayed. IsoSur-face is the default. Other options are IsoLine (Line representation instead of Surface) and Contour on Deform IsoS-urface (displays Output Values at areas in the model with the same deformation value, which must be entered in the At Value field).
Additional Show As options for IsoSurface plots include:
Number - By default, a Single IsoSurface/IsoLine will be shown. When set to Single, a value should be entered in the At Value field. Other option, Use Contour Levels will create an IsoSurface/IsoLine for each Contour Level in the model (i.e., # of Levels set to 16 creates 16 IsoSurfaces/IsoLines on the model).
Contour Mode - IsoLines Only. Default is to show Isolines Only. Other Options are Contour Above (Only contours values above specified value) and Contour Below (only contours values below specified value).
IsoLine Width - IsoLines Only. Sets the width of the IsoLines. Default is 1. Value may be entered directly or chosen using the slider to increase IsoLine thickness.

PostProcessing Toolbox 10.2-19
IsoSurf/Line Color - Off by default. When On, all IsoSurfaces/IsoLines will be displayed using this color. Click the “Color Wheel” icon button to select a color from the Color Palette dialog box.
Fill Color - IsoLines Only. Off by default, When On, Elements between IsoLines, not Contoured will be displayed using this color. Click the “Color Wheel” icon button to select a color from the Color Palette dialog box.
Dynamic Control - Click button to display the Dynamic IsoSurface Control dialog box. Dynamically move a single IsoSurface/IsoLine to any value within the range of the displayed output vector.
Section Cut - Choose between showing a Filled contour and a Line Contour. Filled is the default.
Criteria - Specify options for Criteria plot. Setup “Criteria Limits” and choose display options for Elements which Pass or Fail based on those limits.
Limits Mode - Choose from No Limits (default), Above Maximum (specify Maximum value), Below Minimum (specify Minimum value), Between (specify Minimum and Maximum values), or Outside (specify Minimum and Maximum values). The Abs Value of Results option can also be set to use the “Absolute Value of Results” for deter-mining if values Pass or Fail based on “Criteria Limits”.
Elements that Pass - On by default, Elements that Pass based on “Criteria Limits” will be displayed. When off, Elements that Pass will NOT be displayed. Use the Label option (On by default), to display the value of each ele-ment which “Passes” at the centroid of the Element. By default, the Color option is set to Contour Colors. Other options are Entity Colors or Use View Color (Use “Color Wheel” icon button to choose View Color from the Con-tour Palette dialog box).
Elements that Fail - Off by default, Elements that Fail based on “Criteria Limits” will be NOT displayed. When on, Elements that Fail will be displayed. Use the Label option (Off by default), to display the value of each element which “Passes” at the centroid of the Element. By default, the Color option is set to Use View Color (Use “Color Wheel” icon button to choose View Color from the Contour Palette dialog box). Other options are Contour Colors or Entity Colors.
Cut Options - Choose a Section Cut option. Default is Cut Model (everything on positive side of cutting plane is invisible). Other options are Parallel Sections (create up to 99 parallel section cuts a specified distance from one another) and Multiple Sections (create up to 3 independent section cuts).
Number - Used to set the number of Parallel Sections to be displayed. Enter a value from 1 to 99.
Spacing - Sets the distance between each Parallel Section.
Cutting Plane - Used when “top-level” Cut Options is set to Cut Model or Parallel Sections to specify the “Section Cut Plane”. Click “Plane” icon button to use Plane Locate dialog box.
Section Plane 1, 2, and 3 - Used when “top-level” Cut Options is set to Multiple Sections to specify each of the 3 “Section Cut Planes”. Click the any of the “Plane” icon button next to to use Plane Locate dialog box to specify Section Plane 1, 2, or 3.
Dynamic Control - Click button to display the Dynamic Section Cut Control dialog box. Dynamically move the Section Cut Plane for Cut Model or ALL Cut Planes when using Parallel Sections. When using the Multiple Sec-tions Cut Option, use the Radio button on the left side to choose Section Plane 1, 2, or 3.
Vector Options - Set various display options for Contour Vector plots.
Vector Style - Choose a combination of “Location” (Center or not), “Number of Arrows” on each displayed vector (None, Single, or Dual), and “Arrow Display” (Solid of Line).

10.2-20 Finite Element Modeling
Length - Options for setting the length of Contour Vectors. Adjust Length to Value is On by default. Arrow lengths are adjusted so longer arrows represent larger values. When Off, all arrows are the same length. Arrow Length value may be set from 0.01 to 1000 to specify the length of the longest vector arrow (Adjust Length to Value = On) or all arrows (Adjust Length to Value = Off).
Label - Off by default. When On, displays label of Contour Vector value. Exponential Labels are Off by default. When On, Label values are displayed using Exponents (Scientific Notation). Use Label Digits value to vary the number of significant digits.
Levels - Set various options for Contour/Criteria Levels, which are used in all Contour Styles.
Level Mode - Options for how the “Max and Min” values for Contour/Criteria Levels are determined. Automatic is the default. Auto-Group will automatically use the “Max and Min” values of the displayed groups. Max Min requires values be entered for Maximum Level and Minimum Level. User Defined uses Maximum Level and Mini-mum Level along with Specify Levels to fully customize the Contour/Criteria Levels.
Contour Palette - Choose between using the Standard Palette, which is the default, or a User Palette. When set to Standard Palette, click the “Color Range” icon button to open the Contour/Criteria Levels dialog box. See Section 8.3.10.3, "Level Modes". When set to User Palette, click the “Color Range” icon button to open the User Defined Contour Color Palette dialog box. See Section 8.3.10.4, "User-Defined Contour Palette".
# of Levels - Specifies the number of Contour/Criteria Levels to use when Contour Palette is set to Standard Pal-ette.
Continuous Colors - On by default. When On, contours are blended from one color to the next creating a “contin-uous” contour. When Off, one color level stops, then another begins to create a “fringe” contour plot.
Animate - On by default. When On, the contour values will animate as the model animates. This animation is sim-ply a linear interpolation of the values from start to finish of the animation. When Off, Contour colors remain con-stant as the model animates.
Label Max/Min - Off by default. When On, the “Maximum and Minimum” values of the displayed contour will be labeled. The labels are located where these values occur in the model.
Legend - On by default. When On, the Contour/Criteria Legend will be displayed. When Off, no Legend will be visible.
Position - Choose the position of the Legend. Default is Center Right. Other options are Top Left, Top Center, Top Right, Center Left, Bottom Left, Bottom Center, and Bottom Right. All Legends are vertical except Top Center and Bottom Center.
Label Color - Sets the Label Color of the Legend. Default is to use Contour Colors. Other option is Use View Color, which can then be set using the View Color option directly below.
Exponential Labels - Off by default. When On, Legend values are displayed using Exponents (Scientific Nota-tion). Use Label Digits value to vary the number of significant digits in the Legend.
Label Erase Background - Off by default. When On, the background will be erased around labels in order to make them easier to read. Does all labels, not just Labels in the Legend.
Label Freq- Specifies the frequency of the Contour/Criteria Levels are labeled in the Legend. When set to 0 or 1, all Levels are labeled. When set to 2, every other level is labeled, set to 3, every 3rd level, etc.
Label Digits - Used to set the number of significant digits displayed in the Legend.
Shrink to % - May be used to shrink the Legend to a % of original size. % Values may be entered directly or by using the Slider. When Position is using any of the options which mention 'Center', the Legend is shrunk on both ends towards the middle. All other Position options are shrunk in one direction only.
Entity Editor• Added “Explicit Time Step” field to Element Quality section when an element is loaded in the Editor.
API Programming• Updated to new version API Programing tool, which now shows line numbers (which can be turned off) and
changes some of the look and feel for more efficient use.

Meshing 10.2-21
Meshing• Added ability to highlight points currently selected for 3-corner and 4-corner mesh approaches when using the
“Mesh, Mesh Control, Approach on Surface” command.
• Added Merge Nodes drop-down check box to the various Tet Meshing commands.
This option allows you to choose how nodes will be merged between solids, using the default merge tolerance, after solids have been meshed with tetrahedrals. The default option is 0..Off, which will not merge any nodes between solids. 1..New Nodes will only merge nodes between solids which were meshed during the current command. Finally, 2..All Nodes will run a “node merge” on all nodes in the model.• Added Allow Mapped Meshing check box to the various Tet Meshing commands.
In some cases, a “mapped” triangle mesh on a surface will actually create worse tetrahedrals than a free mesh when sent to the tetrahedral mesher. When this option is on, surfaces will be “mapped” meshed, if possible. When off, all surfaces will be meshed with free triangle meshes.
• Added Allow Void Regions check box to Mesh, Geometry, Solids From Elements command, which allows meshing enclosed volumes which contain internal voids.
• Improved the “Post-Meshing Cleanup” option in the Automesh Surfaces dialog box to be able to recognize more patterns and mesh issues, then update and improve the mesh.
• Increased number of “custom” mesh locations on a curve from 160 to 325.
Elements• Updated the Rigid Element dialog box to be “tabbed” and have separate creation options for RBE1, RBE2, and
RBE3 element types.
The dialog box contains a “tab” for each distinct type of rigid or interpolation element. The names of the tabs cor-respond to the names of the Nastran bulk data entries which will be created upon export.
RBE1Defines a rigid element which is connected to an arbitrary number of nodes. Specify DOFs and select nodes for both the Dependent and Independent sections.
There is a stipulation for RBE1 elements. The total number of DOFs for the Independent section MUST equal six. For example, both these would be valid:
6 nodes - T--Z DOF (DOF 3) only on each node. All 6 nodes could each have a different DOF specified as well.

10.2-22 Finite Element Modeling
4 nodes - TXYZ DOF on Node “A”, T--Z DOF on Node “B”, T-Y- DOF on Node “C”, and T--Z DOF on Node “D”.
RBE2Defines a rigid element with a single Independent node which is rigidly connected to the DOFs and Nodes speci-fied in the Dependent section.
You must specify at least one degrees of freedom to be rigidly connected between the Independent node and the Dependent nodes. The DOFs are the same between the Independent node and ALL Dependent nodes
If you would like FEMAP to create a new node at the “center” of all the selected Dependent nodes based on the coordinates of the selected nodes, choose the New Node At Center option in the Independent section. This is a help-ful option when creating a “spider” rigid element at the center of a hole.
RBE3Interpolation elements are used to define the motion at the Dependent node as the “weighted average” of the motions at the Independent nodes.
For interpolation elements, you may specify one set of DOFs for the Dependent node, then specify different DOFs and a Factor for each Independent node.
If you would like FEMAP to create a new node at the “center” of all the selected Independent nodes based on the coordinates of the selected nodes, choose the New Node At Center option in the Dependent section.
The UM DOF button displays the Define Rigid Element UM DOF dialog box, which allows you to specify addi-tional DOFs for RBE3 elements. The “UM” can be used to eliminate some dependency issues inherent to rigid ele-ments in Nastran. For more information, see the Nastran Quick Reference Guide entry for RBE3.

Materials 10.2-23
The Distance Weighting option in the Update Interpolation Element dialog box, offers the ability to create varied interpolation factors based on distance from the Dependent Node and the specified factor
When you highlight a node in the list, it will highlight in the graphics window, based on the current settings of the Window, Show Entities command. See Section 6.3.2.3, "Window, Show Entities..." for more details.
Some common controls seen on various tabs are:
Use the DOF check boxes to choose which DOFs of the nodes selected using the Nodes button should be included in the appropriate Independent or Dependent list. You may use the process of specifying DOFs, then selected nodes as often as required to define an element.
Use the Delete button to remove any number of entries in the multi-select list or the Reset button to remove the entire list. Update can be used to update the DOFs (RBE1 and RBE3) and/or Factor for all highlighted nodes in a list (RBE3 only).
A coefficient of thermal expansion for any Rigid element can either be entered directly into the “Coefficient” field or copied from a defined material using the Material... button in this dialog box. Currently, a CTE on the Rigid ele-ment is only supported for NX Nastran, MSC/MD Nastran, and ANSYS (only when using the “2..MPC184 Lagrange Multiplier” formulation).
Convert may be used to convert from a RBE2 to a RBE3 (Interpolation) element and vice versa. If you have rota-tional degrees of freedom specified for on the RBE2 tab, FEMAP will ask “OK to Convert only Translational Degrees of Freedom?”. Answering Yes will only add TX, TY, and/or TZ (based on the DOFs currently “on”) to the Independent list, while answering No will send all currently selected DOFs to the Independent list.
The Single button will bring up a different dialog box which can be useful when creating RBE2 elements between an Independent node and a single Dependent node. All DOF and Thermal Expansion options are available.
• Added options to Modify, Update Elements, Line Element Reverse Direction command. Direction can now sim-ply be reversed, aligned to match a selected element, or aligned to a specified vector.
Materials• Added support for MAT11 and MATT11 for NX Nastran - solid elements which use a 3-D orthotropic material.
• Added support for MAT12 and MATT12 for NEi Nastran - solid elements which use a 3-D orthotropic material.
Note: In FEMAP, the use of the CTE for rigid elements is OFF by default in all Nastran Analysis Types. In order for the CTE to be used during an analysis, you must turn on (check) the “Rigid Element Thermal Expansion” option in the “Plate, Beam, and Rigid Options” section of the NASTRAN Bulk Data Options dialog box. This dialog box can be reached by creating an Analysis Set for NX Nastran or MSC Nastran using the Model, Analysis command. See Section 8.7.1.3, "Bulk Data Options" for more information.

10.2-24 Finite Element Modeling
• Added support for “Nastran Equivalent Laminate Material”, which writes multiple MAT2 entries with IDs higher than 99,999,999, can be created for Nastran. When exported, the material ID in FEMAP will have 100,000,000 added to it for “Membrane”, 200,000,000 for “Bending”, 300,000,000 for “Transverse Shear”, and 400,000,000 for “Membrane-Bending Coupling”. Typically, these materials created by a Nastran run and are only used on planar elements
Properties• Added support to specify individual “Structural Damping” values for each DOF in the NASTRAN BUSH Prop-
erty Values section of the Spring/Damper property, instead a single value for the entire property. Also, added the ability to make the “Structural Damping” functionally dependent for each DOF.
• Added support for “Force vs. Frequency” function for Damping in DOF Spring Property.
• Added check boxes for Top Fiber and Bottom Fiber in the Bending Only, Plate, and Plane Strain Properties. When off writes a “blank” to the Z1 and/or Z2 fields on the PSHELL for Nastran.
Loads and Constraints• Added ability to specify a Coordinate System for “body loads” in the Create Body Loads dialog box.
Connections (Connection Properties, Regions, and Connectors)• Added Look For option when using the Connect, Automatic command. By default, option is set to “1..Face-
Face Only”, which means the command will only automatically find, then create “face-to-face” connections. Other options are “2..Edge-Face Only”, which will only automatically find, then create “edge-to-face” connec-tions, while “0..All Connections” will find, then create both “face-to-face” and “edge-to-face” connections.
• Connection Regions defined with Curves or Nodes, using Output set to Nodes can now be used to create “edge” connection regions for an “edge-to-face” Connector.
Functions• Added 11 new function types which are currently only used for output functions created by the Model, Output,
Forced Response command.
• Added ability to choose a particular XY curve from a list when using the Get XY Plot Data command. Only used when multiple curves are displayed on a single XY plot.

Views 10.2-25
Views• Added Connection and Coord Sys tabs to View, Visibility command.
In the Connection tab, you can toggle visibility on/off for both individual Connectors and Connection Regions.
In the Coord Sys tab, you can toggle on/off visibility for individual Coordinate Systems (user-defined only).
This table describes the functions performed by the command buttons when in the Connection or Coord Sys tab:
• View Options: Labels, Entities and Color category: Added Curve/Surface Directions option controls the dis-play of Parametric Directions of Curves and/or Surfaces. Replaces the Curve and Surface Accuracy option found in the Tools and View Style category in previous versions.
• View Options: Tools and View Style category: Clipping Planes option renamed Group Clipping Planes to differ-entiate between the clipping planes used in groups and the new Model Clipping Plane.
• View Options: Tools and View Style category: Added Model Clipping Plane option
This option can be used to set up a clipping pane that affects all entities in the model, without the use of any groups. To use the Model Clipping Plane, check the Enable option and select an option for Clipped Side (Positive or Nega-tive). When Clipped Side is set to Positive, ALL entities on the Positive side of the defined plane, based on normal direction, will be removed from the graphics window. Negative removes entities on the other side of the plane.
The default Model Clipping Pane for all new models is the Global YZ Plane in the Basic Rectangular coordinate system. If you want to change the plane, click the Clipping Plane button and use the Plane Locate - Define Clip-ping Plane dialog box.
When the Model Clipping Plane is “enabled”, the plane can be dynamically moved perpendicular to the defined plane by holding down the “Alt” key and spinning the Mouse Wheel backward or forward.
Entity/Label Button FunctionAll On “Checks” boxes for ALL Connectors and Connection Regions or Coordinate Sys-
tems in the list.All Off “Unchecks” boxes for ALL Connectors and Connection Regions or Coordinate Sys-
tems in the list.Selected On “Checks” boxes of highlighted Connectors/Connection Regions or Coordinate Sys-
tems in the list.Selected Off “Unchecks” boxes of highlighted Connectors/Connection Regions or Coordinate
Systems in the list.Selected Only “Checks” boxes of highlighted Connectors/Connection Regions or Coordinate Sys-
tems in the list, while “unchecking” boxes of Connectors/Connection Regions or Coordinate Systems which are not currently highlighted.
Note: If the Model Clipping Plane passes through the middle of an entity, such as a surface or element, a “par-tial entity” will be displayed. Also, entities will not appear “capped” based on the plane, so it is normal for entities to appear “hollow”.
Geometry displayed in “Wireframe”Cube with Sphere removedPlane not “Enabled”
Geometry displayed in “Solid”Plane “Enabled”Clipping Side set to “Positive”
Mesh displayed in “Solid”Plane moved to an XY PlaneClipping Side set to “Negative”

10.2-26 Finite Element Modeling
• View Options: PostProcessing category: Contour/Criteria Levels option. Modified and added options under Set Levels for Standard Colors.
Standard Colors
There are 5 options in the Standard Colors section:
Standard - uses Red for highest value and Magenta for the lowest level (Default)
No Magenta - uses Red for the highest value, but uses Dark Blue for the lowest value instead of Magenta. This is typical of several other Finite Element Analysis programs.
Temperature - uses White for the highest value (i.e., “White Hot”), Dark Blue for the lowest levels, and Red/Orange/Yellow as temperatures increase.
Red Yellow Green - uses Red for highest levels, Green for lowest levels, and Yellow for the middle.
Gray - uses Light Gray for the highest value and Dark Gray for the lowest value (i.e., Monochrome). You may want to do this prior to choosing the File, Print command if you are printing to a monochrome printer.
• View Options: PostProcessing category: Contour Type option. Added “2..Match Output” option to Contour Type list. When option is selected, nodal output data will be plotted as a Nodal Contour, while elemental output data will be plotted as an Elemental Contour.
• View Options: PostProcessing category: Beam Diagram option. Added Scale % option to scale beam diagrams.
Output and Post-Processing• Added "Include Max/Min Absolute Value" option to the List, Output, Summary To Data Table command. If
Include Max/Min Absolute Value is checked, then additional columns will be created displaying max/min val-ues created using the absolute value of the data
• Updated View, Advanced Post, Contour Model Data command to plot “Element Quality” values on elements as a contour or criteria plot.
• Updated Select XY Curve Data dialog box of View, Select command to use drop-down lists to select Output Sets for From and To in the Show Output Sets section instead of entering an integer value.
Note: You can specify a “Standard Colors” option for all new models using the File, Preferences command. Click the View tab, then choose an option from the “Contour Palette” drop-down in the Options section. See File, Preferences for more information.

Output and Post-Processing 10.2-27
• Added View, Advanced Post, Beam Cross Section command.
Allows you to temporarily Show Stress data (8 different types) as a contour plot directly on the cross-sections of bar and beam elements. FEMAP calculates the stress data “dynamically” using a combination of element force data from Output Vectors which are typically imported from an analysis involving beam elements. Cross-section stress data can be plotted on a single element or multiple elements, then modified using a number of different Location, Output From Vectors, and Advanced options.
All options are specified using the Beam Cross Section Stress Control dialog box
Output Set...... choose an existing Output Set. Output Vectors in the chosen Output Set will be used to calculate the stress data.
Output From Vectors...... this command uses a combination of 12 output vectors (End A and End B for 6 different “types” of output data) to calculate the type of stress data specified in Show Stress. These 6 “types” of output vectors are Axial Force, Shear Force Y, Shear Force Z, Moment Y, Moment Z, and Torque. When an output vector “type” is “checked”, it will be used in the calculation. Uncheck a “type” to exclude it from the calculation.
Elements...... allows you to choose to view the stress data on a Single element or Multiple elements. For Single, enter an ele-ment ID directly of choose any beam element in the graphics window. When set to Multiple, click the Elements but-ton to use the typical Entity Selection dialog box to select any number of elements. The Screen Space option in the Location section is not available when using Multiple. If any non-bar/beam elements are selected, they are simply ignored when creating the plot in the graphics window.
Note: “Element Force” Output Vectors are required for this command to function properly. For several solv-ers, element forces may be turned on in the “Output Requests” dialog box of the Analysis Set Manager by checking the Force check box in the Elemental section.
Note: Once the graphics window has been redrawn (Window, Redraw or Ctrl+D or double-click left mouse button in the graphics window) or regenerated (Window, Regenerate or Ctrl+G), the Beam Cross Sec-tion stress data will no longer be visible. Also, some commands in FEMAP will automatically redraw or regenerate the view, so keep that in mind if the data is no longer visible. Simply use the View, Advanced Post, Beam Cross Section command again to re-plot the data.
It may be a good idea to place the icon for this command on a toolbar if you are going to be changing options and displaying different results over and over.
Note: By default, the Dynamic Update option under Advanced is set to “on”. This means as output vector “types” are turned on or off, the plot of the stress data may change “on-the-fly”. Turning off a particular “type” of output vector may or may not change the display of the stress data. It all depends on how that output vector “type” is used during the calculation of the stress data selected in Show Stress.

10.2-28 Finite Element Modeling
Show Stress...... allows you to specify which type of stress FEMAP should calculate from the vector data. The 8 options are von Mises Stress, Maximum Shear Stress, Maximum Principle Stress, Minimum Principle Stress, Axial Stress, Y Shear Stress, Z Shear Stress, and Combined Shear Stress. The type selected in Show Stress will persist until changed or FEMAP is closed. The default stress type for new models is Axial Stress.
When the Show Stress option is set to Combined Shear Stress, check the Vector Plot option to view the stress as vectors instead of a contour plot. There are several options under Advanced which may be used to create the desired Vector Plot.
Location...... contains a number of options which are used to specify the location(s) to calculate the stress data along the length of the selected element(s). Use the “slider bar” to move the “calculation location” between End A and End B of the selected element(s) or specify a Position in terms of a “percentage of length of each element” from End A to End B, then click Apply. Changing the Delta value will change the “percentage of length” the calculation location(s) will move when the Left or Right Arrow buttons on either end of the slider bar are clicked.
Check the Multiple box, then enter a value from 2 to 10 to have that number of evenly spaced plots on each selected element. Contours at End A and End B are always plotted when using this option, so if the number is set to 3, a con-tour will be plotted at End A, at 50% of the length of the element(s), and End B. The Element Shrink option under Advanced can be useful when plotting contours on multiple beams which share end points.
When Elements is set to Single and the Multiple option in Location is “off”, the plot can be viewed in Screen Space or Model Space. The default is Model Space, with the plot being displayed and oriented in the context of the model. When set to Screen Space the cross-section of the selected element will appear on the same plane as the screen. The “slider bar” can be used to change the “calculation location” in both cases, as long as Multiple is “off”.
For example, in both these figures, Elements set to Single, Position set to 35% in Location, Show Stress set to “7..Combined Shear Stress”, and all vector types are “on” in the Output From Vectors section:
Advanced...... opens the Advanced Options dialog box. Each section is described in greater detail below.
General OptionsScaled By - Scales the size of the Beam Cross Section display. Enter a value from 0.1 to 100. Only used by Model Space.
Quality - Specify a value between 1 and 5 for the “Quality” of the “location calculation” of each section. Each “location calculation” value is determined using the finite element method, therefore this value is actually how finely messed each cross section is during that solve. Using a Quality value of “1” meshes each cross section with
Options: Model Space, Vector Plot “Off” Options: Screen Space, Vector Plot “On”Advanced options: Section Outline “On”Vector Length = 50.0, Solid Vectors “Off”
Advanced options: Section Outline “On”
More Arrows “On”

Output and Post-Processing 10.2-29
the least amount of elements, but takes the least amount of time to calculate the values at each section. Entering a value of “5” will use the most elements and take the most time to solve.
Dynamic Update - On by default. When “on”, all changes made to options or location occur “on-the-fly”. When “off”, the Apply button must be clicked to make changes to the display.
Element Shrink - Shrinks the distance where a Beam Cross Section contour may be plotted along the length of an element, to a percentage of actual element length. This percentage is set using the “Shrink To %” field of the Shrink Elements option found in the View, Options command. Useful when using the Multiple option in Location and ele-ments share end points.
Section Outline - When “on”, displays an outline around all Beam Cross Section contour plots in the model, match-ing the outline of each section. Click Palette button to choose the outline color from the Color Palette dialog box. Especially helpful when Element - Orientation/Shape option in View, Options command is set to an option which does not show bar/beam element cross sections.
For example, in both these figures, Elements set to Single, Multiple option “on” and set to “3” in Location , Show Stress set to “4..Axial Stress”, and all vector types are “on” in the Output From Vectors section
Contour Legend Max/Min OptionsInclude End Stresses - On by default. When “on”, the max/min values of the Contour Legend are calculated using ALL locations of the selected elements. The Contour Legend does NOT change as the Position is changed and the displayed max/min values are NOT dependent on the current Position set in Location.
When “off”, the max/min values of the Contour Legend are calculated using the current location only of the selected element(s). When Dynamic Update is “on”, the Contour Legend will dynamically change as the Position is changed, thus making the range between max/min values smaller. A smaller range between max/min values combined with the same number of levels in the Contour Legend, yields a contour plot with more color variation for a particular location.
Note: You may want to turn Dynamic Update “off” if a large number of elements have been selected using Multiple option for Elements. That way, a number of options can be changed and the plot updated only once instead of every time an option is changed.
Default view with beam element cross sections displayed Advanced Options: Scaled By = 1.5Element Shrink “on”, Section Outline “on”
Include End Stresses is “on” Include End Stresses is “off”

10.2-30 Finite Element Modeling
Override - Turn this option “on” to override calculation of Max/Min values for the Contour Legend and instead simply use user-specified values for Min and Max. Include End Stresses option does nothing when this is “on”.
Vector Plot OptionsVector Length - Specify a value between 0.1 and 400, with 0.1 representing the shortest vectors. Default is 40.
Solid Vector - When “on”, vectors are displayed as Solid Vectors. When “off”, vectors appear as lines.
More Arrows - When “on”, “more vectors” will be displayed. If you need arrows near the outline of the plot, this option should be used.
• Added Model, Output, Forced Response command.
Calculates additional output using the results of a modal analysis as a basis. The values and type of the calculated “Output” depends on a number of “Inputs” and options specified by the user. This “Output” corresponds to results typically recovered from a “Frequency Response” analysis.
All “Input” is entered in the Forced Response Analysis dialog box:
The dialog box consists of 4 sections used which allow the user to enter specific “input”. Each section is important for generating the intended results:
DampingThis section controls the Damping values used in the calculation. A function MUST be specified for the Modal Damping Table, while the Overall Structural Damping value is optional.
Overall Structural Damping - “off” by default. When “on” this value provides overall structural damping for the model. Values should be entered between 0.00 and 1.00. A typical value to use is 2.0 * (critical damping ratio). This is equivalent to PARAM,G in Nastran solvers.
Note: When creating a Vector Plot, the default options may or may not produce what is considered a “useful” plot for all users. To create a “custom” Vector Plot try different combinations of the Vector Plot Options. This may take a few iterations.
Note: The user interface of the Forced Response command was designed using options for frequency response found in Nastran solvers. For Nastran users, the “equivalent” Nastran entry has been pro-vided in the documentation as a reference.

Output and Post-Processing 10.2-31
Modal Damping Table - A Model Damping Table is required and must be a FEMAP function with type set to “6..Structural Damping vs. Freq”, “7..Critical Damp vs. Freq”, or “Q Damping vs. Freq”. This function should span the frequency range of interest for the analysis. This is equivalent to TABDMP1 in Nastran solvers. If a function has not be previously defined, click the “Function” icon button to define one without having to leave the command.
Additionally, the values in the Model Damping Table can be treated as Viscous (default) or Structural. Setting the value to Structural is equivalent to using PARAM,KDAMP,-1 in Nastran solvers.
LoadingThis section contains one drop-down control which is used to select an existing Load Set from the model. A Load Set MUST be selected. Many times, a simple “Unit Load” in a particular direction is adequate, although this is cer-tainly not guaranteed to provide the desired results in all cases. For a Force “Unit Load”, this would create a DLOAD Case Control, along with RLOAD2, FORCE, DLOAD, and TABLED2 bulk data entries.
ModesChoose which modal Output Set(s) should be included when generating the additional output. Only Output Sets containing results from a modal analysis are available for selection and at least one Output Set from the Modes list must be selected. Along with being used to calculate the additional output, only the selected Modes will be used when certain Types of “frequency lists” are created. This is explained in greater detail in the Frequencies section.
FrequenciesAllows you to specify ranges of “Solution Frequencies” to use in the calculation of the additional output data. To define a frequency range, click the Create button. This will display the Define Frequency List dialog box.
Once a “Frequency List” has been created, it will appear in the Frequencies list. It will appear in this form:
List ID..(Frequency List Type): (Lower bound of frequency range) to (Upper bound of frequency range).
Check the box next to a particular “frequency list” to have the values used as “Solution Frequencies”. Any number of different “frequency lists” can be used. Highlight a “frequency list” and click Modify to bring up the Define Fre-quency List dialog box for that list, or click Delete to remove the highlighted “frequency list”. Click Preview to see the list of actual “Solution Frequencies”.
Define Frequency List dialog box:The Options in the Define Frequency List dialog box change based on the specified Type. There are 6 Types of “Frequency Lists” which can be created, each corresponding to a FREQi bulk data entry for Nastran.
Each Type is described below:
FREQ - Enter Frequency 1 (first in range), Frequency 2 (last in range), and an Increment (value entered in terms of frequency), then click Add Multiple button to add them to the Values list. For example Frequency 1 = 20, Fre-quency 2 = 100, and Increment = 20 would produce a list with values of 20, 40, 60, 80, and 100. Also, individual frequencies can added to the Values list by entering a value into the field below the list , then clicking the Add but-ton. Individual values may be deleted by selecting them one at a time in the Values list, then clicking Delete, while pressing Reset will clear the entire list. Copy will place the entire Values list on the clipboard, while Paste will fill the list with values from the clipboard.
FREQ1 - Enter Frequency 1 (first in range), Increment (value entered in terms of frequency), and Number (how many times to repeat the Increment), then click OK.
For example Frequency 1 = 20, Increment = 20, and Number = 5 would produce a list with values of 20, 40, 60, 80, 100, and 120.
FREQ2 - Enter Frequency 1 (first in range), Frequency 2 (last in range), and Number (how many logarithmic inter-vals within the range), then click OK.
For example Frequency 1 = 20, Frequency 2 = 100, and Number = 4 would produce a list with values of 20, 29.907, 44.7214, 66.874, and 100.
FREQ3 - Enter Frequency 1 (first in range), Frequency 2 (last in range), Number (number of excitation frequencies between two modal frequencies, value includes both modal frequencies), and Cluster (factor used for “clustering”
Note: For most Types, the Preview button in the Frequencies section of the Forced Response Analysis dialog box is the only way to see the actual values which will be used for calculations.

10.2-32 Finite Element Modeling
of excitation frequencies near the end points of range). Also, choose to use Logarithmic (checked) or Linear (unchecked) interpolation between frequencies, then click OK.
For example, Frequency 1 = 20, Frequency 2 = 300, Number = 4, and Cluster = 1.0, Logarithmic not checked, with 2 selected Modes of 89.8135 and 243.5258 would produce a list with 20, 43.271, 66.5421, 89.8131, 141.051, 192.288, 243.526, 262.351, 281.175, and 300. Bold values are first, last, and modal values.
FREQ4 - Enter Frequency 1 (lower bound of range), Frequency 2 (upper bound of range), Number (number of evenly spaced frequencies per “spread” mode), and Spread % (specified as a %, is the frequency spread, +/- the fractional amount, for each mode), then click OK. Only modes selected in the Modes list which also fall within the frequency range between Frequency 1 and Frequency 2 will be used.
For example, Frequency 1 = 20, Frequency 2 = 300, Number = 5, and Spread % = 3, with 2 selected Modes of 89.8135 (Mode 1) and 243.5258 (Mode 2) would produce a list with 87.1188 (97% of Mode 1 value), 88.4659 (98.5%), 89.8131 (100%), 91.1603 (101.5%), 92.5075 (103%), 236.22 (97% of Mode 2 value), 239.873 (98.5%), 243.526 (100%), 247.179 (101.5%), and 250.832 (103%).
FREQ5 - Enter Frequency 1 (lower bound of range) and Frequency 2 (upper bound of range). Only modes selected in the Modes list which also fall within the frequency range between Frequency 1 and Frequency 2 will be used. Now enter “fractions” of each mode to use in the “Frequency List”, by entering a values into the field below the Values list, then clicking Add. Entering a value of 1.0 will create a value equal to 100% of the modal value, 0.9 will create a value 90% of the modal value, while 1.05 will create a value 105% of the modal value.
For example, Frequency 1 = 20, Frequency 2 = 300, with 2 selected Modes of 89.8135 (Mode 1) and 243.5258 (Mode 2). Entering 0.9, 1.0, and 1.05 into the Values list would produce a list with 80.8318 (90% of Mode 1 value), 89.8131 (100%), 94.3038 (105%), 219.173 (90% of Mode 2 value), 243.526 (100%), and 255.702 (105%).
Specifying output for Forced ResponseOnce all “Input” has been specified, click OK to open the Forced Response Analysis Output dialog box.
The dialog box consists of 6 sections which allow the user to specify options for the format, type, and amount of output to calculate:
Save Results AsAllows you to choose between creating Output Vectors or Functions. Typically, choosing Output Vectors will pro-duce more output than Functions. On the other hand, having FEMAP generate output vectors creates a similar amount output as a Frequency Response analysis, which may be more familiar to the user. Use the Complex Data Type to have FEMAP create output in either Real and Imaginary or Magnitude and Phase components.
Output Vectors - Creates an Output Set for each “Solu-tion Frequency” containing Output Vectors. The number of Output Vectors corresponds to the selected output requests in the Nodal and Elemental portions of the dia-log box. Use the Compute Results For option to have out-put created for the whole Model or only for a selected Group.
For example, there are 15 “Solutions Frequencies” speci-fied, Displacement and Acceleration are selected in the Nodal section, Compute Results For is set to Model, and Complex Data Type is set to Magnitude and Phase. In this case, 15 Output Sets containing a total of 24 output vectors each (6 for Displacement - Magnitude, 6 for Dis-placement - Phase, 6 for Acceleration - Magnitude, and 6
for Acceleration - Phase) would be created, containing output for every node in the model.

Output and Post-Processing 10.2-33
Functions - Creates Functions which contain a “data point” at each “Solution Frequency” for a particular output “quantity”. The number of Functions corresponds to the selected output requests in the Nodal and Elemental por-tions of the dialog box, along with the option selected in Compute Results For, Entity or Group. Many times, the user may only be interested in the behavior of a single node or element, so the Entity option makes sense. On the other hand, data may be needed at a number of nodes or elements, which makes the Group option a better choice.
For example, there are 15 “Solutions Frequencies” specified, Displacement and Acceleration are selected in the Nodal section, Compute Results For is set to Entity (Node “5” selected), and Complex Data Type is set to Real and Imaginary. In this case, 24 functions would be created for Node “5” (6 for Displacement - Real, 6 for Displacement - Imaginary, 6 for Acceleration - Real, and 6 for Acceleration - Imaginary). These functions can be plotted using the XY of Function capability of the View, Select command.
Compute Results ForWhen Save Results As is set to Output Vectors, choose Model to create output for every node and/or element in the model, or Group to use a previously defined group containing nodes and/or elements to limit output.
When Save Results As is set to Functions, choose Entity to create functions for only a selected node and/or element in the model, or Group to use a previously defined group containing nodes and/or elements to increase the number of functions created.
Complex Data TypeChoose to have the complex output generated using either Magnitude and Phase (default) or Real and Imaginary components. When using Magnitude and Phase, choose to have the Phase component created using 0 to 360 degrees (default) or -180 to 180 degrees.
Modal ContributionsWhen selected, these options create functions displaying the “modal contribution” of each mode on the output.
vs. Mode at a Frequency - displays the “modal contribution” of all selected Modes for each “Solution Frequency”. 2 functions will be created for each “Solution Frequency”, one for each Magnitude and Phase or Real and Imagi-nary component.
vs. Frequency for a Mode - displays the “modal contribution” of each individual Mode across all “Solution Fre-quencies”. 2 functions will be created for each “Mode”, one for each Magnitude and Phase or Real and Imaginary component.
NodalRequest Nodal output data to be calculated. Choices are Displacement, Velocity, Acceleration, Applied Load, Con-straint Force, and/or Equation Force. When Compute Results For is set to Group, choose an existing group from the Group drop-down list. When Compute Results For is set to Entity, simply enter a Node ID.
ElementalRequest Elemental output data to be calculated. Choices are Stress, Strain, and/or Force. When Compute Results For is set to Group, choose an existing group from the Group drop-down list. When Compute Results For is set to Entity, simply enter an Element ID.
• Updated Model, Output, Process command.
Use the Process Output Data dialog box to manipulate output sets and individual vectors.
The Processing Operations section has a different “tab” for each unique type of output processing that can be done with this command. Depending on the selected Processing Operation, you will have to choose What to Process, which can be Complete Output Sets or One or More Selected Output Vectors. Each “tab” contains different options and often some brief “help” about what needs to be entered for a Processing Operation option a to work properly using the selected What to Process option.
Note: When using the Group option for Compute Results For, the group must already exist in the model and contain nodes if any items are selected in Nodal or elements if any items are selected in Elemental.
Note: In order to request a type of output to be calculated in either the Nodal or Elemental sections, that type of output MUST have been recovered from the initial Modal Analysis. This can be important to remember as something like Stress is sometimes not recovered to limit the amount of output.

10.2-34 Finite Element Modeling
Another common item used by all the Processing Operations is the Select Output to Process button, which will bring up a dialog box which allows you to pick output sets or individual output vectors in particular output sets.
Finally, items will be added to the Operations That Will Be Processed list after pressing OK in the Select Output Sets to Process dialog box. As the dialog states, it is suggested you “Review Before Pressing OK” in Process Out-put Data dialog box. Use the Delete button to remove a single operation from the list or the Reset button to clear everything from the list
Processing OperationsCopy - copy (duplicate) output sets/vectors. For details, see Copying Output Sets and Vectors.
Merge - combine output sets/vectors. For details, see Merging Output Sets and Vectors.
Linear Combination - combine output sets/vectors using linear combination. For details, see Creating Linear Com-binations.
RSS Combination - combine output sets and vectors using the RSS (root sum square) technique. For details, see Calculating RSS for Output Sets and Vectors.
Envelope - generate output sets/vectors using envelope techniques. For details, see Generating Output Data Using an Envelope.
Error Estimate - generate output set/vector error estimates. For details, see Generating Error Estimates for Output Data.
Convert - convert nodal output to elemental output, and vice versa. For details, see Converting Nodal and Elemen-tal Data.
Note: If a different Processing Operation tab is selected after items have been placed in the Operations That Will Be Processed list, FEMAP will ask “OK to Clear All Processing Operations?”. Click Yes to clear all items from the list and move to a different “tab” or click No to have the items remain in the list and stay on the current “tab”

Output and Post-Processing 10.2-35
Performing Operations on Output Sets and VectorsThe general process for performing an operation on output sets or vectors is as follows:
1. Under Processing Operations, pick a tab, such as Copy. For some operations, you will want be select additional options in order to have the operation produce the desired output.
2. Under What to Process, choose Complete Output Sets or One or More Selected Output Vectors. When using the One or More Selected Output Vectors option, use the Store Output in Set drop-down to set a “destination” Output Set for the new output. The Complete Output Sets option is NOT available for Error Estimate or Convert.
3. Click Select Output to Process button. If Complete Output Sets is selected, a multi-select dialog box containing only the available Output Sets in the model will appear. If One or More Selected Output Vectors is selected, a larger dialog box containing a list of available Output Sets and Output Vectors, along with some additional options will be displayed. Once the desired output has been selected, click OK. See “Using Select Output to Pro-cess” for more information.
4. The Operations That Will Be Processed list is now filled with information about selected Processing Operation.5. You can continue to add Processing Operations of the same type to the Operations That Will Be Processed list.
When you are finished, click OK to process the operations and generate the new/modified output sets or vectors.
Using Select Output to ProcessThe only way to select which output sets and output vectors to consider when using the Model, Output, Process command is by clicking the Select Output to Process button. This displays one of two different Select Output Sets to Process dialog boxes, depending on the What to Process option.
When Complete Output Sets is selected, a multi-select dialog box containing only the existing output sets in the model will appear.
This is a “multi-select” dialog box, which can be used by selecting output sets by their title from a list. Holding down the “Ctrl” key will enable the selection of multiple output sets. Holding down “Shift” while picking a “first”, then a “last” output set will select a range.
The text field and “Filter” icon button at the bottom of the dialog box can be used to reduce the list based on the entered text. Enter more text and click the Filter again to create a smaller list. Click the “Clear Filter” icon button to return all output sets to the list.
The All button chooses all output sets currently in the list, so if the list is “filtered”, only those output sets will be highlighted. Click None to have no output sets selected in the list.

10.2-36 Finite Element Modeling
When One or More Selected Output Vectors is selected, a large dialog box containing a list of Output Sets in the model, Output Vectors from an output set specified using the From Output Set drop-down, and several other options will appear.
Along with checking and unchecking the boxes, you can also highlight the titles in the Output Sets or Output Vec-tors list, then click the Toggle Selected Sets or Toggle Selected Vectors buttons, respectively.
The list of Output Vectors displayed by default are always from the “Active” Output Set in the model. To see the list of Output Vectors from a different Output Set, simply select one from the From Output Set drop-down list.
If you check Select Similar Layer/Ply/Corner Vectors, you can select all similar data without worrying about checking all of the output vectors. For example, if you turn on this option, and select the vector "Plate Bot Von Mises Stress" (the centroidal Von Mises Stress at the bottom fiber of a plate/shell element), you will automatically also get the centroidal Von Mises Stress at the top fiber, and, if you have selected "Include Components/Corner Results", you will get the bottom and top Von Mises Stress at all of the element corners. Similarly, for laminate ele-ments, this option allows you to select results for all plys without having to select them manually. When using this option it does not matter which output vector location you choose, you will get the similar data for all locations.
Once finished, click OK and view the selected items in the Operations That Will be Processed list.
Copying Output Sets and VectorsUse Copy in the Processing Operations section to duplicate output vectors or entire output sets. An output set is always copied to a new output set. You can copy output vectors to an existing output set or to a new output set.
Using this OptionTo use this option, following the general steps in "Performing Operations on Output Sets and Vectors".
Merging Output Sets and VectorsUse Merge in the Processing Operations section to copy an output vector to another output set, or to combine two entire output sets, which may or may not have the same output vectors. Specify a Merge Approach:
If Do Not Overwrite Existing Output is selected, data in the Select Output to Process set will be skipped if it already exists in the set specified in Store Output in Set.

Output and Post-Processing 10.2-37
If Overwrite Existing Output is selected, the output vectors in the Select Output to Process set will overwrite any existing output vectors or data values in the set specified in Store Output in Set.
When output sets/vectors are combined, duplicate output vectors and data values are skipped. The resulting output set (set specified in Store Output in Set) contains one copy of the duplicate data.
For example, you could use this option to combine selected Stress output vectors from two different element types in the same output set into one output vector, then display this “merged vector” as a Criteria Plot.
Another idea might be to combine output sets which contain different output vectors into a single output set. If out-put vectors in the Select Output to Process output set are different from those in the set specified in Store Output in Set, those vectors will be added to the list of output vectors for the set specified in Store Output in Set.
Using this OptionTo use this option, follow the general steps in "Performing Operations on Output Sets and Vectors".
Creating Linear CombinationsUse Merge in the Processing Operations section to combine output vectors based on the following formula:
where
Vout is the vector that is created
Vi are the vectors to combine, and
Ai are the scale factors
You can create linear combinations of individual output vectors or of entire output sets.
When What to Process is set to Complete Output Sets, the only additional option is to add a Scale Factor for each set. The Scale Factor can be different for each selected output set.
For Example, a Linear Combination of entire output sets could be created is this manner:
Specify a Scale Factor of 1.5, then click Select Output to Process button. Select Output Set “A”, then click OK. Now change the Scale Factor to a 1.25, then follow the same process and select Output Set “B”. Click OK in the Process Output Data dialog to produce Output Set “C” which would be:
When What to Process is set to One or More Selected Output Vectors, there are 3 options for Combination Approach. The default Combination Approach is Combine Each Vector in All Sets. This essentially works the same as a Linear Combination with What to Process set to Complete Output Vectors, but instead of the whole set, only selected output vectors are combined and placed in a new output set. When Combination Approach is set to Com-bine All Selected Vectors, the selected output vectors will all be combined into a single output vector. This “single, combined” output vector can be placed in a new output set or an existing output set chosen from the Store Output in Set drop-down. The third Combination Approach is Combine All Vectors in Each Set, which combines all selected output vectors into a single output vector and stores them in the original output set. For Example, if there are 3 out-put sets selected, “A”, “B”, and “C”, and 4 output vectors selected, a “single, combined” output vector will be cre-ated in each selected output set.
Some vectors cannot be linearly combined by this option. When FEMAP reads output from your analysis, certain vectors are identified as being not “linearly combinable”. Examples of these are Principal Stresses, Von Mises Stress, and Total Displacement. Instead of combining these vectors, FEMAP recalculates them based on their lin-early combined components (if all necessary components exist). This recalculation is only possible when you com-bine entire output sets.
Using this OptionTo use this option, follow the general steps in "Performing Operations on Output Sets and Vectors".
Vout{ } A1 V1{ } A2 V2{ } ... An Vn{ }+ + +=
C{ } 1.5 A{ } 1.25 B{ }+=

10.2-38 Finite Element Modeling
Calculating RSS for Output Sets and VectorsUse the RSS Combination (root sum square) tab on the Process Output Data dialog box to calculate output vectors based on the following formula:
where
Vout is the vector that was created
Vi are the vectors to combine, and
Ai are the scale factors
You can calculate the root sum square for output vectors or for entire output sets.
The Scale Factor and Combination Approach sections are the same as Linear Combination. See Creating Linear Combinations for more information about these topics. A different Scale Factor may be set for each selected output set or vector.
Some vectors cannot be combined by this option. When FEMAP reads output from your analysis, certain vectors are identified as being not “linearly combinable”. Examples of these are Principal Stresses, Von Mises Stress, and Total Displacement. Instead of combining these vectors, FEMAP recalculates them based on their linearly com-bined components (if all necessary components exist). This recalculation is only possible when you combine entire output sets.
Using this OptionTo use this option, follow the general steps in "Performing Operations on Output Sets and Vectors".
Generating Output Data Using an EnvelopeUse the Envelope tab on the Process Output Data dialog box to choose a method for combining data. For each term (each vector or set that you want to envelope), you will select one of the three available methods in the Type sec-tion: Max Value, Min Value, or Max Absolute Value. The resulting envelope is based on the following formula:
where
Venv is the vector that is created
Vi are the vectors to envelope, and
F() is the max, min, or absmax function
You can choose to envelope entire output sets or individual output vectors. When using the One or More Selected Output Vectors option, select an Envelope Approach option to create different types of envelopes.
Using this OptionTo use this option, follow the general steps in "Performing Operations on Output Sets and Vectors".
For details on the Type options (Max Value, Min Value, or Max Absolute Value) options, see "How Envelope Works".
For details and Envelope Approach options, see When What to Process is set to One or More Selected Output Vec-tors.
For details on the Store Set/Location Info option, see "Requesting Set/Location Info".
How Envelope WorksThe first set or vector that you select is copied directly to the set or vector that will receive the enveloped data. If you specify additional vectors, the data from those vectors is combined with the existing enveloped data. There are three methods that you can use for the combination:
Vout{ } A1 V1{ }2 A2 V2{ }2 ... An Vn{ }2+ + +=
Venv{ } F Vn{ } F Vn 1–{ } F ... V1{ },( ),( ),( )=

Output and Post-Processing 10.2-39
Max Value enveloping: This method compares the envelope and added vector, and uses the maximum value of the node/element.
Min Value enveloping: This method compares the envelope and the added vector, and uses the minimum value of the node/element.
Max Absolute Value enveloping: This method compares the envelope and added vector, and uses the maximum absolute value of the node/element. The enveloped data will still contain both positive and negative values. The absolute value of the data is not saved; it is just used for the comparison.
For any method, if data does not exist for a node or element, in either the envelope or the additional vector, the result will simply be the value of the data that did exist.
When What to Process is set to Complete Output SetsSpecify a Type, such as Max Value, then select any number of output sets using the Select Output to Process button. This will always create a new output set that contains the maximum (or minimum, or absolute maximum) output values for every output vector at all nodes or elements in the original data. If the Store Set/Location Info option is “on”, an additional output set will be created. The output values at each node or element for every output vector in this additional output set are determined using the Output Set ID corresponding to the value for node or element used in the envelope output set.
For example, a Max Value envelope is created using 2 complete output sets (IDs “1” and “2”). Results exist for ele-ment “100” in both output sets and the Store Set/Location Info option is “on”. The value of von Mises Stress for element “100” is 120.00 in Output Set 1 and 110.00 in Output Set 2. In this case, the value for von Mises Stress for element “100” in the newly created “Envelope (Max 1,2)” output set would be 120.00 and the value in newly cre-ated “Envelope Set Info (Max 1,2)” output set would be 1. If Type was switched to Min Value, with all other inputs remaining the same, then the value for von Mises Stress for element “100” in the “Envelope (Min 1,2)” output set would be 110.00 and the value in “Envelope Set Info (Min 1,2)” would be 2.
When What to Process is set to One or More Selected Output VectorsSpecify a Type, such as Max Value, then select an Envelope Approach. There are three approaches that can be used for the combination:
Envelope All Selected Vectors: For simplicity, this description will use a single output set selected in the top por-tion of the Select Output Sets to Process dialog box. In this case, FEMAP simply creates a single vector to represent the envelope of all vectors selected in the bottom half Select Output Sets to Process of the dialog box. If the Store Set/Location Info option is “on”, an additional output vector or vectors may be created. Where the “enveloped” vector and additional “set/location” info vectors are stored after creation depends on the specified Create Enve-lopes options. When Within Output Sets is checked, the vector(s) will be stored in the output set selected in the top portion of the Select Output Sets to Process dialog box. If Across Output Sets is checked, the vector(s) will be stored in either a new output set or the set selected using the Store Output in Set drop-down. If both Create Enve-lopes options are selected, the data will be stored in both places
When multiple output sets are selected in the top portion of the Select Output Sets to Process dialog box, the Create Envelopes options actually change how the output data is enveloped.
When Within Output Sets is checked, only the output vectors within each selected output set will be enveloped with one another. The “enveloped” vector is stored in each individual output set. When Store Set/Location Info is “on”, a corresponding Location Info vector, containing only “Output Vector IDs”, will also be stored in each output set. For instance, if 3 output sets and 5 output vectors are selected, the 5 output vectors in Set “1” will be enveloped with one another, then the enveloped vectors will be stored in set “1”. Same process would occur for Sets “2” and “3”, therefore no data outside a selected output set is enveloped with data from any other output set.
When Across Output Sets is checked, all selected output vectors from ALL selected sets will be enveloped to create a single “enveloped” vector. This “enveloped” vector is stored in either a new output set or the set selected using the Store Output in Set drop-down. When Store Set/Location Info is “on”, a corresponding Set Info vector, contain-ing only “Output Set IDs”, and a Location Info vector, containing only “Output Vector IDs”, will also be stored in each output set. For instance, if 2 output sets and 5 output vectors are selected, with the Store Output in Set option set to “0..New Output Set”, then the 10 output vectors total (5 from each selected set) will all be enveloped with one another. The enveloped vector(s) will be stored in newly created Output Set “3”.
If both Create Envelopes options are selected, then an envelope for each selected output set and an additional one across all selected output sets will be created

10.2-40 Finite Element Modeling
Envelope All Locations For Each Vector: Used to create envelopes of a certain Type, such as Max Value, using all the “locations” of a particular output vector. “Locations” differ based on the shape and type of element. For instance, this option may be used to create a “Ply Summary” of results from an analysis involving laminate ele-ments. Other uses would be for determining the highest/lowest value from “top/bottom/middle” results on shell ele-ments, corners of solid or shell elements, both ends of a line element, or all stress recovery points a bar or beam. FEMAP will automatically determine which other vectors are needed to create an envelope of “locations” based on the vector(s) selected in the bottom portion of the Select Output Sets to Process dialog box. FEMAP will create an “enveloped” output vector for each different type (not each location) of selected output vector. Much like the Enve-lope All Selected Vectors approach, specifying the different Create Envelopes options and selection of a single out-put set or multiple output sets in the Select Output Sets to Process dialog box, can have a large affect on the data created in envelopes. See above for more details. In the case of a “ply summery”, only the output vector(s) of 1 “ply” need to be selected to create an envelope using this approach. Other examples include choosing only “top” or “bottom” vector(s) of shell element results, the output vector(s) on a single end of a line element (as long as results exist for both ends), vectors on a single corner for shell or solids (will include centroid value as well), or vectors of a single stress recovery point on bar/beam elements.
For example, if each ply of a laminate contained 10 separate output vectors, and Create Envelopes is set to Within Output Sets, then 10 “enveloped” vectors would be created “within” in each selected output set, based only on the output in each individual output set. When Store Set/Location Info is “on”, a corresponding Location Info output vector containing only “Ply IDs” for each “enveloped” vector will also be stored in each output set. In the same scenario, only using Create Envelopes set to Across Output Sets instead, 10 “enveloped” vectors would be created based on ALL selected output sets, then placed into either a new output set or an existing output set chosen using the Store Output in Set drop-down. When the Store Set/Location Info is “on” a corresponding Set Info output vector, containing only “Output Set IDs”, and a Location Info output vector, containing only “Ply IDs”, will be created and stored along with the “enveloped vectors”. If both Create Envelopes options are selected, then “location” envelope vectors will be created within each selected output set, while others are created for across ALL selected output sets.
Envelope Each Vector Independently: This is the default Envelope Approach and essentially does the same thing as an envelope of Complete Output Sets, except it only creates and stores output in a newly created ”Envelope Each Vector” output set for selected output vectors. Other differences include all enveloped output vectors will have IDs in the “User Data” range (9,000,000 and above) and when Store Set/Location Info option is “on”, simply creates additional vectors with titles starting with “Set Info” within the same ”Envelope Each Vector” output set instead of making a “Envelope Set Info” output set.
Requesting Set/Location InfoThe Store Set/Location Info option creates additional output, which offers details of the original “location” or out-put set of enveloped output data. When using Complete Output Sets, an additional output set containing all the same output vectors as the enveloped data output set will be created. When using One or More Selected Output Vectors, individual output vectors within sets that correspond to the enveloped data will be created. This provides an easy way to determine the worst case conditions for each output vector.
For Set Info output vectors, the output values will always be the ID of the output set where the enveloped data value originated.
When Envelope Approach is set to Envelope All Locations For Each Vector, Location Info vectors contain values in a particular format, based on the type and shape of the element:
“Ply Summary” of laminate elements - Value came from Ply ID = # (Integers Only)
“Top/Middle/Bottom” and “Corner” of shell elements - Value came from Top = -2, Middle = -1, or Bottom = -0. If value came from Corner # = 0.# (possible corner values 1-4). Thus, if displayed Location Info value is -2.3, this means the enveloped value came from the “Top, Corner 3” output vector.
“Corners” of solid elements - First digit in displayed value is always 1. Value came from Corner # = 0.# (1-8). Thus, if envelope value came from Corner 7 output vector (8-noded Brick), displayed value would be 1.7.
“End” and “Stress Recovery Point” of bar/beam elements - Value came from End A = 1 or End B = 2. If chosen vector contains Stress Recovery Point information, value came from Stress Recovery Point # = 0.0# (1-4). Thus, if envelope value came “Stress Recovery Point 4 of End B” output vector, displayed value would be 2.04.
Note: Because Set Info and Location Info values are usually the same for an entire element, a Criteria plot is often the best way to view these output vectors.

Output and Post-Processing 10.2-41
Generating Error Estimates for Output DataUse the Error Estimate tab on the Process Output Data dialog box to estimate the accuracy of the data in a selected output vector. This operation creates a new vector containing the estimate data. You can use any of the post-pro-cessing methods to display and evaluate the error estimate vector.
All finite element models and finite element analyses are engineering approximations. Depending upon how many elements you create, the shape of those elements, loading, boundary conditions, and many other factors, the accu-racy of your model/approximation can be very good or very bad. One of the main problems in using finite element results is that it is difficult to tell when the results truly represent reality. One historical method of verifying accu-racy is to build a second model that is more refined (has more elements), and check to see if you get the same or similar answers. If you do, the original approximation was reasonable. Unfortunately, this method takes a lot of work, and a lot of computer resources to run the additional analyses.
The error estimation operation attempts to quantify the validity of your approximations, without doing any addi-tional analysis or modeling. Even if the error estimations do not give you a definitive answer concerning the accu-racy of your model, they will certainly point out the portions of your model which need the most careful consideration. Typically, these will be areas where there are large gradients or localized changes in stress, displace-ment or other output quantities. These areas are usually critical in your design, and unless you properly refine the mesh, they can be poorly approximated.
The error estimates are based on these variations in output values. Ideally, within an element, or between elements connected to a common node, the variations in output should be relatively small. To the degree that these quantities vary, your model may not properly represent the true output state in that region. Error estimates show you how much variation is present throughout your model.
Using this OptionTo use this option, follow the general steps in "Performing Operations on Output Sets and Vectors". Remember, there is no way to choose and entire output set as the input for the Processing Operation and the resulting output vectors will always be stored within the selected “Original” output set(s).
Additional options for this operation include:
Choose an Error Method. For details, see "How Error Estimate Works" and “How Error Estimate Works”.
Use Output on Elements From, which lets you select the full model or a group. For details on selecting a group for this option, see “When to Use a Group” under the Converting Nodal and Elemental Data topic. While this topic does not specifically address error estimates, it uses output vectors and groups in a similar manner.
How Error Estimate WorksError estimates of nodal output data are calculated at the element centroids. Similarly, error estimates of elemental, centroidal output data are calculated at the nodes. The error estimates need to look at the variations in output data. An error estimate of nodal output data will be based on the gradients that data causes in each element. Hence the estimate is actually calculated for the element. An error estimate of elemental, centroidal output data is based on the differences that occur at the elemental boundaries. Specifically, FEMAP bases the calculations on the output values from all elements connected to a specific node. That is why the error estimates are formulated at the nodes for elemental data.
The calculation of error estimates for nodal output is fairly straightforward. The values at each node connected to an element are simply compared. Error estimates for elemental data are more complicated. They follow the same rules that FEMAP uses for the Convert option. Since this calculation is also done at nodes (element corners), FEMAP needs to use the output value at the appropriate element corner for each node. If you recover elemental corner output, FEMAP automatically uses these output values at each corner, even though you must select a cent-roidal output vector. If you do not recover corner output, FEMAP simply uses the centroidal value from the output vector that you selected.
You can choose any of six Error Methods to create the error estimate output data. All of them follow the procedures described above. The only difference between them is the formula used to calculate the estimate.

10.2-42 Finite Element Modeling
Max Difference Method
Difference from Average Method
% Max Difference Method
% Difference from Average Method
Normalized % Max Difference Method
Normalized % Difference from Average Method
In each of these calculations, the Min, Max and Avg values refer to the minimum, maximum, and average output values at the node or element where the error estimate is being calculated. The Vector Max values refer to the max-imum value for all nodes or elements in the output vector. You will notice that all error estimates are either zero or positive, since they all use the absolute value of the various factors.
The choice of an appropriate error estimation method largely depends on the conditions in your model. FEMAP will allow you to calculate as many error estimates as you want. You just have to use the Error Estimate option multiple times.
ValueMax Value– Min
MAX ValueMax ValueAvg– ValueMin ValueAvg–( , )
ValueMax ValueMin–ValueAvg
------------------------------------------------------- 100%×
MAX ValueMax ValueAvg– ValueMin ValueAvg–( , )ValueAvg
----------------------------------------------------------------------------------------------------------------------------------------- 100%×
ValueMax ValueMin–ValueVectorMax
------------------------------------------------------- 100%×
MAX ValueMax ValueAvg– ValueMin ValueAvg–( , )ValueVectorMax
----------------------------------------------------------------------------------------------------------------------------------------- 100%×

Output and Post-Processing 10.2-43
The following table lists the uses for each method..
Error Estimate ExamplesA few brief examples with hypothetical data will help to illustrate the various error estimates:
Suppose that you have output values surrounding some location (a node or element) that are 100, 100, 300, 300, and at another location you have 100, 100, 100, 500, and at a third location you have 1, 1, 3, 3. The following error estimates would be calculated:
You will notice that the two unnormalized percentage methods make no distinction between the first location with 100 and 300 output values and the last with 1 and 3. Also note how the Max Difference from Average method (and the corresponding normalized percentage method) highlights the middle position where all values are constant (100) except for the single 500 value. You will notice that the average values for the first and second output posi-tions are identical (200), even though they represent very different conditions. If you just look at contour or overall data, you will only see these averages.
Converting Nodal and Elemental DataUse the Convert tab on the Process Output Data dialog box to convert nodal output data to elemental data, and vice-versa. Data is simply converted from the selected output vector into a new vector of the opposite type. The title of the new vector will indicate that it is a converted vector, and will also show the ID of the original vector.
Some FEMAP post-processing options (displacements, animations) use nodal data, while others (criteria plots) use elemental data. No matter what post-processing option you choose, you can also choose any output vector - whether it contains nodal or elemental data. If the type of output you choose does not match the type required, FEMAP automatically converts the data every time it needs to display your model.
Method UsesMax Difference • Identifies largest gradients in portions of the model with larg-
est output values.• Identifies steepest gradients in the most critical portions of
the model.Difference from Average • Identifies areas with largest output values. Areas where only
one or a few values are different are accentuated.• Identifies only steepest non-uniform gradients (those that
vary in a single direction).% Max Difference Identifies same gradients as Max Difference, but does not distin-
guish between large and small output values. Use only if magni-tude of the output is less important than the changes in output.
% Difference from Average Identifies same gradients as Difference from Average, but does not distinguish between large and small output values. Use only if magnitude of the output is less important than the changes in output
Normalized % Max Differ-ence
Best at quantifying overall errors in areas with peak output val-ues.
Normalized % Difference from Average
Best at quantifying overall errors in areas with peak output val-ues.
Values Min Max Avg Max Diff
Max Diff from Avg
% Max Diff
% Diff from Avg
Nrm %
Max Diff
Nrm %
Diff from Avg
100,100,300,300
100 300 200 200 100 100% 50% 40% 20%
100,100,100,500
100 500 200 400 300 200% 150% 80% 60%
1, 1, 3, 3 1 3 2 2 1 100% 50% 0.4% 0.2%

10.2-44 Finite Element Modeling
When the display is updated, the converted data is discarded. Obviously, for large models, this can take some time. In these cases, you can manually convert the vector, then select the new, converted vector for post-processing. In either case, the results will be displayed identically; however, the converted vector will plot much more rapidly.
The converted output data may also be used to perform tasks such as listing stress output on nodes to the Data Table.
Using this OptionTo use this option, follow the general steps in "Performing Operations on Output Sets and Vectors". Remember, there is no way to choose and entire output set as the input for the Processing Operation and the resulting output vectors will always be stored within the selected “Original” output set(s).
• For details on the Conversion Approach options, see "How Convert Works".
• For details on Using Output on Elements From option, see “When to Use a Group”.
How Convert WorksWhenever you are using FEMAP to interpret output values, it is important to understand how your data is being manipulated, especially when you look at contour plots. It is easy to draw incorrect conclusions if you do not prop-erly understand what is being displayed.
Set the Conversion Approach to Average Values to use the “Averaged” values during the conversion. Set this to Maximum Values to use the “Maximum” values of the output during the conversion.
For more information on contour plots, see Section 8.2.2.2, "Selecting Data for a Deformed or Contour Style".
Converting Nodal Data to Elemental DataThe conversion process in this case is straightforward. Output values from all of the nodes referenced by an ele-ment are simply averaged (or max value is used) to compute the elemental output value. If data does not exist at one or more nodes, that node is skipped. It is not considered as a zero value; it is simply not considered in the aver-age.
Converting Elemental Data to Nodal DataThis conversion process is somewhat more complex. In general, FEMAP calculates the nodal output value by aver-aging the output values for all elements that reference that node. If you are converting an output vector that defines data at element centroids, and there is no similar data available at the element corners, the centroidal data will be used as the value at the node for that element. If you do have element corner data, however, the corner values at the node will be used in place of the centroidal value. In either case, you can choose to average the values from all ele-ments or take the maximum value.
When to Use a GroupIf you do not specify a group, the conversion process will use data from every node or element in your model. This is fine for many data types. For example, stresses in solid elements can often be converted this way.
In other cases, however, this type of conversion can lead to problems. For instance, suppose that you have a model of a box-shaped structure that is made of plate elements. Also, suppose that you need to convert elemental stresses to nodal stresses so that you can do a contour display. If you let FEMAP convert output from the entire model, dis-crepancies will be introduced along the edges and at the corners of the box. At these locations, elements from dif-ferent faces of the box join. If you convert the entire model, in-plane stresses from perpendicular faces will be averaged together. These stresses are, in fact, located in different planes, and should never be averaged. Instead, you should define a group that contains only the elements that make up a single side of the box. If you then select that group, FEMAP will only use the stresses on the elements in that face. No errors will be introduced at the edges or corners.
As in this example, you should always use a group when the conversion process would combine output from differ-ent directions or planes. You may also want to use groups to isolate elements that reference particular properties or materials. Depending on the type of data you are converting, combining data across cross-section or material boundaries may or may not be accurate. It depends on whether the data you are converting must satisfy equilibrium conditions across the boundary.

Geometry Interfaces 10.2-45
Geometry InterfacesThe following FEMAP interfaces have been updated to support newer geometry formats:
• Added support for reading IGES files with no “Start Section”.
For details, see “Geometry Interfaces” in the FEMAP User Guide.
Analysis Program InterfacesSeveral of the analysis program interfaces have been improved. These changes include:
• Analysis Set Manager Enhancements
• FEMAP Neutral File Interface
• NX Nastran Interface
• Nastran Interfaces (NX and MSC/MD)
• MSC/MD Nastran Interface
• NEi Nastran Interface
• ANSYS Interface
• ABAQUS Interface
• DYNA Interface
For details, see “Analysis Program Interfaces” in the FEMAP User Guide.
Analysis Set Manager Enhancements• Added “conditional text” to all Start Text and End Text buttons in Manual Control sections throughout the Anal-
ysis Set Manager.
When a button shows “Off”, nothing is entered in the Analysis Text window did when that Start Text or End Text button is clicked. When a button shows “On”, there is text that particular Analysis Text dialog box.
FEMAP Neutral File Interface• Updated Neutral Read and Write for v10.2 changes
NX Nastran Interface• Added support for BLSEG and BCPROPS to support edge-to-face glue.
FEMAP Interface Latest Supported VersionParasolid Parasolid 23.0Solid Edge Solid Edge with Synchronous Technology 3NX NX 7.5ACIS ACIS 21SolidWorks SolidWorks 2010

10.2-46 Finite Element Modeling
• Added support for the TSTART and ATSMASS options on NXSTRAT entry.
• Added support for Minimum Accleration (5th Line of NAVSHOCK File), Unit Conversion -Force (10th Line of NAVSHOCK File), and Unit Conversion - Acceleration (11th Line of NAVSHOCK File) options for DDAM analysis.
• Added support for MAT11 and MATT11 entries for 3D Orthotropic Materials when referenced by solid ele-ments.
• Added support PARAM,WMODAL
• Added support for ENFMOTN system cell. Value 0 = “Constraint Mode”, 1 = “Absolute”, 2 = “Absolute, Vis-cous Damping”.
• Added support for CPLSTN3, CPLSTN4, CPLSTN6, and CPLSTN8 Plane Strain Elements via formulation.
• Added support for CPLSTS3, CPLSTS4, CPLSTS6, and CPLSTS8 Plane Stress Elements via formulation.
• Added support for reading CDDATA from Mode Tracking Method 2. Also, fixed import of CDDATA when using Mode Tracking Method 1.
A number of bugs were corrected
For details, see “Analysis Program Interfaces” in the FEMAP User Guide.
Nastran Interfaces (NX and MSC/MD)• Added Defaults button to Nonlinear Control Options dialog box for Analysis Types “10..Nonlinear Static” and
“11..Nonlinear Transient Response”.
• Added support for Structural Damping on each DOF for PBUSH (GEi fields) and PBUSHT (TGEIDi fields)
• Added support for PARAM, KDAMP
• Added support for PARAM, FZERO
• Added support for PDAMPT
• Added support for “Fluid Nodes” by setting CD field of GRID entry to -1
• Added support for writing “blank” Z1 and//or Z2 fields to the PSHELL
• Added support for “Nastran Equivalent Laminate” material, which generates multiple MAT2 entries.
• Added read support for GROUNDCHECK and WEIGHTCHECK
• Added read support for FREQ1, FREQ2, FREQ3, and FREQ4 (only reads first 2 FREQi entries in input file)
• Changed “Bulk Data Delete” entry for restarts from “/,1,999,999” to “/,1,9,999,999”
A number of bugs were corrected
For details, see “Analysis Program Interfaces” in the FEMAP User Guide.
MSC/MD Nastran Interface• Added Support for PARAM, ENFMOTN. ABS = “Absolute”, REL = “Relative”.
A number of bugs were corrected.
For details, see “Analysis Program Interfaces” in the FEMAP User Guide.
NEi Nastran Interface• Added support for MAT12 and MATT12 entries for 3D Orthotropic Materials when referenced by solid ele-
ments.
• Removed default values from Nonlinear Control Options dialog box for Analysis Types “10..Nonlinear Static” and “11..Nonlinear Transient Response”
A number of bugs were corrected.
For details, see “Analysis Program Interfaces” in the FEMAP User Guide.

ANSYS Interface 10.2-47
ANSYS Interface• Added support for BEAM188 element type. Set using Formulation.
• Added support for SECTYPE, SECDATA, SECCONTROLS, SECOFFSET and SECNUM entries for proper-ties for BEAM188s and plate elements with offsets.
• Added support for PRETS179 element. Created as a Bolt Preload in FEMAP.
A number of bugs were corrected.
For details, see “Analysis Program Interfaces” in the FEMAP User Guide.
ABAQUS Interface• Added support for reading *EQUATIONS defined using NSETS
A number of bugs were corrected.
For details, see “Analysis Program Interfaces” in the FEMAP User Guide.
DYNA Interface• Added support for membrane, plate, and plane strain elements with offsets via *ELEMENT_SHELL_OFFSET
• Added support for materials “81..LS-DYNA Plasticity with Damage”, “89..LS-DYNA Plasticity Polymer”, “91..LS-DYNA Soft Tissue”, and “181..LS-DYNA Simplified Rubber/Foam” in “Other Types”.
• Updated default formulation for beam elements from “2..Belytschko-Schwer Resultant” to “1..Hughes-Liu”. Beams with formulation set to “1..Hughes-Liu”, may now be oriented with a vector instead of a 3rd node and are exported as *ELEMENT_BEAM_ORINETATION.
• Updated default formulation for 10-noded tetrahedral solid elements from “10..1 Point Tetrahedron” to “17..10 Node Composite Tetrahedron EQ 17”.
• Updated material type “66..LS-DYNA Linear Elastic Discrete Beam” to write MAT_LINEAR_ELASTIC_DISCRETE_BEAM instead of MAT_LINEAR_ELASTIC_BEAM
• Updated material type “67..LS-DYNA Nonlinear Elastic Discrete Beam” to write MAT_NONLINEAR_ELASTIC_DISCRETE_BEAM instead of MAT_NONLINEAR_ELASTIC_BEAM
A number of bugs were corrected.
For details, see “Analysis Program Interfaces” in the FEMAP User Guide.
Tools• Added global Curve Facetting values for Angle Error, Chord Error, and Curve Factor into Tools, Parameters.
• Added options and improved the Tools, Check, Coincident Nodes command.
Finds nodes in your model which are at the same location. Using this command, you can also merge these nodes.
This command compares one or two sets or lists of nodes to determine their coincidence. When you invoke the command, you will see the standard entity selection dialog box. This lets you select the nodes to be checked.
After you have selected the nodes to be checked and/or merged, you will see the Check/Merge Coincident dialog box.

10.2-48 Finite Element Modeling
FEMAP has two separate node merging algorithms, “Safe Merge” and “Original Merge”. The Safe Merge check box under Options selects which algorithm will be used (checked = Safe Merge, unchecked = Original Merge).
In the Check/Merge Coincident dialog box, specify a merge Tolerance. Nodes whose difference in locations are less than this distance are considered to be coincident. It is a good idea to set this to a small number relative to your model size. If desired, click the Measure Distance icon button to choose two locations from the screen to use as the Tolerance.
The Action drop-down list allows you to choose what will happen to any coincident nodes which are found.
If you want to eliminate the coincident nodes which are found, choose either Merge or Merge and List. .
If you want to only list the coincident nodes, choose List or Detailed List.
List - simply lists the nodes which would be merged based on the specified Tolerance value, along with the distance between the two nodes.
Detailed List - expands the list to include every pair of nodes that fall within the specified Tolerance, including nodes which will not be merged. Reasons nodes will not be merged include instances where nodes are on both sides of a Connector or merging the nodes would result in alteration or collapse of another element.
The Keep ID drop-down allows you to select which nodes will remain in the model after the nodes are merged.
There are four Keep ID options:
Automatic - merges nodes based on how the algorithm locates the coincident nodes and gives the user NO control of which nodes will be merged and kept.
Lower ID - for each set of coincident nodes, FEMAP will keep the node with the lowest ID numerically and merge any nodes coincident to the “lowest ID node”.
Higher ID - for each set of coincident nodes, FEMAP will keep the node with the highest ID numerically and merge any nodes coincident to the “highest ID node”.
Select Node(s) to Keep - allows you to specify a second list of nodes to check/keep against the list you originally specified. When using this option, after you press OK in Check/Merge Coincident dialog box, you will be asked for a second set of nodes. With the second set of nodes, you may choose nodes you want to remain in the model after the merging process. This option gives you a bit more control, specifically if you want to assure certain nodes will remain in the model.
After determining any number of nodes are within the specified Tolerance to one another, the Move To drop-down allows you to select where the “kept” node from any particular “set of nodes” will be located after the nodes are merged. If any nodes in each “set of nodes” cannot be merged to any of the other nodes for some reason, this is taken into consideration.
There are four Move To options:
Current Location - the “kept” node(s) will remain in their original locations.
Lower ID - the “kept” node(s) will be moved to the location of the node with the lowest ID for each “set of nodes”.
Note: “Safe Merge” is the default and should be used whenever possible. The only reason to use “Origi-nal Merge” is if you find an issue with “Safe Merge”. Also, when using “Original Merge”, the entire Move To drop-down list and the Detailed List option in the Action drop-down list are not available. All listing in “Original Merge” behaves like Detailed List in “Safe Merge”. Finally, “Original Merge” will be removed in a future version.
Note: FEMAP determines the default node merge tolerance based on overall model size. The number is 1/10000 of the “model box diagonal” (think of the model box being an invisible box that com-pletely encapsulates every entity in the model).
You can override the default node merge tolerance by specifying a value in Tools, Parameters. Simply change the Merge Tolerance option to “Specified” and enter a value. This value will be saved with your model.
Note: If knowing the IDs of the coincident nodes is NOT important, use Merge option, as it takes less time.

Tools 10.2-49
Higher ID - the “kept” node(s) will be moved to the location of the node with the highest ID for each “set of nodes”.
Midpoint - the “kept” node(s) will be moved to a location between the “set of nodes” which is equidistant from all of the involved nodes’ original locations.
Some examples of using different combinations of Keep ID and Move To options:
Coincident nodes may also be placed into a group or groups by checking Make Groups. When Action is set to Merge or Merge and List, a single group of “Kept” nodes will be created. When Action is set to List or Detailed List, two groups will be created, one for the nodes “To Merge”, one for the nodes “To Keep”. Creating groups, without merging, is another good way to review the entities that will be merged. You can display the groups, or use them in other FEMAP commands to insure you will merge the correct entities.
By default, FEMAP will not merge nodes which are associated with surfaces which have a Connector between them. This is to make sure you don’t mistakenly merge nodes across Connectors which could alter the definition of Connection Regions, and potentially create problems with some solvers. The Merge Across Connections option will allow FEMAP to merge nodes on surfaces which have Connections between them. FEMAP will let you know when nodes cannot be merged because of a Connection by listing “Not Merged, Connection #” in the Messages pane
When the Preview button is clicked, FEMAP will bring up a dialog box which gives you three options for high-lighting any nodes that have been found to be coincident. The three options are Show Both, Show Kept, and Show Merged. When finished with the “preview” click Done to return to the Check/Merge Coincident dialog box. You may now click OK to complete the “list/merge” process or change some options (i.e., specify a larger or smaller Tolerance), then click Preview again to visualize any changes before moving forward.
If you specify a distance which is too large, nodes that should not be coincident could be merged. If it is large enough, nodes which are used to define different corners of the same element could be found as coincident and merged. Since this would create an invalid element, FEMAP will never merge nodes that are used to define the
Note: It is possible to set Keep ID to Higher ID, while having Move To set to Lower ID and vice versa.
Note: Like many other preview and highlighting options in FEMAP, the highlighting in this command is con-trolled by the settings of the Window, Show Entities command. You can change these by going to the Window, Show Entities command or changing option(s) using the Show When Selected icon in the Model Info tree or Data Table.
Also, when using “Original Merge” with Action set to Merge or Merge and List, the Done button in the Preview Coincident dialog will be replaced with OK and Cancel buttons. Clicking OK will complete the merging process based on the preview, while clicking Cancel will exit the command without merg-ing any nodes. If you chose the Merge and List option, the nodes will always be listed.
Original Model Keep ID - LowerMove To - Higher
Keep ID - Select Node(s)to Keep (nodes 16, 6, & 10)Move To - Midpoint

10.2-50 Finite Element Modeling
same element. This precaution will prevent nodes from being merged no matter how close together they are. These nodes will still be reported as coincident, and added to the groups. Care should still be taken when specifying large merge tolerances.
Similarly, FEMAP will not allow you to merge nodes with different output coordinate systems since their nodal degrees of freedom may not be aligned. These too will still be identified, and added to the groups.
When nodes are merged, all references to the node being eliminated are updated to the other node. In addition, nodal and permanent constraints on the two nodes are merged or combined. A report, which identifies the nodes that have been, or would be, merged is written to the active “List Destination”. Usually, only the merged nodes will be listed, but below is an example of what might be displayed when Action is set to Detailed List.
• Added Tools, Measure, Distance Between Nodes command.
This tool measures the distance between a pair of nodes with with ability to specify additional options.
Setting the Measure In option will list all values using the specified coordinate system. Setting the Deform With options will list the values using each node’s deformed position, based on the selected Output Set and Output Vec-tor. Along with the Distance, values for Elongation, “percent elongation” (Pct Elong), and Angle will also be listed, when applicable. List Undeformed allows you to choose if the undeformed value will also be listed when Deform With options are set.
Click Multiple Sets to choose any number of “Output Sets” using a “multi-select” dialog box. The same Output Vector (for example, 1..Total Translation) will be used for all selected output sets, with each selected set getting a unique line in the “List Destination”.
Optionally, FEMAP can create functions for each pair of nodes by clicking the Functions button. Create functions for Distance, Elon-gation, Elongation Percent, and/or Angle using the Set ID and/or the Set Value for each selected output set.
This command will automatically repeat using all options currently specified until you press Cancel. This enables you to simply press OK and list values and create functions for any number of node
pairs, all using the same criteria. Here is an example of how the values will be listed:
Note: If additional nodes exist in the model which are VERY far away from the rest of the model, it is best not to select those “distant nodes” with this command. While it will not affect the overall outcome of the node merging process, it may increase the amount of time required to complete the check/merge opera-tion.

OLE/COM API 10.2-51
• Added Tools, Measure, Distance Between Nodes command.
This tool measures the angular distance between three nodes. This command works just like Tools, Measure, Dis-tance Between Nodes only you choose a Vertex (center or origin of angle) before choosing the From and To nodes.
When using Deform With options, values for Angle Change, Normal X1, Normal X2, Normal X3, and Normal Change will also be listed, along with Angle. List Undeformed allows you to choose if the undeformed value will also be listed when Deform With options are set.
Optionally, create functions for Angle, Angle Change, and/or Normal Angle using the Set ID and/or the Set Value for each selected output set, when Multiple Sets are selected.
This command will automatically repeat using all options currently specified until you press Cancel. Here is an example of how the values will be listed:
OLE/COM API• Updated the API Programming Window to use new version of WinWrap.
New API Objects and Attributes• Added NasModeDampOverall, NasBulkEnfMotn, NasBulkEnfMotnOpt, NasDynFzero, NasDynFzeroVal,
NasDynWmodal, NasDdamForceConversion, NasDdamAcellConversion, NasNXStratAtMass, NasNXStrat-ModexOld, and NasNXStratModexNew to AnalysisMgr Object.
• Added AMatrix, BMatrix, DMatrix, AInvMatrix, BInvMatrix, DInvMatrix, InPlaneProp, BendingProp, vAMa-trix, vBMatrix, vDMatrix, vAInvMatrix, vBInvMatrix, vDInvMatrix, vInPlaneProp, and vBendingProp to the Layup Object
• Added DataSurface and vDataSurface to the LoadGeom Object
• Added BodyLoadCSys to the LoadSet Object
• Added xyz to the Node Object
• Added BeamDiagramScale, ClipPlaneOrigin, ClipPlaneNormal, vClipPlaneOrigin, and vClipPlaneNormal to View Object
New API Methods• Added InitAnalysisCase for AnalysisCase Object
• Added InitAnalysisMgr for AnalysisMgr Object
• Added IsNonManifold, IsSmooth, TangentAtEnds, CurvatureAcrossEdge, and CloserPointToSurface for Curve Object
• Added Get and Put for DataSurf Object
• Added GetMinMaxEdgeLength for Elem Object
• Added Compute2 for Layup Object.
• Added GetVectorAtSingleNode for Output Object
• Added SelectIDInSet and AddNewRemoveCommonSet for Set Object
• Added FreeCurvesAsSet, Points, and PointsAsSet for Solid Object
• Added SortRemoveDuplicates for SortSet Object
• Added BoundingSize, ApproximateArea, MinRadiiOfCurvature, and CurveLoops for Surface Object
New Global Variables• Added MsgWndRepeatedErrors

10.2-52 Finite Element Modeling
• Added Pref_ResPrintMethod, Pref_ResPrintScale, Pref_ResCopySaveMethod, Pref_ResCopySaveScale, Pref_ResScaleWithWidth, Pref_ResScaleWithHeight, Pref_ResFixedWidth, Pref_ResFixedHeight, Pref_ResPenMethod, Pref_ResPenScale, Pref_ResScreenLogoScale, Pref_ResPrintLogoScale, Pref_ResCopySaveLogoScale, and Pref_DefContourPalette
• Added Pref_TbxExpandActive, Pref_TbxAutomesh, Pref_PaneAltDockSymbols, and Pref_FastOutputDelete
• Added Pref_OpenSaveMethod
• Added Pref_GroupIncludeFiles
• Added Info_FacetAngleTolerance, Info_FacetChordTolerance, and Info_FacetCurveFactor
• Added Info_SuppressedCurveColor and Info_SuppressedSurfaceColor
The following functions have been added:• feModifyRadialOffsets
• feAppUpdateModelBox
• feOutputProcessCopy
• feOutputProcessMerge
• feOutputProcessLinearCombination
• feOutputProcessRSSCombination
• feOutputProcessEnvelope
• feOutputProcessErrorEstimate
• feTextMultiPut
• feFileReadPatran
• feFileReadNeutral3
• feFileReadCatiaV5
• feFilePrint2
• feCheckElemDistortion2
• feGetElemDistortion2
• feCheckCoincidentNode2
• feMeasureDistanceBetweenNodes
• feMeasureAngleBetweenNodes
• feScreenPctPick
• feCurveOffsetCurveWasher
• feCurveSplitPointToPoint
• feCurveSplitPointToEdge
• feCurveSplitEdgeToEdge
• feConnectAuto2
• feSetToolbarSeparator
• feSolidCleanupAdvanced
• feRunIOTest
• DialogAutoSkip

Preferences 10.2-53
PreferencesMessages
• Added Max Repeated Errors (0=All) option.
Limits the number of errors of the same type which will be listed to the Messages window. Default is 100. This is useful if you have executed a command which causes the same error for each instance of a particular entity type, and you have selected a large number of entities. Set this value to “0” to have all errors listed to the Messages win-dow, regardless of how many times it will be repeated.
Views• Added Include Metafile Format option in Picture Copy section.
When on, FEMAP will send Metafile format pictures of XY Plots to the clipboard, which may then be pasted into other applications. Certain applications will paste the Metafile in by default, which may or may not be desired. If you do not want or need Metafiles, then simply uncheck this option and only bitmaps will be sent to the clipboard.
• Added Contour Palette option in Options section.
Use this option to select one of the “Standard Color” options available in the Contour/Criteria Levels view option. Choose from “0..Standard”, “1..No Magenta”, “2..Temperature”, “3..Red Yellow Green”, or “4..Gray”. See Section 8.3.10.3, "Level Modes" for more information.
• Added Resolution button to Picture Save Defaults section.
Allows you to set the default values for Print Resolution, Copy/Save Resolution, Pen Width, and Logo and Back-ground Bitmap Scaling.
Print ResolutionThere are three options when choosing a Print Resolution. For more information see the “Resolution” portion of Section 2.5.2, "File, Print..." A value other than 1.0 is required for Screen Scaled By to be different than Screen.
Copy/Save ResolutionWhen copying/saving a picture from the screen, you may want more detail than is provided by the Screen resolu-tion. To output at higher than screen resolution, use the Screen Scaled By option. FEMAP creates an off-screen bit-map, renders your image to that bitmap, then copies that bitmap to the clipboard or saves it using a specified picture file format. The factor that you specify in this option is simply multiplied by the screen resolution to compute the size of the off-screen bitmap. Therefore, if you specify 2, you get a copied/saved image that uses twice the screen resolution. Be careful not to specify a number that is too large. It will take quite a large amount of memory, and may take a very long time to copy or save.

10.2-54 Finite Element Modeling
You can also use Screen Scaled With Width to set a width in number of pixels used to scale the image, Screen Scaled With Height to set a height used to scale the image, or Fixed Size, which scales the image to a particular size.
Pen WidthChoose Auto or Manual Factor. When Manual Factor is selected, this factor is used for plotting directly to a printer and Metafiles. In FEMAP, graphics are normally drawn as “single-pixel-width” lines - that is they are only one dot wide. For high resolution printers, like typesetters, this type of line may appear very faint due to the small size of each pixel on these devices. By increasing the value of the Manual Factor, the width of each line is multiplied by this factor to obtain a print with “fatter” lines. This option has no effect on screen display. The value should be between 1 and 10 (2 is the default).
Logo and Background Bitmap ScalingSet the scale factor for a bitmap image being used as a Logo or Background. You may want to set different scale factors depending on the destination of your image. There are options for Screen Scale (Default = 1), Print Scale (Default = 2), and Copy/Save Scale (Default = 1).
User Interface• Added Fast Output Delete drop-down to Menus and Dialog Boxes section.
This option can be used to dramatically increase the speed of deleting a large amount of output by eliminating the ability to “Undo” after the output is deleted. There are 3 options:
Confirm - every time output is deleted, FEMAP will ask “OK to Delete Results without Undo? Deleting without Undo can be significantly faster.” Click Go Fast button to move forward without Undo or Preserve Undo.
Fast (No Undo) - Always eliminates Undo after output has been deleted
Preserve Undo - Preserves Undo after output is deleted.
This option will be set automatically to whatever option is chosen if the “Don’t confirm again” box is checked in the Confirm Fast Results Delete dialog box.
• Added Meshing Toolbox section.
Sets the defaults for Expand Active Tool Only and Auto Remesh in the Meshing Toolbox. Both “on” by default.
• Added Alternate Docking Symbols to Dockable Panes section.
This option simply allows you to choose which “Docking Position Indicators” are displayed in FEMAP. See below.
Database• Added Read/Write Test button to Database Performance section.
The Read/Write Test may be used to determine which Open/Save Method should work best on your machine. It reads and writes a series of 12 100 MB files using various “block sizes” to determine the method. ( . When finished, results of the test will be written to the Messages window and the “recommended” setting will be displayed in the Open/Save Method drop-down.
Geometry/Model• Changed name of Element Distortion button to Element Quality.
Note: You will need 1.2 GB of free disk space to run the test properly. If FEMAP detects you have less than this, it will only perform the test with 4 100 MB files (64KB and 100MB for both Windows and C I/O).
Default Indicator
Alternate Indicator

Preferences 10.2-55
Interfaces• Added Create Groups from INCLUDE files option to Nastran Solver Write Options section.
This option will automatically create groups based on INCLUDE statements found in imported Nastran input files. Each INCLUDE statement points to a different Nastran input file. The entities found in each unique input file will be placed into a separate group. INCLUDE statements may point to files which also contain INCLUDE statements, creating a “nested” hierarchy. If this is the case, FEMAP will create a “Referenced Group” containing groups (reg-ular or referenced) automatically created from INCLUDE statements. Therefore, it may be possible to have a “ref-erenced group” which references any number of other “referenced groups” or “regular groups”. This is all done to try and keep the hierarchy of the original Nastran input file in place via groups in FEMAP.
• Changed the default for the Direct Output To option in the Nastran Solver Write Options section from “0..Cur-rent Directory” to “1..Model File Directory”.

10.2-56 Finite Element Modeling

What’s New for version 10.1.1 10.2-57
What’s New for version 10.1.1
User InterfaceMenu, Entity Select, Model Info tree, Data Table, Graphics
Menu• Added File, Picture, Copy Desktop command. Works much like File, Picture, Save Desktop, except it copies a
picture of the entire FEMAP GUI to the clipboard instead of saving it to a file.
• Added File, Picture, Copy Layout and File, Picture, Save Layout commands. These commands work much like File, Picture, Copy Desktop and File, Picture, Save Desktop, except they only copy to the clipboard or save to a file the contents of the “Graphics Area” instead of the entire GUI.
• Added Delete, Model, Mesh on Nodes command. Works exactly like Delete, Model, Mesh except nodes are selected instead of elements.
Entity Select• Added the ability to quickly access “Polygon picking” without choosing “Polygon” from the “Pick” menu in
the Entity Selection dialog box. Simply hold down both the Shift and Ctrl keys at once and press the left mouse button to specify the first point of the selection polygon, then click additional points on the screen until the appropriate area is within the polygon.
• Added “Filter” and “Clear All Filters” buttons and corresponding text field to the “Select One or More...” dia-log boxes displayed when the Select From List button is pressed in the Entity Selection dialog box. Once text is entered into the text field click the Filter icon button to reduce the list to just those entries that contain the text you specified. You can now enter additional text, then press Filter icon button again to further reduce the list. Press Clear All Filters icon button to return to the full list and start again.
• Added “Color” option to the “Pick” menu of the Entity Selection dialog box. This option allows you to select a color from the Color Palette, then adds all entities of the current type which are also the selected color to the selection list. Options also exist to Match Color, Match Pattern/Transparency, and Match Line Style options which may turned on/off to either broaden or narrow the selection criteria. By default, all Options are on.

10.2-58 Finite Element Modeling
• Added “Property/Material Value” option to the “Pick” menu of the Entity Selection dialog box. This option allows you to choose entities in the model with values Equal to a specific material/property value (i.e., Plane Element Thickness, Young’s Modulus, BEAM End A Area etc.) or entities which have values within a range (Above or Below a single value; Between or Outside two values) for a particular material/property entry.
• Improved “Copy as List” option on the “Pick” menu of the Entity Selection dialog box. Using this function on “Large” models containing several million nodes has gone from taking hours to taking seconds.
• Added “Filter” and “Clear All Filters” buttons and corresponding text field to all “Select ‘single entity’ from list” dialog boxes. An example of a command that would display such a dialog box would be Modify, Update Elements, Property ID, which displays “Select Property for Update”.
• Added graphical picking of Solids from the Solid Manager dialog box. Also, the displayed Loads Set, Con-straint Set, Group (only when single group displayed), or View can be graphically chosen from the screen and then become highlighted in the appropriate Manager dialog box.
Model Info tree• Added “Auto Create Definition” to context-sensitive menu for “Other Loads”. Allows you to highlight any
number of loads and will automatically create new load definitions based on load type, load values, and addi-tional load information (i.e., loaded face of an element). A new definition will be created for loads of the same type which have different values and/or different additional load information, which differs from the Create Definition command.
• Added ability to hold down Alt key and left click the “expand/collapse” toggle to expand/collapse all of the “sub-branches” under the highlighted branch. Also, pressing the right arrow key while holding down the Alt key will “expand” all sub-branches, while pressing the left arrow with Alt will “collapse” all sub-branches.
Data Table• Added “Select All” command on context-sensitive menu for the Data Table. Selects all rows currently in the
Data Table regardless of which rows are currently highlighted.
Graphics• Improved performance of undo/redo of surface facets.

Geometry 10.2-59
Geometry• Added 3 “Align” options to the Geometry, Curve - From Surface, Pad command
The orientation of the “pad” can specified 3 separate ways. Auto Align will simple use a circular curve’s existing points and extend out from them. Vector Align allows you to specify an orientation vector so the pad can be posi-tioned in a certain orientation. Finally, Tangent Align will prompt you to select an additional curve and then create a pad which has an outer edge aligned tangent to the selected curve.
Meshing• Added automatically assigning corners to surfaces with more than 4 corners when using the “Mapped - Four
Corner” approach of the Mesh, Mesh Control, Approach on Surface command.
If you do not select any “corners”, FEMAP will attempt to choose appropriate “corners” on certain types of sur-faces. This includes surfaces with more than four points.
Example surfaces where “corners” likely do not need to be selected to achieve mapped mesh:
• Added “Radial Offset Around Vector” option to Modify, Update Elements, Line Element Offsets command.
• Improved performance of midside node attachment significantly, especially on models with a large number of geometric entities (Surfaces, Curves. Points). This capability is used when creating new mesh on a solid, as well as when using the Modify, Associativity, Automatic command.
Pads With “Auto Align” Pads With “Vector Align”(aligned to displayed Vector)
Pads With “Tangent Align”(Aligned using closest curves)
Surfaces with all points shown Automatically selected “mesh corners” shown withresulting mesh

10.2-60 Finite Element Modeling
Elements• Added “New Node At Center” method to Independent (Reference) section of Define RIGID Element dialog
box. When this method is used, FEMAP will automatically create a node at “center” of all the selected Depen-dent (Nodes to Average) nodes, much like the “Spider” API command.
• Added “Convert” button to Define RIGID Element dialog box. This button is used to convert a rigid element to an interpolation element and vice versa. When converting from rigid element to interpolation, FEMAP will ask “OK to Convert only Translational Degrees of Freedom?”.
• Added “Distance Weighting” option to the Update Interpolation Element dialog box displayed after clicking the “Update” button in Define RIGID Element dialog box. This option will create different interpolation factors for highlighted Nodes to Average based on their distance from the Reference node. Multiple nodes must be highlighted in the list for this option to have any effect.
Materials• Added support for Sussman-Bathe hyperelastic material to Other Types for solution 601 in NX Nastran
• Added support for Shape Memory Alloy material to Other Types for solution 601 in NX Nastran
Layups• Added ability to create PCOMPG instead of PCOMP entries for Nastran by specifying a Global Ply for every
Ply in a Layup. If even 1 ply does not have a Globally Ply assigned, the PCOMP will be written instead.

Loads and Constraints 10.2-61
The following Layup would be written as a PCOMPG:
• Added “Ok to Update Material and Thickness of Global Ply # in all Layups?” question to Edit Ply capability in the Global Ply Definition dialog box.
Loads and Constraints• Added “Bearing Force” Load type to “Model, Load, On Surface” command.
When creating a Bearing Force, enter a Magnitude, Load Angle (specifies the area in which the “bearing” is in con-tact, entered in degrees. 180 is the default), and Phase (if needed), then specify a vector to represent the direction of the load. Additionally, there is an option to have the Bearing Force be Normal to Surface (“on” by default), which will apply the loads radially to cylindrical surfaces. Also, the load may be a Traction Load (“off “by default), which will essentially have the load “pull” on a surface instead of “push”.
Bearing Force on single
Bearing Force on multiplesurfaces with “Total Load” and “Normal to Surface” options “On”
Bearing Force on multiplesurfaces with “Total Load”, “Normal to Surface”, and “Traction Load” options “On”
surface with “Normal toSurface” option “On”
Bearing Force on singlesurface with “Normal toSurface” option “Off”
Vector used to definebearing forces on this
Vector used to definebearing forces on this
line
line

10.2-62 Finite Element Modeling
When expanded, Bearing Forces will have varying values:
• Updated “Force”, “Bearing Force”, “Moment”, and “Torque” load types from “Model, Load, On Surface” com-mand to use “Total Load” option by default. Allows you to take a “total load” and spread it across all of the selected surfaces.
• Updated “Total Load” option for “Force” and “Moment” load types to “Model, Load, On Curve” command to use “Total Load” option by default. Allows you to take a “total load” and spread it across all of the selected curves.
• Added “Update Scale Factors” button to Referenced Load Sets for Nastran LOAD dialog box. Allows you to update the “For References Set” scale factor of all load sets currently highlighted in the list of Referenced Sets.
Connections (Connection Properties, Regions, and Connectors)NX Linear tab• Added “2..NXN 7.0 Method” to the “Refine Source” drop-down in the Common Contact (BCTPARM) and Glue
(BGPARM) Parameters section. This is the default for NX Nastran 7.0.
• Updated Auto Penalty Factor option in the Common Contact (BCTPARM) and Glue (BGPARM) Parameters section to be “on” by default. This is the default for NX Nastran 7.0.
Groups and LayersAdded support for selecting Solids in the Group, Clipping... commands
Functions• Modified the Function Definition dialog box to be more intuitive. The Add button replaces More, Copy Func-
tion replaces Copy, Load from Library replaces Load, Save to Library replaces Save, Copy to Clipboard replaces Put, and Paste from Clipboard replaces Get. Also, added the Update button which will take the cur-rently entered values and update the XY pair currently highlighted in the list, as well as the Get XY Plot Data button, which will place the values from a XY Plot currently being displayed in FEMAP into the list.
Bearing Forces from above shown Expanded(Load values and mesh not shown clarity)

Views 10.2-63
• Added 4 new function types which allow the user to specify use of the TABLEM1 for Nastran when creating vs. Temperature functions. They are “19..vs. Temp (TABLEM1 Linear, Linear)”, “20..vs. Temp (TABLEM1 Log, Linear)”, “21..vs. Temp (TABLEM1 Linear, Log)”, “22..vs. Temp (TABLEM1 Log, Log)”
Views• Added All Views option to View, Rotate, Model command. When All Views is checked, the first action taken in
the View Rotate dialog box will “sync” the views, then the views will move in unison until All Views has been unchecked.
• Added Filter and Clear All Filters buttons along with corresponding text field to View, Visibility dialog box. The Filter and Clear Filter buttons are available for use in the Group, Layer, Material, Property, and Geometry tabs of the Visibility dialog box. Simply enter text into the field, then click the Filter button. The list in that tab will be reduced to only those entries that contain the text you specified. You can now enter additional text, and press the Filter icon button again to further reduce the list. Press Clear All Filters icon button to return to the full list and start again. This can be especially useful in models which contain a large number of groups and lay-ers.
• View Options: Labels, Entities and Color category: Force and Bearing - now controls display of Force and Bearing Force loads
• View Options: Tools and View Style category: View Legend - added Legend Style option “3..Titles, Model Name, Date” which will display the current time and date when the option is turned on along with the full model name and directory path.
• View Options: Tools and View Style category: Render Options - removed the Graphics Engine button.
• Added Geometry tab to View, Visibility command.
This tab allows you to control the visibility of individual geometric parts in your model including Solids, Sheet Sol-ids (single surface and multiple surfaces stitched together), and General Bodies. All surfaces, curves, and points related to a geometric entity which has visibility set to “off” will also no longer be visible in the display.

10.2-64 Finite Element Modeling
The icon next to the title designates the type of geometric entity. A cylinder by itself represents a Solid, a cylinder and a surface represents a “Sheet Solid”, while a cylinder with a connected surface represents a “General Body”.
This table describes the functions performed by each of the command buttons when in the Geometry tab:
Only geometric entities which are currently “checked” will be available for selection in the graphics window. This can make it very easy to perform “box”, “circle”, “polygon”, or “freehand” picking of geometric entities.
Output and Post-Processing• Added support for importing of Nastran output files containing PCOMPG results. PCOMPG results are stored
in Nastran output files using the Global Ply ID. Results are converted from Global Ply ID to FEMAP Ply ID.
• Updated View, Advanced Post, Contour Model Data command to only show property and material values in the “Other” lists which are actually available in the model.
• View Options: PostProcessing category: XY Curve 1-9 - Updated use of Scale factor for Log plots.
Entity/Label Button FunctionAll On “Checks” boxes for ALL geometric entities in the list.All Off “Unchecks” boxes for ALL geometric entities in the list.Selected On “Checks” boxes of highlighted geometric entities in the list.Selected Off “Unchecks” boxes of highlighted geometric entities in the list.Selected Only “Checks” boxes of highlighted geometric entities in the list, while “unchecking”
boxes of geometric entities which are not currently highlighted.
General Bodyicon
Solid icon
Sheet Solid icon

Geometry Interfaces 10.2-65
Geometry InterfacesThe following FEMAP interfaces have been updated to support newer geometry formats:
• Added support to optionally read or skip blanked/invisible/hidden parts when importing NX 6 assemblies
• Restored support for ACIS versions 7, 8, and 9, which had been removed in a previous version.
For details, see “Geometry Interfaces” in the FEMAP User Guide.
Analysis Program InterfacesSeveral of the analysis program interfaces have been improved. These changes include:
• Analysis Set Manager Enhancements
• FEMAP Neutral File Interface
• NX Nastran Interface
• Nastran Interfaces (NX and MSC/MD)
• MSC/MD Nastran Interface
• ABAQUS Interface
Analysis Set Manager EnhancementsFor details, see “Analysis Program Interfaces” in the FEMAP User Guide.
• Improved performance of the Preview window significantly.
• Added ability to hold down Alt key and left click the “expand/collapse” toggle to expand/collapse all of the “sub-branches” under the highlighted branch. Also, pressing the right arrow key while holding down the Alt key will “expand” all sub-branches, while pressing the left arrow with Alt will “collapse” all sub-branches.
• Enhanced Analysis Multiple capability for MSC Nastran to perform as expected.
FEMAP Neutral File Interface• Updated Neutral Write to use the proper versions of ACIS and Parasolid when exporting neutral files for older
version of FEMAP.
NX Nastran Interface• Added Support for BCTADD and BGADD entries for version 7.0
• Updated XDB import to only allow reading of regular stress or nonlinear stress, not both.
• Added support for Sussman-Bathe hyperelastic material
• Added support for Shape Memory Alloy material
A number of bugs were corrected
For details, see “Analysis Program Interfaces” in the FEMAP User Guide.
Nastran Interfaces (NX and MSC/MD)• Added support for PCOMPG entry
FEMAP Interface Latest Supported VersionParasolid Parasolid 22.0Solid Edge Solid Edge with Synchronous Technology 2NX NX 7Pro/Engineer Wildfire 4ACIS ACIS 20CATIA V5 V5 release 19SolidWorks SolidWorks 2009

10.2-66 Finite Element Modeling
• Added support to read the QVOL, CONV, PCONV, QHBDY, QVECT, QBDY1, CHBDYG, VIEW, VIEW3D, RADM, RADMT, RADCAV, and RADSET entries
• Added support to read and write PARAM,SIGMA and PARAM,TABS
• Added support to write TABLEM1 entries when creating vs. Temperature functions using specific function types in FEMAP.
• Added ability to Skip NLPARM in the Nonlinear Control Options dialog box for the Master and all Subcases when creating an analysis set for a nonlinear analysis.
A number of bugs were corrected
For details, see “Analysis Program Interfaces” in the FEMAP User Guide.
MSC/MD Nastran InterfaceA number of bugs were corrected.
For details, see “Analysis Program Interfaces” in the FEMAP User Guide.
NEi Nastran InterfaceA number of bugs were corrected.
For details, see “Analysis Program Interfaces” in the FEMAP User Guide.
ABAQUS InterfaceA number of bugs were corrected.
For details, see “Analysis Program Interfaces” in the FEMAP User Guide.
OLE/COM API• For functions that take input arguments that are Arrays/Variants, you can now pass a single value/constant
directly if the entire array is supposed to be filled with the same value.
• Disabled Undo after calling feFileRebuild, feFileSave, feFileSaveAs, and feFileSaveAll from the API.
• Converted UserData to a non-Entity-based object. Implemented numerous methods that are identical in call to Entity-based objects, but work properly with UserData
New API Objects and Attributes• Added Length to Element object
New API Methods• Added AddAllTitle, AddAllColor, and AddMidsideNodes to Set object
• Added ComputeStdShape and ComputeGeneralShape for Property object
• Added CountLoads and IsTotalLoad for LoadDefinition object
• Added Add to LoadMesh object
• Added Add to BCNode object
• Added Preview to AnalysisMgr object
• Added HasFullGlobalPly for Layup object
New Global Variables• Added Pref_PictureCopyTextForXY
• Added Pref_PictureFormat, Pref_AnimationFormat, Pref_GIFColorOpt, Pref_GIFAnimationDelay, and Pref_GIFFrameSeries
• Added Pref_NasQstOn, Pref_NasQstVal, and Pref_DeleteRdScratchLdSets
• Added Pref_CustomToolsPath

Preferences 10.2-67
The following functions have been added:• feAppMessageStartListing
• feAppMessageEndListing
• feFilePictureSave2
• feFilePictureCopy2
• feFormatReal
• feTruncateReal
• feModifyRadialOffsets
• feDeleteMesh
PreferencesViews• Added Include Text for XY Plots option in Picture Copy section.
When on, which is the default, the XY values representing the data points in the XY plot will be sent as a table of XY values to the clipboard. When off, this table will not be sent to the clipboard.
• Added Picture Save Defaults section.
These options control set defaults file format when using the File, Picture, Save; File, Picture, Save Layout; and File, Picture, Save Desktop commands.
Picture
Sets the default file format when using any of the File, Picture commands, while the display is NOT animating. Choices are Bitmap (*.BMP), JPEG (*.JPG), GIF(*.GIF), PNG(*.PNG), or TIFF (*.TIF).
Animation
Sets default file format when using the File, Picture, Copy command, only when the display is animating. Choices are Bitmap (*.BMP), Bitmap Series (*.BMP), Video for Windows (*.AVI), or Animated GIF (*.GIF).
GIF Options button
Sets default options when saving a GIF or Animated GIF file. For GIF files, choose from Network, Octree, and Color Diffusion (Dither). In addition, the Frame Delay may be set for animated GIFs (milliseconds) and an option exists to Save GIF Frame Series. Depending on your machine and other applications where you might be placing saved pictures, one of these formats may produce a better image than the other two or similar image quality using a smaller file size.
User Interface• Added Captions Always on Top option to Dockable Panes section.
This option will force the Title Bar of any “docked” dockable pane to always be on the top of the pane, regardless of where the pane is currently docked. By default, dockable panes which are docked on the top or bottom of the graphics area will have the title bar displayed on the left side of the pane to use less space vertically.
Interfaces• Added Auto Answer Post Questions button.
Pressing this button will display a dialog box which will allow you to toggle “Auto Answer” check boxes for a variety of questions which may appear in dialog boxes during import of Nastran results from .f06 file. One addi-tional General Question may also be “auto-answered” with regard to reading Nonlinear Stresses and Strains from the .f06 and .op2 files.

10.2-68 Finite Element Modeling
When the check box next to an option is “checked”, FEMAP will “Auto Answer” the dialog box question related to that option with the answer specified in the drop-down menu (“0..No” or “1..Yes”) to the right of the option. If the check box is “not checked”, FEMAP will display the question in a dialog box and await manual response from the user.
Here is a detailed description of each option:
Output Contains QUADR Elements - When importing results following analysis with MSC Nastran where XY PLOT info has been written to the .f06 file, FEMAP will ask “Is Output on QUADR/TRIAR elements?”. If you have QUADR/TRIAR elements in your model, then you should answer this question with “Yes”, if not, answer “No”. It is very important to make sure this question is answered correctly. If not, the imported XY output data will not be given the correct title, and in certain cases, entire functions will not be read into FEMAP.
Output Contains Corner Output - When importing results following analysis where XY PLOT info has been written to the .f06 file, FEMAP will ask “Does Output Contain Corner Data?”. If you have requested corner data for any elemental output from the analysis, then you should answer this question with “Yes”, if you have not, then answer “No”. It is very important to make sure this question is answered correctly, because if you have requested corner data and answer “No”, or have not and answer “Yes”, the imported XY output data will not be given the cor-rect title, and in certain cases, entire functions will not be read into FEMAP..
Read PSD/Freq functions - When importing results following Random Response analysis, FEMAP will ask “OK to read PSD vs. Frequency Functions?”. If you have requested this type of output using the NASTRAN Output for Random Analysis dialog box in FEMAP or directly in the Nastran input file, this data is always imported from the .f06 file, even if the rest of the results reside in an .op2 file.
Read Corner Output - If “Element Corner Results” were requested when an analysis job was run, FEMAP will ask “OK to read plate element corner stresses?” or “OK to read solid element corner stresses?” when importing results using a .f06 file into a model containing various plane or solid elements. By answering “Yes”, FEMAP will import all of the additional output related to the element corner results. This “corner data” is always imported when using .op2 files.
Hide f06 Warning Dialog - When checked, FEMAP will NOT display the “Message Review” dialog box. This dialog box allows you to simply “Continue” with importing of results or “Show Details” which consists of fatal errors, warning messages, and information messages written to the .f06 file during analysis. Once reviewed, the results may then be imported.
Read Nonlinear Output - When a nonlinear analysis is run using Nastran, both Nonlinear stresses/strains and “regular” stresses/strains are available in the output file. An Output Set in FEMAP can only contain the Nonlinear
Note: If you have NO output types “checked” in the “Elemental” section of the Nastran Output Requests dia-log box in the Analysis Set Manager, then you do NOT have corner data output in your model. If you have any output requested in the “Elemental” section, then the “Element Corner Results” option in the “Customization” section of the Nastran Output Requests dialog box determines whether the resulting output file contains corner data (checked) or not (unchecked).

Preferences 10.2-69
OR the “Regular” stresses/strains, not both. Checking this option will always read in the Nonlinear stresses/strains from the output file of a nonlinear analysis. If this option is not checked, which is the default, FEMAP will bring up a dialog box during the import of results which allows you to choose which stresses/strains to read (Yes = Nonlin-ear, No = “Regular”).
• Added Delete Read Synthetic Load Sets option.
When importing a Nastran input file, several additional load sets are sometimes created to facilitate combinations of structural, thermal, and dynamic loads. FEMAP allows different types of loads to be in a single load set, so often these additional load sets are not required after they have been assembled. When this option is “on”, FEMAP will simply delete these component load sets, as they are no longer needed.

10.2-70 Finite Element Modeling

What’s New for version 10.1 10.2-71
What’s New for version 10.1
User InterfaceGeneral, Menu, Toolbars, Model Info tree, Data Table/Entity Editor, Status Bar, Graphics
General• Added Tab Location option to View Windows. Now the “View Tabs” may be places on the Top, Left, Right, or
Bottom of a View Window.
• Changed listing of model size from Bytes to MBytes when using “List, Model Info” command
• Updated “List, Model, Element” command to list element formulation based on solver set in the “active” Anal-ysis Set in the Analysis Set Manager.
• Added Axis of Revolution method to Vector Definition dialog box.
• Added X Axis Log Scale option to Function Definition dialog box.
Menu• Added Model, Load, Enforce Motion to Model menu. See Loads and Constraints section for more details.
• Renamed Model, Load, Set to Model, Load, Create/Manage Set on Model menu. See Loads and Constraints section for more details.
• Renamed Model, Constraint, Set to Model, Constraint, Create/Manage Set on Model menu. See Loads and Constraints section for more details.
• Added Model, Output, Global Ply to Model menu. See Output and Post-Processing section for more details.
• Renamed Model, Output, Set to Model, Output, Create/Manage Set on Model menu. See Output and Post-Pro-cessing section for more details.
• Renamed Group, Set to Group, Create/Manage on Group menu. See Group and Layers section for more details.
• Reorganized top section of Group, Operations menu on Group menu. See Group and layers section for more details.
• Renamed View, Set to View, Create/Manage on View menu. See View section for more details.
• Added View, Visibility command to View menu. See View section for more details.
• Added View, Advanced Post, Contour Model Data command to View menu. See View section for more details.
• Removed View, Layers command from View menu. Replaced by View, Visibility command.
Toolbars• Replaced “View Layers” and “Quick Options” icons with “Visibility” icon on View Toolbar.
• Added “Model Data Contour” icon to View Toolbar.
• Added “Laminate Options” and “Contour Vectors” options to Post Options drop-down menu on Post Toolbar.
Model Info tree• Added “Reset All Visibility Options” button.\

10.2-72 Finite Element Modeling
• Added Visibility check boxes (on/off) for Elements (Shape and Type), Properties, Materials, and Layers.
• Added Visibility check boxes (Show/Hide/Clear) for Groups.
• Added Elements object and context-sensitive menu to tree.
Visibility check boxesVisibility “check boxes” exist for toggling visibility on/off of Elements (by Element Shape, Element Type), Materi-als (Elements of that material), Properties (Elements of that Property), Groups (Show, Hide, and Clear options), and Layers. The check boxes for each entity type perform the same functions they do in the View, Visibility dialog box. See Section 6.1.4, "View, Visibility...". Also, multiple entities may be highlighted in a given section and spe-cial context-sensitive menus exist when the cursor is then placed over the visibility check boxes.
• Added “Copy” command to context-sensitive menus for Coordinate Systems, Connections-Properties, Connec-tions-Regions, Materials, Properties, Layups, Functions, and Groups
• Added “Color” command to context-sensitive menus for Materials and Properties.

Data Table/Entity Editor 10.2-73
• Added “Layer” command to context-sensitive menus for Materials and Properties.
• Added “Global Ply” command to Layups context-sensitive menu.
• Added “Referenced Sets” command to context-sensitive menus for Loads and Constraints.
• Added “Edit Where Applied” command to context-sensitive menus for Load Definitions and Constraint Defini-tions.
• Changed “Edit” command to “Edit Load” on Load Definition context-sensitive menu.
• Changed “Edit” command to “Edit Constraint” on Constraint Definition context-sensitive menu.
• Added “Show Constrained Entities” command to Constraints context-sensitive menu.
• Added “Referenced Groups” command to Groups context-sensitive menu.
• Changed “View Active” command to “Show Active Group” and added “Show Full Model” and “Show Multi-ple Groups” to Groups context-sensitive menu.
• Changed “Show All Layers” to “View All Layers” and “Show Visible Layers Only” to “View Visible Layers Only” on Layers context-sensitive menu.
• Removed “Make Visible”, “Make Hidden”, and “Manage” commands from Layers context-sensitive menu. No longer needed due to Visibility check boxes.
Data Table/Entity Editor• Added “Memb-Bend Coupling” fields for plate elements.
• Added support for “Nastran LOAD Combination Sets” and “Nastran SPCADD/MPCADD Combination Sets”
Status Bar• Changed “Set” to “Create/Manage (Set)” for Load Sets, Constraint Sets, Groups, and Output Sets
• Changed “View Active” to “Show Active” for Groups and added “Show Full Model” and “Show Multiple” options
GraphicsFacets are now stored in memory instead of with the model file. When model is opened, it will be facetted. This is beneficial as model files containing a large amount of geometry will be smaller.
Geometry• Implemented the Solid Manager which is used to activate, update, or make no solids active in the model.
• Modified Geometry, Curve - From Surface, Pad command. Entering an Pad Size Factor of 1.0 will extend curves out using the radius of the chosen circular curves, while entering a value of 1.5 would offset the curves 1.5*the radius of the chosen circular curves in all directions.
Meshing• Added “Use Reference Point” option to Mesh, Mesh Control, Attributes Along Curve
Elements• Added Update Button to Define RIGID Element dialog box. Allows you to update the Interpolation Factor and
DOFs on any number of highlighted nodes in the Nodes to Average section when using the Interpolation option.
Layups• Updated Global Ply Definition dialog box for Layups
Global Ply ID (optional):This option can be used to save a particular ply of one layup for use in other layups in your model.

10.2-74 Finite Element Modeling
The “Global Ply” concept can also be used for Post Processing purposes by allowing you to choose any ply of any layup to be the same “Global Ply” as any ply of a any other layup. For instance, a model has two layups, Layup 1 has 7 plies and Layup 2 has 9 plies. If you wanted to post process the results of a particular output vector on the “middle ply” of the model, the “middle ply” for Layup 1 would be ply 4, while the “middle ply” for Layup 2 would be ply 5. Once these plies have been designated with the same Global Ply ID, you can use the Laminate Options functionality of View, Select to create a contour/criteria plot using a the results of the “Global Ply”.
You can create a new Global Ply by clicking the Global Ply Icon Button next to the drop down list. In the Global Ply Definition dialog box, you may create a new global ply using the New Ply button. In the New Global Ply dialog box, you may enter a Title (up to 79 characters), and optionally choose a Material, and/or enter a Thickness.
Once you have at least one global ply, you may highlight any ply from the list and then use Edit Ply to change the Title, Material, and/or Thickness, Renumber to renumber the selected ply, or Delete to delete the selected ply, Delete All will simply delete all of the global plies in the model, while Show will highlight all of the elements in the graphics window which are currently using the Global Ply.
Material, Thickness and Angle:The Material drop-down list allows you to choose the material to be referenced for each ply. If you want to create a new material, simply click the “Material” Icon Button next to the Material drop-down list.
Thickness allows you to enter the physical thickness of each ply. Angle is used to enter the orientation angle of each ply. The angles are specified relative to the material axes which were defined for the element. If you did not specify a material orientation angle, these angles are measured from the first side of the element (the edge from the first to the second node). They are measured from the rotated material axes otherwise.
Loads and Constraints• Added “Torque” Load type to “Model, Load, On Surface” command.
• Added “Total Load” option for “Force”, “Moment”, and “Torque” load types to “Model, Load, On Surface” command. Allows you to take a “total load” and spread it across all of the selected surfaces.
Note: A Global Ply can only be referenced in a Layup one time. If you use a Global Ply more than once in a Layup, the most recently entered instance of the Global Ply will have the Global Ply designation.

Loads and Constraints 10.2-75
• Added “Total Load” option for “Force” and “Moment” load types to “Model, Load, On Curve” command. Allows you to take a “total load” and spread it across all of the selected curves.
• Implemented the Load Set Manager for creation, management, and activation of Load Sets
• Added option to create a Load “Set Type” option which allows you to create a Nastran LOAD Combination and use Referenced Load Sets
Load Set Type
You may choose a Set Type for the new load set. A Standard load set is any combination of Load Definitions, Body Loads, and Other Loads used to define the loading conditions for that load set.
A Nastran LOAD Combination is a special type of load set which is a combination of “referenced” Standard load sets in the model. When used, all of the selected Standard load sets referenced by a Nastran LOAD Combination Set are written to the Nastran input file and combined by Nastran via a LOAD entry also written to the input file.
Note: Only Forces, Moments, Pressures, loads on Scalar points (SPOINTS), Rotational Velocity Body Loads, and Gravity Loads may be combined using the LOAD entry. Also, Nastran LOAD Combinations in FEMAP are only used when performing a Static Analysis.
Create new load sets
Renumber highlighted
Update the title of anexisting load set
Load Set
Delete highlightedLoad Set
Delete all Load Sets
Copy highlightedLoad Set
Define “Nastran LOAD
Deactivate All LoadSets
Combination Set”

10.2-76 Finite Element Modeling
Once a Nastran LOAD Combination has been created, highlight it from the list in the Load Set Manager and press the Referenced Sets button. The Referenced Load Sets for Nastran LOAD dialog box will appear:
Highlight any number of Standard load sets from the list of Available Sets. Click Add Referenced Set to have them placed in the Referenced Sets list. By default, each load set placed into the Referenced Sets list will be included with a Scale Factor of “1.0”. If desired, the For Referenced Set “Scale Factor” can be changed before pressing the Add Referenced Set button and all highlighted load sets will be placed in the Referenced Sets list using that Scale Factor. These scale factors will be written to the appropriate “Si” fields of the Nastran LOAD entry for each load set.
Also, an Overall “Scale Factor” may be entered for the entire set, which is written to the “S” field of LOAD entry.
• Implemented the Constraint Set Manager for creation, management, and activation of Constraints Sets
Note: A Referenced Load Sets command may be added to any menu or toolbar using the Tools, Toolbars, Cus-tomize command. This command is located in the Additional Commands category on the Commands tab of the Customize dialog box..
Create new Constraint
Renumber highlighted
Update the title of anexisting Constraint Set
Constraint Set
Delete highlightedConstraint Set
Delete all Constraint
Copy highlightedConstraint Set
Define “SPCADD/MPCADD Set”
Deactivate AllConstraint Sets
Sets
Sets

Connections (Connection Properties, Regions, and Connectors) 10.2-77
• Added option to create a Load Set which represents a Nastran SPCADD/MPCDD Combination and use Refer-enced Constraint Sets
You may choose a Set Type for the new constraint set. A Standard constraint set is any combination of Constraint Definitions and Other Loads used to define the boundary conditions for that constraint set.
A Nastran SPCADD/MPCADD Combination is a special type of constraint set which “references” any number of existing Standard constraint sets in the model. When used, all of the selected Standard constraint sets referenced by a particular Nastran SPCADD/MPCADD Combination are written to the Nastran input file and combined by Nas-tran via a SPCADD entry when dealing with normal constraints or a MPCADD when dealing with constraint equa-tions.
Once a Nastran SPCADD/MPCADD Combination Set has been created, highlight it from the list in the Constraint Set Manager and press the Referenced Sets button. The Referenced Constraint Sets for Nastran SPCADD/MPCADD dialog box will appear:
Highlight any number of Standard constraint sets from the list of Available Sets. Click Add Referenced Set to have them placed in the Referenced Sets list.
Connections (Connection Properties, Regions, and Connectors)• Added “Reverse” button to Connection Regions to switch “positive” to “negative” and vice versa for surfaces
and “Face 1” to “Face 2” and vice versa for shell elements.
NX Linear tab• Added Adaptive Stiffness and Penetration Factor to the Contact Property (BCTPARM) section. Create the
PENAPAPT and PENETFAC fields on the BCTPARM entry.
• Added Glue Type and Glue Factor to the Common Contact (BCTPARM) and Glue (BGPARM) Parameters sec-tion. Create the GLUETYPE and PENGLUE fields on the BGPARM entry.
• Added Auto Penalty Factor to the Common Contact (BCTPARM) and Glue (BGPARM) Parameters section. Creates the PENAUTO field on the BCTPARM entry.
Note: A Referenced Constraint Sets command may be added to any menu or toolbar using the Tools, Toolbars, Customize command. This command is located in the Additional Commands category on the Com-mands tab of the Customize dialog box..

10.2-78 Finite Element Modeling
• Modified Penalty Factor Units in the Common Contact (BCTPARM) and Glue (BGPARM) Parameters section to have different options depending on what option is set for Connect Type.
NEiNastran tab• Added 10..Offset Welded Contact option to Penetration Type drop-down list.
Groups and Layers• Implemented the Group Manager for creation, management, and activation of Groups
• Added ability to create “Referenced Groups”
The concept of Referenced Groups allows an existing group to “reference” other existing groups in your model (essentially, create a “Group of Groups”). A group which “references” other groups may also contain any number
Group containingReferenced Groupsicon
Create new Group
Renumber highlighted
Update the title of anexisting Group
Constraint Set
Delete highlightedGroup
Delete all Groups
Define “Referenced
Deactivate AllGroups
Regular Groupicon
Group”

Views 10.2-79
of additional entities. Once a group is referencing other groups, the icon will change in the Group Manager dialog box. Groups which reference other groups may also be referenced by any other group.
The Referenced Groups for Group drop-down list may be used to select any existing group. Any number of groups may be moved between the Available Groups list and Referenced Groups list for a particular group by highlighting the groups in the appropriate list and pressing the Add or Remove buttons. Remove All will move all groups from Referenced Groups to Available Groups. When a group which references other groups is added to the Referenced Groups list, the referenced groups will be listed in a “tree structure” beneath that group (Shown above).
• Updated Group, Operations, Evaluate; Group, Operations, Evaluate Always; and Group, Operations, Renum-ber Rules to allow selection of multiple groups.
• Updated Group, Operations, Condense to allow selection of multiple groups and “condense” the groups “in place” without creating a copy.
• Added Condense New Group option to Group, Operations, Copy to also condense the active group when cop-ied.
• Implemented the Layer Manager for creation, management, and activation of Layers
This dialog box works just like the other “Create/Manage” set dialog boxes. Simply press the New Layer button to create a new layer. Then enter a Title, choose a Color by pressing the Palette button, then press OK to return to the Layer Manager dialog box or More to be prompted to create another new layer.
Views• View, Create/Manage
Displays the View Manager, which allows you to create a new view using the New View button. The new view will become the active view when created. The Update Title, Delete View, and Copy View buttons can be used to update the name, delete, or copy the view currently highlighted in the Available Views - Selected View is Active list.
Note: If Group “A” is referenced by Group “E” and Group “F” and both groups “E” and “F” are then refer-enced by another group, Group “G”, Group “A” will only appear once in the Referenced Groups list. All other instances of Group “A” will be shown using a red “X” in the middle of group brackets.
Create new Layer
Renumber highlighted
Update the Title or Colorof existing Layer
Layer
Delete highlightedLayer
Delete all Layers
Deactivate AllLayers

10.2-80 Finite Element Modeling
• View, Visibility
This command allows you to control visibility of Entity Types, Entity Labels, Groups (one or multiple), Layers, Load Sets, Constraint Sets, and sets of Elements based on Element Shape, Element Type, associated Material, and/or associated Property.
Each tab of the Visibility dialog box controls different aspects of what is displayed in the FEMAP graphics window. Combinations of settings on multiple tabs give the user a vast array of options for creating the desired display.
The two buttons at the bottom of the dialog box, Reset All and Done are available while in any tab. Done closes the Visibility dialog box, while Reset All returns the model to the “default display configuration” of FEMAP, which is:
• All Entity Types displayed
• Labels on for Coordinate Systems, all Constraints (including Permanent and Equations), and all Loads
• View All Layers option set on Layer tab, Show Full Model option set on Group tab.
• View Active Load Set and View Active Constraint Set options set on Load/Constraint tab.
• All Element Shapes, Element Types, and Elements associated with all Properties and Materials displayed
The number of buttons on the right side of the dialog box and what the buttons actually do changes for each tab.
Once displayed, certain entities may or may not be available for selection based on the visibility options.
For instance, if Elements are turned off on the Entity/Label tab, no Groups are being viewed (i.e., Show Full Model option), all Layers are currently visible, and all Element shapes, Element types, and elements associated with all Materials and Properties are also displayed, then elements are still available for selection from the graphics win-dow.
On the other hand, only entities in displayed Groups, on visible Layers, and Elements of types, shapes, and associ-ated to Properties and Materials which are currently checked “on” in the Visibility dialog box or the Model Info tree are available for selection from the graphics window.
Note: The Visibility settings on the Entity/Label, Group, Layer, and Load/Constraint tabs apply to the Active View only. Settings on the Element, Material, and Property tabs apply to All Views in the model.

Views 10.2-81
Find buttonThe Find button is available for use in all tabs of the Visibility dialog box except the Load/Constraint tab. Simply enter text into the field, then click the Find button. Any item in the “list” of the current tab which contains the text you entered, will be automatically highlighted. This functionality can be very helpful in finding certain groups or layers in complex models.
Quickly Choosing VisibilityIn addition to using the Visibility icon on the View Toolbar or using Ctrl+Q, you can also access the Visibility dialog box directly from the “Quick Access” menu. Simply press the right mouse button with the cursor anywhere inside any graphics window, and select Visibility.
Entity/Label tabThere are times that you will want to quickly toggle on/off the overall visibility of entire entity types and/or the labels for various entity types. The Entity/Label tab of the Visibility dialog box provides a single place to perform both of these actions.
When Draw Entity is selected above the lists of entity types, visibility of each entity type is controlled by the check box next to the entity type name. When Labels is selected, visibility for the entity type labels is controlled by the check box. Visibility and/or labels for portions of the list can be turned on/off using the “special” check box next to any entity type “header” (Geometry, Mesh, Connections, Constraints, and Loads).
Two additional options exist when the Labels option is selected. When Entity Color is checked, all labels will be displayed using the same color as the entity. When Erase Background is checked, FEMAP will erase the area where the label will be drawn, prior to drawing the label. If you are labelling filled areas, it is often good to choose this option, as they are easier to read.
The table describes the functions performed by each of the command buttons:
Entity/Label Button FunctionAll On Turns Draw Entity or Labels check box on for all entities.All Off Turns Draw Entity or Labels check box off for all entities.Selected On Turns Draw Entity or Labels check box on for selected entities.Selected Off Turns Draw Entity or Labels check box off for selected entities.

10.2-82 Finite Element Modeling
Group tabThis tab enables you to specify visibility options for groups which allow you to display only a portion of your model. Groups are essentially subsets of the model based on entity IDs, rules to include entities related to other entities already in the group (i.e., nodes on elements currently in the group), or limited by “clipping” regions.
There are 4 visibility options for groups:
• Show Full Model - Groups are not currently being used to only display a portion of your model.
• Show Active Group - The “active” group will be used to only display a portion of your model. The active group can be changed by selecting a different group from the drop-down list.
• Show Single Group - Any single group can be chosen from the drop-down menu and used to display only a por-tion of the model.
• Show/Hide Multiple Groups - Any number of groups can be set to “Show” (Green Circle with “+”), “Hide” (Red Circle with “-”), or “Clear” (no marker in box) to create the desired display.
By default, the Group option is set to Show Full Model, therefore the entire model will be displayed. Activating an existing group will not change the display, but will allow you to graphically select entities from your entire model to place into the group. If you want to display only a portion of your model, switch this option to Show Active Group, Show Single Group, or Show/Hide Multiple Groups. Then only the entities which are in the appropriate group(s) will be displayed.
Selected Only Turns Draw Entity or Labels check box on for selected entities, while turning all unselected entities off.
Entity Colors Changes Color mode to Entity Colors for all options.View Colors Changes Color mode to View Colors for all options.Note: The following buttons change the entire view (selections, alignment, magnification, etc.), not just the view options.Load View Updates the current view by restoring from the View library.Save View Store the current view in the View libraryReset View Resets the entire view to FEMAP defaults.
Entity/Label Button Function
Group Set to “Show”
Groups Set to “Hide”
Referenced Group Set to “Show”

Views 10.2-83
The Show/Hide Multiple Groups option gives you the most flexibility when creating a display. Show All will change the “Show/Hide flag” of all groups to “show”, while Clear All will change the flag for all groups to “Clear”. You may also highlight any number of groups from the list, then click Show Selected (set flag for all selected groups to “Show”), Hide Selected (set flag to “Hide”), Clear Selected (set flag to “Clear”), or Show Selected Only (sets flag of selected groups to “Show”, while setting flags of unselected groups to “Clear”).
For Example:
In this model, there are 11 total groups. Individual groups exist for the elements of each color (7 groups). Also, one group containing both the blue and green elements, one group containing the red, yellow, and cyan elements, one group containing the top two rows of elements, and one “L-shaped” group.
Here are a few visibility scenarios involving the Groups in this example model:
Note: When Show/Hide Multiple Groups is set and ALL Groups are “Clear”, the whole model will be visible.
“Green and Blue” “Red, Yellow, and “Top 2 Rows” “L-Shaped” GroupCyan” Group GroupGroup
All Groups “Clear”(Whole Model shown)
“Orange” and “Purple”set to “Show”
“Blue and Green” and “Top2 Rows” set to “Show”
“L-Shaped” set to “Show”,“Yellow” and “Blue” set to
“L-Shaped” and “Blue andGreen” set to “Show”, “Top
“L-Shaped” set to “Hide”,all other groups set to
“Hide” 2 Rows” set to “Hide” “Show”

10.2-84 Finite Element Modeling
Layers tabControls which layers will be displayed in the model. Also allows you to specify the Active Layer as well as the NoPick Layer.
The default setting is View All Layers. If you want to only view selected layers, change to View Multiple Layers, then “check” the layers you would like to see in the view. The All On and All Off buttons simply “check” or “uncheck” all of the layers in the model. Selected On will “check” the highlighted layers, while Selected Off will “uncheck” them. Selected Only will “check” the selected layers while also “unchecking” all of the non-highlighted layers.
As you “check” or “uncheck” the boxes next to various layers, the display in the graphics window will update “on-the-fly”.
In addition to controlling your display, visible layers may also be used to control entity selection. Only entities on visible layers and which are not on the NoPick Layer can be selected graphically. With the Active Layer option, you can also select the layer that will be used for entity creation. You may also use the New Layer icon button next to the Active Layer drop-down list to create a new layer in your model.
“Cyan”, “Top 2 Rows” and“L-Shaped” set to “Show”,
“Yellow”, “Top 2 Rows”, and“Blue and Green” set to “Show”
“Red” and “Blue set to “Hide” “Blue” set to “Hide”
New Layericon button

Views 10.2-85
.
Load/Constraint tabHere you can choose the load set and/or constraint set that will be displayed in the view.
By default, View Active Load Set and View Active Constraint Set are the selected options, therefore the active load set and active constraint set will be displayed. You can change the “active” Load Set and/or Constraint Set using the appropriate drop-down list. You may eliminate loads and/or constraints from the display by choosing the View No Loads and/or View No Constraints options. Also, you can select a particular set for display whether or not it is active by using the View Selected Load Set and/or View Selected Constraint Set options and selecting an existing set from the appropriate drop-down list.
Note: By default, entities used for solid geometry construction (such as a boundary surface for an extrusion) are automatically deleted after being used. On the Geometry/Model tab of the File, Preferences dialog box, you can change the “Construction Geometry... when used” option to “1..Move to NoPick Layer”. When this option is set, the construction geometry will be moved to “9999..Construction Layer”, which is the default for the NoPick Layer. This can be used to prevent construction geometry from being selected for load or constraint application. If you need to access this geometry, change the NoPick Layer to “0..none” and you will be able to graphically select these entities. Be careful when doing this however, since this geometry may occupy the identical space as a solid face or edge.

10.2-86 Finite Element Modeling
Element, Material, and Property tabsThese tabs allow you to control the visibility of elements based on Element Shape and/or Element Type (Element tab) and elements associated with specific Materials or Properties in your model.
The number of elements of each type or shape is listed after the type name or shape name when in the Element tab.
A special check box exists in the Material tab which allows you to toggle visibility on/off for “Elements with No Material” which include plot only, link, spring/damper, DOF spring, gap, laminate (reference several materials, not one), mass, mass matrix, rigid/interpolation, stiffness matrix, and slide line elements. A similar box exists in the Property tab for “Elements with No Property” which include plot only and rigid/interpolation elements.
This table describes the functions performed by each of the command buttons when in a Element, Material, or Property tab:
Only elements of shapes/types or associated with materials or properties which are currently “checked” will be available for selection in the graphics window. This can make it very easy to perform “box”, “circle”, “polygon”, or “freehand” picking of certain element types/shapes, materials, or properties.
Note: Element visibility using the Element, Material, and Property tabs applies to All Views in the model, not just the Active View like the Entity/Label, Group, Layer, and Load/Constraint tabs.
Entity/Label Button FunctionAll On “Checks” boxes for ALL element shapes/types, materials, or properties (includes
box for Elements with No Material/Property).All Off “Unchecks” boxes for all element shapes/types, materials, or properties (includes
box for Elements with No Material/Property).Selected On “Checks” boxes of highlighted element shapes/types, materials, or properties.Selected Off “Unchecks” boxes of highlighted element shapes/types, materials, or properties.Selected Only “Checks” boxes of highlighted element shapes/types, materials, or properties, while
“unchecking” boxes of shapes/types, materials, or properties which are not currently highlighted.

Views 10.2-87
• View Options: Quick Options button - removed for 10.1
• View Options: Labels, Entities and Color category: - Added Load - Body options for displaying Body Loads:
This option controls the display of translational acceleration (straight solid arrow), rotational acceleration (curved solid arrow with 2 arrowheads), and rotational velocity (curved solid arrow with 1 arrowhead) body loads in the graphics window. Labels, Location for the “rotational” body loads, and Color may also be set.
By default, when only one of the above body loads is being applied in the “Active” load set, the corresponding symbol for that load will appear in the “middle” of the View Axis, oriented to the XYZ of the View Axis.
When more than one body load is being applied, translational acceleration will be displayed in the YZ plane, rota-tional acceleration in the ZX plane, and rotational velocity in the XY plane of the View Axis.
Changing the Location from 0..View Axis to 1..Model, will only affect the position of rotational body loads. They will be shown with the same symbol, but will also show a dotted-line representing the rotation axis of the load within the model itself.
• View Options: Labels, Entities and Color category: Moment and Torque - now controls display of Moment and Torque loads
• View Options: Tools and View Style category: Render Options - Changed “1..Surfaces Only” option for Surface Hatch to “1..Hatch Wireframe Surfaces” and added “2..Never Hatch Surfaces” option.
• View Options: Tools and View Style category: Stereo - option removed for 10.1
Translational Acceleration Rotational Acceleration Rotational Velocity(-1 in Y-direction) (100 about X-axis) (20 about X-Axis)

10.2-88 Finite Element Modeling
Output and Post-Processing• View, Advanced Post, Contour Model Data
... allows you to view model data as contour/criteria plots or beam diagrams. This commands is not really a post-processing capability. Some common uses would be viewing a contour plot of the thicknesses of plane elements in a shell model or a criteria plot of Youngs Modulus of the materials in an assembly model using solid elements.
If you would like to display model data on elements in the graphics window, the first option to check would be Show Model Data Contour in the Contour Data From section. Next choose a single material/property data value for display by highlighting a specific value from the tree structure. Most material/property data values in FEMAP should be available for selection, with the major exceptions being the material values of the materials of the “Other Types” material type. There are 5 “special cases” which are a little more flexible with regard to the type of materi-als/properties in the model. For instance, “Plane Element Thickness” will work for any plane elements which have a thickness, including laminates. Others like “Bar/Beam/Rod Area” will allow you to show a criteria plot of areas on all the Beams/Bars/Rods in your model at once.
Once a value is chosen, you can choose to display the values as a Contour, Criteria, or Beam Diagram in the Show As section. The Allow Labels will toggle the output labels on/off for all three of the Show As options.
Finally, you can choose to plot the material/property data values on the entire model using the All option in the Show On section or only a portion of the model by choosing Group and then selecting an existing group from the drop-down list.
For example, here is a contour plot of “Plane Element Thickness” on a Shell model containing laminates of various thicknesses:

Output and Post-Processing 10.2-89
To turn off the display of material/property data values, choose the command again and UNCHECK the Show Model Data Contour check box in the Contour Data From section.
• View, Select: Contour Vectors - 2D Tensor Plot option
The 2D Tensor Plot (i.e.,“Crow’s Foot” plot) allows you to create a plot of three vectors on a 2D element. Vector 1 will be plotted in the X-direction (based on the option selected in the Output Data is Stored Relative To section), Vector 2 in the Y-direction, and Vector 3 at a 45 degree angle between the X-direction and the Y-direction. Although it may be used to show any three vectors on 2D elements, this is very useful when showing three related vectors, with two being “directional” and one being “shear”, such as Plate X Normal Stress (Vector 1), Plate Y Nor-mal Stress (Vector 2), and Plate XY Shear Stress (Vector 3).
This plot differs from the other available Vector Type plots. By default, the options set in the PostProcessing cate-gory of View Options for Vector Style and Contour Vector Style will be ignored, and the plot will be always be shown with all vectors displayed using uniform vector length, centered on the element, with output values
• View, Select: Laminate Options
Used to control the display of laminate results. By default, this option will be set to Selected Output Vector, which will simply create a contour/criteria plot using the Contour vector currently selected in the Output Vectors section of the Select PostProcessing Data dialog box. The other options are Top Ply of Layup, Bottom Ply of Layup, and Global Ply.
Note: While the Show Model Data Contour box is checked, all Contour Style settings in the View Select dia-log box (View, Select command) will be ignored until the display of model data has been turned off.
Note: If you want the 2D Tensor Plot to follow the options set in Vector Style and Contour Vector Style, simply select the File, Preferences command, choose the Views tab, then “uncheck” the “2D Tensor Plot View Options Override” option.
2D Tensor Plot showing X Normal Stress, Y Normal Stress and XY Shear Stress

10.2-90 Finite Element Modeling
When using any of the other options, FEMAP will use the Contour vector currently selected in the Output Vectors section of the Select PostProcessing Data dialog box along with the first ply entered for a each layup (Bottom Ply of Layup option), last play entered (Top Ply of Layup), or designated ply in the layup (Global Ply) to create the appropriate contour/criteria plot.
For example, a model contains sections of laminate elements using 3 different layups, one section with 7 plies (Layup 1), one with 11 plies (Layup 2), and the last with 15 plies (Layup 3).
.
If you want to display the “X Normal Stress” for the “Top Ply” of this model, the “X Normal Stress” results from Ply 7 for Layup 1, Ply 11 for Layup 2, and Ply 15 for Layup 3 will be used to create the contour/criteria plot.
Layup 3 - 15 Plies Layup 2 - 11 Plies Layup 1 - 7 Plies

Geometry Interfaces 10.2-91
If you want to display the “X Normal Stress” for the “Bottom Ply” of this model, the “X Normal Stress” results from Ply 1 for Layup 1, Ply 1 for Layup 2, and Ply 1 for Layup 3 will be used to create the contour/criteria plot.
Finally, if you want to display the “X Normal Stress” for the “Middle Ply” of this model, you would need to desig-nate the “middle ply” of each layup using a “Global Ply”. To set up a “Global Ply”, you will need to first create a global ply in the Layup Editor, then choose a ply in each Layup and click the Update Global Ply button. See Sec-tion 4.2.5, "Model, Layup..." for more information about a global ply.
Once the Global Ply has been assigned to a ply in each layup, you can then choose it from the Global Ply drop-down list. In this case, the “X Normal Stress” results from Ply 4 for Layup 1, Ply 6 for Layup 2, and Ply 8 for Layup 3 will be used to create the contour/criteria plot.
• View Options: PostProcessing category: Contour Vector Style - Added “Exponent” Color Modes, Digits, and Length options
Geometry InterfacesThe following FEMAP interfaces have been updated to support newer geometry formats:
For details, see “Geometry Interfaces” in the FEMAP User Guide.
Analysis Program InterfacesSeveral of the analysis program interfaces have been improved. These changes include:
FEMAP Interface Latest Supported VersionParasolid Parasolid 22.0Solid Edge Solid Edge with Synchronous Technology 2NX NX 6Pro/Engineer Wildfire 4ACIS ACIS 20CATIA V5 V5 release 18SolidWorks SolidWorks 2009

10.2-92 Finite Element Modeling
• Analysis Set Manager Enhancements
• FEMAP Neutral File Interface
• NX Nastran Interface
• Nastran Interfaces (NX and MSC/MD)
• MSC/MD Nastran Interface
• NEi Nastran Interface
• ANSYS Interface
• ABAQUS Interface
• DYNA Interface
Analysis Set Manager EnhancementsFor details, see “Analysis Program Interfaces” in the FEMAP User Guide.
• Added Previous (Prev...) buttons to many of the Analysis Set Manager dialog boxes when using the Nastran Solvers.
• Enhanced Analyze and Analyze Multiple options to use internal solver queuing system when multiple jobs in one model or jobs from any number of models are sent to the solver. Queuing system now tracks which model the analysis job was launched from and will attempt to return to the correct model and import results before beginning the next analysis job. Also, added “Clear Queue” button to clear the internal queuing system.
FEMAP Neutral File Interface• Updated Neutral Read and Write for v10.1 changes
NX Nastran InterfaceA number of bugs were corrected
Solution 601 updates
• Turned the “Loads Change with Deformation” option in the Analysis Options section of NXSTRAT Solver Parameters dialog box “on” by default.
• Turned the “Constraint Force” option in the Nodal section of Nastran Output Requests dialog box “on” by default.
• Added support to SOL601 for function dependent acceleration body loads.
Solution 701 updates
• Turned the “Loads Change with Deformation” option in the Analysis Options section of NXSTRAT Solver Parameters dialog box “on” by default.
• Turned the “Constraint Force” option in the Nodal section of Nastran Output Requests dialog box “on” by default.
For details, see “Analysis Program Interfaces” in the FEMAP User Guide.
Nastran Interfaces (NX and MSC/MD)• Turned off PARAM,MAXRATIO by default
• Added support to read the CVISC and PVISC entries
• Added support to read and write PARAM,RESVINER
• Added support to read and write LOAD, SPCADD, and MPCADD entries
• Added support to set the All Plates as QUADR/TRIAR option when CQUADR and CTRIAR elements are imported

Nastran Interfaces (NX and MSC/MD) 10.2-93
• Added ability to write GEOMCHECK, NONE and read GEOMCHECK entries and populate GEOMCHECK dialog box in Analysis Set Manager
• Added Dynamic Control Options dialog box to Analysis Set Manager for analysis Types 3..Transient Dynamic/Time History, 4..Frequency/Harmonic Response, 5..Response Spectrum, and 6..Random Response.
Replaces using the “Model, Load, Dynamic Analysis” command and all fields of this dialog box should be popu-lated when importing a Nastran input file for Solution Sequences (SOL) 108, 109, 111, or 112. Added
• Added Nonlinear Control Options dialog box to Analysis Set Manager for analysis Types 10..Nonlinear Static and 12..Nonlinear Transient Response.

10.2-94 Finite Element Modeling
Replaces using the “Model, Load, Nonlinear Analysis” command and all fields of this dialog box should be popu-lated when importing a Nastran input file for Solution Sequences (SOL) 106 or 129, when an NLPARM entry exists.
• Added support to read DLOAD, NONLINEAR, TSTEP, TSTEPNL, NLPARM, SDAMPING, FREQUENCY, RANDOM Case Control entries
• Added support to read PARAMs LMODES, LFREQ, HFREQ, W3, W4, G, RSPECTRA, SCRSPEC, OPTION (ABS, SRSS, NRL, NRLO), CLOSE, LANGLE
• Added support to read TSTEP, TSTEPNL, NLPARM, NLPCI, RANDPS, DTI Bulk Data entries
A number of bugs were corrected
For details, see “Analysis Program Interfaces” in the FEMAP User Guide.
MSC/MD Nastran InterfaceA number of bugs were corrected.
For details, see “Analysis Program Interfaces” in the FEMAP User Guide.
NEi Nastran Interface• Added support to read PARAM,OPTION,CQC
A number of bugs were corrected.
For details, see “Analysis Program Interfaces” in the FEMAP User Guide.
ANSYS InterfaceA number of bugs were corrected.
For details, see “Analysis Program Interfaces” in the FEMAP User Guide.
ABAQUS InterfaceA number of bugs were corrected.
For details, see “Analysis Program Interfaces” in the FEMAP User Guide.
DYNA Interface• Added support 8-noded Quad elements
• Added support for nonstructural mass for Beam and Shell elements
• Added support for the following element formulations:
Fully Integrated DKT triangular, Fully Integrated linear DK quadrilateral, Fully Integrated linear assumed strain C0, 1 point Eulerian Navier-Stokes, 8 point Eulerian Navier-Stokes, and CVFEM Eulerian Navier-Stokes
A number of bugs were corrected.
For details, see “Analysis Program Interfaces” in the FEMAP User Guide.
OLE/COM APINew API Objects and Attributes• Added NasBulkDynLdAsLOADSET, NasBulkResViner, NasGCheckNone, NasBulkWriteAllLoadBCSets,
NasDynOn, NasDynUseLoadSet, NasDynDampOverall, NasDynDampW3, NasDynDampW4, vNasDynKeep-Freq, NasDynTranDT, NasDynFreqTbl, NasDynDampModalTbl, NasDynKeepModes, NasDynTran-TimeSteps, NasDynTransOutInt, NasDynDampModalMethod, NasDynRespSpect, vNasDynNoFreq, vNasDynLogInterp, vNasDynFreqType, vNasDynMinFreq, vNasDynMaxFreq, and vNasDynSpreadCluster to AnalysisMgr object

OLE/COM API 10.2-95
• NasCnlIncrements, NasCnlTime_Increment, NasCnlMaxIter, vNasCnlConvergenceFlags, vNasCnlConver-genceValue, NasCnlCtiffnessMethod, NasCnlKstep, NasCnlIntermediateOutput, NasCnlOutputInterval, NasCnlSolutionStrategy, NasCnlSolutionOverrides, NasCnlModnewtonLineSearch, NasCnlModnewton-QuasiNewton, NasCnlModnewtonBisection, NasCnlArcConstraintType, NasCnlArcMinAdjust, NasCnlArc-MaxAdjust, NasCnlArcLoadScale, NasCnlArcDesiredIter, NasCnlArcMaxSteps, NasCnlTimeSkipAdjust, NasCnlDominantPeriodSteps, NasCnlBoundsRb, NasCnlStabilityTolerance, NasCnlDivergenceLimit, NasCn-lQuasiNewtonVectors, NasCnlMaxLineSearch, NasCnlCreep, NasCnlLineSearchTolerance, NasCnlMaxBisec-tions, NasCnlMaxRotation, NasCnlFstress, and NasCnlMaxAdjust to AnalysisMgr object.
• Added IsCombination to LoadSet object.
• Added Gradient to LoadETemp object.
• Added IsCombination to BCSet object
• Added GlobalPlyLocation to View object.
New API Methods• Added AddCoordinate, AddAroundPoint, AddAroundVector, AddAroundPlane, AddNodesOnGeometry, and
SelectList methods for Set object
• Added RemoveSet, ConvertToBoundarySurfaces, and SelectListmethods for Sort object
• Added ClearAnalysisQueue, GetCorrelate2, and PutCorrelate2 methods forAnalysisMgr object
• Added GetDataSurfType method for DataSurf object
• Added PartialLengthXYZ, PartialLengthNode, and SelectList methods for Curve object
• Added IsBoundingSolidRegion, Mesh, and ResetMeshAttr methods for Surface object
• Added IsGeneral method for Solid object
• Added GetClosest method for Node object
• Added Thickness, Area, and Inertia methods for Elem object
• Added Thickness, Area, and Inertia methods for Prop object
• Added GetCombination and PutCombination methods for LoadSet object
• Added GetCombination and PutCombination methods for BCSet object
• Added ReferencedGroups method for Group object
• Added DefineReal method for Var object
• Added GetMultiGroupList, SetMultiGroupList, and ClearMultiGroupList methods for View object
• Added InitScalarAtBeam and PutScalarAtBeam methods for Output object
• Added Reverse method for Contact and ConnectionRegion objects
New Global Variables• Added Pref_NastranUseILP64, Pref_ConstructionGeometry, and Pref_NastranWriteAllLdbcSets
• Added FLT_SNTORQUE for Load Type
• Added FVD_AXIS_OF_SURFACE for Vector Definition Method
The following functions have been added:• feSurfaceRemoveHole
• feModifySolidFacetting
• feSolidRemoveFace
• feMeshSurface2
• feAppRegisterAddInPaneWithFrame
• feVectorAxisOfSurface

10.2-96 Finite Element Modeling
• feMeshSurfaceByAttributes
PreferencesViews• Added 2D Tensor Plot View Options Override option.
This option is on by default. When viewing contour vectors using the 2D Tensor Plot option, the options set in the PostProcessing category of View Options for Vector Style and Contour Vector Style will be ignored, and the plot will be always be shown with all vectors displayed using uniform vector length, centered on the element, with out-put values
Database• Added Open/Save Method option.
This option should only be used if you are experiencing VERY slow opening/saving FEMAP model files. On cer-tain hardware, switching to option “2..64K widows I/O” may make a dramatic difference in the time a model takes to open/save. Essentially, what option 2 does is copy to (opening) and from the scratch directory (saving) in 64K “blocks” instead of allowing the hardware to choose the size. Options 1 and 3 are simply other alternatives to try.
Interfaces• Added Use ILP-64bit NX Nastran option.
If you have NX Nastran installed on a 64-bit system, this option will instruct NX Nastran to solve using the “ILP” version of 64-bit Nastran. “ILP” is able to allocate more memory than “regular” 64-bit NX Nastran by using a 64-bit word size and 64-bit memory pointer, while integers are 64-bits and floating point uses one 64-bit word.
• Added Write All Static Load/BC Sets option.
When this option is on, FEMAP will write ALL loads and constraint sets to the Nastran input file for Linear Static Analysis. This essentially forces FEMAP to write out Nastran input files for SOL 101 the way it has in all versions before FEMAP 10.1.

What’s New for versions 10.0 and 10.0.1 10.2-97
What’s New for versions 10.0 and 10.0.1
User Interface"Windows Vista", "General", "Menu", "Entity Select", "Toolbars", "Meshing Toolbox", "Model Info tree", "Data Table", "Entity Editor", "API Programming", "Status Bar", "Graphics", "Astroid"
Windows VistaFEMAP is now supported on 32-bit and 64-bit versions of Windows Vista.
Many issues from previous “unsupported” versions of FEMAP with regards to Windows Vista, such as entity pick-ing and proper use of the Model Info tree have been addressed.
General• Renamed Weld Property Element/Property Type to Weld/Fastener to include Fastener Elements
• Added support to create GIF, Animated GIF, TIFF, and PNG files when using File, Picture, Save command.
• Improved length-based spacing, distance along, and other length-based curve functions to perform better when highly nonlinear parametric domains exist on curves.
Menu• Added Tools, Meshing Toolbox command to the Tools menu. See the Meshing section for more information on
this dockable pane.
• Added Geometry, Curve - From Surface, Split at Locations; Geometry, Curve - From Surface, Offset Curve/Washer; Geometry, Curve - From Surface, Pad; Geometry, Curve - From Surface, Point to Point; Geometry, Curve - From Surface, Point to Edge; and Geometry, Curve - From Surface, Edge to Edge commands to Geom-etry menu. See the Geometry section for more information on these commands.
• Deleted Geometry, Curve - From Surface, Split at Points. See the Geometry section for more information on these commands. Replaced by Geometry, Curve - From Surface, Split at Locations.
• Added Geometry, Surface, NonManifold Add and Geometry, Surface, Recover Manifold Geometry commands to the Geometry menu. See the Geometry section for more information on these commands.
• Added Geometry, Midsurface, Offset Tangent Surfaces command to the Geometry menu. See the Geometry section for more information on this command.
• Added Modify, Associativity, Automatic command to the Modify menu. See the Mesh Associativity section for more information on this command.
• Added Modify, Update Other, Solid Facetting command to the Modify menu.
Entity Select• Added “Combined Curves” options (Default, All Points/Curves, Points/Curves Eliminated by Combined
Curves, and Combined Curves Only) to the Pick Menu in the standard Entity Selection dialog box. Only one mode can be selected at any given time.
• Added “Boundary Surfaces” options (Default, All Curves/Surfaces, Curves/Surfaces Eliminated by Boundary, and Boundary Surfaces Only) to the Pick Menu in the standard Entity Selection dialog box. Only one mode can be selected at any given time.

10.2-98 Finite Element Modeling
• Added “Add Connected Fillets” option to the Pick Menu in the standard Entity Selection dialog box. Allows you to quickly add “connected fillets” to the selection list by first choosing any number of surfaces which rep-resent fillets in your geometry. This is a helpful picking tool when using Geometry, Solid, Remove Face or the Feature Removal Tool set to “Surfaces” in the Meshing Toolbox to try and remove fillets from geometry. Only visible when selecting surfaces.
• Added “Add Tangent Surfaces” option to the Pick Menu in the standard Entity Selection dialog box. Allows you to add surfaces based on their relationship to surfaces which have already been selected. In this case, sur-faces “tangent” to any number of surfaces already in your selection list will be added to the list. This is a helpful command when you would like to pick all of the surfaces on “one side” of a part. Only visible when selecting surfaces.
• Updated direction of mouse wheel for Query Pick list to follow direction of mouse wheel.
Toolbars• Added Meshing Toolbox icon to Panes Toolbar.
• Added Curve Washer, Curve Pad, Split Between Points, Split Point to Edge, and Split Edge to Edge icons to Curves on Surface Toolbar.
• Improved Select Related mode of the Select Toolbar to include coordinate systems used as definition coordinate systems for other selected Coordinate Systems and include reference nodes on beams when the nodes are related to elements, properties, or materials.
Meshing ToolboxThe Meshing Toolbox is completely new for FEMAP 10 and contains several individual tools which can be very helpful during the meshing process. There are tools which allow you to simplify geometry; create “combined” geo-metric entities for meshing purposes using several “underlying” geometric entities; change the mesh size, biasing, and other options on any number of curves interactively; move any number of nodes dynamically while seeing the mesh update; and plot the element quality in the graphics window.
The Meshing Toolbox also contains the Entity Locator, which can be used to locate Curves or Surfaces in your model which meet certain search criteria (for example, “short” curves or “sliver” surfaces which may cause prob-lems during meshing). Once the “Locator” identifies entities, you can then cycle through all of the located entities in the model one at a time and take action using the Geometry Tools in the Meshing Toolbox, when appropriate.
Meshing Toolbox IconsToggle Tools menu - By default, all 7 of the “tools” will be visible in the Meshing Toolbox.
Using the drop-down menu from this icon, you can make all of the tools visible or hidden at once using “Toggle All Tools”, individually toggle them on and off by choosing the individual “tool name” (for example, Feature Suppression) from the menu, or decide to show only one “set” of tools at a time by selecting the appropriate “tool set name” (for example, Geometry Tools). When a tool is visible, there will be a check mark next to it in the list.
Here is a short description of each “set” of tools:
Geometry Tools
• Feature Suppression - Basically, this tool allows you to use the same options available in the Mesh, Mesh Con-trol, Feature Suppression command interactively. You may suppress loops (curves of internal holes on surfaces and solids, “base curves” of bosses and extrusions on solids), curves (usually relatively small in size), and sur-faces (usually sliver surfaces, not fillets or chamfers). Suppressed geometry still exists in the model and can be “restored” at any time. See "Feature Suppression Tool"
Toggle Tools
Entity LocatorMesh Quality Toggle
Remesh Modes
Select Entity
Dialog Select

Meshing Toolbox 10.2-99
• Feature Removal - Most of the functionality in this tool, which is used to permanently remove geometric enti-ties to simplify geometry, is offered in other FEMAP commands. This tool brings them together in one place where they can be used interactively. Removing “Loops” basically mimics the functionality of the Geometry, Surface, Remove Hole command, while removing “Surfaces” essentially uses the same process as Geometry, Solid, Remove Face. Finally, removing “Curves” uses portions of the Geometry, Solid, Cleanup command along some other methodology to try and remove redundant curves. In the case of “Aggressive Removal”, localized geometry around the selected curve may be slightly altered to accommodate the curve no longer being part of the geometry. See "Feature Removal Tool"
• Combined/Composite Curves - In some cases, combining several smaller curves along the edge of a surface will allow you to create a higher quality mesh on the surface. This tool allows you to combine curves by choos-ing the curves themselves or a point that two curves share. A “Composite Curve” will be created in FEMAP, which will be used for mesh sizing purposes instead of the underlying curves. There are also options for split-ting a “composite curve” at a selected point or removing any of the underlying curves. See "Combined/Com-posite Curve Tool"
• Combined/Boundary Surfaces - Much like creating “composite curves” to improve mesh quality, it may be a good idea to combine several surfaces into a “Boundary Surface”. This tool uses the same concept as the Geom-etry, Boundary Surface, From Surfaces on Solid command. This can be especially helpful when there are “sliver surfaces” next to a much larger surface. By combining the selected surfaces into one “boundary surface”, all of the internal curves can be ignored during the meshing process. “Boundary surfaces” can be created by selecting a curve shared by multiple surfaces or choosing the surfaces themselves. Also, any underlying surface can be removed from a boundary surface or “split” along a chosen curve. See "Combined/Boundary Surface Tool"
Meshing Tools
• Mesh Sizing - Combines the options used to set mesh sizing and node spacing on curves (Mesh, Mesh Control, Size on Curve) with the “Add, Subtract, and Set To” functionality of the Mesh, Mesh Control, Interactive com-mand. When using the Auto Remesh option in the Meshing Toolbox you will be able to see the mesh update “on the fly” after each change to sizing or node spacing, while you also monitor the element quality update (Mesh Quality Toggle “On”). There are also options for matching any number of selected curves to a “Master Curve”, as well as setting biasing and length based sizing without changing the number of elements on the curve. See "Mesh Sizing Tool"
Mesh Editing Tools
• Mesh Locate - There may be times when you would like to make small changes to an existing mesh simply by moving one or several nodes without changing the number of elements. This tool will allow you to do this while making sure that as you move the node or nodes dynamically, they remain attached to specified solid(s), sur-face(s), and curve(s), or if you have no geometry, follow the overall topology of the selected standalone mesh. There are also options to move the selected nodes by a defined amount, continually smooth the mesh as the nodes are moved, and allow the moved nodes to no longer be attached to surfaces or curves. Much like the Mesh Sizing tool, you can also turn on the Mesh Quality Toggle and monitor the element quality “real time” as the nodes are moved. See "Mesh Locate Tool"
• Mesh Quality - Creating a mesh with high quality elements is essential to the accuracy of a Finite Element model. When the Mesh Quality Toggle in the Meshing Toolbox is set to “on”, this tool allows you to graphically see an element quality value plotted on each element similar to a contour/criteria plot. There are several differ-ent element quality types which can be selected and each type has default automatic values, but user-defined values can also be specified. Also, the minimum and maximum distortion values for the specified “quality type” are listed in the bottom fields of the tool. See "Mesh Quality"
Entity Locator menu - The Entity Locator is very helpful in finding “Short Edges” and “Sliver/Small Surfaces” which may be causing meshing issues. It may also make it easier to locate “free edges” in troublesome geometry. This menu contains commands for toggling the Entity Locator on and off, cycling through the entities currently in the Entity Locator, removing the current entity from the Entity Locator or clearing it entirely, as well as creating a group from the entities currently in the Entity Locator or sending them to the Data Table.
• Toggle Entity Locator - When this icon is toggled “on”, the Entity Locator is ready to be filled with entities and the Locator fields will be available in the Meshing Toolbox. Depending on which entity type is selected in the Search For drop-down list, Curves or Surfaces, the Locator fields change. The Locate Options and Show

10.2-100 Finite Element Modeling
Options can be used to modify how the Entity Locator searches for entities and then displays them. Also, the entities loaded in the Entity Locator update after each change made in the Locator fields, unless Auto Locate is turned “off” in the Locate Options section.
Once entities are loaded into the Entity Locator, use the following commands to move from entity to entity. By default, the “current entity” in the Entity Locator will be “highlighted” in the graphics window using the display options currently set in the Style portion of the Windows, Show Entities command (See Section 6.3.2.3, "Window, Show Entities..."). There are other options for automatically rotating the model and zooming in to get a better view of the entity. See the Locate Options and Show Options sections in the Locator section for more information.
• Next - Makes the next entity in the Entity Locator the “current entity”.
• Previous- Makes the previous entity in the Entity Locator the “current entity”.
• Current - “Re-highlights” the “current entity” in the Entity Locator. This can be helpful if you have regener-ated or rotated the model.
• First - Makes the “first” entity in the Entity Locator the “current entity”. When using Search Methods based on physical size, the smallest “located” entity will be the “first” entity.
• Last - Makes the last entity in the Entity Locator the “current entity”. When using Search Methods based on physical size, the largest “located” entity will be the “last” entity.
• Do Not Locate - Places the current entity into a group which is then automatically specified in the Not In Group field of the Locate Options.
• Remove - Removes the current entity from the Entity Locator until cleared or new search criteria are entered.
• Clear Locator - Simply clears the Entity Locator of all entities.
• Create Group - Creates a new group with all of the entities currently in the Entity Locator or adds/removes/excludes those entities from an existing group.
• Add to Data Table - Adds all entities currently loaded in the Entity Locator to the Data Table. The Data Table needs to be “open” in the User Interface and “unlocked” for the command to be available.
Search For - Indicates the entity type, Curves or Surfaces, the Entity Locator will currently be able to “locate” in the model. Depending on the entity type, different Locator fields become available.
Locator fields and buttons when Search For is set to Curves:
Search Method - Specifies the method the Entity Locator uses to “find, then load” itself with specific Curves in the model. Depending on the Search Method, other options may become available.
Here are descriptions of the different Search Methods:
Note: Once either Next or Previous has been selected, the icon will “persist” at the top of the Entity Locator menu in the Meshing Toolbox. This enables you to easily go to the “next” or “previous” entity simply by clicking the icon. When you reach the “last” entity in the Entity Locator, the Next icon will automati-cally become the Previous icon and vice versa.

Meshing Toolbox 10.2-101
•Short Edges - “Short edges” will be loaded into the Entity Loca-tor using criteria specified in the current Based On option.
When Based On is set to:
Global Mesh Size - Curves whose length is shorter than the speci-fied % of Mesh Size (default) will be loaded into the Entity Loca-tor.
Curve Length - Curves will only loaded into the Entity Locator which are Shorter Than a user-specified value. You may type the value in directly or specify the value by clicking the “Select Curve to Set Length” icon button, then choosing any curve on the screen.
Shortest Curves - Finds the shortest “specified % of All Curves” in the model (For example, if set to 5, it will find the bottom 5% of curves, based on length) and loads them into the Entity Locator. This value can be set from 0 to 25 using the “slider bar” or a value can be entered directly (if value is higher than 25, loads all curves satisfying that criteria into the Entity Locator, then returns to 25).
•Free Edges - Locates all edges in a Solid which are not stitched to another surface. “Free Edges” in a Solid usually indicate “gaps” or “holes” in the geometry, meaning the Solid does not fully enclose a volume and is probably not viable for solid meshing (tet or hex). If multiple surfaces are “stitched” together but do not enclose a vol-ume (Sheet Solid) or “joined” using the Geometry, Surface, Non-Manifold Add command (General Bodies), then “free edges” may
also indicate “gaps” or “holes” between surfaces. Of course, “free edges” in this type of geometry may be inter-nal holes/loops or the outside edge of the stitched/joined “part”, which are normal.
• NonManifold Edges - Locates all “NonManifold” edges in the geometry. Only geometry that has been joined using the Geometry, Surface, NonManifold Add command (General Bodies) will have any of these edges. Typi-cal “NonManifold Edges” are found where surfaces come together at “T-junctions” or a surface has been “Non-Manifold added” to a Solid.
• From Group - Loads all Curves in a specified Group into the Entity Locator.
“Free Edges” of set of surfaces“Stitched” together
“Free Edges” of surfaces joined using “NonManifold Add”
Two Examples of“NonManifold Edges”
Surfaces joined using “NonManifold Add” Surface and Solid joined using “NonManifold Add”

10.2-102 Finite Element Modeling
Show ‘#’ Curves button - By default, when you initially place Curves in the Entity Locator, ALL of the “found” Curves will be highlighted in the graphics window using the display options currently set in the Style portion of the Windows, Show Entities command (See Section 6.3.2.3, "Window, Show Entities..."). Like Windows, Show Entities and the “Show When Selected” capabilities of the Data Table and Model Info tree, once the view has been redrawn or regenerated the “highlighting” is removed and the view is restored to how it appeared before the “show” com-mand. If you want to “highlight” the curves again, simply click the Show ‘#’ Curves button.
Locator fields and buttons when Search For is set to Surfaces:
Search Method - Specifies the method the Entity Locator will use to “search and locate” specific Surfaces in the model. Depending on the Search Method, other options may become available.
Here are descriptions of the different Search Methods:
• Surface Geometry - This method is used in conjunction with any combination of the Small Surfaces, Slivers, Spikes, and By Area options. If none of these options are turned on (checked), no surface geometry will be loaded into to the Entity Locator.
Small Surfaces (Fit In Radius value) - Surfaces which completely fit inside a sphere with a specified radius (defined by Fit In Radius value) will be loaded into the Entity Locator. Enter the Fit In Radius value directly or click the “Measure Distance” icon button to specify the sphere radius by picking two locations graphically. Default value is equal to the default Merge Tolerance in the model.
Slivers (Sliver Tolerance value) - Surfaces which have high aspect ratios and small areas are known as “Slivers”. Examining a surface’s “maximum width” is often a good indication of whether a surface is a “sliver” or not. Sur-faces with a “maximum width” smaller than the Sliver Tolerance will be loaded into the Entity Locator. Enter the Sliver Tolerance value directly or click the “Measure Distance” icon button and choose two locations graphically to specify a distance. Default value is equal to the default Merge Tolerance in the model.
Spikes (Spike Width value) - Much like “slivers”, Surfaces with “spikes” also have high aspect ratio and small area. The main difference is that only a portion of the surface fits this criteria, not the entire surface. When this option is on and a “spike” on a surface is detected (smaller than Spike Width), FEMAP will try and remove the “spike”, while keeping the rest of the surface intact. Enter the Sliver Tolerance value directly or click the “Measure Dis-tance” icon button and choose two locations graphically to specify a distance. Default value is equal to the default Merge Tolerance in the model.
By Area (Area Less Than value) - Surfaces which have an Area Less Than the specified size will be loaded into the Entity Locator. Enter the Area Less Than value directly or click the “Measure Area of Surface” icon button to spec-ify an area by choosing a surface graphically. Default value is equal to 1/1000 of the “model box diagonal”.
• From Group - Loads all Surfaces in a specified Group into the Entity Locator.
Show ‘#’ Surfaces button - By default, when you initially place Surfaces in the Entity Locator, ALL of the “found” Surfaces will be highlighted in the graphics window using the display options currently set in the Style por-tion of the Windows, Show Entities command (See Section 6.3.2.3, "Window, Show Entities..."). Like Windows, Show Entities and the “Show When Selected” capabilities of the Data Table and Model Info tree, once the view has been redrawn or regenerated the “highlighting” is removed and the view is restored to how it appeared before the “show” command. If you want to “highlight” the curves again, simply click the Show ‘#’ Surfaces button.
Locate Options:
• Only In Group - The Locator will only attempt to “locate” entities which meet the specified criteria in the selected group.
• Not In Group - The Locator will only attempt to “locate” entities which meet the specified criteria and are NOT in the selected group.
• Ignore If - Instructs the Locator to “ignore” entities which meet the specified criteria which are either Sup-pressed or Combined. If you want to change the options, simply expand the Ignore If portion of the Locate Options and check or uncheck Suppressed or Combined accordingly.
Note: A group based on any number of solids can be “generated” directly from the Locator by clicking the “Select Solids for Group with Related Entities” icon button next to the Only In Group or Not In Group drop-down list.

Meshing Toolbox 10.2-103
• Auto Locate - When this option is on, the Locator will automatically be loaded with the entities that meet the criteria currently specified. If it is turned “off”, you will need to click the Locate button which is now visible.
• Update Selector - If this option is checked, the “Selection List” (usually created using the Select Toolbar) will be cleared, then updated with the entities currently placed in the Locator.
Show Options:
• Show All On Locate - When “on”, entities loaded into the Locator will be highlighted on the screen immedi-ately. The “highlighting” is controlled by the options currently set in the Style portion of the Windows, Show Entities command (See Section 6.3.2.3, "Window, Show Entities..."). If this is set to “off”, you will have to click the appropriate Show button to highlight the entities in the graphics window.
• Auto Rotate - When this option is “on”, the view will be automatically rotated to align the current entity in the Locator on the screen. For surfaces, the view will align so the “normal” of the surface is pointing “out of the screen” and centered about the CG of the surface. For curves, the vector tangent to the curve, at the curve’s mid-point, will be used to align the view to the horizontal screen axis. The midpoint of the curve will be centered in the view and the “normal” vectors of all the surfaces to which the current curve is attached will be averaged together and that “averaged normal” will point “out of the screen”.
• Auto Zoom- If this option is checked, FEMAP will zoom in to the current entity in the Locator a specified amount. The size of the current entity is used in conjunction with the Zoom Factor, which is a percentage of graphics window size, to determine how far FEMAP zooms in to the entity. The Zoom Factor can be set from “1” to “100” (using the “slider bar” or entering a value directly), with “1” essentially zooming in as far as pos-sible, while still being able to see the entire entity in the graphics window, and “100” making the length of the entity 1/100 the width of the graphics window.
Mesh Quality Toggle - Toggles a plot of mesh quality on and off for all of the currently visible elements. Please see the section regarding the Mesh Quality tool below for more information on the different quality “types” and plotting options.
Remesh Modes menu - This menu contains several “modes” for remeshing the model when using all tools except the Mesh Locate tool. There are three separate “modes”: Auto Remesh, Disable Remesh, and Track Meshing Changes. The fourth option on the menu, Remesh Entities, is only used when using the Track Meshing Changes mode. Essentially, only one mode can be active at any given time.
When Auto Remesh is on, the mesh will be updated every time a change is made using one of the tools in the Mesh-ing Toolbox.
Note: If you have entities currently in the “Selection List” before the Locator is filled with entities, they will be cleared and replaced once the Locator is filled with entities.
Note: If the Entity Locator is filled with very small entities, FEMAP may only be able to zoom in so far before it reaches the “magnification limit”, which is 1/10000 of model box size.
Note: Once Disable Remesh or Auto Remesh has been chosen, the icon will persist at the top of the Remesh Modes menu. You can now toggle back and forth between these two modes by simply clicking the icon.
Jacobian check shown with 2 distortion levels Jacobian check shown with 4 distortion levels
Elements shown in red are above the specified Max Allowable Value for the Jacobian distortion checkset to 0.4

10.2-104 Finite Element Modeling
Disable Remesh does not track any of the changes made using the tools in the Meshing Toolbox. Any changes made with the tools are applied to the model, but you will need to delete and remesh the model using the commands on the Mesh, Geometry... menu or switch to Auto Remesh mode and make a change with any tool.
Track Meshing Changes will “track” all of the changes made using the different tools in the Meshing Toolbox, but the model will only be remeshed by clicking the icon for the Remesh Entities command, which will be at the top of the Remesh Modes menu whenever you are in Track Meshing Changes mode.
Select Entity - Many of the tools in the Meshing Toolbox require you to select entities. Depending on which tool is currently “active” and how the options for that tool are currently set, will determine the type of entity you will be able to select when Select Entity is toggled “on”. When “on”, you can graphically choose entities from the graphics window one at a time or use box/circle picking to select multiple entities (hold down the Shift key to make a pick “box” or the Ctrl key to make a circular picking area). Depending on which tool you are using and the current Remesh Mode set, you will be able to see the mesh update “real time” as you choose entities.
For example, if you are using the Add “Operation” in the Mesh Sizing tool, and have Auto Remesh “on”, every time you select a curve or curves (box/circle pick) in the graphics window, the mesh will be updated “real time”.
Dialog Select - Very similar to Select Entity, except it allows you to use the typical Entity Selection dialog box to choose entities. See Section 4.3.1, "Entity Selection" of the FEMAP User Guide for more information on the differ-ent selection methods available.
Feature Suppression ToolThis tool allows you to use the “manual” options available in the Mesh, Mesh Control, Feature Suppression command interactively. You may suppress loops, curves (usually relatively small in size), and surfaces (usually sliver surfaces, not fillets or chamfers). Sup-pressed geometry still exists in the model and can be “restored” at any time.
Feature Type - Choose which entity type you would like to sup-press/restore. When using Select Entity or Dialog Select in the Meshing Toolbox, only the selected entity type will be available for selection.
•Loops - Usually curves of internal holes on surfaces and solids or “base curves” of bosses and extrusions on solids.
•Curves - In this case, “curves” usually refers to curves which are relatively small in size compared to the rest of the geometry.
•Surfaces - Like “curves”, “surfaces” to be suppressed are usually small in size compared to the rest of the geometry, thus creating the possibility of meshing issues.
Action - This option specifies what action will take place when entities are selected using Select Entity or Dialog Select. When either Suppress or Restore is set, all entities selected will either be “suppressed” or “restored”. When Toggle Suppression is set, selecting an existing entity the first time will “suppress” the entity, while selecting it again will restore the entity.
Limit Size - When used, this option limits the entities which can be chosen based on size. Only “loops” that are Smaller Than the specified size, curves that are Shorter Than the specified length, and surfaces with Area Less Than the specified area will be available to suppress/restore. This can be helpful to “filter” what is included when choosing multiple entities with Select Entity or Dialog Select.
Note: Having the model Auto Remesh after every single change may not be the efficient way to use the tools in the Meshing Toolbox, especially for larger models. You may want to use the Disable Remesh mode, make changes to your model using the Meshing Toolbox, then remesh the model.
Note: Sometimes in larger models, tracking the meshing changes can be quite computationally intensive. You may want to turn Track Meshing Changes off, which is accomplished by going to Disable Remesh.

Meshing Toolbox 10.2-105
Update Colors - When a loop, curve, or surface is suppressed, the color of the entity will be changed to the color specified here. This allows you to easily see which entities have been suppressed. Click the “Color Wheel” icon button to bring up the Color Palette dialog box to choose different colors for suppressed entities.
Show Suppressed (Curves and Surfaces buttons) - Highlights either suppressed curves or suppressed surfaces in the graphics window using the display options currently set in the Style portion of the Windows, Show Entities com-mand (See Section 6.3.2.3, "Window, Show Entities..."). Like Windows, Show Entities and the “Show When Selected” capabilities of the Data Table and Model Info tree, once the view has been redrawn or regenerated the “highlighting” is removed and the view is restored to how it appeared before the “show” command.
Restore All (In Solids and In Model buttons) - Restores all features on either selected solids by clicking the In Solids button or all the features in the model by click in the In Model button.
For example
See Section 5.1.1.16, "Mesh, Mesh Control, Feature Suppression..." for additional examples
Feature Removal ToolThis tool is used to permanently remove geometric entities interactively to simplify geometry. Most of this tool’s functionality is offered in other FEMAP commands. Removing “Loops” basically mimics the functionality of the Geometry, Surface, Remove Hole command, while removing “Surfaces” essentially uses the same process as Geometry, Solid, Remove Face. Finally, removing “Curves” uses portions of the Geometry, Solid, Cleanup com-mand along some other methodology to try and remove redundant curves.
Feature Type - Choose which entity type you would like to remove. When using Select Entity or Dialog Select in the Meshing Toolbox, only the selected entity type will be available for selection.
•Loops - Usually curves of internal holes on surfaces and solids or “base curves” of bosses and extrusions on solids.
•Curves - In this case, “curves” usually refers to curves which are rel-atively small in size compared to the rest of the geometry.
•Surfaces - Surfaces to remove can be all the surfaces of a hole, fil-lets, chamfers, and “cutouts”. In some cases, you may have to remove more then one surface at a time for this command to be successful.
Limit Size - When used, this option limits the entities which can be chosen based on size. Only “loops” that are Smaller Than the speci-fied size, curves that are Shorter Than the specified length, and sur-faces with Area Less Than the specified area will be available to remove. This can be helpful to “filter” what is included when choos-ing multiple entities with Select Entity or Dialog Select.
Aggressive Removal - If you have attempted to remove a curve or surface and FEAMP was not successful, then you may want to try using this option.
For curves, Aggressive Removal uses functionality from the “Parasolid Bodyshop” to try and remove curves and then “heal” the geometry, which may change the topology of the geometry.
Original Solid Part with “stepped hole” Curve chosen for “loop” to “Suppressed” Resulting Solid Mesh

10.2-106 Finite Element Modeling
For surfaces, instead of using the process used by Geometry, Solid, Remove Face, the Aggressive Removal option instructs FEMAP to take a completely different approach. The chosen surface is deleted from the model and the remaining surfaces are stitched together using a stitch tolerance which is slightly larger the chosen surface.
ExamplesHere is an example of removing “Loops” from a surface.
In this example, the hole feature is removed differently from this solid geometry by choosing different “Loops”.
Note: Selecting relatively large surfaces while the Aggressive Removal option is on can have very adverse effects on the geometry. Because the stitch tolerance is set so high, other surfaces may be removed dur-ing the stitching process and the resulting solid may not really be very similar to the original solid. There may also be times when this process creates an invalid solid.
Surface with several “interior holes”
Choose one curve on each “interior hole” and all of the curves making up the “loop”will be found and removed from the surface
All internal holes have been removed from the surface
Original Solid Part with “stepped hole” Curve chosen for “loop” in Remove Face Resulting Solid Geometry
Original Solid Part with “stepped hole” Curve chosen for “loop” in Remove Face Resulting Solid Geometry

Meshing Toolbox 10.2-107
In this example, the features can be removed from this solid geometry by either removing “Loops” or “Surfaces”.
Here is an example of removing a curve with the Aggressive Removal option turned “on”.
The holes in the solid along with the boss and the post canbe removed from the geometry by removing “loops” and choosing one curve on each “feature”.
Original solid geometry
Alternatively, the features can be removed by selecting all ofthe surfaces of each individual feature. Geometry shown with holes and boss removed
Original solid geometrySmall curve to Remove
Modified geometry without curve

10.2-108 Finite Element Modeling
Here is an example of removing a surface with the Aggressive Removal option turned “on”.
Combined/Composite Curve ToolIn some cases, combining several smaller curves along the edge of a surface will allow you to create a higher quality mesh on the surface. This tool allows you to combine curves by choosing the curves themselves or a point that two curves share. A “Composite Curve” will be created in FEMAP, which will be used for mesh sizing purposes instead of the underlying curves.
Action - This option specifies how individual curves may be combined to form Composite Curves (Add by Point or Add Curves) and how Composite Curves can be partitioned (Split At and Remove). You can also delete Com-posite Curves completely using Delete, which may be more convenient than using Delete, Geometry, Curve.
•Add by Point - Combines two curves connected to a selected point into a Composite Curve. If you are creating a Composite Curve along the edge of a surface with many small curves, you can watch the Composite Curve “grow” simply by starting at one end and choosing the points in sequence.
Combine Surfaces - When this option is checked, a Boundary Surface will automatically be created from the surfaces connected to the “underlying curves”. As additional curves are added to the Composite Curve by choosing
points, more surfaces will be combined into Boundary Surfaces.
• Add Curves - Creates a Composite Curve by allowing you to choose individual curves. There are also several options which can be used to make the process of creating Composite Curves more automatic.
Merge to Existing - When checked, each curve selected will be added to an existing Composite Curve, unless the selected curve is not within Max Tangent Angle to the existing Composite Curve.
Add Short Curves - Automatically includes any Curve Shorter Than the specified length that is adjacent to a selected curve in the Composite Curve. You may type the value in directly or specify the value by clicking the “Select Curve to Set Length” icon button, then choosing any curve on the screen.
Add to Branch - Allows you to choose one curve and have a Composite Curve created by simply “branching out” from that curve until it reaches the “corner” of a surface.
Combine Surfaces - When this option is checked, a Boundary Surface will automatically be created from the sur-faces connected to the “underlying curves”. As additional curves are added to the Composite Curve, more surfaces will be combined into Boundary Surfaces
• Split At - Allows you to choose points to “partition/break” a single Composite Curve into two.
Original solid geometry
Small surface to Remove
Modified geometry without surface

Meshing Toolbox 10.2-109
• Remove - Allows you to remove any of the “underlying curves” from a Composite Curve. It you remove a curve from the end, the Composite Curve will get shorter, but otherwise remain intact. If you a curve is removed from the middle, the Composite Curve will be split into two with a gap in between.
• Delete - Allows you to delete a Composite Curve completely from FEMAP. The “underlaying curves” of the Composite Curve will be available for picking again once it has been deleted.
Combined/Boundary Surface ToolMuch like creating “composite curves” to improve mesh quality, it may be a good idea to combine several surfaces into a Boundary Surface. This tool uses the same concept as the Geometry, Boundary Surface, From Surfaces on Solid command. This can be especially helpful when there are “sliver sur-faces” next to a much larger surface. By combining the selected surfaces into one “boundary surface”, all of the internal curves can be ignored during the meshing process.
Action - This option specifies how individual curves may be combined to form Boundary Surface (Add by Curve or Add Surfaces) and how Boundary Surface can be partitioned (Split Along and Remove). You can also delete Boundary Surface completely using Delete, which may be more convenient than using Delete, Geometry, Surface.
•Add by Curve - Combines two surfaces sharing a single curve into a Boundary Surface. If you select a curve that a regular surface shares with a Boundary Surface, the regular surface will simply be added as another underlying surface for the existing Boundary Surface.
•Add Surfaces - Creates a Boundary Surface by allowing you to choose individual surfaces. Using the Merge to Existing
• Split Along - Allows you to choose curves to “partition/break” a single Boundary Surface into two.
• Remove - Allows you to remove any of the “underlying surfaces” from a Boundary Surface.
Note: The appearance of Composite Curves can be controlled via the Combined Curve option in the Labels, Entities and Color category of the View, Options command (See Section 6.1.5.3, "View, Options...").
Original Surface (9 individual curves on front edge of surface) Small curves on edge of surface create a skewed mesh
The 9 curves of the “front edge” have been combined tocreate one Composite Curve.
The quality of the mesh has been improved by using a Composite Curve.

10.2-110 Finite Element Modeling
• Delete - Allows you to delete a Boundary Surface completely from FEMAP. The “underlaying surfaces” of the Boundary Surface will be available for picking again once it has been deleted.
Mesh Sizing ToolCombines the options used to set mesh sizing and node spacing on curves (Mesh, Mesh Control, Size on Curve) with the “Add, Subtract, and Set To” functionality of the Mesh, Mesh Control, Interactive command. When using the Auto Remesh option in the Meshing Toolbox you will be able to see the mesh update “on the fly” after each change to sizing or node spacing, while you also monitor the element quality update (Mesh Quality Toggle “On”). There are also options for matching any number of selected curves to a “Master Curve”, as well as setting biasing and length based sizing without changing the number of elements on the curve.
Note: The appearance of Boundary Surfaces can be controlled via the Boundary option in the Labels, Entities and Color category of the View, Options command (See Section 6.1.5.3, "View, Options...").
Original Geometry (11 individual surfaces make up the “bump”) Quad mesh on the individual surfaces of the “bump”
Boundary Surface created using all 11 individual surfaces of the “bump” Quad mesh on boundary surface

Meshing Toolbox 10.2-111
Sizing Option - This switch is used to specify which method, Size Curve(s) or Match Curve(s), is currently set for updating the mesh size on curves.
•Size Curves - When selected, this method uses the option currently set in Operation along with the specified Spacing options to dynamically change the mesh sizing on curves. With Select Entity on in the Meshing Toolbox, every time you click on a curve the “Mesh Size” will be updated. You can also change the size on multiple curves all at once using a “box pick” or Dialog Select.
•Match Curves - With this method, a Master Curve ID may be entered directly or selected graphically after clicking the “Select Master Curve” icon button. Once the “Master Curve” is specified, turn on Select Entity in the Meshing Toolbox to match curves to the “Master Curve” one at a time by selecting them or change multiple curves all at once with a “box pick” or using Dialog Select.
Operation - Allows you to select the current operation for the Mesh Sizing tool. You can choose to Add or Subtract the specified Number of Nodes from the selected curve(s), update the sizing on any curve(s) to the Number of Nodes using Set To, or simply change the Spacing options (“Bias” and if Length Based Sizing should be used) without changing the number of nodes along the curve(s) with Set Spacing Options.
Manual Update - When this option is on, the specified “Operation” and other options will not be used to update the
mesh size and spacing until the Apply Operation button is pressed. Using a “box pick” while Select Entity is active or using Dialog Select in the Meshing Toolbox, is a very efficient method to update multiple curves at one time. Pressing the “‘#’ Curve(s) Selected” button will “highlight” the selected curves in the graphics window. Pressing Clear Selection sets the number of selected curves currently ready to be updated to “0”.
Spacing - This drop-down allows you to specify biasing options. By default, this option is set to Equal, which will place a uniform distance between each node along a curve. The other options allow you to “bias” the mesh size and the level of “biasing” will be controlled by the Bias Factor. here is a breakdown of the biasing options:
• Biased using Pick Location - The node spacing on the curve is biased using the location of the cursor when the curve is selected. The “smaller distances between nodes” will be positioned by the selection location. When working in a model that is not “planar”, which is quite common, it is a good idea to have the “snap mode” set to either Snap to Node or Snap to Point. This will allow FEMAP to use the point or node related to the curve clos-est to “pick location” to determine where the biasing should occur.
• Biased Small at Ends - The “smaller distances between nodes” will be positioned at each end of the curve with the “larger distances between nodes” being at the center.
• Biased Small at Center - The “smaller distances between nodes” will be positioned at the center of the curve with the “larger distances between nodes” being at the at each end of the curve.
Bias Factor - This factor is a ratio of the “largest distance between nodes” to the “smallest distance between nodes” along a given curve. For example, when it is set to “2”, the “largest distance” equals the “smallest distance” multi-
Note: When the “snap mode” is set to Snap to Point, you will only be able to “bias” towards one end of the curve or the other. When it is set to Snap to Node, you will be able to bias towards either end of the curve or towards the center, much like you can using Biased Small at Center in the Spacing options.

10.2-112 Finite Element Modeling
plied by “2”. All of the “distances between the other nodes” along the curve are defined using a linear interpolation of the large and small distances.
Length Based Sizing - Allows you to choose whether mesh locations will be located in parametric or length coor-dinates along the curve. For lines, arcs and circles, these options make no difference since the parametric and length coordinates are equivalent. For spline curves however, parametric coordinates are typically much different.
In most cases, choosing parametric spacing is the preferred method. It results in a finer mesh in areas of high curva-ture, which is often desirable. However, if you have two spline curves side by side, which happen to have different parametric coordinates, checking Length Based Sizing will allow you to match the meshes on those two curves (this can also be accomplished using a matched custom mesh size on one of the curves - see Section 5.1.1.7, "Mesh, Mesh Control, Custom Size Along Curve...".
Propagate Mapped Approach - This option, which is on by default, will update the mesh sizing accordingly on all appropriate curves of a surface which has a “mapped” approach set using Mesh, Mesh Control, Approach on Surface, in order for the approach to remain valid. Also, any other surfaces with a mapped approach which would be effected by changing the size will also have their sizing updated as well. For more information on setting mesh approaches, see Section 5.1.1.15, "Mesh, Mesh Control, Approach On Surface".
For Example, this geometry is three surfaces stitched together. Each surface has a “Mapped-Four Corner” meshing approach specified and has been sized with the default mesh size.
Show Free Edges - Simply highlights the nodes of any free edges in your model. This can be helpful for confirm-ing the mesh is still fully connected after sizing has been updated.
Note: If this option is turned “off”, there is a good chance that changing the mesh sizing on only one curve of the surface will create inappropriate sizing for FEMAP to create a mapped mesh on the surface.
Mesh Elements = 10Bias Small towards this endBias Factor = 3
Mesh Elements = 10Bias Small towards this endBias Factor = 3
Mesh Elements = 10Bias Small towards this endBias Factor = 4
Mesh Elements = 10Bias Small towards this endBias Factor = 4
Mesh Elements = 8Bias Small at CenterBias Factor = 3
Mesh Elements = 8Bias Small at CenterBias Factor = 2
Mesh Elements = 10Bias Small at EndsBias Factor = 2Mesh Elements = 10
Bias Small at EndsBias Factor = 2
Mesh using default3 Surfaces withMapped - Four CornerApproaches Set Mesh Size
2 Nodes “Added” to sizingon either of these Curves
Change is “Propagated” through entire Model
Two “Subtracted”from this Curve
Three Nodes “Added”from this Curve
Changes only “Propagated” locally to individual as all surfaces effected by new mesh size. surface where meshing sizing was changed.

Meshing Toolbox 10.2-113
Mesh Locate ToolThere may be times when you would like to make small changes to an existing mesh simply by moving one or sev-eral nodes without changing the number of elements. This tool will allow you to do this while making sure that as you move the node(s) dynamically, they remain attached to specified solid(s), surface(s), and curve(s). If you have no geometry, there is an option to have the nodes follow the “overall topology” of the selected standalone mesh as they are moved. There are additional options to move the selected nodes by a defined amount, continually smooth the mesh as the nodes are moved, and allow the moved nodes to no longer be projected to a surface or remain along a curve. Much like the Mesh Sizing tool, you can also turn on the Mesh Quality Toggle and monitor the element quality “real time” as the nodes are moved. Finally, once the mesh locations have been updated, you have the choice to Save the new mesh or Discard the updated mesh and revert to the original mesh.
Select Mesh to Edit - Limits the elements whose nodes will be allowed to move in this command. Simply choose an option, then click the “...” icon button to choose the entities. Only elements and nodes connected to the selected entities will be visible and available for update of nodal locations.
•Attached to Surface - Allows you to choose surfaces in the model to limit the nodes and elements for possible update.
•Attached to Solid - Allows you to choose solids in the model in the model to limit the nodes and elements for possible update.
•Standalone Mesh - When no geometry is available, this option allows you to choose any number of elements from the model and use the “overall topology” of the selected mesh to limit where the nodes can be moved, when the Project option is on.
Locate Multiple - When this option is checked, it enables you to move more than one node at a time. To select multiple nodes to move, turn on Select Entity in the Meshing Toolbox and then choose the nodes one at a time, with a “box pick” (hold down Shift key), or “circle pick” (hold down Ctrl key). Once the nodes are selected, they will move in unison based on the chosen Locate Method. Press the “X” icon button to choose different nodes to move.
Locate Method - You may choose to move the node(s) “dynamically”, based on screen position, or “manually”, using a vector. If you have the Mesh Quality Toggle on, you will likely want to use the Dynamic option and move the node(s) around until the attached elements reach the desired quality. On the other hand, if you would like to move the nodes a precise distance, it is probably better to use the Manual, Vector option.
When using the Dynamic method, simply choose the node(s) using Entity Select in the Meshing Toolbox and then “drag” the node(s) to the desired location.
Note: You must use the Select Mesh to Edit first in order for the other options in this tool to become available.
Note: To create the “overall topology”, the existing mesh is “facetted”, much like a surface. This allows the node(s) to be projected back onto “pseudo geometry” in order to maintain the general shape of the model.
Note: It is best to have the “Snap Mode” set to Snap to Screen when using the Dynamic method to allow for “smooth” movement of the selected node(s). This allows the most flexi-bility when positioning the node(s).
Original Mesh Dynamicallymodified Meshwith improvedJacobian element quality values

10.2-114 Finite Element Modeling
When using the Manual, Vector method, the Move Along Vector fields will appear. You may use the “Select Vector” icon button to choose a vector graphically using any method available in the Select Vector dialog box. Another option is to enter a “Base Point” for the vector or use the “Select Coordinates” icon but-ton to pick it graphically, then enter the distances in each direc-tion (dX, dY, and dZ) manually. Once the vector has been specified, click the Apply Vector button to complete the move to the new location.
Smooth - When this option is checked, the selected mesh will constantly be “smoothed” as nodal locations are updated. If you want to only have the elements directly connected to the selected node(s), turn this option off.
Project - When this option is enabled, the selected nodes are constantly projected back to the surface to which they are attached. When the Standalone Mesh option for Select Mesh to Edit is used, the nodes are projected back to “pseudo geometry” created using the “overall topology” of the selected elements.
Constrain to Curve - Nodes which are attached to curves will only be allowed to move along the attached curve, when this option is on. This is the default configuration and is usually the desired behavior, as it attempts to prevent undesired “holes” from accidentally being introduced into the mesh.
Save and Discard buttons - Once the mesh locations have been updated, you have the choice to Save the new mesh or Discard the updated mesh and revert to the original mesh.
Mesh QualityWhen the Mesh Quality Toggle in the Meshing Toolbox is set to “on”, this tool allows you to graphically see ele-ment quality values plotted on each element similar to a contour/criteria plot. There are several different element quality types which can be selected and each type has default automatic values. User-defined values can also be specified. Also, the minimum and maximum distortion values for the specified “quality type” are listed in the bot-tom fields of the tool.
Quality Type - There are 8 different “types” of element quality checking available through the Meshing Toolbox. They correspond to the element distortion checks of the Tools, Check, Distortion command.
The element checks are:
•Aspect Ratio
•Taper
•Alternate Taper
•Internal Angles
•Warping
•Nastran Warping
•Jacobian
•Combined Quality
See Section 7.4.5.6, "Tools, Check, Element Quality..." for more details on the individual element checks.
Note: If you choose to use the “Undo” command (Tools, Undo or Ctrl+Z) after pressing the Save button, ALL changes to the mesh since the Save button was last used will be “undone”, not the movement of individ-ual nodes. Also, if you use “Undo” before choosing Save or Discard, the “original mesh” will be restored.

Meshing Toolbox 10.2-115
Depending on which element check is currently set, the name of the element check will appear along with a Max Allowable Value field in the Mesh Quality tool.
When Quality Type is set to Combined, all of the other individual Quality Types will also be displayed in the Mesh Quality tool. The Max Allowable Value for each element quality type can be modified or individual types can be turned on or off to modify which will be included when calculating the Combined element quality.
To specify customized default values for all of the element distortion checks, use the Element Distortion button in the Geometry/Model tab of File, Preferences. See Section 2.6.2.6, "Geometry/Model" for more information.
Number of Distortion Levels - Simply indicates the number of levels to use in the plot of the current element quality set in Quality Type. Choose between 2 levels or 4 levels.
When the Number of Distortion Levels is set to 2, all elements with element distortion values above the Max Allow-able Value for the specified Quality Type will be plotted “Red”, while all other elements will be “Green”.
When the Number of Distortion Levels is set to 4, all elements with element distortion values above the Max Allow-able Value for the specified Quality Type will be also be plotted “Red”. The remaining elements will be plotted from 0 to the Max Allowable Value in the following manner:
Distortion value = 0.0 to (1/3 * Max Allowable Value) are plotted “Green”
Distortion value = (1/3 * Max Allowable Value) to (2/3 * Max Allowable Value) are plotted “Yellow”
Distortion value = (2/3 * Max Allowable Value) to Max Allowable Value are plotted “Orange”
Smooth Contours - When on, the colors on the contour legend “blend” from low to high, similar to a Contour plot. When off, the plot resembles a Criteria plot.
Min Distortion and Max Distortion - Simply lists the best and worst element quality in the selected mesh.
Note: When the Mesh Quality tool is used on models containing solid elements, the distortion plotted on the visible element face(s) is the quality of the quadrilateral or triangular element face, NOT the solid element. This is important to remember, especially for element distortion checks which can be used for solid elements, such as Jacobian and Aspect Ratio.
Internal Angle check shown with 2 distortion levels Internal Angle check shown with 4 distortion levels
Elements shown in red are above the specified Max Allowable Value for the Internal Angle distortion check
Same values as above, Smooth Contours “On” Same values as above, Smooth Contours “On”
This plot allows you to see which elements may be close to passing the distortion check.

10.2-116 Finite Element Modeling
Model Info tree• Updated Show When Selected functionality. Entities already chosen will now highlight when Show When
Selected is turned on and un-highlight when turned off.
Data Table• Added “Transformed To” capability for listing nodal and elemental output.
• Updated Show When Selected functionality. Entities already chosen will now highlight when Show When Selected is turned on and un-highlight when turned off.
• Added “Save to a File” command (FEMAP 10.0.1).
Entity Editor• Added “Transformed To” capability for displaying nodal output and elemental output.
• Added support for Load Definition and Constraint Definition information.
• Added support for Rotor Region information.
• Added support for Layup ID information.
• Added "is suppressed" fields for curves and surfaces
• Enhanced Loads and Coordinate Systems so they are displayed in definition CSys, transformed on the fly, then saved in global or definition system.

API Programming 10.2-117
API Programming• Changed the default lines of code when a new API is created from scratch to:
This change allows the API Programming dockable pane in that particular instance of FEMAP to connect directly to FEMAP to run APIs in that instance. Previously, APIs could only be used from the API Programming window in the first instance of FEMAP which was currently open on the machine. Any *.bas files in the Custom Tools direc-tory or added to the menus or toolbars using this mechanism for attachment will also run in the current instance of FEMAP.
Status Bar• Added the ability to customize what entity types appear on the Status Bar.
Right clicking anywhere on the status bar will bring up the Customize Status Bar menu, which allows you to turn any entity type in the “Tray” on or off with a left mouse click. When an entity type is on, it will be designated with a “check mark” next to the entity type name.
GraphicsImproved Curve and Surface facetting to more accurately display geometry.
AstroidImplemented support of the Astroid 3D controller from Spatial Freedom.
MeshingThe focus of version10 was to improve the overall mesh capabilities in FEMAP.
"General Meshing", "Surface Meshing", "Solid Tetrahedral Meshing"
Updates and improvements were made in the areas of surface meshing, solid tetrahedral meshing, mesh sizing, and specifying mesh attributes. A substantial change for version 10 is that once a surface has been meshed, the “mesh attributes” are automatically set on that surface. See Using Mesh Attributes in the Surface Meshing section below for more details. Also, the Meshing Toolbox was introduced to offer an interactive “toolbox” which consolidated functionality used during the meshing process. Tools for feature suppression and removal, creating combined curves and boundary surfaces, specifying mesh sizing on curves, dynamically updating nodal positions, and plot-ting mesh quality can all be accessed in one place with the ability to remesh “on the fly” as changes are made. See Meshing Toolbox in the User Interface section of this document.
General Meshing• Added 3 new patterns to Mesh, Editing, Interactive
• Added “Offset from Reference Point” option to Modify, Update Elements, Line Element Offsets.
• Added “Spring Elements” option to the Connection Type section of the Mesh, Connect, Unzip and Mesh, Con-nect, Coincident Link commands.
• Removed “Quad Mesh Layer Options” option from Mesh, Mesh Control, Size on Solid.

10.2-118 Finite Element Modeling
• Updated Mesh, Remesh, Convert Facets command to included capability to associate facets/nodes with the original geometry.
• Updated Mesh, Extrude, Element Face command to automatically delete plot-only elements that it creates on the selected element faces
Surface Meshing• Added “Suppress Short Edges” option to Mesh, Mesh Control, Size on Surface.
• Removed “Quad Mesh Layer Options” option from Mesh, Mesh Control, Size on Surface. This capability was improved and is now the Quad Edge Layers “mesh attribute” which can be specified before meshing using Mesh, Mesh Control, Attribute on Surface or during the meshing process using Mesh, Geometry, Surface.
• Added and updated many options found in the Mesh, Geometry, Surface command. All of the options set when the surface is initially meshed are now automatically specified as “mesh attributes”. Additions include the new “3-D Tri” triangle mesher, new mapped meshing options, the ability to specify mesh offsets on the surface, automatic node merging when meshing surfaces connected to surfaces which have already been meshed, and a “Post-Meshing Cleanup” option which improves the mesh by eliminating certain patterns and collapsed holes.
Automesh Surfaces dialog boxWhen you select the Mesh, Geometry, Surface command, you must select the surfaces to mesh. After they are selected, the Automesh Surfaces dialog box appears.
After choosing the appropriate property, you can decide to press OK to accept default options or click the More Options button to set up additional meshing controls. See More Options section below.
The Mesher section allows you to choose between meshing the surfaces with quadrilateral surface elements, where possible (Quad option), or all triangular surface elements (Tri option). When using the Tri option, you may choose to use Auto, which will examine each surface one at a time and attempt to choose the Tri mesher which will create the best overall triangular mesh on each individual surface. If you want FEMAP to use a particular Tri mesher, uncheck Auto and choose one of the three triangle meshers. See the "Element Shape" section below for details.
Checking the Midside Nodes option will create parabolic surface elements instead of linear surface elements, while turning the Mapped Meshing Options will attempt to create a mapped mesh on the surface, if possible using the options currently set.
Node and Element OptionsThese options control parameters that are assigned to the nodes and elements that you will create. The CSys option does not control the mesh in any way. It is just assigned as the definition coordinate system of each node. The prop-erty is most important. You must choose a property which corresponds to a planar element.
Using Meshing AttributesIf the surfaces that you are meshing have mesh attributes defined, you will see an additional property (0..Use Mesh-ing Attributes) in the list. If you choose that “property”, FEMAP will use the attributes to define the property, type of elements that will be created, and which meshing options will be used during the meshing process. If you wish to ignore the attributes, simply pick a different property from the drop-down list or create a new property.
If you wish to use the property specified in the attribute, but set different meshing options, check the Use Property Attribute Only option, which is only available when Property is set to “0..Use Meshing Attributes”.

Surface Meshing 10.2-119
More OptionsWhen the More Options... button has been pressed, the Automesh Surfaces dialog box will expand to offer many more meshing options. Depending on which options are selected in the Mesher section, certain portions of the dia-log will “gray” and “un-gray” to only allow you to choose appropriate options for the selected Mesher.
MesherThe Mesher section allows you to choose between meshing the surfaces with quadrilateral surface elements, where possible (Quad option), or all triangular surface elements (Tri option). When using the Tri option, you may choose to use Auto, which will examine each surface one at a time and attempt to choose the Tri mesher which will create the best overall triangular mesh on each individual surface. If you want FEMAP to use a particular Tri mesher, uncheck Auto and choose one of the three triangle meshers. See the "Element Shape" section below for details.
Pre-v10 MeshingThe surface meshing in FEMAP has dramatically changed for version 10. This switch allows you to use the “pre-v10” surface meshing if you feel more comfortable with pre-version 10 meshers. This box will be checked by default if you have “Pre-v10 Surface Meshing” checked on the “Geometry/Model” tab in the “Preferences” dialog box (See Section 2.6.2.6, "Geometry/Model").
Node OptionsMidside NodesChecking the Midside Nodes option will create parabolic surface elements instead of linear surface elements. By default, “midside nodes” are created along the element edge between the corner nodes of an element. You project the midside nodes onto the geometry by using the Move to Geometry option. In some cases, you may want to limit the distortion of elements created by projecting the midside nodes. If this is the case, check Max Distortion Angle and enter the max allowable distortion angle.
Note: Only options available is versions of FEMAP before version 10 will be available when Pre-v10 Mesh-ing is checked. Notice, Quad Edge Layers is now set in the Automesh Surfaces dialog box when using the Mesh, Geometry, Surfaces command instead of in the Automatic Mesh Sizing dialog box, which appears when using the Mesh, Mesh Control, Size on Surface command.

10.2-120 Finite Element Modeling
Connect Edge NodesWhen this option is turned on, FEMAP will use existing nodes on edges of adjacent surfaces instead of creating new nodes when at least one of the adjacent surfaces has already been meshed. This option is only applicable when the adjacent surfaces are stitched together to form a solid (or sheet solid) or joined together into a “general body” using Geometry, Surface, Non-Manifold Add
.
SmoothingThese options are the same as those described in the Mesh, Smooth command. After an initial mesh is generated, it is automatically smoothed to reduce element distortions. You will usually just want to accept the default values for these options. For more information, see Section 5.3.4, "Mesh, Smooth...".
OffsetAllows you to automatically offset the surface mesh so the Top Face (Face 1) or Bottom Face (Face 2) of shell ele-ments will be aligned with the surface(s) currently being meshed. There is also an option to simply offset the mesh away from the Centerline of the elements (default) a specified amount. Entering a positive number will offset the mesh towards the Top Face (Face 1) of the elements, while entering a negative value will offset towards the Bottom Face (Face 2).
For Example, the “thicker” Black lines represent a Surface. Elements are shown with Normal Vectors “on”.
Mapped Meshing OptionsWhen Mapped Meshing is set to Off, FEMAP will simply mesh the selected surface(s) with a “free mesh”, unless a “Mapped Meshing Approach” is set. If Mapped Meshing is On, FEMAP will attempt to create a “Mapped Mesh”.
Note: The best way to determine which face is the Top Face and which face is the Bottom Face is to view the normal direction of the elements. This can be accomplished by setting options for the Element - Direc-tion option in the Labels, Entities and Color category of the View, Options command (See Section 6.1.5.3, "View, Options..."). To see the “normal vector” on each element, choose “1..Normal Vectors” from the Normal Style list, check the box next Show Direction and then click Apply or OK. The arrow representing the normal vector points towards the Top Face of the element.
Three Surfaces stitched together usingGeometry, Solid, Stitch command
Surfaces 1 and 3 meshed at the same time Free Edge Plot of existing mesh on
Edges surface 2 shares with previouslymeshed adjacent surfaces 1 and 3
Surfaces 1 and 3
Free Edge Plot after meshing surface 2 with“Connect Edge Nodes” turned ON
Free Edge Plot after meshing surface 2 with“Connect Edge Nodes” turned OFF
Mesh with no offsets Mesh Offset so “TopFace” of elements Aligned with Surface
(Centerline of ElementsAligned with Surface)
Mesh Offset so “BottomFace” of elements Aligned with Surface
Mesh Offset from elementCenterline a specified“positive” distance from surface

Surface Meshing 10.2-121
FEMAP uses the values set for Max Angle Deviation and Min Corner Angle to determine “corners” it can use to attempt a mapped mesh on surfaces.
There are several other options available:
• Equal Sides Only - FEMAP will only attempt a mapped mesh on surface(s) with equal mesh sizing on opposing “sides” of the surface(s). The “sides” are the curve(s) between the “corners” the mesher locates.
• Map Subdivisions - As the “subdivision” meshers “subdivide” the geometry during the meshing process, the mesher will determine if each “subdivision” can by mapped meshed. If possible, that portion of the surface will be mapped meshed and then “smoothed” using the current Smoothing settings to create the overall surface mesh.
• Split Quad Map - Only available when using the Tri option in the Mesher section. FEMAP will actually create a quad mesh first and then split the quads into the best possible triangles using the same approach as the Modify, Update Elements, Split Quads command.
• Alternate - Only available when using one of the Tri options in the Mesher section. The mesher will attempt to alternate the direction of triangles which are side by side instead of having them all go in one direction.
• Right Bias - Only available when using one of the Tri options in the Mesher section. The mesher uses the oppo-site direction to start when choosing the direction of the triangles.
Subdivision Options (Tri Mesher set to Subdivision, Quad Mesher only)These options control the size and shape of the mesh inside the boundary. The elements along the boundary edges are defined by the mesh sizes that you choose and are unaffected by these settings. Those mesh sizes also have sub-stantial impact on the interior of the mesh, but these options give you additional control.
Post-Meshing CleanupThis option, which is on by default, attempts to eliminate specific “patterns” in a mesh in an effort to create an overall higher quality mesh. It also does additional element checking in an attempt to eliminate meshing situations which may cause problems with surface and/or solid meshing.
Curved Geometry Default Triangle MeshTriangle Mesh using SplitQuad Map Option
Subdivision
Fast Tri
3-D Tri
Triangle Mesher Mapped Off Mapped OnMapped OnAlternate On
Mapped OnRight Bias On
Mapped OnAlternate andRight Bias On

10.2-122 Finite Element Modeling
Additional clean-up includes inserting extra mesh points on long cylindrical surfaces with course mesh sizing. This eliminates the possibility of elements “bridging the gap” resulting in a “collapsed” hole.
Here are a few examples of mesh patterns which will be recognized and the resulting mesh after the “clean-up”.
Quad Edge Layers This option specifies the number of layers of quadrilateral elements that FEMAP will attempt to place around every boundary curve on a surface. You can choose to have either 1, 2, or 3 layers of quads around each boundary curve of a surface, including internal curves from the drop-down list. Additionally, you may enter a number higher than 3 directly into the field and the mesher will attempt to create the specified number of quad element layers. If there is not enough room for the requested number of layers based on the mesh size, FEMAP will try to put as many layers of quads in as possible. The process goes one layer at a time, meaning that one layer of quads will be placed around all boundary curves (external curves first, internal curves second) before a second layer of quads will be attempted. In many cases, more layers will produce a higher quality mesh, but on some pieces of geometry using only 1 or 2 layers may produce better overall mesh quality than using 3 or more layers.
Min Elements Between BoundariesAs a boundary is being meshed, groups of elements are often generated between two opposite edges of a boundary. Sometimes, the mesh sizes that you have defined are large enough that a single element will span the distance between surfaces. Since this may not be enough refinement for the model that you are creating, you can control this behavior by setting a minimum number of elements that must be created between any boundary edges.
Setting this parameter does not guarantee that you will get that number of elements between every edge. But wher-ever possible (based on compatibility with your surface mesh sizes) that number of elements or greater will be cre-ated.
It is usually best to leave this parameter set to 1 initially, then if the results are undesirable, undo the mesh and try it again with the number increased. Setting this number greater than 1 can greatly increase the number of elements that are generated.
Note: In almost all cases, this option should be turned “on”, as it will usually create a better overall mesh. The only potential drawback to using this option is the possibility that the “clean-up” will replace “patterns” with less elements and therefore create a slightly courser mesh than expected.
“Diamond” elements eliminatedPatterns
Original After Clean-up
2 Layers1 Layers0 Layers 3 Layers 5 Layers

Surface Meshing 10.2-123
You will usually only have to set this option if you are meshing a surface that is long and thin relative to the mesh size, or one that has long, thin “appendages”, as this example demonstrates.
Max Element Aspect RatioLike the Min Elements setting described above, this option controls the elements inside the mesh. In this case however, control over the number of elements is only a secondary effect of this option. Prima-rily, this number is used as a guideline for how “long” elements can
be relative to their “width”. You must always specify a value that is greater than or equal to 1.0. Smaller numbers usually create slightly more uniform meshes with elements that are better shaped. Large numbers can lead to severely distorted elements. If you make a mesh that contains long, thin or distorted elements, try again with a smaller aspect ratio.
Quick-Cut boundaries with More Than “n” Nodes (n = 300 by default)Meshing large non-uniform surfaces can often take some time. Turning this option on shortens the time required while usually having minimal impact on the overall mesh quality. If you want the best possible mesh, and are will-ing to wait, turn this option off. You can also control the threshold by setting the number of nodes to a smaller or larger number. Do not reduce the number of nodes too much, or mesh quality will substantially decrease.
Cut Quads with Angle Deviation Above “n” deg (n = 60 degress by default)Typically, quadrilateral elements with an angle deviation above 60 degrees will have poor element quality. Trian-gles are created wherever a quadrilateral would be severely distorted. You can override the default 60 degree allow-able distortion with any value that you want. Lower distortion values will result in more triangles in your mesh.
Element ShapeQuad MesherAlthough the mesher is called Quad, it is physically impossible on some surfaces with certain mesh sizing to create a mesh using “all quads” without some being highly distorted. The Quad option will generate quadrilateral ele-ments whenever possible using a “subdivision” approach in the “parametric space” of each surface being meshed.
Tri MeshersThese options control the creation of triangular elements in your mesh. If you want to create all triangles (Tri option), you may choose from the Subdivision, Fast Tri, or 3-D Tri options. Use the Auto option to have FEMAP choose which Tri meshing option should be used on each surface.
• Subdivision - FEMAP’s original triangle mesher. It creates triangle elements by making subdivisions of a sur-face based on “parametric space”. It works very similar to the Quad mesher, but instead of making 90 degree “splits” to create quadrilateral elements, it makes 60 degree “splits” to make triangles. In a few cases, it may produce better quality mesh than the Fast Tri or 3-D Tri meshers.
• Fast Tri - creates large triangles in “2-D parametric space” of a surface (U and V directions) then creates the final mesh through a process of splitting and improving the shape of the triangles based on where they are posi-tioned in each surface’s “parametric space”. The Fast Tri mesher generally produces fewer triangles with better aspect ratios than the Subdivision mesher. This technique works particularly well if you have a long thin surface with holes.
• 3-D Tri - uses the “facets” of each surface as a “triangular seed mesh”, then uses a similar “splitting and improving triangle shape” technique as the Fast Tri mesher, except it evaluates the shape of the triangles in true “3-D space” instead of the surface’s “parametric space”. Also, the nodes are constantly projected back to each
Note: You must always get at least one triangle if you specify an odd number of nodes on the surface.) Trian-gles are created wherever quadrilaterals cannot meet the specified boundary mesh sizes and wherever a quadrilateral would be severely distorted.
Min Elements = 3 (or 2)
Min Elements = 1

10.2-124 Finite Element Modeling
surface to match the actual shape of the surface as closely as possible. In many cases, this will produce the best quality mesh and is the recommended option for meshing “boundary surfaces” created from surfaces which are part of a solid or stitched sheet solid.
Meshing a surface which has already been meshedIf you choose a surface to mesh which has already been meshed, FEMAP will give you three options:
•Delete Existing Mesh and Remesh - Simply deletes the mesh and remeshes the surface.
•Skip Meshed Surfaces - If you have chosen a number of sur-faces to mesh, some of which have already been meshed, only the surfaces which currently are not meshed will be meshed.
•Create Duplicate Meshes on Meshed Surfaces - Usually used when you want to “skin” a solid mesh with a shell mesh.
Surface Mesh Attributes dialog box
... is used to assign meshing attributes to one or more surfaces. Simply choose a surface element property to be assigned to the surface(s) and specify the desired mesh options. The mesh options are identical to the ones which can be specified when using the Mesh, Geometry, Surface command (See "Automesh Surfaces dialog box" section for descriptions of the meshing options). Press the New Property “icon button” if you have not already created the property that you need.
Once attributes have been defined, surfaces can be easily meshed with elements, as properties (thicknesses, materi-als...) will be automatically assigned. Attributes are automatically assigned once a surface has been meshed.
Note: One of the only drawbacks to using the 3-D Tri mesher, is when trying to mesh surfaces which “wrap around” with a large amount of curvature over a short distance. When using a relatively course mesh size on this type of surface, the mesher may create elements which do not follow the curvature of the surface properly, as a better shaped element can be created without following the curvature based on the positions of the nodes in 3-D space.

Solid Tetrahedral Meshing 10.2-125
If you want to assign offsets to the planar elements (typically plates only), specify an option in the Offset portion of this dialog box. You can offset the mesh to align the “Top Face” (Face 1) of the elements to the surface, align the “Bottom Face” (Face 2) to the surface, or enter an offset from the “Centerline” directly (Positive values offset the mesh towards Face 1, negative values offset towards Face 2).
By default, both the property and mesh options will be set for all of the selected surfaces. If you only want to change the property of a number of surfaces but leave each surface’s meshing options intact, make sure that Update Property is “checked” and Update Other Attributes is “unchecked”. Vice versa, if you only want to change the mesh options, but leave the properties assigned to each surface intact, uncheck Update Property and check Update Other Attributes.
If you would like to clear all of the attributes from the selected surface(s), click the Remove Attributes button.
Solid Tetrahedral MeshingFEMAP’s tetrahedral mesher uses a triangular surface mesh as the basis for creating the solid mesh. Improved sur-face meshing, discussed in the previous section, has a lot to do with improved solid tetrahedral meshing in version 10. Other options for initial sizing, using a “recovery mesher”, sending element quality to the Data Table, and locat-ing problem areas which have caused the tet mesher to fail have also been added.
Also new for 10, if the tet mesher fails, FEMAP will ask “OK to Update Selector and Data Table with # nodes causing errors?”. If you answer Yes, the “problem” nodes will be sent to the selection list and Data Table for easy identification using the Show When Selected tool in the Model Info tree and Data Table.
• Added Initial Size Ratio option to the Automesh Solids dialog box. The Initial Size Ratio is another meshing control you can use to change the number of elements the tetrahedral mesher creates. The default value of “0.5001” should give you the best “mesh quality” with the least number of elements possible.
• Updated Adjust Nodal Precision option is to be on by default.

10.2-126 Finite Element Modeling
• Added Recovery Mesher (Use only if Standard Mesher fails) option to the Solid Automeshing Options. This option should ONLY be checked if the standard mesher has already failed. The tet-mesher contains a special “boundary recovering” mesher which will attempt to create a volume mesh starting from extremely poor quality surface mesh (almost flat triangles on the surface, high density propagation, extreme aspect ratios, etc.) which fail with the standard mesher. The resulting volume mesh will likely have a very poor quality and this mesher should only be used when a volume mesh is absolutely required, regardless of element quality,
• Added Update Data Table with Mesh Quality option to the Solid Automeshing Options. The Data Table needs to be open in FEMAP for this option to be available. If the Data Table is locked, FEMAP will ask if you want to unlock it when leaving the Solid Automeshing Options dialog box. When this option is checked, every element created in the current meshing operation will be added to the Data Table along with corresponding values for “Tet Collapse” and “Jacobian” element quality checks.
• Updated the feedback sent to the Messages window during tet-meshing. FEMAP will produce status messages while the tetrahedral meshing is occurring and provide feedback on element numbers and quality. The table in the Surface Mesh Quality section of the listing displays the number of elements which fall into each range of values using FEMAP’s “Minimum Angle” element quality check, while the table in the Tetrahedral Mesh Quality section contains similar listings of values for “Tet Collapse” and “Jacobian”. For more information on how FEMAP calculates element quality, please see Section 7.4.5.6, "Tools, Check, Element Quality...".
The following is a sample of a typical status message list sent to the Messages window during the tetrahedral mesh-ing process:
Note: If the surface mesh is invalid or not watertight (it contains holes, overlaps, gaps, self intersections, etc.) this “boundary recovering” mesher will not repair the surface mesh and not create a volume mesh.

Mesh Associativity 10.2-127
Mesh AssociativityModify, Associativity, Automatic
There is a new command under the Modify, Associativity menu. It contains the Automatic command which is designed to automatically associate a solid mesh with solids or shell mesh with surfaces (sheet solids).
This command will attempt to associate the nodes of selected elements with selected solids (Tet or Hex Ele-ments) or surfaces/sheet solids (Shell Elements). In addition to the nodes and elements being associated to the main entity (solids or surfaces/sheet solids), they will then also be associated to the surfaces of solids, curves on those sur-faces, and points on those curves allowing you to use geom-etry based commands in FEMAP (i.e., Loads and Constraints on geometry, any selection method using a geo-metric entity, etc.).
There are a few options in the Automatic Geometry Associa-tivity dialog box. The Search Tolerance is used as a toler-ance for attachment. If a node from a selected element is not within this distance to any of the selected geometry, it will not be attached. By default, the Search Tolerance is the
Merge Tolerance set in Tools, Parameters.
The Remove All Previous Associativity is on by default and should be on if you are taking an entire finite element model and trying to attach it to selected geometric entities.
Check Solid Element Containment in Multiple Solids is only available when tet or hex elements have been selected. This first runs a check of all the element centroids to determine which elements are “inside” which solid. FEMAP then goes about attaching the nodes of those elements to each solid one at a time. On by default and should proba-bly remain on when you have chosen multiple solids, although command will run faster when this option is off.
Attach Midside Nodes Even if not in Tolerance option will attach any midside nodes on elements that have been attached, even if these mid-side nodes are not within the distance specified in Search Tolerance.
Group Nodes/Elements not Associated will create a group with all of the selected nodes and elements which were NOT attached to any geometry during the command and turning on Detailed Associativity Summary will create a summary of the attached entities to the Messages window.
This command is very useful if you have an analysis model and the original geometry from which the model was created. Also, if you try to attach nodes and elements to geometry which is completely different, chances are the command will not be very successful.
Properties• Added Section Evaluation option to Cross Section Definition dialog box for Beam, Bar, and Curved Beam
Properties (FEMAP 10.0.1).
• Added PBEAML/PBARL to Section Evaluation for use with Nastran PBEAML/PBARLs. The PBEAML/PBARL evaluation method is always used when importing a Nastran input file that contains PBEAMLs and/or PBARLs (FEMAP 10.0.1).
• Modified the Weld property to be the Weld/Fastener property.
• Added switch to specify if the property will used with CWELD (Weld) or CFAST (Fastener) elements. All Weld property inputs are the same as before.
• Added property inputs for CFAST (Fastener) elements.

10.2-128 Finite Element Modeling
CFASTOptions in the Define Property - WELD/FASTENER Element Type dialog box when CFAST is chosen.
Diameter - This value represents the diameter of the virtual fastener, which is used to locate the virtual grids (nodes) on the shell element patch.
Mass - Mass of the fastener.
Struc Damping - Structural damping of fastener
Material CSys - Material Coordinate System in which translational (KTX, KTY, and KTZ) and rotational stiffness (KRX, KRY, and KRZ) are applied. This option is unchecked by default and Nastran uses a predefined method to determine the x, y, and z-axis of the fastener element. Please see Note below
Absolute - When checked, specifies the Material Coordinate System is an “Absolute” Coordinate System. Unchecked specifies the Material Coordinate System is a “Relative” Coordinate System.
KTX, KTY, and KTZ - These values represent the translational stiffness of the fastener in the x, y, and z-axis specified for the element.
KRX, KRY, and KRZ - These values represent the rotational stiffness of the fastener in the x, y, and z-axis speci-fied for the element.
Note: When unchecked, the x-axis of the fastener element will be colinear to a vector from the location the fastener intersects “Patch 1” (Element ID or Property ID) to the location the fastener intersects “Patch 2”, which is defined when creating the element. The y-axis will then be perpendicular to the element x-axis and oriented to the closest basic coordinate axis (in case of identical proximity, basic x-axis first, then y, then z will be chosen for orientation). Finally, the z-axis is the cross product of the element x-axis and z-axis.

Functions 10.2-129
Functions• Added dynamic XY plotting of functions to the Function Definition dialog box.
Loads and Constraints• Modified Directional Pressure loads to no longer be affected by choosing a particular element face. Older mod-
els with these types of loads will be converted to the new standard, but will be modified in the version 10 in such a way to create the same analysis input file as FEMAP 9.3.1 and earlier.
• Added option to apply nodal constraints using the “-1..Use Nodal Output System” option when choosing a coordinate system. Allows you to NOT force the nodal output CSys to be updated to the constraint CSys.
Connections (Connection Properties, Regions, and Connectors)• Updated Connection Regions to support 2-D contact in NX Nastran Solution 601.
Connection Regions for 2-D contact in Solution 601 of NX Nastran (usually in conjunction with axisymmetric ele-ments) must be defined using nodes only and are written out to the Nastran file as BLSEG entries. The nodes must be selected in proper order with contact occurring to the “left side” of the region. The BCTSET entry is used to specify which BLSEG entries are in contact with one another. If a BLSEG is specified as “Rigid”, it must be the “target” in the Connector (Contact Pair). BLSEG entries in Nastran input files for solution sequences other than Solution 601 represent “slideline” elements.
There were several enhancements to the NX Nastran Connection Properties:
NX Linear tab• Moved Normal Penalty Factor and Tangential Penalty Factor from the Contact Property (BCTPARM) section
to the Common Contact (BCTPARM) and Glue Parameters (BGPARM) section.
• Moved Shell Z-Offset from Glued Contact Property (BGSET and BGPARM) section to Contact Property (BCT-PARM) section.
• Removed Penalty Factor from Glued Contact Property (BGSET and BGPARM) section.
• Replaced Num Allow Contact Changes with Convergence Criteria and Num For Convergence in the Contact Property (BCTPARM) section. Together, these two values create the NCHG field on the BCTPARM entry.

10.2-130 Finite Element Modeling
• Added Contact Inactive to the Contact Property (BCTPARM) section. Creates the CSTRAT field on the BCT-PARM entry.
• Added Penalty Factor Units to Common Contact (BCTPARM) and Glue Parameters (BGPARM) section. Cre-ates the PENTYP field on the BCTPARM or PGPARM entry.
NX Adv Nonlin tab• Added Glued Contact Property (BGSET) section with Extension Factor option. Extension Factor enters a value
in the EXTi field specified on the BGSET entry for the contact pair “i”. Specifies an “extension factor” for the target region.
• Removed the Time Activation section and moved Birth Time and Death Time options to the General section.
• Added Friction Delay option to Standard Contact Algorithm section.
• Moved all options found in the Rigid Target Contact Algorithm section except Normal Modulus to a the Old Algorithm (RTALG=1 on NXSTRAT) section of the NX Adv Nonlin Rigid Target Algorithm dialog box, which is accessed by clicking the Rigid Target Options button. Normal Modulus is found in Common Options.
• Added Penetration Cutback and Max Penetration options to the Old Algorithm (RTALG=1 on NXSTRAT) sec-tion of the NX Adv Nonlin Rigid Target Algorithm dialog box.
• Added Max Tensile Contact Force (TFORCE), Max Sliding Velocity (SLIDVEL), Oscillation Check (OCHECK), Contact Gap (GAPBIAS), and Offset Method (OFFDET) options to the Current Algorithm (RTALG=0 on NXSTRAT) section of the NX Adv Nonlin Rigid Target Algorithm dialog box.
NX Explicit tab• Renamed Rigid Contact Algorithm section to Old Rigid Contact Algorithm section.
• Added Current Rigid Target Algorithm section with Max Sliding Velocity (SLIDVEL), Contact Gap (GAP-BIAS), and Offset Method (OFFDET) options.
Geometry• Updated Geometry, Curve - From Surface, Update Surfaces flag to be on by default.
• Added Geometry, Curve - From Surface, Offset Curve/Washer command.

Geometry 10.2-131
Washer mode should only be used for circular holes on planar surfaces, while Offset Curves is a more “general” mode that can be used for oblong holes, slots, and other “general shapes” on many different types of geometric sur-faces.
In either mode, once you click OK in the Define Washer or Offset Curves dialog box, FEMAP will ask you to select the appropriate curves to offset. For Washer mode, only curves that make up circular holes will be eligible for selection and only one curve per hole is required. In Offset Curves mode, all types of curves are eligible for selec-tion and you will want to select all curves to be offset.
Clicking Cancel in the Entity Selection - Select Edges dialog box FEMAP will return you to the Define Washer or Offset Curves dialog box. You can now change the mode and size options, then click OK and choose different curves. Click Cancel in the Define Washer or Offset Curves dialog box to exit the command.
Washer Mode
In Washer mode you will first want to enter an Offset, then choose whether or not to Save Split Lines. By saving the “split lines”, a line will be created from the end points of each curve in the circular hole to the end points of the new offset curves, which will create an individual surface set-up for mapped meshing.
Offset Curves Mode
In Offset Curves mode you also enter an Offset, but in this mode you have more choices. Again, you can choose whether or not to Save Split Lines, but this time every selected curve will get an individual surface set-up for mapped meshing.
With “Save SplitLines” Checked
Without “Save SplitLines” Checked
Without “Save SplitLines” Checked
With “Save SplitLines” Checked

10.2-132 Finite Element Modeling
AutoSelect Surfaces will automatically offset the selected curves to ALL of the surfaces connected to those curves. If you would like to choose which surfaces get the new offset curves, uncheck AutoSelect Surfaces. You will be prompted for the surfaces after you have selected the curves and clicked OK.
When Extend Splits is on, FEMAP will try to extend all offset curves that do not meet up with another offset curve to the closest edge of the surface onto which the curve was offset. In most cases, this should be checked if Save Split Lines has not been checked.
With “AutoSelectSurfaces” checked
With “AutoSelectSurfaces” uncheckedand only top surfaceselected.
With “Extend Splits” unchecked
Curve does not extendEnough to break surface fully.
With “Extend Splits” checked
Curve extends tofully break surface

Geometry 10.2-133
If Update Surfaces is on, the affected surface will also be partitioned by this command.
• Added Geometry, Curve - From Surface, Pad command.
Requires you to choose a circular edge on a surface to create a “pad” pattern around the hole. The “pad” pattern essentially creates a square a specified distance away from the center of the circular edge and then connects the midpoints of each line of the square to four points on the circle (usually located at 0, 90, 180, and 270 degrees).
The distance the curves of the pad are positioned from the selected hole is determined by the Pad Size Factor.
The Pad Size Factor uses the diameter of the hole to calculate the size of the pad. If it is set to “1”, the pad will extend out half the length of the diameter (the radius) in all directions. If it is set to “1.25”, it will create the lines 0.625 times the radius in all directions, while setting it to “0.75” will create the lines 0.375 times the radius.
When Setup Mapped Meshing is on, the four newly created surfaces will automatically have a “Four Corner” mesh approach set on them. For more information on mesh approaches, see Section 5.1.1.15, "Mesh, Mesh Control, Approach On Surface".
If only a portion of a hole has been selected (a curve which is not 180 degrees or a full 360 degree curve), you will also be prompted for a Pad/Width Length, select a point as the Pad Center, then specify an Pad Alignment Vector.
If Update Surfaces is on, the affected surface will also be partitioned by this command.
• Added Geometry, Curve - From Surface, Point to Point command.
Creates a parametric curve along a surface by choosing a start point and an end point.
If Update Surfaces is on, the affected surface will also be partitioned by this command.
• Added Geometry, Curve - From Surface, Point to Edge command.
Note: Due to the process used in the Offset Curves mode, the specified Offset can not be larger than the radius of any of the chosen curves. If you receive the message “Error sweeping along edge curves, offset not possible”, try again using an Offset value reduced the by 25 %.Also, many times a larger offset can be used in conjugation with the Save Split Lines option turned on.
Pad Size Factor = 0.75 Pad Size Factor = 1.25Pad Size Factor = 1.0

10.2-134 Finite Element Modeling
Creates a parametric curve along a surface by choosing a point and then a curve on the same surface. The location of the newly created point on the chosen curve is created by projecting the chosen point onto the selected curve using the shortest possible distance.
If Update Surfaces is on, the affected surface will also be partitioned by this command.
• Added Geometry, Curve - From Surface, Edge to Edge command.
Creates parametric curves along a surface by choosing a single curve (To Curve) on a surface and then a choosing any number of curves also on that surface (From Curves). The locations of the newly created points on the “From Curve” are created by projecting the end points of all the “To Curves” onto the “From Curve” using the shortest possible distance and then joining the two sets of points with parametric curves.
If Update Surfaces is on, the affected surface will also be partitioned by this command.
• Added “Measure Distance” icon button to Geometry, Midsurface, Automatic command.
• Added Geometry, Midsurface, Offset Tangent Surfaces command.
This command is for use on solids of constant thickness only. You will be prompted for a “seed surface”, then a “tangency tolerance”. All of the surfaces tangent to the “seed surface” within the “tangency tolerance” will be cho-sen and highlighted. Next a “Mid-Surface Tangent Offset” value needs to be entered. This value is the distance used to offset the selected surfaces towards the middle of the solid part. FEMAP will attempt to calculate this value automatically and will fill the value in if successful. The offset surfaces will be automatically stitched together and finally you will be asked if you want to delete the original solid.
Selected Curve
“To Curve”
“From Curves”

Geometry 10.2-135
• Added “Ok to Consolidate Properties by Thickness?” question to Geometry, Midsurface, Assign Mesh Attributes command after the material has been chosen.
If you answer No, each selected surface will have an individual property created representing the thickness of that portion of the model and assigned to that surface only. If you answer Yes, you will also be prompted for a “thick-ness percentage tolerance” and any surfaces which have the same thickness, within the specified tolerance, will have a single property created for all of them, then assigned. Along with the property information, the mesh options on each surface will set to use the Quad surface mesher
• Added Geometry, Surface, NonManifold Add command.
Allows you to create “Non-Manifold Solid Geometry”, an option in the Parasolid modeling kernel which creates “General Bodies” as opposed to regular solids (FEMAP solids) and sheet solids (FEMAP surfaces). The command allows you to Boolean Add sheet solids to one another, as well as add “sheet solids” to Parasolid “solids”.
The use of Non-Manifold Geometry can be very useful in creation of mid-surface models with “T-Junctions”, mod-els where shell elements (2-D) and solid elements (3-D) need to be connected and portions of the shell mesh are embedded into the solid mesh, and “solids” with internal “surfaces” used in certain types of analysis.
• Added Geometry, Surface, Recover NonManifold Geometry command.
Note: When bodies have been added together using “NonManifold Add”, many of the other commands on the Geometry, Solid... menu will not function as they did before the geometry was changed from regular geometry to “general body” geometry. A good idea is to have both the surfaces and solids “ready to go” before using the “NonManifold Add” command.
If you need to stitch or add more bodies into those that have been put together with this command, you will want to use the Geometry, Surface, Recover Manifold Geometry command to recover component solids and sheet solids, which will allow you to use the commands on the Geometry, Solid... menu.
Surface selected as “Seed Surface”Original geometry
Tangent Surfaces SelectedResulting midsurface geometry(original Geometry deleted)

10.2-136 Finite Element Modeling
Essentially the opposite of the Geometry, Solid, NonManifold Add command. The command will take all selected “general bodies” in your model and separate them into component “Manifold” parasolid solids (FEMAP solids) and sheet solids (FEMAP Surfaces). Once the “Manifold” solids and sheet solids have been recovered, the com-mands on the Geometry, Solid... menu will be available to modify and operate on the geometry again.
• Added “Cleanup Mergeable Curves” option to Geometry, Solid Stitch command\
When Cleanup Mergeable Curves is “on”, which is the default, FEMAP will remove all internal curves which are redundant. The “stitched” geometry will contain as few surfaces as possible by removing curves which are not needed to define the overall topology of the geometry. When “off”, all of the surfaces being stitched together will remain in the geometry.
• Added Modify, Update Other, Solid Facetting command.
• Added option to Modify, Project, Point along Vector and Modify, Project, Node along Vector commands to project in both directions along the vector.
Groups and Layers• Improved Group, Operations, Add Related Entities to include coordinate systems used as definition coordinate
systems for Coordinate Systems in the selected group and include reference nodes on beams when the nodes are related to elements, properties, or materials in the selected group.
Views• Added options for Combined Curve, Element - Coordinate System, Combined - Eliminated Points, Combined -
Eliminated Curves, Combined - Eliminated Surfaces to the View, Options command.
• Added Rotate Around option to the View, Rotate, Model command (F8 key).
Note: To break a “general body” into individual sheet solids for each and every surface, use the Geometry, Solid, Explode command.
Original Geometry
Stitched GeometryCleanup MergeableCurves “On”
Stitched GeometryCleanup MergeableCurves “Off”

Output and Post-Processing 10.2-137
Using Rotate Around optionYou may choose any defined coordinate system in FEMAP to Rotate Around (default is 0..Basic Rectangular). This includes local coordinate systems and the chosen coordinate system will be used by both the scroll arrows and the standard orientation buttons.
You may also choose -1..Screen Axes to have rotation via the scroll arrows occur using the screen axes where the “screen” X axis is always horizontal to the right, Y is always upward, and Z is always a vector perpendicular to your monitor (i.e., “out of the screen”). When -1..Screen Axes has been selected, the standard orientation buttons default to using 0..Basic Rectangular.
• Updated Default Direction of the Mouse Wheel for Zoom to match direction of mouse movement.
Output and Post-ProcessingTransforming Output (on the fly)
Added Transformation buttons for the Deformation output vector and the Contour output vector to the Select Post-Processing Data dialog box. The Select PostProcessing Data dialog box is accessed by pressing the Deformed and Contour Data button in the View Select dialog box, clicking the Post Data icon on the Post Toolbar, right-mouse clicking in the graphics window and choosing Post Data from the menu, or choosing Post Data from the context-sensitive menu when a results set is highlighted in the Model Info tree.
The Deformation and Contour Output Vectors can be transformed into different directions or coordinate systems using the Transformation buttons. The transformed output can then be viewed using any of the options in Deformed Style and/or Contour Style (except Beam Diagram and Contour Vector). This option is for display purposes only as additional output vectors are not created, as they are when using the Model, Output, Transform command. Also, the Post Titles will include information regarding the transformed output currently being displayed.
Displacement Output Vector TransformationThe Deformation Transformation dialog box allows you to choose a Destination to transform the chosen nodal output vector into and also which Active Components should be displayed in the plot of the deformation.
The Destination options are:
•None - no transformation (default)
•Into CSys - transforms the output vector into an existing coordinate system
•Into Output CSys - transforms the nodal output vector into each node’s specified output coordinate system.
In Active Components, choose which component(s) of the transformed output vector should be displayed. For instance, if you are showing “1..Total Translation” in the “2..Basic Spherical” coordinate system, you can choose to deform the model in only the “Theta” component of the translated vector (no “R” or Phi” components).

10.2-138 Finite Element Modeling
Contour Output Vector TransformationThe Contour Transformation dialog box allows you to transform output that references global X, Y, Z components (like Total Translation, Reaction Forces, etc.) into any chosen coordinate system or into the nodal output coordinate system at each node.
You may also transform plate element forces, stresses, and strains into predefined “material direc-tions”, a selected coordinate system, or along a specified vector from the standard output orienta-tion direction.
Finally, solid element stresses and strains can be transformed into a single chosen coordinate system or the current material direction (Material Axes) specified on the solid properties of the solid ele-ments currently being displayed.
Nodal Vector Output
In the Nodal Vector Output section, you will find these options:
•None - no transformation (default)
•Into CSys - transforms the nodal output vector into an existing coordinate system.
• Into Node Output CSys - transforms the nodal output vector into each node’s output coordinate system.
Plate Forces, Stresses and Strains
The options for Plate Forces, Stresses and Strains are:
• None - no transformation (default)
• Into Matl Direction - transforms output using the predefined “material angle” specified for each element. You can set the “material angle” when creating plane properties (in Define Property dialog box, choose Elem/Prop-erty Type, then click Element Material Orientation) or at anytime using the Modify, Update Elements, Material Angle command (for more information, see Section 4.7.3.13, "Modify, Update Elements, Material Angle..."), which has several options.
• Into CSys - transforms the output vector to align the X-direction of output vector to the chosen X, Y, or Z com-ponent of an existing coordinate system.
• Along Vector - transforms the output vector to align the X-direction of output vector to a vector specified by clicking the Vector button, then using the standard vector definition dialog box.
The other input required for the proper transformation of plate element output is the definition of the original com-ponent data, which can be selected using the Output Orientation button. Please see the Output Orientation section below.
Solid Stresses and Strains
Stresses and Strains for solid elements are returned to FEMAP from the solver in a direction specified using the Material Axes for each solid property prior to running the analysis (for more information, see the Solid Element Properties heading in Section 4.2.2.3, "Volume Elements").
For Solid Stresses and Strains, you may pick from these options:
• None - no transformation (default)
Note: Before using the “Into Matl Direction” method, be sure to refer to your analysis program documenta-tion to see how material orientation angles are used and to find any limitations.

Output and Post-Processing 10.2-139
• Into CSys - transforms the standard component solid stresses and strains into an existing coordinate system.
• Into Matl Direction - transforms standard component solid stresses and strains from the analysis into the current setting for Material Axes for each solid property.
As with plate elements, the other important input needed to properly transform the output is the definition of the original component data orientation, which can be selected using the Output Orientation button. Please see the Output Orientation section below for more information.
For Example, model run using three different options for solid element material axis..
Each material axis option transformed into a specified coordinate system.
Output OrientationThe Current Output Orientation dialog box contains the “default” output orientation for both Plane and Solid ele-ments. For Plane elements, there is an option for each type of output data to transform (Stress, Strain, and Force), for each Plane element shape that may appear in the model (Tria3, Tria6, Quad4, and Quad8).
There are two options for triangular elements (“0..First Edge” or “1..Midside Locations”) with the default being “0..First Edge”, while there are three options for quadrilateral elements (“0..First Edge”, “1..Midside Locations”, or “2..Diagonal Bisector”) with “2..Diagonal Bisector” being the default.
For Solid elements, there are three orientation options (“0..Material Direction”, “1..Global Rectangular”, or “2..Element”) for different material types associated with Solid properties (Isotropic, Anisotropic, or Hyperelastic).
Solid Element Output recovered inGlobal Rectangular Coordinate System
Solid Element Output recovered inGlobal Spherical Coordinate System
Solid Element Output aligned toIndividual Elements
Solid Element Output recovered inGlobal Rectangular Coordinate System
Solid Element Output recovered inGlobal Spherical Coordinate System
Solid Element Output aligned toIndividual Elements transformed into
transformed into Global SphericalCoordinate System.
transformed into Global RectangularCoordinate System
Global Spherical Coordinate System

10.2-140 Finite Element Modeling
Pressing the Reset button when the Current Output Orientation dialog box is accessed through either the Deforma-tion Transformation or Contour Transformation dialog box will reset all of the output orientation options to the val-ues currently set in the Preferences.
For more information about these various orientation options, please see the Output Orientation portion of Section 2.6.2.6, "Geometry/Model".
Consult your analysis program’s documentation concerning the original coordinate system definition.
Transforming Output (new output vectors)You may also transform plate element forces, stresses, and strains into the material direction, a selected coordinate system, or along a specified vector from the standard output direction.
Solid element stresses and strains can also be transformed into a ca single chosen coordinate system or the current material direction specified for the solid properties of the selected elements.
When you choose this command, you will see the Transform Output Data dialog box. There are seven transform options available:
•Vector Output (into CSys)
•Vector Output (into Node Output CSys)
•Plate Forces, Stresses and Strains (into Matl Direction)
•Plate Forces, Stresses and Strains (into CSys)
•Plate Forces, Stresses and Strains (along Vector)
•Solid Stresses and Strains (into CSys)
•Solid Stresses and Strains (into Matl Direction)
Vector OutputWhen you choose the Vector Output (into CSys) option:
1. Use the Into CSys field to choose the coordinate system that you want to transform into.2. Select the output set and output vector that you want to transform. Typically you will want to pick the “Total”
vector, (like Total Translation), not a component vector (like X or T1 Translation). If you want to transform just the vector that you select, make certain that All Sets is not checked. If you want to transform that vector in every output set, turn on All Sets.
When using the Vector Output (into Node Output CSys) option, you will only have to do step 2 above. FEMAP will transform the selected output vectors into each selected node’s specified output coordinate system.
What You Get - Vector OutputThis command creates 12 new output vectors from the single vector that you select. These vectors are the three transformed components of the original global data, and nine additional vectors that are the global X, Y, Z compo-nents of the transformed components. FEMAP needs these additional nine vectors so that you can use the trans-formed component vectors for deformed plots, arrow plots, or other post-processing options that work with global components.
Plate Forces, Stresses, and StrainsThese options allow you to transform standard component plate forces, stresses, and strains to a specified “material angle”, a chosen axis of an existing coordinate system, or by simply specifying a vector.
If you want to see component stresses output using the “into Matl Direction” option, you will first want to set the “material angle” for the elements using the Modify, Update Elements, Material Angle command (for more informa-tion, see Section 4.7.3.13, "Modify, Update Elements, Material Angle..."), which has several options. FEMAP then

Geometry Interfaces 10.2-141
uses the material angle for each output and the standard output vectors in the selected output set (unless you select All Sets) to transform the components into the material angle coordinate system for each element.
When using the “into Csys” option, the vector and resulting angle are simply defined along a selected coordinate direction (X, Y, or Z) of an existing coordinate system selected from the Into CSys drop-down list. This method is especially useful if you want to align the material axes to the radial or tangential direction in a cylindrical or spher-ical coordinate system.
If you choose the “along Vector” option, you will want to click the Vector button to also specify a vector. The stan-dard vector definition dialog box will appear to allow you to assign a vector direction. FEMAP will transform the output for each element and align the X-direction of the output vector with the specified vector.
The other input required for the transformation of plate element output is the definition of the original component data, which can be selected using the Output Orientation button. Please see the Output Orientation section below for more information. The new component plate forces, stresses, and strains will be placed in the user defined out-put vector numbers (9,000,000+).
Solid Stresses and StrainsThese options allow you to transform standard component solid stresses and strains from the Material Axes speci-fied for each solid property prior to running the analysis (for more information, see the Solid Element Properties heading in Section 4.2.2.3, "Volume Elements") to a specified existing coordinate system or the current setting for Material Axes for each solid property.
As with plate elements, the other important input needed to properly transform the output is the definition of the original component data orientation, which can be selected using the Output Orientation button. Please see the Output Orientation section below for more information. The new component solid stresses and strains will be placed in the user defined output vector numbers (9,000,000+).
Output OrientationThe Current Output Orientation dialog box contains the “default” output orientation for both Plate and Solid ele-ments. For plane elements, there is an option for each type of output data to transform (Stress, Strain, and Force), for each plane element shape that may appear in the model (Tria3, Tria6, Quad4, and Quad8).
There are two options for triangular elements (“0..First Edge” or “1..Midside Locations”) with the default being “0..First Edge”, while there are three options for quadrilateral elements (“0..First Edge”, “1..Midside Locations”, or “2..Diagonal Bisector”) with “2..Diagonal Bisector” being the default.
For solids, there are three orientation options (“0..Material Direction”, “1..Global Rectangular”, or “2..Element”) for different material types associated with solid properties (Isotropic, Anisotropic, and Hyperelastic).
Pressing the Reset button when the Current Output Orientation dialog box is accessed through either the Transform Output Data dialog box will reset all of the output orientation options to the values currently set in the Preferences.
For more information about these various orientation options, please see the Output Orientation portion of Section 2.6.2.6, "Geometry/Model".
Geometry Interfaces• Added support for direct geometry import of SolidWorks parts and assemblies.
• Changed CATIA V5 direct geometry translator. CATIA V5 versions R7 to R18 are supported. Reading of CAT-Parts and CATProducts created using versions prior to R7 is not supported
The following FEMAP interfaces have been updated to support newer geometry formats:
Note: Before using the “into Matl Direction” method, be sure to refer to your analysis program documentation to see how material orientation angles are used and to find any limitations.
FEMAP Interface Latest Supported VersionParasolid Parasolid 20.0Solid Edge Solid Edge with Synchronous Technology (V 21)NX NX 6Pro/Engineer Wildfire 4

10.2-142 Finite Element Modeling
For details, see “Geometry Interfaces” in the FEMAP User Guide.
Analysis Program InterfacesSeveral of the analysis program interfaces have been improved. These changes include:
• “Analysis Set Manager Enhancements” on page 142
• “FEMAP Neutral File Interface” on page 142
• “NX Nastran Interface” on page 142
• “Nastran Interfaces (NX and MSC/MD)” on page 143
• “MSC/MD Nastran Interface” on page 143
• “NEi Nastran Interface” on page 143
• “ANSYS Interface” on page 143
• “ABAQUS Interface” on page 144
• “DYNA Interface” on page 144
Analysis Set Manager EnhancementsFor details, see “Analysis Program Interfaces” in the FEMAP User Guide.
• Added Analyze Multiple option. This accesses a multi-select dialog box which allows you to pick any number of Analysis Sets and run them one after another.
FEMAP Neutral File Interface• Removed option for choosing Binary and Formatted in File Format Section. All Neutral files are Formatted.
• Updated Neutral Read and Write for v10.0 changes
NX Nastran InterfaceA number of bugs were corrected
• Added support for triangle and quadrilateral axisymmetric elements (CTRAX3, CTRAX6, CQUADX4, and CQUADX8), which were new for NX Nastran version 6.
• Added option for “Extended Solution Status Monitoring”. Writes SYSTEM(442)=-1 to the *.dat file. This option is on by default and the feedback it produces is used by the NX Nastran Analysis Monitor
• Added BOLTFACT to the PARAM section of the NASTRAN Bulk Data Options dialog box.
• Added “Gaps as Contact” to the “Plate, Beam, and Rigid” section of the NASTRAN Bulk Data Options dialog box. Writes out a BCSET entry in Case Control.
• Added Support for CQUADR and CTRIAR Composite Stress and Strain output from the op2.
Solution 601 updates
• Added “Large Strain Form” (ULFORM), “Incompatible Mode for 4 Node Shells” (ICMODE), “Max Disp/Iter-ation” (MAXDISP), and “Drilling DOF Factor” (DRILLKF) options to the Analysis Options section of NXSTRAT Solver Parameters dialog box.
• Added “Bolt Force Increments” (BOLTSTP), “Convert Dependency to True Stress” (CVSSVAL), and “Allow Element Rupture” (XTCURVE) options to the Other Parameters section of NXSTRAT Solver Parameters dia-log box.
ACIS ACIS 19 Service Pack 1CATIA V5 V5 release 18SolidWorks SolidWorks 2009
FEMAP Interface Latest Supported Version

Nastran Interfaces (NX and MSC/MD) 10.2-143
• Added “Line Search Lower Bound” (LSLOWER) and “Line Search Lower Bound” (LSUPPER) options to the Line Search Setting section of NXSTRAT Iterations and Convergence Parameters dialog box.
• Added “Do not allow Consistent Contact Forces” (TNSLCF) and “Use Old Rigid Target Algorithm” (RTALG=1) options to the Contact Control section of NXSTRAT Iterations and Convergence Parameters dia-log box.
• Changed “Segment Type” (CSTYPE) options from “0..Old” and “1..New” to “0..Linear Contact” and “1..Ele-ment based” in the Contact Control section of NXSTRAT Iterations and Convergence Parameters dialog box.
• Added support for 2-D Contact, usually used in analysis with axisymmetric elements.
• Added support for Glued Contact.
Solution 701 updates
• Added Contact Control section to NXSTRAT Solver Parameters dialog box. Added “Segment Type” (CSTYPE) and “Use Old Rigid Target Algorithm” (RTALG=1) to this section.
• Added Other Parameters section to NXSTRAT Solver Parameters dialog box. Added “Convert Dependency to True Stress” (CVSSVAL) and “Allow Element Rupture” (XTCURVE) options to this section.
For details, see “Analysis Program Interfaces” in the FEMAP User Guide.
Nastran Interfaces (NX and MSC/MD)• Added support for “-2..Automatic(Statics)” for INREL to the PARAM section of the NASTRAN Bulk Data
Options dialog box.
• Added support for SUPORT1 to the Boundary Conditions dialog box.
• Added support for Fastener elements (CFAST) and properties (PFAST).
• Added support for spring/damper elements (CELAS1 and CDAMP1) which use a property (PELAS and PDAMP). How the spring/damper elements are exported to the Nastran input file is controlled via the element formulation.
• Added Beam/Bar Cross-Section Dimensions as comments when Nastran input file is written. When a Nastran file with these comments is imported into FEMAP, the Beam/Bar Cross-Section Dimensions will be filled-in.
• Added support for reading Nastran Free-Field Auto Continuation (long entries with or without embedded con-tinuation fields and large-field free field).
• Changed SESTATICS to SESTATIC, which is correct for Nastran
• Supported reading results from multiple subcases (and not overwriting) from modal frequency and nonlinear (static and transient)
A number of bugs were corrected
For details, see “Analysis Program Interfaces” in the FEMAP User Guide.
MSC/MD Nastran InterfaceA number of bugs were corrected.
For details, see “Analysis Program Interfaces” in the FEMAP User Guide.
NEi Nastran InterfaceA number of bugs were corrected.
For details, see “Analysis Program Interfaces” in the FEMAP User Guide.
ANSYS Interface• Added support for MPC184 rigid beam/link elements. Specified using element Formulation.
• Added support for output from rigid elements (Rigid Axial Force, Rigid Y Moment, Rigid Z Moment, Rigid Y Shear Force, Rigid Z Shear Force, and Rigid Torsional Moment)

10.2-144 Finite Element Modeling
A number of bugs were corrected.
For details, see “Analysis Program Interfaces” in the FEMAP User Guide.
ABAQUS InterfaceA number of bugs were corrected.
For details, see “Analysis Program Interfaces” in the FEMAP User Guide.
DYNA Interface• Added support for 10-noded tetrahedral elements. Also, added “16..10 Node Tetrahedron - EQ 16” and “17..10
Node Composite Tetrahedron” formulations.
• Added support for Rigid and Interpolation elements. Writes *CONSTRAINED_NODAL_RIGID_BODY (Rigid) and *CONSTRAINED_INTERPOLATION (Interpolation) entries.
A number of bugs were corrected.
For details, see “Analysis Program Interfaces” in the FEMAP User Guide.
ToolsCheck, Coincident Elem...
• Added choice between Quick Check (Just Corners) and Full Check and added Check Rigid Element option.
Quick Check (Just Corners)FEMAP will only compare elements with the same number of “end” or “corner” nodes to one another to determine if they are coincident. This option will find a linear element and parabolic element coincident if the two elements share all corner nodes. You can only use the Check Elements with Different Types and/or Check Mass Elements options with this procedure.
Full CheckThis method checks all nodes of all elements to determine coincidence based on the options selected. Also, two additional options, Check Elements with Different Shape and Check Rigid Elements are only available when using this method.
Check Rigid ElementsThis option includes Rigid elements in the check. Of course, if a rigid element shares all of the same nodes with another rigid element, those elements are considered coincident. Also, if a single “leg” of a rigid spider element (independent node to dependent node) is shared with a “leg” of another rigid spider element, those elements will be considered coincident. Finally, when the Check Elements of Different Types and Check Elements of Different Shape are both on, a “line element” (bar, beam, tube, etc.) which shares both nodes with a “leg” of a rigid spider element will be considered coincident.
Check, Distortion• Added Permanent and Reset buttons to the Check Element Distortions dialog box. Pressing the Reset button
will set the values to the default values currently specified for each distortion check in the Element Distortion Preferences dialog box, which is accessed from the Geometry/Model tab of File, Preferences command. Press-ing the Permanent button will take the values currently specified in this dialog box and make them the default values for Element Distortion Preferences.
• Added “Nastran Warping” and “Combined” Element Checks
Nastran Warping Checking...... evaluates the planarity of element faces, using the same equations Nastran uses when using the GEOMCHECK option “Q4_WARP”. This check only looks at quadrilateral faces. Internally, the Nastran Warping factor is defined by determining the distance of the corner points of the element to the “mean plane” of the nodes divided by the average of the element’s diagonal lengths. For “flat” elements, all of the corner nodes lie on a plane, therefore the Nastran Warping factor is zero.

OLE/COM API 10.2-145
Combined (Quality) Checking...The combined element quality ranges from 0.0 (good) to 1.0 (bad). Any values outside this range will return a value of 1.0 and therefore indicate the element quality is not adequate. Combined Quality is useful as it provides a single value that attempts to indicate “overall” quality while dynamically modifying nodal locations or changing mesh sizes. It is not a guarantee that a model will solve.
The value for Combined Quality is determined using the maximum value of these seven values: Aspect Ratio, Taper, Alternate Taper, Internal Angle, Warping, Nastran Warping, and Jacobian. Only element checks which are currently “on” and applicable to the element shape will be used when calculating the Combined Quality. Also, the values currently specified in the Check Element Distortions dialog box for each quality check are used by the Com-bined Quality calculation.
If the “distortion check” calculated for Combined Quality is less than 0.75 times the value specified for a particular “distortion check”, the corresponding value is set to 0.0. If the calculated “distortion check” value is more than the value specified for a particular “distortion check”, the corresponding value is 1.0. The Combined Quality values are linearly interpolated between 75% and 100% of the specified value for each distortion check.
Here is a plot of “% of distortion” value vs. “Combined Quality” value:
OLE/COM APINew API Objects and Attributes• Added NasExecSolutionMonitor, NasBulkInrelVal, NasBulkGapsAsContact, NasBulkBoltFact, and NasBulk-
BoltFactVal to AnalysisMgr object
• Added NasNXStratMaxDisp, NasNXStratBoltstp, NasNXStratCvssval, NasNXStratXtcurve, NasNXStratR-talg, NasNXStratTnslcf, NasNXStratDrillkf, NasNXStratLslower, and NasNXStratLsupper to AnalysisMgr object.
• Added InternalToBoundary and InCombinedCurve to Curve object.
• Added InternalToBoundary, attrTopology, attrMesher, attrMappedLevel, attrMapSubdivisions, attrMapEqua-lOnly, attrMapAltTri, attrMapRightBias, attrMapSplitQuads, attrMapAngleDeviation, attrMapMinCornerAn-gle, attrMidsideGeom, attrMidsideAngle, attrMinBetween, attrMaxAspect, attrQuickCutNodes, attrQuickCutAngle, attrSmoothLaplacian, attrSmoothIter, attrSmoothTolerance, attrConnectEdgeNodes, attr-ConnectEdgeNodeTol, attrOffsetFrom, attrInitialized, and attrPostMeshCleanup to Surface object
Note: Customized default values for each of the element distortion checks can be set in File, Preferences on the Geometry/Model tab by pressing the Element Distortion button. See Section 2.6.2.6, "Geometry/Model" for more information.

10.2-146 Finite Element Modeling
• Added RotateCSys, TransformDeformMode, TransformDeformCSys, TransformDeformX, TransformDe-formY, TransformDeformZ, TransformNodalMode, TransformNodalCSys, TransformPlateMode, Transform-PlateCSys, TransformPlateDOF, vTransformPlateVector, TransformPlateVector, TransformSolidMode, and TransformSolidCSys to View object.
• Added Info_OrientSolidIsoOutput, Info_OrientSolidAnisoOutput, Info_OrientSolidHyperOutput, Info_OrientTria3StressOuput, Info_OrientTria3StrainOuput, Info_OrientTria3ForceOuput, Info_OrientTria6StressOuput, Info_OrientTria6StrainOuput, Info_OrientTria6ForceOuput, Info_OrientQuad4StressOuput, Info_OrientQuad4StrainOuput, Info_OrientQuad4ForceOuput, Info_OrientQuad8StressOuput, Info_OrientQuad8StrainOuput, Info_OrientQuad8ForceOuput to the Global Properties of the main FEMAP application object.
• Added Pref_ReadTabSize, PickBoundaryInternalMode, and PickCombinedCurveInternalMode to the Global Properties of the main FEMAP application object.
New API Methods• Added SelectID, NextInSet, FirstInSet, and Count methods to the Common Entity Properties object
• Added OutputVectors method to the OutputSet object
• Added AnalyzeMultiple method to AnalysisMgr object
• Added GetMeshLoc, GetMeshLocXYZ, IsSmoothEdge, Surfaces, SurfacesAsSet, ElementsAsSet, NodesAs-Set, Normal, IsCombinedCurve, GetCombinedCurves, CombineCurves, CombineCurvesAsSet, and Facets methods to Curve object
• Added AddOutput method to DataTable object
• Added GetCentroid, GetEdgeNodes, GetFaceNodes, and IsParabolic methods to Elem object
• Added Add method to Group object
• Added GetPly, SetPly, GetAllPly, and SetAllPly methods to Layup object
• Added InCombinedCurve, NodesAsSet, Curves, CurvesAsSet, and SurfacesAsSet methods to Point object
• Added SharedDelete, JumpToEnd, Size, Time Created, TimeWritten, and TimeAccessed methods to Read object
• Added RemoveNotCommon, RemoveNotCommonToGroup, RemoveGroup, Debug, IsSetAdded, Convert-ToAllSurfaces, ConvertToBoundarySurfaces, ConvertToBoundarySurfacesOnly, ConvertToInternalSurfaces, ConvertToAllCurves, ConvertToCombinedCurves, ConvertToCombinedCurvesOnly, ConvertToInternal-Curves, IsArrayAdded, HasCommon, and RemoveArray methods to Set object
• Added CurvesAsSet, SurfacesAsSet, ElementsAsSet, and NodesAsSet methods to Solid object
• Added Current method to Sort object
• Added NormalAtXYZ, NormalBox, BoundarySurfaces, AdjacentSurfaces, BoundarySurfacesAsSet, Adjacent-SurfacesAsSet, CurvesAsSet, PointsAsSet, EndPointsAsSet, ElementsAsSet, NodesAsSet, and Solid methods to Surface object
Updated and Corrected API Methods• Updated Curves and Surfaces methods of Solid Object.
• Updated Curves and Points methods of Surface Object.
The following functions have been added:• feAppModelDefragment
• feGetElementEdges
• feElementFreeEdge
• feElementFreeFace
• feSurfaceNormalDeviation
• feAddToolbarSubmenuSubmenu

Preferences 10.2-147
• feBoundaryAddSurfaces
• feCoordVectorPlaneIntersect
• feSurfaceConvert
• feGroupMoveToLayer
• feBoundaryFromPoints
• feAutoMeshAssociativity
• feSolidStitchNoCleanup
• feAppVersion
The following functions have been fixed, changed or removed:• feFilePictureSave has been modified to support new file types available in File, Picture, Save.
• feOutputTransform has been modified to support new options available in Model, Output, Transform.
• feRenumber has been modified to allow renumbering of Layups, Connectors, Regions, Connection Properties, Functions, Analysis Sets, and Layers.
• feDelete has been modified to allow deleting of Layups, Analysis Sets in the Analysis Manager, Connection Properties, and Connectors.
PreferencesViews• Removed preference for Autoplot Created/Modified Geometry. FEMAP needs to do this in order to function
properly.
Render• Added preference for XOR Picking Graphics.
XOR picking effects how entities are highlighted when graphically picking in FEMAP. This was the only picking graphics method in FEMAP before version 10. With the advent of Windows Vista, picking was not able to draw to the screen image directly which made XOR picking much less efficient (slower) on some graphics cards. If XOR picking is “off”, FEMAP basically draws a bitmap of the screen image and then determines the color that is the “XOR” of the entity color and draws the entity twice, once with the “XOR” of the entity color but larger or thicker and once with the entity color. Un-highlighting is done by redrawing the bitmap of the screen. In non Vista hard-ware, turning XOR picking “on” will likely give better clarity but for Vista, performance is better with it “off”.
• Added preference for Dialog Refresh.
With certain graphics cards, the view will not be redrawn behind open dialog boxes, thus if the dialog box is moved after the model has been dynamically rotated the display may not be correct. When this option is “on”, FEMAP will force a redraw of the graphics window.
• Added preference for Block Size.
The block size determines the size of “blocked data” in “collectors” used by FEMAP internally. If you have a few large “collectors”, a larger block size should provide better performance. On the other hand, if you have a large number of small collectors (i.e., often happens with laminates), you might use a great deal of memory with too large a block size, so selecting a smaller block size should be beneficial.
User Interface• Updated how Load Layout works when loading a layout from an older version of the software into a newer ver-
sion. If a *.LAYOUT file is loaded into a newer version of the software, only “Shortcut Keys” and “User Com-mands” will be updated, while “Menus and Toolbars” and “Panes” will not.
Geometry/Model• Added “Construction Geometry - when used” preference.
Allows you to choose how “construction geometry” will be handled in FEMAP after the construction geometry has been used by another geometry command. In simplest terms, “construction geometry” is a curve used to create a

10.2-148 Finite Element Modeling
surface using certain methods on the “Geometry, Surface...” menu (Edge Curves, Aligned Curves, Ruled, Extrude, Revolve, and Sweep) or a surface or boundary surface used to create a solid via extruding or revolving. Construc-tion geometry also includes any curves used by a “construction surface” and all points on “construction curves”.
FEMAP has three options for handling “construction geometry”:
0..Delete (default) - All “construction geometry” will be automatically deleted from the model after use by one of the geometry commands specified above.
1..Move to NoPick Layer - Moves all “construction geometry” to layer “9999..Construction Layer”. Layer “9999” is always the default “NoPick Layer”. When an entity is on the “NoPick Layer” and that layer is visible entities can be seen but not graphically selected from the graphics window. You will need to change the “NoPick Layer” to “0..None” in order to select these entities graphically if you would like to use them again for any reason.
2..Do Nothing - “Construction geometry” will not be moved to Layer “9999..Construction Layer” and will also not be deleted from the model. All “construction geometry” will remain in the model on the original layer and be avail-able for graphical selection when the layer containing the geometry is visible.
• Added Output Orientation button which accesses the Current Output Orientation dialog box.
This dialog box allows you to choose the default orientation of the “X” direction for different types of output for different element types. The options set in this dialog box will be the default values set for all new models. These options can be changed “on the fly” for a particular model when using the Model, Output, Transform command (see Sec-tion 8.5.8, "Model, Output, Transform...") or when using the “Trans-formation” functionality of the View, Select command (see Section 8.2.2.2, "Selecting Data for a Deformed or Contour Style").
The Current Output Orientation dialog box contains the “default” out-put orientation for both Plate and Solid elements. For plane elements, there is an option for each type of output data to transform (Stress, Strain, and Force), for each plane element shape that may appear in the model (Tria3, Tria6, Quad4, and Quad8).
Defaults are for Nastran. Consult your analysis program’s documenta-tion concerning the original coordinate system definition.
There are two options for triangular elements (“0..First Edge” or “1..Midside Locations”) with the default being “0..First Edge”
“0..First Edge” orients the element X-direction to a vector between “Node 1” and “Node 2” of the element, while “1..Midside Locations” orients the element X-direction to a vector from the “midpoint” between “Node 1” and “Node 3” to the midpoint between “Node 2” and “Node 3”.
There are three options for quadrilateral elements (“0..First Edge”, “1..Midside Locations”, or “2..Diagonal Bisec-tor”) with “2..Diagonal Bisector” being the default.
Note: The only option available for “construction geometry” in FEMAP prior to version 10, was “1..Move to NoPick Layer”, so set this option to have FEMAP handle construction geometry as it has in the past.
First Edge Midside Locations
Node 2Node 1 Node 1 Node 2

Preferences 10.2-149
“0..First Edge” orients the element X-direction to a vector between “Node 1” and “Node 2” of the element, while “1..Midside Locations” orients the element X-direction to a vector from the “midpoint” between “Node 1” and “Node 4” to the midpoint between “Node 2” and “Node 3”. “2..Diagonal Bisector” orients the X-direction of the elements to a vector originating from the point where a line from “Node 2” to “Node 4” intersects a line from “Node 1” to “Node 3” and extends out following a vector which bisects the angle from “Node 2” to the “Intersec-tion point” to “Node 3”.
For solids, there are three orientation options (“0..Material Direction”, “1..Global Rectangular”, or “2..Element”) for different material types associated with solid properties (Isotropic, Anisotropic, and Hyperelastic).
Pressing the Reset button when the Current Output Orientation dialog box is accessed through the Preferences will reset all of the output orientation options to the default values set when FEMAP is first installed.
• Added Element Distortion button which accesses the Element Distortion Preferences dialog box.
This dialog box allows you to set default values used when check-ing element distortions. Also, you may choose which element checks will be “on” by default when using the Tools, Check, Dis-tortion command.
The Element Distortion checks are:
•Aspect Ratio
•Taper
•Alternate Taper
•Internal Angles
•Warping
•Nastran Warping
•Tet Collapse
•Jacobian
•Combined
See Section 7.4.5.6, "Tools, Check, Element Quality..." for descrip-tions of the individual element distortion checks.
The values set in this dialog box will be used for element distortion every time FEMAP is opened. If you change the values while FEMAP is open, those values will persist until that session of FEMAP has been closed. Pressing the Permanent button when using the Tools, Check, Distortion command will update these default values.
• Added Pre-v10 Tet Meshing and Pre-v10 Surface Meshing preferences. The tetrahedral and surface meshing in FEMAP has dramatically changed for version 10. You will find in the “options” of several of the Mesh, Geom-etry... commands, there are check boxes to use the “pre-v10” meshers. These two switches in the preferences allow you to always use the “pre-v10” tetrahedral and/or surface meshing if you feel more comfortable with these meshers and the associated default values they use.
Node 2Node 1 Node 1 Node 2 Node 1 Node 2
Node 3 Node 3 Node 3Node 4 Node 4 Node 4
First Edge Midside Locations Diagonal Bisector

10.2-150 Finite Element Modeling
Interfaces• Added Improve Single Field Precision option. When this option is on, FEMAP will write all values specified
using “scientific notation” or longer than 8 characters to the Nastran input file without the “E” designation. For instance, a value such as “4.86111E-4” in FEMAP would appear in the Nastran input file as “4.8611-4” when this option is on instead of “4.861E-4”. Small field only.
Colors• Added preference for setting the default color of Combined Curves.
Spaceball• Added preference for Print Debug Messages.