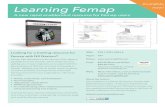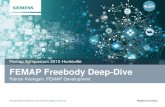FEMAP Commands
-
Upload
aleksandar-dunkic -
Category
Documents
-
view
1.862 -
download
9
Transcript of FEMAP Commands

)(0$3Commands
Version 7.0

FEMAP Version 7.0 CommandsCopyright © 1986-1999 by Enterprise Software Products Inc. Proprietary Data. Unauthorized use, distribution, or duplication is prohibited. All Rights Reserved.
Portions of this software and related documentation are derived from GHS3D software under license from INRIA, other portions are copyrighted by and are the property of Elec-tronic Data Systems Corporation and Spatial Technology Inc.
The FEMAP Commands manual may not be copied, reproduced, disclosed, transferred, or reduced to any form, including electronic medium or machine-readable form, or transmitted or publicly performed by any means, electronic or otherwise, unless Enterprise Software Products, Inc. (ESP) consents in writing in advance.
Use of the software has been provided under a Software License Agreement.
Information described in this document is furnished for information only, is subject to change without notice, and should not be construed as a commitment by ESP. ESP assumes no responsibility or liability for any errors or inaccuracies that may appear in this document.
FEMAP is a registered trademark of Enterprise Software Products, Inc. Dual Engine Geometry Modeling and FEMAP Professional are trademarks of Enterprise Software Products, Inc.
Enterprise Software Products, Inc.P.O. Box 1172, Exton, PA 19341
Phone: (610) 458-3660FAX: (610) 458-3665E-mail: [email protected]: http://www.femap.com
This manual and software product are both copyrighted and all rights are reserved by Enter-prise Software Products Inc.. The distribution and sale of this product are intended for the use of the original purchaser only and for use only on the computer system specified. The software product may be used only under the provisions of the license agreement included with the FEMAP package. Unless otherwise stated, you may only use this software on a sin-gle computer, by one person, at one time.

Trademark InformationThroughout this manual, and the software, you will see references to other applications and trademarks which are the property of various companies.
m NASTRAN and Cosmic NASTRAN are registered trademarks of NASA.
m IBM is a registered trademark of International Business Machines Corporation.
m MSC/, MSC/NASTRAN, MSC/pal, MSC/pal 2, and PATRAN are registered trademarks of The MacNeal-Schwendler Corporation.
m CDA/Sprint is a trademark of The CDA Group.
m UAI/NASTRAN is a product of Universal Analytics, Inc.
m CSA/NASTRAN is a product of Computerized Structural Research and Analysis Corp.
m ME/NASTRAN is a product of Macro Engineering, Inc.
m ABAQUS is a registered trademark of Hibbitt, Karlsson, and Sorenson, Inc.
m CAEFEM is a trademark of Concurrent Analysis Corp.
m SDRC, SDRC I-DEAS and I-DEAS are registered trademarks of Structural Dynamics Research Corporation.
m SSS/NASTRAN is a trademark of Schaeffer Software Systems, Inc.
m ANSYS is a registered trademark of ANSYS, Inc.
m STAAD and STARDYNE are products and trademarks of Research Engineers, Inc.
m COSMOS and COSMOS/M are registered trademarks of Structural Research and Analysis Corpo-ration.
m WECAN is a registered trademark of Westinghouse, Inc., marketed by AEGIS Software Corp.
m ALGOR is a registered trademark of Algor Interactive Systems, Inc.
m CFDesign is a trademark of Blue Ridge Numerics, Inc.
m Pro/ENGINEER is a registered trademark of Parametric Technology Corporation
m GENESIS is a registered trademark of Vanderplaats, Miura and Associates, Inc.
m MTAB*Stress is a trademark of Structural Analysis, Inc.
m AutoCAD and DXF are registered trademarks of Autodesk, Inc.
m Solid Edge is a trademark of Intergraph Corporation.
m MicroStation is a registered trademark of Bentley Systems, Inc.
m SolidWorks is a trademark of SolidWorks Corporation.
m MARC is a trademark of MARC Analysis Research Corporation.
m LS-DYNA is a trademark of Livermore Software Technology Corporation.
m ACIS is a registered trademark of Spatial Technology, Inc.
m Parasolid and Unigraphics are registered trademarks of Electronic Data Systems Corporation.
m Windows, Windows NT and Windows 95 are registered trademarks of Microsoft Corporation. Por-tions of the software contained on your FEMAP CD are copyrighted by Microsoft Corporation.
m Other brand or product names are trademarks or registered trademarks of their respective holders.
m Portions of this software are copyrighted by Spatial Technology, Inc., Electronic Data Systems, Inc., INRIA, Cypress Software Inc., and Microsoft.

uide
our
Manual Conventions This manual uses different fonts to highlight specific features, to identify data that Windows will display, or input that you must type.
Throughout this manual, you will see references to Windows. Windows refers to Microsoft® Windows NT, Windows 95 or Windows 98. You will need one of these operating environ-ment to run FEMAP for the PC. This manual assumes that you are familiar with the general use of the operating environment. If you are not, you can refer to the Windows User’s Gfor additional assistance.
Similarly, throughout the manual all references to FEMAP, refer to the latest version ofsoftware.
Enter, Alt Shows one or more keys that you should press. In some cases, you will see combinations like Alt+Shift+Back-space. The plus signs show that you should press all keys simultaneously.
a:setup Shows text that you should type. This is very similar to the keystrokes described above, but is typically used for strings of letters and/or numbers. The keystrokes typi-cally refer to the more specialized, non-alphanumeric keys.
OK, Cancel Shows text that you will see displayed by FEMAP in a dialog box control, or in the menu.
heading Used for headings or titles of sections of the manual. Larger characters of the same style (or italics) are also used depending upon the nature of the section being introduced.
text Used for all other normal manual text.

1Table of Contents
1 Introduction2 File Manipulation
2.1 Opening a Model File . . . . . . . . . . . . . . 2-12.1.1 File New... . . . . . . . . . . . . . . 2-12.1.2 File Open... . . . . . . . . . . . . . . 2-2
2.2 Saving the Model File . . . . . . . . . . . . . . 2-32.2.1 File Save... . . . . . . . . . . . . . . 2-32.2.2 File Save As... . . . . . . . . . . . . . . 2-42.2.3 File Timed Save... . . . . . . . . . . . . . 2-4
2.3 Import/Export of Files. . . . . . . . . . . . . . 2-42.3.1 File Import Menu . . . . . . . . . . . . . 2-52.3.2 File Export Menu . . . . . . . . . . . . . 2-62.3.3 File Analyze... . . . . . . . . . . . . . . 2-7
2.4 File Notes... . . . . . . . . . . . . . . . . 2-82.5 Print, Copy, and Paste . . . . . . . . . . . . . . 2-8
2.5.1 File Page Setup.. . . . . . . . . . . . . . 2-92.5.2 File Print . . . . . . . . . . . . . . . 2-132.5.3 File Printer Setup... . . . . . . . . . . . . . 2-162.5.4 File Picture Menu . . . . . . . . . . . . . 2-172.5.5 File Messages Menu. . . . . . . . . . . . . 2-21
2.6 Macros, Settings, and Rebuild . . . . . . . . . . . . 2-222.6.1 File Program Menu . . . . . . . . . . . . . 2-222.6.2 File Rebuild... . . . . . . . . . . . . . . 2-242.6.3 File Preferences... . . . . . . . . . . . . . 2-24
2.7 File Recent Models - 1,2,3,4 . . . . . . . . . . . . 2-372.8 File Exit... . . . . . . . . . . . . . . . . 2-37
3 Geometry3.1 Points . . . . . . . . . . . . . . . . . 3-1
3.1.1 Geometry Point... . . . . . . . . . . . . . 3-23.2 Curves . . . . . . . . . . . . . . . . . 3-2
3.2.1 Lines . . . . . . . . . . . . . . . . 3-23.2.2 Arcs . . . . . . . . . . . . . . . . 3-103.2.3 Circles . . . . . . . . . . . . . . . 3-143.2.4 Splines . . . . . . . . . . . . . . . 3-193.2.5 Curves from Surfaces . . . . . . . . . . . . 3-26
3.3 Surfaces . . . . . . . . . . . . . . . . 3-303.3.1 Sketch . . . . . . . . . . . . . . . 3-313.3.2 Boundary Surfaces... . . . . . . . . . . . . 3-323.3.3 Surfaces . . . . . . . . . . . . . . . 3-343.3.4 Midsurface . . . . . . . . . . . . . . 3-44
3.4 Solids/Volumes . . . . . . . . . . . . . . . 3-463.4.1 Volumes . . . . . . . . . . . . . . . 3-463.4.2 Solids . . . . . . . . . . . . . . . 3-52

72&��
3.5 Copying Geometry . . . . . . . . . . . . . . 3-663.5.1 Geometry Copy Commands . . . . . . . . . . . 3-663.5.2 Geometry Radial Copy Commands . . . . . . . . . 3-673.5.3 Geometry Scale Menu . . . . . . . . . . . . 3-683.5.4 Geometry Rotate Menu . . . . . . . . . . . . 3-693.5.5 Geometry Reflect Menu. . . . . . . . . . . . 3-69
3.6 Modifying Geometry . . . . . . . . . . . . . 3-703.6.1 Curve Operations . . . . . . . . . . . . . 3-703.6.2 Moving Geometry . . . . . . . . . . . . . 3-773.6.3 Edit/Parameters . . . . . . . . . . . . . 3-853.6.4 Advanced Updates - Modify Update Others Menu . . . . . . 3-86
3.7 Deleting Geometry . . . . . . . . . . . . . . 3-87
4 Finite Element Modeling4.1 Coordinate System Creation . . . . . . . . . . . . . 4-1
4.1.1 Model Coord Sys... . . . . . . . . . . . . . 4-14.2 Finite Element Entities . . . . . . . . . . . . . . 4-4
4.2.1 Model Node... . . . . . . . . . . . . . . 4-44.2.2 Model Element... . . . . . . . . . . . . . . 4-54.2.3 Model Material . . . . . . . . . . . . . 4-124.2.4 Model Property... . . . . . . . . . . . . . 4-21
4.3 Loads And Constraints . . . . . . . . . . . . . 4-364.3.1 Create/Activate Load Set . . . . . . . . . . . 4-364.3.2 Finite Element Loads . . . . . . . . . . . . 4-364.3.3 Geometric Loads . . . . . . . . . . . . . 4-474.3.4 Load Analysis Options . . . . . . . . . . . . 4-564.3.5 Load Set Manipulation . . . . . . . . . . . . 4-624.3.6 Activate/Create Constraint Set . . . . . . . . . . 4-644.3.7 Finite Element (Nodal) Constraints . . . . . . . . . 4-644.3.8 Geometric Constraints . . . . . . . . . . . . 4-674.3.9 Constraint Set Manipulation . . . . . . . . . . . 4-68
4.4 Contact (Model Contact commands) . . . . . . . . . . 4-694.4.1 Defining a Contact Segment/Surface . . . . . . . . . 4-694.4.2 Defining a Contact Property . . . . . . . . . . . 4-734.4.3 Defining a Contact Pair . . . . . . . . . . . . 4-73
4.5 Optimization . . . . . . . . . . . . . . . 4-744.5.1 Goal . . . . . . . . . . . . . . . 4-744.5.2 Vary - Design Variables . . . . . . . . . . . 4-744.5.3 Limit - Design Constraints . . . . . . . . . . . 4-75
4.6 Functions (Model Function Command) . . . . . . . . . . 4-754.7 Modifying FEA Entities . . . . . . . . . . . . . 4-77
4.7.1 Moving FEA Entities . . . . . . . . . . . . 4-774.7.2 Edit/Parameters . . . . . . . . . . . . . 4-864.7.3 Advanced Updates (Modify Update Commands) . . . . . . . 4-90
4.8 Deleting FEA Entities . . . . . . . . . . . . . 4-100
5 Meshing5.1 Meshing on Geometry . . . . . . . . . . . . . . 5-1
5.1.1 Mesh Mesh Control Menu . . . . . . . . . . . . 5-15.1.2 Mesh Geometry . . . . . . . . . . . . . 5-18
5.2 Non-Geometry Meshing . . . . . . . . . . . . . 5-395.2.1 Mesh Between... . . . . . . . . . . . . . 5-395.2.2 Mesh Region... . . . . . . . . . . . . . 5-46

72&��
5.2.3 Mesh Connection . . . . . . . . . . . . . 5-485.2.4 Mesh Transition... . . . . . . . . . . . . . 5-50
5.3 Modifying a Mesh. . . . . . . . . . . . . . . 5-525.3.1 Mesh Remesh Menu . . . . . . . . . . . . . 5-525.3.2 Mesh Edge Members... . . . . . . . . . . . . 5-595.3.3 Mesh Smooth... . . . . . . . . . . . . . . 5-61
5.4 Copying a Mesh . . . . . . . . . . . . . . . 5-635.4.1 Mesh Copy Menu . . . . . . . . . . . . . 5-635.4.2 Mesh Radial Copy Menu . . . . . . . . . . . . 5-665.4.3 Mesh Scale Menu . . . . . . . . . . . . . 5-675.4.4 Mesh Rotate Menu . . . . . . . . . . . . . 5-685.4.5 Mesh Reflect Menu . . . . . . . . . . . . . 5-69
5.5 Extrude/Revolve . . . . . . . . . . . . . . . 5-705.5.1 Mesh Extrude Menu . . . . . . . . . . . . . 5-705.5.2 Mesh Revolve Menu . . . . . . . . . . . . . 5-79
6 Viewing Your Model6.1 View Menu Commands . . . . . . . . . . . . . 6-1
6.1.1 Redrawing Views . . . . . . . . . . . . . 6-16.1.2 Manipulating Multiple Views . . . . . . . . . . . 6-56.1.3 View Select and Options . . . . . . . . . . . . 6-106.1.4 Modifying the View . . . . . . . . . . . . . 6-336.1.5 View Pan. . . . . . . . . . . . . . . . . 6-456.1.6 Deleting Views . . . . . . . . . . . . . . 6-46
6.2 Groups and Layers . . . . . . . . . . . . . . 6-466.2.1 Differences Between Groups and Layers . . . . . . . . . 6-466.2.2 Layer Commands . . . . . . . . . . . . . 6-476.2.3 Group Menu Commands . . . . . . . . . . . . 6-486.2.4 Deleting Groups . . . . . . . . . . . . . . 6-636.2.5 Renumbering Groups . . . . . . . . . . . . . 6-64
7 Modeling Tools7.1 Tools Menu . . . . . . . . . . . . . . . . 7-1
7.1.1 Undo and Redo . . . . . . . . . . . . . . 7-17.1.2 Tools Workplane. . . . . . . . . . . . . . . . 7-27.1.3 Operational Tools . . . . . . . . . . . . . 7-77.1.4 Entity Tools . . . . . . . . . . . . . . 7-137.1.5 Measuring Tools . . . . . . . . . . . . . 7-167.1.6 Checking Tools . . . . . . . . . . . . . . 7-21
7.2 List Menu Commands . . . . . . . . . . . . . . 7-317.2.1 List Tools Menu. . . . . . . . . . . . . . 7-317.2.2 List Geometry Menu . . . . . . . . . . . . . 7-327.2.3 List Surface... . . . . . . . . . . . . . . 7-357.2.4 List Model Menu . . . . . . . . . . . . . 7-377.2.5 List Output Menu . . . . . . . . . . . . . 7-447.2.6 List Group. . . . . . . . . . . . . . . . . 7-447.2.7 List View. . . . . . . . . . . . . . . . . 7-457.2.8 List Model Info . . . . . . . . . . . . . . 7-457.2.9 List Destination. . . . . . . . . . . . . . . . 7-46
7.3 View Style (View Select command) . . . . . . . . . . . 7-477.3.1 Features . . . . . . . . . . . . . . . 7-477.3.2 Hidden Line Mode . . . . . . . . . . . . . 7-477.3.3 Free Edge . . . . . . . . . . . . . . . 7-47

72&��
7.3.4 Free Face . . . . . . . . . . . . . . 7-48
8 Postprocessing8.1 Procedure . . . . . . . . . . . . . . . . . 8-1
8.1.1 Reading Results . . . . . . . . . . . . . . 8-18.1.2 Selecting Views . . . . . . . . . . . . . . 8-28.1.3 Changing Options (View Options) . . . . . . . . . . 8-28.1.4 Manipulating/Listing Output . . . . . . . . . . . . 8-3
8.2 Types of Views - View Select... . . . . . . . . . . . . 8-38.2.1 Selecting Data for a Model Style . . . . . . . . . . . 8-48.2.2 Choosing Deformed and Contour Styles . . . . . . . . . 8-48.2.3 Choosing an XY Style . . . . . . . . . . . . 8-20
8.3 View Options - Postprocessing. . . . . . . . . . . . 8-238.3.1 Post Titles... . . . . . . . . . . . . . . 8-248.3.2 Deformed Style . . . . . . . . . . . . . 8-248.3.3 Vector Style . . . . . . . . . . . . . . 8-258.3.4 Animated Style . . . . . . . . . . . . . 8-258.3.5 Deformed Model.... . . . . . . . . . . . . 8-278.3.6 Undeformed Model... . . . . . . . . . . . . 8-278.3.7 Trace Style... . . . . . . . . . . . . . . 8-278.3.8 Contour Type... . . . . . . . . . . . . . 8-278.3.9 Contour/Criteria Style.... . . . . . . . . . . . 8-278.3.10 Contour/Criteria Levels... . . . . . . . . . . . 8-288.3.11 Contour/Criteria Legend... . . . . . . . . . . . 8-328.3.12 Criteria Limits/Beam Diagrams . . . . . . . . . . 8-328.3.13 Criteria - Elements that Pass/Fail... . . . . . . . . . 8-348.3.14 IsoSurface... . . . . . . . . . . . . . . 8-348.3.15 Contour Vector Style... . . . . . . . . . . . 8-348.3.16 XY Titles... . . . . . . . . . . . . . . 8-348.3.17 XY Legend... . . . . . . . . . . . . . 8-358.3.18 XY Axes Style... . . . . . . . . . . . . . 8-358.3.19 XY X Range/Grid... . . . . . . . . . . . . 8-358.3.20 XY Y Range/Grid... . . . . . . . . . . . . 8-368.3.21 XY Curve 1 thru XY Curve 9... . . . . . . . . . . 8-36
8.4 Specialized Postprocessing . . . . . . . . . . . . 8-368.4.1 View Advanced Post Animation.... . . . . . . . . . 8-368.4.2 View Advanced Post Dynamic Cutting Plane... . . . . . . . 8-388.4.3 View Advanced Post Dynamic IsoSurface... . . . . . . . . 8-39
8.5 Output Manipulation. . . . . . . . . . . . . . 8-408.5.1 Output Set/Vector . . . . . . . . . . . . . 8-408.5.2 Active Vector Commands . . . . . . . . . . . 8-428.5.3 Output Set/Vector Commands . . . . . . . . . . 8-458.5.4 Complex Output Commands . . . . . . . . . . . 8-57
8.6 Listing Output (List Output Menu) . . . . . . . . . . . 8-588.6.1 List Output Query... . . . . . . . . . . . . 8-588.6.2 List Output Compare... . . . . . . . . . . . . 8-608.6.3 List Output Unformatted... . . . . . . . . . . . 8-618.6.4 List Output Standard... . . . . . . . . . . . . 8-628.6.5 List Output Use Format... . . . . . . . . . . . 8-648.6.6 List Output Force Balance . . . . . . . . . . . 8-678.6.7 List Output XY Plot... . . . . . . . . . . . . 8-678.6.8 List Output Format... . . . . . . . . . . . . 8-67

72&��
8.7 Deleting Output (Delete Output Menu) . . . . . . . . . . 8-688.7.1 Delete Output Set... . . . . . . . . . . . . . 8-688.7.2 Delete Output Vector... . . . . . . . . . . . . 8-698.7.3 Delete Output Entry... . . . . . . . . . . . . 8-698.7.4 Delete Output Format... . . . . . . . . . . . . 8-69
9 Help and Non-Menu9.1 Help Menu Commands . . . . . . . . . . . . . . 9-1
9.1.1 Help Index . . . . . . . . . . . . . . . 9-19.1.2 Help Search... . . . . . . . . . . . . . . 9-19.1.3 Help Keyboard... . . . . . . . . . . . . . 9-19.1.4 Help Mouse... . . . . . . . . . . . . . . 9-19.1.5 Help Analysis... . . . . . . . . . . . . . . 9-29.1.6 Help Using Help... . . . . . . . . . . . . . 9-29.1.7 Help About... . . . . . . . . . . . . . . 9-2
9.2 Non-Menu Commands . . . . . . . . . . . . . . 9-29.2.1 Previous Menu . . . . . . . . . . . . . . 9-29.2.2 Previous Command.... . . . . . . . . . . . . 9-39.2.3 View Quick Options... . . . . . . . . . . . . 9-39.2.4 Top to Bottom... . . . . . . . . . . . . . . 9-39.2.5 Bottom to Top... . . . . . . . . . . . . . . 9-3

72&��

1Introduction
FEMAP is a finite element modeling and postprocessing system that allows you to perform engineering analyses both quickly and confidently. FEMAP provides the capability to develop sophisticated analyses of stress, temperature, and dynamic performance directly on the desk-top. With easy access to CAD and office automation tool, productivity is dramatically improved compared to traditional approaches.
FEMAP automatically provides the integration that is necessary to link all aspects of your analysis. FEMAP can be used to create geometry, or you can import CAD geometry. FEMAP then provides powerful tools for meshing geometry, as well as applying loads and boundary conditions. You may then use FEMAP to export an input file to over 20 finite element codes. FEMAP can then read the results from the solver program. Once results are obtained in FEMAP, a wide variety of tools are available for visualizing and reporting on your results.
GeometryFEMAP can directly import geometry from your CAD or design system. In fact, FEMAP can directly import a solid model from any ACIS-based or Parasolids-based modeling package. If your modeling package does not use either of these packages, simply use the FEMAP IGES or STEP reader. These files can be read and then stitched together to form a solid. This typically requires using one command.
If you do not have CAD geometry, you can create geometry directly in FEMAP using power-ful wireframe and solid modeling tools. FEMAP Professional includes solid modeling directly in FEMAP with not one but two popular geometry engines (Parasolid and ACIS). You can build solid models in either engine, and then export a model. This is very convenient if you need to export geometry to CAD packages that are either ACIS or Parasolid based.
Finite Element ModelingRegardless of the origin of your geometry, you can use FEMAP to create a complete finite element model. Meshes can be created by many methods ranging from manual creation, to mapped meshing between keypoints, to fully automatic meshing of curves, surfaces and sol-ids. FEMAP can even work with your existing analysis models. You can import and manipu-late these models using the interfaces to any of the supported analysis programs.
Appropriate materials and section properties can be created or assigned from FEMAP librar-ies. Many types of constraint and loading conditions can be applied to represent the design environment. You can apply loads/constraints directly on finite element entities (Nodes and Elements), or you can apply them to geometry. FEMAP will automatically convert geometric conditions to Nodal/Elemental values upon translation to your solver program. You may even convert these loads before translation to convince yourself that the loading conditions are appropriate for your model.

��� Introduction
Checking Your ModelAt every step of the modeling process, you receive graphical verification of your progress. You need not worry about making a mistake because FEMAP contains a multi-level undo and redo capability. An On-Line Help system also provides the capability to review informa-tion on FEMAP commands without ever opening a manual.
FEMAP also provides extensive tools for checking your model before you analyze it to give you the confidence that you have properly modeled your part. It constantly examines input to prevent errors in the model, and provides immediate visual feedback. FEMAP also pro-vides a comprehensive set of tools to evaluate your finite element model and identify errors that are often not obvious. For example, FEMAP can check for coincident geometry, find improper connections, estimate mass and inertia, evaluate your constraint conditions, and sum your loading conditions. Each of these methods can be used to identify and eliminate potential errors, saving you considerable time and money.
Analyzing Your ModelWhen your model is complete, FEMAP provides interface to over 20 popular programs to perform finite element analysis. You can even import a model from one analysis program and automatically convert it to the format for a different analysis program.
PostprocessingAfter your analysis, FEMAP provides both powerful visualization Tools that enable you to quickly interpret results, and numerical tools to search, report, and perform further calcula-tions using these results. Deformation Plots, Contour Plots, Animations, and X-Y Plots are just some of the postprocessing tools available to the FEMAP user. FEMAP supports OpenGL, which provides even more capability for postprocessing, including dynamic visu-alization of contours through solid parts. You can dynamically rotate solid contoured models with one push of your Mouse button. Section Cuts and IsoSurfaces can be viewed dynami-cally by simply moving your cursor.
Documenting ResultsDocumentation is also a very important factor with any analysis. FEMAP obviously pro-vides direct, high quality printing and plotting of both graphics and text. Frequently, how-ever, graphics or text must be incorporated into a larger report or presentation. FEMAP can export both graphics and text to non-engineering programs with a simple Windows Cut com-mand. You can easily export pictures to such popular programs as MS Word, MS Power-Point and Adobe Framemaker. You can export to spreadsheets, databases, word processors, desktop publishing software, paint and illustration programs. These links enable you to cre-ate and publish a complete report or presentation, all electronically, right on your desktop.
With support for AVI files, you can even include an animation directly in your PowerPoint Presentation or Word Document. Creating illustrations for reports and presentations has never been this easy. FEMAP also supports VRML and JPEG format so anyone can easily view results with standard viewers.

,1752'8&7,21
Introduction ���
ent .
s hile
ems
of oxes tains
in
a cer-e he
for o
FEMAP DocumentationIn addition to the On-Line Help in FEMAP, FEMAP also comes with a complete set of doc-umentation. Four manuals are provided with FEMAP: (1) Release Notes (2) Examples, (3) Users’ Guide, and (4) Command Reference.
Release Notes...... contains a brief overview of new features in the latest release of FEMAP. This documis especially useful to users who are upgrading from a previous version of the software
Examples...... contains several examples of building a finite element model from start to finish. Thimanual provides the new user a quick tour of just some of the capabilities of FEMAP, wfamiliarizing them with the program. Most users find after just one or two example problthey can be quickly creating realistic models in FEMAP.
Users Guide...... includes general information about FEMAP. Included in this manual are descriptionsFEMAP’s Graphical User Interface, including the command toolbars, common dialog bin FEMAP, and a general overview of the finite element process. This manual also coninformation on shortcut keys, as well as the use of function keys in FEMAP.
This manual provides an excellent overview if you are not certain how to do somethingFEMAP as well as information on getting started with FEMAP.
Command Reference...... contains explanations of every menu command in FEMAP. If you are unclear about tain command in FEMAP, you can use this manual to find its description. In general, thcommands are separated into chapters which correspond to the Main FEMAP menu. Tfew exceptions to this are the List, Modify, and Delete Menu commands, which are explained under the Chapter which contains the type of entities (i.e. if you are DeletingGeometry, look under the Geometry chapter for Delete). In addition, the Tools and Listmenus are combined under the Checking Your Model chapter, and the View and Groupmenus are combined under the Viewing Your Model chapter.
There is also a special Postprocessing chapter describing commands specifically usedpostprocessing, and there is a brief description of using some of the View commands tcheck your Model under the Checking Your Model chapter.

��� Introduction

2File Manipulation
This chapter describes the File Menu commands. The commands on the File menu work with new or existing FEMAP models. They also produce printed or plotted hardcopy, and transfer both text and graphics to other Windows and analysis programs.
This menu is separated into 8 sections. They are:
1. Opening a Model File
2. Saving a Model File
3. Import/Export of Files
4. Notes
5. Print, Copy, and Paste
6. Macros, Settings and Rebuild
7. Last Four Model Files
8. Exit
Each of these sections with their appropriate commands are discussed further below.
2.1 Opening a Model FileThis section contains two commands, File New, which opens a new FEMAP model file, and File Open, which allows you to access an existing FEMAP model file. The FEMAP model file is a binary database of everything contained in the FEMAP file. You can only have one model active for a given FEMAP session. Both commands are discussed further below.
Hint:If you are having a problem opening a file, please check to confirm that the file has only one extension. Files with two extensions may have difficulty being opened due to the Windows file structures and default parameters. Also, you may want to remove any spaces in the file name. Spaces are typically not a problem, but may cause difficulty on certain file systems.
2.1.1 File New...... starts a new, empty model. If you have made any modifications to your current model, you will receive a notification and will have the opportunity to save your changes. Refer to the File Save and File Save As commands for more information on how to save your current model. All new models are named “Untitled”. The FEMAP Main Window title bar will change to show the model name.

��� File Manipulation
File
box use. AP s for
u he
en P just
are om-mina-
our m-R n that
oose n be a-
When you start FEMAP without specifying a model filename on the command line or the “?” command line option, you begin with a new, empty model. This is just like using the New command.
2.1.2 File Open...... accesses an existing FEMAP model. File Open uses the standard file access dialogdescribed in the FEMAP Users Guide to request the filename of the model you wish toThe default filename extension is *.MOD. If you have updated your current model, FEMwill give you a chance to save your changes. Please refer to File Save and File Save Amore information on how to save your current model.
The title bar for the FEMAP Main Window shows the filename of your model. When yoopen a model, it returns to the screen with the same graphics windows active (and in tsame position) as when you saved the file.
If you start FEMAP and specify a model filename on the command line, FEMAP will opthat model just as if you opened the file using this command. You can also start FEMAusing the “?” command line option. This will display the standard file access dialog boxlike File Open.
Recovering Data from Scratch FilesFEMAP does not typically work directly in your model (.MOD) file. Instead, all changes made in a scratch file. Your model is only updated when you choose one of the save cmands. The scratch file is a duplicate copy of your model. If you have an abnormal tertion of FEMAP, (for example, if you have a power failure), you can usually recover the information from your scratch file. Go to your scratch directory. It is either defined by yTEMP environment variable or it is selected by your choices in the File Preferences comand under Database Options. Rename the scratch file, which will always have a .SCextension, to a new name, preferably with a .MOD extension. Restart FEMAP and opefile as your model.
The file may be a bit corrupted so go immediately to the File Rebuild command and chthe Full Rebuild option. This will reconstruct the database from whatever information cafound. You can then review the model to see if you have recovered any valuable informtion. If not, just go back to the original model.
Note:FEMAP does not save solid geometric information to the scratch file. Restarting a model after an abnormal exit will cause the existing solids to lose associativity with the rest of the model and possibly corrupt the model beyond repair. You should therefore not accept the option of restarting from the existing scratch file if you have any solid geometry in your model.
Shift+F4

)
,/(6
Saving the Model File ���
t on a file-usly
orary a orig-d, if st. In ut this rom
Note:The scratch file is typically deleted when you exit normally from a FEMAP model file. If you do experience an abnormal termination, FEMAP does not delete this file. When you then try to open this same model file, FEMAP will ask if you want to start from the existing scratch file.
If you say Yes to this question, FEMAP will use that scratch file, which will allow you to recover any data that had not been saved before the abnormal termination. Since it was an abnormal termination however, it is possible that your file is corrupt. You may want to per-form a File Rebuild and then due a File Save As (see following section) to save it under a different file name. This would enable you to keep both versions of the model file until you decide if the file resulting from the abnormal termination had been corrupted. As mentioned above, FEMAP does not save solid geometry data to the scratch file, therefore you should never restart from an existing scratch file when you have solid geometry in the model
If you say No to this question, FEMAP will delete the scratch file, and create a new scratch file which is a duplicate of the original model. Any changes which were made to the file since the last Save command will be lost. Answer No only when you do not want to attempt to save this information.
2.2 Saving the Model FileFEMAP also has three commands which allow you to save the FEMAP binary database (model file). They are File Save, which saves the file under the existing name, File Save As, which allows you to change the model filename, and Timed Save, which allows periodic saving of the model file automatically.
2.2.1 File Save...... writes a copy of your current model to the permanent file you specify. If your current model is “Untitled”, this command asks for a filename by calling File Save As. You musspecify a filename, or you cannot save an “Untitled” model. Whenever you are workingnamed model, File Save simply writes to the same model file - without prompting for aname. Your model will be named if you open an existing model file, or if you had previosaved the model. If you want to write to a different file, use File Save As.
When to SaveWhen you work on a FEMAP model, all changes are retained in memory, and in a tempdisk file. Your original model will not be updated until you “save” the data. This can be mixed blessing. If you make a mistake, you can simply use File Open, to revert to yourinal model file. You will be right back to where you did your last save. On the other hanyou accidentally turn your computer off, or forget to save your changes, they may be lomost cases, the changes will still be in your scratch file. If so, they can be recovered, brequires extra work (Refer to the previous section, for information on recovering data fscratch files).
F4

��� File Manipulation
ave
e e
-
el your
d to less s, will
rt u may e for
In general, you should save whenever you make a significant change to your model and you are certain the change is correct. It usually does not take long to save the model, and the ben-efits can be well worth the time. Alternatively, you can use the File Timed Save option to save your model automatically, at a time interval that you specify.
2.2.2 File Save As...... is identical to File Save, except that it always displays the standard file access dialog box to ask for the name of the file to write. File Save automatically calls File Save As if you are working on an “Untitled” model. You should only use this command when you want to syour model with a different filename.
2.2.3 File Timed Save...... instructs FEMAP to save your working model automatically either at a specified timinterval or after a number of commands havbeen performed. It allows you to turn timed save on or off and set the time between automatic saves. The default settings for this option can be set in File Preferences Data-base.
You also can request FEMAP to notify you prior to automatically saving your model. If you choose this option, you can skip a timedsave by canceling FEMAP's notification. Even if you cancel however, timed save is still active and will notify you again when theinterval expires. To disable timed save, you must turn it off with File Timed Save.
If you are working with an 'Untitled' model, you must specify a filename before the modcan be saved. This follows the normal process, just like the File Save As command. If model is named, it will simply be saved to that filename..
Unlike some other programs, FEMAP does not interrupt your commands to save your model. After the interval has expired, FEMAP waits until the end of your next commansave your model. This means that FEMAP will never automatically save your model unyou are actively working on the model. If you are not accessing any FEMAP commandTimed Save will be inactive, however the timer will continue to run. In many cases, youfind that Timed Save will save your model after the next command that you access.
2.3 Import/Export of FilesThe next menu commands under the File command allow you to both import and expodata. FEMAP works as a general pre and post-processor for finite element analysis. Yoalso import and export geometry, as well as analyze your model if you have loaded on

)
,/(6
File Import Menu ���
the many solver programs that can be automatically executed by FEMAP. The commands under this area of the menu are explained more fully below.
2.3.1 File Import MenuThe File Import commands enable you to import information from CAD packages as well as other FEA codes. There are four commands based upon the type of information to import. You can import geometry from CAD packages, the analysis model from other FEA codes, the results from FEA solver codes, or a FEMAP neutral file. Each command is further explained below.
2.3.1.1 File Import Geometry...... is the interface between FEMAP and other CAD programs. When you select this com-mand, you will see the standard Windows File Selection dialog box. There are currently six different types of geometry files which FEMAP can import:
1. ACIS Solid Model Files - *.SAT files
2. Parasolids Solid Model Files - *.X_T files
3. IGES Files - *.IGS files
4. STEP Entities - *.STP files
5. Stereolithography Files - *.STL files
6. Wireframe Files - *.DXF files.
In each of these cases, simply select the file to import. Depending upon the type of file you choose, FEMAP will display information in the Messages and Lists Window and then prompt you with another dialog box. The dialog box for the import of Parasolids, STEP and ACIS Solid Model Files are identical, while other dialog boxes differ. For more information on the options contained in the dialog box, please see the Translator Reference Section in the FEMAP Users Guide.

��� File Manipulation
w-
s
l sers
des P
or
P Neu-tor-rence
tral
2.3.1.2 File Import Analysis Model This command allows you to import an analysis model from many popular FEA codes. FEMAP has support for over 20 finite element solvers. Once you select this command, you will see the following dia-log box:
Simply select the appropriate code, and FEMAP will then prompt you for the name of the input file. You may be asked other questions based upon the format you have chosen. For a more detailed description of this list, please see the Translator Reference section in the FEMAP Users Guide.
2.3.1.3 File Import Analysis Results...... allows you to read results from an analysis you have performed, so you can then use FEMAP’s poerful postprocessing capability. When you choose this command, you will see the same dialog box athe File Import Analysis Model. Simply select the
appropriate Format and then input the filename. For more information on the individuasolver codes supported, please see the Translator Reference Section in the FEMAP UGuide.
Note:You should always import Analysis Results into an existing model containing those Noand Elements. If you read information for entities that do not exist in your model, FEMAwill provide a warning. This could mean that you have read the results into the wrong (modified) model.
2.3.1.4 File Import FEMAP Neutral...... translates a FEMAP neutral file into a binary FEMAP database file. Once the FEMAneutral file is read, you can save this file as a FEMAP *.mod file. Because the FEMAP tral file is compatible across all platforms, it is the recommended format for long term sage. For more information on the FEMAP Neutral File, please see the Translator RefeSection in the FEMAP Users Guide.
2.3.2 File Export MenuThe File Export menu allows you to export geometry, analysis model, or a FEMAP neufile. Each of these areas are described below.
Ctrl+Shift+T

)
,/(6
File Export Geometry... ���
2.3.2.1 File Export Geometry...... command provides export capability for FEMAP solid models. FEMAP currently supports five types of geometry export.
1. ACIS Solid Model Files - *.SAT files
2. Parasolid Solid Model Files - *.X_T files
3. STEP Entities - *.STP
4. Stereolithography Files - *.STL files
5. VRML Files
The first two solid model options are only available if you have created or imported a solid model of the particular type. The STEP interface will allow you to export a parasolid entity to a STEP AP203 solid via a conversion from the parasolid modeling kernel into the STEP standard. The stereolithography file is only applicable for a meshed model. FEMAP will export a faceted representation of your model using the FEA mesh as the basis of this file. The final option, VRML, allows easy viewing of Solid or Meshed models in many stan-dard viewing programs. You can even save a Deformed, Contour plot in VRML format.
2.3.2.2 File Export Analysis Model... ... translates the FEMAP model file into an input file for the selected solver program. When you select this command, you will see the available analysis codes for export (see File Import Analysis Model for the dialog box containing this information). Simply select the appropriate format. Unlike File Import Analysis Model, however, you must also select the appropriate Analysis Type (Static, Modes, etc.). For a more complete description of the options available for each analysis program, please see the Translator Reference Section in the FEMAP Users Guide.
2.3.2.3 File Export FEMAP Neutral...... allows you to store the FEMAP model file as a neutral file. Because the FEMAP Neutral file is compatible across all platforms, it is the recommended format for long term storage. For more information on the FEMAP Neutral File, please see the Translator Reference Sec-tion in the FEMAP Users Guide.
2.3.3 File Analyze...... is a shortcut to write the current model for analysis. This command bypasses the File Export dialog box and immediately writes the model. The analysis program and analysis type are determined by the setting that you chose in File Preferences Interfaces.
In the cases where FEMAP can run the analysis program, this command will also optionally begin the analysis.
Ctrl+T

��� File Manipulation
2.4 File Notes...... provides a method of attaching notes to your model as well as trans-late lines to your model input file. When you select this command, the Model Notes and Text for Translation dia-log box will appear.
This command is most often used to provide identifying characteris-tics to your model, such as date, program, cre-ator etc.
You may also provide information for Transla-tion by selecting the Translation Text option. You can change
whether the Translation Text is included in an output file by selecting or deselecting the Include During Write Translation option. When these commands are selected, FEMAP will automatically write this information to the heading area (i.e. where FEMAP automatically writes its own date/time information) of your model.
Note:Be careful when using the Translation Text option. The information included in the Notes area must have the appropriate syntax for the type of translation you are performing. FEMAP will not perform any checks on this syntax. It will simply write the information as you input it, therefore, improper syntax could cause a fatal error in your analysis run.
2.5 Print, Copy, and PasteThe commands under this section of the menu involve exporting information to a printer, or to documentation programs for reporting. FEMAP is a true Windows program, which greatly simplifies the transfer of data from FEMAP to other Windows programs such as PowerPoint or Word. The commands in this section involve different methods of transferring this data to programs such as Word, or to a Printer. Each of the five commands available in this section are explained more fully below.

)
,/(6
File Page Setup.. ���
t is
re e
2.5.1 File Page Setup..... specifies headers, footers, margins, position and other parameters. These items will be used when printing/plotting either text or graphics using the File Print command. The figure below shows the dialog box that you will use to enter all of the Page Setup parameters.
Page Header and FooterThe Header and Footer text are printed, in the top and bottom margin of every page. This text uses the Default Fixed Pitch Font for the selected printer/plotter. You can specify any other font by selecting Other Font and then specifying the typeface and Point Size that you want to use.
Note:If you are using True Type, or other scalable fonts, you will often see only one size in the “Point Size” list, and it will usually be a very large size - 50 point or larger. Since the fonscalable, you can choose any size that you want, you just have to type it manually.
Other Printed TextFEMAP uses these options when you print listings (List Destination command). They anever used for printing/plotting graphics. Just like headers and footers, this text uses th“Default Fixed Pitch Font”. Again, you can select any other available font.
Shift+F3

���� File Manipulation
Hint:If the display looks fine on the screen, but characters are improperly printed, it is likely that your Windows Printer Driver does not support the selected Font. Simply change the Font both in this dialog box as well as under View Options, Label, Entities, and Colors, Label Parameters to a supported Font.
Hint:FEMAP listings will not be as easy to read if you select a proportionally spaced font. Select-ing a fixed pitch font will properly align all columns in the listing.
Page MarginsThese margins identify the distance from the four edges of the page where you want printing to occur. When you are printing listings, printing will start at the top-left margin. The bottom and right margins will be used to compute the line length and number of lines on the page. For graphics printing, FEMAP combines the margins with the options in Plot Position and Size to compute the actual size and position of the graphics image.
Often printers and plotters cannot print closer than some minimum distance from the edge of the paper. Check your printer documentation for information on these minimum values. Set-ting a margin smaller than those minimums can result in FEMAP trying to print to an inac-cessible region of the paper. This should not cause any unrecoverable problems, but you will not see the portion of the print that is in the inaccessible regions.
Plot and Metafile StyleThe three options in this group allow you to control some specific details regarding the appearance of a graphics plot. FEMAP uses these options when you print a graphic image using File Print, or place an image in a Metafile using either the File Picture Save or File Pic-ture Copy commands. When Draw Border is active, a single line border will be drawn around the image. The location of this border is equivalent to the on-screen window border.
In FEMAP’s default configuration, graphic windows have black backgrounds, with white or colored images. When you print a window, you would normally see the same image on the paper (i.e. WYSIWYG - What You See Is What You Get). In many cases, you may want to retain the white background of the paper and print with black lines - even though it does not match the image on the screen. Setting Swap Black and White will automatically reverse the black and white colors during your print, resulting in the print style described. This option has no effect on other colors, which will always be printed as shown on the screen. This option also controls color swapping for Metafiles that you transfer to the Clipboard using File Picture Copy or save to disk using File Picture Save.

)
,/(6
File Page Setup.. ����
h mall ach ct
hoos- to
Note:Swap Black and White relies on being able to change the color palette of bitmaps. Windows does not support color palettes, and only operates in WYSYWIG mode, on devices which can display more than 256 colors. This includes boards/graphics modes which support 32000 colors or full 24-bit color. If you are using one of these graphics boards, FEMAP will be unable to automatically swap the black and white colors. You must manually set up the screen (change background to white, entities to black). This limitation does not apply to Metafiles. Therefore, if you are printing, you will be able to use Swap Black and White suc-cessfully when you print at printer resolution (uses a Metafile), but not when you print at screen resolution (uses a bitmap). Swap Black and White should always work successfully for any Windows mode that supports 256 or fewer colors.
If you are printing to a black and white printer, like a laser printer, you may find that certain colors that are displayed on the screen do not show up very well (or at all) when you print them. This is caused by the method Windows uses to shade colors on the monochrome printer. To overcome this problem you can change all your model colors to black and white so they can print well, or just turn on the Monochrome switch. In this case, colors will still be displayed on the screen, but all colors (except color 0, which is black) will be converted to white when they are printed. You can combine Monochrome with the Swap Black and White to print all black lines on a white background.
While the Monochrome option can quickly make a print look much better, it must be used with caution. Since it sets all colors but background to a single color, it can result in a picture which is totally illegible. For example, you should never use it if you are using a color other than color 0 for the background. If you try, nothing will be visible. Similarly, any plot with filled areas is not usually a good candidate for Monochrome. Especially contour plots, which rely heavily on color shading will not work well.
Setting Transparent Background will simply skip plotting the background. For printing on white paper, you will still want to use Swap Black and White. Otherwise, you will get white lines on your white paper! Transparent Background is most often used when creating a Metafile to be transferred into another application. Here, you may want just the graphic image, and rely on the other application to supply the background. This creates an image that can be overlaid on top of other text/graphics without erasing them.
Pen Width FactorThis factor is used for Metafiles and plotting directly to a printer. In FEMAP graphics are normally drawn as “single-pixel-width” lines - that is they are only one dot wide. For higresolution printers, like typesetters, this type of line may appear very faint due to the ssize of each pixel on these devices. By increasing the Pen Width Factor, the width of eline is multiplied by this factor to obtain a print with “fatter” lines. This option has no effeon screen display
Plot Position and SizeThese options control the shape, size and position of a graphics image that you print. Cing Maintain Window Aspect Ratio will force the height-to-width ratio of a printed image

���� File Manipulation
match the shape of the screen or window that you print. If you choose this option, the result-ing print will be the largest possible rectangle, with the specified height-to-width ratio that fits inside the margins and size options that you specify. Choosing this option will generally result in a smaller printed image, but one that more closely resembles what you see on the screen.
Integer Scaling is a further limitation to the mapping of the screen image to the printed page. When this option is on, the pixels in the on-screen window are scaled by the largest integer (whole number) scale factor that fits inside the margins and size specifications. Scaling occurs both horizontally and vertically. If the option is off, the scale factor used is a real number (whole + fractional number) that exactly fits the margin and size specifications. Set-ting this option usually results in a smaller printed image. When printing using bitmap for-mats however, you should always specify this option for the best quality print. If you do not, FEMAP stretches the bitmap (by the fractional portion of the real scale factor) to fit the mar-gins. The stretching operation results in distortions that degrade the appearance of the image.
Fill Printer Margins and Custom Size control the size of a printed graphic image. Choosing Fill Printer Margins simply calculates the printable area by subtracting the margins from the size of the paper. Custom Size allows you to specify the Height and Width that you want. Always make sure that you specify a size that is smaller than the margins that you choose. No matter which size option you pick, the print may still be reduced from that size if you selected either Maintain Window Aspect Ratio or Integer Scaling.
The final option sets (Top, T/B Center or Bottom, and Left, L/R Center or Right) control the position of the printed image within the margins. If you choose to fill the margins (and none of the other options reduce the image size) your choice here will not matter. FEMAP fills the margins. Whenever the image does not fill the margins however, these options control the alignment. For example, choosing Top and Left will result in an image that has its’ top and left borders aligned with the top and left margins. By combining these alignment options with the margins, you can position an image anywhere on the page.
Reset and PermanentPermanent allows you to save your Page Setup options, so that they will be the defaults for all future models and sessions. Reset deletes the saved options, and returns you to the normal FEMAP defaults. These buttons work just like the same buttons in the File Preferences com-mand, except that they save the Page Setup options.

)
,/(6
File Print ����
in- are
2.5.2 File Print .This command produces a printed or plotted hard-copy of your model.
The Print dialog box allows you to choose what will be printed and in what format. You will see two command buttons, Page Setup and Printer Setup, which provide you with further control of printing parameters. These buttons simply invoke the File Page Setup and File Printer Setup commands respectively.
Header and FooterThese options provide a quick way to set the headers and footers that will be placed at the top and bottom of the page. They can also be set via the Page Setup command or button. In fact, you must use Page Setup if you want to change fonts or other options.
Page PreviewThis section of the dialog box shows a symbolic graphical representation of your printed page. It quickly lets you know if your page and printer setup options are correct. You do not need to waste a piece of paper, or the time required to make a print. The outer black border represents the paper on which you will print. FEMAP calculates the size and orientation of this boundary (and the paper) from your Windows printer configuration. You can change these settings using Printer Setup.
Inside this border you will see four lines (Top, Bottom, Right and Left) that represent rela-tive margin positions. You also may see shorter horizontal lines located inside the top and bottom margins. These lines represent the locations where the page headers and footers (specified in Page Setup) will be printed. They are only visible if the header and/or footer is not blank. Finally, located inside the margin lines, is a filled rectangle. This rectangle repre-sents the size and position of your printed image. If the printed image is smaller than you expected, FEMAP may have automatically reduced the size due to your Page Setup choices. Maintain Window Aspect Ratio and Integer Scaling are especially important.
What to PrintThese options specify what will be printed or plotted. Selecting Active View will print a pic-ture of your model as it currently appears in your graphics window. If you currently have multiple graphics windows open, only the “top-most” (the one that you last selected) wdow will be printed. If you do have multiple windows, and want to print them all as they
F3
Footer Paper Orientation and Size
Printed Image Header
Margins

���� File Manipulation
you ndow from the
them en
AP ed, as n rs ution,
positioned on your screen, choose the Layout option. Layout is only available when you are printing at printer/plotter resolution with multiple active windows.
Choosing Desktop will print an image of your entire screen. This includes all windows - even non-FEMAP windows. This option is only available if you choose the Screen Resolu-tion option. The final graphics printing choice allows you to print a graphic image stored in a File. You can choose Screen Resolution to print a saved bitmap. If you choose Printer resolu-tion, FEMAP will print a saved Metafile or Placeable Metafile. For the best results, you should always save and print Placeable Metafiles. They contain additional information that allows FEMAP to properly choose font sizes and scale the picture. If you use standard Win-dows Metafiles, FEMAP will be able to print them, but the font sizes will vary somewhat depending on the resolution of your printer and the resolution of the graphics adapter you used to create the Metafile.
Hint:FEMAP can only print a multi-window layout as it is arranged on the screen with the Layout or Desktop options. Best results are usually obtained with Layout if you turn off the graphics window title bars. Otherwise, you will see gaps between the printed windows that represent the areas occupied by the title bars. In Layout mode, the Page Preview diagram shows one overall rectangle that surrounds all of your windows. Individual windows are not shown. For even more printing flexibility, you can transfer FEMAP graphics to other Windows pro-grams which will allow you to print other page layouts.
Printing MessagesThe final print option allows you to print text/messages that are in the Messages and Lists Window. If you do not want to print all of the messages, you can select the lines that will be printed. Refer to the “File Messages Menu” later in this chapter for instructions. When are printing messages, the Resolution setting, and the shape of the active graphics wido not matter. When you choose this option, you will see the printed image disappear the Page Preview area. Do not worry, this is normal behavior, because the position of printed messages is just based on the margin settings.
Hint:You can also print messages by using the File Messages Copy command and copyingto another Windows application, or by setting the List Destination to your printer and thdoing any of the list commands.
ResolutionYou have two choices for the print/plot resolution mode. “Screen” resolution directs FEMto use the on-screen bitmap and copy it to paper. The bitmap will be scaled and stretchrequired, to fill the desired margins and print size. However, the resolution of the screeimage determines the ultimate print quality. This option is not available for some printeand for most plotters that cannot print a bitmap. When you choose Printer/Plotter resol

)
,/(6
File Print ����
FEMAP recomputes the image at the resolution of the printer. The resulting printed image is almost always of much higher quality, but can take significantly longer for complex images.
CopiesIf your printer/plotter supports making multiple copies, you can use this option to request the number of copies you need. If you choose multiple copies, and your printer does not support this option, you will receive a warning. Then, you will only get one copy of your print. For many printers, you can set this feature permanently using the Setup option under Printer Setup.
Note:FEMAP can only print a Bitmap in Render Mode. FEMAP performs operations to provide more detail than the standard Bitmap export, but it still may not be as clear and sharp as a Windows Metafile. You may want to switch out of Render Mode when you are printing.
Hint:Review the following items for some additional hints on printing:
m Use the Page Setup and Printer Setup options on this dialog box instead of the commands on the File menu. They graphically show the results of your settings in the Page Preview diagram.
m If you want a quick draft hardcopy, print using Screen resolution. For final, high-quality output, always use Printer/Plotter resolution.
m When you are printing the Active View using Screen resolution, you will get a better quality (higher resolution) print if you enlarge the window. Choose the Maximize button in the Window Title Bar to enlarge it to full-screen size prior to choosing File Print.
m Printing high-resolution images (especially color images) takes a lot of memory and/or disk space. You will need to make sure that your TEMP environment variable specifies a disk with plenty of room if you are going to print large models. Windows writes tempo-rary files to this disk as it is printing. These files can often require several megabytes or more.
m Some older Windows printer drivers have problems handling complex pictures (espe-cially if you choose Printer resolution). If you are having any problems printing, and you have a fairly old version of Windows or an older printer driver, you should check with either Microsoft or your printer manufacturer to see if there is a newer printer driver available. These drivers are frequently updated to correct errors and add new capabilities. If a new printer driver does not solve your problems, you may be able to reduce the com-plexity of the picture by selecting a group or modifying your View Options. For example, if you are doing a contour plot, reducing the number of contour levels can dramatically reduce the complexity of the image that you are printing.
m You cannot print when the active window is animating.

���� File Manipulation
m If you want to print a contour plot on a monochrome printer, you may want to adjust the contour palette before printing. In particular, choose the View Options command. Then select the Postprocessing category and the Contour/Criteria Levels option. Press the Set Levels... button, then press the Reset Gray button. Choose OK twice, to accept the gray-scale contour palette. With the grayscale palette loaded, your prints should come out much cleaner. If you are having trouble distinguishing contour levels on the print, you can adjust the individual colors in the palette. One good approach is to change every other color so that it uses a cross-hatched color instead of a solid color. This will result in contours that alternate between solid and the various hatch patterns.
2.5.3 File Printer Setup...... directly sets and modifies printer-related options. This command displays a list of the active printers.
Printers that you installed, but did not activate, will not be shown. To choose a printer for use in FEMAP simply select it from the list. To change the setup for the printer you have selected, simply press Setup. Depending on the printer, you will see one or more additional dialog boxes. These let you establish options like the active printing mode (i.e., 75, 150 or 300 dots/inch), portrait or landscape paper orientation, fonts, colors and many more.
The dialog boxes that you see when you choose Setup are not really part of FEMAP. They are part of the printer driver that you loaded when you installed the printer for Windows. You also can modify all of the same settings using the Windows Control Panel. Refer to the Windows documentation, and the documentation for your printer for further advice on set-ting options for particular printers.
Using Control Panel, you can also install or activate additional printers. You can even make changes while FEMAP is still running. The next time you choose the Print or Printer Setup command it will recognize any Control Panel changes that you have made.
When you change certain printer settings, like the paper orientation (landscape vs. portrait) or paper size, it is usually good to review the Page Setup options. This will give you the opportunity to make any changes to margins, plot sizes or positions that are appropriate for your new printer settings.

)
,/(6
File Picture Menu ����
2.5.4 File Picture MenuThe commands on this submenu let you transfer a copy of your graphics to the Windows’ clipboard (and then to other applications) or to a file. You can also redisplay graphics files.
Note:Just like the File Print command, FEMAP can only export a Bitmap when in Render Mode. You may want to change to standard mode to export a Windows Metafile.
2.5.4.1 File Picture Copy...... transfers a copy of the image in the active graphics window to the Windows’ clipboard. No additional input is required. By default, FEMAP transfers the image in Palette, Windows Device Dependent Bitmap (DDB), and Windows Metafile or Picture formats. Windows Device Independent Bitmaps (DIB) can also be transferred, but must be enabled using the File Preferences Views command. By producing these formats, you have great flexibility when you transfer the image to many other software packages.
You can disable one or more of the formats for all future transfers by using File Preferences Views command. You should only do this after verifying the format is not useful in the soft-ware where you will paste the image. If supported, transferring the Metafile/Picture format is usually your best choice since these images can be scaled and stretched and they retain the best quality image.
Note:Remember that the clipboard only holds one image, so every time you choose this command you automatically overwrite the previous contents of the clipboard.
When you transfer a Metafile or device independent bitmap to the clipboard, the black and white colors can be swapped. This is useful for changing a picture with white lines on a black background into black lines on a white background. The Swap Black and White Meta-file option, in the File Page Setup command, controls color swapping. If this option is on, FEMAP will swap the colors. The File Page Setup Monochrome option can also be used to convert to a monochrome image. These options have no effect on regular device dependent bitmaps which are copied to the clipboard. Additional Page Setup options control the back-ground and border for Metafiles.
The File Picture Copy command will be disabled if the current window is animating. You cannot transfer animations to the Clipboard.
Transferring Graphics to Other ApplicationsAfter you use File Picture Copy to load your graphics to the clipboard, simply switch to the application that you want to receive the image. For most Windows applications that accept graphics input from the clipboard, you will find a Paste command somewhere in the menu (often under Edit). Pressing Ctrl+V (or Shift+Ins) will usually invoke that command, or you
Ctrl+C

���� File Manipulation
can simply choose it from the menu. The Paste command should immediately load the image into the other application.
Some applications (like Windows Paint) sometimes require you to choose Paste twice. Other applications require you to define a region or area where the graphics will be placed prior to pasting. Refer to the documentation for the receiving application for more information.
2.5.4.2 File Picture Save...... transfers a copy of the image in the active graphics window to a file. The standard file access dialog box allows you to specify the name of the file to create.
In addition, to the normal fields in the file access dialog, there are five additional options that specify the picture format:
1. Bitmap
2. Metafile
3. Placeable Metafile
4. Bitmap Series
5. Video for Windows - AVI
6. JPEG
All formats are not available for all types of pictures.
If you select Bitmap, which is available for all views, the default file extension is .BMP, and the file will be saved as a Windows Device Independent Bitmap. Bitmap files contain only the array of pixels currently displayed in the window and are therefore equivalent to the size of the window. When you choose this format, FEMAP will ask if you want to compress the bitmap. Compressed bitmaps usually take up significantly less disk space, but are incompat-ible with some Windows programs. Check the documentation for your other applications, or try transferring a compressed bitmap to see if your other applications can support it. If you only plan to replay your bitmaps using FEMAP, you should always use the compressed for-mat.
If you select either Metafile or PlaceMF, the default file extension is .WMF. Both options save the picture as a Metafile. Metafile chooses the Windows Metafile format while PlaceMF chooses the Placeable Metafile Format that is used by many Windows’ applica-tions. Most often you will want to use the Placeable Metafile for more reliable transfer to other programs. Metafiles contain commands that draw graphics into the current window. For this reason, when you load a Metafile into another application, you can scale and stretch it. The Metafile will redraw itself for the new shape. If you plan to load your pictures into another Windows application, you should refer to the documentation for that application to find advice on choosing the best format for that application. The Metafile and Placeable Metafile options are not available in Render mode.
Just like for the File Picture Copy command, the colors black and white can be swapped when you save a Metafile or device independent bitmap. You can control color swapping with the Swap Black and White Metafile option in the File Page Setup command. If this
Ctrl+F3

)
,/(6
File Picture Save Desktop... ����
option is on, FEMAP will swap the colors. FEMAP will also convert all colors to a black and white image if the Monochrome option is on.
If your active graphics window is animating, FEMAP will let you choose either a bitmap, bitmap series, or AVI format. The single bitmap animation file format is very similar to the standard bitmap format, but will be incompatible with most (if not all) Windows applications other than FEMAP. Likewise, you will not be asked to choose compression. FEMAP uses the .BMP default file extension for animation files just like for standard bitmaps. Depending on the number of animation frames, the size of your animating window and the number of colors supported by your graphics board, these files can be very large. Unlike standard bit-maps or Metafiles, the various Page Setup options do not change animations. They are always saved just as they appear on the screen.
You can also save animations as a bitmap series, that is a series of static bitmaps - one per animation frame with sequentially numbered filenames. This format can be used with other tools to create video (AVI) files. You can also simply save the picture as an AVI file. The Bit-map Series and AVI files are only applicable for Animations. AVI files can be imported directly into most Windows applications. If Bitmap series is chosen, FEMAP will save each frame in the Animation as a series of bitmaps, under the names *n.bmp, where n ranges from 0 to n-1 frames. If you want to save an Animation to replay in FEMAP, you should save the entire Animation as one bitmap, not a series of bitmaps. This format is strictly for programs which can play a series of bitmaps.
Hint:When saving an AVI file, you must have a color resolution > 256 colors. if you have 256 col-ors or less, you will not be able to successfully import the AVI files into other applications.
2.5.4.3 File Picture Save Desktop...... is the same as File Picture Save, except that instead of simply saving the active graphics window, this command saves the entire screen to the file you specify. As always, FEMAP uses the standard file access dialog. Unlike File Picture Save however, the Desktop can only be saved in Bitmap for JPEG format. This command does not show the Metafile options.
2.5.4.4 File Picture Replay...... displays graphics that you have saved in files. Just like File Picture Save, you will use the standard file access dialog box, to select the graphics format and file that you want to dis-play. FEMAP will create a new window to display the bitmap image, Metafile or animation. For bitmaps, animations and placeable Metafiles, the initial size of the replay window will be the same size as the window that you saved. If that size is too large to fit on the screen, the size will be automatically reduced.
The replay window does not have a command menu, but does have a system menu. You can use the system menu, or the window borders to move and resize the window. If you resize the window, FEMAP will stretch a bitmap or scale a Metafile to fit in the new window.
Alt+F3

���� File Manipulation
p hat e, ill e
ing enu.
mul-em- ,
t is ystem ome u are
Win-t a
ialog e of
le-e-
in
FEMAP adds an additional command, Original Size, to the system menu. This command will automatically return the window to it’s default size and position.
FEMAP also adds an Animation command to the system menu. This command is identical to the View Animation command in FEMAP. It is used to control the replayed animations. You can also stop and start replayed animations simply by clicking in the window. Pressing the left mouse button, while the cursor is anywhere inside the “Replay window”, will stothe animation. Pressing the right mouse button will restart the animation. You will find tanimations work best if you leave the window at the original size. If you change the sizFEMAP has to do far more calculations for each animation frame and the animation wslow down dramatically. If you do change the size, you can always use the Original Sizcommand to restore the window.
Note:FEMAP will never close the replay window. You must do that manually, by double clickthe system menu with your left mouse button, or by choosing Close from the system mBy leaving the window open, you can continue to work in FEMAP and display many sitaneous pictures just by replaying different files. The only limitation is the amount of mory available for Windows. You must be careful if you are running FEMAP or any otherapplication maximized to the full screen. When you choose the next FEMAP commandyour replay window or windows will disappear behind the maximized FEMAP window. Ivery easy to forget about these extra windows. While they do no harm, they are using sresources (especially if they are animating!) that may be better applied to FEMAP or sother ongoing process. Therefore, you should always Close the window as soon as yofinished looking at it.
Replaying Pictures Outside of FEMAPWhen you choose the File Picture Replay command, FEMAP actually runs a separatedows program (REPLAY.EXE). At any time you want to view a picture, you can run thaprogram yourself without running FEMAP. When you run REPLAY by itself, you will seedialog box that asks you for the picture filename. This is not the standard file access dbox, and it does not list the available files. You must already know the complete filenamthe file that you want to view, and type it in the dialog box. You must also include the finame extension (.BMP or .WMF, for example). Alternatively, you can specify the full filname on the command line, for example:
REPLAY PICTURE.BMP
You can also run REPLAY directly from DOS with:
WIN REPLAY PICTURE.BMP
REPLAY automatically determines the type of file that you are specifying from the datathe file. It does not rely on the filename extension, so you can specify any name.

)
,/(6
File Messages Menu ����
The commands shown above assume that both Windows and REPLAY are in directories along your PATH. If they are not, you must add the names of the appropriate directories to these commands.
2.5.5 File Messages MenuThe commands on this submenu allow you to transfer text from the Messages and Lists win-dow. You can copy the text to a file or to the Windows’ clipboard and then to other applica-tions.
By default, these commands transfer all lines of text from the Messages and Lists Window to the selected file, or to the Clipboard. This includes all lines of text that are visible in the win-dow and the lines of text that can be retrieved by scrolling. You cannot copy text that has scrolled out of FEMAP’s buffer. You can set the number of lines saved in the buffer using File Preferences Database.
Selecting MessagesIf you do not want all of the text, you must select the lines that FEMAP will copy prior to invoking these commands. To select messages, point to the line that you want to select with the cursor. Press the Left mouse button and drag the cursor to the last (or first) line that you want to select. As you do this, the color of the selected lines will change. Now release the button. Don’t worry if some lines appear to be missed as you drag the cursor. When you release the mouse button, FEMAP will select all lines between the two points. Simply click-ing on a line with the left mouse button selects just that line. Clicking anywhere in the Mes-sages and Lists window with the right mouse button cancels any lines that you have selected. If you want to change your selection, just repeat the process. You do not have to cancel your previous selection.
2.5.5.1 File Messages Copy...... copies the selected (or all) lines of text from the Messages and Lists window to the Win-dows Clipboard. No additional input is required.
Note:Remember that the Windows’ Clipboard only holds one image or one set of text. Every time you choose this command, you automatically overwrite the previous contents of the Clip-board.
2.5.5.2 File Messages Save...... transfers a copy of the selected (or all) lines of text from the Messages and Lists window to a file. The standard file access dialog box (as described in the FEMAP Users Guide) allows you to specify the name of the file to create. If you select an existing file, you will be given an option to overwrite, or append to, that file. The default filename extension is *.LST.
Ctrl+Shift+C

���� File Manipulation
2.6 Macros, Settings, and RebuildThis section of the File menu pertains to running macro files to automatically create and manipulate FEMAP model files, as well as rebuilding your Model file and setting default parameters for your model files. Each of these menu commands are described further below.
2.6.1 File Program MenuThe File Program Menu enables you to run or develop macros which will automatically cre-ate and/or manipulate FEMAP models. There are two basic types of macros: (1) Program Files, and (2) Scripts. See the Customization Chapter in the FEMAP Users Guide for more information on the details of creating program file. For information on the FEMAP scripting language, please review the api_ref document (MS Word document api_ref.doc for PC plat-forms) installed where you installed the FEMAP executable.
Program files are scripts which can execute FEMAP commands to automatically create or modify your models. You can also add logic commands (IF, GOTO...) to program files to further customize them. The commands on this area of the menu allow you to automatically record and run program files.
Scripts use the FEMAP BASIC Scripting language to provide direct access to the FEMAP Database Engine through the BASIC Interpreter built into FEMAP, a Visual Basic type pro-gramming language to perform direct manipulations on the FEMAP database. These com-mands are most useful for importing and exporting results information from FEMAP, as well as creating and manipulating views for postprocessing.
For more information on program files and the scripting language, please see the Customiza-tion chapter of the FEMAP Users Guide and the api_ref.doc file contained in the FEMAP executable installation directory.
Note:Program files enable you to perform any command in FEMAP, but they actually work on a Windows-Key Stroke level. As a result, they can be easily interrupted or broken. Script files, however, enable you to write scripts to manipulate the FEMAP database. Because they work on a database level, they are not easily broken, but only those commands contained in the scripting language are available.
2.6.1.1 File Program Run...... replays keystrokes from a stored program file. FEMAP uses the standard file access dia-log box to determine which file you want to run. When you select OK, FEMAP will immedi-ately open the file and begin executing keystrokes.

)
,/(6
File Program Record... ����
to pro-
rd, ar,
he
s the
the ew s, sim-
Note:Do not press any keys on the keyboard while your program file is executing. Windows can-not tell the difference between keystrokes that come from your program file and keystrokes from the keyboard. If you press a key, it will be intermixed with the program file data and will cause unpredictable results. The only exceptions to this are when a program file stops to ask you for input. In a program file, you can ask for input via the <USER> and #ASK( ) commands. In these cases, the program file will be temporarily stopped, and you should complete the dialog box using either the keyboard or mouse.
This command runs a program file when you request it. Using File Preferences you can specify a program file that FEMAP will automatically execute every time you start a model.
2.6.1.2 File Program Record...... automatically creates a program file which will recreate your current session. When you choose this command you will see the standard file access dialog box, where you can specify the name of the program file that you want to create. All of the FEMAP commands that you execute after this command will be recorded in the program file. To stop recording, choose the File Program Stop Recording command, or just exit FEMAP.
This command provides a quick way to develop a basic program file. You can then edit the file to add logic, variables, or additional commands. You will see a check mark beside this command in the menu whenever you are recording a file.
RestrictionsIn general you can use any input method when recording a program file - you are not restricted to just using the keyboard. FEMAP will automatically convert “mouse picks” equivalent keyboard actions. However, there are several limitations when recording a gram file:
m You can not use the Toolbar. Toolbar buttons cannot be accessed from the keyboatherefore FEMAP cannot convert your graphical selection of a toolbar action into anequivalent keystroke in the program file. While recording, you can still use the toolbbut those commands will not be recorded in the program file - be careful!
m The View Align By Dynamic command can not be recorded in a program file. Use tother rotate, pan and zoom commands.
2.6.1.3 File Program Stop Recording...... is only available when you are recording a program file. It stops recording and closeprogram file.
2.6.1.4 File Program Edit Script...... allows you to edit a FEMAP Script File. When you select this option, a new Window,FEMAP BASIC Script Editor will appear. You can then select a File to Edit (or select NFile) and use this editor to make the appropriate changes. Once you make the change

���� File Manipulation
power
arked MAP
u plan rtage output el.
ou o use w
t u
ply save the File, and close the Editor Window. You can now use File Program Run Script to run this script.
2.6.1.5 File Program Run Script...... requires input of a FEMAP Script file, which will then be run by FEMAP. The only input required for this command is the filename. For more information on the FEMAP scripting language, see the File Program Menu section above.
2.6.2 File Rebuild...... verifies the integrity of your current model and can be used to reduce the size of a model where you have deleted entities. You will be asked to choose between two levels of rebuild-ing. The quickest method simply checks whether all entities which are referenced by other entities exist. For example, all nodes and properties which are referenced by elements must exist. You will receive messages informing you of any missing entities. This level of rebuild-ing is called automatically every time you use one of the read translators to input a model. It verifies the completeness of the model that you read.
The more thorough level of rebuilding (“fully rebuild”) does everything that the quick method does and also reconstructs many internal database details. If you experience afailure while a database is being written, or run out of disk spaceyour model file may become corrupted. This level of rebuild will recover any data that is still present.
Whenever you delete entities from a FEMAP model, the space that they occupied is mas empty. The space is still retained in the model file. When you create new entities, FEwill reuse this empty space before allocating any new space. Therefore, as long as yoto add to your model, the space will not be wasted - it will be reused. If you have a shoof disk space, or if you have done a large amount of deleting, such as deleting sets of data, you may want to choose the full rebuild option and allow it to compress your modThis will remove all of the empty space and reduce the size of your model file.
Rebuilding is not usually required, but it is non-destructive so you can use it any time yhave a question about the integrity of your model. Instead of using Rebuild, you can alsthe FEMAP Neutral File translator to export a neutral file and then and import it to a neFEMAP database. The new database will also be free of empty space.
2.6.3 File Preferences...... allows you to customize the operation of FEMAP. These options control how certain commands will operate, set defaults, and define disks or files to be used.
This command is partitioned into nine differendialog bases based upon the type of entity yowant to modify. Each of these areas are dis-cussed in more detail below.

)
,/(6
Messages and Lists Preferences ����
Note:If you make any modifications to these parameters, FEMAP will ask you if you want to save these options as permanent. If you say Yes, they will become a permanent part of your femap.ini file (used to set default parameters when entering FEMAP) and will be set to the options you chose when you start FEMAP. If you say No, the changes will apply only to the current session.
Hint:Be careful when changing preferences labeled Startup Preferences. These preferences cannot be modified for the active session, and must be saved as Permanent to have any impact on the settings. If you do save them with Permanent, the next time you enter FEMAP the options will be set as you selected them.
2.6.3.1 Messages and Lists PreferencesThese options control text displayed in the Messages and Listings Window and the size of that window. When you select the Mes-sages and Lists Window option, you will see the Preferences dialog box. These options are partitioned into two major types: (1) Borders and Size, and (2) Fonts and Colors.
Create with Title Bar:This option allows you to create or remove the Title Bar for the Messages and Lists Window. Even if you select this option, the Title Bar will not be displayed unless you double-click in the Messages and Lists Win-dow, which is the same as Maximizing it.
Max Text:With this option on, FEMAP positions the Messages and Listings Window so that the hori-zontal scroll bar is located below the main window. When FEMAP is maximized to full screen, the scroll bar is actually off the screen and invisible. Since the scroll bar is not visible you can get more text and larger graphics windows in this configuration. When you turn the option off, FEMAP positions the message window completely inside the main window and the horizontal scroll bar is visible. If you maximize the message window, the scroll bar is always visible, no matter how you set this option.
Status Color:This option controls whether the Status Message Color is used. If you turn this Off, FEMAP will simply output black status messages to the Window.

���� File Manipulation
e
-
Scroll Back Lines:This option controls the number of lines of text which are retained for scrolling back in the Messages and Lists Window. You can save up to 32767 lines, but you must have disk space to store the data. This data is located on the Message File scratch disk. Increasing this num-ber increases the length of time it takes for FEMAP to start. You must save this change with Permanent or it will have no affect. The change will only be implemented when you next re-enter FEMAP.
Window Lines:This sets the default height of the Messages and Listings Window in lines of text. You can always change the size from this default by stretching or maximizing the window. This option combines with the size of the font to determine the actual window size.
Font and Size:Chooses the font for display of text. You can choose any font or size that you like for text display. In general you should always choose a fixed-pitch font. If you choose a proportion-ally spaced font, none of the FEMAP reports or listings will be properly aligned and they will be harder to read.
Colors:These options let you choose the colors of text to be displayed. You can enter a numeric color value, or choose the Palette button to select the color from the standard color palette. For these options, you must select solid colors. You can not select any cross-hatching or pat-terned lines. You should also make sure that you do not choose a color for the background which matches any of the text colors - or you won’t be able to see the text. Furthermore, for best results, you should always pick a background color that results in filled areas and lines being the same color. If you do not, the background may be a different color “behind thtext” than it is “to the right of the text”.
2.6.3.2 View PreferencesWhen you select the Views option, you will see the Preferences dialogbox for Views.
This dialog box is partitioned into five areas:
1. Startup View
2. Clipboard Formats
3. View and Dynamic Rotation
4. Render
Each of these areas and the individual options are discussed below.

)
,/(6
View Preferences ����
ine, stan-lly a
per-
n is he
ot .0 e only spect
Startup ViewThe View Library contains Views that can be loaded into your model. This file must exist if you are going to use the Load View or Save View buttons in View Quick Options.
Specifying a Default ViewThe Default option lets you change the View that FEMAP uses when you start a new model, or when you create a new view. When Default is set to 0 (zero), FEMAP uses its normal defaults. If you want a different View, use the Quick Options (View Options, Quick Options, or Ctrl+Q) dialog to store a View in the library, then set Default to the ID of that View as it is stored in the library. The first view in the Library has an ID of 1, the second is 2, and so on. Remember to say Yes to the Permanent question to save the Preferences. When you start a new model, that View will be used as the default.
OptionsThese options control various operational features of FEMAP Views.
Autoplot Created/Modified Geometry:If this option is on, all geometry which is created or modified by a command will be drawn at the end of the command. FEMAP operates fully interactively in this mode, which means you do not have to request a new display. If you turn this option off, you will have to choose the View Redraw command to display the new or updated geometry. Turning off this option will also disable Group Automatic Add.
Alternate Fill Mode:FEMAP fills polygons whenever you turn on element fill, do a hidden line plot, a contour plot or a criteria plot. Windows provides two different techniques for drawing a filled poly-gon, both of which should be equivalent for all cases in FEMAP. Unfortunately, some graph-ics adapters and their drivers have trouble filling polygons with one method or the other. Notably, some of the more “advanced” Windows accelerator boards like the Number NMatrox and other S3-based boards will often forget to draw a polygon when using the dard filling method. If you see missing spots/polygons when you draw a model (especiacontour plot) try switching the fill method. If that solves the problem, save this option asmanent when you exit Preferences so it will be used for all models.
Workplane Never Visible in New View:This option allows you to turn the Workplane off when starting a new model. If this optionot checked, FEMAP will use the setting for the startup view to determine whether theworkplane is visible in a new model. If this option is on, FEMAP will automatically turn tworkplane off, even if the settings in the startup view call for it to be on.
Aspect Ratio for New Views:When a new view is created, the aspect ratio is normally set to 1.0. The geometry is nstretched either horizontally or vertically for display in that window. An aspect ratio of 2would cause a square to be displayed 2 times as high as it is wide. Changing this valusets the default for new views. You can use the View Options command to update the aratio for any existing window, and turn off the AutoAspect feature.

���� File Manipulation
Clipboard FormatsWhen you use the File Picture Copy command, FEMAP transfers the graphics displayed in the current graphics window to the Windows Clipboard in a variety of formats. By default, the Device Independent Bitmap format is not transferred. You can enable this format or dis-able the transfer of one or more of the other formats by changing these options.
Both the Bitmap and Bitmap (DIB) formats transfer the pixels from the graphics window to the clipboard. The Bitmap (DIB) format contains additional information which makes it somewhat device independent. This is the format that is usually saved by Windows paint programs. The Metafile format is entirely different. It contains the Windows drawing com-mands that were used to create the image. It is a vector based format and can redraw the image at whatever scale and shape you specify. This format can give you the best images if the program to which you are transferring supports it.
View and Dynamic RotationThese options control the rotation of Views in your model when using the View Toolbar commands as well as when you access the View Rotate command.
DeltaThis is the default angle of rotation when you click in the scroll bars in the View Rotate com-mand or when you use the Rotate buttons on the Toolbar. It must be specified in degrees.
Dynamic
Chooses the method that will be used for displaying your model during the Dynamic Rotate/Pan/Zoom command from the Toolbar, or from the View Align By Dynamic command. If you experience flashing when you perform a dynamic rotation, set this option to a different mode to remove the problem. This option has no impact on Render mode dynamic rotation. For more information on setting this option, refer to the View Align By Dynamic command.
Rotation AnglesThese options allow you to define three view orientations which can be accessed using the View Rotate command buttons. The default views are Isometric, Dimetric and Trimetric. In addition to the rotation angles you can also set the button text. Place an ampersand (&) in front of the letter that you want to be able to access using the Alt+Letter keyboard combina-tion.
RenderThese options control how Render will be implemented and the level of functionality while in the Render mode.
Hardware Accel (startup only)This option controls whether you use Hardware Acceleration while in the Render mode or if the rendering is to be done by software in Windows. This will be defaulted to on but will only work when a Hardware Acceleration board has been installed in your computer. Once the board has been installed and you do not wish to use Hardware Acceleration you can uncheck this option. You must save this preference and restart FEMAP for this option to take effect.

)
,/(6
Menus and Toolbars ����
tions.
u Main
Rotate AnimationWhen this option is checked, you can dynamically rotate a model during an active animation if you are in render mode. This option defaults to off.
Use Midside NodesIf this option is selected FEMAP will use the midside nodes when drawing rendered plots. This increases the complexity of the graphics and decreases the speed of drawing the graph-ics window. This option defaults to on.
Rotate with EdgesIf this option is selected FEMAP will include the element edges during any dynamic rota-tions in the render mode. Turning this option off significantly reduces the amount of graph-ics information being processed and increases the speed of dynamic rotations on large models. This option defaults to on.
2.6.3.3 Menus and ToolbarsWhen you choose this option, you will see the Pref-erences dialog box for Menus and Toolbars. This dialog box is partitioned into three major catego-ries:
1. Menus
2. Graphical Selection
3. Show (Startup Only)
Any options in the first two sections can be changed for a given session, while the Show options are Startup Preferences which must be saved as Permanent to have an effect.
MenusAutorepeat Create Commands:If this option is on, all entity create commands will automatically repeat until you choose Cancel. This allows you to continue creating entities without repeatedly choosing the same command.
Autopopup Previous Menu:If you choose this option, FEMAP will automatically redisplay the menu that contains the last command you selected. With these menus displayed, you can pick other related com-mands without choosing the top level menus.
If you do not want menus to popup all of the time, turn this option off. You can then use the “Previous Menu” and “Previous Command” commands whenever you need these funcTurning Autopopup on is the same as choosing Previous Menu after every command.
Menu Help: If this option is on, FEMAP will display a one line description of each menu entry as yoselect it. The descriptions are displayed in the Status Bar at the bottom of the FEMAP

���� File Manipulation
window, or they replace the title in the Title Bar at the top of the FEMAP Main Window if the Status Bar is deactivated. This is especially useful when selecting commands from Tool-bars.
With this option enabled, you can learn about the FEMAP commands simply by pointing to a menu, pressing down the left mouse button and then drag the cursor through the menus. As long as you hold the button down, a new description will be displayed for each menu entry that you select. You will also see the descriptions when you select menus with the keyboard. The window title will revert to the original text whenever you choose a command, or cancel the menus.
Graphical SelectionTrack Mouse Picking:This option activates dynamic selection tracking. When you move the cursor through the graphics window to select nodes, elements or other geometry, FEMAP dynamically high-lights the entity that will be selected if you click the mouse button. This makes accurate selection much easier in complex models.
Pick All Inside:This option controls selection of entities when screen area (using Box or Circle) picking is used to select entities whose position is defined by other multiple entities (i.e. Elements by their Nodes, Curves by their Points). If this option is On, all entities which comprise the selected entity must be inside the selected area (i.e. for an Element, all of its Nodes must be in the selected area for it to be picked). If it is Off, only one entity must be selected (i.e. for an Element, only one Node must be in the selected region when this option is Off).
Show (startup only)These commands control whether the Status Bar and command Toolbars are visible, and the location of the Toolbars. In general, you will want to show all three of these options. You may want to modify the location of the View (defaults to Top of Window) and Command (defaults to Right) Toolbars. You cannot modify the location of the Status Bar.
2.6.3.4 Shortcut KeysThis option allows you to define letter keys in FEMAP as FEMAP com-mands. You can therefore quickly customize FEMAP to use letter key-strokes as your most often used FEMAP commands.
When you select this option, FEMAP will dis-play the dialog box above.
This option allows you to define the alphabetic keys

)
,/(6
Database ����
on your keyboard as FEMAP commands. Different commands can be chosen for both capi-tal and small letters, thereby enabling you to define up to 52 different commands on these keys. The Add command allows you to define a key as a command, while Delete will remove the command definition from the chosen key.
By defining shortcut keys for your most used commands, you can save time moving through the FEMAP menu structure. Shortcut Keys are only available from the FEMAP menu level. If you are already in another command or dialog box, pressing these keys will not have the desired effect. In most cases it will simply result in typing the letter that you pressed.
You may also save these values by saying Yes to Permanent when you exit Preferences, or you may simply change them for the active session. Some hints are provided below for quickly changing the shortcut keys.
m You can quickly assign commands to keys by clicking on the appropriate letter in the Shortcut Key list and then double-clicking in the Menu list.
m You can quickly delete shortcut key assignments by double clicking in the Shortcut Key list.
m These Shortcut Keys are not eliminated by the Reset ALL option.
m If you have created your own Menu commands, they can also be accessed in the same manner as any other Menu commands.
2.6.3.5 DatabaseThese options control certain database options, including memory management and location of scratch files. All of these options, with the exception of those labeled immediate, are only used at startup. You must therefore answer yes to the Permanent question when exiting Pref-erences to save any changes you make.
When you select this option, you will see the Database and Startup Pref-erences dialog box.
This dialog box is parti-tioned into four areas
1. Database Options
2. Timed Save
3. Scratch Disks
4. Startup Program File
Each area is discussed more fully below.
Database OptionsThese options control how FEMAP interacts with the FEMAP model file (binary database).

���� File Manipulation
ontig-ber of . The ache
ulta-ified en to AP odel.
rs
Backup before Save:When this option is on, and your model has been saved previously, FEMAP will keep a backup copy of your model in the file modelname.BAK (where modelname.MOD is the name of your model). Only one backup copy is saved, so the .BAK file will be updated and overwritten every time you save. By default this option is disabled, and no backup copies are saved.
Unlike the other options in this dialog box, changes to the backup option are effective imme-diately. You do not have to save them permanently. The backup option is ignored whenever Use Model Scratch File is off. In this state, you directly update the model file during every command, not just when you choose Save. Therefore, FEMAP does not attempt to make a backup when you save.
Use Model Scratch File:If this option is on, FEMAP works in a temporary copy of your model file and only copies your changes to your real model when you save your model. It is best to always leave this option on. It provides additional safeguards for your model. With this option on, if you make a mistake, you can always restart your model and get back to the point of your last save. If this option is off, FEMAP is directly modifying your model and you may not be able to eas-ily recover.
Delete Model Scratch File:When this option is on, FEMAP will automatically delete your scratch file whenever you begin a new model, or exit FEMAP. This option has no effect if the Use Model Scratch File option is not enabled.
Undo Levels: Controls how many commands (0-99) that you will be able to undo. Setting this to a larger number gives you greater flexibility in being able to backup your commands, but can take a significant amount of disk space. All files are placed on the Undo Files scratch disk.
Cache Pages and Blocks/Page: These options control how FEMAP accesses your database file and handles internal caching of database information. A database block is 4096 bytes. When FEMAP needs to read from disk, rather than simply reading one block it reads a “page” consisting of a number of cuous blocks. Since most commands access groups of entities, this minimizes the numdisk accesses, and speeds-up FEMAP. The Blocks/Page number sets this “page” sizeoptimum setting of this number depends on the speed of your disk and controller. The CPages numbers indicates how many of these pages FEMAP will retain in memory simneously. When FEMAP starts with a new model, it allocates the number of pages specin Cache Pages. If your model is even larger than that, any additional data will be writtdisk (in the model scratch file). The Max Cached Label sets the largest label that FEMwill reserve memory for. This option must be set to a ID higher than any entity in the m
Please see the Getting Started Section (Memory Allocation) section in the FEMAP UseGuide for more information.

)
,/(6
Database ����
m- auto-
is re is hoose ntains ile is when
h files om-
d r
ee Cus-
me ” rtup
P the
per-ster s be ent
Timed SaveOn and Notify:The selected option specifies if FEMAP should Notify you when it hits a preset limit or if it should just automatically save the model.
Interval and Commands:The Interval sets the time in minutes between automatic save’s while the number of Comands set the number of commands performed before FEMAP notifies you performs amatic save.
Scratch DisksThese options determine where temporary files will be placed. The Model Scratch file only used if it is turned on. The scratch file is a duplicate of your model file and therefothe same size. The size of the Undo files depends upon how many levels of undo you cand the FEMAP commands that you execute. They can be large. The Message File cothe text which is displayed in the Messages and Listings Window. The model scratch fnot deleted (unless you request deletion using the “Delete Model Scratch File” option), you exit FEMAP, but all other files are deleted.
In Windows 3.1 these must be a single character that selects the disk where the scratcwill be placed. For Windows NT, 95 and UNIX, these can (and often times should) be cplete pathnames.
Startup Program File...... allows you to automate tasks that you want to occur every time you start FEMAP anevery time you start a different model. You can use this technique to load data into youmodels, change the screen setup, or anything else that you can do in a program file (stomization chapter of the FEMAP Users Guide).
If you specify a program filename, FEMAP will run that program at startup and every tiyou start a new or existing model. If you check the “Run Program for New Models onlybutton, FEMAP will not run the program when you open an existing model (either at staor with the File Open command).
Mesh in Memory:This preference determines whether additional memory will be allocated by the FEMABoundary mesher. If this option is selected, FEMAP will allocate new memory to createmesh. If it is not selected, FEMAP will utilize the memory allocated in the database to form the mesh. By allocating new memory, the FEMAP mesher can run significantly fathan if it is limited to the database memory. Therefore, this option should almost alwayturned on. The only reason to turn this option off is if the available memory on the currmachine is low enough that allocation of new memory is extremely limited.

���� File Manipulation
2.6.3.6 GeometryThe Geometry button allows access to the Geometry Preferences dialog box.
You can specify the default geometry engine for solid modeling, as well as the Midside Node Load Adjustment. Each of these sec-tions are described below.
Geometry EngineFEMAP has the capability to perform solid modeling with either ACIS or Parasolids Solid Modeler. This option controls the default
geometry engine upon entering FEMAP. Choice of this option is only important if you have only purchased one of the geometric engines, or plan on exporting a solid model to another ACIS or Parasolids-based program. If you do not plan to export a solid model, either engine can be used to develop a solid model for use in FEA.
When importing geometry, FEMAP will automatically switch to the appropriate geometry engine.
Solid Geomerty Scale Factor (startup only)The scale factor is used and applied to solid geomerty only. The scaling is done internally in FEMAP so that a part of 1.0 on the desktop will be stored as 0.0254 in the database. The scaling will allow you to import and model parts that are outside of the Parasolid modeling limits. The default is 39.37 which will allow you to import a part using the default import scaling options of also 39.37 and continue to work in inches without manually having to scale the part. This is a Startup Preference, therefore you must save the preference and exit FEMAP for it to take effect.
Portion of Load on Midside NodesThis section sets the defaults for modification of the distribution of Nodal Loads (such as Force and Moment) on Parabolic elements. To obtain an even distribution of force across a parabolic element, most programs require a larger portion of the force be assigned to the midside nodes. The factors for edges, Tri-Face, and Quad-Face can be set, and represent the amount of the total load on the element which will be applied to the Midside Node.
You will typically want to use the default values above, as well as use the Midside Node Adjustment. If you have further questions on the distribution required for your solver pro-gram, please consult the reference documentation for your analysis program.

)
,/(6
Interfaces ����
indi-tten.
te read, ption
ese pro-
ss/
s. users
2.6.3.7 InterfacesThis section controls defaults for interfaces to other pro-grams. When you select this option, the Preferences dia-log box will appear. This dialog box controls the defaults for the Analysis Interface and Analysis Type, calculations for importing of results, and the solid geometry scale fac-tor.
Interface:This option simply chooses the default analysis program that FEMAP will display in the File Import/Export Analy-sis Model and File Import Analysis Results command. You should set t his option to the translator that you use most often.
Analysis Type:This option chooses the default type of analysis that will be performed. Set this to the type of analysis you perform most often.
Configure for Thermal Analysis Only:This option will configure FEMAP in a thermal mode only, changing many dialog boxes. Many structural options will be hidden, and you will no longer have access to them. This mode is only recommended when performing modeling specific to thermal analysis and exporting to a thermal specific program (such as SINDA). If this option is grayed, the ther-mal mode is not available on your system.
Skip Comments when Exporting:When this option is on FEMAP will not write any comments into the input file. Comments include FEMAP names and id’s for corresponding groups and sets. Header informationcating the version of FEMAP used and the date the file was written will also not be wri
Compute Principal Stress/Strain:When this option is on and you read analysis results, FEMAP will automatically compuPrincipal, Von Mises, Max Shear and Mean Stresses and Strains if they have not beenand if all required XYZ components of Stress/Strain have been read. You can turn this ooff if you do not want to postprocess these output quantities. Turning this option off canresult in substantial speed improvements during the final phases of reading results.
You may also want to turn this option off if your analysis program already computes thvalues. FEMAP does not compute new values if results exist already, but the checkingcedure for these vectors will take some time, especially in extremely large models.
Read DirCos for Solid Stress/Strain:This option can be set on when you wish to retrieve the direction cosines for Solid StreStrain postprocessing information from your analysis program. Previous versions of FEMAP would ask you if you wanted to read this data during the results import procesThis is off by default since the direction cosine information can be quite large and most do not use this information

���� File Manipulation
LibrariesThis section allows you to define the default libraries as well as the default view.
For any of the libraries, you do not have to specify a complete path as long as the file is in a directory which is along your DOS PATH. FEMAP first searches your current directory and then along your path until it finds the file.
The material, property, function and report format libraries are files which contain data that can be accessed via the Save and Load buttons on the respective creation (or list) commands. You must specify the name of an existing file if you plan to use the Load option, however Save will create a new file if one does not currently exist.
The toolbox library is the file that contains the commands and pictures for the toolbox. This file must exist if you are going to use the FEMAP toolbox.
The contour library contains the user-defined contour palette colors. This file must exist if you are going to choose the user-defined palette in the View Options command.
The Material Type Definition file contains the dialog box titles as well as the record formats for Other Types of materials. This file can be modified to include additional material types, but modifications are only suggested when accessing FEMAP information from a FEMAP neutral file since dedicated translators such as ABAQUS or LS-DYNA3D will not recognize these user materials. Materials contained in the mat_scr.esp file installed with FEMAP are supported by the specific dedicated translators.
2.6.3.8 Colors...... allows you to access the Model Color Preferences dialog box.
You can control the default colors for all entities. You can also choose the palette to use for these colors. The colors you choose will be used whenever you start a new model. You must save these changes per-manently if you want them to have any effect.
ResetThe Reset button on this dialog box changes all colors back to the FEMAP defaults.

)
,/(6
Reset All ����
2.6.3.9 Reset AllThis option permanently resets all changes that you have made back to the FEMAP default configuration. You will be asked to confirm this command before FEMAP resets all options. The only preferences which will not be changed are any Shortcut Keys you have defined.
2.7 File Recent Models - 1,2,3,4The four most recently edited model files are listed on the File Menu to enable you to more rapidly select them. If you choose one of these files, FEMAP will automatically open this model file, but only after asking you if you would like to save the current model file.
2.8 File Exit...... allows you to leave FEMAP. You will be given a chance to save your current model if you have made any changes since your last save. If you have just started a new Untitled model, you will always be asked whether you want to save the model even though it might be empty. If your model is Untitled, the standard file access dialog box will be displayed so you can specify a filename for the model. You can also exit FEMAP by double-clicking the Main Window system menu, or by using the Close command on that menu.
Alt+F4

���� File Manipulation

3Geometry
Geometry provides the framework for most finite element meshes. Therefore, it is necessary to have robust tools for creating geometry. FEMAP has the capability to build geometry from simple points to complex 3-D solids. Commands that affect geometry can be separated into three major categories: (1) Creating Geometry, (2) Copying Geometry, and (3) Modifying Existing Geometry.
This section describes the commands available for these three categories of geometry com-mands. For ease of reference, the first category is separated into four sections, based upon the type of geometry you need to create. Therefore, the geometry section of this manual is sepa-rated into six main sections, which are listed below.
1. Points
2. Curves
3. Surfaces/Boundaries
4. Volumes/Solids
5. Copying Geometry
6. Modifying Geometry
7. Deleting Geometry
As mentioned above, the first four sections deal with creating geometry from scratch. The commands for initial geometry creation are all contained under the Geometry menu. Creating new geometry from existing geometry, or copying commands, are also contained on the geometry menu. The final section, Modifying Geometry, explains commands pertaining to manipulation of geometry, and are found on the Modify menu.
Each of these sections and their associated menu commands are explained in more detail below.
3.1 PointsPoints are used for constructing other geometry or finite element data. You may also apply loads and constraints to points and FEMAP will automatically apply them to Nodes attached to the Points. Points are similar to Nodes in that they are simply located at a specific location. Unlike Nodes however, they are not a finite element entity and are not translated to analysis programs. Instead, they are used for defining geometry. Just as Elements reference Nodes, Curves reference Points.

��� Geometry
3.1.1 Geometry Point...... simply uses the standard coordinate definition dialog boxes (described in the FEMAP Users Guide) to create points. Choosing the Parameters command button will display the Geometry Parameters dialog box where you can set the active Layer or Point Color.
3.2 CurvesCurves form the basis from which you can create surfaces, and they can also be generated from surfaces. They reference Points to define their location. You can apply loads and con-straints directly to curves, and FEMAP will automatically convert them to Nodal/Elemental values on the attached FEA entities.
The Geometry Curve Menu section is separated into five major sections, based upon the type of curve or creation method. They are:
1. Line
2. Arc
3. Circle
4. Spline
5. From Surface
3.2.1 LinesLines are simply straight lines connecting two points. The Geometry Curve-Line menu is partitioned into 3-sections. The top portion creates lines in the Workplane. Any locations which are specified in 3-D space, will be automatically projected onto the Workplane. The second section consists of the command Rectangle. This command creates a rectangle in the Workplane. It is separated from the commands above because it creates four-lines at once. The bottom portion of the menu contains commands that are used to create lines in 3-D space. These commands do not project the inputs onto the Workplane.
3.2.1.1 Geometry Curve-Line Project Points.... . . creates a line between two locations, which you specify, using the standard coordinate definition dialog boxes.
Before creating the line however, this command projects the coordinates that you specify onto the workplane. Therefore, the line that is created always lies in the work-plane. The coordinates are projected along a
Workplane
OriginalCoordinates
ProjectedCoordinates

*
(20(75<
Geometry Curve-Line Horizontal... ���
vector which is perpendicular to the workplane.
If you want to create a line between coordinates in 3D space (i.e. not in the workplane), use the Create Line Coordinates command.
Hint:You can use this command to create a 2D projected image of 3D geometry. Just setup the workplane so the workplane normal is along the direction that you want to project, and pick the endpoints of the existing lines (using Snap To Point). New lines will be created in the workplane.
3.2.1.2 Geometry Curve-Line Horizontal.... . . creates a line, centered around one location. The line is oriented along the X axis of the workplane. The name of this command comes from the fact that in the default XY view, before you reorient the work-plane, the workplane X axis is horizontal on the screen.
This command uses the stan-dard coordinate definition dia-log boxes to specify the coordinates of the required location. The location is automatically projected onto the workplane, along a vector which is perpendicular to the workplane. The projected location is used as the center of the line.
The length of the horizontal line in either direction from the center is controlled by the Hori-zontal/Vertical Line length parameter. You can adjust this length by pressing the Parameter button on the standard coordinate dialog, and entering a new value prior to defining the cen-ter location.
Hint:Since control of the line length is somewhat difficult using this method, but positioning the line is very quick, this method is often used for creating initial construction geometry which you then plan to modify with trim, join or break commands.
3.2.1.3 Geometry Curve-Line Vertical...... works just like Model Line Horizontal, except the line will lie along the workplane Y axis. In the default XY view, with the original workplane orientation, this will be vertical on your screen.
Workplane
Original
Projected
Xw
YwCoordinates
Coordinates

��� Geometry
3.2.1.4 Geometry Curve-Line Perpendicular...... creates a line in the workplane that is perpen-dicular to another curve. Three inputs are required for this method, the origin of the new line, the origi-nal curve, and a location to specify direction. The ori-gin projected along the workplane normal vector, onto the workplane.
The total length of the line to be created is based on the Horizontal/Vertical Line Length parameter. You can change the length by pressing the Parameter button to change the length in the Geometry Parameters dialog box. The line to be created will start at the base location (projected onto the work-plane), will be oriented perpendicular to the selected curve, and will move in the direction of the location specified as the last input to this command.
Note:If you choose a curve that does not lie in the current workplane, the selected curve will first be projected into the workplane, then the perpendicular to the projection will be determined. The projection method will work fine for lines, but if you choose an arc or circle that is not oriented parallel to the workplane, the resulting line will not be perpendicular to the projec-tion. Rather, it will go through the projection of the original arc/circle center point.
3.2.1.5 Geometry Curve-Line Parallel...... creates a line in the workplane which is par-allel to another line. The required input for this command is the original line and an offset dis-tance. The line that you choose does not have to lie in the workplane. If it does not, it will be pro-jected onto the work-
plane (along the workplane normal) and the new line will be parallel to the projection. The Offset distance is measured in the workplane, perpendicular to the original line.
When you press OK, you will see the standard coordinate definition dialog box, asking for a location on the side of the original line where you want the offset curve to lie. Although you can specify the coordinates in any manner, typically the best way is simply to point at the
Workplane
Original
Projected BaseCoordinates
Coordinates
Original Curve
Workplane
Original Curve
Offset Distance
Coordinateschosen on thisside
measured in theworkplane

*
(20(75<
Geometry Curve-Line Midline... ���
appropriate side of the line, and click with the mouse. The actual coordinates do not matter, just their relationship to the original curve. The new line will be offset toward the side of the line that you specify.
The length of the new line is identical to the length of the original line that you choose.
3.2.1.6 Geometry Curve-Line Midline...... creates a line in the work-plane which is the centerline between two existing lines. To create a midline, simply choose two other lines. If they do not lie in the work-plane, they will be automati-cally projected along the workplane normal. The resulting line will lie halfway between the respective end-points of the two lines that you choose.
The length of the midline is determined by the relative positions of the lines you choose.
3.2.1.7 Geometry Curve-Line At Angle...... creates a line in the workplane at a specified angle from the workplane X axis. Initially, you must specify the base coordinates of the line using the standard coordinate entry dialog boxes. The coordinates that you specify are projected onto the workplane, along a vector which is normal to the workplane.
Finally you specify the angle from the Workplane X axis to the line. Positive angles are measured from the positive Workplane X axis toward the positive Workplane Y axis. Nega-tive angles are measured toward the negative Work-plane Y axis.
The total length of the line to be created is based on the Horizontal/Vertical Line Length parameter.You can change the length by pressing the Parameter button to change the length in the Geometry Parameters dialog box.
Workplane
Original Curve
Original Curve
Workplane
Original
Projected
Xw
Yw
Coordinates
Coordinates
θ
Positive Angle

��� Geometry
3.2.1.8 Geometry Curve-Line Angle to Curve...... is similar to the Geometry Curve-Line At Angle command, except that instead of specify-ing the angle from the Workplane X axis, you select a curve, and specify the angle measured from the curve direction.
Just like the At Angle command, the first data required is the base location, specified with the standard coordinate entry dialog boxes. The location that you specify is again projected onto the workplane along the workplane normal vector.
Next, you choose both the curve to measure from, and the angle from that curve. You can choose any loca-tion for this command. It is not necessary for the base location to lie along the curve that you measure.
If the curve that you select is not a line however, the base location will be pro-jected (in the work-plane) onto the curve and the base direction (zero angle) will be along the positive tangent to the curve.
3.2.1.9 Geometry Curve-Line Point and Tangent...... creates a line in the workplane through a point and tangent to a selected arc or circle. The first input for this command is the curve.
After selecting the curve, you will see
the standard coordinate dialog box. Here you must specify the location of the endpoint of the line. This defines the end of the line opposite the end that will be tangent to the curve. You
Workplane
Original
ProjectedCoordinates
Coordinates
θ
Positive Angle
Original Curve
θProjectedCoordinates Tangent to Curve
Original Curve
Projected End PointCoordinates
Selected Curve
Use Point of Tangency on this side of Curve
All in Workplane

*
(20(75<
Geometry Curve-Line Tangent... ���
ls
jected ot al,
his
t
can specify any location, but if you specify a location that is not on the workplane, those coordinates will be projected along the workplane normal, to a location which is on the workplane.
The only restriction on the end point location is that it must lie outside of the arc/circle that you chose. No tangent can be formed which passes through an interior point to the curve.
Finally, the standard coordinate dialog is displayed again. This time you must specify a loca-tion on the side closest to the tangent that you want to use. Since there are two tangents that can be formed through any exterior point, this allows you to choose the one that you want. There is no need for precise coordinates in this dialog. You must simply choose a location which is closer to one tangent point than the other. Typically, a location on the appropriate side of the circle.
For this command FEMAP considers arcs to be the same as circles. That is, you can still form a tangent to a portion of the arc that lies outside of the arc endpoints. FEMAP ignores the endpoints, just as if the arc were a full circle. For this reason, you must still choose the “near” location for an arc, even though there may only be one tangent possible that falwithin the endpoints.
Note:If you choose an arc or circle that does not lie in the workplane, FEMAP will project thekeypoints of that curve onto the workplane, and use the arc/circle defined by those prolocations to calculate the tangent. If the curve was parallel to the workplane, this will ncause any problems, however, if the curve normal is not parallel to the workplane normthe resulting tangent will be calculated based on a circle with a projected radius. Use toption carefully.
3.2.1.10 Geometry Curve-Line Tangent...... creates a line in the workplane which is tangent to two arcs or circles. First, you muschoose the two curves that you want to use:
You can choose any arcs or circles, but neither curve can lie completely inside the other. If it did, no tangents could be computed.
When you have selected the curves, FEMAP will ask for a location using the standard coordinate
Selected “To Curve”
All in WorkplaneSelected “From Curve“
Pick near hereto create tangent
or, Pick near hereto create crossing tangent
as shown

��� Geometry
n near . The es.
rmal, pro-and Y nd to
e
-
nd-r line the ar in
dialog boxes. This location does not have to be specified precisely, but is used to select which tangency points will be used.
Typically, as shown above, when you select two circles, there could be four possible tan-gents - one above, one below and two “crossing” tangents. You must choose a locatiothe endpoint on the first curve (the From Curve) of the tangent that you want to createlocation is not used to compute the tangent. It is just used to select from the four choic
3.2.1.11 Geometry Curve-Line Rectangle.... . . automatically creates four lines in the workplane that form a rectangle. The only input required are the coordinates of two diagonally opposite corners of the rect-angle. You will specify these loca-tions using the stan-
dard coordinate definition dialog boxes.
FEMAP takes the locations that you specify and projects them, along the workplane noto equivalent locations which lie on the workplane. The rectangle is formed from thesejected locations. The sides of the rectangle are always oriented along the workplane X axes. Therefore, by changing the orientation of the workplane, you can use this commacreate rectangles in various orientations.
3.2.1.12 Geometry Curve-Line Continuous...... creates a series of connected linsegments between locations speci-fied in three-dimensional space. The specified locations are not pro-jected onto the workplane, how-ever, coordinates that you pick graphically will still always be located in the workplane. This is usually the best command to use whenever you must create a bound
ary, since it requires very little input.
The standard coordinate definition dialog boxes are used to specify the line segment epoints. The first line will be created after you specify the second endpoint. Then, anothewill be created after each additional location that you specify. These lines will connect previous location to the one that you just specified. As each line is created, it will appeyour graphics windows.
Workplane
Original Corner Locations
ProjectedCoordinates
Xw
Yw
ProjectedCoordinates
Endpoint Locations
Optionallycreate lineto close

*
(20(75<
Geometry Curve-Line Points... ���
You can continue to specify coordinates and create lines for as long as you like. There is no limit on the number of lines you can create in a single command. When you are done, press Cancel, to stop creating lines. If you press Cancel after having created two or more lines, you will be asked whether you want to close the lines. If you choose Yes, a final line will be cre-ated joining the last location that you specified to the first location - thus creating a closed polygon.
Hint:If the lines that you need to create are not coincident at their endpoints, use the Geometry Curve-Line Coordinates command instead of this command.
3.2.1.13 Geometry Curve-Line Points.... . . creates a single line between two existing points. Unlike the other line creation com-mands, this command can only be used when you already have Point entities that you want to connect. The primary use for this command is to connect endpoints of other curves.
To request the points that you want to connect, you can enter the Point IDs, or choose them with your mouse, but the points must already exist. Since the new line simply connects these exist-ing points, it does not lie in the workplane, unless both points you select happen to be located in the workplane.
3.2.1.14 Geometry Curve-Line Coordinates...... creates a single line in three dimensional space between two coordinate locations that you specify using the standard coordinate definition dialog box. This command is very similar to the Geometry Curve-Line Continuous command, except that it requires two endpoints for each line that is created. You should use this command when you have a series of lines to create, but the lines are not connected at their endpoints.
3.2.1.15 Geometry Curve-Line Offset...... creates a line offset, in three dimensional space from another line. You first select the line from which you want to off-set. You may only choose lines for this command.
Point
Point
F9
Original CurveOffset alongthis vector

���� Geometry
the mi-
etry of the other
merely
ne start perim-
When you have selected the existing curve, you will see the standard vector definition dialog box. The vector that you specify will be used to compute the offset location of the new line. You do not have to specify the base of the vector at either endpoint, nor at any other specific location. The vector components are simply used to offset the endpoints of the original line. The length of the vector that you specify will be the offset distance.
Hint:If you need to offset multiple curves along the same vector, including curves that are not lines, use the Geometry Copy Curve command instead.
3.2.1.16 Geometry Curve-Line Vectored...... creates a three dimensional line using the standard vector definition dialog boxes. This command gives you access to the many special vector definition methods (along axis, com-ponents, normal, bisect, . . .) when creating lines. The line that is created will go from the base to the tip of the vector that you specify.
Even if you just use the basic vector definition methods, like “locate”, when you choosebase and tip of the line graphically, you have the benefit of seeing the line/vector dynacally drawn with the cursor before you choose the endpoints.
3.2.2 ArcsYou may also define circular arcs with FEMAP by using the commands under the GeomCurve-Arc menu. This submenu is broken into two sections. The commands at the top menu (above the separator line) all create arcs which lie in the current workplane. Thecommands can create arcs anywhere, including in the workplane.
All of the methods can be used to create equivalent arcs. The various commands are for convenience in specifying the input.
3.2.2.1 Geometry Curve-Arc Center-Start-End...... creates an arc in the workplane by specifying the loca-tion of the center and two endpoints of the arc. The stan-dard coordinate def-inition dialog boxes are used to define all three locations.
The locations that you specify are first projected onto the workplane along the workplanormal, and are then used to define the arc. As shown above, the center location and point are used to define the radius of the arc. The endpoint does not have to lie on theeter, but the arc will terminate along the line that goes from the center to the endpoint.
Start point
All in WorkplaneCenter of Arc
End point
Xw
Yw
radius

*
(20(75<
Geometry Curve-Arc Radius-Start-End... ����
The arc will always be cre-ated in a counter-clock-wise direction in the workplane. That is, the arc will go from the start point, in the direction from the workplane X axis toward the workplane Y axis. As shown in the fig-ure below, if you reverse the workplane normal, the same start and endpoints create complimentary arcs. Similarly, just swapping the start and endpoints produces the same results.
3.2.2.2 Geometry Curve-Arc Radius-Start-End...... creates an arc in the workplane by specifying two endpoints and the desired radius. To use this command you must first specify the starting and ending locations of the arc using the standard coordinate entry dialog boxes. You can specify any three-dimensional locations, but they will be projected onto the workplane, along the workplane normal.
After specifying the endpoints, you will be asked for the radius. If you specify a positive radius, the resulting arc will always have an included angle less than 180 degrees. A nega-tive radius will choose the complimentary or major arc (always greater than 180 degrees).
This command cre-ates arcs that go in a counter-clockwise direction (relative to the workplane axes) from starting to ending points. The following fig-ure shows several possibilities:.
Reversing the direc-tion of the work-plane normal has the same effect as swapping the end-points, as shown in the figure.
3.2.2.3 Geometry Curve-Arc Angle-Start-End...... creates an arc in the workplane by specifying two endpoints and the included angle of the arc that connects them. This command works just like the Geometry Curve-Arc Radius-Start-End command except that you specify the included angle instead of the radius.
Start point
All in WorkplaneCenter of Arc
End point
Xw
Yw
Start point End point
Xw
YwPositive Radius
Start pointEnd point Negative Radius
All in Workplane
Start pointEnd point
Positive Radius
Start point End pointNegative Radius

���� Geometry
The shape and ori-entation of the arc to be created fol-lows the conven-tion shown for the Radius-Start-End method. If you specify a positive angle, the arc will go in a counter-clockwise direc-tion (relative to the workplane X and Y axes) from the start to the end point. A negative angle goes in a
clockwise direction. This agrees with the normal conventions for two-dimensional polar coordinates.
3.2.2.4 Geometry Curve-Arc Angle-Center-Start.... . . creates an arc in the workplane by defining the location of the center, the starting location and the included angle. If the locations that you specify do not lie in the workplane, they will be projected along the workplane normal to new locations that are in the workplane.
This command is very similar to the Geometry Curve-Arc Angle-Start-End command described previously. Instead of specifying an ending location however, you specify the cen-ter. The arc radius is automatically determined from the distance between the center and starting locations. The end point is determined by rotating the start point through the speci-fied angle.
If you specify a positive angle, the arc will be drawn in a counter-clockwise direction rela-tive to the workplane axes. A negative angle will create a clockwise arc. Refer to the figure for Geometry Curve-Arc Angle-Start-End for an example of this convention.
3.2.2.5 Geometry Curve-Arc Chord-Center-Start...... creates an arc in the workplane by defining the location of the center, a starting location and the length of the arc chord. The standard coordinate definition dialog boxes are used to define both the center and starting locations. Both of these locations will be projected onto the workplane, if required. The relative positions of these projected locations determines the arc radius.
Start point End point
Xw
Yw Positive Angle
Start pointEnd point Positive Angle
All in Workplane
Start point End point
Negative Angle
Start pointEnd point Negative Angle

*
(20(75<
Geometry Curve-Arc Points... ����
All arcs created by this command are drawn in a counter-clockwise direction (relative to the workplane XY axes). If you specify a positive chord length, the arc will always have an included angle less than 180 degrees. Specifying a negative angle creates a complimentary arc with an included angle that is larger than 180 degrees. By definition, the chord length must always be shorter than twice the radius (the distance from the center to starting point).
3.2.2.6 Geometry Curve-Arc Points...... creates an arc which passes through three locations on the perimeter. This arc does not have to be in the workplane. It will be drawn through any three loca-tions that you define.
The standard coordinate dialog boxes will be displayed three times during this command. The first coordinate is used for the start of the arc, the second for any point along the arc and the third for the ending location. Since the arc is drawn from the start, to the middle, to the ending locations, there are no clockwise/counter-clockwise con-ventions. The direction is simply based on the relative positions of the three locations.
3.2.2.7 Geometry Curve-Arc Center and Points.... . . creates an arc which is defined by its center, start and ending locations. The arc created by this command does not have to lie in the workplane. It is oriented by the locations that you define.
The standard coor-dinate dialog boxes will be displayed four times during this command. The first three coordi-nates are used to define the center, starting and ending locations. The arc
radius is defined by the distance from the center to the start location. The ending location is
Start point
Center
Xw
Yw
Positive Chord
Start point
Center
Negative Chord
All in Workplane
Chord LengthChord Length
Ctrl+F9
Start
Other Location
End
StartEnd
End
Center
Other Location
Other Location
Start
Center

���� Geometry
used to determine the included angle. The end of the arc will always lie along the line con-necting the center and the ending location that you specify. Since the arc radius is constant however, the arc will not necessarily end at the location you specify. The only time it will end exactly at that location is if the distance from the center to the end is identical to the dis-tance from the center to the start.
After you specify the first three locations, the standard coordinate dialog box will be dis-played a fourth time. The fourth location can be specified anywhere, but it is used to deter-mine which of the two possible arcs will be created. Since there is no clockwise/counter-clockwise convention for this three dimensional arc, the arc will be drawn in the direction from the start to the end that causes it to pass nearest to this fourth position.
3.2.2.8 Geometry Curve-Arc Start-End-Direction.... . . creates an arc that is defined by two endpoints and the tangent vector at the starting loca-tion. This arc does not have to lie in the workplane. It is oriented by the locations of the end-points and the direction of the tangent.
The two endpoints are defined first, using the standard coordinate dialog boxes. There is no restriction on the positions of these coordinates, but they must not be coincident. Finally,
the standard vector definition dialog boxes are used to define the starting tangent. The tan-gent vector can be defined relative to any convenient location. It does not have to be based at the starting location of the arc. Only the direction of the vector is used to define the initial tangent direction of the resulting arc.
Note:The only restriction on the vector direction is that it must not be parallel to the line connect-ing the starting and ending locations. If it were, it could not be an arc tangent. Similarly, it is relatively unusual to choose vectors that are very close to being parallel. They will result in arcs with very large radii.
3.2.3 CirclesThere are several methods of creating circles in FEMAP. The Geometry Curve-Circle sub-menu is partitioned into two sections. The commands at the top of the menu (above the sep-arator line) all create circles which lie in the current workplane. The other commands can create circles anywhere, including in the workplane.
StartEnd
EndStart
Tangent Vectorcan be locatedanywhere
Tangent

*
(20(75<
Geometry Curve-Circle Radius... ����
All of the methods can be used to create equivalent circles, the various commands are merely for convenience in specifying the input.
Points on a CircleNo matter which command is used, five points will be created for each circle - one at the center, one at the starting location on the perimeter, and three more every 90 degrees around the perimeter from the starting location. The radius of the circle is determined by the dis-tance from the center to the starting location. The other points are merely for your conve-nience in defining other geometry. For example, you can easily snap a cursor selection to any of these locations by choosing the Snap To Point method.
If you are modifying (moving, rotating. . .) points, you must be careful. If you do not move all of the points for each curve, the circle radius may change, and the other points will no longer lie on the perimeter. In general you should always use the curve modification com-mands, rather than the point modifications if you wish to preserve the original geometry.
3.2.3.1 Geometry Curve-Circle Radius.... . . creates a circle by specify-ing the two endpoints of a radius. That is, a location at the center and one on the perime-ter. This circle will always lie in the workplane. If you spec-ify coordinates that are not in the workplane, they will be projected onto the workplane prior to defining the circle.
The standard coordinate definition dialog boxes will be displayed twice. First for the center, then for the starting point. As shown in the figure, the points on the perimeter are oriented relative to the line between the center and starting locations. They are not based on the work-plane X or Y axes.
3.2.3.2 Geometry Curve-Circle Diameter...... creates a circle in the workplane, by specifying two locations at opposite ends of a diameter. This command is similar to Geometry Curve-Circle Radius, but instead of defining the center, you specify a point on the opposite side of the perim-eter. Again, this command projects the locations that you specify onto the workplane before creating the circle.
Center
Start
radius
Other points
Xw
Yw
Start of diameter
diameter
Other point
Xw
Yw
End of diameter
Other point

���� Geometry
3.2.3.3 Geometry Curve-Circle Center.... . . creates a circle in the work-plane, by specifying a location at the center, and the length of the radius. The center location is defined using the standard coordinate definition dialog boxes. The location that you define is first projected onto the workplane before being used as the center of the circle.
Unlike the Curve-Circle Radius and Diameter commands, this command does depend on the orientation of the workplane X and Y axes to orient the circle. The starting location is always positioned in the direction of the positive workplane X axis relative to the center. If you specify a positive radius, the first point (at 90 degrees along the circle) is located in the direc-tion of the positive workplane Y axis. If you specify a negative radius, it is located in the direction of the negative workplane Y axis.
3.2.3.4 Geometry Curve-Circle Two Points...... creates a circle in the workplane which passes through two loca-tions and has a specified radius. This command is similar to the Geometry Curve-Circle Diameter command in that
you first specify two points on the perimeter of the circle using the standard coordinate dia-log boxes. In this case however, the locations are not at opposite ends of a diameter. The first point is still used as the start of the perimeter. The second point is used to orient the circle, but does not determine the radius/diameter. Rather, an additional dialog box is displayed which asks for the length of the radius.
As shown, if you specify a positive radius, the center of the circle will be chosen so that the circle will be drawn in a counter-clockwise direction relative to the workplane X and Y axes. A negative radius chooses the center so that the circle is drawn in a clockwise direction.
3.2.3.5 Geometry Curve-Circle Point-Tangent...... creates a circle by specifying a center location and choosing a tangent arc, circle or line. This command always creates circles in the workplane. You specify the center coordinates using the standard coordinate dialog boxes, but they will be projected onto the workplane before being used to define the circle. Then you will be prompted for the Curve ID.
Center
Startradius
Xw
Yw
Positive Radius
Negative Radius
Starting location
Other location
radius
Starting location
Other locationradius
Xw
Yw
Negative RadiusPositive Radius

*
(20(75<
Geometry Curve-Circle Tangent to Curves... ����
m has
can
This allows you to choose the curve that will be tangent to the new circle. You can choose any line, arc or circle. You cannot choose a spline. No matter what curve you choose, it will be con-sidered to be infinite when computing the tangency. That is, lines will extend to infinity, and arcs will be considered to be full circles.
If you choose an arc or circle, there would be two possible points of tangency. This com-mand will always choose the one that is closest to the center of the new circle. You can not use this command to create a circle which envelops another circle. You can however create circles which are tangent to either the interior or exterior of another arc or circle.
The starting point of the new circle will always be located at the point of tangency.
3.2.3.6 Geometry Curve-Circle Tangent to Curves...... creates a circle, of a specified radius, in the workplane which is tangent to two other curves.
Only the dialog box show here is required for this command:
The circle to be cre-ated will be tangent to the two curves that you select. If you are choosing two lines, make cer-tain they are not parallel. The radius can be any value, but must be large enough to make the double tangency possible. For example, if you are choosing two circles that are separated by 10 inches, a 1 inch radius cannot possibly be tangent to both.
The coordinates that you specify for “With Center Near”, are simply used to choose froamong the several possible tangent circles that could be created. Only the circle whichits center closest to the location that you specify will be created. For convenience, youchange the coordinate system in which this location is specified.
Center
Start automatically
Xw
Yw
positioned at point oftangency.
Original Curve
Curve 2
Curve 1
Xw
Yw
Pick Curve 2 graphicallyin this quadrant to create
Other possible tangentcircles. Center Nearchooses which one willbe created
this circle

���� Geometry
ordi-u are
r
n the put- of
, you ouch with
-
-
rcle t.
i-
If you are using your mouse to select the curves graphically, the “With Center Near” conates will automatically be set to the location where you choose the second curve. If yocareful, when you select this curve, you will not have to respecify any additional centecoordinates.
Note:You can choose any type of original curves for this command, however they should lie icurrent workplane. If they do not, they will be projected onto the workplane prior to coming the tangency and you may not get the results that you expected. Similarly, becauseinaccuracies in computing offset splines (which are used in the tangency calculations)may find that if you choose one or more splines, the resulting circle does not actually tthe spline. For this reason, this command is not recommended when you are working splines.
3.2.3.7 Geometry Curve-Circle Concentric...... creates a circle in the workplane which has the same center as another circle or arc. You can specify any radius for the new cir-cle. This is a very quick method for creating a series of circles which have the same center. Simply select the curve and
input the radius. The curve must be an arc or circle. The starting location of the new ciwill be in the same direction from the center as it is for the original curve that you selec
3.2.3.8 Geometry Curve-Circle Points on Arc...... creates a circle which passes through three specfied locations. This com-mand is just like the Geometry Curve-Arc Points command, except that it creates a full circle rather than an arc. The resulting circle does not have to lie in the work-
plane, it is completely oriented by the three locations that you specify.
Original Circle
Xw
Yw
radius
Start
Other Location
Final Location

*
(20(75<
Geometry Curve-Circle Center and Points... ����
to of
. cre-ons ated ddi-sla-
t and e
with
ased.
3.2.3.9 Geometry Curve-Circle Center and Points...... creates a circle specified by its center, a starting location on the perimeter and one other location. This command is just like the Geometry Curve-Arc Center and Points com-mand, except that it cre-ates a full circle rather than an arc. In addition, one less location is required since there is no endpoint for a circle.
The “Other Location” does not have to lie on the perimeter of the circle. It is only used determine the positive direction around the circle from the starting location. The radiusthe circle is determined from the distance between the center and starting locations.
3.2.4 SplinesFEMAP has the capability to produce splines containing from between 4 to 110 pointsSplines created in FEMAP with 4 points will be stored as cubic Bezier curves. Splines ated through the Ellipse, Parabola, Hyperbola, Equation, Tangents, and Blend suboptiwill automatically contain four points and be stored as cubic Bezier splines. Splines crewith the remaining commands with more than 4 points will be stored as B-Splines. In ation, Non-Uniform Rational B-Splines (NURBS) can be imported through the IGES trantor.
Splines are created from their Control Points. The actual curve passes through the firslast control point, but does not pass through the intermediate points. FEMAP does havmethods which allow you to input a spline based upon points on the spline, however, FEMAP will use these points to calculate the Control Points, and then store the spline its Control Points.
The control points of a spline deter-mine the direction of the spline.
In addition to direc-tion, distance between control points influences curvature of the spline. The further the control point is pulled from the pre-vious control point, the more the spline is “pulled” toward the intermediate point, and the curvature is incre
Start
Other Location
Center
First Control Point
Final Control
Intermediate
Point
Control Points
Final Tangent
Starting Tangent
Final Tangent
Starting Tangent

���� Geometry
Displaying SplinesSplines are computed internally with full double precision accuracy. For display purposes however, splines are displayed as a series of line segments. If you want to change the accu-racy of the display, either to make it more accurate (but slower), or less accurate (but faster), use the View Options command. Choose the Tools and View Style list, and the Curve and Surface Accuracy option. Then set the Max% Error value. A smaller number makes the dis-play more accurate.
The Geometry Curve-Spline submenu is partitioned into three sections: splines in a Work-plane, splines from analytics (also in the Workplane), and splines in 3-D space. Each of the commands on these menus are discussed below
3.2.4.1 Geometry Curve-Spline Project Control Points......creates a spline in the workplane specifying the location of the control points. The standard coordinate definition dialog boxes will be displayed as many times as required (up to 110 times) to allow you to define the control points. If you create a spline with 4 points, it will be a Bezier spline. More points will force the curve to be a B-Spline. If the locations you choose are not in the current workplane, they will be projected onto the workplane before the spline is created.
Note:The Cancel button on the dialog box is utilized to both cancel the creation of the spline, as well as create it. If less than four points have been chosen, the Cancel button will enable you to terminate the process without creating a spline. Once four points have been defined, how-ever, the Cancel button is used to terminate input of more points and a spline is created. If you make an input error after four points have been defined, you cannot Cancel the proce-dure without creating the spline. Simply use the Tools Undo command to remove the spline if it is inaccurate. This is true for all procedures under Create Spline that enable you to create B-Splines.
3.2.4.2 Geometry Curve-Spline Project Points...... is similar to the Geometry Curve-Spline Project Con-trol Points com-mand, except that instead of defining the control points, you specify four or
more points on the spline. The control points are computed automatically so that the spline passes through the points that you specified.
The standard coordinate dialog boxes are used to define the points, and the locations are, as usual, projected onto the workplane. The spline will go through the points in the order that you define them - from first to last.
First Point
Fourth Point
Second Point
Third PointComputed Control Point
Computed Control Point
All in Workplane

*
(20(75<
Geometry Curve-Circle Spline Ellipse... ����
This command is typically used to create two-dimensional splines to fit a curve through known locations. It lets you precisely control points to lie along the spline. Some care should be taken however when choosing those points. If you choose points that are extremely close together, it can result in control points at great distances from the spline.
3.2.4.3 Geometry Curve-Circle Spline Ellipse...... creates four splines, in the work-plane, that together form an ellipse. Each spline repre-sents one quadrant of the full ellipse. When you choose this command you will be asked for the center location using the standard coordinate dialog boxes. The center will be projected onto the workplane whenever necessary. Next, the standard vector definition dialog boxes are used to specify the orientation of the principal axis from the center, as shown below.
The base location and length of the axis vector are unimportant, only the orientation is used. You must be careful to specify a vector that is not perpendicular to the workplane, since the vector must be projected onto the workplane. It is the projection that orients the ellipse.
Finally, you will specify the two radii. The first, or Vector Radius, is the radius of the ellipse along the vector that you just specified. The other radius is the radius along the other princi-pal axis of the ellipse. If you specify equal radii, the splines will approximate a circle.
Note:Since the underlying mathematics of the spline are based on a parametric cubic equation, the resulting splines cannot precisely represent a circle or ellipse. For most FEA analyses, how-ever, the approximation is close enough. Given the four spline layout created by this com-mand, with equal radii, the maximum deviation from a true circle would be 0.027% of the radius. If this is not close enough, use arc/circle commands to create precise geometry.
3.2.4.4 Geometry Curve-Spline Parabola...... creates a spline in the work-plane that is one side of a parabola.This command requires three sets of coordi-nates. Each location is defined using the standard coordinate dialog boxes, and is projected onto the workplane before being used to create the spline.
Principal Axis Vector
Vector Radius
Other Radius
can be major or minoraxis.
All in Workplane
Vertex
FocusSpecifiedEndpoint
Focal Direction
All in Workplane

���� Geometry
The first location is the vertex of the parabola. The spline will start from this location. The next location is the focus of the parabola. These coordinates (along with the vertex) are used to determine the focal length and focal direction of the parabola. Neither the spline nor its control points are actually located at the focus. For reference, however, an extra point is cre-ated at this location. The final location is an approximate end for the spline. These coordi-nates do not have to be specified precisely. They do not have any impact on the shape or orientation of the parabola, they simply define where you want the parabola to end.
Hint:This command always creates a parabola which extends completely to the vertex. If you need some other segment of a parabola, you can still use this command to create a basic curve, then use the Modify Trim command to cut away the portions that you do not need.
Note:Even though the spline is defined by a parametric cubic equation, the representation of a parabola is precise. Unlike ellipses and hyperbolas, there is no deviation from a true parab-ola.
3.2.4.5 Geometry Curve-Spline Hyperbola...... creates a spline in the workplane that is one side of a hyperbola.
The first input required is the location of the vertex of the hyperbola. The stan-dard coordinate dialog boxes are used to specify this location. The spline will start from this loca-tion. The standard vector dialog boxes are then used
to define a vector toward the focus. The origin and magnitude of this vector are not impor-tant, only the direction is used to orient the hyperbola. Next, you must specify the vertex height and asymptote angle, as shown in the previous figure. These values determine the shape of the hyperbola. Finally, an approximate end for the spline/hyperbola is required. These coordinates do not have to be specified precisely. They do not have any impact on the shape or orientation of the hyperbola, they simply define where you want the curve to end.
SpecifiedEndpoint
All in Workplane
Verte
x H
eigh
t
Asymptote Angle
Asymptote
Vertex
Vector toward Focus

*
(20(75<
Geometry Curve-Spline Control Points... ����
Hint:This command always creates a hyperbola which extends completely to the vertex. If you need some other segment of a hyperbola, you can still use this command to create a basic curve, then use the Modify Trim command to cut away the portions that you do not need.
Note:Since the underlying mathematics of the spline that this command creates is a parametric cubic equation, it can not precisely represent a hyperbola. For most finite element applica-tions however, the deviations are acceptable. The exact deviations are dependent on the geometry specified, but even extreme cases will be very accurate.
3.2.4.6 Geometry Curve-Spline Control Points...... creates a spline by specifying its control points. This command is exactly like the Geome-try Curve-Spline Project Control Points command, except that the locations that you define are not projected onto the workplane. Therefore, the spline created by this command does not necessarily lie in the Workplane, and in fact may be nonplanar.
3.2.4.7 Geometry Curve-Spline Points...... creates a spline by specifying four points along the spline. This command is exactly like the Geometry Curve-Spline Project Points command, except that the locations that you define are not projected onto the workplane. Therefore, the spline created by this command does not necessarily lie in the Workplane, and in fact may be nonplanar.
3.2.4.8 Geometry Curve-Spline Equation...... creates a spline by specifying the coeffi-cients of its parametric cubic equations. This is a rather cumber-some way to create a spline, but provides
complete control over the resulting curve.
The parametric equations are shown in the dialog box with blanks for the coefficients. Leav-ing a coefficient blank effectively eliminates that term from the equation. If you leave all coefficients for one of the x, y or z equations blank, the spline will be planar in the corre-sponding global plane.

���� Geometry
3.2.4.9 Geometry Curve-Spline Tangents...... creates a cubic Bez-ier spline by specify-ing starting and ending tangent vec-tors. The standard vector creation dialog box is displayed twice
so you can define the two vectors.
For this command it is important to define the vector direction, location, and magnitude. The base location of each vector is used as the starting and ending locations of the spline. The direction and magnitude are used to position the intermediate control points.
This method can be very powerful when you use the advanced vector definition (tangent, bisect, normal. . .) methods.
3.2.4.10 Geometry Curve-Spline Blend...... creates a spline that connects and blends the ends of two existing curves. The result-ing spline will be tangent to the respective ends of the two curves. This command offers only limited control of the interior of the spline but enforces both connectivity and tangency at the endpoints.
Here you select the two curves, and two coordinate locations. The coordinate locations are only used to determine which end of each curve that you want to select. You do not have to specify precise coordinates. In fact, if you choose the curve graphically the coordinates will be automatically specified to the location you were pointing to when you picked the curve. Therefore, be sure to point near the end of the curve that you want to use when you make the selections.
The other required input is the Blend Factor. This factor is the only control over the interior shape of the spline. By specifying a larger number, the spline will closely follow the ending tangents for a larger distance, typically
Final Tangent
Starting Tangent
Base of vectoris endpoint ofspline Magnitude and direction
of vector definesintermediate control points
Blend Factor = 1.0 Blend Factor = 1.5 Blend Factor = 0.5

*
(20(75<
Geometry Curve-Spline Midspline... ����
causing more curvature near the center of the spline. Smaller numbers make the tangency weaker, therefore, most of the curvature will be near the ends of the spline. The following figure shows some possibilities:
If you specify a blend factor which is too large, or too small, you can create splines that have loops, or extreme curvature.
3.2.4.11 Geometry Curve-Spline Midspline...... creates a spline which is midway between two curves. Any two curves can be used for this command. The only input required is the two curves. FEMAP will automatically create a spline which is midway between the two curves.
3.2.4.12 Geometry Curve-Spline Offset...... creates a spline that is offset from another spline along a direction parallel to the work-plane. This does not necessarily create splines in the workplane - it just offsets them in a direction which is parallel to the workplane. The offset is however a planar offset. Three dimensional (nonplanar) splines cannot be offset in multiple directions along their length.
The first input required for this command is the ID of the original curve (which must be a spline), and the offset distance.
Then, using the standard coordinate dia-log box, you will specify a location on the side of the original curve (relative to the current workplane) where you want the offset curve to be created. The coor-dinates are not important, just which side of the original curve you want.
Note:Cubic bezier splines (ones with only 4 points) can not be offset precisely, due to the underlying mathematics. You will find that the offset curve is not a constant distance from the original - sometimes by a signif-icant deviation. This is especially true when the spline is nonplanar. Offset B-Splines are modified by adding control points to improve how well the offset spline tracks the original curve. If you need precise offsets, you cannot use splines. Instead, use a series of arcs, since arcs can be offset precisely.
3.2.4.13 Geometry Curve-Spline Multiple Curves......creates a single spline along multiple, connected curves. The spline points and control points will be created automatically. The only input for this command is a list of curves. The curves must be continuously connected in a single branch loop. The loop does not have to be closed. If possible FEMAP will use exact replicas of the selected curves, and simply create a new continuous curve. If the curves are from mixed geometry engines, or cannot be dupli-
Offset
Original Curve
Offset to thisside of original

���� Geometry
cated, FEMAP will create a FEMAP engine spline that closely approximates the selected curves.
Note:Take care to avoid sharp corners, as the resulting spline will not be able to match the geometry correctly.
3.2.5 Curves from SurfacesFEMAP can create Curves directly from Surfaces. This capability is most often used to cre-ate a curve at a specific location on a surface, or at the intersection of two surfaces. You can imprint curves onto a surface to provide additional controls on your meshing procedures. You can define the mesh size on these curves, as well as load or constrain them, just like any other curve in FEMAP. This can be very useful to obtain Nodes at specific locations.
This menu is partitioned into two segments. The first portion of the menu contains one com-mand, Geometry Curves - from Surface Update Surfaces. This command does not perform any calculations. It simply applies the curve operations in the second segment of the menu to the surfaces, and therefore allows imprinting of these curves onto the surfaces. The second portion of the menu contains the actual commands.
This entire menu of commands is not available in the Standard geometry engine. Further-more, the Geometry Curves - from Surface Project is not available in the ACIS geometry engine. FEMAP will also require you to update the surfaces when in the ACIS geometry engine. Individual curves with no reference to surfaces cannot be created in the ACIS geom-etry engine.
3.2.5.1 Geometry Curves - from Surface Update Surfaces...... toggles the Update Surfaces between On and Off. As mentioned above, this command does not perform any operations directly. It simply controls how the remaining Geometry Curves - from Surface commands are implemented. If this option is On a check mark will be visible next to the command. When any of the other commands on this menu are then per-formed, FEMAP will automatically update the surfaces with these curves. This is a very easy method of imprinting curves onto surfaces to customize the meshing procedure. If this option is Off (no check mark), curves are created/manipulated using the surface, but the sur-face itself is not updated. This option is automatically grayed and set to On when working in the ACIS solid modeling engine.

*
(20(75<
Geometry Curves - from Surface Intersect... ����
3.2.5.2 Geometry Curves - from Surface Intersect...... creates a curve at the intersections of surfaces. The only inputs required for this command are the two solids. FEMAP will create curves at all intersections of these bodies, and update the surfaces at the intersections if this option is on (see Section 3.2.5.1).
3.2.5.3 Geometry Curves - from Surface Project...... projects curves onto a specific solid surface. You must first select the solid, and then select the curve(s) which you want project. FEMAP will automatically project the curves onto the nearest surface of the chosen solid. This command will automatically project normal to the surface. This command is not available in the ACIS geometry engine. You will need to use the Project Along Vector command below and specify the vector.
This command is very useful for imprinting one surface, composed of its bounding curves, onto the surface of a solid. You must have the Geometry Curves - from Surface Update Sur-face on (see Section 3.2.5.1) to imprint the curves onto a surface of the solid.

���� Geometry
3.2.5.4 Geometry Curves - from Surface Project Along Vector...... is identical to Geometry Curves - from Surface Project, except you define a vector, using the standard vector definition dialog box, to project along.
3.2.5.5 Geometry Curves - from Surface Parametric Curve...... creates a curve along a surface in either the u or v direction. After selecting this command, you must input a location for the curve, using the standard coordinate definition dialog box. FEMAP will then prompt you to choose between the u direction or the v direction. FEMAP will create the curve along the surface, through the point you input, in the surface direction you chose.
When Update Surfaces is On (see Section 3.2.5.1), you can quickly partition a surface into several segments, which is often useful for loading and meshing purposes.
3.2.5.6 Geometry Curves - from Surface Slice...... requires you to define a plane, using the standard plane definition dialog box, and the solid to slice. FEMAP will create curves which will form the slice through the solid. If Update

*
(20(75<
Geometry Curves - from Surface Slice... ����
Surfaces is On (see Section 3.2.5.1), the affected surfaces will also be partitioned by the slice.

���� Geometry
3.3 SurfacesThere are several types of surfaces in FEMAP. The following table summarizes those types, and the commands that create them.
You do not have to worry about which type of surface is being created. All surfaces can be used equally well for meshing or other purposes. This information is just provided so you can understand the various methods that are being used.
Note:When you use these commands in the FEMAP Standard geometry engine to create surfaces, you cannot perform Boolean operations on these surfaces. They can be used for meshing as well as creating volumes, but not for intersection or Boolean solid operations.
Surface Types
Surface Type
Commands Characteristics
Boundary Sketch, Boundary Sur-face
Bounded by curves on all edges and can contain voids (holes). Typically used for planar meshes and as basic framework for solid model generation.
Bilinear Corners, Edge, Plane Bounded by lines on all edges. Surface is defined by bidirectional linear interpolation between the edges.
Ruled Edge, Ruled, Extrude, Sweep, Cylinder
Bounded by any curves on two opposing edges, with lines joining the endpoints. Surface is defined by linear interpolation between the two edge curves.
Revolution Sector, Revolve, Sweep, Cylinder, Sphere
Surface is defined by revolving a curve through some angle. Original defining curve can be of any type.
Coons Edge Surface bounded by three or four curves of any type. Interior is defined as a bidirectional cubic interpola-tion.
Bezier Aligned Surface defined by 16 control points (arranged in a four by four array). The surface only passes through the control points at the corners.
Face All of the Above Complex trimmed surfaces obtained from Solid Model Boolean operations or imported from IGES files.

*
(20(75<
Sketch ����
“free-
mand r the
t this
Surface ParametersWhen you are creating surfaces, you will see numerous dialog boxes with a Parameter button. Choosing this button lets you set various options which control the surfaces that you will create. You will see the Geometry Parameters dialog box:
All of the parameters of interest are in the Surface section. You can choose the ID of the next surface to be created, although it is usually not of great con-cern. You can also choose a color for the surface - either by typing its number or by pressing the Pal-ette button and choosing from the standard palette. If you do not set a color, you can always change the color later with the Modify Color Surface com-mand.
Surface DivisionsThe final surface parameters are the number of divisions. When surfaces are displayed, intermedi-ate curves are drawn to show you the shape of the
interior of the surfaces. They have no impact on the actual shape of the surface or on the position of any location on the surface, they are purely for display purposes. By changing the number of divisions, you will control how many curves will be drawn for each surface. Typ-ically, very curved surfaces will need more divisions, planar surfaces need fewer.
You can independently control the divisions along the two parametric surface directions (shown as s and t). By setting the parameters to different values in the two directions, you can very quickly see (by counting the number of curves) the orientation of the surface direc-tions. This can be of assistance when setting mesh sizes on surfaces.
You can modify the number of divisions on surfaces that you have already created using the Modify Update Surface Divisions command.
CommandsThere are three commands/menus in the surface area of the Geometry menu. The first two, Sketch and Boundary Surface, create a Boundary Surface, while the third listing, Surfaces, is actually a submenu of several commands for creating surfaces. Each of these commands will be discussed in more detail below. The major difference between a boundary surface and a surface is that a boundary surface is typically planar, while a surface is typically 3-dimen-sional. Also, surfaces can be readily mapped mesh, while boundary surfaces require amesher”.
3.3.1 SketchThe Sketch command provides a quick method to create Boundary Surfaces. This comessentially combines the capability of the individual geometry creation commands undeGeometry Menu, with the Geometry Boundary Surface command. When you first selec

���� Geometry
x” or use ound-
command, the following window will appear, and the right hand toolbar will be switched to one of the geometry toolbars
.You can then use the toolbars, as well as the Menu commands to cre-ate geometry. Once you create the geometry for your Boundary Sur-face, simply hit Finish Sketch on the above Window, and FEMAP will automatically create a Boundary Surface from the geometry you just created. Until you select Finish Sketch, the individual geometry which
you just created contains no association between the geometric entities. If you hit Cancel, the geometry you just created will remain, but a Boundary Surface will not be created.
If you have accessed this command through the Solids Toolbar, you will also have the option to Extrude or Revolve. When you select one of these options, FEMAP will automatically create the Boundary Surface and then move to the Solids Extrude/Revolve menu.
For more information on Boundary Surfaces, please review the next section, Boundary Sur-faces.
3.3.2 Boundary Surfaces.... is used to create boundaries that will be used with the Mesh On Geometry On Surface com-mand. A boundary is a series of connected curves that enclose an area that you want to mesh. A boundary is most often used to define planar areas for meshing that have more than 4-sides, and which are easier to define as curves than as faces of solids.
Choosing Curves for a BoundaryTo define a boundary you simply select the curves that you want using the standard entity selection dialog box. The curves that you pick must form a single, closed loop that is con-nected end-to-end. There cannot be any gaps, or multiple connections (branches) in the loop. In addition, the curves should never cross or intersect.
The curves do not have to be con-nected to the same end points, but the endpoints must be coincident. If they are coincident, the end points will be merged when you create the bound-ary.
You can select the curves that form your boundary in any order, and you can even “bo“circle” pick to select all the curves with one selection. FEMAP will automatically orderyour selections to put them in boundary order. This feature makes it extremely easy tothe area cursor picking methods to choose all of the curves in an area as part of your bary. You may only select up to 150 curves to define a boundary (including holes).
Alt+F11
Good - Single Closed LoopsBad - Not Closed Bad - Crossing
Bad - Branching, Multiple Loops

*
(20(75<
Boundary Surfaces... ����
y may e is dary ati-
hich
dition, lly
the y.
ome
, and ake ster lits”
Adding Holes to Boundaries“Holes” are areas inside the boundary that you do not want this boundary to mesh. Theor may not represent physical holes in your structure. The procedure for defining a holidentical to that for defining the outer boundary. Simply pick all curves around the bounof the hole at the same time you are selecting the outside boundary. FEMAP will automcally sort the curves and determine which ones are associated with the hole(s), and wcurves form the outer boundary.
The same restrictions (single, closed loop...) apply to curves that represent holes. In adas you might expect holes cannot overlap (or touch) each other, and they must be totainside the outer boundary but outside all other holes.
You can define as many holes as you like in the bound-ary, but the total count of all curves that define the boundary and the holes cannot exceed the 150 curve limit.
Note:You may also map a boundary onto a surface to obtain a non-planar mesh. Please seeModify Update Other Boundary on Surface command for more details on this capabilit
Improving Meshing SpeedWhile you can define and mesh very large, compli-cated boundaries, it is often more productive to break them into multiple smaller pieces. Typically, the boundary mesh command will be able to mesh two smaller boundaries faster than one large one. In addition, you have sextra control over the mesh. The following figure shows a typical example:
Obviously there is a trade-off between the time you might save when making the meshthe time it takes to split the boundaries. In general, it is probably worthwhile if you can mthe splits by just adding a line or two, like the picture above. Otherwise, it is probably fato mesh the entire boundary. On the other hand, you may still want to add the extra “sp
Good, multiple holes Bad, holes overlap Bad, holes inside each other
Original Boundary Two, Simpler Boundaries

���� Geometry
y can his ce.
the
o cre-
s, but with with
to get the extra control of the mesh. With the extra curves, you can specify exactly the num-ber of nodes along those splits.
Another area of concern is, meshing boundaries that are set to “Map onto Surface”. Thetake substantially longer than meshing boundaries that just use the boundary curves. Tdelay is caused by the extra mapping required to insure that the mesh lies on the surfa
3.3.3 SurfacesThese commands enable you to create surfaces in the Standard Geometry Engine, orParasolid or ACIS Geometry Engine.
3.3.3.1 Geometry Surface Corners...... creates a surface by defining the location of three or four corners. This command alsates lines along the edge of the surface which connect the corners.
The standard coor-dinate definition dialog boxes are used to specify the corner locations. The locations you specify are not projected in any way, they are sim-ply used to define the surface.
If you want to cre-ate a triangular surface, simply choose Cancel for the fourth corner (specify a fourth location and choose OK to cre-ate a quadrilateral surface). You will then be asked
whether you want to make a triangle. Choose Yes to make the surface, No to abort.
You can create quadrilateral surfaces with coincident corners to form triangular surfaceit is not advisable. When you mesh these surfaces, you will get quadrilateral elementscoincident nodes. If you create proper triangular surfaces, they will automatically meshtriangular elements at the “tip”.
Corner 1
Corner 4
Corner 2
Corner 3
Surface s Direction
Surface t Direction
Corner 1
The third corner is
Corner 2
Corner 3
Surface s Direction
Surface t Direction
the “tip” of the triangle

*
(20(75<
Geometry Surface Edge Curves... ����
3.3.3.2 Geometry Surface Edge Curves...... creates a surface by choosing three or four existing curves which define its boundaries or edges. The edge curves must be coincident at their respective endpoints so that they form a continuous, closed boundary. They do not have to physically connect the same points, but if not, they must connect coincident points (which will be merged automatically by this com-mand). The following dialog box will be used to choose the edges:
First, you should choose the desired surface shape - 3 or 4 sided. Then choose the curves that you want to use either graphically or by specifying their IDs. You must choose the curves in order, going around the boundary. You cannot choose the curves in a random order.
You can choose any type of curve as an edge. In addition, the curves can be in any orienta-tion, so long as they are all coincident at the endpoints. The curves do not have to form a pla-nar surface. However, you should not create surfaces with extreme warping, or extreme corner angles. These will be fine as surfaces, but when you apply the finite element mesh you may create very distorted elements. If you do have these extreme types of surfaces, they should be meshed with triangular elements to minimize element distortions.
3.3.3.3 Geometry Surface Aligned Curves...... has two different capabilities based upon the geometry engine in use. You can use this command to create a FEMAP standard geometry engine surface, or a Parasolids or ACIS surface.
Standard Geometry EngineThe FEMAP standard geometry engine creates a quadrilateral surface defined by four con-trol curves which are aligned in the same parametric direction. This type of surface gives you control over the shape and curvature of the interior of the surface. It is somewhat more difficult to use however, since the control curves do not actually lie on the surface, they are simply used to control its shape. The only places that the surface touches the control curves are at the corners.
Shift+F9
Surface s Direction
Surface t Direction
Curve 2
Curve 1
Curve 3
Curve 4

���� Geometry
of the l in e of does
s, but ficant ctual eas of
o join the rface
urves. to ery
t crit-
me ing ons
You must select the curves in sequential order, along the increasing paramet-ric (surface t) direc-tion. In general, you will want to select splines for this sur-face, but you can pick any type of curve. If you are
going to use other types of curves however, it is often simpler to use one of the other surface commands.
As shown, this command creates two additional “edge curves” which connect the ends four control curves. These edge curves do not really define the surface, but are helpfuvisualizing the control “net” for the surface. Be careful however, if you move one or morthe endpoints of the control curves, they will no longer lie along the edge curves. This not hurt anything, but can be confusing visually.
In the figure above, you can see how the surface follows the shape of the control curvethe curves do not lie on the surface. This is especially true for curves which have signichanges in curvature in comparison to the adjacent curves - like Curve 4 above. The asurface will be blended between the control curves which causes larger deviations in arrapidly changing curvature.
Note:Since this surface does not coincide with the curves along its edges, it can be difficult tit with surfaces of other types. It will join properly with another aligned surface that usessame edge. As shown in the figure, if you have a linear edge (the bottom edge), the suwill coincide with the control curve, so you can join the surface to other surface types.
Parasolid or ACIS Geometry EngineThe advanced geometry engine allows you to fit a lofted surface between a series of cIt differs from the standard aligned surface in that you can use any numbers of curves define the surface, and the curves will be on the surface that is constructed. This is a vpowerful method to create surfaces with varying curvature simply by defining curves aical locations.
Note:The curves used for this command with the Parasolid engine must always be in the sadirection. FEMAP will not automatically reverse the direction. Therefore, if you are havdifficulty defining the surface, you should check the direction of the curves by using theView Options, Tools and View Style, Curve and Surface Accuracy option to turn Directi
Curve 1
Curve 2
Curve 3Curve 4
Surface s Direction
Surface t DirectionAutomatically createstwo edge curves

*
(20(75<
Geometry Surface Ruled... ����
on. This will enable you to confirm that all curves are formed in the same direction. If the directions are not aligned FEMAP will ask you if you want to try and create a surface through the interpolated points of the curves. You can try this or change the direction of the curves.
3.3.3.4 Geometry Surface Ruled...... creates a quadrilateral surface between two curves. The surface is formed by linear inter-polation between corresponding parametric locations along the selected curves. The only inputs for this command are the two curves.
After you select the curves, two additional lines are created which join the endpoints of the original curves. These new lines do not control the surface, but do help to show its boundaries.
Ruled surfaces are very easy to create. You can choose any type of curves, in any orientation. They do not have to lie in the same plane. In addition, the resulting surface is usually fairly uniform parametrically and yields very good finite element meshes.
3.3.3.5 Geometry Surface Extrude...... creates surfaces by extruding one or more curves along a vector. Each curve that you choose creates a separate ruled surface. This command allows you to quickly convert a two dimensional profile of curves into three dimensional surfaces.
All input for this command uses standard dialog boxes. You select the curves to extrude using the standard entity selection dialog box. You can choose these curves in any order, but it is usually best to choose them in the order of a continuous profile or boundary.
When you have selected all of the curves, you will define the vector that you want to extrude them along, using the standard vector definition dialog box. You can choose any vector, but most extrusions should be relatively perpendicular to the original curves. If it is not, some surfaces may be badly shaped for meshing. The same vector is used for all curves that were selected, so if you need to extrude in different directions, you must repeat this command.
The vector that you define can be based at any location. Only the vector components and magnitude are used for this command. The components define the direction of the extrusion. The magnitude defines the length of the extrusion.
Surface s Direction
Surface t Direction
Automatically createsedge linesCurve 1
Curve 2

���� Geometry
As an example, the following picture shows a boundary that was extruded:
Additional curves were also created (but not shown) at the opposite side of the sur-faces. Other
curves were created to connect the endpoints of the original curves to the new curves.
3.3.3.6 Geometry Surface Revolve...... is similar to Geometry Surface Extrude, except that instead of extruding curves along a vector, this command revolves them through an angle around a vector - the axis of revolution
.Just like the extrude com-mand, you select the curves to revolve using the standard entity selection dialog box. Next, specify the vector along the axis of rev-
olution using the vector definition dialog boxes. The location and direction of this vector are important, the magnitude is not. Finally, you will be prompted for the rotation angle. You simply specify the angle through which the curves will be revolved.
Some Special CasesTypically, this command creates four-sided surfaces, however, there are a few special cases. If a curve has one endpoint that lies on the axis of revolution, a triangular (three-sided) sur-face will be automatically created. Since all surfaces must have either three or four sides, you can not revolve any curve that has both endpoints on the axis of revolution. This limita-tion includes arcs and splines where intermediate points along the curve do not lie on the axis of revolution. If you want to revolve this type of curve, simply use the Modify Break command to split it into two curves and then revolve both of those curves.
Another special case arises if the axis of revolution intersects the curve that you are revolv-ing. In this case, the resulting surface will be twisted and effectively unusable for meshing.
Extrusion direction
Selected Curves
and magnitude
Selected Curves
Surface s Direction
Surface t Direction
Selected Curves Selected Curves
Axis of Revolution
Surface t DirectionSurface s Direction

*
(20(75<
Geometry Surface Sweep... ����
d as
rmal l be a
No checking is done for this case, so you can create these surfaces, but you will probably want to avoid this situation.
3.3.3.7 Geometry Surface Sweep...... allows you to create surfaces by moving or sweeping one or more curves along a path defined by other curves. The required input for this command is minimal. You simply select the curves that define the cross section that you want to sweep, using the standard entity selection dialog box. Then with a second entity selection dialog box, you select the curves that make up the path along which you will sweep the cross section.
Selecting the PathEven though you choose it after the cross section, it is important to understand the implica-tions of choosing a path before you define the cross section. The curves that you select for the path must form a single continuous loop - either closed (the end is also connected to the start) or open. They must not branch, or have any gaps. They do not have to be connected to the same points, but must have coincident endpoints.
If, in addition to being coincident, all curves along the path are also tangent at their end-points, the sweeping operation will maintain a constant cross section as it traverses the path. On the other hand, if you include nontangent curves, the corners will be automatically mitred to the half angle between the tangents of the curves. This however, will result in a nonuniform cross section, and in some cases a cross section that is somewhat distorted.
Choosing Splines in the PathYou can use any type of curves in the path, however, if you are using the standard FEMAP geometry engine this command cannot create a single swept surface along a spline. If you choose splines in the path they will be broken into multiple line segments, and the cross sec-tion will be swept along these segments rather than the true spline. This will result in multi-ple surfaces. You can control the number of line segments by setting the mesh size along the spline prior to sweeping using the Mesh Mesh Control Size Along Curve command.
Selecting the Cross SectionJust as for the path, you can choose any curves that you want for the cross section. You do have to be aware however of the relationship between the path and the cross section. Here are some general rules to follow:
1. The curves in the cross section must be positioned in space at the appropriate location rel-ative to the path. This command simply extrudes and revolves the cross section along vec-tors which are defined by the curves you select as the path. It is up to you to properly locate the starting position of the cross section. The surfaces created by this command will be located wherever you start the cross section. All offsets from the path to the cross sec-tion will act as rigid links as the cross section is swept around a curve.
2. If your path contains arcs, make sure that your cross section does not protrude further than the arc radius to the “inside” of the path. If it does, the resulting surfaces will be twistethey are swept around the arc.
3. Typically you will want to create the curves for the cross section in a plane that is noto the ending tangent of the path. If you do not, the cross section that you sweep wil

���� Geometry
projection of the true cross section.
If the cross section that you choose contains arcs or circles, and your path contains curves that are not tangent to one another, the arcs and circles will be converted to equivalent splines before they are swept. This is not a precise representation, but it is fairly accurate. It is required because of the automatic mitred corners that will be generated between the non-tangent curves. The cross section at those corners will no longer be circular, it will be ellipti-cal (which must be represented by a spline).
3.3.3.8 Geometry Surface Plane...... automatically creates a rectangular, planar surface using the standard plane definition dia-log boxes. The base of the plane is used for the first corner of the surface. After choosing the appropriate plane, you will be prompted for the width (along Plane X) and Height (along Plane Y) of the plane.
Cross Section CurvePath Curves
Spline in Pathuses Mesh Size
Cross Section Curve
Path Curves
Front View - Before Isometric View - Before
Front View - After Isometric View - After
Mitred corner wherepath was not tangent
Path Curves

*
(20(75<
Geometry Surface Cylinder... ����
aces
e one dii
rayed r than of the
The width and height of the plane are combined with the orientation of the plane to deter-mine the other three corners. While limited to rectangular surfaces, this command offers great flexibility in positioning of planar surfaces.
3.3.3.9 Geometry Surface Cylinder...... makes sur-faces which rep-resent the curved lateral faces of a cylinder, cone or tube and option-ally the planar endcaps. The first input required is the orientation of the object that you will create. You will use the standard vector definition dialog box to define the location and orientation of the centerline of the object. The magnitude of the vector that you specify is also used as the object length. By choosing the various vector definition methods, you can either explicitly specify the length, or automatically determine it from the endpoints of the vector.
After you have defined the centerline vector, the standard vector dialog box will appear again. This time you must specify a vector which points toward the circumferential location where you want the lateral curved surfaces to begin. Just as the centerline positioned and ori-ented the surfaces in space, this vector orients the surfaces by rotating them around the cen-terline. This is fairly obvious when you are going to generate a partial cylinder (< 360 degrees), but is also necessary for full cylinders. If you really don’t care where the surfstart, you can choose any nonzero vector that is not parallel to the centerline.
Finally, the following dialog box is used to specify the remaining parameters:
The shape controls the type of object that will be created. Cones and cylinders only havlateral (curved) surface, but tubes have two, an inner and outer surface. The various ramust be specified to define the object size. Unnecessary radii for each shape will be gand disabled. The inner radii are only available for tubes. They must always be greatezero, but less than the respective outer radius. The bottom radii are applied at the basecenterline vector. The top radii are used at the tip of the centerline vector.
Centerline vector
Start vectorBottom radius

���� Geometry
ati-anar these urfaces lume on that
r a
aces and at you
The default angle (360 degrees) creates a full cylinder/cone/tube. If you only want to cre-ate a partial object, specify a smaller angle. The resulting surface(s) will subtend the
selected number of degrees of arc around the centerline.
By default, the “Make cap surfaces” box is not checked. In this case, only the lateral orcurved surface is created. If you check the box however, this command will also automcally make planar capping surfaces at the top and bottom of the cylinder/cone/tube. Pllateral surfaces will also be made. When you do not specify an angle of 360 degrees, surfaces are required to close the sides of the object. With a 360 degree angle, these sare actually inside the object, but will be needed if you later want to use the Create VoSurfaces command. They are also useful if you want to make elements in a cross sectiyou can revolve into a mesh.
Note:If you are creating a Parasolid or ACIS surface, you can only choose from a cylinder ocone (tube will be grayed), and “Make cap surfaces” will not be available.
3.3.3.10 Geometry Surface Sphere...... creates quadrilateral or triangular spherical surfaces. You can choose to create surfwhich represent any segment of a sphere up to and including a full sphere. This commwill create more than one surface, if necessary, to represent the portion of the sphere thselect.
The first dialog box that you see will be the stan-dard vector defini-tion dialog box. Here you must define the vector which goes from the center of the sphere to the upper (“north”) pole of the sphere. The
End Cap
Partial Cylinderwith capping surfaces
Cylinder
Partial Cone
Tube withcapping surfaces
Lateral Cap
Pole Vector
Start Vector
-90 degrees longitude
0 degrees longitude0 degrees latitude Longitude angles
Latitude angles

*
(20(75<
Geometry Surface Sphere... ����
ur-efined
base is used as the center of the sphere, and the vector components orient the sphere in space. The magnitude of the vector is also used as the default radius, however you will have an opportunity to change this radius later.
Next, another vector is required, which is used to position the origin of the spherical sur-faces. Just as the first vector oriented the sphere in space, this vector controls the rotation of the surfaces around the polar vector. If you do not care how the surfaces are rotated, just choose any nonzero vector that is not parallel to the polar vector.
Finally, you will see the following dialog box:
It lets you choose the portion of the sphere that the surfaces will represent. The Longitude angles must range from -90 to +90 degrees. Zero degrees is at the equatorial plane, -90 degrees is the north pole (along the first vector that you defined) and +90 degrees is the south pole. Latitude angles go around the circumference of the sphere. The zero angle is defined by the second vector that you specified. Increasing angles are measured in a counter-clockwise sense when looking at the equatorial plane from the north pole of the sphere. That is, they follow the normal right-hand rule convention around the pole vector. The default angles, as shown in the dialog box, will define a full sphere.
Note:If you are creating a Parasolid or ACIS surface/sphere, you will only be able to create a com-plete sphere. The Longitude and Latitude Angles will be grayed, and the Make cap surfaces will not be visible.
This command will create a single spherical surface, unless you include both poles (-90 and +90 longitude). In that case, two sur-faces, split at the equator will be created.
Additional planar surfaces will be created if you choose “Make cap surfaces”. Top and bottom capping sfaces will be created if you do not choose the corresponding pole. These surfaces are d
Partial Spherewith capping surfaces
Partial Sphere
Full Sphere

���� Geometry
parallel to the equatorial plane. Lateral capping surfaces are always created. If you specify latitude angles less than 360 degrees, they close the sides of the spherical segment. Other-wise, they are created internally, just like the lateral caps for cylindrical volumes created by the Create Surface Cylinder command.
3.3.3.11 Geometry Surface Offset......create a new surface by offsetting an existing surface. This command requires you to select the surfaces to offset, and enter a distance to offset. The normals of the surface are used as the offset direction. The offset surface may expand or contract depending on the curvature of the surface and the offset direc-tion.
3.3.4 MidsurfaceThe midsurfacing commands are available only when using the Parasolid or ACIS geometry engines. They are useful for generating surfaces from thin-walled solid geometry. The mid-surfaces can then be used as the basis of plate meshes. Care must be taken to make certain that the resulting plate mesh adequately represents the model.
3.3.4.1 Single in Solid......creates a single midsurface between two surfaces of a solid. The surface is trimmed by the solid so that it is completely contained within the solid. This command requires you to select the two surfaces. Not all surface pairs can be midsurfaced. The command will simply return if the midsurface operation fails.
3.3.4.2 Single......creates a single sheet surface between two surfaces. The resulting surface will be larger than both of the selected surfaces. Not all surface pairs can be midsurfaced. The command will simply return if the midsurface operation fails.
3.3.4.3 Trim to Solid......trims a surface with a solid. It deletes any parts of the surface which lie outside the volume of the solid. This command requires you to first select the surface to trim, and then the solid to use for trimming.

*
(20(75<
Trim with Curve... ����
epa-ick-
sign
3.3.4.4 Trim with Curve......trims/breaks a surface using a curve. First pick the surface to be trimmed/broken and then pick the curve(s) to trim with. The curves are extended in both directions past the ends of the surface if necessary.
3.3.4.5 Automatic......runs the three steps of semi-automatic midsurfacing (Generate, Intersect, and Cleanup below) at once. The command requires you to select the surfaces and specify a midsurface tolerance. Any surfaces with a distance between them of less than the midsurface tolerance will have a midsurface generated. The command then intersects all created midsurfaces with one another and lastly, deletes all small free floating surfaces.
3.3.4.6 Generate......automatically creates all possible midsurfaces from selected surfaces. This command requires you to select the surfaces for generation and enter a midsurface tolerance. Any sur-faces with a distance between them of less than the midsurface tolerance will have a midsur-face generated.
3.3.4.7 Intersect......automatically intersects/splits all selected surfaces with one another. The only input to this command is the surfaces to intersect.
3.3.4.8 Cleanup......automatically determines which surfaces can be deleted by checking for small free floating surfaces. The only input is the surfaces to check. It does not delete these surfaces, but rather places them on a separate layer so they can be reviewed before they are deleted.
3.3.4.9 Assign Mesh Attributes......automatically creates and assigns properties to midsurfaces based on the thickness of the solid from which they were created. The original “top” and “bottom” surfaces must be srated by a constant thickness. This command will not create properties which vary in thness along a surface. The only input for this command are the selected surfaces to asthese attributes.
=
Pick this curve
two surfaces

���� Geometry
sur-pes.
3.4 Solids/VolumesThe last commands for geometry creation in the Geometry Menu involve creation of 3-D Solids and Volumes. In FEMAP, there is a distinct difference between Volumes and Solids.
Solids are formed by using the either the ACIS or Parasolid modeling engine to form com-plex 3-D shapes. Boolean operations can be performed with these Solids, and they can have voids, or holes in them. The number of faces (or surfaces) to a Solid is not limited. Solids provide an excellent method to form complex 3-D shapes, and can be automatically meshed with tetrahedrals, or if care is taken, semi-automatically meshed with hexahedrals.
Volumes are formed from analytics as well as joining selected surfaces. Volumes generated from surfaces require 4-6 surfaces which form a complete enclosed volume. Voids (or holes) are not permitted in volumes. The restrictions on number of surfaces and no voids limits the usefulness of Volumes. They are typically only created when you must model a very regular pattern volume (with no holes), and brick or wedge meshes are essential.
3.4.1 Volumes The Geometry Volume menu allows you to create volumes which can be used for meshing of solid elements. All volumes in FEMAP are essentially the same, although you can create volumes with several different “shapes”. In this case, “shapes” refers to the number of faces which are used to bound the volume. The following table summarizes those sha
Volume Shapes
Shape Characteristics
Brick
Six quadrilateral surfaces

*
(20(75<
Volumes ����
You can choose any of these volume shapes that you need to fill the portion of your model that you want. In fact, the shapes shown are just the basic outlines if you used regular, planar surfaces. In fact, any surfaces can be used and the shapes really refer more to the overall topology than the actual shape of the volume.
Volume ParametersWhen you are creating volumes, you will see numerous dialog boxes with a Parameter but-ton. Choosing this button lets you set the ID and color of the Volume. The ID is not usually of great concern. You can choose a color for the volume either by typing its number or by pressing the Palette button and choosing from the standard palette. If you do not set a color, you can always change the color later with the Modify Color Volume command.
Displaying VolumesThe display of volumes is largely based on displaying the surfaces that are used to define the volume. The only thing actually drawn for the volume is an outline around the surface boundaries. You can control the overall display by adjusting the surface divisions and sur-face display options.
Geometry Volume MenuThe Geometry Volume Menu is partitioned into three sections based upon the method of cre-ation. The first section of commands (Corners, Surfaces, Between), create Volumes from framework geometry of Points, Surfaces, or both. The second section (Extrude, Revolve)
Wedge
Five surfaces, top and bottom are triangular, others are quadrilateral
Pyramid
Five surfaces, bottom is rectangular, others are triangular
Tetra
Four triangular surfaces
Volume Shapes
Shape Characteristics

���� Geometry
perform operations on a surface to create a Volume. The final section (Cylinder, Sphere) involve analytical Volumes. Each command on the Volume menu is discussed further below
3.4.1.1 Geometry Volume Corners...... creates volumes simply by specifying the coordinates of the corners. You do not need any existing geometry to use this command - it creates all of the required points, lines and sur-faces.
All of the input for this command uses the standard coordinate definition dialog boxes. Each corner is defined using a separate dialog box. To create volumes having different shapes, simply choose cancel when all of the required corners have been defined. You will be asked whether you want to cancel, backup, or create a volume with that number of corners. If you press cancel at a point when a volume can not be created, you will be given a chance to backup or abort. This is an ideal way to update incorrectly specified coordinates before you finish the command. The following table shows the number of corners that are allowable when creating volumes:
The convention for defining corner locations is as follows:
It is always best to follow the conventions shown for specifying the order of the corner loca-tions, however, FEMAP does check the locations that you specify to see if they match the
Number of Corners for Volumes
Shape Corners Press Cancel when Defining
Brick 8 NeverWedge 6 Corner 7Pyramid 5 Corner 6Tetra 4 Corner 5
Brick Wedge
Pyramid Tetra
1 2
34
5 6
78
1
23
4
56
1
23
4
1 2
34
5

*
(20(75<
Geometry Volume Surface... ����
if
e to all
box
id or but
rilat- in the
e edge en the erged losed
tions ol-m a
correct shape. If they do not, FEMAP will automatically change the selection order and attempt to create a valid volume. This “fixup” will often create the correct volume evenyou specify the corners in a different order, but there is no guarantee.
The same volume will be created no matter what coordinate system or systems you usdefine the corner locations. Straight lines will be used to connect all of the corners, andsurfaces will be bilinear.
3.4.1.2 Geometry Volume Surface...... allows you to select and combine existing surfaces to form a volume. The only dialogrequired is the following one:
Here you select the shape of the volume that you want to create (Brick, Wedge, PyramTetra) and the surfaces that will define the volume. You can select any type of surface,you must follow these guidelines:
m The surfaces that you choose must have the appropriate shape (triangular or quaderal) to define the shape of volume that you choose. The required shapes are listedtable at the beginning of this section for the Create Volume Menu.
m All surfaces must have coincident edges. The surfaces do not have to use the samcurves, but they must use exactly coincident curves, so that there are no gaps betweedges. If the surfaces do not use the same edges, the curves will be automatically mby this command. This insures that the surfaces that you choose form a complete cvolume.
You do not have to choose surfaces that have their parametric direc-tions aligned, nor do you have to choose the “Sides” in any particular order. The volume parametric direc-tions are based on the parametric directions of the first surface that you select. The first and second (s and t) volume direcare aligned with the parametric directions of the bottom surface. The third parametric vume direction (u) goes from the bottom to the top surface. If these directions do not for
Alt+F9
Side
Bottom
Top
Side
s direction
t direction
u direction

���� Geometry
the e “Sur-pec-
imply vector
right-handed coordinate system, then the s and t directions are reversed (negated, but still along the same direction).
Note:You can choose any type of surface for a volume, but you will probably not want to choose any Bezier surface that was created by the Create Surface Aligned Curves command. Since this type of surface does not typically follow its edge curves exactly, any volume that you create may have gaps along its edges and you will not be able to use it for meshing.
3.4.1.3 Geometry Volume Between...... creates a volume between two sur-faces, or between a surface and a point.When you choose the “2 Sur-faces” option, both surfaces must have the same shape - either triangular or quadrilateral. Quad surfaces form a Brick volume while Tri surfaces create a wedge.
The “Surface and Point” option is used to create the other volume shapes. With this option, choose a quadrilateral sur-
face to create a pyramid, or a triangular surface to form a tetra.
.If you are using the “2 Surfaces” option, you simply choose the two surfaces which formtop and bottom of the brick or wedge. All of the side surfaces are automatically createdbetween the respective edges of these surfaces. The same approach is followed for thface and Point” option, but instead of specifying a top surface (“To Surface”), you will sify a top point. The point must already exist, you cannot specify coordinates. Again therequired side surfaces and curves are automatically created.
3.4.1.4 Geometry Volume Extrude...... creates volumes by moving or extruding one or more surfaces along a vector. You sselect the surfaces to extrude using the standard entity selection dialog boxes, and the
2 Surfaces Surface and Point
From Surface
To Surface
From Surface
To Point

*
(20(75<
Geometry Volume Revolve... ����
to extrude along, using the vector definition dialog boxes. One volume will be created for each surface that you select
The. vector that you choose can be located anywhere, but the direction and magnitude are used to define the direction and length of the extruded volumes.
All quadrilateral surfaces will extrude into Brick volumes. Triangular surfaces extrude into Wedge volumes. Other volume shapes cannot be created with this command.
3.4.1.5 Geometry Volume Revolve...... is similar to the Geometry Volume Extrude command described above. In this case the volumes are created by revolving the original surfaces around a vector (the axis of revolu-tion), instead of extruding them along the vector.
In addition to selecting the surfaces to revolve with the standard entity selection dialog box, and specifying the axis of revolution with the vector definition dialog boxes, you must also define the angle of revolution. This is the angle through which the surfaces will be rotated around the axis of revolution vector to form the volumes. As the surfaces are revolved, all of the additional curves and surfaces which define the volume will be created automatically.
When you are specifying the axis of revolution vec-tor, the location and direction are important, the magnitude is not. The location and direction are needed to define the rotation.
You should never specify an axis of revolution that crosses any of the surfaces that you are revolving. If you do, the resulting surfaces and volumes will be twisted, and will be useless for meshing.
In addition, there are several special cases that can arise when you revolve surfaces that have one or more points or edge curves that lie on the axis of revolution. For example, if you revolve a triangular surface that has one point on the axis, you will create a pyramid-shaped
Selected Surfaces
Extrusion Vector
Selected Surfaces
Axis of Revolution
Angle ofRevolution

���� Geometry
volume. If you revolve a triangular surface with one edge on the axis, you will create a tetra. There are similar cases with quadrilateral faces.
3.4.1.6 Geometry Volume Cylinder...... is identical to the Geometry Surface Cylinder command except that it creates the volume, in addition to the surfaces. Since you will be creating a volume, capping surfaces will always be created. Otherwise, the volume would not be closed. Refer to the Geometry Surface Cyl-inder command for more information.
3.4.1.7 Geometry Volume Sphere...... is identical to the Geometry Surface Sphere command except that it creates the volume, in addition to the surfaces. Since you will be creating a volume, capping surfaces will always be created. Otherwise, the volume would not be closed. Refer to the Geometry Surface Sphere command for more information.
3.4.2 SolidsThese commands provide tools for building solid models in FEMAP. They are only available if you have the ACIS or Parasolid geometry engine active.
The Solids Menu is partitioned into six major segments:
1. Activate - select and or name the active solid
2. Creating/Editing- Extrude, Revolve, Primitives, Stitch, Explode
3. Modifying - Fillet, Chamfer, Shell, Slice, Slice Match, Slice Along Face, Embed Face
4. Boolean Operations - Add, Remove, Common, Embed
5. Slicing/Face Operations - Slice, Slice Match, Slice Along Face, Embed Face
6. Cleanup - cleanup the active solid
The functionality of these commands are explained in more detail below.
3.4.2.1 Geometry Solid Activate...... is used to change between active solids, or to reset to make no solid active. When you select this command, the Activate Solid dialog box appears.
IDYou can select the ID by inputting its ID or simply select it from the list.
TitleYou may rename a solid by typing in a dif-ferent Title.
ResetChoose this option to deactivate all solids.

*
(20(75<
Geometry Solid Add/Remove Material... ����
Note:Unlike other similar Activate commands, such as Model Load Set and Constraint Load Set, you cannot create a new solid by inputting an unused ID. You must create a new solid by using one of the commands under the Solids menu which actually forms the solid and select New Solid. FEMAP will then automatically create a new solid with the title you input.
3.4.2.2 Geometry Solid Add/Remove Material...... does not perform any functions, however, it does set the defaults for the commands below. If this option does not have a check mark next to it, the default will be Add. If there is a check mark, the default will be Remove. This is a convenient method to toggle between defaults if you are performing many additions, then removals. However, you can still toggle between Remove and Add once you get into the command itself. Therefore, you are not required to change this option.
3.4.2.3 Geometry Solid Extrude...... allows you to move a boundary or surface through a vector, and either create a new solid from the extrusion, remove material or add material. When you invoke this command, you will see the following dialog box:
The dialog box is separated into four major sections: (1) Material, (2) Direction, (3) Length, and (4) Option Buttons.
Note:You cannot extrude a FEMAP base (standard) surface, or a nonplanar boundary surface.
MaterialThis section controls the type of action to perform. The default will be based upon the Add/Extrude Material option mentioned above (Section 3.4.2.2), or the last previous operation. You can create a New Solid, Add to the current Solid (Protrusion), or Remove from the cur-rent Solid (Hole). The Add and Remove commands are similar to the Geometry Solids Add and Remove commands below, except you do not have to form an additional solid to Add or Remove. You simply move a boundary or surface along a vector to add or remove material.

���� Geometry
DirectionThis option controls whether you extrude in the Negative, Positive, or Both Directions. You will see a small white arrow along the surface or boundary denoting the current direction. If you switch from positive to negative, the direction of the arrow will switch.
FEMAP can extrude both planar and non-planar surfaces, but it can only extrude planar boundaries. For all planar entities, FEMAP will automatically choose the normal to the entity as the vector along which to extrude. If you want to extrude a non-planar surface, or want to extrude along a vector other than the normal, you must select the extrusion vector by pushing the Along Vector... button.
LengthYou can extrude to a particular depth along the vector, to a specific location, or through all of the solid(s) along the vector direction. If you select the location option, you must input the location using the standard coordinate definition dialog box after hitting OK on the Extru-sion Options dialog box.
Options ButtonsThese buttons allow you to change the defaults for the extrusion.
Active Solid......allows you to change the active solid which will be used in the extrude operation. When you select this option, a list of the available solids will be provided (the same dialog box which is used in the Geometry Solid Activate command). Simply select the appropriate solid.
Along Vector...... uses the standard vector definition dialog box to define the vector along which to extrude. If you do not select this option, FEMAP will automatically extrude along the normal vector for all planar surfaces. If you attempt to extrude a nonplanar surface, you must use this option to define the extrusion vector. You cannot use this option to extrude boundary sur-faces. Boundary surfaces area always extruded normal to their definition plane.
Pattern...... allows you to create multiple extrusions from a single surface or boundary extrusion. This is an extremely useful option when multiple holes, in a symmetrical pattern are required through a solid. You can simply define one boundary/surface, and then choose Pattern. When you choose this command, the Patterns dialog box will appear.

*
(20(75<
Geometry Solid Extrude... ����
NoneThe default option is None. A single extrusion will be performed with this option.
RectangularThis option allows you to identify the number and spacing in Y. If you are planning to use this option, the work plane must be aligned with the pattern. Also, the original surface/boundary you create should be at the most negative position on the Workplane. FEMAP will automatically move in the positive X and Y Workplane directions (unless you specify a negative distance) to create additional entities in the pattern. The spacing values input must be the distance form center to center of the boundary/surface you are extruding.
RadialThis option is very similar to Rectangular, except it defines a radial pattern. You input the center, the number, and the total angle, and FEMAP will create these extrusions into or through the solid.
ExamplesBelow you will find two examples of a pattern definition.
Rectangular PatternThe first example uses a rectangular pattern of 3 in X and 3 in Y with the same spacing for both. The origin is specified as the center of the circle in the Workplane in the bottom left corner. FEMAP then uses the X spacing and Y spacing to form the 9 holes in the solid.
Radial PatternThe Radial Pattern is similar except a number of 6 and a total angle of 360 degrees was spec-ified.
Boundary/SurfaceThese options allow you to select the Boundary or Surface to extrude. By default, FEMAP will use the last Boundary created for extrusion. If you would like to change this, simply select the option and pick the entity.
Rectangular Pattern Radial Pattern

���� Geometry
Note:When you perform this command, the construction geometry (boundary or surface) will remain, but it will be automatically moved to the Construction Geometry Layer (Layer 9999). This layer by default is chosen as the No Pick Layer on the View Layers command. Since the boundary or surface will occupy the same space as a Solid Face, it could be acci-dentally selected when applying loads or constraints. By moving it to a No Pick Layer, this is avoided. If you need to graphically select it later, you can simply change the No Pick Layer on the View Layers command.
3.4.2.4 Geometry Solid Revolve...... is very similar to Geometry Solid Extrude except it revolves around an axis of revolution instead of extruding along a vector. When you select this command, you must input the axis of revolution using the standard vector definition dialog box. The Revolve Options dialog box then appears. This dialog box is almost identical to the Extrude Options dialog box above (Geometry Solid Extrude), except for a few modifications.
The Material (New Solid, Add, or Remove) and Directions (Positive, Negative, or Both) sec-tions are identical, and the Length section has options for Angle, To Location, and Full 360 degrees instead of Depth, To Location, and Full 360. The only other difference is you can choose to change your axis of revolution (instead of the Extrusion Vector) by selecting the Axis of revolution option. For more information related to this dialog box, please see the Geometry Solid Extrude section above.
Note:When you perform this command, the construction geometry (boundary or surface) remains, but it is automatically moved to the Construction Geometry Layer (Layer 9999). This layer defaults to the No Pick Layer on the View Layers command. Since the boundary or surface will occupy the same space as a Solid Face, it could be accidentally selected when applying loads or constraints. By moving it to a No Pick Layer, this is avoided. If you need to graphi-cally select it later, you can simply change the No Pick Layer on the View Layers command.
3.4.2.5 Geometry Solid Primitives...... can be used for such geom-etry primitives as cylinders, blocks, and cones. This command can be used to form a new solid or to add/remove

*
(20(75<
Geometry Solid Stitch... ����
material from an existing solid. When you select this command, the Solid Primitives dialog box appears.
This dialog box is very similar to the Extrude Options and Revolve Options dialog box. Each of these areas are discussed below.
MaterialYou can create a New Solid, Add to, or Remove from an existing Solid just as in the Extrude/Revolve commands above. For this particular command, however, you also have the option to form a new solid from common areas of the primitive you are about to create and the current active solid.
DirectionYou may also choose to move in a Positive or a Negative direction, just like the commands above.
OriginYou simply specify a location for the origin of the primitive. If you plan on using a rectangu-lar pattern, you should use the origin of the primitive which is in the most negative position in the workplane, since FEMAP will always move in the positive direction to create the pat-tern.
PrimitiveThis section defines the actual primitive to be created. You can create a block, cylinder, cone, or sphere. For the block, you can input the origin at the center or corner of the block.You must then specify the distances in the X, Y and Z directions. These directions are all relative to the Workplane. For a cylinder you simply input a height and radius. A cone requires a top and bottom radius as well as a height, while a sphere requires only a radius for input.
OptionsYou may also change the active solid (Activate Solid) or choose to create a Pattern (see Geometry Solid Extrude) similar to the Geometry Solid Extrude/Revolve commands.
3.4.2.6 Geometry Solid Stitch...... creates a solid from a series of surfaces. The only inputs required for this command are the surfaces themselves and a stitching tolerance. The tolerance can be adjusted to facilitate the closing of gaps between surface edges. This is a very useful command when reading trimmed surfaces from an IGES file. You can read an IGES file, and then use this command to generate a Parasolids solid from the IGES surfaces. You can then manipulate this solid just like any other solid you would have created in FEMAP.
3.4.2.7 Geometry Solid Explode......creates independent surfaces from a solid. The underlying solid no longer exists. The only input for this command is a solid. This command is quite useful because it allows you to modify surfaces on solids and then stitch them back into a solid.

���� Geometry
upon
fil-
a fil-am-
3.4.2.8 Geometry Solid Fillet...... allows you to create fillets on a solid model. When using this command, you must be care-ful to select the appropriate curve for filleting. This command works slightly different than the Modify Fillet command, in that you are modifying a solid, not individual curves. There-fore, you must select an edge of the solid, and that edge will become “rounded” basedthe radius you input.
The input for this command is simply the curve(s)/edge(s) to fillet, and the radius of thelet. Below are a few examples of filleting a solid.
Examples
3.4.2.9 Geometry Solid Chamfer...... operates identically to Geometry Solid Fillet except it produces a chamfer instead oflet. Input for this command is simply the solid edge (curve) and the chamfer length. Exples of this command are shown below.
Examples
Fillet Top Curve
Fillet Top + Side Curves
Chamfer Top Curve
Chamfer Top + Side

*
(20(75<
Geometry Solid Shell... ����
on ally ut of erial etely pub-
m-ox.
ll
3.4.2.10 Geometry Solid Shell...... allows you to “hollow out” a solid. Simply select the surfaces to pierce (the surfacesthe solid to be hollowed out), and the thickness of the solid shell. FEMAP will automaticremove the interior portion of the surface and leave an outer thickness equal to the inpthe thickness and then move through the solid, normal to the surface, and remove matuntil it reaches within a thickness value of the opposing surface. To shell a solid compland remove all material in the interior, simply choose two opposing surfaces. At time oflication, this command was not available in the ACIS geometry engine.
Examples
3.4.2.11 Geometry Solid Add...... forms one solid from multiple, connected solids. The only input required for these comands are the solids which are selected through the standard Entity Selection dialog bFEMAP intersects all selected solids to form one solid composed of the volumes of allselected solids.
Note:If a solid is not connected to any of the other chosen solids, it will not be added and wiremain as a separate entity.
Pierce One Surface
Pierce Two Surfaces

���� Geometry
Example
3.4.2.12 Geometry Solid Remove...... modifies one solid by subtracting other solids from it. First select the Base Solid (the one to be modified), and then select the solids to subtract. FEMAP removes material common to the solids from the first solid (the base solid). The subtracted solids are removed from the model.
Example
3.4.2.13 Geometry Solid Common...... is very similar to Geometry Solid Add except it creates a solid from the shared volumes between two solids instead of the total volumes of both.
+
=
=
-

*
(20(75<
Geometry Solid Embed... ����
Example
3.4.2.14 Geometry Solid Embed......similar to the common command except that it forms two solids. One from the shared vol-umes and one from the remaining volume of the base solid. You are first asked to pick the base solid, then the solid to embed.
Example
3.4.2.15 Geometry Solid Slice...... forms two solids by using a cutting plane to slice through a solid. This command simply requires you to select the solid, and define the cutting plane using the standard plane defini-tion dialog box. FEMAP will then slice the solid and form two individual solids from the first solid.
=
Common
=
Embed
Pick this solid first

���� Geometry
Hint:This command is extremely useful when importing CAD files of symmetrical parts. Most solid models in CAD systems will be of the entire model to generate drawings. You can use this command to slice the part through its plane(s) of symmetry and produce a much smaller and efficient model for meshing and analyzing. If you need to mesh the entire model due to nonsymmetric loading conditions, simply mesh the sliced portion and then reflect the mesh. You will be able to produce a much better mesh in less time, than if you attempt to mesh the entire part. You will also be guaranteed to obtain a symmetrical mesh.
3.4.2.16 Geometry Solid Slice Match......similar to the solid slice command, but it will leave matching faces on both solids. The faces can then be matched for meshing using the mesh size commands. This command is useful for making multiple solid meshes (tetrahedrons or hexahedrons) that can be sewn together using the coincident nodes command.
3.4.2.17 Geometry Solid Slice Along Face......similar to the slice match command but a face of the solid is selected instead of a plane. The face can be planar or curved.
+
=

*
(20(75<
Geometry Solid Embed Face... ����
e oose dis-is-ethod
The
ne se les
3.4.2.18 Geometry Solid Embed Face......extrudes a face into a new solid and embeds it into the solid that con-tained the face. You must first select a face. Then you will have several optional methods that you can use to embed the face. Usually you will simply want to use the defaults, by pressing OK.
Embedding Direction and DistanceThe direction that the face will be embedded can be determined or specified in a number of ways. If you are embedding a planar face, the direction can be automatically determined from the plane normal. If you choose “Automatic”, the surface normal will be used as thembedding direction, and the face will be embedded through your entire solid. If you ch“Specify Direction”, you will be asked for a vector to use for both the direction and the tance to embed. If you choose “Specify Offset”, you will simply be asked for an offset dtance. The surface will be offset through that distance and embedded. If you use this mwith non-planar surfaces, the resulting embedded solid will not be a simple extrusion. sides of the solid are projected normal to the original surface.
CurvesIn most cases, you will want to embed the entire face. That means choosing the “OutliOnly” mode, where only the outline of the face is used - holes are ignored. If you choo“All Curves”, curves on holes will also be used, so any geometry that is “inside” the howill be sliced out of the embedded solid.
+
=
Pick this face

���� Geometry
ns,
rlying a
com-
n or faces g.
If a planar face is selected FEMAP uses the face normals as the extrusion direction. If you select a curved surface, FEMAP will ask you for a direction vector to use for the extrusion.
3.4.2.19 Geometry Solid Cleanup...... is used to “cleanup” a solid. This com-mand will check the solid, and remove anyextraneous features which are not part of the actual solid, but may have developed during export from a CAD package or fromBoolean operations on it. If a portion of your solid appears inaccurate, or drawn incorrectly, use this command to see if youcan remove it.
Remove Redundant GeometryRedundant geometry is geometry that is not required to define the volume of the solid.Examples of this could be curves that have been imprinted in a face to split it into regiopoints used to split curves, or multiple surfaces that are all really part of the same undegeometric surface. If you check this option, this geometry will be removed, resulting insimplified solid.
Note:Do not use this option if you have imprinted curves or performed some of the matchingmands since imprinted curves are considered extraneous and will be removed.
Remove Sliver Surfaces“Slivers” are small faces that are created because of numerical inaccuracies in Booleaother solid modeling operations. Typically these faces are much smaller than the otherthat define your solid. While they are small, they can cause great difficulties in meshin
=
two solids
pick circular face

*
(20(75<
Geometry Solid Cleanup... ����
They will often completely prevent a part from being hex meshed. This option removes these surfaces and attempts to restitch your solid without them. This option is only available with Parasolid geometry.
Check GeometryOnce you have cleaned geometry, especially if you removed sliver surfaces, it is often good to check it to be confident that it is still a good, usable solid. You may even want to do this without any of the other options just to check the validity of a solid that you are creating.

���� Geometry
em elow.
s, or e tity the
vec-
eters
e (such h the try cre-
tead, of
y. If
i-ition
3.5 Copying GeometryFEMAP provides robust tools to make duplicates of existing geometry. There are five com-mands which can be used to make duplicates of existing geometry. They are (1) Copy (2) Radial Copy, (3) Scale, (4) Rotate, and (5) Reflect. These operations can be performed with any geometry, including points, curves, surfaces, volumes, and solids. When you copy geometry that is comprised of other geometry (such as surfaces which are comprised of curves), FEMAP will automatically copy these “framework” entities, and then connect thproperly to form the new copies. Each of these capabilities is described in more detail b
3.5.1 Geometry Copy CommandsYou can use the copy commands to duplicate existing points, curves, surfaces, volumesolids. All Geometry Copy commands require the exact same input, independent of thgeometry you are copying. After selecting the appropriate command for the type of enyou want to select, the standard entity selection dialog box will appear. Simply choosedesired entities, and FEMAP will display the following dialog box.
.After you set the Generation Options, and press OK, you will see the standard vector definition dialog box. This vector defines both the direction and distance from the selected entities to the first copy. If you specify multiple repetitions, each addi-tional copy will be located along the same vector, at the same distance from the previous copy. Optionally, you can specify a newtor for each repetition by selecting the “Update Every Repetition” option.
Specifying Generation Options The generation options control how many copies FEMAP will make, and choose paramfor the resulting entities. You have the following choices:
Parameters:These two choices select the parameters that will be assigned to the entities you creatas Color and Layer). If you select Use Current Settings, the entity parameters will matcactive parameters. This is the same as if you had created new entities using the geomeation commands (i.e. Geometry Point, Geometry Curve-Line Project Points, etc.) If insyou choose Match Original Entities, each new entity will exactly match the parametersthe entity that was copied to create it.
Repetitions:By default this option is one. One repetition will create one copy of each selected entityou want multiple copies, set this option to the number desired.
Update Every Repetition:When this option is off, FEMAP will only ask you for one vector that will be used to postion the copies. In this mode, FEMAP will always offset the position of the current repet

*
(20(75<
Geometry Radial Copy Commands ����
from the position of the previous repetition, based on the direction and length of the vector that you define.
If you select the Update Every Repetition option however, FEMAP will ask you for a new vector before every repetition. This new vector will be used to offset from the original enti-ties you selected, not from the previous repetition. You will want to check this option when-ever you want to create multiple copies that do not lie along a single vector.
Copying in NonRectangular CoordinatesFEMAP always creates copies along the vector that you specify, that is along a straight line. You can specify the vector in any convenient coordinate system. You cannot however, use it to create a copy in a rotated location by choosing the angular direction in a cylindrical coor-dinate system. You must use the rotation commands to create rotated copies.
3.5.2 Geometry Radial Copy CommandsThe commands on this menu provide an alternative to the Geometry Copy commands. Instead of copying all entities along a constant vector, as those commands did, the Geometry Copy commands use a different, radial vector for each entity to be copied.
When you choose one of these commands, you will be asked to select the entities to be cop-ied, and to define the generation options. This portion of the process is identical to the nor-mal copy commands. Instead of defining a vector however, you will next choose a location which defines the center of the radial pattern. Finally, you must specify the radial offset length. That is, the radial distance between each original and the associated copy.
FEMAP will compute a direction vector for each entity which runs from the center that you chose, to the entity, as shown here.
In a three dimensional case, these commands are actually a spherical copy, since the copy vector is computed from the “center of the sphere”.
For more information regarding the specifics of using the various generation options refer back to the Geometry Copy command.
1
2
3
4
5
6
7
8
9
10
11
12
13
14
15
16
17
18
19
20
Original Points
Make 3 copiesalong this vector
CenterRadial Vectors Offset
Original
Copy

���� Geometry
m
fer r
s the
Note:This command is not available for Solids. It is used most often to copy arcs and other basic geometry. You must also be careful when using this command with arcs. You should typi-cally use the center of the arc as the center of the radial pattern, otherwise the arc formed by the copy may be significantly different than you would expect.
3.5.3 Geometry Scale MenuThe Generate Scale commands are very similar to the Geometry Radial Copy commands. They create one or more copies of selected entities, offset from a center location. In this case however, instead of specifying a constant offset from the original, the new copy is formed by scaling the distance from the center to the original.
These commands start by selecting the entities to be copied, and defining the generation options. This portion of the process is identical to the normal copy commands. Just as in the Geometry Radial Copy commands, you next choose a location which defines the center of the pattern. Finally, you must specify the scale factors. Scaling can be done in one or more directions. By specifying the same scale factor in all three directions, a spherical copy can be made. A cylindrical copy can be accomplished by specifying the same factor in two direc-tions, and a unit (1.0) scale factor in the third direction - along the axis of the cylinder. For this type of operation, a coordinate system can also be chosen if the axes of the desired cyl-inder do not coincide with the global axes.
FEMAP will compute a direction vector for each entity which runs from the center that you chose, to the entity, as shown here.
In these commands, both the direction and magnitude of these vectors is used. The direction is used to determine the original “copy” vector components. These compo-nents are multiplied by the scale factors to calculate the final offsets from the center location of the copy. If you use different
scale factors in different component directions, the copy will not lie along the vector frothe center to the original.
For more information regarding the specifics of using the various generation options reback to the similar Geometry Copy command. Refer to the Modify Scale commands fomore information on specifying scaling factors.
Note:If you use a scale factor of 1.0, the resulting copy will be located at the same location aoriginal in that coordinate direction. Scale Factors of (1.0, 1.0, 1.0) will result in a com-pletely coincident copy of the originals.
Center
Original
Copy
Scale=2.0
Scale=2.0

*
(20(75<
Geometry Rotate Menu ����
3.5.4 Geometry Rotate MenuLike the Geometry Copy commands, these commands create duplicate copies of model enti-ties. Instead of copying along a vector, these commands rotate the duplicate copies around a vector.
FEMAP displays the standard entity selection dialog box to allow you to select the nodes you want to copy. This is followed by the same Generation Options dialog box. All of the options in this box are used just as in the Geometry Copy command.
Following the Generation Options dialog box, you will see the standard vector definition dialog box. This vector is used to specify the axis that you want to rotate around to generate the copies. Unlike the copy command, you do not have to specify a length for this axis. Instead, after you choose the vector, FEMAP displays one additional dialog box that asks for the Change per Repetition.
You can specify both a Rotation Angle and a Trans-lation Distance. Each copy is rotated around the axis of rotation vector by the spec-ified angle (fol-lowing right-hand rule conventions), and is translated along the axis vector by specified distance. If you specify a nonzero translation distance, you will be creating a spiral.
3.5.5 Geometry Reflect MenuThe commands on this menu allow you to generate a portion of your model by reflecting or flipping existing points, curves, surfaces, volumes, and solids across a plane.
As always, you will use the stan-dard entity selec-tion dialog box to choose the entities to be reflected. Then FEMAP will display the Gener-ation Options dia-log box (shown in the Geometry Copy Menu sec-
tion). All options work just like they do for Geometry Copy commands except that you can-
Axis of Revolution
One original node
Spiral created by rotatingwith a nonzero translationdistance.
Circle created by rotatingwith translation distanceset to zero.
1 2 3
4 5 6
7 8 9
10
111213
141516
171819
20
Reflection Plane
Original PointsReflected Points

���� Geometry
ction ify
sepa-
nds ands he ed r com-
s. pera- the
ursor u hit
nput
not choose multiple repetitions. In addition, you can specify a Trap Width. FEMAP will not make a copy of any selected node if it is closer to the reflection plane than the trap width that you specify. If you set the trap width to zero, all of the nodes that you select will be reflected. This option is used most often when reflecting elements, and will usually be zero when reflecting geometry.
Next, FEMAP will display the standard plane selection dialog box, so you can define the reflection plane. You can choose any plane that you want. It does not matter how your selected entities are oriented with respect to the plane. They can be on one side, or they can be on both sides of the plane. Just remember that the reflected entities will be located on the opposite side of the plane from the original.
3.6 Modifying GeometryThe last major sections of commands involve the modification of geometry. Geometry com-mands explained above, under the Geometry Menu, were used to create new geometric enti-ties, either from “scratch” or as some type of duplicate from existing geometry. This sedeals with the actual modification of geometry, not its creation. It is often easier to modgeometry by using commands to trim or fillet curves, than it is to create the curves from“scratch” in every model.
All these commands are contained under the Modify menu. These commands can be rated into four specific areas for the purpose. They are:
(1) Curve Operations (Trim, Extend, etc.)
(2) Move Geometry
(3) Edit/Parameters
(4) Advanced Updates
These commands are all contained on the Modify menu. The Curve Operation commaare contained on the top section of the Modify Menu, while the Move Geometry commare contained in the middle section. The bottom section of the Modify menu contains tEdit/Parameters commands (Modify Edit, Modify Color, Modify Layer), and the AdvancUpdates (top portion of the Modify Update Others menu). Each of these areas and theimands are discussed more thoroughly in the sections below.
3.6.1 Curve OperationsThe top portion of the Modify Menu contains commands that will modify existing curveThese commands essentially perform Boolean operations on Curves. Other Boolean otions are performed directly on the Solids menu. The commands on the first section ofModify menu are specifically designed to manipulate only curves.
Several commands also require input of a “Near” location. When trimming or joining curves, several possible solutions may be obtained. By inputting a “Near” location, youspecify which option to select. The easiest method to use this option is to position the cso it will select the appropriate curve, but also so it is near the proper location. When yothe Mouse button to select the curve, FEMAP will automatically select the curve, and i

*
(20(75<
Modify Trim... ����
t the
The nd
. You se
to trim ersect-
ndard
r the rves ore.
ved. ust be ystem
More. s.
the o ear” ut-
on, be
the coordinate location in the “Near” inputs. If you make a mistake, you can always seinput back to the center location and pick new coordinates.
These curve operations cannot be performed on curves that define a surface or solid. available commands are (1) Modify, (2) Trim, (3) Extend, (4) Break, (4) Join, (5) Fillet, a(6) Chamfer. Each of these commands are explained below.
Note:These curve operations cannot be performed on curves that define a surface or a solidmust delete any entities that reference these curves before you can perform any of theCurve Operations.
3.6.1.1 Modify Trim...... cuts curves at the locations where they intersect other curves. The curves you want must actually intersect. This command does not project curves onto a plane before inting - it uses the three dimensional curve definition.
To trim, you must select the curves that will be used as the cutting edges using the staentity selection dialog box. You can choose as many cutting curves as you like.
Choosing the curve to trimAfter you choose the cutting curves, you will see the following dialog box:
You must select the curve you want to trim and define a location (“Remove Near”) neaportion of the curve that you want to eliminate. Assuming they intersect, the cutting cualways divide the curve that you are trimming into at least two sections, and possibly mThe portion of the curve closest to the “Remove Near” location you specify will be remoThis could be one of the ends of the curve, or a segment on the interior. The location mspecified relative to the coordinate system shown, but other than this, the coordinate shas no impact on this command.
When you have selected the curve and location you want to trim, you can press OK or Choose OK if this is the only curve that you want to trim with the selected cutting curvePress More if you want to trim more curves without selecting new cutting curves.
By far, the easiest way to use this command is to use your mouse to graphically selectcurve. While input is set to the ID field, point at the portion of the curve that you want tremove and click the left mouse button. This will select both the ID and the “Remove Nlocation. If you double-click the mouse instead, it will also automatically press the OK bton and trim the curve.
The extended trim option controls how the cutting curves are used. With extended trimcutting curves extend past their endpoints toward “infinity”. Trimming intersections can
Ctrl+i

���� Geometry
found anywhere along these extended curves. If extended trim is off, the cutting curves stop at their endpoints and intersections can only be found between the endpoints.
Examples
3.6.1.2 Modify Extend...... moves the endpoints of one or more curves to a specified location. This command can either lengthen or shorten the curves depending upon the chosen location. If the location does not lie along the curve, the curve is extended along its length to the location that is clos-est to the coordinates you specified.
This command only uses standard dialog boxes. You choose the curves to extend using the standard entity selection dialog. You then specify the location using the standard coordinate dialog boxes. As described above, any curves and any location can be chosen. The location is simply projected onto each curve at the point of closest proximity. This command always modifies the end of the curve that is already closest to the specified location.
You can not use this command to extend or shrink B-Spline curves.
Examples
Curve to Trimif Remove Near isat this end
if Remove Near isat this end
if Remove Near isin the middle
Curve to Trim
Remove Near
Curve to Trim
Remove NearCutting Curve

*
(20(75<
Modify Break... ����
3.6.1.3 Modify Break...... splits one or more curves into two pieces at a location that you specify. If the location is not along the length of a curve, it is projected to the closest location on the curve, and the curve is split at that location.
The location that you choose, or its projection, must fall within the current endpoints of the curve that you are trying to break. You cannot use this command to extend the existing curve beyond its endpoints.
Only standard dialog boxes are used for this command. You select the curves to break using the standard entity selection dialog box. Then, you choose the location with the standard coordinate dialog boxes.
Normally, breaking a curve does not change its type. You just end up with two new curves of the same type, that together, make up the original curve. The only exception is when you break a circle. In this case, you end up with two arcs (a different type of curve) that represent the original circle.
Extend to here
Extended Curves
Closest to specified location
Original Curves
Extend (shrink) to here
Extend to here
Ctrl+K

���� Geometry
not h off
d-Near ated.
Examples
3.6.1.4 Modify Join...... combines the capabilities found in the trim and extend commands to allow you to quickly connect two intersecting curves. If an intersection is found the selected curves are either extended or
shortened to that common location. This command cannot be used to create a third curve from the two selected curves. It simply extends or shrinks the curves so they will intersect.
Only one dialog box is required for this command. Here you select the two curves, and a location near the intersection where you want to join the curves. If you are joining lines, you can specify any location that you want since there will only be a single intersection. For other curve types, where multiple intersections are possible, the curves are joined at the intersection that is closest to the location you specify. The coordinate system can be used for convenience in specifying the location, but is not used otherwise.
The “Update 1” and “Update 2” options control whether the respective curves will be extended (or shortened) to the join location. If you turn one of these off, that curve will be updated, but the other curve will still be extended to the join location. Do not turn bot- nothing will be updated.
This command cannot work, if the curves, or the extensions of the curves past their enpoints, do not intersect. If the selected curves intersect within their original length, the location is used to determine which portion of the curves will be kept after they are updJust like Modify Fillet, the portion of the curve closest to the Near location is kept.
Break here
Original Curves
Original Circle
Break here
Starting locationof circle
Two arcs
Ctrl+J

*
(20(75<
Modify Fillet... ����
Examples
3.6.1.5 Modify Fillet...... connects two curves with an arc of a specified radius. The lengths of the original curves can be adjusted so that they just meet the ends of the fillet arc. The arc is positioned so that it is tangent to both original curves at its endpoints.
Just like the Modify Join command described above, only one dialog box is required for this command. You must choose the two curves to fillet, and a location that is near the center of the desired fillet. Since even at a line-to-line intersection there are four possible quadrants for the fillet, this location is always important. It must lie in the quadrant where you want the fillet arc. For other curve types, it also chooses between the many possible intersection loca-tions. The examples below will show you how to specify this location.
If you are filleting intersecting curves, like lines, you can choose any fillet radius that you want. If you are filleting nonintersecting curves, like two arcs or circles, the fillet radius must be large enough to span the gap between the curves.
Join these curvesThese portionshave been removed
Join these curves
Only updatethis curve
Only one curveextended to join location
Join these curvesThese portions
have been removed
Near
Near
Ctrl+F

���� Geometry
e t not
nt of the and
e ves,
. lcu-ue.
As long as the “Trim Curve” options are on, the endpoints of the respective curve will badjusted to be coincident with the ends of the fillet arc. If you just want to add an arc, butrim the curves, turn one or more of these options off.
If you are having trouble creating the arc that you want, check the location and alignmeyour workplane. The coordinates that you pick are typically in the workplane and if it isskewed relative to the curves that you are filleting, the point you choose may not be inquadrant that you expected. It is always best to do filleting in a view where the curves the workplane are normal to the screen.
Examples
LimitationsYou may encounter the following limitations when you are attempting to fillet curves:
m If you are going to fillet an arc, circle or spline, the other curve should lie in the samplane. If it does not, the fillet that is created will probably not be tangent to both curor no fillet will be created. Fillet expects the geometry to be planar.
m If you attempt to fillet splines, the fillet arc will probably not be tangent to the splineSince splines cannot be precisely offset, the center location of the fillet arc is not calated precisely. You will have to adjust the position manually or use another techniq
Original CurvesFillet Arc
Both curves trimmedor extended to the fillet locations.
Center Near here
Pick the centerlocation in thequadrant whereyou want the fillet.
Pick here forthis fillet
Original Curves
Original Curves Original Curves
Fillet addedwithout trimmingoriginal circles

*
(20(75<
Modify Chamfer... ����
ant
ign-nd if be in lines
etry fer-om-nly a parts
slate ries
o and the
3.6.1.6 Modify Chamfer...... trims two intersecting lines at a specified distance from their endpoints and connects the trimmed ends with a new line. This command is very similar to the fillet command described above, but you must choose lines (not arcs, circles or splines).
Just like the Modify Fillet command, only one dialog box is required for this command. You must choose the two lines to chamfer, and a location that is near the center of the desired chamfer. Since even at a line-line intersection there are four possible quadrants for the cham-fer, this location is always important. It must lie in the quadrant where you want the chamfer line. The figure below will show you how to specify this location.
You can choose any chamfer lengths that you want, and you can indepen-dently control the chamfer length along each curve. The lengths that you specify are the distances along the curves as shown here:
As long as the “Trim Curve” options are on, the endpoints of the respec-tive line will be adjusted to be coincident with the ends of the chamfer line. If you just wto add a line, but not trim the original lines, turn one or more of these options off.
If you are having trouble creating the chamfer that you want, check the location and alment of your workplane. The coordinates that you pick are typically in the workplane ait is skewed relative to the lines that you are chamfering, the point you choose may notthe quadrant that you expected. It is always best to do chamfering in a view where theand the workplane are normal to the screen.
3.6.2 Moving GeometryFEMAP also has robust tolls for moving geometry. When you move geometry, any geomthat reference that geometry is also moved. Therefore, if you move a Point which is reenced by a Curve on a Surface, you are actually modifying that surface. These move cmands, therefore, give you the power to make large scale changes to the model with ofew changes to the geometry. These commands are also very useful when assemblingfrom different models into one large model.
The Move commands can be separated into five major categories: (1) Project, (2) Tran(Move), (3) Rotate, (4) Alignment, and (5) Scale. Both the Translate and Rotate categohave two capabilities based upon whether you move/rotate to a given position (Move TRotate To) or move along or rotate around (Move By and Rotate By) a vector. Each ofindividual commands is described in more detail below.
Curve 1
Curve 2
Chamfer Length 1
Chamfer Length 2
Chamfer Line
Choose locationnear here

���� Geometry
Note:These commands cannot be used to move entities of solids. You must use the commands under the Geometry Solids menu to perform manipulations on solid entities. You can move an entire solid, however.
3.6.2.1 Modify Project MenuThe Project commands update the locations of points by moving them onto a selected curve or surface. These commands are only used for Points (or Nodes with finite element data).
In all of these commands, the projection direction will typically be normal to the curve or surface that you are projecting onto. Actually however, these commands move the entities to the closest location on the curve or surface. For the purposes of these commands, curves extend past their endpoints toward infinity, or in the case of an arc, they extend a full 360 degrees. Likewise, surfaces extend past their edge curves, but not to infinity. Even though possible, you should avoid projecting onto a surface outside of its defined boundaries. Depending on the surface type, this may or may not result in the coordinates that you expected.
Modify Project Point onto Curve...... moves one or more points onto a curve. The standard entity selection dialog box is used to choose the points that you want to project. You then select the curve for the projection.
You can choose any curve, and all of the selected points will be projected onto it. Refer to the description above (Modify Project Menu) for more infor-mation on how the pro-jection will be done.
Modify Project Point onto Surface...... moves one or more points onto a surface. The standard entity selection dialog box is used to choose the points that you want to project, and then you must select the appropriate sur-face.
Original Locations Projected Locations
Points projected onto“extended” curve
Point projected onto“extended” arc
Original LocationsProjected Locations

*
(20(75<
Modify Move To Menu ����
You can choose any surface, and all of the selected points will be pro-jected onto it. Refer to the description above (Modify Project Menu) for more information on how the projection will be done.
3.6.2.2 Modify Move To MenuThe Move To commands update the location of some portion of your model. Although, there are only commands to move Coordinate Systems, Points, and Nodes, you can use these com-mands to move your entire model. For example, when you move a Point, the geometry (curves, surfaces, etc.) that reference the Point, are also updated.
The basic philosophy behind each of these commands is to specify a new coordinate, to which, selected entities will be moved. Since it is relatively useless to move multiple entities to a single location, (they would all be coincident) each command allows you to limit the movement to any subset of the three coordinates. For example, you can just update the X coordinates, leaving all Y and Z coordinates in their original locations. By specifying a non-rectangular coordinate system, you can also move to a selected radius or angle.
Each command on this menu displays the standard entity selection dialog box so you can choose the entities to move. When you press OK, the standard coordi-nate definition dialog box appears to specify the location to Move To. Finally, after you choose a location, you will see the Move To dialog box to select which coordinate (in a specific coordinate system) to update. Only those coordinates that are checked will be updated. In most cases, you will not want to check all three coordinates unless you are updating a single point..
:For example, you could use the Move To Point command in this example to move all nodes to be in a specific plane (i.e. same value of X).
Original Points
Surface
Projected Points
Before After
Select all points andchange X coordinatesto this location.

���� Geometry
Modify Move To Coord Sys...... is the most powerful Move To command. Not only does it update the location of the coor-dinate systems that you select, but it can also move all points, nodes and other coordinate systems that are defined relative to those coordinate systems.
If you just want to move the coordinate systems that you selected, do not choose Move CSys, Nodes and Points... If you did select that option, FEMAP would move the coordinate systems you selected plus the dependent entities.
All of the coordinate systems that you select are updated as you requested. Other dependent entities are moved as a rigid body based on the transformation of the definition coordinate systems. If a coordinate system is both selected and dependent on other selected coordinate systems, it is updated based on your request, since you selected it. Refer to the description above (Modify Move To Menu) for more information on other options.
If your model was built in a hierarchical manner, using multiple coordinate systems, this command can quickly move large, related portions of your model. If you want to update the location of a coordinate system, but leave the entities that reference it in their original posi-tions, you can also use the Modify Update Coord Sys command.
Modify Move To Point...... moves selected Points to a specified coordinate. Curves and any other geometry that refer-ence the selected Points will also be moved. Refer to the description above (Modify Move To Menu) for more information.
3.6.2.3 Modify Move By MenuThese commands are similar to those found on the Move To submenu. The significant differ-ence is that for these commands you specify a vector instead of coordinates. All of the enti-ties that you select for modification are moved along (or by) that vector.
This command only uses two dialog boxes. First, the standard entity selection dialog box is displayed. You should select the entities to be updated. Then, the standard vector definition
x
y
z3
x
y
z4
x
y
z3
x
y
z4These nodes defined
relative to CSys 3
CSys 3 movesand so do nodes

*
(20(75<
Modify Rotate To Menu ����
dialog box will be displayed. The vector you specify must contain both a direction and mag-nitude. All of the selected entities, and the entities that reference them will be moved by that vector. This essentially means that the location of the selected entity is updated by adding the components of the vector.
Move By in NonRectangular Coordinate SystemsThe move by commands always move along a vector (i.e. along a straight line). You can define the vector in any convenient coordinate system, but it will always represent a straight line. You can not use the Move By commands to rotate your model by specifying a vector in the angular direction of a cylindrical coordinate system. Use the Rotate commands to rotate your model.
Modify Move By Coord Sys...... just like the Modify Move To Coord Sys command, will move all of the selected coordi-nate systems, and any points, nodes, or other coordinate systems that reference a selected system. This can be very powerful if your model is constructed with multi-level coordinate systems. Again, dependent entities are moved as a rigid body. Selected coordinate systems are all moved by the vector that you define. Refer to the Modify Move By Menu description for more information.
Modify Move By Point, Curve, Surface, Volume, Solid...... moves the selected points, curves, or surfaces and all geometry that references them, by the specified vector. Refer to the Modify Move By Menu description for more information.
When you move points that are connected to curves, those curves will be moved also. If you only move some of the points which are attached to a curve, the shape and size of the curve will probably change. Be especially careful when moving points that define arcs or circles. Small movements can sometimes lead to large changes in the curve definition.
3.6.2.4 Modify Rotate To MenuThe commands on this menu rotate selected entities. Unlike the Modify Move To com-mands, these commands treat the selected entities as a rigid body. All of them are rotated by the same angle.
Move By vector
Select these nodes

���� Geometry
e
The Modify Rotate To commands require four dialog boxes. First, the standard entity selection dialog box is displayed. You can select all of the entities that you want to rotate.
Then, the standard vector definition dialog box defines the axis of rotation. Only the location of the base and the direction of this vector are important. The length is not used. Finally, the standard coordinate definition dialog box is displayed twice. The first time, you must define the coordinates of the starting point of the rotation. The second time, you must define the ending point of the rotation. Using these coordinates, and the axis of rotation, FEMAP will determine the rotation angle.
Modify Rotate To Coord Sys...... just like the Modify Move commands, will rotate all selected coordinate systems. Points and other coordinate systems that reference a selected system are also moved as a rigid body. Their movement is based on the motion of their definition coordinate systems. This can be very powerful if your model is constructed with multi-level coordinate systems. Refer to the Modify Rotate To Menu description above for more information.
Modify Rotate To Point, Curve, Surface, Volume, Solid...... rotates selected geometry, and all other geometry that references them, around the speci-fied vector. Refer to the Modify Rotate To Menu description above for more information.
3.6.2.5 Modify Rotate By MenuThese commands are similar to the commands on the Modify Rotate To menu but you must specify a rotation angle instead of locations. You can also specify an optional Translation Distance with these commands. By combining both rotation about, and translation along the axis of rotation, you can move entities along a “screw-thread” or helix shaped path.
Simply select the entities, chose a vector, and define the Rotation Angle and the Translation Distance.
The selected enti-ties will be rotated (following right-hand rule conven-tions) around the
axis of rotation by the specified angle. Simultaneously, they will be translated, along th
Axis of rotation
Rotate from here
Rotate to here
Axis of rotation

*
(20(75<
Modify Align Menu ����
same vector, by the specified distance. The actual length of the vector is not used. If you specify a zero rotation angle, these commands will simply translate along the vector - much like the Modify Move By commands.
Modify Rotate By Coord Sys...... just like the Modify Rotate To commands, will rotate all of the selected coordinate sys-tems. Points or other coordinate systems that reference a selected system are also moved as a rigid body. Their movement is based on the transformation of the selected coordinate sys-tems. This can be very powerful if your model is constructed with multi-level coordinate systems. Refer to the Modify Rotate By Menu description above for more information.
Modify Rotate By Point, Curve, Surface, Volume, Solid...... rotates the selected points, and all geometry that references them, around the specified vector. Refer to the Modify Rotate By Menu description above for more information.
When you rotate points that are connected to curves those curves will rotate also. If you only select some of the points which are attached to a curve, the shape and size of the curve will probably change. Be especially careful when rotating points that define arcs or circles. Small movements can often lead to large changes in the curve definition.
3.6.2.6 Modify Align MenuThese commands combine the capa-bilities of the Mod-ify Move and Rotate commands to provide a simple way of aligning portions of your model. Only three dialog boxes are necessary. First, you select the enti-ties that you want to align using the standard entity selection dialog box. Then you need to specify two vectors using the vector definition dialog boxes. The first vector defines the original position and orientation that will be aligned. The second vector defines new or desired position and orientation. FEMAP will first move the entities that you selected from the origin of the first vector to the origin of the second vector. Then, FEMAP will rotate the entities to the new orientation. This is accomplished by a rotation based on the angle between the vectors.
If you simply want to use this command as an alternate method of rotation, make sure both vectors have the same origin. If you do not, the entities will be translated before they are rotated
Align these elementsFrom this vector
To this vector,along these otherelements
Aligned elements

���� Geometry
Modify Align by CSys...... is just like the Move and Rotate commands. It will align all of the coordinate systems that you select, plus the entities that are defined relative to those systems. No option is available to skip alignment of the referencing entities.
Modify Align Point, Curve, Surface, Volume, Solid...... aligns the selected geometry, and all geometry that references them, using the two vectors. Refer to the Modify Align Menu description above for more information.
3.6.2.7 Modify Scale MenuThese commands are used to change the size of your model. You specify a relative scaling factor and a point to scale around. FEMAP will adjust the selected coordinates appropriately. Like other modification commands, entities which reference the selected entities which you have selected to scale will also be scaled. Coordinate Systems cannot be scaled.
The first dialog box used by these commands is the standard entity selection dialog. You must select all of the entities that you wish to scale. After you press OK, FEMAP will dis-play the standard coordinate definition dialog box. FEMAP will scale your model relative to these base coordinates. The equation used for the scaling is:
Finally, FEMAP displays the Scale dialog box which requires input of a coordinate system as well as scale factors. You can specify three different scale factors, one for each coordinate direction. For any coordinate direction that you do not want to scale, you must use a scale factor of 1.0. Scale factors that are larger than 1.0 increase the physical size of your model. Scale factors smaller than 1.0 decrease its size. You can use a negative scale factor to reflect the entities about the base location. Similarly, a scale factor of 0.0, will move all entities to the base coordinate, just like the Modify Move To commands.
All scaling is done in the Coordinate System that you select. The coordinate directions are along the axes of this system. If you select a non-rectangular system, you can scale your model radially or tangentially.
X{ }New X{ }Old X{ }Base X{ }Old–( ) X{ }ScaleFactor×( )+=
Original Model After Scale Factor of 2.0 in Horizontal Direction Only

*
(20(75<
Edit/Parameters ����
a e, to ese tion of
ints
ndard the h you to the select t dia-
to u that
enti-com-d. ill be r of
cy of par-
ill be
enti-
t the d of
3.6.3 Edit/ParametersThe first three commands in the third section of the Modify Menu (Modify Edit, Modify Color, and Modify Layer) enable you to change specific items in the geometry. Each of these commands are described below.
3.6.3.1 Modify Edit MenuThe commands on the Modify Edit menu are used to edit or “recreate” entities in your model. These commands are typically used when you need to perform modifications tosingle or a few entities. You will be prompted for input for each entity selected. Thereforuse this command to modify hundreds of entities, can be quite time consuming. For thtype of gross changes to the model, please see the other Modify commands in this secthe Modify Menu (Modify Color, Modify Layer, Modify Update Elements and Modify Update Other commands). For geometry, this command can only be used to modify Poand Surface Boundaries (and Coordinate Systems).
Each command first asks you to select the entities you wish to edit. As always, the staentity selection dialog box is used. Following your selections, FEMAP simply displays same dialog box (or boxes) used by the related command in the Geometry menu whicused to originally create the entities. In this case however, all of the data fields default current values for the selected entities. For example, if you choose Edit Point and then Points 1, 3 and 5, three additional dialog boxes will be displayed, one at a time. The firslog box will display the coordinates of Point 1. You can change them, or just press OKaccept the current values. Then dialog boxes for Points 3 and 5 will be displayed. If yopress Cancel at any time, you will immediately return to the FEMAP menu. Any entitiesyou had previously changed (and pressed OK) will still be changed.
3.6.3.2 Modify Color MenuThe commands on this submenu are used to modify the Color of one or more selectedties of a specific type. All of these commands work in a similar fashion. Each of these mands uses the standard entity selection dialog box to select the entities to be modifieThen the standard Color Palette dialog box is displayed. You can pick a color, which wapplied to all of the entities that you selected. The default color, will be the current colothe selected entity with the minimum ID.
The surface and element transparency commands allow you to change the transparenmultiple entities without changing the color. Enter a value from 0(opaque) to 100(transent).
You can also use the Modify Edit commands to change colors, but these commands wmuch quicker if you are changing multiple entities to the same color.
3.6.3.3 Modify Layer MenuThe commands on this submenu are used to modify the Layer of one or more selectedties of a specific type.
These commands are very much like those on the Modify Color menu. First, you selecentities you want to modify using the standard entity selection dialog box. Then, instea

���� Geometry
selecting from the Color Palette, FEMAP will prompt you to choose a new layer number from the list of available layers. All of the selected entities will be modified to the specified layer.
Again, Modify Edit can be used to change layers, but this command is faster for multiple entities.
3.6.4 Advanced Updates - Modify Update Others MenuThe commands on this menu are used to update parameters which are referenced by one or more selected entities. Unlike the commands on the Modify Color and Modify Layer menus, the parameters which are updated by these commands are only applicable to one entity type.
All of these commands work in a similar fashion, but since the parameters that they update vary, each command is documented in its own section.
3.6.4.1 Modify Update Other Point Definition CSys...... works just like Modify Update CSys Definition CSys, except that you select Points to update instead of Coordinate Systems.
3.6.4.2 Modify Update BSpline Order...... is used to change the order of B-Spline curves. B-Spline curves created in FEMAP will automatically default to an order of 3. Higher order splines can provide some shape smooth-ing, but may also cause sharp fluctuations for splines that have been driven through particu-lar points. This command should be used with some care in these circumstances. The maximum order for any B-Spline is either the number of points (a mathematical limit) or ten (a FEMAP limit), whichever is smaller.
3.6.4.3 Modify Update BSpline Knots...... is used to insert control points on the selected B-Splines. This command provides you with a powerful tool to modify the curvature and smoothness of a particular curve by insert-ing control points at precise locations. You simply select the curve(s) to update and then enter the location of the Knot (control point).
3.6.4.4 Modify Update Reverse Curve...... enables you to reverse the direction of a curve. This command cannot be used on any curves that are referenced by surfaces, therefore no solid curves can be reversed. This option can be useful when creating curves to model entities that require a certain direction of the curves (for example, curves for an ABAQUS rigid surface). The only input to this command is the curves to reverse.
3.6.4.5 Modify Update Boundary on Surface...... is used to map a Boundary Surface, which is typically planar, onto a surface. This com-mand enables you to provide curvature to any Boundary Surface. When you select this com-mand, you will be asked if it is OK to map onto a surface. If you say Yes, you must then select the surface and the boundary will be mapped to it. If you say No, any connections to a

*
(20(75<
Modify Update Surface Divisions... ����
surface which the boundary had previously is removed. Therefore, you can use this com-mand to either attach a boundary surface to a surface, or remove a connection.
3.6.4.6 Modify Update Surface Divisions...... is used to update the number of surface divisions that will be displayed for selected sur-faces. To begin, you simply select the surfaces that you want to update, using the standard entity selection dialog box. Then you simply enter the number of divisions that you want to display in each parametric direction. The defaults will be the existing values for the surface that you selected with the minimum ID. Refer to the Geometry Surface commands for more information about surface divisions.
3.7 Deleting GeometryThe commands on the Delete Geometry menu are all used to delete entities. All commands will delete entities from your model. Since most of the commands on this menu work in a very similar fashion, the documentation for the entire menu is given in this section.
Deleting From Your ModelIf you want to delete any type of entity in your model, all you need to do is select the appro-priate command (based on the entity type) from this menu. The standard entity selection dia-log box will then be displayed to let you select the entities you wish to delete. When you complete your selection, and press OK, you will be asked to confirm that you really want to delete the entities. This final question will also let you know how many entities have been selected. Answering Yes, will delete the entities. Choosing No, will simply cancel the com-mand.
You may also use the Delete All or Delete Geometry All command to remove all geometry from the model. When you choose this command, FEMAP will ask you to confirm that you really want to delete all geometry (and Analysis Model if you select Delete All). If you answer Yes, all geometry will be removed from the model. If you answer No, the command is canceled. The Delete Geometry All command is useful for removing geometry from a meshed model when it is no longer of use (assuming you do not want to constrain or load geometry). No checking is performed to see if any entities are considered Nondeletable since all geometry is removed.
NonDeletable EntitiesSometimes when you try to delete, you will receive a message that a number of nondeletable entities have been skipped. These entities are skipped because FEMAP protects you from deleting entities which are needed by other entities in your model. For example, a Point is nondeletable if it is connected to one or more Curves. Similarly a Curve is nondeletable if it has a load attached to it. To delete these nondeletable entities, you must first delete all of the

���� Geometry
ou oints. ny says build. this
rmally, e will edi-
.
ress del. n not avings
entities which reference them.The following table lists the entities that can cause an entity to be nondeletable:
Hint:You can use this feature to great advantage in “cleaning up” a model. For example, if ywant to get rid of all of the unused Points, simply choose Delete Point, and select all PThis may seem dangerous, but in fact only those Points which are not referenced by aother geometry or loads will be deleted. If you attempt to delete an entity, and FEMAPit is nondeletable, and you believe that there are no connections to it, perform a File ReThis will check all connections in the model, and verify whether there are connections toentity.
After you DeleteWhen you delete entities from a FEMAP model, the space that they occupied is simplymarked as empty and available for reuse. The model file does not decrease in size. Noas long as you are going to create additional data, this is not a problem since the spacbe reused. In some cases however, when you delete a lot of data you may want to immately remove that empty space from your model and reduce the size of your model file
The File Rebuild command can do just that. Choose the File Rebuild command, and pYes to perform a full rebuild. Then press Yes again to allow FEMAP to compact the moIf you had blocks of empty space, they will be removed and your model will decrease isize. You should only use this option after you delete large blocks of data. FEMAP canusually compact space if you have only deleted one or two scattered entities, and the swill not be worth the time it takes to perform the command.
Nondeletable Entities
When you are trying to delete. . .
Could be referenced by. . .
Point Curves, Loads, (Solids)Curve Surfaces, Loads, (Solids)Surface Solids, Volumes, Surfaces, Curves, Loads

4Finite Element Modeling
The commands on this menu provide the basic entity creation commands for finite element information in your model. The menu is partitioned into different sections based upon the type of input. The first five sections will be discussed in this section, while the sixth section, Model Output, will be discussed in the Postprocessing section of this manual. In addition, this chap-ter will include commands for modifying and deleting these entities (copying commands are described under the Meshing section of this manual).
The eight portions of this chapter are as follows:
1. Coordinate System Creation
2. Finite Element Entities (Nodes, Elements, Materials, Properties)
3. Loads and Constraints
4. Contact
5. Optimization
6. Functions
7. Modifying FEA Entities
8. Deleting FEA Entities
Coordinate systems are separated from the finite element information in this structure because it is applicable for both geometry and finite element information.
Each of the Menu sections and their commands are explained more fully below.
4.1 Coordinate System Creation Coordinate systems are applicable for both finite element information and geometry. In gen-eral, coordinate systems can greatly simplify input to your model. They are also a convenient way to update the position of geometry and finite elements. If you use the Modify Move com-mands to move coordinate systems, all geometry defined in that coordinate system will move with it - even other coordinate systems. In this manner, you can create a hierarchy of coordi-nate systems which greatly simplify movement of geometry. The methods of creating coordi-nate systems are explained below.
4.1.1 Model Coord Sys...... allows you to define coordinate systems for coordinate, vector or plane entry or to align nodal degrees of freedom or material axes. Coordinate Systems 0 (Global Rectangular), 1

��� Finite Element Modeling
(Global Cylindrical), and 2 (Global Spherical) are always defined. You can create any addi-tional coordinate systems that you need for your model with this command.
When you choose this command you will see the Define Coordinate System dialog box which allows you to define numerous parameters which determine the type of coordinate system to be created.
ID, Title, Color/Palette and LayerThese options set parameters for the coordinate system to be created.
Ref CSysThe coordinate system you create will be defined in this coordinate system. This will also be the default coordinate system for coordinate or vector definition - although you can change that system when those dialog boxes are displayed. The reference coordinate system is uti-lized to create a hierarchy of coordinate systems which can be used in later Modify Move commands.
TypeDetermines the type of coordinate system that will be created. Coordinate specification for each of the types is shown in Section 5.3.
4.1.1.1 Angles Method of Creating Coordinate Systems...... allows you to specify coordinates using the standard coordinate definition dialog boxes to define the coordinate system origin.
The orientation of the coordinate system is then specified by three rotation angles, around the reference coordi-nate system directions. All angles are entered in degrees. Rotations about multiple axes are interpreted as a rotation about the reference coordinate system X-axis, then the rotated Y-axis and finally the rotated Z-axis, as shown here.
4.1.1.2 Workplane Method of Creating a Coordinate SystemThis method of creating a coordinate system simply creates a coordinate system by placing the X-Y axes at the X-Y axes of the current Workplane. The Z axis is created as the positive
Z
Y
X
y’z’
x’
θx
Z
Y
X
y’’z’’
x’’
θy’
Z
Y
X
y’’’
z’’’
x’’’θz’’
rotate around x then around rotated y
then around doubly rotated z

0
2'(/,1*
Coordinates Method of Creating a Coordinate System ���
normal to the Workplane. Since this command uses the current Workplane, no additional input is required.
4.1.1.3 Coordinates Method of Creating a Coordinate SystemThere are three methods to create a coordinate system using coordinate locations. Each of these methods requires you to define three sets of coordinates using the standard coor-dinate definition dialog boxes. The first set of coordinates defines the coordinate system origin. The final two sets orient the coordinate system axes. The methods are titled XY Locate, YZ Locate and ZX Locate. These names correspond to the orientation axes that you define. For example, for XY Locate, you specify coordinates on the X axis and coordinates in the XY plane. The final axes are calculated from the three locations that you define.
4.1.1.4 Axes Methods of Creating Coordinate SystemsJust like the Locate methods, the Axes methods require three inputs. Again you specify coordinates for the origin. Then instead of locations on the axes, you specify vectors in the direction of the axes, using the standard vector defini-tion dialog boxes. The methods are titled XY Axes, YZ Axes and ZX Axes, which correspond to the orientation axes that you define. Again, just like for XY Locate, for XY Axes, you specify a vector along the X axis and a vector in the XY plane.
Hint:Always specify meaningful titles. They are shown along with the ID in the drop-down list boxes used for selection throughout FEMAP.
Note:In general, you can use any convenient method of entering the coordinates or vectors to define coordinate systems. However, you can not enter colinear or coincident coordinates or vectors, since they would not fully specify the coordinate system orientation.
Z
Y
X
yz
x
Origin
X AxisXY Plane
Z
Y
X
yz
xX Vector
XY Plane

��� Finite Element Modeling
4.2 Finite Element EntitiesThese commands allow creation of finite element entities for your model. There are four commands contained under this section: (1) Node, (2) Element, (3) Material, and (4) Prop-erty. These commands are grouped together because all four entities are normally required to create a finite element in FEMAP. The relationship between these four entities is described below.
Nodes - define physical position of element in space.
Element - references Nodes and Property.
Property - contains physical characteristics and references a Material.
Material - contains physical parameters of material.
These commands allow you to create these entities one at a time. Many times it is much eas-ier to use the automatic meshing tools available under the Mesh Menu to generate Nodes and Elements for the model. In this case, you can generate your individual properties and materi-als with these commands, and then use the automatic meshing tools to create the finite ele-ment mesh.
4.2.1 Model Node...... allows you to define Nodes by entering their coordinates using the standard coordinate definition dialog boxes. Just like all other coordinate locations, you may use any of the avail-able methods and/or snap modes, along with keyboard or mouse input to define the location of a node. Even so, this command creates nodes one at a time. Much more powerful methods are available through the various Generate commands.
Specifying Node ParametersWhen you are creating a Node, choosing the Parameters command button will display the Node Parameters dialog box. The use of output coordinate systems and permanent con-straints varies substantially between various analysis programs. Refer to the Translator Ref-erence section for more information on how these features are supported for your program.
Output Coordinate SystemHere you can set the Output Coordinate System for the Node. This is the coordinate system in which displacements, degrees of freedom, offset connections for line elements and con-straints are defined.
Increment, Color, Palette, LayerThe Increment is added to the Node ID which you create to determine the default ID for the next Node to be created. The Color and Layer options define these parameters for the Node to be created.
Node TypeThis option is almost always set to Node. You can change this option to Scalar Point or Grid Point for other Node Types, but this is not used for most analysis programs.
Ctrl+N

0
2'(/,1*
Model Element... ���
Permanent ConstraintsPermanent Constraints, like other constraints are defined relative to the Output Coordinate System. Unlike Constraints which can be defined in multiple sets, there is only one group of Permanent Constraint per Node. The six degrees of freedom which can be constrained are the X, Y and Z translations (TX, TY, TZ) and the X, Y and Z rotations (RX, RY, RZ). The Permanent Constraints are combined with the Constraint sets that you request for analysis.
4.2.2 Model Element.......displays one of the element creation dialog boxes based on the active element type. You can set the active element type from any of the element creation dialog boxes (or any of the property creation dialog boxes) by choosing the Type button. This will dis-play the Element/Property Type dialog box where you can choose the type of elements to create.
For any of the Plane or Volume elements, other than Plot Only, you can choose the Parabolic Elements option to create elements with nodes at the middle of each edge. For other element types, you can only cre-ate Linear elements - nodes at the corners only. The full FEMAP element library is described in the Ele-ment Reference section in the FEMAP Users Guide.
Further information is given in the Translator Refer-ence in the Users Guide concerning how each ele-ment type is translated to the various analysis programs. You should review those sections prior to creating elements. This will insure that you choose the correct element types to represent your structure,
and element types that are supported by your analysis program.
Element Material OrientationFor planar and axisymmetric elements, you can also define an Element Material Orientation. Pressing this button will display an additional dialog box that lets you set the material orientation direction or angle for all elements that are created until you change to a different orientation.
This includes elements that are created using the various generation techniques. Refer to the Modify Update Material Angle command for further infor-mation. Proper specification of material angles is extremely important if you are using nonisotropic
materials.
Ctrl+E

��� Finite Element Modeling
FormulationIf you are exporting to ABAQUS, LS-DYNA3D, or MARC, you should also select the element formula-tion. These programs have several different sub-types, or formulations, for the same basic element. When you select Formulation..., the Element For-mulation dialog box will appear. You will be able to set options for LS-DYNA3D, ABAQUS, and MARC.
The inputs to the dialog box will be slightly different based upon the current element type but all element types will have separate inputs for DYNA and ABAQUS/MARC. The element formulation for LS-DYNA3D is exported on the *SECTION cards as part of the property definition, while most options for ABAQUS/MARC change the name/number of the element.
Each element type has a different formulation which is stored as a global variable. Once the formulation is set, all elements of that type created from that point on will have that formula-tion. To change to a different formulation for future meshes, simply enter the element for-mulation dialog box with the appropriate element type active, and select from the available options.
Note:If you do not set the formulation before meshing, or would like to change the formulation, you can use the Modify Update Elements Formulation command to change the formulation of a few elements, or an entire mesh. To determine which formulation is best for your analy-sis, please consult your analysis program documentation. For instance, the hybrid option in ABAQUS and MARC is typically used for large elastic (hyperelastic) materials. Please con-sult the Element Reference chapter in the FEMAP Users Guide for more information on the different available formulations. Each element has a section on their formulations.
Common Features of All Element Dialog BoxesThere are quite a few different dialog boxes used for creating the various element types in FEMAP. The major difference between them is the changing number of nodes required to define the various element types. Most other features are identical. Near the top of each dia-log box you will notice a group of controls which are used to set various parameters for the element to be created. The Type button, used to choose a new element type can be found here also.

0
2'(/,1*
Model Element... ���
ID, Color/Palette and Layer:These options set parameters for the element to be created. Every time you create an ele-ment, the default ID will be automatically incremented.
Property:This drop-down list allows you to choose the property to be referenced by the element. A few element types (Plot, Rigid...) do not require a property, but most do. For your reference, all properties that are defined in your model will be shown in the list. You must choose one which is of the same type as the element that you are creating. You can make your choice by typing an ID, choosing from the list, or by graphically selecting an existing element which references the property that you want. If you do not specify a property (leave the option blank or 0), when you press OK, you will be given a chance to automatically create a new property. This is the same as using the Model Property command, except that the element creation dialog box is still visible and the resulting property ID will automatically be entered into the list.
Selecting Nodes for your ElementsNo matter what element type you use, you will see text boxes which allow you to select the nodes to define the element. The number of these boxes corresponds to the number of nodes required for the type of element which you are creating. You can choose nodes either by typ-ing an ID or by selecting a node from any graphics window with the cursor. Alternatively, you can leave one or more of the node IDs blank (or 0). When you press OK, you will be given a chance to automatically create new nodes for each of the blank entries. Using this technique, you can effectively create elements using specific coordinates, without having to first create nodes.
The order of the text boxes in the dialog box matches the order of nodes shown for the vari-ous element types in the Element Reference Section. You should try to specify the nodes in their proper sequence. For example, for Plane Elements, the required nodes proceed either clockwise or counter-clockwise around the corners of the element (followed by the midside nodes for parabolic elements). You should enter the nodes in this order. Every time you cre-ate an element however, FEMAP checks its shape. If you do specify the nodes in a different order, FEMAP will attempt to reorder them so that they result in the shape you were trying to create. This technique can untwist planar elements, and switch faces on solid elements. You will receive a warning if FEMAP had to change the order.
Some element types require you to specify a shape, in addition to the nodes. For Plane Ele-ments, you must choose either a triangular or quadrilateral shape. For Volume Elements, your choices are a brick, wedge or tetrahedron. As you change the shape, you will see the number of required nodes change also. Because of the automatic node creation feature described above, you can not define a triangle with the shape set to quadrilateral and then only entering 3 nodes. If you try this, FEMAP will ask you to create the fourth node.
Parabolic plate and solid elements allow you to pick nodes at the midsides of each element edge in addition to the corner nodes. You can however skip the midside nodes by leaving them as blank or 0. For this reason, the automatic node creation feature can only be used with the corner nodes of parabolic elements, not with the midside nodes.

��� Finite Element Modeling
4.2.2.1 Line ElementsAll Line Element types (Rod, Bar, Tube, Link, Beam, Spring, DOF Spring, Curved Beam, Gap, and Plot) connect two node points. Proper choice of the type depends upon the struc-tural behavior that you want to represent. For all of these elements however, you will see one of two possible dialog boxes. The first, and simplest, creates all elements except the Bar, Beam and Curved Beam. In addition to the standard parameters, it just requires two nodes to define the element.
For the Bar, Beam and Curved Beam however, you will see a more complex dialog box. This dialog also requires two nodes, but lets you define element offsets, orientation and releases.
Offsets:Offsets are used to move the end of the element a specified distance from the node. The End A and End B command buttons will display the standard vector definition dialog boxes to let you define the offset at each end of the element. Both the magnitude and direction of this vector are used to define the offset. If the element has a constant offset at both ends, you can simply define the offset at End A, then press End B=End A to copy the offset to End B. If you have already defined offsets, and want to delete them, press No Offsets. When offsets have been defined, the titles of the End A and End B buttons will change to End A... (On) and End B... (On) to reflect the status. By default, after you define an element with offsets, the next element will use the same offsets. You can turn them off with No Offsets.
B
A
2
Offset B
Plane 1 (XY)
Cz
Third Node, or Cy
1Offset A
Ye
Xe Plane 2 (XZ)Ze
Bar / Beam Elements
Orientation Vector

0
2'(/,1*
Plane Elements ���
Orientation:Each, of these element types, requires that you orient the cross section of the element. The element X axis is always along the length of the element (between the nodes). The orienta-tion defines the Y and Z axes. FEMAP provides two methods of orientation. You can either specify another node or a vector. If you specify an Orientation Node, the element XY plane will be defined by the element X axis and the vector from the first element node to this ori-entation (or third) node. If you specify a vector orientation, that vector, along with the ele-ment X axis will define the XY plane. You can enter the orientation node directly into the dialog box, or choose the Vector Orient command button to orient using a vector. The stan-dard vector definition dialog boxes are used. If you attempt to specify both a vector and an orientation node, only the orientation node will be recognized.
When you define a vector, FEMAP will update the button title to Vector Orient... (On), to reflect the status. The default orientation is the same as the orientation that you specified on the last element that you created.
Releases:In some cases you do not want an element to be structurally connected to all six degrees of freedom at each node. You can choose the Releases command button to specify the degrees of freedom that you do not want to connect. By default, all degrees of freedom are con-nected. The Element Releases dialog box lets you choose the translational (TX,TY,TZ) and rotational (RX,RY,RZ) degrees of freedom to release at each end of the element. When you specify releases, FEMAP changes the button title to Releases... (123456/123456), or some variation of those numbers. The numbers one through six correspond to the six elemental degrees of freedom (TX, TY, . . ., RZ). The numbers before the slash represent the releases on the first end of the element. The numbers after the slash represent the second end. Just like offsets and orientations, FEMAP remembers the releases that you define and uses them as the defaults for your next element.
4.2.2.2 Plane ElementsPlane elements are created using one of two dialog boxes depending on whether you are cre-ating linear or parabolic elements. The only difference between these two boxes is the addi-tion of midside nodes for the parabolic elements.
As described previously, for either of these dialog boxes you must choose either a triangular or quadrilateral shape. As you choose the shape, the number of required nodes will also change. For parabolic plate elements, midside nodes can be specified, but they can also be blank. This feature allows elimination of some elemental degrees of freedom and can be used to join linear and parabolic elements, or for transitioning between varying mesh densi-ties. Since midside nodes are not required and the automatic node creation feature only works for required nodes, you must specify an existing node or it will be left blank.

���� Finite Element Modeling
4.2.2.3 Volume ElementsJust like plane elements, volume elements use one of two dialog boxes depending on whether you are creating linear or parabolic elements.
Also, just like plane elements, you must specify a shape (Brick, Wedge, Tetra) and parabolic midside nodes can be skipped.
4.2.2.4 Other Elements
MassesThe Mass and Mass Matrix element types require no input other than a single node to locate the element.
Stiffness MatrixStiffness Matrix elements connect two nodes and use the same dialog box described above for the simpler line elements.
Rigid and InterpolationRigid elements are different than the other types. They connect one independent node to a variable number of dependent nodes. You must always specify at least the independent node and one dependent node, but all other dependent nodes are optional. In addition, rigid ele-ments can be used as Interpolation elements (for those programs that support interpolation elements) by specifying an optional interpolation factor and dependent degrees of freedom.
In addition to the nodes, you must specify one or more degrees of freedom to be rigidly con-nected between the independent and dependent nodes. You may specify different degrees of freedom for each dependent node, as well as different factors. You simply select the Interpo-lation degrees of freedom (and Factor if applicable) you want for a Node or Nodes, press the Nodes... button, and select the appropriate Nodes. You may do this as often as required to define the connections to the Dependent Nodes. Use the Delete button to remove an entry in

0
2'(/,1*
Other Elements ����
the list, or the Reset button to remove the entire list. If you need to connect dependent nodes to different degrees of freedom on the Reference Node however, you must use multiple ele-ments.
Note:If you select the interpolation factor check box, you will be creating an interpolation ele-ment, otherwise you are creating a rigid element. You can only change the status of this option when no dependent nodes are selected.
Slide LinesSlide Elements are used to define contact and sliding conditions between Nodes on surfaces. The Master and Slave Nodes are selected by choosing the appropriate button. The Standard Entity Selection box will appear to choose Nodes. Once Nodes have been chosen, the button for the chosen Nodes will contain (ON). Otherwise, only the headings Master Nodes... and Slave Nodes... appear. A Node may not be chosen as both a Master and a Slave.
You may select as many Master and Slave Nodes as you need, but the order that you select them defines the order that they will be included into the element. Slide lines should have their Master and Slave Nodes selected in reverse order compared to each other. If you select them in the same order, you will be asked whether you want to automatically reverse the order of the slave selection.
ContactThis element allows you to specify a Contact pair for analysis in ABAQUS, LS-DYNA3D, or MARC and is defined using the CONTACT PAIR Element dialog box. You can also specify this type of element directly with the Model-Contact-Contact Pair command
You need to select both a Master and Slave Contact Segment. You can pick these graphi-cally, or use the drop-down box to select from a list of Contact Segments. You must specify both a Master and a Slave. If you want to specify self-contact (or Single Surface contact in LS-DYNA3D), simply select the same Segment for both the Master and the Slave. You must also specify a Contact Property, where you can input values such as static and dynamic fric-tion, as well as other properties and limits on the contact.

���� Finite Element Modeling
In addition to selecting existing Contact Segments, you also have the option to Define a new Segment or Edit an existing Segment for use in this Contact element. Define Segment sim-ply accesses the Contact Segment/Surface option to create a new Segment, while the Edit Segment access the Modify Edit Contact Segment/Surface command.
Note:For both ABAQUS and DYNA, you will need to specify Contact elements to have contact occur in your model. Contact Segments are not placed into contact in these programs unless a Contact element is created. For MARC, you only specify a Contact element when you want to limit contact to just certain segment pairs. If no Contact elements exist in the model, all Contact Segments will be able to contact one another.
4.2.3 Model MaterialFEMAP supports seven types of materials - Isotropic, 2D Ortho-tropic, 3D Orthotropic, 2D Anisotropic, 3D Anisotropic, Hyper-elastic (Mooney-Rivlin/Polynomial form), and Other Types.
These material formulations allow you to simulate different material characteristics. FEMAP allows any element/property type to reference any of the available material types. However, if you plan to use any type but Isotropic, you should review the Translator Reference section in the Users Guide which describes how each type is translated to your analysis program.
In general the 2D material types should only be used by plane (and axisymmetric) elements and the 3D formulations should only be used by solid elements. For some analysis programs however, the 3D formulations are used to add transverse properties to plate elements. If you do reference a material type which is not supported by the translator, FEMAP will convert it to a supported type (after giving you a warning) but the converted type might not correctly represent the material characteristics that you intended.
Common Features of All Material Dialog BoxesEven though the material definition dialog boxes are quite different from each other, there are numerous features that appear in all of them. Near the top of each box you will see con-trols which allow you to define the ID, Title, Color and Layer for the material. The ID will automatically increment after each material you create. The ID can not match the ID of any other existing material. You should always specify a meaningful title (up to 25 characters) because it will help you to identify the material later in drop-down lists throughout FEMAP. The Type button is also found near the top of dialog box and lets you choose the material type that you want to create.
Copying MaterialsIf you need to create a material which is similar to another in your model, you do not have to enter all of the material values manually. Pressing the Copy button, will display a list of all

0
2'(/,1*
Isotropic Materials... ����
existing materials. When you choose a material from the list, the material values will be cop-ied from that material and displayed in the current material creation dialog box. You can then modify those values in any way you want, or even change your mind and copy a differ-ent material, before pressing OK to create the new material.
If you copy a material of one type into a material of a different type, FEMAP automatically converts the material to the new type. The material constants are converted to a form which represents the material which you copied. For example, copying an Isotropic material to a 3D Orthotropic material will result in stiffness values which are identical in all three direc-tions, that is isotropic. If you copy the other direction, 3D Orthotropic to Isotropic, there is no way to represent the orthotropic nature of the material and that information will be lost. You should review carefully any materials which you copy between different types.
Working with Material LibrariesMaterial libraries allow you to create standard materials that you can use over and over again in many different models. When you press Save, the current material is added to the material library file. Pressing Load will display a list of the materials in the library and let you choose one to be loaded into the material creation dialog box. Just like Copy, you can then modify the values before pressing OK to create the material. Also, just like Copy, when you Load a material of a different type it is automatically converted. The material ID, Color, Layer and Coordinate System are not saved in the library, nor updated when a material is loaded from the library. Refer to the Common Dialogs chapter for more information on Libraries.
4.2.3.1 Isotropic Materials...... are the simplest and most widely used material type. They can be used for any element type. Materials of this type exhibit constant properties in all directions. Therefore all proper-ties (stiffness, thermal, stress limits...) are specified with a single value, which is direction-less.
Properties which are not required for your analysis may be left blank (or 0.) For example, there is no need to specify any of the thermal properties if you do not plan to do a thermal analysis. Typically, you can always leave one of the three stiffness parameters (E, G, nu)

���� Finite Element Modeling
blank also. FEMAP will maintain its value as zero, but most analysis programs recognize this situation and automatically calculate the third parameter from an Isotropic formulation:
4.2.3.2 Orthotropic Material FormulationCare must be taken when specifying structural properties for Orthotropic Materials. Various analysis programs use different conventions regarding how they refer to the properties, and which properties they require. FEMAP uses the following stress-strain relationship:
where the bold constants in the shaded area are the ones that you enter. During translation, these terms are converted to the other ones, if required by the analysis program.
GE
2 1 υ+( )×---------------------------=
ε1
ε2
ε3
γ12
γ23
γ13
1E1------
ν21–
E2-----------
ν31–
E3----------- 0 0 0
ν12–
E1----------- 1
E2------
ν32–
E3----------- 0 0 0
ν13–
E1-----------
ν23–
E2----------- 1
E3------ 0 0 0
0 0 01
G12--------- 0 0
0 0 0 01
G23--------- 0
0 0 0 0 01
G13---------
σ1
σ2
σ3
σ12
σ23
σ13
=

0
2'(/,1*
2D and 3D Anisotropic Materials... ����
2D and 3D Orthotropic Materials...... define different, in-plane, material characteristics in 2 or 3 primary directions, respec-tively. These materials are typically used by planar or axisymmetric elements.
The Limit Stress/Strain section allows you to specify limits for tension and compression as well as a shear limit value. Either Stress or Strain Limits may be input (for 2-D only). These values are typically used in conjunction with the Laminate property for failure calculations.
4.2.3.3 2D and 3D Anisotropic Materials......are a more general form of the 2-D and 3-D Orthotropic materials. In this case, material parameters are specified as a general 3 x 3 matrix (2-D), or 6 x 6 (3-D) matrix.
.

���� Finite Element Modeling
4.2.3.4 Hyperelastic Materials......define properties for materials subject to large displacement, both translational and rota-tional, such as rubber.
You can input both the Distortional and Volumetric Deformation Constants and the Strain Energy Polynomial Order, or input stress/strain test data in the Experimental Data Functions area to allow the analysis program to calculate these constants. These data functions must be defined as vs. Stress type FEMAP Functions with Stress as the x value and Strain as the dependent Y value.
Note:Many solvers do not support hyperelastic materials and those that do have restrictions. Please investigate the applicability/rules of Hyperelastic Materials in the analysis program that they plan to utilize.
Note:When entering the Hyperelastic material constants, Di, be careful. They are translated directly for NASTRAN and ANSYS, but for ABAQUS the values written are 1 / Di.

0
2'(/,1*
Other Types... ����
4.2.3.5 Other Types...... defines material properties that do not fall directly under the previous categories. These materials are unique in that the dialog box wording can be modified. When you select this
option, you will see the above dialog box. The inputs to the dialog box will change based upon the material type that you choose. The values are then stored with that material type in the FEMAP database. The actual dialog box contents are read from a library file which con-tains the appropriate information for each material, including type of input, storage area, limits (if any), and dialog box text. This library file can be set in File Preferences Libraries. A default library file with the supported materials is shipped with FEMAP.
Input can include real numbers, integers, and functions. They may also have input limits associated with them. Function values are designated by the 0..None value when first enter-ing a new material. You will need to input an existing function ID for these fields (or leave it at None). Simply Press Ctrl+F to see a list of available functions when in the field.
This material type is most often used to define LS-DYNA3D materials instead of using the Isotropic, Orthotropic, and Anisotropic defaults, but FEMAP also supports additional ABAQUS and MARC materials. The default library file shipped with FEMAP contains these material types. If you are only using ABAQUS or MARC, you can edit the library file to remove other materials for easy reference, but do not to modify any numbers of materials you want to use. You can modify the text in quotes, but all other data must remain the same.
You can also create your own materials by adding to the current list. FEMAP will store the information in the appropriate data fields. For information on how to create your own mate-rials, please refer to the MS Word file, neutral.doc, installed with the FEMAP executable. Creating materials in this manner, however, is only useful for programs that access FEMAP through a neutral file since our dedicated translators will not recognize them.

���� Finite Element Modeling
Next and PrevFEMAP supports over 200 inputs on the Material card, but only 24 at a time can be dis-played in the dialog box. When you press Next or Prev, the dialog box will scroll to show the other entities that can be input for the specific material model
4.2.3.6 Function Dependent MaterialsYou will notice that many of the material dialog boxes have a button marked Functions>>. This button allows you to assign function references to the various material properties.
The dialog box accessed through the Functions>> button contains all of the same properties as the normal material creation dialog, but instead of entering a material constant, here you must enter the ID of an already defined function. As is stated at the top of the dialog box, you can choose from a list of available functions by pressing Ctrl-F.
You do not have to choose a function for each property, however any items that you leave blank will simply be considered as a constant value (not varying with any function).
Although they are not shown here, the function reference dialog boxes for the other material types also contain the same fields as their corresponding material creation dialogs.
Hint:All functions that you select for a material must be of the same type. For example, you can not choose a Time function for one value and a Temperature function for another.
4.2.3.7 Nonlinear MaterialsAll materials but Hyperelastic and Other types have a Nonlinear button. This allows you to add material constants which are normally required for nonlinear analysis. To begin, you must select the type of nonlinearity that you are trying to model.
Nonlinear Elastic and Plastic materials are defined by a stress-strain curve, which is defined by a vs. Stress function and selected in the Func-tion Dependence property. The function for Nonlinear Elastic materials should be defined in the first and third quadrants to accommodate dif-ferent uniaxial tension and compression proper-ties. Nonlinear Elastic properties can only be defined for Isotropic Materials. Nonlinear Elas-tic materials can be made temperature dependent by referencing a Function vs. Temperature func-tion instead of a vs. Stress function.

0
2'(/,1*
Nonlinear Materials ����
ent
is sca e
ar ield ied,
e
.
-
n n
ear n rate.
Elasto-Plastic materials use the linear constants coupled with the Plasticity Modulus, H. This is the work hardening slope, and is related to the tangential modulus, ET(the slope of stress vs. plastic strain) by the following:
If you have already defined Young’s Modulus (E), you may hit the Compute from TangModulus. By selecting this feature, you can simply input the tangential modulus, ET, and FEMAP will use E to calculate the Plasticity Modulus, H.
The Yield Criterion option contains information on the yield types to be used. This box only relevant for Elasto-Plastic and Plastic Nonlinearity Types. Four Yield Criterion areavailable (von Mises, Tresca, Mohr-Coulomb, and Drucker-Prager). von Mises and Trerequire input of the Initial Yield Stress, while Mohr-Coulomb and Drucker-Prager requirinput of 2*Cohesion and Angle of Internal Friction.
Nonlinear Materials - Extended Material ModelThe Extended Material Model enables you to define further information for the NonlineMaterial Model. This is currently only available for the von Mises and Drucker-Prager YCriterion. When you select the Extended Material Model, and Drucker-Prager is specifthe following dialog box will appear.
You can input both the dilitancy angle and stress ratio for the Drucker-Prager model andspecify the type of stress-strain data that youare providing in the Nonlinear Function Dependence. Furthermore, you can provide thinitial yield stress and can make this yield stress a function of temperature or strain rate
The function dependence must be of a consistent type with the type of function supplied in the Function Dependence under Nonlinear Properties. By proper selection of these func-tions, you can generate yield and plastic regioinformation as a function of temperature, strairate, or both.
If the Yield Criterion is von Mises, all the required information can be input in the NonlinProperties dialog box except for yield function dependence on temperature and/or straiYou may make the yield stress function dependent by selecting the Extended MaterialModel, and a selection box will appear which will enable you to choose the appropriatefunction.
H ET 1 ET E⁄–( )⁄=

���� Finite Element Modeling
Note:Support of the Extended Material Model by analysis programs is limited. You should verify that both the FEMAP translator and the code itself supports the Extended Material Model
Defining Creep PropertiesYou will note that the Non-linearity Properties Dialog box also has an additional button called Creep>>.This enables you to define prop-erties for creep analysis. Creep properties can be defined even if no other nonlinear/plasticity proper-ties have been defined.
Two Creep Formulations are available, Empirical Model, and Tabular Model. For the Empirical Model, the Threshold Strain, Refer-ence Temp, and Temp Dependent Rate must be
defined as well as the Empirical Creep Law and Coefficients. Two classes of empirical creep law are available. They are:
Function Dependence Yield FunctionResulting Stress - Strain Curve(s)
vs. Stress Not Used Single CurveFunction vs. Temperature vs. Temp Temperature DependentFunction vs. Strain Rate1. vs. Stress
vs. Strain Rate Strain Rate Dependent
Function vs. Strain Rate2. Function vs. Temperature
vs. Strain Rate TempFunction vs. Strain Rate
Strain Rate and Tempera-ture Dependent
εc σ t,( ) aσbtd
=
εc σ t,( ) A σ( ) 1 eR σ( )t–
–[ ] K σ( )t+=Creep Law Class 1 :
A σ( ) aσb or ae
bσ→R σ( ) ce
dσ or cσd→
K σ( ) e fσ( )sinh[ ]g or ee
fσ→
where
Creep Law Class 2 :

0
2'(/,1*
Phase Change Materials ����
The appropriate law and coefficients are defined by their equations in the dialog box. All inappropriate information will be grayed.
The second Creep Formulation is Tabular Model which requires only function inputs under the Tabular Creep Law section. You must define FEMAP Function Types vs. Stress for the three coefficients Kp, Cp (primary creep) and Cs (secondary creep) of the uniaxial rheologi-cal model.
Note:Similar to Hyperelastic Materials, support of Nonlinear and Creep Material Properties by analysis programs is limited. You should verify that both the FEMAP translator for your analysis code and the code itself supports Creep Material Properties.
4.2.3.8 Phase Change MaterialsAll materials but Other Types have a phase Change button. This allows you to add material constants which are normally required for heat transfer and thermal analysis which involve a phase change (i.e. solid-to liquid, liquid-to-gas).
The Phase Change material model is only available for NASTRAN and ABAQUS. All fields are sup-ported when using NASTRAN. Reference Enthalpy need not be specified when using ABAQUS.
4.2.4 Model Property......creates a new property. Properties are used to define additional analysis information for one or more elements. Most property data is geometric (thicknesses, areas, radii, etc.), but properties also specify mass and inertia and select the materials to be used. The available property types match the available element types. For an element to reference a property, both the property and the element must be the same type. The only exception is that there is no distinction between linear and parabolic properties. In fact both linear and parabolic ele-ments can reference the same property.
Common Features of All Property Dialog BoxesThere are many different dialog boxes used for creating the various property types since dif-ferent values are required for nearly every element type. Near the top of each dialog box however, you will notice a group of controls which are used to set various parameters for the property to be created. The Type button, used to choose a new property type can be found here also. This button will display the same dialog box as described in the Create Element command.

���� Finite Element Modeling
ID, Color/Palette and Layer:These options set parameters for the property to be created. Every time you create a prop-erty, the default ID will be automatically incremented.
Title:This option allows you to provide a title of up to 25 characters for the property. You should always specify descriptive titles because they will appear in the drop-down selection lists and will help you identify the property.
Material:This drop-down list allows you to choose the material to be referenced by the property. A few property types (Mass, Stiffness Matrix...) do not require a material, but most do. For your reference, all materials which are defined in your model will be shown in the list. You can choose any type of material, but you should review the Translator Reference Section which describes how the various material types translate to your analysis program.
In general, for plane element/property types you should pick either an Isotropic, Orthotropic 2D, or Anisotropic 2D material. Similarly Isotropic, Orthotropic 3D or Anisotropic 3D materials should be used with solid elements. Some analysis programs however, support 3D Orthotropic materials for plate elements to add transverse properties. You can make your choice by typing an ID, choosing from the list, or by graphically selecting an existing ele-ment which references the material that you want. If you do not specify a material (leave the option blank or 0), when you press OK, you will be given a chance to automatically create a new material. This is the same as using the Model Material command, except that the prop-erty creation dialog box is still visible and the resulting material ID will automatically be entered into the list.
Copying PropertiesIf you need to create a property which is similar to another in your model, you do not have to enter all of the property values manually. Pressing the Copy button, will display a list of all existing properties. When you choose a property from the list, the property values will be copied from that material and displayed in the current property creation dialog box. You can then modify any of these values, or even change your mind and copy a different property, before pressing OK to create the new property.
Copying is only useful when you copy properties of the same or similar type. When you copy properties of the same type, all values are directly transferred to the new property. If you copy a property of one type into a property of a different type, FEMAP converts the property to the new type, but many of the property constants may be meaningless. If the property types are similar, like a Bar and Beam, the similar properties will be copied. If you attempt to copy a Plate property to a Beam, or vice versa, you will get meaningless con-stants. You should review carefully any properties which you copy between different types.
Working with Property LibrariesProperty libraries allow you to create standard properties that you can use over and over again in many different models. When you press Save, the current property is added to the property library file. Pressing Load will display a list of the properties in the library and let you choose one to be loaded into the property creation dialog box. Just like Copy, you can

0
2'(/,1*
Line Element Properties ����
then modify the values before pressing OK to create the property. Also, just like Copy, when you Load a property of a different type it is automatically converted. The property ID, Color, Layer and Material are not saved in the library, nor updated when a property is loaded from the library. Refer to the Common Dialogs chapter for more information on Libraries.
4.2.4.1 Line Element Properties
Rod Element PropertiesRod elements require cross-sectional properties - area and the torsional stiffness. Distrib-uted, nonstructural mass (per unit length) can also be specified. The Coefficient for Tor-sional Stress is used in the calculation for torsional stress as follows:
Tube Element PropertiesThe Tube element cross section is circular. It is defined by the outer and inner tube diame-ters. Distributed, nonstructural mass (per unit length) can also be specified.
Curved Tube Element PropertiesCurved Tube element properties are the same as the tube, with the addition of a bend radius.
Bar Element Properties
In addition to the cross sectional area, numerous inertia properties must also be defined for the Bar element. These properties are identical to those required for Beam Properties except
where,τ is the torsional stressC is the coefficient of torsional stress,J is the torsional stiffness, andMθ is the torsional moment.
τC Mθ×
J------------------=

���� Finite Element Modeling
that Beam elements contain additional inputs. Please see the Beam Element Properties sec-tion below for more information.
Beam Element PropertiesBeam properties are identical to Bar Properties except that you can specify different proper-ties at each end of the Beam, and you can define a Neutral Axis Offset from the Shear Cen-ter. You must turn on the Tapered Beam option if you want to enter different properties at the second end of the Beam. If this option is off, the properties at the second end will be equal to the first end.
Care must be taken in properly specifying these properties with respect to the element axes. For FEMAP, I1 is the moment of inertia about the elemental Z axis, which will resist bend-ing in the outer fiber in the elemental Y direction. Some people look at this as the moment of inertia in Plane 1, the plane formed by the elemental X and Y axes. Refer to Chapter 6 of the FEMAP Users Guide for more information on the element directions. The following picture will give some examples of cross sections, their orientations and relative inertias.
Distributed, nonstructural mass (per unit length) can also be specified.
You can specify up to four Stress Recovery locations in the plane of the element cross sec-tion. If you just specify the first location, and leave the remaining ones blank or zero, FEMAP will automatically assign the remaining three locations with positive and negative combinations of the location that you specified. This feature automates stress recovery for the four corners of a rectangular cross section.
The Neutral Axis Offsets should be specified in the local Beam Coordinate system, based upon the Orientation Node or Vector for the particular elements. This Offset is only used to Offset the Neutral Axis from the Shear Center. The Offset of the Shear Center (and Neutral Axis) from the vector between the two Nodes defining the Beam is input on the Beam Ele-ment command, not the Beam Property command.
Vectors show the elemental
Small I1, Large I2 Large I1, Small I2 Large I1, Small I2
Y axis, which is theorientation direction.

0
2'(/,1*
Line Element Properties ����
Shape - Section Property GeneratorA graphical cross section property generator is available for this property type (as well as Bar and Curved Beam). FEMAP can automatically compute the cross section properties and stress recovery locations for common or arbitrary shapes. The common shapes include rect-angular, trapezoidal, circular, and hexagonal bars and tubes, and structural shapes such as I, C, L, T, Z and Hats. Required input for these standard shapes is shown below.
An arbitrary shape requires creating a surface before entering Model Property, and then selecting General Section, pushing the Surface button, and selecting the surface. Whether

���� Finite Element Modeling
you select a common or arbitrary shape, you can have FEMAP draw the cross section by hit-ting Draw. An error in the input will prevent drawing of the cross section. This dialog box can also be used to define the Stress Recovery locations and orientation vector direction.
Stress Recovery and Reference PointThe Stress Recovery section of this dialog box allows the selection of stress recovery loca-tions at standard points on the cross section. By hitting the Next button, FEMAP will move the location to the next standard point. Whether you specify Stress Recovery locations here or not, they still have the option to input values directly on the previous dialog box.
The Reference Point is only used when Mesh Attributes are assigned to a curve (Mesh-Mesh Control-Attributes Along Curve). The Reference Point provides an easy method to automat-ically define the Shear Center/Neutral Axis offset for beams that are automatically meshed onto a curve.
When a curve is meshed containing Mesh Attributes, and the Offsets method has been set to Location, FEMAP will place the Reference Point on the line joining the two nodes, and then calculate the offset of the shear center from this point. The result is stored on the element record as the Shear Center/Neutral Axis Offset.

0
2'(/,1*
Line Element Properties ����
Note:The offset stored on the element record calculated from the Reference Point moves both the Neutral Axis and Shear Center from the line joining the two nodes of the beam. The offset stored on the property record and calculated when Compute Shear Center offset is checked offsets the Neutral Axis from the Shear Center.
The Attributes Along Curve command also has the capability to place the Reference Point at a distance from the line joining the two nodes of the beam by setting y and z values. Please see the Mesh-Mesh Control-Attributes Along Curve command section near the beginning of Chapter 5 for more information.
Orientation DirectionThis section simply allows you to specify the direction of the orientation vector. This is very important since an inappropriate direction of the vector with respect to the beam mesh will result in erroneous results. The Cross Section Definition dialog box provides a visual repre-sentation of the required direction of the orientation vector for the beams.
Change ShapeThis option is only available when editing a cross section for which properties have already been calculated. This option must be turned On before any properties can be changed. Once this option is selected, FEMAP will use the cross section generator to calculate new proper-ties when exiting this dialog box via the OK button. If you simply want to edit stress recov-ery locations or orientation, FEMAP will use stored values to calculate any change in properties instead of creating an entire new set. This can save some time when making these simple changes.
Compute Shear Center Offset, Compute Warping ConstantThese options are only available for Beam Properties. They are not available for Bar or Curved Beam properties since they are not supported by most analysis codes for these types of elements.
If Compute Shear Center Offset is On, FEMAP will use its cross section generator to com-pute the offset of the neutral axis from the shear center and store the result on the property record. This is On by default since this offset can be important with certain cross sections and such programs as NASTRAN, ABAQUS, and ANSYS provide support for these offsets.
If Compute Warping Constant is On, FEMAP will calculate the warping constant for the cross section. This is Off by default since warping is often not important in beam analysis and there is limited support among the analysis programs for warping.
Link Element PropertiesLink element properties consist of just the stiffness values, in all six degrees of freedom, at each end of the element. The Link Element is rigid between the ends.
Curved Beam Element PropertiesThe Curved Beam Element properties are just like those for the Bar element (see previous paragraphs), and similar to the Beam Property (except neutral axis offsets from the shear

���� Finite Element Modeling
center and warping are not supported) except that you must also specify a bend radius. All elements which reference this property will use this constant radius.
Spring Element PropertiesThe FEMAP spring element is a combined linear spring and damper, which connects either translational (Axial) or rotational (Torsional) degrees of freedom. You can specify both stiff-ness and damping values for the same elements, however, some analysis programs do not support the damping values.
DOF Spring Element PropertiesUnlike the Spring Element which acts along the line between the elemental endpoints, the DOF Spring connects two nodal degrees of freedom - independent of their orientation rela-tive to each other. You choose the degrees of freedom via the buttons at the left of the dialog box. Like the Spring however, you can specify both stiffness and damping.
Gap Element PropertiesFor gap elements you can specify an initial gap distance, tension, compression and trans-verse stiffness and friction constants. You should carefully review which of these options are supported by your analysis program before using gap elements.
For zero length gaps (coincident node gaps), you can specify a coordinate system for orien-tation. Additional NASTRAN Options include limits on Penetration, and Adjustment, as well as an Adaptive option.
For ABAQUS, Gap properties are also used to define properties of interface elements, and you can specify the Interface normal and width/area.

0
2'(/,1*
Plane Element Properties ����
4.2.4.2 Plane Element Properties
Shear Element PropertiesShear panel properties are limited to element thickness and distributed nonstructural mass. For some analysis programs, you can also specify effectiveness factors which provide for treatment of the effective extensional area of the shear panel.
Membrane, Bending, Plane Strain and Plate Element Properties
These property types are all variations of plate element properties. They all require the thick-ness property, but the Plate type allows you to vary the thickness at each element corner. Be careful though, these corner thicknesses will be applied to each element that references this property. The stress recovery locations are measured from the neutral axis of the plate toward the top fiber. These are not offsets, they are simply the location where stresses are recovered.
NASTRAN OptionsThe Bending Stiffness (12I/T**3) and Transverse Shear Thickness/Element Thickness (Ts/T) properties are used by NASTRAN to simulate non-isotropic or sandwich material behav-ior. In addition to these options, FEMAP now supports choosing different materials for the Bending, Transverse Shear and Membrane-Bending Coupling behavior. By default, the plate will use the material that you select at the top of the dialog box, however you can disable any of these properties, or select a different material simply by choosing the options in the lists.

���� Finite Element Modeling
s are t e ele- mate-
low-ry
lf of
Laminate Element Properties
Properties of this type are different than those for any other type of element. In this case, the normal material reference (at the top of the dialog box), is not used. It is provided just for your convenience. Rather, you must specify a material ID, thickness and orientation angle for each layer or ply in your laminate. Leaving the material ID blank or zero eliminates that layer, however, if you specify a nonzero thickness or nonzero angle, FEMAP will ask whether you want to create a material rather than eliminate the layer. The material ID for any ply can be specified by graphically selected an existing element referencing the desired material ID.
The layers are specified in order from the “bottom” or -Z face of the element. The anglespecified relative to the material axes which were defined for the element. If you did nospecify a material orientation angle, these angles are measured from the first side of thment (the edge from the first to the second node). They are measured from the rotatedrial axes otherwise.
Many programs support the failure theories listed. You must specify the Bond Shear alable, along with strength allowables on the materials if you want to use the failure theocalculations.
In general, you must list all plys in your laminate. If you are using NASTRAN, and yourlaminate is symmetric, you can set the Symmetric Layers option and only enter one hathe layers.

0
2'(/,1*
Volume Element Properties ����
Next and PrevFEMAP now supports up to 90 plys on a property, but only 18 at a time can be displayed in the dialog box. When you press Next or Prev, the dialog box will scroll to show the other plys that make up the property that you are defining.
4.2.4.3 Volume Element Properties
Axisymmetric Element PropertiesActually, axisymmetric elements do not have any property values. The FEMAP property for these types is simply used to reference the desired material.
Solid Element PropertiesUnlike the plane elements, which orient their material axes with using an angle on each ele-ment, solid element properties can reference a coordinate system to align the material axes. This difference is due to the fact that solid elements require orientation of all three principal directions. Plane elements always have their Z direction normal to the plane and can there-fore be oriented with a single rotation angle. You can also choose to orient solid elements based on the directions defined by the element’s corner nodes.
4.2.4.4 Other Element Properties
Mass Element PropertiesFEMAP mass elements support differing mass and inertia properties in three principal direc-tions. Many analysis programs do not support differing X, Y and Z masses. In this case FEMAP just uses the X mass that you defined. As an input convenience, if you leave My and/or Mz blank (or zero) they will be automatically set equal to the Mx value. If you really want almost no mass value in one of these directions, you must set the value to a small non-zero number like 1E-10. FEMAP can also align the principal mass directions to any coordi-nate system and offset the mass from a node. Check to see if your analysis program supports these options before using them.
Mass and Stiffness Matrix Element PropertiesProperties for Mass Matrix and Stiffness Matrix elements are input as a symmetric 6x6 matrix. Since Mass Matrix elements are only connected to one node, this fully defines all six mass degrees of freedom for that node.
Stiffness matrix elements connect two nodes, and hence 12 degrees of freedom. The 6x6 stiffness matrix is simply replicated to form a 12x12 matrix in this case. The following form is used (A is the 6x6 matrix you specify):
Note:This formulation does not take into account any geometric transformations required to con-nect non-coincident nodes, so care should be taken when using this element type.
A A–
symmetric A

���� Finite Element Modeling
Slide Line Element PropertiesYou must define the interaction Property values for the Slide Line Element which include the Slide Line Plane, width of surfaces, and stiffness and frictional conditions. Both Sym-metrical Penetration and Unsymmetrical Penetration (for the Slave Nodes only) are avail-able. No Material Reference is required for Slide Line Element Properties.
Contact Element PropertiesYou must define interface information for the Contact element on the Contact Property option. When you define a Contact Property, the following dialog box will appear:
This dialog box is separated into Friction Values, which are pertinent for all programs, and specific program input for ABAQUS, LS-DYNA3D, ANSYS, and MARC. The most com-monly used options are contained on this dialog box, while more advanced, solver specific options are available by pushing the button corresponding to your solver.
LS-DYNA3D Contact PropertiesThe most important option is the Type of contact you want to define. You can select many different types of contact including Automatic, Eroding, Constraint, Tied, etc. Simply select the appropriate option in the dialog box. If you select an option that requires additional infor-mation beyond the standard inputs, you must push the DYNA... option to input this informa-tion. If not, errors may result, or at minimum your analysis will run with all defaults, which may or may not be appropriate.
The main dialog box also contains options to choose ONE_WAY contact for those types of contact that support this (default is two-way contact between surfaces). An Offset for TIED contact types can be toggled on and off, as well as a toggle to use a Penetration formulation, which can also be based on the shortest diagonal.

0
2'(/,1*
Other Element Properties ����
s.
CT
DYNA...... allows you to specify additional contact parameters for LS-DYNA3D. When you select this option you will see the following dialog box
The left side of the dialog box contains information which is pertinent for all contact types. They include Scale Factors, Thickness Overrides, Time Activation, and Output information. If no values are input or set, the defaults will be used. The right side of the dialog box con-tains information specific to certain contact types. If you have selected one of these types (Rigid, Tiebreak, or Eroding), you will want to select the appropriate information. Please refer to your LS-DYNA3D User’s Manual for more information for each of these option
ABAQUS Contact PropertiesThe ABAQUS specific section allows you to specify parameters found on the *CONTAPAIR option, as well as the Thickness/Area for input for 1or 2-D contact.
Typically, the most important input in this section is the Crit-ical Penetration (HCRIT in ABAQUS). This value defines the maximum allowable penetration of a slave node into a master surface. Penetration values above this value will cause ABAQUS to abandon the current increment and start again with a smaller increment. This value can greatly affect con-vergence and accuracy of the overall solution. For a descrip-tion of the other parameters, please see the ABAQUS Standard and Explicit User’s Manuals.

���� Finite Element Modeling
ABAQUS...... allows you to specify additional contact parame-ters. Most of these parameters are related to friction and are included on the *FRICTION card in ABAQUS. They include Friction Type, Friction Value (value for the type chosen, not the friction coefficient), and the equivalent Shear Stress Limit. The remaining option, Max Slide Distance, how-ever, is input on the *CONTACT PAIR option and limits-finite sliding in 3-D deformable contact.
ANSYS Contact Properties
The ANSYS specific section allows you to specify the real constants on the TARGE169 (2-D), TARGE170 (3-D), CONTA171 (2-D), CONTA172 (2-D with midside nodes), CONTA173 (3-D), and CONTA174 (3-D with midside nodes). Contact Surface Elements are associated with Tar-get Segment Elements through a shared set of real con-stants and ANSYS only looks for contact between surfaces with the same real constant set. Only contact elements and target elements of the same dimension (2-D or 3-D) can be in contact with each other. For complete definitions of these real constants please see the ANSYS Element Reference Guide as well as the ANSYS Structural Analysis Guide.
ANSYS...... allows you to specify additional contact parameters. All of these parameters corre-spond to KEYOPT entries on the ANSYS contact and target elements (see above para-graph). These are more advanced options used to create contact models which require additional parameters. The check boxes in the top of the box allow the user to toggle between two options for KEYOPTs (2), (4), (5), (8), and (11). The pull down boxes in the lower half of the dialog box correspond to KEYOPTs (7), (9), and (12) which offer
additional options which can be chosen to create a more realistic contact model. Again, please review the ANSYS Element Reference Guide as well as the ANSYS Structural Anal-ysis Guide before beginning any type of nonlinear contact analysis.

0
2'(/,1*
Other Element Properties ����
MARC Contact PropertiesThe MARC specific section allows you to specify parameters found on the *CONTACT and *CONTACT TABLE options. This section was designed to contain all property inputs for the *CONTACT TABLE option. They will also be used in the *CONTACT option if the property is chosen in the trans-lation to MARC (see the Translator Reference section in the FEMAP Users Guide).
You can specify the tolerance for contact (when two bodies are considered touching), the separation force to separate a node from a body, and an inter-ference closure amount. In addition, if you choose No Relative Contact Disp, the glue option will be invoked.
MARC...... allows you to specify additional contact parameters. These parameters are only rel-evant if the Contact Property is chosen in translation to be output to the CONTACT option. In most cases, the defaults will be chosen if none of the options are selected for the contact property.
Please refer to your MARC Program Input Manual (Volume C) for descriptions of these options.
Plot Only and Rigid Element PropertiesThere are no properties required for these element types, so they are not normally defined. You can however create properties of these types if you want to use them in any of the other generation / meshing commands

���� Finite Element Modeling
4.3 Loads And ConstraintsThis section describes methods to load and constrain your model. Loads and constraints are applied in a similar manner. Both are input as part of sets. Therefore, you can define multiple load and constraints for your analysis. You can apply loads and constraints to geometry and/or FEA entities. You can even Copy or Combine sets for either loads or constraints. The sec-tions that follow will first explain the application of loads, and then move on to constraints.
4.3.1 Create/Activate Load Set
4.3.1.1 Model Load Set...... makes a new Load Set or activates an existing set. This menu command is also available on the tray at the bottom right portion of the graphics window, as well as through the Load Toolbar.
To create a new Load Set, enter an ID which does not appear in the list of available sets. Then enter a Title and press OK. As always, you should choose a descriptive title. The titles are displayed, along with the IDs, whenever you are asked to select a Load Set. To activate a Load Set which already exists, simply choose it from the list, or enter its ID, and press OK. To deactivate all Load Sets, press Reset.
4.3.2 Finite Element Loads FEMAP allows you to create loads directly on finite element entities. These types of loads will be exported directly to the solver on translation, assuming that the translator supports the type of loading input. Loads can be applied to the entire finite element model (Model Load Body command), to individual or groups of Nodes (Model Load Nodal, Model Load Nodal, and Modal Node Nonlinear Force commands), and to individual or groups of Ele-ments (Model Load Element command). Each type of Load and its command is discussed in more detail below.
4.3.2.1 Model Load BodyBody loads act on all elements of your model and represent global motions, accelerations or temperatures. You must activate the body loads that you want prior to defining load values, by checking the various Active options. Body Loads can be separated into Acceleration, Velocity, and Thermal.
Ctrl+F2
Enter Set ID toactivate here
or, choose anexisting set from this list
Click here todeactivate allsets.

0
2'(/,1*
Model Load Nodal ����
ich are
nal
a spe- can
e Load fter
AccelerationThese body loads represent constant translational and/or rotational acceleration. Input must always be in the global directions. Translational accelerations are often used to represent gravity loads. Watch the units however, these are not specified in “g’s”.
VelocityThis type of body load represents a constant speed rotation and the resulting loads whcaused by centripetal acceleration.
OriginThis specifies the location of the center of rotation for the rotational body loads (rotatiovelocity and rotational acceleration).
ThermalThe default temperature is the temperature of all nodes/elements which are not given cific temperature in this Load Set by Nodal or Elemental Temperature loads. This optionbe used to quickly assign a temperature for the entire model.
4.3.2.2 Model Load NodalCreating Nodal Loads is a two step process. First, you must select the nodes where thwill be applied. As always, this is done using the standard entity selection dialog box. Ayou select the nodes, you will see another dialog box which defines the load.

���� Finite Element Modeling
The first selection you should make is the type of load you wish to cre-ate. FEMAP supports eleven types of nodal loads - Forces, Moments, Displace-ments, Enforced Rota-tions, Velocities, Rotational Velocities, Accelerations, Rota-tional Accelerations, Nodal Temperatures, Nodal Heat Generation and Nodal Heat Fluxes.
The last 10 load types available are Fluid spe-cific and are only
accessible through the FEMAP neutral file.
As you choose a load type, FEMAP will disable or hide any controls in the load definition dialog box which are not required. After choosing a load type you can proceed to define the other load parameters and values.
Color/Palette and Layer:These controls define parameters for the load to be created.
Direction:All non-thermal load types are vector quantities which require a direction. FEMAP provides five methods to define the direction of a load: (1) Components, (2) Vector, (3) Along Curve, (4) Normal to Plane, and (5) Normal to Surface. The Components method simply requires input of components in the three directions. For all methods except Components, you must check the Specify button to either define the Vector (FEMAP standard vector definition dia-log box will appear), select the Curve, define the Plane (FEMAP standard plane definition dialog box will appear), or select the Surface. These methods provide great flexibility for defining the direction of the loads.
Note:Since these loads are created on the Nodes themselves, the actual method of computing the direction is not stored. FEMAP calculates the direction from the method, and then stores the result in component form. This enables you to modify or remove any geometry that was cre-ated to specify the direction without changing the load direction. If you attempt to edit or list the load, the values listed will be in component form. Only loads attached directly to geome-try store any information regarding the direction method.

0
2'(/,1*
Model Load Nodal ����
Hint:When choosing the Along Curve or Normal to Surface options, be careful that the Nodes fall within the length of the Curve or the Area bounded by the Surface. If the Curve is anything but a line, FEMAP will attempt to project the position of the Nodes onto the curve to deter-mine the direction of the curve at that location. A similar projection is also required for the Normal to Surface method. If the projection falls well outside the Curve or Surface actual bounds, unexpected values for the direction may result.
Coordinate System:This option is only available if you select the Components method for Direction for non-thermal load types. The components are defined relative to the selected coordinate system. If you select a cylindrical or spherical system, the true direction of the loads also depends on the location of the node where it is applied. For example, a positive radial force goes in a dif-ferent direction if the node is at 0 degrees, than if it is at 180 degrees.
Choosing a Load Creation MethodThere are two methods available to create loads on the nodes that you selected. The simplest, and default method, is to assign a Constant load value to each of the nodes. As an alternative, you can define an equation which defines the value at each node. If you choose this method, you must select a Variable (default is i - must select Advanced under Variable to change it) which will be updated to contain the ID of the node where loads are being defined. Then, instead of entering a numeric value for the loads, enter an equation in Value which uses the variable. You will find the XND(), YND() and ZND() functions very useful in defining loads in terms of the locations of the nodes that you are loading.
If instead of entering an equation, you enter a numeric value, that value will be assigned to every node, just as if you had specified a constant. Conversely, if you enter an equation, but also set Constant, the equation will be evaluated prior to load definition and the constant result will be assigned to all selected nodes.
For example, if you choose to enter an equation in Value such as:
10*(xnd(!i)-xnd(1))+50
each node will receive a load which is equal to fifty, plus ten times the length in the X direc-tion between that node and node 1.
Note:The equation is evaluated at each Node, and the actual calculated value of the load is stored as a Nodal Load. The equation, itself is not stored. Equations are only stored for Geometric Loads.
Time, Temperature or Frequency Dependent LoadsIf the loads that you are creating are constant, simply set this option to 0.None. However, if your loads vary with either time, temperature or frequency, you can choose the appropriate

���� Finite Element Modeling
Ele-eful to
function to define that dependence. Prior to creating your loads, you must use the Model Function command to create the functions, so that they can be selected from the list. The Y values of the function are used to multiply the constant values that you specify in this dialog box. Do not confuse frequency dependence of the load value (specified here) with frequency dependence of the phase (specified at the bottom of the dialog box for frequency analyses).
Creating Component Loads (Forces, Moments, Displace., etc.) For component of non-thermal loads (Forces, Moments, Displacements, Enforced Displace-ments, Velocities, Rotational Velocities, Accelerations, and Rotational Accelerations) you must activate the various load components, using the option boxes, prior to setting the load value. There is no load applied to any component which is not activated. For Forces, Moments, Velocities, Rotational Velocities, Accelerations, and Rotational Accelerations, this is equivalent to activating the component and then applying a zero (or blank) load. For Displacements and Enforced Rotations, however, these two alternatives are not equivalent. With the component deactivated, that component is free to move (displace) freely. Activat-ing the component and then specifying a zero displacement (or a blank), prevents all move-ment of that component. This is similar to a constraint.
As just described, FEMAP will allow you to activate load components which have a zero (or blank) load value. You may not however, have all load values equal to zero. If you want to use Displacement loads as pseudo-constraints, you must specify at least one small nonzero value, like 1E-10 or smaller. You should never have to create a zero force or acceleration, since it will have no effect.
Phase:Non-thermal loads also allow you to specify a Phase. This value is only used for Frequency Analyses. In addition, for frequency response analyses, you can make the phase frequency dependent by selecting an additional function.
4.3.2.3 Model Load Nodal On Face...... is the same as Model Load Nodal, described previously, except that instead of directly selecting the nodes where the loads will be applied, here you select the faces of elements. You will first use the standard entity selection dialog box to select the elements which refer-ence the nodes where you want to place loads. Then, the face selection dialog box (as described later in Model Load Elemental) is used to limit the nodal selection to specific ele-ment faces. When you have selected the element faces, FEMAP will automatically deter-mine the nodes where loads will be defined, and this command will continue, just like the normal Create Load Nodal command.
Note:This command can be a convenient method of specifying nodal loads on complex models, especially on solid models where you can use the “Adjacent Faces” (See Model Load mental) approach. This is an alternative to creating geometric loads and can be very uscreate loads on a portion of a surface.

0
2'(/,1*
Model Load Elemental... ����
4.3.2.4 Model Load Elemental......is used to create Elemental Loads. The process is very similar to Model Load Nodal. You must first select the elements where the load will be applied using the standard entity selec-tion dialog box. Then, another dialog box allows you to define the load type and values sim-ilar to the Model Load Nodal dialog box. The one major difference is that you will not be able to specify a direction. All elemental loads have a certain prescribed direction (typically normal to face of application).
There are seven types of elemental loads in FEMAP, Distributed Loads on Line Elements, Pressure, Temperature, and four types of heat transfer loads - Heat Generation, Heat Flux, Convection and Radiation. Again, just like nodal loads, you should select the load type first. This choice will disable or hide all controls which are not necessary for the type of load you are defining. Finally, specify the other load parameters and values.
You can also make elemental loads function dependent, just like Nodal Loads (see Model Load Nodal section above for more details, as well as input a constant or variable load. You will find the XEL( ), YEL( ), ZEL( ), XEF( ), YEF( ) and ZEF( ) functions very useful in defining loads in terms of the locations of the elements and element faces that you are load-ing. If instead of entering an equation, you enter a numeric value, that value will be assigned to every element, just as if you had specified a constant. Conversely, if you enter an equa-tion, but also set Constant, the equation will be evaluated prior to load definition and the constant result will be assigned to all selected elements.
Creating Distributed LoadsDistributed loads are forces applied along the length of line elements (Bars, Beams...). Their load values are specified as a force per unit length.
You can specify a different value at each end of the element. If you want a constant load along the length, you must specify the same End A and End B values. If you leave End B blank, zero load will be applied at that end.
In this case the same function dependence will apply to the loads at both ends of the element.
Distributed Load DirectionAfter you specify the load magnitude and phase, press OK. You will be prompted for the load direction, which can be along any of the elemental or global axes. You can not specify an arbitrary direction or the axis of any other coordinate system. The elemental axes are determined by the ele-ment orientation. For elements that do not require an orientation (Rods, ...) you
should always use the Global directions.

���� Finite Element Modeling
Creating Pressure LoadsElemental pressure loads always act normal to an element face or edge. For this reason, you can only apply pressure to plane or solid elements. You may not apply pressure to line, or other element types.
Just like distributed loads, you first defined the load magnitude and phase, and any function dependence. You will also have the option to input the Pressure at corners. This will require input of four values and enables you to specify a varying pressure load across an element. This capability is most useful when defining a variable pressure load across a surface.
Note:Not all analysis programs support pressures at the corners of elements. If you translate to a program that does not support corner pressures, FEMAP will automatically average the cor-ner pressures and output a centroidal value.
Specifying Face IDsFor pressures, when you press OK, you will be presented with the following dialog box to choose the face or faces where the pressure will be applied:
This provides four ways to select the faces. The most obvious is to simply choose Face ID and select the ID of a face. Face numbers for plane and solid elements are defined in the Element Reference Section in the
FEMP Users Guide. Alternatively, you can simply choose the face graphically by moving the cursor near the center of the face and clicking the left mouse button. The selected face will be highlighted. If you chose an unexpected face, simply move the mouse and click again until you get the face you want.
While this method is easy to understand, it has the disadvantage of applying the loads to the same face number on all selected elements. If the elements where you need to apply loads are oriented randomly, this method is not very effective. You will either need to use one of the other methods, or in some cases you can reorient the elements (refer to the Modify Update Reverse command).
Choosing Faces Near a SurfaceIf you have used geometry to define your elements, or if you just have surfaces in your model, you can apply loads to element faces which are close to a selected surface. When you choose Near Surface, you must also choose a surface and specify a tolerance. Loads will be applied to the faces of the selected elements that are closer than your specified tolerance from the surface. This method can only be used to apply pressure to Face 1 of planar ele-ments (not to the edges).

0
2'(/,1*
Model Load Elemental... ����
a a pla-
nd ssoci-hen con-g d to pe.
e en ler-
thin an mper-
rature
flux,
Choosing Faces Near a PlaneThe “Near Coordinates” method is very similar to “Near Surface”. Instead of specifyingsurface however, you choose a coordinate system, direction and position. This definesnar surface, which is used along with the tolerance to find the closest faces.
Choosing Adjacent FacesThe final and most powerful method for choosing faces, especially for complex solid aplanar element models, is Adjacent Faces. You choose just one initial Face (and the aated Element ID). This can be done very easily by graphically selecting the face. You tspecify a Tolerance angle. FEMAP will search all selected elements for faces that are nected to the face that you chose and that are within the specified tolerance from beincoplanar (colinear for planar elements) with an already selected face. This can be usefind all faces on an outer surface (or edge) of a solid (or planar) - regardless of the sha
In the picture above, loads could have been applied to all exterior faces, including thosinside the hole, by choosing a tolerance greater than 90 degrees. Loads could have beapplied just in the hole by selecting a face inside the hole and specifying a fairly low toance.
Creating Elemental TemperaturesFor temperature loads, you can only specify a single temperature value. This value is assigned to all selected elements. If you need to represent temperatures which vary wielement, you must use nodal temperature loads. No face specification is required for teatures, they apply to the entire element.
Creating Loads for Heat TransferAll of the loads for Heat Transfer analysis are created similarly to Pressure and Tempeloads, the only difference is the parameters that need to be specified.
Heat GenerationFor Heat Generation, only a single constant is required - the generation rate.
Heat FluxElemental Heat Flux is applied normal to an element face. You must specify the rate ofand, just like pressure, apply the flux to a specific face.
Selected Face
Loads onAdjacent Faces

���� Finite Element Modeling
s.
sh will
e- flow
plate.
ach se that ter.
this nce,
to be iam- dur-rs.
flow tions per
Alternatively, you can define a directional Heat Flux. In this case, you must also specify a surface absorptivity and temperature for the selected face.
And, after pressing OK, you must specify a flux direction. The direction is defined either as a constant by giving the components of a vector in the direction of the flux, or as a time vary-ing vector, by choosing three functions which contain the components defined as a function of time. In either case the components must be specified in Global Rectangular coordinates.
Finally, after defining the direction, you will choose the face(s) where the fluxes will be applied. Refer to creating pressure loads earlier in this section for more information about choosing faces.
ConvectionFree convection loads require the convection coefficient and the film temperature, along with the face where the convection is acting. As always, the face is chosen after you press OK, in the standard fashion. Refer to Pressure loads for more information.
Forced convection loading is also supported, although only for a 1-D type analogy. In this case you must specify the flow rate and diameter along with the temperature, so the proper coefficients can be calculated. For this type of analysis, you will also have to specify numer-ous fluid properties in the Create Body Loads command described earlier.
Special Case - Forced Convection Over a Plate or SurfaceFor MSC/NASTRAN, forced convection loads can also be used to model one or more flows over a plate. This is a very specialized capability and requires a thorough understanding of MSC/NASTRAN’s thermal capability before you attempt to perform this type of analysi
To model this condition you must follow these steps:
1. Model the plate. You can use any general mesh, however a rectangular mapped mebe much easier to understand, and will more accurately represent the flow.
2. Model “flow tubes”. Since MSC/NASTRAN only has forced convection along “line elments”, i.e. a 1-D case, you must define a series of tube elements that represent thelocation and direction. These are typically placed at some location above/below the
If you are going to have more than one discreet flow, place all tube elements from eflow on a separate layer. Use the Create Layer command to create a layer, then choolayer when creating the elements, or use the Modify Layer command to change it la
Unlike most general modeling techniques in FEMAP, tube elements are required forspecial capability. In most cases, where these tubes are simply a modeling convenieand do not represent a physical tube with thermal properties, you will not want them written to your NASTRAN model. In that case, just define both the inner and outer deters of the tube property as 0.0 - this indicates that you want the tube to be skippeding translation. If you do want the tube to be translated, just specify nonzero diamete
If you need to use tube elements in your model that are not being used to representtubes, you MUST place them on a layer that is not used by any of the forced convecthat you will later apply to the plate elements. If you do not, FEMAP may create improlinks that do not represent the situation that you are attempting to represent.

0
2'(/,1*
Model Load Elemental... ����
tion” he se to
plate
ents Face (to here date so you they
ction.
his ate er). en ac-effi-tation
d
3. Model the Mass Flow. The mass flow is modeled by applying forced convections to each of the flow tube elements. For all of these loads you must check the “Disable Convecoption. This will result in a load that simply models the mass/energy transfer down tflow stream, and not the convection effects. You must specify a flow diameter on theloads. Even though it is not required for the mass transfer equations, it is necessaryproperly connect the convections from the plate. Typically you will want to specify a value that is near (or at least the same order of magnitude) the flow diameter for theconvections.
4. Model the Convection on the Plate. Next, apply forced convections to the plate elemwhere the flow is occurring. All forced convections on plate elements are placed on 1, flowing from the middle of the first edge of the plate to the middle of the third edgethe opposite node for triangular plates). If you created your elements in a manner wthis does not really represent the direction of your flow you should use the Modify UpReverse command, and the “Align First Edge to Vector” option to realign your platesthat the flow is properly represented. This is the step that can become very difficult ifhave an arbitrary (non-rectangular or non-mapped) mesh. It is very important that asare displayed, all of these convections on the plate point along the general flow dire
On all of these plate convections you should check the “Disable Advection” option. Twill effectively eliminate the mass transfer, and indicate that you are trying to associthis load with a flow tube. You must also specify the flow diameter (hydraulic diametThis diameter will be used in the calculation of the Reynolds number. In addition, whyou check this option you will see an additional option displayed that is titled “Area Ftor”. If you do not specify anything here, FEMAP uses the plate areas to compute cocients in the heat transfer equation. By specifying a value you can scale that computo allow for fins or any other area correction that you wish to apply.
If you are working with multiple discreet flows, once again you must use the FEMAPlayer capability to assign these convections to a flow number. Set the convection loalayer to the same ID as that of the associated flow tubes.
Flow Tubewith Advection
Links Createdby MSC/NASTRANTranslator
Convectionon Plate

���� Finite Element Modeling
ection ction. we ctor e
radi-s well
e ysis the
using hey ovide m-fica-u
er on
n dis-on-f
5. Specify additional Fluid/Heat Transfer Options. Go to the Create Load Body Load com-mand and choose the Heat Transfer button. This will display a dialog box where you can specify the fluid properties and other flow parameters. Currently only one fluid and set of parameters can be specified.
6. Translate to MSC/NASTRAN. When you translate these loads to MSC/NASTRAN, the translator creates Plot-Only elements to represent the CHBDY elements that are required, and also create the links shown above. These links represent how each of the “convonly” plates are linked to the “advection only” flow tubes. Also, during the translationyou will be asked to specify a factor that is used to disable the convection and adveSince MSC/NASTRAN really has no way to “disable” these portions of the problem,simulate this effect by scaling the appropriate components downward by the scale fathat you specify. Make sure that you always specify a small number (<< 1), otherwisadvection and convection will not be properly disabled.
RadiationTwo forms of radiation can be defined: radiation to space, and enclosure radiation. Foration to space, you must specify the surface emissivity, absorptivity and temperature, aas a view factor from the surface (element face) to space.
For enclosure radiation only an emissivity is required. The absorptivity is assumed to bequal to the emissivity, and the view factor will be automatically calculated by the analprogram (currently only supported for MSC/NASTRAN). Optionally, you can speed up view factor calculations by limiting calculations to surfaces which can shade or can beshaded by other surfaces.
Note:Enclosure radiation problems also require a cavity/enclosure number - even if you are only a single cavity. Surfaces in each cavity are totally independent of other cavities. Tneither shade nor radiate to any surfaces other than the ones in their own cavity. To prmaximum flexibility in viewing and verifying cavity definition, FEMAP uses the layer nuber that is defined with each radiation load (not the layer for the element), as the specition of the cavity number. In this way, you can turn on/off as many cavities/layers as yowant to visually verify the loading that you have defined.
If you are working on a single enclosure problem, make sure that you set the same layall of the radiation loads.
4.3.2.5 Model Load Nonlinear Force...... is used to define Nonlinear Transient loads which apply forces to a node based upoplacement and/or velocity at one or two other nodes. You must define the type of relatiship, the Node and degree of freedom for the applied force, and the Node(s), degree ofreedom, and value (Displacement / Velocity) that the force will be based upon.

0
2'(/,1*
Geometric Loads ����
tion, nodal ower
ate ents, s by -tal
.
Relationship defines the type of Nonlinear Transient Loads to be created. As shown in the table, four types are available. The other options simply define the arguments to these equations. In all cases, you must specify a scale fac-tor. The X(t) argu-ments represent the Displacement or Velocity at Node/DOF j (the first node) or k (the second). For Tabular Function loads, you must define and select a Force vs. Displacement/Velocity function which will be used by the analysis pro-gram to calculate the force. Since FEMAP does not currently contain a “vs. Force” funcany function type can be used, but it should contain the appropriate force values. The degrees of freedom must be specified as 1 through 6. For the Positive and Negative PRelationships, Power is the exponent, A, of the equation shown.
4.3.3 Geometric LoadsAs an alternative, and/or supplement to finite element loads, FEMAP allows you to creloads on geometry. Since analysis programs require loads directly on Nodes and ElemFEMAP will convert these loads to Nodal and Elemental upon translation. Defining loadgeometry can greatly simplify load input, especially in complex solid models. It also provides a convenient method of load distribution, since a many times you will know the toload on a surface. FEMAP will automatically distribute that load over the surface basedupon the area of the elements.
Relationship Definition (F=Force, X=Disp/Vel)
Tabular FunctionProduct of Two VariablesPositive Variable to Power
Negative Variable to Power
Fi t( ) Scale Table X t( )( )×=
Fi t( ) Scale X× j t( ) Xk t( )×=
Fi t( )Scale Xj t( )[ ]A× where Xj t( ) 0>
0 where Xj t( ) 0≤
=
Fi t( )Scale– X– j t( )[ ]A× where Xj t( ) 0<
0 where Xj t( ) 0≥
=

���� Finite Element Modeling
Geometric loads also offer the advantage of storing equations and methods of direction. When you create a variable geometric load, FEMAP will store the equation and only evalu-ate it upon translation, or when expansion to a Nodal or Elemental Load is requested.
The geometric load section contains four commands, based upon the type of load to create. They are (1) On Point, (2) On Curve, (3) On Surface, and (4) Expand. The first three com-mands enable you to create a load on the selected geometric entity, while the fourth com-mand allows you to convert between FEA (Nodal/Elemental) and geometric (Point/Curve/Surface) loads. Each of these commands are discussed in more detail below.
4.3.3.1 Model Load on Point...... allows creation of loads directly on Points. The type of loads available are identical to those that are available through the Model Load Nodal command. All loads are converted directly to Nodal Loads upon translation or expansion. Most often you may want to simply use Model Load Nodal to create Nodal Loads directly.
There are two major advantages of using this method over the Model Load Nodal command. The first is the ease of picking the correct entities. Points will typically be one of the first entities created in your model, even before any FEA entities are created, which will make selecting the Points relatively simple. Also, you will generally have less Points than Nodes in your model, which again simplifies the selection process. The second advantage is that you can create a Variable load which stores the equation and can then be easily modified.
4.3.3.2 Model Load on Curve......creates loads on curves, which are then converted to Nodal or Elemental Loads (based upon the type of Load) upon translation or expansion. This section documents unique fea-tures of loads on the Curves. It does not go into detailed explanation of the input values for each type of load. For more detailed information on the specific inputs for each load type, please see Model Load Nodal and Modal Load Elemental.
FEA AttachmentAll loads on curves must be eventually expanded to Nodal or Elemental loads when trans-lated to a finite element analysis program. When FEMAP expands the loads on curves into Elemental or Nodal loads, it creates loads for nodes or elements that were originally from that curve during a meshing procedure (or manually attached). This procedure is relatively simple for Nodal loads. FEMAP determines which Nodes are attached to the curve and cre-ates the loads on these Nodes. The only item which may alter this calculation is if you have turned on Midside Node Adjustment (please refer to the section below on Midside Node Adjustment).
For loads converted to Elemental loads, only 2-D elements can be attached to the Curve. For an element to be attached to the curve, all Nodes on a face of an element must be attached to that curve. If a parabolic element is along a curve, but the midside node has been detached from that curve for some reason, the element is not considered to be on the curve.

0
2'(/,1*
Model Load on Curve... ����
t is ill be on-
x Per
h each of
ent ies, his tions ad n.
on cifi-
first ents he ve
Load TypesThere are 33 loads available for loads on Curves. Many of the load types, such as Force, Force Per Length, and Force Per Node are just different input methods for the same Nodal Load type (Force). These different input methods enable FEMAP to distribute loads along the curve.
The listing in the dialog box of the load type are separated into 4-Sections: (1) Structural Loads, (2) Temperature, (3) Heat Transfer Loads, and (4) Fluid Loads. All structural loads except Pressure are converted to Nodal Loads. Temperature is con-verted to a Nodal Temperature while Elemental Temperature obviously is an elemental load. The heat transfer loads include loads which will be converted to Nodal loads (Heat Flux, Heat Flux per Length, Heat Flux at Node, and Heat Genre) or Ele-mental Nodes (Element Heat Flux, Convection, Radiation, and Element Heat Generation). There are 10 Fluid loads that are scalar quantities and can only be accessed through the neutral file for use in analysis.
Load Input ValuesThere are also three basic types of load input values: (1) Total, (2) Per Length, and (3) Per Node. The “Total” loads include Force, Moment, and Heat Flux. Input is a total load thathen automatically distributed along the Nodes attached to the curve. The distribution wbased upon the total length associated with each Node. Total loads must be input as Cstant. They cannot be Variable.
Loads input as Per Length loads (Force Per Length. Moment Per Length, and Heat FluLength) are very similar to “Total” loads. The load is distributed identically to a “Total” load, except the values are then multiplied by the length along the curve associated witNode. The sum of all these loads is simply the input value multiplied by the total lengththe curve. These types of loads must also be input as Constant.
All other loads are input on an “Per Node” basis. These include Force Per Node, MomPer Node, Heat Flux Per Node, and translational and rotational displacements, velocitand accelerations. These values are applied directly to the Node with no distribution.Tload type is most commonly used for Displacements, as well as variable loading condifor Forces. If you have a load which varies along the length of the curve, this type of loinput will allow you to describe an equation or function to simulate that loading conditio
DirectionStructural loads (i.e. Force, Force/Length, etc.) which are converted to Nodal Loads upexpansion require input of the direction. The direction is identified identically to the specation of Nodal Load direction (see Model Load Nodal) with two small differences. The is that the Direction method is saved. FEMAP does not convert the loads into componuntil you expand or translate. Therefore, if you list or modify these loads, you will see tsame direction method you originally specified. Secondly, if you choose the Along Cur

���� Finite Element Modeling
e”. gth,
f the ded by
t of 2 in the tion such
oads. for all as Ele-ll use d.
method, you cannot specify the curve. FEMAP will automatically use the curve(s) to which the loads are applied.
MethodThe Method allows you to choose between a Constant or Variable load. If constant loading is required, simply choose Constant and input the values. If Variable load-ing is required (not available for “Total” and “per Length” loads), you must select Advanced, which allows you to define the type of defini-tion for your variable load: (1) Equation, (2) Function, or (3) Interpolation.
Note:A variable load is only available for elemental loads and nodal loads that are “per NodNodal loads that are total (i.e. Force, Moment, etc.) and per Length (i.e. Force per Lenetc.) must be constant.
EquationEquation allows you to specify a variable loading in terms of the x, y, and z positions oNodes or Elements. Each of these values may be used in the equation definition, precean !. For example
4.35*!x - 2*!y
would multiply the x coordinate of each Node (or element) and then subtract the producand the y coordinate. The x, y, and z coordinates are in the coordinate system definedmain load dialog box. FEMAP will store the equation, and evaluate it only upon translaor expansion. The variable i is not used for loading on geometry, therefore all functionsas XND, and XEL are not applicable and should not be used.
Note:The node locations are used to evaluate the equation for all loads converted to Nodal LThe position of the centroid of the elemental face attached to the loaded curve is used elemental face loads while the centroid of the element is used for non-face loads such mental Temperature and Elemental Heat Generation. The only exception is FEMAP withe node locations to calculate pressure if the At Corner option for Pressures is selecte

0
2'(/,1*
Model Load on Curve... ����
FunctionThe second type, Function, allows you to define a function to describe the loading. This function must be created before defining the load by using the Model Load Function com-mand. Two types of functions are acceptable for variable loads on curves: (1) vs. Curve Length, and (2) vs. Curve Parameterization. Simply create this type of function with the load value as Y, and the X value as either the length along the curve, or the parameter value.
By creating a Function, you can model any irregular load pattern over the curve. FEMAP will use the position of the Node, Element Face centroid, or Element centroid and linearly interpolate a value at that position from the function. FEMAP does not perform any extrapo-lation of these values. Therefore, if a load occurs over the entire length of the curve, you should take care to define the values of the curve at the beginning and end points.
InterpolationThe third type, Interpolation, is really a shortcut version of Function. When you select Inter-polation, the Locate 1 and Locate 2 areas become accessible. You can then select Locate for 1 and 2 and the standard coordinate definition dialog box will appear. You simply define the two locations and then define the load values associated with them. FEMAP will interpolate between these values to obtain loads on the Nodes or Elements attached to the Curve. Once again, FEMAP will perform no extrapolation. This is a useful method for defining loads on a segment of a curve.
FEA AttachmentAll loads on curves must be eventually expanded to Nodal or Elemental loads when trans-lated to a finite element analysis program. When FEMAP expands these loads, it creates loads for nodes or elements that were originally generated from that curve during a meshing procedure (or manually attached). This procedure is relatively simple for Nodal loads. FEMAP determines which Nodes are attached to the curve and creates the loads on these Nodes. The only item which may alter this calculation is if you have turned on Midside Node Adjustment (please refer to the section below on Midside Node Adjustment).
For loads converted to Elemental loads, both 2-D and 3-D elements can be attached to the Surface. IF FEMAP finds faces of 2-D and 3-D elements that are identical, FEMAP will expand the load on the 2-D element, and issue a warning message. The only exception to this procedure is if the 2-D elements are Plot Only Planes.
For an element to be attached to the surface, all Nodes on a face of an element must be attached to that surface. If a parabolic element was created on a surface, but midside nodes have been detached from that surface for some reason, the element is not considered to be on the curve.
Note:Loads are not expanded on Plot Only Planar elements since these elements are not translated as structural elements. Loads cannot be applied to these elements.

���� Finite Element Modeling
Midside Node AdjustmentSome methods such as Force/Length and Force distribute the loads over the entire length. For many parabolic elements, you cannot simply distribute the force evenly and obtain an even displacement result. You must apply a larger value to the Midside Nodes than the Cor-ner Nodes, and this value is in excess of 1/2 the value of the total load on the element.
You can specify the factor you want on the midside nodes under File Preferences, Geometry, on the Edge Factor. This value defaults to 2/3, which is standard for many programs. This means that 2/3 of the load will be applied to the midside node, and 1/6 to each corner node. If your results are inappropriate for your analysis program, please consult the documentation for your program. You can also remove the option to adjust for Midside Nodes by clicking this option off.
4.3.3.3 Model Load on Surface......creates loads on surfaces, which are then converted to Nodal or Elemental Loads (based upon the type of Load) upon translation or expansion. This section documents unique fea-tures of loads on Surfaces. It does not go into detailed explanation of the input values for each type of load. For more detailed information on the specific inputs for each load type, please see Model Load Nodal and Modal Load Elemental.
FEA AttachmentAll loads on surfaces must be eventually expanded to Nodal or Elemental loads when trans-lated to a finite element analysis program. When FEMAP expands these loads, it creates loads for nodes or elements that were originally generated from that surface during a mesh-ing procedure (or manually attached). This procedure is relatively simple for Nodal loads. FEMAP determines which Nodes are attached to the curve and creates the loads on these Nodes. The only item which may alter this calculation is if you have turned on Midside Node Adjustment (please refer to the section below on Midside Node Adjustment).
For loads converted to Elemental loads, both 2-D and 3-D elements can be attached to the Surface. If FEMAP finds faces of 2-D and 3-D elements that are identical, FEMAP will expand the load on the 2-D element and issue a warning message. The only exception to this procedure is if the 2-D elements are Plot Only Planes. Since Plot Only elements are not translated as structural elements, loads cannot be applied to these elements.
For an element to be attached to the surface, all Nodes on a face of an element must be attached to that surface. If a parabolic element was created on a surface, but midside nodes have been detached from that surface for some reason, the element is not considered to be on the curve.
Load TypesThere are 33 loads available for loads on Surfaces. Many of the load types, such as Force, Force per Area, and Force at Node are just different input methods for the same Nodal Load type (Force). These different input methods enable FEMAP to distribute loads along the sur-face.

0
2'(/,1*
Model Load on Surface... ����
r d, of all types
as values r Dis-face, ion.
on cifi-
s ntil
the
The listing in the dialog box of the load type are separated into 4-Sections: (1) Structural Loads, (2) Temperature, (3) Heat Transfer Loads, and (4) Fluid loads. All structural loads except Pressure are converted to Nodal Loads. Tem-perature is converted to a Nodal temperature while Elemen-tal Temperature obviously is an elemental load. The heat transfer loads include both Nodal (Heat Flux, Heat Flux per Length, Heat Flux at Node, and Heat Genre) and Elemental Nodes (Element Heat Flux, Convection, Radiation, and Ele-ment Heat Generation). There are 10 Fluid loads that are scalar quantities and can only be accessed through the neu-tral file for use in analysis.
Load Input ValuesThere are also three basic types of load input values: (1) Total, (2) Per Area, and (3) Per Node. The total loads include Force, Moment, and Heat Flux. Input the total load value, and FEMAP will automatically distribute it over the surface. The distribution will be based upon the total area associated with each Node. Total loads must be input as Constant. They cannot be Variable.
Loads input as “Per Area” loads (Force Per Area. Moment Per Area, and Heat Flux PeArea) are very similar to “Total” loads. The load is distributed identically to a “Total” loaexcept the values are then multiplied by the area associated with each Node. The sumthese loads is simply the input value multiplied by the total area of the elements. Theseof loads must also be input as Constant.
All other loads are input on a “Per Node” basis. These include andy “Per Node” loads well as translational and rotational displacements, velocities, and accelerations. These are applied directly to the Node with no distribution.These are most commonly used foplacements and variable loading conditions. If you have a load which varies over a surthis type of load input will allow you to input an equation to simulate the loading condit
DirectionStructural loads (i.e. Force, Force/Length, etc.) which are converted to Nodal Loads upexpansion require input of the direction. The direction is identified identically to the specation of Nodal Load direction (see Model Load Nodal) with two differences. The first ithat the Direction method is stored. FEMAP does not convert loads into components uyou expand or translate. Therefore, if you list or modify these loads, the same directionmethod is shown. (2) If you choose the Normal to Surface method, you cannot specifysurface. FEMAP will automatically use the surface(s) to which the loads are applied.

���� Finite Element Modeling
s.
e”. etc.)
f the ded by
t of 2 in the tion such tion oad
Nodal e is r non-excep-ds if
entire btain the ent.
MethodThe Method allows you to choose between a Constant load or a Variable load. If a constant load is required, simply choose Constant and input the values. If a variable load is required (not available for “Total” and “per Length” loads), you mustselect Advanced and select the Equation
method. The Function and Interpolation methods are not available for loads on surface
Note:A variable load is only available for elemental loads and nodal loads that are “per NodNodal loads that are total (i.e. Force, Moment, etc.) and per Area (i.e. Force per Area, must be constant.
EquationEquation allows you to specify a variable loading in terms of the x, y, and z positions oNodes or Elements. Each of these values may be used in the equation definition, precean !. For example
4.35*!x - 2*!y
would multiply the x coordinate of each Node (or element) and then subtract the producand the y coordinate. The x, y, and z coordinates are in the coordinate system definedmain load dialog box. FEMAP will store the equation, and evaluate it only upon translaor expansion. The variable i is not used for loading on geometry, therefore all functionsas XND, and XEL are not applicable and should not be used. FEMAP stores the equaand only evaluates it when the load is expanded upon translation or when the Model LExpand Load is used.
Note:The location of the Nodes are used to evaluate the equation for all loads converted to Loads. The position of the centroid of the elemental face is attached to the loaded curvused for all elemental face loads. The position of the centroid of the element is used foface loads such as Elemental Temperature and Elemental Heat Generation. The only tion to the above is FEMAP will use the position of the Nodes to calculate pressure loayou select the At Corner option for Pressures.
Midside Node AdjustmentSome loads such as Force/Area and Force distribute the loads on the Nodes over the area. For many parabolic elements, you cannot simply distribute the force evenly and oan even displacement result. You must apply a larger value to the Midside Nodes thanCorner Nodes, and this value is in excess of 1/2 the value of the total load on the elem

0
2'(/,1*
Model Load Expand... ����
You can specify the factor you want on the midside nodes under File Preferences, Geometry. There are two factors available for Midside Node Adjustment, Tri-Face and Quad-Face fac-tors. These value represent the percentage of the load on each Midside Node. The values default to 1/3. which means for Tri-Faces, no loads are applied to the corner nodes, and a -1/12 factor is applied to Quad-Face corner nodes. These values are standard for many pro-grams. If your results are inappropriate for your analysis program, please consult the docu-mentation for your program. You can also remove the option to adjust for Midside Nodes by clicking this option off.
4.3.3.4 Model Load Expand......enables you to visualize the Nodal and Elemental loads which will be created from geo-metric loads. This command operates only on the current Active Load Set. When this com-mand is selected, you will see the following dialog box.
The Model Load Expand can be used to either expand or compress the geometric loads. When using it to expand loads, you have the option to specify which loads to expand (on Point, on Curve, on Surface) or to expand the entire set (All in Set). If you select an option other than All in Set, the stan-dard entity selection box will appear. When com-pressing loads, individual types of loads cannot be selected. Compression is always performed on the entire set.
If a load has already been expanded, and you select to expand it again, or expand the entire set, an error message will be supplied and the load will not be expanded a second time. This procedure prevents duplication of loads. When translating to an FEA model, to prevent duplication, and to evaluate all loads with their cur-rent equation, all loads used in the translation will be compressed, then expanded through the translator, and finally compressed again after translation. Therefore, any expanded geo-metric loads which appear as Elemental or Nodal loads before expansion, will be converted back to geometric loads.
Convert To Node/ElemThis option allows you to permanently convert the selected loads to Nodal/Elemental loads. Be careful when using this option, because you cannot convert back to the original geomet-ric loads. This option can be useful when a load is mostly constant (or easily described as an equation) over a surface, except at a few Nodes (or Elements). You can permanently expand the load, and then use the Modify Update Other Scale Load command to change individual loads.
Combined Nodal LoadsWhen FEMAP expands multiple geometric loads, it will attempt to combine all similar Nodal loads into one load for each DOF. Many analysis programs require only one load on a DOF. With loads such as Forces and Moments, FEMAP will add the components. The only exception is if the loads contain either different vs. Time/Temp/Freq Reference Functions,

���� Finite Element Modeling
different Phases, or different Freq Reference Functions for the Phase. In these cases, the loads will remain separate and a warning message will be written.
For loads such as Displacement or Acceleration, FEMAP will not add values for the same DOF. It will keep these values separate and provide a warning message that two different values were found for the same DOF. You will need to modify the input to obtain the desired values at the Nodes. The option to permanently convert to Nodal Loads could be used in this to expand and then modify the Displacements on the Nodes.
4.3.4 Load Analysis OptionsThese three commands enable you to set options for different analysis types. Three com-mands are available, based upon the type of analysis required: (1) Heat Transfer Analysis, (2)Dynamic Analysis, and (3) Nonlinear Analysis. These commands are not used to put loads onto the model. Rather, they simply define certain parameters which are required for the analysis type. The options contained in each of these commands are discussed below. These commands are not used if you are performing simple Static or Modal analysis.
4.3.4.1 Model Load Nonlinear Analysis......defines the information that is typically required to perform a nonlinear analysis. While this information does not typically represent a load, it is included in the load menu because it does relate to the other loading conditions and how they will be applied. Each load set to be used in a Nonlinear Analysis must have the appropriate Solution Type activated.
Solution TypeThe solution type determines the type of solution that will be performed for the particular load set. Available options are Static, Creep, and Transient. Only appropriate control infor-mation in the remainder of the window will be available based upon the type of solution you choose.

0
2'(/,1*
Model Load Nonlinear Analysis... ����
BasicThese values provide the time and iteration control information for the Nonlinear Analysis Steps. They control the Number of Increments and the Time Increment to be used, as well as the Maximum Iterations for each step. No time increment is used for static analysis.
Stiffness UpdatesThis specifies the number of iterations to be performed before the Stiffness Matrix is updated, as well as the Update Method. A total of five different update methods are avail-able, but not all are appropriate for all each Solution Type. If an inappropriate Method is selected, the Translator will provide an error message and automatically choose the default method.
Output ControlOutput Control information allows you to request or eliminate output at intermediate steps (Static and Creep) or request Output Every Nth Step (Transient).
Convergence TolerancesThe type of Convergence Tolerances (Load, Displacement, and/or Work) as well as the toler-ance values themselves are defined in these boxes.
Solution Strategy OverridesThis area provides you with the capability to further control the strategy that will be employed to converge toward a solution.
DefaultsWhen you first choose this command, all values will be zero. By pushing this button, non-zero default values will be entered for all properties. You can then modify these defaults as appropriate.
CopyCopy allows you to duplicate the Nonlinear Analysis information from any other Load Set in the current model.
Advanced This button enables you to access additional nonlin-ear analysis options as well as damping inputs for Nonlinear Transient analy-sis. For most problems, the nonlinear options are not required, but they are available for experienced analysts to modify the default solution controls. The damping values for

���� Finite Element Modeling
Nonlinear Transient analyses can be input here or under Create Load Dynamic Analysis.
4.3.4.2 Model Load Dynamic Analysis......provides the solution type and control information for Dynamic Analyses. Each load set to be utilized in a Dynamic Analysis must have the appropriate Solution Method activated. In addition, a Dynamic Analysis load is required for Nonlinear Transient Analysis to define structural damping.
Solution MethodThe solution method chooses the type of Dynamics Solution to be performed. Four avail-able options exist: (1) Direct Transient, (2) Modal Transient, (3) Direct Frequency, and (4) Modal Frequency. The inappropriate boxes for each Solution Method will be grayed auto-matically.
Equivalent Viscous DampingThis box provides damping information for the structure. The Overall Structural Damping Coefficient is input for all four solution methods, while the Modal Damping Table is utilized for only the two Modal Methods. The Modal Damping table requires a function to define damping information as a function of frequency. Three types of FEMAP functions can be chosen: (1) Viscous Damping vs. Frequency, (2) Critical Damping vs. Frequency, and (3) Amplification vs. Frequency.
Equivalent Viscous Damping ConversionInformation for both System Damping and Element Damping is provided in this box. These values are only input in Direct and Modal Transient Analysis. These values provide the con-version from the frequency domain, in which damping is usually defined, into the time domain. The Frequency for System Damping (W3 - Hz) is divided into the overall damping coefficient (for NASTRAN and ANSYS), or the material damping values for each material (for ABAQUS and LS-DYNA3D) and then multiplied by the stiffness to obtain Element (or Stiffness) Damping. The Frequency for Element Damping is used in combination with the

0
2'(/,1*
Model Load Dynamic Analysis... ����
material damping values to obtain structural damping in NASTRAN, and mass damping in ABAQUS, ANSYS, and LS-DYNA3D.
Response Based On ModesFor the modal solution methods, these options allow you to choose the number and/or range of modes to include in the frequency response or transient formulation.
Transient Time Step IntervalFor transient analyses, these options control the number of steps, size of steps, and the output interval. If this load is to be used in a Nonlinear Transient analysis, these options are overrid-den by the Nonlinear Transient Time Step input.
Frequency ResponseThe Solutions Frequencies table is chosen in this section. This table defines the frequencies to be analyzed for both Direct and Modal Frequency Analysis. The frequency table is just a function with a list of frequencies in the x position. The y position is irrelevant and will be ignored. A solution frequency table can be automatically created by pressing the Modal Freq button. If you are using NASTRAN, you may also select the Advanced option to define the range of solution frequencies.
Random Analysis Options This option allows you to define a Power Spectral Density (PSD) function to be used for ran-dom analysis. You simply use the Create Function command to define the PSD values as a function of frequency (a vs. Frequency function type), and then select this function under Random Analysis Options. This option is used only for Random Response Analysis.
Modal FreqIf you have previously performed a modal analysis on your model, and have the solution information in the current model, you can automatically create a solution frequencies func-tion/table from that output. Simply press Modal Freq, and you will see the following:
The modal frequency in each output case will be selected for the Solution Frequency table. Addi-tionally, frequencies in a band near each modal frequency can be chosen by using the Additional Solution Frequency Points. The Number of Points per Existing Mode defines the number of frequen-cies to be included for each modal frequency, while the Frequency Band Spread defines the placement of the additional frequencies.
Choosing only one point per mode will select just the modal frequencies. Choosing three points per mode will select the modal frequencies and two additional frequencies at the modal frequency plus and minus the spread value. The number of points must always be odd so that the modal frequencies are selected.

���� Finite Element Modeling
, and
inition is rigid he the ccel-ction
to t node cur-ral rive
re, or
main ve Min, lso
type, vail-ard, also
Enforced MotionPressing the enforced motion button enables you to define a base acceleration. This option creates a base mass, links it to a set of “base nodes” in your model with rigid elementsapplies an equivalent base force.
To begin you specify coordinates for the base mass using the standard Coordinate defdialog box. A node will be automatically created at this location. The next dialogue boxthe standard Entity Selection box, which asks you to choose the nodes on the base. Aelement is then created with the newly generated node as the independent node and tselected nodes as the dependent nodes. Next you define the Base Acceleration usingstandard Load creation dialog box. The type of load to create will be limited to either Aeration or Rotational Acceleration. You must choose a time or frequency dependent funto associate with the acceleration.
The final required input is the mass and the acceleration scale factor. They are utilizedgenerate a nodal force (force = base mass * specified acceleration) at the independenof the newly created rigid body. The values are automatically computed based on yourrent model and the acceleration that you chose. The default for the mass value is seveorders of magnitude larger than the mass of the current model so the large mass will dthe rest of the model.You can either simply press OK to accept them, change them heedit the force later with the Modify Edit commands.
AdvancedAs with Nonlinear Analysis, an Advanced button is provided to give experienced analysts more control over the solution strat-egy. The following dialog box is provided to enable choices for Mass Formulation and Dynamic Data Recovery.
You can also specify addition analysis inputs for Solution Fre-quencies and Random Response Analysis.
Solution FrequenciesThis option provides an alternative method to the Solution Frequencies function on theDynamic Analysis dialog box. This is currently only supported for NASTRAN. If you haselected a Direct Frequency analysis, only the Default List and the Frequency Range (Max, No. of Intervals) options will be available, although logarithmic interpolation can abe employed for the Frequency Range. If you select Modal Frequency as the analysisadditional types to determine the solution frequencies from the natural modes will be aable. These are Cluster around Modes, which corresponds to the NASTRAN FREQ3 cand Spread Around Modes (MSC/NASTRAN FREQ4 card). Cluster around Modes will have a logarithmic interpolation option.

0
2'(/,1*
Model Load Heat Transfer Analysis ����
Random AnalysisThere are currently two options supported for random analysis. 1) ANSYS PSD type: ANSYS has the capability to input Acceleration (in g2/Hz or acc units2/Hz, Displacement, Velocity, or Force). By simply changing this option, the type of input on the PSD Function in the main Dynamic Analysis dialog box is modified. 2) NASTRAN PSD Interpolation: Nas-tran has the ability to define the PSD table in the following four formats... (Log, Log), (Lin-ear, Linear), (X Log, Y Lin), (X Lin, YLog). By simply changing this option, the type of Interpolation used on the PSD table input (MSC/NASTRAN TABRND1) in the main Dynamic Analysis dialog box is modified.
CopyThis selection allows you to copy a Dynamic Analysis options from any other Load Set in the current model.
4.3.4.3 Model Load Heat Transfer AnalysisThis command enables you to define heat transfer constants, thermal characteristics for convection, and select the type of for-mulation to use for different types of heat transfer problems.
RadiationIf you are going to perform a radiation analysis, you must specify the temperature difference between absolute zero and zero in the temperature system that you are using, and the Stefan-Boltzmann constant.
Free ConvectionFor free convection analysis, you can choose between two alternative forms of the free convection temperature exponent. They are:
The Convection Exponent is the value shown as EXPF in the above equations. These options are currently used for MSC/NASTRAN only.
Forced ConvectionThe forced convection values specify the properties and behavior of the fluid to be analyzed. These options correspond directly to the options on the MSC/NASTRAN PCONVM and MAT4 commands. Refer to the NASTRAN documentation for more information about the proper values for these options.
q h uCTRLND T TAMB–( )EXPFT TAMB–( )×××=
q h uCTRLND TEXPF
TEXPF
AMB–( )××=
Standard
Alternate

���� Finite Element Modeling
time term ne,
nd t in
e btain Coin-
. The AP
ake a f you ll be
4.3.5 Load Set ManipulationThis section of the menu works to create either additional load sets or new loads from out-put. There are four commands available: (1) Copy, (2) Combine, (3) From Output, and (4) From Freebody. Each command is briefly discussed below.
4.3.5.1 Model Load Copy...... duplicates the active load set. All loads, including body, nodal elemental, and geometric loads are copied to the new set. If you do not want to duplicate all of them, use the Delete Model Load commands to remove the ones that you do not want from the new set.
Input for this command is minimal. Simply specify the ID of the load set that you want to create. This new set must not exist. FEMAP will create a duplicate copy of the active set with the ID that you specify. After the copy has been made, FEMAP will ask whether you want to activate the new set. Answer No, if you want to continue working with the original load set. Answer Yes, to work with the new copy.
Hint:You may want to use the Model Load Set command to modify the title of the new copy. FEMAP will always create it with the same title as the original set that was copied.
4.3.5.2 Model Load Combine...... enables you to combine two or more load sets into one new load set based upon the fol-lowing formula
This command works in a repetitive fashion. You essentially copy one “From Set” at a with a specified Scale Factor every time you press More. This is equivalent to a singlein the above equation. For the final set that you wish to linearly combine, press Last Oinstead of More. This will combine the set, and exit the command.
Temperature Loads will not be linearly combined. FEMAP will simply copy the Nodal aElemental Temperatures. If conflicting temperatures exist for the same node or elementhe individual load sets, FEMAP will use the last temperature. Also, If loads exist on thsame node or element in different sets that are combined, the resulting set will simply omultiple loads on that node or element, which can then be combined with Tools Check cident Loads.
4.3.5.3 Model Load From Output...... lets you convert output data from one or more output vectors into various load typesloads are always created in the active Load Set.When you choose this command, FEMdisplays a dialog box to let you choose the type of load you want to create. After you mselection, and press OK, the Create Loads From Output dialog box will be displayed. Iare creating nodal or elemental temperatures, pressures or heat transfer loads, you wi
Load A1Load1 A2Load2 … AnLoadn+ + +=

0
2'(/,1*
Model Load From Freebody... ����
able to specify an Output Set and Output Vector which contains the temperature data. For other types of loads, six vectors can be selected.
Data from the six vectors will be converted to the six loading degrees of freedom. If you leave any vectors blank (or zero), no loads will be created in that direction. You must always spec-ify at least one vector.
When creating elemental pressures, or many of the elemental heat transfer loads, you must also specify a Face ID where the load will act. You cannot create output on different element faces at the same time with this command. Also, all loads are created in Global Rectangular coordinates, therefore the output must also be in Global Rectangular. You can choose the Color and Layer for all new loads.
Finally, after you complete these options and press OK, the standard entity selection dialog box will be displayed. You must select the Nodes or Elements where loads will be created. You can either select your entire model, in which case all output will be converted, or limit the conversion to some selected portion of your model. In either case, loads will only be cre-ated if output exists for a particular Node or Element.
Why Create Loads from Output?The primary reason to convert output data to load data is for use in future analyses. For example, you may want to convert that data to temperature loads from a heat transfer run in a structural analysis. Similarly, you might want to use displacement, force or acceleration output from one structural analysis as a loading condition for further analyses.
Converting Between Nodal and Elemental TemperaturesAnother reason to use this command is to convert nodal to elemental temperatures, or vice versa. If you have defined temperatures and need to convert them to the opposite type, this command can be combined with several others to accomplish that task. First, convert your current temperatures to output data using Model Output From Load command. Then use Model Output Convert to create an additional output vector of the opposite type. Finally, use Model Loads From Output and select the vector created with Model Output Convert.
4.3.5.4 Model Load From Freebody......creates loads directly from a FreeBody display. You must have a FreeBody display active and Show Load Summation under Freebody Display must be On. The only input to this command is the Nodes to apply the loads. FEMAP will automatically create loads from the FreeBody display for the nodes you selected. If you have requested a total load calculation at a specific location in the Freebody Display, FEMAP will ask you if it is OK to create this load as well as the individual loads. If you say Yes to the Total Load question, FEMAP will create a node at this location and then create the appropriate load.

���� Finite Element Modeling
ctly omet-
)
nd (2) ch will t in a
4.3.6 Activate/Create Constraint SetAll nodal constraints, constraint equations, and geometric constraints are created in the active Constraint Set. Therefore, you must always activate a Constraint Set prior to creating either of them.
4.3.6.1 Model Constraint Set...
... makes a new Constraint Set or activates an existing set. To create a new Constraint Set, enter an ID which does not appear in the list of available sets. Then enter a Title and press OK. As always, you should choose a descriptive title. The titles are displayed, along with the IDs, whenever you are asked to select a Constraint Set. To activate a Constraint Set which already exists, simply choose it from the list, or enter its ID, and press OK. To deactivate all Constraint Sets, press Reset.
4.3.7 Finite Element (Nodal) ConstraintsFEMAP allows you to apply constraints directly to Nodes or create constraint equations which provide a relationship between DOF’s of Nodes. You must apply constraints direto the Nodes (as opposed to the geometry) when you are fixing only certain DOFs. Geric constraints only allow you to create Pinned (DOFs 123) or Fixed (All 6 DOFs) Con-straints.
There are three commands which apply constraints directly to the Nodes; (1) Nodal, (2Nodal on Face, and (3) Equation. Each of these commands is discussed below.
4.3.7.1 Model Constraint Nodal:Nodal constraints are used to prevent movement in one or more nodal direc-tions (degrees of freedom). Creating Nodal constraints is a two step process:
(1) Select the nodes to be constrained using the standard entity selection dialog box aChoose the degrees of freedom, or component directions, at each of these nodes, whibe constrained. The same constraints will be applied to all of the nodes that you selecsingle command.
Enter Set ID toactivate here
or, choose anexisting set from this list
Click here todeactivate allsets.
Shift+F2

0
2'(/,1*
Model Constraint Nodal: ����
Color/Palette and Layer:These controls define parameters for the nodal constraint to be created.
Coordinate System:This list allows you to choose a coordinate system which will define the nodal degrees of freedom, and hence the constraint directions, for all selected nodes. The coordinate system you select here replaces the coordinate system that you selected as the Nodal Output coordi-nate system (refer to the Model Node command). If the coordinate system that you choose is different from your previous selection, you will be asked to confirm that you want to over-write the previous selection for all nodes.
Note:Be careful when you change the output coordinate system. If you have other constraints defined on the same node, even in other Constraint Sets, you are implicitly changing their orientation every time you change the output coordinate system. These changes can result in modeling errors which FEMAP can not detect. Remember, you can only have one output coordinate system per node. All Constraints, in all sets, as well as everything else that refer-ences nodal degrees of freedom, are specified relative to that coordinate system.
Specifying Degrees of FreedomAny combination of the six nodal degrees of freedom (TX, TY, TZ, RX, RY and RZ) can be selected using the check boxes. In many cases however, standard combinations of degrees of freedom will be needed. For these situations, you can quickly select the combination by pressing the appropriate command button.
The following table shows the combinations which are available. In the table, * indicates a constrained degree of freedom.
Simply choose the command button you need, followed by OK, to create the constraint.
Nodal Constraint Degree of Freedom Buttons
Command Button
TX TY TZ RX RY RZ
Fixed * * * * * *FreePinned * * *No Rotation * * *X Symmetry * * *Y Symmetry * * *Z Symmetry * * *X AntiSym * * *Y AntiSym * * *Z AntiSym * * *

���� Finite Element Modeling
Other Uses for Nodal ConstraintsIn most cases, you will want to create nodal constraints to do exactly what their name implies - constrain your model. For some types of analysis (usually modal analysis) other sets of degrees of freedom can be used. One typical example of this is the analysis set (NAS-TRAN ASET, ANSYS M set, STARDYNE GUYAN set) which is often used for reduced modal analysis. FEMAP’s translators support these additional, non-constraint sets. All you have to do is create an additional set, just like you specified your constraints, which contains the nodal degrees of freedom that you want. It is a good idea to specify a Title which will help you to properly identify the set. Then when you translate your model, simply choose this set for its intended purpose, instead of translating it as a constraint set.
4.3.7.2 Model Constraint Nodal on Face......works just like Create Constraint Nodal, but instead of directly selecting the Nodes where Constraints will be applied, you select elements and element faces. FEMAP then automati-cally finds all of the nodes on those faces and applies the specified constraints. Refer to the Model Loads Nodal on Face for more information.
4.3.7.3 Model Constraint Equation......relates the motion or displacement of two or more (up to 70) nodal degrees of freedom. When you create a constraint equation, you must specify all of the terms in the following equation:
Equation coefficients are directly specified in the constraint equation definition dialog box:
Add, Multiple Nodes, Replace, Delete:Nodal degrees of freedom are identified by selecting a node number and selecting the degree of freedoms (see table below). To input one Node at a time, define the coefficient, select the degrees of freedom, and then select/input the Node and hit Add. This will add it to the Constraint Equation.
You can also add multiple Nodes, if you have multiple Nodes in the constraint equation that have identical degrees of
freedoms and coefficient. Simply input the coefficient, select the degrees of freedom, and then hit the Multiple Nodes button. You will then see the standard Entity Selection dialog
whereAj are the equation coefficients, anduj are the nodal degrees of freedom
0 Ajuj∑=

0
2'(/,1*
Geometric Constraints ����
box. Select the appropriate Nodes and hit OK. This will add these Nodes with the selecting degrees of freedom and coefficient to the constraint equation.
You can also modify your selections by highlighting a selection in the dialog box. When a selection is highlighted, you can remove it by hitting Delete, or change it to your current pick by hitting Replace.
As always, the nodal degrees of freedom are in the X, Y and Z directions defined by the nodal output coordinate systems.
ID, Color, Layer:In addition to the equation terms, you must define an equation ID. This ID must be unique within each constraint set, and is used only to identify the equation within FEMAP. The ID will automatically increment each time that you create a new equation. You can also specify a Color and Layer for each equation.
4.3.8 Geometric ConstraintsYou may also create Nodal constraints in FEMAP by constraining geometry. FEMAP will automatically transfer these constraints to Nodes attached to the constrained geometry upon translation or expansion. The one major limitation to all geometric constraints is that you can only fix either all translations (DOF 123 - Pinned), all translations + all rotations (DOF 123456 - Fixed), or all rotations (DOF 456 - No Rotation).
Geometric constraints are expanded to Nodal constraints upon translation or expansion. If you have already defined Nodal constraints for Nodes on the geometry, FEMAP will com-bine the constraints. In this manner, you could pin Nodes on a curve, and then create a no rotation condition on one of the Nodes through Model Constraint Nodal, and the combined result would be a pinned surface with one Node as fixed.
Note:Other combinations of degrees of freedom (besides Pinned, Fixed, or No rotation) cannot be constrained through geometric constraints. You must use Model Constraint Nodal for these other combinations. You may still use geometry, however, to select these Nodes. When the standard entity selection box appears, simply hit the Method button, and change to a geomet-ric method. You can then select the geometric entities you want and FEMAP will automati-
Nodal Degree of Freedom Numbers
Number DOF
1 TX, X Translation2 TY, Y Translation3 TZ, Z Translation4 RX, X Rotation5 RY, Y Rotation6 RZ, Z Rotation

���� Finite Element Modeling
cally determine which Nodes are attached to these entities. The Nodal constraints will then be applied directly to these Nodes, and their Output Coordinate Systems will be adjusted appropriately.
The geometric constraints, similar to the geometric loads, are divided into four commands: (1) On Point, (2) On Curve, (3) On Surface, and (4) Expand.
4.3.8.1 Model Constraint on Point......allows you to apply constraints directly to Points, which are then transformed to Nodal Constraints upon translation or expansion. This command can ease the entity selection pro-cess since you will typically have many more Nodes than Points in your model, however, it is often just as easy to apply the constraints directly to the Nodes with the Model Constraint Nodal command.
4.3.8.2 Model Constraint on Curve......allows you to apply constraints directly to Curves. You simply select the curves through the standard entity selection box, and then select the type of constraint. Nodes attached to that curve will then be constrained upon translation or expansion.
4.3.8.3 Model Constraint on Surface......allows you to apply constraints directly to Surfaces. You simply select the surfaces through the standard entity selection box, and then select the type of constraint. Nodes attached to that curve will then be constrained upon translation or expansion.
4.3.8.4 Model Constraint Expand......is used to expand or compress geometric constraints. It operates identically to the Model Load Expand. You can select individual types to expand, or an entire set. You can also compress an entire set.
If you choose Convert to Nodal, the geometric con-straint will be removed and be replaced by Nodal Con-straints. Just like with the Model Load Expand command, be careful when converting to Nodal. This conversion is permanent. You cannot go back to the original geometric load.
4.3.9 Constraint Set ManipulationThis section contains command to copy or combine entire constraint sets.
4.3.9.1 Model Constraint Copy......duplicates the active constraint set. All nodal constraints and constraint equations are cop-ied to the new set. If you do not want to duplicate all of them, use the Delete Model Con-straint commands to remove unwanted constraints from the new set.

0
2'(/,1*
Model Constraint Combine... ����
Input for this command is minimal. Simply specify the ID of the constraint set that you want to create. This new set must not already exist. FEMAP will create a duplicate copy of the active set with the ID that you specify.
After the copy has been made, FEMAP will ask whether you want to activate the new set. Answer No, if you want to continue working with the original constraint set. Answer Yes, to work with the new copy.
Hint:You may want to use the Model Constraint Set command to modify the title of the new copy. FEMAP will always create it with the same title as the original set that was copied.
4.3.9.2 Model Constraint Combine...... enables you to combine two or more constraint sets into one new Constraint Set. This option works much like Create Load Combine, except there is no Scale Factor input, and you will have the option to Combine or Overwrite Constraints for each set that you choose.
4.4 Contact (Model Contact commands)The command under the Model Contact menu generate node, elements, or property informa-tion for general contact. This type of contact is currently only supported for ABAQUS, LS-DYNA3D, and MARC. There are three steps in creating contact for these programs. They involve three different entity creations: (1) Contact Segment/Surface, (2) Contact Property, and (3) Contact Pair. Each of these entities are described below.
Note:The Contact Property and Contact Pair options are provided under the Model Contact menu purely for user convenience. These options can be created through the standard Model Prop-erty and Model Element commands.
4.4.1 Defining a Contact Segment/SurfaceThe Model Contact Segment/Surface command creates the individual segments for contact. When you access this command, you will see the Contact Segment dialog box

���� Finite Element Modeling
This dialog box is partitioned into four major sections: (1) Standard Entity Information, (2) Defined By, (3) Type, and (4) Output. Each of these sections are described more fully below. With regard to the <<Add, Multiple, Delete, and Reset options, these items perform exactly as their names suggest. Add includes one item, Multiple allows you to select multiple enti-ties, Delete removes one item, and Reset removes the entire list.
Note:An entity is not selected until it appears in the large window on the right of the dialog box. Thus, an item contained in the entry area (shown as Surface above) will not be included if you enter the entity and hit OK. You must select <<Add before exiting for single entity input.
4.4.1.1 Entity InformationThis section includes the typical entity information contained in FEMAP, ID, color, layer and Title. It is important to give each Contact Segment a descriptive title so you may easily select them when defining a Contact Pair. You will be able to graphically select them, but often these segments will be very close to one another, making it difficult to accurately pick them. By using the Titles, you can simply select these from a list when creating the Contact Pair.
4.4.1.2 Segment DefinitionThe Defined By group in the Contact Segment dialog box performs the formation of the con-tact segment. You can select Surfaces, Curves, Elements, Nodes, or Properties for the Con-tact. Although there are five entities shown, there are really two methods available, Property/Part Contact, which allows selection of only FEMAP properties, or Standard Contact, which allows selection of the other four entities, but not properties.
Property/Part ContactThis type of definition allows input of FEMAP properties only. The Output option of Nodes or Elements will also be disabled. FEMAP automatically exports all elements referencing that property as the contact body for ABAQUS and MARC. For LS-DYNA3D, the actual Part ID (typically the FEMAP property ID) will be selected for contact. Since a larger num-ber of elements could be associated with the property, FEMAP also provides the capability to limit the number of elements with the Contact Box definition.
When selecting the Property/Part Contact option, the dialog box changes to allow specification of a Contact Box. If you push the Contact Box... button, the standard coordinate definition dialog box will appear. Simply specify two points, which are the corners of a box. Only elements referencing the chosen property that have cent-roidal values inside the box will be considered in contact. This is a very convenient method of limiting contact to certain regions, thus potentially decreasing execution time dramatically. If you create a Contact Box, and then later want to remove all restrictions, simply
push the Delete button.

0
2'(/,1*
Segment Definition ����
The points on the Contact Box are exported directly to LS-DYNA3D as a *DEFINE_BOX, which is then referenced on the *CONTACT option for the referenced segment. For ABAQUS and MARC, only elements with centroidal values in the box will be exported.
Note:You can not limit contact in segments for ABAQUS and MARC to element faces or nodes when using Part Contact. Only the elements will be exported. If you want to limit contact to certain faces, or nodes, you must use Standard Contact.
Standard ContactThis contact method allows selection of both geometry (Surfaces and Curves) and finite ele-ment entities (Nodes and Element Faces). Nodes can only be selected if the Output Nodes option is selected. You can simply select the type of entity and then input the ID and hit <<ADD, or you can hit Multiple... to chose multiple entities. The selection of geometric and FEA entities are slightly different, and they are explained more fully below, however, you can select both geometry and entities in the same contact segment.
Geometry SelectionWhen selecting geometry (curves and surfaces) for contact, simply select the appropriate entities. There will also be a check box for positive side. This is currently used to determine if the top or bottom face of plates is in contact when attached to a surface. It is not currently implemented for curves.
The conversion from geometry to export of FEA entities is very similar to expanding geo-metric loads. When exporting the model, FEMAP determines all nodes that are attached to the particular geometry. If the Output is on Nodes, the Nodes will be exported. The only exception is for MARC, where pure node sets are not supported.
With Output on Elements, FEMAP determines what element faces are attached to the geom-etry. For an element face to be selected, all of its nodes must be attached to the curve (for edges of planar elements) or surface (for planar and solid elements). FEMAP exports the ele-ment faces to ABAQUS, SEGMENTS to LS-DYNA3D corresponding to the element faces, and as elements to MARC. FEMAP will also export the CONTACT NODE option to MARC to limit contact to the face nodes attached to the geometry.
FEA SelectionYou can also select the FEA entities directly. Nodes are selected by the standard picking method. For elements, element faces are actually chosen. You must pick both the element and its face number.

���� Finite Element Modeling
When you hit the Multi-ple command with Ele-ments chosen, a procedure identical to element loading is fol-lowed. First, pick the ele-ments, and then you will see the Face Selection dialog box below. This
dialog box is identical to the one used for elemental loads. Simply select the method, and then graphically select an element and its face. Please refer to the Model Load Elemental section contained earlier in this chapter for more information on these methods.
4.4.1.3 Type of SegmentFEMAP supports both deformable and rigid contact segments. Rigid contact segments are not currently supported for MARC and will be written as deformable. For deformable seg-ments, no other input is required in this section. For rigid segments, however, you must define the Ref Node (Rigid Body Reference Node).
Rigid Body Reference NodeThe Reference Node is used to apply constraints and motions to the rigid segment. Con-straints and motions (displacements, velocities, etc.) assigned to the Reference Node will be assigned to the rigid segment. For ABAQUS, the Reference Node is exported, with all the motions and constraints on the node, itself. ABAQUS will automatically assign these condi-tions to the rigid body.
LS-DYNA3D, however, does not contain a Reference Node, but references the rigid body directly on its *PRESCRIBED_MOTION_ and *LOAD_ options for motions and loads, as well as constraints on the *MAT_RIGID material. FEMAP will automatically assign all dis-placements and velocities on the reference node to the rigid body exported to LS-DYNA3D. Constraints will be exported to the *MAT_RIGID material for this rigid body.
Note:For motion, constraints, and loads of a Reference Node to be exported as Rigid Body values, two conditions must be met: (1) Property/Part Contact must be used, and (2) the material ref-erenced on the property must be a *MAT_RIGID type (FEMAP Other Type No. 20).
4.4.1.4 OutputYou must also specify the type of output for the segment. If you select Property/Part Contact under Define By, this option will be disabled and FEMAP will export Parts for LS-DYNA3D and elements for ABAQUS and MARC. If you select Elements, you will not be able to pick Nodes for the definition. FEMAP will then export the appropriate elements to the contact entity when exporting. If you select Nodes, FEMAP will export nodal lists for contact to both ABAQUS and LS-DYNA3D. Contact Segments defined by nodes is not sup-ported for MARC and an error message will occur on export.

0
2'(/,1*
Defining a Contact Property ����
Hint:It is usually best to use Property/Part Contact with LS-DYNA3D in combination with the Box Definition, and Element Output for ABAQUS and MARC. These options will limit contact to certain areas, decreasing analysis time. By selecting Elements for output for ABAQUS and MARC, you limit the number of nodes checked for contact to the appropriate faces. Also, when using Rigid Contact Segments, it is best to create a separate Node that is not part of the structural model to be the reference Node, and to define the Output as Ele-ments ABAQUS and Property/Part Contact for LS-DYNA3D.
4.4.2 Defining a Contact PropertyThere are two menu methods to define a Contact Property. You can use the Model Property command and switch the type to Contact, or simply use the Model Contact Contact Property menu selection. Both methods provide identical input. The information on the Contact Prop-erty dialog box is explained in Section 4.2.2.4, Other Element Properties. Please refer to this section.
4.4.3 Defining a Contact PairThere are two menu methods to define a Contact Pair. You can use the Model Element com-mand and switch the type to Contact, or simply use Model Contact Contact Pair menu selec-tion. Both methods provide identical input.
You need to select both a Master and Slave Contact Segment. You can pick these graphi-cally, or use the drop-down box to select from a list of Contact Segments. You must specify both a Master and a Slave. If you want to specify self-contact (or Single Surface contact in LS-DYNA3D), simply select the same Segment for both the Master and the Slave. You must also specify a Contact Property, where you can input values such as static and dynamic fric-tion, as well as other properties and limits on the contact.
In addition to selecting existing Contact Segments, you also have the option to Define a new Segment or Edit an existing Segment for use in this Contact element. Define Segment sim-ply accesses the Contact Segment/Surface option to create a new Segment, while the Edit Segment access the Modify Edit Contact Segment/Surface command.
For both ABAQUS and DYNA, you will need to specify Contact elements to have contact occur in your model. Contact Segments are not placed into contact in these programs unless a Contact element is created. For MARC, you only specify a Contact element when you want to limit contact to just certain segment pairs. If no Contact elements exist in the model, all Contact Segments will be able to contact one another.

���� Finite Element Modeling
4.5 OptimizationThis menu option defines the Goals, Variations, and Limits for Optimization Analysis. This capability is currently only supported for NASTRAN. The result of an optimization analysis is values for the Design Variables which enables the structure to stay within the Design Lim-its. These results are stored as XY Functions in FEMAP, which demonstrates the history of the Design Variables over the requested number of cycles,.
When you select this command, the Design Optimiza-tion dialog box will appear. This dialog box has three sec-tions: (1) Goal, (2) Vary (Design Vari-ables) and (3) Limit (Design Con-straints). The allowable inputs will change based upon your active selection. Those items that are selected for either Vary or Limit will appear in the large window on the left of the dialog box when you select that option. Each of the these areas is discussed more fully below.
With regard to the Push Buttons at the bottom left of the dialog box, the Add does exactly that for one entity, Multiple allows you to select Multiple values, while Edit allows you to change the selected entity. Delete will remove a single entity from the list, while Reset will delete the entire list.
4.5.1 GoalWhen this option is selected, the Goal Design Objective portion of the dialog box is active.The only Design Objec-tive currently supported is Minimize Weight. You will not be able to change this selection. The only input available input for this option is maximum number of design cycles.
4.5.2 Vary - Design VariablesThis section defines Design Variables in the analysis. Currently Rod Area and Torsion, Bar Area, Torsion, I1, and I2, and Plate Thickness can be selected.

0
2'(/,1*
Limit - Design Constraints ����
You must specify the specific item to vary by selecting the Attribute and associated Property. Maximum and Minimum inputs (Value or Percent of original value) can then be spec-ified, with a limit on the max allowable change per itera-tion. Once the values are input, the <<Add button must be selected. The specific item is not selected unless it appears in the Window to the left of the dialog box. Multiple enti-ties can be selected simply by entering the Design Variable information, selecting Multiple and then selecting the prop-
erties.
4.5.3 Limit - Design ConstraintsThis section defines the constraints on the analysis. These values define limitations on the response of the structure. They are typically displacements, stresses, and strains.
To select a specific limit, select the type of Response, and input the Maximum and Minimum values. Once this is complete, enter a Node or Element ID and hit <<Add if you only want to add a single item, or hit <<Multiple to select multiple nodes or elements. The values will then appear in the Window of the left of the dialog box.
The analysis program will then cycle through the analysis attempting to limit the response to the Design Constraints, while modifying the Design Constraints to Minimum Weight.
4.6 Functions (Model Function Command)Functions allow you to input tables of parameters that are used to describe loading, material, or property behavior. Their most common use is to define time or frequency dependent load-ing for transient/frequency response analyses, as well as nonlinear material properties (including temperature dependence). You must always create the Function first before refer-encing it when creating a load or material property.
When you assign a function to a mate-rial property or a load, the Y function values are used to multiply the con-stant values that are defined by those entities.

���� Finite Element Modeling
ID and TitleThese options simply specify a unique ID and a Title by which the function can be identi-fied.
TypeCurrently, seventeen types of functions are available. Dimensionless (0), vs. Time (1), vs. Temperature (2), vs. Frequency (3), vs. Stress (4), Function IDs vs. Temp (5), Viscous Damping vs. Freq. (6), Critical Damping vs. Freq (7), Amplification vs. Freq (8), Strain Rate (9), Function IDs vs. Strain Rate (10), vs. Curve Length (11), vs. Curve Parameterization (12), Stress vs. Strain (13), Stress vs. Plastic Strain (14), Function vs. Value (15), and Func-tion vs. Critical Damping (16). You define functions of each of these types in an identical manner. The type simply determines how the X values will be interpreted.
For Types 5, 9, and 15, Function IDs vs. Temp and Function IDs vs. Strain Rate, the Y val-ues are the IDs of other functions (typically vs. Stress functions). The X values are the tem-peratures or strain rates that will be assigned to each function.
Hint:It is very important to identify the proper type for the function that you are trying to define - otherwise it will not be properly used when you try to analyze your model.
Data Entry OptionsThese options are used to define the XY function. You can specify single values in the table by choosing Single Value, and filling in the X and Y values. If you want to define equally spaced points along a linear function, choose Linear Ramp. Then fill in the X, Y, To X and To Y values, along with the Delta X value. All data points between X and To X will be lin-early interpolated at every multiple of Delta X. For more complex relationships choose Equation. In this case, just like the Linear Ramp, fill in the X, To X and Delta X options. However, for Y, type in any equation (in terms of the X Variable - !x by default) that defines the function that you want to represent. A typical example, might be setting Y to sin(!x). If you do not want to use the !x variable, you can change it, but make sure that you use the new variable in your equations.
The XY table of values will always be shown (and used) in sorted order based on ascending values of X. You do not however need to input the values in that order - they will be auto-matically sorted as they are defined.
If you want to define a step function, you can simply define multiple Y values with the same X value. In this case, they will be added to the function in the order that you specify them, and will not be reordered by the sorting.
Editing OptionsThe Edit Phase and Edit Magnitude options allow you to modify the data that you have already defined. After selecting either of these choices, specify the range of data points that you want to edit by entering the X and To X values. Then enter Scale and Add values. All

0
2'(/,1*
Modifying FEA Entities ����
data between X and To X will be multiplied by Scale, and will then be increased by the Add value. The Edit Phase option modifies the X values. The Edit Magnitude option modifies Y.
More, Delete and ResetThese options allow you to manage the list of data points in the function. More will add the point or points that you are currently defining to the function. Delete removes a selected point from the function. To use this option, first select the point from the list that you want to remove, then press Delete. Reset simply clears all data from the function.
Copying FunctionsIf you have another function in the current model that is similar to the one that you are trying to create, you can press the Copy button. This will display a list of all functions in the model. When you choose a function from the list, all data from that function will be loaded into the current function. You can then add or delete additional items as you choose.
Working with Function LibrariesFunction libraries allow you to create standard functions that you can use in many different models. When you press Save, the current function is added to the function library. Pressing load displays a list of the functions from the library and lets you choose one to be loaded into the current function. Refer to the Common Dialogs chapter for more information on Librar-ies.
Working with Other ProgramsSince functions are just general XY data, they are easy to work with in other programs like spreadsheet and graphing applications. To move functions between programs, you can use the Get and Put buttons. Put copies the current function to the clipboard. Get retrieves clip-board data into the current function.
The clipboard format that is used is simply a free format, one XY data point per line table. The Put button places a TAB character between the X and Y characters, but Get can interpret any space, comma or TAB separated values.
4.7 Modifying FEA EntitiesThis section describes commands which are available to perform modifications to FEA enti-ties. They can be separated into four major areas: (1) Moving Entities, (2) Edit/Parameters and (3) Advanced Updates (Modify Associativity and Modify Update Commands). The movement of entities are all performed on the second partition of the Modify menu. The remaining commands are contained on the bottom portion of the Modify Menu command. Each of these areas are discussed more fully below.
4.7.1 Moving FEA EntitiesThe following commands allow you to move the location of Nodes. Certain commands also allow movement of coordinate systems as well as Elements. There are several commands under this section, but they all involve some type of movement, whether it be projection, rotation, or translation. Each of these menu commands are described below. Many of these

���� Finite Element Modeling
commands are also applicable to geometric entities, and you can find descriptions of these commands in the Geometry Chapter of this manual.
4.7.1.1 Modify Project MenuThe Project commands update the locations of points or nodes by moving them onto a selected curve or surface. When you project points or nodes, any geometry, elements or other entities that reference those points/nodes are also moved.
In all of these commands, the projection direction will typically be normal to the curve or surface that you are projecting onto. Actually however, these commands move the entities to the closest location on the curve or surface. For the purposes of these commands, curves extend past their endpoints toward infinity, or in the case of an arc, they extend a full 360 degrees. Likewise, surfaces extend past their edge curves, but not to infinity. Even though possible, you should avoid projecting onto a surface outside of its defined boundaries. Depending on the surface type, this may or may not result in the coordinates that you expected.
Modify Project Node onto Curve...... moves one or more Nodes onto a curve. The standard entity selection dialog box is used to choose the points that you want to project. You then must select the Curve. You can choose any curve, and all of the selected Nodes will be projected onto it. Refer to the description above (Modify Project Menu) for more information on how the projection will be done.
Modify Project Node onto Surface...... moves one or more points onto a surface. The standard entity selection dialog box is used to choose the points that you want to project. Then, simply select the surface.
Original Locations Projected Locations
Points projected onto“extended” curve
Point projected onto“extended” arc
Original LocationsProjected Locations

0
2'(/,1*
Modify Move To Menu ����
You can choose any surface, and all of the selected points will be pro-jected onto it. Refer to the description above (Modify Project Menu) for more information on how the projection will be performed.
4.7.1.2 Modify Move To MenuThe Move To commands update the location of some portion of your model. Although, there are only commands to move Coordinate Systems, Points, and Nodes, you can use these com-mands to move your entire model. For example, when you move a Node, the Elements, Con-straints and Loads that reference the Node, are also updated.
The basic philosophy behind each of these commands is to specify a new coordinate, to which, selected entities will be moved. Since it is relatively useless to move multiple entities to a single location, (they would all be coincident) each command allows you to limit the movement to any subset of the three coordinates. For example, you can just update the X coordinates, leaving all Y and Z coordinates in their original locations. By specifying a non-rectangular coordinate system, you can also move to a selected radius or angle.
Each of the commands on this menu displays the standard entity selection dialog box, so you can choose the entities that you want to move. When you press OK, this will be followed by the standard coordinate definition dialog box. The entities that you selected will be moved to the location that you specify. Finally, after you choose a location, you will see the Move To dialog box. Here, you can choose the coordinates to update (X, Y and/or Z) and the Coordi-nate System to use for the modification. If you choose any coordinate system other than Glo-bal Rectangular, the location you chose previously is transformed into that system, before the entities are moved. Only those coordinates that are checked will be updated. In most cases, you will not want to check all of the coordinates, unless you are updating a single entity.
Modify Move To Coord Sys...... is the most powerful Move To command. Not only does it update the location of the coordinate systems that you select, but it can also move all points, nodes and other coordinate systems that are defined relative to those coordinate systems.
If you just want to move the coordinate sys-tems, do not choose Move CSys, Nodes and Points... . If you did select that option, FEMAP would move the coordinate systems you selected plus the dependent entities.
Original Nodes
Surface
Projected Nodes

���� Finite Element Modeling
Coordinate systems that you select are updated as you requested. Other dependent entities are moved as a rigid body based on the transformation of the definition coordinate systems. If a coordinate system is both selected and dependent on other selected coordinate systems, it is updated based on your request, since you selected it. Refer to the description above (Modify Move To Menu) for more information on other options.
All of the coordi-nate systems that you select are updated as you requested. Other dependent entities are moved as a rigid body based on the transforma-tion of the defini-tion coordinate systems. If a coor-dinate system is
both selected and dependent on other selected coordinate systems, it is updated based on your request, since you selected it. Refer to the description above (Modify Move To Menu) for more information on other options.
If your model was built in a hierarchical manner, using multiple coordinate systems, this command can quickly move large, related portions of your model. If you want to update the location of a coordinate system, but leave the entities that reference it in their original posi-tions, you can also use the Modify Update Coord Sys command.
Modify Move To Node...... moves selected Nodes to a specified coordinate. Elements, Loads, Constraints and any other entities that reference the selected Nodes will also be moved. Refer to the description above (Modify Move To Menu) for more information.
4.7.1.3 Modify Move By MenuThese commands are similar to those found on the Move To submenu. The significant differ-ence is that for these commands you specify a vector instead of coordinates. All of the enti-ties that you select for modification are moved along (or by) that vector.
x
y
z3
x
y
z4
x
y
z3
x
y
z4These nodes defined
relative to Cases 3
Cases 3 movesand so do nodes

0
2'(/,1*
Modify Move By Menu ����
This command only uses two dia-log boxes. First, the standard entity selection dialog box is displayed. You should select the entities to be updated. Then, the standard vector definition dialog box will be dis-played. The vector you specify must contain both a direction and magnitude. All of the selected entities, and the entities that reference them will be moved by that vector. This essentially means that the location of the selected entity is updated by adding the compo-nents of the vector.
Move By in NonRectangular Coordinate SystemsThe move by commands always move along a vector, that is along a straight line. You can define the vector in any convenient coordinate system, but it will always represent a straight line. You can not use the Move By commands to rotate your model by specifying a vector in the angular direction of a cylindrical coordinate system. Use the Rotate commands to rotate your model.
Modify Move By Coord Sys......just like the Modify Move To Coord Sys command, this command will move all of the selected coordinate systems, and any points, nodes, or other coordinate systems that refer-ence a selected system. This can be very powerful if your model is constructed with multi-level coordinate systems.
Again, dependent entities are moved as a rigid body. Selected coordinate systems are all moved by the vector that you define. Refer to the Modify Move By Menu description for more information.
Modify Move By Node...... moves the selected nodes, and all parts of the model that reference them, by the specified vector. Refer to the Modify Move By Menu description for more information.
Modify Move By Element...... is identical to Modify Move By Node, except that you choose elements. FEMAP will automatically move all nodes which are connected to those elements. Refer to the Modify Move By Menu description for more information.
The Modify Move By Element command, unlike the other commands in this menu, will also update the orientation nodes, orientation vectors and offsets of any line elements that you select. This allows you to move those elements as a rigid body.
Move By vector
Select these nodes

���� Finite Element Modeling
Modify Move By Radial Node...Modify Move By Radial Node will move the selected nodes along a vector directed from the point selected to move about to each of the nodes being moved. This in effect allows you to modify the radial size of a sphere. When this command is used on set of planer nodes, the nodes will be moved in the plane the r distance from the point to move about.
Modify Move By Radial Element......is identical to Modify Move By Radial Node, except that you choose elements. FEMAP will automatically move all nodes which are connected to those elements by the radial length. Refer to the Modify Move By Radial Node Menu description for more information.
Modify Rotate To MenuThe commands on this menu rotate selected entities. Unlike the Modify Move To com-mands, these commands treat the selected entities as a rigid body. All of them are rotated by the same angle.
The Modify Rotate To commands require four dialog boxes. First, the standard entity selection dialog box is displayed. You can select all of the entities that you want to rotate.
Then, the standard vector definition dialog box defines the axis of rotation. Only the location of the base and the direction of this vector are important. The length is not used. Finally, the standard coordinate definition dialog box is displayed twice. The first time, you must define the coordinates of the starting point of the rotation. The second time, you must define the ending point of the rotation. Using these coordinates, and the axis of rotation, FEMAP will determine the rotation angle.
Modify Rotate To Coord Sys......just like the Modify Move commands, this command will rotate all of the selected coordi-nate systems. Points, nodes, or other coordinate systems that reference a selected system are also moved as a rigid body. Their movement is based on the motion of their definition coor-dinate systems. This can be very powerful if your model is constructed with multi-level coordinate systems. Refer to the Modify Rotate To Menu description above for more infor-mation.
rPoint to move about
New Position
Axis of rotation
Rotate from here
Rotate to here

0
2'(/,1*
Modify Rotate By Menu ����
on dia-e
. As or-. You
ctor -
ted sys-f the
Modify Rotate To Node...... rotates the selected nodes, and all parts of the model that reference them, around the spec-ified vector. Refer to the Modify Rotate To Menu description above for more information.
Modify Rotate To Element...... is just like the Modify Rotate To Node command, except that you choose elements. FEMAP will automatically rotate all nodes which are connected to those elements. Refer to the Modify Rotate To Menu description above for more information.
The Modify Rotate To Element command, unlike the other commands in this menu, will also update the orientation nodes, orientation vectors and offsets of any line elements that you select. This allows you to move those elements as a rigid body, and retain their original char-acteristics.
4.7.1.4 Modify Rotate By MenuThese commands are similar to the commands on the Modify Rotate To menu. Instead of using a starting and ending location however, you must specify a rotation angle. You can also specify an optional Translation Distance with these commands. By combining both rotation about, and translation along, the axis of rotation, you can move entities along a “screw-thread” or helix shaped path.
This time, only three dialog boxes are necessary. The first is the standard entity selectilog box. As always, you should select all of the entities that you want to rotate. Next, thstandard vector definition dialog box will be displayed. This defines the axis of rotationin the Modify Rotate To commands, only the location and direction of this axis are imptant. The length is not used. Finally, the Rotation and Translation dialog box will appearmust specify the Rotation Angle and the Translation Distance.
The selected enti-ties will be rotated (following right-hand rule conven-tions) around the axis of rotation by the specified angle. Simultaneously, they will be trans-lated along the same vector by the specified distance. If you specify a zero rotation angle, these commands will simply translate along the vemuch like the Modify Move By commands.
Modify Rotate By Coord Sys......just like the Modify Rotate To commands, this command will rotate all of the selectedcoordinate systems. Points, nodes, or other coordinate systems that reference a selectem are also moved as a rigid body. Their movement is based on the transformation o
Axis of rotation

���� Finite Element Modeling
selected coordinate systems. This can be very powerful if your model is constructed with multi-level coordinate systems. Refer to the Modify Rotate By Menu description above for more information.
Modify Rotate By Node...... rotates the selected nodes, and all parts of the model that reference them, around the spec-ified vector. Refer to the Modify Rotate By Menu description above for more information.
Modify Rotate By Element...... is just like the Modify Rotate By Node command, except that you choose elements. FEMAP will automatically rotate all nodes which are connected to those elements. Refer to the Modify Rotate By Menu description above for more information.
The Modify Rotate By Element command, unlike the other commands in this menu, will also update the orientation nodes, orientation vectors and offsets of any line elements that you select. This allows you to move those elements as a rigid body, and retain their original characteristics.
4.7.1.5 Modify Align MenuThese commands combine the capabilities of the Modify Move and Rotate commands to provide a simple way of aligning portions of your model. Only three dialog boxes are neces-sary. First, you select the entities that you want to align using the standard entity selection dialog box. Then you need to specify two vectors using the vector definition dialog boxes. The first vector defines the original position and orientation that will be aligned. The second vector defines new or desired position and orientation. FEMAP will first move the entities that you selected from the origin of the first vector to the origin of the second vector. Then, FEMAP will rotate the entities to the new orientation. This is accomplished by a rotation based on the angle between the vectors.
If you simply want to use this com-mand as an alter-nate method of rotation, make sure both vectors have the same origin. If you do not, the entities will be translated before they are rotated.Align these elements
From this vector
To this vector,along these otherelements
Aligned elements

0
2'(/,1*
Modify Scale Menu ����
Note:The Modify Align Element command, unlike the other commands in this menu, will also update the orientation nodes, orientation vectors and offsets of any line elements that you select. This allows you to move those elements as a rigid body, and retain their original char-acteristics.
Modify Align Coord Sys...... is just like the Move and Rotate commands. It will align all of the coordinate systems that you select, plus the entities that are defined relative to those systems. No option is available to skip alignment of the referencing entities.
Modify Align Node...... aligns the selected nodes, and all parts of the model that reference them, using the two vectors. Refer to the Modify Align Menu description above for more information.
Modify Align Element...... is just like the Modify Align Node command, except that you choose elements. FEMAP will automatically align all nodes which are connected to those elements. Refer to the Mod-ify Align Menu description above for more information.
The Modify Rotate By Element command, unlike the other commands in this menu, will also update the orientation nodes, orientation vectors and offsets of any line elements that you select. This allows you to move those elements as a rigid body, and retain their original characteristics.
4.7.1.6 Modify Scale MenuThese commands are used to change the size of your model. You specify a relative scaling factor and a point to scale around. FEMAP will adjust the selected coordinates appropriately. Only Points and Nodes can be scaled. You can also choose to scale curves or elements, but FEMAP will just automatically select the proper Points or Nodes for you. Like other modifi-cation commands, entities which reference the selected Points and Nodes will also grow or shrink with them. Coordinate Systems cannot be scaled.
The first dialog box used by these commands is the standard entity selection dialog. You must select all of the entities that you wish to scale. After you press OK, FEMAP will dis-play the standard coordinate definition dialog box. FEMAP will scale your model relative to these base coordinates. The equation used for the scaling is:
X{ }New X{ }Base X{ }Old X{ }Base–( ) X{ }ScaleFactor×( )+=

���� Finite Element Modeling
a e, to se tion of
ndard the used cur-
You can specify three different scale factors, one for each coordinate direction. For any coor-dinate direction that you do not want to scale, you must use a scale factor of 1.0. Scale factors that are larger than 1.0 increase
the physical size of your model. Scale factors smaller than 1.0 decrease its size. You can use a negative scale factor to reflect the entities about the base location. Similarly, a scale factor of 0.0 will move all entities to the base coordinate, just like the Modify Move To commands.
All scaling is done in the Coordinate System that you select. The coordinate directions are along the axes of this system. If you select a non-rectangular system, you can scale your model radially or tangentially.
Modify Scale Node...... scales the selected nodes, and all parts of the model that reference them, along the speci-fied directions. Refer to the Modify Scale Menu description above for more information.
Modify Scale Element...... is just like the Modify Scale Node command, except that you choose elements. FEMAP will automatically scale all nodes which are connected to those elements. Refer to the Mod-ify Scale Menu description above for more information.
4.7.2 Edit/ParametersThe first four commands in the third section of the Modify Menu (Modify Edit, Modify Color, Modify Layer, and Modify Renumber) enable you to change specific items for the FEA information. Each of these commands are described below.
4.7.2.1 Modify Edit MenuThe commands on the Modify Edit menu are used to edit or “recreate” entities in your model. These commands are typically used when you need to perform modifications tosingle or a few entities. You will be prompted for input for each entity selected. Thereforuse this command to modify hundreds of entities can be quite time consuming. For thetype of gross changes to the model, please see the other Modify commands in this secthe Modify Menu (Modify Color, Modify Layer, Modify Update Elements and Modify Update Other commands).
Each command first asks you to select the entities you wish to edit. As always, the staentity selection dialog box is used. Following your selections, FEMAP simply displays same dialog box (or boxes) used by the related command in the Model menu which youto originally create the entities. In this case however, all of the data fields default to therent values for the selected entities.
Original Model After Scale Factor of 2.0 in Horizontal Direction Only

0
2'(/,1*
Modify Color Menu ����
For example, if you choose Edit Node and then select Nodes 1, 3 and 5, three additional dia-log boxes will be displayed, one at a time. The first dialog box will display the coordinates of Node 1. You can change these values or just press OK to accept the current values. Then dialog boxes for Nodes 3 and 5 will be displayed. If you press Cancel at any time, you will immediately return to the FEMAP menu. Any entities that you had previously changed (and pressed OK) will still be changed.
4.7.2.2 Modify Color MenuThe commands on this submenu are used to modify the Color of one or more selected enti-ties of a specific type. All commands work in a similar fashion. Entities to be modified are selected with the standard entity selection dialog box. The standard Color Palette dialog box is displayed. You can pick a color, which will be applied to all of the entities that you selected. The default color, will be the current color of the selected entity with the minimum ID.
The surface and element transparency commands allow you to change the transparency of multiple entities without changing the color. Enter a value from 0(opaque) to 100(transpar-ent).
Modify Edit can be used to change the colors of entites, but this command is much faster for multiple entities.
4.7.2.3 Modify Layer MenuThe commands on this submenu are used to modify the Layer of one or more selected enti-ties of a specific type.
These commands are very much like those on the Modify Color menu. First, you select the entities you want to modify using the standard entity selection dialog box. Then, instead of selecting from the Color Palette, FEMAP will prompt you to choose a new layer number from the list of available layers. All of the selected entities will be modified to the specified layer.
Again, Modify Edit can be used to change layers, but this command is faster for multiple entities.

���� Finite Element Modeling
4.7.2.4 Modify Renumber MenuThe commands on this submenu are used to renumber the IDs of one or more selected entities of a specific type, sets (Load, Con-straint, and Output Sets), or Groups.
Each of these commands uses the standard entity selection dialog box to select the enti-ties to be renumbered. After you press OK, the Renumber To dialog box is displayed. You select a new Starting ID and Increment. The first entity to be renumbered is changed to the Starting ID. The Increment is then added to the Starting ID before each subse-quent entity is renumbered.
If an entity which is not being renumbered has an ID which conflicts with the renumbering, that ID will be skipped. The Increment will simply be added extra times until an unused ID is found. If you choose Verify Renumbering, a list of the existing and new IDs will be created in the Messages and Lists Window and you will be asked to confirm that you wish to renumber the selected entities.
Your choice of sorting options determines the order that FEMAP will use to renumber the selected entities. These sorting options are identical to those used by the corresponding list commands. The specific sort options which are available for each command are shown in the following table.
Renumbering by Original ID...... keeps the original entity order. The IDs will change, but not the relative sequence of enti-ties within your model. This option is the default. It is most often used to do a simple renum-bering from one ID range to another.
CSys Node Elem Prop Matl
Original ID • • • • •Selection Order • • • • •Color • • • • •Layer • • • • •Type • • •Definition CSys • •Property •Material •Min Node ID •X • • •Y • • •Z • • •

0
2'(/,1*
Modify Renumber Menu ����
Renumbering by Selection Order...... is the most flexible option, but the one which requires the most work from you. Entities are renumbered in the sequence that you have chosen them in the original standard entity selection dialog. You can force FEMAP to renumber into any sequence that you want, sim-ply by choosing them in that order. This option is usually not appropriate for renumbering large numbers of entities, but can be very useful for making specific changes to a portion of your model.
Renumbering by Color or Layer...... both use the data on the entity records to sort the renumbered entities. These options will group entities with the same color or layer in the same ID range.
Renumbering by Type...... is only available for elements, properties and materials. Just like renumbering by color, this option uses the entity type to renumber similar entities into the same ID range. You can use this option in models which use many different element types. It will group each type into similar IDs.
Renumbering by Definition CSys...... is only available when you renumber coordinate systems or nodes. It is just like renumber-ing by color or type, except that it uses the entity definition coordinate system.
Renumbering by Property or Material...... are also just like renumbering by color or type. These options sort based on the element property reference or the property material reference.
Renumbering by Min Node ID...... finds the minimum node ID on each element. The renumbered elements will be in the order of the minimum node ID which the element references.
Renumbering by X, Y or Z...... will renumber entities based on their coordinates in your model. If you are renumbering nodes, the X, Y, or Z nodal coordinates are simply used to determine the renumbering sequence. Coordinate systems use the coordinate system origin, and elements use the center of the element.
When you choose any one of these options, you must also choose a coordinate system. The entities coordinates are transformed into the coordinate system that you choose prior to being sorted for renumbering. By defining and choosing different coordinate systems, you can implement many different renumbering sequences. For example, if you choose a cylin-drical coordinate system, and renumber by X (or R) you can renumber entities based on their radial distance from the origin of the coordinate system.
When renumbering by coordinates, you can also check Absolute Value if you want FEMAP to ignore the sign (positive or negative) of the coordinate value. If this option is not checked, negative values will be different, and numerically less than positive values.

���� Finite Element Modeling
Reversing the Renumbering OrderYou can choose to either renumber entities in Ascending or Descending order. Ascending order is the default, and will sequence entities from the lowest to the highest value of the sort option that you select. Descending order will reverse that sequence.
Constant OffsetIf you select this option, all Sort Renumbered Order by options are grayed, and you can only choose the Starting ID and the Verify Renumbering option. FEMAP will simply change the lowest ID value to the starting increment. It will then add the constant difference between the original lowest ID and the new starting increment to all other IDs. No sorting will take place, and no gaps will be filled. This is an easy method to maintain a numbering structure while shifting it to another level (such as changing all IDs from 1-1000 to 10,000-11,000).
Renumbering based on Multiple OptionsSometimes, you may want to renumber your model based on more than one of the options. FEMAP cannot do this in one command, but it is very easy to do. If for example, you wanted all of your node IDs to be sorted based on their X, then Y (for all identical X) then Z (for all identical X and Y) position, you should use Modify Renumber Node three times, selecting the sort options in reverse order. The first time you would sort based on Z. The second time based on Y, then finally based on X.
Multiple options can always be used, not just with X, Y, and Z. You must just remember to choose the sort options in reverse order.
4.7.3 Advanced Updates (Modify Update Commands)The commands on these menus are used to update parameters which are referenced by one or more selected entities. Unlike the commands on the Modify Color and Modify Layer menus, the parameters which are updated by these commands are only applicable to one entity type.
These commands are separated into three major areas: (1)Modify Associativity, (2) Modify Update Elements, and (3) Modify Update Others. As the names suggest, Modify Update Ele-ments commands apply only to elements, while Modify Update others pertain to other entity types. All Modify Update commands work in a similar fashion, but since the parameters that they update vary, each command is documented in its own section
4.7.3.1 Modify Associativity...... allows you to attach or remove nodes and elements from geometry. This can be a very use-ful command to eliminate some areas of a mesh from a curve or surface to prevent geometric loading from applying to them. You have the option to choose either nodes or elements.

0
2'(/,1*
Modify Update Elements Type... ����
tively
terior rve If
o will .
ts to an You ween
ilable e the using ble
Hint:You will typically want to use this command with nodes only. Attach/detach of elements will only affect certain picking options. Expansion of geometric loads onto finite elements is always performed on a nodal basis. An element is consider on a surface for geometric loads if all nodes from an element’s face are attached to the surface. Therefore, you can effecremove an element from a surface by simply detaching one of its nodes.
When you select this command, you will see the Geometry Associativity dialog box. You must choose between Detach From or Attach To. You must also choose the type of geom-etry from which you wish to detach. If you select Any, you can remove all attachments. If you select a specific type of geometry, you must also input (or graphically select) the ID of the geometric entity.
Interior Nodes OnlyThe Interior Nodes Only option is available when you are removing geometry from Curves, Surfaces, or Solid/Vol-umes. FEMAP uses a hierarchal system of attachment. Nodes on a surface, for example, include nodes attached directly to the surface, nodes attached to the curves which define the surface, and nodes on the points which define the curves. If you select the InNodes Only option, the attachments directly to the surface will be removed, but the cuand point attachments will remain. You will still be able to load or constrain the curves.you do not select Interior Nodes Only, all attachments will be removed.
Note:When attaching nodes, they must not have any other attachments to geometry. You alsnot be able to develop the hierarchy that FEMAP creates automatically when meshing
4.7.3.2 Modify Update Elements Type...... updates the Type of one or more selected elements. You can never change elemenincompatible type. For example, you cannot change a Beam to a Plate, or vice versa. can however use this command to change between various Line Element types or betthe Plane Element types.
Before you choose this command, you must first use Model Property, or any other avamethod, to make a Property of the type you want to use for the Elements. After you makProperty, choose this command. You will be asked to select the Elements to be updatedthe standard entity selection dialog box. Then you will be presented with a list of availaProperties.

���� Finite Element Modeling
Choose a Property of the type that you want for the selected Elements. When you press OK, all of the Element types will be changed along with the Properties that the Elements refer-ence. You will receive messages if any of the Elements are incompatible with the Property you selected.
If you are changing from a Line element type that does not require an orientation to a type that does, FEMAP will automatically call the Modify Update Orientation command. This allows you to properly orient the elements that you just modified. You should always specify the orientation that you want. If you do not however, FEMAP will automatically assign an orientation to each of the updated elements. Review any of these automatic assignments very carefully.
4.7.3.3 Modify Update Elements Formulation......enables you to specify the element formulation for a selected set of elements. You must select the elements to change, and then the Element Formulation dialog box will appear to set the formulation. All elements must be of the same type. FEMAP will then reassign the chosen element formulation to the selected elements. Please see the Model Elements section previously in this chapter, as well as the Element Reference section in the FEMAP Users Guide for more details concerning Element Formulations.
4.7.3.4 Modify Update Elements Property ID...... works just like Modify Update Element Type, except that you must choose a Property of the same Type as the Elements. You cannot change the Element Type using this command.
4.7.3.5 Modify Update Elements Material ID...... updates the Material which is referenced by one or more selected Properties. You first select the Properties to be updated, and then choose a new Material from a list of the avail-able Materials.
Some Property types, such as Masses, do not require Material definitions. If you attempt to update one of these you will receive a warning message. Similarly, the many Materials refer-enced by Laminate Plate Properties cannot be updated using this command - use Modify Edit Property instead.
4.7.3.6 Modify Update Elements Material Angle...... updates the Element Material Orientation Angle for planar and axisymmetric elements. You set the default material orientation angle in the Element/Property Type dialog which can be accessed from any of the element or property creation commands. This default is applied to all new elements that you create. If however, you want to change the material angle for existing elements, use this update command.
You will choose the elements to update using the standard entity selection dialog box. Then the Element Material Orientation dialog box will appear. This is the same dialog box used to define the default orientations. Updating orientations using this command does not however change the default values that you have currently defined.

0
2'(/,1*
Modify Update Elements Material Angle... ����
AP . ill
tor each adial es,
menta- used
t is to opic r pla-wo ele-
r and are usu-gned al
the are ther
ate ether stem,
You have four basic choices for setting the orientation. You can choose None, which will turn off the material orientation. This will typically result in material axes that are oriented along the default elemental axes. If you choose “Vector Direction” and press OK, FEMwill display the standard vector definition dialog box. You then assign a vector directionFEMAP will automatically calculate the material angle values for each element which walign the primary (X) material direction with the vector you specified.
Choosing “Coordinate Direction” is very similar to choosing “Vector Direction”. The vecand resulting angle are simply defined along a coordinate direction at the first node of element. This method is especially useful if you want to align the material axes to the ror tangential direction in a cylindrical or spherical coordinate system. In most other cas“Vector Direction” is preferred. The final option, “Angle Value” allows you to directly define the orientation angle value. FEMAP does no further calculations with this anglevalue.
Before choosing any of these methods, be sure to refer to your analysis program docution and the translator section of this manual to see how material orientation angles areand to find any limitations.
When to Set a Material AngleMost analysis programs have two basic uses for this type of orientation angle. The firsalign the principal directions of a nonisotropic material. Whenever you are using orthotror anisotropic materials, you should probably be defining a material angle for all of younar elements. If you do not, the default orientation, along the vector between the first tnodes of the element is used. This will typically produce a different alignment for eachment and can give meaningless analysis results.
The second use for material angles can be equally important. If you are going to recovepostprocess elemental normal stresses (i.e., X Stress, Y Stress, XY Shear, etc.), they ally reported relative to the elemental coordinate system. That coordinate system is aliby the material angle. Again, if you do not align all of your elemental axes, the “X NormStress” for one element may not be in the same direction as the “X Normal Stress” for next element. Refer to your analysis program documentation to see how your stressesreported. You may not have to set angles if stress output is reported relative to some ocoordinate reference.
Note:Not all programs will report analysis results automatically in the material angle coordinsystem. You should check the documentation of your analysis program to determine whyou can force the analysis program to output results in the material angle coordinate syand what commands are required to do this.

���� Finite Element Modeling
e an Gener-
nts. alog
or a ctor,
with irec-ed on
you ddi-ly ed by
first the fsets the ted
oxes. sets le-
Hint:You may define a Material Angle after you have analyzed a model to transform the normal stresses to a different coordinate system. Simply set the material angle using the Modify Update Elements Material Angle, and then use the Model Output Transform command to convert the stresses.
Viewing Material AnglesYou can see the material angles that you have defined for your planar elements by using the View Options command. Choose the “Element - Orientation/Shape” option and turn on“Show Orientation”. This will display a small vector at the center of each element wherangle has been defined. The orientation of the vector shows the angle that you chose.ally, you will want to see that all of the vectors are parallel - then your elements will bealigned.
4.7.3.7 Modify Update Elements Orientation...... updates the Element Orientation for various Line (Bar, Beam, Curved Beam) ElemeYou must first select the Elements to be updated using the standard entity selection dibox. Then you can select whether to update the Elements using an orientation Node IDVector. If you choose Node ID, you must also specify the Node to use. If you choose Vethe standard vector definition dialog box will be displayed after you press OK.
Your orientation will be applied to all elements you selected, and it must not be colinearany of the elements. Also, remember that you may be specifying different orientation dtions for each Element when you choose Node ID since the orientation direction is basthe location of the first Node on the Element.
A third option, Equivalent Vector Orientations, can also be selected.This option allows to convert elements which are oriented using “third nodes” to vector orientations. No ational input is required. An orientation vector, in the direction of the Third Node, is simpcomputed for each Element. This option has no effect if the Element was already orienta vector.
4.7.3.8 Modify Update Elements Offsets...... updates the offsets for various Line (Bar, Beam, Curved Beam) Elements. You mustselect the Elements to be updated using the standard entity selection dialog box. ThenUpdate Element Offsets, dialog box is displayed. You can choose to “Update End A” ofand/or “Update End B” offsets. If you enable the “Set EndB=EndA” option, the offset atfirst end (A) of the Elements is automatically applied to the second end (B) of all selecElements.
After you press OK, the offsets are defined using the standard vector definition dialog bUpdating the offsets at one end will require only one vector definition. Updating both offrequires two vectors. The default vectors will be the current offsets from the selected Ement with the minimum ID.

0
2'(/,1*
Modify Update Elements Releases... ����
pres-effec-
recon-ormal d is long a
de a ne or
Radial OffsetsIf you want to offset beams in a radial pattern, from the center of a sphere, choose the Radial Offset option. You must then enter a distance to offset the element endpoints from the node. When you press OK, you will be asked for the coordinates of the center of a sphere. The off-set directions lie along the lines connecting this center location and the individual nodes. All offsets, at both ends of the elements are set to the same size, only the directions change.
4.7.3.9 Modify Update Elements Releases...... updates the releases for various Line (Bar, Beam, Curved Beam) Elements. You must first select the Elements to be updated using the standard entity selection dialog box. Then, the Define Element Releases dialog box allows you to choose any combination of the six degrees of freedom at each end of the Element to release.You should make certain, however, that your element is still capable of supporting any load you may want to apply.
The default degrees of freedom will be the current releases from the selected Element with the minimum ID.
4.7.3.10 Modify Update Elements Reverse...... switches the direction of selected elements. After selecting the ele-ments to reverse, you will given be the option to reverse the normals, align normals either out-ward or inward, or if you want to align planar elements to a vector.
If you are simply reversing the normals, this command simply swaps the first and second ends of line elements. Use this carefully since the resulting element orientations may also need to be updated. For Plane Elements, the connections are swapped to reverse the direction of the element normal. For Solid Elements, the top and bottom faces are swapped, turning the element “inside-out”. In either of these last two cases, the direction of any applied sure loads will change. Choosing this option a second time for the same Elements will tively undo the reversal.
If you choose to align the edges of planar elements to a vector, all planar elements arenected so that their first edge is closest to the direction that you specify. The element nis actually unchanged in this operation, only the order in which the nodes are connectechanged. This can be used to “rotate” a group of elements so that their first edge lies amodel boundary. Line and Solid elements are unchanged by this operation.
The All Normals Outward and Inward options apply only to Planar Elements, but provivery easy way to make all normals consistent. If the elements that you selected form o
Before After
Reverse these elements

���� Finite Element Modeling
more complete shell (like the outside of a solid model) all normals can be automatically adjusted to the direction you chose. If there are interior features/panels (like internal bulk-heads) FEMAP will make the directions consistent, but the concept of inward/outward may not be maintained. You will also receive a warning if the elements you select do not form a complete shell (i.e. they have free edges). FEMAP can still usually align the normals.
4.7.3.11 Modify Update Elements Order...... changes Linear Elements to Para-bolic Elements and vice versa. You will be asked to choose the direc-tion. Pressing Yes will update Linear Elements to Para-bolic ones. Press-ing No will update
Parabolic Elements to Linear ones.
After making your selection, choose the Elements to be updated using the standard entity selection dialog box. You can choose any elements in your model, but this command only recognizes Plane and Volume types. In addition, only elements which are currently of the selected order are updated. For example, if you are converting Linear to Parabolic Elements and choose a mixture of Linear and Parabolics, only the Linear ones will be updated.
Converting from Linear to Parabolic Elements creates new Nodes automatically at all ele-ment midside locations. Current Nodal Parameters (Next ID, Definition and Output Coordi-nate Systems, Permanent Constraints, etc.) are used for these Nodes. This command always creates new Nodes. It makes no attempt to find current Nodes in your model at the correct locations. You can use the Check Coincident Nodes command to remove any duplicates.
When you convert Parabolic to Linear Elements, midside nodes are no longer needed for the converted Elements, but are not deleted. You can use Delete Node to remove them.
4.7.3.12 Modify Update Elements Midside Nodes...... moves nodes to the midpoint of element edges.
Only parabolic ele-ments are consid-ered and only the nodes which are referenced as mid-side nodes are
Before - Linear Plates After - converted to Parabolic with Midside Nodes
Before After - Midside nodes moved

0
2'(/,1*
Modify Update Elements Split Quads... ����
. ele-
en you then
esses
moved. If you select non-parabolic elements, they will simply be ignored.
Input for this command is minimal. You just select the elements to be updated using the stan-dard entity selection dialog box. When you press OK, the position of all midside nodes will be checked and moved to the midside of their respective element edges.
4.7.3.13 Modify Update Elements Split Quads...... changes quadri-lateral elements into triangles. This com-mand simply asks for the elements to be split. You may choose any element types or shapes - only quadrilateral elements (with or without midside nodes) will be changed. The elements can have loads applied. Those loads will automatically be applied to one or both of the new triangular elements - whichever is appropriate. New nodes will be added at the element center if you are splitting elements with midside nodes.
FEMAP will automatically split the quad elements to form the “best” triangles that it canYou cannot control the direction of the split, other than by the initial shape of the quad ments.
4.7.3.14 Modify Update Elements Adjust Plate...... enables you to adjust the thickness or the offsets of the selected plate elements. Whselect this command, you will be asked to select the elements to update, and you will see the following dialog box.
UpdateThese options con-trol whether FEMAP will update the Thickness or the Off-sets for the selected plates. If you are updating thickness, new Plate Properties will be written for each thickness value calculated. New properties are not required when you vary offsets. Currently defined offsets and thicknhave no bearing on this command.
After - Quads SplitBefore

���� Finite Element Modeling
le-
s for ise, t ental
used thick-t to You
You dialog
ceive ce a
ystem sys-
es to
MethodThese options control the calculation of the thickness/offset values. You can choose to calcu-late variable values based upon nodal position (Vary Between Nodes option), an Equation or a Constant value.
For the Vary Between Nodes option, you must input the first node, last node, and values at each of these nodes. FEMAP will then compute values for all other nodes attached to the selected elements based upon their relative distance between the From and To Nodes. This option provides an easy way to gradually vary the thickness/offsets of plates which are in a patterned series.
The other option, Equation or Constant, simply allows you to input an equation or constant value for the thickness/offsets. If an Equation is chosen, the “i” variable will represent ements for offsets, and nodes for thickness values.
The final option in this area, Average for each Element, will average the Nodal Thickneseach plate, and assign this constant thickness to all corner nodes on the plate. Otherweach corner of the plate will most likely have a different value. This option has no effecwhen modifying plate offsets because these offsets are already calculated on an elembasis, not on a nodal basis.
LimitsThis section enables you to define the Tolerance, Maximum, and Minimum values to bein the update. You can limit the number of significant digits to be retained as a unique ness or offset by specifying a tolerance value. This is especially convenient if you wanlimit thicknesses or offsets to an increment of a specific value (like 0.001, for example)may also limit the minimum and maximum allowable values, which is especially usefulwhen defining equations.
4.7.3.15 Modify Update Other CSys Definition CSys...... chooses a new Definition Coordinate System for one or more Coordinate Systems. must select the Coordinate Systems to be updated using the standard entity selection box. Then, another dialog box will be displayed which will contain a list of all available Coordinate Systems. You can choose any Coordinate System from the list. You will rean error message however, if you choose one of the systems that is being updated, sinCoordinate System cannot reference itself.
This command does not move the coordinate system location. Rather, it redefines the sso that it is in the same location and orientation relative to the new definition coordinatetem.
4.7.3.16 Modify Update Other Node Definition CSys...... also works just like Modify Update CSys Definition CSys, except that you select Nodupdate instead of Coordinate Systems.

0
2'(/,1*
Modify Update Other Output CSys... ����
4.7.3.17 Modify Update Other Output CSys...... works just like Modify Update Node Definition CSys. First, you select the Nodes to be updated, and then choose a Coordinate System from a list of available systems. In this com-mand however, the Nodal Output Coordinate System is updated instead of the Definition Coordinate System.
4.7.3.18 Modify Update Other Perm Constraint...... updates the Permanent Constraints on one or more selected Nodes. You select the Nodes to be updated using the standard entity selection dialog box. You may then select the appro-priate DOFs to constrain permanently through the Update Nodal Permanent Constraints dia-log box. You can choose any combination of the six permanent constraints to be applied to all selected Nodes.
4.7.3.19 Modify Update Other Load Phase...... updates the Phase of Loads. When you invoke this command, you will be asked whether you wish to update Nodal, Elemental, Point, Curve, or Surface Loads. After you select the type of Load, you must choose the entities where the Loads will be updated. The standard entity selection dialog box is used. When you press OK, you will see another dialog box that will let you specify the new Load Phase.
Only Loads from the active Load Set will be updated by this command. If there are multiple loads at a single entity in the same load set, they will all be updated.
4.7.3.20 Modify Update Other Scale Load... ... allows you to modify the values of existing loads. When you invoke this command, FEMAP will ask you to identify the type of loads that you want to update. Then depending on the load type, you will identify the entities where the loads will be updated.
When you have identified the entities to update, FEMAP will ask for two factors. The cur-rent load values are multiplied by the first factor, then following the multiplication, the sec-ond factor is added. The default factors do not change the load values.
If you use this command to update temperatures, some care must be taken. This command will just scale the temperature value. Since structural loads are determined by the difference between the specified and reference temperature, you will also have to adjust the reference temperature appropriately to get the desired loads. FEMAP does not change the reference temperature when you use this command.
Only Loads from the active Load Set will be updated by this command. If there are multiple loads on an entity in the active Load Set, they will all be updated.
Note:If you use this command to update heat transfer loads with multiple inputs (i.e. Radiation with absorptivity, emissivity, view factor, and temperature), FEMAP will ask whether you want to update each input. Simply say Yes to those you want to update.

����� Finite Element Modeling
4.7.3.21 Modify Update Other Load Function ID...... allows you to update the function referenced by loads. This is very convenient when you need to change the function reference for a load condition on a large number of entities.
This works very similar to Modify Update Other Scale Load. FEMAP will ask you to iden-tify the type of loads that you want to update. You will then be prompted by several ques-tions to determine which function references on the loads to update (for instance, a force can have both a function for the magnitude and phase). You simply need to select the Function for each update. If you select Yes to update, FEMAP will provide a list of functions from which to pick. Simply answer No to those functions you do not wish to update.
4.8 Deleting FEA EntitiesThe commands on the Delete Model menu are all used to delete entities. All commands will delete entities from your model. Since most of the commands on this menu work in a very similar fashion, the documentation for the entire menu is given in this section.
Deleting From Your ModelIf you want to delete any type of entity in your model, simply select the appropriate com-mand (based on the entity type) from this menu. The standard entity selection dialog box will then be displayed to let you select the entities you wish to delete. When you complete your selection, and press OK, you will be asked to confirm that you really want to delete the entities. This final question will also let you know how many entities have been selected. Answering Yes will delete the entities. Choosing No will simply cancel the command.
Using Delete Mesh allows you to delete any finite element entity by simply selecting it. This command will delete the selected entity and any other entities that are associated with it. Such as Loads that are defined on elements.
You may also use the Delete All or Delete Model All commands to remove the entire model or all FEA model entities and output. When you select either of these commands, you will be prompted to confirm your request. Answering yes will delete all appropriate entities, while answering No will cancel the command. Neither of these commands perform any checking to see if any of these entities are NonDeletable. They are simply deleted.
NonDeletable EntitiesSometimes when you delete entities, you will receive a message that a number of nondele-table entities have been skipped. These entities are skipped because FEMAP protects you from deleting entities which are needed by other entities in your model. For example, a Point is nondeletable if it is connected to one or more Curves. Similarly a Curve is nondeletable if

0
2'(/,1*
Deleting FEA Entities �����
ou odes. any
l he nfir-e
loads
to
ed as is not ou pace .
ain to del .
it has a load attached to it. To delete these nondeletable entities, first delete all entities which reference them. The following table lists entities that can cause an entity to be nondeletable.
Hint:You can use this feature to great advantage in “cleaning up” a model. For example, if ywant to get rid of all of the unused Nodes, simply choose Delete Node, and select all NThis may seem a little scary, but in fact only those Nodes which are not referenced by Elements, Loads or Constraints will be deleted.
Deleting From a SetThe Delete Load Nodal, Load Elemental, Constraint Nodal and Constraint Equation aldelete entities out of the active Load or Constraint Set. You do not select the set, just tNode or Element IDs you want. When deleting nodal or elemental loads, the normal comation “Ok to Delete Loads” only applies to the temperature loads. You will then also basked to confirm whether to delete the Temperatures. If you have multiple temperaturedefined on the same node or element, in the same load set, they will all be deleted.
Deleting Body Loads also works with the active Load Set. In this case there is nothingselect, you are just asked to confirm the deletion.
After you DeleteWhen entities are deleted from a FEMAP model, the space that they occupied is markempty and available for reuse. The model file does not decrease in size. Normally, this a problem because new entities will reuse this space. In some cases however, when ydelete a lot of data (output, for example), you may want to immediately remove empty sfrom your model and reduce model file size. The File Rebuild command does just that
Choose the File Rebuild command, and press Yes to perform a full rebuild and Yes agallow FEMAP to compact the model. Blocks of empty space are removed and your modecreases in size. You should only use this option after you delete large blocks of data
Nondeletable Entities
When you are trying to delete. . .
Could be referenced by. . .
Node Elements, Loads, ConstraintsElement LoadsProperty ElementsMaterial PropertiesCoordinate System Points, Nodes, Coordinate Systems,
Loads, Constraints, Properties, MaterialsContact Segment Element (Contact type)Function Loads, Materials

����� Finite Element Modeling
FEMAP cannot usually compact space if you have only deleted one or two scattered entities, and the savings will not be worth the time it takes to try the command.
Another way to compact your model is to use the File Export FEMAP Neutral command to write a FEMAP Neutral file. Start a new model and then use File Import FEMAP Neutral to read that file. The new model will contain all of the old data, but no unnecessary space.

cat-imply hich
. The proce-metry.
seven (3) pres-
5Meshing
This chapter provides descriptions for the many automatic meshing tools available in FEMAP. The Model Element command can be used to generate one element at a time, but most often, you will be using the commands under the Mesh Menu to automatically generate a finite ele-ment mesh.
The commands on the Mesh menu are partitioned into five categories based upon the type of meshing. They are:
1. Meshing on Geometry
2. Non-Geometry Meshing
3. Modifying a Mesh
4. Duplicating a Mesh
5. Extrude/Revolve
Most often, especially if you are surface/solid modeling, you will be using the commands for meshing on Geometry. The Non-Geometry Meshing section provides specific tools which can be very helpful in certain situations, but are not as widely applicable to most FEA models. The “Modifying a Mesh” section allows you to smooth or refine a mesh, while the “Dupliing a Mesh” section enables you to copy an existing mesh and rotate, reflect, scale, or scopy it. The final section “Extrude/Revolve” is most often used to convert a 2-D mesh, whas a consistent third dimension, into a 3-D mesh.
Each of these areas and their associated commands will be discussed below.
5.1 Meshing on GeometryThis portion of the Mesh menu contains two major menus, Mesh Control and GeometryMesh Control menu allows you to specify mesh size, as well as customize the meshingdure. The Geometry command is used to produce the actual mesh on the selected geo
5.1.1 Mesh Mesh Control MenuThis menu contains the commands to control your meshing. This menu is separated intosections: (1) Default Size, (2) Size on Geometric Entities (Point, Curve, Surface, Solid),Interactive Sizing, (4) Customization, (5)Attributes, (6) Approaches and (7) Feature Supsion. Each of these areas and their associated commands are explained below.

��� Meshing
the
e mesh es,
e e ed, urve.
to the
Note:The first four categories above all pertain to setting the size of mesh that you will generate. In all of these commands there are three basic ways that mesh sizing is specified - along a curve, at a point or globally. If you set the size along a curve, the other two methods are ignored, even if you specify them. If you do not set sizes along a curve, then point mesh sizes are used wherever they are defined. Global mesh sizes are only used when neither curve nor point mesh sizes apply.
5.1.1.1 Mesh Mesh Control Default Size...... is used to define the default element size. The default size is used for all geometry where you did not define a specific size or number of elements. It is always impor-tant to set the default size to a value that matches your model. If you only need a uniform mesh, this will be the only value that you need.
Only two inputs are required for this command: (1) Size and (2) Min Elem. The size is spec-ified in model units. In addition to the size, you can also specify a minimum number of ele-ments along a curve. This number is only used along curves where no other curve or point sizes have been defined. FEMAP first calculates the number of elements along these curves using the default size, then increases the number if it is below the minimum. Use this option if you have some small features (short curves) in your model compared to the default mesh size that you are using. This will allow you to add refinement (more elements) along those curves without impacting your overall mesh size.
5.1.1.2 Mesh Mesh Control Size At Point......specifies the element size at a point. This size is used to define the mesh size along any curve that references that point as an endpoint, and does not have a specific mesh definition along the curve. After choosing the points where you want to set a mesh size, simply define the size in model units.
To “turn off” or delete a point mesh size that you have already defined, simply choose point again and specify a mesh size equal to zero.
5.1.1.3 Mesh Mesh Control Size Along Curve......defines the number and spacing of elements along selected curves. When you set thsize using this method, it overrides all point and default sizes. After you select the curvyou will see the Mesh Size Along Curve dialog box.
Mesh SizeThis section of the dialog box contains the options to determine the mesh size along thcurve. If you choose a “Number of Elements”, then every curve that you selected will bmeshed with that number of elements. If you specify an “Element Size”, that size is usalong with the curve length, to determine the number of elements that will be on each cSince fractional elements are not allowed, the nominal size that you specify is adjusted
Shift+F10

0
(6+,1*
Mesh Mesh Control Size Along Curve... ���
her hese they a ll in a
t o the mesh ne f less
e , these
closest size that will fit evenly into each curve length. If you are using this method, there are several additional options that will allow you to further control the mesh sizing.
Y.ou can set the “Min Elem on Lines” to insure that each straight line in your model will have at least a specified number of elements. Simi-larly, “Min Elem on Closed Edges” sets the minimum number of ele-ments that will be placed along any closed edge, like an arc or circle. “Min Elem on OtEdges” applies to curves that are neither straight lines or closed edges - like splines. Toptions are not typically used if you are setting the mesh size on a single curve. What allow you to do however, is to select many curves (possibly your entire model), specifyfairly large mesh size, and still obtain some mesh refinement around desired curves - asingle command.
Node SpacingThe Node Spacing sec-tion of the dialog box allows you to bias the mesh along a curve. You can chose no biasing (Equal), linear biasing (Biased), or logarithmic biasing (Geometric Bias). If you select a bias, you must also spec-ify the Bias Factor and where the small ele-ments will be located (i.e. which location to bias towards). The Bias Factor controls thespacing of Nodes. Setting it to a value of 2.0 with linear bias, will make the last elementwice as big as the first if you select “Small Elements at Start”. The first element refers telement at the first endpoint of the curve. The diagram below shows a sample surfaceusing different biases on the curves. By using biases appropriately, you can create a fimesh in the regions of most interest, as well as provide a smooth transition to regions oimportance.
Parametric vs. Length SpacingIn addition to the biasing methods, you can also choose whether mesh locations will blocated in parametric or length coordinates along the curve. For lines, arcs and circles
Edge 1 - 5 elements, no bias
Edge 2 - 6 elements, bias=2.0
Edge 3 - 4 elements set, 5 elements created, bias=2.0
Edge 4 - 3 elements set, 6 elements created, bias = 2.0Small Elements at Start Small Elements at End

��� Meshing
acing using
ing.
rves
d sur-d by
.
options make no difference since the parametric and length coordinates are equivalent. For spline curves however, the parametric coordinates are typically much different.
In most cases, choosing parametric spacing is the preferred method. It results in a finer mesh in areas of high curvature, which is often desirable. However, if you have two spline curves side by side, which happen to have different parametric coordinates, “Equal Length” spwill allow you to match the meshes on those two curves (this can also be accomplisheda matched custom mesh size on one of the curves - see Custom Size Along Curve).
Note:“Equal Length” based spacing is slower for display and meshing than parametric spacParametric spacing should therefore be used whenever possible.
5.1.1.4 Mesh Mesh Control Size On Surface......is another way to set the mesh size along all curves that are usedto define selected surfaces. This command can be used to overridemesh sizing on curves associatedto that surface, or to define a meshon all curves that do not currentlyhave a mesh size. After selecting the surfaces the Automatic Mesh Sizing dialog box will appear. Justas if you were specifying the size
along curves, specify a nominal “Element Size” which is adjusted to fit evenly into eachcurve. You also have the opportunity to further control the mesh sizing using the other options.
Replace Mesh Sizes on All CurvesIf you choose this options, all curves on the surfaces will be sized. If you do not, only cuthat do not currently have mesh sizing will be updated. Normally, this option should bechecked, since if you do not size all curves simultaneously, other options like “MappedMeshing Refinement” may be less effective.
Min Elements on EdgeThis option specifies the minimum number of elements along any curve on the selectefaces. Normally, 1 is the correct setting, and the number of elements are just determinethe sizing. You can set higher numbers if you want to force some degree of refinement

0
(6+,1*
Mesh Mesh Control Size On Surface... ���
large A
any iam-nts
sh is will ing on join ween
d s on
bers zes on mesh ch, in
Max Angle ToleranceThis is one of the most important options for controlling mesh sizes. It allows specification of a fairly large mesh size, while still accurately repre-sent geometry that has high curvature. With this option enabled, a nominal size, based on the input nominal size, is determined. The curve tangent vec-tor is then compared to the vector that connects adjacent mesh locations. If the angle between those vectors is larger than the angle that you specified, the elements are added to the curve until it meets the requirement that you specified.
Small Feature AdjustmentsInstead of increasing the number of elements, these options limit the number of elements placed around “small” features to the “Max Elem on Small Feature” input. It prevents a concentration of elements along small features that may not be needed in your model.“small” feature is determined by the size you specify.
This number is not a curve length. It is compared to the length of the perimeter aroundclosed loop of curves divided by PI (the effective diameter of the loop). If the effective deter of the loop of curves is less than the size you specified, then the number of elemearound that loop will be limited to the maximum number you choose.
Vertex Aspect RatioTurn this option on to optimize mesh spacing on geometry that has both short and longcurves that join at common vertices. This is especially useful if you are specifying a mesize that is large compared to the length of your shorter curves. In this case, without thoption, you may find that at points where long curves join short curves, the long curveshave a fairly large mesh size right beside a short mesh size on the short curve. By turnthis option, the longer mesh sizes will be biased and shortened at the ends where theysmall mesh sizes. The aspect ratio that you specify controls the maximum variation betadjacent mesh sizes.
Mapped Meshing RefinementThis option provides final adjustments to be made to the mesh sizes that favor mappemeshing. It only applies to surfaces that are 3 or 4 sided (mapped-meshable). If curveopposite sides of these surfaces have different lengths, they will often get different numof elements, preventing them from being mapped meshed. If you use this option, the siopposite sides will be adjusted so that they match, if the adjustment will not change thesize too much (factor of 2 from nominal, unless you defined a mapped meshing approawhich case the sizes will be matched regardless of size).
Tangent
Vector to next mesh location
Angle

��� Meshing
Surface Interior Mesh GrowthThe Mesh Growth factor is simply a factor that is multiplied by the average size of the elements around the perimeter of the sur-face. This value is used as the tar-get size of all the elements in the interior of the surface. If you wish to decrease the size of the ele-ments in the interior of the surface then use a number between 0 and 1 and a value above 1 to increase the size of the elements formed in the interior of the surface.
Note:When using the Surface Interior Mesh Growth option the surface MUST be free meshed. Free meshing will be the default on any non regular surface ( more than 4 edges). If the sur-face is mapped or 4 sided then you must specify a Parametric Free mesh using the Mesh-Mesh Control-Approach on Surface command.
Curvature-Based Mesh RefinementCurvature Based Mesh Refinement will reduce the size of elements in areas of a surface with a high amount of curvature. When Curvature Based Mesh Refinement is selected FEMAP first meshes the surface at the initial element size. It then calculates the ratio of Chord Height to Chord Length for each element. If this ratio is larger than the value specified then FEMAP will automatically reduce the element size and remesh the surface with the new sizing. This will continue until all the elements on that surface do not exceed the ratio.
Factor = 0 Factor = 5 Factor = .2
Chord Length
Chord HeightOriginal mesh locations

0
(6+,1*
Mesh Mesh Control Size On Solid... ���
5.1.1.5 Mesh Mesh Control Size On Solid...... provides the same basic options as Mesh Mesh Control Size on Surface described pre-viously, and also has addi-tional options that pertain primarily to multi-solid and hexahedral meshing. Refer to the previous section, Mesh Mesh Control Size on Surface for information about the con-trols that you can specify in the Initial Sizing, Surface Interior Mesh Growth, and Curvature Based Mesh Refinement sections.
Tet vs. Hex MeshingChoosing these options is fairly easy. Simply choose the option that is appropriate to the type of meshing that you want to do. Depending on your choice however, the mesh sizing that is generated can be significantly different. If you choose Tet meshing, the resulting sizes are similar to those created if you had simply set mesh sizes on the individual surfaces. Tet meshing does not require any additional adjustments to the mesh sizing. Preparing for hex meshing however, requires very specific mesh sizing. Many surfaces must be mapped meshed so that the hex mesh can be generated. In addition, surfaces across multiple solids must be consistently sized and meshed so that the resulting hex mesh will be compatible. Due to this extra checking that must be done, hex mesh sizing takes much more time than tet mesh sizing. Refer to the Mesh Geometry Hex Mesh Solids command later in this section for more information about Hex Mesh Sizing.
Hint:If you are preparing for Hex Meshing, you MUST select all solids that you plan to mesh in a single command. If you try to select them one at a time, there is no way to guarantee that the meshes will be compatible across different solids.

��� Meshing
e these e of the inds
ro-ve on off
ore in a
epa-ws:
these as also
Assembly / Multi-Solid SizingThese options are used to automatically specify Mesh Approaches (which can be defined manually using the Mesh Mesh Control Approach On Surface command).
Adjacent Surface MatchingIf you are specifying sizes on multiple sol-ids at the same time, this option will set a “slaved” mesh approach on surfaces thatare adjacent to each other and which arethe same size. For example, in the picturshown, the cylinder is contained in a “boxwith a cylindrical hole”. The outer surface
of the cylinder is “adjacent” to the similar surface of the hole through the box. To mesh parts, you must insure that the meshes on these two surfaces are identical. Setting onsurfaces as a slave to the other insures a consistent mesh. This option automatically fsurfaces which are adjacent between multiple solids and slaves them to each other.
Remove Previous SlavingThis option removes all slaving from surfaces in the solids that you are sizing before pceeding with the new sizes. You will always want to leave this option on unless you hamanually defined some slaved surfaces that you want to keep slaved. Turning this optihowever can interfere with the proper operation of Hex mesh sizing.
Adjust ColorsThis option simply changes colors of surfaces during the mesh sizing process to give minformation about how they were processed. It is often difficult to see all of the surfacessolid assembly, however this is particularly important when you are slicing a solid in prration for hex meshing. If you enable this option, surface colors will be adjusted as follo
You must be displaying your model in solid, shaded render mode for the best effect of colors. After sizing, you can graphically see which surfaces were detected and slaved adjacent, to make sure that all of the surfaces that you expected were found. You can easily see which solids need to be further simplified to allow hex meshing.
Color Description
Dark, Transparent Blue Free surfaces that were successfully sized.
Light Solid Blue Surfaces that were successfully sized and which are adjacent to another surface.
Red Surfaces of solids that can not be hex meshed
Adjacent Surfaces

0
(6+,1*
Mesh Mesh Control Interactive ���
5.1.1.6 Mesh Mesh Control Interactive... allows you to interac-tively modify existing mesh sizes along one or more curves.
This command can be used in three different modes, as follows:
Always choose the mode and numbers before beginning. Then, simply click on the curve you want to change, and the mesh size is adjusted. As you keep clicking on curves they are changed appropriately. Switch modes at any time to make a different type of modification.
5.1.1.7 Mesh Mesh Control Custom Size Along Curve...... allows you to set custom sizes along the curve. This is extremely useful when you require nodes at specific locations along curves due to either stress concentrations, or connections to other parts in an assembly. When you select this command, you will be asked to select the curve and then the Custom Mesh Spacing Along Curves Dialog box will appear.
At first glance this dialog box can appear quite com-plex, however it is rather simple when separated into its components. The Mesh Definition Window shows the locations of the mesh points. The options under this window serve to modify or fill the entire window. The options under Mesh Point Data, as well as the buttons on the side work on editing, adding, or deleting one entry at a time.
Mesh DefinitionThe Mesh Definition area shows the location of nodes and the number of elements and the bias on the mesh. You can set the mesh between specific locations to guarantee that certain locations will be present in the mesh. In the example above, nodes will be placed at locations
Mode ResultAdd The current curve mesh size is increased by the number of elements specifiedSubtract The current curve mesh size is decreased by the number of elements speci-
fied. It is not reduced below 1.Set To The curve mesh size is set equal to the number of elements specified

���� Meshing
in-mesh ints. the
specify.
nd esh s if
This tion. rve to you target
ny the
ation .
ant n this the d
0, 0.333, 0.667 and 1.0 (Nodes are always placed at the beginning and end of curves). A total of three elements will be created in a uniform fashion (Bias of 1).
The four buttons at the bottom of the Mesh Definition section provide capability to make changes to the mesh Definition Window (as compared to the options on the right side of the dialog box which work on one location at a time).
EqualThis option asks for the number of elements that you want along the curve, then computes the mesh locations so that there will be that number of equal length segments along the curve. It does not matter whether you specify parametric or length spacing for this approach, you always get equal length divisions. Each division is created with 1 element and no bias.
FillFill is used to “fill” between mesh points. You would typically select this option after defing one or more mesh points. When you select this option you will be prompted for the size. This mesh size will be used to fill intermittent points between the current mesh poThis command does not change the number of points in the Window. It simply updatesnumber of elements between each point to as closely as possible match the size you
ExpandThis command simply takes all locations that have more than one element assigned, aexpands it to each individual location. This is again a quick method to set an overall msize (using Fill and/or Equal), expand to each individual location, and edit certain pointthey are not at the exact location you require.
MatchThis option simply allows you to match the mesh locations of one or more other curves.command is very useful when you have similar curves, such as a symmetric configuraYou can define the mesh size on one curve, and then use Match on each additional cucopy the mesh locations. The only input required for this option is to select the curves wish to match. Each of the mesh locations on the original curves is projected onto the curve.
Mesh Point DataThis section of the dialog box contains the definition of the actual location, as well as abiasing. The Bias and Spacing portions of the dialog box are identical to those found inMesh Mesh Control Size on Curve dialog box. Please see this section for more informon biasing. The bias itself cannot be used with the automatic methods (Fill and Equal)
Location, Num ElementsThis option allows you to input the location along the curve (1e-08 to 1.0) at which you wa mesh location (node). You must also specify the number of elements required betweelocation and the previous location on the curve (if no previous location is specified, it isbeginning of the curve). These options must be used when you need to specify a biasemesh. The automatic methods (Fill and Equal) are not available.

0
(6+,1*
Mesh Mesh Control Mapped Divisions on Surface... ����
Locate, Move, Add/Edit, and Delete OptionsThese options control the transfer of data from input to individual mesh locations. The results will appear in the Mesh Definition Window.
LocateOften you will not know the percentage distance along a curve for a mesh point, but you will know the coordinate location. In this case, simply use the Locate button. The Standard Coor-dinate Definition dialog box will appear, and you can input the coordinates with any of the standard methods. Be careful when inputting the location, however. It must be along the curve, or at least be able to be projected onto the curve.
Once you select the location, it will automatically be converted to the location on the curve, and the value will be added to the mesh points in the Mesh Definition Window.
MoveThe Move option is identical to the Locate option, except it replaces the highlighted entity in the Mesh Definition Window instead of creating a new entity.
Add/EditThis button simply adds the location and number of elements contained in the Location and Num Elements boxes to the list of mesh locations. If the value under Locations is already contained in the list, FEMAP will edit the list, otherwise it will simply add it to the list.
DeleteThis option removes the highlighted entry in the Mesh Definition Window from the list.
When you have finished defining the mesh points, simply hit OK to set the mesh size, or hit Cancel to abort the mesh sizing.
5.1.1.8 Mesh Mesh Control Mapped Divisions on Surface...... allows you to specify divisions for a mesh on 3 and 4-sided surfaces. When you select this com-mand, you will be prompted to select the surfaces. After surface selection, you will see the Mesh Size on Surface dialog box.
This dialog box allows you to define the number of elements, as well as a bias, for the s and t direc-tions. The s direction is denoted by an arrow that is drawn at one of the corners of the sur-face. This command will allow you to define a mapped mesh grid for rectangular and triangular surfaces.
5.1.1.9 Mesh Mesh Control Mesh Points on Surface... ... defines specific locations for Nodes. You simply select the surface and then the Points at which you want Nodes. When FEMAP goes to mesh the surface, it will automatically create Nodes at these locations. You must define the locations as Points before using this com-mand. This command does not allow you to input coordinate locations.

���� Meshing
MAP num-f hard uce face will
egin , or
will
t
s, off-osition he nd
n.
o not
efine ox This iately,
Hint:When FEMAP meshes a surface, it creates the original mesh without the “Hard” meshpoints. It then moves the Node closest to each hard point to the hard point location. FEthen resmooths the mesh. This techniques works very well when there is a significant ber of Nodes in the mesh (and a reasonably fine mesh) in comparison to the number opoints. If there are not many more Nodes than hard points, this technique will not prodgood meshes. For this type of mesh, it is best to imprint a Curve or Surface on the sur(see Geometry Curves from Surfaces menu), and then define the mesh size on it. Thisuse a different technique in the FEMAP surface mesher, and a better mesh will result.
5.1.1.10 Mesh Mesh Control Attributes At Point... is used to assign meshing attributes (properties) to one or more points. Before you bthis command, you must have one or more properties defined that correspond to Massother “point” element types. You will be asked for the points where you want to assign attributes, and the property to assign.
Once attributes have been defined, these points can be meshed with elements which automatically use the assigned properties.
5.1.1.11 Mesh Mesh Control Attributes Along Curve... is used to assign meshing attributesalong one or more curves. Unlike PoinMesh Attributes, Curve Mesh Attributes contains more information than just a property. They also specifythe element orientation, releases and offsets that will be used when the curveis meshed.
Once attributes have been defined, curves are easily meshed with elements, propertiesets, orientations and releases all automatically assigned. You can create, orient and pall cross sections on the geometry and then mesh all curves in one easy operation. If tresulting mesh needs to be changed, simply delete the mesh, adjust the mesh sizes aremesh all of the attribute information is still retained. The Reverse Element Direction option even allows you to flip the section if the curve is pointed in the opposite directio
PropertyYou must select a property that corresponds to a “Line” element (Bar, Beam...). If you dhave the property that you need, you can press “New Prop” to create a new property.
Orientation and ReleasesThese options are similar to the options in the Model Element command. You simply dthe orientation and releases that you want applied. When you press OK in this dialog byou will either be asked for a vector, or a location (not a node) to define the orientation.orientation will be used for all elements along the curve. Releases are specified immed

0
(6+,1*
Mesh Mesh Control Attributes On Surface ����
ctions onnec-
. The
ach r to the thod,
prop-n the es the to e
e off-e off-
be sting
fset” e
perties
when you press the “Releases” button. Releases specified on attributes apply to conneat the first end of the curve (End A Releases) and the last (End B Releases). Element ctions to internal nodes along the curve are not released.
OffsetsLike Orientations and Releases, offsets closely follow the Create Element counterpartsmain differences here are in the three methods used to define the offset.
The Vector method is identical to the Create Element method. You define a vector at eend, and the offsets correspond to those vectors. Just like releases, the ends here refestart and end of the curve (not the start and end of each element). Using the vector meoffsets vary linearly along the curve from the End A vector to the End B vector.
The Location method uses the “Reference Point” that you can choose when creating aerty from a standard or general shape. If you choose this method, offsets are defined iYZ plane of the cross section, not in global coordinates. In this case a zero offset locatshape so that the reference point lies on the curve at every location. Even if you want specify a zero offset, you must still specify the End A and End B offsets or the referencpoint will not be used.
The Radial method allows you to choose a center location and offset distance. All of thsets will be created as radial vectors pointing away from the center (assuming a positivset distance) along the line connecting the center to the nodal location.
If you are editing the attributes on a curve that already has offsets defined, you will notable to change the definition method. You must first press “No Offsets” to delete the exioffsets, then redefine them using the new method.
Note:To use any of these options, first choose the method, then you MUST press “End A Of(or one or more of the other offset buttons) to define actual offsets. Simply choosing thmethod does not define an offset. Similarly, if you define the End A Offset, but do not choose either the “End B Offset”, or “End B = End A”, then the End B offset is zero.
5.1.1.12 Mesh Mesh Control Attributes On Surface... is used to assign meshing attributes to one or more surfaces. In most cases you will simply choose a surface element property to be assigned to the surfaces. Press “New Prop” if you have not already created the property that you need.
If you also want to assign offsets to the planar elements (typically plates only), check the Offset box, and specify the value of the offset before pressing OK.
Once attributes have been defined, surfaces can be easily meshed with elements, pro(thicknesses, materials...) will be automatically assigned.

���� Meshing
cings ay look ly ed in
is pro-rcome . Most efined
do nd
5.1.1.13 Mesh Mesh Control Attributes On Volume... is used to assign meshing attributes to one or more volumes. In this case, you simply select the volumes where you want to assign attributes, then select the property that you want. You must create the property before using this command.
Once attributes have been defined, volumes can be meshed and properties (primarily mate-rial information) will be automatically assigned.
5.1.1.14 Mesh Mesh Control Attributes On Solid... is used to assign meshing attributes to one or more solids. This command is identical to Mesh Mesh Control Attributes On Volume, described above, except that it applies to solids.
5.1.1.15 Mesh Mesh Control Approach On Surface... is used to specify the type of mesh to be created on a surface. Normally, without specify-ing an approach, FEMAP will decide whether to create a free/boundary mesh or a mapped mesh on each surface. This command gives you control over that selection, and allows you to define additional information so that mapped meshes can be created on surfaces that could otherwise not be mapped meshed.
After selecting surfaces where you want to specify the approach, you will see the Mesh Approach dialog box. There are six different approaches to choose from, in addi-tion to “Not Specified”. If you choose “Not Specified” FEMAP will decide which mesh is appropri-ate based on geometry, mesh sizingand resulting mesh quality.
Free - ParametricThis approach tells FEMAP to always try a free mesh on the surfaces. Even if mesh spaallow a mapped mesh, a free mesh is always created. In some cases, the free mesh mlike a mapped mesh, but it is created using the free meshing technique. Specifying thisapproach usually has little effect since it uses the same approach that is most commontaken by FEMAP anyway. This is called “Free-Parametric” because surfaces are meshtheir parametric coordinates.
Free - Planar ProjectionThis approach is similar to Free-Parametric, except the mesh is created on a plane andjected onto the surface. This approach is never used automatically, but can help to oveproblems with meshing surfaces that have problems in their parametric representationnotably these would be cones or caps of spheres, where surfaces normally have an und“pole” in the parametric coordinates. This technique can only be used for surfaces thatnot have too much curvature. If your surface is too curved, split it into several pieces amesh them using this approach.

0
(6+,1*
Mesh Mesh Control Approach On Surface ����
tric”
and is over-tation. an faces ieces
select. t four r, but at lie
here ur-ich sed to s. You MAP
Fast Tri - ParametricThis approach applies a free mesh to the surfaces using the FEMAP Fast Triangle mesher. The Fast Triangle mesher uses a different method when creating surface triangles that is faster and produces triangles with better aspect ratios. This is called “Fast Tri-Paramebecause surfaces are meshed in their parametric coordinates.
Fast Tri - Planar ProjectionThis approach is similar to Fast Tri-Parametric, except the mesh is created on a planeprojected onto the surface. This approach is never used automatically, but can help tocome problems with meshing surfaces that have problems in their parametric represenMost notably these would be cones or caps of spheres, where surfaces normally haveundefined “pole” in the parametric coordinates. This technique can only be used for surthat do not have too much curvature. If your surface is too curved, split it into several pand mesh them using this approach.
Mapped - Four CornerThis approach creates a mapped mesh on the surface, between four corners that you When you select this approach, the right hand side of the dialog box allows you to selecpoints for the “corners” of the mesh. These points can be specified in any arbitrary ordeyou must choose four different points. The “edges” of the mesh are all of the curves thbetween the points that you choose.
In this example, the cornerpoints have been defined at the locations of the dots. In addition, the total number of elements speci-fied on the three outside curves equals the number of elements on the arc. This is a requirement. If you do not specify mesh sizes that are compatible with the mapped meshing approach, you will still get a free mesh, even if you specified “Four Corner”.
When specifying the mesh corners, you do not have to specify points on the surface wyou are setting the approach. FEMAP will automatically find the closest points on the sface to the ones you selected, and use those. This eliminates problems in knowing whpoints to pick when surfaces are adjacent (coincident) with each other. It can also be uyour advantage if you need to set approaches on a series of parallel or similar surfacemay be able to define them at once by picking the points on one surface and letting FEautomatically select the others.
Four Corner
Free

���� Meshing
Mapped - Three CornerThis approach is similar to the Four Corner approach, it sim-ply defines three corner loca-tions. The resulting mesh can be an all quadrilateral mesh on the three cornered surface. Depending on the geometry however, the resulting mesh can be severely warped.
Mapped - Three Corner FanAgain this method is similar to Three Corner, but the resulting mesh has triangles at the first corner location. This is the only point that must be specified in a particular order. Just as in the four corner methods, the points in these three corner methods do not need to lie on the selected surfaces.
Matched - Linked to SurfaceThis final approach does not directly define a new type of mesh, rather it simply instructs FEMAP to make the mesh on the selected surface match the one on the surface that you link it to. This approach is primarily used to insure compatible meshing in a single solid for hex meshing, and to insure compatible meshes between adjacent surfaces of multiple solids. You can use it for certain other situations, but care must be taken:
1. Surfaces to be linked must either be on the same solid, or must be adjacent/coincident in space, or must at least be closely aligned.
If surfaces are on the same solid, they can be anywhere in space, they do not have to be parallel or aligned in any particular fashion, but they can only be linked if the other curves on the solid directly connect the two surfaces. In this mode, linking surfaces is intended to be used with hex-meshable solids only. That is, solids that are essentially extrudable. If you have more complicated geometry, you will still be able to link the surfaces, but mesh-ing the linked surface will fail.
If surfaces are not on solids, or are on different solids, then they are meshed by matching the closest points on the surfaces. For this reason, to mesh properly, the surfaces must be positioned and aligned so that the points on the curves that are closest to each other result in the proper mapping between the surfaces. Surfaces that are rotated arbitrarily in space relative to each other will usually not meet this criteria. Again, this mode is primarily intended for matching adjacent surfaces between multiple solids.
2. Surfaces to linked must also have the same mesh sizing, or they will not mesh properly. In order for a linked surface to be meshed, it must have the same mesh sizing as the master surface.
3. You can not to define circular references. You can only slave surfaces in one direction, that is if A is linked to B, then B must be independently meshable, it can not be linked to A.
Three Corner Three Corner Fan

0
(6+,1*
Mesh Mesh Control Feature Suppression... ����
5.1.1.16 Mesh Mesh Control Feature Suppression... ... enables you to remove features from the model when meshing. This is a very valuable tool when a CAD part has been imported to FEMAP and contains many small features which are unimportant to the finite element model. You can suppress these features, and have FEMAP mesh the part as if they did not exist. In many circumstances, this will enable a much smoother mesh.
When you choose this com-mand, the Feature Suppres-sion dialog box will appear.There are two meth-ods of feature suppression, Automatic and Manual.
AutomaticThe automatic feature is a good method of cleansing a part with a significant num-ber of small features. Sim-ply select the values for small features and hit OK. Features in your model which are under this size are removed. There are three options under Automatic, which are explained below.
Smaller ThanThis option is used to remove loops from the model smaller than a certain size. This com-mand works differently than the Face Area, and Edge Length commands because it will walk along the entire loop and remove the entire loop from the part. The total length of the feature may be longer than the specified value (as in the case of a very long but small radius cylinder). The fact that the end portion of this feature is smaller than the tolerance will cause FEMAP to remove the entire loop. This is an extremely useful command to remove these small features from the model, as opposed to have to remove them manually.
Face Area Less ThanThis option removes any faces in the model which are below the area you specify. This option is useful for removing small sliver faces, but you must be careful that the area you specify is not so large as to lose significant faces in your model. Removal of many faces may cause you to lose the integrity of the solid model. This option does not check for any loops in the model. It simply removes the faces.
Edges Shorter ThanSimilar to the Face Area option above, you can also specify a length tolerance. Any edge below this tolerance will be removed. Only the edge will be removed. No loops will be examined. Once again, you must be careful that the length you specify does not cause removal of important edges.Removal of large edges can cause you to lose the integrity of your model.
The commands on this menu provide meshing capabilities to automatically mesh your geometry. These commands range from simple creation of Nodes on Points to 3-D meshing

���� Meshing
of complex solids. The menu is partitioned into several segments based upon the type of geometry you are meshing.
ManualBy switching to Manual operation, you can specify individual features in your model to remove. This command has both a Remove and Restore option. You can remove/restore three types of entities, (1) Edges, (2) Loops, and (3) Faces. When you choose the Edges and Loops command, you will be asked to input Curves via the Standard Entity Selection box. Faces will require input of surfaces. The same warnings for Automatic removal of Edges and Faces (see Automatic above) apply to manual removal. Removal of key areas may result in loss of integrity of the solid.
EdgesThis button allows you to remove specific edges from the model. This option is most useful when you may have many small edges, but you only want to remove a few of them.
LoopsYou can also select the Loops to remove features from your model. Simply select a curve on the loop, and the entire loop will be removed. This can be very useful for removing small holes which run through the model.
FacesThis button allows you to remove specific faces from the model. This option is most useful when you may have many small faces, but you only want to remove a few of them.
Set Color ToThis section allows you to define colors for your suppressed and restored curves and sur-faces. The default colors to restore will be the current colors of curves and surfaces. The default for removal is typically a dark color, which makes it easy to distinguish these curves and surfaces from the rest of the model. You should always use a distinguishing color to remind yourself which features have been suppressed.
Restore All Features...... provides an easy method to restore all features in the model.
5.1.2 Mesh GeometryThis menu provides the tools for automatically meshing geometry. The menu is partitioned into five sections based upon the type of entities to mesh. You can create meshes on Points, Curves, Surfaces. The last two sections deal with Solids and Volumes. The first allows you to Hex Mesh solids and the last performs Tet Meshing in Volumes and Solids. Each of the commands are described below.
Before using these commands, you will often want to use the Mesh Mesh Control commands to define the mesh sizes for the geometry you wish to mesh. If you are meshing a solid model, FEMAP will give you an additional opportunity to define the mesh size before pro-ceeding. Most other commands will simply use the mesh size which you have already defined (or the default mesh size if you have not defined a mesh size).

0
(6+,1*
Mesh Geometry Point... ����
e”. sh
5.1.2.1 Mesh Geometry Point...... is the most basic of automatic meshing commands. It will simply generate Nodes (or Ele-ments and Nodes) at the selected Points. When you choose this command, you must select the Points through the Standard Entity Selection Dialog box. You will see the Geometry Mesh Options dialog box (shown below), where you choose to generate either just Nodes or Nodes and Elements. One of the Point Element Types (Masses) must be selected if you are going to generate elements.
5.1.2.2 Mesh Geometry Curve...... creates a mesh of Nodes and 1-D Ele-ments along a curve. When you select this option, you will be asked to select the curves through the Standard Entity Selec-tion dialog box. Once you select the curves, you will see the Geometry Mesh Options dialog box.
Node and Element OptionsThese options allow you to specify the beginning Node and Element IDs, the Coordinate System (to set the definition coordinate system of the nodes, and the Property. You must choose a line element property for this command. You may also use the New Prop button to define a new line element property if you have not already defined one, as well as change the Node and Element parameters.
Using Meshing AttributesIf the curves that you are meshing have mesh attributes defined, you will see an additional property (0..Use Meshing Attributes) in the list. If you choose that property, FEMAP will use the attributes to define the property, orientation, offsets and releases for the elements that will be created. If you wish to ignore the attributes, simply pick or create a different prop-erty.
GenerateThis option controls whether you generate Nodes or Nodes and Elements.
Element ShapeThis section of the dialog box will be grayed, since lines elements do not have a “shapThis section is available for some of the NonGeometry based meshing commands (MeBetween for example).

���� Meshing
If you are meshing with elements that require an orienta-tion (Bars, Beams, etc.) the standard vector definition dialog box will be used to define an orientation vector. You cannot orient
using a third node, but you can modify the orientation later. The single vector that you define is used for all elements that are generated, so it must be specified carefully.
5.1.2.3 Mesh Geometry On Surface...... creates nodes and planar elements on a selected set of surfaces. Before choosing this com-mand, you must define the mesh sizes using the various Mesh Mesh Control commands.
Controlling the MeshIf you simply specify sizes and then mesh surfaces, FEMAP will decide which type of mesh to create based upon what it can do automatically. Normally this will result in a free/bound-ary mesh, however mapped meshes will be created whenever possible. If you want to control this process, for example to force a mapped mesh onto surfaces with more than four bound-ary curves, refer to the Mesh Mesh Control Approach on Surface command to define the meshing approach for your surfaces.
When you select the Mesh Geometry on Surface command, you must select the surfaces to mesh. After they are selected, the Automesh Surfaces dialog box appears
After choosing the appropriate property, you can usually press OK to accept all default options. The Mesh Control and
Smoothing areas do, however, give you significant control over the resulting mesh.
Node and Element OptionsThese options control parameters that are assigned to the nodes and elements that you will create. The CSys option does not control the mesh in any way. It is just assigned as the defi-
Curves
Beam Elements generatedalong curves with cross sectionshown.
Shift+F11

0
(6+,1*
Mesh Geometry On Surface... ����
e the ffect be
1.0. etter at con-
nition coordinate system of each node. The property is most important. You must choose a property which corresponds to a planar element.
Using Meshing AttributesIf the surfaces that you are meshing have mesh attributes defined, you will see an additional property (0..Use Meshing Attributes) in the list. If you choose that property, FEMAP will use the attributes to define the property and type of the elements that will be created. If you wish to ignore the attributes, simply pick or create a different property.
Mesh ControlThese options control the size and shape of the mesh inside the boundary. The elements along the boundary edges are defined by the mesh sizes that you choose and are unaffected by these settings. Those mesh sizes also have substantial impact on the interior of the mesh, but these options give you additional control.
Min Elements Between BoundariesAs a boundary is being meshed, groups of elements are often generated between two oppo-site edges of a boundary. Sometimes, the mesh sizes that you have defined are large enough that a single element will span the distance between surfaces. Since this may not be enough refinement for the model that you are creating, you can control this behavior by setting a minimum number of elements that must be created between any boundary edges.
Setting this parameter does not guarantee that you will get that number of elements between every edge. But wherever possible (based on compatibility with your surface mesh sizes) that number of elements or greater will be created.
It is usually best to leave this parameter set to one initially, then if the results are undesirable, undo the mesh and try it again with the number increased. Setting this number greater than one can greatly increase the number of elements that are generated.
You will usually only have to set this option if you are meshing a sur-face that is long and thin relative to the mesh size, or one that has long, thin “appendages”, as this example demonstrates.
Max Element Aspect RatioLike the Min Elements setting described above, this option controls the elements insidmesh. In this case however, control over the number of elements is only a secondary eof this option. Primarily, this number is used as a guideline for how “long” elements canrelative to their “width”. You must always specify a value that is greater than or equal toSmaller numbers usually create slightly more uniform meshes with elements that are bshaped. Large numbers can lead to severely distorted elements. If you make a mesh thtains long, thin or distorted elements, try again with a smaller aspect ratio.
Min Elements = 3 (or 2)
Min Elements = 1

���� Meshing
e ngle if uadri-would any
n initial l usu-, refer
ely:
nges
if es.
er it
ption
Quick-CutMeshing large non-uniform surfaces can often take some time. Turning this option on short-ens the time required while usually having minimal impact on the overall mesh quality. If you want the best possible mesh, and are willing to wait, turn this option off. You can also control the threshold by setting the number of nodes to a smaller or larger number. Do not reduce the number of nodes too much, or mesh quality will substantially decrease.
Element ShapeThese options control the creation of triangular elements in your mesh. If you want to create all triangles, you have the choice of All Triangles with or without the Fast Tri Mesh option.
The Fast Tri Mesh option uses a different method to create triangles that generally produces less triangles with better aspect ratios. This technique works particularly well if you have a long thin surface with holes. There is no “all quads” setting, but the default will generatquadrilateral elements whenever possible. (Note: You must always get at least one triayou specify an odd number of nodes on the surface.) Triangles are created wherever qlaterals cannot meet the specified boundary mesh sizes, and wherever a quadrilateral be severely distorted. You can override the default 60 degree allowable distortion withvalue that you want. Lower distortion values will result in more triangles.
Mesh SmoothingThese options are the same as those described in the Mesh Smooth command. After amesh is generated, it is automatically smoothed to reduce element distortions. You wilally just want to accept the default values for these options. If you want to change themto the Mesh Smooth command for more information.
ExamplesThe following pictures show sample boundary meshes created using this command.
Hint:The following suggestions can help you use the free meshing commands more effectiv
m Specify mesh sizes that transition gradually along the edges. Do not have large chain size from one curve to the next.
m Use default generation settings first, then undo and try again with modified settingsyou do not like the results. If that does not work, consider changing some mesh siz
m Map a boundary to a surface (Modify Update Others Boundary on Surface) whenevis nonplanar.
m If most of a mesh looks good, but there are a few distorted areas, use the remesh oin the Mesh Refine command to “clean-up” the distorted elements.

0
(6+,1*
Mesh Geometry On Surface... ����
The nodal locations along all edges can vary due to the shape of the surface and bias-ing. Biasing along edges can be varied independently. It will not be ignored along the third and fourth edges, even in the mapped meshing case.
You could use the “Min Elements” optionto increase the number of elements in this area
Simultaneous generation in two boundaries
Outer boundarywith circular hole
Inner, circular boundary
Boundary mapped to cylindrical surfaceBoundary curvesare not on the surface
Surface andshrunken elements
Edge 1 - 5 elements, no bias
Edge 2 - 6 elements, bias=2.0
Edge 3 - 4 elements set, 5 elements created, bias=2.0
Edge 4 - 3 elements set, 6 elements created, bias=0.5

���� Meshing
This command can generate either a mapped, or a free/boundary mesh. If you have the same number of divi-sions along oppo-site edges of the surfaces, a mapped mesh can be auto-matically gener-ated. If not, FEMAP will cre-ate a boundary mesh. You can fur-
ther control this process by specifying a mesh approach using the Mesh Mesh Control Approach on Surface command, described earlier in this chapter.
Examples
Boundary Mesh Mapped Mesh
Surface
Surface Elements

0
(6+,1*
Mesh Geometry HexMesh Solids ����
5.1.2.4 Mesh Geometry HexMesh Solids... creates a hexahedral mesh in a selected set of solids. Before choosing this command, you must define the mesh sizes using the Mesh Mesh Control Size on Solid command and choose the Hex Meshing option.
To create a Hex Mesh in solids, you must follow a fairly strict procedure.
1. Subdivide your model into hex meshable solids.
2. Set the Mesh Sizes using Mesh Mesh Control Size on Solid, with the hex meshing option.
3. Verify that all solids are hex meshable, and are properly linked to adjacent solids. If not, return to step 1, and continue dividing your solids.
4. Hex mesh using the Mesh Geometry Hex Mesh Solids command.
Each of these steps is extremely important if you are going to succeed in creating a com-plete, correct hex mesh.
Requires 4-corner mapped approach on surface
Surface Elements

���� Meshing
t that ed. much solids
n mesh ed, rfaces may ave
and essful cessar-ctivity.
Hex Meshable SolidsThe first, most important, and often most difficult step in the hex meshing process involves dividing your part (which we assume is one arbitrarily shaped solid) into simpler hex mesh-able solids. FEMAP can only hex mesh “extrudable” solids, therefore if you have a paris more complex, you must break/slice it into multiple, simpler solids that can be meshWhile we use the word “extrudable” here, the actual solids that FEMAP can mesh are more complex than simple, straight extrusions. To give you some ideas of the types of that FEMAP can and can not mesh, look at the following pictures:
The preceding pictures represent some general solids that can be meshed. FEMAP casolids where it can identify a “base” and “top” surface that are connected by all four-sidmapped meshable surfaces. The base and top surface can be any shape, including suwith holes, and do not even have to be geometrically similar (although the mesh qualitysuffer depending upon how different they are). The base and top surfaces do have to hsimilar connectivity, that is, the same number of edges.
During the process of hex meshing sizing, FEMAP identifies the base and top surfacesautomatically matches (slaves) the mesh on the two surfaces. This is required for succhex meshing. The base and top surfaces must produce the same surface mesh, not neily the same shape, but the same number of nodes and elements with the same conne
Examples of Solids that can be automatically Hex Meshed

0
(6+,1*
Mesh Geometry HexMesh Solids ����
ngth” base ut e four-of the hey that are
re s. If etry rfaces.
s for
The lateral or side surfaces (everything but base and top) control the mesh “along the leof the extrusion. In the simplest case, all are four sided surfaces with one edge on theand the opposite edge on the top surface. Often more complicated connections exist bmany can still be meshed. In general, the requirement is that all lateral surfaces must bsided. There must also be a single “path” through the lateral surfaces from each edge base surface, to a corresponding edge on the top surface. If you combine all “paths”, tmust cross the lateral surfaces once and only once, and there cannot be any surfacesmissed. Some examples of solids that do not meet these requirements are:
The other main problem that leads to non-meshable solids is “sliver” surfaces. These asmall surfaces that are usually generated by inaccuracies in the solid modeling procesyou have “sliver” surfaces, you will have to remove them before proceeding. The GeomSolid Cleanup, or Explode and Stitch commands can often be used to remove these su
Commands for Subdividing SolidsMost real solids will have to be subdivided before they can be hex meshed. The variouGeometry Solid Slicing and Embedding commands are the primary tools that you havecutting your solid. Refer to those commands for more information.
The corner of this solid creates three five-sided faces.
The split on the top faces, combined with the five sided faceprevents identifying a top and bottom surface. To mesh thispart, simply split it into two solids along the line.
You can split this solid into three six-sided solids
Cannot mesh solids with holes in faces other thanbase and top.
Cannot mesh solids that have “partial depth” holes
Cannot mesh revolvable, but no extrudable solids. In this case the holes force the left and right sides to bethe base and top, but they are connected with 3-sided,not 4-sided surfaces. To mesh, split the solid near the pointinside the hole.

���� Meshing
cted e the lso be
d) is g. In hing. s of tent ated.
ll siz-ant anu-es (to ve to sh f the ill be .
dia-
with P s but-at e tions,
In addition, another approach that is often helpful, especially with complicated solids, is to use the Geometry Solid Explode command to “explode” the solid into a set of disconnesurfaces. You can then use the surface modeling tools to add internal surfaces to dividregion, and use Geometry Solid Stitch to reassemble the pieces. This technique can aused to remove undesirable portions of your part.
Hex Mesh SizingThe Mesh Mesh Control Size on Solid command (with the Hex Meshing option selectethe primary mechanism to setup the necessary mesh sizing for successful hex meshinaddition to properly subdivided solids, consistent mesh sizing is mandatory for hex mesSince many surfaces on your solids must be mapped meshed, curves on opposite sidethose surfaces must have the same number of element divisions. Similarly, this consissizing must propagate through the model, across the multiple solids that you have cre
Once you have properly subdivided your part, the “Size on Solid” command handles aing automatically. Simply specify a nominal size. If you need further mesh grading or wto modify the sizes that “Size on Solid” has created - you must use great care. If you mally change the mesh size along a curve, you must also manually change the mesh sizthe same settings) on all of the other curves in your solids that must match the first curmaintain mapped meshable surfaces. If you do not, FEMAP will not be able to hex meyour solids. While you are doing this process, you must make sure that you pick ALL ocurves. In particular, at the common boundaries where you have sliced solids, there wduplicate curves - one on each solid. All of these curves must get the same mesh size
Hex MeshingWhen you choose this command, you will first be asked to define a material for the mesh (if you have not defined meshing attributes on your solids). This will use the standard material
creation dialog boxes (refer to Model Material). You will then see the Hex Mesh Solidslog box.
Node and Element OptionsMost Node and Element Options were explained in the Mesh Geometry Curve sectionabove. For this meshing procedure, select a Solid Property, or create a Solid Property the New Prop... button. If you do not have any properties defined in your model, FEMAautomatically creates a solid property which references the active material. The Optionton controls more advanced meshing options. The Options dialog box is identical to thdescribed below for the Mesh Geometry Solids (for Tet Meshing) command. Most of thoptions are unimportant for Hex Meshing, other than the Midside Nodes on Surface opwhich are important if you are meshing with elements that have midside nodes.

0
(6+,1*
Mesh Geometry HexMesh Solids ����
tween ould con-matic
ls com-
des. (like
s a y with etting g on faces ally,
Mesh GenerationThe options in this section of the dialog box control the actual meshing procedure. If you choose Surface Mesh Only, only surface elements will be created, not solid elements on the interior. Choose Midside Nodes if you want to create solids that have midside nodes.
If you choose “Merge Nodes on Slaved Surfaces” all nodes on the surfaces that lie besliced solids will be merged. This should result in a single fully connected mesh. You shalways use the free face and free edge display, and examine them carefully for any disnections. In some cases, if surfaces are too far apart, nodes will fall outside of the automerge tolerances and you could have gaps in your model. If this happens, use the Toomands to merge your nodes with a larger tolerance.
If you are not meshing all of your solids at once, you will have to manually merge the noFEMAP only merges nodes on the solids you are meshing. You can choose to turn off“Merge Nodes on Slaved Surfaces” if you want to connect surfaces using other meansMesh Connection commands), or to simulate contact conditions.
In most cases FEMAP automatically chooses a mesh smoothing method that producegood mesh. If the solid that you are meshing has a high degree of curvature (especialla small number of elements) and you want a more evenly spaced mesh, or if you are gmessages that FEMAP can not produce a valid hex mesh, you might want to try turnin“Alternate Smoothing”. This method also requires the meshes on the base and top surbe mapped meshes - so you might have to divide your solid further before trying it. Finbe aware that the alternate smoothing method is significantly slower than the normal smoothing approach - but it can solve problems that are otherwise not possible.
Solid with 3 slices Resulting Hex Mesh

���� Meshing
Hint:Take advantage of any symmetry in your geometry when you are slicing. First divide your solid along the lines of symmetry. Then you only need to further subdivide one of the sym-metric pieces. When you are done subdividing, you can either reflect the solids to recreate the entire part, or reflect the resulting mesh.
5.1.2.5 HexMesh from Elements...HexMesh From Elements provides two ways to create a hex mesh out of mapped surface quads. A hexahedral mesh can be created from a fully enclosed outer bound of mapped sur-face quads or between a bottom and top mapped region that is connected with straight lines.
Top and Bottom:To mesh Hexahedral elements between two mapped surfaces, you will be asked to select the elements on the base of the mesh and then the elements that form the top of the mesh. After the bottom and top of the mesh have been defined FEMAP will ask you if you would like to automatically match the top and bottom meshes. In most cases FEMAP will be able to auto-matically match the top and bottom mesh, by saying No you will be able to choose a node on the bottom set of elements and a matching node on the top set of elements. This will insure the extrusion matches the top region of elements. The last question defines how many layers of elements should be created between the top and bottom regions.
Elements Enclosing the volume to Hex Mesh:For hex mesh regions that do not have straight lines that connect the top and bottom regions you will have map mesh all of the surfaces that enclose the volume to hex mesh.
Bottom Region
Top Region

0
(6+,1*
Mesh Geometry Volume... ����
In this case you will first select the elements that form the mapped base region and then you will be prompted to select all of the elements that form the remainder of the enclosing vol-ume.
Hint:It is helpful to place the solids that must be manually hex meshed into their own group in order to simplify the selection of surface elements use, Group Operations Generate Solids.
5.1.2.6 Mesh Geometry Volume...... creates nodes and solid elements in a selected set of volumes. Before choosing this com-mand, you must define the mesh sizes using the various Mesh Mesh Control commands.
Since this command uses a mapped meshing technique, the number of nodes/elements along opposite faces of a volume must always be equal. Biasing can vary independently along each edge of the volume.
The volumes are selected using the standard entity selection dialog box. Additional meshing options are then specified using the Geometry Mesh Options dialog box, described in the Mesh Geometry Curve section, and shown here.
Base Region

���� Meshing
The only options not described in this section is the Element Shape options. You can specify between Bricks, Wedges, and Tetra elements, and the type of bias for Wedges and Tetras. The Bias options are explained in more detail in the Mesh between command section.
Hint:Volume meshing is typically only used if you have a very regular part and require a mapped mesh of Bricks and Wedges. For all other solid parts, it is best to use Mesh Geometry Solids, Mesh Geometry Solids from Surfaces, or Mesh Geometry Solids from Elements. The solid tetra mesher provides much more flexibility and robustness than the volume mesher.
Examples
5.1.2.7 Mesh Geometry Solids...... produces a 3-D solid tetrahe-dral mesh in a solid part. The solid must either have been imported from an ACIS (*.SAT) file, a Parasolid (*.x_t), or built directly inside of FEMAP. When you select this command, if you have only one solid in your model, FEMAP will automati-cally select it. If you have multi-ple solids, you will be prompted to select the solids to mesh.
Volume Elements

0
(6+,1*
Mesh Geometry Solids... ����
If you have already defined mesh sizes for all of the curves and surfaces in your model, FEMAP will ask you to update them. If you say Yes, or if you have surfaces/curves which do not have defined mesh sizes, the Automatic Mesh Sizing dialog box will appear. This dialog box is iden-tical to the one under Mesh Mesh Control Size on Solid Command. Please see this command for information on each of these options.
FEMAP will compute a default mesh size for your part based upon characteristic lengths in your part. Many times this will be a very good initial guess. If you mesh the part and are unhappy with the sizing. Simply delete the original mesh, and then use a different element size.
Once you select OK on the Automatic Mesh Sizing dialog box, you will either be prompted to input a material for the solid (if no materials are defined in your model), or you will go straight to the Automesh Solids dialog box shown below.
Node and Element OptionsMost of the Node and Element Options were explained in the Mesh Geometry Curve section above. For this meshing procedure, you must select a Solid Property, or create a Solid Prop-erty with the New Prop... button. If you do not have any properties defined in your model, FEMAP will automatically create a solid property which references the active material. The Options button provides more advanced meshing options (explained more fully below).
Mesh GenerationThese options control different aspects of the mesh. Each of these options are described below.
Surface Mesh Only:If you would like to only create a surface mesh, you may select Surface Mesh Only. This option provides an easy method to mesh all of the surfaces related to a solid, but not mesh the solid itself. You can then use these surfaces for analysis if you actually have a thin part modeled as a solid, or you can review the surface mesh before going to a full solid mesh.

���� Meshing
Simply review and modify the surface mesh as appropriate, and then use the Mesh Geometry Solids from Elements command to create a solid mesh from this modified surface mesh.
Midside Nodes:The Midside Nodes option controls whether or not midside nodes are generated in the tetra-hedral mesh. Turn this option on to create midside nodes. You can further control their place-ment (at the exact midside, or on the surfaces of your solid model) by choosing Options (explained below).
Hint:You should almost always leave this option On. 4-Noded Tetrahedral elements can give inaccurate results. Therefore, unless your analysis program does not support 10-Noded Tet-rahedral elements, this option should always be checked.
Tet Growth Ratio:The Tet Growth Ratio allows you to modify the size of the tetrahedral elements based upon the size of elements in the surface mesh. If the Tet Growth factor is set to one, the size of tet-rahedral elements formed will be approximately the same as the surface mesh elements. If this value is set below 1 (minimum of 0.5), the length of the tetrahedral elements formed by the solid mesher will be smaller than the surface mesh elements. If this value is above 1 (maximum of 100), the tetrahedral elements will be larger than the surface elements. If you need to form larger or smaller tetrahedral elements than this ratio will allow, simply remesh the surfaces of the solid with a finer or coarser mesh.
OptionsThis button allows you to access some advanced mesh-ing options for the solid mesher. When you select this button, you will see the Solid Automeshing Options dialog box. Details of the solid tetrahedral mesher are controlled here. In general however, you should use the default settings. They have been chosen based on expe-riences in developing the solid mesher.
These options are segregated into two major sections: (1) Solid meshing options, and (2) Status Options. The functionality associated with each of these options is described in the following sections.
Solid Meshing OptionsThese options control the actual meshing procedure.
Check Surface Elements:This option checks the surface elements that are input to the solid mesher. Several checks are performed including (1) element normal directions face in the same direction, inward or outward (2) no free edges and

0
(6+,1*
Mesh Geometry Solids... ����
(3) that there are no interior walls/bulkheads in the model. It is not possible for the volume mesher to fill a volume that is not completely closed.
Delete Surface Elements:This option controls whether or not the surface elements that have been generated are deleted after completion of the solid mesh. If you leave this option off, the surface mesh will be retained, and you will have both planar and solid elements in your part.
Smooth Solid Elements/Smooth Tolerance: These options will automatically smooth the tetrahedral elements generated in a solid mesh to the tolerance specified. Smoothing is more fully described under the Mesh Smooth com-mand. Basically, smoothing will move the interior nodes of a solid mesh to try to maximize the smoothness of the elements. This command does not have to be invoked here in the auto-matic meshing process, but can be executed from FEMAP at any time after automatic mesh-ing.
Hint:In general, the solid mesher produces nicely shaped tetrahedral elements so there is no need for smoothing. This option should almost always be turned off. You can invoke this com-mand later if required simply by using the Mesh Smooth command.
Midside Nodes on Surface/Limit Distortion/Max Angle: This option controls whether or not the midside nodes of parabolic tetrahedral elements are moved onto the edges and surfaces of your solid model, or simply created at the geometric center of the two adjacent corners of the element. It is best demonstrated with a simple example.
Projected Onto Surface
At Midside

���� Meshing
In the case on the left, midside nodes were projected onto the surfaces and edge curves. Notice the accurate representation of the cylindrical portion of this model since the midside nodes are actually on the radius of the cylinder. Without midside node projection, the cylin-drical portion is more faceted, as shown on the right.
You can also specify an angular limit to the midside node projection to limit distortion. If the limit distortion option is On, you must specify an angular limit to the distortion. FEMAP will calculate the position of the midside Node on the surface, and then compare the result-ing angles with the two corner nodes. If either of these angles is above the specified limit, FEMAP will recompute a new position for the node on the line between the exact midside position and the position on the surface, which creates an angle equal to the limit angle. The following diagram shows an example of this.
Note:Please consult with the documentation for your particular analysis program regarding the placement of midside nodes on parabolic tetrahedral elements. Some codes have limits on the included angle between the two node to node segments of each edge of the element. An angle that is too severe can cause significant discrepancies in calculated stresses for that ele-ment. It is up to you to ensure that the limit angle is within the tolerance imposed by your solver.
Max ElemThis option controls the allocation of memory for the solid mesher. Larger meshes will require more memory. If you set this value to 0 (the default), FEMAP will automatically esti-mate the amount of memory required. If the estimate is not large enough, FEMAP will retry two more times, each time doubling the memory. The minimum amount of memory allo-cated for any mesh is equivalent to 50,000 elements. Therefore, most meshes will proceed without any difficulty.
Angle ExceedsAngular Limit
Limit Angle
Position on Surface
Final Position
Exact Midside Position
Corner Node Corner Node

0
(6+,1*
Mesh Geometry Solids... ����
If you specify a number of elements (minimum of 5000), FEMAP will use this number to allocate memory. If this amount of memory is insufficient, FEMAP will ask you to increase the number or cancel. You can continue in this loop until you obtain a mesh.
FEMAP will also check the available physical memory to prevent large allocations of unavailable memory. If the memory allocation exceeds the amount available, FEMAP will ask you if you want to reduce memory allocation (which will reduce the number of elements you can create), or go with the current value (which will require swapping to disk and may significantly slow the process).
Note:The FEMAP default calculations will work for almost all meshes. When overriding the defaults, you should be careful to specify a large enough number of elements to finish the mesh. If you want to limit the mesh to a specific number of elements but FEMAP cannot fin-ish the mesh simply change the Tet Growth Ratio, or remesh the surfaces with a coarser mesh.
Status OptionsBoth of the options in this section control the output of messages and files that can be used in the rare event that there is a problem generating a particular automatic mesh.
Detailed Status Messages:Controls output of additional status messages from the tetrahedral meshing engine to the FEMAP Messages and Lists Window. These messages can help pinpoint exactly where in the automatic meshing process that a problem has arisen.
Completing the MeshOnce you have set the desired options, simply hit OK and the solid mesher will produce a tetrahedral mesh of your part. FEMAP will produce status messages while the tetrahedral meshing is occurring and provide feedback on element numbers and quality. The following is a sample list of a typical status message list.
Mesh Geometry Solids Material 1 Created.Merging...Loading Elements...Loading Tetrahedral Mesher...Meshing Volume...-- LOADING SURFACE MESHNUMBER OF SURFACE NODES 2402NUMBER OF SURFACE TRIANGLES 4800-- SURFACE MESH QUALITYWORST ELEMENT QUALITY 1.393847BEST ELEMENT QUALITY 1.193572WORST ELEMENT 2608 2243 2244ELEMENT QUALITY TABLE1 < Q < 2 100% 4800 ELEMENTS

���� Meshing
-- PHASE 1 : SPECIFIED POINTS-- PHASE 2 : BOUNDARY REGENERATION-- PHASE 3 : FIELD POINTS-- PHASE 4 : OPTIMIZATION-- TETRAHEDRAL MESH QUALITYWORST ELEMENT QUALITY 4.749431BEST ELEMENT QUALITY 1.000000ELEMENT QUALITY TABLE1 < Q < 2 93% 21552 ELEMENTS2 < Q < 3 6% 1429 ELEMENTS3 < Q < 4 0% 4 ELEMENTS4 < Q < 5 0% 2 ELEMENTS-- STORING MESHTOTAL NUMBER OF NODES 5085NUMBER OF TETRAHEDRA 22987Finishing Mesh...Adding Midside Nodes...Loading Elements...-- PERFORMANCEOVERALL : 99654 ELEMENTS/MIN.MESHING ONLY : 310635 ELEMENTS/MIN.
If you have an assembly of parts, or one part with different materials, you can mesh the dif-ferent sections as different solids, and then merge the meshes to obtain one mesh. The solid tetrahedral mesher maintains the original meshes on the surface. Therefore, if you use the same surface meshes to generate solid meshes on different sides of a surface, the two meshes will be coincident at that location. You may also use this feature if you have difficulty obtaining a mesh on one large solid. You can slice this solid into two or more sections, mesh the sections separately, and then merge the meshes when you have completed the solid mesh.
5.1.2.8 Mesh Geometry Solids from Surfaces...... operates identically to the Mesh Geometry Solids command, except the initial input is the surfaces which enclose a volume instead of a solid. This is a useful tool if you need to mesh a volume enclosed by surfaces, but which do not form faces of a solid. Please refer to the Mesh Geometry Solids explanation above for information on the solid meshing procedure.
5.1.2.9 Mesh Geometry Solids from Elements...... also operates identically to the Mesh Geometry Solids command, except the initial input is FEMAP planar elements enclosing a volume instead of a solid. This is a useful tool if you created finite elements without geometry to enclose a volume, and need to create a solid mesh. Please refer to the Mesh Geometry Solids explanation above for information on the solid meshing procedure.

0
(6+,1*
Non-Geometry Meshing ����
5.2 Non-Geometry MeshingThis section of the Mesh Menu command contains tools for meshing without geometry. Most often you will automatically create meshes using geometry and the command on the mesh geometry menu discussed previously. However, FEMAP does have specific tools for non-geometry based meshing which can be very useful in certain circumstances.
You can generate an automatic mesh between locations (Mesh Between), create a ruled region of nodes and elements (Mesh Region), automatically create line elements, rigid ele-ments, or constraint equations between two sections of your model (Mesh Connection com-mands), and generate a free mesh between existing nodes. Each of these options is discussed in more detail below.
5.2.1 Mesh Between...... creates a mapped mesh of nodes and elements between corner locations that you specify. This is one of the simplest ways to create a mesh. There are no requirements to start this command. You do not need existing geometry, nodes or elements - everything can be done directly with this command.
All options for this command are specified through the following dialog box:
Node and Element OptionsThese options establish the basic parameters that will be assigned to each node or element as it is created.
Node ID and Elem IDThese are the IDs of the next node and element that will be created. Usually you can ignore these numbers, but if you want to start with specific IDs, you can define them here.
Ctrl+B or F11
Choose or create property first. It controls the setup for the dialog box

���� Meshing
CSys and Gen ClockwiseThe CSys option chooses the coordinate system in which the generation will take place. The most important aspect of this parameter is whether you choose a rectangular, cylindrical or spherical coordinate system. Generating between corners in nonrectangular systems is dif-ferent (but sometimes very useful!), than generating in rectangular systems. For example, in cylindrical coordinates, you can generate between four corners to create a cylinder instead of a rectangle. The Gen Clockwise option is only used when you are working in a cylindrical or spherical coordinate system. It controls whether generation will be done in a clockwise (neg-ative theta) or counter-clockwise (positive theta) direction. Examples of using these options are given later in this section.
Property and New PropThe property that you choose is extremely important when you use this command. First, it is the property that will be assigned to any elements you create. More importantly however, the type of property that you select controls the type of elements that will be generated. If you choose a plate property, plate elements will be generated. Choosing a solid property will generate solid elements. Furthermore, if you chose a parabolic element/property type when you created the property, this command will generate parabolic elements with midside nodes. If you did not, linear elements will be created. If you do not have any properties, or if you do not have the correct property, just press the New Prop button to create a new prop-erty.
Hint:If the default property shown is not the one you want, you should always change (or create) the property first. It controls the activation of many of the other options in this dialog box.
Node and Elem ParamThese buttons allow you to set additional parameters for the nodes and elements that you will create. They access the same dialog boxes as the Parameter buttons found in the Model Node and Model Element commands. Refer to those commands for more information.
Generate OptionsFor any generation, you can choose one of the three available options - Nodes, Elements, or both. When you choose Nodes or Both, you will specify the corner locations that you want to generate. When you choose Elem, you do not choose corner locations. Instead, you will choose a starting Node ID, and the Node Increments. Elements will simply be created based on the ID numbers of the existing nodes. This approach can be used if you had previously created nodes with this command, or if you have other nodes that follow the same ID pat-tern. It is usually easiest to use the default option, Both.
CornersUse this option to choose the type of generation pattern that you want. The available options will be based on the type of property that you have selected. The following table shows the available patterns:

0
(6+,1*
Mesh Between... ����
you
ener-
n ) will
The shapes above are all typical for rectangular coordi-nates. In spherical coordinates, the shapes are “warped” or “mapped” to fol-low the principal coordinate directions. For example, a quadrilateral can become a cylindrical surface ifwork in cylindrical coordinates:
Mesh SizeThe Mesh Size parameters determine the number of nodes and elements that will be gated between your corners, and their spacing.
# NodesThe “# Nodes” options define the number of nodes that will be created in each directiobetween the corners. If you are generating between 2 corners, only the first box (Dir 1
Patterns for Generate Between Corners
Property Type
Available Corners
Shape and Corners
Line 2 line
Planar 3 triangle, 4 quadrilateral
Solid 4T tetra, 5 pyramid,6 wedge,8 brick
1
2
1
23
1 2
34
1
23
1
23
5
4
6
1 2
34
8 7
5 6
1 2
34
54
RectangularCoordinates
CylindricalCoordinates
12
34
1
2
3
4
Y
X
Z

���� Meshing
al to sing e- does
be active. For 3 or 4 corners, the first two (Dir 1 and Dir 2) will be active. The solid genera-tion patterns require all three numbers. Remember, this is the number of nodes, not the num-ber of elements. The numbers must include the nodes at the corners. For linear elements, the number of elements in each direction will be one less than the number of nodes that you choose. If you are going to create parabolic elements, you must always specify an odd num-ber of nodes. The number of parabolic elements will be half the number of linear elements.
Here are some examples:
BiasIf you want your nodes and elements to be equally spaced between the corners, just leave the bias options blank, or specify a bias of 1.0. To control the spacing such that elements at one end of a pattern are smaller than at the other end, use these options. If you specify a bias of 0.5, the last element along that direction will be one half the size of the first element. Use a bias of 2 if you want the last element to be twice the size of the first element. In the figure above, the effect of biasing on a four cornered, quad mesh is shown. If you want to use an alternate logarithmic bias, check the geometric bias option (provides a smoother transition).
Node IncrementThese options are only available when generating planar or solid elements on existing nodes, by choosing the “Elems” button. In this case, the generation logic will looks for existingnodes that start with an ID that you specify. The ID increment in the first direction is equthe nodal creation increment. This value is normally one, but you can change it by presthe “Node Param” button. If you do not specify additional increments, the direction incrment is used to calculate required node IDs in other directions. If your node numberingnot follow the required pattern, simply specify a different increment in each direction.
For example, if you wanted to gen-erate plate ele-ments on this pattern, you would have to specify that you had a pat-tern of 5 nodes by 5 nodes, the start-
2
34
1 2
3
1 Dir 1 (5 nodes, 0.5 bias)
Dir 2(7 nodes)
Dir 1 (6 nodes)
Dir 2(4 nodes)
Triangular elementsare created at the
“tip” of a 3 corneredmesh.
3 Corners4 Corners
(3.0 bias)
1 2 3 4 5
11 12 13 14 15
21 22 23 24 25
31 32 33 34 35
41 42 43 44 45

0
(6+,1*
Mesh Between... ����
n
y text exist-that is ia-lect-
ify the e other e
s to en the . The
ing node was 1, the regular node increment was 1, and the Node Increment in the second direction was 10. This last entry accounts for the vertical numbering pattern in the picture (1,11,21,31,41 - an increment of 10).
Element ShapeThis group of options controls the shape of the elements that you will create. Only those shapes that correspond to the type of elements that you are creating will be available. You can refer to the Model Element command for more information on the available shapes for each element type.
If you choose to generate quad or brick elements, you will still create some triangles, wedges or tetras unless you are generating between 4 corners for the quads or between 8 corners for the bricks. These other elements are required to “fill the tips” of the triangular generatiopatterns.
If you choose the “Tri”, “Tetra” or “Wedge” options, you have further control over the pattern of elements that will be generated. The following figure shows how the Right, Left and Alternate options control these ele-ments.
Control for the solid elements is simi-lar, however you cannot alternate Tetra elements.
Corner NodesThe corner nodes will be used as the location of the corners of the mesh that you are going to generate. You will see as manfields here as you are selecting corners. You have two choices. You can either chooseing nodes here for the corners, or you can leave these corners blank. For each corner still blank when you press OK, FEMAP will display the standard coordinate definition dlog box. This allows you to specify any coordinate location as the corner - including seing an existing node.
Whether you use the corner node fields, or the coordinate dialog boxes, you must speccorners in the order shown for each generation pattern (see Corners above). If you uspatterns, FEMAP will attempt to untwist and “fixup” the corners that you choose, but thresults can be unpredictable. It is always best to follow the default patterns.
If you make a mistake, or change your mind, when you are using the coordinate dialogdefine corner locations, you can backup to the previous corner by pressing Cancel whnext dialog box is displayed. You cannot backup after you press OK for the last cornermesh will already be generated.
Right, Not Alternating Left, Not Alternating
Right, Alternating Left, Alternating
1 2
34
1 2
34
1 2
34
1 2
34

���� Meshing
es” of a ber of
ach
OK you
ele-sh for
Hint: Since the Between Corners dialog box is rather large, it is often best to leave the corner nodes blank, even if you are going to select an existing node. The coordinate definition dia-log boxes will not occupy as much of the screen and it may be easier to select the nodes graphically using that approach.
First Corner NodeWhen you are generating elements on existing nodes, the lower portion of the dialog box will change to allow you to specify the starting node ID in the pattern, rather than the corner nodes. You can either enter the ID, or select it graphically, but you cannot leave it blank - the coordinate dialog boxes cannot be used for this method.
“All-Quad” Meshing OptionNormally when you choose the 3, 4T (tetra), 5 or 6 cornered options and a quadrilateral or brick element shape, mapped meshing requires that you add some triangular (or wedge/tetra) elements to finish the pattern. That is the case with this command also, unless you meet the following conditions:
m You must have an odd number of nodes along each parametric direction. All “#Nodentries must be odd numbers. The only exception to this is along the third directionmesh between 6 corners. In that direction, you can have either an odd or even numnodes.
m Biasing is not allowed. All entries must be blank or 1.0.
m Generation must be done in a rectangular coordinate system.
m You must generate nodes and elements simultaneously. You cannot use this approunless you select the “Both” option.
If you follow these guidelines, a final question will be displayed (after you have pressedfor the final corner) that asks if you want to use mesh with all quadrilateral elements. Ifanswer No, the normal mixed quad/tri, or brick/wedge/tetra mesh will be created. If youanswer Yes however, you will get a mesh that contains only quadrilateral or only brick ments. For planar elements, the mesh will resemble the picture shown above. The mesolid elements is similar, it just extends into three dimensions.
1 2
3
9 by 9 mesh between3 corners usingAll-Quad meshing

0
(6+,1*
Mesh Between... ����
Some ExamplesThe following pictures show some examples of meshes created with this command.
In Rectangular Coordinates
In Cylindrical CoordinatesGenerating between cor-ners in cylindrical coordi-nates works just like rectangular except the pri-mary coordinate directions are not X, Y and Z, but R, theta and Z. The typical reason for generating in cylindrical coordinates is to create a cylindrical mesh. As shown in the this exam-ple, this usually involves specifying corners that vary in the angular (theta) direction. It is often helpful to visualize these cylindrical sections as an “unwrapped” or “flat-pattern”.
In Spherical CoordinatesWorking in spheri-cal coordinates is the same as cylin-drical, you just have to remember the orientation of the coordinate directions. Proba-bly the only time that you will want to use spherical coordinates is to mesh a spherical dome.
Mixed Solid Elementsbetween 4 corners
Brick Elementsbetween 6 cornersusing All-Quad meshing
1
2
3
4
5
1 2
4
3
8 Corners(1,0,0), (1,180,0),(0.6,180,0), (0.6,0,0),(1,0,2), (1,180,2),(0.6,180,2), (0.6,0,2)
8 Cornerssame as otherside, just setGen Clockwise
3 Corners(1,90,0), (1,90,360), (1,0,0)
First and Second corners are coincident, automaticallyimplies full 360 degree rotation
Corner 3 at the pole
4 Corners(1,120,0), (1,120,60), (1,60,60), (1,60,0)

���� Meshing
Generating Line ElementsWhen you generate line elements, like Bars and Beams, in addition to the connectivity, you must define the orientation of the cross section. Because of this, if you generate between two corners, you will see the standard vector definition dialog box for these and other element types. You cannot generate these elements referencing a third node, but you can always change the orientation with the Modify Update Elements Orientation command.
5.2.2 Mesh Region...... creates a ruled region of nodes and/or elements between patterns of existing nodes. These patterns can take any shape, but must be compatible with the type of elements you are attempting to generate between the patterns.
The standard entity selection dialog box is displayed twice to select the nodes in each pat-tern. Although these are the standard dialog boxes, you must use them in a slightly different manner. In addition to selecting the nodes, you must follow these guidelines:
m Both patterns must contain the same number of nodes, therefore you must select the same number of nodes for each dialog box.
m Nodes must be selected in order. This command simply generates nodes and elements from nodes in the first pattern to nodes in the second. Node IDs do not matter, but selec-tion order does. The first node is connected to the first, the last to the last. This restriction makes it practically impossible to use area graphical selections, unless both patterns are in the same ID order. Individual graphical selections, however can easily be used.
After you select the node patterns, you will see the dialog box shown here. The top of this dialog box is identical to the generation options used for the Mesh Between command. Refer to that section
for more information. Just remember that the property should always be chosen first as it sets up many of the other options in the dialog box. Also, the GenClockwise option controls the direction of the generation between the two end patterns selected.
GenerateThese options allow you to choose whether to generate Nodes or both Nodes and Elements between the selected node patterns. Usually you will want to generate both nodes and ele-ments, but if you choose Nodes, the node IDs that are generated are compatible with the requirements of the Mesh Between command for generating just elements on existing nodes. You can use that command to add elements to the nodes at a later time.
This command always generates a coincident set of nodes on top of the original nodes in your patterns so node numbering will be consistent with the Generate Between command.

0
(6+,1*
Mesh Region... ����
ber er pat-ttern.
Between EndsThe #Nodes option specifies how many nodes will be generated in the direction between the selected node patterns. This number includes the nodes already in the selected patterns, not just the nodes between the patterns. For example, if you specify #Nodes as 3, this means the two nodes in the patterns and one additional node between the patterns. Bias controls the spacing of the generated nodes between the patterns. As in Mesh Between, a 1.0 (or 0.0) bias chooses equal spacing. Values less than one mean that the last element (closest to the second pattern) will be smaller than the first. Values greater than one reverse that spacing.
Element ShapeThese options are just like those for the Mesh Between command. Refer to that section for more information. You will note however that you cannot choose a line shape since line ele-ments cannot be generated with this command.
End NodesBy default, this command is setup to generate planar elements. By choos-ing a solid element property, you can also use this com-mand to create solid elements, if the original nodes formed four-cor-nered patterns. In this case however, you must specify additional information about the patterns of selected nodes. The Dir 2 and Dir 3 options define the “layout” of those patterns. Specify the numof nodes along the first edge of the pattern as Dir 2 and number of nodes along the othtern direction as Dir 3. Dir 2 times Dir 3 must equal the total number of nodes in the pa
Other ExampleWhen generating planar ele-ments using this command, follow the conventions shown here.
Note that the patterns can be any shape, but are chosen “in order” along an edge. If you choose them in random order, this command will not work.
Start Pattern
End Pattern
1
2
3
4
5
6
7
8
9
12
11
10
Numbers showselection order,not node IDs
Choose Solid propertySet #Nodes = 5, Dir 2 = 3 and Dir 3 = 4
Start Pattern
1
2
34 5 6
7
12
34
56 7
End Pattern
4 nodes alonggeneration direction
Numbers showselection order,not node IDs

���� Meshing
5.2.3 Mesh ConnectionThese menu commands enable you to automatically create connections in your model, typi-cally either rigid elements, line elements, or constraint equations between sets of nodes. These commands are very useful for simulating rigid links as well as providing a simple method of loads transfer from one section of the model to the next. The major difference in each command is how the sets of nodes are created, and what type of entities can be created. The specifics for each command will be provided under the individual descriptions below, but first we will examine the commonalities among these commands.
All four commands use the iden-tical dialog box shown here, although the Connection Type may change based upon the command. The Node and Ele-ment Options contain the stan-dard information for any meshing procedure.
If you select Constraint Equa-tions or Rigid Elements, you must select the DOFs to con-nect. One constraint equation
will be created for each DOF checked with a coefficient values of 1 and -1 for the primary and secondary node, respectively. For Rigid Elements, only one rigid element will be created for each node pair since this one element can reference any combination of DOFs. The effect of either of these options is the same, therefore you should check your analysis program to see if rigid elements and/or constraint equations are supported to select the type.
The Line Element selection does not require DOFs to be chosen (in fact they will be grayed), but you must select a Line Element under Property. If you do not have a line property in your model, simply hit New Prop... to create one. When exiting this command via OK, FEMAP will create line elements between the nodes by using the property that you select. The type of element created is based upon the line property.
As mentioned above, the major difference between the commands on the Mesh Connection menu is the method to obtain the nodes to generate the connections. Each of these four com-mands, Closest Link, Multiple, Unzip, and Coincident are explained below.
5.2.3.1 Mesh Connection Closest Link..... enables you to choose two sets of nodes, and FEMAP will automatically generate Line Elements, Constraint Equations, or Rigid Elements between each node in the first set of nodes (the Generate From selection) to the nearest node in the second set of nodes (the Gen-

0
(6+,1*
Mesh Connection Multiple... ����
d”. ulate an
nodes d then hose zip-
erate To selection). This is a useful method to automatically generate a series of connections between two patterns of nodes or between a pattern of nodes and a single node.
5.2.3.2 Mesh Connection Multiple......is identical to Mesh Connection Closet Link except instead of inputting two lists of nodes, you simply pick each pair of nodes individually with the Connection Nodes dialog box. This is convenient when the distances between nodes are such that the Closest Link command would create improper connections. The Connection Nodes dialog box will continue to repeat, enabling you to create multiple connections, until you hit Cancel.
5.2.3.3 Mesh Connection Unzip...... works differently than the previous connection commands in that it actually disconnects a mesh by creating new nodes, and then either connects the nodes with Constrain Equations Rigid Elements, DOF Spring Elements, or Gap Elements, or leaves the mesh “unzippeThis command is very useful when a mesh has been merged but the user needs to siminterface resistance or force between two sections of the mesh.
The inputs to this command are the elements on the primary side of the mesh and theto unzip. FEMAP creates new nodes which are coincident with the selected nodes, anmodifies all elements connected to the selected node to use the new node except for tthat are on the primary side of the interface as chosen above. This has the effect of “unping” the mesh at these locations.
The type of connections available for this command are slightly dif-ferent than the previous commands. The user can choose None, at which point the mesh will remain completely unconnected. You can choose constraint equations or rigid elements (with their DOFs) just like the previous Closest Link and Multiple commands. If you select Rigid Elements, the Master Node will be the original node selected and the Slave Node will be the new node that was created.
From Nodes
To Nodes

���� Meshing
simply idered
pt for
ng ame
creat-ry
ition
de epeat blank elect
ou nition hods.
You will notice, however, that if you are limited in the type of line element to specify for the connection. Since the nodes are coincident, you must select an element that can be zero length, such as a DOF spring or GAP element. If you choose either of these options, you must also pick a corresponding property. If you select Gap Elements, you will also need to define an Orientation Vector.
5.2.3.4 Mesh Connection Coincident Link...... is very similar to the Mesh Connection Unzip command described above, except it is used on meshes that have not been merged, or have been previously “unzipped”. The user selects a group of nodes and a Coincident Tolerance value below which nodes are conscoincident and FEMAP will create the requested entities at any coincident nodes.
The choices for the type of connection are identical to the Unzip command above (excethe None option) since this command again forms connections that are zero length.
5.2.4 Mesh Transition...... is an alternate way to generate a free mesh without having geometry. Instead of usigeometry, this command meshes between existing nodes or coordinates - hence the ntransition.
Since you are not selecting any surfaces or other geometry, this command is limited toing the types of meshes that would be created on a boundary that maps to the boundacurves (typically planar). Mapping to a surface is not available.
When you begin this command, you will see the Transition Boundary Dia-log box.
It is used to define a pseudo-boundary, by selecting the nodes that you want the transmesh to join. The simplest way to use this dialog is to follow these steps:
1. Choose the first two nodes you want on the boundary.
2. Set Number equal to 1 and press More.
3. Pick the next node on the boundary as the “To” node. You will notice that the last noyou selected has moved to the “From” position and cannot change. Press “More” to rthis step and add nodes to the boundary. After you specify the last node, leave “To” and press “Close Boundary” to join the boundary back to the starting node - do not sthe starting node twice.
If all of the nodes along the boundary do not exist, you have several other options. If yleave the To (or From) node blank, when you press More, the standard coordinate defidialog box will be displayed. You can then create a node using any of the available metThis new node will be automatically added to the boundary.
Ctrl+F11

0
(6+,1*
Mesh Transition... ����
the epa-
r nodes
y a unless com--
From” cor-
esh com-
use sks. If
Alternately, if the missing nodes lie along a straight line between other nodes, you can use the “Elements Along Edge” options to generate one or more additional nodes betweenFrom and To nodes. This is most helpful if you are using this command to generate a srate mesh that does not connect to existing nodes. You can then just choose the corneand create additional nodes along the edges without specifying each one individually.
These options work just like the Mesh Mesh Control commands. You can either specifnumber of elements between the corners or an element size. The size will not be usedthe number is zero or blank. The distance between the corners is used with the size topute the required number of elements. Biasing works just like all other generation commands. A bias of 1.0 implies uniform spacing. A bias less than one puts the smallest elements at the “To” node. A bias greater than one puts the smallest elements at the “node. If you specify both a bias and a size, the size will be adjusted slightly to keep therect number of elements with the desired bias.
Generation OptionsAfter you choose “Close Boundary” you will see the same options dialog used for the MGeometry Surface command described above. All options are exactly the same for thismand. As before, you probably will just want to use the default options and press OK
ExamplesThese figures show some typical uses of this command. While you could conceivably this command to generate very complex areas, it is intended to handle these simpler tayou need very complicated boundaries, it is usually simpler to define geometry.
Nodes along boundary
Transition elements
Nodes along boundary
Multiple elements generatedalong edges by setting Number=3 whenpicking top and bottom nodes

���� Meshing
you
is sec-fine, mesh In gen-
hen
he ins rom often
ar ele-ith the or
d with eas, . You
ll be sig-
sking must
sh
ents.
Hint:If you are selecting nodes for the boundary graphically, just point and double-click them (instead of single-clicking). This will select the node and automatically press “More” so can go on and select additional nodes.
5.3 Modifying a MeshPrevious commands on the Mesh menu contained commands for creating a mesh. Thtion of the menu contains command for modifying a mesh, whether it be to refine, unresmooth, or remesh particular elements. These tools can be very useful to smooth or resmall areas of meshes, especially if the original mesh was produced over a large area.eral, smoother meshes will be obtained, and remeshing will produce excellent results wsmall areas of the mesh are connected.
5.3.1 Mesh Remesh MenuThis menu contains commands to take existing nodes and produce a new mesh with tsame boundaries. The menu is partitioned into three segments. The first section contathree commands which are very similar for either refining, updating, or unrefining yourmesh. The second section contains commands for removing small edges and slivers fyour model. The final section contains tools for large scale remeshing which are most used to remesh large surface meshes in preparation for solid meshing.
5.3.1.1 Mesh Remesh Refine, Update, Unrefine...... all operate in a very similar manner. These commands take existing nodes and planments and produces a new mesh with the same boundaries. You can either remesh wsame boundary nodes, include additional boundary nodes to refine the existing mesh,unrefine the existing mesh.
These command can be used very effectively to “clean-up” meshes that were generateother surface and transition meshing commands. When working with large complex arthose commands will sometimes generate elements in a certain area that are distortedcan use these command to select that area and remesh it. In many cases the result winificantly improved compared to the original.
When you choose this command, you will see the standard entity selection dialog box afor the elements to remesh or refine. You can choose any group of elements, but they meet the following requirements:
m All selected elements must be planar type elements.
m The elements should all lie in one plane. Unlike surface meshing, the redefined mecannot be mapped onto a surface. If you pick a nonplanar group of elements, the remeshed elements may not follow the same surface contours as the original elem

0
(6+,1*
Mesh Remesh Refine, Update, Unrefine... ����
s you ult of 2 ubles
nts.
riginal Node
not 1 to
Hint:You can still use this command on elements that are nonplanar, especially over small areas. After you have remeshed, the new locations will most likely not be on the surface. Simply use Modify Project Node Onto Surface to move these nodes back to the surface. If you have remeshed a small region, the mesh should contain little or no distortion from this projection.
After picking the elements to refine, you will see the dialog box shown here. The com-mand originally chosen will be the default, but you could change your mind at this point and select one of the other options.
Refining a MeshIf you choose the “Refine elements” option, additional nodes are added between nodechoose later. The Refinement Ratio determines how many nodes are added. The defameans one new node is created between each node you select for refinement. This dothe number of elements. Choosing 3 will add two nodes, and switch from 1 to 3 eleme
After you choose OK, you will see the standard entity selec-tion dialog box so you can choose the nodes on the edges to refine. Additional nodes will only be added between selected nodes. Typi-cally, you will want to choose nodes on a free boundary since the refined mesh will not join with any adjacent mesh.
Note:When you refine an edge, the new nodes are placed along a straight line between the oedge nodes. If you are trying to refine a curved edge, you must use the Modify Project commands to adjust the position of the new nodes after they are created.
Update/RemeshThe remeshing option is used in the same way as the refine option, except that you dospecify any nodes for refinement. All nodes on the original boundary will be matched “
Original Refined
Refine 4 elements
Choose these nodesfor 2 to 1 refinement
Original nodes andelements were deleted

���� Meshing
n is
tion, ment ratio e ortant
the square the and
l . You
ny f the
ng the
esh.
ment ve ust
at is hen
1” by the nodes in the updated mesh. The only time that you will want to use this optiowhen attempting to “clean-up” an existing mesh.
Unrefining a MeshThe Unrefine option allows you to automatically coarsen an existing mesh. For this opyou must specify both the Refinement Ratio and the Break Angle. For example, a refineratio of 2, means that the mesh will be halved (i.e. times 2) in refinement. A refinement of 3 will remove every third node. During the unrefinement process, FEMAP will removevery other node around the periphery of the elements selected. To insure that no impfeatures, like corners, are removed in this process the Break Angle must be set.
FEMAP will automatically retain any nodes on the boundary where the angle betweenedges of the adjacent element edges exceeds the Break Angle. As a simple example, awould exhibit an edge angle of 90 degrees at the corners, and zero everywhere along sides. If you set the break angle less than 90 degrees FEMAP would automatically findkeep all of the corner nodes during the remeshing.
Finally, you will be asked to selectthe nodes where unrefinement will take place. This gives you theoption of biasing the remeshing, that is unrefining along one or more edges while keeping other parts of the selected area at the same mesh density. If global coarsening is desired, simply selecting all nodes will apply the coarsening to the entire selected mesh.
Unrefine provides an automatic way to unrefine a mesh. If you want to manually controwhich nodes are removed from the mesh, first choose the Remesh option - not Unrefinemust then press the Exclude Nodes from Boundary button, where you will be asked tochoose the nodes to remove using the standard selection dialog box. You can select anodes in the model during this process, but only nodes that lie on the outer boundary oselected mesh will actually impact the remeshing/coarsening process.
You can combine the manual and automatic methods by proceeding as if you were usiAutomatic method (select Unrefine) and then in addition, pressing Exclude Nodes fromBoundary to manually remove any additional nodes that you do not want in the final m
Other OptionsIf “Delete Original Nodes...” is set, the nodes and elements that you selected for refinewill be automatically deleted after the new mesh is created. You will usually want to leathis option on. If you do not, the new mesh will be coincident with the old one and you mmanually delete some of the elements.
The “Exclude Nodes from Boundary” push button allows you to adjust the boundary thdefined by the elements that you select. You will use this option only rarely (if ever). W
Initial Mesh
Coarse Meshafter 3:1Unrefine

0
(6+,1*
Mesh Remesh Cleanup Slivers... ����
s. ily
eful will
toler-om the ntain
you push the button, you will see the standard entity selection dialog box. Here you can choose nodes that you want to remove from the boundary. By default, all nodes that are on the free edges of the element you chose are considered to be on the boundary. The nodes you select here are then removed. Great care must be used in selecting these nodes or you could cause a portion of the existing mesh to be skipped when you are remeshing.
Generation OptionsAfter you choose the refinement options and nodes you will see the same options dialog that is used for the Generate Boundary Mesh command, as described above. All options are exactly the same for this command. As before, you probably will just want to use the default options and press OK. If you want more information about changing these options refer back to the Mesh Geometry Surface command.
For this command, you may want to adjust these options to reduce the allowable aspect ratio and turn off “Quick-Cut”. Even when you are remeshing, you can change these optionRemeshing just maintains the same mesh density along the boundaries, not necessarbetween the boundaries.
5.3.1.2 Mesh Remesh Cleanup Slivers...... provides the capability to remove small features from the mesh. This can be very uswhen you have meshed a solid/surface model with very small features. This commandremove them based upon the tolerances you choose.
.When you select this command, FEMAP will display the stan-dard entity selection box. You must choose the elements to check. The Sliver Removal dia-log box will then appear. This dialog box contains statistical information for both angles and lengths of the selected elements.
You can choose to “cleanup” based upon angle and/or edge length. Simply specify theances for Min Angles and/or Min Edge Length, and FEMAP will remove these edges frthe model. When a short or flat edge has been identified, the cleanup routine will keepmost significant node of this edge and delete the less significant one. This will help maithe most accurate representation of the shape of the part.
5.3.1.3 Mesh Remesh Edge Removal...... is used to manually delete edges in the surface mesh. Edge Removal is designed to let you quickly remove features that are toosmall compared to the rest of the mesh (or in the case
Short Edge

���� Meshing
of stereolithography files, future surface and solid meshes that will be generated). Consider the sample Stereolithography file above.
You will notice several facets of the STL mesh that contain extremely short edges. Unless you intend to mesh the overall part to this level of refinement, they must be removed. The Mesh Remesh Edge Removal command can be used to remove the short edge at the tip of our sample model,
The AutoRemesh Delete Edges Dialog Box prompts you for two nodes. Select the node that you want to keep first (as the From Node), and then select the node to be deleted (as the To Node). FEMAP will
delete the second node, the two elements that were attached to that edge, and close the gap, updating all affected elements to reference the first node.
The results of removing the edge at the tip of this model is:
By deleting more of the short edges the model can quickly be transformed to:
While this process is not difficult, it can still be very time consuming in a model with many short edges. This process, however, is automated by the Mesh Remesh Cleanup Slivers com-mand where you simply specify an edge length and angle value and all edges below those values are automatically deleted.
5.3.1.4 Mesh Remesh Build Remeshing Regions...... automatically takes the face of your initial mesh and groups them into regions for remesh-ing. The only input required is the angle tolerance for grouping of adjacent faces. All flat or nearly flat areas of your model are always grouped together by Build Remeshing Regions. The remaining faces are grouped based on the angle tolerance that you select.
The most important factor when selecting an angle tolerance is that the angle should closely match the faceting angle of your original mesh. If you are working on an STL mesh, most CAD systems make it possible to control the faceting of your original solid model, and some

0
(6+,1*
Mesh Remesh Build Remeshing Regions... ����
even let you directly specify the angle tolerance used in creating the STL facets. If the angle tolerance you specify is too high, the curved areas of your model will lose geometric accu-racy during remeshing. Again consider our example problem. By specifying a high angle tol-erance for region construction, facets in the curved area of the model are grouped together too coarsely:
In the region identified in the figure at the top left above, a high angle tolerance has grouped together four facets of the original mesh in the region of interest. Subsequent remeshing of these regions results in elements that deviate significantly from the original surfaces. By using a smaller angle tolerance, this region will be split in the middle, and the resulting sur-face mesh will more closely approximate the original faceted surface definition (as shown to the right).
The Build Regions command will automatically place elements of each region in their own layer. Once Build Regions has been completed, FEMAP will also change the display to a full hidden line plot with element fill turned on, and with the elements colored by their respec-tive layer. This brightly colored, segmented representation of your model may not be pretty, but it does enable you to quickly identify how the individual regions are being grouped. You can further explore the grouping by turning on Layer Numbers (View Options, Element Number by Layer ID) or by selectively displaying only certain layers using the Layer Man-agement capabilities.
Resulting Surface Meshes
High Angle Tolerance Smaller Angle Tolerance
Better Representation of Curved Area
Region of Interest

���� Meshing
5.3.1.5 Mesh Remesh Edit Remeshing Regions...... allows you to adjust the regions that were created automatically in the Build Remeshing Regions command described above. This command is used to adjust the regions to ensure a better surface mesh. The Build Remeshing Regions command attempts to build the best pos-sible regions for remeshing, but occasionally you might want to adjust these regions manu-ally.
The best example for wanting to use Edit Remeshing Regions is when a region contains only a single triangular face from the original mesh. In this case, during remeshing, the FEMAP Boundary Mesher will be presented with a triangular area to remesh. Triangular regions with a fairly steep aspect ratio will remesh with poorly shaped elements. Another example (although less frequently encountered), is when a relatively large, rectangular region has a single sliver face protruding from, or into one of its edges. In this case, it is usually helpful to move the sliver into the adjacent region.
When you choose this command, you will see the AutoRemesh Edit Regions dialog box. First, you should choose the element that you want to move to a new region (Move Elem), then select any element that is in the region that you want to move into (To Region with Elem). You can only select regions that are already adjacent to the element that you are try-ing to update. This prevents accidentally creating regions that are not connected.
Hint:The discrete regions of your original mesh will be displayed in different colors, but it is often difficult to pick the exact elements you wish to modify with the Edit Remeshing Regions command. To make this easier, Use View Options, and change the following options to make element picking and visualization easier:
1. Labels, Entities, Colors Category: Select the Label Parameters Option, and change the Color Mode to option 2, Entity, Erase Background.
2. Again from the Labels, Entities, Color Category: Select the Element Option, and change the Label Mode to Option 1, ID. Press OK in the View Options Dialog Box to return to STL Remesh.
All elements will now be drawn with their ID readily visible. When picking elements in the Edit Regions command, aim for the element number. Just like all FEMAP picking com-mands, the centroid is the deciding factor in selection, and the label is drawn at the centroid of the element.
5.3.1.6 Mesh Remesh Mesh Remeshing Regions......takes the regions identified in the previous steps and uses the FEMAP Boundary Mesher to “remesh” them with better shaped triangular elements. You will be required to specify a

0
(6+,1*
Mesh Edge Members... ����
ge or
s as u
you efines exist-ere is not
mesh density that will be used to split any long edges of regions. The top face of our exam-ple STL file serves as an excellent demonstration of this command.
Both Build Remeshing Regions and Mesh Remeshing Regions will create and keep elements associated with each region on their own unique level in FEMAP. This makes it possible to use the View Layers Command to isolate discrete regions of your model if you wish to manipulate the face mesh manually before moving on the meshing the interior with solid elements.
5.3.2 Mesh Edge Members...... creates line elements along the free edges of selected planar elements, or planar elements on the free faces of solid elements. This command provides a convenient way for framing plate or beam structures with Beam or other line elements, and for paving the surface of solid structures with plates or membranes.
You must select the elements that you want to frame using the standard entity selection dia-log box. You do not have to specify one contiguous group of elements. FEMAP uses the same logic that it uses for a free edge/face plot to determine the locations where elements will be created. In fact, you can use this method to make a preliminary check. Just select the elements to be “framed” into a group, select the group for display and choose a free edface plot. The edges/faces you see will create elements.
If you select planar elements, FEMAP will automatically attempt to create line elementedge members. If you select solid elements, planar edge members will be created. Yoshould not select both planar and solid elements in the same command.
After you select elements to be framed, FEMAP displays a list of existing properties forto select one. This property is assigned to all elements that will be created, and also dthe type of elements to be created. Before you invoke this command, you must have aning property in your model that defines the type of elements that you want to create. Thno option for changing type, or automatic property creation in this command. If you dohave the correct property, use the Create Property command to make one.
Before Remeshing After Remeshing

���� Meshing
If you chose to create elements that require an orientation, FEMAP will display the standard vector definition dialog box so you can define an orientation vector. It is usually best to ori-ent the vector normal to the plane of the elements that you are framing. Using this approach will eliminate the possibility of placing orientation vectors along the length of the elements.
If you want to specify a nodal orientation, off-sets, releases, or other element options, use the appropriate Modify Update Element com-mands after you create the line elements. Finally, you will see the standard entity selection box again. This time, however, you must select the nodes where you want the edge members
to be generated.
If you want edge mem-bers around all of the ele-ments that you selected, select all nodes and press OK. If instead you just want edge members in one area, just select the nodes in that area. This is especially important if you are generating planar elements on free faces of solids. You should select all of the nodes on the surface where you want
to generate the planar elements. Box picking is often very convenient for doing these selec-tions.
Note:If you only want to create 2-D plates on one side of a set of solids, select interior nodes (i.e. no corners on the free edges). If you select these nodes, FEMAP will create faces on the cor-responding free faces along that boundary. In the example above, only the 9 interior face nodes where selected, not all 25 nodes.
Original Plate Elements
Beam Edge MembersOffsets have been addedfor clarity in this picture
Plate Edge Membersalong the top surface ofsolid elements. ElementShrink used for clarity.

0
(6+,1*
Mesh Smooth... ����
It is niform
thed the til the istance
ot rong. toler- decide start
5.3.3 Mesh Smooth...... is used to adjust the locations of element corners (nodes) to reduce distortions in those ele-ments. This procedure is performed automatically by all “free-meshing” commands described above, but you can use it to smooth any planar or solid element mesh.
After you select the elements to be smoothed using the standard entity selection dialog box, the Mesh Smoothing dialog box is used to define the smoothing parameters.
Choosing a Smoothing MethodThere are two different smoothing algorithms from which to choose. Laplacian smoothing pulls a node toward the center of surrounding nodes directly connected to that node along an element edge. Centroidal smoothing pulls a node toward the element-area-weighted centroid of the surrounding elements.
Typically, the Laplacian method will produce the mesh with the least element distortion.also the faster method. Centroidal smoothing usually produces a mesh that has more uelement sizes. Both methods produce good results with “free” meshes.
Smoothing IterationsBoth of the smoothing methods use an iterative procedure to converge toward a smoomesh. All nodes are smoothed according to one of the techniques shown above. Thensmoothing is reevaluated with the updated nodal locations. This process continues unmaximum number of iterations has been exceeded, or no node is moved by a greater dthan the specified tolerance.
Using the default values, you will often see a message stating that the smoothing did nconverge in the allowed number of iterations. This does not mean that anything was wIt simply means that in the last iteration, at least one node was moved farther than theance. The maximum distance that a node was moved is given in the message. You canwhether this distance is acceptable. If you decide to do additional smoothing, you can with the already partially smoothed mesh. You do not have to revert to the original.
Laplacian Centroidal
Node moves toward center of surrounding nodes
Node moves toward center of area weighted element centroids

���� Meshing
ound-es
ed.
Fixing NodesIf you are smoothing a mesh that contains some interior nodes that must stay in the present location, press “Fix Nodes”. You can then add those nodes to the list of nodes on the bary, using the standard entity selection dialog box. You can also remove boundary nodfrom the list to allow them to move from their current position.
If you fix the positions of some nodes in this manner, the mesh will not be fully smoothThe elements around those nodes may still have substantial distortions.

0
(6+,1*
Copying a Mesh ����
Rep-nts
5.4 Copying a MeshThis section of the Mesh Menu allows you to produce duplicate copies of a mesh (Nodes and/or Elements). These commands are very useful when you have portions of your model which are symmetrical. It is often easier to mesh a small portion of your model, and then reflect or rotate the mesh to produce other areas of your model, as opposed to generating one large mesh. Separating your model into smaller areas will give you more control over the mesh without having to use many of the Mesh Control capabilities described at the begin-ning of this chapter.
This can be extremely valuable for symmetric parts which may require full modeling due to nonsymmetric loading. Simply mesh 1/2 or 1/4 of the part (if 1/2 or 1/4 symmetry exists) using the meshing commands above, and then use these commands to produce the rest of the mesh
There are five basic commands based upon the type of copy you need to make:
1. Copy
2. Radial Copy
3. Scale
4. Rotate
5. Reflect
These commands are very similar to the commands contained on the Geometry Menu, except they work with Nodes and Elements instead of geometry (Points, Curves, etc.). The functionality of each of these commands is described below.
5.4.1 Mesh Copy MenuYou can use the copy commands to duplicate existing nodes or elements. These commands are similar to the Mesh Rotate and Mesh Reflect commands. Here, the entities are copied along a vector that you specify.
5.4.1.1 Mesh Copy Node...... makes one or more copies of a selected set of nodes. To copy nodes, you must complete three dialog boxes. First, you select the nodes that you want to copy using the standard entity selection dialog box. Then, the Generation Options dialog box is displayed.
When you are copying nodes, only the “Parameters”, “Update Every Repetition”, and “etitions” controls are active. The other controls are used by the Generate Copy Eleme

���� Meshing
”
eters
nerated. con-atch
he Cre-ll
. If
i-ition ctor ask the k ector.
t line. use it
command. Finally, after you set the options, and press OK, you will see the standard vector definition dialog box. This vector defines both the direction and distance from the selected nodes to the first copy. If you specify multiple repetitions, each additional copy will be located along the same vector, at the same distance from the previous copy. Optionally, you can specify a new vector for each repetition by selecting the “Update Every Repetitionoption.
Specifying Generation Options The generation options control how many copies FEMAP will make, and choose paramfor the resulting nodes. You have the following choices:
Parameters:These two choices select the parameters that will be assigned to the nodes that are geThese include the definition coordinate system, output coordinate system, permanent straints, color and layer. If you select Use Current Settings, the node parameters will mthe active node parameters. This is the same as if you had created new nodes using tate Node command. If instead, you choose Match Original Entities, each new node wiexactly match the parameters of the node that was copied to create it.
Repetitions:By default this option is one. One repetition will create one copy of each selected nodeyou want multiple copies, just set this option to the number you want.
Update Every Repetition:When this option is off, FEMAP will only ask you for one vector that will be used to postion the copies. In this mode, FEMAP will always offset the position of the current repetfrom the position of the previous repetition, based on the direction and length of the vethat you define. If you select the Update Every Repetition option however, FEMAP will you for a new vector before every repetition. This new vector will be used to offset fromoriginal nodes that you selected, not from the previous repetition. You will want to checthis option whenever you want to create multiple copies that do not lie along a single v
Copying in NonRectangular CoordinatesFEMAP always creates copies along the vector that you specify, that is along a straighYou can specify the vector in any convenient coordinate system. You cannot however,
1
2
3
4
5
6
7
8
9
10
11
12
13
14
15
16
17
18
19
20
Original Nodes
Make 3 copiesalong this vector

0
(6+,1*
Mesh Copy Element... ����
to create a copy in a rotated location by choosing the angular direction in a cylindrical coor-dinate system. You must use the rotation commands to create rotated copies.
5.4.1.2 Mesh Copy Element...... is very similar to the Mesh Copy Node command. Here however, FEMAP will make one or more copies of existing elements.
The first dialog box displayed by this command is used to select the elements to copy. When you have chosen the elements that you wish to duplicate, FEMAP will display the Genera-tion Options dialog box. This is the same dialog box displayed by Mesh Copy Node (and shown above), but now several additional options are available. The options are:
Element Options:This category of options allows you to use Mesh Copy Element in two completely different ways. If you check the Use Existing Nodes box, FEMAP will simply copy the selected ele-ments to other already existing nodes. In this case you also must specify the Node Increment and Node Offset values, and all of the required nodes must already exist.
The Node Increment is added to ID of each node before each repetition. For example, if an element is connected to node 50, and you specify an increment of 100, the first copy will be connected to node 150, the second copy to node 250, and so on. If the nodes that you want to copy to have IDs that are not an equal increment from the current node numbering on the elements, you can also specify a Node Offset. This offset, is only applied to the first copy. For example, if an element is connected to node 50, and you want to make copies connected to nodes 1050, 1150, 1250, and so on, you would specify an increment of 100 (the difference between each repetition) and an offset of 1000 (the difference from the current numbering to the first repetition).
If you do not check Use Existing Nodes, FEMAP will copy the elements that you selected, along with all nodes that they reference. FEMAP will display the standard vector definition dialog box, just like in Mesh Copy Node to let you define the direction and distance that you want to offset each copy. You do not have to create any nodes before using this option. Fur-ther, unlike copying to existing nodes, it is independent of node or element numbering.
You probably will want to use this technique most of the time. When you do copy elements using this technique however, each repetition gets its own set of nodes. This can result in
1
2
3
4
5
6
7
8
9
10
11
12
1
2
3
4
5
6
7
8
9
10
11
12
13
14
15
16
17
18
19
20
Original Elements Make 2 copiesonto existing nodeswith the Node Incrementset to 5.

���� Meshing
ead of om-
e cop- nor-tion
t
duplicate, but coincident nodes, and a model that is disconnected. You can connect the ele-ments and eliminate the duplicate nodes with the Tools Check Coincident Nodes command.
Parameters: These options work just as they do in the Mesh Copy Node command. If you choose Use Current Settings, the nodes and elements that are created will match the currently active parameters. For elements, this includes the property ID, element type, color and layer. The one exception to this is if the active element type or active property is incompatible with the elements that you are copying. In this case, the element type or property will still match the original elements.
For example, if the active element type is a beam, and you are copying plates, FEMAP can-not make the plates into beams and therefore makes the copies as plates - even though you specified Use Current Settings. If you choose Match Original Entities, the copied element parameters will match the elements that were used to create them.
Repetitions:By default this option is one. One repetition will create one copy of each selected element. If you want multiple copies, just set this option to the number you want.
Update Every Repetition:Refer to Mesh Copy Node for more information. This option is not available when you check “Use Existing Nodes”.
5.4.2 Mesh Radial Copy MenuThe commands on this menu provide an alternative to the Mesh Copy commands. Instcopying all entities along a constant vector, as those commands do, the Radial Copy cmands use a different radial vector for each entity to be copied.
When you choose one of these commands, you will be asked to select the entities to bied, and to define the generation options. This portion of the process is identical to themal copy commands. Instead of defining a vector however, you will next choose a locawhich defines the center of the radial pattern. Finally, you must specify the radial offselength, the radial distance between each original and the associated copy.
1
2
3
4
13
14
15
16
17
18
19
20
1
2
3
4
5
6
7
8
9
10
29
30
31
32
33
34
35
36
37
38
39
40
41
42
43
44
45
46
47
48
Original Elements
Make 2 copiesalong vector

0
(6+,1*
Mesh Scale Menu ����
fer
y cre-ow-y
ion in the the
all d by ec- also
m
odes are
FEMAP will compute a direction vector for each entity which runs from the center that you chose, to the entity, as shown here.
In a three dimensional case, these commands are actually a spherical copy, since the copy vector is computed from the “center of the sphere”.
When you choose the Mesh Radial Copy Elements command, the radial vectors are computed to each of the defining nodes. The copied nodes are then simply reconnected to create the copied entities.
For more information regarding the specifics of using the various generation options reback to the similar Mesh Copy command.
5.4.3 Mesh Scale MenuThe Mesh Scale commands are very similar to the Mesh Radial Copy commands. Theate one or more copies of selected entities, offset from a center location. In this case hever, instead of specifying a constant offset from the original, the new copy is formed bscaling the distance from the center to the original.
These commands start by selecting the entities to be copied, and defining the generatoptions. This portion of the process is identical to the normal copy commands. Just as Mesh Radial Copy commands, you next choose a location which defines the center ofpattern. Finally, you must specify the scale factors.
Scaling can be done in one or more directions. By specifying the same scale factor in three directions, a spherical copy can be made. A cylindrical copy can be accomplishespecifying the same factor in two directions, and a unit (1.0) scale factor in the third dirtion - along the axis of the cylinder. For this type of operation, a coordinate system canbe chosen if the axes of the desired cylinder do not coincide with the global axes.
FEMAP will compute a direction vector for each entity which runs from the center that you chose, to the entity, as shown here.
In these commands, both the direction and magnitude of these vectors are used. The direction is used to determine the original “copy” vector components. These compo-nents are multiplied by the scale factors to calculate the final offsets from the center location of the copy. If you use different scale factors in different component directions, the copy will not lie along the vector frothe center to the original.
When you choose the Scale Elements, the associated nodes are scaled. The scaled nthen simply reconnected to create the copied entities.
CenterRadial Vectors Offset
Original
Copy
Center
Original
Copy
Scale=2.0
Scale=2.0

���� Meshing
For more information regarding the specifics of using the various generation options refer back to the similar Mesh Copy command. Refer to the Modify Scale commands for more information on specifying scaling factors.
Note:If you use a scale factor of 1.0, the resulting copy will be located at the same location as the original in that coordinate direction. Scale Factors of (1.0, 1.0, 1.0) will result in a com-pletely coincident copy of the originals.
5.4.4 Mesh Rotate MenuLike the Mesh Copy commands, these commands create duplicate copies of model entities. Instead of copying along a vector, these commands rotate the duplicate copies around a vec-tor.
5.4.4.1 Mesh Rotate Node...... is similar to Mesh Copy Node in its operation. FEMAP displays the standard entity selec-tion dialog box to allow you to select the nodes to copy, followed by the same Generation Options dialog box. All of the options in this box are used just as in the move command.
Following the Generation Options dialog box, you will see the standard vector definition dialog box. This vector is used to specify the axis that you want to rotate around to generate the copies. Unlike the copy command, you do not have to specify a length for this axis. Instead, after you choose the vector, FEMAP displays one additional dialog box that asks for the Change per Repetition.
You can specify both a Rotation Angle and a Trans-lation Distance. Each copy is rotated around the axis of rotation vector by the spec-ified angle (fol-lowing right-hand rule conventions), and is translated
along the axis vector by specified distance. If you specify a nonzero translation distance, you will be creating a spiral.
5.4.4.2 Mesh Rotate Element...... is similar to Mesh Copy Element. In fact, if you choose the Use Existing Nodes option there is no difference at all. If instead you want to create rotated copies of nodes and ele-ments, this command follows the conventions of the Mesh Rotate Node command. It asks for a rotation axis, an angle and a translation distance, and makes copies in rotated locations.
Axis of Revolution
One original node
Spiral created by rotatingwith a nonzero translationdistance.
Circle created by rotatingwith translation distanceset to zero.

0
(6+,1*
Mesh Reflect Menu ����
5.4.5 Mesh Reflect MenuThe commands on this menu allow you to generate a portion of your model by reflecting or flipping existing nodes or elements across a plane.
5.4.5.1 Mesh Reflect Node...... creates one copy of selected nodes by reflecting them across a plane. You will use the standard entity selection dialog box to choose the nodes to be reflected. FEMAP will then display the Generation Options dialog box (shown in the Mesh Copy Node command). All options work identical to Mesh Copy Node and Mesh Rotate Node commands, except you cannot choose multiple repetitions.
In addition, you can specify a Trap Width. FEMAP will not make a copy of any selected node if it is closer to the reflection plane than the trap width that you specify. If you set the trap width to zero, all of the nodes that you select will be reflected. This option is used most often when reflecting elements (to join nodes on the reflection plane), and will usually be zero when you reflect nodes.
Next, FEMAP will display the standard plane selection dialog box, so you can define the reflection plane. You can choose any plane that you want. It does not matter how your selected nodes are oriented with respect to the plane. They can be on one side, or they can be on both sides of the plane. Just remember that the reflected node will be located on the oppo-site side of the plane from the original.
Original Elements
3 copies rotated90 degrees eacharound the normalto this view
1 2 3
4 5 6
7 8 9
10
111213
141516
171819
20
Reflection Plane
Original NodesReflected Nodes

���� Meshing
ot on and
rsed
u can . This he
2-D y use- rota-
rude) pla-le-
se this om- cre-
ny bound- where
5.4.5.2 Mesh Reflect Element...... is similar to the Mesh Reflect Nodes command described above. Here however, you will select elements to be reflected across a plane. You must select the elements to be reflected, the reflection options, and the reflec-tion plane.
You can Reflect onto existing nodes rather than across a plane by choosing the Use Existing Nodes option. This option is somewhat misnamed however, since the generated copy is really not a reflection since its position is based purely on the position of the nodes that you “reflect” onto - nany position of the original elements. The only difference between using this commandMesh Copy Elements with existing nodes is that elements will have their normals revejust as if you had reflected the elements and nodes.
If you choose to reflect elements and nodes (by not turning on Use Existing Nodes), yoset the Trap Width to a nonzero value to automatically join the new elements to the oldwill only work if some nodes from the original elements lie within the Trap Width from treflection plane.
5.5 Extrude/RevolveThe commands on the Mesh Extrude and Mesh Revolve menu allow you to convert a model (curves or elements) into a 3-D model of planar or solid elements. They are verful for 3-D solid parts which have a consistent third dimension (whether it be an axis oftion or a length). The functionality of these commands are explained below.
5.5.1 Mesh Extrude MenuThe Mesh Extrude Menu allows you to select curves, or elements, and then move (extalong a specified vector to form the new elements. Extruding curves will form FEMAP nar (2-D) elements, while extruding elements will form either planar elements (if 1-D ements are extruded) or solid element (if planar elements are extruded).
5.5.1.1 Mesh Extrude Curve...... creates planar elements by moving curves along a vector or curve. Before you choocommand, you must define the mesh size, using the Mesh Control Size Along Curve cmand, for the curves you select. The mesh size will determine the number of elementsated by each curve.
To begin, select the curves to extrude using the standard entity selection dialog box. Atype of curve can be selected, and the curves do not have to form a closed or orderedary, however, the generated elements will only be connected to each other at locations
Reflection Plane
Original Elements Reflected Elements
Trap WidthElements automaticallyconnected at nodesinside the trap width

0
(6+,1*
Mesh Extrude Curve... ����
ox
tan-tion l lected h the
the original curves were connected. Therefore, if you are trying to generate a connected group of elements (with no coincident nodes) it is always best to select a connected bound-ary in an ordered sequence around the boundary.
After you select the curves, you will see the Generation Options dialog box.This dialog box provides two methods of creat-ing your elements: (1) Standard, which simply uses this dialog box, and (2) Advanced, which is accessed by pressing the Advanced>> button. Each of these methods are discussed below.
Standard ExtrusionStandard extrusions are used to simply extrude the curves a constant distance along a vector. You must choose the property to be used for the planar elements and the total number of Ele-ments along Length as shown in the above dialog box. The type of elements that are created is based on the type of property that you select. For example, choose a plate property to cre-ate plate elements, a laminate property to create laminate elements, and so on. If you do not have any planar element properties, choose New Property to create one. Specify the number of elements that you want along the extrusion vector in the “Elements along Length” bbefore you press OK.
Once you press OK, FEMAP will prompt you to specify the extrusion vector using the sdard vector dialog boxes. The vector can be located anywhere but must have the direcand magnitude that you want for the extrusion. The length of this vector will be the totalength of the extruded elements. Also remember, the same vector will be used for all securves so in general it should be relatively normal to the “plane” of the curves (althougcurves do not have to be planar).
The following picture shows one example of extruding a connected set of curves.
Extrusion Vector
Original Curves
Mesh Sizealong curves
Extruded Elements

���� Meshing
Advanced ExtrusionThe Advanced>> button provides access to the Generation Options dialog box for advanced extrusions. This dialog box controls the different methods of extrusion. Each area of the dia-log box will be explained more fully below, but first a quick explanation of the overall pro-cedure is necessary.
OperationThe Advanced option can be used to extrude along one or more vectors or curves. You can specify mesh biasing for the extrusion, as well as offsets from the original curves. The Offset and Along areas next to OK and Cancel provide status information on their current settings. If no method (Along or Follow Curve) has been specified, the OK option will be grayed and Along will show Must Specify, as seen above.
The sample below shows a rectangle which was extruded into plate elements by extruding along a spline. You will notice that the mesh both follows the spline, as well as gets finer in the area of curvature due to the specified mesh sizing on the spline.
You can even do multi-level extrusions with different properties. The dialog box will con-tinue to repeat each time you hit OK. Once the first extrusion is created, FEMAP will auto-matically update the offset so that it corresponds to the location of the end of the previous extrusion. If you need to make several levels of extrusions with different properties, simply input the appropriate parameters for each extrusion and pick a different property.
Curve for Extrusion Path
Mesh Size Along Curves
Original Curves to Extrude
Extruded Plate Elements

0
(6+,1*
Mesh Extrude Curve... ����
Note:FEMAP does not automatically merge coincident nodes of multi-level extrusions. There are times when you may want to keep coincident nodes to simulate contact or other interface conditions. If you do want to merge all coincident nodes, simply use the Tools Check Coin-cident Nodes command after the extrusion is complete to merge the extrusions together.
PropertyFor each extrusion, you must choose a planar property. If you do not have a planar property in your model, you can hit New Property to select one. You can create a multi-level extru-sion of different properties simply by picking a different property for each extrusion pass.
Extrusion VectorsThe four options in this section of the dialog box allow you to specify the vector for extru-sion. There are two modes of extrusion: Along a vector and Follow Curve. If you choose Along a vector, you must specify the vector through the standard Vector Definition dialog box. The Follow Curve option requires selection of a curve.
The vector option provides access to the Extrusion Distance and Elements section of the dia-log box to define the length and mesh sizing. When you extrude along a curve, however, these options are grayed. The distance and mesh sizing for the extrusion is obtained from the curve you selected to follow and its mesh spacing. Therefore, it is very important to define the mesh size on the selected curve before performing the extrusion to guarantee that you get the desired mesh.
The Offset option allows you to specify an offset via the standard Vector Definition dialog box. This offset defines the vector from the original curves to the start of the extrusion. Nor-mally you will not specify offsets manually, unless your curves are not located where you want to start the extrusion. If you are creating a multi-level extrusion, the offsets will be automatically updated at the end of each individual extrusion, so that the next one starts where the last one ended. If you want to create a discontinuous mesh, you can update the off-sets manually before extruding again. If you want to remove any offset, simply hit Reset Offset.
Extrusion Distance and ElementsIf the extrusion is to take place along a vector, the Extrusion Distance and Elements area of the dialog box must be specified. This section determines the overall length and mesh sizing of the extrusion. The mesh sizing is defined similar to any mesh sizing on a curve. Simply specify the total number of elements and a bias factor. There are three options available to define the total length of the extrusion:
1. Use Vector Length - uses the length of the vector that you defined for the total extrusion length.
2. Locate - The extrusion length is calculated from start of the extrusion to a defined loca-tion. If you choose this method, you will be asked to define the location (with the standard coordinate dialog) when you press OK to create the extrusion. If the location that you specify is not along the extrusion vector, it is projected onto that vector, before the length

���� Meshing
tor,
simply bolics
t or -
ds Each .
> but-sion
rty te. If you long e.
uding se tion
is computed. This method is a good one to use if you are trying to match another existing mesh, or geometry. You can simply pick nodes or points for the location to extrude to, without worrying about the actual dimensions.
3. Distance - this method requires direct specification of the extrusion length. The vector length is ignored, in favor of the distance you specify here. This method is a good one if you have a series of extrusions, along the same vector, and you know the distances or “stations” where you want the extrusions to end. You never need to redefine the vecjust keep specifying new distances.
Note:This command always creates linear elements, you cannot create parabolic elements by selecting a parabolic property. You can however convert the linear elements to paraafter they are created by using the Modify Update Elements Order command.
5.5.1.2 Mesh Extrude Element...... creates elements by extruding existing elements of a different type. Any line elemenplanar element can be extruded. Line elements will extrude into quadrilateral plane elements. Triangular and Quadrilateral plane elements extrude into Wedge and Brick solirespectively. If you choose parabolic planar elements, they will create parabolic solids. element that you select will create one element at each step along the extrusion length
The required input and procedure are similar to the Mesh Extrude Curve command. There are two modes of operation: (1) Stan-dard, which sim-ply uses the Generation Options
dialog box shown here, and (2) Advanced, which is accessed through the Advanced >ton. In either case, you must first select the elements to extrude, then specify the extruparameters. Each of these methods is explained below.
Standard ExtrusionYou may only select one type (line or planar) of elements for this command. The propethat you select or create must be of the correct type for the elements that you will creaRemember, if you selected line elements you will need a property for planar elements. selected planar elements you will need a property for solid elements. The “Elements aLength” parameter sets the number of elements that each original element will produc
The new elements will use the color and layer of the original elements that you are extrif you choose “Match Original Entities”. If you choose “Use Current Settings” they will uthe active color and layer. You also will want to check the “Delete Original Elements” op

0
(6+,1*
Mesh Extrude Element... ����
ction. ele-
ion ter “copla-ill be thod
t the qual to
if you want to automatically delete the original elements that are being extruded. Finally, press OK and then define the extrusion vector using the standard Vector Definition dialog box. The selected elements will be extruded along this vector direction. The magnitude of the vector will be the extrusion length.
These pictures show two extru-sions, one of line elements, the other of planar ele-ments. Both used the same extrusion vector. All ele-ments are shown with “element shrink” turned on, so that you can see both the original and generated elements.
Alternate Extrusion MethodsWhen you are extruding planar elements, you will have two addi-tional methods available: extrud-ing along the ele-ment normal directions, and extruding along the element nor-mal directions with thickness corrections. Both of these methods use the normal vectors at each node to determine the extrusion direAs shown here, this can be used to quickly take a surface model and turn it into a solidment model.
The Element normal method simply extrudes along the element normals by the extruslength that you specify. This method will result in the distance between all inner and ounodes being equal to the extrusion length. In areas where the planar elements are not nar” however, the resulting element thicknesses will not be constant, and in general wless than the extrusion length. For this reason, it is usually best to choose the final methat includes thickness corrections.
By choosing the Normals with Thickness Correction method, FEMAP attempts to adjusextrusion length at each node to make the resulting element thicknesses at that node e
Original Line Elements
Extrude as Plates
Original Plate Elements
Extrude as Solids
4 elementsalong length
Extrusion vector
5 elementsalong length
Original Planar Elements Extruded withNormal Correction

���� Meshing
the extrusion length. This will typically result in the distance between the inner and outer nodes being greater than the distance you specified.
If your plates are at the midplane of where you want the solids, you will have to use this command twice. One time, you will specify a positive extrusion length (along the positive element normal). Then use a negative extrusion length (along the negative element normal).
Note:It is up to you to prepare your plate elements with all of their normals pointing in a consis-tent direction prior to using this command. FEMAP assumes you want to use the normal direction that you defined. You can use Modify Update Reverse or Tools Check Normals to adjust element normals. The View Options command can be used to display normal vectors.
Advanced ExtrusionThe Advanced>> option provides access to the Generation Options dialog box for advanced extrusions which controls the different methods of extrusion. Each area of the dialog box is explained more fully below, but the overall procedure is explained first.
OperationThe Advanced option can be used to extrude along a vector or curve. You can also specify mesh biasing for the extrusion, as well as offsets from the original curves. The Offset and Along areas next to OK and Cancel provide status information on their current settings. If no method (Along or Follow Curve) has been specified, the OK option will be grayed and Along will show Must Specify, as seen above.

0
(6+,1*
Mesh Extrude Element... ����
The sample below shows a rectangular plate mesh which was extruded into solid elements by extruding along a spline. You will notice that the mesh both follows the spline, as well as gets finer in the area of curvature due to the specified mesh sizing on the spline.
You can even do multi-level extrusions with different properties. The dialog box will con-tinue to repeat each time you hit OK. Once the first extrusion is created, FEMAP will auto-matically update the offset so that it corresponds to the location at the end of the previous extrusion. If you need to make several levels of extrusions with different properties, simply input the appropriate parameters for each extrusion and pick the selected property.
Note:FEMAP does not automatically merge coincident nodes of multilevel extrusions since there are times when you want to keep coincident nodes to simulate contact or other interface con-ditions. If you do want to merge all coincident nodes, simply use the Tools Check Coincident Nodes command after the extrusion is complete to sew the extrusions together.
ParametersYou can select whether the new entities will use current settings or match the values for the original entities. For each extrusion, you must also choose a property. This must be either a planar property if extruding line elements, or a solid property if extruding plate elements. If you do not have an appropriate property in your model, you can hit New Property to select one. You can create a multi-level extrusion of different properties simply by picking a differ-ent property for each extrusion pass.
Extrusion VectorsThe four options in this section of the dialog box allow you to specify the vector for extru-sion. There are two modes of extrusion: Along a vector and Follow Curve. If you choose Along a vector, you must specify the vector through the standard Vector Definition dialog box. The Follow Curve option requires selection of a curve.
The vector option provides access to the Extrusion Distance and Elements section of the dia-log box to define the length and mesh sizing. When you extrude along a curve, however, these options are grayed. The distance and mesh sizing for the extrusion is obtained from the curve you selected to follow and its mesh spacing. Therefore, it is very important to define
Solid Extruded Elements
Curve for Extrusion Path
Mesh Size on Curve
Planar Elements

���� Meshing
tor,
the mesh size on the selected curve before performing the extrusion to guarantee that you get the desired mesh.
The Offset option allows you to specify an offset via the standard Vector Definition dialog box. This offset defines the vector from the original curves to the start of the extrusion. Nor-mally you will not specify offsets manually, unless your curves are not located where you want to start the extrusion. If you are creating a multi-level extrusion, the offsets will be automatically updated at the end of each individual extrusion, so that the next one starts where the last one ended. If you want to create a discontinuous mesh, you can update the off-sets manually before extruding again. If you want to remove any offset, simply hit Reset Offset.
Hint:You can tell the current offset value and extru-sion method by examining values of Offset and Along. These values are dynamically updated every time you or FEMAP changes the informa-tion. The Offset will either be No Offset, or the
offset vector (x, y, z Global). The Along option will be Must Specify, the extrusion vector (x, y, z Global), or the Curve ID. If Must Specify is the Along option, the OK button will be grayed until you choose Along or Follow Curve to specify the extrusion method.
Extrusion Distance and ElementsIf the extrusion is to take place along a vector, the Extrusion Distance and Elements area of the dialog box must be specified. This section determines the overall length and mesh sizing of the extrusion. The mesh sizing is defined similar to any mesh sizing on a curve. Simply specify the total number of elements and a bias factor. There are three options available to define the total length of the extrusion:
1. Use Vector Length - uses the length of the vector that you defined for the total extrusion length.
2. Locate - The extrusion length is calculated from start of the extrusion to a defined loca-tion. If you choose this method, you will be asked to define the location (with the standard coordinate dialog) when you press OK to create the extrusion. If the location that you specify is not along the extrusion vector, it is projected onto that vector, before the length is computed. This method is a good one to use if you are trying to match another existing mesh, or geometry. You can simply pick nodes or points for the location to extrude to, without worrying about the actual dimensions.
3. Distance - this method requires direct specification of the extrusion length. The vector length is ignored, in favor of the distance you specify here. This method is a good one if you have a series of extrusions, along the same vector, and you know the distances or “stations” where you want the extrusions to end. You never need to redefine the vecjust keep specifying new distances.

0
(6+,1*
Mesh Revolve Menu ����
5.5.2 Mesh Revolve MenuThe Mesh Revolve commands are very similar to the Mesh Extrude commands - they take existing curves or elements and create additional planar or solid elements. In this case how-ever, the original elements are rotated (revolved) around an axis vector, rather than being translated along the vector as in the Extrude commands. The other major difference is that there are no Advanced options available for the Mesh Revolve commands.
5.5.2.1 Mesh Revolve Curve...... creates planar elements by revolving curves around a vector. Before you choose this com-mand, define the mesh size along the curves that you will select. The mesh size will deter-mine the number of elements created by each curve. Use the Mesh Mesh Control Size Along Curve command to define these sizes.
To begin, you select the curves to revolve using the standard entity selection dialog box. Any type of curve can be selected, and the curves do not have to form a closed or ordered bound-ary. However, the generated elements will only be connected to each other at locations where the original curves were connected. Therefore, if you are trying to generate a con-nected group of elements (with no coincident nodes) it is always best to select a connected boundary in an ordered sequence around the boundary.
You should not select any curves that cross the vector that you plan to revolve around. If you do, those curves will generate twisted elements since each end of the curve would revolve in a different direction. This command makes no allowance for generating triangular elements in the middle of a curve to eliminate this restriction. You can, on the other hand, choose curves that have endpoints on the axis of revolution. These curves will automatically create triangular elements (instead of quadrilaterals) at those endpoints.
After you have selected the curves to revolve, you must specify the generation options. This is identical to the Mesh Extrude Curves command, and you should refer back to that section for more information. Next, the standard vector dialog box is used to define the axis of revo-lution. Unlike the extrude commands, the magnitude of this vector is not important, but its location and direction are important. The relationship between the location of the vector and the curves you selected determines how the elements will be created.
Finally, you must specify the angle of rotation and the distance to translate along the axis of revolution. These values are just like those specified for the Mesh Rotate commands, except you specify the total angle and total distance, not the values per iteration. The following pic-ture shows the result of revolving a series of curves (no translation distance was specified).
5.5.2.2 Mesh Revolve Element...... creates planar or solid elements by revolving existing elements around a vector - the axis of revolution. Line and planar elements can be revolved, but you can only choose one type in a single command. Line elements will create planar elements and planar elements will create solids as they are revolved.
Using this command is essentially the same as the Mesh Revolve Curve command. First, choose the elements to revolve. Second, set the generation options using the dialog box

���� Meshing
shown in the Mesh Extrude Elements command. Next, define the axis of revolution using the vector definition dialog boxes. Remember, only the location and direction of this vector are important for this command.
It is important to specify an axis that is properly positioned relative to the elements you selected. In general, it should be defined so elements will be revolved normal to their current positions. If you choose other locations or directions, it can result in badly shaped elements. In extreme cases like revolving plates in their own plane, this command will fail and will not create new elements.
Finally, set the total rotation angle, and the translation distance (along the axis of revolu-tion). Both of these quantities are input as the total values for the entire revolution.
Axis of Revolution
TriangularElements
Mesh Size controlselements along curves
Original curves
QuadrilateralElements
9 elements along lengthof revolution
Revolve into PlatesLine Elements
Revolve into SolidsPlate Elements
Axis ofRevolution
Axis ofRevolution
Quads revolveinto Bricks
Triangles revolveinto Wedges
Quads on axis revolveinto Wedges
Quads with onecorner on axisare split intotwo trianglesand revolveinto 4 tetras

of s are r be
he and nifi-
-cular
ur
lly, cre-
.
6Viewing Your Model
In addition to the numerous Pre-and Post-processing options provided by FEMAP, FEMAP also provides a wide array of viewing options that play a key role in increasing your FEA pro-ductivity. The options and methods for controlling how your model is displayed on screen can be divided into two broad categories: (1) View menu command, and (2) Groups and Layers. Each of these areas and their associated commands are discussed more fully below.
6.1 View Menu CommandsThe commands on this menu control the display of your model on your computer monitor, on printed/plotted output, and in graphical data which is saved or transferred to other applica-tions. Additionally, these commands help you to create and manage the graphical windows on your screen.
FEMAP uses the term “View” to refer to the combination of the graphics window and allthe options that define what, how, and where your model will be displayed. FEMAP Vieware stored with your model database. They can be either active or inactive. Active viewsassociated with an on-screen Window. Inactive views are not currently displayed on youscreen, but can be activated at any time you choose. Only non-iconic active Views can modified.
The View Menu is separated into six partitions. The first partition involves redrawing of tviews, the second is multiple view manipulation, the third is View Selection and Option, the fourth through six sections all involve modifying the view, whether it be through magcation, rotation, etc. Each of these areas is described more fully below.
6.1.1 Redrawing ViewsThis section of command involves redrawing of your model. There are two different command for redrawing: View Redraw and View Regenerate. In addition, you can show partientities in a view, as well as apply all changes to All Views.
6.1.1.1 View Redraw...... forces FEMAP to redraw or redisplay the active graphics window. You can redraw yographics at any time.
Graphics windows are redrawn automatically whenever required by Windows. Additionaif you select the Autoplot option in the File Preferences command, all entities which areated or modified will be drawn automatically. This option is on by default. Unlike View Redraw, the Autoplot option only draws entities you created or modified, not the full view
Refer to the View Regenerate command for additional information.
Ctrl+D or F12

��� Viewing Your Model
all -a-
ur ew to n abort
s , but lly, ou he next ll dis-
, you If you ave Exten-
ed in AP lly -tities
addi- free infor-
ey are his ere
r you
Redrawing Multiple WindowsIf you have multiple graphics windows on your screen, and “All Views” is set, they will be redrawn. In addition, no matter how “All Views” is set, you can redraw all active windows by pressing Ctrl+Shift+D. Refer to the “View All Views” command for more informtion.
Aborting a RedrawDrawing your model can take a significant amount of time, depending on the size of yomodel and the options you choose. In some cases, you may not want to wait for the vibe completely redrawn before you choose your next command. In these cases, you cathe display simply by choosing your next command.
When FEMAP is redrawing your display the graphics cursor will change to an hourglasbehind a pointer. This shape indicates that FEMAP is busy with your current commandthe current command will be aborted automatically, if you make a new selection. ActuaFEMAP just “watches” the keyboard and mouse. The command is aborted whenever ypress any key, or mouse button. These are the actions that you have to do to choose tcommand anyway. When FEMAP is done with the current command, the hourglass wiappear and the cursor will return to its normal pointer or crosshair shape.
Since FEMAP automatically aborts whenever you press a key, or the left mouse buttoncan never press either of them before a redraw is complete - unless you want to abort.abort a redraw, you should still be able to graphically select any of the entities which hbeen displayed. You may not be able to select entities which have not been displayed. sive graphical selections should always be done in a view which has been completely redrawn.
6.1.1.2 View Regenerate...... is just like the View Redraw command. It forces FEMAP to redraw either the active graphics window, or all graphics windows (if “All Views” is set).
When FEMAP draws your model for the first time certain view dependent data is retainyour model. Saving this data speeds up future redraws. For all types of displays, FEMwill save a display list of transformed coordinates. This eliminates the need to continuatransform from your three-dimensional model, to the orientation you choose on the twodimensional screen. For hidden line displays, FEMAP also saves a sorted list of the enwhich you displayed. Once this list has been calculated, it can be redisplayed without tional hidden line calculations. Similarly, for free edge and free face displays, lists of theedges and faces are retained. If you are using the Quick Display capability, even moremation is saved.
If you choose the View Redraw command, these saved lists will be used, whenever thavailable. View Regenerate will throw away all of the lists and then call View Redraw. Tforces FEMAP to regenerate all of the information from your model. If the display lists wnever created, View Redraw and View Regenerate are identical.
FEMAP will automatically discard the display lists whenever you change alignment or close/deactivate a view. FEMAP will also update the transformed coordinates wheneve
Ctrl+Shift+D
Ctrl+G or Ctrl+F12

9
,(:
View Show. . . ���
all tive
a
uses
ls raphi-the
find l our
lect
nti-
f ally d
move a Node or Point. FEMAP will not update or destroy the hidden line or free edge dis-play lists since rebuilding them involves significant computations. It is up to you to choose the View Regenerate command whenever you want FEMAP to calculate a new hidden line or free edge display. Conversely, for many modifications (zoom, pan, color, layer, small position changes...) you can still choose View Redraw and save a large portion of the time required for these displays.
Regenerating Multiple WindowsIf you have multiple graphics windows on your screen, and “All Views” is set, they will be regenerated. In addition, no matter how “All Views” is set, you can regenerate all acwindows by pressing Ctrl+Shift+G.
Hint:If you are redrawing your model and something does not look correct, always try to doregenerate before looking for other problems.
6.1.1.3 View Show. . .. . . provides a way to graphically query your model. Although there are many possiblefor this command, there are two primary reasons you might want to choose it:
What is the ID of this element (or node . . .)? The first potential use occurs if you have a model displayed on the screen with no labe(because the picture is too complicated with them). You can choose View Show and gcally pick one or more entities. With the labelling option turned on, FEMAP will display IDs of the entities that you choose.
Where is element (or node . . .) number 10?The second use involves finding certain entities in a complicated model. If you need toa certain entity, you can just type its ID, rather than selecting it graphically. FEMAP wilhighlight the entities that you have chosen and optionally add labels. If you autoscale ymodel before using this command, the entity will be visible on your screen.
Selecting OptionsThe View Show command requires input of the type of entity to show. You can only seone type of entity each time you use this command.
StyleIf you select “Erase Background First”, the window will be erased before the selected eties are shown, otherwise the entities will just be added to the current picture.
The “Label with ID” option controls whether IDs will be added to the selected entities. Ientity labels are already on, they will be drawn even if this option is off. If they are normoff however, turning this option on insures that the entities that you show will be labellewith their ID.
Ctrl+Shift+G
Shift+F12

��� Viewing Your Model
the g sen to , you
elec- type board ntities
s and he to On
n, is
he win-
e ars
ini-
sim-
s to
the heck d,
By default, “Show Color” is selected. This will cause all selected entities to be drawn incolor listed to the right. You can change this color by typing a different ID, or by pressinPalette to choose a color from the palette dialog. The default show color has been chohighlight the entities that you choose. If you just want to add IDs to the selected entitiesmay want to switch to entity colors. This will display the entities in their normal colors.
Selecting the Entities to ShowAfter you choose the desired options, and press OK, you will see the standard entity stion dialog box. The type of entities that are selected by this box depends on the entityoption that you chose. Just like other commands, you can use any combination of keyand graphical input to select the entities that you want to show. Press OK to show the ethat you have selected.
Hint:The View Show command is also very useful to show connections between FEA entitiegeometry. For example, to see what nodes are attached to a surface, select Node as toption, and when the standard entity selection dialog box appears, change the methodSurface, and select the desired surface. FEMAP will then highlight all nodes that are attached to that surface.
6.1.1.4 View All Views.... . . alternately turns the “All Views” switch on and off. When the “All Views” switch is oa check mark will appear in the menu beside this command. No input is required for thcommand.
When “All Views” is off, only one window, the active one, will be redrawn or modified. Tactive window is always the one that you last selected. If you do nothing else, the last dow that you activated will still be active. Simply clicking with the left mouse button in agraphics window will select it as the active graphics window. You can also tell the activwindow by the “arrow” pointers that are place around its title (assuming you have title bturned on).
When “All Views” is on, FEMAP will redraw all of the on-screen windows. Similarly, theother view-related commands will update all of the on-screen windows which are not mmized (turned into icons). You can therefore limit updates to a selected set of windowsply by minimizing the others and then turning “All Views” on, prior to making the modification. After you make the changes you want, you can restore the iconic windowtheir original size and position.
Instead of using this command, the same “All Views” switch can also be controlled fromvarious dialog boxes which are displayed by the other View commands. You will see a cbox named “All Views” in the upper right corner of each dialog box. If the box is checke“All Views” is on - all of the on-screen, non-iconic views will be updated.
Alt+F7

9
,(:
Manipulating Multiple Views ���
his ct it t the
llow ou
tem
ve not
e
6.1.2 Manipulating Multiple ViewsThis section involves creating, sizing, and activating multiple views. Each active View in FEMAP corresponds to a given graphics window which can be sized or changed similar to any standard Graphics Window. In addition, FEMAP supplies automatic tools for activating, creating, and sizing single or multiple graphics Windows (Views).
6.1.2.1 View Activate. . .. . . activates views which have been previously defined in your model. When a view is acti-vated, a new graphics window is created on your screen. You can also use this command to close or deactivate graphics windows.
The Activate View dialog box is used by this command. It contains two lists. The list on the left shows all of the views which are defined in your model, and which are not currently active (on-screen). The list on the right shows the views which are currently active. The command buttons in the middle, move a view from one list to the other, and hence activate or deactivate the view.
To activate a view, select it from the list on the left, and press the “Activate->” button. Twill create a new on-screen window and activate the view. To close a single view, selefrom the list on the right, and press “<-Close”. The on-screen window will be closed, buview will still remain in your database. It can be reactivated at any time using the “Acti-vate->” button. Pressing “<-Close All” will close all of the active graphics windows.
You can have as many views defined in your model as you want, but FEMAP will only ayou to have 20 graphics windows active at one time. If you need additional windows, ymust start a second copy of FEMAP.
You can also close graphics windows by using the Close command on the window sysmenu, or by double-clicking the window system menu. If you want to delete a view fromyour database, use the Delete View command. To activate one or more views which hayet been defined, use the View New command.
Hint:You can also Activate/Close a view simply by double-clicking on the name in one of thlists.

��� Viewing Your Model
6.1.2.2 View New. . .... creates new views in your model, and automatically activates them by opening new graphics windows.
This command uses the New View dialog box. Your most basic choice is to select the number of views and the window layout
that you want to create. The dialog box shows you six possible alternatives to create between one and six new views. The pictures show the window layout that will be created. Each rect-angle represents a window that will be created. The black (or darkest) rectangle indicates the graphics window which will initially be active.
If the Default View option is chosen, when new views are created, the view options and selections will be set to match those of the Default View. This is the view that is created automatically when you start FEMAP with an Unnamed model. If Copy is chosen, the new views are created to match the view that you select from the list. Whenever you create multi-ple views, the orientation of the views is automatically defined to provide multiple planes (XY, YZ, and ZX) and isometric views. The view represented by the black rectangle is always set to an XY view if you use the Default View option, or to the orientation of the view that you are copying if Default View is off. The following table shows the orientations of the views which are created for each layout.
Layout View Rotations Layout View Rotations
1 Default (XY or copy) 4 XZ,XY,YZ,Default (XY or copy)
2V, 2H XY,Default (XY or copy)
6 Isometric (-23,34,0 rotation),XZ,XY,YZ,Isometric (60,0,60 rotation),Default (XY or copy)
3 XZ,XY,Default (XY or copy)

9
,(:
View Tile... ���
The ID and Title are used to set the ID and View Title for the window represented by the black rectangle. View titles are displayed in the title bar of the window. Titles are automati-cally assigned to the other views in any multi-view layout that you create. These automatic titles describe the view orientation.
The Close All command button will close all graphics windows and deactivate the associ-ated views. You should press this button, before you press OK, if you want the new views to be the only ones which are active. You can also accomplish this with the View Activate com-mand. Choosing the option during this command however, will save you time.
6.1.2.3 View Tile...... resizes and arranges all of the active graphics windows to fit in the FEMAP workspace. The windows are arranged so that the contents of each window are visible, and so that no windows overlap.
The current size and position of the FEMAP Main window, and the FEMAP Messages and Lists window combine to determine the overall area that Tile can use. Tile uses the largest available rectangular area which is inside the Main Window and which is not obscured by the Messages and Lists window or the toolbox. If you do not change either of these, and only have one graphics window, Tile will restore it to the size and position of the default graphics window.
If you reposition or resize/reshape the Messages and Lists window, you can use Tile to auto-matically make your graphics windows as large as possible without having any overlapping windows. In general, overlapping windows are not desirable since they can cause additional redrawing to reveal obscured information.
6.1.2.4 View Cascade...... resizes and arranges all of the active graphics windows to fit in the FEMAP workspace. The windows are arranged starting in the upper left corner of the Main window workspace. Each window’s title remains visible, so that you can identify the active windows, but only one graphics window will be fully visible.
Like View Tile, Cascade chooses the available area as the largest rectangular area within the Main Window that is not obscured by the Messages and Lists window or toolbox. View Cas-cade is only available when you have multiple active graphics windows.
Cascading windows are not generally recommended since they can result in additional redrawing of the graphics windows.
6.1.2.5 View Window. . .... controls the view title, background color, and appearance of the on-screen window.

��� Viewing Your Model
lity cau-
and close
Using the View Window dialog box you can change the title which has been defined for (or automati-cally assigned to) a view. The view title is displayed in the win-dow title bar, and identifies the view which is shown in the win-dow. Even if “All Views” is set, only the title for the active view will be changed. This prevents you from accidently changing all titles to the same text.
The Title Bar and Window Border options let you control the appearance and functionaof the window itself. These options can be very powerful, yet they should be used withtion. Some normal Windows functions will be temporarily lost for windows where you change these options. The following table shows the impact of various settings:
No matter what settings you choose for your graphics windows, you can always resizereposition them with the View Tile and View Cascade commands, and you can always them with View Activate.
Title Bar
Window Border
Visual Impact Functions Disabled
On Thick Standard Graphics Window
None, you can move and resize the window using the borders, title bar, and systemmenu.
On None, Thin
Thick border around window becomes a thin line
Can not resize window.
Off Thick No Title bar Can not move window by grabbing title bar, can not minimize or maximize win-dow, can not use system menu.
Off None, Thin
Thick border around window becomes thin or invisible. Maxi-mizes graphics area.
Can not change window in any way.

9
,(:
View Layers... ���
other ges , the ound.
ou ally
key, will ct the
s and
the
, ible
Note:Due to limitations in Windows, you should never make changes to graphics windows which are maximized to full screen. If you do, the changes may be ignored.
You can also set the Background Color for your graphics windows using this command. If you choose Transparent, FEMAP will simply not draw the background. If you use overlap-ping windows, you can see graphics in one window, even though they are “behind” anwindow with a transparent background. This option should only be chosen for final imaand special effects. If you move or resize a window that has a transparent backgroundresulting image can be very strange since FEMAP does not “properly” erase the backgr
The normal setting is to choose a Solid Background Color. In this case, the color that yselect fills the entire window background prior to drawing your model. You should normpick a color for your background which is a solid (non-dithered) color. You can pick anycolor, but dithered colors can make it difficult to see your model.
With your mouse, you can quickly toggle the window title bar on or off. Press the Shift then click the right mouse button inside the graphics window. If a title bar was visible, itdisappear. Repeating the process will restore the title bar. This technique does not affeborder or background colors. It can also be used to toggle the title bar of the MessageLists Window.
You can also press Shift and click the right mouse button in the title bar or border (not drawing area) of any graphics window to display the View Window dialog box.
6.1.2.6 View Layers...... allows you to control which layers will be active for display.
The default settings are to “Show All Layers”. If you want to only show selected layerschange to Show Visible Layers Only, and then move the layers that you want to the Vis

���� Viewing Your Model
Layers list. The Show, Show All, Hide and Hide All buttons simply move the layers between the Hidden and Visible lists. To move a single layer, select it in the appropriate box, then press Show or Hide. Alternatively, just double-click the layer and it will move to the other list.
In addition to controlling your display, visible layers also control entity selection. Only enti-ties on visible layers and which are not on the NoPick Layer can be selected graphically. With the Active Layer option, you can also select the layer that will be used for entity cre-ation. You may also use the View Layer option to create a new layer. The View Layers com-mand can also be accessed from the Toolbar.
Note:Entities used for solid geometry construction (such as a Boundary Surface for an Extrusion) are automatically moved onto the Construction Layer, which is the default for the NoPick Layer. FEMAP moves construction geometry onto this layer to prevent it from being selected for load or constraint application. If you need to access this geometry, change the NoPick Layer and you will be able to graphically select these entities. Be careful when doing this however, since this geometry may occupy the identical space as a solid face or edge.
6.1.3 View Select and OptionsThis section of the menu contains two of the most often used commands in FEMAP, View Select and View Options. View Select controls the top level display options. With View Select you can control whether your model is displayed in hidden line or plain wireframe mode, turn on and off stress contours, animations, and deformed plots, etc.
View Options provides detailed control over how entities are displayed, i.e. what color ele-ments are drawn with, whether or not labels for nodes are displayed, whether or not perspec-tive is turned on, etc. View Options also provides extensive control over Postprocessing display options that are more fully described in the postprocessing section of this manual.
6.1.3.1 View Select...... chooses what will be displayed in a view. You can select both the type of dis-play, and the model or post-processing data which will be dis-played.
Ctrl+S or F5

9
,(:
Choosing a Model Style ����
The View Select dialog box is divided into several sections. The Model Style and XY Style option buttons comprise the first section. These options choose the method for display. You can choose any one option from these two groups of styles. If you choose a model style, your model will be displayed in the view, using all of the other options you choose. If instead you choose an XY Style, the view will contain a 2D, XY plot of the selected output data or func-tion. XY Styles are only available when you have output data available for postprocessing (or functions).
The second section of the dialog box consists of the Deformed Style and Contour Style option buttons. Here you can choose one option from each category to define the type of postprocessing display that you want to have. The default settings (None-Model Only) are used to create a normal model display which does not use any output data for postprocess-ing. The settings of these options are ignored if you choose an XY style.
The final section of the dialog box, located under the previous sections, consists of the XY Data, Model Data, and Deformed and Contour Data command buttons. Each of these buttons displays an additional dialog box which allows you to select the model or output data which will be used in the view. You can select data using any of these buttons, but it will not be used until you also select the appropriate styles, as described above.
6.1.3.2 Choosing a Model StyleFEMAP provides numerous styles in which you can display your model. Each style provides certain benefits. Choice of the best style depends upon what you need to accomplish. The following table describes all of the styles, their advantages and disadvantages:
Style Description Advantages Disadvantages
Draw Model
Simply displays all enti-ties.
Fast. Everything visible. Usually best “working mode”. Good for screen selection.
Complex 3D models can be hard to visualize. Enti-ties drawn on top of each other may make it diffi-cult to locate a particular detail.
Fea-tures
Draws all entities. Lines of the same color, which overlap, alternately draw and erase themselves.
Fast. Results in a plot which only shows color boundaries. With proper color assignments can show property or mate-rial boundaries.
Not usually appropriate for screen selection. Resulting display depends on your color choices.
Quick Hidden Line
Sorts all elements, then displays from the back of view. Only shows entities which are visible - hidden lines are removed.
Good for final display and visualization of complex 3D models. Can be help-ful for screen selection in complicated models.
Fairly Slow. Not usually best for picking - many entities are not visible. Does not properly remove hidden lines for some ele-ments (see Full Hidden Line).

���� Viewing Your Model
,
The pictures, below, show examples of the various model styles.
Although the hidden line removal options do require substantial calculations, and are there-fore somewhat slower, they can often be the best approach to understanding a complex model. This is especially true for 3D models. After you make the first hidden line display, FEMAP retains a display list of the sorted information. This dramatically speeds up redraw-ing hidden line views. Refer to the View Redraw and View Regenerate commands for more information.
For Solid Element Models, you can also use the Free Face option to simulate a hidden line view. In fact, you can even use this mode to show hidden lines in a different line style (like dashed), instead of removing them. To remove backfaces, use the Fill, Backfaces and Hidden Option, in the View Options command, and chose one of the “Skip” methods. Choose the “Show All Faces” method to show hidden lines as a different color/style
Full Hidden Line
Same as Quick Hidden Line, but does additional checking to properly remove all hidden lines.
Same as Quick Hidden Line.
Slow.
Free Edge
Finds and displays all ele-ment edges which do not join to another element.
Can quickly point out holes or disconnections in your model.
Not appropriate as a working mode. Really just intended for checking your model.
Free Face
Finds and displays all ele-ment faces which do not join to another element.
Can quickly point out dis-connections between solid elements. Reduces complexity of solid model plots. Can help to find duplicate plate elements.
Usually not used for a working mode. Intended for checking model.
Style Description Advantages Disadvantages
Hidden LineDraw Model
Free FaceFree Edge

9
,(:
Choosing a Model Style ����
olor”.
ents nder on ). It stpro-
ctive. p-
oup t to nly
dis-ly an dis-
alog are ialog
then go to the Free Edge and Face option and set the Free Edge Color to “Use View CFinally, choose the color and line style you want to use.
RenderThe Render selection box is applicable to all Model Styles. The Render option implemthe FEMAP OpenGL capability for more rapid drawing and rotating of large models. Remode enables you to dynamically rotate a model by simply holding the left mouse buttand without switching to wireframe (including rotation of models with contours on themis most often used for complex solid models in both hidden line mode as well as for pocessing.
Selecting Data for a Model StyleYou can control what portions of your model are displayed by any of the model styles by pressing the Model Data com-mand button. The Select Model Data for View dialog box will then be displayed.
Here you can choose the Load Set, Constraint Set and Group which will be displayed in the view. By default, whatever load and constraint set you activate will be displayed. You can however eliminate loads and/or constraints by choos-ing the None options, or you can Select a particular set for display whether or not it is aIf you choose the Select option, you must specify an existing set in the appropriate drodown list.
By default, your entire model will always be displayed. Since the Group option is set toNone, activating a Group will not change the display. This enables you to activate a Grand then graphically select entities, from your entire model, into the Group. If you wandisplay only a portion of your model, switch this option to either Active or Select. Then othe entities which are in the appropriate Group will be displayed.
The final section of this dialog box, Function, is used to select the function that will be played when you choose the XY of Function display style. Even though this is obviousXY plot, you must choose the function to be displayed from this dialog because it is a play of model information, not postprocessing information like other XY plotting styles.
Quickly Choosing Model DataIn addition to using the View Select command, you can also access the Model Data dibox directly from the Quick Access menu. Just press the right mouse button while youpointing inside any graphics window, and choose Model Data. You can also get to this dbox by pressing Ctrl+F5.

���� Viewing Your Model
Choosing Deformed and Contour StylesWhen you want to graphically postprocess model output, you must choose one of the deformed or contour styles, in addition to a model style. Choosing None for either of these options disables that type of postprocessing. You will use None any time you just want to display your model. If you want to display a combined postprocessing view, for example, a Deformed Contour, just choose both a deformed and a contour style. For more information on the options available and overall general postprocessing capability, see the Postprocess-ing section of this manual.
6.1.3.3 View Options. . ....controls how your model (or XY plot) is displayed in a view. You can control whether enti-ties are displayed, labelling, colors, and hundreds of other options. You can also control the display of non-model entities, such as the view origin, workplane, and snap grid. Finally, this command controls all of the graphical postprocessing options.
.
All of these different options are controlled from the View Options dialog box. There are three basic parts to this dialog box. The Category option buttons choose the type of view options that you want to update. When you choose a category, the Options list is automati-cally updated. This list displays all View options that you can update for each Category. You may have to scroll through the list, using the scroll bar, to see all of available options.
Ctrl+O or F6
Choose categoryto change betweenoption lists
Choose optionto display orchange settings
Scroll down formore options

9
,(:
View Options. . . ����
To modify an option, simply select it from the list. You can do this either by pointing at it with the cursor and clicking the left mouse button, or by pressing the direction keys. As you select an option, the right side of the dialog box is updated. It displays various controls which allow you to set the option. The current option settings are loaded as the defaults.
The Standard View Option SettingsThere are eight standard controls which appear in the right side of the View Option dialog box. If the option you select does not need a particular control, that control will not be visi-ble. In fact, none of the options use all eight controls, and most only use a few.
The titles of the controls change depending on the option being updated. Each control how-ever, has a similar function for all view options. We will therefore describe them in terms of overall titles. You can refer to the table at the end of this section for more detailed informa-tion on the settings that can be chosen for each option. That table also shows the titles for any controls that do not control the standard functions that are described here.
In order, from top to bottom, down the right side of the dialog box, the controls are:
Draw Check Box:If this control is checked, the related entities will be drawn, otherwise they will be skipped. Some view options use this control to turn something else on or off. For example, Label Pre-fixes, Line Elements in a Free Edge Check, Element Shrinking, Filling, and many more.
Hint:Double clicking the associated item in the Options list will toggle this control on and off.
Label List:This list box is usually used to choose the labelling mode for entities. You can choose to turn all labels off, to label by ID, and many other settings. For certain view options, this list is used for other label-related options. Examples include: font selections, label or legend posi-tioning, and symbol sizing.
Color Mode List:This list box controls how an entity color will be chosen. If you pick Entity Colors, the col-ors that you assigned to each entity will be displayed. If you pick Use View Color, the single color that you specify in the View Color control will be used. Choosing Use Layer Color will result in each entity being displayed with the color of the layer that it references. Depending on the view option you are updating, other settings are also available. Still other view options use this list to control settings like the legend style, XY curve style, or light source position for shading.
View Color and Palette:Typically, this text box defines a single color for the selected entity option. To use this color, you must also choose the Use View Color setting from the Color Mode List. You can either type a color ID in the text box, or press Palette to select the color graphically.

���� Viewing Your Model
Additional Text Boxes:Below the View Color controls, there are two additional controls which are used to specify other numeric settings. Examples of this include scale factors, animation frames, shrink and lighting percentages, minimum and maximum criteria limits, and the view aspect ratio. Most options do not use these text boxes.
Command Button:A few view options display an additional command button (located directly above Apply). Pushing this button will display other dialog boxes. The options that use these buttons are described later in this section.
Setting Multiple View OptionsUpdating a view option is simple. You choose the Category and Option that you want to modify and then change the available settings in the other controls. To modify other view options, just repeat the process. Pick a new Category, if necessary, and a new Option. Then change those settings. You can repeat this as many times as you want.
Previewing and Cancelling your SelectionsIf you would like to see the effect of your changes, press Apply. This will redraw the current view, using the new settings. If you decide that you did not like the changes, just press Can-cel to leave the dialog box. This will automatically restore all view options to their prior set-tings. To save your changes, you must press OK.
Using Quick OptionsThere are times that you will want to quickly update many different options. If you press Quick Options, you will see the View Quick Options dialog box.
You can choose any of the command buttons on this dialog box to instantly set all of the related view options, or you can individ-ually control which entities will be drawn using the check boxes on the left. When you are finished, press Done. FEMAP will return to the View Options dialog box, where you can make further updates or review your selections.
Other than Reset, the quick option buttons only update the options from the

9
,(:
View Options. . . ����
ifi-
Labels, Entities, and Color category. The following table describes the functions performed by each of the quick options command buttons:
Quick Access to Quick Options- Ctrl+Q or Shift+F6You can also access the Quick Options dialog box without using the View Options command by pressing Ctrl+Q or Shift+F6. Changes made in this manner however cannot be cancelled.
Quick Option Button Function
All Entities On Turns Draw Entity Check Box on for all options.All Entities Off Turns Draw Entity Check Box off for all options.Geometry On Turns Draw Entity Check Box on for Points, Curves...Geometry Off Turns Draw Entity Check Box off for Points, Curves. . .Analysis Entities On Turns Draw Entity Check Box on for Nodes, Elements. . .Analysis Entities Off Turns Draw Entity Check Box off for Nodes, Elements. . .Labels On Changes Label Mode to ID for all options.Labels Off Changes Label Mode to “No Labels” for all options.Entity Colors Changes Color Mode to “Entity Colors” for all options.View Colors Changes Color Mode to “View Colors” for all options.
Note:The following buttons change the entire view (selections, alignment, magncation, etc.), not just the view options.
Reset View Resets the entire View to FEMAP defaults. Load View Updates the current view by restoring from the View library.Save View Store the current view in the View library

���� Viewing Your Model
View Option CategoriesAs described above, FEMAP splits the view options into three categories. Each category contains related options.
The Labels, Entities, and Color category contains all of the options that control the display of model entities. With these options, you choose whether entities will be drawn, if and how they will be labeled, and what colors will be used. Entity label sizes and styles are further controlled by the Label Parameter option that is also in this category. Other entity-related view options can also be found here. For example, you can control the display of element direction arrows, offsets, and orientation vectors, among others.
The Tools and View Style category contains the options that control whether tools, like the workplane and snap grid, will be displayed. This category also contains options that control the style of the view. For example, you can choose, free edge settings, element filling, shad-ing, perspective, and stereo options. Each of these will change the overall style of the view. Finally, you will find options in this category to control view-related items, such as the leg-end, origin, and view axes.
The final category, PostProcessing, controls all of the graphical postprocessing options. These include all of the options for Deformed, Animated, Vector, Contour, Criteria, and XY

9
,(:
View Options. . . ����
e of to e ny
e glo-
ically
ize e
plots. None, of these options, has any impact, unless you have selected one of the postpro-cessing options, through the View Select command.
Additional Comments on View OptionsOptions which are not self-explanatory are described in the following paragraphs for the Labels, Entities and Colors as well as Tools and View Style categories. Postprocessing related items will be further explained in the Postprocessing section of this manual.
Labels, Entities and Color OptionsLabel ParametersThis option controls the format of all labels in your view. If you turn the prefix on, entity labels will be preceded by a single letter prefix which will identify the entity type. For exam-ple, Node 1 will be labeled N1, Element 23 will be labelled E23. With the prefix turned off only the number will be used. You can choose any of the listed fonts. Larger fonts can be easier to read for simple models, but often obliterate each other on complex models. The font must be available to Windows before you can use it.
Note:If the labels appear fine on the screen but are not printed properly, it is probably because your Windows Printer Driver does not support that Font. Simply change the Font and reprint.
The first two color mode options, Entity Colors and Use View Color, just draw the label. Label colors either match the entities that they are labelling, or else all labels are drawn using the single View Color. The final two options, “Entity, Erase Back” and “View, ErasBack”, choose the label color, in the same way as the first two options. If you pick one these options however, FEMAP will erase the area where the label will be drawn, priordrawing the label. If you are labelling filled areas, it is often good to choose one of thesfinal options - they are easier to read. In fact if you do not, you will not be able to see alabels that use the same color as the filled area.
Coordinate System.... . . controls the display of user defined coordinate systems only. This is not used for thbal (or view) axes. Use the View Axes display option to update those axes.
Point, Curve, Surface, Boundary, Volume,...... controls the display of these entities. You can choose a color mode, label mode (typID), and whether to draw the entity.
Points can be labelled with their defined Mesh Size. In this case, any point that has a sdefined will be labelled with the size value. Points which have no size defined will not blabelled. Points can be drawn as “+” symbols or dots - refer to the Symbols options.
You can also label all of these entities with their Mesh Attributes instead of and ID

���� Viewing Your Model
refer
s will erma-xist. con-tions
r, n on
vec-rmal ents, ated on he last
Curve - Mesh Size... ... controls the display of mesh symbols and labels along curves. The default setting, Sym-bols Only, will only display symbols on curves which have a mesh size defined along the curve. If a mesh size is implied from point or default mesh sizes, it will not be shown.
The second labelling option, Size and Bias, works similarly. In this case however, numeric values for the number of elements along the curve and the bias are shown. The bias value is not displayed when it is 1.0 (a uniform mesh). The third labelling option, Symbols (all curves), will display symbols on every curve. If no mesh size is defined along the curve, the size will be determined from point and default sizes. The final labeling option, Symbols and Count will show symbols as well as a numeric value for the number of elements for all curves that have a mesh size set.
Text.... . . controls the display of Text. You can eliminate certain types of text from the View, by choosing one of the visibility settings.
Node.... . . controls display of Nodes. Nodes can be drawn as either an “X” symbol or as dots -to the Symbols options.
Node - Perm Constraint...If you have permanent constraints applied to one or more of your nodes, these settingdetermine whether or not they are displayed. If the Constraint view option is also on, pnent constraints will be combined with the nodal constraints at any node where both eYou will be unable to distinguish graphically which degrees of freedom are permanent straints, and which are nodal. To make that determination, you must turn one of the opoff.
Element...... controls the display of Elements. There are several different options for labeling (ID,Property, Material, Type, ID/Property/Material, and layer), and color (Entity, View, LayeProperty, and Material modes. Refer to the next several options for additional informatioelements.
Element - DirectionsIf this option is turned on, FEMAP will display an arrowhead on one element side, or ator normal to the element (planar elements only). If you choose the Right-Hand Rule NoStyle, the arrowhead indicates the direction of the element connectivity. For Line Elemthe arrowhead points at the second node. For Planar elements, the arrow is always locthe last edge, and points at the first node. For solid elements, the arrow is located on tedge of the first face, again, pointing at the first node.

9
,(:
View Options. . . ����
Face normals can be determined by using the right-hand rule in con-junction with the direction arrows. The normal points in the positive, right-hand rule direction. You may want to turn on Shrink Elements, to see the relationships between arrowheads and elements.
If instead, you choose the Normal Vector style, vectors will be drawn at the center of planar elements to indicate the positive normal direction.
Element - Offsets/Releases...... controls whether element offsets will be displayed. If this option is on, FEMAP will draw lines from the nodes to the offset locations, and then draw the element connecting the off-set locations. FEMAP always draws offsets to their actual lengths. If you have very small offsets, you might not see them, even though they are displayed.
You can use the Release Labels option to display the degrees of freedom that are released. When this option is set, FEMAP will label each released degree of freedom at the appropri-ate end of the beam. FEMAP uses the numbers one to six to represent the six elemental degrees of freedom.
Element - Orientation/ShapeIf this option is on, FEMAP will draw a vector in the direction of the element orienta-tion. For Beams and other line ele-ments, this vector will either point toward the third
node, or in the direction of the vector orientation that you specified. For Plane Elements, that
456 Offsets
Released Degreesof Freedom
Centerline of Beam
Orientation On Offset Beams withOrientation Vectors
Plates with MaterialOrientation Vectors

���� Viewing Your Model
nts ill be rma-
tio, nd ele-tress based ally be be a, I1
t
-
have rotated material axes, FEMAP will draw the vector in the direction of the material axes. “Element - Beam Y-Axis” is very similar to this option.
The second list box, “Element Shape” allows you to change how line and plane elemewill be displayed. In the default setting, Line/Plane Only, these elements will simply bedrawn connecting the nodes. Line elements will just be a single line, plane elements wa triangle or quadrilateral. Switching to either of the other options lets you see more infotion for these elements.
Line elements can be shown with a rectangular cross section, the actual input cross section, or a box denoting the Stress recov-ery Location. These options only affect line ele-ments. There is no
difference for solid or plate elements between Show Fiber Thickness, Show Inertia RaShow Cross Section or Show Stress Recovery Locations. The Show Fiber Thickness aShow Inertia Ratio settings display the cross section as a rectangle. For Bar and Beamments, if you choose Show Fiber Thickness, the size of the rectangle is based on the srecovery locations. If you choose Show Inertia Ratios, the rectangular cross section is on the area and cross-sectional inertias (I1 and I2). Since the cross section may not rea rectangle, the height and width of the rectangle shown may not be correct, but it will representative of a rectangular cross section with the same inertia ratio (I1/I2). The areand I2 values must all be nonzero or no cross section will be shown.
Show Cross Section draws the cross-section of the beams based upon the inputo the FEMAP cross sectionproperty generator. This canbe an arbitrary surface shape or a standard shape.This sample shows the dif-ference between drawing the beam cross section andjust line representations. The beam cross section picture provides a much betterphysical representation of the actual model.
Element Shape OnOffset Beams
Plates

9
,(:
View Options. . . ����
ents
e, or xis. tion ent
nts.
style may are
l loads low
tions, t load or 1,
p to r
Show Stress Recovery Locations will be identical to Show Cross Section, except it will draw a rectangular cross section based upon the stress recovery locations for all beams that do not have a defined cross section.
As stated above, for all other element types, these four options produce identical results. For Tubes and Rods the cross-section is based on the radius. Other line elements can not display a cross section. Planar elements will be expanded to show their thicknesses. If you have specified top and bottom fiber distances, these will be used. If you have not, or the element type does not support fiber distances, the element thickness will be used and will be centered about the nodal plane.
There are many benefits to using this option. It allows you to graphically see your property data, find errors, and it provides a more realistic display. For beam/bar elements, it also helps you to determine if you have properly specified the beam orientations. Since the rectangular cross section rotates with the orientation vector, you can see how your beam is oriented. By choosing these different options, you can graphically check beam cross sections.
Note:Although possible, you should not display element thicknesses when you are doing contour plots. FEMAP does not adjust the contour data to the surfaces of the “thickened” elemand the resulting picture can be confusing.
Element - Beam Y-Axis...... is similar to Element - Orientation. Instead of drawing the vector toward the third nodvector orientation that you specify, this option will draw a vector in the true element Y-AFEMAP will calculate cross products, using the element X axis and the element orientato determine the Y-Axis. If the orientation that you specified is perpendicular to the elemX-Axis, it will always be equivalent to the Y-axis. This option is only used for line eleme
Load Vector......controls the length of the displayed vectors on the screen. You can choose a Uniformor Scale by Magnitude, which scales the vector length based upon the magnitude. Youalso specify the magnitude which controls the length of the largest load. All other loadsscaled accordingly. Each load type is scaled separately. To prevent visual loss of smalin a large model, you may also specify a Minimum Scale. All loads which would fall bethis minimum are then scaled to the minimum.
Load - Force, Moment, Thermal, Distributed Loads, Pressure, Acceleration, Velocity, Enforced Displacement, Nonlinear Force, Heat Generation, Heat Flux, Convection and Radiation... ... independently control the display of each load type. For Forces, Moments, AcceleraVelocities, and Enforced Displacements, you can choose to display either the resultanvectors or the load components. If you choose either Color/Component Mode option 0FEMAP will display one vector for each load in the direction of the resultant load. If youchoose option 2 or 3, FEMAP will display the components of the load. This will draw uthree vectors which are aligned with the global rectangular directions. It does not matte

���� Viewing Your Model
what coordinate system you used to define the load, the components are always drawn in global rectangular. In either case, the vectors will be colored based on the entity or view color, as is typical for all of the other view options.
When displayed, the various nodal forces are drawn as shown as in the accompanying dia-gram.
Elemental loads are drawn very much like nodal loads, but are located at the center (or along) the element face where they are applied. Directional elemental loads (like direction heat flux and distributed loads) also represent the direction in which the load will be applied.
Function dependent loads can be labelled with both the load value and the function ID that has been selected. The function ID is shown in parenthesis.
Force MomentEnforced
DisplacementEnforcedRotation Acceleration
RotationalAcceleration
TemperatureHeat
GenerationHeatFlux
HeatGeneration
Pressure
Radiation
Temperature
Convection
HeatFlux
Distributed Load
2.
2.(1)
Constant LoadLoad Dependent on
Function 1

9
,(:
View Options. . . ����
Constraint and Constraint Equation.... . . control the dis-play of Nodal Con-straints and Constraint Equa-tions. Refer to the comments on Node - Perm Con-straint for more information if you also have perma-nent constraints in your model. Also note, that you can label both the degree of freedom, and the coefficients for Constraint Equa-tions.
Contact Segment...... controls whether Contact Segments are visible, the color mode, and whether the label ID is plotted.
Tools and View Style OptionsFree Edge and Face.... . . is only used for free edge and free face displays. If All Elements is selected, line ele-ments will be considered in the search for free edges, and plane elements will be considered in the search for free faces. Otherwise, only plane and volume elements are used in free edge calculations, and only volume elements are used in free face calculations. With All Elements active, a plate made of planar elements and framed with beams would have no free edges. If All Elements were off, the beams would not be considered. The same framed plate would have all of its outer edges free.
The Parabolic Edges options are similar. If you skip midnodes, FEMAP only checks the cor-ner nodes of parabolic elements. In this case, edges of linear elements that connect to para-bolic elements will not be considered free edges. Similarly, only the corners of element faces are used in the free face calculations. If you use midnodes, FEMAP requires that all nodes on an edge or face must match. Otherwise, the edge or face is free. In general, you should always use the midnodes. This insures that you do not miss a true disconnection at the midn-odes between two parabolic elements.
The Free Edge/Backface Color options are primarily for Free Edge displays, however, if you choose Use View Color, backfaces in Free Face displays will use the Free Edge View Color. By adjusting this color, you can often get a better understanding of the front and back por-tions of your model. You can even create a pseudo Hidden Line plot with dashed lines by changing the View Color to a dashed line style.
If you would like to display the free edges along with the remainder of your model, so that it is easier to locate them, choose the View, Draw Model option. The default Free Edge View color has been chosen so that they will still be visible with most element displays.
12456
156
156
156
123456
246
123456
246
123456
246
123456
123456
123456
123456
123456
123456
Nodal Constraintswith DOF labels

���� Viewing Your Model
turn ny re- con-front” ese mals pro-
Shrink ElementsIf this option is on, all elements will be reduced in size, by the percentage that you specify. A size of 100% means that the ele-ments will not be reduced. A size of 0% reduces the elements to a point at their centroid.
Fill, Backfaces and HiddenIf Fill is on, ele-ments in your model will be filled with color. Whenever it is off, just the bound-aries of the enti-ties will be drawn. Refer to the Filled
Edges option for additional information.
Fill can be used to fill elements with color for line contour and line criteria displays. If you choose filled contours or filled criteria, that will override this switch, since each element can only be filled once.
The Backfaces option allows you to automatically remove some element faces from the dis-play. FEMAP calculates the normal (based on the right hand rule around the face) of each element face. If it faces forward, out of the screen, that face is not drawn when backfaces are being skipped. Since this removes information, and takes some additional computations, this option is normally off, i.e. Show All Faces.
When you define solid elements, they are automatically constructed so that the faces on the “back” of each element, will be properly defined backfaces. Therefore, you can safely on the first level, Skip Solid Backfaces, and be reasonably sure that you will not lose ameaningful information. On the other hand, the final two options must be used very cafully. Since you determine the orientation of normal to planar elements by the way younect them, the backface option may discard faces of planar elements which lie on the “of your model. It all depends on how you define their normals. If you do want to use thoptions, you must build your model so that all planar elements are defined with their norpointing either “inward” or “outward” from the center of the model. Then choose the appriate option to remove the elements that you want.
Shrink On
Reveals Line Elementsthat were hidden with Shrink Off
Shrink Off
Element Fill On

9
,(:
View Options. . . ����
The Hidden Line Option selections control how hidden line calculations will be done for solid elements. By default, FEMAP will calculate the free faces of all solids, and just display them in a hidden line view, along with faces from all planar and line elements. If you just want to see the solid elements, choose Free Faces Only, or if you want to see all faces being drawn - including interior ones - choose Draw All Faces. Be aware however that Draw All Faces is substantially slower, and will result in the same final picture unless you have ele-ment shrink turned on.
You can combine the Free Face plot style and Skip Solid Backfaces to do a fairly quick, and accurate hidden line plot of complex solid element models.
Filled EdgesWhen elements, or other entities are filled, the normal entity color fills the interior. If this option is on, the boundaries will also be drawn. The color of those boundaries is determined by the color mode set for this option. If you choose entity colors, you may not be able to see the border, since it will probably match the filled area. Contrasting colors are also based on the entity color, but FEMAP automatically chooses a color which does not match that color. If you want to draw just the filled areas, with no edges, turn this option off.
The Filled Edges on/off switch is used any time you turn on the Fill Element option, or for contour and criteria displays. The only exception is line criteria displays where the switch is ignored since turning off the edges would eliminate the criteria information.
The Filled Edges color is only used when you set Fill Element on. It is not automatically used for contour and criteria displays. Instead, the colors currently chosen by the Element option are used.
The Section Cut Edges options determine whether element edges will be draw on section cutting planes. If displayed, these edges are drawn with the Filled Edge view color.
Render Options......controls the viewing of surfaces and curves on solid models, as well as midside nodes for parabolic elements. These options have no effect unless you are in Render Mode (see View Select above). The Curve Transparency controls whether Curves are viewed even when hid-den in Hidden Line Mode. This option is typically Off. Turning it On will enable you to view all curves even in Hidden Line Mode.
You may use the Hatch Surfaces option to show parametric (or hatch) lines on the surface. This option is available for Draw Model and Hidden Line Modes when in Render Mode. The default is to show surfaces only (no hatching).
The Parabolic Edge/Face allows you to view or skip midside nodes while in Render Mode. If you use midside nodes for viewing purposes, it can increase drawing times while in Render Mode. If drawing time is significantly increased, you may want to Skip Midnodes when viewing and orienting your model, and Use Midnodes only when examining deformed plots. The skipping of midside node information on deformed plots may lead to misinterpretation of results.

���� Viewing Your Model
not P igh-
y long r lines. ded
ShadingWhen this option is on, FEMAP will modify the entity colors based on its orientation to the light source. You can perform shading both in normal mode and Render Mode. When the entity normal is perpendicular to the light source, the shaded color is equal to the original, unshaded color. Ambient light is considered to be directionless. All surfaces are equally lit. The remainder of the light comes from a single point source that you can position with the Color Mode option.
If you choose Light at Viewer for the Color Mode option, the light is actually located along the vector that is normal to the screen at an infinite distance from your model. If you choose Position Light, you must also press the Light command button. This will display the stan-dard coordinate dialog box and you can specify a location for the light source. The third option, Spotlight at Viewer, is applicable only to Render Mode and works in conjunction with the distance value input. By providing a distance for the spotlight, you can create a specular pattern for the light. The specularity decreases with increasing distance. If you specify a very large distance, it will have the same result as the Position Light at Viewer option.
For plane elements, FEMAP does not consider the direction of the face normal when calcu-lating the angle to the light source. Co-planar elements which have face normals pointing toward and away from the light source will be shaded identically. This will result in bright areas on the “back-side” of a plate model. It is necessary however, since FEMAP doesrestrict the direction of plate normals. For solid elements in normal mode, where FEMAcontrols the face normals, backfaces will receive only ambient light. Render Mode will hlight backfaces, but Hidden Line mode will hide them.
For normal mode, you can use the Shading Mode options to shade either filled areas, lines or both. This option has no affect when in Render Mode. Render mode can only shade filled areas.,
Note:Because Windows cannot dither lines, many graphics boards will be unable to properlshade the lines in your view. You should therefore turn on the appropriate fill options awith shading. FEMAP and Windows will properly shade the resulting filled areas. If yougraphics board supports a large number (>256) of colors, you will still be able to shade If you try to shade lines on graphics boards with less colors, Windows will map the sha
Shaded Tube

9
,(:
View Options. . . ����
color to one of its available colors. This can look strange on the screen. If you make a hard-copy on a color printer that can print a large number of colors, the lines will be properly shaded, even though they might look strange on your screen.
PerspectiveWhen this option is on, FEMAP will display a perspective projection of your model, other-wise axonometric (parallel) projections are drawn. You can control the distortion in the per-spective projection by modifying the Distance. Smaller values result in more distortion.
Perspective draw-ings can result in more realistic images, but take longer to draw. Addi-tionally, because of the non-parallel transformations involved, FEMAP must fully rebuild the display lists when-ever you zoom, pan, center, or magnify a perspective view. This is not required for non-perspective views.
Finally, although it may work, perspective views are not usually the best to use for graphical selection. Graphical selection is inherently two-dimensional. Since perspective projections distort any two dimensional object which is not perpendicular to the projection, you may be surprised at what is selected. If you do make graphical selections from perspective views, you should review what was really selected before you proceed.
The Left Stereo Color is not a part of perspective. Refer to Stereo for more information.
StereoWhen this option is on, FEMAP will display a stereo image of your model. The stereo image is actually two images, slightly rotated from each other, each displayed in a different color. If you view the stereo image through 3D or stereo glasses, it will appear three dimensional.
When you first look at a stereo image, it can take some time to properly focus your eyes to see the 3D image. Keep trying! You may find it helpful to vary the Eye Separation. This set-ting changes the separation between the left and right image. Most 3D stereo glasses have one red and one blue lens. You can adjust the Left Stereo Color (in the Perspective option) and the Right Stereo Color if they do not properly match your glasses.
You should always turn perspective on for stereo views, and turn fill off. Similarly, you must just draw your model - do not choose a hidden line view. The method that FEMAP uses to produce hidden line views is not compatible with stereo.
Perspective Off Perspective On

���� Viewing Your Model
View LegendThe view legend identifies the load (prefixed by L) and constraint (C) sets, the group (G), and the view (V) that are displayed in a window. You can choose to dis-play either the IDs or titles of these items. You can also
move the legend to any of the eight positions.
View AxesThe view axes represent the orientation of the global axes. They are normally displayed in the lower left corner of the view, but you can specify a new position by pressing Position. Here you can simply enter the location in percentages of the graphics window (from top left) where you want the axes to appear. You can also select the position graphically by pointing with the mouse and clicking the left button.
OriginThe origin of Global coordinates is indicated by a circular symbol. This option can be used to turn this symbol on or off.
Workplane and RulersWhen this option is on, the work-plane will be visi-ble. The workplane is always present and active - even if it is not visible.
For rulers to be drawn, the Show Rulers option must be on, and the appropriate ruler
options must be set in the Tools Snap To command. The color of both the Workplane and the Rulers is chosen by the View Color.
Workplane GridIf this option is on, the snap grid will be drawn, in the workplane. The style of the grid is controlled by the Tools Snap To command. If you define an Invisible grid in that command,
X
YZ
V: Default XY ViewL: 100 psi Pressure LoadingC: Fixed Edges and SymmetryG: Plate Elements
View Legendwith Titles
View Axes
X
Y
Z
X
1.
2.
3.
4.
5.
6.
7.
8.
9.
10.
11.
12.
Y
1.2.
3.4.
5.6.
7.8.
9.10.
11.12.Workplane Rulers
Workplane Grid

9
,(:
View Options. . . ����
+” go to
are
ther
cale
ill dif-f your
te that than evere bols.
s for ical ec-
you will not be able to see it, even though you turn this option on. You do not have to be snapping to the grid for it to be visible.
Clipping PlanesIf you turn this option on, and you are displaying a group which uses one or more clipping planes, the clipping planes will be drawn.
Symbols.... . . controls the size and color of symbols. This includes the symbols drawn for Points, Nodes, Constraints, Loads and many more. Choosing a larger size makes the symbols larger. The Preview Color is used for the symbols (dots, vectors, planes. . .) which are drawn when you press the Preview command buttons that can be found on many dialog boxes.
You can also choose whether Nodes and Points will be drawn as their normal “x” and “symbols, or as single dots. If you choose the dot option, a single pixel is drawn - if you a printer or metafile they will still be a single dot in the device resolution.
The Load Len and Other Vec options allow you to customize the length of vectors thatdisplayed. If you want to display shorter vectors, reduce the numbers below the 100%default value. Larger numbers result in longer vectors. Load Len is used for all loads. OVec is used for everything else.
Note:If may also use the View Options, Labels, Entities and Colors, Load Vectors option to sthe load lengths as well as use a Uniform or scaled distribution.
View Aspect Ratio...... controls how FEMAP will distort your model as it is drawn on the screen. With AutoAspect on, FEMAP will gather information about your display from Windows and wcalculate an internal aspect ratio. This automatic calculation will attempt to correct for ferences between graphics boards. It adjusts the aspect ratio, so that the true shape omodel is shown. For example, circles are drawn as circles, not ellipses.
If you turn AutoAspect off, you can specify an Aspect Ratio that you can use to eliminaany remaining distortions, or to intentionally distort a view of your model. Aspect ratios are larger than 1.0 will make your model appear taller than normal. Aspect ratios less 1.0 will make it appear wider. You should never specify very large aspect ratios - the sdistortion introduces other display problems for coordinate system triads and other symThe default Aspect Ratio can be set using the File Preferences command.
Note:FEMAP and Windows adjust the aspect ratio based on the normal aspect ratio of pixelyour graphics board. There is no way to determine the effect of the horizontal and vertsize settings on your monitor. For this reason, AutoAspect may not result in a true corrtion. You can either adjust your monitor sizes, or specify an Aspect Ratio manually.

���� Viewing Your Model
e ore
Curve and Surface AccuracyThis option allows you to set the accuracy with which curves (arcs, circles...) and surfaces are drawn. FEMAP draws all curves as a series of line segments. A more precise (lower value) curve accuracy requires more line segments and drawing will be slower. Similarly, a higher value results in a faster draw but a less accurate picture (circles look like polygons).
For circles and arcs, the error per-centage that you specify is the ratio of the maximum distance from the chord formed by the line segments to the actual arc bound-ary, relative to the arc radius. This means that if you specify 1%, no pixel on the lines drawn will be more than 1% of the radius dis-tance away from the true arc.
Turning the Curved Beam switch on causes curved beam elements to be drawn as arcs, with their appropriate bend radii. When the switch is off, they are drawn as straight lines connect-ing nodes, just like other straight beam elements. Curved beam elements with no bend radius, or a radius that is too small for the nodal spacing are always drawn as straight lines.
The Surface Divisions adjustments allow you to control the number of lines drawn for each surface. Every surface has a number of divisions assigned for each parametric direction. When Entity Divisions is active, each surface will display the number of divisions for that entity. If you choose View Divisions, all surfaces will be drawn with the number of divisions set below in the Divisions control. This same number is used in both parametric directions.
The final choice, Show Mesh Size, should be used sparingly since it is the slowest. It pro-vides a way to see the elements that would be created by the Generate On Geometry On Sur-face command, without having to generate the elements. With this option, the surface divisions are based on the current mesh sizes, including any biasing. One line is drawn at each mesh point, so the resulting pattern looks just like quadrilateral elements that will be created on the surface. This can be very helpful as you adjust the mesh sizes.
The Parametric Directions enable you to view the directions of curves and surfaces. An arrow is placed at the end of each curve, and arrows are produced on the surface divisions to designate the s direction of the surface. The direction is particularly important when defining a mesh size on the s and t directions of a surface.
PostProcessing OptionsPlease see the Postprocessing section of this manual.
6.1.3.4 View Advanced PostThese commands provide special animation capability. The View Animation command pro-vides “VCR-like” controls for your animating plot, while the other two commands providspecial “Move through” viewing using OpenGL for postprocessing. These options are mfully explained in the Postprocessing section of this manual.
5.0% Error 0.5% Error

9
,(:
Modifying the View ����
6.1.4 Modifying the ViewThe last three sections of commands on the View menu all involve modifying the active View. These commands provide capability to rotate, pan, zoom, and align your model. They can be very helpful to orient your model in different positions for both checking and entity selection purposes. Many times, however, it is easier to use the Dynamic Rotate, Pan, and Zoom (see the View Toolbar section of the FEMAP Users Guide) capability to quickly manipulate the View. When in Render mode you can access this capability simply by hold-ing down the left mouse button, while the View Toolbar button provides this capability in normal mode. This is especially convenient since this command is available while in another menu command. An explanation of these menu commands are provided below.
6.1.4.1 View Rotate...... rotates the current view. Unlike most of the other view commands, this command ignores the All Views option. It will only update one view at a time.
This command displays the View Rotate dialog box. This dialog box is very interactive. The current view orientation will be loaded as the default orientation. As soon as you make a change though, FEMAP will begin redrawing your current view. This gives you instanta-neous feedback on whether you have made the correct choice. If the new orientation is not what you want, you can immediately make a new selection. Since FEMAP lets you abort any redraw by simply pressing a key, or the left mouse button, that selection will abort the previous redraw, update the orientation, and begin redrawing again. You decide how much of the redraw you want or need to see before you make your next selection.
If you turn off the Redraw check box, FEMAP will only redraw the global axes (instead of the entire model), when you press the scroll bars, or type rotation angles. FEMAP always draws the entire model when you choose one of the standard orientation push buttons. FEMAP also draws the entire model if the global axes are not visible in the active view. Turn off Redraw for the fastest possible rotations.
Using the Scroll BarsThe three scroll bars, located near the left side of the dialog box, are used to rotate your view from its present position.
As you click the scroll bar arrows, the view will rotate by the number of degrees currently defined in the Delta text box. The axis of rotation is based on the scroll bar you selected, and the selected rotation axes. If Model Axes are selected, the rotation will be around the global coordinate directions. When Screen Axes are selected, rotations will be around the screen axes. The screen X axis is always horizontal to the right, Y is always upward and Z is always “out of the screen”.
Ctrl+R or F8

���� Viewing Your Model
ur gles, tation
ant. he s, then ord
Clicking the left scroll arrow rotates around the negative axis direction. The right scroll arrow rotates around the positive axis direction.
Clicking in the gray scroll bar area is very similar to clicking the scroll arrow. The axis and direction of rotation are identical. When you click here however, FEMAP will ignore the Delta angle, and always rotate by 45 degrees. This is a good coarse adjustment for the orien-tation. Then, after you get close to the orientation you want, use the arrows for smaller rota-tions.
You can accomplish the same rotations using the keyboard. First, you must select the desired scroll bar. Hit the TAB key until the scroll bar is highlighted. Then press Left Arrow, to rotate by Delta around the negative axis direction, or Right Arrow to rotate around the posi-tive direction. PageUp and PageDown rotate by 45 degrees.
Hint:When using the scroll bars, remember:
m If you want the rotation to go faster, specify a larger Delta.
m The standard orientation buttons that are described later in this section automatically update Delta. The first six buttons change it to 10 degrees, the last three change it to 90 degrees. These automatic changes allow you to quickly select a starting point using these buttons, and then use the scroll bars to update that orientation.
m If you want to quickly rotate your model around one axis multiple times, you must repeatedly press and release the left mouse button. FEMAP does not abort redraws if you just hold the button down. Unless your model is small, the redraw time will significantly slow down your rotations.
m For small models, you can dynamically rotate the model on screen by pointing at one of the scroll arrows, pressing the left mouse button, and holding it down. FEMAP will com-pletely redraw your model, rotate the view, and draw again. Let go of the button when-ever you want to stop.
m Don't worry about the position of the scroll bar “thumb buttons”. When you rotate yoview, they tend to jump around. Because of the way FEMAP defines the rotation anrotation about one model or screen axis can actually result in changes to all three roangles. For the same reason, it is very difficult to orient your view by dragging the “thumb buttons”.
Typing Rotation AnglesOccasionally, you may know the rotation angles that produce the orientation that you wIf you do, you can type the angles into the three text boxes located just to the right of tscroll bars. Remember, these angles are rotations about X axis, then the rotated Y axithe doubly rotated Z axis. They are not direction cosine angles. Refer to the Model CoSys command in this manual, for more information on rotation angles.

9
,(:
View Align By Menu ����
es or ri-
l ut of reen
nta-
Selecting Standard OrientationsNear the center of the dialog box you will see nine command buttons. These buttons will instantly switch your orientation to the appropriate predefined orientation. The first six but-tons, XY Top, Bottom, YZ Right, Left, ZX Front, and Back, always align the view with one of the principal planes of the global coordinate system. You can use these to quickly look at your model from six orthogonal directions.
The last three buttons, Isometric, Dimetric and Trimetric, define three additional orienta-tions. We have chosen orientations for these three buttons that are frequently used and corre-spond to their names. If you would like to use other orientations, you can use the File Preferences Views command to redefine the names and orientations of all three buttons.
Mag, Zoom, and PanThese command buttons are shortcuts to the View Magnify, Zoom, and Pan commands. If you are updating a view, it is often more convenient to use these buttons, than to press OK and then choose the command from the menu. Pressing any of these buttons automatically accepts any changes you have made - just as if you had pressed OK.
6.1.4.2 View Align By MenuThe commands on this menu are alternatives to the View Rotate command. They are also used to orient your model within a view. In addition, the Dynamic command allows you to rotate your model dynamically, along with panning and zooming. These commands are usu-ally used when you want to orient the view relative to some geometry or other entities in your model. You can also use these commands to define an initial orientation, and then use View Rotate to update the view relative to that starting point.
View Align By Coord Sys. . .... automatically aligns the view to the XY axes of a coordinate system. This command dis-plays a standard dialog box so you can select a coordinate system. The view will be rotated so that the coordinate system axes are aligned with the screen axes. That is, X horizontally to the right, Y up, and Z “out of the screen”.
View Align By Along Vector. . .. . . aligns the view to a specified vector. The standard vector definition dialog box definthe alignment vector. When you specify the vector, the view will be aligned so the vectyou selected will be pointing into the screen. In the resulting view, your model will be oented so that you are looking from the base of the vector, toward the tip.
Since a vector really only defines one of the orientation axes, the rotation of your modeabout the orientation vector is undefined. This is the rotation about the screen Z axis (“othe screen”). In general, FEMAP will align one of the global coordinate axes with the scX (horizontal) axis. If you want to update this orientation, just switch to the View Rotatecommand, and rotate the view about the Z Screen Axis. This will retain the vector orietion, but will rotate about that vector.
Ctrl+F8

���� Viewing Your Model
Hint:You can choose any of the available vector definition methods. This will enable you to easily orient your view relative to different entities in your model. You can also use the various snap modes to select the vector.
View Align By Workplane.... . . immediately aligns the view to the current workplane. No additional input is required. The workplane axes are aligned with the screen axes. The X axis is horizontal (to the right), Y is up, and Z is out of the screen.
Hint:If you want to align your view normal to a plane in your model, you can use View Align By Along Vector, or this command. To use this command, you must first use the Tools Work-plane command to align the workplane to the desired orientation. This approach allows you to use all of the standard plane definition methods for selecting the orientation plane.
View Align By Dynamic . . ....allows you to dynamically rotate, pan and zoom your model curves and elements. When you choose this command, you will see the following dialog box:
If you are not in Render mode (under View Select menu), your model will automatically switch to a wireframe, single color display of the curves and elements. All other entities will temporarily disappear. If you are in Render mode, the model will look the same. Whether you are in render mode or not, the operations for the View Align By Dynamic operate the same.
Hint:These dynamic rotation commands can also be accessed at any time in Render mode simply by holding the left mouse button in the graphics window. You will then be able to Rotate around XY. If you hold the Alt, Ctrl, or Shift keys down when first pressing the left mouse button, you can Rotate About Z, Pan, or Zoom, respectively. No dialog box will appear. Also, if you have previously selected one of the buttons for Rotate Z, Pan, or Zoom, FEMAP will automatically default to this mode when you next access dynamic rotation.

9
,(:
View Align By Menu ����
All operations (rotate, pan or zoom) are done by pressing and holding the left mouse button in the active graphics window, and then dragging the mouse either horizontally or vertically. For example, to rotate around the screen Y axis:
The following mouse actions are recognized, with the left button down:
The dynamic mode can be chosen in several ways. The most obvious is to select one of the available buttons. Alternatively however, you can simply hold down the Alt key as you press the left button down to Rotate around the Z axis. Press Ctrl to Pan, or press Shift to Zoom. You do not have to hold the key as you drag the mouse, just make sure it is down before you press the mouse button.
When you let go of the left mouse button, your model will begin to redraw in whatever mode that you have selected. That is with all entities and postprocessing options. If you are not sat-isfied with the view, or need to do more transformations, simply press the button down again and drag it further.
XY
Z
XY
Z
Press Left Button
Drag Mouse
Release Button
Rotate Around +YRotate Around -Y
Rotate Around -X
Rotate Around +X
Rotate Around -Z
Rotate Around +Z
Rotate XY Mode Rotate Z Mode
Pan RightPan Left
Pan Up
Pan Down
Zoom Out (smaller)
Zoom In (larger)
Pan Mode Zoom Mode

���� Viewing Your Model
Single AxisControls how model XY rotations will be done. If you refer back to the previous diagram, dragging horizontally rotates around Y, dragging vertically rotates around Z. Normally, it is easiest to accomplish compound rotations by dragging along one axis for a while, then drag-ging along the other. Since it is very difficult to drag the mouse along a precisely horizontal or vertical axis however, the Single Axis option limits rotations to the single direction in which you are moving the greatest distance. Small deviations from horizontal or vertical will be ignored. If you turn this option off however, moving the mouse diagonally will perform a rotation about a diagonal vector.
Model AxesControls whether rotations will be around the default screen axes or around the model axes. If you are rotating around model axes, mouse movements are the same, they just apply to the corresponding model axes instead of the screen axes.
AutoCenterIn a three dimensional model, you will occasionally find that your model is rotating off of the screen as you move it with this command. You can either choose pan to bring it back, or press AutoCenter. AutoCenter is just like the View Autoscale command, in that it calculates a new model center, but it does not change the scale at which the model is displayed.
Note:This command does not account for any Perspective that you have specified. It is usually best therefore to turn off Perspective before using this command.
Note:All rotations are performed around the View Center. If you only move the mouse slightly and a large rotation occurs, it is because that portion of the model you are rotating is well away from the View Center. Simply use the View Center command from the Main Menu or View Toolbar to position the center in the area of interest.
LimitationsWhile the dynamic display capability will work with any graphics adapter (you do not need any special acceleration or 3D hardware), render mode can provide significantly increased dynamic rotation speed and drawing with an OpenGL accelerator board. There are very few limitations to Dynamic Rotations performed in Render mode. The first two limitations apply to both modes, while limitations 3-5 apply only when you are not in Render mode.
1. The model is drawn in various styles depending on the View Style that is active and the type of elements in your model. For example, if you rotate a free-edge view, the free edges will be rotated. Solid elements do not display interior faces (like a free-face plot).
2. Only element edges and curves are drawn. No labels or other symbols are displayed.
3. The display is limited to a single color - either black or white depending on the color you

9
,(:
View Autoscale... ����
d, so ow.
n you s can the
ess
not
choose for the window background.
4. There are limitations on the total number of nodes, and faces that can be displayed. Depending upon your model, and available memory you should be able to display models of around 3000-4000 faces. If your model is larger, you will still be able to use this func-tion, but only the first 3000-4000 faces will be displayed - still probably more than enough to orient your model. If you are working with very large models, consider either activating a group to reduce the number, and choose the elements that will be displayed. Alternatively you can switch to a free edge display.
5. Hidden line removal can not be done during dynamic display.
Improving Performance of Dynamic DisplayFEMAP provides three different methods to redisplay your model during this command. Again, these methods are only applicable when you are not in Render mode. Depending on your computer, graphics adapter and graphics drivers, any one of these three methods may result in best performance. You should always experiment with these methods to find the one that works best on your system. The methods are selected using the Dynamic option of the File Preferences command.
Experiment with both small and large models to see which works best for you. In some cases the performance differences will be dramatic, depending upon the capabilities of your graph-ics adapter. When you have found the method that you like, remember to choose the Perma-nent button in File Preferences to save your selection for future models.
6.1.4.3 View Autoscale...
All. . . automatically centers and magnifies your model in the view. No additional input is required. To determine the automatic scale and center, FEMAP finds the maximum dimen-sions of your model in all three global directions. This essentially puts your model inside a “box”. FEMAP sets the center of the view to the center of that box. The scale is adjustethat you can rotate your model to any orientation without parts of it going out of the windIt is based on the longest, diagonal of the “box”, and the smallest window dimension.
Depending on the real shape of your model, the shape of the window, and the orientatiohave currently chosen, you may feel that the autoscaled magnification is too small. Thibe especially true for long, thin models in non-square windows. If you need to enlarge model use either the View Zoom or View Magnify command.
Method Description
Fast Redraw Usually fastest for small models, but not good for large models unlyour graphics adapter can draw vectors very rapidly. Some screen flicker.
Reduced Bitmap Fast on most systems. Little or no flicker.Full Bitmap Basically the same as Reduced Bitmap. Will usually be slower - but
always.
Shift+F7

���� Viewing Your Model
Since no dialog box is displayed, you cannot choose between autoscaling one, or multiple views, during this command. Before you choose View Autoscale, you must use the All Views command to select the views that you want to modify.
Regenerate AllIf Auto Scale does not work then...
FEMAP maintains overall size information about your model in your database. This infor-mation is used to properly autoscale your model into the active window. If you have created some entities which were positioned at a large distance from your model, and then deleted or moved those entities, the autoscale calculations may still be based on the larger overall model size. This will result in scaling which is too small, and typically not centered, relative to your window. If you see this behavior, you can force FEMAP to recalculate all of the autoscaling information by pressing Shift+Ctrl+A (instead of just Ctrl+A). This combination should restore your scaling to the proper size and centering. You cannot access this feature from the menu.
VisibleScales the model so that all Visible entities are centered in the view window. If any entities are turned off using the quick options Ctrl-Q then they will not be used when scaling the model
Using Autoscale for XY-PlotsIf you have selected any of the XY-plot styles, View Autoscale will set both the XY X Range/Grid and XY Y Range/Grid options to Automatic. These selections display the entire XY-plot. The axis extents are determined from the data you have selected.
6.1.4.4 View Magnify. . .... adjusts the scale of your model in the active view.
Ctrl+Shift+A
Ctrl+A
Ctrl+M or Ctrl+F7

9
,(:
View Magnify. . . ����
This command displays the View Magnify dialog box. The current view scale is shown in the Mag-nification Factor edit con-trol. If you know the scale factor you want, you can type it in this control and press OK. This method is also useful when you want to set All Views to the same scale factor.
Magnification factors are relative to the size determined by the View Autoscale command. A magnification factor of 1.0 is always used for an autoscaled view. This does not mean that one inch in your model equals one inch on the screen. Larger magnification factors make your model appear larger in the view.
The buttons near the center of the dialog box provide another method of adjusting the mag-nification. They adjust the magnification relative to the current setting. Up 10% and Up 50% make your model appear larger. Down 10% and Down 50% make your model appear smaller. When you press any of these buttons, or type a new factor, FEMAP will magnify around the center of the view.
The Fill View button is similar to the View Autoscale command. It too bases its calculations on the overall model dimensions. However, this button only considers the current orientation of your model. It projects the overall dimensions into the current view and then adjusts the magnification factor to attempt to fill the screen. This will always result in a larger image than View Autoscale. If your model geometry is non-rectangular, or has cutouts, this option still might not fill the view. Unlike the other View Magnify options, but just like the View Autoscale command, the Fill View button will automatically adjust the centering of your model.
Rotate, Zoom, and PanThese command buttons are shortcuts to the View Rotate, Zoom, and Pan commands. If you are updating a view, it is often more convenient to use these buttons, than to press OK and then choose the command from the menu. Pressing any of these buttons automatically accepts any changes you have made - just as if you had pressed OK.
Using Magnify for XY-PlotsIf you have selected any of the XY-plot styles, View Magnify will set both the XY X Range/Grid and XY Y Range/Grid options to Max Min. The Minimum and Maximum axes values are also adjusted to magnify the curves. For XY-plot styles, pressing Fill View results in the same image as the View Autoscale command. You cannot type a Magnification Factor for XY-plot styles.
Original Down 50%Up 50%

���� Viewing Your Model
6.1.4.5 View Zoom. . .... simultaneously updates the scale and centering of your model in the active view. The update is based on a rectangular area that you define relative to the window.
This command displays the View Zoom dialog box. You must choose between two zooming directions: Zoom In and Zoom Out. When you Zoom In, FEMAP will enlarge the rectangu-lar area that you define to fill the entire window. Zoom Out does just the opposite. The mag-nification is reduced, so that the portion of your model that had filled the entire window now only fills the rectangular zoom area.
The four text boxes near the center of the dialog box are used to define two diagonal corners of the zoom rectangle. It does not matter whether you choose the upper-left and lower-right corners, or the upper-right and lower-left corners. It also does not matter which corner you specify first. The corner locations are specified in percentages of the win-dow. The upper-left cor-ner of the window is (0%,0%). The lower-right corner is (100%,100%).
Upper-right is (100%,0%).
The easiest way to specify the zoom rectangle is to use your mouse. First, make sure one of the Corner 1 text boxes is active. Then move the mouse, in the graphics window, to point at the first corner of the rectangle. Press the left mouse button. Then move the mouse to point at the diagonally opposite corner. As you do this, you will see the rectangular zoom area in your graphics window. Position it wherever you want and press the left mouse button again. Double click the button instead, if you want to automatically select OK.
If you have any of the cursor snap modes enabled, (Snap To Grid, Snap To Node,...) they may change the location you pick with the mouse. You can use this feature to your advantage if you want to use a Node or Point as the corner of the zoom rectangle. Refer to the FEMAP Users Guide for more information on graphical selection.
F7
1
2
3
4
5
6
7
8
9
10
11
12
13
14
15
16
6
7
10
11
14
15
Zoom Area

9
,(:
View UnZoom... ����
You can also just type the locations of the corners using the keyboard. If you choose this method however, you do not have the advantage of using the dynamic zoom box to position the zoom area.
Previewing the Zoomed ViewAfter you define the zoom area, you can press Apply, to zoom, and redraw the view. This is just like pressing OK, except that the View Zoom dialog box is still present. You can still press Cancel to revert to the original view, or you can define additional zoom areas to further update the view.
Rotate, Mag, and PanThese command buttons are shortcuts to the View Rotate, Magnify, and Pan commands. If you are updating a view, it is often more convenient to use these buttons, than to press OK and then choose the command from the menu. Pressing any of these buttons automatically accepts any changes you have made - just as if you had pressed OK.
Using Zoom for XY-PlotsIf you have selected any of the XY-plot styles, View Zoom will set both the XY X Range/Grid and XY Y Range/Grid options to Max Min. The Minimum and Maximum axes values are adjusted based on the zoom area that you specify. This is probably the easiest way to choose particular sections of a complex XY plot. The zoom area that you choose should be inside the graph area - although it does not have to be.
6.1.4.6 View UnZoom.... . . returns you to the previous magnification and centering, after you have changed them with a zoom, magnify, pan, or center command. Choosing this command a second time will return to the original view. This provides a quick way to alternate between full-model, and detailed views. It also allows you to change your view to see other parts of your model, and quickly return to the original settings.
Note:Only one level of previous zoom is saved. That means, for example, if you press the Pan but-tons on the toolbar more than once, or you center, then magnify, you will only be able to back up one step - not return the the original position before you changed the view.
6.1.4.7 View Center. . .. . . chooses the model coordinates which will be located at the center of the view. This com-mand does not change the magnification or orientation of the model. It just moves the speci-fied coordinates to the center of the view.
Shift+F8

���� Viewing Your Model
nt to
Snap l to
oard. inates
f them
e/l-d. The
osi-cation %). lly true
The standard coor-dinate definition dialog boxes are used to define the center coordi-nates. The center is entered in three dimensions because FEMAP will use this loca-tion as the center of rotation for the View Rotate com-mand. By precisely
specifying the location you want, you can later rotate a view about any location in your model. Alternatively, if you just want to quickly center the current view, and you do not care about later rotations, the coordinate perpendicular to the screen can be given any value (or just skipped). It is unimportant.
You can use the mouse to choose the center of the view. It will work just like any other graphical coordinate selection. If you just want to move something to the center of the screen, this may be the easiest way to accomplish it. Just point at the location with the mouse, and press the left mouse button. This will move the location you chose to the center of the view. Remember however, that the depth, “into the screen”, will be chosen in theWorkplane. As described in the previous paragraph, this might not be the point you warotate around.
If you want to center about an existing Node or Point, you can enable the appropriate Mode prior to your graphical selection. In this case, the center coordinates will be equathe coordinates of the entity you “snapped to”.
If you really want to specify a three-dimensional center, you may want to use the keybYou can choose any of the standard coordinate definition methods, and enter the coordmanually. You can also graphically select coordinates, and then update one or more oprior to pressing OK.
Using Center for XY-PlotsIf you have selected any of the XY-plot styles, View Center will set both the XY X RangGrid and XY Y Range/Grid options to “Max Min”. The Minimum and Maximum axes vaues are adjusted based on the location that you specify. The magnification is unchangelocation that you choose is just moved to the center of the graph.
Instead of the standard coordinate definition dialog boxes, XY-plots display the View Ption dialog box. These coordinates are specified as a percentage of the window. The lo(0%,0%) is in the upper-left corner of the window. The lower-right corner is (100%,100It is usually best to use the mouse to graphically select the new center. This is especiasince the required coordinates are relative to the window and not the graph area.
1
2
3
4
5
6
7
8
9
10
11
12
13
14
15
16
Center on this point
1
2
3
5
6
7
9
10
11
13
14
15

9
,(:
View Pan. . . ����
re , this ions
6.1.5 View Pan. . .... is similar to the View Center command. It adjusts the position of your model within a view, without changing the magnification or orientation.
This command provides two different methods to position your model. You can just press the Left, Right, Up, or Down buttons to move your model in the indicated direction. This method moves the amount specified by Percent, which indicates a percent of the window. The other positioning method requires two locations. Within the view, the model is moved from the first location to the second.
You will probably find that the easiest method of panning with the second method is to choose the two locations graphically. Point to the location that you want to move From, and press the left mouse button. Then point to the location you want to move To. As you move, you will see an arrow moving with the cursor. The arrow indicates the direction and distance of the pan.
You can also pan the view by typing coordinates. The two pan locations are specified in per-centages of the window. The location (0%,0%) indicates the upper-left window corner. The lower-right corner is (100%,100%), and the upper-right corner is (100%,0%).
Previewing the Panned ViewAfter you define the pan locations, you can press Apply, to pan, and redraw the view. This is just like pressing OK, except that the View Pan dialog box is still present. You can still press Cancel to revert to the original view, or you can define additional pan locations to further update the view. If you use the Left, Right, Up, or Down buttons, they will automatically redraw the view.
Rotate, Mag, and ZoomThese command buttons are shortcuts to the View Rotate, Magnify, and Zoom commands. If you are updating a view, it is often more convenient to use these buttons, than to press OK and then choose the command from the menu. Pressing any of these buttons automatically accepts any changes you have made - just as if you had pressed OK.
Using Pan for XY-PlotsIf you have selected any of the XY-plot styles, View Pan will set both the XY X Range/Grid and XY Y Range/Grid options to “Max Min”. The Minimum and Maximum axes values aadjusted based on the pan locations that you specify. If you have magnified an XY-plotis an easy way to move it around to see different portions of the curves. The pan locatthat you choose should be inside the graph area - although it does not have to be.
Ctrl+P or Alt+F8

���� Viewing Your Model
It is usually best to use the mouse to graphically select the pan locations. This is especially true since the required coordinates are relative to the window and not the graph area.
6.1.6 Deleting ViewsViews, just like other FEMAP entities, can be deleted from the model. Simply use the Delete View command, and select the number of the Views you wish to delete. You may also sim-ply click on a View if it is currently visible to select it. FEMAP will ask if it is OK to delete this view. If you say yes, the View(s) will be deleted. If you say No, the command will be canceled.
Views have no entities which are dependent upon them, so they are therefore always dele-table. Although it is often times just as easy to de-Activate a View than delete it, there are specific instances when deleting a View is recommended. Specifically, if you have trouble working with a view, certain items do not appear, or you get Abort messages, it may be due to a corrupted View (especially if this model had experienced an abnormal termination pre-viously). If you suspect a View is corrupt, simply delete the View and create a new one with the View New command. You should also then perform a File Rebuild to restructure the database. This should remove the corruption from the model.
6.2 Groups and LayersThe previous section concentrated on the View Menu command to manipulate the view. The other major area to modify what you see in a view involves groups and layers. By using groups and layers, you can segment your model into smaller, more manageable, discrete pieces. These pieces can then be used to minimize the amount of information presented in the View window, or in printed reports by specifying which group will be seen or used to create a report. Groups and layers also make it easier to manipulate, update, and apply loads to your model.
This section will describe the differences between Groups and Layers, commands pertaining to layering, which are scattered throughout the FEMAP menu, and the Group Menu.
6.2.1 Differences Between Groups and LayersGroups and layers provide a convenient method of segmenting a model, however, there are some key differences between Groups and Layers. Some main points about groups and lay-ers are summarized in the table below.
By creating multiple groups, and using multiple layers, you can create an infinite number of visual combinations for your model. This greater flexibility also provides the disadvantage
Groups Layers
Reference Entity in multiple groups Each Entity on only one Layer
Display Only one group at a timeActive or Specific Group
Any Combination of Layers
Active Only One Active Group Only One Active Layer

9
,(:
Layer Commands ����
re-s not
hey ation ite nts
name ties ctive”
EMAP g g o pro-
ers eate
r, color er and other
of more methods to “hide” things in your model. If you do not see an entity which you cated, it is a good bet that either it is not in the Group you are currently displaying, or it ion a visible layer.
Groups are designed to mimic how FEA models were numbered and arranged when twere built by hand. For example, in the aircraft industry, a model of a complete aircraftwould be carefully numbered. All the nodes and elements at a frame at a particular localong the fuselage would be numbered in such a manner as to clearly identify them asbelonging to that frame. FEMAP grouping makes it very easy to isolate portions of a finelement model that are numbered in such a manner. You may also easily group elemeusing a particular property or material.
Layers, on the other hand, are designed similar to layering in most CAD systems. The layer comes from the clear sheet of paper analogy for CAD layering, where all the entiassociated with a given layer would be drawn on a clear sheet of paper, and only the “aclear sheets being overlaid would produce a visual image.
6.2.2 Layer CommandsThere are several commands associated with layers which are scattered through the FMenu. They can be separated into two major areas (1) Creating a Layer and (2) ViewinLayers, which are discussed below. Other commands involve deleting layers, modifyinlayer reference on entities, and the Group Layers command. Brief explanations are alsvided for these entities.
6.2.2.1 Creating a Layer (Tools Layers command)The Tools Layers command is used to define layers in your model. By themselves, laycannot be displayed. Rather, all entities in FEMAP are placed on the layers that you crwith this command. The following dialog box is displayed:
This dialog box works just like the other set creation dialog boxes. To make a new layeenter an ID that does not exist in the list of available layers. Then enter a title, choose aand press OK. You may also use this command to activate a layer by selecting the laypressing OK (you may also use the View Layers command to activate a layer). Unlike sets, you must always have some layer active.

���� Viewing Your Model
Once layers have been created and entities assigned to them, they can be used to control dis-play and entity selection (View Layers command), or to control groups (Group Layers com-mand).
6.2.2.2 Viewing Layers (View Layers command)The View Layers command allows you to control which layers are active for the display. You may Show All Layers (Default Setting) or Show Visible Layers Only. You may select any combination of layers to Show or Hide. For more information on the actual operation of this command, please see View Layers under the View Menu commands in this manual.
6.2.2.3 Related Layer CommandsOther commands related to layers include Modify Layer, Delete Tools Layer, and Group Layer. Each of these commands are described in more detail in their appropriate sections. A brief description, however, is provided below.
Modify LayerThe Modify Layer command actually makes no changes to the Layers themselves. Instead, you can use this command to move entities from one layer to another. This is a much easier method of changing the layer of a large number of entities in comparison to Modify Edit, which requires input for each entity you selected.
Delete Tool LayerThis command enables you to delete a layer. You will typically only want to use this com-mand when you have an empty layer. This command does not delete entities that are on the layer. In fact, these entities may still have the same layer reference, but the layer itself will be removed. The entities on the deleted layers will then not be visible unless you have Show All Layers active. There are also no checks made to see if entities exist on a layer when you are about to delete it. Therefore, be careful when using this command.
Hint:If you do delete a layer which has information contained on it, you may simply use Tools Layers to create a new layer with that same number. The entities which were on the deleted layer will automatically be placed on the new layer.
Group LayersThis command provides an easy method to limit a group to a specific number of layer(s). This does not automatically create a group with all the entities in that layer. It simply limits the selected entities to a specific layer. For more information on this command, please see Group Layers under the Group Menu Commands section.
6.2.3 Group Menu CommandsThe commands on this menu allow you to create, edit, and manipulate Groups within your model. These commands are separated into three major sections: (1) the Group Set com-mand, (2) Group Manipulations, and (3) commands to add certain identities to the Group.

9
,(:
Group Set... ����
is-
p (see vice
Your e on
Set
e title. . To d
e
w def-
con-
use cur-
to
tive
te om-new
How Groups are UsedFEMAP Groups identify portions of your model. With the View Select command (press the Model Data command button), you can select a Group which will be used to limit your dis-play to the portion of the model which is “in the Group”. In addition to simplifying your dplay, this Group also has an impact on postprocessing. Contour/Criteria limits can automatically be adjusted to the peak values which occur on those entities in the GrouView Options). Similarly, nodal output data is converted to elemental output data, and versa based on the selected Group (see Create Output Convert).
For more information on methodology and how to use Groups, please see the ViewingModel Section (Group Section) in the FEMAP Users Guide. This section will concentratthe individual commands contained on the Group menu.
6.2.3.1 Group Set...... creates a new Group, or activates an existing Group. It is similar to the Model Load and Model Constraint Set commands.
To create a new Group, enter an ID which does not appear in the list of available sets (Groups). Then enter a Title, and press OK. As always, you should choose a descriptivThe titles are displayed, along with the IDs, whenever you are asked to select a Groupactivate a Group which already exists, simply choose it from the list, or enter the ID, anpress OK. To deactivate all Groups, press Reset.
All Group definition commands work with the active Group. You will not be able to definor edit a Group if it has not been activated using this command.
6.2.3.2 Group Operations MenuThe commands on this menu are used to manipulate a Group. They do not add any neinitions to the current Group.
Group Operations Evaluate...... evaluates the active Group. When you invoke this command, FEMAP will ask you tofirm that you really want to evaluate the active Group - no additional input is required.
The process used for evaluation is described in the FEMAP Users Guide. You should this command any time that you create or modify entities that should be selected in therent Group. This command will use the Group clipping planes, layer options, and rulesfind the entities which are included.
Group Operations Evaluate Always...... sets a Group to be evaluated every time it is used. When this option is set for the acgroup, you will see a check mark beside the command in the menu.
If you choose to “always” evaluate, every time you use the group, FEMAP will reevaluaall clipping, layers, and rules. You do not have to use the Group Operations Evaluate cmand. This can significantly decrease system performance, but will automatically add or modified entities to the group every time you use it.
Alt+F2

���� Viewing Your Model
e o ref-he
ere is without
ult e the ctive, o this new
mber
and. 50, it ou ture
ve
and, ate
You can turn this option off by reselecting the command, and choosing No - don’t automati-cally evaluate.
You do not need to turn on Evaluate Always for a group that you select for “Automatic Add”. In fact, it will be much faster if you do not.
Note:If you are displaying a group where you have turned on Evaluate Always, you will not bable to graphically select nodes or other entities in that View. In addition, any attempt terence that View will be significantly slower than if Evaluate Always was off, because tGroup must be reevaluated.
Group Operations Automatic Add......automatically adds all newly created entities to the selected group. With this option thno need to reevaluate the selected group to have the entities appear - they are added the need for reevaluation.
Note:You will be able to choose from the “Active” Group, Select a Group, or “None”. The defais “None”, which means that new entities will not be added into any group. If you choos“Active” option, newly created entities will be added to whatever group is active at thattime. You can change the active group using the Group Set command. If no group is ait is the same as choosing the “None” option. If you choose “Select”, then you must alschoose an existing group from the combo box. All entities will be added to that group. Inmode, if you want to switch to a different group, you must use this command to make aselection.
In File Preferences, the View Autoplot Created/Modified Geometry preference must be on, or Automatic Add will be disabled.
Group Operations Renumber......provides the capability to maintain the same entities in the group even when you renuthe entities. When you select this command, FEMAP will ask you whether it is OK to renumber the active group when you renumber entities. The default is Yes for this commThis means that if you have included Node 1 in the group, and you then renumber it towill still remain in the group (i.e. FEMAP will change the Group Node ID entry from 1 to50). If you select No for the renumbering option, Node 1 will remain as the entry, and ywill lose the new Node 50 (renumbered 1) from the group. Any entity you make in the fuwith Node ID 1 will automatically be included in the group. You will typically want to hathis option on Yes to prevent changes in your groups from renumbering.
Group Operations Copy...... makes a new Group which is a copy of the active Group. When you invoke this commyou must input the ID and Title of the Group that will be created. If you check the Evalu

9
,(:
Group Operations Menu ����
ust be
lting roup
option, you will force the Group to be reevaluated prior to being copied. If the active Group has not been evaluated since it was created or last modified, FEMAP will always evaluate it before the Group is copied. This evaluation must happen, and will occur no matter how you set the Evaluate option.
Group Operations Condense...... is similar to Group Operations Copy, in that it creates a new Group which selects the same entities as the active Group. In this case however, the new Group is not a copy of the active Group. Instead, all of the entities which are selected in the active Group are used to define ID rules in the new Group. The new ID rules (Coord Sys IDs, Point IDs, Node IDs, etc.) will select all of the entities that were previously selected. It does not matter if the original Group selected the entities by clipping or other types of rules, the selections will be converted to ID rules. None of the original rules, clipping, or layer information will be included in the new Group.
When to use CondenseCondense is usually used when you have defined a Group using Clipping or other fairly gen-eral rules (like Nodes 1 to 10000), and you want to make sure that no entities, other than those which are currently selected, will be inadvertently included during future Group evalu-ations. In addition, a condensed group will typically reevaluate faster than the group defined by clipping.
Condense will reduce these general selections to specific rules which will only include the currently selected entities.
Group Operations And...... creates a new Group which selects all of the entities that are currently in two other selected Groups. This command works with the Active group, as well as a 2nd group that you select from the existing Group list. You can also choose to Evaluate either Group prior to creating the new Group. Again, just like for the other Group Operations commands, the Groups will always be evaluated if they have not already been evaluated.
A new ID will automatically be assigned for the Group to Create, but you can choose the ID of any nonexisting Group. You should also specify a descriptive Title.
The resulting Group is formed just like it was by the Group Condense command. All clip-ping, layer, and rule information in the original two Groups is reduced to “by ID” rules which select just the appropriate IDs. To be selected in the resulting Group, an entity mincluded in both the active Group AND the other Group you select.
Group Operations Or...... is similar to the Group Operations And command. The only difference is that the resuGroup contains all entities which are included in either the active Group, or the other Gthat you select.

���� Viewing Your Model
perty ed by In
on- ele-lid)
d
t
h e
ering t kness
erty l into terial
Group Operations Exclusive Or...... is similar to the Group Operations And command. In this command however, the resulting Group contains only those entities which are included in either the active Group, or the other Group that you select, but that are not included in both Groups.
Group Operations Not...... is also similar to the Group Operations And command, except that this command only works with the active Group. Other than the title, the dialog box is just like the one for Group Operations Copy. The new Group that is created will contain “by ID” rules whichselect all of the entities in your model that are not selected in the active Group.
Group Operations Generate...... will automatically create groups by segmenting your model based on geometric, proand material features and discontinuities. The capabilities of this command are also usthe Model Output Extrapolate command to segment your model prior to extrapolation. that case however no groups are created.
When you choose this command, you will be asked for the elements that you want to csider. This command only works with planar or solid elements. Line and other types ofments will simply be ignored. Typically, you should only choose one type (Planar or Soat a time. You will then see the following dialog box:
The correct element type should be selecteautomatically based on the elements that you selected - unless you chose multiple types. You must then decide how you wanto segment your model.
Add LayersIf you turn this option on, not only will ele-ments be placed into segmented groups, their layers will also be updated so that eacsegment is on a separate layer. This can buseful if you want to display multiple seg-ments simultaneously, since any combina-tion of layers can be displayed.
Attribute BreaksBreaking your model into segments based on attributes allows you to find areas of diffthickness or material. When used for output extrapolation, these options recognize thastresses or other output are not continuous across different materials or other part/thicboundaries.
If you want to put elements with different properties into different groups, choose “PropID”. Since each property references a material, this will automatically put each materiaone or more groups. If you just want to break based on changing materials, choose “MaID”. Choose “None” to skip this type of checking when the model is being segmented.

9
,(:
Group Operations Menu ����
e geo-odel.
In addition to these basic attribute options, you can also choose to formulate different groups based on changes in the Layer or Color that each element references. These options really provide you a way to customize the way that FEMAP will segment your model. For exam-ple, if you really want to break some portion of your model into multiple parts, but all ele-ments have the same property, you can always set their color or layer prior to using this command, then choose the appropriate option, and FEMAP will segment based on those attributes.
Geometric BreaksUnlike the attribute breaks, which can be used with either planar or solid elements, geomet-ric breaks apply only to planar elements. Geometric breaks are very important for segment-ing complex plate structures. For example, if you have a box structure, geometric breaks will automatically detect and segment each face of the box - even if all elements have identical attributes.
When you choose to do geometric breaking, FEMAP calculates the normal to the planar face for each element. If the normals of two adjoining elements are within the angle that you specify of being parallel, they will be considered to be in the same segment (neglecting any attribute differences). If they are not within that angle, a new segment will be formed.
To ignore geometric breaks, choose “None”.
Note:This command can create quite a few groups given a large model - especially if you usmetric breaks with a small angle. It can also take quite a while to evaluate the entire m
Complete Model
Generated Groups

���� Viewing Your Model
the mand.
Simi-
ups layer after
Hint:Since FEMAP has no way of knowing what the various segments of your model represent, it simply assigns default titles to the groups that are generated. After they are created, it is usu-ally best to display each group, one at a time, and change the title (use Group Set) to some-thing that will be more meaningful to you.
Group Operations Generate Solids......will automatically create a group based on Solid geometry. You simply select the Solids you wish to group and FEMAP will create a single group containing the selected solids and there associated curves, lines and points.
Operations Generate Property...... will automatically create groups by segmenting your model based on properties. You sim-ply select the properties you wish to consider and FEMAP will create separate groups con-taining elements that reference each property. This works very similar to Group Operations Generate, except you pick the particular properties for the groups, and no discontinuities will be considered. All elements in the model referencing a particular property will be placed in the same group, regardless of their locations.
Group Operations Generate Material...... is similar to the Group Operations Generate Property command, except the groups are generated based upon the materials of the elements (on their property cards), not the proper-ties themselves.
Group Operations Generate Elem Type......is similar to the Group Operations Generate Property command, except the groups are based upon the element type, not the properties themselves.
Group Operations Peel...... is used with solid elements to remove one or more layers from the outside of a model. Ini-tially, you choose the elements that you want to “peel”. Typically you will want to selectentire model. Remember however, that only solid elements are considered for this com
You specify the number of layers of elements to “peel” off of the outside. Elements are“peeled” if they have one or more faces on the outer surface of the selected elements.larly if you choose to peel multiple layers, each layer is removed, and the next layer is“peeled” from the remaining elements.
You have two choices as you group elements using this command. You can create grofrom the outer layers - the ones that are “peeled”. This will result in one group for each that you choose. You can also choose to create a group from the elements that remainall peeling has been completed - i.e. the core elements.

9
,(:
Group Operations Menu ����
While it is somewhat difficult to visualize the result of this command the following picture attempts to show it
Group Operations Select Model...... is a shortcut to create rules that will select your entire model. Rather than manually going to each entity type and adding a rule that includes all IDs (1 to 99999999), you can use this command to automatically create all of those rules in the current group. When you are asked whether to create the rules, you must press Yes or the command will end.
After creating these rules, you can then go add additional rules to Remove or Exclude por-tions of your model.
Group Operations Contact Segment/Surface...... enables you to put Contact Segments into the group. When this command is used, the standard entity selection dialog box will appear. Simply select the contact segments to include in the group. You can also use the Group Contact command to select Contact Seg-ments for the group.
Group Operations Reset Rules...... deletes all rules in the active Group. You can selectively delete rules by choosing the appropriate Group Menu commands and deleting entries in the standard entity selection dia-log boxes. If you want to delete all of your rules, of all types, this command is much faster.
As for all delete commands, you will be asked to confirm your desire to delete the rules before this command proceeds.
Complete Model
First Layer (no center elements)
Second Layer (no center element)
Remaining Core

���� Viewing Your Model
6.2.3.3 Group Clipping MenuThe commands on this submenu are used to define the coordinate and plane clipping options for the active Group. You can independently specify both coordinate clipping and up to six clipping planes.
Note:The Group Clipping Screen, Plane, and Volume commands all control the same six clipping planes. They are not independent - choosing one will override previous plane selections. FEMAP will therefore ask you to confirm that you want to turn off the previous clipping options, if they were defined using a different command. If you answer No, for Screen and Volume clipping, the command will continue, but the defaults will be relatively meaningless. When you choose No, for Plane clipping, the clipping planes that were previously active will remain active. You can use this technique to edit one or more planes that you defined using Screen or Volume.
How Clipping is EvaluatedWhen you specify either plane or coordinate clipping, FEMAP bases the selection of entities on coordinate locations. Points, Nodes, and Coordinate Systems are all clipped based on their location in your model. Text that is positioned relative to your model is clipped in the same way. View positioned Text can not be selected via clipping.
Other entities are clipped based on the Points or Nodes that they reference. For example, Elements are included if any of the Nodes that they reference are included by clipping. It is not necessary that all of the Nodes referenced by an Element are included - just one. Nodal Loads are included if the Nodes where they are applied have been selected by clipping. Ele-mental Loads are included only if the Elements where they are applied have been selected by clipping. This implies that at least one of the Nodes referenced by those Elements has been included also. If you are trying to establish clipping planes to select Elements, you only need to include one of the Nodes to include the Elements.
Group Clipping Coordinate...... allows you to quickly select portions of your model based on their coordinate values rela-tive to a selected Coordinate System.
The Group Selection by Coordinate Clipping dialog box selects the clipping options. You can choose to clip Above, Below, Between, or Outside of the selected Minimum and/or

9
,(:
Group Clipping Menu ����
Maximum coordinates. The Coordinate Value section allows you to select the coordinate direction that will control clipping. If you choose None, coordinate clipping will be turned off.
Finally, you can select any existing Coordinate System. To evaluate the clipping, FEMAP will transform the entity coordinates into the system you select and compare them against the Minimum and/or Maximum values that you specify.
When you choose Above, anything which is above the Maximum will be clipped, or removed. Anything less than the Maximum will be included. Below is the opposite. Any-thing less than the Minimum will be clipped. Between will clip or remove anything between the Minimum and Maximum. Outside is the opposite.
Clipping Non-Planar RegionsIf you choose a cylindrical or spherical coordinate system, the clipping region can be non-planar. For example, if you wanted to select a cylindrical volume, you could choose a cylin-drical system and then clip Above an X (actually a radius for a cylindrical system) value. Everything that has a radius which is smaller than the Maximum value that you specify will be included.
Group Clipping Screen...... allows you to quickly orient up to four (of the possible six) clipping planes. With this command you pick a series of locations. The clipping planes will be oriented to pass through those positions and be normal to the active View - hence the title Screen Clipping. Although the orientation of the active View orients the clipping planes, the planes are still defined rel-ative to your model. That means that if you rotate the View after you define the clipping planes, the planes will not rotate. They are still defined relative to model coordinates - which cannot change. This approach insures that the same entities are always selected for the Group, no matter how you orient the View.
When you invoke the command, the Group Selection by Screen Clipping dialog box will be displayed. You can choose between four possible methods to orient the clipping planes. Rectangle allows you to specify two opposite corners of a rectangular region. The sides of the rectangle are aligned with the sides of the window. The 2 Point method defines a single clipping plane which passes through the two locations and which is perpendicular to the active View. Both the 3 Point and the 4 Point methods define clipping polygons, just like the Rectangle method. With these options however, you can specify an arbitrary polygon.
Although you can specify a convex polygon with the 4 Point method, it will not clip your model properly. Since all clipping is really done with Planes, they can only properly be com-

���� Viewing Your Model
tion lane.
Side
bined to form non-convex regions. The figure shows how, and why, a convex region will be improperly clipped.
After choosing a method, you should define the locations that you want to use to position the clipping plane or planes. While you can always type X, Y and Z coordinates, the easiest way to define these positions is to use the graphics cursor to choose screen locations. Simply move the cursor to the location you want and press the left mouse button. Then, move to the next location and press again. As you move the cursor around in your graphics window, you will see lines which outline the region that you are defining. These lines can assist you in properly positioning the clipping planes. If you are typing coordinates, or you just want to verify your final positions before pressing OK, you can press Preview. Preview will draw an outline around the clipping region.
If you type coordinates, they must always be relative to the active Coordinate system. You can not choose an active system in this command. Before invoking this command, you can choose an active Coordinate System using the Tools Parameters command, or many others.
To complete the screen clipping specification, you must choose whether to clip Inside or Outside the clipping region. For the methods that define polygonal regions, this choice should be obvious. For the 2 Point method, Outside chooses the side of the plane indicated by the right-hand rule going from the first to the second point and then into the screen.
Choosing Outside, will clip or remove all entities which lie outside of the clipping region, and will select all entities which are inside the region. Choosing Inside does just the oppo-site.
Group Clipping Plane...... enables you to independently position the six clipping planes. For this command, the stan-dard plane definition dialog boxes are used to position the planes. Only one plane can be positioned each time you use this command.
When you choose Group Clipping Plane, you will see the Group Selection by Plane Clipping dialog box. You can choose which plane to define or update by selecting one of the option buttons from 1 to 6. If a plane is already active you will see the word “On” beside the opbutton. You must also choose whether to clip the Positive Side or Negative Side of the pThe Positive Side, is the side toward the plane normal direction. Clipping the Positive
Clipping Polygon
This edge clipsthe shaded area
This area is insidethe polygon, butis still clipped bythe other edge

9
,(:
Group Clipping Menu ����
will ignore all entities on the side toward the positive plane normal and include entities on the other side.
When you press OK, the standard plane definition dialog box will be displayed. You can choose any of the definition methods to orient the plane.
If you want to turn a particular plane off, select the appropriate option button, and press Reset. If you want to turn all planes off, it is quicker to use the Group Clipping Reset com-mand.
Working with Multiple Clipping PlanesBy correctly choosing between the Positive Side and Negative Side options, you can clip entities on either side of a plane. When you are trying to combine multiple planes to clip a more complex region, you must be certain that these orientations are properly aligned. If they are not, you will not select the correct portion of your model. In general, if you want to select some region of your model using multiple planes, you should use the Positive Side option. Then, position the clipping planes around the periphery of the region you want to keep, with all plane normals pointing outward. As stated previously, you can not create con-vex clipping regions.
Group Clipping Volume...... automatically positions all six clipping planes to form a cubic (hexahedral) volume. There are two methods for defining the desired volume, which you can select from the Group Selection by Volume Clipping dialog box, a 2-Point method or an 8-Point method.
The 2 Point method defines a cubic volume, aligned with the Global Rectangular coordinate system. For this method, when you press OK, the standard coordinate definition dialog box will be displayed twice, once for each corner. The two coordinates that you specify will define the diagonal of the clipping cube.
With the 8 Point method, you can define a general hexahedron. The standard coordinate def-inition dialog box is displayed eight times. Each coordinate defines a corner of the hexahe-dron. You must specify the corners in the same order as you would for an 8-noded solid element - around the bottom face and then around the top face.
Before you press OK, you must also choose whether to clip Outside or Inside the volume. If you clip Outside, all entities which are outside of the volume you define will be skipped. The entities which are inside will be selected into the Group. Clipping Inside does just the oppo-site.
Group Clipping Reset Clip...... turns off both coordinate clipping and plane clipping. This command will ask two ques-tions. The first asks whether you wish to turn off all plane clipping. The second asks whether to turn off coordinate clipping. If you answer Yes to either of these questions, the associated clipping options will be turned off.

���� Viewing Your Model
6.2.3.4 Group Layers...... defines the layers which can be referenced by entities which are included in the Group. You can not automatically select entities using this command, but you will remove them from the Group if they are not on one of the active Layers.
The Limit Group to Selected Layers dialog box specifies the allowable layers. Initially, All layers are accept-able. If you choose one of the other options, you must specify the Mini-mum and/or Maximum allowable layer. The Between option will enable inclusion of entities which reference the Minimum or Maximum layers (or anything in between). Outside will allow you to select entities that refer-ence layers numbers which are less than (but not equal to) the minimum, or that reference layers which are greater than (but not equal to) the maximum.
6.2.3.5 Grouping Individual EntitiesThe remaining commands involve adding individual entities to the group. They are sepa-rated into different sections based upon the type of entity to group. Each entity will also have several methods available for including them in the group. Common methods to all entities include Group by ID, Color, and Layer. Additional options will be available based upon the entity (i.e. you can select Curves by methods Using Point, On Surface, or On Solid, while you can select Materials by methods on Property, On Element, or Type).
Please see the Group Section of the FEMAP Users Guide for more information on the avail-able methods.
Group Text MenuThe commands on this submenu allow you to define, edit, and delete the rules which will be used to select Text. You can select Text into your Group using the common methods only (ID, Color, or Layer).
Group Point MenuThe commands on this submenu allow you to define, edit, and delete the rules which will be used to select Points. You can select Points into your Group based upon ID, Color, Layer, Definition Coordinate System, Curves which reference them, or any combination of these methods.
Group Curve MenuThe commands on this submenu allow you to define, edit, and delete the rules which will be used to select Curves. You can select Curves into your Group based on ID, Color, Layer, Points they reference, Surfaces which reference them, Solids which reference them or any combination of these methods.

9
,(:
Grouping Individual Entities ����
Group Surface MenuThe commands on this submenu allow you to define, edit, and delete the rules which will be used to select Surfaces. You can select Surfaces into your Group based on their ID, Color, Layer, Curves they reference, Volumes which reference them, Solids which reference them, or any combination of these methods.
Group Volume MenuThe commands on this submenu allow you to define, edit, and delete the rules which will be used to select Volumes. You can select Volumes into your Group based on their ID, Color, Layer, Surfaces they reference, or any combination of these methods.
Group Solid MenuThe commands on this submenu allow you to define, edit, and delete the rules which will be used to select Volumes. You can select Solids into your Group based on their ID, Color, Layer, Curves they reference, Surfaces they reference, or any combination of these methods.
Group Coord Sys MenuThe commands on this submenu allow you to define, edit, and delete the rules which will be used to select coordinate systems. You can select coordinate systems into your Group based on their ID, Color, Layer, Definition Coordinate System, Type, defined at a Point or Node or any combination of these methods.
The predefined Global Coordinate Systems cannot be selected into a Group.
Group Node MenuThe commands on this submenu allow you to define, edit, and delete the rules which will be used to select Nodes. You can select Nodes into your Group based on their ID, Color, Layer, Definition Coordinate Systems, Output Coordinate Systems, Elements which reference them, Geometric References (Points, Curves, Surfaces, and Volume/Solids from which they were created), or any combination of these methods.
The ID option has additional options under the Method area which you can use to limit the IDs to those nodes on a Free Edge, on a Free Face, Constrained or Loaded. These limitations only apply to graphical selection from the view. If you enter the ID values, or do a Select All, FEMAP will include these entities into the group.
To use the Free Edge or Free Face options, you must have performed a Free Edge or Free Face plot since your last View Regenerate. If you have not, no free edge or face lists will be present, and no nodes will be selected.
When you select ID - Constrained. The Select Nodes with Constraint dialog box will appear. This dialog box enables you to limit the selected Nodes to those that are constrained in any constraint set or a spe-cific set as well specific DOFs. You must graphical select the nodes for FEMAP to properly limit the node selection.

���� Viewing Your Model
When you select loaded, the Select Entities with Load dia-log box will appear. You must select the type of load on the node for it to be selected in the group. In addition, you can limit it to a specific load set and magnitude range. Again, you must graphical select the nodes for FEMAP to properly limit the node selection.
Hint:If you want to select all nodes that are loaded, or constrained (or on free edges or free faces), simply do a View Autoscale, change the method for the grouping to the appropriate ID method, and then do a Box pick of the entire screen. This will select all nodes that meet the criteria.
Group Element MenuThe commands on this submenu allow you to define, edit, and delete the rules which will be used to select Elements. You can select Elements into your Group based on their ID, Color, Layer, Properties, Materials or Nodes they reference, the Element Type, the Element Shape, Geometric References (Points, Curves, Surfaces, and Volume/Solids from which they were created), or any combination of these methods.
Similar to the Group Node by ID, you can limit the ID selections to those elements that have a Free Edge, Free Face, or a Load applied.
Group Material MenuThe commands on this submenu allow you to define, edit, and delete the rules which will be used to select Materials. You can select Materials into your Group based on their ID, Color, Layer, Properties or Elements which reference them, the Material Type, or any combination of these methods.
Group Property MenuThe commands on this submenu allow you to define, edit, and delete the rules which will be used to select Properties. You can select Properties into your Group based on their ID, Color, Layer, Elements which reference them, Materials which they reference, the Property Type, or any combination of these methods.

9
,(:
Deleting Groups ����
Group Load MenuThe commands on this submenu allow you to define, edit, and delete the rules which will be used to select Loads. Since Loads are defined in multiple sets, the commands on this menu really do not select the Loads, but instead select the Nodes and Elements where the Loads are applied. This allows you to choose a certain portion of your model, and include Loads which are applied to that portion of your model, in all Sets. When the Group is used for dis-play or selecting entities, as always, only the Loads from the active Load set are selected.
Group Constraint MenuThe commands on this submenu allow you to define, edit, and delete the rules which will be used to select Constraints. Since Constraints are defined in multiple sets, the commands on this menu really do not select the Constraints, but instead select the Nodes where the Con-straints are applied. This allows you to choose a certain portion of your model and include Constraints which are applied to that portion of your model in all Sets. When the Group is used for display or selecting entities, as always, only the Constraints from the active Con-straint set are selected.
Group Contact Segment/Surface MenuThe commands on this submenu allow you to define, edit, and delete the rules which will be used to select Contact Segments/Surfaces. You can include or exclude contact segments based upon ID, Color, or Layer.
6.2.4 Deleting GroupsYou may also delete groups just like any other entity in FEMAP. Simply select the Delete Group command, and then choose the Group or Groups you wish to delete. As with any FEMAP Delete command, you will be asked to verify that you want to delete the Group(s). If you say Yes, they are deleted. If you say No, the command is cancelled. There are no enti-ties which depend on Groups, therefore Groups should never be Nondeletable.

���� Viewing Your Model
6.2.5 Renumbering GroupsYou may also renumber Groups sim-ilar to other renumbering options in FEMAP. When you invoke the Mod-ify Renumber Groups command, you will be prompted to enter the Groups to renumber. You will then see the Renumber TO dialog box.
The only orders available for groups are Original ID and Selection Order. You may also choose Ascending or Descending order, as well as to Ver-ify Renumbering. The final option, Constant Offset, allows you to renumber by simply adding a con-stant value to each ID. All other options except Starting ID and Verify Renumbering are turned off when
you select this option.

nd if com-to undo
7Modeling Tools
FEMAP has an extensive array of tools for checking and manipulating your model. These tools range from summing forces to performing Free Edge and Free Face plots to visualize any gaps in the model. These tools can be separated into three major areas based upon their functions and their placement in the Menu. They are Tools, Listing, and Viewing. The com-mands under the Tools and List Menu will be explained more fully below, while Viewing Tools will be briefly discussed. For further explanation on the general operation of the view-ing commands, please see the View Select and View Options sections of the Viewing Your Model Chapter.
7.1 Tools MenuThe commands on the Tools Menu provide a wide variety of Tools for checking and operating on your model. The Tools Menu also contain commands which are not specifically designed for checking your model, but are considered general Tools for your use when operating FEMAP. These commands will also be explained in this section.
The FEMAP Tools Menu is separated into five major categories, based upon the type of Func-tion to perform. The first section involves simply Undo and Redo of commands. The second is changing the Workplane. The next section includes Tools for Operating on your model. Section four are actually FEMAP Finite Element entities, but are used for viewing, reporting, and inputting data. The final section involves the actual checking commands. For conve-nience, these sections of commands will be separated into two areas, the Measuring com-mands, and the Check Commands.
Each of the above sections, with their associated commands, will be explained more fully below.
7.1.1 Undo and RedoThese commands provide a simple method of reverting backward, or moving forward through the commands you just performed. This is a very easy method to eliminate commands that have had unexpected results.
7.1.1.1 Tools Undo...... removes the effect of the previous command. This allows you to “back up” one commayou made a mistake, or if you want to review the effect of the changes. The Tools Redomand will “undo the undo”, or go forward one command. You can repeatedly use Undo backup multiple commands. You can set the total number of commands which you can in the File Preferences Database command.
Ctrl+Z

��� Modeling Tools
When you undo a command, you will see a message in the Messages and Listings Window which tells you the command that you are undoing. The graphics windows will also be updated to show the effect of undoing the command. Immediately following an Undo, you may need to use View Redraw, prior to being able to graphically select an entity from the screen - even though the entity is displayed. If you attempt to select something, and a differ-ent entity is picked, or nothing is selected, then use View Redraw.
The commands on the File menu, and the View New, Activate and Window commands can-not be undone. They all write files, or make changes which are non-reversible. You cannot undo back through the initialization of either the ACIS or Parasolid advanced geometry engines since their initialization also causes non-reversible changes to the database. If you execute any of these commands you will be unable to back-up past that point. Other changes which you make to resize or move a window will also not be undone, but do not cause any loss of previous undo information.
If you are using the autorepeat feature of the Create commands to create multiple entities, Undo will erase all of those entities as a single command. You must choose the command from the menu to be able to backup a single creation per undo.
7.1.1.2 Tools Redo...... goes forward one command following an Undo. This command is only available follow-ing one or more Undo commands. It works identically to Undo, just in reverse. You can use Redo repeatedly up to the point where you are back to your last real (not Undo) command. If you have undone one or more commands, and then choose another real command, you can no longer use Redo to retrieve the undone commands.
7.1.2 Tools Workplane. . .... specifies the location, size and orientation of the Workplane which is used for cursor selections or defining two-dimensional geometry. You may also change the Snap To options with this command. When you select this command, the following dialog box will appear:
These commands all involve locating the workplane. They simply provide different methods to locate it. These commands are separated into three major types: (1) Define Plane, (2) Move Plane, and (3) Origin and Axes. In addition, you can change Snap Options with the Snap Options button or turn the drawing of the Workplane on or off with Draw Workplane.
Ctrl+Shift+Z
Ctrl+W or F2

7
22/6
Define Plane ���
Hint:You can also access this command from any dialog box (in a text box or drop-down list) by using the Ctrl+W shortcut keys, or from the Workplane option on many of the Command Toolbars (those related to creating geometry).
7.1.2.1 Define PlaneThese commands locate the Workplane in space.
Select Plane/Global PlaneBoth the Select Plane and Global Plane options use the Standard Plane Definition Dialog Box to define the Model Workplane. The only difference is the Global Plane method sets the default on the Plane Definition Dialog Box to the Global Plane method. You can still select a different method in this dialog box if you decide another method would be more convenient. For more information on the Standard Plane Definition dialog box, please see the FEMAP Users Guide under the common dialog box area.
On SurfaceThe On Surface method allows you to align the workplane to a particular surface. When you select this method, you will see a Define Model Workplane dialog box.
Input (or graphically select) the Surface ID, the Point for the origin of the Workplane Grid (At Point), and optionally a Point along the X Axis (Axis Point). FEMAP will automatically align the Plane to the surface by orienting the Y Axis to the surface, and then use the right-hand rule convention to align the Z axis to complete the triad.
In addition, you can decide to force the surface to be in the first quadrant of the Workplane (First Quadrant), Reverse the direction of the Normals (Reverse Direction), or provide an offset distance from the surface. The First Quadrant option may also reverse the Normal direction. If you plan to perform solid boolean operations such as Extrude, it is best to leave this option off so the default directions for Add or Remove material will be properly aligned.
PreviousThe Previous method requires no input. It simply places the Workplane at its last previous location. You can only backup one position with this command. If you perform previous twice, the Workplane will be placed back at its original position.

��� Modeling Tools
move the xes
ets fset
fini- If ay
ugh is in e,
7.1.2.2 Move PlaneThe Move Plane methods allow you to define the location of the Workplane by translating or rotating the current workplane with a location input respect to its current location. There are three available methods for this type of procedure: (1) Offset Distance, (2) Move to Point, and (3) Rotate. Offset Distance involves both translation and rotation, while Move to Point is pure translation, and Rotate is pure Rotation.
Offset DistanceThis method allows you to both translate and rotate the Workplane with respect to its normal (Z direction). When you select this method, you will be required to input both a Z offset (in units of length), and a rotation value (in degrees). The Workplane will be translated along its normal by the translation amount, and then rotated about its normal by the rotation amount. If you want to translate or rotate in the negative direction, simply input a negative value.
Move to PointThe Move to Point method simply translates the Workplane origin to a specified location. The only input required is the coordinate location (via the Standard Coordinate Definition Dialog box). The Workplane will maintain the same rotational orientation. It will simply be moved to that coordinate.
RotateThis Method allows you to rotate the Workplane around an arbitrary vector. The only inputs required are the vector to serve as the axis of rotation (defined by using the Standard Vector Definition dialog box), and the rotation angle. As always, rotation is performed using a right-hand rule convention.
7.1.2.3 Origin and AxesThese commands do not change the “plane” associated with the workplane, but simplythe origin or the axes of the workplane within that plane. The first two commands moveorigin (Offset Origin and Move Origin), and the last two commands orient the X and Y a(Align X Axis and Align Y Axis, respectively).
Offset Origin, Move OriginThese two commands move the origin of the Workplane. The offset origin method offsthe origin of the Workplane from its current location. Only two inputs are required, X Ofand Y Offset. These offsets are in the Workplane X and Y directions.
Move Origin requires input of the location of the origin via the Standard Coordinate Detion Dialog box. You should typically select a location that is on the current Workplane.you do not, FEMAP will project this point onto the Workplane, and the resulting origin mnot be where you expected.
Align X Axis, Align Y AxisThese methods allow you to align the X Axis or Y Axis to a vector which you define throthe Standard Coordinate Definition dialog box. You should typically select a vector thatthe current Workplane. If you do not, FEMAP will project this vector onto the Workplanand the resulting axis may not be where you expected.

7
22/6
Snap Options... ���
7.1.2.4 Snap Options...... defines the graphics cursor snap mode, the size and orientation of the snap grid and the grid display style. The Snap To dialog box sets these options.
The Snap To dialog box is separated into four major sections: (1) Grid and Ruler Spacing, (2) Grid Style, (3) Workplane Size, and (4) Snap To. Each of these areas are explained more fully below.
Hint:You can access this command from any dialog box (in a text box or drop-down list) by using the Ctrl+T shortcut keys, through the Quick Access command menu, or through the Work-plane icon on the geometry sections of the Geometry.
Grid and Ruler SpacingThese options specify the spacing between snap grid locations. You can allow FEMAP to determine the spacing (Automatic), set a Uniform spacing, or a Nonuniform spacing. Auto-matic requires input only of the Divisions. The Divisions option specifies how many minor tic marks will be drawn between every major tic. FEMAP will calculate a grid spacing based upon the model size and then use the Divisions value to further partition the grid.
Uniform and Nonuniform spacing also require input of the Divisions, but you must also specify a Grid Size. For Uniform, input a value for the X Grid Size and FEMAP will also use this for Y. In addition, FEMAP uses this value for the Ruler Labels, which controls the fre-quency of labels on the Workplane. Nonuniform requires the additional input of the Y Grid Size, and the Ruler Labels. The Ruler Labels value will be used for both grids. You cannot define nonuniform labeling.

��� Modeling Tools
Grid StyleThe Snap Grid can be displayed either as Dots or Lines, or it can be Invisible. The style of display has no effect on whether or not the cursor snaps to a particular location. You can make the grid invisible and still snap to it. Conversely it can be displayed as dots or lines and the snap mode can be set to snap to a Point, Node or screen location. The display of the Snap Grid for an individual window can be turned on or off using the View Options command.
If the Snap Grid spacing is too small relative to the image displayed in a window, the dots or lines could completely fill the window. In this case, the grid will not be drawn, and you will receive a message which tells you that the grid is too dense for display.
Workplane SizeThis area controls the total size of the Workplane grid, as well as the drawing of the X and Y Rulers. The X From/To and Y From/To allow to manually scale the Workplane. This can be very handy in instances when you are working on small sections of your model to define the Workplane size.
It is often much easier, however, to select the Adjust to Model Size, and Adjust to Planar Surface options. These options will allow FEMAP to automatically scale FEMAP based upon the model size, and even attach the Workplane directly to planar surfaces when the Workplane coincides with a planar surface. These options are much more convenient when building a model than the manually scaling approach.
The Snap Grid is drawn as a rectangular pattern. The size of that pattern is based on your model size and current view scale factors when using the automatic scaling. If your work-plane and grid is rotated relative to your graphics window, the grid may not completely cover the window display area. Also, you may manually define a Workplane which does not fill the screen. Even in these areas where the dots or lines are not drawn, the cursor will still snap to the grid location (assuming you have the snap mode set).
The Draw X and Y Ruler controls define whether the rulers are drawn. You will also have to turn on the option to Show Rulers under View Options, Tools and View Style, Workplane and Rulers to see the Rulers.
Snap ToThese options choose whether the graphics cursor will select locations which correspond to a screen location (Off), or will snap to the nearest Snap Grid location, nearest Point, or nearest Node. Please refer to the FEMAP Users Guide for more information on each of these Snap To methods.
Hint:You can also set these modes from any dialog box by using the Ctrl+S (Off), Ctrl+G (Snap Grid), Ctrl+P (Point) or Ctrl+N (Node) shortcut keys, the Quick Access menu, or from the View Toolbar.

7
22/6
Operational Tools ���
Coord OnlyThis option controls whether FEMAP will use the snap mode only during coordinate defini-tion, or every time you select an entity from the graphics window. When this is on, FEMAP will only snap if you are trying to define a model coordinate location. All other picks will work as if snap was off. If you turn it off however, the active snap mode will always be used - even when you are picking entities, zooming, or any other time you click in the graphics window.
Full PrecisionThis option controls how FEMAP will write graphically selected coordinates into your dia-log boxes. It only applies when you are snapping to Nodes or Points. If Full Precision is on, FEMAP will use the equation functions XND( ), YND( ), ZND( ), XPT( ), YPT( ) and ZPT( ) instead of the coordinate values. In this case, when you press OK, FEMAP will use the full double-precision database coordinates of the selected Node or Point. When Full Pre-cision is off, the coordinate values are written to the dialog box. In this case, the location is only as accurate as the number of digits that are in the dialog box.
7.1.3 Operational ToolsThe next set of commands on the Tools Menu involve operational commands which provide access to different types of entities, as well as defining or modifying parameters. There are five commands contained in this section, and they will be explained below.
7.1.3.1 Tools Advanced Geometry...... selects the type of geometry engine to use for geomet-ric modeling. There are currently three options:
1. Standard
2. Advanced Geometry - Parasolid
3. Advanced Geometry - ACIS ACIS.
Depending upon the options you purchased with FEMAP, one, two or three of these options may be applicable. The Standard engine uses internal FEMAP geometry to create models. This engine does not have solid modeling or advanced surface capability. You must have the Parasolids and/or ACIS modelers to perform solid modeling operations.
If you have selected one of these modules or FEMAP has activated one of them automati-cally, you will see a check mark next to the Advanced Geometry command on the menu. FEMAP will automatically choose the appropriate engine when importing geometry files. It will also default to the proper engine if you have only purchased one of the modeling engines. The only time you need to select the engine is if you combine an ACIS and a Para-solid part, or are creating a solid model inside of FEMAP, and need to export either an ACIS or Parasolid file to import to another program.

��� Modeling Tools
7.1.3.2 Tools Cursor Position...... alternately displays and removes the Cursor Position dialog box. This tool will show you the X,Y,Z coordinates of the graphics cursor as it moves around in the graphics window.
These coordinates are reported in the active coordinate system. If you are snapping to the screen (no snapping) or to the Snap Grid, the coordi-nates will reflect the true location. If you are snapping to the closest
Point or Node, the screen location which will be used to determine the closest entity will be shown. The FEMAP Users Guide, under graphical selection, describes use of the Cursor Position Tool when you select coordinates with the graphics cursor.
Whenever the Cursor Position dialog box is displayed, this command will be displayed in the menu with a check mark beside it. You can close this dialog box either by choosing Close from it’s system menu, or by selecting the command a second time.
Always on TopYou will find an option on the system menu of the Cursor Position dialog that is titled Always on Top. If this option is checked, the Cursor Position dialog will always stay on top of all other windows, and will therefore always be visible. If you turn this option off, the dia-log can disappear behind other windows.
7.1.3.3 Tools Toolbox...... alternately displays and removes the toolbox dialog box. The toolbox gives you quick, graphical access to the commands that you use most. Just by clicking on one of the picture buttons in the toolbox, you will execute a command or macro (just like a program file but stored in the toolbox file). Icons can be confusing, so FEMAP automatically displays a one line description of each button in the main window title bar. All you have to do is point at the button with your cursor. This feature can be disabled using File Preferences, Menus and Toolbars.
Arrow indicatesthat a button is used to access a second level menu
Press Here to goback to previous menu

7
22/6
Tools Parameters. . . ���
-enu , want
u can Tool-and t es close
r only ed on
ant hat
Most toolbox buttons execute commands, however, some will switch to a “toolbox submenu”. In the standard toolbox, these buttons have a small black arrow, just like the mitems that display a submenu. When you switch to a toolbox submenu, an extra buttonlabelled <<Menu, will appear at the bottom of the toolbox. Press this button when you to go back to the previous menu.
FEMAP comes with a standard toolbox that implements many common commands. Yocreate additional toolboxes or even change the standard toolbox. Refer to Appendix onboxes for more information. If you have multiple toolboxes, the File Preferences commis used to select the toolbox that is displayed. Simply changing the preferences will noselect a new toolbox if it is already on your screen. FEMAP only refers to the preferencwhen you open a toolbox. So, if the toolbox is already open (on the screen), you must it and reopen it whenever you change your preferences.
Hint:Making the Toolbox visible can significantly reduce the screen area for visualizing youmodel. It is often easier to use the Command Toolbars as shortcuts to commands, andopen the Toolbox when you are performing repeated operations which are not containthe View or Command Toolbars.
7.1.3.4 Tools Parameters. . .... allows you to set numerous model parameters simultaneously. All of the individual FEMAP model parameters can be set during creation or activation of an entity. If you wto review all of the parameters, or set more than one or two, this command simplifies ttask.

���� Modeling Tools
For all of the entities which are drawn in the graphics window, you can set the Color, Next ID and creation Increment. Whenever you create an entity, Next ID is used as the default ID, and it is automatically incremented by the creation Increment for the next creation.
For the entity sets, you can choose an Active Set, or specify the Next ID and creation Incre-ment. Active Sets are used to hold all entities which are created. For example, loads and con-straints are always created in the active load or constraint set. Active entities (coordinate systems, materials and properties) are referenced by new entities. For example, coordinates are always specified in the active coordinate system. You may also change the Active Layer, as well as specify a Merge Tolerance when meshing geometry. All Nodes within this toler-ance will be automatically merged, thereby eliminating many of the coincident nodes you would typically get in a multi-surface mesh.
7.1.3.5 Tools Convert Units...... can be used to convert the entities (geometry, positions, properties,...) in your current model to a different system of units. You also can globally scale and/or add a constant value to certain types of units with this command.
The conversion process uses a consistent methodology for converting all types of units. The conversion formula is:
This approach gives you great flexibility in your conversion. Typically however, for unit conversions, you will set the add factors to zero. The only exception is for conversion of temperatures.
The Base Factors are not directly used during a conversion, but provide a simple way of specifying the twenty-four actual conversion factors. Whenever you select Calculate, (or as an option when you choose OK), the current values of the base factors are used to update the conversion factors. If necessary, you can then make further modifications to the conversion
Unitnew Unitold Factormultiply×( ) Factoradd+=

7
22/6
Tools Convert Units... ����
n fac-
factors. Reset will quickly set everything back to the default - all multiplication factors equal to 1.0 and all add factors equal to 0.0.
The following table shows the method that “Calculate” uses to determine the conversiotors from the Base Factors.
Unit Conversion Factors
Calc By uses the Base FactorsL=Length, F=Force, t=Time, M=Mass, E=Energy, T=Temp
ID Factor Calc By ID Factor Calc By
0 Length L 12 DampingRot F*t1 Area L2 13 Mass M2 Inertia L4 14 Mass-Length M*L3 Force F 15 Mass/Length M/L4 Moment F*L 16 Mass/Area M/L2
5 Spring F/L 17 Density M/L3
6 Spring Rot F 18 Mass Inertia M*L2
7 Pressure F/L2 19 Temperature T (mult & add)
8 Acceleration L/t2 20 Thermal Expansion
1/T
9 Acceleration Rotation
1/t2 21 Thermal Conductivity
E/t*L*T

���� Modeling Tools
other, ts is eter-
f units
e this n fac-ctor
ialog ame hat t the
writes
onver-them
Only the multiplication base factors are used in these calculations (other than for directly setting the Temperature conversion factor). The base “Add” factors are not used.
Since this command is intended to convert units from one system of measurement to anthe conversion is applied to your entire model. This insures that a consistent set of unimaintained. Note however, that FEMAP makes no attempt (and really has no way) to dmine whether your original model used a consistent set of units, or even what system oit was using.
Using Conversion Factor FilesWhile you can input all of the base and/or conversion factors every time you want to uscommand, it is much easier to use conversion factor files. There are several conversiotor files which are delivered with FEMAP. To use one of these files, or any conversion fafiles which you create, choose Load. This option will display the standard file access dbox to allow you to choose the conversion factor file you want to use. The default filenextension is *.CF. When you choose a file, the conversion factors will be loaded from tfile. You can then review and change them to suit your needs. The Save button has jusopposite results. It takes the conversion factors that are currently in the dialog box and them to a new conversion factor file.
Conversion Factor File FormatsUsing combinations of Load and Save is the easiest way to create and edit your own csion factor files. These files are normal text files however, and you can edit and modify with any text editor.
The format of these files is as follows:
10 VelocityRot 1/t 22 Specific Heat E/M*T11 Damping F*t/L 23 Heat Gen
RateE/t*L 3
24 Energy/Mass E/M
Conversion Factor File Formats
Record Contents of Record in File
1 LengthMultBase LengthAddBase
2 ForceMultBase ForceAddBase
3 TimeMultBase TimeAddBase
4 MassMultBase MassAddBase
5 TemperatureMultBase TemperatureAddBase
6 EnergyMultBase EnergyAddBase
7..N ID ConversionFactorMult ConversionFactorAdd
Unit Conversion Factors
Calc By uses the Base FactorsL=Length, F=Force, t=Time, M=Mass, E=Energy, T=Temp
ID Factor Calc By ID Factor Calc By

7
22/6
Entity Tools ����
The file is actually written and read in free-format and you must have one or more spaces between each number, but no specific columns or number of digits is required. The first six lines contain the base factors and must always be specified. You can also specify one or more additional lines which directly update the conversion factors, but these are not required. You must specify the ID of the conversion factor to be updated along with the fac-tors. The conversion factor IDs are shown in the table above.
Note:The following rules must be followed for all conversion factor files:
m No blank lines are allowed in conversion factor files, including at the end of the file.
m You can place comments at the end of each line in the file. Just put one or more spaces after the add factor and before any other text.
m All factors must be separated by one or more spaces.
m No factors may be skipped - even if they are zero.
7.1.4 Entity ToolsThe fourth section of the Tools menu is comprised of commands which create FEMAP enti-ties. These entities themselves are not used in FEA analysis, but are provided as easy meth-ods of inputting variable values, viewing your model, and placing text in your model. The three commands in this section are explained in more detail below.
7.1.4.1 Tools VariablesVariables are used in FEMAP to store a numerical value or an equation with your model. Throughout FEMAP, at any time a numerical value is required, you can specify a variable, or an equation which contains variables, instead of a number. Refer to the FEMAP Users Guide for more details on specifying numerical input using variables. Before you can use variables however, they must first be created.
Variable NamesFEMAP variable names can be up to 20 characters in length, but they must be unique within the first 5 characters. This means that A1234, A12345, and A1234_EXTRA all reference the same variable. Variables must start with a letter (A through Z), but can also contain numbers (0 through 9), and underscore characters (_). Spaces are not allowed. Differences between upper and lower case and underscores are ignored. This means that Var_1, var_1, VAR_1 and var1, all reference the same variable.
Ctrl+L

���� Modeling Tools
Defining and Updating Variables
The variable creation dialog box defines new variables, and updates existing variables. You simply enter the Variable Name. If a variable with that name (or an equivalent name based on the rules specified above) already exists, you will modify it. If it does not exist, it will be created.
The drop-down list is provided to show you a list of all variables which are currently defined. After specifying a name, switch to the Value or Equation text box and define the data to be stored with the variable. If you are updating an existing variable, you will notice that the text box was updated to reflect the current contents of the variable. As the title implies, you can enter either a numerical value, or an equation to be saved in the variable. If you are entering an equation, and you want to see its current value, press Show Result. The value will be shown under the text box. Press OK when you are satisfied with the variable definition.
If you want additional assistance when you are defining the equation, you can either press Equation Editor, or just type Ctrl+E. In either case, FEMAP will display the FEMAP equa-tion editor. For more information on the equation editor, please see the FEMAP Users Guide.
7.1.4.2 Tools Layers...... is used to define layers in your model. By themselves layers cannot be displayed, rather, other entities are placed on the layers that you create with this command. Layers have an ID, Title and Color. The title is limited to 25 characters. You can either enter the number of the color for the layer, or choose it by pressing the Palette button
.This dialog box works just like the other set cre-ation dialog boxes. To make a new layer, enter an ID that does not exist in the list of available layers. Then enter a title, choose a color
and press OK. To activate a Layer, simply choose it from the list, or enter its ID and press OK. Unlike other sets, you must always have some layer active.
Once layers have been created and entities assigned to them, they can be used to control groups (Group Layers command), or to control display and entity selection (View Layers

7
22/6
Tools Text... ����
command). For more information on showing layers, please see the Layers section of the Viewing your Model chapter in this manual.
7.1.4.3 Tools Text...... lets you define text to annotate your model which will be displayed in one or more views. Text can contain any number of lines, but only up to 256 characters per text entity.
As displayed, text looks like the following:
Note:You must always remember to use Ctrl+Enter to advance to the next line of text. Pressing Enter alone will choose OK - the default command button.
After you choose all of the text options, and enter the text, you will see either the standard coordinate definition dialog box (Model Positioned text) or the View Position dialog box (View Positioned text), which will allow you to locate the text. A second dialog box will be displayed if you have chosen to define a text pointer. This locates the tip of the pointer.
You can optionally add a rectangular border/box around the text and a pointer which goes from the text to another location that you specify. Font selection is limited to the entries shown in the drop-down list. The Color options set the color of the text, while the Border/Pointer Color options set the color of the lines drawn for the border and pointer. The Back-ground Color fills the background of the text inside the border (only if the border is drawn).
This is MultiLinetext to be created
Pointer
Border
Background
Text

���� Modeling Tools
JustificationThe justification options have two purposes. First, the lines of text are justified based on the settings of these options when they are drawn. Secondly however, justification specifies how the text will be located, relative to the location you specify. If the text is Left, Top justified, the location you specify will be the Left, Top corner of the text. If the text is H Center (hori-zontal centering) and V Center (vertical centering) justified, the location you specify will be in the middle of the text both horizontally and vertically.
PositionThere are two ways to position text entities - relative to the View or relative to the Model. View positioned text will always appear at the same location in every view (based on a per-centage of window size from the upper left corner). This location is completely independent of the model orientation or scaling within the view. You should normally use this type of text for picture titles that you want to remain in the same spot.
Model positioned text is located relative to model coordinates. It is therefore displayed wherever those model coordinates are located in the view. This type of text is useful for labelling a model feature since it will move with the coordinates where it is defined. View positioned text should rarely have a pointer, since it would not point to the same location as the model was scaled or rotated.
VisibilityText can either be visible in All Views, or in a Single View. If you choose the Single View option, you must identify an existing view for the display. Text display can also be turned on or off in each view using the View Options command.
StyleThese options control whether or not the text pointer and border will be drawn for this entity. If you want a pointer, you will need to specify a set of coordinates to locate the tip of the pointer in addition to the coordinates you specified to position the text.
Using Text to Create a PointerNormally, you must enter one or more characters of text. If you turn on the pointer however, FEMAP will allow you to create a text entity which has no text. This type of entity will sim-ply display as a pointer or vector. It will be drawn from the text position, to the tip position, that you specify. This approach can be used to add multiple pointers from a single annota-tion, or just to add vectors with arrowheads to your model.
7.1.5 Measuring ToolsThe next few commands all involve measurements. You can measure distances between two locations, angles between a center and two locations, length of curves, mass properties, and section properties. Results of these commands are sent to the List Destination specified with the List Destination command. Typically this will be the Messages and Lists window, but you could also specify a file and/or printer as well.

7
22/6
Tools Distance... ����
m” nt.
orted
ning MAP the
ike three
d-y these
ion AP
the
7.1.5.1 Tools Distance...... measures the linear distance between two locations. The locations do not have to exist as Points or Nodes. This command uses the standard coordinate definition dialog boxes to determine the two locations to measure between. If you do want to measure the distance between Points or Nodes, you can either snap the coordinates to one of those entities, or choose either the On Node or On Point coordinate definition method.
This command will automatically repeat until you press Cancel. In addition, assuming you are measuring between XYZ locations (as opposed to Nodes or Points) the default “frolocation for the second measurement will be the “to” location from the first measuremeThis enables you to simply press OK and measure between a series of locations.
The distance and the global components of the vector between the two locations is repin a message.
Hint:This command is also available wherever an input of a length is required, such as defivectors. Simply press Ctrl+D in the field where you need to input the distance, and FEwill execute this command. Instead of reporting the value, FEMAP enters the result in current field.
7.1.5.2 Tools Angles...... measures the angular distance between three locations. This command works just lTools Distance. The standard coordinate definition dialog boxes are used to define thelocations, and the angular measurement is reported in a message.
The first location specified is the origin or center of the angle. Then, two additional “enpoint” locations must be chosen. The angle is measured between the vectors formed bendpoint locations and the origin of the angle.
Hint:This command is also available wherever an input of a angle is required, such as rotatcommands. Simply press Ctrl+A in the field where you need to input the angle, and FEMwill execute this command. Instead of reporting the value, FEMAP enters the result in current field.
origin
first endpoint
second endpoint
angle

���� Modeling Tools
7.1.5.3 Tools Mass Properties Menu......provides access to commands which will provide length and mass property information for both geometric entities, as well as your finite element mesh. Each of the commands avail-able under this menu is explained below.
Tools Mass Properties Measure Curves...... determines the length of selected curves. You select the curves that FEMAP will measure using the standard entity selection dialog box.You can choose any curves in your model. They do not have to be connected to one another.
This command produces a listing in the following format:
In the listing,
Tools Mass Properties Surface Area...... calculates the surface area of the selected surfaces. The only input required for this com-mand are the surfaces. Surfaces are selected via the standard entity selection dialog box. FEMAP will automatically compute the area of each surface, as well as the total area of all chosen. This command is only available for Parasolid or ACIS surfaces. It cannot be used to obtain the surface area of Boundary Surfaces or Standard Geometry Engine surfaces.
Tools Mass Properties Solid Properties...... calculates and outputs the volume, surface area, center of gravity, and moment of inertia for the solid selected. You can only select one solid at a time with this command.
Tools Mass Properties Mesh...... determines the mass, center of gravity, and inertia of selected elements from your model.
When you select this command, you must select the elements to be checked using the stan-dard entity selection dialog box. After you press OK, you will be able to set further options which control the command. You can choose a Coordinate System which will be used for the calculations. You can also choose whether to have the mass properties for individual ele-
ID 1 Line Length = 0.806812ID 4 Line Length = 2.ID 13 Arc Length = 1.27473ID 14 Circle Length = 4.80181 Total Length = 8.88335
ID is the ID of the curve being measured.Line, Arc, Circle...
show the type of curve being measured.
Length The total length along the curve between its endpoints. For lines this is just the distance between the endpoints. For arcs and circles it is the arc length. For splines, it is the length along the spline.
Total Length
is the sum of all the individual curve lengths.

7
22/6
Tools Mass Properties Menu... ����
ments reported. Overall mass properties are always reported, both in global rectangular coor-dinates, and the coordinate system you choose.
The following table shows the formulas used to calculate the mass and CG for each element type:
Element Type Structural Mass NonStructural Mass
Rod Length*Area*Density Length*NSMBar Length*Area*Density Length*NSMTube Length*Area*Density
whereArea=PI*(Do
2-Di2)/4
Length*NSM
Link None NoneBeam Length*Area*Density Length*NSMCurved Beam ArcLen*Area*Density
where ArcLen is measured from the offset CG, on the line between the nodes
ArcLen*NSM
Spring, DOF Spring, Gap, Plot Only
None None
Shear Panel, Membrane, Bending Only, Plane Strain
Area*Thickness*Density Area*NSM
Plate Area*AverageThickness* Density
Area*NSM
Laminate Area*(sum of Layer Thick-ness*Layer Density))
Area*NSM
Axisymmetric Area*PI*Ravg2*Density None
Solid Volume*Density NoneMass Mass NoneMass Matrix Mass(Matrix[1,1] only) NoneRigid None NoneStiffness Matrix
None None
Slide Line None None

���� Modeling Tools
-ts, it
r than d due ate
with um-
sur-
com-r ori-and
The mass properties report follows this sample format:
The format of the detailed element mass listing shown above has been narrowed to fit in this manual. You will probably have to scroll to the right to see the full report width. The type of data listed in the Length/Area/Volume column depends on the element type. For Line Ele-ments it contains the element length and will be followed by the letter “L”. For plane elements it contains the element area and is followed by the letter “A”. For volume elemencontains the element volume and is followed by the letter “V”.
The inertia calculations are done based only on a lumped/point mass formulation. Othemass and mass matrix elements, no elemental inertia is added. The inertia is calculateto the offset of masses from the center of gravity and the center of the selected coordinsystem. This approximation is not very accurate for models with very few elements, ora few large, high-mass elements. For most finite element models however, with large nbers of small elements, it is relatively accurate.
The mass and inertia report is written to the active List Destination.
7.1.5.4 Tools Section Properties Menu...... provides access to commands which will calculate the section-properties for either aface or a mesh.
Tools Section Properties Surface Properties...... measure the cross-section properties of a selected surface. Inputs required for this mand are the surface ID and the Y-Axis vector. The first point selected in the Y-Axis (oentation vector) will also define the origin. FEMAP will then internally mesh the surface
Elem Len/Area/Vol Structural NonStruct Total Mass > Elem Prop Matl Type 1 0.290452 A 8.2198E-3 0. 8.2198E-3 1 1 1 PLATE 2 0.32161 A 9.10155E-3 0. 9.10155E-3 2 1 1 PLATE 3 0. 2.2 0. 2.2 3 2 0 MASS Mass Center of Gravity in CSys 0Structural = 2.21732 X= -0.687442 Y= -0.203387 Z= 0.NonStructural= 0. X= 0. Y= 0. Z= 0.Total Mass = 2.21732 X= -0.687442 Y= -0.203387 Z= 0. Inertias about CSys 0 Inertias about C.G. in CSys 0 Ixx = 12.0936 Ixy= 0.313259 Ixx = 12.0019 Ixy= 3.24119E-3Iyy = 11.0545 Iyz= 0. Iyy = 10.0067 Iyz= 0.Izz = 13.1481 Izx= 0. Izz = 12.0085 Izx= 0. Total Length (Line Elements only) = 0.Total Area (Area Elements only) = 0.612062Total Volume (All Elements) = 6.12062E-2

7
22/6
Checking Tools ����
use the Y-Axis vector and the Beam Cross-Section Generator to calculate the section proper-ties. The result is output to the List Destination. A typical result is shown below:
The result includes reference to the chosen orientation as well as the section properties. FEMAP calculates the standard section properties such as area, moments of inertia, torsional constant, and shear area. In addition, principal moments of inertia, radius of gyration, angle to principal axes, and warping constant are output.
This command uses the same Beam Cross-Section Generator available under Model Prop-erty (type Beam) Shape.
Tools Section Properties Mesh Properties...... is identical to Tools Section Properties Surface Properties except you choose elements instead of a surface. FEMAP then calculates the cross-section properties of the mesh directly from the elements instead of creating an internal mesh as in the case of Tools Section Prop-erties Surface Properties. You must still define the Y-Axis vector.
7.1.6 Checking ToolsThe last menu, Tools Check, contains a serious of commands which are very useful for checking your finite element model. These tools provide quick and valuable commands to verify portions of your model. These commands, like the measuring commands, will send information to the List Destination. This destination is typically the Messages and Lists Win-dow, but you can use the List Destination command to change it to a printer and/or file.
7.1.6.1 Tools Check Coincident Points...... finds Points in your model which are close to or at the same location. Using this com-mand, you can also merge these Points. This command is identical to the Tools Check Coin-cident Nodes command except that it works with Points. Refer to that command for more information.

���� Modeling Tools
inci-
can
en s you
t of in be hose to odes No. uld elimi-
able y
7.1.6.2 Tools Check Coincident Curves...... finds Curves in your model which are close to or at the same location. Using this com-mand, you can also merge these Curves. A curve is considered to be coincident only if all of the points that define a curve are coincident to the points that define another curve of the same type. A curve will still be considered coincident if its points are coincident but reversed. For example, a line that goes from point A to point B is coincident with a line that goes from point B to point A.
Use of this command is similar to the Tools Check Coincident Nodes command. Unlike that command however, you can only select one set of curves. Those curves are then checked for coincidence against each other. The same merge options dialog is used for this command. Points must be coincident within the “Maximum distance to Merge” for curves to be codent. You must choose “Merge Coincident Entities” to actually remove any coincident curves from your model - otherwise the coincident curves are listed, but not removed.
7.1.6.3 Tools Check Coincident Nodes...... finds Nodes in your model which are at the same location. Using this command, youalso merge these Nodes.
This command compares two sets or lists of Nodes to determine their coincidence. Whyou invoke the command, you will see the standard entity selection dialog box. This letselect the Nodes to be checked.
When you press OK, you will be asked whether or not you want to specify a second seNodes to be merged. If you press Yes, the standard entity selection dialog box will agadisplayed so you can select the Nodes to be merged. If you press No, the Nodes you ccheck will also be used as the Nodes to be merged. If you do not already know which Nin your model are coincident, you will probably just want to check all Nodes and press This will merge all Nodes. If instead you know particular Nodes are coincident, you shocheck the Nodes you want to keep, press Yes, and then choose the Nodes you want tonate in the “merge” set.
After you have selected all of the Nodes to be checked and/or merged, you will see the Check/Merge Coinci-dent Nodes dialog box.
Here you can specify a Maximum Dis-tance to Merge. Nodes whose differ-ence in locations are less than this distance are considered to be coinci-dent. You should always set this to a small number relative to your model size. If you really want to eliminate the coincident Nodes which are found, you must enMerge Coincident Nodes. If you do not, the coincident Nodes are listed (if requested, bchecking “List Coincident Entities”) but not merged.

7
22/6
Tools Check Planar... ����
. If l to odes
yed
In addition to listing however, by checking the final two options, you can also place the coin-cident Nodes into Groups. Creating groups, without merging, is a good way to review the entities that will be merged. You can display the groups, or use them in other FEMAP com-mands, to insure you will merge the correct entities. The groups can be combined into a sin-gle group using the Group Operations Or command.
If you specify a distance which is too large, Nodes which should not be coincident could be merged. If it is large enough, Nodes which are used to define different corners of the same Element could be found as coincident and merged. Since this would create an invalid Ele-ment, FEMAP will never merge Nodes that are used to define the same Element. This pre-caution will prevent Nodes from being merged no matter how close together they are. These Nodes will still be reported as coincident, and added to the groups.
Similarly, FEMAP will not allow you to merge Nodes with different Output Coordinate Sys-tems since their nodal degrees of freedom may not be aligned. These too will still be identi-fied, and added to the groups.
When Nodes are merged, all references to the Node being eliminated are updated to the other Node. In addition, nodal and permanent constraints on the two Nodes are merged or combined. A report, which identifies the nodes that have been, or would be, merged is writ-ten to the active List Destination.
7.1.6.4 Tools Check Planar...... determines whether Nodes are located on a selected plane. Optionally, you can also move Nodes onto the plane.
When you invoke this command, you must choose the Nodes that you want to check for planarity. The standard entity selection dialog box is used for this purpose. After you make your selections, you will see the Check Pla-narity of Nodes dialog box.
You can specify a Max Allowable Dis-tance from the Plane. If the perpendic-ular distance from a Node to the plane is larger than this distance, the Node is considered to be “out of the plane”. Otherwise, it is “in the plane”.
By default, Nodes which are out of plane are simply listed to the active List Destinationyou select “Move Nodes Closer...”, they will be projected, in a direction which is normathe plane, onto the plane. Also by default, the plane will be determined from the three Nwith the minimum IDs that are also not colinear.
If you want to control this plane more precisely, choose Specify Plane Manually. If this option is set, after you press OK, the standard plane definition dialog box will be displa

���� Modeling Tools
ance
pec-e ane anu-logs.
s sev-
ur zero) des
om- all anu-nt.
e
-in-nt If
so you can define the plane to be used. If you do choose to specify your own plane, the default plane will be the one that was automatically determined.
When “out of plane” Nodes are found, they are listed, along with the perpendicular distto the plane.
Hint:When you are going to “Move Nodes” onto the plane, you will almost always want to sify the plane manually. FEMAP looks at all of the nodes that you select to determine th“best fit” plane. If you have nodes that are “out of plane”, they will, in fact, cause the plto be rotated, and you will project onto a skewed plane. When you specify the plane mally, FEMAP still chooses a plane, and uses it as the default for the plane definition diaYou will then have a chance to review and change the definition.
Other Uses for Check PlanarWhile this command was intended to be used to check for the planarity of Nodes, it haeral other interesting applications.
Distance from a Plane to a Node:If you need to find the perpendicular distance from a plane to one or more Nodes in yomodel use this command. Select the Nodes that you want, then specify a very small (orMax Allowable Distance... and choose Specify Plane Manually. Do not select Move NoCloser.... Define the desired plane. The perpendicular distances will be listed.
Projecting onto a Plane:If you need to project some portion of your model onto a plane, you can also use this cmand. Select the Nodes to be projected, specify a large “Max Allowable Distance...” sonodes chosen will be within this distance from the plane, and choose “Specify Plane Mally”. In this case, also select “Move Nodes Closer...” and define the plane that you waThe selected Nodes will be projected onto the plane.
7.1.6.5 Tools Check Coincident Elem...... identifies Elements which are defined by the samNodes and are therefore coincident. After you choose the Elements to check, using the standardentity selection dialog box, you will see the CheckCoincident Element dialog box.
Here you are given three options which control thechecking procedure. If Check Elements with Different Types is selected, elements are considered cocident even though they may have different elemetypes. For example, a Beam would be consideredcoincident with a Bar if it had the same endpoints.

7
22/6
Tools Check Distortion... ����
this option is not selected, only elements of the same type are considered to be coincident. The Beam would never coincide with the Bar.
If Check Elements with Different Shapes is selected, a triangular element will be considered to be coincident with a quadrilateral element as long as all three Nodes are also referenced by the quadrilateral. This same comparison technique applies to all other shapes as well.
In addition to just checking and listing coincident elements, the coincident pairs can also be placed into groups. You can then review these groups to update or delete the coincident ele-ments. If more than two elements are coincident with each other, some care must be taken, because there will still only be two groups.
Normally, Mass Elements are ignored by this command. If you choose Check Mass Ele-ments, they will be included. If Check Elements with Different Shapes is also selected, every Mass Element which references a Node which is also used by other Elements will be identi-fied. You can identify Mass Elements which are coincident with each other by turning off either the... Different Types or... Different Shapes options.
Coincident elements are identified in a report that is written to the active List Destination.
7.1.6.6 Tools Check Distortion...... checks the shape of selected elements. In fact, four separate checks are included: Aspect Ratio, Taper, Internal Angles and Warping.
You must first select the Elements to be checked, using the standard entity selection dialog box. Then using the Check Element Distortions dialog box, you can control how the checking will proceed.
Each of the four checking options can be independently enabled or disabled. You must also specify limit values for each of the enabled options. Any element which exceeds one of these limits for an enabled checking option will be listed to the active List Destination.
Only Plane and Volume elements are checked by this command. Line and Other element types are simply ignored.
If you select the Make Group with Distorted Elements option, a new group will be created that contains all of the elements that fail the check. This group can then be displayed or used for modifications to your model.

���� Modeling Tools
Aspect Ratio Checking...... is based on the ratio of the length of the longest element side, to the length of the short-est side. This check looks at all element edges to find the maxi-
mum and minimum lengths. For solid elements, edges along all faces are considered. Only element corners are used. Midside nodes of parabolic elements are simply ignored.
This check will help you to identify elements which have both very long and very short sides, no matter where they are located in the element.
Taper Checking...... is similar to aspect ratio checking. It formulates a ratio of the length of a longest edge to a shortest edge. Whereas aspect ratio checking looks at all edge combinations, Taper check-
ing only considers ratios of edges which are opposite to each other on a face. For solid ele-ments, all faces are considered. Again, midside nodes are ignored.
Taper checking is only done on quadrilateral faces. It will identify elements which have trap-ezoidal faces.
Alternate Taper Checking...... calculates the ratios of the sizes of triangles formed by quadrilateral element diagonals. It is the same as the taper check used in NASTRAN.
Alternate taper checking is only done on quadrilateral faces. It will identify elements which have trapezoidal faces.
Internal Angles Checking...... evaluates whether the included angles at the cor-ners of an element face deviate from an optimal condition. For quadrilat-
Aspect Ratio = 1 Aspect Ratio = 3
X
X
X
3X
Taper = 1 Taper = 2
X
X
X 2X
A2
A4
A1
A3
J i = Ai / 2 J a = (J1 + J2 + J3 + J4 ) / 4
Taper = max(Ji-Ja)/Ja
Angle deviation fromAngle deviation from60 degrees90 degrees

7
22/6
Tools Check Normals... ����
e is ame This where
e
box. ele-ar-
ess irec-
eral faces, the deviation is based on a 90 degree angle. For triangular faces, the deviation is based on a 60 degree angle.
This check will identify elements which are skewed from a square or equilateral triangle. Although similar, Taper Checking will identify trapezoidal faces, but will ignore a face which is a rhombus. The Internal Angles check will find both variations.
Warping Checking...... evaluates the planarity of element faces. All of the other checks evaluate parameters within the plane of the element faces, but this check evaluates “out of plane” parameters. This check only looks at quadri-lateral faces. Internally, this check divides the quadrilateral face into triangles. If the facplanar, then all triangles should be coplanar. That is, their normals will all point in the sdirection. If the face is warped however, the normals will not be in the same direction. check evaluates the maximum angle between the normals, and identifies any elementsthe angle exceeds the limit you specify.
Tet Collapse......evaluates the tetrahedral elements in your model. A collapsed (flat) tet-rahedral element will either prevent the solver code from running, or will give inaccurate results. This check computes the distance from the plane of each face of the tetrahedral element to the fourth node for that face. FEMAP then takes the ratio of the longest to shortest value as the value to check for the collapse of the tetrahedral element. The default value is 10.
7.1.6.7 Tools Check Normals...... examines a selected set of Plane elements to see if their normals all point in the samdirection. Other element types are ignored by this command.
You must select the elements to be checked using the standard entity selection dialogThen you can specify the checking options. By default, FEMAP determines the desiredment normal from the selected element with the minimum ID. If you wish to specify a pticular normal, you should choose the Specify Normal Vector option. Then after you prOK, the standard vector definition dialog box will be displayed so you can define the dtion of the normal you want.
No Warping 50% WarpingWarping calculated fromthis angle
Longest Edge
Shortest Height

���� Modeling Tools
All selected elements which have normals that point opposite the specified vector will be listed to the active List Destination. If you choose the Update/Reverse Element Normals option, those elements will be reversed. Element normals are reversed in the same manner as the Modify Update Reverse command.
Obviously, since you are specifying a single direction, elements from a complex model which lie in multiple planes and in different orientations cannot always be checked at the same time. The checking is based on the sign of the dot (or scalar) product of the desired direction with the current element normal. This approach can handle elements which are not perpendicular to the direction you specify, but you should still select elements which are somewhat coplanar.
It can be particularly difficult to align the normals of cylindrical or spherical geometries. In this case the normals do, and should, point in different directions. You can still use this com-mand for those geometries by selecting a Coordinate System for the comparison. To check a cylindrical geometry, you should first define a cylindrical coordinate system with its Z axis pointing along the cylindrical axis. Then if you select that coordinate system, and define a radial vector, the element normals will all be checked against the radial direction. You can then set to point either inward or outward based on the direction of the vector you specify. The same technique applies to spherical coordinate systems.
7.1.6.8 Tools Check Constraints...... produces a report (to the active List Destination) which can be used to evaluate whether a model is fully constrained. The report will resemble the following:
When you invoke this command, you will be asked whether to include Nodal Permanent Constraints in the calculations. If you press Yes, all permanent constraints will be combined with the nodal constraints from the active constraint set. If you press No, only the nodal con-straints from the active constraint set will be used.
To calculate the Constraint Factors, FEMAP adds 1.0 to the appropriate factor for each node that has a particular degree of freedom constrained. If the output coordinate system of the node rotates the nodal degrees of freedom, the direction cosines of the constrained degrees of freedom are added, instead of 1.0.
Only nodes which are used to define elements are included in this calculation. This approach ignores constraints which are properly assigned to reference or orientation nodes, but which do not really constrain your model.
Since this command uses the active constraint set, you will have to invoke it multiple times if you have multiple constraint sets.
Constraint Factors for Set 1 Translation X = 2. Y = 0. Z = 0. Rotation X = 0. Y = 2. Z = 2. Max Separation of X Constraints X = 0.6108068 Y = 2.18533E-2 Z = 0. Max Separation of Y Constraints X = 0. Y = 0. Z = 0. Max Separation of Z Constraints X = 0. Y = 0. Z = 0.

7
22/6
Tools Check Coincident Loads... ����
epa-ons. .
in the
ints. It t pro-
nitial w ads, be e, so
he eomet- with
and
How to Use this ReportIf you review the Translation factors, and find that one or more of them are zero or signifi-cantly less than one, your model is probably not constrained in that direction. Similarly, the Rotation factors report the rotational constraints. In this case however, a zero factor does not necessarily mean that the model is unconstrained in a rotational direction. In fact, multiple translational constraints which are separated by some distance can usually better constrain a model than rotational constraints.
To determine if your model meets the necessary criteria, you must examine the “Max Sration” data. If X constraints are separated in the Y direction, you will constrain Z rotatiSimilarly, if X constraints are separated in the Z direction, you will constrain Y rotationsLarger separation distances will be better able to resist motion, and more fully constraappropriate degree of freedom.
You must always remember that this report only includes nodal and permanent constradoes not include the effect of enforced displacements or any other entities which mighvide additional constraints.
7.1.6.9 Tools Check Coincident Loads......reviews loads in your model to determine if there are any coincident loads. The only iinput required for this command is the load set(s) you want to check. FEMAP will reviethe load sets and determine if there are any coincident loads. If you have coincident loFEMAP will report the load type and Node/Element to the List Destination. You will thenasked if you want to combine the loads. FEMAP will ask this question for each load typyou may actually combine Nodal Forces while not combining Elemental Pressures.
Hint:This command is very useful when combining Geometric and Finite Element loads in tsame model. You can use the Model Load Expand command to permanently expand gric loads to nodal/elemental loads, and then use this command to combine these loadsnodal/elemental loads already created in your model.
7.1.6.10 Tools Check Sum Forces...... checks the total forces about a selected location. All Nodal Forces, Nodal MomentsElemental Pressures from the active Load Set are all used in this calculation.
When you invoke this command, you will be asked to choose a location. This request uses the standard coor-dinate definition dialog boxes. The Sum Forces dialog box will then appear. You can select the coordinate system for the calculation, whether to automatically expand any geometric loads, and whether the whole load set or only a partial model will be used for the summation.

���� Modeling Tools
If Expand and Include Geometric Loads is turned off, no geometric loads will be included. The Partial Model option allows selection of specific elements and nodes to include in the summation. With this option Off, the entire load set is used.
When computing total effective moment, the location you specify will be used to find the force couples caused by the applied forces and pressures. When you press OK, a report in the following format will be produced. It will be written to the active List Destination.
In the first section of this report, all loads are simply added in global rectangular coordinates. The Pressure Force is determined by multiplying the Elemental Pressures you defined by the element face area. This force is then applied in the direction opposite the face normal, at the centroid of the face.
The Totals section of the report shows the location you selected. The total Forces will include both the Nodal Force and the Pressure Force. The total Moments will include Nodal Moments, and the force couples produced by the Nodal Forces and Pressure Forces around the location you selected.
Summation of Forces, Moments and Pressures for Set 1 Nodal Force FX = 46. FY = 0. FZ = 0. Nodal Moment MX = 0. MY = 0. MZ = 0. Pressure Force FX = 0. FY = 0. FZ = 0. Totals About Location X = -0.283536 Y = 0.206208 Z = 0. Forces FX = 46. FY = 0. FZ = 0. Moments MX = 0. MY = 0. MZ = -2.71259

7
22/6
List Menu Commands ����
any mand
the tion you
, you
dis-below.
l-
7.2 List Menu CommandsThe commands on the List Menu are used to produce reports of the entities and data in your model. Coupled with the many graphical options, these reports provide the information you need to fully understand and check your model, as well as reporting and interpreting results.
The List Menus is separated into three major areas. The top area contains menus similar to the Main Menu commands for FEMAP entities (Tools, Geometry, Model, Output). Each of these commands are in fact a menu of commands for the different entities in each category. The second area contains listing commands for particular display (Group and View) or over-all model information (Model Info). The last section simply contains the List Destination command. The List Destination command controls where reports and other listings will be written.
Aborting a ListingSometimes when listing information from your model you will decide that you have either requested too much output, or that the needed information has already been listed. Rather than waiting for the listing to complete (which could take awhile, and could scroll the desired information out of the buffer), you can abort the listing.
When FEMAP is listing information, the graphics cursor will change to an hourglass behind a pointer. This shape indicates that FEMAP is busy with your current command, but the cur-rent command will be aborted automatically if you make a new selection. Actually, FEMAP just “watches” the keyboard and mouse. The command is aborted whenever you presskey, or mouse button. These are the actions that you have to do to choose the next comanyway.
When FEMAP has completed the current command, the hourglass will disappear and cursor will return to its normal pointer or crosshair shape. If you are just listing informato a file, and you have screen messages turned off, the changing cursor shape will let know that the listing has completed.
Since FEMAP automatically aborts whenever you press a key or the left mouse buttoncan never press either of them before a listing is complete - unless you want to abort.
7.2.1 List Tools MenuThis menu contains the commands for listing information on the Entity Tools, which arecussed in the Entity Tools section of this chapter. Each command is discussed further
7.2.1.1 List Tools Variable...... produces a report which describes all variables defined in your model. There are nooptions to specify and no way to limit the report. All variables are simply listed in the folowing format:
Variable Stored Value Defining EquationA 23.5 23.5X 1.5 1.5Y 2.25 2.25Z 0.05 .05length 2.70463 sqrt(sqr(!x)+sqr(!y)+sqr(!z))radius 16.617 !a*cos(45)

���� Modeling Tools
tions at:
sing will
-d text e
be
and ds upon
For each variable, there are two items reported - the Value of the variable when it was stored, and the defining Equation. When used in equations, the Value can be accessed by using “!variable_name”, and the Equation can be accessed by using “@variable_name”.
7.2.1.2 List Tools Layers...... produces a report which describes all layers defined in your model. There are no opto specify and no way to limit the report. All layers are simply listed in the following form
For each layer, there are two items reported - the title and layer color.
7.2.1.3 List Text...... produces a report of selected text in your model.
Text reports cannot be sorted. You simply select the text entities that you want to list (uthe standard entity selection dialog box), and a listing resembling the following samplebe produced.
This listing format simply reports the options which you defined in the Create Text command. Note the differences between screen positioned text (ID 1) and model positione(ID 2). Screen positioned text lists X and Y positions in percentages of the view from thupper left corner. Model positioned text lists X, Y and Z coordinates. The text itself willlisted on as many lines as you defined in the text entity.
7.2.2 List Geometry MenuThis menu contains command to list the different types of geometric entities. One commis provided for each geometric entity type contained in FEMAP. Each of these commanare very similar. They use a common dialog box which has some variations dependingthe type of entity being listed.
Layer 1 - Default Layer Color 124 Layer 2 - Base Plate Color 10 Layer 3 - Notes Color 124 Layer 4 - Top Assembly Color 124
ID 1 Justification H_Center Top Visible in View 1 Pointer Off Border On Layer 1 Font Helv 10pt Colors Text 74 Border 124 Background 50 Text Position (Screen) X= 50. Y= 2. Pointer Position (Screen) X= 0. Y= 0. TextThis is a View Titleand SubtitleID 2 Justification Right V_Center Visible in View 1 Pointer On Border On Layer 1 Font Tms Rmn 14pt Colors Text 4 Border 4 Background 0 Text Position X= -0.369645 Y= 2.11226E-2 Z= 0. Pointer Position X= 0.427732 Y= 0.116174 Z= 0. TextPeak Stress. Exceeds Design Allowable!

7
22/6
Common Listing Options ����
7.2.2.1 Common Listing OptionsA common dialog box is used for the geometric listing commands. Some of the options may not be available for all entities, but the procedure is identical for all geometric entities. The dialog box contains a Sort By section, which determines the method of sorting, and a Sort Order Section, where you sim-ply choose if you want the list Ascend-ing or Descending. You can also choose a Listing Coordinate System for Points.
Sort By:These options control the order of the listing. By default, and the fastest method, is to list the entities in order of Ascending IDs (lowest ID to highest ID). Choosing Selection Order will order the listing in the order that you selected the entities. This option allows you to list the entities in any order, simply by selecting them in that order. Other common sorting methods include Color, Layer, Position (X, Y, or Z), and Absolute Value of Position.
7.2.2.2 List Point...... produces a report of selected points in your model.
After selecting the points you want to list (using the standard entity selection dialog box), you select the Sort by method, Sort Order (Ascending or Descending), and the Listing Coor-dinate System. Sorting methods available include the common methods (see Common List-ing Options above) and by Definition Coordinate System. The Point listing looks like the following:
In the listing,
ID Def CS X1 X2 X3 Color MeshSize > Layer #Curve _______________________________________________________________________ 1 0 0. 0. 0. 24 0.5 1 0 2 0 1. 0. 0. 24 1 0 3 0 1. 1. 0. 24 0.25 1 0 4 0 -1.91421 0.239276 0. 24 0.25 1 0 5 0 -0.714612 0.553248 0. 24 1 0 6 0 1.63669 -0.530196 0. 24 0.25 1 0
ID is the ID of the point.Def CS is the ID of the Definition Coordinate System.X1, X2, X3 are the coordinates of the point, relative to either the
definition coordinate system, or the listing coordinate system.
Color is the point color.

���� Modeling Tools
The width of the sample listing shown above has been reduced to fit within the manual mar-gins. You will notice that on many video adapters, you will have to scroll right in the Mes-sages and Lists Window to see the end of this listing.
7.2.2.3 List Curve...... produces a report of selected curves in your model.
After selecting the curves you want to list (using the standard entity selection dialog box), you select the Sort by method and Sort Order (Ascending or Descending). Sorting methods available include the common methods (see Common Listing Options above), by Type, or by Minimum Point ID (points reference by the Curve).
The X, Y, and Z sort listing options use the location of the first point referenced by the curve. For circles and arcs, this is the location of the center of curvature. For other types of curves, it is the first endpoint.
AdvancedYou will also see an Advanced option for Curves. The Advanced option is only applicable for B-Splines, and will include the type of B-Spline (Rational or NURB), the Order, the Number of Points, and the Knot Values in the output listing.
The Curve listing looks like the following:
In the listing,
MeshSize is the mesh size which is assigned to this point for boundary surface meshing. This will be blank if no size was assigned.
Layer is the point layer.#Curve indicates how many Curves reference this point.
ID Type Color Layer Bias MeshElem ---- Points ---> #Surface Length Radius Angle_________________________________________________________________________________ 1 Line 100 1 0. 0 7 9 0 2.37519 2 Line 100 1 2.5 8 9 8 0 1.98853 3 Line 100 1 0. 0 10 8 0 2.37519 4 Line 100 1 1. 4 7 10 0 1.98853 5 Arc 100 1 1. 3 11 12 13 14 0 4.14771 1.30573 182.002 6 Circ 100 1 0. 0 15 16 17 18 0 6.28319 1. 360. 19 7 Spln 100 1 0. 0 20 21 22 23 0 5.14384
ID is the ID of the curve.Type is the type of the curve.Color is the curve color.Layer is the curve layer.Bias is the mesh biasing factor size which is assigned to this
curve for boundary meshing. This will be 0.0 if no size has been assigned.
MeshElem is the mesh size which is assigned to this curve for boundary meshing. This will be zero if no size has been assigned.

7
22/6
List Surface... ����
n
The width of the sample listing shown above has been reduced to fit within the manual mar-gins. You will notice that on many video adapters, you will have to scroll right in the Mes-sages and Lists Window to see the end of this listing.
7.2.3 List Surface...... produces a report of selected surfaces in your model.
After selecting the surfaces you want to list (using the standard entity selection dialog box), you select the Sort by method and Sort Order (Ascending or Descending). Sorting methods available include the common methods (see Common Listing Options above), by Type, or by Minimum Curve ID (curves referenced by the Surface). If you choose Minimum Curve ID, the listing will be sorted on the IDs of the curves that define the surfaces. X, Y, and Z allow you to sort the listing based on the location of the parametric center of the surface.
The surface listing looks like the following:
In the listing,
Points are the IDs of the points which are referenced by this curve. For lines, these are the endpoints. For arcs and circles they are the center, start, middle and endpoints. For splines, they are the control points.
#Surface the number of surfaces which reference the curve.Length the length of the curve. This is the arc length/perimeter
for arcs and circles.Radius the curve radius - only listed for arcs and circles.Angle the included angle - only listed for arcs and circles.
ID Type Color Divisions <-Curves ( R=Reversed ) -> Layer #Volume________________________________________________________________________ 1 Bilinear 2 3 x 4 8 9 10 R 11 R 1 0 2 Revolve 2 8 x 4 5 12 R 13 1 0 3 Ruled 2 3 x 4 3 14 1 R 15 1 0 4 Revolve 2 4 x 4 17 16 R 18 R 4 1 0 5 Bezier 2 16 x 16 21 22 7 R 23 1 0 20 19 R 6 Coons 2 16 x 16 7 22 R 21 R 23 R 1 0
ID is the ID of the surface.Type is the type of the surface.Color is the surface color.Divisions are the number of surface divisions assigned for display
purposes.Curves are the IDs of the curves that define the surface. If an
“R” follows the number, the parametric direction of thecurve is reversed compared to the curve’s alignment ithe surface definition.
Layer is the surface layer.#Volume the number of volumes which reference the surface.

���� Modeling Tools
in
In addition, if the surface forms the face of a solid, the number of segments, the geometric engine (Parasolids or ACIS), and the address of the face in the geometric engine database will be listed.
The width of the sample listing shown above has been reduced to fit within the manual mar-gins. You will notice that on many video adapters, you will have to scroll right in the Mes-sages and Lists Window to see the end of this listing.
7.2.3.1 List Volume...... produces a report of selected volumes in your model.
After selecting the curves you want to list (using the standard entity selection dialog box), you select the Sort by method and Sort Order (Ascending or Descending). Sorting methods available include the common methods (see Common Listing Options above), by Type, or by Minimum Surface ID (surfaces reference by the Volume). If you choose Minimum Sur-face ID, the listing will be sorted on the IDs of the surfaces that define the volumes. X, Y, and Z allow you to sort the listing based on the location of the parametric center of the vol-ume.
The volume listing looks like the following:
In the listing,
The width of the sample listing shown above has been reduced to fit within the manual mar-gins. You will notice that on many video adapters, you will have to scroll right in the Mes-sages and Lists Window to see the end of this listing.
7.2.3.2 List Solid......simply requires input of the solids you want to list. List information for the solid includes the Name, Engine (Parasolid or ACIS) and Address.
ID Type Color <-- Surfaces ( R = Reversed Direction ) --> Layer________________________________________________________________________ 1 Wedge 24580 8 --- 9 --- 7 --- 1 10 R-R 10 R-R --- 2 Brick 24580 13 --- 14 --- 11 --- 1 15 --R 12 --- 15 --R 3 Tetra 24580 16 --- 17 --- 18 --- 1 19 R-- --- ---
ID is the ID of the volume.Type is the type/shape of the volume.Color is the volume color.Surfaces are the IDs of the surfaces that define the volume. Three
characters (“R” or “-”) follow each ID. These corre-spond to the s, t and normal surface parametric direc-tions. An “R” indicates the parametric direction of the surface is reversed compared the surface’s alignmentthe volume definition.
Layer is the volume layer.

7
22/6
List Model Menu ����
7.2.4 List Model MenuThis menu contains commands which will allow you to list information about your FEA entities. This menu is partitioned very much like the Model menu, and contains commands identical to those on the Model menu (see the Finite Element Modeling chapter in this man-ual for more information), except these commands simply list entities. They do not create new entities.
7.2.4.1 Common List OptionsMuch like the geometry listing commands, a common dialog box is used for the Model Listing com-mands. Some of the options may not be available for all entities, but the procedure is identical. The dia-log box contains a Sort By section, which determines the method of sorting, and a Sort Order Section, where you choose Ascending or Descending. You can also choose a Listing Coordinate System for Points.
Sort By:These options control the order of the listing. By default, and the fast-est method, is to list the entities in order of Ascending IDs (lowest ID to highest ID). Choos-ing Selection Order will order the listing in the order that you selected the Points. This option allows you to list the entities in any order, simply by selecting them in that order. Other common sorting methods include Color, Layer, Position (X, Y, or Z), and Absolute Value of Position.
7.2.4.2 List Model Coord Sys...... produces a report of selected user-defined coordinate systems in your model. You cannot list the predefined Global coordinate systems (0, 1 or 2).
After selecting the coordinate systems you want to list (using the standard entity selection dialog box), you will see a dialog box which provides options to customize your listing.
Listing Coordinate System:If you select a Listing Coordinate System, all selected coordinate systems will be trans-formed and listed relative to this selected system. If you leave the coordinate system blank (not 0, but blank), each coordinate system will be listed relative to its own definition coordi-nate system.

���� Modeling Tools
Sort By: In addition to the common options (please see Common List Options section above), you can also list by the Definition Coordinate System. The position sort methods (X, Y, and Z) use the coordinate system origin.
The Coordinate System listing looks like the following:
In the listing,
7.2.4.3 List Model Node...... produces a report of selected Nodes in your model.
After selecting the Nodes you want to list (using the standard entity selection dialog box), you will see a dialog box which provides options to customize your listing. These options are identical to those defined in the List Coordinate Systems command (see previous sec-tion).
The Node listing looks like the following:
Coordinate System 3 - Base SystemType Def CS Origin Rotation Color Layer Referenced ByRect 0 X=0.264032 X=30. 60 1 CS=1 PT=0 Y=0.232348 Y=30. NO=0 MT=0 Z=0. Z=-75. PR=0 CN=0 LD=0 Coordinate System 4 - Secondary CSysType Def CS Origin Rotation Color Layer Referenced BySph 3 X=-0.281312 X=-178.223 60 1 CS=0 PT=0 Y=-1.10288 Y=17.0431 NO=0 MT=0 Z=-0.64794 Z=-148.036 PR=0 CN=0 LD=0
Type is the coordinate system type Rectangular, Cylindrical or Spherical.
Def CS is the ID of the Definition Coordinate System.Origin is the coordinates of the origin, relative to either the def-
inition coordinate system, or the listing coordinate sys-tem.
Rotation is the rotation angles (in degrees) about the definition or listing coordinate system which orient the axes.
Color is the coordinate system color.Layer is the coordinate system layer.Referenced By
indicates how many other Coordinate Systems (CS), Points (PT), Nodes (NO), Materials (MT), Properties (PR), Constraints (CN) and Loads (LD) reference this coordinate system.
ID Def CS Out CS X1 X2 X3 Color PermBC> Layer #Elem #Load #BC_____________________________________________________________________________ 1 0 0 -0.332681 -0.601993 0. 46 ------ 1 0 0 0 5 0 0 -0.315078 -0.264032 0. 46 ------ 1 0 0 0 9 0 0 -0.297476 7.3929E-2 0. 46 ------ 1 0 0 0 13 0 0 -0.279874 0.41189 0. 46 ------ 1 0 0 0 3 0 0 0.181302 -0.436533 0. 46 ------ 1 0 0 0 7 0 0 0.203598 -0.159593 0. 46 ------ 1 0 0 0 11 0 0 0.225894 0.117348 0. 46 ------ 1 0 0 0

7
22/6
List Model Element... ����
.
In the listing,
The width of the sample listing shown above has been reduced to fit within the manual mar-gins. You will notice that on many video adapters, you will have to scroll right in the Mes-sages and Lists Window to see the end of this listing.
7.2.4.4 List Model Element.... . . produces a report of selected Elements in your model.
After selecting the elements you want to list (using the standard entity selection dialog box), you must choose the method of sorting. In addition to the common options available (please see Common List Options section above), you can also list by Element Type, Property ID, or Minimum Node ID. The location of the center of the element will be used for the position sort (X, Y, and Z). Element listings resemble the following:
Many other formats are also used for the other Element types, but they all follow the conven-tions shown above. The Element type is listed on the first line, along with the ID. The next line lists the Property, Color, and Layer which are referenced by the Element. Additional ele-ment data (like orientation, releases, and offsets) are then given. Finally, all of the nodes are listed.
ID is the ID of the Node.Def CS is the ID of the Definition Coordinate System.Out CS is the ID of the Nodal Output Coordinate System.X1, X2, X3 are the coordinates of the Node, relative to either the
definition coordinate system, or the listing coordinate system.
Color is the Node color.PermBC are the six nodal permanent degrees of freedom. “-”
indicates that the degree of freedom is unconstrainedThe numbers 1-6 are used to indicate constraints.
Layer is the Node layer.#Elem, #Load, #BC
indicates how many Elements, Loads and Constraintsreference this Node.
Element 1 - PLATE Property 1 Color 124 Layer 1 Nodes 9 5 6 10 Element 2 - PLATE Property 1 Color 124 Layer 1 Nodes 6 7 10 Element 3 - BEAM Property 2 Color 124 Layer 1 Orientation Node 11 Offset Vector End 1 0. 0. 0.1 Offset Vector End 2 0. 0. 0.1 Release End 1 12---- End 2 ------ Nodes 3 8 Element 4 - BEAM Property 2 Color 124 Layer 1 Orientation Vector -0.951615 0.307293 0. Nodes 8 12 Element 5 - RIGID Property 2 Color 124 Layer 1 Nodes 16 15 11 12

���� Modeling Tools
7.2.4.5 List Model Material.... . . produces a report of selected Materials in your model.
After selecting the materials you want to list (using the standard entity selection dialog box), you must choose the method of sorting. In addition to the common options available (please see Common List Options section above), you can also list by Material Type, and the position sort (X, Y, and Z) will not be available.
Material listings resemble the following:
Similar formats are used for the other Material types, and they follow the conventions shown above. The Material ID and Title are listed first, followed by the Type, Color, and Layer. #Prop is the number of Properties which reference this Material. Finally, the Material values are listed in three major categories - STIFFNESS, STRENGTH and THERMAL. These cat-egories directly correspond to the grouping of the data in the Create Material dialog boxes.
Function Dependent MaterialsIf you have defined materials which reference functions in your model, you will see addi-tional lines of data mixed between those shown above. Following each of the lines of proper-ties, and aligned under each of the corresponding values will be a second line listing the function references. Because of space constraints, the full function title will not be listed, but the ID and the beginning of the title will be shown.
7.2.4.6 List Model Property.... . . produces a report of selected Properties in your model.
After selecting the properties you want to list (using the standard entity selection dialog box), you must choose the method of sorting. In addition to the common options available (please see Common List Options section above), you can also list by Property Type or Material ID, and the position sort (X, Y, and Z) will not be available. If you sort by Material ID, Properties which do not reference Materials,
Material 1 - Steel Type ISOTROPIC Color 55 Layer 1 #Prop 0 Density 0.283 Damping 0. Ref Temp 0. STIFFNESS E 3.E+7 G 0. Nu 0.3 STRENGTH Tension 100000 Compress 100000 Shear 80000. THERMAL Alpha 6.5E-6 K 0. SpecHeat 0. Material 3 - Steel-3D Ortho Type 3D ORTHOTROPIC Color 55 Layer 1 #Prop 0 Density 0.283 Damping 0. Ref Temp 0. STIFFNESS E1 3.E+7 G12 0. Nu12 0.3 E2 3.E+7 G23 0. Nu23 0.3 E3 3.E+7 G31 0. Nu31 0.3 STRENGTH Tension 100000 Compress 100000 Shear 80000. THERMAL Alpha11 6.5E-6 K11 0. K12 0. Alpha22 6.5E-6 K22 0. K13 0. Alpha33 6.5E-6 K33 0. K23 0. Spec Heat 0. Material 4 - Steel-2D Aniso Type 2D ANISOTROPIC Color 55 Layer 1 #Prop 0 Density 0.283 Damping 0. Ref Temp 0. STIFFNESS G11 3.2967E+7 G22 3.2967E+7 G33 0. G12 9.89011E+6 G13 0. G23 0. STRENGTH Tension 100000 Compress 100000 Shear 80000. THERMAL Alpha11 6.5E-6 K11 0. K12 0. Alpha22 6.5E-6 K22 0. K13 0. Alpha12 0. K33 0. K23 0. Spec Heat 0.

7
22/6
List Model Load... ����
and Laminate Plates which reference multiple Materials, will all sort as if their Material ID was zero.
Property listings resemble the following:
Similar formats are used for the other Property types, and they follow the conventions shown above. The Property ID and Title are listed first, followed by the Type, Color, and Layer. The Material or Coordinate System that the Property references is listed next. #Elem is the num-ber of Elements which reference this Property. Finally, the Property values are listed. These property values directly correspond to the data in the Model Property dialog boxes.
7.2.4.7 List Model Load.... . . produces a report of selected Loads in your model. Listing Loads is slightly different than listing most other entities in that you must first select the sets to list You will see a dia-log box which allows you to select the type of loads that you want to list.
By default, all load types will be selected. You can turn off certain types by deselecting those options.
You may also decide to list all loads of a certain type (the Select All option) or you will be asked to select the entities where Loads should be listed. This requires entity selection dialog boxes for each of the types you requested Under Defined On (two for Node/Elem). If you only want a specific load type, turn off all other types. If you turn off all of a certain type, the entity selection dialog box for this type will not be displayed.
Property 1 - W8x20 Wide Flange Type BEAM Color 110 Layer 1 Material 6 #Elem 0End A Area 5.89 ShearF, K1 0. ShearF, K2 0. I1 69.4 I2 9.22 I12 0. NS Mass/Len 0. J 78.6 Recover Stresses At: Y 3.43 Z 1.25 Property 2 - 25# Lumped Mass Type MASS Color 110 Layer 1 CoordSys 0 #Elem 0 Mass, X 25. Mass, Y 25. Mass, Z 25. Inertia, I11 100. I22 100. I33 100. I21 0. I31 0. I32 0. Offset, X 0. Y 0. Z 0. Property 3 - 1" Dia Tube (.1" wall) Type TUBE Color 110 Layer 1 Material 6 #Elem 0 Outer Dia 1. Inner Dia 0.8 NS Mass/Len 0. Property 4 - Composite Plate Type LAMINATE Color 110 Layer 1 Material 6 #Elem 0 Failure Theory NONE Bond Shear Allowable 0. Bottom Surf 0. NS Mass/Area 0. Layer 1 Material 1 Thickness 5.E-2 Angle 45. Layer 2 Material 2 Thickness 5.E-2 Angle 0. Layer 3 Material 3 Thickness 5.E-2 Angle -45. Property 5 - 1/2" Plate Type PLATE Color 110 Layer 1 Material 6 #Elem 0 Thickness 0.5 Top Fiber 0.25 Bot Fiber -0.25 NS Mass/Area 0. 12I/T**3 0. Tshear/T 0.

���� Modeling Tools
There are no sort options available for Load listings. All selected loads for each selected set are grouped together in the report. Load Sets are listed in order of their IDs - lowest to high-est. If you select a load type, but no loads of that type exist in a set, a header identifying the load type is printed, but no loads are listed.
Load listings resemble the following:
Any body loads which are not activated for a specific Load Set are not listed. In the sample above, all body loads are enabled, even though some are zero. The X, Y, and Z components listed for Nodal Loads are given in the Load Definition Coordinate System (Def CS).
7.2.4.8 List Model Constraint.... . . produces a report of selected Constraints in your model.
Listing Constraints is similar to listing Loads. Since there can be multiple Constraint sets in your model, you must first select the sets that you wish to list using the standard entity selection dialog box. You will then see a dialog box which allows you to choose Model Based (Nodal Con-straints and/or Constraint Equations) and/or Geometry Based constraints. By default, all types will be selected.
If you select Nodal, On Point, On Curve, or On Surface Constraints, and you have not chosen Select All, you will be asked to select the entities where Constraints should be listed. All Constraint Equations will be listed - you cannot limit the report.
Load Set 1 - UntitledBody Loads Acceleration - Translational X 2. Y 2. Z 2. Acceleration - Rotational X 0. Y 0. Z 0. Origin - for Rotations X 0. Y 0. Z 0. Default Temperature 75. . . .Load Set 1 - UntitledNodal Forces and Moments Node Color Layer Def CS Force Moment Phase 2 10 1 0 X 7. X 0. 0. Y 0. Y 0. Z 0. Z 0. Load Set 1 - UntitledNodal Enforced Displacements Node Color Layer Def CS Translational Rotational Phase 4 10 1 0 X X 90. Y 0.1 Y Z 5.E-2 Z Load Set 1 - UntitledNodal Temperatures Node Color Layer Temperature 2 0 0 60. 3 0 0 60. Load Set 1 - UntitledElemental Pressures Element Color Layer Face ID Pressure Phase 1 10 1 1 4. 0. 4 10 1 1 4. 0.Load Set 1 - UntitledElemental Temperatures Element Color Layer Temperature 1 0 0 30.

7
22/6
List Model Contact Segment... ����
There are no sort options available for Constraint listings. All selected Constraints for each selected set are grouped together in the report. Constraint Sets are listed in order of their IDs - lowest to highest. If you select a Constraint type, but no Constraints of that type exist in a set, you will see a header which identifies the type, but no data will be listed.
Constraint listings resemble the following:
The DOF numbers (1 to 6) correspond to the TX, TY, TZ, RX, RY and RZ degrees of free-dom. In the listing, a number indicates that the degree of freedom is constrained. Uncon-strained degrees of freedom are indicated by a dash (-). The CSys is the output coordinate system of the associated node. Since geometry (Points, Curves, Surfaces) does not contain output coordinate systems, this information is not written for these types of constraints.
7.2.4.9 List Model Contact Segment...... produces a report of selected Contact Segments in the model. A sample list is shown below. The first line of the list will give the number and title of the contact segment. The sec-ond line contains The Color, Layer, Ref Node, Output (Node, Element, or Property), and whether the segment is Rigid. The remaining lines simply contain a list of all entities in the contact segment.
7.2.4.10 List Model Function...... produces a report which shows all functions defined in your model. There are no options to specify, other than to select the functions that you want to list using the standard entity selection dialog box. All functions are listed in the following format.
Constraint Set 1 - Sample ConstraintsConstraints Node ID 1 DOF 123456 CSys 0 Color 120 Layer 1 Node ID 24 DOF 1---56 CSys 0 Color 120 Layer 1 Node ID 30 DOF 1---56 CSys 0 Color 120 Layer 1 Node ID 36 DOF 1---56 CSys 0 Color 120 Layer 1 Node ID 42 DOF 1---56 CSys 0 Color 120 Layer 1Constraint Equations ID 1 Color 8312 Layer 1 Node 7 DOF 1 Coefficient 1. Node 13 DOF 1 Coefficient 1. Node 19 DOF 1 Coefficient -1.
Function 1 - Simple Type: Dimensionless Num Matl: 0 Num Load: 0 X Y 1. 23. 2. 14. 3. 3.3 5. 22. 6.2 1.666Function 2 - Ramps Type: vs. Time Num Matl: 0 Num Load: 0 X Y 3. 4. 5. 6. 6. 6. 7. 9.5 8. 13. 9. 16.5 10. 20.

���� Modeling Tools
l l
e
many ction
Enti-s, this
For each function, the type is reported along with the Number of Material and Load refer-ences to the function. Also listed are the XY data points.
7.2.5 List Output MenuThe commands on this submenu allow you to create reports of output data which is defined in your model. The different commands allow you to control the format of those reports. List Output Query command lets you interactively retrieve output for selected Nodes and Ele-ments. In addition to the other reporting commands, the List Output Format command cre-ates a report which lists the output report formats which have been defined in your model. For more information on these commands see the List section of the Postprocessing chapter of this model.
7.2.6 List Group. . .. . . produces a report of selected Groups.
After selecting the Groups that you want to list using the standard entity selection dialog box, you will see the Group List Options dialog box.
Here, you can enable or disable certain portions of the report. The Clipping and Rules options are normally selected. These list the things that you have specified to define the group. “List AlEntities in Group” as the name implies, lists alentities that are selected into the group. The selection of these entities is based on all of thrules, clipping and layer options.
Group listings resemble the following:
In the Clipping section of the report, up to 6 planes can be listed, depending upon how are enabled. In the Rules section, there may be many subsections. There is one subsefor each type of rule that you define. Similarly, there may be many additional Selected ties subsections, depending upon your model and the group definition. For large modelsection can become very, very long. It should usually be disabled.
Group 1 - Sample Group Limit Selection to Layers 1 thru 1Clipping___________________________________________________________________ Clip Outside Plane Origin X Origin Y Origin Z Normal X Normal Y Normal Z +1 -0.9135512 -0.3326805 0. 0. -1. 0. +2 -0.9135512 -0.3326805 0. -1. 0. 0.Rules______________________________________________________________________Node IDs Option Start Stop Increment Add 1 2 1Selected Entities__________________________________________________________Nodes 1 thru 2, , Loads on Nodes 1 thru 2, , Nodes Referencing Constraints 1 thru 2, , Nodes Referencing Constraint Equations 1 thru 2, ,

7
22/6
List View. . . ����
7.2.7 List View. . .. . . produces a report of selected Views from your model. The Views do not have to be active to be listed.
To list Views, you just select the ones that you want using the standard entity selection dia-log box. Due to the many View options, listings can be quite long. Therefore, FEMAP asks if you want to list detailed View options. You can choose No to get a quick list of what views you have defined. If you choose Yes, how the views are defined will also be listed .:
You will see that several sections have been abbreviated by ellipses (. . .) in the sample list-ing. The options listed, all match the values that you chose in the various View commands.
7.2.8 List Model Info. . . reports the model file, size, and numerous other model parameters. There is no additional input required for this command. It simply produces a report in the following format:
View 1 - Default XY View Window Left=0. Right=1. Top=0. Bottom=1. Title Bar=On Border=2 Erase=On Background Color=0 Mode=Draw Model Deformed=None Contour=None Constraint Set Active Load Set Active Group None Output Set 0 Deform Vector 0 Contour Vector 0 thru Output Set 0 by 1 Rotation Angles X=0. Y=0. Z=0. . . . Curve 1 Output Set 0 Vec 0 Entity 0 Scale 1. . . . Option Draw Label Color Mode Color Label Parameters Off 1 1 124 Coordinate System On 1 0 60 Point On 0 0 24. . .
Filenames Model Untitled Scratch File P:\~MOD392B.TMPModel Size 8192 bytes Min Max Number Next Active ColorCoordinate System 3 60Point 1 24Curve 1 100Surface 1 2Volume 1 62Text 1 74Node 1 46Element 1 124Material 1 55Property 1 110Load Set 1 Constraint Set 1 View 1 1 1 2 Group 1 Output Set 1 Output Format 1 Workplane Origin X Y Z 0. 0. 0.Workplane Normal X Y Z 0. 0. 1.Workplane X Axis X Y Z 1. 0. 0.Snap X Spacing Y Spacing Angle 1. 1. 0.Model Extents X Y Z -0.5 -0.5 -0.5 0.5 0.5 0.5Active Views 1

���� Modeling Tools
mber n the
new
r he ion or
ndow,
The sample listing was produced from an empty model. The Min, Max, Number and Active fields will be filled in as entities are created. The Active Views section of the report lists the IDs of the Views which are active.
7.2.9 List Destination. . .Unlike the other commands on this menu, this command does not produce any reports. Rather, it controls where the reports will be written. By default, reports are written to the Messages and Lists Window.
Using the dialog box which this command displays, you can direct reports to your Printer, and/or a File by choosing the
appropriate options. You will notice that you can choose any one, two or three simultaneous destinations. You must select at least one. If you select a File destination, you must use the Select File command button to choose a filename.
If you choose Continuous, listing headers/titles will only be listed at the beginning of the report. One exception is if you select a Printer destination, headers will be written at the top of each page. The number of lines per page is automatically determined from the printer set-tings you defined in Windows.
If you choose Lines, you must set the number of lines per page that you want. Headers/Titles will be written at the beginning of every report and again after the specified number of lines to indicate the top of a “page”. Again, if you send reports to your Printer, and set the nuof lines larger than the number that will fit on a page, the number will be reduced to fit opage.
Your destination choices remain in effect until you reset them, leave FEMAP, or start amodel.
In addition to the listing/report commands on this menu, the destination is also used fomany of the commands on the Tools Check menu that also produce lengthy reports. Tmodel checking commands that do not produce reports, but just report a single dimensangle, do not use the destination. They simply write their output to the screen.
Hint:If you need to print messages or listings that are already in the Messages and Lists Wiyou can simply use the File Print command, and select the Messages option.

7
22/6
View Style (View Select command) ����
re,
he le is a nt s
view. od of
what s ele-al is the bot-eed, hich
.
ele-ially
ce eshes,
e w the
7.3 View Style (View Select command)The last section of this chapter involves using the View Style to check your model. The View Style can be changed to different types of drawing to rapidly check your model. The View Select command is detailed more fully in the Viewing Your Model section, as well as the Postprocessing section, however, a brief explanation of the uses of this command for Check-ing your model is pertinent to this section.
The View Style section of the View Select command has six major types of drawings: (1) Draw Model, (2) Features, (3) Quick Hidden Line, (4) Full Hidden Line, (5) Free Edge, and (6) Free Face. The Draw Model option provides a good working mode, but is not necessarily the best “checking” mode. Therefore, it will not be discussed in this section. FurthermoQuick Hidden Line and Full Hidden Line provide similar functions and will be explainedtogether below.
7.3.1 FeaturesThis style draws all entities and therefore is a relatively fast drawing method. Lines of tsame color, which overlap, alternately draw and erase themselves. The result of this styplot which only shows color boundaries. If you have assigned different colors to differeproperties or materials, this option will provide a quick method of visualizing boundariebetween properties/materials.
7.3.2 Hidden Line ModeThe Hidden Line Modes sort all elements, and then displays them from the back of the Only entities which are visible (hidden lines removed) can be seen. This provides a govisualization tool for complex 3-D models to determine the relative position of sectionsyour model.
The Hidden Line removal options do require substantial calculations, and can be someslower than the other drawing methods. Also, surfaces which share the same space aments may not be completely hidden. If either the drawing speed or hidden line removdeemed to be inadequate, change to Render mode (by selecting the Render option at tom of the View Style section). Render mode will significantly increase your drawing spallow you to dynamically rotate a hidden line plot, and hide a surface below elements wshare a common space.
Render mode is recommended for all complex 3-D shapes when Hidden Line is active
7.3.3 Free EdgeThe Free Edge style finds and displays all element edges which do not join to anotherment. This style can quickly point-out holes or disconnections in your model. It is especimportant to use this style when you have formed a complex model from several surfameshes. If Nodes were not properly merged from meshes at the intersection of these mgaps will be contained in your model. This style will show you those gaps.
This command is often followed by a Tools Check Coincident Nodes command to closthese gaps. When performing any type of 2-D or 3-D complex meshing, it is best to sho

���� Modeling Tools
oose the oose
model in Free Edge mode before running the analysis. This will remove the possibility of having unwanted gaps in your model.
7.3.4 Free Face This style operates similarly to the Free Edge command, except it finds and displays all ele-ment faces which do not join to another element. It can quickly point-out disconnections between solid elements. It can also reduce the complexity of solid model plots, and can help find duplicate plate elements.
For Solid Element Models, you can also use the Free Face option to simulate a hidden line view. In fact, you can even use this mode to show hidden lines in a different line style (like dashed), instead of removing them. To remove backfaces, use the Fill, Backfaces, and Hid-den Option, in the View Options command, and choose one of the “Skip” methods. Chthe “Show All Faces” method to show hidden lines as a different color/style, then go toFree Edge and Face option and set the Free Edge Color to “Use View Color”. Finally, chthe color and linestyle that you want to use.

8Postprocessing
This chapter provides information related to postprocessing. Postprocessing does not have its own menu on the FEMAP Main Menu, but there are specific commands related directly to Postprocessing. These commands can be separated into five major areas based upon their functionality and menu area. They are:
1. Type of Views (View Select command - Deformed, Contour, and XY Plots)
2. View Options - Postprocessing Category
3. Specialized Postprocessing (Advanced Post command)
4. Output Manipulation (Model Output Menu)
5. Output Reporting (Output Listing)
Each of these areas are discussed in the following section, however, the first section of this chapter will be a brief explanation of the overall Postprocessing procedure.
8.1 ProcedureThe postprocessing procedure in FEMAP is relatively straightforward. It simply involves obtaining the results from the analysis program, selecting appropriate views, modifying options on these views, and manipulating and/or reporting output.
8.1.1 Reading ResultsFEMAP can now automatically launch many FEA solver programs, as well as automatically recover results. If your current configuration or solver program does not allow this automatic recovery, you can simply import analysis results into FEMAP.
To read results into FEMAP, simply select the File Import Analysis results command. You will see a dialog box containing the different solver programs from which FEMAP can read results. Select the appropriate format, and press OK. You will then be prompted for the name of the file. You should be careful to choose the correct file, which corresponds to your FEMAP current model. You should always read a results file into the same FEMAP file from which it was generated. If you choose an incorrect file, you will most likely get a series of error messages.
Once you select the file to read, FEMAP will ask for confirmation to begin reading. FEMAP will read the file, and give you status messages about the information it is reading (i.e. Dis-placements, Stresses, etc.). You will also notice that it will list the number of output sets cre-ated. An output set is created for each analysis or each step of analysis contained in the results file.

��� Postprocessing
Once FEMAP is finished reading the file, you can now begin to perform postprocessing tasks.
8.1.2 Selecting ViewsAfter reading your results you will want to examine results visualizing. FEMAP has a wide array of tools for this capability. The type of view is controlled under the View Select com-mand. When you choose this command, you will see a dialog box containing the type of View available (see Types of Views Section below to see the dialog box):
The dialog box controls the type of view. For a typical static stress analysis, your first selec-tion will be to select Deform under Deformed Style and Contour under Contour Style. You can then hit the Deformed and Contour Data button to define the specific vectors to show. Under Deformed and Contour Data, you will want to select the Output Set, the Deformation Output Vector (you always want to select the Total Translation Vector when showing a Deform plot) and select an appropriate Stress Vector for the Contour Output Vector. After pushing two OKs, FEMAP will redraw the current view as a deformed and contour plot.
Hint:At this point, if you have a solid model, you may want to go back into View Select and change the Model Style to a Quick or Hidden Line style and also turn on Render Mode. It will be much easier to view your results than when drawing the entire model. You also may want to change to Render mode to allow dynamic rotation of your model while in the deformed and contour state.
You can continue to go back into View Select and change the Deformed and Contour Data to show different contours, or to change styles. You may even use the Model Data button to show only a specific group of elements or even change to an XY Plot. These features will be explained in the View Types (View Select command) description contained later in this chapter.
Besides changing view types, you may want to change the colors or levels of contours, or other details about the view itself. This is accomplished with the View Options command.
8.1.3 Changing Options (View Options)The View Options command enables you to control the many different aspects of your Views. The View Select command controls the overall type of view and data to be visual-ized, but the View Options command controls the particular details of each postprocessing view.
When you select this command, you will have three categories from which to choose. Select Postprocessing, and then select the appropriate Option you want to change. You can change the Contour/Criteria Levels, the Deformed Style, as well as many other aspects of the view. Please refer to the Postprocessing View Options section of this chapter for more information on these details.

3
267352&(66,1*
Manipulating/Listing Output ���
8.1.4 Manipulating/Listing OutputYou may also want to create new output from the results you currently have (such as a safety margin calculation), or just list output above a certain value. The List Model Output menu contains functions to list your output in various formats (you can even create your own), while the Model Output menu contains functions for manipulating and creating new output. More information on these specific commands are provided later in this chapter.
8.2 Types of Views - View Select...... chooses what will be displayed in a view. You can select both the type of display, and the model or postprocessing data which will be displayed. This dialog box appears below.
The View Select dialog box is divided into several sections. The Model Style and XY Style option buttons comprise the first section. These options choose the method for display. You can choose any one option from these two groups of styles. If you choose a model style, your model will be displayed in the view, using all of the other options you choose. If instead you choose an XY Style, the view will contain a 2D, XY plot of the selected output data or func-tion. XY Styles are only available when you have output data available for postprocessing (or functions).
This description will concentrate on the application of this command to postprocessing. All of the Model Style types (Draw Model, Quick Hidden Line, etc.) also apply to postprocess-ing, but they will not be discussed here. Please see the View Select section under Viewing Your Model for more information on these styles.
The second section of the dialog box consists of the Deformed Style and Contour Style option buttons. Here you choose one option from each category to define the type of post-processing display that you want to have. The default settings (None-Model Only) are used to create a normal model display which does not use any output data for postprocessing. The settings of these options are ignored if you choose an XY style.
Ctrl+S or F5

��� Postprocessing
The final section of the dialog box, located under the previous sections, consists of the XY Data, Model Data, and Deformed and Contour Data command buttons. Each of these buttons displays an additional dialog box which allows you to select the model or output data which will be used in the view. By pushing the Model Data button and selecting a group, you can limit your postprocessing view to a single group. This is especially valuable in large models.
8.2.1 Selecting Data for a Model StyleYou can control what portions of your model are displayed by pressing the Model Data com-mand button. The Select Model Data for View dialog box will then be displayed. You can limit the display of your view to a single group (Select or Active).
If you have a large complex model, it can be very useful to examine the results in smaller groups. Also, interpolated results of nodal contours across material boundaries may not be accurate when combined into one view. By separating these materials into different groups, you can examine results for each material separately. You can quickly access this option through the Quick Access menu on the right mouse button (Model Data), and you can change the Active Group by using the tray in the Status Bar at the right corner of the FEMAP Graphics Window for Groups.
8.2.2 Choosing Deformed and Contour StylesWhen you want to graphically postprocess model output, you must choose one of the deformed or contour styles, in addition to a model style. Choosing None for either of these options disables that type of postprocessing. You will use None any time you just want to display your model. If you want to display a combined postprocessing view, for example, a Deformed Contour, just choose both a deformed and a contour style.
Even more than the model styles, the appropriate choice of these styles depends on the type of output data you want to postprocess and the results you need. The following tables describe the deformed and contour styles. They are described separately, but the same infor-mation applies to combined displays.
Deformed Style
Will DisplayOutput
Data Type
Typical Uses
None Model Only None Modelling.Deform Model, deformed by
output data.Nodal Static display of dis-
placements or eigenvec-tors
Animate Same as Deform, but animating. Ani-mation positions based on output data.
Nodal Animated display of dis-placements or eigenvec-tors

3
267352&(66,1*
Choosing Deformed and Contour Styles ���
Animate -MultiSet
Same as Animate. Animation positions based on output data from multiple Out-put Sets
Nodal Animated display of transient analysis results, deployments or other motion with relative positions stored in multi-ple sets.
Vector Model with vectors representing direc-tion and magnitude of output data.
Nodal Visualization of direc-tion and magnitude of displacements, eigenvec-tors or forces
Trace Similar to Animate-MultiSet except will display trace lines connecting historical positions of nodes.
Nodal Visualization of deforma-tion history from a tran-sient analysis.
Deformed Style
Will DisplayOutput
Data Type
Typical Uses
Output Set: NASTRAN Case 1Deformed(4.251E-3): Total Translation
Output Set: NASTRAN Case 1Arrow(4.251E-3): Total Translation
Deformed Style
Vector/Trace Style

��� Postprocessing
Contour Style
Will DisplayOutput
Data Type
Typical Uses
None Model Only None Modelling.Contour Model, elements
will display contour areas or lines - These are areas or lines of constant out-put value.
Nodal Contour of elemental loads, elemental stresses, nodal displacements, nodal stresses...
Criteria Like Contour, except each element is colored based on a single output value for the element.
Elem Same as Contour. Crite-ria allows you to limit the display to portions of your model which have output values that meet a specific criterion.
BeamDiagram
Model, with con-toured diagrams on line elements, much like 3D shear and bending moment diagrams.
Ends of Line Elem
Understanding variation of output values along the length of line ele-ments.
IsoSurface For models with solid elements - inte-rior surfaces of con-stant output value.
Nodal Good for understanding output distributions inside your model. Con-tours show variations on the outer surface - Isos-urfaces show inside.
SectionCut
For models with solid elements - enhanced contouring method. Shows con-tours on any planar cut thru your model.
Nodal Understanding output distribution on one or more arbitrary planes inside your model.
Vector Model with vectors in contour colors at the elemental centroid or nodal position
Nodal or Ele-mental
Visualization of magni-tude and direction of stresses/strains.

3
267352&(66,1*
Choosing Deformed and Contour Styles ���
8705.
8307.
7909.
7511.
7113.
6714.
6316.
5918.
5520.
5122.
4724.
4325.
3927.
3529.
3131.
2733.
2335.Output Set: NASTRAN Case 1Contour: Plate Top VonMises Stress
Contour Style
7672.1
5903.
2599.
8705.3
5903.
5288.6
3925.4
7225.7
2599.
3925.4
4473.9
4804.
8705.3
7225.7
4804.
2334.5
8705.
8307.
7909.
7511.
7113.
6714.
6316.
5918.
5520.
5122.
4724.
4325.
3927.
3529.
3131.
2733.
2335.Output Set: NASTRAN Case 1Criteria: Plate Top VonMises Stress
Criteria Style
123456
5. 1.125
12.2
-5.374E-15
-0.703
-1.406
-2.109
-2.813
-3.516
-4.219
-4.922
-5.625
-6.328
-7.031
-7.734
-8.438
-9.141
-9.844
-10.55
-11.25Output Set: LOADINGContour: Beam End A Moment2
Beam Diagram

��� Postprocessing
The tables above list typical uses for the various postprocessing styles. In fact, FEMAP does not really limit you in any way. The only restrictions are the obvious ones - you can only do Beam Diagrams if you have line elements, and you can only do IsoSurfaces/Section Cuts if you have solid elements. You can choose any type of output data for any style. The same applies to the listed output data types. The table lists the type of data required for the style,
IsoSurfaces
Section Cut
Multiple Section Planesshown with a Free Edge Style

3
267352&(66,1*
Skip Deformation Option ���
with- to
ata to stpro-riate ou
rs you if tput orma-utput
but if you choose data of the opposite type (Nodal vs. Elemental), FEMAP will automati-cally convert it prior to completing the display. Refer to the Model Output Convert com-mand for more information on this process.
8.2.2.1 Skip Deformation OptionWhen you select either Animate, Animate MultiSet, or Trace Style along with one of the Contour Styles, you have the option of choosing the Skip Deformation option. This is useful for Animate and Animate MultiSet if you really just want to see “animated” contours onyour undeformed model. For Trace plots, it enables you to see the historical locations out “interference” from the deforming model. With this option selected you do not needchoose any data for deformation, you simply choose the contour data.
8.2.2.2 Selecting Data for a Deformed or Contour StyleWhen you choose any of the deformed or contour styles, you must also select output dbe used for that style. Unlike the model styles, which use default model data, these pocessing styles do not select any default output data. If you forget to choose the appropoutput data, you will receive a warning when you attempt to press OK. This prevents yfrom completing the selection until all data is properly specified.
To select output data for both the deformed and contour styles, press the Deformed and Contour Data command button. The Select PostProcessing Data dialog box will be displayed. Although this dialog box looks somewhat complex, there are only three or four basic selections required.
First, choose the Out-put Set which contains the data that you want to postprocess. Then,
choose the Output Vectors to be used for the Deformation or Contour styles. The vectochoose from these drop-down lists will be used until you select a different vector. Evenyou change the deformation style (from Deform to Animate, for example), the same ouvector will automatically be used, unless you choose a different one. For combined deftion and contour displays, both output vectors must always be chosen from the same oset.

���� Postprocessing
ll
ght out-
put pect
g Data ile to this
If you are using the Animate-MultiSet deformation style, you should also select a Final Out-put Set and the Output Set Increment. This additional set is required since this style of ani-mation uses data from multiple sets. The first animation frame uses data from the original Output Set that you specified, then one animation frame will be generated for each addi-tional output set, up to, and including the Final Output Set that you select. If you select an output set increment other than 1, FEMAP will skip output sets based upon this increment. Frames will only be generated for the sets where the selected Output Vector exists. If you do not specify a Final Output Set (or if you specify a nonexistent set), FEMAP will generate one frame for every set with an ID greater than the original Output Set that you select.
Making it Easier to Select Output DataWhen you are trying to select output vectors for deformations and contours, you can some-times become overwhelmed by the amount of output data FEMAP lets you postprocess. By default, the drop-down lists contain all of the output vectors from the Output Set that you selected. This can result in hundreds of vectors. If you know that you want to select a spe-cific type of output, you can choose a Category other than Any Output. When you select a different Category, like Stress, the drop-down lists will only show output data of that type. Similarly, if Data at Corners is checked, the lists will show element corner output, otherwise they will not. Since element corner data is normally not directly selected for deformations or contours, it is usually best to leave this option unchecked.
If you create output data in FEMAP, you have the opportunity to specify your own catego-ries (up to 255). You can choose Other, and specify the category number to list this type of data.
Working with Complex OutputIf you are postprocessing complex output, you can choose the type that you want to select from the “Type” option. By default, Magnitude data will be shown, but you can review aother types by simply changing this option.
Reviewing Your OutputAs you select output sets or vectors from the drop-down lists, you will notice that the riside of the dialog box is continually updated. The values shown here tell you where theput was generated, and the maximum and minimum values in the vector. By scrolling through the list of available vectors, you can use this feature to quickly review your outdata. The maximum and minimum values may also give you a good idea of what to exbefore you actually see the data graphically.
Quickly Choosing Output DataIn addition to using the View Select command, you can also access the PostProcessindialog box directly from the Quick Access menu. Just press the right mouse button whyou are pointing inside any graphics window and choose Post Data. You can also get dialog box by pressing Shift +F5.

3
267352&(66,1*
Selecting Data for a Deformed or Contour Style ����
rial ies tom s
nt troid on of
Contour OptionsThe contour options dialog box allows access to the type of contour and data conversion to perform. When you select this option, The Select Contour Options dialog box appears.
This dialog box is separated into five major sections: (1) Contour Type, (2) Data Conver-sion, (3) Rendered Contours, (4) Element Contour Disconti-nuities, and (5) Other Options. Each of these areas are dis-cussed more fully below. All of these options can also be accessed through the View Options command (Category - Postprocessing, Option - Contour Type).
Contour TypeThis section allows you to pick from either Nodal or Elemental contouring. Nodal contour-ing simply averages all values at the nodes and cannot account for any discontinuities in material or geometry. When Nodal is selected, a relatively smooth contour will appear, although the results will not be accurate at material boundaries or property breaks. In addi-tion, the Other Options section will not be available. Nodal contouring should not be used across material boundaries or changes in properties such as plate thickness since averaging stresses across these areas results in inaccurate results at the interface.
If Elemental contouring is chosen, you can specify which discontinuities in the model to use in the contouring to obtain an accurate representation of the results. This type of contouring is very useful for multiple material models as well as models with plates with that intersect at large angles or have varying thickness. Stresses will not be averaged across these values. The resulting graphics may not be as “smooth” as nodal contouring, especially at matebreaks, but it provides a more accurate representation of the results when discontinuitexist in the model. In addition, element contouring allows you to view both top and botstresses of plates on one plot, as well as an additional output vector (see Other Optionbelow).
Note:Element contouring has the added feature that if you select No Averaging under ElemeContour Discontinuities (discussed more fully below), the pure data at the element cenand corners is plotted without any manipulation. This provides a graphical representatithe pure data.

���� Postprocessing
Data ConversionThis section controls how FEMAP converts the results from pure data at element centroids, corners, and nodes to the actual continuous graphical representation. There are three options to convert the data: (1) Average, (2) Max Value, and (3) Min Value. If Average is on, FEMAP will take an average of the surrounding values to obtain a result, whereas Max or Min Value will just use the max or min value, respectively, of the pertinent surrounding loca-tions. The Min Value option should only be used when performing contours for vectors where the minimum values are actually the worst case, such as Safety Factor or large com-pressive stresses. You can also choose to use any elemental corner data (if it has been recov-ered from the analysis program) or to skip it for any of these methods.
The easiest way to understand the data conversion process is through an example. If an inte-rior node of a continuous mesh (no geometric or material breaks) is attached to four ele-ments, there will be four values associated with it for a given stress vector (either corner data or if Use Corner Data is off elemental centroidal data). If these values are 100, 200, 300 and 400, an Average conversion would result in 250 at that node, a Max conversion with 400, and a Min conversion of 100. This procedure would be used at all nodal locations to get the basis of the plot, and then FEMAP would linearly interpolate to produce the corresponding colors between locations. Thus, the data conversion can significantly affect the results if there is a large gradient across adjacent elements. If elemental contours are On, FEMAP will only average results at the specific node if there are no discontinuities as chosen by you under Elemental Contour Discontinuities. FEMAP will produce results at each node and centroid of the elements, and then use this information to generate the display.
Hint:You can use the difference in Max and Average results to make a quick estimate of the fidel-ity of the model. If there is a large difference between these two contours, especially at loca-tions that do not have sharp corners or breaks in the model, your FEA model may require a finer mesh.
Rendered ContoursThis section allows you to choose between Continuous Colors and Color Levels for Render Mode. Versions prior to v6.0 required continuous colors due to limitations in render mode. FEMAP v6.0 and beyond now provide support for Color Levels by producing a texture map, but this can be significantly slower than the Continuous Colors depending upon your graph-ics card.
The speed of the Color Levels option depends upon the ability of the graphics board to pro-duce texture maps. If your graphics board supports acceleration of texture maps, this option will not be much slower than the Continuous Colors option. If the graphics board does not accelerate texture maps, this option could be significantly slower.

3
267352&(66,1*
Selecting Data for a Deformed or Contour Style ����
Elemental Contour DiscontinuitiesThis section controls averaging for elemental contouring. It is only available when Contour Type is Elemental. If No Average is selected, contours for each element will be created without consideration to any connected elements. This can lead to a very discontinuous plot but is useful for certain models such as variable thickness plate models to speed the data conversion process. It is also useful to obtain a graphical representation of the pure data, both centroidal and corner data, since only pure data is plotted. If this option is not checked, you can create averaged elemental contours, and must therefore choose the type of discontinuities across which they do not want to average.
Valid discontinuities include Property, Material, Layer, Color, or Angle. If Angle is selected, you must input a tolerance. This can be very important with plate models that have intersect-ing edges. For example, you do not want to average stresses of plates that intersect at right angles.
If Property is selected, the material option will be grayed since Property is a more discrete choice than Material (a Material can be on Multiple Properties but typically a Property can only reference 1 Material). Again, you do not typically want to average across material or property boundaries. If Property is off, you can select to use Materials as the break.
In addition, Layers and Colors are also available since many users separate their model into specific key areas based upon layer or color, even if they contain the same property.
Other OptionsThis section is also only available for Elemental Contours. If you select a standard Top or Bottom Plate Vector for contouring, such as Plate Top Von Mises Stress, FEMAP can auto-matically contour both Top and Bottom Stresses on the same plot. Simply select the Double-Side Planar Contours option. When you rotate the model from top to bottom, you will see the stresses change from Top to Bottom stresses. These are only available for the standard plate output vectors.
You may also select an Additional Output Vector to contour. This is very useful if you have a combined Plate and Solid Model. You could select Plate Top Von Mises Stress for the origi-nal Contour Vector, select Double-Sided to also view the Bottom Von Mises Stress, and then select Solid Von Mises Stress for the Additional Output Vector to see these values contoured on the solids.
Displaying Section CutsIn addition to selecting the output vector for contouring, when you want to display section cuts, you must also specify the options at the top of the PostProcessing Data dialog box. There are two types of Section Cut plots available. The first, “Cut Model”, does just what it says. It makes a planar cut through your model, removing all elements on the

���� Postprocessing
ting his tlines h s do
ction he tance
along want
the
e the dges
tion
he s - all
. Front
to te for r-levels els,
side of the plane toward the positive plane normal. In addition, all elements that cross the plane are cut. Normal contours are displayed over the entire model, including on the cutting plane. To set up this type of Section Cut, just choose Cut Model, then press the Define Sec-tion button to define the cutting plane.
The other type of Section Cut, “Contour Sections”, allows you to pass one or more cutplanes through your model. Rather than showing contours on the rest of your model, tmethod makes all model elements transparent. The front faces are simply drawn as ou(or with a transparent fill pattern if you turn on element fill), and backfaces are filled witbackground. Contours are drawn on the cutting planes only. In this mode, cutting planenot actually cut, or remove any elements, they simply locate the contours.
To setup this type of plot, first choose the Contour Section option, press the Define Sebutton to define the first cutting plane, and finally define the Number and Spacing for tsections. Spacing is only used if Number is greater than one. It is the perpendicular disbetween the planes. If you specify a positive number, the additional planes are locatedthe positive normal to the first plane that you defined. Choose a negative number if youthem along the negative normal.
Hint:For other effects, try these options:
m If you just want to see contours on the cutting plane, use View Options and turn offdisplay of elements. Only the cutting planes will be displayed.
m If you want to see the element edges on the cutting plane, use View Options, choosTools and View Style category, and the Filled Edges option. Then set Section Cut Eto “Show Cut Edges”. All cut edges will be displayed in the Filled Edge View Color.
m Choose Free Edge Style to show just the outlines of your model along with the seccuts.
Displaying IsoSurfacesUnlike Section Cuts, IsoSurfaces do not require any additional options to be chosen. Tdisplay mode of IsoSurfaces is much the same as the display of Contour Section planeelements are shown in a transparent mode so that you can see the IsoSurfaces insidefaces are transparent, and backfaces are filled.
Note:Before using View Select to choose an IsoSurface display, you should use View Optionreduce the number of contours. While 16 or more contour levels are usually appropriacontour and section cut plots, IsoSurface plots are rarely meaningful with that many sufaces, and they take a long time to compute. As a general guideline, choose 6 or less before computing IsoSurfaces (use View Option, PostProcessing, Contour/Criteria Levand set # of Levels).

3
267352&(66,1*
Selecting Data for a Deformed or Contour Style ����
It is often best to turn on Shading with IsoSurfaces - it helps to visualize the curvature of the surfaces. Alternatively, if you choose line contours (turn off the Filled Contour/Criteria Style), FEMAP will display the edges of the polygons that define the surface with no filling. This allows you to see through multiple surfaces, and can sometimes give a better under-standing of the shape of the IsoSurface.
You can also choose the Free Edge style to see just the element outlines with the IsoSurfaces.
Trace Locations...... will enable you to select the nodes to use for the Deformed Style Trace plots. When you push this but-ton, you will see the Trace Locations dialog box. You can choose to select all the nodes, a group of nodes, or a single node to use for the trace. All Nodes are chosen by default.
Contour Vectors...
... is used to define the output vector(s) to use for the Con-tour Vector Plots. You can define the output in any of four different methods - Standard Vectors, Single Value, 2-D Components, or 3-D Components. You can display up to three Contour Vec-tors on the same plot.
Typically you will want to select a Standard Vector since these Output Vectors contain data which was already calculated based upon their com-ponents. Examples of these type of vectors include Total Translation or Rotation for Nodal Data, Plate Top Major Stress for 2-D Plate Elements, and Solid Major Principal Stress for 3-D Solid Elements.
When Standard Vectors is selected, you only need to select one output for each value. The direction and magnitude of these vectors are automatically calculated by FEMAP to generate the Vector Contour Plot. You can generate up to three vectors for each plot. Thus, for Solid Principal Stresses you could pick Solid Major for Vector 1, Solid Intermediate for Vector 2, and Solid Minor for Vector three to see vectors for all 3 Principal stresses on one plot.

���� Postprocessing
x se com-
x com-t. By rs, c-
ot. e
rel-lid tput, st pplied and
d as gle)
d as that
If you want to display vectors other than standard, you can simply select the number of com-ponents of the vector (Single, 2-D, or 3-D). You will need to select output for that number of components for each vector displayed. If you wish to see three 3-D vectors, you will need to select 9 output vectors. If you decide to display a single vector, you must also define the vec-tor direction under the Display Direction button. The standard FEMAP Vector Definition Dialog Box is displayed to enable you to define the direction of this 1-D plot.
If you select 2-D components, and the two associated vectors for the X and Y components for Vector 1 (and Vector 2 and 3 if multiple vectors are required), the data will be displayed in the coordinate directions defined by the “Output Relative To” portion of the dialog bo(discussed below). 3-D components works just like 2-D except that you must now choothree vectors for Vector 1 (and Vectors 2 and 3 if required). In either of these cases, theponents must be chosen in a top-down fashion. That is, the first vector represents the ponent, the second is the y component, and the third (if necessary) is the z componenallowing you to select a Standard Vector, or any combination of 1-D, 2-D, or 3-D vectoFEMAP can produce Elemental Centroidal plots for a wide variety of conditions and vetors.
Note:FEMAP does not know nor keep track of the coordinate system where your output is defined. Therefore it is up to you to provide this information prior to making a vector plYou can choose any one of five different methods, depending on how your results werdefined by your analysis program. THIS IS EXTREMELY IMPORTANT! IF YOU CHOOSE THE WRONG, OR INAPPROPRIATE METHOD, THE DISPLAY WILL BE WRONG. YOU MUST KNOW HOW THE DATA WAS DEFINED BY YOUR ANALY-SIS PROGRAM BEFORE PROCEEDING.
Element Edge / Solid CSys or Nodal Output CsysThis method is used for output from planar elements if the X output direction is definedative to the first element edge (the line connecting the first two nodes). It is used for Soelements if output is defined in the solid property coordinate system. Use it for nodal ouif the results are in the Nodal output coordinate system. Be aware however that for mostandard three dimensional nodal output vectors (Displacements, Constraint Forces, ALoads, Velocities and Accelerations) FEMAP transforms output into global coordinatesthis option is not appropriate.
Element Midside LocationsThis option is used for output from planar elements when the X output direction is definethe vector that joins the midsides of the second and final (4th for a quad, 3rd for a trianedge.
Element Diagonal BisectorThis option is used for output from planar elements when the X output direction is definethe vector that bisects the angle formed by the two element diagonals, in the quadrantgenerally points along the first edge.

3
267352&(66,1*
Selecting Data for a Deformed or Contour Style ����
Element Material DirectionThis option is used for elemental output that is defined in the material direction. For example along the rotated plies of a laminate.
CsysThis final method is available if your output is defined in some known coordinate system. You must also choose the appropriate coordinate system along with this option.
Freebody Display......enables you to plot free body information for an entire body or a specific group of ele-ments. The Freebody display can be performed at any time, whether you are showing a Deformed and Contour plot, or a simple undeformed plot. The one exception to this is you must be in hidden line mode when in Render to view these vectors.
When you select this option, the View FreeBody Options dialog box appears.
This dialog box is separated into four major sections, (1) Style, (2) Group, (3) Options, and (4) Total Load. Each of these areas are discussed more fully below.
Freebody StyleThis section controls whether the Freebody Display is shown and the loads to use for the Freebody display. Show Freebody Display must be checked on to plot the freebody diagram, as well as to activate other options on this dialog box. When you first enter this dialog box, this will be Off, and all other options will be grayed.

���� Postprocessing
in all
rid v-
tion ys.
to a ply
ific
The remaining portion of the Style section allows you to select the loads to consider in the Freebody display. A typical free-body diagram will include Applied Loads, Reaction Loads, MultiPoint Reac-tion Loads, and External Element Loads. This option is the default, and
can also be obtained by simply pushing the Freebody button. This diagram above shows a freebody display where the elements to the right of the display have been included in the Group (see below Freebody Group) to create the Freebody Display. The Shrink option under View Options has been used for clarity.
The Internal Element Loads option will also include the Internal Element Loads, which should be equal and opposite to the External Element Loads. By turning this option on with External Elemental Loads on, you should see loads at the interface of the freebody that are equal and opposite on each side of the interface as shown in this example. This is simply a greatly magni-fied display of the above Freebody, except that Internal Elemental Loads has been turned on.
The Total Summed Load option will take all forces and sum them. Since the summation of all loads in a finite element static model must be zero to satisfy equilibrium conditions, this option can be used to locate any “leaking” of forces the model and provide warnings of possible problems. This option automatically graysother load selections in this area since it automatically creates a total sum.
Note:The External and Internal Element Loads will only be available if you have recovered GPoint Force Balance from NASTRAN. If you are not using NASTRAN, or have not recoered the Grid Point Force Balance, you will only have access to the Applied and ReacLoads (including MultiPoint), thereby limiting the overall usefulness of FreeBody displa
Freebody GroupThis option allows you to select between the entire model (None), the Active group, orSelect a group for which to perform the freebody display. In general, unless you are simchecking reaction forces or multipoint reaction loads, you will want to limit this to a specgroup at critical interfaces or areas of concern.

3
267352&(66,1*
Selecting Data for a Deformed or Contour Style ����
Freebody OptionsThese options control the details of the FreeBody Display. You can choose to show Forces, Moments, or both. The vectors can be shown in entity colors (reaction loads in the color of the constraints, applied loads in the color of the loads, etc.). If Entity colors is turned Off, all loads will be displayed in the color selected under the Vector Style option in View Options Postprocessing. Internal and External Element Loads are always drawn in the Vector Style color.
The Show Load Summation option controls whether you see one total sum vector of all loads at the node (On) or all vectors for the different load types (Off). This option also enables the Freebody Total Load section which will be discussed more fully below.
The Show Freebody on All Internal Nodes will provide results at every node of the elements in the group or entire model. This option can create a rather cluttered display if there are a large number of nodes and should typically be left off.
The remaining options in the section are more typical View Options. You can scale vectors based upon their magnitude, including setting Max and Min values for the scaling, as well as set a tolerance below which the loads are not displayed. This previous option will remove loads that are not zero just due to numerical round-off. The final options under Display Vec-tor Components simply allow you to display the vectors in component form in any coordi-nate system, in one, two, or all three directions.
Freebody Total LoadIf the Show Load Summation under Freebody Options is checked, you will have access to the Freebody Total Load section of this dialog box. This section allows you to display the resulting forces and moments due to the total load of the group or model at a specific loca-tion. This can be very useful in obtaining the effect of loads on a specific portion of your model to some other location, either in the model, or somewhere off the model, possibly another part of an assembly.
Simply select the Show Load on Interface option and define the color and location for the Total Load. The Location button enables you to input the specific coordinates via the stan-dard Coordinate Definition dialog box. Once you input these values and redraw, FEMAP will display the total forces and moments at the specified location, taking into account the distance between the location and the freebody loads to calculate the moments.

���� Postprocessing
8.2.3 Choosing an XY StyleUnlike the model styles, that choose between different ways to display your model, the XY styles choose between different ways to display a two-dimensional XY plot. Whenever you select one of these styles, the XY plot will be displayed in the view, instead of your model.
The XY plot styles, other than XY of Function, are all postprocessing options. They will only be available when you have output data in your model. The following table describes the various XY styles:
Unlike the postprocessing XY styles, XY of Function is actually displaying a part of your model. You must therefore select the function to display from the Model Data dialog box, not the XY Data dialog. The XY of Function display style is however still controlled by the XY Postprocessing View Options, and in particular the options for Curve 1.
XY Style Will DisplayOutput
Data Type
Typical Uses
XY vs. ID Output Data values from selected out-put vector vs. Node or Element ID.
Node, Elem
Review output data vec-tor to find peaks.
XY vs. Set Output Data from selected output vec-tor for one Node or Element vs. all Out-put Sets.
Node, Elem
Review transient results, or differences in output from multiple sets.
XY vs. Set Value
Same as XY vs. Set, except X axis dis-plays Output Set values, not the Set IDs.
Node, Elem
Only for transient, modal or other output that sets the Output Set Values. Not for Static Analysis.
XY vs. Position
Output Data values from selected out-put vector vs. X, Y, or Z position in a selected Coordinate System.
Node, Elem
Review output near a specified location. Visual interpolation and extrapolation of output data.
XY of Function
A function curve. N/A Reviewing the XY rela-tionships that you defined for a function.

3
267352&(66,1*
Selecting Data for an XY Style ����
8.2.3.1 Selecting Data for an XY StyleSelecting data for the XY styles is very similar to selecting data for the deformed or contour styles. When you press the XY Data com-mand button, FEMAP displays the Select XY Curve Data dialog box. This dialog box resembles the Select Postprocess-ing Data dialog box that is dis-played by the Deformed and Contour Data command button.
1: NASTRAN Case 1, Plate Top X Normal Stress2: NASTRAN Case 1, Plate Top Y Normal Stress
-7662.
-5741.
-3819.
-1898.
22.94
1944.
3865.
5787.
7708.
9629.
1 3 5 7 9 11 13 15Element ID
XY vs. ID Style
1: NASTRAN Case 1, Plate Top X Normal Stress2: NASTRAN Case 1, Plate Top Y Normal Stress
-7662.
-5741.
-3819.
-1898.
22.94
1944.
3865.
5787.
7708.
9629.
0.375 0.6964 1.018 1.339 1.661 1.982 2.304 2.625X Coordinate System 0
XY vs. Position Style

���� Postprocessing
u
ither ed,
sys-
This dialog box has several differences. For XY-plots, you can select up to nine sets of data. FEMAP refers to these as curves. The Curve Number option buttons (1 to 9) select the curve to define. Before selecting any other options, you should always choose the Curve Number. After selecting the Curve Number, choose the Category, Type, Output Set, and Output Vec-tor controls to select the output data that you want to display. Refer to the previous explana-tion, of deformed and contour data, for more information on using these controls. The only difference for XY styles is that you can choose a different output set for each curve.
If you want to define multiple curves, just select the first Curve Number and choose an Out-put Set and Output Vector for that curve and then repeat the process. Choose a different Curve Number, and the Output Set and Output Vector for that curve. Press OK, only when you are done with all of the curves.
To delete the selected Curve Number, press the Delete Curve command button. Only the selected curve will be deleted. All other curves will remain unchanged.
You can limit the XY plot to a certain portion of your model by choosing a Group. Selecting None will display data for your entire model. Active will display data for the Nodes or Ele-ments in the active group, or for the entire model if no group is active. If you choose Select, you must also choose a group from the drop-down list. As stated in the dialog box, the group selections you make apply to all curves.
Note:The XY Data Group selections and the Model Data Group selections both refer to the same option. Changing one automatically changes the other. If you are displaying a portion of your model, and then switch to an XY style, the same group will automatically be used. This feature allows you to simply switch styles and see a model and XY representation of the same data.
For the XY vs. Set and XY vs. Set Value styles, you must select an Output Location. This is the ID of a single Node or Element. The entity type matches the type of output in the Output Vector you select. Since this style displays output from all Output Sets, the set you choose is not really used. It is only specified so that you can have a list of Output Vectors from which to choose.
The only difference between XY vs. Set and XY vs. Set Value is the values used for the X axis. XY vs. Set displays the Output Set IDs on the X axis, and XY vs. Set Value displays the value (time, frequency, or other value) that is associated with each output set. If you want to limit output to only certain sets rather than all sets, you can also specify a range of Output Sets to use in “Show Output Sets”. Data will only be selected from sets in the range yospecify. Leave these options blank to get all sets.
For the XY vs. Position style, you must select a Position or direction. You can choose ean X, Y, or Z coordinate direction, in any Coordinate System. When the data is displaythe horizontal axis of the XY-plot will be these coordinate values. If you are displaying nodal output, the location of the node will be transformed into the selected coordinate

3
267352&(66,1*
Quickly Choosing XY Data ����
tem. The output value will be plotted on the vertical axis, versus the selected coordinate on the horizontal axis. For elemental output data, the location of the element centroid is used.
You can use this method to display variations in data across portions of your model. First, define a group which contains the nodes or elements in that area. Second, define a coordi-nate system which is aligned with the direction you want to view. Finally, if desired, select a Group and Coordinate System and choose the Output Vector. FEMAP will display an XY vs. Position plot that shows how your output varies.
8.2.3.2 Quickly Choosing XY DataIn addition to using the View Select command, you can also access the XY Data dialog box directly from the Quick Access menu. Just press the right mouse button while you are point-ing inside any graphics window, and choose XY Data. You can also get to this dialog box by pressing Alt+F5.
8.3 View Options - Postprocessing The View Options command controls how your model (or XY plot) is displayed in a view. This command has three separate categories based upon the type of controls.(1) Labels, Enti-ties and Colors, and (2) Tools and View Style were explained in the chapter on viewing your model. This section will concentrate on graphical postprocessing options (Category 3 - Post-processing).
Ctrl+O or F6
Choose categoryto change betweenoption lists
Choose optionto display orchange settings
Scroll down formore options

���� Postprocessing
so %”. If al
ecify es
our cale e Auto-oup axi-
ue in
All of these different options are controlled from the View Options dialog box. There are three basic parts to this dialog box. The Category option buttons choose the type of view options that you want to update. When you choose a category, the Options list is automati-cally updated. This list displays all of the View options that you can update for each Cate-gory. You may have to scroll through the list, using the scroll bar, to see all of the available options.
To modify an option, simply select it from the list. You can do this either by pointing at it with the cursor and clicking the left mouse button, or by pressing the direction keys. As you select an option, the right side of the dialog box will be updated. It will display various con-trols which allow you to set the option. The current option settings will always be loaded as the defaults. Each Postprocessing Option is explained briefly below.
8.3.1 Post Titles...... controls whether an additional legend is displayed for deformed or contour views. This legend contains information about the output set and output vectors which are displayed. You can position the legend in any of the eight locations. Make
sure that it does not overlap the View Legend or the Contour/Criteria Legend.
8.3.2 Deformed StyleFor all deformed styles, FEMAP uses these settings to determine the on-screen scale of the deformations. If the “% of Model” option is checked, FEMAP will scale all deformationsthat the largest one is equivalent to the percentage of model size you specify as “Scale“% of Model” is not checked, FEMAP will deform your model by the amount of the actudeformations. Since deformations are usually relatively small, you probably want to spa fairly large Scale Act factor. A factor of 100, will display deformations that are 100 timlarger than the actual deformations. A factor of 1 will display the actual deformations.
The default Deformed Scale is automatically set based on the output for all nodes in ymodel. If you are plotting just a portion of your model using a group, you may want to sbased on just the deformations on the nodes in that group. In this case, you can choosGroup. If you are displaying actual deformations (as opposed to “% of Model”), Auto-Grwill not change the size of the deformations on the screen. In any case however, the mmum deformation value that is shown in the legend will be based on the maximum valthe group.
6028.
-7662.
6028.
5173.
4317.
3461.
2606.
1750.
894.5
38.85
-816.8
-1672.
-2528.
-3384.
-4239.
-5095.
-5951.
-6806.
-7662.
Output Set: NASTRAN Case 1Deformed(4.251E-3): Total TranslationContour: Plate Top Mean Stress
Post Titles

3
267352&(66,1*
Auto Group Option ����
Hint:When performing large displacement (hyperelastic) contact and/or explicit analyses, it is often best to change the Deformed Style to Actual, and keep the value as 1. These types of analyses typically have large displacements which are visible, and scaling causes distortion.
8.3.2.1 Auto Group Option This option automatically considers output for all nodes referenced by the elements in your group in addition to the nodes that you explicitly include into the group. Therefore, if you have included all model nodes in the group, this option will have no effect. Unless you are looking for some special effect, you should not include any nodes other than those connected to elements in the group.
8.3.2.2 The Default Direction This option orients deformations if the output vector you choose is directionless. For exam-ple, assume you choose to deform the model by Von Mises stress (for whatever reason). Since this type of output is directionless, FEMAP will use the direction that you select. The deformation magnitude will still be based on the magnitude of the Von Mises stress.
8.3.3 Vector StyleFor Vector Style displays, this option controls whether arrowheads will be displayed, color, and labelling options. The selected color is used for both Deformed Style Vector plots and FreeBody displays. Since the Deformed Vector Plots can be quite complex, you can choose to label just some Top Percent of the arrows. Only arrows that represent output which is closer to the maximum output value than the selected percentage will be labelled.
You can also show either the Total Vector or the Components of the Vector.
8.3.4 Animated StyleMany aspects of animation are controlled by the settings for this option. If you choose Single Step, the view will calculate all of the animation frames and then wait. The animation will not begin until you choose the View Advanced Post Animation command and press Start.

���� Postprocessing
,
he .
ry
ur fast
Shape controls the defor-mations in the frames that are calculated. Full cycle shapes smoothly return to their starting position while half cycle shapes jump back.
The choice of Color or Monochrome animation impacts the speed at which the image will animate. Monochrome is much faster. If on the other hand, you are combining anima-tion with a contour or crite-ria display, you should probably select color.
By selecting the number of frames in the animation, you control both the anima-tion quality and speed. More frames take longer to calculate, and produce a
slower, but smoother animation. Fewer frames are desirable if you want a quick look, or fast animation. If you are using the “Animate” setting, for the Contour/Criteria Levels optionbest results are obtained with a larger number of frames.
The Delay factor specifies the initial speed of the animation. This can be varied using tView Advanced Post Animation command. Larger numbers result in slower animations
Hint:Here are a few suggestions that can help when you are doing animations:
m FEMAP retains all of the frames that you calculate in memory. You can specify a velarge number of frames but you must have enough to hold those images.
m You can simultaneously animate multiple windows, even at different speeds, but yocomputer and graphics adapter need to be fairly fast. It takes the combination of a computer and a good graphics adapter to adequately handle multiple animations.
m If animations are not as fast as you would like, check the following:
m Make sure the Delay factor is small or zero.
m Try using monochrome animation.
+1
-1
+1
-1
Sine - Full Linear - Full
+1
0
+1
0
Sine - Full Absolute Linear - Full Absolute
+1
-1
+1
-1
Sine - Half Linear - Half
+1
0
+1
0
Sine - Half Absolute Linear - Half Absolute
Number of Frames

3
267352&(66,1*
Deformed Model... ����
m Make sure you are not running other applications in the background on your computer.
m Reduce the number of frames.
m Reduce the size of your graphics window. This may be the biggest savings - although at a price. It can dramatically reduce the amount of data needed for an animation, and hence increase the speed.
m Once an animation has been created, you can control it with the View Advanced Post Animation command.
8.3.5 Deformed Model...... controls the col-ors that will be used for a deformed style dis-play. Refer to Undeformed Model for addi-tional information.
8.3.6 Undeformed Model...... allows you to display your undeformed model, along with a deformed or animating style model. This option should not be turned on for filled or hidden line view styles. If you do, the deformed and undeformed models may obscure each other.
8.3.7 Trace Style...... enables you to control the labeling and display of Trace Plots. You may display or label each location along the trace lines, and display full length trace lines or animate them with the model. When used in combination with the Skip Deformation option in View Select, you can independently control whether the model and/or the trace lines are animated.
8.3.8 Contour Type...... controls the type of contour to perform (Nodal or Elemental), or the Render Mode Con-tours option (Continuous or Levels) and additional options for Elemental Contouring under Contour Options. For more information on the Contour Options, please see Contour Options in Section 8.2.2.2 Selecting Data for a Deformed or Contour Style.
8.3.9 Contour/Criteria Style...... allows you to choose whether solid/filled contours will be drawn or just the contour lines. The same setting also applies to filled or unfilled elements for criteria displays. Refer to the Fill Element and Fill-Edges options (under View Options, Tools and View Style in the View-
Deformed Model
Undeformed Model

���� Postprocessing
in-e the
let- the lso
ntal axi-
out-tions.
tion
255 lated,
efin-tivated al-the
ing Your Model chapter of this manual) for more ways to customize the appearance of con-tour and criteria plots.
If you select the “Max Min” labelling option, the two locations with the maximum and mimum output values will be labelled. Normally this will be the max and min values in thentire model. If you also set the Auto-Group Contour Level mode, FEMAP will display max and min values based just on the output at nodes in your plotted group.
ID labelling is not used for filled contours. For line contours, the lines are labelled with ters that correspond to those in the Contour Legend. Label Freq controls how many oflines are labelled. If Label Freq is 5, every fifth contour line will be labelled. You may aspecify the number of significant digits to be used in your contour/criteria plot.
The Data Conversion options control how FEMAP will calculate the Nodal data that is required for contours when you select an Elemental output vector. By default, all elemedata is averaged. If you would rather use the maximum (or minimum) values, choose Mmum Value (or Minimum Value). If you have recovered or calculated elemental corner put but do not want it to be considered in the contour, choose one of the Skip Corner opFor more information on Data Conversion options, please see Contour Options in Sec8.2.2.2 Selecting Data for a Deformed or Contour Style.
8.3.10 Contour/Criteria Levels...... specifies the number of contour levels that will be displayed. FEMAP supports up tolevels. This option is also used to select the output values where contours will be calcuand the contour colors.
8.3.10.1 PaletteYou can choose either the Standard or User-Defined contour palette. Instructions for ding a user-defined palette can be found later in this section, but the palette must be achere - even after it is defined. The “# of Levels” option is only used with the Standard Pette, and specifies the number of contour levels to be drawn. The number of levels for user-defined palette always matches the number of colors in the palette.
6028.
-7662.
Filled Contours
Line Contours
Max Min Labels

3
267352&(66,1*
Animate ����
. ed” on
8.3.10.2 AnimateIf you want the contour display to vary with the deformations during an animation, you can check the Animate box. This can represent the effects of loading and unloading a structure. When this is turned off, the deformations will animate, but the contours will not change. Animate is only used for contour displays, not for criteria displays. When you are animating contours, you will usually need to increase the number of animation frames to make the con-tour animation look smoother.
8.3.10.3 Level ModesIf you choose the Automatic or Auto-Group Level Modes, FEMAP will determine the maxi-mum and minimum contour values (and the intermediate ones) from the maximum and min-imum output values in the output vector you select. Automatic considers data from the entire output vector. Auto-Group is identical, unless you have selected a group, then, it will deter-mine the maximum and minimum values from just the portion of your model that is in the group.
Note:The Auto-Group option automatically considers output for all nodes referenced by the ele-ments in your group in addition to the nodes that you explicitly include into the group. Therefore, if you have included all model nodes in the group, this option will have no effect. Unless you are looking for some special effect, you should not include any nodes other than those connected to elements in the group.
If you choose “Max Min”, you must specify the Maximum and Minimum contour valuesFEMAP will interpolate between them to determine all intermediate values. “User Definis similar to “Max Min”. You must first specify the Maximum and Minimum values, thenpress Set Levels. You will see the Contour/Criteria Levels dialog box. In the text boxesthe left side, you can specify up to 10 additional intermediate contour level.

���� Postprocessing
For each contour level that you want to set, you must specify two values - the contour Level number and the Value. The maximum value is level 1, the min-imum value is equal to one more than the number of contour levels that you selected. Therefore, the level numbers you specify should be between 2 and the number of contour levels.
If you specify more than one level, the associated output values must be in decreasing order. For example, if the maximum value is 1000.0, and you specify that level 5 is 500.0, then level 6 must be less than 500.0, and level 7 must be less than whatever you speci-fied for level 6. Similarly, all of values must be greater than the minimum value. If you leave gaps between the levels you specify, FEMAP will auto-matically interpolate to find the other levels. For example, if you set level 5 to
100.0, and level 10 to 50.0, then FEMAP will set level 6 to 90.0, level 7 to 80.0, level 8 to 70.0 and level 9 to 60.0 - automatically. If you specify level numbers that are greater than the number of levels that you have selected, those entries will be ignored.
Regardless of which Level Mode you choose, you can use the Contour/Criteria Levels dia-log box to change the colors associated with your contour levels. FEMAP’s default colors provide a full spectrum of color ranging from Red for the maximum value to Violet for the minimum. To choose new colors, simply enter the six color values that you want. If you choose six contour levels, these six colors will be used. If you choose more than six levels, FEMAP will interpolate between the six colors that you choose to calculate one color for each level. Interpolating in this fashion tends to provide a smoother spectrum of color for the contours. You may also want to choose different line styles, since FEMAP will also interpo-late the line styles for line contours.
If you make changes and want to get back to the original FEMAP default colors, press Reset Color. If you want to change to monochrome contouring, press Reset Mono. You may want to do this prior to choosing the File Print command if you are printing to a monochrome printer. Pressing Reverse will simply swap the order of the six colors - whether they are the defaults or colors that you have specified. Use this option when you want Violet for the max-imum output value and Red for the minimum.

3
267352&(66,1*
User-Defined Contour Palette ����
8.3.10.4 User-Defined Contour PaletteIf you press the User Palette button, you will see the standard Palette with options to add or delete colors to the User Palette.
As described above, you can control the standard contour palette by specifying up to six col-ors, and FEMAP will interpolate between them to produce the entire contour spectrum. This method produces very smooth transitions between colors in the spectrum, but does not allow very precise color control, and often results in dithered (rather than solid) colors being used. The User Palette option gives you precise control, with no interpolation of colors.
In addition to the normal palette options, the dialog box has additional boxes that show the defined contour palette. To add to the palette, choose the color (and linestyle and pattern) from the top of the box, then press Add. The selected color will be added to the palette. To remove a color from the contour palette, select it and press Delete. Press Reset to delete all of the selected colors. Press Reverse to swap the order of the colors in the palette. Press Save to save the selected contour palette in a file, which you can retrieve later with the Load but-ton. In either option the standard file access dialog box is used to access the contour palette files. The file extension ".CNT" is always used for these files. The default user defined con-tour palette file is selected in the File Preferences command, and is loaded every time you start FEMAP.
To use the contour palette that you have defined, you must return to Contour/Criteria Levels in the View Options dialog box, and switch the Contour Palette option to "User Palette". When you select the User Palette, all contour and criteria plots will be done with the number

���� Postprocessing
of levels in the user palette, the "# of Levels" option is simply ignored. To change the num-ber of levels, you must change the user palette, or switch back to the "Standard Palette".
Note:This version of FEMAP includes several predefined contour palette files. These files have been defined to access solid colors when used with most Windows 256-color drivers. You can use them as a starting point for your own palettes by loading and modifying them.
8.3.11 Contour/Criteria Legend...... controls the visibility, position, and labelling of the contour (or criteria) legend. This leg-end consists of a series of colored lines or boxes. Numeric labels are located beside the col-ored area. These labels show you the output values associated with each contour color. You can control the number of digits of the output values on the Contour legend by entering a number in the digits area. You can also choose to make these labels the same color as the contour they represent (Contour Colors), or a single View Color. The legend border is always drawn using the View Color.
If you specify zero for the Label Freq, FEMAP will auto-matically deter-mine the number of labels to place on the legend so they will not over-write each other based on the label size. If you want to label a specific
number of contour levels, just specify a non-zero Label Freq. For example, if you specify 4, FEMAP will label every fourth level. The maximum level is always labelled. If you specify a Label Freq which is larger than the number of contour levels, FEMAP will label just the maximum and minimum levels.
This legend, like all others, is drawn vertically, unless you position it at the Top Center or Bottom Center of the view. In those positions, the legend is drawn horizontally. Be careful not to position the legend at the same location as the View Legend or the Post Titles.
8.3.12 Criteria Limits/Beam DiagramsAlthough criteria displays can be used simply as an alternative to contours, where each ele-ment is colored based on its output value, their primary purpose is to limit the display based on a selected criteria. This option selects the criteria. You select the type of criteria from the
6028. 4317. 2606. 894.5 -816.8 -2528. -4239. -5951. -7662.Contour Legendin Top CenterPosition

3
267352&(66,1*
Criteria Limits/Beam Diagrams ����
ets raws
s/
el to rams. alysis re
one of olor
Limits Mode list. Then specify the appropriate values in Minimum and Maximum. The fol-lowing table lists the available modes and their uses:
If you choose Abs Value, the abso-lute value of the output data is com-pared to your selected criteria. The “Criteria - Elements that Pass”, and “Crite-ria - Elements that Fail”, options con-trol how elements that pass or fail the criteria will be displayed.
Beam Diagrams are also controlled through this option. The Default Direction option sthe elemental or global plane where the beam diagram will be drawn. FEMAP always dthe diagram in the plane that you choose, even if the output is actually based on forcestresses in a different plane.
The FEMAP translators should automatically setup the proper information in your moddraw the correct Beam Diagram as you read the output from one of the supported progIf you create output through some other means, or if sign conventions change in the anprograms, the “RevB” Default Directions can be used. If you see a Beam Diagram wheEnd A and End B have reversed signs, when they should be of the same sign, choosethese options - otherwise use the regular options. The Beam Diagram Color sets the cthat will be drawn around the outer edges, and between elements along the diagram.
Limits Mode
Minimum Maximum Result
No Limits - - No Criteria. All Elements Pass.Above Maximum
- Yes Elements with output values greater than Maximum Pass.
Below Minimum
Yes - Elements with output values less than Minimum Pass.
Between Yes Yes Elements with output values between Minimum and Maxi-mum pass.
Outside Yes Yes Elements with output values less than Minimum or greater than Maximum pass.
6028.3
4823.1
2974.7
6028.3
4823.1
2974.7
1741.9
6028. 4317. 2606. 894.5 -816.8 -2528. -4239. -5951. -7662.
Elements thatpassed criteria
Elements thatfailed criteria

���� Postprocessing
you lor,
olor.
dis- the
the , this ut-
tion
ased ot they node
that w-rd
d for
n enter antly e
8.3.13 Criteria - Elements that Pass/Fail...... are both used for criteria style displays. The settings for the first option are used for all elements that pass your selected criteria, or for all elements when you do not specify any cri-teria. The second option settings are used only for elements that fail the criteria. You can skip displaying either category of elements by turning off the appropriate option. If you select Output Value labelling, the output values will be displayed as a label near the center of the elements. For criteria displays, element colors are also determined by this option. By default, elements that pass the criteria will be colored using Contour Colors. For this setting, FEMAP compares the elemental output value to the specified contour levels. The element color is then set to the color for the appropriate contour level. By default, elements that fail the criteria are not displayed. If you simply turn them on, the default View Color will cause them to be displayed as dashed/phantom lines.
Elements that fail the selected criteria will never be filled, no matter how you set the other filling or criteria options. This distinguishes them from the “elements that pass”. When choose the filled criteria options, the colors for “elements that pass” control the filling cobut the colors for “elements that fail” control the edge colors - since there is no filling c
8.3.14 IsoSurface...... controls the display of IsoSurfaces. You can control whether a Single IsoSurface is played, or to use the contour colors for the IsoSurfaces. You can also decide to deformmodel, set the IsoSurface color for the Single IsoSurface option, and to set a level for Single IsoSurface. When using the View Advanced Post Dynamic IsoSurface commandoption will automatically be turned to a single color if both the Deformed and Contour Oput Vectors are the same. (See this section under the Specialized Postprocessing secbelow for further details on IsoSurfaces).
8.3.15 Contour Vector Style...... allows you to choose whether the length and/or color of the vectors will be adjusted bon their magnitude. You can also choose how the vectors are located and whether or nhave arrowheads. If you choose to center the vectors, they will either be centered at theor element centroid as appropriate. Otherwise, the start of the vector will be placed at location. If you choose a Single Arrow style, the direction of the vector (toward the arrohead) will imply whether the value is positive or negative. For Dual Arrow styles, outwapointing arrowheads are used for positive values, inward pointing arrowheads are usenegative values.
8.3.16 XY Titles...... specifies a title and subtitle for an XY display, and the location of these titles. You cachoose any of the standard eight locations for the Titles. In general, Center Left and CRight are not good choices. Unless you use very short titles, these positions will significreduce the size of the graph. The titles are always displayed in the View Color. The titlView Color is also used for all axis labels.

3
267352&(66,1*
XY Legend... ����
When you press Titles, FEMAP will display the XY Titles dialog box. You can specify a Title and Subtitle, each up to 25 characters in length.
8.3.17 XY Legend...... controls the location, and format of the XY legend. This legend contains one line for each active curve. It defines the output data which is selected for the curve. The format of the lines in the legend is:
Curve Number: Output Set, Output Vector (Curve Scale Factor)
Output Set and Output Vector are either the IDs or Titles, depending on the labelling option you choose. Each line of the legend is drawn in the same color as the curve that it defines.
You can position this legend in any of the eight standard locations. Make certain you do not locate it at the same position as the XY Titles or they will overwrite each other.
8.3.18 XY Axes Style...... defines the colors of the X and Y axes, and the number of axis divisions (tics). This option controls the color of the axis lines. Refer to XY Titles, if you want to change the colors of the axis labels.
You can also change the plot type between Rectilinear (the normal default), SemiLog (Y-Axis), Log-Log, and SemiLog (X-Axis) which are often used for Dynamic Analyses.
When you specify zero X Tics or Y Tics, FEMAP will automatically calculate the number of axis divisions. The number will be chosen so the labels do not overwrite one another. If you want a specific number of divisions, specify that number plus one. You must add one because there is always one more tic than division, for the end of the axis.
8.3.19 XY X Range/Grid...... controls the minimum and maximum X axis values, and the display of the vertical grid lines.
If you choose Automatic, FEMAP will set the minimum and maximum axis values equal to the smallest and largest X values from your entire model. The nature of these values depends on the type of XY plot (vs. ID, vs. Set...). Auto-Group is similar, but only considers values
1: NASTRAN Case 1, Plate Top X Normal Stress2: NASTRAN Case 1, Plate Top Y Normal Stress
-7662.
-5741.
-3819.
-1898.
22.94
1944.
3865.
5787.
7708.
9629.
1 3 5 7 9 11 13 15Element ID
Legend

���� Postprocessing
ou
oom, d for
grid
elec-n at in i-
ill be
sev-ify a out- any
allow lane,
trols divid-
ut- if you r Next that is
which are in the group you chose in the View Select command. If you pick “Max Min”, ymust manually set the Minimum and Maximum axis values.
Your Axis Range choices can be automatically updated by the View Autoscale, Pan, Zor Magnify commands. You can use these commands for XY-plots just like they are usemodel displays.
8.3.20 XY Y Range/Grid...... is identical to XY X Range/Grid, except that it controls the Y axis and the horizontal lines.
8.3.21 XY Curve 1 thru XY Curve 9...... controls the visibility, style, color, and labelling of the data curves for an XY-plot. By default, any curve that you select in the View Select command will be drawn. You can stively skip curves, by turning off these options. ID and Output Value labels will be drawevery data point on the curve. Only two labels will be drawn for Max/Min ID and Max/MValue labelling. These labels will be drawn at the data point with the minimum and maxmum output values. The Curve Style setting controls the type of curve or points that wdrawn.
The Scale factor multiplies the actual output values. You can use this factor to display eral curves, that have very different magnitudes, in the same Y range. When you specscale factor other than one, the position of the curve will be updated appropriately. Theput value labels however, will still show the actual, unscaled output values. In addition,scale factors, other than 1.0, will be shown in the XY Legend.
8.4 Specialized PostprocessingThere are three commands contained under the View Advanced Post command whichyou to control certain types of postprocessing. They are Animation, Dynamic Cutting Pand Dynamic IsoSurface. Each of these commands are explained more fully below.
8.4.1 View Advanced Post Animation...... is only available when you have one or more views animating on your screen. It conthe speed and form of the animation. It can also stop the animation and step through inual animation frames.
When you choose this command, the Animation Control dialog box is displayed. The btons in this dialog are used just like the controls for a VCR or tape player. Press Pausewant to stop the current animation, then press Play to resume it. Pressing either Prev owill also pause ongoing animations. Pressing these buttons will also change the frame

3
267352&(66,1*
Controlling Animation in Multiple Windows ����
to
ging rger
y value
osing e der. ima-tions
the
ent
-vals can
fast
ll ch of other
and n
se,
t
displayed. “Next” advances forward to the next animation frame. “Prev” goes backwardthe previous frame.
The buttons in the center of the dialog box change the speed of the animation, by chanthe Delay value. You can also change speed manually by typing a new Delay value. Lanumbers mean longer delays and slower animation. Pressing Faster reduces the delawhile Slower increases it. Press Fast to reset the Delay to one.
You can also change the order in which the animation frames will be displayed by choHalf or Full. Half animations go from the first frame to the last and then jump back to thfirst. Full animations go from the first to the last, and then back to the first in reverse orWhen you are animating deformations, Half animations deform and snap back. Full antions repeatedly deform and undeform. Full animations are smoother while Half animaare faster.
8.4.1.1 Controlling Animation in Multiple WindowsThe View Animation command either updates one window or all windows depending onAll Views setting. By adjusting the delay values in different windows, you can simulta-neously show animation at different speeds. You can also control this by using a differnumber of frames in each different windows.
8.4.1.2 Getting Faster AnimationsFEMAP creates animations by drawing multiple frames, each with slightly different displacements or positions. Each frame is retained in memory as a bitmap. Then, at interspecified by the Delay, each bitmap is redrawn to the window. As you can imagine, thistake a lot of memory, and a lot of computing power. Multiple animating windows just increases those requirements. To work successfully with these animations you need acomputer, and a graphics board that can transfer bitmaps to the screen very quickly.
If you are not satisfied with the speed of your animation, and you have specified a smaDelay, try using less frames, a smaller graphics window, or monochrome animation. Eathese can make the animation significantly faster. Also, make certain you do not have applications running in the background while you are trying to animate.
Note:Here are some important things to remember when working with animations:
m If you move the graphics cursor over an animating window, the cursor may becomeinvisible (or blink) because animating windows constantly redraw the entire windowhide the cursor. If you “lose” the cursor, keep moving the mouse in a single directiountil it moves outside of the animating window. The cursor will be visible again.
m Whenever you choose a command from the menu, either with the keyboard or mouFEMAP will pause any ongoing animations. This gives you much better interactive response time during the command you choose. To restart the animation, you mus

���� Postprocessing
choose the View Advanced Post Animation, View Redraw, or View Regenerate com-mand. The advantage of View Advanced Post Animation is that it does not require FEMAP to recalculate the animation frames.
m Running a program file also stops all animations.
m You cannot make graphical selections in animating windows. Animations are just a series of bitmaps with no direct connection to the entities in the FEMAP database.
m The delay factor controls animation speed by pausing between frames. The appropriate delay factor depends on the computer speed, graphics board, size of the window, whether you are doing color, or monochrome animation, and many more factors. If you are only animating one window, you may have to increase this number substantially to slow down an animation. With multiple windows, you may have to decrease it to speed up anima-tions. If you are trying to make multiple windows animate at different speeds, adjust the delay factors relative to each other. For example, if you have two windows, setting one delay equal to twice the delay in the other window will animate at half the speed of the other window. The ratio of the smallest to largest delay in the active animating windows should always be less than 20 or 25 for best performance (preferably less than 10). If you exceed these recommendations, the slower animating window will appear choppy, and in some cases, may not animate at all. If you are experiencing this problem, you must increase the delays in all windows (you can keep the ratios the same), so that your com-puter can keep up with all of the animations.
8.4.2 View Advanced Post Dynamic Cutting Plane...... allows you to dynamically view Section Cuts in the model. This com-mand is only avail-
able when you are in Render mode. This is very convenient when displaying a contoured solid. When you select this command, you will see the Dynamic Section Cut Control box. This dialog box allows you to dynamically move a plane through your model, displaying the contour on this plane.
Plane......allows you to locate the cutting plane using the FEMAP standard plane definition dialog box. Once you select the plane, you can use the Windows scrollbar to move this plane through the solid, and FEMAP will automatically move the contoured plane through the model from lowest value (position) to highest value.
Value...... options allow you to specify a specific location to view for the section cut. The value rep-resent distances normal to the section cut. You can therefore start at one end of the model and move through the entire model to the other end. If you stop scrolling, FEMAP will auto-matically fill-in the position in the Value box. You can also specify a specific value to move to an exact location.

3
267352&(66,1*
View Advanced Post Dynamic IsoSurface... ����
Delta...... defines the value when you click on the scrollbar to move it. By specifying a Delta, and then clicking in the Windows scrollbar to move it, you can change the Value, and thereby the position of the section cut by the Delta value. This is a convenient method to move through the section cuts at specified increments.
8.4.3 View Advanced Post Dynamic IsoSurface...... operates almost identical to View Advanced Post Dynamic Cutting Plane, except it moves through IsoSurfaces instead of using a cutting plane. Just as with the cutting plane, you can also define a specific Value (which is the value of the IsoSurface) as well as a Delta. You must be in render mode as well for this command.
This command has the capability to just move through IsoSurfaces, or to move through Iso-Surfaces while showing the contour of another vector on the IsoSurface. These options are controlled by the Vectors chosen under Deformed and Contour Data (under View Select). If both the Deformed and Contour Vectors are the same, FEMAP will just move through the IsoSurfaces. However, if they are different, FEMAP will use the Deformation vector you have chosen for the IsoSurfaces, and will contour using the Contour vector. Therefore, you can see one Vector contoured on a constant section of another vector.
Hint:This is an extremely valuable toll when performing thermal stress analysis. You can define the temperature vector as the Deformation vector to use for the IsoSurfaces, and then select a stress value for the Contour vector. You can then visualize the stress values at a given tem-perature.
As always, the specific options related to these displays can be found under View Options (Category Postprocessing, Option IsoSurfaces).

���� Postprocessing
8.5 Output Manipulation The commands on the Model Output submenu allow you to create or select the active output set and active output vector. You can also create new output in a number of different ways including manual entry and manipulating existing output. Unlike load and constraint sets, to create output, you must activate both a set and a vector before you can proceed.
The Model Output Menu is segmented into four major areas based upon functionality. The first area contains commands to create and/or activate an output set and output vector. The second segment contains commands which manipulate or use the current output vector for calculations. The third portion contains commands which can be used on an entire set, or on a specific output vector of your choosing. The final two commands, are used only for manip-ulating complex output.
The functionality of each of the individual commands is described below.
8.5.1 Output Set/VectorThese commands on the first segment of the Model Output menu allow you to create and/or activate the current output set and output vector. These commands are particularly important when you want to use commands from the second segment of the Model Output which oper-ate on the active output vector, or when you want to delete an output vector.
8.5.1.1 Model Output Set...
...makes a new Output Set or activates an existing set. To create a new Output Set, enter an ID which does not appear in the list of available sets. Then enter a Title and press OK. As always, you should choose a descriptive title. The titles are displayed, along with the IDs, whenever you are asked to select an Output Set.
To activate an Output Set which already exists, simply choose it from the list, or enter its ID, and press OK. To deactivate all Output Sets, press Reset. To change the Set Value, simply type in the new value for the Set Value while the set is active. Since the Set value can be used
Enter Set ID toactivate here
or, choose anexisting set from this list
Type descriptionfor output sethere
Change SetValue Here
Deactivate AllOutput Sets Here

3
267352&(66,1*
Model Output Vector... ����
for X-Y plotting, you can effectively change the scale of your X-Y plot by changing the set values for each Output Set.
Adding Notes to an Output SetIn some cases you will be working with a series of analyses, or with multiple output sets from the same analysis. Even with a title, it is often difficult to remember all of the charac-teristics or critical aspects of a particular output set. The Notes feature lets you add an extended description of up to 256 characters to each output set. The Notes can contain any text that you want, with as many lines as you want, just press Ctrl+Q-Enter (not just Enter) to advance to the next line. FEMAP will also automatically read some information from out-put files and store them in notes, such as date and time of the run and the output file read.
Notes are not plotted to the screen, but the List Output Unformatted command will list them with the other output set information. By turning off all the vector information, you can obtain a listing of just your sets and notes.
8.5.1.2 Model Output Vector...... is similar to Model Output Set. You either enter an ID which does not appear in the list to create a new vector, or you can choose an entry from the list to activate an existing vector.
For output vectors, you must choose an ID which is between 300000 and 999999 (or between 1300000 and 1999999 for Phase Output, 2300000 and 2999999 for Real Complex Output, or 3300000 and 3999999 for Imaginary Complex Output). Vectors 1 to 299999 are reserved by FEMAP for use
by the analysis program output translators. By reserving these vectors, FEMAP insures that the output translators will not overwrite any other output data which you have created.
A Title for the vector can also be specified or updated. It is doubly important to specify a descriptive title for output vectors since you will probably have quite a few vectors and there is no good way to tell them apart other than the title.
Unlike the various sets that you create and activate throughout FEMAP, Output Vectors required two additional parameters - the output Category and Type. The Category identifies the type of data which will be placed into the vector. It limits the available vectors which FEMAP lists when you are selecting an output vector. You can either choose one of the stan-dard categories or make your own by choosing Other. If you choose Other, you must also enter a category number which is less than 255. If you don’t know the data type, or really don’t care to use this option, just select Any Output.
Unlike Category, which you can ignore if you want, the output Type must be accurately specified. The Type determines whether the output in this vector will be nodal or elemental output. FEMAP will not use this vector correctly if you do not specify the proper Type.

���� Postprocessing
Hint:If you select a specific Output Vector but the numeric values does not appear under ID, it is probably because the Output Set is not active. Please use Model Output Set to first activate the Output Set, and the use Model Output Vector to pick the active vector.
8.5.2 Active Vector CommandsThe three commands on this menu are used to either create output for the current output vec-tor, or to convert the current output vector to another type (elemental to nodal or vice versa). Before using these commands, you should use the Model Output Vector to define the vector you want to manipulate as the active vector, otherwise, you may use the wrong output vector for your calculations. FEMAP does not ask for an output vector for these commands. It auto-matically uses the active output vector.
8.5.2.1 Model Output Define...... makes output data in the active Output Set and Vector. Depending on the type of output vector you are defining (see Model Output Vector above), you must choose either a Node ID or an Element ID where the output value will be defined. Titles in the dialog box will be updated to let you know which ID is required. If you select an entity ID which already has an output value in the active vector, you will receive an option to overwrite the existing data. You can use this feature to selectively update existing output data.
After you specify the output Data Value, just press Last One to create the output data entry and return to the FEMAP menu. If you want to create the entry, and keep the dialog box active so you can create additional entries, press More.
8.5.2.2 Model Output Fill...... is similar to Model Output Define since it creates output data in the active Output Set and Vector. Unlike Model Output Define however, this command allows you to specify an equa-tion (or a constant value) which will be evaluated to define the output for the nodes or ele-ments that you select. Like other commands in FEMAP, when you choose this command, you must first select the nodes or elements where you want to create output. As always, the standard entity selection dialog box is used for this purpose. After your selections have been made, you will specify the equation or value that you want to use for the selected entities.
There are two fields that you can use to specify the output values. First and most important is the Equation. If you want a constant value to be defined for all of the nodes or elements you selected, just enter that value as the Equation, and press OK. Much more complex defini-tions can be created by entering a real equation. Refer to the Equation section in the Users Guide for more information on equations, and to Appendix C for information on the func-tions that you can use.
Unlike equations that you can use anywhere in FEMAP, the equation that you specify here has one additional special feature. The ID Variable which is defined in this dialog box is automatically defined equal to the ID of the entity (Node or Element) where the output will

3
267352&(66,1*
Model Output Convert... ����
be created. You can use this variable in your equation to vary the output value for each entity. For example, if you have selected a number of nodes and the ID Variable is i, you could use the equation:
XND(!i)
to use the X coordinate of each node as the output value. Similarly, you could use:
SQRT(SQR(VEC(1;2;!i))+SQR(VEC(1;3;!i))+SQR(VEC(1;4;!i)))
to define output values in the current vector which are the vector magnitude of the data in Vectors 2, 3 and 4 from Output Set 1.
The default ID Variable is always i. If you do not want to use this variable, simply change it to any other variable that you want to use. Always remember to use the variable that you specify (or !i) in the equation.
Note:The current contents of the ID Variable will be overwritten by this command. If you have already defined !i, and want to preserve its current value, you must choose a different vari-able before pressing OK. This applies even if you do not use the variable in your equation.
8.5.2.3 Model Output Convert...... allows you to convert nodal output data to elemental data, and vice-versa. This command will ask if you want to convert all data in the current vector. If you select No, you will then have the opportunity to select a Group which defines the portion of the vector (by the Nodes or Elements which are selected in the Group) you wish to convert. You will then be asked if you want to use Average Values (Yes) or Maximum Values (No) for the conversion.
No matter what type of data you are converting, Nodal or Elemental, when you select a Group, only the Elements that are selected in the Group will have an impact on the conver-sion process. Whether a Node is selected or excluded from the Group does not matter. No additional input is required. Data is simply converted from the active output vector into a new vector of the opposite type. The new vector is also in the active output set. The title of the new vector will automatically be assigned to indicate that it is a converted vector, and will also show the ID of the original vector.
When to use ConvertSome FEMAP postprocessing options use nodal data (Contours, Displacements, Anima-tions...), others (Criteria...) use elemental data. No matter what option you choose however, you can choose any output vector - whether it contains nodal or elemental data. If the type of output you choose does not match the type required, FEMAP will automatically convert the data every time it needs to display your model. When the display has been updated, the con-verted data is discarded. Obviously for large models, this can take some time. In these cases, you can manually convert the vector, and then select the new, converted vector for postpro-cessing. The results will be displayed identically in either case, the converted vector will just plot much more rapidly.

���� Postprocessing
When to use a GroupIf you do not specify a Group, the conversion process will use data from every Node or Ele-ment in your model. This is fine for many data types. For example, stresses in solid elements can often be converted this way. In other cases however, this type of conversion can lead to problems. For instance, suppose your model is of a box-shaped structure and is made of plate elements. Also suppose you need to convert elemental stresses to nodal stresses so that you can do a contour display. If you let FEMAP convert output from the entire model, there are discrepancies introduced along the edges and at the corners of the box. At these loca-tions, elements from different faces of the box join. If you convert the entire model, in-plane stresses from perpendicular faces will be averaged together. These stresses are, in fact, located in different planes, and should never be averaged. Instead, you should define a Group which contains only the Elements that make up a single side of the box. If you then select that Group, FEMAP will only use the stresses on the Elements in that face. No errors will be introduced at the edges or corners.
As in this example, you should always use a Group when the conversion process would combine output from different directions or planes. You may also want to use Groups to iso-late Elements which reference particular Properties or Materials. Depending on the type of data you are converting, combining data across cross-section or material boundaries may or may not be accurate. It depends on whether the data you are converting must satisfy equilib-rium conditions across the boundary.
How Convert WorksWhenever you are using FEMAP to interpret output values, it is important to understand how your data is being manipulated. This is especially important when you look at contour plots. It is easy to draw incorrect conclusions if you do not properly understand what is being displayed. The Postprocessing section in this manual describes these aspects of postprocess-ing in greater detail, but to a large degree they are based on the process that convert uses.
Converting Nodal Data to Elemental DataThe conversion process in this case is straightforward. Output values from all of the nodes referenced by an element are simply averaged (or max value is used) to compute the elemen-tal output value. If data does not exist at one or more nodes, that node is skipped. It is not considered as a zero value, it is simply not considered in the average.
Converting Elemental Data to Nodal DataThis conversion process is somewhat more complex. In general, FEMAP calculates the nodal output value by averaging the output values for all elements which reference that node. If you are converting an output vector which defines data at element centroids, and there is no similar data available at the element corners, the centroidal data will be used to compute the average. If you do have element corner data however, FEMAP will ask if you want to average or use the output values at the Nodes, or use the maximum value. The output values which correspond to that node will be the average or the maximum value of the cor-ner data for that node and the centroidal data will be ignored.

3
267352&(66,1*
Output Set/Vector Commands ����
8.5.3 Output Set/Vector CommandsThe commands under this portion of the menu can be used to manipulate entire output sets, as well as individual vectors. Unlike the commands explained above, these commands do not automatically use the active output vector. For most commands, you can use an entire output set, all sets, or an individual output vector (which you select in the command).
8.5.3.1 Model Output Copy...... duplicates output vectors, or entire output sets. In this command, the active output set and vector are used as the default data to be copied, but the Output Copy dialog box gives you a chance to choose another set and/or vector.
If you select the Entire Set option, all vec-tors in the From output set are copied to the To output set. The To output set must not exist. If you just leave the To set blank, FEMAP will choose a new set for you. If you do not select Entire Set, FEMAP will only copy the single From vector that you select. This vector will be copied to a new, nonexisting vector in the To output set that you select. The To output set can exist, but the vector must not exist. The new vector ID will match the old one, if it does not already exist in the To output set. Otherwise, a new ID will be chosen.
Pressing Last One will perform the copy operation and return you to the FEMAP menu. If you want to combine multiple vectors, use More instead. More is only useful if you are copying/combining vectors which do not contain data for every node or element in your model, since otherwise the previous data would be completely overwritten or completely skipped. After using More, you can choose a new From output set and vector for the next combination. The combination is automatically done in the same set and vector that received the first copy.
8.5.3.2 Model Output Linear...... combines output vectors based on the following formula:
You can create linear combinations of entire output sets, or of single vectors, depending upon your choice for Entire Set. This command works in a repetitive fashion similar to Model Output Copy except you can define a scale factor for each Output Set. You essentially copy one From vector (or set) at a time with a specified Scale Factor every time you press
whereVout is the vector that is createdVi are the vectors to combine, andAi are the scale factors
Vout{ } A1 V1{ } A2 V2{ } ... An Vn{ }+ + +=

���� Postprocessing
am-f com-
en
gle, ns the
-
he ther lly ted. of ore
the selec-
a ach
More. This is equivalent to a single term in the above equation. For the final vector that you wish to linearly combine, press Last One, instead of More. This will combine the vector, and exit to the FEMAP menu.
Some vectors can not be linearly combined by this command. When FEMAP reads output from your analysis, certain vectors are identified as being not “linearly combinable”. Exples of this are Principal Stresses, Von Mises Stress and Total Displacement. Instead obining these vectors, FEMAP recalculates them based on their linearly combined components (if all necessary components exist). This recalculation is only possible whyou combine entire output cases.
If you want to make a linear combination of all of your existing model output using a sinconstant scale factor, just press All Sets. This will create a new output set, which contailinear combination of all your previous data.
8.5.3.3 Model Output Calculate...... is very similar to Model Output Fill. The output created is based on an equation (or constant value) that you supply. In this case however, you firstselect all of the output sets where thecalculations will be done, using the standard entity selection dialog box. FEMAP will automatically find a vec-tor which does not exist in any of the selected output sets and use that vec
tor. The active vector is not used.
The Calculate Output Dialog box lets you specify the Title for these new vectors, and ttype (Nodal or Elemental) of output data to be calculated. The type will determine wheoutput is associated with your model nodes or elements. The ID Variable is automaticadefined and incremented with the ID of all nodes or elements where output will be creaThe Set Variable has a similar function. It is defined and incremented with the ID of all the output sets where output is created. Refer to the Model Output Fill command for minformation on specifying these variables and the defining Equation.
After you define the output calculations, you must select the nodes or elements whereoutput is to be calculated. Selection of these entities is done using the standard entity tion dialog box.
8.5.3.4 Model Output Envelope...... works just like Model Output Linear. Instead of specifying scale factors to be used inlinear combination however, here you choose a Combination Method. For each term (e

3
267352&(66,1*
Model Output Envelope... ����
vector or set that you want to envelope), you must select one of the three available methods - Min, Max or Max Abs. The resulting envelope is based on the following:
The Entire Set check box controls whether FEMAP will envelope entire output sets, or just individual output vectors. Just like Model Output Linear, this command works in a repetitive fashion. That means you essentially envelope one From vector (or set) at a time, every time you press More. This is equivalent to a single term in the above equation. For the final vec-tor, press Last One, instead of More. This will envelope the vector, and exit to the FEMAP menu.
Unlike Model Output Linear, all output data can be enveloped. You can use the All Sets command button to automatically create an envelope of all existing output data in your model. This creates a single, new output set. The resulting envelope is based on the com-bination method that you have selected.
How Envelope WorksThe first set or vector that you select is sim-ply copied directly to the set or vector which will receive the enveloped data. Therefore, if you choose Last One for the first vector, this command is equivalent to Model Output Copy. If instead you press More, and then specify additional vectors to envelope, the data from those vectors is combined with the data which you have already enveloped. The method used for the combination depends upon your selection. If you select Max envelop-ing, the resulting data at each node or element will be the maximum value at that node or ele-ment of the existing envelope and the vector you just selected. Min enveloping is just the opposite. The result will be the minimum of the two values. Selecting Max Abs will result in choosing the value which has the maximum absolute value. In this case (as well as all the others) the enveloped data will still contain both positive and negative values. The absolute value of the data is not saved, it is just used for the comparison.
If data does not exist for a node or element, in either the existing enveloped data, or in the vector that you are currently adding to the envelope, the result will simply be the value of the data that did exist. This is independent of the method you choose.
You can specify a single enveloping method, such as Max, and then select a series of vectors or sets using More. This will create a new output vector or set which contains the maximum
whereVenv is the vector that is createdVi are the vectors to envelope, andF( ), is the max, min or absmax function
Venv{ } F Vn{ } F Vn 1–{ } F ... V1{ },( ),( ),( )=

���� Postprocessing
d” mary
as t to g
ame the ID ay to ble if
s a new o dis-
:
s
s er
is can w-
(or minimum, ...) output values at all nodes or elements in the original data. You can also create much more complex envelopes where you vary the enveloping method to find the maximum value of some output vectors, enveloped with the minimum values of other output vectors. The possible combinations are limitless.
Using Ply SummaryIf you are working with laminated plates with ply-by-ply results, or even with homogeneous plates with top, middle and bottom data, you can choose to compute ply summaries. If you turn off Entire Set, Ply Summary becomes available. You can then choose any “layereplate output vector and compute a summary envelope for that output type. The Ply Sumwill include the same type of output for all layers/plies in your model. This is the same picking each of the ply output vectors, but is done automatically. Typically, you will wanset the Output Set to match the Input Set when you are using this method - the resultinenvelope will then be placed in the same set as the original output.
Requesting Set InfoIf the Set Info option is selected, FEMAP will create an additional Output Set with the svectors as the Enveloped data. In this case however, the output values will actually be of the Output Set where the enveloped data value originated. This provides an easy wdetermine the worst case conditions for each Output Vector. This option is only applicathe Entire Set option is checked.
8.5.3.5 Model Output Error Estimate...... estimates the accuracy of the data in a selected output vector. This command createvector containing the estimate data. You can use any of the postprocessing methods tplay and evaluate the error estimate vector - just like any other output data.
This command displays the Output Data Error Estimate dialog box. You can choose any one of the six error estimation methodsMax Difference, Difference from Average, % Max Difference, % Difference from Aver-age, Normalized % Max Difference, or Nor-malized % Difference from Average. The calculations used for each of these methodis described later in this section.
You can also specify a lower limit error value, with the Skip if Below option. At any Node or Element where the error estimate ismaller than the value you specify, it will beset to zero. You can use this feature to furthhighlight areas of your model which have themost significant errors.
You must also choose an Output Set and Output Vector to be used for the estimate. Thbe any nodal output vector or any elemental, centroidal, output vector. You may not hoever, choose a vector that contains output data for element corners.

3
267352&(66,1*
Model Output Error Estimate... ����
Finally, to complete your selections, you must choose whether to base the error estimate on data from the Entire Model, or just data on elements selected in a specified Group. If you choose the Elements in Group option, you must also select a Group. As the name of the option implies, only the Elements in the selected Group are used, no matter whether the out-put vector you select contains Nodal or Elemental output. Refer to the Model Output Con-vert command for more information on choosing between your entire model and using Groups. While that command does not specifically address error estimates, it uses output vectors and Groups in a similar manner.
When you press OK, FEMAP will create a new vector, in the same Output Set that you chose, which contains the error estimate. You can then select this data for contours, criteria plots, XY-plots, reports, or any other postprocessing option - just like any other data.
What Are Error Estimates and Why Use ThemAll finite element models and finite element analyses are engineering approximations. Depending upon how many elements you create, the shape of those elements, loading and boundary conditions, and many other factors, the accuracy of your model/approximation can be very good or very bad. One of the main problems in using finite element results is that it is difficult to tell when the results truly represent reality. One historical method of verifying accuracy is to build a second model which is more refined (has more elements) and check to see if you get the same or similar answers. If you do, then it is usually felt that the original approximation was reasonable. Unfortunately, this method takes a lot of work, and a lot of computer resources to run the additional analyses.
Error estimation attempts to quantify the validity of your approximations - without doing any additional analysis or modeling. Even if the error estimations do not give you a defini-tive answer concerning the accuracy of your model, they will certainly point out the portions of your model which need the most careful consideration. Typically, these will be areas where there are large gradients or localized changes in stress, displacement or other output quantities. These areas are usually critical in your design, and unless you properly refine the mesh, they can be poorly approximated.
The error estimates are based on these variations in output values. Ideally, within an element, or between elements connected to a common node, the variations in output should be rela-tively small. To the degree that these quantities vary, your model may not properly represent the true output state in that region. Error estimates show you how much variation is present throughout your model.
How Error Estimate WorksIt may seem backwards, but error estimates of nodal output data are calculated at the element centroids. Similarly, error estimates of elemental, centroidal output data are calculated at the nodes. This is similar to the conversion that takes place when you use the Model Output Convert command. Again, the error estimates need to look at the variations in output data. An error estimate of nodal output data will be based on the gradients that data causes in each element. Hence the estimate is actually calculated for the element. An error estimate of ele-mental, centroidal output data is based on the differences that occur at the elemental bound-aries. In specific, FEMAP bases the calculations on the output values from all elements

���� Postprocessing
connected to a specific node. That is why the error estimates are formulated at the nodes for elemental data.
The calculation of error estimates for nodal output is fairly straightforward. The values at each node connected to an element are simply compared. Error estimates for elemental data are more complicated. They follow the same rules that FEMAP uses for the Model Output Convert command. Since this calculation is also done at nodes (element corners), FEMAP needs to use the output value at the appropriate element corner for each node. If you recover elemental corner output, FEMAP automatically uses these output values at each corner, even though you must select a centroidal output vector. If you do not recover corner output, FEMAP simply uses the centroidal value from the output vector that you selected.
You can choose any of six error estimation methods. All of them follow the procedures described above. The only difference between them is the formula to calculate the estimate.
Max Difference Method
Difference from Average Method
% Max Difference Method
% Difference from Average Method
Normalized % Max Difference Method
ValueMax Value–Min
MAX ValueMax ValueAvg– ValueMin ValueAvg–( , )
ValueMax ValueMin–
ValueAvg------------------------------------------------------- 100%×
MAX ValueMax ValueAvg– ValueMin ValueAvg–( , )
ValueAvg----------------------------------------------------------------------------------------------------------------------------------------- 100%×
ValueMax ValueMin–
ValueVectorMax------------------------------------------------------- 100%×

3
267352&(66,1*
Model Output Error Estimate... ����
s being ts in
ce
s in ou the your tify
ew val-tify Aver-nly a o not
if the mal- peak
y does 0, 500, lated:
Normalized % Difference from Average Method
In each of these calculations, the “Min”, “Max” and “Avg” values refer to the minimum, maximum and average output values at the node or element where the error estimate icalculated. The “Vector Max” values refer to the maximum value for all nodes or elementhe output vector. You will notice that all error estimates are either zero or positive, sinthey all use the absolute value of the various factors.
The choice of an appropriate error estimation method largely depends on the conditionyour model. FEMAP will allow you to calculate as many error estimates as you want. Yjust have to use the Model Output Error Estimate command multiple times. In general,Max Difference method is good at pointing out the largest gradients, in the portions of model with the largest output values. The Difference from Average Method will also idenareas with the largest output values. In this case however, areas where only one, or a fues are significantly different will be accentuated. The Max Difference method will identhe steepest gradients in the most critical portions of your model. The Difference from age Method will identify just the steepest non-uniform gradients, the ones that vary in osingle direction. The two percentage methods identify the same type of gradients, but dmake any distinction between large and small output values. Use these methods only magnitude of the output is less important than the changes in output. The final two norized percentage methods are usually the best at quantifying overall errors in areas withoutput values.
Error Estimate ExamplesA few brief examples, with hypothetical data will help to illustrate the various error esti-mates:
Suppose you have output values surrounding some location (a node or element, it reallnot matter) that are 100, 100, 300, 300, and at another location you have 100, 100, 10and at a third location you have 1, 1, 3, 3. The following error estimates would be calcu
Sample Error Estimate
Values Min Max AvgMax Diff
Max Diff from Avg
% Max Diff
% Diff from Avg
Nrm %
Max Diff
Nrm %
Diff from Avg
100,100,300,300
100 300 200 200 100 100% 50% 40% 20%
100,100,100,500
100 500 200 400 300 200% 150% 80% 60%
1, 1, 3, 3 1 3 2 2 1 100% 50% 0.4% 0.2%
MAX ValueMax ValueAvg– ValueMin ValueAvg–( , )
ValueVectorMax----------------------------------------------------------------------------------------------------------------------------------------- 100%×

���� Postprocessing
You will notice that the two unnormalized percentage methods make no distinction between the first location with 100 and 300 output values and the last with 1 and 3. Also note how the Max Difference from Average method (and the corresponding normalized percentage method) highlights the middle position where all values are constant (100) except for the single 500 value. You will notice that the average values for the first and second output posi-tions are identical (200), even though they represent very different conditions. If you just look at contour or overall data, you will only see these averages.
8.5.3.6 Model Output From Load...... creates new output vectors based on loads in the active Load Set. You can use this com-mand to convert your load data to output data, so that you can produce contour, or other postprocessing displays.
When you invoke this command, FEMAP will display a dialog box which will allow you to choose the type of load that you want to convert.
After you make a selection, and press OK, you will see the standard entity selection dialog box. You can limit the output that will be created to some portion of your model, or simply select your entire model. In most cases, selecting the entire model is most appropriate.
In general, output is only created on the selected nodes/elements where loads, of the appro-priate type, have been defined in the active Load Set. The only exceptions to this are for Nodal and Elemental Temperatures. In these cases, if you have defined a default temperature with the Create Body Loads command, output data will be created for all selected nodes or elements. For those nodes or elements where temperatures have been defined in the active Load Set, those temperatures will be used directly. For any node or element which does not have a temperature assigned, the default temperature for the Load Set will be used. If no default temperature has been defined, no output data will be created for any node or element which does not have a temperature assigned.
When you convert temperature data, one new output vector will be created in the active Out-put Set. For pressures, up to 6 vectors will be created, one for each element face where pres-sures are located. For plate elements, which only have pressures on one face, there will only be one vector. When you convert the other load types, eight new vectors will be created. Six of these will contain the six load components: three translation (X, Y and Z) and three rota-tion (XR, YR and ZR). The final two vectors will contain the magnitudes of the translation and rotation components.
8.5.3.7 Model Output Transform...... allows you to transform output that references Global X, Y, Z components (like Total Translation, Reaction Forces...) into any coordinate system that you choose. You may also convert element stresses, strains, and forces into the material direction from the standard out-put direction.

3
267352&(66,1*
Model Output Transform... ����
ant
hese vec- ors for al
When you choose this command, you will see the Transform Output Data dialog box. There are two options available:
1. Vector Output (Displacements, Forces, etc.)
2. Plate Forces, Stresses and Strains
Vector OutputWhen you choose Vector Output, you must choose the coordinate system that you want to transform into using the “Into CSys” box, after which you must select the Output Set and Out-put Vector that you want to transform. Typically you will want to pick the “Total” vector, (like “Total Translation”), not a component vector (like “X Translation”). If you want to transform just the vector that you select, make certain “All Sets” is not checked. If you wto transform that vector in every output set, turn on “All Sets”.
What You Get - Vector OutputThis command creates 12 new output vectors, from the single vector that you select. Tvectors are the 3 transformed components of the original global data, and 9 additional tors which are the Global X, Y, Z components of the transformed components. FEMAPneeds these additional 9 vectors so that you can use the transformed component vectdeformed plots, arrow plots, or other postprocessing options that really work with Globcomponents.
Total TranslationX Translation (CSys 0)Y Translation (CSys 0)Z Translation (CSys 0)
Radial Translation (CSys 1)X Component of Radial TranslationY Component of Radial TranslationZ Component of Radial Translation
Theta Translation (CSys 1)X Component of Theta TranslationY Component of Theta TranslationZ Component of Theta Translation
Z Translation (CSys 1)X Component of Z TranslationY Component of Z TranslationZ Component of Z Translation
Transform into CSys 1Original Vector
You Get:

���� Postprocessing
om-
o the tter
by your lysis e
an be heme ny ele-
Plate Forces, Stresses, and StrainsThis option allows you to transform standard component Plate Forces, Stresses, and Strains from the output coordinate system to the material angle coordinate system. If you want to see component stresses output in a specific coordinate system, simply change the Material Angle for the elements by using the Modify Update Elements Material Angle command. You can use this command to align the material angle of each element to a coordinate sys-tem.
FEMAP will automatically use the material angle for each output and the standard output vectors in the selected Output Set (or All Sets) to transform the components into the mate-rial angle coordinate system for each element. The only other input required is the definition of the original component data, which must be selected in the Transform dialog box. This dialog box will appear one time for each type of data to transform (Stress, Strain, and Force), for each type of plane
element in the model (Tria3, Quad4, Tria6, and Quad8). Therefore, as many as 12 questions could be asked, but a more typical number would be 4 -6. Please consult your analysis pro-gram’s documentation concerning the original coordinate system definition. The new cponent forces, stresses, and strains will be placed in the User Defined Output Vector Numbers (300000+).
8.5.3.8 Model Output Extrapolate...... allows you to linearly extrapolate output from the center of planar or solid elements telement corners. By extrapolating output to the element corners you can often get a beunderstanding of the output distributions near the surface of your model.
Note:This technique cannot match, or improve upon the corner stresses that are generated analysis program. If possible, you should recover corner stresses directly from the anaprogram, since they are typically based on the underlying element formulations. In somcases however, analysis programs do not produce corner values, and this command cused to get a reasonable approximation. Again, it simply uses a linear interpolation scbased on the centroidal output provided by your analysis program. It is not based on ament representations.

3
267352&(66,1*
Model Output Extrapolate... ����
.
.
s one prop-res
t is at o save
an ra-
re
When you choose Model Output Extrapo-late, you will see the Calculate Output at Element Corners dialog box.
If you want to extrapolate a single vector to the element corners, simply specify the Out-put Set and Output Vector that you want.
You can also do multiple vectors by select-ing “All Sets” or “All Vectors”. If you choose both, all output will be extrapolatedIf you choose just “All Sets”, the selected vector will be extrapolated in all output setsChoosing “All Vectors” will extrapolate all output in the selected set.
Choosing Calculation OptionsCalculation options provides control over how FEMAP will extrapolate your output.
Segmenting Your ModelWhen doing the extrapolation, FEMAP can either consider all elements in your model acontinuous group, or it can segment your model based on discontinuities in geometry, erties or materials. While the “Extrapolate across all Elements” method is faster, it ignothe fact that output values can be discontinuous at material or geometric boundaries. Iusually best therefore, to allow FEMAP to segment your model. If you already know ththere are no discontinuities in your model however, you can choose the other method tsome time.
If you choose to segment your model you will see an additional dialog box where you cspecify segmentation options. This technique is identical to that used in the Group Opetions Generate command, and you should refer to that command for more information.
Projection MethodBy choosing a projection method you can decide how FEMAP should extrapolate your output. The methods are best described by examples.
FEMAP will always (no matter which projection method you choose) compute the corner values at the interior nodes (7,8,9,12,13,14,17,18, and 19) as a geo-metric average of the centroidal values for the surrounding elements. By geometric average, we mean that the distance from the centroid to the node is used as a weighting factor in the average. Closer centroids get a higher weighting factor than mo
1
2
3
45
6
7
8
9
10
11
12
13 14 15 16
1
2
3
4
5
6
7
8
9
1011
12
13
14
15
1617
1819
20
21 22 23 24 25

���� Postprocessing
roidal ode 3. r will
and 8.
to be idpoint ust be ntroi-dges
ever have ion” if the , the You ighly
ward -
ur u
f con-l. In a et free
distant ones. At these interior nodes the corresponding corner values in all adjoining ele-ments will be equal.
After computing values at the inte-rior nodes, we are left with boundary nodes(1-5, 6, 10, 11, 15, 16, 20, and 21-25). To deter-mine values at these corners, we must extrapolate the existing output
distribution. We will examine what happens at Element 2:
Consider the corner at Node 3. If you choose the “Project onto Edge” method, the centvalue is first projected normal to the element edge (8-3), and then along the edge to NIn this case, the first projection did not fall at the edge center, and the value at the cornebe weighted based on relative distances between the projected location and Nodes 3
If you choose the “Use at Centroid” method, the centroidal value is simply considered the value at the midpoint of every edge. Regardless of the element shape/skew, the mis always set to the centroidal value. In this example the value at corner Node 3 would jthe centroidal value plus the difference between the value at corner Node 8 and the cedal value. If we looked at a corner node, like Node 1, multiple extrapolations along the eare computed.
For perfectly rectangular elements both methods give the same result. In general howthe “Use at Centroid” method seems to give the most reasonable overall results. If youa highly skewed mesh, especially in an area of a relatively steep gradient, the “Projectmethod can often result in extremely large variations due to the projection. This occursprojected location falls very near to the node that you are projecting from. In that caselength ratios become very large and the accuracy of the projection becomes suspect. should therefore only choose this alternate method if you know that your mesh is not hskewed.
If we also looked at what happens in Element 3, we would see a similar extrapolation toNode 3. However, in general the corner values at Node 3 will be different in the two elements, just as they normally would from your analysis program. If you later do a contoplot of this output, how this situation is handled depends upon the View Options that yochoose. You can either choose to average the values, or to display the maximum.
This example showed a simple case, where the entire model consisted of one plane otinuous elements. The nodes on the boundary were simply the free edges of the modereal model, the same technique is used, but you would normally choose the option to lFEMAP segment the model. FEMAP then considers each segment independently. Theboundaries are the free edges of the segment, not of the entire model.
1
2
3
5
6
2
3
7
8
Project onto Edge Use at Centroid
1
2
3
5
2
3
7
8

3
267352&(66,1*
Complex Output Commands ����
ce rel-
a fre-ginary sing
re-ector, by a, in .
Out-ude/lly,
con-
la-ment.
value.
If you are working with solid elements, the process is identical, just a little harder to visual-ize. Interior corner values are computed from geometric averages of the surrounding centroi-dal values. Values at the corners on free boundaries/faces are computed by projections along the element edges. It is again usually best to choose the “Use at Centroid” method, sinatively skewed solid elements are fairly common.
8.5.4 Complex Output CommandsThe last two commands are only applicable to complex output results (i.e. results fromquency response analysis). You must have either magnitude/phase results, or real/imapairs. You can convert between these types of complex output, or expand the results uphase information into the real domain.
8.5.4.1 Model Output Convert Complex...... enables you to create Real/Imaginary pairs from Magnitude/Phase data read from Fquency Response results and vice versa. You can choose to convert a single Output Van Entire Set of Output Vectors by choosing the Entire Set Option, or convert All Sets selecting the All Set option. All Sets can be performed with Entire Set to convert all datall Sets, or without Entire Set, which converts only the chosen Output Vector in all Sets
Newly converted Real/Imaginary pairs are located in their respective 2000000/3000000put positions in the Output Set from which they were created. Newly converted MagnitPhase pairs go into the 0/1000000 positions. For this command to complete successfuboth of the vectors which form the complex components must exist, and neither of theverted vectors can exist (to prevent converting and reconverting of the same output).
8.5.4.2 Model Output Expand Complex...... creates new output at specified phase inter-vals based upon selected magnitude/phase data. This has the effect of converting com-plex output into one or more sets of real out-put at specific phase values.
When you choose this command, you will create new output sets for each phase value where you expand the complex output. If you choose Single Phase, you will only get one set, at that value. With Phase Range however, you can expand the complex output through a range of phases. Typically you will want to choose the entire phase range, 0 to 360. This will generate output sets that you can use with MultiSet animation to visualize phase retionships in your results. You can choose the number of sets/frames by setting the Incre
When you choose the Phase Range option, no output is generated for the Last PhaseThis prevents duplication of the phase data at 0 and 360 degrees.

���� Postprocessing
o an ent.
box not
ill be tput ack
ment ut for
8.6 Listing Output (List Output Menu)The commands on this submenu allow you to create reports of output data contained in your model. The different commands allow you to control the format of those reports. The List Output Query command lets you interactively retrieve output for selected Nodes and Ele-ments, while List Output Compare obtains differences between outputs. In addition to the other reporting commands, the List Output Format command creates a report which lists the output report formats which have been defined in your model.
8.6.1 List Output Query...... interactively retrieves output for selected Nodes or Elements. When you need to quickly retrieve the output for one or more Nodes or Elements, this is the command to use.
The Output Query dialog box lets you select the Output Set which contains the output data of interest. If you want to recover data from all available output sets, instead of just one, choose the All Sets option.
The output which is reported is limited to the type of output you select. For example, if you only want stress output, select the Stress Category. Select “Any Output”, if you want toreport all available output from the set or sets that you select.
In addition to choosing the Output Set and data category you want, you must choose trecover data for either a Node, or an Element and then specify its ID. As always, you cselect the ID graphically, but you must first identify whether you want a Node or an Elem
Hint:When selecting entities graphically, make certain the focus is in the ID box (i.e. the ID must be active) by clicking in the ID box. If you do not, and the focus of the Window is in the ID input area, you will not be able to select items graphically.
To produce the report, press either More or OK. If you press More, you will be able to recover additional data without choosing the command again. If you choose OK, you wreturned to the FEMAP menu. Unlike most commands, you will notice that More is thedefault command button for this dialog box. This enables you to easily query multiple ouentries just by pressing Enter. Also, after you choose More, the input cursor will jump bto the ID field, so you can choose a new Node or Element.
Since More is the default command button, you can simply double-click a Node or Eleto select it and automatically press More. Using this technique, you can query the outp

3
267352&(66,1*
List Output Query... ����
he ever the
ven ou
n y dis-rom d the is- enti- the with uide cess
multiple entities simply by repeatedly double-clicking on each one with the left mouse but-ton.
The amount of output that is reported, depends on the types of output that are present in your model. The format of the report looks like the following:
The sample shown above lists only a few items. If you have elemental corner stresses, or stresses on top or bottom faces of an element, they will all be listed. If you choose All Sets, all data types for each set are listed before the next set begins. This report, just like all others, is written to all destinations which you specify in the List Destination command.
This command can be used very effectively when you are doing detailed analysis. With it, you can often replace voluminous printouts or reports of model output, that have usually been required to “look-up” data for further calculations. Instead, have FEMAP display tappropriate portion of your model. Then choose the List Output Query command. Whenyou need output for a given Node or Element, pick the type of output you want, chooseNode or Element option, and double click on the entity you want to query. FEMAP will immediately report the output you need in the Messages and Lists Window. You can emake the display a contour or criteria plot, to visually lead you to critical areas where ycan then query.
Hint:If you want to query the model quickly for a specific stress and/or displacement at givenodes or elements, it is often easier to use the Dynamic Query option in FEMAP. Simplplay the deformed and contour plot of the desired results, change the dynamic query fOff (lower right hand corner of status bar/tray) to either Node or Element, and then holcursor at a given node or element location. FEMAP will then provide a box listing the dplayed output information for that node or element. You can then quickly move to otherties to obtain their results. When the box information is visible, you can even left click inarea to send the information to the List Destination, or right click to annotate the modelthis text at that location. Please see sections on Dynamic Query in the FEMAP User Gfor more information (Chapter 4 - User Interface and the end of Chapter 5 - the FEA Profor more information
Element 1 Output Set 1 - PAL2 Case 2 Output Vector 5097 - MAJOR SHELL STRESS = 23680. Output Vector 5098 - MINOR SHELL STRESS = -23680. Output Vector 5099 - SHEAR SHELL STRESS = 15920. Output Vector 5099 - VON MISES STRESS = 28640. Output Vector 5099 - VONM % YLD STRESS = 23.

���� Postprocessing
8.6.2 List Output Compare...... can be used to compare output from individual vectors or entire output sets. When you invoke this command the Compare Output Data dialog box is displayed.
With this dialog box, you can choose whether to compare the Entire Set of output data, or just one pair of vectors. If you choose List Details, the output at any individual Nodes or Elements which differs will be reported. Whether the output differs depends on the Max Difference you choose. Any values which differ by a smaller (or equal) per-centage than you specify will be considered as identical and will not be listed.
The final entries in this dialog box let you choose the Output Sets and Vectors which are to be compared. If you are comparing entire sets, only the Output Sets can be specified, other-wise both sets and vectors are required.
A report similar to the following is written to the active List Destination.
This sample report includes the detailed differences between the two vectors. For each Node where data differs, the data values from both vectors are listed along with the difference. The final line also shows the ID and value of the maximum difference (MxDiff), and the ID and value of the maximum percentage difference (MxPct). Finally, the dot product (Dot) of the two vectors is given.
Hint:If you compare data that is identical, you will not see the header information for each vector as it is compared. If you want to see this information, redo the command, but set the Maxi-mum difference to zero (make sure List Details is off!). This will list all header information and the last line summary for each vector.
Set 1 Vector 100000 vs. Set 1 Vector 100001 ID 1 Vec1 0.996195 Vec2 8.71557E-2 Diff 0.909039 ID 2 Vec1 0.984808 Vec2 0.173648 Diff 0.81116 ID 3 Vec1 0.965926 Vec2 0.258819 Diff 0.707107 ID 4 Vec1 0.939693 Vec2 0.34202 Diff 0.597672 ID 5 Vec1 0.906308 Vec2 0.422618 Diff 0.48369 ID 6 Vec1 0.866025 Vec2 0. Diff 0.866025 ID 1 MxDiff 0.909039 ID 6 MxPct 100. Dot 0.82837

3
267352&(66,1*
List Output Unformatted... ����
lab-
can
lect a can er list-
Other Uses for this CommandIn addition to simply comparing data to find similarities, you can use this command to do a quick check on the orthogonality of output vectors. This can be important when looking at eigenvectors from a modal analysis. All you have to do is select the two vectors you want to check, turn off the detailed report, and look at the dot product. If the vectors are orthogonal the dot product will be zero.
8.6.3 List Output Unformatted...... produces an “unformatted” report of selected output data. Actually, the report is not “unformatted”, rather it is just presented in a very simple 1 or 3 column format without eorate headers or labels.
After selecting the Output Sets to list, using the entity selection dialog box, you will see a dialog box which allows you to customize this report.
The full report consists of five sections: (1) Output Set Data, (2) Output Vec-tor Data, (3) Output Vec-tor Statistics, (4) Detailed Output Data and (5) Summary Data, at each Node or Element. Each of these sectionsindependently be enabled or disabled.
You can also choose to list data on All Vectors in each of the selected Sets, or simply sesingle vector to be listed from each Set. If you are listing the detailed Output Data, youchoose either a 3 column, or a 1 column format. The 3 column format produces a shorting, the 1 column format is often better for transferring data to other applications.
Unformatted Output reports resemble this sample:
Output Set 1 - NASTRAN Case 1 From = MSC/NASTRAN Analysis Type = Frequency Value = 0. Output Vector 1 - Total Translation (Model Vector 211) Maximum Node ID = 505 Value = 1.88076E-4 Minimum Node ID = 1 Value = 0. Type = Displacement Calc = N Component Dir = Y Centroid = Y Component 0 2 - T1 Translation Component 1 3 - T2 Translation Component 2 4 - T3 Translation 1 0. 2 2.54372E-5 3 4.84297E-5 4 7.3678E-5 6 0. 7 1.3588E-5 8 3.39865E-5 9 5.78703E-5 11 0. 514 1.53592E-4 515 1.78255E-4 516 7.80235E-5 517 1.03069E-4 518 1.28337E-4 519 1.53788E-4 520 1.78729E-4 521 8.52864E-5 522 1.08748E-4 523 1.32872E-4 524 1.57369E-4 525 1.83125E-4 Sum = 3.86823E-3 Number of Entries = 45 Average = 8.59606E-5 Sum of Squares = 4.98776E-7 Standard Deviation = 6.14709E-5 Displacement Summary Maximum Value 1.88076E-4 Output Vector 1 - Total Translation Minimum Value 0. Output Vector 1 - Total Translation

���� Postprocessing
rall es may sum- cal-
arious
eport. tted
Obviously, many variations on this format are also available by choosing other options. The sample shows all four sections enabled in the 3 column format. The Output Vector Statistics are shown after the data columns. The Calc flag indicates whether this vector can be linearly combined. The Component Dir flag indicates whether there are additional vectors of data in your model which represent the XYZ components of this vector. This flag will also be true for vectors which contain elemental centroidal data if elemental corner data is present in your model. Whenever the Component Dir flag is true, several additional lines will be added to the report (as shown) to identify the other “component” vectors.
The summary data, shown at the bottom of the listing, provides a quick way to find ovepeak displacements, forces, or stresses. Depending on the vectors you list, these valucompare dissimilar values, but they will always list the peaks. For example, the stress mary considers all types of stress. No distinction is made between normal, principal orculated values (such as Von Mises).
8.6.4 List Output Standard...... produces reports of your Output Data in formats which resemble those used by the vanalysis programs, or which you have added to the format library.
To produce a standard output report, you first select the Output Sets that you want to rThe report format and other customization options are then specified on the List FormaOutput dialog box.

3
267352&(66,1*
Customizing Your Output Report ����
The Format ID list box will contain a list of all of the formats which are in the format library. You can choose a different format library using the File Preferences, Libraries command. The format you choose from this list will be used to create your report.
8.6.4.1 Customizing Your Output ReportThe additional options, in the List Formatted Output dialog box, allow you to customize the content of your report. You can select what data to report and the order that it will be reported.
Title:The text that you type in this field will be added to the top of each page of your report. This provides a quick way of adding a description to the report, without changing the report for-mat. For example, you could add a description of the entities that you selected to produce the report.
Sorting:The Sort Field option in this section of the dialog box lets you select an Output Vector for sorting. If you select a vector, it will be sorted in the order you choose. If you choose Ascending order it will be sorted with the minimum values first. Otherwise it will be sorted with the maximum values first. If you choose Absolute Value, the sorting will be based on the absolute value of the values in the Sort Field.
When you choose a Sort Field, the report is listed based on the sorted order of the data in the sort vector. The sort vector does not actually have to be listed in the report. If you do not choose a sort vector, data is simply listed in order of the Node/Element IDs. Even with no sort vector, the Ascending option still controls the order in which the report will be listed.
Top N:These options control whether the data from All Nodes/Elements will be reported. You can also limit the report to output from only the Top or Bottom entities. If you choose one of the limiting options, you must also specify the Number of Nodes/Elements you want listed. Top really lists the final entries in the report. These entries will be the maximum entries if the report is sorted in Ascending order. It will be the minimum entries however, if the report is not in Ascending order. Similarly, Bottom selects the first entries in the report.
Limits:Like Top N, these options limit the data that will be reported. Unlike Top N however, these options are based on the values of the output in the sort field. If you do not choose a sort vec-tor, these limits will have no effect.
To set limits, you must first choose a selection method. For example, Above Maximum will only report output which is above the value that you select. Then specify the Minimum and/or Maximum limit values, whichever is required. You can also choose Absolute Value to base the limit checking comparison on the absolute value of the output data. The default option, None, disables limit checking.

���� Postprocessing
con- you ach t the “Full of the
ve ted in
xists)
mply
the alu- s.
nts ialog
he Out-For-
Options:There are two sections to every report - Details and Summaries. The “Details” section tains the actual report of data for each selected Node/Element. It is listed in the formatchoose. The “Summaries” section contains summary information (Max/Min values) for evector in your report. These summaries are listed at the end of each Output Set, and aend of the report. You cannot control the format of the summaries. The default option, Report”, enables both sections of the report. The other options enable only one sectionreport.
Choosing Skip Empty will skip detailed data lines for Nodes/Elements which do not haany output data of the types requested. If data exists for any of the Output Vectors selecthe report, this option has no effect. In any report, fields which are undefined (no data eare listed as asterisks (*******).
Report Header:If you turn on this option, an additional header is added to the top of the report which silists all of the options that you selected to make the report.
The following is a sample header:
Entity List:If you turn on this option, a list of the IDs of all selected Nodes or Elements is added totop of the report. This list can be quite long if you have a large model, but it can be invable if you are limiting the actual output with the Top N or Limits options. It can also behelpful when you use more complicated selection techniques like box picking or group
The following is a sample Entity List:
8.6.4.2 Finishing the ReportAfter you select all report options, and press OK, you must select the Nodes or Elemewhich you want to be included in the report. You will use the standard entity selection dbox for this selection.
8.6.5 List Output Use Format...... allows you to produce custom reports in formats that you define.
To produce an output report, you first select the Output Sets that you want to report. Treport format and other customization options are then specified on the List Formattedput dialog box which was described in List Output Standard. In this case however, the
FEMAP Version 4.00 Wed Jan 13 09:53:08 1993Model : s:\c\animate.mod Report : NodeFormat : NASTRAN DisplacementSort By : 2..X Translation in Ascending Order (Absolute Value)Includes: Top 10Limit To: Above 1.E-4 (Absolute Value)
Selected Entities: 1,2,3,4,5,6,7,8,9,10,11,12,13,14,15,16,17,18,19,20,21,22,23,24,25,26, 27,28,29,30,31,32,33,34,35,36,37,38,39,40,41,42,43,44,45,46,47,48,49, 50,51,52,53,54,55,56,57,58,59,60,61,62,63,64,65,66,67,68,69,70

3
267352&(66,1*
Defining New Formats ����
mat ID list box will contain a list of all of the formats which have been defined in your current model (not the format library). You can choose one of these (if there are any), or use the New Format command button to define a new format. The format you choose from this list will be used to create your report.
8.6.5.1 Defining New FormatsWhen you choose New Format, you will see the Define Output Format dialog box which gives you the option to define Titles for the format, as well as the specific data to be reported.
TitlesThere are three types of titles available, Format Title, Page Titles, and Column Title. The Format Title is not part of the report, but it will be used later to select this format. You should always specify a descriptive title. You can also specify two Page Title Formats. These for-mats are listed at the top of every page of your report. If you choose to have these titles hori-zontally centered, the final position depends on the width of the longest format line. You can also insert a blank line after each title.
The Column Title Format is actually a third title line which will be written at the top of the detailed data. It is usually used to place a title over each column of data. The four Data For-mat lines are used to specify the data to be written for each Node/Element in the report. Any of these format lines which are blank will be skipped when the report is written.
Specifying Data Fields for Your ReportThe various format lines which you specify can contain either text/labels or can identify data vectors to be listed. Most data fields will be found in the Data Format lines, but some special cases can be used in any format line. A data field is specified in the following manner:

���� Postprocessing
it . In f this
the
s is
be a an- not
text
hould t text.
< VectorID, Digits, EFormat, LeftJustify >
where:
m < > characters define the width (and location) of the data field.
m “VectorID” contains the ID of the Output Vector to be selected.
m “Digits” specifies the number of significant digits which are to be written.
m The “EFormat” controls exponential output of values (“Y” or “N”).
m “LeftJustify”controls whether the numeric values are left or right justified or aligned within the field width (also “Y” or “N”).
If the “EFormat” is “Y”, the field will always be written in exponential format. Otherwise,will be in floating point format or exponential format based on the value and field widtheither case, output values that are zero will simply be written as 0., not 0.0000E+00I. Ioption is skipped the default value is “Y”.
The default value for “LeftJustify” is “N” if the option is skipped. If you skip this field a default will be assumed based on the width of the field.
Several special “VectorID” values can be used, such as:
The special values, -1 and -2 are often used in the Page Titles. If “VectorID” is 0 or -1, “Digits” and “EFormat” options are ignored since the selected values are integers.
LimitationsThe following limitations must be met for all formats:
m Formats can be up to 132 characters wide.
m You can define up to 40 data fields per format. Each field can be up to 80 characterwide. The fields can be placed all on one line (assuming the maximum format widthnot exceeded) or spread across all lines.
m The number of significant digits must always be less than the field width and shouldrelatively small number. Choosing more than 7 or 8 significant digits is relatively meingless. The output data that FEMAP reads from your analysis program is probablythat accurate.
m You must have at least one data field in a format. Blank formats, or formats with allare not allowed.
m In general, you can place any text anywhere between data fields in a format. You snever use the characters < or > however. These characters indicate data fields, no
VectorID Interpretation
0 (or blank) Node/Element ID-1 Output Set ID-2 Output Set value (frequency...)1 thru 99999999 Output Data value from selected VectorID

3
267352&(66,1*
Copying Formats ����
be ed
m The number of < and > must always be equal on every format line. Data fields can not extend across lines.
m All data vectors which are referenced in a format must have the same type. Nodal output data cannot be mixed with Elemental output. Elemental centroidal and Elemental corner data can be mixed.
8.6.5.2 Copying FormatsIf you need to create a format which is similar to another in your model, you do not have to enter the format data manually. Pressing the Copy button will display a list of all existing formats. When you choose an entry from the list, the format data will be copied and dis-played in the current dialog box. You can then modify this data in any way you want, or even change your mind and copy a different format, before pressing OK.
8.6.5.3 Working with Format LibrariesFormat libraries allow you to create formats that you can use over and over again in many different models. The default or standard format library contains formats which mimic those from various analysis programs. When you press Save, the current format is added to the format library file. Pressing Load will display a list of the formats in the library and let you choose one to be loaded into the dialog box. Just like Copy, you can then modify the values before pressing OK.
The name of the format library file is specified by the File Preferences, Libraries command. You can work with multiple libraries simply by choosing a new filename.
8.6.5.4 Modifying Existing FormatsJust as you can choose the New Format command button to define a new report format, you can also choose Modify Format to update an existing format. Before choosing this button, you must first select the format to be updated from the list box.
8.6.6 List Output Force Balance...allows you to list all of the forces acting on a node. This data is only available if you have requested, and recovered Grid Point Force data from NASTRAN.
8.6.7 List Output XY Plot......simply lists the XY values for the active XY plot to the List Destination (typically the Messages and Lists Window). No other input is required. The active window must contain an XY plot for this command to be available. You can set the List Destination option to a file to have this information exported directly to a file.
8.6.8 List Output Format...... will list selected report formats. These are the formats which are defined and used with the “List Output Use Format” command. Only formats which are defined in your model canlisted. Formats which are in the format library cannot be listed unless they are first loadinto a model format.

���� Postprocessing
There are no options with this command. You simply select the formats to be listed using the standard entity selection dialog box and the report is produced. The format resembles the following:
You will notice that the listing simply duplicates the fields described above for defining the format. This includes blank lines for any titles/format lines which are blank.
8.7 Deleting Output (Delete Output Menu)The Delete Output Menu provides the capability to remove output from your model. This can be very useful for removing results which are no longer applicable, and reduce the size of your FEMAP model. The Delete Output Menu is partitioned into two segments. The com-mands on the top portion delete actual output in your model. The command on the second segment, Delete Output Format, does not delete any output. It simply removes a reporting format from your model.
Hint:One of the major reasons to Delete Output is to reduce the size of your model. Output can require a significant amount of disk space, especially in comparison to the size of a FEMAP model which does not contain output. When you delete output, however, you will not see a change in the model size until you do a File Rebuild (see Chapter 2 for an explanation of this command). FEMAP does not compact the database, and therefore recover the additional space used by the output until you compact the database using File Rebuild.
8.7.1 Delete Output Set...... removes entire output sets from your model. You simply select the output sets using the standard entity selection dialog box. FEMAP will then ask if it is OK to delete the output set(s). This is the only input required for this command.
Output Format 3 - Loaded DisplacementsPage Title 1 AutoCenter N DblSpace Y Page Title 2 AutoCenter N DblSpace N STATIC ANALYSIS DISPLACEMENTS Column Title Format NODE X TRANS Y TRANS Z TRANS X ROT Y ROT Z ROTData Formats< 0> < 2,4 > < 3,4 > < 4,4 > < 6,4 > < 7,4 > < 8,4 > Output Format 4 - Loaded Solid StressesPage Title 1 AutoCenter N DblSpace Y Page Title 2 AutoCenter N DblSpace N S T R E S S E S I N S O L I D E L E M E N T S (H E X A) -CENTER AND CORNER POINT STRESSES- MEAN Column Title Format NORMAL SHEAR PRINCIPAL PRESSURE Data Formats< 0 > CENTER X < 9025,6 > XY < 9028,6 > A < 9022,6 > < 9021,6 > Y < 9026,6 > YZ < 9029,6 > B < 9023,6 > Z < 9027,6 > ZX < 9030,6 > C < 9024,6 >

3
267352&(66,1*
Delete Output Vector... ����
8.7.2 Delete Output Vector......allows you to delete output vectors from an output set. When you select this command, you will see the Delete Out-put Vectors dialog box.
You can select an indi-vidual Output Vector, or an entire category to delete.
Stress and Strain have the added capability to delete only the compo-nents (leaving the Invari-ants such as Von Mises Stress) or all vectors in that category.
8.7.3 Delete Output Entry...... enables you to remove output on specific Nodes or Elements in your model from the active output vector (in the active output set). When you choose this command, FEMAP will ask you to select the Nodes or Elements from which to remove the output. If the active out-put vector contains Nodal Output, you will be prompted for Nodes. If it contains Elemental Output, it will prompt for elements. This command is a useful method of removing output from specific entities, without removing or changing the entire Output Vector.
8.7.4 Delete Output Format...... removes a specific output format from the FEMAP model. Once again, you are simply prompted for the ID of the output format to remove, and then asked to confirm that you wish to delete the chosen formats. No other input is required for this command.

���� Postprocessing

9Help and Non-Menu
9.1 Help Menu CommandsThese commands let you find out more about using FEMAP without referring to the printed documentation.
Context Sensitive HelpIn addition to the help that you can access via the commands on this menu, FEMAP can also access the help information in a context-sensitive manner. The context-sensitive help system provides several different levels of information. As you move your mouse over the FEMAP menu, toolbars or toolbox, you will see a one-line description of the command that you are pointing at appear either in the status bar (if this is visible) or the title bar of the FEMAP main window. This represents the most basic level of help information. If you need more informa-tion, just press Shift+F1. You will see the cursor change to the pointer and question mark shape shown at the left. In this mode, if you select a command, FEMAP will display the help information for that command, rather than executing the command. If you change your mind, press Esc, to cancel the help mode.
Context-sensitive help can also be accessed while you are in the middle of any command. At any time a dialog box is displayed, simply press the F1 key to jump to the help information for the current command.
9.1.1 Help IndexThe Help Index provides top level access to the other Help commands. It will display a win-dow that enables you to access the available topics. You can choose a topic by clicking on any of the underlined terms.
9.1.2 Help Search......accesses the On-Line Search capability. Simply type in a character string or select one from the Index and the On-Line Help will search in its database and respond with the appropriate information.
9.1.3 Help Keyboard......lists the available keystrokes that are used with commands, dialog boxes, menus, and win-dows throughout FEMAP.
9.1.4 Help Mouse......describes how to use your mouse to access commands from the menus, and how to use it during various commands.
F1

��� Help and Non-Menu
9.1.5 Help Analysis...... provides help about the various analysis tools supported by FEMAP. By default this option opens a help file that simply lists the available analysis programs. If you have pur-chased FEMAP in combination with one of the supported analysis programs however, this help file may be replaced by more detailed help for your analysis program.
9.1.6 Help Using Help...... accesses the Windows Help system that describes how to use the other help topics in FEMAP, and in other applications.
9.1.7 Help About...... tells you more information about your FEMAP software, and your current FEMAP ses-sion. You can use this command to determine your FEMAP software revision level and serial number. About also provides general information about your computer, and Windows environment. This includes: system and math coprocessor type, the current Windows operat-ing mode, and the amount of free/contiguous memory that is available.
For systems that require a security device, you can also access that device through the Secu-rity button in the About dialog box. This capability allows us to upgrade your FEMAP license over the phone. It is especially important if you have a timed, or limited-node license for FEMAP, or if you are leasing FEMAP. If you need to update your license, give us a call for more information on using this capability.
For network systems, the Security option provides a method to define the path to the net-work license file.
You can also check the options that are currently enabled for your license by selecting the Options button.
9.2 Non-Menu CommandsThis section describes commands that are not shown on the FEMAP menus. You can only execute these commands using the assigned keystrokes.
9.2.1 Previous MenuFEMAP always remembers the last menu command that you execute. Pressing Ctrl+F10 will redisplay the menu where that command is located. This is often faster than choosing the menus manually, and will help if you want to execute another command on the same menu.
If you want FEMAP to automatically display the previous menu after every command, you can set the Autopopup feature in the File Preferences command.
The FEMAP menu must not be active when you use this command. If you have already cho-sen a menu, press and release the Alt key to deactivate it, before you press Ctrl+F10. Alter-natively, you can just press Ctrl+F10 twice. The first press will deactivate the current menu, and the second will choose the previous menu.
Ctrl+F10

+
(/3
Previous Command... ���
9.2.2 Previous Command...... is similar to Previous Menu. It uses the information that FEMAP remembers to automati-cally execute the last command that you chose from the menu. You can use this command to bypass the FEMAP menu any time that you want to repeat the previous command.
9.2.3 View Quick Options...... displays a dialog box so you can quickly control the display of various entities. This is the same as choosing the View Options command and pressing the Quick Options button. Refer to that command for more information.
9.2.4 Top to Bottom...... moves the top graphics window under all other graphics windows. This command lets you keep the active window on the screen, but behind all other windows. By choosing the com-mand repetitively, you can cycle through all of your active graphics windows. This com-mand has no effect if you only have one active graphics window.
9.2.5 Bottom to Top...... is the opposite of the Top to Bottom command. It moves the bottom window to the top - in front of all other graphics windows.
Hint:This command is useful if an active dialog box gets hidden behind a graphics Window. If you can access commands on the View Toolbar, but you cannot access commands on the FEMAP Main Window, an active dialog box may have been hidden. By repetitively per-forming this command, you can bring the dialog box to the front, and then perform the com-mand or cancel the operation.
Alt+F10
Ctrl+Q or Shift+F6
Ctrl+F6
Ctrl+Shift+F6

��� Help and Non-Menu

10Index
A planar elements 5-20
ABAQUS contact 4-11, 4-33, 4-34, 4-69abort
listing 7-31redraw 6-2
acceleration 4-40, 6-23accuracy 6-32, 8-48ACIS 2-5, 2-6, 2-34, 3-52, 7-7activate view 6-5active
constraint set 4-64group 6-49load set 4-36output set 8-40set 7-9
add to group 6-50align 3-83, 4-84align by dynamic 6-36align view
to coordinate system 6-35to vector 6-35to workplane 6-36
all views 6-2, 6-4analysis sets 4-66analyze 2-7angle 7-17angle to curve 3-6animation 6-10, 8-3, 8-4, 8-24, 8-25, 8-27, 8-36anisotropic 4-12, 4-15anti-symmetry 4-64arc 3-10
angle-center-start 3-12angle-start-end 3-11center-points 3-13center-start-end 3-10chord-center-start 3-12points 3-13radius-start-end 3-11start-end-direction 3-14
area of element 7-20arrow 8-25aspect ratio 6-31, 7-25at angle 3-5automatic meshing
hexahedral 5-7, 5-25line elements 5-19, 5-59
tetrahedral 5-32autoscale 6-39AVI 2-18axes
view 6-30XY Plot 8-35
axisymmetric 4-31
Bbackfaces 6-26background color 6-7bar 4-8, 4-23beam 4-8, 4-24
offsets 4-8orientation 4-9section property generator 4-25shapes 4-25viewing shape 6-21
beam diagram 8-4, 8-32beam releases 4-9bending element 4-29bias 5-42blend 3-24body load 4-36border 6-7bottom to top 9-3boundary mesh 5-20boundary surface 3-32, 3-55
map to surface 3-86break 3-73
CCache 2-31calculate output 8-42, 8-45, 8-46cascade 6-7center of gravity 7-18center view 6-39, 6-43, 6-45centroidal smoothing 5-61chamfer 3-58, 3-77check
free edge 7-47free face 7-48
chord 3-12circle

,��
center 3-16center and points 3-19concentric 3-18diameter 3-15points on arc 3-18point-tangent 3-16radius 3-15tangent to curves 3-17two points 3-16
clipboard 2-17, 2-21, 2-24clipping 6-56, 6-58
coordinate 6-56screen 6-57
clipping planes 6-31coincident
curves 7-22elements 7-24load 7-29nodes 7-22points 7-21
color 2-24, 2-36, 3-85, 4-87, 7-9background 6-7contours 8-28
Command Toolbars position 2-29compare output 8-60complex output 8-57compressing your model 2-24concentric 3-18condense group 6-51cone 3-41, 3-52constraint
check 7-28copy 4-68curve 4-68draw 6-13, 6-25, 8-4equation 4-66expand 4-68geometry 4-67group 6-63list 7-42nodal 4-64on face 4-66permanent 4-99point 4-68set 4-64surface 4-68
contact 4-73element 4-11property 4-32segment/surface 4-69, 7-43
context sensitive help 9-1continuous lines 3-8
contour 6-10, 8-3, 8-4, 8-6, 8-27, 8-28, 8-32data 8-9data conversion 8-12levels 8-14options 8-11palette 8-31vector plot 8-15, 8-34
conversion factors 7-12convert
analysis models 2-7element type 5-74, 5-79geometry 2-5loads to output 8-52output 8-57output to loads 8-43units 7-10
coordinate system 4-98align 3-84, 4-85create 4-1draw 6-19group 6-61list 7-37move 3-80, 3-81, 4-79, 4-81rotate 3-82, 3-83, 4-82, 4-83
coordinates 3-9copies 2-15copy 3-69
constraint 4-68element 5-65geometry 3-66group 6-50loads 4-62materials 4-12node 5-63output 8-45picture 2-17property 4-22radial 3-67report format 8-67rotate 3-69scale 3-68
copying messages 2-21corners 8-54creating a view 6-6criteria 6-10, 8-3, 8-4, 8-6, 8-27, 8-28, 8-32, 8-34cursor position 7-8curve
accuracy 6-32align 3-84boundary 3-32break 3-73chamfer 3-77

,1'(;
,��
coincident 7-22combine 3-25custom mesh size 5-9draw 6-19, 6-20extend 3-72fillet 3-75from surface 3-26group 6-60join 3-74length 7-18list 7-34mesh 5-19mesh size 5-2move 3-81rotate 3-82, 3-83trim 3-71
curved beam 4-8, 4-27curved tube 4-23customizing FEMAP 2-12cut 8-13cutting plane 8-13cylinder 3-41, 3-52cylindrical coordinates 5-45
Ddamping 4-58default mesh size 5-2defaults 2-24define output 8-42definition coordinate system 4-98deformed 6-10, 8-3, 8-4, 8-27
scale 8-24deformed data 8-9delete 3-87
FEA entities 4-100group 6-63nondeletable entities 3-87, 4-100output 8-68views 6-46
destination 2-14, 7-46diameter 3-15difference from average 8-50dimetric 6-33displacement 4-40, 6-23display options 6-14, 8-23distance 7-17distance from plane 7-24distortion 7-25distributed load 4-41divisions 3-87DOF 4-64
DOF spring 4-8, 4-28draw 6-1, 6-2, 6-3DXF 2-5, 2-6dynamic analysis 4-58dynamic cutting plane 8-38dynamic isosurface 8-39dynamic query 8-59dynamic rotation 6-36
Eedge members 5-59edges 6-27edit 3-85, 4-86element 4-5
adjust plate 4-97align 4-85coincident 7-24contact 4-11, 4-73directions 6-20distortion 7-25draw 6-20draw beam Y-axis 6-23formulation 4-6group 6-62line 4-8list 7-39material angle 4-5, 4-92midside node 4-96modify material 4-92modify property 4-92modify type 4-91move 4-81normals 7-27offsets 4-8, 4-94, 6-21order 4-96orientation 4-9, 4-23, 4-94, 6-21other 4-10output 8-43plane 4-9releases 4-9, 4-95, 6-21reverse 4-95rotate 4-83, 4-84scale 4-86shrink 6-26split quad 4-97type 4-5
element fill 6-26element type 4-91elemental contours 8-11elemental loads 4-41ellipse 3-21

,��
envelope 8-46error estimates 8-48evaluate group 6-49exit 2-37expand output 8-57extend 3-72, 3-74extrapolate output 6-52, 8-54extrude 3-37, 3-50
curve 5-70element 5-74
Ffail criteria 8-34feature suppression 5-17features 6-10, 6-52, 8-3FEMAP Neutral 2-6, 2-7File 2-1file
export 2-6import 2-5new 2-1Notes 2-8Open 2-2Page Setup 2-9print 2-13save 2-3save as 2-4Timed Save 2-4
fill 6-26fill output 8-42filled edges 6-27fillet 3-58, 3-75finding entities 6-3fonts 6-19footers 2-9, 2-13force 4-40, 6-23format 8-64, 8-67free DOF 4-64free edge 6-10, 6-25, 7-47, 8-3free face 6-10, 6-25, 7-48, 8-3freebody display 8-17
convert to load 4-63frequency response 4-58, 8-57function 4-75
list 7-43
Ggap 4-8, 4-28generate
groups 6-52
geometric loading 4-47expand 4-55FEA attachment 4-48, 4-52, 4-90midside node adjustment 2-34, 4-52, 4-54non-constant 4-50, 4-54on curve 4-48on point 4-48on surface 4-52
geometry 7-7constraint 4-67copy 3-66delete 3-87import 2-5list 7-32meshing attributes 5-12modify break 3-73modify chamfer 3-77modify extend 3-72modify fillet 3-75modify join 3-74modify trim 3-71move 3-77project 3-78radial copy 3-67rotate to 3-81
global axes 6-30global origin 6-30graphics boards 2-24grid 6-30group 6-46, 6-54
add 6-50clipping 6-56commands 6-48condense 6-51converting output 8-44copy 6-50delete 6-63draw 6-13, 8-4generate 6-52layer 6-60list 7-44rules 6-55, 6-61
group operationsboolean and 6-51boolean exclusive or 6-52boolean not 6-52boolean or 6-51element type 6-54evaluate 6-49generate 6-52material 6-54peel 6-54

,1'(;
,��
property 6-54select model 6-55
Hhardware problems 2-24headers 2-9, 2-13heat transfer 6-23heat transfer analysis 4-61help 9-1hidden line 6-10, 6-26, 7-47, 8-3horizontal lines 3-3hyperbola 3-22hyperelastic 4-12, 4-16
Iicon menu 7-8IGES 2-5included angle 3-11, 3-12increment 7-9inertia 7-18Interfaces 2-34
ACIS 2-6Analysis 2-6, 2-7DXF 2-6FEMAP Neutral 2-6, 2-7Notes 2-8Parasolid 2-6STEP 2-6VRML 2-6
internal angles 7-25isometric 6-33isosurface 8-4, 8-14, 8-34
dynamic 8-39isotropic 4-12, 4-13
Jjoin 3-74JPEG 2-18justification 7-16
Llabels 6-19laminate 4-30laplacian smoothing 5-61layer 3-85, 4-87, 6-9, 6-46, 6-60
commands 6-47create 7-14list 7-32
layout 2-14
leaving FEMAP 2-37legend 6-30, 8-24
contour 8-32XY Plot 8-35
length 7-17levels 8-28library 2-24, 2-36
material 4-13property 4-22report 8-62, 8-67view 2-27
light source 6-28limits 8-32line 3-5, 3-6
continuous 3-8coordinates 3-9horizontal 3-3midline 3-5offset 3-9parallel 3-4point and tangent 3-6points 3-9project points 3-2rectangle 3-8tangent 3-7vectored 3-10vertical 3-3
line elements 4-8, 5-46linear combinations 8-45linear elements 4-96link 4-8, 4-27list 7-31
constraint 7-42coordinate system 7-37curve 7-34destination 7-46element 7-39formats 8-67formatted output 8-64function 7-43geometry 7-32group 7-44layer 7-32load 7-41material 7-40model info 7-45node 7-38output 7-44, 8-58point 7-33property 7-40query 8-58solid 7-36

,��
standard output 8-62surface 7-35text 7-32unformatted output 8-61variable 7-31view 7-45volume 7-36xy data 8-67
load 4-36, 4-99analysis options 4-56body 4-36check 7-29coincident 7-29combine 4-62copy 4-62create output 8-52distributed 4-41draw 6-13, 6-23, 6-31, 8-4dynamic 4-58element 4-41expand 4-55from freebody 4-63from output 4-62geometry 4-47group 6-63heat transfer 4-43heat transfer analysis 4-61list 7-41nodal 4-37, 4-40non-constant 4-39, 4-50, 4-54nonlinear 4-56nonlinear force 4-46on curve 4-48on face 4-40, 4-42on point 4-48on surface 4-52phase 4-99pressure 4-42temperature 4-43
logarithmic plots 8-35LS-DYNA3D contact 4-11, 4-32, 4-69
Mmagnify 6-39, 6-40, 6-42Main Window 2-1MARC contact 4-11, 4-35, 4-69margins 2-10mass element 4-10, 4-31mass matrix 4-31mass properties 7-18material 4-12, 4-92
angle 4-92anisotropic 4-15copy 4-12creep 4-20function dependent 4-18group 6-62hyperelastic 4-16isotropic 4-13list 7-40nonlinear 4-18orientation 4-5, 4-92orthotropic 4-15Other Types 2-36, 4-17
max difference 8-50measure 7-17, 7-18
angle 7-17membrane 4-29Memory Management 2-31merge
curves 7-22nodes 7-22points 7-21
meshattributes 5-12between 5-39bias 5-42boundary surface 3-32control 5-2copy 5-63corners 5-39edge members 5-59extrude 5-70feature suppression 5-17geometry 5-18hard points 5-9, 5-11hexahedral 5-7, 5-25length spacing 5-3matching 5-8modify 5-52nongeometry 5-39radial copy 5-66reflect 5-69region 5-46revolve 5-79rotate 5-68scale 5-67smoothing 5-61surface 5-20surface meshing performance 3-33surface method 5-14tetrahedral 5-32transition 5-50

,1'(;
,��
mesh size 5-2, 5-70, 5-79curve 5-2draw 6-20on solid 5-7on surface 5-4point 5-2surface matching 5-8
messages 2-14, 2-21metafiles 2-9midline 3-5midplane 3-44midside nodes 4-96midsurface 3-44
assign mesh attr 3-45automatic 3-45cleanup 3-45generate 3-45intersect 3-45single 3-44single in solid 3-44trim to solid 3-44trim with curve 3-45
model accuracy 8-48model colors 2-36model data 6-13, 8-4model information 7-45modify 3-85, 4-86
associativity 4-90element type 4-91renumber 4-88
moment 4-40, 6-23move 3-83, 4-84move by 3-80, 4-80move to 3-79, 4-79MPC 4-66multiple windows 6-2, 6-4, 6-6, 6-7, 9-3
Nneutral file 2-7new windows 6-6next ID 7-9nodal constraint 4-64nodal contours 8-11nodal load 4-37nodal output 8-43node
align 4-85coincident 7-22creating 4-4draw 6-20group 6-61
list 7-38move 4-80, 4-81permanent constraints 4-99project onto curve 4-78project onto surface 4-78rotate 4-83, 4-84scale 4-86
nondeletable 3-87, 4-100nonisotropic material 4-92nonlinear analysis 4-56nonlinear force 6-23normal 7-27
Ooffset 3-44offset curves 3-9, 3-25offsets 4-8, 4-94on-line help 9-1open window 6-5optimization 4-74options 6-14, 6-16, 8-23orientation 4-9, 4-94orientation angle 4-92origin 6-30orthotropic 4-12, 4-15output 4-62, 8-40
active vector commands 8-42caclulate 8-46combine 8-45compare 8-60complex 8-57convert 8-57copy 8-45define 8-42error estimates 8-48expand 8-57extrapolate 6-52, 8-54from loads 8-52list 7-44, 8-58transform 8-52worst-case 8-46
output coordinate system 4-99output format 8-64output sets 8-40output vector 8-41
Ppage setup 2-9palette for contour 8-31pan 6-36, 6-45

,��
parabola 3-21parabolic elements 4-9, 4-96parallel lines 3-4parameters 3-31, 3-47, 4-4, 7-9Parasolid 2-5, 2-6, 2-34, 3-52, 7-7pass criteria 8-34peel 6-54permanent constraints 4-99, 6-20perpendicular 3-4perspective 6-29phase 4-99pictures 2-17, 2-18, 2-19pinned 4-64planarity 7-23plane 3-40, 6-58plane strain 4-29plate 4-9, 4-29plot 6-1, 6-2plot only element 4-8, 4-35plot style 6-10, 8-3point
align 3-84coincident 7-21draw 6-19group 6-60list 7-33mesh 5-19mesh size 5-2move 3-80, 3-81project onto curve 3-78project onto surface 3-78rotate 3-82, 3-83
pointer 7-16post overview 8-1preferences 2-24pressure 4-42, 6-23previous command 9-3previous menu 9-2previous zoom 6-43primitives
cylinder,cone,tube 3-41, 3-52ellipse 3-21hyperbola 3-22parabola 3-21plane 3-40rectangle 3-8solid 3-56sphere 3-42, 3-52
print 2-9, 2-13hints 2-15listings 2-14, 7-46
printer setup 2-16
program files 2-22, 2-23, 2-33project 3-78, 4-78
onto plane 7-24property 4-21, 4-92
copy 4-22group 6-62line 4-23list 7-40other elements 4-31plane 4-29tube 4-23volume 4-31
Qquad 4-97quad meshing 5-44query 8-58quick options 6-16, 9-3
Rradius 3-11, 3-15, 3-58random analysis 4-58rebuild 2-24recording 2-23recovering data 2-24rectangle 3-8rectangular coordinates 5-45redraw 6-1, 6-2refine mesh 5-52reflect 3-69
element 5-70geometry 3-69node 5-69
regenerate 6-2region 5-46releases 4-9remesh 5-52render mode 6-10, 6-13
preferences 2-28renumber 4-88, 6-64replaying pictures 2-19report format 8-67report output 8-61reports 2-21, 7-31resolution 2-14reverse 4-95revolve 3-38, 3-51
curve 5-79element 5-79
rigid element 4-10, 4-35

,1'(;
,��
rod 4-8, 4-23rotate 3-83, 4-84
dynamic 2-28element 5-68geometry 3-69node 5-68view 2-24, 2-28, 6-33
rotate by 3-82, 4-83rotate to 3-81, 4-82ruled surfaces 3-37ruler 7-6rules 6-55
Ssaving messages 2-21saving pictures 2-18saving your model 2-3, 2-4scale 3-84, 4-85
deformed plot 8-24geometry 3-68load 4-99view 6-39
scratch files 2-2, 2-31, 2-32Scripting Language 2-23section cut 6-27, 8-4, 8-13, 8-38section property generator 4-25, 7-20security device 9-2select 6-10, 8-3selecting an engine 7-7selecting messages 2-21set 4-36setup 2-24
printer 2-16shading 6-28shape 6-21shear panel 4-29Shortcut Keys 2-30show 6-3shrink 6-26size 3-84, 4-85sketch 3-31slide line 4-32smoothing 5-61snap to 7-5solid
activate 3-52align 3-84booleans 3-59chamfer 3-58cleanup 3-64draw 6-27
embed 3-61embed face 3-63explode 3-57extrude 3-53fillet 3-58list 7-36mass properties 7-18mesh 5-25, 5-32mesh size 5-7move 3-81pattern 3-54primitives 3-54, 3-56revolve 3-56rotate 3-82, 3-83shell 3-59slice 3-61slice along face 3-62slice match 3-62stitch 3-57surface 3-55
solid elements 4-31, 6-54solid modeling 3-52sphere 3-42, 3-52spherical coordinates 5-45spline
blend 3-24drawing 3-20ellipse 3-21equation 3-23hyperbola 3-22midway 3-25multiple curves 3-25offset 3-25parabola 3-21points 3-23project 3-20tangent 3-24
split curve 3-73split quad 4-97spring 4-8, 4-28standard reports 8-62Status Bar 2-29STEP 2-5, 2-6stereo 6-29Stereolithography 2-5stiffness matrix 4-10, 4-31stored views 6-5stress transformations 8-52style 6-10, 8-3sum forces 7-29surface 3-30, 5-8
accuracy 6-32

,���
align 3-84aligned curves 3-35background 3-30boundary 3-32, 3-55corner 3-34cylinder 3-41divisions 3-87draw 6-19edge curves 3-35extrude 3-37fill 6-26group 6-61imprinting 3-26list 7-35measure area 7-18mesh 5-20mesh divisions 5-11mesh hard points 5-11mesh size 5-4Midsurface 3-44move 3-81offset 3-44parameters 3-31plane 3-40revolve 3-38rotate 3-82, 3-83ruled 3-37single 3-44single in solid 3-44sphere 3-42sweep 3-39trim to solid 3-44trim with curve 3-45types 3-30
sweep 3-39symbols 6-31symmetry 4-64
Ttangent 3-6, 3-7, 3-14, 3-16, 3-17, 3-24taper 7-25temperature 4-43, 4-63, 6-23text 7-15
draw 6-20group 6-60list 7-32
thickness 6-21tile 6-7timed save 2-4title
group 6-49
load set 4-36output 8-40, 8-41postprocessing 8-24window 6-7XY Plot 8-34
toolbar 2-23, 2-28toolbox 7-8tools 7-8, 7-9top to bottom 9-3trace plots 8-15, 8-27transform output 8-52transient analysis 4-58transition meshing 5-50translate 2-5, 2-7trim 3-71, 3-74trimetric 6-33tube 3-41, 3-52, 4-8, 4-23
Uundeformed model 8-27undo 2-32, 7-1unformatted output 8-61unit conversion 7-10unzoom 6-43update 3-85, 4-86user-defined contour palette 8-31
Vvariable 7-13
list 7-31vector 6-10, 8-3, 8-25vectored lines 3-10velocity 4-40vertical lines 3-3view 6-1
align 6-35autoscale 6-39axes 6-30center 6-43default 2-27delete 6-46free edge 7-47free face 7-48hidden line 7-47library 2-27list 7-45magnify 6-40new 6-6options 6-14, 8-23pan 6-45

,1'(;
,���
quick options 6-16, 9-3rotate 6-33style 8-3zoom 6-42, 6-43
View Toolbar position 2-29viewing layers 6-9visible layers 6-9volume
align 3-84background 3-46between 3-50corners 3-48cylinder 3-52draw 6-19extrude 3-50group 6-61list 7-36mesh 5-31move 3-81parameters 3-47revolve 3-51rotate 3-82, 3-83shapes 3-46sphere 3-52surfaces 3-49
volume clipping 6-59volume elements 4-10volume of element 7-20VRML 2-6
Wwarping 7-25workplane 6-30, 7-2workplane grid 6-30worst-case output 8-46writing 2-5, 2-7
XXY data 8-21XY Plot 6-10, 8-3, 8-20, 8-34, 8-35
list data 8-67log-log 8-35semi-log 8-35
Zzoom 6-36, 6-42, 6-43