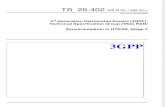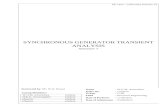Feeling Out of Sync? Get Your BIM Coordination On!
Transcript of Feeling Out of Sync? Get Your BIM Coordination On!

Feeling Out of Sync? Get Your BIM Coordination On! John Rodriguez – USCAD Kristin Rhein - USCAD
CI1599
Establishing an effective BIM model coordination process with properly shared or related coordinates is
essential to successful collaboration across multiple disciplines and distributed work teams. Historically,
BIM model coordination between Autodesk® AutoCAD® Civil 3D® and Autodesk® Revit® software has
been an ongoing challenge for effective BIM collaboration. In this class, you will gain insight from both
civil and architectural BIM experts about the latest and most efficient workflows and utilities that make
true BIM coordination between Civil 3D and Revit software easier than ever before. Learn best practices
for coordinating between Civil 3D 2014 and Revit 2014 with the new BIM Coordinator tool.
Learning Objectives At the end of this class, you will be able to:
Prepare the Civil 3D model for export to Revit
Import the Civil 3D model into Revit
Acquire and publish shared coordinates and position building models in Civil 3D
Acquire and publish shared coordinates and positioning terrain models in Revit
About the Speaker John Rodriguez is a solutions consultant for U.S.CAD with over 24 years of experience in the
Civil Engineering industry. Prior to joining the Autodesk reseller partner channel, he was CAD
Manager for two ENR 500 ranked design firms. Mr. Rodriguez is an Autodesk Certified Product
Support Professional and has reached the level of Civil Engineering Certified Implementation
Expert, and has been a featured instructor at Autodesk University. He regularly conducts
seminars on the use of Autodesk technology for civil engineering and land surveying and
regularly provides implementation services, customization, training, and support to civil
engineering professionals on Autodesk BIM for Infrastructure Technology Portfolio products.
www.linkedin.com/in/jrodriguezinfrastructure/

Insert Class Title as per Title Page
2
About the Co-Speaker Co-Speaker Kristin Rhein is a technical specialist for U.S. CAD of Hawaii with five years of CAD
experience and is also an Autodesk certified instructor. Ms. Rhein has experience working with
a variety of industry members as she provides training, consulting, and implementation for
Autodesk Revit Architecture and AutoCAD. Her production experience includes the use of a
variety of Autodesk programs including 3D’s Max design, Autodesk Revit Architecture, and
AutoCAD. She continues to be actively involved in CAD and Revit user group meetings and is
working on developing and expanding her industry knowledge with a focus in sustainable design
and LEED certification. Prior to joining U.S. CAD, she provided design consulting for Rebel
Design + Group remotely, while earning her Bachelor of Arts degree in interior design at
Michigan State University.
www.linkedin.com/in/kristinrhein/

Insert Class Title as per Title Page
3
Introduction
With the onset of Building Information Modeling (BIM) and Virtual Design and Construction Models (VDC)
the process of collaborating between the various trades has undergone a vast overhaul in the last several
years. No longer can a member of the design team just “throw” something over the wall to the other
members of the team and hope that it is good enough. Now with the ability to coordinate every last detail
prior to construction, each project should consist of well thought out models and or drawings.
Understanding Coordinate Systems
Before we can try to explain the concept of sharing coordinates we must understand the basics of
Coordinate Systems in general.
What are Cartesian Coordinates?
“Nearly” all CAD software in existence uses Cartesian Coordinates to locate objects in digital space. You
start with a fixed Origin or Base. Typically set to (0,0,0) and three Axes (X,Y & Z). In traditional AutoCAD
Based Software (Civil 3D), the Origin and Axes are exposed to the user through visual means, however in
Revit they are not as apparent to the end user, but make no mistake: they are still there! This fixed
system is essential to position elements in space such as points, lines, planes, surfaces and solids.
Understanding the basics of Coordinates Systems for AutoCAD/Civil 3D and
REVIT?
Explanation of AutoCAD/Civil 3D Coordinate Systems
AutoCAD and Civil 3D use two coordinate systems: a fixed system called the World Coordinate System
(WCS) and a movable system called the User Coordinate System (UCS). By default, these two systems
are coincident in a new drawing.

Insert Class Title as per Title Page
4
Normally in 2D views, the WCS X axis is horizontal and the Y axis is vertical. The WCS origin is where
the X and Y axes intersect (0,0). All objects in a drawing file are defined by their WCS coordinates.
However, it is usually more convenient to create and edit objects based on the movable UCS.
How to define a new UCS origin in 2D
1. Click View tab UCS panel Origin.
2. Specify a point for the new origin.
The UCS origin (0,0) is redefined at the point you specify.
How to change the rotation angle of the UCS
1. Click View tab UCS panel Z.
2. Specify a rotation angle.
Explanation of Revit Coordinate Terminologies
Coordinates in Revit In Revit you are not working with the traditional CAD terminology. Revit still has an origin and axes points
but we refer to it as the Project Internal Coordinate System. This fixed system is essential to position
model elements in space. Revit uses a project base point and survey point to locate the project origin.
The Project Base Point defines the (0, 0, 0) point of the project.
By default this is clipped. The unclipped Project Base Point can
be moved in relation to the internal origin, creating a secondary
reference point for spot coordinates, spot elevations and levels.
Moving the clipped Project Base Point icon is equivalent of
using the relocation project tool, moving the project relative to the
shared coordinates system. It is recommended that you do not
adjust the Project Base Point.
The Survey Point is equivalent of a
station pin or Geodetic Survey marker in
civil drawing. This is the point that will be
coordinated to real geospatial coordinates.
The clipped survey point represents the
origin of the shared coordinate system.
Moving it is the equivalent of setting a new
origin point. Use caution if you must move
the shared coordinates origin, especially if
linked models already exist in which the shared coordinates have been synchronized. In such a case,
each linked model must be opened and manually reconciled with the model in which the origin has
changed.

Insert Class Title as per Title Page
5
In the default templates, these points are visible in the floor plan named Site. They can also be displayed
in any other plan view by opening the Visibility/Graphics Overrides dialog box, selecting the Model
Categories tab, and expanding the Site category as shown below.
Shared coordinates in Revit
Shared coordinates are a way for a project team to utilize the same work point and give us the ability to
place multiple instances of the same building around a site. It consists of a single origin and true north
orientation which can by synchronized between models and the CAD files. In Plan views, Project North is
defined by the Y-axis of the Project Internal coordinate System, while True North is defined by the Y-axis
of the Shared Coordinate System. If you try to link models that have yet to be synchronized by publishing
or acquiring shared coordinates, Revit will not allow you to use this option.
Hot Tip: It is a best practice to first link the model, align the project base point, and then acquire shared
coordinates. We will discuss the process of acquiring shared coordinates later in the discussion regarding
model linking.

Insert Class Title as per Title Page
6
Preparing the Civil 3d file for export
Data Structure: In preparation of sharing Civil3D Surface models it will be very important to streamline
your model drawings to just the surface that you wish to share. For basic design objects such as surfaces
consider saving one object per drawing for maximum flexibility and incorporate best practices for data-
shortcut workflows. It will be more efficient to have only the surface in the drawing so Revit doesn’t have
to process additional unnecessary data.
Style Control: To prepare the surface for import in Revit, assign either a Contour-based style, or a
Triangles only style or Grid only to the surface. Each will give a slightly different result and may take more
or less memory to process once inside of Revit.
Examples:
Model Spatial Control: To optimize building location with site placement it will be recommended to
establish a survey reference point that can be coordinated with the Revit Team. Typically, civil
engineering projects are based on state plane coordinates, while architectural projects will be based on
the origin.

Insert Class Title as per Title Page
7
Exporting to AutoCAD Method: You can export a Civil3D Surface Object to AutoCAD primitive objects
using the Export to AutoCAD command. This process creates either a new AutoCAD 2010, 2007, 2004,
2000 or R14 format drawing with all civil objects exploded to AutoCAD primitives. The original drawing is
not affected. The ExportTo AutoCAD commands respect the current display settings of the objects in your
drawing. For example, if a surface in the drawing is set up to display the border and contours only, the
drawing created with the ExportTo Auto CAD command will contain primitives that represent the surface
border and contours only. If the current drawing contains multiple viewports, the Export To AutoCAD
commands create the primitives based on the view of the objects in the active viewport.
Application Menu
Export AutoCAD DWG
W-Block (Write Block) method The second option for sharing the Civil 3D Terrain model is to extract (Contours, Grids or Triangles) and
(Wblock) the entities out to a separate drawing file. This method allows you to set the Revit Project Base
point at (0,0,0) origin for easier importing into Revit.
How to extract Terrain Data for Revit Import 1. Open the Civil 3D terrain model
2. Set the appropriate Surface Style (Grids, Contours or Triangles)
3. Ribbon > Modify Surface > Surface Tools > Extract Objects
4. Commandline > Wblock > Select Entities (Grids, Contours or Triangles)
a. Select Objects
b. Pick Base Point as control point for building (0, 0, 0)
c. Check Units
d. Set file destination name and path.

Insert Class Title as per Title Page
8
Workflow between Autodesk Revit and AutoCAD Civil 3D Now we will discuss the workflow between Autodesk Revit and AutoCAD Civil 3D in the beginning stages
of a project. Tips and tricks and best practices will be presented to help avoid pain points during your
project development.
Importing the Civil 3d file into Revit When importing a Civil 3d file into Revit there are a few things that we must take into account.
Units of Measure from Civil 3d to Revit or Architecture in general.
The difference of units from the civil workflow to the Architecture workflow needs to be accounted
for.
It is recommended to create a new AutoCAD file that the civil file is XREFED into and then scaled
up by a factor of 12 based on 0,0.
This XREF file will also allow you to turn layers on and off that you do not want to see when
working in Revit
Coordinates used by the civil team.
The coordinates used by Survey and Civil Engineers is based on the State Plain Coordinate
System. This coordinate system differs vastly from the Cartesian coordinate system.
Survey Point
In Engineering terms moving of the Survey point is a huge red flag. To Revit users moving the
survey point is more akin to moving an annotation marker. Thus we will not be moving the
physical survey marker, but rather moving the annotation symbol for the survey marker.
The survey point is set by the Civil Engineer and should be used to position the project in relation
to X, Y and Z coordinates.
Project Base Point
The project base point is what can be used in Revit to set the position of various buildings on site.
The Project Base Point can be used to coordinate the building as it relates to the Structural
Engineer, MEP Engineers and other team members.
Site File
A site file should be created that is used to create the Revit topo-surface.
Before a building file is linked into the site file the coordinates should be acquired from the civil
file.
Only after the Revit site file has the shared coordinates established should any building models
be linked into the site model.

Insert Class Title as per Title Page
9
Civil Data into Revit There are many methods for importing your Civil 3D file into Revit. There is no “one right way” of linking it.
We will discuss the difference of a few of these options.
The default method for linking in your Civil file is the Center to Center option. There are a few reasons
why you might want to avoid linking Center to Center. Think into the future. Let’s say you made changes
to your Revit model by adding additional buildings and you also made a few updates to your civil file
requiring that you relink it into your project. As you relink Center to Center you will realize that your Revit
model center has changed because you expanded your building footprint making it harder to place the
civil file in the exact location of the original link.
For best practice of importing a civil file, let’s explore linking Origin to Origin. This method is a few extra
steps but will guarantee proper placement and will helps us to avoid headaches and pain points down the
road.
How to Link Origin to Origin 5. Open a Site Plan view.
6. From the Insert Tab Choose Link CAD
7. Browse to the Contour DWG sent over from Civil. Set colors to Black/White, Layers to All, Import
Units to Auto-Detect. Check the box for Correct Lines that are slightly off Axis. Change
positioning to Origin to Origin. Place at First Level representing 0’-0”. Orient to view should be
checked. Do NOT check Current View Only. Click on open when all the settings are confirmed. If
the DWG is not visible, change the view range Top and Depth to be Unlimited.
8. Once the file is placed and visible, Move & Rotate the file into position in the Site Plan view. In
this example our Survey Control point from our civil view needs to be moved outside of the
standard 20 mile radius of Revit. Our Project Base Point will stay in the same position. Before we
do this we need to move the site vertically into position. Switch to an elevation view and move the
surface into position with the building.

Insert Class Title as per Title Page
10
9. Switch back to the Site Plan view. Now we will
reposition the Revit Survey Point into position of the
civil Survey Control Point. First, unclip both the
Survey Point and Project Base Point. By doing so we
will be able to acquire the coordinates from the Linked
AutoCAD file and still maintain the limits of Revit’s
self-imposed 20 miles radius limits.
10. From the Project Location Panel on the Manage Tab expand Coordinates and select Acquire
Coordinates, followed by the Linked CAD file. This will set your shared coordinates and ensure
that your model location will stay coordinated with the architectural model from now on.
11. Even though we have acquired coordinates from the Linked CAD file we will need to place the
Survey Point at the point as specified by civil team. Select the Survey Point and change its
annotation values. Editing the coordinate values from the Survey Point location is best as Revit
will not allow you to edit the coordinate values from the Properties Panel.

Insert Class Title as per Title Page
11
12. Once this is complete, select Manage Links from the Mange Project Panel in Manage Tabs. Here
in the Manage Links dialog box we will need to select the Building File Link, and then select Save
Positions.
You would also repeat this process when any other disciplines send you a Revit Model. Any exporting
of the model will now have the option of using shared coordinates rather than project coordinates for
easier collaboration in other design software.

Insert Class Title as per Title Page
12
Publishing Coordinates For our first example we coordinated our site and building files together in one Revit project file. Instead
of working off a new project file we started from an existing project file. If we do not have the Revit models
during the site coordination process we can use the publish coordinates tool to publish the coordinates to
the individual building files that the architects are working with.
1. Let’s start by Linking the Revit building file’s into the site file. For positioning we will use manual-
Center with the idea that we will not be modifying the building files once they are linked.
2. Once the building file is linked to the site file we will need to use the modify tools to get it in the
correct position and lined up with the civil file. This also includes switching to an elevation view
and aligning the building vertically with the surface.
3. Now that the building is sitting in the correct location on the site we want to publish the
coordinates of this location to the Building file. From the Project Location Panel on the Manage

Insert Class Title as per Title Page
13
Tab select the fly out under Coordination and select Publish Coordinates. Select the Linked
Building file and in the below dialog box select OK.
4. Make sure to save the coordinate position and unload the link from the site file. To verify that the
coordinate publishing was accurate, open the building file and examine the coordinates. They
should reflect the coordinates of the site file.

Insert Class Title as per Title Page
14
Introducing the BIM Coordinator for AutoCAD Civil 3D 2014 and Revit 2014
As we have discussed one of the first challenges facing a collaborative project is the successful
coordination of models is with shared or relative coordinates and levels that are correct in all models and
drawings. To make this process more streamlined and consistent you can now use a very simple tool that
effectively matches the coordinates from AutoCAD Civil 3D 2014 to Revit 2014. This utility will help
automate the integration of shared model coordinates.
Autodesk® Shared Reference Point 2014 provides functionality to export known points and
elevation from AutoCAD Civil 3D to an external file, in which Revit can import and setup a ‘Shared
Coordinate System’. This enables the collaboration of exported RVT, DWG and NWC files back to
AutoCAD Civil 3D and to coordinate models in Autodesk Navisworks.
First things first: this utility is part of the Autodesk subscription product enhancements for 2014 Civil 3D
and Revit products. You will need to log into your subscription account and access your subscription
benefits.
Key Features of this Extension Autodesk® Shared Reference Point 2014 consists of the following features:
• Two individual installations for AutoCAD Civil 3D 2014 and Revit 2014 • Export coordinates and elevation from AutoCAD Civil 3D to external .xml file • Import .xml into Revit 2014 based on same known positions and create a ‘Shared Coordinate
System’

Insert Class Title as per Title Page
15
Civil 3D Workflow: Using the Autodesk® Shared Reference Point 2014 The Civil 3D workflow for using the BIM Coordinator or Shared Reference Point tool is a simple four step process. By leveraging this utility the transferring of shared coordinates between Civil 3D and Revit becomes extremely effective and repeatable while reducing errors in translation.
Step One is to launch the Export Shared Reference points from the Toolbox Tab within Civil 3D. Right
Click and “Execute”
Step Two You will be prompted for the “ORIGIN” point and then a point in the positive “Y” Axis (Quasi-
North). This point should be a point along the intended project north. Another point to note is that the “Z"
coordinate (the Level) will also be transferred to Revit so make sure this is correctly set. HOT TIP: It is
advised to ask the Revit team what they are using for project north!

Insert Class Title as per Title Page
16
Step Three is to review the Select Units and Confirm dialog box. Here you can review the Origin
Coordinates for Easting and Northing and also one final chance to double check the Elevation value or
the (Level). Check and confirm the Rotation in XY Plane and finally select the DWG Units for your shared
model.
Step Four is to save an XML file which holds the shared coordinate information. This XML file can be
delivered to the Revit team or uploaded to a shared location. Simple as that the AutoCAD Civil3D process
is completed. Keep in mind if the site location changes then you would just repeat the process and
provide an updated XML file with a revised name.

Insert Class Title as per Title Page
17
Revit Workflow: Using the Autodesk® Shared Reference Point 2014 The Revit workflow for using the BIM Coordinator or Shared Reference Point tool is also a simple process that begins with the delivery of the shared coordinate XML file from the Civil 3D team. By leveraging this utility the Revit team will be able to automate a process that has been historically a manual method that often times lead to translation errors in data entry.
Step One is to launch the “Import Shared Coordinates from XML file” tool from the Add Ins tab on the
ribbon. Note: If the Shared Reference Point tool is not on the Add-Ins tab you will want to ensure that you
have installed the utility from the Autodesk Subscription Center product enhancements.
Step Two you will be prompted to select the Origin Point. If necessary it may be helpful to create a
reference plane from the Origin point to an arbitrary spot along the project north for helping aid snapping
to correct locations.

Insert Class Title as per Title Page
18
Step Three you will be prompted to specify the XML file. There will be a User Confirmation asking if you
are sure you want to create the New Shared Coordinates named per the XML file you have selected.
Once you have answered “Yes” Revit will report that it has successfully set Shared Coordinates.
Step Four is to set this newly created shared coordinates as the current system. From the Manage Tab
in the Ribbon select the Location command. On the Site Tab select the Shared Coordinate and then the
Make Current Button. Now your Shared Coordinates will be appropriately set.

Insert Class Title as per Title Page
19
Confirm by checking this by setting the Site Plan to True North, placing a coordinate at the setting out
point and also making sure that the Levels are set to read the Survey Point.

Insert Class Title as per Title Page
20
Import a Revit Building Site Model (ADSK) into Civil 3D
Use the Import Building Site wizard to bring the architectural model, created in Autodesk Revit Architecture, into AutoCAD Civil 3D, confirm and compare the building site units the Civil drawing units, and specify the object insertion point.
To import a building site model (ADSK) from Revit
1. Click Insert tab Import panel Import Building Site .
2. On the Select File page of the Import Building Site wizard, click and select the published ADSK file to import.
The model image appears in the Preview window. The marker shows the base point specified in the building site object.
3. Click to select or modify a template for the building site object name.
4. Optionally, use the ViewCube to manipulate the object in the Preview window. See "Overview of the ViewCube" in the AutoCAD User's Guide.
5. Click Next.
Note
You can click Finish at any time to close the wizard and finish the import.
6. On the Confirm Units page, compare the units used in the building site object, as defined in the ADSK file, with the units used in the current AutoCAD Civil 3D session. All the controls on this page are read-only. Use them for reference information.
7. Click Next.
8. On the Display Properties page, click to specify the object layer.

Insert Class Title as per Title Page
21
9. Optionally, click to edit the default building site style.
10. Click Next.
11. On the Insertion Point page, confirm and modify the coordinates and rotation angle of the building site object base point or click Specify In Drawing to orient the model in the drawing manually.
12. Optionally, click Preview to insert the building site object into the drawing as a test.
13. Do one of the following:
If you are in preview mode, press Esc to return to the Import Building Site wizard and continue fine-tuning the base point location.
Press Enter to close the Import Building Site wizard and leave the building site object in the drawing.
14. Click Finish.

Insert Class Title as per Title Page
22
Rendered Civil 3D Terrain and Revit (ADSK) Bldg Site
Sketchy Visual Style Civil 3D Terrain and Revit (ADSK) Bldg Site

Insert Class Title as per Title Page
23
Exporting to Navisworks At some point along the project development phase we will need to share our building files with our
project team members, which may be using other software than Revit. Navisworks is a great visualization
tool and can be used for clash detection as well as animations and real time navigation. Let’s take a
closer look at the export process.
How to Export to Navisworks in Revit 1. Once your model is open in Revit-Make sure it is prepared
for export to Navisworks. If you haven’t already, create a
3D view called Navisworks. Verify that the
visibility/graphics of your 3D view is properly set with
unnecessary items turned off-such as lines or dwg files.
2. Go to the Application Menu and select Export to NWC.
Revit 2014 has added this enhancement so we no longer
have to worry about downloading the Add-In tool for
exporting to Navisworks.
3. Review the Navisworks Settings to ensure Shared
Coordinates is Checked. A NWC file will be exported out
of Revit.
How to Export Civil 3D into Navisworks 1. In the surface file, type NWOPT in the command line to review the exporter options. You may
want to particularly pay attention to the units located under Interface/Display and File
Readers/DWG. Once the settings are confirmed, type NWCOUT. Browse to save the NWC file.

Insert Class Title as per Title Page
24
How to Append Data into Navisworks 1. From the Home tab on the Ribbon, choose Append. Choose the desired NWC file or you can
select from a variety of file types.
Once the files are appended, you should see all of the files line up exactly. If the files are not aligned, go
back to the Revit files and confirm that shared coordinates are set properly in all disciplines. You can
also confirm the units match in all the Revit and Civil files. Make any necessary changes and re-export
the files.