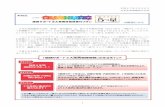労働保険保険関係成立(継続)届
電子申請操作マニュアル
目次
電子申請を使用した申請の流れ ・・・・・・・・・・・・1ページ
申請書(保険関係成立届)の作成 ・・・・・・・・・・・2ページ
作成した申請書の送信 ・・・・・・・・・・・・・・・・・・29ページ
状況照会を行う・・・・・・・・・・・・・・・・・・・・・・・・・59ページ
返送書類の取得・・・・・・・・・・・・・・・・・・・・・・・・65ページ
お問い合わせ先・・・・・・・・・・・・・・・・・・・・・・・・73ページ
その他注意事項・・・・・・・・・・・・・・・・・・・・・・・・74ページ
令和元年10月1日 Ver.1.5
電子申請を使用した申請の流れ
~電子申請を使用した保険関係成立届の手順~
「e-Gov電子申請システムご利用の流れ」をご確認ください。https://www.e-gov.go.jp/help/shinsei/flow/index.html
電子申請
パソコンのセットアップ
電子証明書の確認
申請書(保険関係成立届)の作成
作成した申請書(保険関係成立届)の送信
状況照会
返送書類の取得結果確認
本マニュアルの範囲となります。該当のページをご確認ください。
事前準備
電子申請を使用した申請の流れ
1
申請書(保険関係成立届)の作成
~保険関係成立届を電子申請画面で作成する~
e-Gov[イーガブ]電子申請ページの表示
2
1.画面を下へスクロールしてください。
3
2.「e-Gov電子申請」をクリックしてください。
e-Gov[イーガブ]電子申請ページ
4
3.環境設定が終了されている方は、「電子申請メニュー」をクリックしてください。
申請・届出メニュー
5
4.「申請(申請者・代理人)」をクリックしてください。
e-Gov電子申請手続検索
6
5.検索のキーワードに「保険関係成立」と入力してください。
6.検索のキーワードに「保険関係成立」と入力した後[検索]ボタンをクリックしてください。
e-Gov電子申請手続検索 検索結果一覧
7
7.画面を下へスクロールしてください。
8
8.検索結果の中から、「労働保険保険関係成立(継続)」の手続をクリックしてください。
※ 有期事業の保険関係成立届を申請される方は・労働保険保険関係成立(有期)をお選びください。
※ 事務組合委託事業の保険関係成立届を申請される方は・労働保険保険関係成立(継続)(事務処理委託)をお選びください。
保険関係成立届 手続画面
9
手続名が表示されますので、ご確認ください。
9.画面を下へスクロールしてください。
10
10.「申請書を作成」ボタンをクリックしてください。
申告書入力画面(表示)
11
11.画面を下へスクロールしてください。
申告書入力画面(表示)
12
保険関係成立届の記入方法につきましては厚生労働省HPに掲載しております「事業主のみなさまへ 労働保険の成立手続はおすみですか」の記入例等をご参照ください。https://www.mhlw.go.jp/new-info/kobetu/roudou/gyousei/hoken/040330-2.html
申告書入力画面(項目説明)
13
各項目の先頭番号をクリックしていただくと、各項目の説明文が表示されます。
14
各項目の説明文が表示されます。
15
12.入力が終了しましたら、「チェックボックス」にチェックを入れてください。
社会保険労務士の方が申告を行う場合は、こちらの項目にも入力をお願いします。
申告書入力画面(入力チェック)
16
13.チェックボックスにチェックを入れた後、「入力チェック」ボタンをクリックしてください。
※ 必須項目に入力がない等のエラーがある場合、エラーメッセージの画面が表示されます。表示されたメッセージに従い入力内容を修正してください。(修正後、再度「チェックボックス」にチェックを入れ、「入力チェック」ボタンをクリックしてください。)
17
14.「OK」ボタンをクリックしてください。
申告書入力画面(署名添付)
18
15.「署名して次へ進む」ボタンをクリックしてください。
※ 実在する日付が入力されていない等エラーがある場合、エラーメッセージの画面が表示されます。表示されたメッセージに従い入力内容を修正してください。(修正後、再度「チェックボックス」にチェックを入れ、「入力チェック」ボタンをクリックしてください。「入力チェック」終了後、「署名して次へ進む」ボタンをクリックしてください。)
19
16.表示された「証明書」を選択してください。
17.「OK」ボタンをクリックしてください。
申告書入力画面(申請データの保存)
20
18.「OK」ボタンをクリックしてください。
21
19.ご使用のパソコン内部の任意の場所を指定し「保存」ボタンをクリックしてください。
申告書入力画面(作成完了)
22
申請した手続名と様式が表示されます。間違いがないか、ご確認ください。
20.続けて他の申請書を作成する場合には「引き続きこの手続の他の申請届出書を作成します。」を、他の申請書を作成しない場合には「これまでに作成した申請届出書をe-Govに保管します。」を選択してください。※このマニュアルでは「これまでに作成した申請届出書をe-Govに保管します。」を選択した場合の説明を行います。
23
21.「メモ」に任意の文字列を記入できます。
22.「保管」ボタンをクリックしてください。
申告書入力画面(保管)
24
23.「ダウンロード」ボタンをクリックしてください。
25
24.「保存」→「名前を付けて保存」ボタンをクリックしてください。
26
25.ご使用のパソコン内部の任意の場所を指定し、必ず[保存]してください。
※ ここで保存した申請届出書預かり票は後ほど申請書の送信(P32)で使用しますので、保存場所、ファイル名は忘れないようにしてください。
申告書入力画面(保管完了)
27
26.「終了する」ボタンをクリックしてください。
28
27.「OK」ボタンをクリックしてください。保管完了画面が閉じられます。
作成した申請書の送信
~申請届出書預かり票から作成した申請書を提出する~
保険関係成立届 手続画面
29
※ 9ページの労働保険保険関係成立(継続)の詳細画面を表示してください。(申請書作成画面表示時点で閉じていなければ、そのまま表示されております。)
30
1.「申請書送信」ボタンをクリックしてください。
提出する申告書の選択
31
2.「参照」ボタンをクリックしてください。
32
3.「保管完了」画面(26ページ)で保存した申請届出書預かり票(xmlファイル)を選択し、「開く」ボタンをクリックしてください。
33
4.「読込」ボタンをクリックしてください。
34
読み込んだ預かり票より様式とメモが表示されます。提出する申請書に間違いがないか、ご確認ください。間違っている場合は、P32からやり直してください。
35
5.「選択」チェックボックスにチェックを入れてください。
6.「進む」ボタンをクリックしてください。
申請者基本情報の入力
36
※ 入力項目に従って必要な情報を入力してください。
37
7.入力が完了しましたら、「提出先の選択」ボタンをクリックしてください。
※ 入力項目に従って必要な情報を入力してください。
提出先の選択
38
8.「大分類」のプルダウンをクリックして提出先を選択してください。
※ 保険関係成立届については、提出先として大分類:管轄の労働局中分類:管轄の監督署又は安定所を指定してください。
39
10.提出先の選択後、「設定」ボタンをクリックしてください。
9.「中分類」のプルダウンをクリックして提出先を選択してください。
40
11.「はい」ボタンをクリックしてください。
41
12.提出先が表示されていることを確認します。確認後、下へスクロールしてください。
申請者基本情報の送信
42
13.「進む」ボタンをクリックしてください。
添付書類の選択
43
14.添付書類がある場合、以下の手順で設定してください。①チェックボックスにチェックを入れる。②「添付」を選択。③「参照」ボタンをクリックしてください。(添付書類がない場合は、P48へ進んでください。)
※ 添付可能なファイル形式は、PDFのみです。添付枚数が多くなるにしたがって処理時間が長くなり、タイムアウトとなる場合があります。
44
15.添付するPDFファイルを選択し、「開く」ボタンをクリックしてください。
45
16.添付する書類名を入力してください。(書類名は全角文字で入力してください。)
46
17.添付書類が複数ある場合、「追加」ボタンをクリックしてください。(追加する添付書類がない場合はP48へ進んでください。)
47
18.添付書類を添付する入力項目が追加されます。
48
19.添付書類の設定後(添付書類がない場合は何もせずに)「進む」ボタンをクリックしてください。
49
20.「OK」ボタンをクリックしてください。
50
21.ご使用のパソコン内部の任意の場所を指定して「保存」ボタンをクリックしてください。
申請意思の確認
51
申請する申請届出ファイル一式をご使用になっているパソコンに保存したい場合は「申請届出内容を保存」ボタンをクリックしてください。
22.「項番」下のチェックボックスにチェックを入れてください。
52
23.最後に「チェックした申請届出書を提出」ボタンをクリックしてください。
到達確認 (保管)
53
24 .「表示内容を保存」ボタンをクリックしてください。
54
25.「保存」▼ボタンをクリックし、保存項目を表示してください。
55
26.「名前を付けて保存」ボタンを選択してください。
56
27.ご使用のパソコン内部の任意の場所を指定し、必ず[保存]してください。
※ ここで保存した到達確認ファイル(到達番号、問合せ番号)は後ほど状況照会(P61)で使用しますので、保存場所、ファイル名は忘れないようにしてください。
57
※ 到達確認画面(P56)で保存した到達確認ファイルを開くと、後ほど状況照会(P61)で必要となる、到達番号、問合せ番号が表示されます。
58
到達確認 (保管完了)
28.画面右上の「終了する」をクリックしてください。以上で申請手続は終了となります。
状況照会を行う
~提出した申請書の審査状況を確認する~
状況照会画面への移動
59
1.「電子申請メニュー」をクリックしてください。
※ 状況照会画面とは申請の処理状況を確認できる画面です。
2.「状況照会」をクリックしてください。
60
状況照会
61
3.「到達確認画面」(P56・57ページ参照)で保存した「到達番号」「問合せ番号」を入力してください。
4.「照会」ボタンをクリックしてください。
62
5.コメントが届いている場合には、「公文書・コメント一覧」ボタンをクリックしてください。
申請に対する通知が表示されますので、コメントに従って画面下のボタンをクリックしてください。
通知コメントの確認
63
6.「表示」ボタンをクリックしてください。
64
お知らせ・コメントが表示されます。
返送書類の取得
~電子公文書(申請書控)の取得手順~
返送書類の取得
65
1.「公文書・コメント一覧」ボタンをクリックしてください。
審査が完了し、申請が受理されると、このコメントが表示されます。
66
2.「取得」ボタンをクリックしてください。
67
3.「OK」ボタンをクリックしてください。
68
4.ご使用のパソコン内部の任意の場所を指定して、「保存」ボタンをクリックしてください。
※ 電子公文書(申請書控)はPDFファイルで作成されています。
69
5.「OK」ボタンをクリックしてください。
70
公文書(申請書控)が発行されてから90日間は、何度でも公文書(申請書控)を取得することが可能です。
※ 90日間を過ぎると公文書(申請書控)を取得することができませんのでご注意ください。
71
7.P68で保存した公文書(申請書控)のPDFファイルを開いてください。
72
申請を受け付けた旨印字されます。※ 日付については申請日ではなく、あて先の労働局にて審査を完了した日付になりますのでご注意ください。
お問い合わせ先/その他注意事項
~電子申請のお問い合わせ先/その他注意事項について~
電子申請についてのお問い合わせ先
73