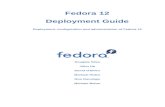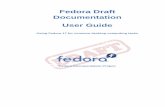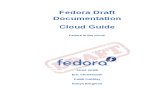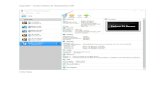Fedora Core 6 Developer's Workstation Setup - Hentzenwerke · 2007-03-21 · Fedora Core 6...
Transcript of Fedora Core 6 Developer's Workstation Setup - Hentzenwerke · 2007-03-21 · Fedora Core 6...

Hentzenwerke Whitepaper Series
Setting up a Software Developer's Workstation on
Fedora Core 6By Whil Hentzen
Fedora Core, the communitydeveloped Linux distribution supported by RedHat, has always been a great starting place for software developers. It's state of the art (some would say 'bleeding edge') and, thus, not for the faint of heart, but for those who don't mind editing a few text files now and then, or doing some manual work under the hood here and there, it's got all the bells and whistles and niceties for a programmer. Here's how I set up FC6 to develop LAMP applications on the Web.
Hentzenwerke Publishing, Inc. • [email protected] • www.hentzenwerke.com

Fedora Core 6 Developer's Workstation Page 2
1. Preface
1.1 CopyrightCopyright 2006 Whil Hentzen. Some rights reserved. This work is licensed under the Creative Commons AttributionNonCommercialNoDerivs License, which basically means that you can copy, distribute, and display only unaltered copies of this work, but in return, you must give the original author credit, you may not distribute the work for commercial gain, nor create derivative works based on it without first licensing those rights from the author. To view a copy of this license, visit http://creativecommons.org/licenses/byncnd/2.0/.
1.2 Revisions
1.2.1 HistoryVersion Date Synopsis Author
1.0.0 2006/12/9 Original WH
1.2.2 New versionThe newest version of this document will be found at www.hentzenwerke.com.
1.2.3 Feedback and correctionsIf you have questions, comments, or corrections about this document, please feel free to email me at '[email protected]'. I also welcome suggestions for passages you find unclear.
1.3 References and acknowledgmentsThanks to the many folks on the IBM Thinkpad mailing list (http://mailman.linuxthinkpad.org/mailman/listinfo/linuxthinkpad), the folks on the Milwaukee Linux User Group list (www.milwaukeelug.org), the ProLinux mailing list (www.leafe.com), as well as all that amazing stuff that one can find on the Internet. In particular, Ted Roche for tips on printing.
1.4 DisclaimerNo warranty! This material is provided as is, with no warranty of fitness for any particular purpose. Use the concepts, examples and other content at your own risk. There may be errors and inaccuracies that in some configurations may be damaging to your system. The author(s) disavows all liability for the contents of this document.
Before making any changes to your system, ensure that you have backups and other resources to restore the system to its state before making those changes.
All copyrights are held by their respective owners, unless specifically noted otherwise. Use of a term in this document should not be regarded as affecting the validity of any trademark or service mark. Naming of particular products or brands should not be seen as endorsements.
1.5 PrerequisitesThis document was written using Fedora Core 6 on a brandspanking new 2 GHz Thinkpad T60 with two gigabytes of RAM and on an old, creaky Dell Inspiron 700, 700 Mhz, with 512MB of RAM. The Thinkpad supports a DVD install while the Dell requires swapping in and out the 6 CDs.
Hentzenwerke Publishing, Inc. • [email protected] • www.hentzenwerke.com

Fedora Core 6 Developer's Workstation Page 3
2. Basic InstallThrow the DVD (or CD #1) into the drive and reboot. You'll be given several choices from which to boot, including DVD/CD or from hard disk. Choose DVD/CD. Most of the steps for the basic installation just follow the defaults, so I'll bypass those and make comments only when the installation process deviates from the defaults.
2.1. About those installation screenshotsBy the way, screen shots can be taken during installation by pressing the shiftPrtScrn button on the keyboard; a dialog will display asking "Save screen shot to..." and the default location is under /root/anacondascreenshots/, with each image taken being named 'screenshotnnn.png', where 'nnn' ranges from '000' through whatever number of screen shots you take. However, this often isn't necessary much anymore, as most of the install screen shots are available at http://fedoraproject.org/wiki, then click on "Fedora Core 6 Tour". I'll reference those screenshots in the following steps when appropriate, and provide my own for the steps that are missing.
2.2. Language, Keyboard and Installation type screensAfter the Install Boot screen (Tour Screenshot #001), you'll be greeted by the Language Selection and Keyboard Selection screens, neither of which really merit the real estate for displaying them here. Next is the Install Fedora Core or Upgrade Existing Installation, shown in Figure 1.
Figure 1. The Install or Upgrade screen.
For our purposes, we're going to nuke the whole box, so select "Install" and move on.
2.3. Partitioning screenAfter the Install Splash (Tour #002), the partitioning dialog displays, as shown in Figure 2.
Hentzenwerke Publishing, Inc. • [email protected] • www.hentzenwerke.com

Fedora Core 6 Developer's Workstation Page 4
Figure 2. The Partitioning screen.
Change "Remove Linux partitions..." to "Remove all partitions..." and select the "Review and modify..." checkbox in the lower left corner. Upon clicking "Next", you'll be greeted with a warning that you're going to destroy all of the data on your box. We know that, so click "Yes" and proceed to the Partition Editor screen, shown in Figure 3.
Figure 3. The Partition Editor screen.
Hentzenwerke Publishing, Inc. • [email protected] • www.hentzenwerke.com

Fedora Core 6 Developer's Workstation Page 5
The default for Fedora Core 6 is to use the Logical Volume Manager (LVM) and so you'll see two nodes in the list box in the center of the screen – one for logical groups and one for physical partitions. We'll come back to these in a moment. For the time being, you'll see that the default partitioning has created three partitions: a swap partition, a boot partition (usually about 100 MB), and a third partition for the root file system. (The boot partition isn't visible in Figure 3 because it's created as a separate physical partition, not a logical one, so it's displayed in the "Hard Drives" node off the bottom of the list box.)
This "everything but the kitchen sink in one partition" business isn't really suitable for our purposes (or anyone's purposes, for that matter) but it's provided as the default as a least common denominator for all sorts of different uses. The use we're focusing on is building a software developer's workstation, so there are some specific things we want to accomplish with our partitioning decisions. However, just as there isn't a single way to eat a Reese's, there isn't a single partitioning scheme that will work for all software developers – primarily because not everyone has the same size hard disk, but also because some folks will want this machine to do double duty. Here's what I would recommend, depending on the size of your hard disk.
Recommended for disks between 1020 GB:
swap twice amount of RAM/boot 100 MB/ 2/3 of remaining space after swap and /boot, but with a minimum of 4 GB/home remainder of space after swap, /boot and /
Recommended for disks between 2050 GB:
swap twice amount of RAM/boot 100 MB/ 10 GB/home remainder of space after swap, /boot and /
Recommended for disks > 50 GB:
swap twice amount of RAM/boot 100 MB/ 20 GB/home remainder of space after swap, /boot and /
Recommended for disks < 10 GB: Get a bigger hard disk! Seriously, the goal of this workstation is to be completely independent of the rest of the network, so we're going to load this box up with a lot of software, and keep a good data set on the box as well. While you technically can build a workstation with under a 10 GB drive, you're going to find yourself limited as to the amount of data and software you can load. If you need to use a small drive machine, you'll probably need to stay connected to the network in order to have access to enough space for data.
I break out the /home directory onto a separate partition so that I can do OS reinstalls without messing up the data.Some folks may want to add another separate partition for /var so that runaway logs or database entries don't end up
filling up the root partition; since this is a workstation machine just with test data, I don't do it because I figure I'll be watching everything closely.
In order to break the single root partition into several smaller partitions, highlight the LogVol00 line for the "/" mount point shown in Figure 3, and then click the "Edit" button above the list box to bring forward the Edit Volume Group dialog, shown in Figure 4.
Hentzenwerke Publishing, Inc. • [email protected] • www.hentzenwerke.com

Fedora Core 6 Developer's Workstation Page 6
Figure 4. The Edit Volume Group screen.
Highlight the LogVol00 line and click the "Edit" button on the right to bring forward the Edit Logical Volume dialog as shown in Figure 5.
Figure 5. The Edit Logical Volume screen.
Hentzenwerke Publishing, Inc. • [email protected] • www.hentzenwerke.com

Fedora Core 6 Developer's Workstation Page 7
Change the size of the root partition (with the mount point of "/") to whatever value is appropriate for your machine, and click OK. The Edit LVM Volume Group dialog will now display the new size for the partition, as shown in Figure 6.
Figure 6. The updated Edit Volume Group screen.
Now it's time to add the new partition for /home. Click the "Add" button to open the Make Logical Volume dialog shown in Figure 7.
Figure 7. The Make Logical Volume screen.
Hentzenwerke Publishing, Inc. • [email protected] • www.hentzenwerke.com

Fedora Core 6 Developer's Workstation Page 8
Select the /home mount point in the Mount Point drop down box. The remaining available space is automatically entered into the Size text box. Click the "OK" button, and you'll see the modified "/" partition and the new "/home" partition in the "Edit LVM..." dialog as shown in Figure 8.
Figure 8. A new partition in the Edit Volume Group screen.
Click the "OK" button in this dialog, and you'll see the new layout of partitions in the main partitioning screen as shown in Figure 9.
Hentzenwerke Publishing, Inc. • [email protected] • www.hentzenwerke.com

Fedora Core 6 Developer's Workstation Page 9
Figure 9. The Partition Editor screen with new partitions.
(If you're wondering why your screen doesn't fit as many lines in the list box as mine does in Figure 9, it's because I used everyone's friend, The GIMP, to merge parts of two screen shots' list boxes into one so that you could see all of the rows on one image.)
Now on to the Boot Loader screen, another that is not shown in the series of screen shots in the Tour.
2.4. Boot Loader screenWhile the defaults for the Boot Loader screen are fine as is, it's shown in Figure 10 here just in case you need it for reference there are a lot of optional functions available in it.
Hentzenwerke Publishing, Inc. • [email protected] • www.hentzenwerke.com

Fedora Core 6 Developer's Workstation Page 10
Figure 10. The Boot Loader settings screen.
Accept the defaults, then go to next screen where we'll configure the network card.
2.5. Network Devices screenFedora does a great job detecting network cards, so there's likely no worry here. The default network connection uses DHCP as shown in Figure 11, and if that's your preference, move along to the next section.
Figure 11. The default Network Devices screen.
Hentzenwerke Publishing, Inc. • [email protected] • www.hentzenwerke.com

Fedora Core 6 Developer's Workstation Page 11
If you want to configure a static IP for your box, here's how. Highlight the network device you want to work with, and then click the "Edit" button to the right of the list. The "Edit interface..." dialog will display, as shown in Figure 12.
Figure 12. Configuring a network card with a static IP.
For my purposes, I deselect the "Use dynamic IP.." and "Enable IPv6..." check boxes, which enables the IPv4 Address and Prefix text boxes, and disables the same boxes for IPv6. Figure 12 shows these changes already made. After entering the static IP and netmask for the card, click the "OK" button to return to the main network devices screen.
Then click the "manually..." option button (in Figure 11), and enter your hostname (I typically use just the name of the machine, although the example in the dialog shows a more fully qualified hostname.) You'll find the Gateway and DNS text boxes are now enabled; enter the appropriate values for those controls, and then click the "Next" button to move to the Time Zone page.
2.6. Time Zone selection screenInstall Timezone (Tour #003) provides the ability to change the time zone. Click near your city to zoom in on the map, then navigate to the nearest city in your time zone. Alternately, just select the time zone from the combo box under the map.
Then click "Next" to go to the next screen to set the root password, as shown in Figure 13.
Hentzenwerke Publishing, Inc. • [email protected] • www.hentzenwerke.com

Fedora Core 6 Developer's Workstation Page 12
Figure 13. Setting up a root password.
Upon successfully entering the same root password in both text boxes (com'on, it's not that hard!) and clicking "Next", you'll be greeted with a progress message saying "Retrieving installation info...", and then the granddaddy of installation screens – Install Default Software, as shown in the Tour (#004) will display.
2.7. Install Default Software screenNext up is Install Default Software (Tour #004.) The Office & Productivity check box is the only one selected.
Select the Software Development and Web Server checkboxes. As of this writing, selecting the Fedora Extras check box throws an error. I'll address how to add that in another article.
Select the "Customize now" option button near the bottom of the page. If you choose to "Customize later", Fedora will not update your system with additional packages from the DVD/CD, but rather it will venture out on the Web and download the most recent version of the entire package, which can often be rather pokey. I've found it's faster to load the package that comes with the DVD/CD, and then just patch it with updates later. Your mileage may vary, of course.
The next few screenshots allow you to customize each group of packages. This one is going to take a while to go through, so get a cup of coffee.
2.8. Install Desktop Environment screenInstall Desktop Environment (Tour #006) displays a set of software groups on the left and subgroups of software applications on the right. Here's a list of what to do in each group and subgroup.
• Desktop EnvironmentsSelect KDEOptional packages: select kdeadminDeselect Gnome
• ApplicationsSelect Authoring and Publishing
Hentzenwerke Publishing, Inc. • [email protected] • www.hentzenwerke.com

Fedora Core 6 Developer's Workstation Page 13
Highlight Games and EntertainmentOptional packages: select adeedu, kdegamesHighlight Graphical InternetOptional packages: select gftp, kdewebdev, tbird, xchat, deselect evolutionHighlight GraphicsOptional packages: select fspot, libsanehpalo, Highlight Sound and VideoOptional packages: select dvgrab, k3b
• ServersSelect Mail ServerOptional packages: select mailman, postfix, deselect sendmail, sendmailcf, squirrelmailSelect MySQL DatabaseOptional packages: select mod_auth_mysql, phpmysqlSelect Server Configuration Tools
• Base SystemSelect System ToolsOptionally, select Virtualization
Click the "Next" button, and a progress dialog displays the message 'Checking dependencies in packages selected for installation...' This may take several minutes. Finally, the 'Click to begin installation' screen displays as shown in Figure 14.
Figure 14. Ready to start installation.
Hentzenwerke Publishing, Inc. • [email protected] • www.hentzenwerke.com

Fedora Core 6 Developer's Workstation Page 14
The next dialog displays a list of CDs that will be required for the installation. In this scenario, you'll need 1 through 5. On my machine, installation takes about 35 minutes for this suite of software. When finished, you'll be prompted to take out the last CD, the machine will reboot and you'll be greeted by the Grub Bootloader screen (Tour #012.)
2.9. Last configuration stepsYou'll go through a series of another halfdozen or so screens, each shown in the Tour (#013 through #019.) None really merit any special mention except perhaps the firewall screen. During initial install, I leave it at the defaults. Later I might allow HTTP, HTTPS, FTP, and 3306 for MySQL. When finished, installation will wrap up and you'll be greeted with Fedora Core Login screen (Tour #020.)
The FC6 Desktop screen (Tour #021) displays the desktop if you've selected Gnome; Figure 15 shows what the desktop looks like with KDE.
Figure 15. The KDE desktop for Fedora Core 6.
Very pleasing to the minimalist eye, methinks. Now let's take a look at what to do next – the advanced installation steps.
3. Advanced InstallGetting a desktop is just the beginning, of course. The next step is to secure the box and make sure it's updated, and then tune the box a bit to suit my personal preferences.
Before we get started, I found the default display resolution of 1400x1050 doesn't work well with my VX900 external monitor. The desktop displays up and off to the left of the monitor. Changing the display resolution to 12x10 (use F | Administration | display) works well. This is more of a note to myself, but it may help someone reading this as well.
Hentzenwerke Publishing, Inc. • [email protected] • www.hentzenwerke.com

Fedora Core 6 Developer's Workstation Page 15
3.1. Shut off unneeded servicesThe first step in securing the box is to shut off unneeded services. My article on the 'chkconfig' command (www.hentzenwerke.com) describes how to do this from the command line. If you want to use the GUI, be my guest. The services start and stop scripts that I remove from the rc[06].d directories for a desktop machine include
• avahidaemon • bluetooth • cpuspeed • cups • hidd • hplip • irqbalance • isdn • pcscd • smartd • xend • xendomains
A service that isn't running is considerably less of a potential vulnerability. Additionally, doing so shaved 19 seconds off boot load – from 1:46 to 1:27.
Your list may differ, depending on things like whether you use Bluetooth, have a printer attached (cups), or have more than one processor in your machine (irqbalance.)
3.2. Tweaking boot optionsThe next thing I like to do is modify the boot options. In an attempt to make Fedora more 'desktop user' friendly, a graphical interface which hides the startup messages is the default during boot. However, I like seeing those messages. Here's how I change the boot options.
First, log in as root, since these options are not for the enduser to be messin' with! Issue the command
# vi /boot/grub/grub.conf
to open the grub.conf file in a text editor. The first few lines are comments. The meat of the file looks like this:
default=0timeout=5splashimage=(hd0,0)/grub/splash.xpm.gzhiddenmenutitle Fedora Core (2.6.181.2798.fc6xen) root (hd0,0) kernel /xen.gz2.6.181.2798fc6 module /vmlinuz2.6.181.2798fc6xen ro root=/dev/VolGroup00/LogVol00 rhgb quiet module /initrd2.6.181.2798fc6zen.img
In order to get rid of the graphical splash screen, put a "#" in front of the "splashimage..." line. In order to display the menu (which shows multiple kernels and other boot choices), put a "#" in front of the "hiddenmenu" line.
Then, in order to get rid of the graphical booting and to display verbose startup messages, delete the "rhgb" and "quiet" arguments in the "module /vmlinuz..." line. The result should look like this:
default=0timeout=5
Hentzenwerke Publishing, Inc. • [email protected] • www.hentzenwerke.com

Fedora Core 6 Developer's Workstation Page 16
#splashimage=(hd0,0)/grub/splash.xpm.gz#hiddenmenutitle Fedora Core (2.6.181.2798.fc6xen) root (hd0,0) kernel /xen.gz2.6.181.2798fc6 module /vmlinuz2.6.181.2798fc6xen ro root=/dev/VolGroup00/LogVol00 module /initrd2.6.181.2798fc6zen.img
3.3. Additional items for a serverThere are a few additional items to do for a server that I thought I'd mention right now.
3.3.1 Additional services to shut offA server can probably lose a few more services. You might find this a good list of additional things to remove:
• apmd (power management)• autofs (file server mount)• kudzu (hardware detection)• minicode • pcmcia (PCMCIA management)• rawdevices • xfs (file server)• xinetd
3.3.2. Change default run levelMany people like to run a Web server in characterbased mode; in fact, if you're going to run it without a monitor (which many people do), what's the point of having a GUI at all? In order to change the default run level from 5 (GUI) to 3 (character mode), change the line /etc/inittab that reads
id:5:initdefault:
to
id:3:initdefault:
3.3.3. Configure the SSH server Even though this is a workstation, the SSH server daemon is installed and is running by default. The reason is that it can be handy to be able to get into your workstation remotely. However, in this respect, your workstation is now a server, and so the daemon has to be configured properly just as if it was a bona fide Web server exposed to the Internet.
As root, open up the SSHD configuration file, /etc/ssh/sshd_config. Note that there is also a client configuration file, ssh_config, in the /etc/ssh directory too – don't open the wrong one!
3.3.3.1. Identify SSH portNear the top is a line that says:
#Port 22
The "#" is a comment character – remove it, in order to explicitly drive SSH through port 22.
Hentzenwerke Publishing, Inc. • [email protected] • www.hentzenwerke.com

Fedora Core 6 Developer's Workstation Page 17
3.3.3.2. Eliminate root accessA dozen lines or more further down in the same file is a line that says:
#PermitRootLogin yes
By default, Fedora Core 6 allows ssh'ing into a server as the root user. We don't want that. Remove the "#" character, and then change the 'yes' to a 'no', like so:
PermitRootLogin no
Save the file, and then restart the SSH server daemon:
root> service sshd restart
3.4. Update software It's nearly a certainty that packages that you've installed off the distribution ISOs have been updated since they were created. You definitely want to do a system update so you get the latest bug fixes and other updates. Select F | System | Software Updater. Depending on how old your distribution media are, what type of connection you've got, and how crowded the update Web site is, this might take longer than the initial install; I've had it take upwards of an hour at times.
3.5. Add packages that KDE didn't haveAs hard as it may be to believe (at least from the POV of this KDE fanboy), the KDE install on the Fedora Core distribution doesn't have every single package that I'd like. As a result, I have to go in and add a few more. In order to load the Add/Remove Software tool, select F | System | Add/Remove Software to open the Package Manager dialog, as shown in Figure 16.
Figure 16. The Package Manager for adding and removing software.
Hentzenwerke Publishing, Inc. • [email protected] • www.hentzenwerke.com

Fedora Core 6 Developer's Workstation Page 18
In order to add individual packages that are part of the distribution but that weren't installed via software groups selected during the initial install, use the Search tab. Typing the name of the package you want to install into the Search text box will work, obviously, as shown in Figure 17.
Figure 17. Adding more packages not explicitly listed.
What if you don't know the name of the package? Some of these software developers can be pretty obscure when it comes to naming their software, and even if you know the name, the spelling might be unusual. Fortunately, you can also type terms that would be found in the description. For example, if you didn't know the name 'tuxpaint', you could enter 'drawing' into the search text box and click the Search button. The Package Manager would move search through all of the package names, short descriptions and long descriptions for the word 'drawing', and display all matches. Figure 18 shows this in action.
Hentzenwerke Publishing, Inc. • [email protected] • www.hentzenwerke.com

Fedora Core 6 Developer's Workstation Page 19
Figure 18. Searching for packages with unknown names.
Once you've selected a package (tuxpaint is shown as selected in Figure 18), you can use the search mechanism to look for more packages. The Package Manager will queue up multiple packages – you don't have to search for one, install it, search for a second, install THAT one, and so on. Unfortunately, there's no single interface that will show you just which ones you've selected, so it can be confusing and you'll have to trust it.
You can click the List tab in the Package Manager dialog to see, out of everything, what's been selected.Personally, I add the following packages:
• amarok (media player)• bittorrent (download tool)• comix (image viewer)• digikam (digital camera tool)• ibmonitor (bandwidth monitor)• qiv (quick image viewer)• showimg (image viewer)• tuxpaint (for testing purposes, you see)• tuxtype (more testing)• xmms (my favorite music player)
"List" then shows
• amarok• bittorrent, bittorentgui• comix• digikam (4 files)• ibmonitor• qiv• showimg• tuxpaint, tuxpaintstamps• tuxtype2
Hentzenwerke Publishing, Inc. • [email protected] • www.hentzenwerke.com

Fedora Core 6 Developer's Workstation Page 20
• xmms, xmmscdread, xmmslibs, xmmsskins
although it sure is a chore to scroll through the hundreds/thousands of other packages in the list.
3.6. Update the kernel for VMWareThere's currently a bug in FC6's installer, anaconda, that causes a problem with the installation of VMware. As a result, trying to install VMWare (Personal, Pro, or Server) fails. What's needed is to install the same version of the kernel and kerneldevelop. Here's how to install the i686 versions. You can substitute i586 if you like.
3.6.1. Download the i686 filesThere are two files; one for 'kernel' and one for 'kerneldevelop'. You can find them at
http://download.fedora.redhat.com/pub/fedora/linux/core/updates/6/i386/
The file names are
kernel2.6.18.1.2849.fc6.i686.rpmkerneldevelop2.6.18.1.2849.fc6.i686.rpm
3.6.2. Save them to your zips directoryOn my machine, this is in /home/whil/zips.
3.6.3. Install the kernelAs root, use the RPM command:
# rpm ivh kernel2.6.18.1.2849.fc6.i686.rpm
You'll see
Preparing... #####################[100%]1. kernel #####################[100%]#
3.6.4. Make sure that the new kernel is in grub.confBefore you reboot, look at your /boot/grub/grub.conf file. You should see lines like this:
title Fedora Core (2.6.181.2849.fc6) < New!title Fedora Core (2.6.181.2849.fc6xen)title Fedora Core (2.6.181.2798.fc6xen)
3.6.5. Install the kerneldevel packageAs root, use the RPM command:
# rpm ivh kerneldevel2.6.18.1.2849.fc6.i686.rpm
You'll see
Preparing... #####################[100%]
Hentzenwerke Publishing, Inc. • [email protected] • www.hentzenwerke.com

Fedora Core 6 Developer's Workstation Page 21
1. kernel #####################[100%]#
3.6.6. Make the new kernel the default entrySimply adding a new kernel doesn't make it the default. grub.conf now has a line that says
default=1
Grub uses a zerobased index, which means that the second kernel in the list is the default. Change grub.conf so
default = 0
which will cause the first entry in the menu to be the default.
4. Configure Network ConnectionsIf you were able to run the software update, you know that your network connection is obviously live and working. However, there's still more.
4.1. Internet connectionThe next step is to open a browser to make sure that you can reach the Web. The Firefox Web browser has a handy link to the Fedora Project Web site. I often open Ford Motor (www.ford.com) or General Motors (www.gm.com) because they're short and easy to type.
4.2 Configure file server connectionsAfter the Web, it's time to connect to the file server on your network. I'm running NFS on a RH file server, so I configure my workstation to connect to the file server with the following steps. For purposes of this discussion, there is a share on the server named /home/music that we want access to from the client. It's owned by root and belongs to the group 'grpall'. It's Group ID is 510.
4.2.1. Configure share on serverIf the share on the server isn't already set up with the appropriate ownership and permissions, here's how. Make /home/music a member of 'grpall':
chgrp R grpall /home/music
Then give write permission to members of the 'grpall' group:
chmod R 775 /home/music
4.2.2. Ensure nfs is running on the serverNext, you'll want to make sure that 'nfs' is running on the server (via chkconfig or the Services GUI.)
4.2.3. Set up network mappings on serverThe third step is to configure shares on the server that will be connected to by the client. Suppose there's a directory on the server named /home/music. In order to set up an NFS share, open the NFS Server configuration tool: F | System | Servers | NFS Server on RedHat/Fedora.
Entries in the configuration tool look like this:
Hentzenwerke Publishing, Inc. • [email protected] • www.hentzenwerke.com

Fedora Core 6 Developer's Workstation Page 22
Share: /home/musicClient: 192.168.1.nnn/255.255.255.255Mode: Read/Write
where 'nnn' is the IP address of the client computer that has access to this share.
4.2.4. Set up client servicesNow it's time to make sure the client (your workstation) has everything set up. Make sure that portmap, lockd, and statd are running.
4.2.5. Set up client mount pointsNow it's time to set up mount points on the client machine for the server's shares. Using the previous example of a server share being named /home/music, you might set up a folder in your home directory named "servermusic". If you were getting music from multiple servers, you might use the name of the server, like "frodomusic". Create this folder as the regular user, not as root:
whil> mkdir servermusic
4.2.6. Set up client users and groupsThe user on the client is named 'whil', and belongs, by default, to a private group also named 'whil'. In order to connect to the share on the server, though, there also needs to be a group on the client named 'grpall'. This group needs the same Group ID as it has on the server – 506.
mount t nfs 192.168.1.12:/home/music /home/whil/servermusic
4.2.7. Set up client mount scriptThere are three different ways to make the mount actually happen, via a script that's either manually run or added to the startup scripts, or by adding the mount commands to the /etc/fstab file. I'll discuss all three.
Create a script that will map the shares on the server to the mount points on the client. I have a script in my home directory named 'setupshares' with entries like this (using the previous 'music' example):
mount t nfs 192.168.1.12:/home/music /home/whil/servermusic
This script needs to be executable, so issue the chmod command:
whil> chmod u+x setupshares
However, this script needs to be run as root, because the mount command needs to be run as root. This can be a pain, so let's continue.
4.2.8. Set up SUDO to run setupshares without having to 'su' to rootIt's a nuisance to 'su' to root to run the 'setupshares' script every time you boot. Wouldn't it be better to be able to run it under your regular account? The 'sudo' command can make that happen.
First, add your regular user to the '/etc/sudoers' file via the visudo command (run visudo as root.)
root> visudo
Hentzenwerke Publishing, Inc. • [email protected] • www.hentzenwerke.com

Fedora Core 6 Developer's Workstation Page 23
The sudoers file will display in the vi text editor. Near the end, under the 'users' section, add a new line that allows the 'whil' user to run '/home/whil/setupshares' on the machine 'mybox':
whil mybox=/home/whil/setupshares
Exit out of vi with the :wq keystroke combination. Now you can run 'setupshares' as your regular account:
whil> sudo ./setupsharespassword: (enter whil's pw)
Note the "./" before the script name itself. Voila! You're done!
4.2.9. Add this script to /etc/rc.d/init.d*\\\ to be determined
4.2.10. Using entries in /etc/fstabYou can use entries in the fstab configuration file. These look like so:
192.168.1.12:/home/wh /home/wh/serverhome nfs auto,rsize=8192,wsize=8192,soft
5. Adding a network printer via a print serverAs this document started out as my own crib sheet for installing and configuring Fedora Core, now's the time to cover adding a printer. These are specific notes for my network and environment, but since there were a couple pieces of magic involved, I'll document them here in the event that they might help someone else.
I have a DLink 300U print server that supports two parallel and a USB port. About $60 at any number of online sites. It comes from the factory with a static IP address of 192.168.0.10, which we'll deal with in a minute.
5.1. Change the static IP address of the print serverThe print server comes from the factory with a 192.168.0.10 IP address. But my subnet is 192.168.1, so I want to change it to 192.168.1.nn.
5.1.1. Hook up the print serverThe printer cable goes into one of the three printer ports (for purposes of this example, lpt1), and the Ethernet cable from the network goes into the Ethernet jack.
5.1.2. Change IP address of the current machine to the same subnetOpen up the Network applet (F | Administration | Network), select the active network card, click "Edit" and change the IP address to any address in the 192.168.0 subnet except .10 (since the print server is there.) I usually just change the '1' in the third octet to a '0', so I don't forget what the last octet's value for the real network was. Click "OK", click the "Activate" button, and answer "Yes" to the 'Do you want to restart the network' dialog.
5.1.3. Navigate to the admin page for the print serverNow that your machine and the print server are on the same subnet, you can use your Web browser to navigate to the admin page for the print server. Enter
http://192.168.0.10
Hentzenwerke Publishing, Inc. • [email protected] • www.hentzenwerke.com

Fedora Core 6 Developer's Workstation Page 24
into the address bar. The Web admin page for the print server will open, as shown in Figure 19.
Figure 19. The Web administration page for the print server.
5.1.4. Note the printer nameNote the name of the printer for each port. In Figure 19, the printer attached to the LPT1 port on the print server is "PSADF419P1". This is good info that you'll want to have later on.
5.1.5. Change the IP address of the print server Now it's time to change the IP address of the print server to match the subnet of your local network. Click on the Configuration tab, and then click on the Network button the left, to display the network configuration page, as shown in Figure 20.(If you click the Network button first, and then the Configuration tab, you'll end up with the System button for the Configuration tab displayed.)
Hentzenwerke Publishing, Inc. • [email protected] • www.hentzenwerke.com

Fedora Core 6 Developer's Workstation Page 25
Figure 20. Changing the IP address of the print server.
Select the "Manually Assign" option button, then enter the IP address, subnet mask and gateway of your local network. Your values might be different, of course.
5.1.6. Save and exitWhen finished, click the "Apply" button on the bottom of the Web page (not shown in Figures 19 or 20) and close your browser.
5.2. Configure CUPS via your browserNow that the print server is set up, it's time to configure your machine to talk to the printer, via the Web based interface of CUPS (Common Unix Printer System.)
5.2.1. Open up CUPS in your browserEnter
http://localhost:631
into the address bar. You should see the Web page displayed in Figure 21.
Hentzenwerke Publishing, Inc. • [email protected] • www.hentzenwerke.com

Fedora Core 6 Developer's Workstation Page 26
Figure 21. The main page for the Webbased interface for CUPS.
5.2.2. Run the Add Printer wizardClick on the "Add Printer" button under the "Welcome!" section. A multipage wizard will step you through the process of adding a new printer. The first page, shown in Figure 22, asks for the name and descriptive information of the printer.
Hentzenwerke Publishing, Inc. • [email protected] • www.hentzenwerke.com

Fedora Core 6 Developer's Workstation Page 27
Figure 22. The Add New Printer page.
The value you enter in the "Name" textbox is what will show up in print queues and such. You can name your printer "Fido", but unless you've got a very small network or a very good memory, you may not remember that Fido is the HP LaserJet in the spare office. Next up is identifying the type of device, shown in Figure 23.
Figure 23. Identifying the type of device.
Hentzenwerke Publishing, Inc. • [email protected] • www.hentzenwerke.com

Fedora Core 6 Developer's Workstation Page 28
Depending on how the printer is hooked up, your choice will vary. For a printer hooked up through a print server on an Ethernet port, you'll select LPD/LPR Host or Printer. Next comes time to identify the device URI, as shown in Figure 24.
Figure 24. The Device URI page.
The syntax for this can be tricky your first time out. For the printer on the end of the print server, hooked into LPT1, the Device URI is
lpd://192.168.1.80/PSADF419P1
The first part, "lpd", comes from the selection made in Figure 23. Next is the IP address for the print server. These two are fairly obvious. The next, though, isn't as quite, even with the examples in the page. Use the exact printer name as found back in step 5.1.4.
Then click Continue to move on to the Make/Manufacturer page as shown in Figure 25.
Hentzenwerke Publishing, Inc. • [email protected] • www.hentzenwerke.com

Fedora Core 6 Developer's Workstation Page 29
Figure 25. Selecting the Make and Manufacturer.
Select the manufacturer for your printer and click Continue to open the Model/Driver page as shown in Figure 26.
Figure 26. Selecting the Model/Driver for your printer.
How can you not select a driver named 'foomatic'? I don't about you, but I had a very hard time going with the boring Postscript choice. Finally, you're ready to add the printer. After clicking the "Add Printer" button, you'll be asked for
Hentzenwerke Publishing, Inc. • [email protected] • www.hentzenwerke.com

Fedora Core 6 Developer's Workstation Page 30
authentication credentials, as shown in Figure 27, which are not immediately obvious. Enter 'root' and the root password for the machine you're working on.
Figure 27. Asking for root user credentials to install the printer.
Figure 28. Voila! The printer is installed and ready.
Hentzenwerke Publishing, Inc. • [email protected] • www.hentzenwerke.com

Fedora Core 6 Developer's Workstation Page 31
5.2.3. Print a test pageI'd suggest you print a test page right now, using the "Print Test Page" button shown in Figure 28.
6. (L)AMP ConfigurationLAMP stands for LinuxApacheMySQLPHP (although others argue for "Perl" or "Python" or "PostgreSQL" or...). Linux by itself is already installed and running – let's look at the rest. Actually, if you followed the steps earlier to include a Web server, MySQL and PHP, you'll see that "AMP" is also installed – we just have to configure and confirm they're working.
6.1. Make sure Apache worksThis involves two steps – making sure Apache is running, and then testing it.
6.1.1. Make sure Apache is runningEven though you have installed the Apache Web server, it's not turned on by default. Look for the "httpd" service in the Services dialog (F | System | Services) or from the command line, issue the command
root> service httpd start
6.1.2. Test ApacheOpen a browser and enter
http://localhost
You should see the Fedora Core/Apache Test Page.
6.2. Make sure PHP worksPHP is a scripting language that is embedded into HTML pages. It works via an addon module to the Apache Web server. As a result, in order to test if PHP is installed and working properly, we have to first tell Apache to recognize PHP scripts. Once that's done, then we'll create a couple of HTML pages with PHP scripts inside them to ensure that Apache/PHP is interpreting the HTML/PHP pages properly.
6.2.1. Configure ApacheThe Apache configuration file is /etc/httpd/conf/httpd.conf. You'll have to open it as root. First, change the line
DirectoryIndex index.html index.html.var
to
DirectoryIndex index.html index.html.var index.php index.php3 index.phtml
This enables a file named 'index.php' to be loaded just by navigating to the root of the Web site. Next, add the following lines to the end of the httpd.conf file:
AddType application/xhttpdphp .php .php3 .phtmlAddType application/xhttpdphpsource .phps
These tell Apache to recognize files ending in 'php', 'php3' or 'phtml' as HTML files that contain PHP scripts.
Hentzenwerke Publishing, Inc. • [email protected] • www.hentzenwerke.com

Fedora Core 6 Developer's Workstation Page 32
6.2.2. Stop and restart the httpd serviceApache doesn't automatically read the configuration file after changes have been made to it. You have to restart Apache to tell it to reread the configuration. You can do this through the Services dialog (F | System | Services) or from the command line, like so:
[root@svrbox lib]# service httpd restartStopping httpd: [ OK ]Starting httpd: [ OK ][root@svrbox lib]#
Now we're ready to try out a test PHP file.
6.2.3. Create test PHP fileAs root, create a text file in /var/www/html, named 'hello.php':
<html><head><title>Hello World</title></head><body><h1>Hello World</h1>
<?php echo "Golly, I'm a PHP script.";?><br><br>
<?phpecho( 'Today is... ' . date('l, F dS Y. ') );?><br><br>
<?phpphpinfo()?>
</body></html>
This is also found in the file named index.php, included in the source code for this article. Note that PHP is very particular. If you make even one simple typo, such as note including the close quotes on an 'echo' line, PHP will not return anything but an empty page!
This HTML page contains three separate scripts. The first echoes back the "Golly..." line, the second displays the current date, and the third displays a bunch of information about how PHP is configured on your machine. It's long but it can be very useful later on.
6.2.4. Test PHP's installationNow it's white knuckle time... seeing if you typed (or copied) the file correctly. In your Web browser, enter
//localhost/hello.php
You should get an HTML page as shown in Figure 29.
Hentzenwerke Publishing, Inc. • [email protected] • www.hentzenwerke.com

Fedora Core 6 Developer's Workstation Page 33
Figure 29. A successful PHP "Hello World" script.
If you get a blank page, you've got a typo in one of your PHP scripts. Try deleting the second and third scripts to see if you get just the 'Golly' line. Another error that happens to me more often than I want to admit is not using a "PHP" extension on the file (index.htm instead of index.php).
6.3. Make sure MySQL worksSeveral steps involved here – making sure that MySQL is running, then configuring it, then executing queries against it.
6.3.1. Make sure the daemon is runningOpen the Services dialog (F | System | Services) and make sure that the 'mysqld' box is checked. You can then issue the 'mysql' command from the command line. If you get the following error message:
Can't connect to local MySQL server through socket '/var/lib/mysql/mysql.sock'
the service may still not be started. Try issue the start command manually:
root>service mysqld restart
6.3.2. Possible resolution problem during startupDepending on how you configured your network card and hostname, you may get a message during MySQL startup like so:
Initializing MySQL database: Neither host 'mybox' nor 'localhost' could be looked up with /usr/bin/resolveipPlease configure the hostname command to return a correct hostname
On Fedora Core 6, the /etc/hosts file is misconfigured if you only select IPv4. The entry looks like this:
Hentzenwerke Publishing, Inc. • [email protected] • www.hentzenwerke.com

Fedora Core 6 Developer's Workstation Page 34
::1 mybox localhost.localdomain localhost
where 'mybox' is the name of the machine you entered during installation. You need an IPv4 entry in the /etc/hosts file, like so:
127.0.0.1 mybox localhost.localdomain localhost
Then issue the "service mysqld restart" command.
6.3.3. Watch MySQL start upUpon successful start of MySQL, you'll get a message something like:
Initializing MySQL database: Installing all prepared tablesFill help tables
To start mysqld at boot time you have to copy supportfiles/mysql.server to the right place for your system
PLEASE REMEMBER TO SET A PASSWORD FOR THE MySQL root USER!To do so, start the server, then issue the following command:/usr/bin/mysqladmin u root password 'secret'
6.3.4. Configure MySQL permissionsOut of the box, MySQL comes with four accounts, 2 for root and 2 more for the anonymous user. Each has an account for localhost and another for the hostname. If your box was named 'mybox', you'd have the following four accounts:
user password hostroot localhostroot mybox mybox localhost
The goal to configure these permissions is to set a password for the root/localhost account, delete the other three, and then create a new account for a workaday user on localhost.
6.3.4.1. Set root password for localhost
root>mysqladmin u root password 'secret'
6.3.4.2. Remove other three accounts
root>mysql u root pmysql> delete from mysql.user where user <> 'root';mysql> delete from mysql.user where host = 'mybox';
6.3.4.3. Add a workaday userTo add a workaday user specific to this machine
mysql>grant all privileges on *.* to 'whil'@'localhost' >identified by 'secret' with grant option;
Hentzenwerke Publishing, Inc. • [email protected] • www.hentzenwerke.com

Fedora Core 6 Developer's Workstation Page 35
6.3.4.4. Add a more flexible workaday userTo add a workaday user that can access this machine's MySQL server from other machines on the local subnet
mysql>grant all privileges on *.* to 'whil'@'192.168.1.%' >identified by 'secret' with grant option;
6.3.4.5. Verify the usersTo make sure that fumble fingers didn't get in the way, look at the contents of the users table, like so:
mysql> select user, password, host from mysql.user;
You'll get a result set something like this:
user password hostroot 29jf9328jf localhostwhil fjs9dfj9s8 myboxwhil 4038f9s787 192.168.1.%
6.3.4.6. Create test dataWe're going to create a database and a table, add a couple of records, and then get out of MySQL. We'll use this table for our test with PHP.
mysql> show databasesinformation_schemamysqltestmysql> use testmysql> create table test_table (iidtest_table int, cnaf char(20), cnal char(20));mysql> insert into test_table (iidtest_table, cnaf, cnal) values (1, 'al', 'anxious');
Do the same for 2, 'bob', 'boisterous' and 3, 'carla', 'cantankerous', and 4, 'al', 'angry'. You should now have four records in test.test_table:
mysql> select * from test.test_table;iidtest_table cnaf cnal1 al anxious2 bob boisterous3 carla cantankerous4 al angry
Exit out of MySQL with 'exit' and now it's time to test MySQL with PHP.
6.4. Test PHP with MySQLWe're going to create two pages. The first will be a simple HTML page that will ask for a value that will be looked up in the test database we just created. The second page will be a PHP page that will collect the value entered in the first, use it as a parameter to search the MySQL database for matching results, and then return how many records were matched. While simple, this exercises both PHP and MySQL alone and together.
6.4.1. Demonstration of pagesThe input page is displayed in Figure 30.
Hentzenwerke Publishing, Inc. • [email protected] • www.hentzenwerke.com

Fedora Core 6 Developer's Workstation Page 36
Figure 30. The first PHP/MySQL test page, asking for input.
After entering "al" and clicking the "Search" button, the results page will display, as shown in Figure 31.
Figure 31. The second PHP/MySQL test page, displaying results.
Add a third 'al' record, if you like:
mysql> insert into test.test_table (iidtest_table, cnaf, cnal) values (5, 'al', 'argumentative');
and then run the pages again and you'll get a count of 3.
6.4.2. Creating the test pagesOpen up your favorite text editor (I use kate) as root and create two files in /var/www/html. The source code for both pages is included in this article's source code files.
index1.htm
<html><head><title>Get input from user</title></head><body>
Hentzenwerke Publishing, Inc. • [email protected] • www.hentzenwerke.com

Fedora Core 6 Developer's Workstation Page 37
<h1>My people</h1><form action="index2.php" method="post">Search for first name only:<br /><input name="cnaf" type="text"><br /><input type="submit" value="Search"></form></body></html>
index2.php
<html><head><title>Sample results</h1></head><body><h1>Results</h1><?php echo "Today is...".date('l, F dS Y. ').' and here are my people.<br />' ;?>
<?php$cnaf=$_POST['cnaf'];$cnaf=trim($cnaf);echo 'First name of: '.$cnaf.'<br /><br />';?>
<?php@ $db=new mysqli('localhost','whil','secret','test');$xerror=mysqli_connect_errno();if (mysqli_connect_errno()){echo 'Error could not connect to database.';exit;}else{echo 'Database connection success...<br />';}?>
<?php$query="select * from test_table where cnaf like '".$cnaf."%'";$result=$db>query($query);$num_results=$result>num_rows;echo 'Number of people found: '.$num_results.'<br />';?>
<br />Thank you for visiting.</body></html>
Once finished, call the first one via http://localhost/index1.htm to get the page in Figure 30.
6.5. Set up Apache with multiple virtual hostsIt can be darn handy to have your Web server configured to handle multiple domains on the same box. You could have www.example_one.com and www.example_two.com both point to the same IP address, and then configure the Web server
Hentzenwerke Publishing, Inc. • [email protected] • www.hentzenwerke.com

Fedora Core 6 Developer's Workstation Page 38
set up so that requests to www.example_one.com go to one subdirectory under /var/www/html while requests to www.example_two.com go to another subdirectory. Configuring Apache to do this uses a technique called "virtual hosts".
6.5.1. Set up separate root directories for each domainFirst, you'll need to set up separate directory structures for each domain. Under /var/www/html, set up two directories, like so:
/var/www/html/ex1/var/www/html/ex2
The first will hold all of the Web content for www.example_one.com, and the second, obviously, will hold the content for the other domain.
6.5.2. Configure Apache for virtual hostsAs root, open up the Apache config file, /etc/httpd/conf/httpd.conf, and scroll down to the bottom of the file where it says "NameVirtualHost *.80". Uncomment this line.
Below that line is a commented section of code like so:
#<VirtualHost *:80># ServerAdmin webmaster@dummyhost.example.com# DocumentRoot /www/docs/dummyhost.example.com# ServerName dummyhost.example.com# ErrorLog logs/dummyhost.example.comerror_log# CustomLog logs/dummyhost.example.comaccess_log common#</VirtualHost>
Make a copy of this section for each virtual host you want to set up – at least two of them. Suppose you want to create virtual domains for www.example_one.com and www.example_two.com as discussed earlier. The first virtual host code section looks like this:
<VirtualHost *:80> ServerAdmin [email protected]_one.com DocumentRoot /var/www/html/www.example_one.com ServerName www.example_one.com ErrorLog logs/www.example_one.comerror_log CustomLog logs/www.example_one.comaccess_log common DirectoryIndex index.htm</VirtualHost>
Then create the code for the second domain, like so:
<VirtualHost *:80> ServerAdmin [email protected]_two.com DocumentRoot /var/www/html/www.example_two.com ServerName www.example_two.com ErrorLog logs/www.example_two.comerror_log CustomLog logs/www.example_two.comaccess_log common DirectoryIndex index.htm</VirtualHost>
Note the additional line at the bottom that identifies the default document, index.htm, that will be loaded if it's found in the root of the virtual host directory structure. Be sure to create unique content for each virtual host. I usually create a
Hentzenwerke Publishing, Inc. • [email protected] • www.hentzenwerke.com

Fedora Core 6 Developer's Workstation Page 39
temporary "index.htm" page that's customized for each site in each directory root so that I know that I've navigated to the proper place on the server, and that the virtual host configuration is working properly.
Finally, restart the service:
root> service httpd restart
When you navigate to www.example_one.com, you should see the index.htm page display automatically.
7. Other programming utilities
6.1. Test the SSH clientThis is a workstation for a programmer, and as a result, will be a selfcontained development environment, complete with Web server and mail server. However, at some point, we're going to want to connect to a live server, for testing sake at first, and then, later, for deployment. So we'll need to configure the client to connect to a server.
Open up a command window and type
whil> ssh user@server
where 'user' is the name of a user account on the server, and 'server' is either the fully qualified domain name of the server (www.example.com) or the IP address of the server. For example:
whil> ssh [email protected]
or
whil> ssh [email protected]
You'll be prompted to verify that you want to continue connecting if you haven't connected to this server before:
The authenticity of host 'www.example.com' (1.2.3.4) can't be established.RSA key fingerprint...Are you sure you want to continue connecting (yes/no)?
Answer 'yes' (you need to type the entire word in, not just 'y') and then you'll be told
Warning: Permanently added 'www.example.com, 1.2.3.4' (RSA) to the list of known hosts.
Then you'll be prompted for the user's password (the user on the server whose account you're logging into the server as); once you correctly enter it, you'll have a shell on the remote machine. (Type 'exit' to close the SSH connection without closing the command window.)
7.2. Quanta Web site development environmentQuanta is now part of the kdewebdev package.
7.3. gFTPThere are lots of FTP packages out there; so far, I like gFTP the best, although I'm still on the lookout for one that's more fullfeatured.
Hentzenwerke Publishing, Inc. • [email protected] • www.hentzenwerke.com

Fedora Core 6 Developer's Workstation Page 40
8. Having It My Way: Customizing the InterfaceThis section describes what I do to customize the interface. The following description uses the 'configure' items in each component.
8.1. DesktopRightclick on the desktop and select "Configure Desktop". Change the following settings.
In the Background node, change picture to the classic "Flyguins" by Heather Schumacher. Note that I point to a copy of this file on my file server; when I boot, if the image doesn't display, it tells me immediately that my connection to the server isn't working.
In the Behavior node, turn "Show icons on desktop" off. Clean, uncluttered.In the Screen Saver node, select the "Blank screen" screen saver.The end results looks like Figure 32. You'll note that there's no panel or other icons; I cover those changes next.
Figure 32. My desktop with Heather's Flyguins background.
8.2. PanelThe panel has several parts. You can customize it via the "Customize Panel" context menu available when you rightclick on an empty area of the panel. Once you've loaded several applications, however, you may find that empty areas on the panel are hard to come by. You can rightclick on an application launcher button (on the left side of the panel), such as the K Menu button (the one with the cursive Fedora 'f'), select "Panel Menu", and then "Configure Panel" from the resulting context menu, as shown in Figure 33.
Hentzenwerke Publishing, Inc. • [email protected] • www.hentzenwerke.com

Fedora Core 6 Developer's Workstation Page 41
Figure 33. The Configure Panel menu item is found on the submenu off of the Panel Menu.
In the Arrangement node, I change the size to "Small" (I like to jam a lot into the panel).In the Hiding node, I select "Hide automatically" and change the spinner to "Immediately" because I want things to
happen NOW! Finally, I change the "Raise when the pointer..." combo box to "Bottom Edge", because that's what I'm used to on my Windows and Mac desktops.
In Menus, I change the "QuickStart Menu Items" from "...most frequently used" to "...most recently used", because I'm going to create icons on the Panel for the applications I use most often.
In the Taskbar node, I deselect the "Show windows from all desktops".
8.2.1. Layout of the PanelEach area of the panel can be configured by moving your mouse over the area directly to the left of the first object in that area. A vertical bar with an upward pointing arrow will display. Clicking on the arrow will display a context menu that includes an option to configure that area of the panel, as shown in Figure 34.
Figure 34. Raising the context menu for the Taskbar area in the panel by clicking on the left side separator.
8.2.2. Application launchersThe default application launchers in the panel just have to be changed! I configure the panel to contain a mixture of applications and applets in my application launcher area.
First, I change the icon for the Web browser (which launches Firefox) from the green globe encompassed by a mouse cord to the standard orange Firefox icon. Right click on the icon and select "Configure Web Browser Button..." to open the Properties dialog, as shown in Figure 35.
Hentzenwerke Publishing, Inc. • [email protected] • www.hentzenwerke.com

Fedora Core 6 Developer's Workstation Page 42
Figure 35. Click the image to change the icon used in the panel.
It's not immediately obvious how to change the icon – click on the image of the button in the upper left area of the dialog to open the Select Icon dialog. Navigate through the zillions of available icons for the Firefox icon (they're displayed alphabetically) and click OK to close the Select Icon and Properties dialogs.
Then I delete the Email, Presentation and Spreadsheet buttons by rightclicking on the icon and selecting "Remove...". I leave the Word Processing button on because I do a bit of writing now and again.
Then I start adding the stuff I want. First are the applications. I add the following:
• Development | Web Development | Quanta Plus• Graphics | The GIMP• Graphics | More Applications | KiconEdit• Internet | Thunderbird Email client• Multimedia | Audio Player (XMMS)• System | Terminal• Utilities | Editors | Kate (and change the icon so it doesn't look just like OOo Writer – I use my own custom "Kate
Beckinsale" icon from "Underworld")
Next, I add applets. I add the following:
• Lock/Logout Buttons• Show Desktop• Sound Mixer
Then I change the order – utilities first, then applications:
Hentzenwerke Publishing, Inc. • [email protected] • www.hentzenwerke.com

Fedora Core 6 Developer's Workstation Page 43
• Lock/Logout• Show Desktop• Home• Terminal• Firefox• Thunderbird• OpenOffice.org Writer• Quanta• Gimp• IconEditor• XMMS Music Player• Kate
You can add the icon for an application to the panel in one of several ways.The easy way here is to rightclick on the Panel, go to Panel Menu | Add Application to Panel. This brings up the
equivalent of the K Menu. Select the application you want an application launcher for, and the icon will be added to the immediate left of the place you clicked. If you clicked on an extant icon, the new icon will be added to the left of it.
Another way is by finding its menu item in the K Menu, rightclicking on the exposed name in the menu, and selecting Add Item to Main Panel. The icon will probably end up somewhere other than where you wanted it; rightclick on the icon and select "Move <name of application> Button". The mouse pointer will turn into a fourheaded "Move" arrow. Move the mouse left or right to the location in the panel where you want the icon to reside, and then click to 'drop" the icon.
You can add an applet to the panel by rightclicking on the K Menu, selecting Panel Menu, Add Applet to Panel, then navigating through the list of applets, as shown in Figure 36.
Figure 36. Selecting an applet from the Add Applet list.
8.2.3. Desktop PagerThe pager is one of my favorite Linux tools. When you rightclick on it, you can configure the entire pager or configure the desktop. I like all of the defaults just fine, except that I change the number of desktops to 3, one for my primary development, one for Internet applications like a browser and email, and a third for specifications and notes.
Hentzenwerke Publishing, Inc. • [email protected] • www.hentzenwerke.com

Fedora Core 6 Developer's Workstation Page 44
8.2.4. TaskbarThe Taskbar is the area where the minimized windows of running applications reside. Opening the context menu for the Taskbar will display the same dialog as the Taskbar node that was discussed at the beginning of this section.
Change the Appearance combo box to "For Transparency". I find it makes the icons on the buttons easier to see.
8.2.5 System TrayThe System Tray is the area immediately to the left of the clock. It contains a number of applets; which ones depend on the configuration of the machine. For example, if you're running on a laptop, you'll see the KLaptop icon.
You can add applets to the System Tray in the same manner as adding them to the application launcher area, described earlier. I keep a minimal number of applets running, as they do chew up processing cycles. The Sound Mixer applet, useful for changing the sound volume and the KPowerSave laptop battery applet are typically the only ones I keep running all of the time.
8.2.6. ClockI prefer the 24 hour clock, which is changed by rightclicking anywhere on the clock and selecting "Date & Time Format".
8.2.7. Final Results, including the Kate Beckinsale iconThe final results of the left side of the panel are shown in Figure 37.
Figure 37. The results of modifying the panel.
Note the smashing Kate Beckinsale icon for Kate on the far right.
8.3. Menu You can change the arrangement of the K Menu by rightclicking on the icon and selecting "Menu Editor". I don't make any changes here.
8.4. File AssociationsThe last item I change is in the Control Center, which, coincidentally is where you can configure virtually anything in KDE. This is where we'll tweak the File Associations. To get there, select
F | Control Center | KDE Components | File Associations
Open the 'text' node in the Known Types list box tree. Scroll down to find 'plain'. The Application Preference Order displays Kwrite, Kedit and Kate, in that order. Select Kate and click the Move Up button so that it becomes the default text editor and comes up first in context menus when you rightclick on a plain text file in Konqueror. See Figure 38.
I do the same thing for image files, using The GIMP as the default for .gif, .jpg, .jpeg, .png and .tiff files.By the way, you'll see that when you rightclick on some types of files (such as .doc or .odt word processing files),
Fedora will display "Open with Word Processor" in the context menu. If this annoys you, you can change "Word Processor" to something more appropriate (like "OpenOffice.org Writer".) Locate "msword" in the Known Types tree or search for 'doc' in the Find filename patterns, and you'll see the text "Word Processor" in the Application Preference Order box. Highlight the text, then click the Edit button to the right of the box and edit the phrase using the Application tab in the Properties dialog.
Hentzenwerke Publishing, Inc. • [email protected] • www.hentzenwerke.com

Fedora Core 6 Developer's Workstation Page 45
Figure 38. Changing the order of programs to edit text files.
8.5. KonquerorOne of the primary reasons I use KDE is because of the Konqueror file manager. I keep Konqueror open all of the time and use it to navigate to files for just about everything (which explains why I customize the File Assocations – so that the context menu in Konqueror provides the choices I want up front.)
8.5.1. ToolbarsFirst come changes to the toolbars. I like to see lots of stuff on the screen, so I drag all of the toolbars I use onto one line.
Settings | Toolbars: Select only Main and LocationSettings | Configure Toolbars: Select the Main Toolbar in the "Toolbars" drop down at the top of the dialog. Then add
the "Load View Profile" button from the Available Actions list on the left to the Current Actions list on the right.
8.5.2. PanesI prefer Konqueror to display two panes; the left with the directory tree of the file system and the right with a text listing of all of the files in the selected node. Konqueror's default, however, is different, so I create my own default.
Konqueror has a variety of possible profiles, each for a different purpose. So first, I make sure I have the right profile loaded. Settings | Load View Profile | File Management
Then I select the Home Folder icon in the tabs row on the far left, open the Navigation panel, and then select View | View Mode | Detailed List View with "Case Insensitive Sort" selected to show files in a text list.
Finally, I select Settings | Save View Profile "File Management", which stores this layout to the File Management Profile.
Later, after I've monkeyed around with Konqueror for some reason, it's a simple task to select the "Load View Profile" button in the Main Toolbar to display a list of profiles, and click on the "File Management" profile. Additionally, each time Konqueror is opened, it will load the File Management profile with the panes and views set up the way I've saved them.
Hentzenwerke Publishing, Inc. • [email protected] • www.hentzenwerke.com

Fedora Core 6 Developer's Workstation Page 46
8.5.3. MenuFinally, I add the "Delete" choice to the context menu, via Settings | Configure Konqueror | Behavior tab. Check the "Show 'Delete' context menu entries which bypass the trash can" check box. I do keep both of the "Ask for confirmation" check boxes selected. Then on the Appearance tab, I check the "Display file sizes in bytes" because I often pick out a file to work with based on knowing the size, and it's just visually easier on me to see big numbers and small numbers, versus trying to parse the difference between "147.3KB" and "2.3MB" and "981B".
9. Customization of installed softwareOnce Fedora Core is installed and customized, it's time to customize the software applications I use as well.
9.1. ThunderbirdI keep my Thunderbird mail files on the file server so I can access them from multiple computers. (Yeah, I know, why not just use IMAP... well, that's a discussion for another place and time.)
Thunderbird stores mail files in a directory named with a set of random characters, like so:
rkw31bwyx.default
This directory is identified in a text file named "profiles.ini" which is located in ~/.thunderbird. (Important tip: You must first start Thunderbird and advance at least through the setup wizard through the "Do you want to use Thunderbird as your default email client" dialog first. If you don't, the .thunderbird directory won't exist.)
The profiles.ini file contains lines similar to the following:
[Profile0]Name=defaultIsRelative=0Path=/home/whil/serverhome/mail/thunderbird/rkw31bwyz.default
The '0' for IsRelative means that the path in the next line is a fully qualified path, in other words, no, it is NOT relative. The string in the Path line is, in this example, the fully qualified path to the location for the Thunderbird mail files. The rkw31bwyx.default directory contains files like
abook.mabdefaults.inihistory.mabpanacea.datprefs.js
as well as directories like
chromeUSextensionsMail
and so on. If you point Thunderbird to an existing data set by altering the profiles.ini file manually, you'll gain all of the settings of that data set, including accounts, subfolders, and junk mail filtering data.
9.2. FirefoxFirst, I make some changes to how Firefox works for me. Then I customize engines, addons and plugins.
Hentzenwerke Publishing, Inc. • [email protected] • www.hentzenwerke.com

Fedora Core 6 Developer's Workstation Page 47
9.2.1. PreferencesChanges I make in the Edit | Preferences dialog include:
General node: Point to "file:///home/whil/serverhome/misc/`MyLinks.htm" page on my server for Home Page Location.Tabs node: Uncheck "Hide the tab bar when only one web site is open".Downloads node: Change "Download Folder" to "Save all files..." and point to the ~/zips folder.
9.2.2. ToolbarsChanges I make in the View | Toolbars menu:
Turn Bookmarks toolbar OFF.Add a "New Tab" icon to the Navigation toolbar by clicking on Customize, then drag "New Tab" icon from the dialog to
the Navigation toolbar.
9.2.3. Add EnginesAdd ask.com, Dictionary.com, WeatherChannel.com, Wikipedia, and IMDB to the Search control in the Navigation toolbar. Note: If you later want to remove one of these, you can navigate to ~/.mozilla/firefox/gotyotye.default/searchplugins. (the text string before the word 'default' will be different on your machine). You'll see a pair of files for each plugin; one with a .src extension and a second with an image file extension (such as .gif or .png.) Just delete those two files and the engine will no longer display. But there's a better way through the Search Engine Ordering addon described next.
9.2.4. Install AddonThe Search Engine Ordering addon is a handy addon, available via the "Add Engines" link at the bottom of the Search Engine dropdown. It allows you to manipulate the engines in the Search Engine dropdown in the Firefox toolbar. It's better than manually deleting files in the .mozilla/../searchplugins directory because it works on all engines, not just useradded engines, and it allows you to change the order of the items in the dropdown as well.
1. Open Firefox. 2. Select the "Add Engines..." link in the Search Engine dropdown.3. The Firefox Addons page opens.4. Select the "Extensions" link on the left.5. Enter "Search Engine Order" in the search text box near the bottom of the page.6. Two results will probably be displayed. You want the one named "Search Engine Ordering 0.9.6" (or something
similar.)After you install, close Firefox and restart. The engine manipulation functionality is now "builtin" to the dropdown. To
use it, open the Search Engine dropdown and rightclick on an engine icon, as shown in Figure 39.
Hentzenwerke Publishing, Inc. • [email protected] • www.hentzenwerke.com

Fedora Core 6 Developer's Workstation Page 48
Figure 39. The Search Engine Ordering addon for Firefox gives you engine manipulation capability in a single rightclick.
You'll be able to remove the selected engine as well as sort the existing engines. You can also drag an engine from one position in the dropdown to another – click and hold down the engine, then drag it to the new desired position.
9.2.5. Determine existing pluginsFedora does not automatically install plugins like Flash. In order to see what's installed, type "about:plugins" in the address bar, as shown in Figure 40.
Hentzenwerke Publishing, Inc. • [email protected] • www.hentzenwerke.com

Fedora Core 6 Developer's Workstation Page 49
Figure 40. Firefox's "about:plugins" screen.
(By the way, "about:config" displays a huge amount of configuration information about the browser, including much that is not accessible via the various GUI options.)
9.2.6. Install Flash 9.0 beta pluginsTo install Flash 9.0 beta, go to the Plugins link on the Firefox Addons page (just below the Search Engines link from Section 8.2.4) and click on the Linux link under "Support Documentation", so that you can find the Flash 9 beta. Click on the "Download Installer for Linux" link and put it in your zips directory. Unzip it (rightclick on the .gz file you've just downloaded, and then select "Extract Here". A directory named "FP9_plugin_beta...." will be created. Inside it is a file with an .so extension. Copy it to your ~/.mozilla/plugins directory. (You may have to create the plugins directory.) Close Firefox and start it up again; "about:plugins" should show Flash 9 in the list.
9.3. OpenOffice.orgI spend a lot of time in OpenOffice.org. Thus, the list of things I customize is longer than in other programs.
9.3.1. Turn paragraph markings onUse View | Nonprinting characters, or the toolbar button or CtrlF10.
9.3.2. Turn help agent offTools | Options | OpenOffice.Org node | General Subnode, Uncheck Help Agent.
Hentzenwerke Publishing, Inc. • [email protected] • www.hentzenwerke.com

Fedora Core 6 Developer's Workstation Page 50
9.3.3. Set up outline numbering for NavigatorThis assumes that there's a document created with a stylesheet with styles of "subhead1", "subhead2", etc
9.3.3.1 Set the numbering levelSelect Tools | Outline numbering, Numbering tab.Select Level 1.Select "_subhead1" in the Paragraph Style combo box.Repeat for Levels 2 through 4.When done, click OK.
9.3.3.2 Set the Navigator viewOpen navigator (edit | navigator) or toolbar button (compass) or F5.Right click in navigator window.Select outline level | 10 (to show all 10 levels, if desired).Open the Navigator.Click on the Headings node.All headings in the document marked with "_subhead1", etc. should display under the headings node.
9.3.4. Remove unused buttons from toolbarsSelect "Customize Toolbar" menu item (which is also available under Tools | Customize, Toolbars tab.). Don't click on shaded box with down arrow at far right of toolbar (menu options are "Visible Buttons" and "Customize Toolbar", and select Visible Buttons, because each time you check or uncheck a button, the menu goes away.
Select Standard toolbar Uncheck Send document as email, Edit file, next separator, Format paintbrush, Hyperlink, Table, Show drawing, next
separator, Gallery, Data sources, next separator, OpenOffice.org Help.
9.3.5. Add a "repeat" button to the standard toolbar:Use the Tools | Customize menu option and click on the Customize Toolbars tab.
Select StandardClick AddHighlight "Edit" in the left listboxHighlight "Repeat" in the right listboxClick AddThe icon shows up in toolbar on the far left, but the dialog is still open – click CloseIn the Customize dialog, move the new "Repeat" button to far right of the toolbar by highlighting it in the list, then using
the up/down arrows.
9.3.6. Add an "insert graphics" button to the standard toolbarSame process as 8.3.5. Highlight "Insert" in the left listbox and "From file" in the right listbox. (Note: Be sure to pick 'From file', not simply 'File'.)
9.3.7. Add a keystroke shortcut for repeatUse the Tools | Customize menu option and click on the Customize Keyboard tab.
Click on F12 in top listbox (note that there's a description already there).Click on "Edit" in Category listbox at the bottom.Click on "Repeat" in Function listbox to the right of the Category listbox.Click the "Modify" button in the upper right corner.
Hentzenwerke Publishing, Inc. • [email protected] • www.hentzenwerke.com

Fedora Core 6 Developer's Workstation Page 51
Click on OK.
9.3.8. Get rid of word completion and smart quotesUse the Tools | Auto Correct menu item.
Select the Word Completion tab.Uncheck "Enable Word Completion".Select the Custom Quotes tab.Uncheck "Replace" for both single and double quotes.
10. Where to go for more informationThis free article is published and distributed by Hentzenwerke Publishing, Inc. We have the largest lists of “Moving to Linux”, OpenOffice.org, and Visual FoxPro books on the planet.
We also have oodles of free articles on our website and more are being added regularly. Our Preferred Customer mailing list gets bimonthly announcements of new articles (and gets discounts on our books, first crack at special deals, and other stuff as we think of it.)
Click on “Your Account” at www.hentzenwerke.com to get on our Preferred Customer list.
If you found this article helpful, check out these Hentzenwerke Publishing books as well:
Linux Transfer for Windows® Network Admins:A roadmap for building a Linux file and print server
Michael Jang
Linux Transfer for Windows® Power Users:Getting started with Linux for the desktop
Whil Hentzen
Linux Transfer for Windows® Web Developers:A roadmap for setting up a Linux Web server
Steve Suehring & DeeAnn LeBlanc
MySQL ClientServer Applications with Visual FoxProWhil Hentzen
OpenOffice.org Macros ExplainedAndrew Pitonyak
OooSwitch:501 Things You Wanted To Know About Switching to OpenOffice.org from Microsoft Office®
Tamar E. Granor
The Tiny Guide to OpenOffice.orgBenjamin Horst
Hentzenwerke Publishing, Inc. • [email protected] • www.hentzenwerke.com