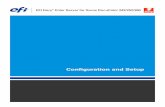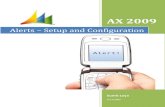Fedora Core 5 Installation, Configuration and Setup
Transcript of Fedora Core 5 Installation, Configuration and Setup

Hentzenwerke Whitepaper Series
Fedora Core 5Installation, Configuration,
and SetupBy Whil Hentzen
Fedora Core 5 is the latest release of Red Hat's community version of Linux. Here's the scoop on installation, configuring, and setting it up as a desktop development operating system.
Hentzenwerke Publishing, Inc. • [email protected] • www.hentzenwerke.com

Fedora Core 5 Installation, Configuration and Setup Page 2
1. Preface
1.1 CopyrightCopyright 2006 Whil Hentzen. Some rights reserved. This work is licensed under the Creative Commons AttributionNonCommercialNoDerivs License, which basically means that you can copy, distribute, and display only unaltered copies of this work, but in return, you must give the original author credit, you may not distribute the work for commercial gain, nor create derivative works based on it without first licensing those rights from the author. To view a copy of this license, visit http://creativecommons.org/licenses/byncnd/2.0/.
1.2 Revisions
1.2.1 HistoryVersion Date Synopsis Author
1.0.0 2006/5/23 Original WH
1.2.2 New versionThe newest version of this document will be found at www.hentzenwerke.com.
1.2.3 Feedback and correctionsIf you have questions, comments, or corrections about this document, please feel free to email me at '[email protected]'. I also welcome suggestions for passages you find unclear.
1.3 References and acknowledgmentsN/A.
1.4 DisclaimerNo warranty! This material is provided as is, with no warranty of fitness for any particular purpose. Use the concepts, examples and other content at your own risk. There may be errors and inaccuracies that in some configurations may be damaging to your system. The author(s) disavows all liability for the contents of this document.
Before making any changes to your system, ensure that you have backups and other resources to restore the system to its state before making those changes.
All copyrights are held by their respective owners, unless specifically noted otherwise. Use of a term in this document should not be regarded as affecting the validity of any trademark or service mark. Naming of particular products or brands should not be seen as endorsements.
1.5 PrerequisitesThis document was written using Fedora Core 5.0 and assumes a beginner's familiarity with use of Linux via the GUI and the Command Window.
2. What is Fedora Core?Linux is an Open Source operating system developed by Linus Torvalds and a large number of other contributors, working together using the Internet. Fedora Core is a free version of Linux developed under the auspices of Red Hat corporation and
Hentzenwerke Publishing, Inc. • [email protected] • www.hentzenwerke.com

Fedora Core 5 Installation, Configuration and Setup Page 3
in concert with the Linux community. Its trademark difference from other versions of Linux is that it combines an aggressive combination of stable and cuttingedge software that exists in the free software world.
3. Where to get Fedora CoreYou can download Fedora Core from the fedora.redhat.com website, or order from a number of discount resellers, such as CheapBytes.com.
The fedora.redhat.com download page is shown in Figure 1.
Figure 1. The Fedora Core download page.
Click through to the main link (the i386 link) or one of the mirror sites. Eventually you'll get to a page that looks like Figure 2.
Hentzenwerke Publishing, Inc. • [email protected] • www.hentzenwerke.com

Fedora Core 5 Installation, Configuration and Setup Page 4
Figure 2. An example of a mirror site's links.
It can be confusing to navigate through the multitude of links on a mirror. Use the path in the bold print at the top of the mirror page to help you navigate through the variety of choices. On the final page, you can either download the DVD iso file or all five of the others (labeled "disc1" through "disc5") which are images for CDs. Burn the ISO with your favorite (or, at least, a handy) DVD or CD burner.
Remember that you want to burn an ISO image, not simply create a disc with an single 'iso' file on it. Here's an example of what the directory listing of disk 1 of the five CD set should look like:
Good: Fedora\ figs\ images\ isolinux\ repodata\ stylesheet-images\ eula.txt fedora.css GPL README README-Accessibility RELEASENOTES RELEASE-NOTES-en.html RPM-GPG-KEY RPM-GPG-KEY-beta RPM-GPG-KEY-fedora RPM-GPG-KEY-fedora-extras RPM-GPG-KEY-fedora-rawhide RPM-GPG-KEY-fedora-test RPM-GPG-KEY-rawhide TRANS.TBL
And here's what it should NOT look like:
Bad: FC-5-i386-disc1.iso
Hentzenwerke Publishing, Inc. • [email protected] • www.hentzenwerke.com

Fedora Core 5 Installation, Configuration and Setup Page 5
4. Installing Fedora CoreWarning: this next section has lots of screen shots! Some people don't like them, but I think they serve as a useful roadmap for those who are new so they can make sure they don't skip a step.
Boot up your machine with the DVD or first CD, and you'll be greeted with the opening installation screen as shown in Figure 3.
Figure 3. The Fedora Core 5 installation startup screen.
Click the "Next" button a few times to move through the language and keyboard selection dialogs as shown in Figures 4 and 5. You'll probably be able to accept the defaults if you're in the United States.
Hentzenwerke Publishing, Inc. • [email protected] • www.hentzenwerke.com

Fedora Core 5 Installation, Configuration and Setup Page 6
Figure 4. The language selection dialog.
Figure 5. The keyboard selection dialog.
Figure 6 shows the partitioning dialog. There are multiple choices available to you, and, of course, which you choose depends on how the machine you're installing FC on is already set up.
Hentzenwerke Publishing, Inc. • [email protected] • www.hentzenwerke.com

Fedora Core 5 Installation, Configuration and Setup Page 7
Figure 6. Choosing the method of partitioning.
If you're new to partitioning, you may want to read the whitepaper on the www.hentzenwerke.com site (Click on “Resources”, then “Hentzenwerke whitepapers” titled “A Pragmatic Approach to Linux Partitions”.
If you want to simply reformat the entire box and start from scratch, th default choice, as shown in Figure 6, is the way to start. It's a good one if you're going to dedicate this box to Fedora Core and you want the installer to make the initial decisions for you. If you take this route, skip to Figure 14.
Another possibility is that you've already got a version of Linux installed on the machine, together with some data, and you simply want to replace the operating system components, but leave the data alone. This is analogous to having a Windows machine set up with a Drive C upon which you have your OS and applications loaded, and a Drive D that contains all of your data. If you reloaded Windows, you'd want the installer to leave Drive D alone.
Here's a specific example of how this would work. Suppose you had three partitions on your existing Linux box, /, /boot and /home. Since /home would contain all of the data on the system, including user preferences, you'd want to keep it intact. However, you'd want to replace the /boot and / partitions with the new installation.
In this scenario, you'd choose "Create custom layout" as shown in Figure 7.
Hentzenwerke Publishing, Inc. • [email protected] • www.hentzenwerke.com

Fedora Core 5 Installation, Configuration and Setup Page 8
Figure 7. Creating a custom partition scheme.
Selecting the 'Next' button after changing the combo box to 'Create custom layout' will generated the partitioner, as shown in Figure 8.
Figure 8. The original partition layout described in this whitepaper.
Hentzenwerke Publishing, Inc. • [email protected] • www.hentzenwerke.com

Fedora Core 5 Installation, Configuration and Setup Page 9
As you can see, the partitioner shows you the original layout, including the swap partition. Select each partition that you want to delete, such as /dev/hda1 (/boot), /dev/hda2 (swap) and /dev/hda3 (/), and click the Delete button. You'll end up with the one remaining partition, /dev/hda4 (/home) and a bunch of free space, as shown in Figure 9.
Figure 9. The partitioner after deleting all but the /home partition.
Click the "New" button and create the /boot, swap, and / partitions, as shown in Figures 10 through 12. Every partitioning tool I've ever seen has recommended that the /boot partition should be about 100 MB, although I've
never seen more than about 15% of it used on any machine I've worked on. Unless you're really cramped for space, you should accept the recommendation, because having to resize it later due to unforseen circumstances would be a real pain. (Ever have to resize a C drive because Windows and all of the applications wouldn't fit anymore?)
The most common recommendation for a swap partition (think 'temp file') is that it should be about twice the amount of available RAM. Again, your mileage may vary; you could experiment with sizes ranging down to the amount of RAM you've got.
Finally, the size of the / partition, which is where 'everything else' goes, depends on how much room you've got on your machine. I've found that 10 GB is plenty of room. I keep all of my data on a server, so I don't need a lot of space for /home. The space I reserve for /home is for preferences and local copies of data (such as a spare backup of something I'm working on.)
If your machine only has around 10 GB, and you need some of that room for the /home directory, then you could shrink it down some, but once you get under 5 GB, you'll probably be hampered by lack of space depending on what you want to install, and what types of work you'll be doing. For example, log files, database files, temp files these all will end up in the / partition, so you don't want to be too miserly.
Again, this is just a firsttime install; once you have developed some experience with how you're going to use the box, you'll probably want to do it all over again and make new choices with your newfound wisdom.
Hentzenwerke Publishing, Inc. • [email protected] • www.hentzenwerke.com

Fedora Core 5 Installation, Configuration and Setup Page 10
Figure 10. Creating a /boot partition.
Figure 11. Creating a swap partition.
Note that the swap partition doesn't get mounted; simply choosing a File System Type of swap takes care of that for you.
Hentzenwerke Publishing, Inc. • [email protected] • www.hentzenwerke.com

Fedora Core 5 Installation, Configuration and Setup Page 11
Figure 12. Creating a / partition.
Since the /home partition has already been created and sized, you can choose the “Fill to maximum allowable size” option button for the / partition. The resulting configuration is shown in Figure 13.
Figure 13. A new partition layout for Fedora Core 5.
Hentzenwerke Publishing, Inc. • [email protected] • www.hentzenwerke.com

Fedora Core 5 Installation, Configuration and Setup Page 12
Once you've confirmed that all of the partitions are set up the way you want, click Next to bring up the boot loader dialog, as shown in Figure 14.
Figure 14. The boot loader options screen.
Unless you've got specific needs, accept the defaults and click Next to go to the Network Devices dialog, as shown in Figure 15.
Hentzenwerke Publishing, Inc. • [email protected] • www.hentzenwerke.com

Fedora Core 5 Installation, Configuration and Setup Page 13
Figure 15. Configuring network devices.
Many machines come with more than one network card, such as a builtin wireless device. All detected cards will be displayed and you can choose which cards to activate and configure.
When configuring a network card, there are two possibilities: DHCP and manual configuration. If you choose DHCP, you can click Next and move to Figure 18. Otherwise, you'll need to perform two functions.
First, set the IP address for the network card, by clicking the Edit button to the left of the listbox, and then setting the values as your network configuration requires. An example is shown in Figure 16. (Unless your network is just like mine, though, don't use those values!)
Hentzenwerke Publishing, Inc. • [email protected] • www.hentzenwerke.com

Fedora Core 5 Installation, Configuration and Setup Page 14
Figure 16. Configuring a manual network interface.
The second step is to manually set the hostname (the name of your computer), gateway and DNS settings. Click the "manually" option button and enter values as shown in Figure 17. (Again, don't use those exact values.)
Figure 17. Configuring various network parameters.
Once you're satisfied with the values you've entered, click 'Next' to move on to the Time dialog, as shown in Figure 18.
Hentzenwerke Publishing, Inc. • [email protected] • www.hentzenwerke.com

Fedora Core 5 Installation, Configuration and Setup Page 15
Figure 18. Setting the date and time.
You can select your own time zone either via the combo box under the map, or by drilling down on the map itself. Next comes the software selection screen, as shown in Figure 19.
Figure 19. Choosing which software groups to install.
Hentzenwerke Publishing, Inc. • [email protected] • www.hentzenwerke.com

Fedora Core 5 Installation, Configuration and Setup Page 16
As a development machine, I tend to put lots of stuff on the box, although you can always go back and add packages that you didn't initially select. As you can see, I've selected all three tasks in Figure 19. Doing so simply preselects a number of packages that you'll then be able to further customize in the next step, as shown in Figure 20.
Figure 20. Selecting components and individual packages.
You'll go through item in the list box on the left side, and make further selections via the items that show up on the right side. In some cases, selecting an item on the right side will enable the “Optional packages” button, which you can use to choose just certain packages in that group. In other cases, selecting an item on the right side is an “all or nothing” venture you automatically get all of the packages for that choice.
Windows users are often astonished by the number of software packages that come with a typical Linux distribution. As you can see, Fedora Core 5 comes with several desktop environments, literally hundreds of enduser applications (including office suites, graphics tools, multimedia packages, and games), software development tools, a slew of servers (mail, file, Web, DNS, database, FTP, network, and more) the list just goes on and on and on and on. It can be daunting to decide what to choose, particularly because the names of some of the packages can be, er, obscure.
While your choices are up to you, naturally, here are some suggestions.
Desktop EnvironmentsI prefer KDE myself, both because I prefer Konqueror over Nautilus as a file manager. Some of the KDE applets are pretty nice as well (you can usually recognize a KDE applet by an outofplace “K” at the beginning of the name), so I check KDE as well as Fedora's default Gnome environment.
ApplicationsHere is where I make most of the changes.
Authoring and Editing check the main box but don't add any individual packages.Games and Entertainment – add all. What the heck...Graphical Internet – add GFTP (Gnome FTP), Thunderbird (email program), and rid Evolution (groupware).
Hentzenwerke Publishing, Inc. • [email protected] • www.hentzenwerke.com

Fedora Core 5 Installation, Configuration and Setup Page 17
Graphics add digikam, a tool to download photos from your digital camera and GQView, a nice image browser. If you've got kids, you may want to install TuxPaint, a drawing program designed for young kids.
Office – add gnucash (a replacement for Quicken), and XPDF, a PDF viewer.Sound/Video – add K3B (an excellent CD and DVD burner), DVGrab (digital video grabber), TVTune (high resolution
television viewer), XCDRoast (an alternative CD and DVD burner), and the three XMMS packages (my preferred media player plus a couple of addons.)
DevelopmentInclude Web Development.
ServersInclude MySQL and then click the Optional Packages to add PHPMySQL.
Base SystemSelect System Tools.
LanguagesNo changes.
Once you're done, you'll select Next, and the packages will be installed, as shown in Figure 21.
Figure 21. Waiting while packages are verified and installed.
It will take between 15 and 45 minutes to install of the packages you've selected. Then click through the next two screens as shown in Figures 22 and 23, and it's time to do some final configuration.
Hentzenwerke Publishing, Inc. • [email protected] • www.hentzenwerke.com

Fedora Core 5 Installation, Configuration and Setup Page 18
Figure 22. Execute the installation.
Figure 23. You're finished!
Figure 23 asks you to reboot the system this is the first and often, only time you'll need to do so after all, you ARE installing a whole new operating system. The only other time you'll need to reboot your machine is when you install updates
Hentzenwerke Publishing, Inc. • [email protected] • www.hentzenwerke.com

Fedora Core 5 Installation, Configuration and Setup Page 19
to the Linux kernel, the core of the OS. You'll never have to reboot simply because you installed a new server or got rid of a productivity application.
Now that you're done with the software installation, the reboot process will bring you to the configuration screen, as shown in Figure 24.
Figure 24. The Welcome screen of the installation's configuration step.
There is only one screen that needs any discussion; everything else is either mindnumbingly simple or set up so that you can just click right through it. Figure 25 shows the Firewall screen, with Port 3306 (MySQL) added to the trusted services list. (Yeah, the screen shot doesn't look that hot, as the screen capture mechanism in FC5 doesn't work for the configuration screens. Guess they gotta leave something for the next version, huh?)
Hentzenwerke Publishing, Inc. • [email protected] • www.hentzenwerke.com

Fedora Core 5 Installation, Configuration and Setup Page 20
Figure 25. Opening another port in the firewall.
Also wanted to mention the “System User” step even though I don't have a screen shot for it. By default, Fedora Core (as do most distributions) creates an allpowerful user called 'root', much like the Administrator user in Windows. However, you don't want to use 'root' as your daytoday user. While you can get by with using “Administrator” on a Windows box with nary a raised eyebrow, using 'root' as your daytoday user in Linux will make you the laughingstock of everyone who sees you.
Once you're done, the system will reboot, and you'll be presented with the Fedora login screen, as shown in Figure 26.
Hentzenwerke Publishing, Inc. • [email protected] • www.hentzenwerke.com

Fedora Core 5 Installation, Configuration and Setup Page 21
Figure 26. Log in!
You're now ready to log in with the user you set up in the “System User” step during the configuration, and configure your machine with your network.
5. Network ConfigurationIf you're going to connect your machine to a network in order to share files, you'll need to do some configuring on the server to set up shares and user permissions, and then configure your machine (the client) to connect to those shares. While the entire discussion of doing so is beyond the scope of this whitepaper (we've got a whole book dedicated to this topic, Linux Transfer for Windows Network Admins), it would be appropriate to mention how to configure this new Fedora Core machine.
Setting up the client is essentially a twostep process. First, you'll set up mount points on your home directory that will map to the shares on the server, much like you would set up drive letters on a Windows box to map to shares on the server. Since there is no such thing as a drive letter in Linux, we use directories instead. Suppose you had a file server where drive D was sharing files. On D, there was a directory on the server named 'customerfiles', and a PDF file in that directory. On your local machine, you'd map drive M (for example) to the directory that customer files lived in. Then you'd refer to the file like so:
m:\customerfiles\new_proposal.pdf
With a Linux file server, all of the data files would be in directories off of the '/home' directory. So the above example would look like
/home/customerfiles/new_proposal.pdf
On your Linux client machine, there would be a directory under /home specifically for you, like so:
Hentzenwerke Publishing, Inc. • [email protected] • www.hentzenwerke.com

Fedora Core 5 Installation, Configuration and Setup Page 22
/home/yourname
What you would do is create a directory named, say, svr_customerfiles:
/home/yourname/svr_customerfiles
When you are done with the mapping (in the next step), the files in the server's /home/customerfiles directory will show up in your /home/yourname/svr_customerfiles directory.
So this first step is to create directories under your home directory that map to shares on the server. Suppose the file server has directories like so:
d:\depts\salesd:\depts\accountingd:\depts\repaird:\depts\admind:\musicd:\generald:\software\downloadd:\software\updatesd:\software\install
And you want to have mappings to the first, last, and middle two directories. When you're done, you might have a directory structure like so:
/home/yourname/svr_sales/home/yourname/svr_general/home/yourname/svr_music/home/yourname/svr_install
where these four directories will be mapped to the d:\depts\sales, d:\music, d:\general, and d:\software\install directories on the server. As you can see, they don't have to all be on the same level. Also note that while I used the example of a Linux file server, you can map shares from a Windows file server just as well.
The second step, then, is to do the actual mapping of the file server shares to the directories the mount points under your home directory. This is done via entries in the fstab file (it's a plain text file most text files in Linux don't have an extension) located in the /etc directory. ('etc' is where most configuration files are located.)
In order to edit fstab, you need to log in as root. Then open a terminal window and open the fstab file like so:
gedit /etc/fstab
where gedit is the name of a graphical text editor that's comfortable for Windows folks getting their feet wet with Linux. You'll see entries similar to the following:
tmpfs /dev/shm tmpfs defaults 0 0proc /proc proc defaults 0 0sysfs /sys sysfs defaults 0 0/dev/hda2 swap swap defaults 0 0
You'll need to add lines for each sharemount point mapping, like so:
//servername/music /home/yourname/svr_music cifs username=you,password=secret,uid=you,gid=yougrp
The directory d:/music must be set up as a share, with the name 'music', of course. The username=you and password=secret values are the credentials you would use to log into the file server in other
words, the account you have on the file server that gives you permission to access the 'music' share. The UID and GID
Hentzenwerke Publishing, Inc. • [email protected] • www.hentzenwerke.com

Fedora Core 5 Installation, Configuration and Setup Page 23
settings are your username and group ID on your local box. Again, there's actually a bit more to it than just this in terms of setting up Samba users, but it gives you the general idea.
An alternative method to putting your user's name and password in fstab is to use a credentials file. Create a separate text file that looks like this:
username=youpassword=secret
and save it as, say, your_cred in the /etc/samba directory. Then refer to this credentials file in the fstab line:
//servername/music /home/yourname/svr_music cifs credentials=/etc/samba/your_cred,uid=whil,gid=whil
You'll need separate lines in fstab for each file server share you want to map to a mount point directory on your local machine.
6. Software UpdateThe next step is to update the operating system and application files on your new Fedora Core machine. This one couldn't be easier click Applications | System Tools | Software Updater. You'll be prompted for the root password, a dialog saying “Retrieving update information” displays, and then (if there are any, which there will be if you've just installed a new system) and then a list of potential updates will be displayed as shown in Figure 27.
Click the button and the system will download and install the updates. If there were updates to the kernel, you'll be prompted to reboot your machine as well.
If you've downloaded updates for applications like Thunderbird or Firefox, the next time you start those apps up, they'll verify that the newest updates map to any extensions that you might have installed.
Figure 27. Updates are available!
Hentzenwerke Publishing, Inc. • [email protected] • www.hentzenwerke.com

Fedora Core 5 Installation, Configuration and Setup Page 24
Upon completion of the update process, you'll be greeted with the success dialog, as shown in Figure 28.
Figure 28. Success!
7. Shut down unneeded servicesThe next step is to shut down services that are running on your Linux machine that you don't need. Because a Fedora Core machine may be used by a wide variety of folks, a number of services are started up by default that you probably don't need. Why take the time to shut them down? Because a running service is a potential hole for an attacker to gain entry why leave more opportunities, no matter how insignificant, available?
The Fedora Core service manager is available through the System | Administration | Services menu, and displays (after the usual root login dialog) the screen shown in Figure 29.
Figure 29. The Service Configuration dialog allows you to start and stop services on a onetime basis as well as schedule them to be started automatically.
The Service Configuration dialog has two functions to start and stop services via a GUI (instead of the command line, like most Linux stalwarts like to do) and to schedule services to be started automatically when the machine is booted.
Hentzenwerke Publishing, Inc. • [email protected] • www.hentzenwerke.com

Fedora Core 5 Installation, Configuration and Setup Page 25
In order to start or stop a service on the fly, select the desired service and then either use the Start/Stop/Restart buttons at the top of the screen, or rightclick on the service name and use the menu options in the context menu. However, just stopping a service on the fly doesn't stop it permanently if the checkbox to the left of the name is selected, the service will be automatically started again when the machine is restarted.
In order to prevent a service from automatically restarting, shut it down, uncheck the checkbox, and then (very important!) click the Save button or select the File | Save menu command.
Now that you know the mechanics.... which services do you need and which ones can be shut down? As with ohsomany things in life, “it depends”. For example, if you are using Bluetooth on your machine, you'll want to keep the bluetooth service running; else, you can stop it. Here are some suggestions on services that are typically running by default but that you may be able to remove safely. (By the way, you'll notice that the names of a lot of these services end in the letter 'd' which represents the word 'daemon', Linux's word for 'service'.)
apmd: monitors battery power isn't very useful if you don't have a battery.bluetooth and hidd: bluetooth daemons.isdn: usually not needed.sendmail: the ever present mail program, often not needed.Most of the other services have descriptions that will help you determine if you need them or not, such as httpd (Web
server) and mysqld (MySQL database server). The few that don't have descriptions (tsk, tsk!) can be analyzed through your favorite search engine.
With this, your machine is ready to go. However, isn't it nice to look over the shoulder of someone who's been using a piece of software for a while and get an idea of some tips and tricks in how they use it? That's what the next two sections are some suggestions on customizing and tuning your new Fedora Core installation.
8. PreferencesOut of the box, your Fedora Core desktop will look something like that shown in Figure 30.
Hentzenwerke Publishing, Inc. • [email protected] • www.hentzenwerke.com

Fedora Core 5 Installation, Configuration and Setup Page 26
Figure 30. The default Fedora desktop.
Just like other GUI interfaces, you can customize the desktop and the panel(s) to suit your own personal working style. Here's what I do.
First, I add all of the objects from the bottom panel to the top panel. The icon on the far left of the bottom panel is the 'Show desktop' applet, the set of four boxes on the far right of the bottom panel is the 'Workspace switcher' applet, and the object in the very right corner is... the 'Trash' applet. In order to add these to the top panel, position your mouse in the panel where you want the icon to appear (don't worry if you don't get it exact you can move icons later). Then rightclick on the top panel, select the “Add to panel” menu option. You'll be greeted with the dialog shown in Figure 31.
Hentzenwerke Publishing, Inc. • [email protected] • www.hentzenwerke.com

Fedora Core 5 Installation, Configuration and Setup Page 27
Figure 31.
Select the applet or function you want, and click the “Close” button. The new icon will appear in the panel. Repeat for each applet you want to add.
Finally, now that you've replicated all of the applets, rightclick on the bottom panel and select the “Delete this panel” menu option. (You can add a panel back if you want by clicking on the last panel, and selecting the “New Panel” menu option.)
Now it's time to add a few commonly used applications to the panel. You can do this one of two ways using the “Add to Panel” functionality just described, with the “Application Launcher” item shown in Figure 31, or (in my opinion, much easier), by finding the menu item in the Applications, Places or System menu tree, rightclicking once you've opened the menu item (not the application itself!), and selecting the “Add this launcher to panel” menu item, as shown in Figure 32.
Figure 32. Adding an icon to the panel via the menu.
Hentzenwerke Publishing, Inc. • [email protected] • www.hentzenwerke.com

Fedora Core 5 Installation, Configuration and Setup Page 28
The next step, now that everything is in one place, is to decide which applications and functions need launchers in the panel. I organize my launchers into two general areas: utilities and everyday apps.
In the utilities section, I have the “Show desktop” applet, the “Lock Screen” applet, a terminal window, .Konqueror (KDE's file manager), and a text editor.
In the everyday apps section, I have Firefox Web browser, Thunderbird email client, OpenOffice.org Writer, Quanta HTML editor, and the GIMP.
The next section on my panel is the Workspace Switcher, just because I find that it nicely separates the launchers from the Window List (where buttons that represent applications in use display). Speaking of the Workspace Switcher, I recommend that you spend a little time working with it. It gives you the ability to create multiple 'virtual desktops' that you can switch between either via a mouseclick or a keyboard shortcut of your choosing. I often group apps of like purpose in a single Window, so as to minimize clutter. For example, I'll put Writer, The GIMP, and a text editor in one workspace, and Thunderbird, Firefox, and an FTP or IM client in a second.
One very nifty feature that I like about the Workspace Switcher is that, if you have “Show workspace names in switcher” (rightclick on the Workspace Switcher, then select “Preferences” from the context menu) turned off, you'll see miniature representations of each window displayed in each Workspace. Even better is that you can drag (if your mousing skills are sharp enough) windows from one Workspace to another. Give it a shot; once you try, you'll be hooked.
The third section on my panel is the Window List. You can use the sizing bar to the left of the section to make this area as wide or narrow as you like. And, finally, the notification area is where icons like the Power Manager (battery charge), the Clock, and the Volume Control go.
In order to move an icon from one place to another, rightclick on the icon and select the 'Move' option. Then drag your mouse left or right, and the icon will move with the mouse until you click again.
One thing I haven't found a way to do is to move icons to the left of the Applications, Places and System buttons in the panel. I guess that 'choice' that Open Source software is known for only goes so far. Oh well.
One last thing I do is add my own custom wallpaper, of course. Rightclick on the desktop and select “Change Desktop Background” to do so.
See Figure 33 for an example of what my revised desktop looks like.
Hentzenwerke Publishing, Inc. • [email protected] • www.hentzenwerke.com

Fedora Core 5 Installation, Configuration and Setup Page 29
Figure 33. A customized Fedora Core desktop.
9. Customization of installed software applicationsOnce you've got the OS tweaked just the way you like it, you might want to have a crack at some of the applications you'll be using on a regular basis.
FirefoxThe first one I hit is Firefox, since accessing the Web is probably the first thing I'll do with a new machine. First, change the default home page. I have an HTML page with hundreds of my commonly used and favorite links stored on the server; I access that same page from all of my machines. Go to Edit | Preferences | General tab | Home Page Locations text box in Firefox to set your home page. Then I change the default download page (Edit | Preferences | Downloads tab | Download folder) to my 'zips' directory on the server. If you haven't yet, you should investigate the options in Firefox to see what else you might want to customize.
ThunderbirdThe next one is Thunderbird, the email client from the same folks who created Firefox. If you're reading this, you're probably still using Windows as your primary (or at least as a significant) workstation. You're most like using Outlook as well, and, as you know, you can't use Outlook on Linux. However, Thunderbird runs very nicely on both platforms, and so it now enables you to do your email regardless of platform, just as Firefox allows you to browse the Web regardless of which box you're currently on.
The difference, though, is that email involves data, while Web browsing doesn't generally require a data store that you keep coming back to. In addition, email is generally regarded as a mission critical app; you can't afford to have it go AWOL while you're chasing down a problem with configuration. Thus, you're probably reticent to change email clients on a whim. Here's my suggestion. In order to kick Thunderbird's tires (and I argue that it's well worth the effort!), sign up for a couple
Hentzenwerke Publishing, Inc. • [email protected] • www.hentzenwerke.com

Fedora Core 5 Installation, Configuration and Setup Page 30
of mailing lists with an email address different than the one you use with Outlook, and use Thunderbird to work with those messages. You can even test out Thunderbird on both Windows and Linux at the same time, until you're convinced that it'll do the trick for you.
How to use Thunderbird to access mail from multiple boxes? First, after you've installed Thunderbird on your Windows machine, locate the mail store. You can find the location in the Thunderbird profile.ini file, which itself is located here:
C:\Documents and Settings\<Windows login/user name>\Application Data\Thunderbird\Profiles\<Profile name>\
Then, move the folder (it begins with the directory 'mail') to your server, or wherever you're going to access it from multiple machines.
Finally, point your Windows machine's Thunderbird installation to the new location, via Tools | Account Settings | Server Settings | Local directory textbox. Now Thunderbird (on Windows) is keeping its data on the server. From there, it's a simple matter to point your Fedora Core installation of Thunderbird to the same location on the server (note that while your Windows installation will point to a directory like
h:\commondata\mail\tb\e4js9f8.default\Mail\account
your Fedora installation will point to a directory like
\home\me\svr_common\tb\e4js9f8.default\Mail\account
where 'me' is your home directory.I've been using Thunderbird against a common mail store on a server on both Windows and Linux for over a year, and
haven't had a burp.
OpenOffice.orgSince I spend a lot of time in OpenOffice.org, there are a lot of customizations I do right away. Here are my favorites.
First, turn paragraph markings on (via View | Nonprinting characters, or the toolbar button or CtrlF10).Next, turn that blasted help agent OFF, via Tools | Options | OpenOffice.org node | General subnode, and uncheck Help
Agent.Third, set up the outline levels against styles in the style sheet. This allows you to view the hierarchy of your document
in the Navigator. You'll need a style sheet with multiple levels of headings, named, say 'subhead1', 'subhead2', and so on. Open up Tools | Outline numbering, select the Numbering tab, select Level 1, and select 'subhead1' (or whatever your style is called) in the Paragraph Style combo. Repeat these last two steps for as deep as you want your levels to go, and then click OK.
Now, open the Navigator (Edit | Navigator, or the toolbar button or F5), rightclick i the navigator window, and select the outline level you want to display. Now, in the Headings node of the Navigator, all of the headings to that level will be displayed. You can move to a specific section in the document by doubleclicking on the header in the Navigator (thus, “navigating” to that section, get it?)
Fourth, I add a repeat button to the toolbar (Tools | Customize | Toolbars tab | Add button | Category = Edit, Commands = Repeat), and assign to F12 the Edit | Repeat command as well (Tools | Customize | Keyboard).
Finally, I uncheck “Enable Word Completion” in the Tools | Auto Correct | Word Completion tab, as it drives me crazy.Naturally, I'd suggest that you examine the other options to see what appeals to you.
10. Where to go for more informationThis free whitepaper is published and distributed by Hentzenwerke Publishing, Inc. We have the largest lists of “Moving to Linux”, OpenOffice.org, and Visual FoxPro books on the planet.
Hentzenwerke Publishing, Inc. • [email protected] • www.hentzenwerke.com

Fedora Core 5 Installation, Configuration and Setup Page 31
We also have oodles of free whitepapers on our website and more are being added regularly. Our Preferred Customer mailing list gets bimonthly announcements of new whitepapers (and gets discounts on our books, first crack at special deals, and other stuff as we think of it.)
Click on “Your Account” at www.hentzenwerke.com to get on our Preferred Customer list.
If you found this whitepaper helpful, check out these Hentzenwerke Publishing books as well:
Linux Transfer for Windows® Network Admins:A roadmap for building a Linux file and print server
Michael Jang
Linux Transfer for Windows® Power Users:Getting started with Linux for the desktop
Whil Hentzen
Hentzenwerke Publishing, Inc. • [email protected] • www.hentzenwerke.com