Fedora Core 2 インストールマニュアル - Pantora...
Transcript of Fedora Core 2 インストールマニュアル - Pantora...

ページ 1/50
プレビュー版
Fedora Core 2 インストールマニュアル
[第1.0版]

ページ 2/50
0. 目次
0. 目次 P. 2
1. 起動 P. 31.1 P. 31.2 ブートローダーの主なオプション P. 3
2. グラフィカルモード P. 42.1 P. 42.2 P. 16
3. テキストモード P. 313.1 P. 31
4. P. 454.1 P. 454.2 インストールマシンへ接続する場合 P. 45
5. ファーストブート P. 46
Fedora Core 2 インストールマニュアル
CD/DVDドライブからの起動
クリーンインストールの場合(自動パーティショニング、DHCPによるネットワーク設定)Windowsとのデュアルブートの場合(手動パーティショニング、手動ネットワーク設定)
クリーンインストールの場合(手動パーティショニング、手動ネットワーク設定)
VNCモードクライアントPCに画面を転送する場合

ページ 3/50
1. 起動1.1
(1) コンピューターを起動(2)(3) ブートローダーの起動
1)2)3)
1.2 ブートローダーの主なオプションブートローダーのオプション一覧
起動モード 説 明テキストモードで起動します。テキストモードで起動し、インストール方法
レスキューモードで起動します。メディアチェックを行います。
memtest86 メモリーテスターが起動します。ハードウェア認識に関するオプション 説 明
ハードウェアの検出を行いません。フレームバッファーを無効にします。
resolution=<width>x<height> 画面の解像度を指定します。
ファイルシステムに関するオプション 説 明
システムに関するオプション 説 明
Fedora Core 2 インストールマニュアル
CD/DVDからの起動
インストール・メディアをCD-ROMドライブに挿入
しばらく待つとブートローダーが起動し、「boot: _ 」というプロンプトが出ます。グラフィカルモードでインストールしたい場合、Enterキーを押します。テキストモードでインストールしたい場合、「linux text」と入力しEnterキーを押します。
linux textlinux askmethod
(CD/HDD/NFS/FTP/HTTP)を選べます。linux rescuelinux mediachecklinux vnc VNCモードで起動します。(後述)
noprobenofb
nousb USBを無効にします。nofirewire Firewire(IEEE1394)を無効にします。nopcmcia PCMCIAを無効にします。apm=off APM機能を無効にします。acpi=off ACPI機能を無効にします。
reiserfs ReiserFSを選択可能にします。xfs XFSを選択可能にします。jfs JFSを利用可能にします。
selinux SELinuxを有効化します。

ページ 4/50
2. グラフィカルモード2.1
*
1)
2)
Fedora Core 2 インストールマニュアル
クリーンインストールの場合(自動パーティショニング、DHCPによるネットワーク設定)このセクションは、ハードディスクにOSが何も入っていない環境を前提として書かれています。
起動するとメディア・チェックを行うかどうか聞かれますので、「Skip」を選び「Enter」キーを押します。
グラフィックモードで起動している時、Fedoraのロゴと、カーソルが出ます。

ページ 5/50
Fedora Core 2 インストールマニュアル
3)もし、この画面が出ない場合、テキストモード・インストールをお試しください。
4)
Welcome to Fedora Coreは、「Next」をクリックします。
言語の選択は、「Japanese(日本語)」を選択し、「Next」をクリックします。

ページ 6/50
Fedora Core 2 インストールマニュアル
5)
6) モニターの設定で、モニターが自動検出されなかった場合、手動で選択します。メーカーが不明だったり、型番の一致するものが無い場合、
キーボードの設定は、「Japanese」を選択し、「次へ」をクリックします。
ブラウン管モニターを利用している場合は、「Generic CRT Display」から選択します。液晶モニターを利用している場合、「Generic LCD Display」から選択します。

ページ 7/50
Fedora Core 2 インストールマニュアル
7) インストールの種類は、「パーソナルデスクトップ」を選択して、「次へ」をクリックします。
8) ディスクパーティションの設定は、「自動パーティション設定」を選択し、「次へ」をクリックします。

ページ 8/50
Fedora Core 2 インストールマニュアル
9) 自動パーティション設定は、「システムのすべてのパーティションを削除」を選択し、「次へ」をクリックします。
10)警告が出ますがハードディスクに何も入っていないので、「はい」をクリックします。

ページ 9/50
Fedora Core 2 インストールマニュアル
11)ブートローダーの設定は、「次へ」をクリックします。
12)ネットワークの設定は、「次へ」をクリックします。
ネットワークの設定は出ない場合があります。なお、コンピューターにLANカードが装着されていなかったり、カードが認識できなかったりすると

ページ 10/50
Fedora Core 2 インストールマニュアル
13)ファイアウォール設定は、「ファイアウォールを有効にする」が選択されていることを確認し、「次へ」をクリックします。
14)「次へ」をクリックします。追加の言語サポートでは、「Japanese」が選択されていることを確認し、

ページ 11/50
Fedora Core 2 インストールマニュアル
15)
16)入力が完了しましたら、「次へ」をクリックします。
**わかりやすいパスワードの場合、システムが乗っ取られる可能性があるのでご注意ください。
タイムゾーンの選択では、「アジア/東京」を選択し、「次へ」をクリックします。「システムクロックでUTCを使用」にチェックを入れるとグリニッジ時刻で動作します。BIOSの時間が9時間変わるため、今回はチェックしません。
Rootパスワードの設定では、「Rootパスワード」と「確認」に同じパスワードを入力します。
なお、入力文字は「****」と表示されます。Rootパスワードは、わかりにくいパスワードを入力してください。

ページ 12/50
Fedora Core 2 インストールマニュアル
17)「デフォルトのソフトウェアをインストール」を選択し、「次へ」をクリックします。
18)インストール準備が完了したら、「次へ」をクリックします。

ページ 13/50
Fedora Core 2 インストールマニュアル
19)必要なインストールメディア一覧が出ますので、「続行」をクリックします。
20)ファイルシステムのフォーマット、インストールイメージの転送などが行われます。利用される環境によりますが、このまま30分程待ちます。

ページ 14/50
Fedora Core 2 インストールマニュアル
21)
22)
ディスク2を要求するダイアログが出ましたら、CDドライブのトレイを開け、ディスク2に取り替え、ふたを閉め「OK」をクリックします。
ディスク3を要求するダイアログが出ましたら、CDドライブのトレイを開け、ディスク3に取り替え、ふたを閉め「OK」をクリックします。

ページ 15/50
Fedora Core 2 インストールマニュアル
23)インストールが完了しましたら、「再起動」をクリックします。次に「5.1 ファーストブートによる初期設定」に移ります。

ページ 16/50
2.2*
1)
2)
Fedora Core 2 インストールマニュアル
Windowsとのデュアルブートの場合(手動パーティショニング、手動ネットワーク設定)このセクションは、ハードディスクの基本パーティション1にWindowsが入っており、Fedora Coreを基本パーティション2に入れるという事を前提として書かれています。
起動するとメディア・チェックを行うかどうか聞かれますので、「Skip」を選び「Enter」キーを押します。
グラフィックモードで起動している時、Fedoraのロゴと、カーソルが出ます。

ページ 17/50
Fedora Core 2 インストールマニュアル
3)もし、この画面が出ない場合、テキストモード・インストールをお試しください。
4)
Welcome to Fedora Coreは、「Next」をクリックします。
言語の選択は、「Japanese(日本語)」を選択し、「Next」をクリックします。

ページ 18/50
Fedora Core 2 インストールマニュアル
5)
6) モニターの設定で、モニターが自動検出されなかった場合、手動で選択します。メーカーが不明だったり、型番の一致するものが無い場合、
キーボードの設定は、「Japanese」を選択し、「次へ」をクリックします。
ブラウン管モニターを利用している場合は、「Generic CRT Display」から選択します。液晶モニターを利用している場合、「Generic LCD Display」から選択します。

ページ 19/50
Fedora Core 2 インストールマニュアル
7) インストールの種類は、「パーソナルデスクトップ」を選択して、「次へ」をクリックします。
8)「次へ」をクリックします。ディスクパーティションの設定は、「Disk Druidを使用して手動パーティション設定」を選択し、

ページ 20/50
Fedora Core 2 インストールマニュアル
9) ディスクの設定では、画面中央の「空き」という項目を選択し、「新規」をクリックします。
10)
この作業を「/」、「/home」、「swap」と3回行います。
まず、「/(root)パーティション」を作成します。マウントポイントに「/」と入力し、「ファイルシステムタイプ」は「ext3」を選択します。今回、「容量(MB)」は「4000」にしました。「固定容量」を選択、「プライマリーパーティションにする」にチェックをし、「OK」をクリックします。

ページ 21/50
Fedora Core 2 インストールマニュアル
11)
12)
*
という計算式で求めて頂ければよろしいかと思います。
「/home」を作成します。マウントポイントに「/home」と入力し、「ファイルシステムタイプ」は「ext3」を選択します。今回、「容量(MB)」は「1000」にしました。「固定容量」を選択、「プライマリーパーティションにする」にチェックをし、「OK」をクリックします。
最後に「swap」を作成します。ファイルシステムタイプは「swap」を選択します。「容量(MB)」に「500」と入力し、「固定容量」を選択、「プライマリーパーティションにする」にチェックをし、「OK」をクリックします。swapパーティションの最適なサイズは、コンピューターの使い方次第ですが、大まかな目安として、「500MB – 実メモリサイズ(MB) = 必要なswapパーティションサイズ(MB)」
実メモリを512MB以上搭載しているコンピューターにはswapパーティションは不要です。

ページ 22/50
Fedora Core 2 インストールマニュアル
13)必要なパーティションの割り振りが終了しましたら、「次へ」をクリックします。
14)ブートローダーの設定は、「Other」というラベルをクリックし、「編集」をクリックします。

ページ 23/50
Fedora Core 2 インストールマニュアル
15)
16)
「ラベル」を「Windows XP」と変更し、「OK」をクリックします。
通常起動したいOSの「デフォルト」という項目にチェックをし、「次へ」をクリックします。

ページ 24/50
Fedora Core 2 インストールマニュアル
17)
18)
ネットワークの設定を手動で行います。デバイス「eth0」を選び、「編集」をクリックします。
「DHCPを使用して設定」のチェックをはずし、「起動時にアクティブにする」はチェック状態で、「IPアドレス」と「ネットマスク」を入力し、「OK」をクリックします。

ページ 25/50
Fedora Core 2 インストールマニュアル
19)先程の画面から戻りましたら、「ホスト名を設定」を「手動設定」に選択し、入力項目に
すべて入力し終わったら、入力ミスがないか確認し、「次へ」をクリックします。
20)ファイアウォール設定は、「ファイアウォールを有効にする」が選択されていることを確認し、「次へ」をクリックします。
ホスト名を入力します。また、「ゲートウェイ」には、自分が所属するLANのルーターのIPアドレスを入力し、「1番目のDNS」にはネームサーバーのIPアドレスを入力します。

ページ 26/50
Fedora Core 2 インストールマニュアル
21)「次へ」をクリックします。
22)
追加の言語サポートでは、「Japanese」が選択されていることを確認し、
タイムゾーンの選択では、「アジア/東京」を選択し、「次へ」をクリックします。「システムクロックでUTCを使用」にチェックを入れるとグリニッジ時刻で動作します。BIOSの時間が9時間変わるため、今回はチェックしません。

ページ 27/50
Fedora Core 2 インストールマニュアル
23)
わかりやすいパスワードの場合、システムが乗っ取られる可能性があるのでご注意ください。
24)「デフォルトのソフトウェアをインストール」を選択し、「次へ」をクリックします。
Rootパスワードの設定では、わかりにくいパスワードを入力してください。「Rootパスワード」と「確認」に同じパスワードを入力します。入力文字は「****」と表示されます。

ページ 28/50
Fedora Core 2 インストールマニュアル
25)インストール準備が完了したら、「次へ」をクリックします。
26)必要なインストールメディア一覧が出ますので、「続行」をクリックします。

ページ 29/50
Fedora Core 2 インストールマニュアル
27)ファイルシステムのフォーマット、インストールイメージの転送などが行われます。
28)
利用される環境によりますが、このまま30分程待ちます。
ディスク2を要求するダイアログが出ましたら、CDドライブのトレイを開け、ディスク2に取り替え、ふたを閉め「OK」をクリックします。

ページ 30/50
Fedora Core 2 インストールマニュアル
29)
30)インストールが完了しましたら、「再起動」をクリックします。
ディスク3を要求するダイアログが出ましたら、CDドライブのトレイを開け、ディスク3に取り替え、ふたを閉め「OK」をクリックします。
次に「5.1 ファーストブートによる初期設定」に移ります。

ページ 31/50
3. テキストモード3.1
*
1)
2)
Fedora Core 2 インストールマニュアル
クリーンインストールの場合(手動パーティショニング、手動ネットワーク設定)このセクションは、ハードディスクにOSが何も入っていない環境を前提として書かれています。
ブートローダーのプロンプトで「linux text」と入力し、「Enter」キーを押します。
起動するとメディア・チェックを行うかどうか聞かれますので、「Skip」を選び「Enter」キーを押します。

ページ 32/50
Fedora Core 2 インストールマニュアル
3)
4)
5) 「テキストモードでは日本語が表示できず、インストールは英語で続行します。」と言われるので、
Welcome画面は、「OK」で「Enter」キーを押します。
言語選択画面は「Japanese」を選択し、「OK」で「Enter」キーを押します。
「OK」で「Enter」キーを押します。

ページ 33/50
Fedora Core 2 インストールマニュアル
6)
7)
8)
キーボード選択画面では、「jp106」を選択し、「OK」で「Enter」キーを押します。
ディスプレイ設定画面では「Monitor」の「<Change>」を選択し、「Enter」キーを押します。
ディスプレイ一覧から、「LCD Panel 1024x768」を選択し、「OK」で「Enter」キーを押します。

ページ 34/50
Fedora Core 2 インストールマニュアル
9)
10)
11)
ディスプレイ設定が終了しましたら、「OK」で「Enter」キーを押します。
インストールタイプは「Server」を選択し、「OK」で「Enter」キーを押します。
パーティション設定画面では「Disk Druid」を選択し、「Enter」キーを押します。

ページ 35/50
Fedora Core 2 インストールマニュアル
12)*
13)
押します。
14)
パーティション一覧画面で「New」を選択し、「Enter」キーを押します。今回、この作業を4回行います。
パーティション追加画面で「Mount Point」に「/」と入力し、「File System type」で「ext3」を選択、「Size(MB)」に「2000」と入力し、「Fixed Size」にチェック入っていることを確認し、「Enter」キーを
パーティション追加画面で「Mount Point」に「/var」と入力し、「File System type」で「ext3」を選択、「Size(MB)」に「1000」と入力します。「Fixed Size」と「Format in be a primary partition」にチェックが入っていることを確認し、「Enter」キーを押します。

ページ 36/50
Fedora Core 2 インストールマニュアル
15)
16)
17)
パーティション追加画面の「File System type」で「swap」を選択、「Size(MB)」に「500」と入力します。「Fixed Size」と「Format in be a primary partition」にチェックが入っていることを確認し、「Enter」キーを押します。
パーティション追加画面で「Mount Point」に「/home」と入力し、「File System type」で「ext3」を選択し、「Size(MB)」に「500」と入力します。「Fixed Size」にチェック入っていることを確認し、「Enter」キーを押します。
パーティション追加作業が完了しましたら、「OK」で「Enter」キーを押します。

ページ 37/50
Fedora Core 2 インストールマニュアル
18)押します。
19)
20)
ブートローダーの設定画面では「Use GRUB Boot Loader」を選択し、「OK」で「Enter」キーを
ブートローダーオプションの設定では、何も入力せずに「OK」で「Enter」キーを押します。
ブートローダーパスワードの設定では、「Use a GRUB Password」にチェックをせずに、「OK」で「Enter」キーを押します。

ページ 38/50
Fedora Core 2 インストールマニュアル
21)
22)
23)
ブートローダーのインストール先は、「/dev/hda」を選び、「OK」で「Enter」キーを押します。
ブートリストに「Fedora Core」があることを確認し、「OK」で「Enter」キーを押します。
ネットワークの設定では、「Configure using DHCP」のチェックを外し、「Activate on boot」はチェックしたままにします。「IP Address」にコンピューターのIPアドレスを入力し、「Netmask」に所属するネットワークのサブネットマスクを入力します。入力が完了しましたら、「OK」で「Enter」キーを押します。

ページ 39/50
Fedora Core 2 インストールマニュアル
24)
25)
26)
ネットワークの詳細設定画面では、「Gateway」にデフォルトゲートウェイを入力し、「Primary DNS」にDNSサーバーのIPアドレスを入力します。そして、「OK」で「Enter」キーを押します。
ホスト名設定画面では、「manually」を選択し、右側の入力項目にホスト名を入力します。そして、「OK」で「Enter」キーを押します。
ファイアウォール設定画面では、「Enable Firewall」を選択し、「OK」で「Enter」キーを押します。

ページ 40/50
Fedora Core 2 インストールマニュアル
27)押します。
28)
29)
*
追加言語選択画面では、「Japanese」が選択されていることを確認し、「OK」で「Enter」キーを
タイムゾーン選択画面では、「System clock uses UTC」にチェックが入っていないことを確認し、一覧から「Asia/Tokyo」を選択します。そして、「OK」で「Enter」キーを押します。
Rootパスワード設定画面では、「Password」と「Password (confirm)」という項目に、同じパスワードを指定し、「OK」で「Enter」キーを押します。なお、入力された文字は、「****」というように伏せ字で表示されます。

ページ 41/50
Fedora Core 2 インストールマニュアル
30)パッケージをインストールメディアから探索する際、しばらく待たされます。
31)
32)
パッケージ一覧から、パッケージを選べます。今回はそのまま「OK」で「Enter」キーを押します。
「インストールが完了し再起動した際、/root/install.logにインストールしたパッケージが一覧されますので、このファイルは保持ください。」と出ます。「OK」で「Enter」キーを押します。

ページ 42/50
Fedora Core 2 インストールマニュアル
33)
34)フォーマット処理が行われますので、しばらく待ちます。
35)システムファイルの転送が行われますので、しばらく待ちます。
インストールに必要なメディアが一覧されます。「Continue」を選び、「Enter」キーを押します。

ページ 43/50
Fedora Core 2 インストールマニュアル
36)パッケージのインストール順序を考えています。しばらく待ちます。
37)パッケージのインストールがはじまります。ディスクを交換するメッセージが出るまで待ちます。
38)ディスク1をコンピューターから取りだし、ディスク2を入れ、「OK」で「Enter」キーを押します。

ページ 44/50
Fedora Core 2 インストールマニュアル
39)
40)
ディスク2をコンピューターから取りだし、ディスク3を入れ、「OK」で「Enter」キーを押します。
インストールが完了したというメッセージが出ましたら、「Reboot」で「Enter」キーを押します。

ページ 45/50
4.4.1
1)
2) ブートローダーのプロンプトで以下のように実行します。
* 一度、ネットワークが切断されるとインストール作業を最初からやり直す必要があります。
3)あとはグラフィカルモードと同じ画面です。
4.2 インストールマシンへ接続する場合1) ブートローダーのプロンプトで以下のように実行します。
言語選択、キーボード選択、ネットワーク設定を行ったあと、
* デフォルトではパスワードが要求されないため、セキュリティが非常に弱い状態になります。
という具合いに設定するとパスワード付きアクセスモードになります。
2)
* 一度、ネットワークが切断されても途中からやり直せます。
3)あとはグラフィカルモードと同じ画面です。
Fedora Core 2 インストールマニュアル
VNCモードクライアントPCに画面を転送する場合
VNCモードはカラーディスプレイがないサーバーマシンや、マウスがついていないマシン、VMwareやVirtual PCにFedora Coreをインストールしたい場合などに便利です。
クライアントPCにて以下のコマンドを実行します。$ vncviewer -listenファイアウォールを有効にしている場合、TCPポート5500番を事前に許可にします。
linux vnc vncconnect=<Client PC's IP Address>:5500
クライアントPCにてインストール作業
linux vnc
画面に接続するIPアドレスと画面番号が出ます。
「linux vnc vncpassword=<password>」
クライアントPCにて以下のコマンドを実行します。$ vnc <IP Address>:1
クライアントPCにてインストール作業

ページ 46/50
5. ファーストブート5.1 ファーストブートによる初期設定
* このセクションは、グラフィカルインストールを行った場合の初回起動時を前提として書かれています。
1)
*
2)これは初回起動時に動くアプリケーションで「ファーストブート」といいます。この画面は「次へ」をクリックします。
Fedora Core 2 インストールマニュアル
Fedora Coreのインストールが成功すると、GRUBというブートローダーが起動します。「Fedora Core (2.6.5-1.358)」を選択し、「Enter」キーを押します。この画面はコンピューターにFedora Coreしかインストールされていないため、項目が1つですが、デュアルブートの場合はWindowsを起動する項目も出ます。
Fedora Coreのインストールが成功していると、「ようこそ」という画面が出ます。

ページ 47/50
Fedora Core 2 インストールマニュアル
3) ライセンス同意書をよく読み、「はい、私はライセンス同意書に同意します」をチェックし、「次へ」をクリックします。
4) 日付と時刻は、コンピューターの時計が違っていれば変更し、「次へ」をクリックします。* NTPサーバーによる時間同期を行いたい場合には、「ネットワークタイムプロトコル(ntp)を
有効にする」をチェックし、「サーバー」にNTPサーバー名を入力し「次へ」をクリックします。

ページ 48/50
Fedora Core 2 インストールマニュアル
5) ディスプレーの設定は、適切な「解像度」、「色の深さ」を選択し、「次へ」をクリックします。
6)ユーザーアカウントの追加を行う画面です。各項目入力し「次へ」をクリックします。「ユーザー名」は、アルファベット、数字以外使わない方がよろしいかと思います。「パスワード」と「パスワードの確認」には、同じパスワードを入力します。なお、パスワードは「****」というように直接表示されません。

ページ 49/50
Fedora Core 2 インストールマニュアル
7) サウンドカードが自動認識された場合、この画面が出ます。「テストサウンドを再生」をクリックします。
8)なっていることがあります。サンプルの音が聞こえなくても「はい」をクリックします。ダイアログが消えたら、「次へ」をクリックします。
「ポローン」と3回音がなるはずですが、サウンドカードによりデフォルト音量が0のミュート状態に

ページ 50/50
Fedora Core 2 インストールマニュアル
9)通常、そのまま「次へ」をクリックします。
10)セットアップが終了しました。「次へ」をクリックするとログイン画面が出ます。
なお、追加のCDがある場合、インストールができます。







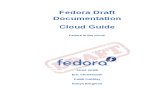


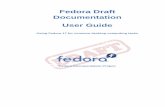


![zabbix エージェント インストールマニュアル [CentOS 6 / 7 系 · 2018-05-28 · zabbix エージェント インストールマニュアル [CentOS 6 / 7 系] 第1.2](https://static.fdocuments.net/doc/165x107/5e478f49f301987d371e600d/zabbix-fff-ffffffff-centos-6-7-c-2018-05-28.jpg)





