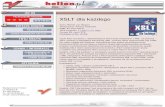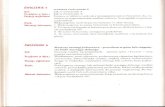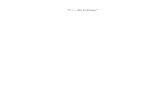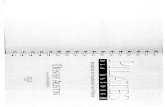Fedora Core 2 dla każdego
-
Upload
wydawnictwo-helion -
Category
Documents
-
view
945 -
download
0
description
Transcript of Fedora Core 2 dla każdego

Wydawnictwo Helion
ul. Chopina 6
44-100 Gliwice
tel. (32)230-98-63
e-mail: [email protected]
PRZYK£ADOWY ROZDZIA£PRZYK£ADOWY ROZDZIA£
IDZ DOIDZ DO
ZAMÓW DRUKOWANY KATALOGZAMÓW DRUKOWANY KATALOG
KATALOG KSI¥¯EKKATALOG KSI¥¯EK
TWÓJ KOSZYKTWÓJ KOSZYK
CENNIK I INFORMACJECENNIK I INFORMACJE
ZAMÓW INFORMACJEO NOWO�CIACH
ZAMÓW INFORMACJEO NOWO�CIACH
ZAMÓW CENNIKZAMÓW CENNIK
CZYTELNIACZYTELNIA
FRAGMENTY KSI¥¯EK ONLINEFRAGMENTY KSI¥¯EK ONLINE
SPIS TRE�CISPIS TRE�CI
DODAJ DO KOSZYKADODAJ DO KOSZYKA
KATALOG ONLINEKATALOG ONLINE
Fedora Core 2dla ka¿dego
Fedora Core 2 to otwarta platforma linuksowa przeznaczona do u¿ytku osobistego
albo dla ma³ych firm. Jej twórca — firma Red Hat Inc. wykorzystuje j¹ w roli podstawy
dla systemów klasy wy¿szej, takich jak Red Hat Enterprise Linux. Systemy operacyjne
firmy Red Hat pozostaj¹ najlepiej znan¹ i najbardziej lubian¹ spo�ród wszystkich
odmian Linuksa. Uwa¿a siê, ¿e to w³a�nie dziêki firmie Red Hat Linux trafi³ ze �wiata
idei na komercyjny rynek. Systemy operacyjne Red Hat cechuj¹ siê tak¿e doskona³ym
zrównowa¿eniem mocy, wygody instalacji i ³atwo�ci zarz¹dzania. Je�li chcesz
wypróbowaæ ten system, otwarta platforma firmy Red Hat — Fedora Core 2 — nadaje siê
do tego wrêcz idealnie.
Ksi¹¿ka „Fedora Core 2 dla ka¿dego” to wprowadzenie do systemu Fedora Core 2,
przeznaczone dla osób, które nigdy wcze�niej nie mia³y do czynienia z systemami
linuksowymi. Zawiera informacje zwi¹zane z instalacj¹ i konfiguracj¹ systemu,
wykorzystywaniem go w domu i pracy oraz podstawami administracji Fedor¹.
• Podzia³ dysku na partycje i instalacja systemu
• Pierwsze uruchomienie Linuksa
• Praca z systemem plików
• Korzystanie z konsoli systemowej
• System sk³adu dokumentów LaTeX
• Korzystanie z internetu z poziomu pow³oki systemowej
• Tworzenie skryptów pow³oki
• Graficzne �rodowiska pracy Gnome i KDE
• Pakiet biurowy OpenOffice
• System X Window
• Administracja systemem w �rodowisku tekstowym i graficznym
• Mechanizmy zabezpieczeñ
• Instalowanie oprogramowania
• Konfigurowanie us³ug sieciowych
• Tworzenie kopii zapasowych
Autor: Aron Hsiao
ISBN: 83-7361-552-0
Tytu³ orygina³u: Teach Yourself
Red Hat Linux Fedora in 24 Hours
Format: B5, stron: 528

Spis treści
O Autorze ........................................................................................ 17
Wstęp ............................................................................................. 19
Część I Instalowanie systemu Fedora..........................................23
Rozdział 1. Przygotowania do instalacji systemu Fedora ..................................... 25Spis sprzętu ..................................................................................................................... 25
Pojemność pamięci.................................................................................................... 26Szybkość procesora................................................................................................... 27Pojemność dysku twardego....................................................................................... 28Sprzęt komunikacyjny............................................................................................... 28
Ocena sprzętu .................................................................................................................. 29Jak zrobić miejsce na system Linux?............................................................................... 30
Co to są partycje? ...................................................................................................... 30Repartycjonowanie niedestrukcyjne.......................................................................... 31Defragmentacja dysku przed użyciem FIPS.............................................................. 32Tworzenie dyskietki FIPS i uruchamianie programu FIPS ....................................... 33Korzystanie z programu FIPS ................................................................................... 35Repartycjonowanie destrukcyjne .............................................................................. 38Unikanie repartycjonowania przez dodanie dysku twardego .................................... 40
Uruchamianie instalatora Fedory..................................................................................... 41Podsumowanie ................................................................................................................ 41Pytania i odpowiedzi ....................................................................................................... 41Warsztat........................................................................................................................... 42
Quiz........................................................................................................................... 42Odpowiedzi ............................................................................................................... 42Ćwiczenia.................................................................................................................. 42
Rozdział 2. Instalowanie systemu Fedora ........................................................... 43Uruchamianie instalatora Fedory..................................................................................... 43Rozpoczęcie instalacji ..................................................................................................... 43
Wybór języka ............................................................................................................ 44Konfiguracja klawiatury............................................................................................ 44Konfiguracja myszy .................................................................................................. 45Konfiguracja monitora .............................................................................................. 46Typ instalacji............................................................................................................. 47Konfiguracja partycjonowania dysku........................................................................ 48Konfigurowanie dysku .............................................................................................. 49

6 Fedora Core 2 dla każdego
Konfiguracja programu rozruchowego...................................................................... 56Konfiguracja sieci ..................................................................................................... 58Konfiguracja zapory sieciowej.................................................................................. 59Obsługa dodatkowych języków................................................................................. 60Wybór strefy czasowej .............................................................................................. 60Konfiguracja konta.................................................................................................... 61Wybieranie grup pakietów ........................................................................................ 62Przed instalacją ......................................................................................................... 64Instalacja pakietów.................................................................................................... 64Gratulacje!................................................................................................................. 65
Podsumowanie ................................................................................................................ 65Pytania i odpowiedzi ....................................................................................................... 66Warsztat........................................................................................................................... 66
Quiz........................................................................................................................... 66Odpowiedzi ............................................................................................................... 66
Rozdział 3. Uruchamianie systemu, logowanie i konfiguracja .............................. 67Uruchamianie Fedory ...................................................................................................... 67Witaj w systemie Fedora Core 2! .................................................................................... 69
Logowanie się do systemu ........................................................................................ 69Części ekranu logowania........................................................................................... 69
Konfigurowanie drukarki i połączenia internetowego..................................................... 71Konfigurowanie drukarki .......................................................................................... 71Konfigurowanie telefonicznego połączenia internetowego....................................... 73Uruchamianie narzędzia Network Configuration...................................................... 76Wylogowywanie się .................................................................................................. 76
Podsumowanie ................................................................................................................ 77Pytania i odpowiedzi ....................................................................................................... 77Warsztat........................................................................................................................... 78
Quiz........................................................................................................................... 78Odpowiedzi ............................................................................................................... 78Ćwiczenia.................................................................................................................. 78
Część II Korzystanie z konsoli Linuksa .........................................79
Rozdział 4. Nawigowanie po systemie Linuks za pomocą konsoli ........................ 81Po co uczyć się obsługi Linuksa za pomocą konsoli? ..................................................... 81Konsole wirtualne ........................................................................................................... 82
Przełączanie konsoli.................................................................................................. 82Logowanie się do konsoli wirtualnej......................................................................... 83
Podstawowe informacje o powłoce ................................................................................. 83Powłoka jako interpreter poleceń .............................................................................. 83Zasady korzystania z powłoki ................................................................................... 84
Praca z systemem plików ................................................................................................ 85Wiele drzew, wiele korzeni: system plików Windows.............................................. 85Jedno drzewo, jeden korzeń: system plików Linuksa................................................ 86Katalogi i pliki .......................................................................................................... 86Katalog domowy ....................................................................................................... 88Katalog roboczy ........................................................................................................ 89Manipulowanie plikami i katalogami ........................................................................ 91Ścieżki względne....................................................................................................... 91Usuwanie plików i katalogów ................................................................................... 95Pliki wykonywalne.................................................................................................... 95Dowiązania symboliczne........................................................................................... 96

Spis treści 7
Prawa dostępu ................................................................................................................. 97Długie listingi plików................................................................................................ 98Tożsamość i przynależność plików........................................................................... 99Przynależność i prawa dostępu do plików............................................................... 100Więcej przykładów praw dostępu ........................................................................... 101Zmiana praw dostępu .............................................................................................. 102
Podsumowanie .............................................................................................................. 104Pytania i odpowiedzi ..................................................................................................... 104Warsztat......................................................................................................................... 105
Quiz......................................................................................................................... 105Odpowiedzi ............................................................................................................. 105Ćwiczenia................................................................................................................ 106
Rozdział 5. Zaprzęganie konsoli do pracy ......................................................... 107Tworzenie, edytowanie i zapisywanie plików tekstowych ............................................ 107
Tworzenie plików tekstowych za pomocą edytora vim........................................... 108Wstawianie tekstu w edytorze vi............................................................................. 109Edycja tekstu w edytorze vi..................................................................................... 110Zapisywanie pliku, zamykanie edytora i dalsza lektura .......................................... 111Tworzenie plików tekstowych za pomocą edytora emacs ....................................... 112System menu w edytorze emacs.............................................................................. 113Najważniejsze polecenia klawiaturowe edytora emacs ........................................... 114
Efektywne zarządzanie grupami plików........................................................................ 116Grupowanie plików w wierszu poleceń .................................................................. 116Zapobieganie rozwijaniu nazw plików.................................................................... 118
Szybkie wyszukiwanie plików i katalogów................................................................... 119Szukanie plików za pomocą polecenia find ............................................................ 120Przeszukiwanie całego systemu plików za pomocą polecenia locate...................... 120Zapisywanie listy znalezionych plików................................................................... 122Wyszukiwanie wzorców w plikach tekstowych ...................................................... 122Wyszukiwanie plików, które zawierają określone słowa ........................................ 123
Używanie wyników poleceń do złożonych zadań ......................................................... 124Łączenie poleceń za pomocą potoków .................................................................... 124Używanie wyników jednego polecenia jako argumentów drugiego........................ 126
Sterowanie programami powłoki................................................................................... 127Przełączanie otwartych aplikacji ............................................................................. 127Wznawianie zadania za pomocą polecenia fg ......................................................... 128Uruchamianie zadania w tle za pomocą polecenia bg ............................................. 129Ostatnie uwagi o sterowaniu zadaniami .................................................................. 130
Podsumowanie .............................................................................................................. 130Pytania i odpowiedzi ..................................................................................................... 131Warsztat......................................................................................................................... 132
Quiz......................................................................................................................... 132Odpowiedzi ............................................................................................................. 132Ćwiczenia................................................................................................................ 132
Rozdział 6. Uzyskiwanie pomocy podczas korzystania z konsoli ........................ 133Strony podręcznika systemowego ................................................................................. 133
Korzystanie ze stron podręcznika: podstawy .......................................................... 133Rozdziały podręcznika ............................................................................................ 135Lokalizowanie stron podręcznika za pomocą wyszukiwania tematycznego ........... 136
Korzystanie z systemu GNU info .................................................................................. 137Nawigacja po systemie info .................................................................................... 138Efektywne korzystanie z systemu info .................................................................... 139

8 Fedora Core 2 dla każdego
Drzewo katalogów /usr/share/doc ................................................................................. 139Czytanie dodatkowych dokumentów dołączonych do aplikacji .............................. 139Przeszukiwanie drzewa /usr/share/doc .................................................................... 140
Pomoc zawarta w poleceniach....................................................................................... 143Podsumowanie .............................................................................................................. 144Pytania i odpowiedzi ..................................................................................................... 144Warsztat......................................................................................................................... 145
Quiz......................................................................................................................... 145Odpowiedzi ............................................................................................................. 145Ćwiczenia................................................................................................................ 145
Rozdział 7. Praca bez myszy ............................................................................ 147Drukowanie z poziomu wiersza poleceń ....................................................................... 147
Tworzenie zadań wydruku ...................................................................................... 148Wyświetlanie zadań wydruku ................................................................................. 148Usuwanie zadań z kolejki........................................................................................ 148
Tworzenie dokumentów o wysokiej jakości.................................................................. 149Program formatujący LaTeX-2e ............................................................................. 150Podstawy LaTeX-a.................................................................................................. 150Tworzenie pustego dokumentu LaTeX-a ................................................................ 151Formatowanie i drukowanie pierwszego dokumentu .............................................. 153Wybór stylu strony.................................................................................................. 154Tytuł dokumentu i nazwisko autora ........................................................................ 155Kontrolowanie akapitów, podziałów wiersza i stron............................................... 155Organizowanie dłuższych tekstów .......................................................................... 156Formatowanie treści dokumentu ............................................................................. 158Wstawianie znaków specjalnych............................................................................. 160Wszystko razem ...................................................................................................... 160Więcej informacji o LaTeX-u ................................................................................. 162
Wykonywanie obliczeń matematycznych za pomocą kalkulatora binarnego................ 163Uruchamianie programu bc i wykonywanie podstawowych obliczeń..................... 163Używanie zmiennych .............................................................................................. 164Automatyzowanie obliczeń w programie bc ........................................................... 164Pisanie zaawansowanych skryptów programu bc.................................................... 165
Tworzenie i sortowanie list danych ............................................................................... 165Tworzenie list, które można przeszukiwać lub sortować ........................................ 166Wyświetlanie żądanych pozycji .............................................................................. 166Sortowanie danych na liście.................................................................................... 167
Podsumowanie .............................................................................................................. 168Pytania i odpowiedzi ..................................................................................................... 169Warsztat......................................................................................................................... 169
Quiz......................................................................................................................... 169Odpowiedzi ............................................................................................................. 170Ćwiczenia................................................................................................................ 170
Rozdział 8. Używanie sieci bez grafiki .............................................................. 171Przeglądanie sieci WWW na konsoli ............................................................................ 171
Uruchamianie przeglądarki Lynx ............................................................................ 172Korzystanie z przeglądarki Lynx............................................................................. 172Obsługa plików cookie w programie Lynx ............................................................. 173Zarządzanie zakładkami w programie Lynx............................................................ 175
Zarządzanie pocztą e-mail na konsoli............................................................................ 176Pobieranie wiadomości za pomocą protokołów Post Office Protocol 3lub Internet Message Access Protocol .................................................................. 176
Tworzenie pliku .fetchmailrc .................................................................................. 177Zarządzanie pocztą elektorniczną za pomocą programu mutt ................................. 178

Spis treści 9
Logowanie się w zdalnym systemie linuksowym lub uniksowym ................................ 181Zdalne logowanie za pomocą programu telnet........................................................ 182Zdalne logowanie za pomocą programu ssh............................................................ 183
Wymiana plików z komputerami linuksowymi i uniksowymi za pomocą programu ftp...184Uruchamianie programu ftp i logowanie się ........................................................... 184Nawigacja podczas sesji ftp .................................................................................... 186Przykładowa sesja ftp.............................................................................................. 187
Wymiana plików z systemami Windows za pomocą programu smbclient .................... 189Wyświetlanie udziałów w komputerze Windows.................................................... 189Łączenie się z udziałem Windows .......................................................................... 189Nawigacja i kopiowanie plików w programie smbclient......................................... 190
Podsumowanie .............................................................................................................. 191Pytania i odpowiedzi ..................................................................................................... 191Warsztat......................................................................................................................... 192
Quiz......................................................................................................................... 192Odpowiedzi ............................................................................................................. 192Ćwiczenia................................................................................................................ 192
Rozdział 9. Ujarzmianie potęgi powłoki............................................................. 193Rozszerzamy repertuar poleceń..................................................................................... 193
Wysyłanie tekstu na standardowe wyjście za pomocą polecenia echo.................... 194Wykonywanie prostych obliczeń za pomocą polecenia expr .................................. 194Wyświetlanie początku lub końca pliku tekstowego za pomocą poleceń head i tail ...195Edytowanie strumieni danych za pomocą polecenia sed......................................... 195
Zmienne powłoki i przytaczanie.................................................................................... 197Tworzenie i podstawianie zmiennych ..................................................................... 197Przytaczanie ............................................................................................................ 198Zmienne środowiskowe........................................................................................... 199
Tworzenie własnych poleceń za pomocą skryptów powłoki ......................................... 200Początek skryptu powłoki ....................................................................................... 201Przetwarzanie argumentów wiersza polecenia ........................................................ 201Zmiana skryptu w plik wykonywalny ..................................................................... 202Używanie poleceń warunkowych............................................................................ 203Wielokrotne testowanie........................................................................................... 206Wielokrotne wykonywanie operacji na wstępnie zdefiniowanym zbiorze .............. 207Oprócz skryptów powłoki ....................................................................................... 209
Podsumowanie .............................................................................................................. 211Pytania i odpowiedzi ..................................................................................................... 211Warsztat......................................................................................................................... 212
Quiz......................................................................................................................... 212Odpowiedzi ............................................................................................................. 212Ćwiczenia................................................................................................................ 213
Część III Korzystanie z pulpitu Linuksa........................................215
Rozdział 10.Wprowadzenie do pulpitu Fedory .................................................... 217Uwagi dotyczące środowisk GNOME i KDE w Fedorze.............................................. 217Logowanie się na pulpicie ............................................................................................. 218Nawigacja po pulpicie ................................................................................................... 220
Uruchamianie aplikacji ........................................................................................... 221Używanie przycisków sterujących oknem .............................................................. 223Przesuwanie, zmiana wymiarów, minimalizowanie i maksymalizowanie okien .... 223Menu aplikacji......................................................................................................... 224

10 Fedora Core 2 dla każdego
Praca z wieloma oknami................................................................................................ 224Zmiana aktywnej aplikacji ...................................................................................... 225Minimalizowanie i przywracanie okien za pomocą paska zadań ............................ 226
Wirtualne obszary robocze ............................................................................................ 226Który obszar roboczy jest aktywny? ....................................................................... 227Wybieranie nowego obszaru roboczego.................................................................. 227Przenoszenie działającej aplikacji do innego obszaru roboczego............................ 228Korzystanie z menu zarządzania oknem w KDE..................................................... 228
Wylogowywanie się z pulpitu GNOME........................................................................ 229Podsumowanie .............................................................................................................. 229Pytania i odpowiedzi ..................................................................................................... 230Warsztat......................................................................................................................... 231
Quiz......................................................................................................................... 231Odpowiedzi ............................................................................................................. 231Ćwiczenia................................................................................................................ 231
Rozdział 11. Praca z plikami na pulpicie............................................................. 233Tworzenie nowego pliku tekstowego za pomocą edytora tekstu ................................... 233Korzystanie z menedżera plików................................................................................... 236
Otwieranie okna menedżera plików ........................................................................ 236Nawigacja po drzewie katalogów............................................................................ 238
Praca z plikami i katalogami ......................................................................................... 239Otwieranie, edycja i zamykanie istniejącego pliku ................................................. 240Wycinanie, kopiowanie i wklejanie plików ............................................................ 241Powielanie pliku w bieżącym katalogu ................................................................... 242Zaznaczanie wielu plików....................................................................................... 242Tworzenie dowiązania symbolicznego.................................................................... 243Zmiana nazwy pliku................................................................................................ 244Usuwanie plików..................................................................................................... 244Zmiana praw dostępu do plików ............................................................................. 244Tworzenie nowego katalogu ................................................................................... 246Porządkowanie lub sortowanie ikon........................................................................ 246
Manipulowanie plikami za pomocą przeciągania i upuszczania ................................... 248Przenoszenie pliku do katalogu albo na pulpit ........................................................ 248Przesuwanie pliku między dwoma oknami katalogów............................................ 249Kontekstowe przeciąganie i upuszczanie ................................................................ 250
Praca z koszem .............................................................................................................. 250Przywracanie usuniętych plików............................................................................. 251Opróżnianie kosza................................................................................................... 251
Podsumowanie .............................................................................................................. 252Pytania i odpowiedzi ..................................................................................................... 252Warsztat......................................................................................................................... 252
Quiz......................................................................................................................... 252Odpowiedzi ............................................................................................................. 252Ćwiczenia................................................................................................................ 253
Rozdział 12.Wprowadzenie do pakietu OpenOffice ............................................. 255Aplikacje OpenOffice.................................................................................................... 255
Uruchamianie aplikacji OpenOffice........................................................................ 256Tworzenie i formatowanie dokumentu w programie OpenOffice Writer ...................... 256
Uruchamianie programu OpenOffice Writer........................................................... 257Wprowadzanie tekstu .............................................................................................. 258Edycja tekstu ........................................................................................................... 259Zmiana wyglądu tekstu ........................................................................................... 260Zmiana formatowania akapitów.............................................................................. 262

Spis treści 11
Zmiana rozmiaru marginesów i układu strony ........................................................ 263Zapisywanie pliku ................................................................................................... 264Otwieranie pliku...................................................................................................... 265Drukowanie pliku.................................................................................................... 266
Praca z programem OpenOffice Calc ............................................................................ 267Wprowadzenie do programu Calc ........................................................................... 267Wpisywanie etykiet tekstowych.............................................................................. 269Wprowadzanie i formatowanie danych liczbowych................................................ 270Wprowadzanie formuł............................................................................................. 272Używanie funkcji w formułach ............................................................................... 274Kopiowanie formuł ................................................................................................. 276Drukowanie, zapisywanie i otwieranie arkuszy kalkulacyjnych ............................. 277
Podsumowanie .............................................................................................................. 278Pytania i odpowiedzi ..................................................................................................... 279Warsztat......................................................................................................................... 279
Quiz......................................................................................................................... 279Odpowiedzi ............................................................................................................. 280Ćwiczenia................................................................................................................ 280
Rozdział 13. Sieć na pulpicie ............................................................................. 281Wprowadzenie do Mozilli ............................................................................................. 281
Uruchamianie przeglądarki Mozilla ........................................................................ 281Przeglądanie sieci WWW za pomocą Mozilli ............................................................... 282
Odwiedzanie witryny WWW.................................................................................. 282Nawigacja po witrynach WWW.............................................................................. 284Zapisywanie adresów .............................................................................................. 285Przeglądanie stron na kartach.................................................................................. 286Wyłączanie okien wyskakujących........................................................................... 286Zamykanie Mozilli .................................................................................................. 287
Czytanie i pisanie listów................................................................................................ 287Uruchamianie programu Evolution ......................................................................... 288Konfigurowanie programu Evolution ..................................................................... 288Pisanie nowej wiadomości e-mail ........................................................................... 292Pisanie wiadomości w formacie HTML.................................................................. 294Dołączanie pliku do wiadomości ............................................................................ 295Wysyłanie wiadomości ........................................................................................... 296Pobieranie nowej poczty ......................................................................................... 297Odpowiadanie na wiadomość lub przesyłanie jej do innego użytkownika.............. 297Dostęp do załącznika............................................................................................... 298Drukowanie i usuwanie........................................................................................... 298Zamykanie programu Evolution.............................................................................. 299
Dostęp do sieci Windows .............................................................................................. 299Dostęp do plików Windows na pulpicie GNOME .................................................. 300
Korzystanie z protokołu FTP......................................................................................... 300Łączenie się ze zdalnym systemem......................................................................... 301Kopiowanie plików do zdalnego systemu ............................................................... 302Kopiowanie plików ze zdalnego systemu ............................................................... 303Zamykanie połączenia FTP..................................................................................... 303
Podsumowanie .............................................................................................................. 303Pytania i odpowiedzi ..................................................................................................... 304Warsztat......................................................................................................................... 304
Quiz......................................................................................................................... 304Odpowiedzi ............................................................................................................. 304Ćwiczenia................................................................................................................ 305

12 Fedora Core 2 dla każdego
Rozdział 14. Uzyskiwanie pomocy podczas pracy na pulpicie .............................. 307Korzystanie z pomocy w aplikacjach ............................................................................ 307
Znajdowanie i uruchamianie pomocy w aplikacjach............................................... 308Opcja Informacje o (About) w menu Pomoc (Help) ............................................... 309Korzystanie z opcji Co to jest? w aplikacjach KDE................................................ 310Przeglądanie zawartości pomocy w aplikacjach GNOME ...................................... 310Przeglądanie podręczników aplikacji KDE............................................................. 312
Używanie systemowej pomocy w środowiskach GNOME i KDE ................................ 313Uruchamianie i używanie przeglądarki pomocy GNOME...................................... 313Uruchamianie i używanie Centrum pomocy KDE .................................................. 314Czytanie stron man i info za pomocą programu KDE Konqueror........................... 316
Podsumowanie .............................................................................................................. 316Pytania i odpowiedzi ..................................................................................................... 317Warsztat......................................................................................................................... 318
Quiz......................................................................................................................... 318Odpowiedzi ............................................................................................................. 318Ćwiczenia................................................................................................................ 318
Rozdział 15. Dostosowywanie pulpitu do własnych potrzeb ................................. 319Korzystanie z centrum sterowania GNOME ................................................................. 319
Modyfikacja działania myszy.................................................................................. 319Zmiana wyglądu okien............................................................................................ 322Zmiana tapety pulpitu ............................................................................................. 324Zmiana wygaszacza ekranu..................................................................................... 325Zmiana rozdzielczości i częstotliwości odświeżania............................................... 327Zmiana innych ustawień pulpitu ............................................................................. 328
Korzystanie z Centrum sterowania KDE....................................................................... 329Zmiana właściwości myszy..................................................................................... 329Zmiana stylu okien.................................................................................................. 331Zmiana kolorów aplikacji........................................................................................ 333Zmiana krawędzi i pasków tytułu okien.................................................................. 334Zmiana tapety pulpitu ............................................................................................. 335Zmiana wygaszacza ekranu..................................................................................... 336
Konfigurowanie paska zadań......................................................................................... 337Dodawanie ikony do paska zadań w środowisku GNOME..................................... 338Dodawanie ikony do paska zadań w środowisku KDE ........................................... 338Przesuwanie ikony na pasku zadań ......................................................................... 339Usuwanie ikony z paska zadań................................................................................ 339Dodatkowa konfiguracja paska zadań ..................................................................... 339
Podsumowanie .............................................................................................................. 340Pytania i odpowiedzi ..................................................................................................... 340Warsztat......................................................................................................................... 341
Quiz......................................................................................................................... 341Odpowiedzi ............................................................................................................. 341Ćwiczenia................................................................................................................ 341
Rozdział 16. Zaawansowane korzystanie z pulpitu Linuksa ................................. 343Aplikacja terminala ....................................................................................................... 343
Uruchamianie aplikacji terminala............................................................................ 344Uruchamianie aplikacji pulpitowych za pomocą terminala..................................... 345Sterowanie zadaniami w wierszu poleceń terminala ............................................... 345Zachowywanie działających zadań za pomocą polecenia nohup ............................ 347Dostęp z wiersza polecenia do plików na pulpicie.................................................. 347

Spis treści 13
Korzystanie z aplikacji systemu X Window.................................................................. 348Używanie terminala bez GNOME lub KDE ........................................................... 349Używanie edytora emacs na pulpicie ...................................................................... 349Używanie aplikacji pomocniczych systemu X Window ......................................... 350
Interakcja z użytkownikiem w skryptach powłoki ........................................................ 351Polecenie xmessage w skryptach powłoki............................................................... 352Przykładowy skrypt xmessage ................................................................................ 352Drugi przykładowy skrypt xmessage ...................................................................... 353
Pisanie skryptów menedżera plików Nautilus ............................................................... 355Tworzenie i używanie skryptów powłoki w Nautilusie........................................... 355Przykładowy skrypt Nautilusa................................................................................. 355
Podsumowanie .............................................................................................................. 357Pytania i odpowiedzi ..................................................................................................... 357Warsztat......................................................................................................................... 358
Quiz......................................................................................................................... 358Odpowiedzi ............................................................................................................. 358
Rozdział 17. Zdalne używanie aplikacji .............................................................. 359Protokół systemu X Window......................................................................................... 359Łączenie się z ekranem X za pomocą ssh...................................................................... 360
Wyświetlanie pojedynczych zdalnych aplikacji za pomocą ssh.............................. 361Wyświetlanie zdalnych aplikacji na lokalnym ekranie za pomocą ssh.................... 362Zdalne wyświetlanie lokalnych aplikacji za pomocą ssh ........................................ 363Konfigurowanie zapory sieciowej do obsługi zdalnego ekranu .............................. 363
Ręczne łączenie się z ekranem X .................................................................................. 364Przygotowywanie ręcznego połączenia z ekranem X.............................................. 364
Zezwalanie na przychodzące połączenia X za pomocą programu xhost ....................... 365Zdalne wyświetlanie lokalnych aplikacji ................................................................ 367Lokalne wyświetlanie zdalnych aplikacji................................................................ 368
Zezwalanie na zdalne sesje X i uruchamianie sesji ....................................................... 369Konfigurowanie menedżera logowania do obsługi XDMCP .................................. 369Uruchamianie zdalnej sesji X.................................................................................. 371
Podsumowanie .............................................................................................................. 371Pytania i odpowiedzi ..................................................................................................... 372Warsztat......................................................................................................................... 373
Quiz......................................................................................................................... 373Odpowiedzi ............................................................................................................. 373Ćwiczenia................................................................................................................ 374
Część IV Zagadnienia zaawansowane .........................................375
Rozdział 18. Administrowanie systemem z wiersza poleceń ................................ 377Polecenie su................................................................................................................... 377Zarządzanie procesami .................................................................................................. 378
Wyświetlanie listy działających procesów .............................................................. 379Regulowanie priorytetu procesu.............................................................................. 380Usuwanie działających procesów............................................................................ 381
Zarządzanie usługami.................................................................................................... 382Poziomy pracy......................................................................................................... 383Wybieranie usług uruchamianych automatycznie ................................................... 384Zatrzymywanie, uruchamianie i restartowanie usług .............................................. 387
Zarządzanie systemami plików ..................................................................................... 387Tworzenie systemów plików................................................................................... 388Montowanie i odmontowanie systemów plików ..................................................... 390Modyfikowanie pliku /etc/fstab............................................................................... 393

14 Fedora Core 2 dla każdego
Zarządzanie kontami ..................................................................................................... 394Dodawanie i usuwanie kont użytkowników............................................................ 394Dodawanie i usuwanie grup .................................................................................... 395Zarządzanie grupami ............................................................................................... 395Zmiana tożsamości grupowej.................................................................................. 396
Zarządzanie okresowymi zadaniami za pomocą polecenia cron ................................... 397Dodawanie systemowych procesów cron................................................................ 397Edytowanie osobistych procesów cron ................................................................... 398
Zamykanie i ponowne uruchamianie systemu............................................................... 399Podsumowanie .............................................................................................................. 400Pytania i odpowiedzi ..................................................................................................... 401Warsztat......................................................................................................................... 401
Quiz......................................................................................................................... 401Odpowiedzi ............................................................................................................. 402Ćwiczenia................................................................................................................ 402
Rozdział 19. Administrowanie systemem w środowisku pulpitowym .................... 403Zarządzanie procesami .................................................................................................. 403
Zmiana priorytetu procesu ...................................................................................... 404Usuwanie procesów ................................................................................................ 405
Zarządzanie usługami.................................................................................................... 406Narzędzie Konfiguracja usług ................................................................................. 406Włączanie i wyłączanie usług ................................................................................. 407Zatrzymywanie, uruchamianie i restartowanie usług .............................................. 408
Zarządzanie interfejsami sieciowymi ............................................................................ 409Edytowanie statycznych informacji IP albo adresowania DHCP............................ 409Ręcznie konfigurowanie informacji DNS ............................................................... 410Włączanie i wyłączanie interfejsów sieciowych ..................................................... 411
Zarządzanie kontami ..................................................................................................... 411Dodawanie i usuwanie kont użytkowników............................................................ 412Dodawanie i usuwanie grup .................................................................................... 413Edytowanie przynależności do grup........................................................................ 413
Czytanie dzienników systemowych............................................................................... 414Montowanie i odmontowanie systemów plików ........................................................... 415
Formatowanie urządzenia lub partycji .................................................................... 416Podsumowanie .............................................................................................................. 417Pytania i odpowiedzi ..................................................................................................... 417Warsztat......................................................................................................................... 417
Quiz......................................................................................................................... 418Odpowiedzi ............................................................................................................. 418
Rozdział 20. Podstawowe informacje o bezpieczeństwie ..................................... 419Zarządzanie zaporą sieciową Fedory............................................................................. 419
Program Security Level Configuration ................................................................... 420Zezwalanie na dodatkowe rodzaje ruchu ................................................................ 421
Zaawansowane prawa dostępu ...................................................................................... 422Zmiana przynależności pliku .................................................................................. 422Tryb liczbowy polecenia chmod ............................................................................. 423Specjalne prawa dostępu ......................................................................................... 424
Ochrona konta użytkownika root .................................................................................. 425Korzystanie z grupy wheel ...................................................................................... 426Dodawanie użytkowników do grupy wheel ............................................................ 427Zmiana przynależności i praw dostępu do polecenia su.......................................... 427
Automatyczne wylogowywanie użytkowników ............................................................ 428Ustawianie limitu czasu logowania ......................................................................... 428Usuwanie mniej popularnych powłok ..................................................................... 429

Spis treści 15
Podsumowanie .............................................................................................................. 430Pytania i odpowiedzi ..................................................................................................... 431Warsztat......................................................................................................................... 431
Quiz......................................................................................................................... 431Odpowiedzi ............................................................................................................. 432Ćwiczenia................................................................................................................ 432
Rozdział 21. Instalowanie oprogramowania ........................................................ 433Instalowanie i usuwanie komponentów Fedory............................................................. 433
Uruchamianie narzędzia Package Management ...................................................... 434Instalowanie oprogramowania ................................................................................ 435Usuwanie oprogramowania..................................................................................... 436
Używanie oprogramowania pochodzącego z innych źródeł .......................................... 437Niespełnione zależności .......................................................................................... 438
Korzystanie z polecenia rpm ......................................................................................... 438Instalowanie pakietów RPM za pomocą polecenia rpm.......................................... 439Aktualizowanie pakietów RPM za pomocą polecenia rpm ..................................... 439Rozwiązywanie problemów z zależnościami .......................................................... 439Uzyskiwanie informacji za pomocą polecenia rpm................................................. 440Odinstalowywanie oprogramowania za pomocą polecenia rpm.............................. 441Rozwiązywanie problemów z zależnościami cyklicznymi...................................... 443
Aktywatory aplikacji ..................................................................................................... 443Tworzenie aktywatora aplikacji w środowisku GNOME........................................ 443Tworzenie aktywatora aplikacji w środowisku KDE .............................................. 445
Podsumowanie .............................................................................................................. 446Pytania i odpowiedzi ..................................................................................................... 446Warsztat......................................................................................................................... 447
Quiz......................................................................................................................... 447Odpowiedzi ............................................................................................................. 447Ćwiczenia................................................................................................................ 447
Rozdział 22. Udostępnianie plików w sieci ......................................................... 449Zanim zaczniesz ............................................................................................................ 449Oferowanie usług NFS .................................................................................................. 450
Uruchamianie narzędzia NFS Server Configuration ............................................... 450Dodawanie i konfigurowanie udziałów NFS........................................................... 451Automatyczne uruchamianie usługi NFS — środowisko pulpitowe ....................... 453Konfigurowanie NFS za pomocą wiersza poleceń.................................................. 454Automatyczne uruchamianie usługi NFS — wiersz poleceń .................................. 455Przepuszczanie ruchu NFS przez zaporę sieciową .................................................. 455
Współdzielenie plików z systemami Windows ............................................................. 456Instalowanie serwera plików Windows................................................................... 457Instalowanie programu SWAT................................................................................ 457Uruchamianie programu SWATi konfigurowanie podstawowych parametrów Samby .......................................... 458
Konfigurowanie udziałów Samby ........................................................................... 460Uruchamianie i automatyczne uruchamianie usług współdzielenia plików Windows ....462Tworzenie kont usługi współdzielenia plików Windows ........................................ 463Przepuszczanie usługi współdzielenia plików Windows przez zaporę sieciową..... 464
Podsumowanie .............................................................................................................. 464Pytania i odpowiedzi ..................................................................................................... 465Warsztat......................................................................................................................... 466
Quiz......................................................................................................................... 466Odpowiedzi ............................................................................................................. 466

16 Fedora Core 2 dla każdego
Rozdział 23. Udostępnianie usług WWW i FTP.................................................... 467Zanim zaczniesz ............................................................................................................ 467Uruchamianie serwera WWW....................................................................................... 468
Instalowanie serwera Apache.................................................................................. 468Automatyczne uruchamianie serwera Apache......................................................... 469Przepuszczanie żądań WWW przez zaporę sieciową.............................................. 470Korzystanie z serwera WWW Apache .................................................................... 470Włączanie witryn WWW w katalogach domowych................................................ 471Narzędzie konfiguracyjne serwera Apache ............................................................. 473Podstawowe zabezpieczenia serwera Apache ......................................................... 474Dodatkowe informacje o konfigurowaniu serwera Apache..................................... 476
Uruchamianie serwera FTP ........................................................................................... 477Włączanie i wyłączanie serwera FTP...................................................................... 477Konfigurowanie usługi vsftpd................................................................................. 477Przepuszczanie ruchu FTP przez zaporę sieciową .................................................. 478Kontrola dostępu do serwera FTP........................................................................... 478Włączanie i wyłączanie anonimowego FTP............................................................ 479
Podsumowanie .............................................................................................................. 479Pytania i odpowiedzi ..................................................................................................... 480Warsztat......................................................................................................................... 480
Quiz......................................................................................................................... 480Odpowiedzi ............................................................................................................. 480
Rozdział 24. Kopie zapasowe, rozwiązywanie problemów i odzyskiwanie systemu ..481Tworzenie kopii zapasowych i przywracanie danych.................................................... 481
Kopia zapasowa na dysku ....................................................................................... 482Tworzenie kopii zapasowych za pomocą polecenia tar........................................... 484Przykłady tworzenia kopii zapasowej za pomocą polecenia tar .............................. 485Przywracanie kopii zapasowych za pomocą polecenia tar ...................................... 485Przykłady przywracania kopii zapasowych za pomocą polecenia tar ..................... 487Testowanie kopii zapasowych i wyświetlanie ich zawartości ................................. 487Automatyczne tworzenie kopii zapasowych ........................................................... 488
Postępowanie w razie katastrofy ................................................................................... 490Uruchamianie narzędzia rescue............................................................................... 490Naprawa systemu plików ........................................................................................ 491Ratowanie plików.................................................................................................... 492
Inne krytyczne problemy............................................................................................... 493Problemy z systemem plików.................................................................................. 493Problemy z sieciowymi napastnikami ..................................................................... 494
Podsumowanie .............................................................................................................. 495Pytania i odpowiedzi ..................................................................................................... 496Warsztat......................................................................................................................... 497
Quiz......................................................................................................................... 497Odpowiedzi ............................................................................................................. 497Ćwiczenia................................................................................................................ 497
Dodatki .......................................................................................499
Dodatek A Rozwiązywanie problemów z programem instalacyjnym ................... 501Wczytywanie modułów podczas instalacji .................................................................... 501Ostatnia deska ratunku: parametry modułu ................................................................... 502Korzystanie z instalatora tekstowego ............................................................................ 503

Rozdział 5.
Zaprzęganiekonsoli do pracy
W tym rozdziale poznasz kilka pojęć, które będą tym bardziej użyteczne, im dłużejbędziesz używał Linuksa. Zaczniemy od przedstawienia dwóch najpopularniejszych
edytorów, z którymi będziesz stale spotykał się w świecie Linuksa. Następnie pokaże-
my, jak ułatwić sobie pracę na konsoli.
Podobnie jak w rozdziale 4. („Nawigowanie po Linuksie za pomocą konsoli”) takżetutaj chodzi przede wszystkim o nabranie wprawy w posługiwaniu się powłoką oraz
jej poleceniami i technikami, a nie o to, aby natychmiast zostać profesjonalistą. Staraj
się zrozumieć, o co chodzi w każdym przykładzie, i nie przejmuj się, jeśli wszystkiego
nie zapamiętasz.
Przed przystąpieniem do lektury niniejszego rozdziału zaloguj się do konsoli wirtualneji przygotuj do wpisywania poleceń.
Tworzenie, edytowaniei zapisywanie plików tekstowych
W poprzednim rozdziale utworzyłeś kilka plików tekstowych za pomocą polecenia
�����, ale były to puste pliki tekstowe — niezbyt przydatne do zwykłych zastosowań.
Kiedy tworzysz plik tekstowy, zwykle chcesz, żeby zawierał wprowadzony przez
Ciebie tekst.
W wierszu poleceń Linuksa do tworzenia plików tekstowych zwykle używa się jed-
nego z dwóch skrajnie różnych edytorów. Pierwszy to klasyczne narzędzie uniksowe
o nazwie ���(mówiąc dokładniej, w systemie Fedora Core 2 �� jest aliasem do pro-gramu ��); drugi to duży, rozszerzalny procesor tekstu o nazwie ���. Oba programy

108 Część II ♦ Korzystanie z konsoli Linuksa
dobrze spełniają wymagania stawiane edytorom tekstu. Edytor �� podoba się osobom,które cenią minimalizm i szybkość, a ��� jest zwykle preferowany przez zaawan-sowanych użytkowników. Wybór edytora używanego w codziennej pracy jest w dużej
mierze kwestią gustu. Jednakże edytor �� jest wykorzystywany przez niektóre narzę-dzia administracyjne, więc powinieneś nauczyć się przynajmniej podstawowej obsłu-
gi tego programu.
Różnice między edytorem i procesorem tekstu
Procesor tekstu zawiera funkcje związane ze składem komputerowym, takie jak wy-bór kroju czcionki, sterowanie układem strony oraz opcje formatowania wydruku.Edytor tekstu służy wyłącznie do edytowania liter i liczb; nie pozwala zmieniać wy-glądu ani układu drukowanego tekstu.
Tworzenie plików tekstowychza pomocą edytora vim
Edytor �� (w systemie Fedora Core 2 ��) jest popularny, bo — w przeciwieństwie do
edytora ��� — jest dostępny w niemal każdym systemie uniksowym, nawet najbar-
dziej ograniczonym. Ponadto jest znacznie mniejszy i szybszy.
Zacznij teraz pracę nad pustym dokumentem, wpisując polecenie �� oraz argument w po-staci nazwy pliku, który chcesz utworzyć. Nadaj plikowi nazwę moj_plik_vi.txt:
������������ ���������������� �
Wczytywanie istniejących plików
Uruchomienie edytora �� nie zawsze powoduje utworzenie pliku. Jeśli podasz pro-
gramowi �� nazwę istniejącego pliku, zostanie on wczytany do edytora i będziesz mógł
go zmodyfikować.
Kiedy program �� się uruchomi, zobaczysz kolumnę znaków tyldy ( ) po lewej stroniekonsoli. Znaki te wskazują, że w poszczególnych wierszach nie ma jeszcze żadnego
tekstu. Nie próbuj niczego pisać; na razie jest to niemożliwe. Program �� to edytorwierszowy, który ma dwa tryby pracy. Kiedy uruchamiasz ��, program zaczyna działaćw trybie nieprzeznaczonym do wprowadzania tekstu.
Jest to tak zwany tryb poleceń. Wszystko, co wpisujesz w tym trybie, łącznie ze zwy-kłymi znakami alfabetu, nie pojawia się w dokumencie, lecz jest interpretowane przez
�� jako żądanie wykonania określonej operacji. W trybie poleceń możesz zapisywać
plik, przesuwać kursor, usuwać frazy albo wiersze tekstu itd.
Bezpośrednie wprowadzanie tekstu jest możliwe tylko w trybie wstawiania; kiedy ��działa w tym trybie. Ta cecha edytora nieodmiennie sprawia problemy początkującym
użytkownikom, ale zwykle odrobina praktyki wystarczy, żeby sprawnie posługiwać
się systemem z dwoma trybami.

Rozdział 5. ♦ Zaprzęganie konsoli do pracy 109
Wstawianie tekstu w edytorze vi
Aby zacząć wstawiać tekst do pliku, nad którym pracujesz (moj_plik_vi.txt), naciśnijklawisz i. Zwróć uwagę, że na dole ekranu pojawi się słowo ������������ czyli Insert(zobacz rysunek 5.1).
Rysunek 5.1.Edytor vi
działa w trybie
wstawiania
i oczekuje
na wprowadze
nie tekstu.
Wszystkie
znaki wpisane
z klawiatury
są teraz
interpretowan
e jako dane
wejściowe,
dopóki nie
naciśniesz
klawisza Esc
Wpisz kilka wierszy tekstu. Możesz przepisać przykładowe zdania albo wprowadzićwłasny tekst. Zauważ, że edytor �� nie zawija wierszy; kiedy dotrzesz do końca wiersza,musisz nacisnąć klawisz Enter, aby rozpocząć nowy wiersz:
�������������������������������������������������������� �������!�������������"��!#��$����������$�����������!���%���&��� �����'! ��
Brak zawijania znaków w edytorze vi
Jeśli nie naciśniesz klawisza Enter, kiedy dotrzesz do prawego marginesu, tekstna ekranie zawinie się w środku słowa do następnego wiersza. Pamiętaj jednak, że
tekst w buforze pamięciowym edytora �� pozostanie niezawinięty. Jeśli wypełnisz
tekstem cały ekran, nie naciskając klawisza Enter, zapisany plik będzie zawierałjeden długi wiersz tekstu.
Może to mieć nieoczekiwane konsekwencje podczas drukowania, wysyłania pocztą,a nawet edytowania plików tekstowych.
Kiedy skończysz wpisywać tekst, naciśnij klawisz Esc, aby opuścić tryb wstawiania i wrócićdo trybu poleceń. Zwróć uwagę, że słowo ������������ zniknie z wiersza na dole ekranu.
Wstawiłeś kilka słów. A jeśli chciałbyś zmienić to, co napisałeś do tej pory? Sposoby
dokonywania zmian w edytorze �� nie zawsze są oczywiste.

110 Część II ♦ Korzystanie z konsoli Linuksa
Edycja tekstu w edytorze vi
W edytorze �� do nawigacji oraz do edycji tekstu używa się poleceń klawiaturowych.Najczęściej używane polecenia zebrano w tabeli 5.1.
Tabela 5.1. Polecenia klawiaturowe programu �� do nawigacji i edycji tekstu
Klawisz Operacja
l Przesuwa kursor o jeden znak w prawo.
h Przesuwa kursor o jeden znak w lewo.
j Przesuwa kursor w dół o jeden wiersz tekstu (nie wiersz ekranu).
k Przesuwa kursor w górę o jeden wiersz tekstu (nie wiersz ekranu).
x Usuwa znak pod kursorem.
d#<spacja> Usuwa # znaków pod kursorem i na prawo od kursora.
dd Usuwa bieżący wiersz.
i Wstawianie: włącza tryb wstawiania; wstawianie zaczyna się od bieżącej pozycji kursora.
a Uzupełnianie: włącza tryb wstawiania; wstawianie zaczyna się na prawo od bieżącej
pozycji kursora.
A Uzupełnianie: włącza tryb wstawiania; wstawianie zaczyna się od końca bieżącego
wiersza tekstu (nie wiersza ekranu).
Esc Włącza tryb poleceń.
Spróbuj użyć klawiszy nawigacyjnych i edycyjnych w trybie poleceń do zmodyfikowa-
nia wpisanego przed chwilą tekstu, do usunięcia wiersza albo kilku znaków oraz do
wstawienia lub uzupełnienia tekstu w pliku. Jeśli poczujesz się zdezorientowany albo
klawiatura przestanie reagować podczas edytowania tekstu, naciśnij kilkakrotnie klawisz
Esc, aby upewnić się, że wróciłeś do trybu poleceń.
Klawisze strzałek w edytorze vi
Jeśli wykonywałeś ćwiczenia i eksperymentowałeś z edytorem ��, prawdopodobnie
odkryłeś, że jego obsługa jest łatwiejsza, niż sugerowałby powyższy opis. Fedora za-
wiera ulepszoną wersję edytora �� o nazwie ��. W tej wersji �� można poruszać się
po tekście za pomocą klawiszy strzałek, nawet w trybie wstawiania, pod warunkiem,że terminal jest poprawnie skonfigurowany (konsola Linuksa spełnia ten warunek).
Ulepszona wersja �� nie jest jednak dostępna w większości systemów uniksowych,
a nawet nie we wszystkich systemach linuksowych. Co więcej, nawet w Fedorze
niektóre operacje administracyjne ograniczają Cię do tradycyjnych klawiszy ��.Powinieneś zapoznać się więc z ich działaniem na wypadek, gdybyś w przyszłości
musiał pracować z tradycyjnym edytorem ��.
Poeksperymentuj przez chwilę z edytorem �� i spróbuj przyswoić sobie zasady jegoobsługi. W Linuksie będziesz miał z nim do czynienia na tyle często, że nie będzie tostracony czas.

Rozdział 5. ♦ Zaprzęganie konsoli do pracy 111
Zapisywanie pliku,zamykanie edytora i dalsza lektura
Aby zapisać właśnie utworzony plik, trzeba wprowadzić dość tajemnicze polecenie.
W trybie poleceń wpisz dwukropek (�). Zauważ, że dwukropek pojawia się w lewymdolnym rogu ekranu, a kursor przenosi się tuż obok dwukropka; edytor �� czeka terazna wpisanie bardziej złożonego polecenia. Wpisz małą literę � i naciśnij klawisz Enter.
Edytor �� wyświetli w dolnym ekranu następujący komunikat:
(���)�"�$)������(��*��� ��+,�-.-/�������
Edytor podaje najpierw nazwę zapisanego pliku; w tym przypadku jest to moj_ plik_
vi.txt. Następnie wyświetla liczbę wierszy w pliku (2) oraz liczbę znaków (141). Zapi-
sałeś swój pierwszy plik ��.
W edytorze �� istnieje też funkcja „zapisz jako”. Aby ponownie zapisać tekst, tym ra-zem w nowym pliku, wpisz dwukropek, literę �, spację i nazwę ������������
� ���. Edytor wyświetli komunikat:
(���)����)�"�$)������(��*��� ��+,�-.-/�������
Teraz w swoim katalogu macierzystym masz dwie kopie pliku — moj_plik_vi.txt
i moj_nowy_plik_vi.txt. Ponieważ jest to książka dla początkujących, nie będziemy
się więcej zajmować edytorem ��. Aby zamknąć program, wpisz dwukropek i literę �.W ten sposób opuścisz edytor i wrócisz do wiersza poleceń.
Przypomnienie o zapisie danych w edytorze vi
Jeśli spróbujesz zamknąć edytor bez zapisania pliku, nad którym pracowałeś, edy-
tor �� wyświetli odpowiedni komunikat o błędzie, a następnie wróci do trybu poleceń.
Jeśli rzeczywiście chcesz zamknąć program bez zapisywania pliku, wpisz polecenie
��� (ze znakiem wykrzyknika) zamiast ��; edytor zastosuje się do Twojego życzenia.
Edytor �� jest bardzo zaawansowany i wart dokładniejszego przestudiowania, zarównoze względu na liczne funkcje zwiększające wydajność edytowania tekstu, jak i dlatego,
że często będziesz miał z nim do czynienia podczas pracy w wierszu poleceń Linuksa
lub Uniksa. Jeśli masz odwagę, możesz przejrzeć obszerny system pomocy edytora
��, ponownie uruchamiając edytor i wpisując ���� w trybie poleceń. Stronę tytułowąsystemu pomocy pokazano na rysunku 5.2.
Więcej informacji o edytorze vi
Bardziej szczegółowy przewodnik po edytorze �� znajdziesz w książce Sams Teach
Yourself Unix in 24 hours, której autorem jest Dave Taylor.

112 Część II ♦ Korzystanie z konsoli Linuksa
Rysunek 5.2.Ekran tytułowysystemu pomocy
w edytorze vi(vim). Pomoc jestdość obszerna;
wystarczyprzeczytać
te dokumenty,aby zostać
biegłymużytkownikiem vi
Tworzenie plików tekstowychza pomocą edytora emacs
Jeśli edytor �� jest zbyt minimalistyczny i nietypowy jak na Twój gust, prawdopodobniebardziej spodoba Ci się ���, choć i w nim nie brak rozwiązań ekscentrycznych.Edytor �� skupia się na minimalizmie, podstawowej funkcjonalności i szybkości, na-tomiast ��� jest rozszerzalny, programowalny i z biegiem lat rozrósł się do monstru-alnej wielkości. Bardzo niewiele osób wie wszystko o tym edytorze; do opanowaniasą setki trybów, poleceń i kompletny język programowania (Emacs LISP).
Na naszym poziomie ��� będzie jednak wydawał się przyjazny i prosty w porówna-niu z ��. Możesz go uruchomić tak samo jak ��: wpisz polecenie ����� oraz argumentw postaci nazwy pliku, który chcesz otworzyć albo utworzyć. Plikowi nadamy nazwęmoj_plik_emacsa.txt:
������������ ����������������������� �
W zależności od konfiguracji systemu ��� może wczytywać się dłużej niż ��; jest toznacznie większy i bardziej skomplikowany edytor. Po uruchomieniu programu pojawisię ekran, pokazany na rysunku 5.3.
Wstawianie tekstu w edytorze ��� jest proste: wystarczy zacząć pisać. Przekonasz się,że klawisze strzałek, klawisze Backspace i Delete oraz klawisze Page Up, Page Down,Home i End działają zgodnie z oczekiwaniami.
Kiedy dotrzesz do końca pierwszego wiersza, zauważysz, że ��� — podobnie jak ��— nie zawija automatycznie wierszy. ��� jest edytorem wierszowym, więc musiszpamiętać o naciskaniu klawisza Enter na końcu każdego wiersza, bo w przeciwnymrazie zapisany plik będzie zawierał tylko jeden bardzo długi wiersz tekstu.

Rozdział 5. ♦ Zaprzęganie konsoli do pracy 113
Rysunek 5.3.Edytor emacs
wygląda
zdecydowanie
bardziej
przystępnie
niż vi
i funkcjonuje
w sposób
zbliżony
do tego,
do którego
przyzwyczajeni
są użytkownicy
Windowsa
System menu w edytorze emacs
Choć na górze ekranu edytora ��� znajduje się coś, co wygląda jak menu, podczaspracy na konsoli nie da się go uaktywnić. Można jednak w niemal dowolnym momencienacisnąć klawisz F10, aby uzyskać dostęp do względnie intuicyjnego menu. Po naciśnię-ciu klawisza F10 ekran dzieli się na dwie części. W dolnej części wyświetlane są opcje,które można uaktywnić jednym naciśnięciem klawisza (zobacz rysunek 5.4).
Rysunek 5.4.Po wyświetleniu
menu edytora
emacs podczas
pracy na konsoli
możesz
wybierać
poszczególne
pozycje,
naciskając
odpowiedni
klawisz

114 Część II ♦ Korzystanie z konsoli Linuksa
Aby zapisać plik, nad którym pracowałeś, wpisz �, aby otworzyć menu File, a następniewpisz �. W niewielkim obszarze na dole ekranu (nazywanym minibuforem) pojawi siękomunikat o zapisaniu pliku:
�����0����0��0���)�"�$)��������
Za pomocą menu przywoływanego klawiszem F10 możesz wykonywać większośćpodstawowych operacji edycyjnych oraz zapisywać i wczytywać pliki. Większość użyt-kowników woli posługiwać się edytorem ��� niż �� właśnie ze względu na menuF10 oraz prostszy sposób edytowania tekstu.
Najważniejsze polecenia klawiaturoweedytora emacs
Jeśli masz zręczne palce, będziesz mógł używać edytora ��� i menu F10 przez dłu-gie miesiące, nie wpadając w kłopoty. Jednakże przypadkowo naciśnięty klawisz mo-że sprawić, że ��� zacznie piszczeć i wyświetlać zagadkowe komunikaty o błędziealbo niezrozumiałe żądania w minibuforze.
W takich okolicznościach z pomocą przychodzi kombinacja klawiszy zapisana w do-kumentacji edytora ��� jako ��� (przytrzymaj wciśnięty klawisz Ctrl i naciśnij kla-wisz g). Jest to polecenie przerwania bieżącej operacji. Edytor ��� jest tak rozbu-dowany, że daje wiele okazji do przełączenia się w nieznany stan; w większościprzypadków wystarczy kilkakrotnie nacisnąć ���, aż wszystko wróci do normy.
W tabeli 5.2 zebrano kilka innych interesujących poleceń klawiaturowych edytora��� — niektóre z nich są dostępne w systemie menu, inne nie. Aby zrozumieć tę ta-belę, musisz najpierw zapoznać się z formatem poleceń edytora:
� ���, gdzie � jest literą, oznacza: przytrzymaj naciśnięty klawisz Ctrl i naciśnijklawisz litery.
� ����, gdzie � i � są literami, oznacza: przytrzymaj wciśnięty klawisz Ctrl,naciśnij pierwszą literę, zwolnij klawisz Ctrl i pierwszą literę, a następnienaciśnij drugą literę.
� ���, gdzie � jest literą, oznacza: przytrzymaj wciśnięty klawisz Alt i naciśnij literę.
� �������, gdzie � i � są literami, oznacza: przytrzymaj wciśnięty klawisz Ctrl, naciśnijpierwszą literę, a następnie bez zwalniania klawisza Ctrl naciśnij drugą literę.
Wielkość liter w tych kombinacjach ma znaczenie, więc wpisuj wskazane litery, a nie ichmałe lub wielkie odpowiedniki.
Zanim skończymy opis edytora ���, podamy jeszcze jedno polecenie, od którego za-czyna się droga do zostania prawdziwym znawcą tego programu. Aby poznać dostępnepolecenia, naciśnij ���, a następnie klawisz Tab. Pojawi się bufor z listą dostępnychpoleceń edytora ���. Naciśnij ����, aby przenieść kursor do tego bufora; możesz terazprzeglądać dostępne polecenia za pomocą klawiszy Page Up i Page Down. Jeśli znaj-dziesz jakieś interesujące polecenie, wpisz je w minibuforze i naciśnij klawisz Enter.

Rozdział 5. ♦ Zaprzęganie konsoli do pracy 115
Tabela 5.2. Przydatne polecenia klawiaturowe programu emacs
Polecenie Opis
/1�� Uruchamia samouczek edytora ����, w którym udokumentowanych jest znaczniewięcej kombinacji klawiszy.
/1��/1� Otwiera lub tworzy plik w bieżącym okienku edycyjnym; nazwę pliku albo ścieżkędo pliku wpisuje się w minibuforze.
/1��/1� Zapisuje bieżący plik.
/1�� Dzieli pionowo bieżące okienko edycyjne.
/1�2 Dzieli poziomo bieżące okienko edycyjne.
/1�- Rozciąga bieżące okienko edycyjne na cały ekran (ukrywa lub usuwa inne okienka).
/1�� Wybiera następne okienko edycyjne.
/1�$ Zamyka (bez zapisywania) bieżący bufor. Możesz użyć tego polecenia na przykładdo zamknięcia samouczka.
/1�� Przełącza bieżący bufor; nazwę bufora wpisuje się w minibuforze. Jeśli nie pamiętasznazw otwartych buforów, naciśnij klawisz Tab, aby wyświetlić pełną listę.
/1������� Wstawia plik w bieżącym położeniu kursora. Nazwę pliku wpisuje się w minibuforze.
/1��/1� Zamyka edytor ����.
/1 Przerywa bieżącą operację edytora.
Wśród wielu poleceń edytora ��� znajdziesz poniższe:
� ��������� uruchamia tekstową grę przygodową.
� ��������� �!!��� włącza zawijanie wierszy.
� ������!���" otwiera nowe okienko z kalendarzem na trzy miesiące.
� ����������" otwiera powłokę w bieżącym okienku. Zanim wydasz to polecenie,wpisz ���� albo ����, aby móc jednocześnie edytować plik i pracować z powłoką,przełączając się między okienkami za pomocą kombinacji ���� (zobacz rysunek 5.5).
Rysunek 5.5.Ekran edytora emacs
podzielony poziomoza pomocą
kombinacjiC-x2. W dolnym
okienku uruchomionopowłokę poprzez
wpisanie C-xo,a następnie
M-x ansi-term.Można przełączaćsię między okienkami
za pomocąkombinacji C-xo

116 Część II ♦ Korzystanie z konsoli Linuksa
Tworzenie kopii zapasowych plików przez program emacs
Jeśli zaczniesz korzystać z edytora ���, wkrótce zauważysz, że od czasu do czasuw Twoim katalogu domowym pojawiają się pliki o nazwach podobnych do tych, z któ-rymi pracowałeś, ale z niewielkimi uzupełnieniami. Jeśli na przykład pracowałeśz plikiem moj_plik.txt, w tym samym katalogu możesz znaleźć plik #moj_plik. txt#albo moj_plik.txt~.
Są to „pliki bezpieczeństwa”, utworzone przez edytor ��� w celu ochrony Two-ich danych.
Kiedy zamykasz program bez zapisywania pliku, ��� zapisuje go i tak, pod tą samą
nazwą, ale ze znakami krzyżyka (#) z przodu i z tyłu, na wypadek, gdybyś później po-stanowił przywrócić dokonane zmiany.
Kiedy dokonujesz zmian w istniejącym pliku i zapisujesz je, ��� zachowuje pierwotny
(niezmodyfikowany) plik pod tą samą nazwą, uzupełniając ją o znak tyldy ( ), na wy-padek, gdybyś chciał później wrócić do pierwotnej wersji pliku.
Jeśli nie potrzebujesz automatycznie zapisanych plików ani ich kopii zapasowych, mo-
żesz je usunąć poleceniem ", choć przedtem warto wczytać je do edytora ���� i sprawdzić, czy nie zawierają ważnych danych.
Efektywne zarządzanie grupami plików
Kiedy zaczniesz regularnie pracować z większą liczbą plików oraz z edytorami, takimijak �� i ���, zbudujesz bibliotekę danych, raportów i niedokończonych plików.
Polecenia takie jak �, �$, " i !� przydają się do organizowania plików. Kiedy jednakTwoja kolekcja plików się powiększy, będziesz potrzebował dodatkowych narzędzi,dostarczanych przez powłokę oraz kilku bardziej zaawansowanych poleceń. Możeszgrupować pliki, aby szybciej i wydajniej je wyszukiwać. W kolejnych podrozdziałachwyjaśnimy, jak grupować pliki w Linuksie, aby sprawniej nimi zarządzać.
Grupowanie plików w wierszu poleceń
W rozdziale 4. nauczyłeś się kilku podstawowych metod zarządzania plikami, pole-gających na wpisywaniu poleceń i nazw plików — po jednej lub po dwie — za mo-nitem powłoki. Czasem warto jednak mieć możliwość odwołania się do wielu plikówjednocześnie, bez wpisywania wszystkich nazw. Powłoka dostarcza narzędzi, któreumożliwiają zgrupowanie podobnych nazw plików, dzięki czemu nie trzeba wpisywaćich pojedynczo.
Zilustrujmy to na przykładzie. Przypuśćmy, że chcesz zapisać pliki moj_plik_vi.txt,moj_nowy_plik_vi.txt oraz moj_plik_emacsa.txt w katalogu o nazwie pierwsze_pliki.Korzystając z umiejętności nabytych w podrozdziale „Manipulowanie plikami i katalo-gami” w rozdziale 4. najpierw tworzysz katalog za pomocą polecenia %��", a następnieprzenosisz poszczególne pliki za pomocą polecenia �:

Rozdział 5. ♦ Zaprzęganie konsoli do pracy 117
������������ ������������������������������� ���������������� ������������������ ����������������� ������������������������� �
To bardzo dużo pisania jak na zwykłe przenoszenie trzech plików tekstowych w do-godniejsze miejsce. Wydaje się, że powinien istnieć jakiś łatwiejszy sposób — i onistnieje. W wierszu poleceń gwiazdka (&) jest jednym ze znaków specjalnych, któresłużą do rozwijania nazw plików — logicznego grupowania plików w taki sposób,żeby nie trzeba było wpisywać poszczególnych nazw i żeby dało się manipulowaćwszystkimi plikami jednocześnie. Rozwijanie nazw plików to po części nauka, a poczęści sztuka; korzystasz z narzędzi do dopasowywania wzorców, aby zebrać plikiw grupę, a następnie przekazujesz tę grupę powłoce. Brzmi to skomplikowanie, alerozwijanie nazw plików jest w rzeczywistości bardzo proste. Oto przykład zastosowaniatej techniki w opisanym przed chwilą zadaniu. Spróbuj użyć poniższego polecenia �:
������������ �������� ��������������
Sprawdźmy, czy polecenie odniosło pożądany skutek:
������������ ����������)�"�$������������� �������������������)����)�"�$)����������)�"�$)������������)�"�$)������������������ �
Najwyraźniej nowe, uproszczone polecenie zadziałało poprawnie. Fraza &'��� zgrupo-wała wszystkie pliki, których nazwy są zakończone czterema znakami '���.
Zanim przejdziemy do innych przykładów, przyjrzyj się tabeli 5.3, w której wymie-nione są znaki najczęściej używane do rozwijania nazw plików.
Tabela 5.3. Znaki używane do dopasowywania wzorców i ich działanie
Wzorzec Opis
3 Dopasowuje wszystkie znaki, niezależnie od ich liczby.
4 Dopasowuje dowolny pojedynczy znak.
�1� (zakres) Dopasowuje pojedynczy znak we wskazanym zakresie; na przykład �51� dopasowuje litery 6 lub 7, ale nie cyfrę 8 albo literę .
�59�/� (lista) Dopasowuje dowolny znak spośród wymienionych na liście.
Nieoczekiwane działanie zakresów
Litery w komputerze są reprezentowane wewnętrznie za pomocą specjalnego koduo nazwie ASCII, którego układ odbiega od naszych przyzwyczajeń, więc niektórewzorce mogą odnosić skutek inny od zamierzonego.
Na przykład wzorzec (���) nie dopasuje niczego, natomiast (��*) dopasuje kilkaznaków, które nie są wielkimi ani małymi literami. Z tego powodu powinieneś uży-wać tylko takich zakresów, w których oba znaki są wielkimi literami, małymi literamialbo cyframi.

118 Część II ♦ Korzystanie z konsoli Linuksa
Kilka przykładów pomoże Ci lepiej zrozumieć, co oznaczają te wzorce i jak za ich po-mocą można grupować pliki w Linuksie. Utwórzmy tabelę przykładów. Przypuśćmy,że chcesz usunąć grupę plików ze swojego katalogu domowego. Tabela 5.4 przedstawiaprzykładowe argumenty polecenia " oraz pliki, które zostałyby dopasowane (albo nie)przez każdy z nich.
Tabela 5.4. Przykładowe polecenia korzystające z rozwijania nazw plików i ich skutki
Polecenie Skutek
��3���� Usunie każdy plik z rozszerzeniem ���� — na przykład a.txt, b.txt, halo.txtalbo wszyscy_sa_super.txt, ale nie rower.gif, rachunki.xls albo stary_txt.
��3�� Usunie wszystkie pliki, których nazwa zaczyna się od litery , a kończy trzemaliterami �� — na przykład a.jpg, ananas.jpg, andromeda.jpg i anastazja_jpg,
ale nie kajak.jpg, plik.txt, malpy.gif albo makarony_lista.
��$3�4�� Usunie pliki kuchnia.gif, kura.tif, ka.zif i kawiarnia..if, ale nie kariera.if,kasyno.gif albo fontanna.tif.
��$��� ��3 Usunie pliki kot.gif, kit.txt, kat.jpg, kit.do.okien, kot.i.pies.txt oraz kat.astrofa,ale nie ket.gif, kotek.txt albo kot.
���1� 3 Usunie pliki ananas.txt, banan.jpg, czarny.kot, dynia.i.melon, energia.mp3i faworyci_fanatyka, ale nie gildia.txt, xawery.jpg albo Barbie.gif.
��3 Usunie każdy plik w bieżącym katalogu roboczym. W przypadku dodania opcji
1� usunie każdy plik i każdy katalog w bieżącym katalogu roboczym (czy pamiętaszopcje 1 i 1� z rozdziału 4.?).
Postępowanie z wzorcami
Zachowaj ostrożność, kiedy grupujesz pliki za pomocą rozwijania nazw; nieprzemyśla-ne wzorce mogą przynieść niepożądane skutki. Kiedy na przykład usuwasz pliki zapomocą poleceń pokazanych w tabeli 5.4, Linux przed usunięciem wszystkich plikówpasujących do podanego wzorca nie ostrzega Cię ani nie pyta, czy jesteś tego pewien.
Rozwijania plików możesz używać w wielu okolicznościach, aby ułatwić sobie pracę nakonsoli poprzez zmniejszanie liczby wpisywanych znaków przy zarządzaniu dużymi gru-pami plików. Na koniec spróbujemy przenieść pliki utworzone w edytorze �� z powro-tem do katalogu domowego, a plik utworzony w edytorze ��� pozostawimy w katalo-gu pierwsze_pliki:
������������ ������������������������������������ ������)����)�"�$)�����������)�"�$)���������������)�"�$������������� �������������������)�"�$)�������������������� �
Zapobieganie rozwijaniu nazw plików
Czasem rozwijanie nazw plików jest niepożądane — na przykład wtedy, kiedy chceszużyć znaków specjalnych (takich jak gwiazdka albo znak zapytania) w nazwie pliku albojako argumentu polecenia.

Rozdział 5. ♦ Zaprzęganie konsoli do pracy 119
Przypuśćmy, że chcesz utworzyć w swoim katalogu domowym katalog o nazwie *nowy*
i zapisać w nim kilka nowych plików, nad którymi ostatnio pracowałeś. W Linuksie
nazwy plików i katalogów mogą zawierać gwiazdki. Kiedy jednak spróbujesz utworzyć
taki katalog, otrzymasz następujący komunikat o błędzie:
������������ ��������������$��:�;���)����)�"�$)������<���������,�"�����������$�"� ��������������� �
Powłoka zinterpretowała argument &��+,& jako wzorzec i spróbowała dopasowaćgo do plików w bieżącym katalogu roboczym. Pech chciał, że powłoka znalazła pa-
sujący plik — wzorzec &��+,& pasuje do nazwy moj_nowy_plik_vi.txt, więc powłokazadziałała tak, jakbyś wprowadził polecenie:
������������ ����������������������� ��$��:�;���)����)�"�$)������<���������,�"�����������$�"� ��������������� �
W takich przypadkach chciałbyś, żeby powłoka traktowała wpisaną frazę jak zwykły
tekst, a nie jak wzorzec. W tym celu musisz przytoczyć tekst (czyli ująć go w cudzy-
słów). Możesz to zrobić za pomocą pojedynczego lub podwójnego cudzysłowu (jest
między nimi pewna różnica, o której będzie mowa w dalszych rozdziałach). Póki co,
użyj pojedynczego cudzysłowu, aby utworzyć katalog &��+,& w swoim katalogu ma-cierzystym:
������������ ��������������������������� ������)����)�"�$)�����������)�"�$)���������������)�"�$���3����3
Udało ci się utworzyć katalog &��+,& dzięki ujęciu w cudzysłów frazy, która inaczejzostałaby potraktowana jako wzorzec do rozwijania nazw plików.
Szybkie wyszukiwanieplików i katalogów
Dowiedziałeś się, jak wyświetlić listę plików za pomocą polecenia !� i jak zmienićkatalog roboczy za pomocą polecenia ��. Jeśli jednak chciałbyś wyszukać konkretnyplik tylko za pomocą poleceń !� i ��, musiałbyś wędrować po całym drzewie katalogudomowego, wyświetlać zawartość każdego katalogu, katalogów w tych katalogach i tak
dalej, dopóki nie znalazłbyś żądanego pliku. Polecenia !� i �� sprawdzają się w przypadkuzbioru dwóch czy trzech plików, ale jeśli zbiór liczy sto plików? Albo tysiąc? Prędzej
czy później wszystkie nazwy plików zaczynają wyglądać jednakowo.
Zamiast tracić cały dzień na ręczne wyszukiwanie plików, użyj poleceń ��� i !����,aby odnaleźć zagubione pliki szybko i bez wysiłku.

120 Część II ♦ Korzystanie z konsoli Linuksa
Szukanie plików za pomocą polecenia find
Polecenie ��� przeszukuje całe drzewa katalogów albo listy drzew katalogów pod ką-tem określonych nazw plików albo nazw pasujących do podanego wzorca. Oto składnia
polecenia ���:
��������������������� �1���� ���������1����
Polecenie ��� wywołane w taki sposób szuka pliku o określonej nazwie w podanychdrzewach katalogów. Możesz na przykład wyszukać plik moj_plik_emacsa.txt w swoim
katalogu domowym:
������������ ������������������������������ ��������0����0��0�������)�"�$�0���)�"�$)�������������������� �
Działanie znaku tyldy
Pamiętaj, że znak tyldy ( ) jest dla powłoki odpowiednikiem katalogu /home/ty.
Polecenie ��� szybko znalazło plik moj_plik_emacsa.txt. Znajduje się on w katalogu/home/ty/pierwsze_pliki. W podobny sposób możesz wyszukać w swoim katalogudomowym wszystkie pliki, których nazwy kończą się rozszerzeniem '���, podającwzorzec podobny do używanego podczas rozwijania nazw plików. Musisz jednakująć wzorzec w cudzysłów, bo w przeciwnym razie powłoka dopasuje wzorzec doplików tekstowych w Twoim katalogu domowym, zanim polecenie ��� będziemiało szansę go zinterpretować:
������������ �������������������������� ���������0����0��0�������)�"�$�0���)�"�$)��������0����0��0���)�"�$)������0����0��0���)����)�"�$)������������������ �
Polecenie ��� przeszukało Twój katalog domowy i znalazło trzy pliki o nazwie za-kończonej na '���. Wyświetlone zostały pełne ścieżki do tych plików.
Przeszukiwanie całego systemu plikówza pomocą polecenia locate
Czasem zdarza się, że chcesz wyszukać konkretny plik w całym systemie plików Linuk-sa. W takich przypadkach polecenie !���� często działa lepiej niż ���. Wiesz już, jakprzeszukać cały system plików za pomocą polecenia ���; przypuśćmy teraz, że chceszznaleźć wszystkie obrazy JPEG w systemie plików Linuksa. Możesz to zrobić za po-mocą polecenia:
������������ ����������������������������������

Rozdział 5. ♦ Zaprzęganie konsoli do pracy 121
Przekonasz się jednak, że tego rodzaju wyszukiwanie bywa czasochłonne, ponieważpolecenie ��� zagląda do każdego zakątka dysku twardego, katalog po katalogu, szukającplików o nazwach zakończonych na '-$�. Na ekranie pojawi się też mnóstwo komu-nikatów o błędach, ponieważ polecenie ��� napotka wiele miejsc, do których — jakozwykły użytkownik — nie masz dostępu. Polecenie !���� działa w takich przypadkachwydajniej, ponieważ odwołuje się do bazy danych, która indeksuje wszystkie pliki w sys-temie. Używanie polecenia !���� jest proste — podaj mu po prostu argument w posta-ci tekstu, który chcesz wyszukać:
������������ ���������������0!�0���0�!��"!�0������0��!������ 0!�0���0�!��"!�0������0�$1 ������� 0!�0���0�!��"!�0������0�!"���� 0!�0���0�!��"!�0������0��"$��� 0!�0���0 ���0��=0������0�� ��0����!�-��� 0!�0���0 ���0��=0������0�� ��0����!�2��� 0!�0���0 ���0��=0������0�� ��0����!���� 0!�0���0 ���0��=0������0�� ��0�������� 0!�0���0 ���0��=0������0�� ��0����!����� 0!�0���0 �$1��=0����0��$ �!����� ���� 0!�0 ���0�����!�0��0���0�� ��0!��>���==��� 0!�0"��"0 ���0!��==2)����0?��0�� ��0�)"� ���� 0!�0"��"0 ���0!��==2)����0?��0�� ��0�) ����� 0!�0"��"0 ���0�����1������0@���0A�"�0B����A�"�0�����0 ��"� ���� 0!�0"��"0 ���0�����1������0@���0A�"�0B����A�"�0�����0���������� 0!�0"��"0 ���0�����1������0@���0A�"�0B����A�"�0�����05������������ ������������ �
Wstrzymywanie wyświetlanie wyników
Wyniki polecenia !���� prawdopodobnie przewiną się poza ekran. Możesz wstrzy-
mać wyświetlanie wyników polecenia !���� (i innych poleceń), dołączając na końcu
polecenia tekst .�":
"�����<�3�� <�C���
Polecenie to będzie wyświetlać wyniki strona po stronie — naciśnięcie klawiszaspacji spowoduje pokazanie następnego ekranu informacji.
Technika ta nosi nazwę łączenia potokowego i zostanie opisana w dalszym pod-rozdziale, zatytułowanym „Łączenie poleceń za pomocą potoków”.
Choć rzeczywista lista rysunków zależy od tego, jakie środowiska pulpitowe i inne pa-
kiety oprogramowania zainstalowałeś w rozdziale 2. („Instalowanie systemu Fedora”),
niemal natychmiast otrzymasz długą listę pasujących plików.
Baza danych używana przez polecenie !���� jest aktualizowana raz dziennie, kiedysystem wykonuje polecenie �$����/. Dane wyświetlane przez polecenie !���� czasemnie uwzględniają pracy, którą wykonałeś w ciągu ostatnich kilku godzin. Jednakże
wykorzystanie bazy danych umożliwia bardzo szybkie wyszukiwanie wielu plików na
całym dysku.

122 Część II ♦ Korzystanie z konsoli Linuksa
Zapisywanie listy znalezionych plików
Czasem warto zapisać wyniki wyszukiwania. Powłoka umożliwia zapisanie wyników
poleceń, takich jak ��� i !����, przez przekierowanie ich wyjścia do pliku. Możesznastępnie wczytać ten plik do edytora, takiego jak ��� lub ��, aby je zmodyfikować,wydrukować lub wykorzystać w inny sposób. Aby przekierować do pliku standardowe
wyjście polecenia (informacje, które polecenie wyświetla na konsoli, kiedy realizuje
Twoje żądania), użyj znaku większości (0) i wpisz po nim nazwę docelowego pliku.Spróbuj teraz zapisać listę plików JPEG w swoim systemie w pliku o nazwie mo-
je_pliki_jpeg.txt:
������������ ���������������� ���������������� ������������� �����1�1�111��-�������D=88=�"����E�-.:DD�����)�"�$�)��� ����1�1�111��-�����������F�"����E�-.:2=����)����)�"�$)������1�1�111��-�����������F�"����E�-.:�8����)�"�$)�����������1������������.=8F�"����E�-.:28�3����3�����1������������.=8F�"����E�-.:2F��������)�"�$������������� �
Jak widzisz, w Twoim katalogu domowym pojawił się nowy, całkiem spory plik o na-
zwie moje_pliki_jpeg.txt. Plik ten zawiera listę plików JPEG w systemie plików Linuk-
sa, znalezionych przez polecenie !����. Jeśli chcesz obejrzeć plik, wczytaj go do edy-tora ��� lub ��.
Możesz przekierować wyjście niemal każdego polecenia dostępnego w powłoce. Do-
łączenie standardowego wyjścia polecenia do istniejącego pliku można zrealizować
także za pomocą podwójnego znaku większości (00). Aby na przykład dodać listęwszystkich plików GIF w systemie do pliku moje_pliki_jpeg.txt, wydaj polecenie:
������������ ���������������� ���������������� ������������� �
Ostrożność podczas przekierowywania wyjścia poleceń
Aby uniknąć przypadkowego nadpisania ważnych plików, zachowaj ostrożność pod-czas przekierowywania wyjścia poleceń do istniejącego pliku. Kiedy używasz znaku
większości (0) w celu przekierowania wyjścia do pliku, który już istnieje, zawartość
pierwotnego pliku zostaje nadpisana nowymi danymi. Pamiętaj więc, żeby używać
podwójnego znaku większości (00), aby nie nadpisać ważnych plików.
Wyszukiwanie wzorców w plikach tekstowych
Utworzyłeś w swoim katalogu domowym długi plik tekstowy o nazwie moje_pliki_jpeg.txt, który zawiera listę wszystkich obrazów JPEG i GIF w całym systemie plików
Linuksa. Przypuśćmy jednak, że chciałbyś zawęzić tę listę i znaleźć tylko obrazy piłek.
Mógłbyś wczytać plik moje_pliki_jpeg.txt do edytora ��� lub �� i przejrzeć listęw poszukiwaniu plików spełniających to kryterium, ale szybciej znajdziesz żądane obrazydzięki przeszukaniu pliku moje_pliki_jpeg.txt za pomocą polecenia �"$. Polecenie

Rozdział 5. ♦ Zaprzęganie konsoli do pracy 123
�"$ służy właśnie do wyszukiwania określonych przez Ciebie słów lub wzorców w pli-kach tekstowych. Wywołuje się je w następujący sposób:
�������������������������
����� to łańcuch tekstowy lub wzorzec, który chcesz znaleźć, a ��� �, ��� � itd. topliki, które należy przeszukać. Wiersze, które zawierają tekst pasujący do łańcucha
lub wzorca, zostaną wypisane na standardowym wyjściu (to znaczy na konsoli). Spróbuj
teraz wyszukać obrazy piłek (ang. ball):
������������ �������!����������������� �0!�0���0���0$"����0�""���� 0!�0"��0���1-�-0���0 ""��0�!""���0�"!�""� ��0!�0"��0���1-�-0���0 ""��0�!""���0 ��""� ��0!�0"��0���1-�-0���0 ""��0�!""���0 �"��""� ��0!�0"��0���1-�-0���0 ""��0�!""���0���""� ��0!�0"��0���1-�-0���0 ""��0�!""���0��"��""� ��0!�0"��0���1-�-0���0 ""��0�!""���0�$�""� ��0!�0"��0���1-�-0���0 ""��0�!""���0�"��""� ��0!�0"��0���1-�-0���0 ""��0�!""���0� �""� ��0!�0"��0���1-�-0���0 ""��0�!""���0 ��""� ��������
0!�0���0���0ABG+0��0$����"��0�������0/07HI9+�GJ0������""� ��0!�0���0���0ABG+0��0$����"��0�������0/0�"!��""� ��0!�0"��"0�����0�����0�""���� ��0!�0"��"0�����0�����0�""� �� ��0�0���0�����0�""���� ��0�0���0�����0�""� �� �������������� �
Polecenie �"$ znalazło w pliku moje_pliki_jpeg.txt kilka nazw plików, które zawierająsłowo /�!!. Polecenie �"$ to doskonałe narzędzie do wydobywania danych z długich list.
Wyszukiwanie plików,które zawierają określone słowa
Za pomocą polecenia �"$ można również łatwo znaleźć pliki, które zawierają okre-ślone słowo. Na przykład w Twoim katalogu domowym obecnie znajdują się trzy pliki
tekstowe: moje_pliki_jpeg.txt, moj_nowy_plik_vi.txt oraz moj_plik_vi.txt. Przypuśćmy,że chcesz się dowiedzieć, który z tych plików zawiera słowo 1���.
Polecenie �"$ z opcją �! (lista plików) pozwala szybko i łatwo uzyskać wyniki:
������������ ���������"�� �����)����)�"�$)���������)�"�$)������������������ �
W tym przypadku program �"$ poinformował, że dwa pliki w katalogu roboczym —moj_nowy_plik_vi.txt oraz moj_plik_vi.txt — zawierają słowo 1���.

124 Część II ♦ Korzystanie z konsoli Linuksa
Uwaga na wielkość liter
Kiedy używasz polecenia �"$��!, przeprowadzasz wyszukiwanie z uwzględnieniem
wielkości liter; aby polecenie �"$ znalazło w pliku pasujące słowo, jego litery mu-
szą mieć taką samą wielkość, jak litery w kryterium wyszukiwania.
Aby polecenie �"$ przeprowadziło wyszukiwanie bez uwzględniania wielkości liter,
oprócz opcji �! podaj opcję ��:
���1�"�!����3
Używanie wyników poleceńdo złożonych zadań
Jedną z największych zalet wiersza poleceń Linuksa jest możliwość wiązania wielu
poleceń i ich danych wyjściowych na wiele różnorodnych sposobów. Dzięki wiązaniu
poleceń możesz wykonywać skomplikowane zadania, które składają się z wielu etapów
albo wymagają specyficznego zawężenia danych wyjściowych.
Dwie najważniejsze techniki wiązania wielu poleceń to potoki, dzięki którym dane wyj-
ściowe jednego polecenia mogą zostać wykorzystane jako dane wejściowego drugiego,
oraz podstawianie poleceń, które pozwala zmodyfikować działanie jednego polecenia
w zależności od danych wyjściowych drugiego.
Łączenie poleceń za pomocą potoków
Czasem trzeba użyć danych wyjściowych jednego polecenia jako danych wejściowych dru-
giego. Służą do tego potoki, które w powłoce definiuje się za pomocą pionowej kreski (.).
Oto przykład. W poprzednim podrozdziale wyświetliłeś listę wszystkich obrazów piłek
(w formacie JPEG i GIF), przechowywanych w systemie; utworzyłeś tę listę, przekie-
rowując wyniki dwóch poleceń !���� do pliku moje_pliki_jpeg.txt, a następnie szu-kając w tym pliku słowa /�!! za pomocą polecenia �"$. Przypuśćmy, że teraz chceszsię dowiedzieć, czy w systemie plików Linuksa są jakieś obrazy piłek zapisane w for-
matach '$�� lub '�� . Czy nie byłoby wygodnie wysłać wyników polecenia !����bezpośrednio do polecenia �"$, aby przeszukało ono dane „w locie”?
Możesz to zrobić za pomocą potoku (.).
������������ ����������������������������������������#������!�0!�0"��0���1-�-0���0 ""��0�!""���0�"!�""� ��0!�0"��0���1-�-0���0 ""��0�!""���0 ��""� ��0!�0"��0���1-�-0���0 ""��0�!""���0 �"��""� ��0!�0"��0���1-�-0���0 ""��0�!""���0���""� ��0!�0"��0���1-�-0���0 ""��0�!""���0��"��""� ��0!�0"��0���1-�-0���0 ""��0�!""���0�$�""� ��

Rozdział 5. ♦ Zaprzęganie konsoli do pracy 125
0!�0"��0���1-�-0���0 ""��0�!""���0�"��""� ��0!�0"��0���1-�-0���0 ""��0�!""���0� �""� ��0!�0"��0���1-�-0���0 ""��0�!""���0 ��""� ��0!�0"��0���1-�-0���0 ""��0!"��0 ��""�� ��0!�0"��0���1-�-0���0 ""��0!"��0 "��""�� ��0!�0"��0���1-�-0���0 ""��0!"��0����""�� ��0!�0"��0���1-�-0���0 ""��0!"��0�"$�""�� ��0!�0"��0��������20����1��$ ��0K�0J��0@�0>����0�""���� ��0!�0"��0��������20����1��$ ��0K�0J��0@�0>����0�""� �� ��0!�0���0"�������"0�����0�!�"��""� ��0!�0���0"�������"0�����0���""� ��0!�0���0"�������"0�����0��""���""� ��0!�0���0"�������"0�����0������""� ��0!�0���0"�������"0�����0�"!��""� ��0!�0���0"�������"0�����0�� ��""� ��0!�0���0"�������"0�����0���$�""� ��0!�0���0"�������"0�����0 ����""� ��0!�0���0���0 ������0�����-0�� ��0���1�""� ��0!�0���0���0 ������0�����-0�� ��0��""��1�""1��""� ��0!�0���0���0 ������0�����-0�� ��0� ���1�""� ��0!�0���0���0 ������0�����-0�� ��0���1�""1��""� ��0!�0���0���0 ������0�����-0�� ��0 ���1�""� ��������
0!�0���0���0$��!���0����0�""==����� 0!�0���0���0$��!���0����0�""===���� 0!�0���0���0$��!���0����0�""==-F��� 0!�0���0���0$��!���0����0�""==-2��� 0!�0���0���0$��!���0����0�""==�=��� 0!�0���0���0$��!���0����0�""==�2��� 0!�0���0���0$��!���0����0�""==-E��� 0!�0���0���0$��!���0����0�""====��� 0!�0���0���0$��!���0����0�""==-=��� 0!�0���0���0$��!���0����0�""===-��� 0!�0���0���0$��!���0����0�""==-8��� 0!�0"��"0�����0�����0�""������ 0!�0"��"0�����0�����0�""� ���� 0�0���0�����0�""������ 0�0���0�����0�""� ���� ������������ �
Utworzyłeś listę wszystkich obrazów piłek, przechowywanych w czterech różnych
formatach w całym systemie plików Linuksa. Wyniki polecenia !���� (któremu poda-łeś cztery argumenty) zostały przesłane bezpośrednio do polecenia �"$, które przeszu-kało je pod kątem słowa /�!!.
Bardziej przyziemnym, ale równie użytecznym zastosowaniem potoków jest stronico-
wanie wyników poleceń. Spróbuj na przykład wpisać poniższe polecenie:
������������ �������$���!�������
Listing jest bardzo długi; znaczna jego część zniknie za górną krawędzią ekranu, zanim
będziesz miał okazję obejrzeć wyniki. Jeśli jednak wyślesz wyniki tego polecenia przez
potok do innego polecenia o nazwie �", problem zostanie rozwiązany. Polecenie �"

126 Część II ♦ Korzystanie z konsoli Linuksa
to program stronicujący: wyświetla plik albo dane wejściowe strona po stronie, zatrzy-
mując się i oczekując na naciśnięcie klawisza spacji przed pokazaniem następnego ekranu
informacji. Spróbuj teraz połączyć wyjście polecenia !� z wejściem polecenia �":
������������ �������$���!���#����������
Listing nadal zawiera wiele informacji, ale teraz możesz oglądać je w dowolnie wybra-nym tempie. Nie przejmuj się, jeśli zastosowania potoków wydają Ci się niejasne; przy-
zwyczaisz się do nich, kiedy będziesz pracował z powłoką.
Używanie wyników jednegopolecenia jako argumentów drugiego
Innym zaawansowanym mechanizmem powłoki jest podstawianie poleceń. Dziękipodstawianiu poleceń wyniki jednego polecenia mogą zostać wykorzystane jako zbiór
argumentów drugiego. Procedura ta umożliwia modyfikowanie działania drugiego pole-
cenia w zależności od wyników pierwszego, co wpływa na wyniki drugiego polecenia
i pozwala dostosować je do określonej sytuacji.
Przypuśćmy, że chcesz utworzyć katalog o nazwie pliki_jpeg i zgromadzić w nimwszystkie obrazy JPEG przechowywane w systemie, aby mieć do nich łatwy dostęp.
Wiesz już, jak użyć polecenia !���� w celu znalezienia nazw plików zakończonychna '-$� w całym systemie plików Linuksa. Dysponując tymi wynikami, możesz posłu-żyć się podstawianiem poleceń, aby zgromadzić pliki w jednym miejscu:
������������ ��������������������������� �������%&�������������'��������������������� �
Umieszczenie polecenia !�����2'-$�2 w nawiasie i poprzedzenie go znakiem dolara(3) sprawiło, że nazwy plików wygenerowane przez polecenie !���� zostały potrakto-wane tak, jakby użytkownik wpisał je jedna po drugiej jako argumenty polecenia !����(które służy do tworzenia dowiązań symbolicznych).
Dowiązania symboliczne
Dowiązania symboliczne i polecenie !���� omówiono w rozdziale 4.
Użyj polecenia !�, aby wyświetlić długi listing plików w katalogu pliki_jpeg. Przeko-nasz się, że utworzone zostały dowiązania symboliczne do każdego pliku '-$� w całymsystemie; wszystkie obrazy JPEG są zgromadzone w jednym miejscu i masz do nichłatwy dostęp.
Podobnie jak w przypadku potoków, szeroka gama zastosowań podstawiania poleceńprawdopodobnie nie będzie od razu oczywista. Nie martw się tym — będziesz miał
okazję użyć go ponownie w następnych rozdziałach.

Rozdział 5. ♦ Zaprzęganie konsoli do pracy 127
Dwa sposoby podstawiania poleceń
Podstawienie poleceń w powłoce /��� może zachodzić na dwa sposoby. Pierwszy,
pokazany w powyższym przykładzie, polega na umieszczeniu podstawianego poleceniaw nawiasie poprzedzonym znakiem dolara:
�L"��������)�"�$M
Drugi, tradycyjny sposób podstawiania poleceń polega na umieszczeniu poleceniamiędzy znakami odwróconego apostrofu:
;"��������)�"�$;
W tej książce korzystamy z mniej tradycyjnej metody, ponieważ odwrócone apostrofyczęsto trudno odróżnić od zwykłych, co może prowadzić do nieporozumień.
Sterowanie programami powłoki
W następnych rozdziałach będziemy uruchamiać z poziomu konsoli dość skompliko-
wane aplikacje. Zanim dotrzemy do bardziej zaawansowanych zagadnień, musisz poznać
metody sterowania zadaniami, działającymi pod kontrolą powłoki.
Możesz zalogować się na kilku konsolach wirtualnych, aby jednocześnie uruchomić
wiele pełnoekranowych aplikacji — na przykład edytor ��� na konsoli pierwszej,a �� na konsoli drugiej. Przełączanie się między konsolami wirtualnymi bywa jednakdezorientujące i niewygodne. Co więcej, kiedy nauczysz się logować zdalnie za pomocą
programów �!�� lub ���, będziesz musiał używać wiersza poleceń, nie dysponującwieloma konsolami wirtualnymi.
Aby uniknąć związanych z tym problemów, musisz nauczyć się technik wstrzymy-
wania i wznawiania wielu zadań z pojedynczego wiersza poleceń. Dzięki nim będziesz
mógł przełączać aplikacje, przenosić zadania na pierwszy plan lub do tła oraz przery-
wać niepotrzebne zadania. Poniższe podrozdziały nauczą Cię, jak używać omawia-
nych technik w celu usprawnienia pracy nad wieloma projektami na pojedynczej kon-
soli Linuksa.
Przełączanie otwartych aplikacji
Przypuśćmy, że chcesz uruchomić jednocześnie edytory ��� i �� oraz przełączać sięmiędzy nimi, nie zmieniając bieżącego stanu żadnej z tych aplikacji. Może pracujesz
nad artykułem porównującym oba edytory, a może po prostu edytujesz plik w ��, a odczasu do czasu robisz sobie przerwę na grę �����, wspomnianą przy okazji omawia-nia edytora ���.
Za pomocą kombinacji klawiszy Ctrl + Z możesz wstrzymać pracę bieżącej aplikacji,
aby uruchomić nowy program. Polecenie -�/� podaje listę wszystkich otwartych aplikacji.

128 Część II ♦ Korzystanie z konsoli Linuksa
Wczytaj plik moj_plik_vi.txt, utworzony wcześniej w tym rozdziale, do edytora ��:
������������ ���������������� �
Kiedy na ekranie pojawi się edytor ��, monit poleceń zniknie i nie będziesz miał do nie-go dostępu. Możesz teraz edytować plik, dokonując w nim niezbędnych zmian. Co jednak
zrobić, gdy przyjdzie czas na sesję gry �����?
Wstrzymaj proces ��, naciskając klawisze Ctrl + Z:
�- N�J��������������������������)�"�$)������������������ �
Proces �� został wstrzymany. Zwróć uwagę na liczbę 1 w nawiasach kwadratowych;jest to numer zadania wstrzymanego procesu ��. Teraz możesz uruchomić edytor ���� i wpisać polecenie ���������, aby wczytać grę �����:
������������ �������
Po chwili relaksu trzeba będzie wrócić do dokumentu w edytorze ��; nie można graćw nieskończoność. Nie chcesz jednak zamykać edytora ��� i tracić bieżącej gry.Możesz wstrzymać proces ��� w taki sam sposób, w jaki wcześniej wstrzymałeśproces �� — naciskając klawisze Ctrl + Z:
�� N�J��������������������������)�"�$)������������������ �
Teraz na liście zadań masz dwa wstrzymane edytory tekstu. Aby zobaczyć listę bieżącychzadań, wpisz polecenie -�/�:
������������ ����!��- 1�J��������������������������)�"�$)�������� N�J����������������������������������� �
Zadania mogą pozostawać wstrzymane dowolnie długo; możesz kontynuować pracęw powłoce i wykonywać inne zadania, a �� i ��� będą gotowe do wznowienia pracydokładnie w tym punkcie, w którym je zostawiłeś.
Przerywanie działającego zadania
Jeśli chcesz przerwać, a nie tylko wstrzymać działające zadanie, naciśnij klawiszeCtrl + C. Czasem kombinacja ta nie zadziała. Nie uda Ci się na przykład przerwać
w ten sposób pracy edytora ��� ani ��, choć będziesz mógł zatrzymać wyświetla-
nie szczególnie długiego listingu polecenia !����.
Wznawianie zadania za pomocą polecenia fg
Aby wrócić do edytowania dokumentu w programie ��, użyj polecenia �, przekazującmu argument w postaci znaku procentu (4) oraz właściwego numeru zadania:
������������ �����()

Rozdział 5. ♦ Zaprzęganie konsoli do pracy 129
Jak pokazało polecenie -�/�, proces �� ma numer zadania 1. Kiedy wpiszesz polecenie � (od ang. foreground — pierwszy plan), edytor �� wróci na ekran dokładnie w takimsamym stanie, w jakim był, kiedy wstrzymywałeś jego działanie.
Możesz powtarzać tę procedurę tak często, jak to jest potrzebne, wstrzymując i wzna-wiając pracę programów w dowolnej kolejności i kombinacji.
Uruchamianie zadania w tle za pomocą polecenia bgNiektóre polecenia Linuksa wykonują się dość długo, zwłaszcza w starszych systemach.W takich przypadkach powłoka oferuje idealne rozwiązanie. Polecenia, które mogą dzia-łać bez interwencji użytkownika, można uruchomić w tle za pomocą polecenia /�. Powydaniu tego polecenia możesz wrócić do pracy w innej otwartej aplikacji.
Przypuśćmy, że podczas edycji dokumentu w �� i gry w programie ��� postana-wiasz wygenerować listę wszystkich plików, które może wyszukać polecenie !����.Aby zapisać tę listę w pliku o nazwie lista_plikow.txt, musisz najpierw wstrzymaćdziałanie edytora za pomocą kombinacji klawiszy Ctrl + Z, a następnie wprowadzićponiższe polecenie:
������������ ������������ ����������� �
Polecenie !���� otrzymuje wzorzec, który pasuje do każdego pliku w jego bazie danych.Wyjście zostało przekierowane do pliku lista_plikow.txt. Zadanie jest nieskomplikowane,ale w większości komputerów jego wykonanie zajmie sporo czasu. Wstrzymajmy je więci przenieśmy w tło. Naciśnij klawisze Ctrl + Z, aby wstrzymać działanie polecenia:
�2 N�J�������������"�����<3<�O"���)�"�$������������������ �
Zauważ, że polecenie otrzymało numer zadania 3 i że na ekranie ponownie pojawił się monit
poleceń. Polecenie jest teraz wstrzymane; jeśli go nie wznowimy, nigdy nie zakończy pracy.
Aby wznowić pracę polecenia w tle, użyj polecenia /� (od ang. background — tło):
������������ ��!��(*�2 N�"�����<3<�O"���)�"�$�������P������������ �
Polecenie działa teraz w tle; Linux będzie je wykonywał, dopóki zadanie nie zostanie
zrealizowane. Ty tymczasem możesz wrócić do edytora albo do gry ����� za pomocąpolecenia �. Aby najpierw zobaczyć zaktualizowaną listę zadań, wpisz polecenie -�/�:
������������ ����!��- 1�J��������������������������)�"�$)�������� N�J������������������������2 ��H!���� �������������"�����<3<�O"���)�"�$�������P������������ �
W pewnym momencie komunikat o zakończeniu procesu działającego w tle wygląda tak:
�2 ��@������������"�����<3<�O"���)�"�$�������P

130 Część II ♦ Korzystanie z konsoli Linuksa
Zakończony proces nie będzie się pojawiał na liście zadań wraz z działającymi lub
wstrzymanymi procesami.
Ostatnie uwagi o sterowaniu zadaniami
Istnieją jeszcze dwa polecenia związane ze sterowaniem zadaniami, które mogą upro-
ścić Ci pracę w wierszu poleceń. Pierwsze z nich to %�!!. Polecenie %�!! z argumentemw postaci numeru zadania przerywa zadanie, które jest już niepotrzebne:
������������ ����(+�- 1�J��������������������������)�"�$)�������� N�J�������������������������� �J������������������������������������ �
Polecenie %�!! pomaga w usuwaniu zadań, natomiast znak ampersand (5) pomaga w ichtworzeniu. Jeśli chcesz od początku uruchomić zadanie w tle, zamiast naciskać Ctrl +
Z i wpisywać polecenie /� wystarczy, że zakończysz wiersz polecenia znakiem amper-sand. We wcześniejszym przykładzie mógłbyś użyć polecenia:
������������ ������������ ������������ ��,�� �-.-D8������������ �
Pierwsza liczba zwracana po uruchomieniu zadania w tle to znany Ci już numer zada-
nia. Druga liczba to systemowy numer procesu; szczegółowe informacje o systemowej
tabeli procesów znajdziesz w rozdziale 18.
Zadania działające po wylogowaniu użytkownika
W zwykłych okolicznościach zadania, które działają w tle, są przerywane, kiedy się wy-logowujesz — tak, jakbyś usunął je własnoręcznie.
Aby temu zapobiec i pozwolić na kontynuowanie zadania nawet po wylogowaniu, użyj
polecenia ����$:
���!��Q���� ��
Parametr ������ zastąp numerem zadania, które ma działać nawet wówczas, kiedy
się wylogujesz. Pamiętaj jednak, że jeśli komputera używa wiele osób, pozostawia-nie zadań działających w tle jest niekulturalne, ponieważ spowalnia to działaniekomputera.
Podsumowanie
W tym rozdziale nabyłeś umiejętności, dzięki którym z czasem zaczniesz sprawnie po-sługiwać się wierszem poleceń Linuksa. Utworzyłeś pliki tekstowe za pomocą dwóchpopularnych edytorów i nauczyłeś się grupować pliki, aby efektywnie nimi zarządzać.Poznałeś też polecenia do szybkiego wyszukiwania nazw plików, typów plików oraz

Rozdział 5. ♦ Zaprzęganie konsoli do pracy 131
słów lub wzorców w plikach. Nauczyłeś się dwóch sposobów łączenia poleceń, którepozwalają oszczędzić czas, wysiłek i miejsce na dysku. Dowiedziałeś się wreszcie, jakprzełączać działające programy powłoki, nie zamykając ich ani nie korzystając z wielukonsoli.
Przy okazji nauczyłeś się wielu poleceń, kombinacji klawiszy i znaków specjalnych,używanych w wierszu poleceń powłoki. Pamiętaj, że:
� znak 0 przekierowuje standardowe wyjście do nowego pliku;
� znak 00 dołącza standardowe wyjście do istniejącego pliku;
� znak 5 uruchamia proces w tle;
� kombinacja klawiszy Ctrl + Z wstrzymuje działający proces;
� polecenia /�, � i -�/� służą — odpowiednio — do wznawiania zadania w tle,wznawiania zadania na pierwszym planie oraz wyświetlania wszystkichbieżących zadań;
� polecenie ��� wyszukuje pliki w czasie rzeczywistym;
� polecenie �"$ szuka w pliku tekstowym albo w zbiorze plików określonegotekstu lub wzorca i zwraca nazwy plików, które go zawierają;
� polecenie !���� wyszukuje lokalizację pliku za pomocą częstoaktualizowanej bazy danych;
� polecenie �" wyświetla strona po stronie pliki utworzone w programachtakich, jak �� lub ���.
Poznałeś powłokę, polecenia i konsolę na tyle dobrze, że możesz przystąpić do rzeczy-wistej pracy. Dopóki w rozdziale 9. („Ujarzmianie potęgi powłoki”) nie zajmiemy sięzaawansowanymi aspektami powłoki, nie będziesz już miał do czynienia z tego rodzajutechnicznymi szczegółami — czas zająć się informacjami i aplikacjami.
Pytania i odpowiedzi
P: Kiedy przekierowuję wyjście niektórych poleceń do pliku za pomocą znaku więk-szości, niektóre komunikaty i tak pojawiają się na konsoli. Dlaczego?
O: Komunikaty te nie są wysyłane na standardowe wyjście, lecz na standardowe wyj-ście błędu; informują one użytkownika, że stało się coś nieoczekiwanego. Aby prze-kierować standardowe wyjście błędu, wpisz na końcu polecenia symbol 60, a ponim nazwę pliku, w którym mają być zapisywane komunikaty o błędach.
P: Czy da się po prostu odrzucić komunikaty kierowane na standardowe wyjście lub stan-dardowe wyjście błędu — kiedy na przykład chcę, żeby polecenie działało „cicho”?
O: Tak, przekieruj jedno albo oba wyjścia do specjalnego pliku urządzenia /dev/null,potocznie nazywanego „koszem na bity”. System odrzuca wszystkie dane kierowanedo pliku /dev/null.

132 Część II ♦ Korzystanie z konsoli Linuksa
Warsztat
Warsztat ma pomóc Ci w przewidywaniu możliwych pytań, powtarzaniu nabytej wiedzyoraz przekładaniu teorii na praktykę.
Quiz
1. Jakiego wzorca użyłbyś w poleceniu ", aby usunąć pliki cena_domu.txt,ocena.gif i samochod.cena?
2. Jak wyszukałbyś wiersze, zawierające słowo �*"+�� w plikukolory_butow.txt?
3. Jak wyświetliłbyś listę działających zadań edytora ���? (Wskazówka:
użyj potoku).
4. Jak szybko przeszukać cały system plików, aby odnaleźć plikReleaseNotes.html?
Odpowiedzi
1. &���&
2. �"$��*"+���%�!�",7/���+'���
3. -�/��.��"$����
4. !������!������'��!
Ćwiczenia
1. Poświęć trochę czasu na przestudiowanie samouczków w edytorach ���oraz �� i zapoznaj się z możliwościami obu programów.
2. Użyj poleceń !���� i �", aby uzyskać listę wszystkich plików typu '���,'�� , '-$� i '�* oraz wyświetlić ją na ekranie strona po stronie.
3. Uruchamiaj wiele zadań i kolejno je wstrzymuj, dopóki wyniki polecenia -�/�nie wypełnią całego ekranu. Następnie zakończ lub usuń każde zadanie po kolei.
4. Uruchom edytor ��� i zagraj w �����.