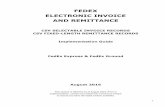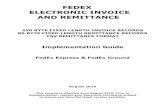FedEx Electronic Trade Documents...
Transcript of FedEx Electronic Trade Documents...

FedEx® Electronic Trade Documents Guide
FedEx Ship Manager® Software

FedEx Electronic Trade Documents Guide 2
FedEx Electronic Trade Documents Guide
Welcome to the world of FedEx® Electronic Trade Documents. FedEx Ship Manager® Software provides this new, international shipping solution to simplify your international shipping needs. Submit your international trade documentation electronically and you no longer have to print and attach trade documents to a shipment.
Capturing and sharing critical trade information as early as possible optimizes the customs clearance process. You can upload your Commercial Invoice and associated trade documents (e.g., other ancillary documents) for data entry and archiving.
The FedEx Electronic Trade Documents solution allows you to:
• Upload customs documents generated by FedEx, or upload your own international trade documents as files or images created on your own systems in your preferred software format (e.g., PDF, Microsoft®
Word, Microsoft® Excel).• Process trade documents without printing paper copies and
placing them in the pouch attached to your shipment.• Add a company letterhead and signature image to the
Commercial Invoice or Proforma Invoice.• Gain additional time to resolve any difficulties with trade
documents before shipment arrival.• Set preferences to simplify completion of the Customs screen.• Set defaults for the customs documents you upload.• Use the feature as needed (can be turned on and off).
Before you begin, a FedEx account executive must educate you on this new solution.
Shipping Enhancements for FedEx Electronic Trade DocumentsTo simplify your international shipping needs even more, FedEx Ship Manager Software has enhanced FedEx Electronic Trade Documents with several new features:
• Electronic submission of FedEx International Ground® customs documents gives you more new ways to streamline efforts and increase speed-to-market.
• Submitting customs documents to FedEx for future day shipments as well as current day shipments is quick and easy. You can now set the shipment date for any date from today’s date to 10 days in the future.
• Ability to produce end-of-day and ad-hoc reports for FedEx Electronic Trade Documents shipments, including the FedEx Ground Batch Upload Failure Report, FedEx Express Batch Upload Failure Report, FedEx Express ETD Shipment Report and FedEx Ground ETD Shipment Report.
• Since FedEx Electronic Trade Documents allows you to submit your international trade documentation electronically, you no longer have to print and attach trade documents to your shipments using FedEx Express® international services or FedEx International Ground.
Overview

FedEx Electronic Trade Documents Guide 3
FedEx Electronic Trade Documents Guide
RecommendationsThe FedEx Electronic Trade Documents feature is designed to perform optimally via a broadband Internet connection. Dial-up customers, with slower data-transfer rates, will experience longer processing times.
Also, to enhance clearance opportunities, FedEx strongly recommends uploading company letterhead and signature images. (See pages 6-7.) To ensure reduced customs delays, FedEx recommends using your own international trade documents (e.g., your own Business Commercial Invoice generated from your own system, if you have one). If you choose to complete the Commercial Invoice on your shipping device, include the same commodity details as you would on your own Business Commercial Invoice system.
Eligible ShipmentsFor more information on FedEx Electronic Trade Documents, including the current list of destination countries that accept electronic upload, go to the FedEx Electronic Trade Documents Frequently Asked Questions screen at fedex.com/us/international/trade-documents/faq.html.
Also, please note that this feature is not available at this time for group shipping, dangerous goods, dry ice, FedEx International Priority DirectDistribution® or FedEx® Transborder Distribution shipments.

FedEx Electronic Trade Documents Guide 4
FedEx Electronic Trade Documents Guide
Enabling FedEx Electronic Trade Documents
Contact your FedEx account executive to enable FedEx Electronic Trade Documents. If you do not have a FedEx account executive, follow the steps below to enable the functionality. If you experience any technical issues, please call the FedEx Ship Manager Technical Support Center at 1.877.FDX Assist 1.877.339.2774. Since this system is voice-activated, say “FedEx Ship Manager Software”when prompted.
1. Select System Settings from the Customize drop-down menu. The System Settings - System/Account screen displays.
2. Select the appropriate System # and click Modify. The System Settings screen displays.
3. Click the 1-Your System Settings tab.
4. In the Trade Documents section at the bottom of the screen, select the Activate Electronic Trade Documents check box. The Electronic Trade Documents - Terms and Conditions screen displays. If needed, you can deactivate the feature. Simply deselect the Activate Electronic Trade Documents check box.
5. Click the I accept the terms and conditions check box and click Ok.
6. In the Communications Settings area, click At time of shipment or At regular hourly upload time (in batch). The optionAt time of shipment is the default and is the preferredsetting. See the Uploading Options section on page 15 for more information.
7. Click OK. A dialog displays advising you that certain countries
3
4
6
7
require a letterhead and signature on the Commercial Invoice. You can choose to go to the View/Edit International Shipping Profile screen now or later to upload images. Many countries require the letterhead and signature for electronic documents, so it is important that you upload these prior to creating shipping labels.
8. If you choose to provide images later, the dialog closes. If you choose to go to the View/Edit International Shipping Profile screen now, the dialog closes and the View/Edit International Shipping Profile screen for FedEx Electronic Trade Documents displays.
5

FedEx Electronic Trade Documents Guide 5
FedEx Electronic Trade Documents Guide
Setting Preferences
To set preferences, follow these steps:
1. Select Shipping Profiles from the Customize menu. The Shipping Profiles screen displays.
2. Select the Default International Shipping Profile and click View/Edit. The View/Edit International Shipping Profile screen displays.
3. Click the 5-Customs Documents tab.
4. If you plan to upload your own electronic documents and save these documents in a particular file folder, you can set a default to go directly to that file folder. In the Your own electronic trade documents section, click Browse andselect a default file location. (This will be used when you are browsing to select your own documents for uploading.)
5. In the Document preferences section, select your electronic document preferences. This allows you to indicate whether you will use your own documents or documents generated by FedEx.
3
4
5

FedEx Electronic Trade Documents Guide 6
FedEx Electronic Trade Documents Guide
Note: Before uploading your letterhead and signature images, save your images (as GIF, JPG or PNG) on your system.
Setting Preferences, continued
6. If you select documents generated by FedEx, you have the option of indicating how many copies to print.
• Under Print copies (for your own records), you can select the number of copies you would like to print for your own internal records when you create a shipping label. It is not necessary to print and attach these documents to the package.
• Under Print copies (when electronic upload is not available), you can select the number of copies you would like to print for shipments where the feature is not used. Since the feature is not available for all countries and services at this time, a message displays on the Customs screen advising you when the feature is not available. For these shipments, you need to print paper copies of the customs documents and place them in the pouch attached to your shipment.
7. If you have another trade document that you usually include with your shipments, you can enter the document name in the Other trade document section. That document name then appears on the Customs screen as a visual reminder that this is a document you may need to include with certain shipments. If you choose to provide images later, the dialog closes. If you choose to go to the View/Edit International Shipping Profile screen now, the dialog closes and the View/Edit International Shipping Profile screen displays.
8. In the Letterhead and Signature for FedEx generated Commercial Invoice/Proforma section, click Upload Images. The Upload images screen displays.
7
8
6

FedEx Electronic Trade Documents Guide 7
FedEx Electronic Trade Documents Guide
9. Use a digital image of your letterhead/signature or scan these images. If you scan the images, crop them to the appropriate sizes;
• Letterhead image – Maximum of 7.5 x 1.6 inches.• Signature image – Maximum of 3.5 x 0.5 inches.
Note: Images larger than these dimensions are automatically resized to fit and could be distorted.
Note: A letterhead and signature image either aid in or are required to clear customs in many countries. FedEx recommends that you use both for every international shipment.
10. In the Company letterhead image section, click Browse to select the appropriate letterhead image file.
11. For your letterhead, select how to apply the image from the Apply to countries drop-down menu. Apply only to countries where a letterhead is required or recommended, or apply to all shipments.
12. In the Signature image section, click Browse to select the appropriate signature image file.
13. Select the Always apply signature check box to apply the signature to all shipments.
14. If you want to remove the image, click Remove. If you want to replace the image, click Remove and then click Browse to select a new image.
Note: If you are currently printing the Commercial Invoice generated by FedEx on your letterhead by placing your stationery in the printer, you need to revise this setting. Select Forms from the Customize drop-down menu. When the Forms Settings screen displays, select Reports in the Form settings section.In the Commercial Invoice letterhead settings Paper type section, click the Plain paper radio button. Click OK.
15. To save your preferences, click OK on this screen and all subsequent Shipping Profile screens.
Setting Preferences, continued
9
10
14
11
12
1413
15

FedEx Electronic Trade Documents Guide 8
FedEx Electronic Trade Documents Guide
Creating Shipping Labels
To create shipping labels using your FedEx Electronic Trade Documents preferences, follow these steps:
1. Complete the Shipment details, Options and Commodity/Merchandise screens.
2. On the Customs screen, the following messages can display:
• The Commercial Invoice message displays at the top of the screen to provide you with information on specific requirements for the destination country.
• If the shipment is eligible, the Electronically upload trade documents check box displays below this message and defaults to checked.
• If the destination is not eligible, a statement displays in place of the Electronically upload trade documents check box. This statement provides you with information on why this shipment is not eligible and the upload options do not display.
3. You can select FedEx-generated Commercial Invoice or FedEx-generated Proforma Invoice from the Complete document using drop-down menu.
• For eligible shipments – the Print copies drop-down menu allows you to print copies for your own record.
• For shipments not eligible – the Print copies drop-down menu allows you to print copies to attach to the package.
4. If you set preferences for your images, the Insert Letterhead Image and Insert Signature Image check boxes are selected automatically. If they are not selected, select these check boxes as applicable. Click View/edit images to select or change the image.
3
4

FedEx Electronic Trade Documents Guide 9
FedEx Electronic Trade Documents Guide
5. Click Add optional info to provide additional information. You can perform several actions, including selecting terms of sale, entering additional charges, and including a NAFTA statement. Click View/Edit Importer to change the importer information.
6. If you select to upload your own documents, you can browse and upload those documents as needed.
7. You can also select from the following export documents:
AES/EEI (formerly SED) – AES is Automatic Export System, EEI is Electronic Export Information and SED is Shipper’s Export Declaration. Since the AES/EEI (formerly SED) check box is always checked, create your shipping label as follows:
• If your shipment requires Electronic Export Information (EEI) filing – Since No EEI Required is the default option, select the filing option and citation type and enter the citation number.
• If your shipment does not require EEI filing – Select No EEI Required (default option) from the drop-down menu and then select the appropriate FTR exemption number from the FTR Exemption drop-down menu.
• Export Permit # (for Canada-origin shipments).• B13A (for Canada-origin shipments).
Note: These documents must be processed in the same manner as today. They cannot be electronically uploaded with the shipment like other documents.
Creating Shipping Labels, continued
5
6
7

FedEx Electronic Trade Documents Guide 10
FedEx Electronic Trade Documents Guide
Creating Shipping Labels, continued
8
8. Click Add other trade documents to display the following document options. For eligible shipments, each option contains a drop-down menu allowing you to indicate whether you are using your own document or a FedEx version of the document. For FedEx documents, you can select the number of copies to print.
• Certificate of Origin.• NAFTA Certificate of Origin – If you select FedEx-generated
NAFTA Certificate of origin from the drop-down menu, click View/Edit and provide the required information.
9. For eligible shipments, you can attach another document that you have saved on your own system by clicking Attach Another Document and selecting the appropriate document from the resulting screen.
10. Select the Print Shipment Detail check box to print the shipment details.
11. Click Ship to create your shipping label.
910 11

FedEx Electronic Trade Documents Guide 11
FedEx Electronic Trade Documents Guide
Creating Shipping Labels, continued
12. If you selected At time of shipment on the System Settings screen, the system attempts to upload the designated documents.
• If the upload is successful, a shipping label is printed.• If an upload is not successful, a message displays explaining
why the upload failed and allows you to try again, revise the selections or manually print and attach your documents.
13. If you selected At regular hourly upload time (in batch) on the System Settings screen, the following options are available:
• System displays a warning message at time of upload if one or more shipments contain documents that did not upload. You have the option to go to the FedEx Electronic Trade Documents Shipped List then or choose to complete the shipment later.
• Shipments display in the FedEx Electronic Trade Documents Shipped List with a status of either Uploaded, Pending, Failed or Printed.
• You can access the FedEx Electronic Trade Documents Shipped List to view the status of uploads.
Note: If an upload is not successful, click the Failed status link. A message displays explaining why the upload failed and allows you to complete the shipment later or manually print the label and your documents to give to the courier. Once you print the documents, the status changes to Printed.

FedEx Electronic Trade Documents Guide 12
FedEx Electronic Trade Documents Guide
FedEx Electronic Trade Documents Shipped ListTo access the FedEx Electronic Trade Documents Shipped List, select ETD from the Shipping list menu. The View Shipped List - Electronic Trade Documents (ETD) screen displays. Your shipments display on both the FedEx Electronic Trade Documents and International shipped lists.
1. In the Date range section, select the date range for shipments to display and click Apply Date Range.
2. Check the status options to display in the ETD Status section. Click the status link in the ETD Status column to see a list of documents attached to the shipment.
3. Check the shipment options in the Show/hide shipments section to display.
4. Enter a tracking number in the Search field and click Search to highlight the number in the list.
5. If you want to manually upload documents now that are scheduled to upload at the regular hourly upload time (in batch), click Upload Pending Documents.
6. Highlight the shipment and click Delete to delete it.The status changes to Deleted on both lists.
1
2 3
4
65

FedEx Electronic Trade Documents Guide 13
FedEx Electronic Trade Documents Guide
Checklist for Uploading FedEx-generated Commercial Invoice or Proforma InvoiceIf you choose to upload the FedEx-generated Commercial Invoice or Proforma Invoice, please review the following checklist.
• Most countries that accept FedEx Electronic Trade Documents shipments either recommend or require that the Commercial Invoice or Proforma Invoice be signed and on your company letterhead. Upload your letterhead and signature before you begin using this feature.
• If you are currently printing the Commercial Invoice generated by FedEx on your letterhead by placing your stationery in the printer, you need to revise this setting. Select Forms from the Customize drop-down menu. When the Forms Settings screen displays, select Reports in the Form settings section. In the Commercial Invoice letterhead settings Paper type section, click the Plain paper radio button. Click OK.
• This feature is not available for all countries and services at this time. A message displays on the Customs screen advising you when it is not available. For these shipments, you need to print paper copies of customs documents and place them in the pouch attached to your shipment.
Optional settings to save you time are as follows:
• You can set your preferences so that the document generated by FedEx is always selected for you on the Customs screen.
• If you need to keep copies of the Commercial Invoice generated by FedEx for your own internal records, you can set a preference for the number of copies you want to print.
• You can set a preference for the number of copies you want to print when the feature is not available so that it is always selected for you on the Customs screen.

FedEx Electronic Trade Documents Guide 14
FedEx Electronic Trade Documents Guide
Uploading Your Own Documents
If you wish to upload your own documents instead of uploading the documents generated by FedEx, please review the following checklist:
• You must have access to those documents via hard drive, USB or other means to create your shipping label using FedEx Ship Manager Software.
• You need to ensure that you are using unique file names for your documents, so the person shipping can easily identify and select the correct documents for each shipment. For example, you might want to use a unique PO Number or reference number and possibly include the ship date or other information in the file name. If an incorrect document is uploaded, customs delays may occur.
• You need to set up a process for printing and attaching your own documents in situations where the FedEx Electronic Trade Documents feature is not allowed or the document upload fails.
• If you keep all of your documents in one file folder, you can use the default file setting in the Customs International Profile so the shipper is taken directly to that file when they click Browse on the Customs screen.
• If you do not keep all of your documents in one file folder, do not use the default setting. The shipper is always taken to the last selected file path.
• For countries that require a letterhead and signature, your letterhead and signature must be included on the document you are uploading.

FedEx Electronic Trade Documents Guide 15
FedEx Electronic Trade Documents Guide
Uploading Options
Original Documents Required for Clearance
When enabling the system for the FedEx Electronic Trade Documents feature, you have two upload options: At time of shipment (preferred option) or At regular hourly upload time (in batch). Select At regular hourly upload time (in batch) only if you have discussed this option with your FedEx account executive or FedEx customer technology consultant.
At time of shipment
• This is the preferred setting.• Gives you immediate confirmation that your documents
have been successfully uploaded.• Allows you to get immediate feedback on any problems
with uploading your documents.
If upload issues occur, you can:
• Correct the problem and complete the shipment.• Put the shipment in the Hold file to research the problem.• Manually print and attach the documents to the shipment.
At regular hourly upload time (in batch)
• Gives you a warning message at the time of the hourly upload if there was a document upload failure for one or more of your shipments.
• If you do not complete the shipment when you receive the warning message, you must remember to review the FedEx Electronic Trade Documents Shipped List in time to complete the process before the courier arrives.
• If a document upload failure occurs, you must manually print the label and all trade documents for that shipment and hand them to the courier at time of pickup.
• If a document upload failure occurs and you do not complete the paperwork in time for the pickup, you must contact FedEx Customer Service at 1.800.GoFedEx 1.800.463.3339 for instructions on faxing the label and documentation.
Note: Customs delays may result if there is a document upload failure and the label and documents are not handed to the courier at pickup.
Although the destinations enabled for FedEx Electronic Trade Documents can clear customs with an electronic Commercial Invoice, some commodities, values or quantities may require an original invoice, license or permit.
It is the responsibility of the shipper to know when an original document is required and to place the original document in the pouch on the package.

FedEx Electronic Trade Documents Guide 16
FedEx Electronic Trade Documents Guide
FedEx TradeLink DocCenterTM
Overview
The all-new FedEx TradeLink DocCenter enables document preparers to create their own Commercial Invoice electronically, and save it as a special file.
This solution produces trade documents in a file format that can be imported into FedEx Ship Manager Software to populate shipping data — saving time and reducing errors by eliminating the need to re-enter data. This feature is most beneficial where the shipper and document preparer are two separate roles and is available with FedEx Express international services or FedEx International Ground. The Commercial Invoice is the first of several FedEx TradeLink DocCenter documents we are introducing to enhance your international shipping experience.
The FedEx TradeLink DocCenter also allows you to generate and personalize your Commercial Invoice using images of your company letterhead and signature. To use the FedEx TradeLink DocCenter, you must download the FedEx TradeLink DocCenter application. This application is a Commercial Invoice form application that allows you to enter and save your Commercial Invoice to use later within FedEx Ship Manager Software.
Creating FedEx TradeLink DocCenter File
To use the FedEx TradeLink DocCenter to create readable Commercial Invoices, you must download and install the FedEx TradeLink DocCenter application from fedex.com/us/ship-manager/software/resources/support/customs.html. This website also includes information for downloading and installing prerequisite software. You can install the FedEx TradeLink DocCenter application and prerequisite software on any PC.
You can also develop a FedEx TradeLink DocCenter file without downloading and installing the FedEx TradeLink DocCenter application by manually or programmatically creating an XML file in the correct format and saving it with the appropriate extension (.tld).

FedEx Electronic Trade Documents Guide 17
FedEx Electronic Trade Documents Guide
Enabling FedEx TradeLink DocCenter
After downloading and installing the FedEx TradeLink DocCenter application, you must also enable FedEx Ship Manager Software to read the FedEx TradeLink DocCenter files as follows:
1. Select System Settings from the Customize drop-down menu. The System Settings - System/Account screen displays.
2. Select the appropriate System # and click Modify.The System Settings screen displays.
3. Click the 1-Your System Settings tab.
4. In the Trade Documents section at the bottom of the screen, select the Activate FedEx International TradeLink check box.
5. Click OK. The Import TradeLink button displays in the Recipient information section of the Shipment details screen.
6. After you generate a customized Commercial Invoice using the FedEx TradeLink DocCenter application, click Import TradeLink, select the FedEx TradeLink DocCenter file for your Commercial Invoice and import this file into FedEx Ship Manager Software.
3
4
6
5

FedEx Electronic Trade Documents Guide 18
FedEx Electronic Trade Documents Guide
Key Considerations
Some important aspects of the FedEx TradeLink DocCenter feature are:
• This feature works with FedEx Electronic Trade Documents or on its own. If FedEx Electronic Trade Documents are not allowed by the destination country or you do not select the Activate Electronic Trade Documents check box on the 1-Your System Settings screen, FedEx Ship Manager Software prints your customs documentation instead of electronically uploading it. If you activate FedEx Electronic Trade Documents and they are allowed by the destination country, FedEx Ship Manager Software formats your imported FedEx TradeLink DocCenter file and electronically uploads the completed Commercial Invoice.
• Always import the FedEx TradeLink DocCenter before entering any other data for that shipment on any of the FedEx Ship Manager Software screens (e.g., Shipment details, Commodity/Merchandise, Customs). When you click Import TradeLink on the Shipment details screen and select the appropriate FedEx TradeLink DocCenter file, FedEx Ship Manager Software: – Clears all of the data off of the screens. – Reapplies the shipping profile defaults. – Applies the appropriate FedEx TradeLink DocCenter document data to the designated fields. However, blank fields in the FedEx TradeLink DocCenter document do not overwrite the original FedEx Ship Manager Software shipping profile defaults.
You can only amend or add information after you import the appropriate FedEx TradeLink DocCenter document into FedEx Ship Manager Software. Otherwise, the software overwrites or clears out the information.
• To make changes to specific fields in the FedEx TradeLink DocCenter file, open the file and save it before importing it into FedEx Ship Manager Software by clicking Import TradeLink on the Shipment details screen.
• Any data additions or changes to any of the FedEx Ship Manager Software screens are used to create the final Commercial Invoice that the software prints or electronically uploads. However, the FedEx TradeLink DocCenter document is not updated with those changes. Even though the final Commercial Invoice contains the edits you made on the shipping screens, it varies from the original FedEx TradeLink DocCenter Commercial Invoice.
• FedEx TradeLink DocCenter files contain additional fields that are not included in designated FedEx Ship Manager Software screens but still display on the Commercial Invoice. Examples are the Special Instructions field and the Declaration Statement(s) field. These additional fields are not imported into the Shipment details screen.
• Images for the letterhead and signature display on the FedEx TradeLink DocCenter documents. FedEx Ship Manager Software uses these images to create the Commercial Invoice that it prints or electronically uploads.