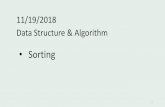February 18, 2015 9:00 AM Jason BeitzelNavigate to My Personalization's > Navigation...
Transcript of February 18, 2015 9:00 AM Jason BeitzelNavigate to My Personalization's > Navigation...

February 18, 2015
9:00 AM
Jason Beitzel

8:30-9:00 Setup and Socialize
9:00 Introduction
9:30 Module Overviews
9:45 Testing
12:00 Lunch
1:30 Resume Testing
4:15 Recap
4:30 Question and Answer

◦ Personalizations
◦ Vendor/Supplier
Supplier Name History
Table changes
◦ Voucher Entry
Entry and Copy down templates
Budget date changes
Voucher Origins
◦ Voucher Processing
Security/Workflow
Document Association/Matching – new rule(s)

◦ Pay cycles
PS delivered functionality
BI Publisher
Signatures
ACH/EFT notifications
◦ Positive Pay
Custom Positive Pay process
Positive Pay formats
◦ 1099 Processing
BORRY010 – update(s) for consolidated institutions
◦ Queries and Reports

Personalize Page ◦ The AutoComplete can be disabled at the Component and Page level by going to
the Personalize Page link from the page.
My Personalization's > Navigation Personalization's ◦ You can also turn off the Auto-Complete functionality for all pages.
◦ If using the top menu, you can set the Drop Down Menu to be permanently sorted alphabetically (Ascending or Descending)

Test Scenario Expected Result
1 From Home page, click on Personalize Content and choose Menu type: Top Menu, Menu (left), or Main menu (left with icons)
User is able to choose Menu Option
2 Navigate to My Personalization's > Navigation Personalization's and choose your menu sort and AutoComplete options (if desired). (Menu sort only applicable to Top Menu)
User is able to select options and it has the desired effect
3 Personalize Voucher distribution line entry by using “Personalize” link (if desired)
Users can see the fields necessary for entry without scrolling

◦ Vendor is now Supplier on all PeopleSoft 9.2 pages.
Queries will still use PS_Vendor tables - PS_Vendor_Pay, PS_Vendor_Addr, PS_Vendor_Loc
◦ History of supplier name changes
◦ Time Deposit vs. Savings Account

Changes to Voucher Entry ◦ Voucher Numbering – 053xxxxxx
◦ Budget Date changes
Hide Budget Ref – personalize
New Features ◦ Copy Down Templates
◦ Attachments
Reference sample invoice file
◦ New voucher tab for Related Documents
Shows voucher and payment info together
Can navigate directly to associated supplier
◦ Payment Comments
◦ Copy down template Demo

Test Scenario Expected Result
4 Navigate to query viewer. Run query BOR_KK_AVAIL_BALANCE to identify available budgets to use for voucher testing.
User is able to run query and identify available budgets. Save results for future use.
5 Navigate to the Voucher Entry page. Click on the Business Unit field and confirm security is correct. Click Add to Add a New Voucher.
Users should only be able to create vouchers against their Business Units
6
Enter information for the Invoice Date, Invoice Received, Supplier ID, Invoice No, Pay Terms, and Total fields on the voucher Header. Change the Payment Terms to Due Now (NOW). Click on the supplier id and confirm the correct SETID is listed.
Invoice total automatically populates on the Line Amount and the Merchandise Amount fields. Payment terms updated as expected. Supplier security is correct.
7
Enter valid chart fields on the distribution line based on query results from the BOR_KK_AVAIL_BALANCE query above. Do not use an asset account. Enter a Budget Ref of 2015. Save the voucher.
User is able to save the voucher. The voucher id is updated from NEXT to 053xxxxx. User should now see a submit for approval button.

Test Scenario Expected Result
8 Click on the Attachments link and then click the Add Attachment button.
User will be prompted to browse for a file to upload to the voucher.
9 Click the browse button and attach the sample invoice file provided by ITS. Once the file is added to the page, click the upload button.
User is able to add attachment to the voucher.
10 Click on the file to view the attachment. Close the attachment. Type in a description for the attachment. Confirm the Show to Approver checkbox is selected.
User is able to view the attachment, add a description and confirm the show approver checkbox is selected.
11 Click on the OK button and confirm user is directed back to the Invoice Information screen. Save the voucher.
User is directed back to the invoice information screen. There is now a 1 next to the attachments link. User able to save the voucher.

Test Scenario Expected Result
12 Navigate the payment tab of the voucher. Under the Payment Options tab, enter a payment message that you would like to appear on the payment advice. Click Save.
All information is correct (Pay terms, Bank information, Method is set to CHK). User is able to enter payment message and save changes.
13 Navigate back to the Invoice Information tab and Submit the voucher for approval using the Submit Approval button. Optional - Enter approval comments if you would like. Click ok to continue.
User is directed to approval comments screen and can submit voucher for approval.
14 After selecting OK, user is directed to the Approval Summary tab. There should be no approvals required for this voucher.
User receives no approval required message as expected.
15 Navigate to the summary tab and confirm that the Approval Status is set to Approved.
All statuses are correct on the Summary tab for the voucher.

Test Scenario Expected Result
16
Budget check the voucher. You can do this from the Related Documents, Invoice Information, Payments, and Voucher Attributes tab (with proper security). You can also do this from the Batch Processes (Accounts Payable > Batch Processes > Vouchers > Budget Check).
User is able to budget check the voucher.
17 Navigate to the Summary tab. Confirm budget status has updated to Valid.
Budget status is now valid on the summary tab.
18 Navigate to the Query Viewer (Reporting Tools > Query > Query Viewer) and search for query BOR_AP_UNPOSTED_VCHR. Run the query.
Confirm your voucher id you just created (053xxxxx) is displayed in the query results.
19
Navigate back to the voucher entry page (Accounts Payable > Vouchers > Add/Update > Regular Entry) and open the voucher you just created (053xxxxx). Run the voucher post process. This can also be done via the Batch Process if needed (Accounts Payable > Batch Processes > Vouchers > Voucher Posting).
Confirm the Post Status is now set to Posted on the Summary tab.

◦ Security/Workflow
All online vouchers have to be submitted for approver. Other voucher types do not require approval – Banner, Catalog, Spreadsheet upload.
If a voucher is approved and changes are made to the voucher then re-submittal for voucher approval is required.
Example – Changing budget ref after voucher is already approved.
New AP Workflow approver rules Asset Approver - BOR_VOUCHER_ASSET_APPR
Budget Reference Approver - BOR_VOUCHER_BUD_REF_APPR
AP Administrator - BOR_AP_ADMINXX.
Non-overridable match rule if receiving required and no receipt exists
Must have valid match before submit for approval
Partial receipts – (New Document Association rule “Sum up to”)

Workflow rules Budget Ref
Different than current Fiscal Year
Voucher Budget Ref different than PO Budget Ref on Distribution Line
Asset Management
Asset Account (8xxxxx) with Blank Profile ID
Account 743000-743999 and amount is over $3,000 with Blank Profile ID
Profile Exists but account is not asset account
◦ Reference spreadsheet with PO’s staged for you
◦ Fiscal Year End Transactions
FY 2015 with 2014 budget ref

Test Scenario Expected Result
20
Navigate to the voucher entry page and create a regular voucher (Accounts Payable > Vouchers > Add/Update > Regular Entry). Enter information for the Invoice Date, Invoice Received, Supplier ID, Invoice No, Pay Terms, and Total fields on the voucher Header. Use query results from BOR_KK_AVAIL_BALANCE to identify Valid Chart Fields. Change the Budget Ref to 2014 and save the voucher.
User is able to change the budget ref to 2014 and save the voucher. Voucher id will start with 053xxxxx.
21 Submit the voucher for approval. Confirm the voucher routes to the Budget Ref approver.
Voucher routes to Budget Ref approver. If there is not a budget ref approver then the voucher routes to the AP Admin for the Institution.

Test Scenario Expected Result
22
Navigate to the voucher entry page and create a regular voucher. Enter information for the Invoice Date, Invoice Received, Supplier ID, Invoice No, Pay Terms, and Total fields on the voucher Header. Enter valid chart fields on the distribution line based on query results from the BOR_KK_AVAIL_BALANCE query. Do not use an asset account. Enter a Budget Ref of 2015 and save the voucher.
User can save the voucher. Voucher id will start with 053xxxxx.
23 Submit the voucher for approval and confirm there is no approval required.
No approval should be required.
24
Navigate back to the Invoice Information tab and change the Budget Ref from 2015 to 2014 and save the voucher. Remember that for 2015 budget ref and prior, you will also need to update the budget date accordingly.
After saving the voucher the Submit Approval button is displayed again.
25 Resubmit the voucher for approval. Navigate to the Summary tab and confirm the approval status is Pending.
Voucher routes to Budget Ref approver. If there is not a budget ref approver then the voucher routes to the AP Admin for the Institution. Approval status pending until voucher is approved.

Test Scenario Expected Result
26
Navigate to the voucher entry page and create a regular voucher. Enter information for the Invoice Date, Invoice Received, Supplier ID, Invoice No, Pay Terms, and Total fields on the voucher Header. Enter valid chart fields on the distribution line based on query results from the BOR_KK_AVAIL_BALANCE query. Use an asset account (818100, 8xxxxx) but leave the profile blank. Enter a Budget Ref of 2015 and save the voucher.
User can save the voucher. Voucher id will start with 053xxxxx.
27 Submit the voucher for approval and confirm the voucher routes to an asset approver.
Voucher should route to an asset approver since an asset account was entered with a blank profile.

Test Scenario Expected Result
28
Navigate to the voucher entry page and create a regular voucher. Enter the Invoice Date, Invoice Received and Invoice Number. Under the Save button on the header, click on the arrow next to Copy from source document. In the Copy From drop-down box, select Purchase Order Only and click the Go button.
User is directed to the Copy Worksheet Page after selecting Purchase Order Only
29 Enter the PO Business Unit and PO Number and select the Search button. Select line(s) to copy and click the Copy Selected Lines button.
User is able to copy lines from the PO into the voucher. User is directed back to the Invoice Information tab. All information on the voucher matches what was copied from the PO.
30
Change the Budget Ref on the voucher to 2013 and save the Voucher. Run matching for the voucher. This can be done on the voucher Invoice Information tab or can be done on the Batch Processing pages (Accounts Payable > Batch Processes > Vouchers).
User is able to save the voucher. Match status updates to matched. Submit approval button displays.
31
Submit the voucher for approval. For this scenario the voucher should route to a budget ref approver since the PO budget reference is different from the voucher budget reference.
Voucher does route to a Budget Ref Approver.

Test Scenario Expected Result
32
Navigate to the voucher entry page and create a regular voucher. Enter the Invoice Date, Invoice Received and Invoice Number. Under the Save button on the header, click on the arrow next to Copy from source document. In the Copy From drop-down box, select Purchase Order Only and click the Go button.
User is directed to the Copy Worksheet Page after selecting Purchase Order Only
33
Enter the PO Business Unit and PO Number (Jason to provide details – Receipt qty less than PO qty) and select the Search button. Select line(s) to copy and click the Copy Selected Lines button. Save the Voucher.
User is able to copy lines from the PO into the voucher. User is directed back to the Invoice Information tab. All information on the voucher matches what was copied from the PO. User is able to save the voucher.
34
Run matching for the voucher. This can be done on the voucher Invoice Information tab or can be done on the Batch Processing pages (Accounts Payable > Batch Processes > Vouchers). Confirm the receipt is associated to the voucher by clicking on the Associate Receiver(s) link.
Confirm the Receipt for partial qty is associated to voucher

Test Scenario Expected Result
35
Navigate to the voucher entry page and create a regular voucher. Enter the Invoice Date, Invoice Received and Invoice Number. Under the Save button on the header, click on the arrow next to Copy from source document. In the Copy From drop-down box, select Purchase Order Only and click the Go button.
User is directed to the Copy Worksheet Page after selecting Purchase Order Only
36 Enter the PO Business Unit and PO Number (Jason to provide details – Full match but no receipt) and select the Search button. Select line(s) to copy and click the Copy Selected Lines button. Save the Voucher.
User is able to copy lines from the PO into the voucher. User is directed back to the Invoice Information tab. All information on the voucher matches what was copied from the PO. User is able to save the voucher.
37 Run matching for the voucher. This can be done on the voucher Invoice Information tab or can be done on the Batch Processing pages (Accounts Payable > Batch Processes > Vouchers).
User will get a non-overridable Match Exception as there are no receipts associated with this PO.
38
HOMEWORK – Verify that match exception really is non-overridable. Create receipt against the PO this voucher is associated with. Re-run matching for the voucher and confirm the match status is updated to matched.
Confirm match exception is non-overridable. Match status is updated to matched once receipt is associated with PO.

◦ Going back to PS Delivered process
Standardized Check Printing . One template (CHECK1)
BI Publisher Check Printing
Can print Comments on Payment Advice
PDF files eliminate need for SwiftView
New BOR Page for signature images
No more signature cards
Signature Images saved on server
Check file in Report Manager
More secure than process monitor
Restart and Express Pay cycles
RSTRT1 and QUICK1 are now RST001 and XPC001.
30 pay cycles for restart and express instead of 9 each.

BOR Signature Page Info – signature on the checks.
This will be under BOR Accounts Payable navigation
The page will have add/delete/view functionality
Signatures must be loaded as .png files
One signature is the recommended approach
Signature images should be grayscale
ACH/EFT changes
Option to send ACH/EFT advice to supplier e-mail address.
Values in electronic payment file come from PS delivered fields in 9.2.
Payment advice now a BI Publisher report
Payment reason codes for payment cancellation

MAIN location is where Institution address is listed that prints on AP checks.
EFTPAYMENT location is new for 9.2. This is used to provide Institution Name on the ACH/EFT files sent to Banks. Previously, this was done on the BOR EFT Formatting page.

Test Scenario Expected Result
39 Navigate to Setup Financials/Supply Chain > Common Definitions > Location > Location. Select the MAIN Location.
Institution address is populated for the Main location.
40 Navigate to Setup Financials/Supply Chain > Common Definitions > Location > Location. Select the EFTPAYMENT Location.
Confirm the EFTPAYMENT location exists. Institution Name is populated in the Descr field.

◦ In PeopleSoft 9.2, Information sent to the Bank on checks and electronic payment files is gathered from various PeopleSoft pages and displayed on BOR EFT Page
We will need to validate the information is correct in 9.2. Bank Information – Banking > Banks and Branches > Bank Information
Institutions must make sure that the address is populated. This is what will be populated on the check. If City, State and Postal Code are not populated there will be a line on the check with a blank city followed by a comma
Validate Immediate Origin, Immediate Destination and Bank Name

BOR EFT Formatting Page ◦ BOR Menus > BOR Utilities > BOR EFT Formatting

Test Scenario Expected Result
41
Navigate to the Bank Information page (Banking > Banks and Branches > Bank Information). Enter the id for your bank that is used by your DLY pay cycle (MBOPR – example). Validate the Immediate Origin, Immediate Destination and Description are all populated.
All three fields should be populated. The Description should be your Bank Name.
42 Select the address information link on the same page.
Confirm that the City, State and Postal Code are populated.

◦ Check Pay cycles
Signature upload – NEW for 9.2
Comments – NEW for 9.2
Pay Cycle
Payment
BI Publisher check printing – NEW for 9.2
Printing preferences – Actual Size
Test with Bank
Report Manager vs. Process Monitor
BI Publisher Reports
Trial Register
Payment Advice
File Copy
◦ Supplier address line 4 - Optional Homework.

Test Scenario Expected Result
43
Navigate to BOR Menus > BOR Accounts Payable > BOR AP Use and Processing > AP Check Image Upload. Click on Add New Value and enter your Business Unit. Click on the Add button and confirm browse button is displayed.
User can navigate to the Check Image upload page. User only sees their Business Unit on this page. Browse button is displayed.
44
Click the Browse button and select your PNG Image that you brought with you for UAT. Click the upload button and confirm image is uploaded. Click the View button and confirm you see your signature. Click Save.
User is able to locate and upload png signature file and save.
45
Before running any pay cycles, navigate to Accounts Payable > Batch Processes > Vouchers > Matching. Create a run control if needed and update the Process Frequency to Always Process. Description should be Matching. Match Action is Matching, Options should be Business Unit, As of Date = Today. Enter your Business unit and Click Run to Run the Process. Repeat the process for Document Tolerance (Accounts Payable > Batch Processes > Vouchers > Document Tolerance)
Navigate to the Process Monitor to confirm that Matching and Document Tolerance ran to Success.
46
Navigate to Accounts Payable > Batch Processes > Vouchers > Budget Check. Create a run control if needed and update the Process Frequency to Always Process. Description should be Budget Check. Transaction Type should be AP Voucher. Selection Parameters should be Business Unit for the Field Name and your Business Unit in the From/To field. Click Run to Run the process and Click ok to continue.
Navigate to the Process Monitor to confirm that the Budget checking process ran to Success.

Test Scenario Expected Result
47
Navigate to Accounts Payable > Payments > Pay Cycle Processing > Payment Selection Criteria. Enter the pay cycle id for your DLY pay cycle (98DLY, etc) and click the search button. Click on the Preferences tab. Enter a Check Payment Message and click save.
User is able to navigate to the Payment Selection Criteria Message and add a payment message to their DLY pay cycle.
48
Navigate back to the Dates tab and change the pay though date and the payment date to Today. Change the next pay through date to 7/1/2015. If needed, update the accounting date and the withholding date to be the Payment Date if they are set to Current Date. Click Save.
User is able to update the dates as needed and save changes.
49 Navigate to Reporting Tools > Query > Query Viewer and Run the BOR_AP_DUE query for your business unit, thru today, CHK method. Save the query results for pay cycle validation.
Validate there are results for the query. You may note there are both vouchers starting with 04 and 053. The 04xxxxxx vouchers are from 8.9.
50 Close the query tab and navigate to Accounts Payable > Payment > Pay Cycle Processing > Pay Cycle Manager. Enter the pay cycle id for your DLY pay cycle (98DLY, etc) and click the search button.
User is able to navigate to the pay cycle manager.

Test Scenario Expected Result
51 Run the payment selection process. The status should update to Selected.
Confirm that payment selection returned the correct amount of payments based off of the BOR_AP_DUE query results.
52 Run the payment creation process. Validate the status is updated to created.
53
Click on the link for Trial Register. Enter a Run Control and Enter the Pay Cycle ID you are using for this scenario. Click the Run button. User will be directed to the Process Scheduler Request Page. Click OK to Continue. Click on the Process Monitor Link.
Confirm Process Name is set to APX2030 and the run status updates to Success.
54 Select the link to Go Back to Trial Register and then Click on the Report Manager link. Select the Administration tab and confirm you do see the APX2030.pdf. Click on the link.
Validate the Trial Payment Register report details are correct.

Test Scenario Expected Result
55
Close the browser and navigate back to the Pay Cycle Manager. Type in the Pay Cycle ID. Click on the approve button and then approve the pay cycle. When completed, click back on the Pay Cycle Manager link. Please let ITS know if you need us to approve a pay cycle for you.
User is able to approve the pay cycle. The reset button should be grayed out now.
56
Run process to Print Checks. Server Name is PSUNX and Output Type is Web. Before running the print file copy navigate to the Process Monitor and confirm the process runs to Success. Next, click Go Back to Pay Cycle Manager and enter the Pay Cycle ID once more.
Process APY2021X1 run status is Success and distribution status is posted.
57 Select the process button on the Print File Copy. Set the Server Name to PSUNX and the Output Type to Web. Navigate to the Process Monitor and confirm that the process runs to Success.
Print File Copy runs to success.
58 Navigate to Reporting Tools > Report Manager. Click on the Administration tab. There should be two links for APY2021X1.PDF. The first one is the check file. Click on this link.
Validate the Payment Advice looks correct. You should see the Payment Message based on the supplier. You will also see the pay cycle comments at the bottom of the advice.

Test Scenario Expected Result
59
Validate the information on the check is correct. The Institution name and address, the bank name and address, the check #, date, amount, supplier, check signature, Fractional Routing #, MICR font should all be displayed.
Confirm the signature matches the signature that was uploaded to the Check Image Upload Page.
60
HOMEWORK - Download and Save the File to your computer. This will need to be printed out on your check stock and sent to your bank for validation. Make sure when you print the check you select Actual Size instead of Fit. Also, Choose paper source by PDF page size should be checked – this will ensure that it prints as legal (8.5 x 14) to fit on your check stock.
Confirm bank can read check using their check reader. Confirm pressure seal works as expected.
61 Close windows and navigate back to Reporting Tools > Report Manager. Open the second APY2021X1.pdf file. Save the file for your records.
Advice should print over the check and the text “File Copy” should be displayed on the advice. “Void” should be displayed on the check. Confirm you can save the file copy.

◦ ACH/EFT
E-mail Advice Functionality
Expenses pay cycle
BOR_EX_DUE – staged
BOR EFT Formatting Page – include offset only
Will continue to use PPD, CCD+ and CTX formats
HOMEWORK– Send test electronic files to Bank

New functionality in 9.2 - ITS ran script to populate the email for ACH/EFT e-mail notifications if the vendor has an email id populated on the vendor address and the address is used for the REMIT location.
When creating new ACH/EFT supplier, Institutions will want to include this as part of their business process.
◦ Supplier Location tab, payables link

Test Scenario Expected Result
62
Navigate to query viewer and create a new query. Table - vendor_pay, Criteria – pymnt_method = ACH. Run query. Note – if you prefer to do this for EFT you can follow the same steps for EFT notification.
Confirm there are results for your Institution. Note the supplier id for one of the suppliers for the next scenario.
63
Navigate to Suppliers Supplier Information Add/Update Supplier. Enter supplier id based on query results above. Click on Correct History and then navigate to the Supplier Location tab, payables link, Payment Notification section.
The enable e-mail payment advice box is not checked yet and the e-mail address is not populated for ACH and/or EFT payment methods.
64
Select the checkbox for Enable Email Payment Advice. Enter your e-mail address in the Email ID field. Under the Payment Method tab select Automated Clearing House. Click OK and then click Save. Make sure you update at least one ACH (or EFT) supplier. Note the supplier for future test scenario.
Confirm you are able to update the supplier e-mail address and save the change.

◦ When the ACH/EFT e-mail is generated, PeopleSoft will insert a FROM: e-mail address based on the Payment Advice User ID on the Payment Selection Criteria page.
◦ In order for the Payment Advice e-mail to be sent to the supplier as part of the pay cycle process, the Email Payment Advice checkbox should be checked.
This is for ACH and EFT pay cycles.

The e-mail address associated with the user will need to be entered by your Security Administrator. ◦ Navigation - Set Up Financials/Supply Chain > Common Definitions >
User Preferences > Define User Preferences.
◦ This user can be a generic user with no security roles.
◦ ITS recommends setting an e-mail address for the AP Department.

Test Scenario Expected Result
65
Navigate to the Payment Selection Criteria page (Accounts Payable > Payments > Pay Cycle Processing > Payment Selection Criteria) and enter the user id e-mail to be associated with the Payment Advice e-mail.
User can enter the user id and save the changes.
66 In the Payment Selection Criteria page, check the Email Payment Advice checkbox and click the save button.
User can select the checkbox and save the changes.
67
HOMEWORK – Have your security administrator enter the e-mail address for the user you designate for the FROM: ACH/EFT e-mail address.
Administrator will be able to enter the e-mail address and save the changes.

Test Scenario Expected Result
68
Identify the ACH supplier that you changed the e-mail address for in the supplier setup scenario above. Navigate to the voucher entry page and create a regular voucher against this supplier. Enter information for the Invoice Date, Invoice Received, Supplier ID, Invoice No, Pay Terms, and Total fields on the voucher Header. Change the Payment Terms to Due Now (NOW).
User is able to create a voucher against the supplier.
69 Enter valid chart fields on the distribution line. Do not use an asset (8xxxxx) account. Enter a Budget Ref of 2015. Navigate to the Payment tab and confirm the payment method is set to ACH. Save the voucher.
User is able to save the voucher. The voucher id is updated from NEXT to 053xxxxx. User should now see a submit for approval button. Payment Method is set to ACH.
70 Navigate back to the Invoice Information tab and Submit the voucher for approval using the Submit Approval button.
No approval should be required.
71
Budget check the voucher. You can do this from the Related Documents, Invoice Information, Payments, and Voucher Attributes tab (with proper security). You can also do this from the Batch Processes (Accounts Payable > Batch Processes > Vouchers > Budget Check).
User is able to budget check the voucher. The voucher has a Budget Status of Valid.

Test Scenario Expected Result
72 Navigate to Reporting Tools > Query > Query Viewer and Run the BOR_AP_DUE query for your business unit, Pay thru date of Today, Method is ACH.
Confirm that the query does return results and at least one line shows ACH Method.
73
Navigate to Accounts Payable > Payments > Pay Cycle Processing > Payment Selection Criteria. Enter the pay cycle id for your ACH pay cycle (ex. 98ACH) and click the search button. Change the pay though date and the payment date to Today. Change the next pay through date to 7/1/2015. If needed, update the accounting date and the withholding date to be the Payment Date if they are set to Current Date. Click Save.
User is able to update the dates as needed and save changes.
74
Click on the Pay Cycle Manager link. Run the payment selection process. Confirm the status updates to Selected. Click on the Summary or Details tab to confirm the voucher you created for this scenario is included. Then run the payment creation process.
Payment selection status is selected. The voucher you created for this scenario is included. Payment creation status updates to Created.
75
Click on the approve button and then approve the pay cycle. When completed, click back on the Pay Cycle Manager link. Please let ITS know if you need us to approve a pay cycle for you.
User is able to approve the pay cycle.

Test Scenario Expected Result
76 Run Process for Email Payment Advice. The Server Name is PSUNX.
Process runs to SUCCESS. Validate you receive e-mail to the e-mail address you set up for this supplier.
77 Open e-mail you receive and confirm there is a file attachment. Open the attachment and validate all information is correct.
User does receive e-mail, can open attachment and Institution Name is included on the Advice.
78 Run Process for Electronic Payments. The Server Name is PSUNX and the Output Type is Web. Click on the Process Monitor link to confirm the process runs to Success and Distribution Status is Posted.
Electronic Payments process runs to Success.
79
Click the details button for the process and then Click the View Log/Trace link. Confirm you do see a .txt file created. The file name will vary depending on whether the supplier is being paid via a CCD+ file or a CTX file (or PPD for those who did EFT file). Right-click on the file and save it to your computer. Open the file in UltraEdit or other text editor application to verify the file does contain data.
User is able to create and save the electronic payment file. HOMEWORK – Send test file to bank to confirm that the file is acceptable.

Test Scenario Expected Result
80 Navigate to Reporting Tools > Query > Query Viewer and Run the BOR_EX_DUE query for your business unit. This query will display expense transactions staged for payment. Save these query results.
Confirm that the query does return results and at least one line shows EFT Method and the Payment is Not on Hold.
81
Navigate to Accounts Payable > Payments > Pay Cycle Processing > Payment Selection Criteria. Enter the pay cycle id for your Expenses pay cycle (ex. 98XEFT) and click the search button. Change the pay though date and the payment date to Today. Change the next pay through date to 7/1/2015. If needed, update the accounting date and the withholding date to be the Payment Date if they are set to Current Date. Click Save.
User is able to update the dates as needed and save changes.
82
Click on the Pay Cycle Manager link. Run the payment selection process. Confirm the status updates to Selected. Click on the Summary or Details tab to confirm the transaction(s) from BOR_EX_DUE are included. Then run the payment creation process.
Payment selection updates to Selected status. Expected transaction(s) are included. Payment creation status updates to Created.
83
Click on the approve button and then approve the pay cycle. When completed, click back on the Pay Cycle Manager link. Please let ITS know if you need us to approve a pay cycle for you.
User is able to approve the pay cycle.

Test Scenario Expected Result
84 Run Process for Electronic Payments. The Server Name is PSUNX and the Output Type is Web. Click on the Process Monitor link to confirm the process runs to Success and Distribution Status is Posted.
Electronic Payments process runs to Success.
85
Click the details button for the process and then Click the View Log/Trace link. Confirm you do see a .txt file created. Right-click on the file and save it to your computer. Open the file in UltraEdit or other text editor application to verify the file does contain data.
User is able to create and save the electronic payment file. HOMEWORK – Send test file to bank to confirm that the file is acceptable.

Formats page - Navigation is not changing for selecting which format to use
Continue to use all existing formats
One new format for Synovus Bank
BOR Positive Pay
Positive Pay now under BOR Menus
Is not created via a Pay Cycle – No more POSPY pay cycles
New run options - Can produce the positive payment file after each pay cycle or produce one file at the end of the day for all pay cycles
Payment Date
Pay Cycle and Sequence Numbers
External Accounts
Confirm bank account length when running positive pay. If the bank account is 13 characters (000xxxxxxxxxx) and the positive pay format is set to display 10 characters for that field, positive pay will show ********* for the bank account because the account is over the allowable number of characters.

Test Scenario Expected Result
86 Navigate to BOR Menus > BOR Accounts Payable > BOR AP Use and Processing > BOR Positive Pay Process. Click Add a New Value and Enter a new Run Control ID and Click the Add button.
User is able to navigate to the BOR Positive Pay page and create a new run control. BOR Positive Pay page is displayed.
87 Click the lookup magnifying glass next to the Bank Setid. Confirm that only your Setid is listed (ex. 98000).
There should not be B Business Units listed or SHARE.
88 Click the lookup magnifying glass next to Bank Code. Select the correct Bank Code for your bank. Click the lookup magnifying glass next to Bank Account. Select the correct Bank Code for your bank.
Only your Institutions bank codes and accounts should be listed based on the Bank Setid entered.
89
Click the lookup magnifying glass next to Pay Cycle. Confirm you only see your Institution’s pay cycles listed (ex. 98DLY). Select the DLY pay cycle for your Institution and then lick the lookup magnifying glass next to Seq Num. Only sequence numbers associated with your DLY pay cycle will display. Select the sequence number associated with the pay cycle that you ran today. Click Save. Optional – you can run by payment date if you prefer.
User only sees their Institution’s pay cycles and Sequence Numbers.

Test Scenario Expected Result
90 Click the Run button. The Process Scheduler Request will display. Click ok to continue. Navigate to the Process Monitor and confirm the process runs to SUCCESS and the Distribution status is Posted.
Process runs to success.
91
Click the Details link in the process monitor and then click the View Log/Trace link. Verify you do see a .txt file. The name will start with POSPAY. Right-click on the file and save to your computer. You should open the file in UltraEdit or other text editor application to verify the file does contain data.
User is able to create and save the positive payment file with at least one check payment. HOMEWORK – Send test file to bank to confirm that the file is acceptable.

1099 – No major application changes.
Dropped some modifications
Mods we kept are related to Business Unit security and reports
Applied the most recent patch.
BORRY010 report will be included in a post upgrade release
No 1099 processing required for UAT.

◦ Queries and Reports
All Crystal Reports will now be BI Publisher Reports in PeopleSoft 9.2. BI Publisher reports available in Report Manager.
APX2001 – Check Register/Payment History by Payment
APX8056 – Withholding to Send Detail Report
APX2027 – Remittance Advice
Query Retrofits – Reference 8.9 to 9.2 mapping/Job Aid.
Mostly name changes – vendor to supplier.
Example – BOR_AP_OPEN_LIAB
Updated to exclude Journal Vouchers
Updated Vendor_ID Heading Text from Vendor to Supplier.

Reference UAT Homework-Task List_Accounts Payable document.
Spreadsheet upload is optional homework. Example provided.
Voucher build – no changes. Optional. Users can test this along with Spreadsheet upload if they choose to.
Bank Recon – Homework. File layout provided.
Contact bank for test file or modify an existing file.
Banner Interface – Homework.
Testing in SCITEST environment.
All non-online vouchers will feed over as pre-approved.

Institutions will be able to test Banner processes.
Banner UAT scenarios will be provided during both GL and AP UAT and will also be posted to the GeorgiaFIRST website.
Testing should be executed between February 16 - February 25.
Testing will be conducted in a 2nd UAT environment ‘SCITEST’ ◦ URL: scitest.gafirst.usg.edu

Instructions for creating a link from Banner test to SCITEST database was sent to both Banner and PSFIN listservs on 2/06/2015.
Links should be created to UAT no later than February 13th.
AP staff need to attend AP UAT prior to beginning Banner AP scenarios.
Security – you will need to work with your Security Admin to confirm your security roles have been updated in SCITEST.
Refer to GeorgiaFIRST website (Project Information> PeopleSoft Financials 9.2 Upgrade):
http://www.usg.edu/gafirst-fin/project_information/peoplesoft_financials_9.2_upgrade

Questions or issues related to UAT: ◦ Email: [email protected]
◦ Make the email subject as descriptive as possible:
UAT Sign off forms should be sent to this email group by February 25th.
Please note that SCITEST should only be used for your Banner UAT testing. Continue to use FPRE for GL/KK testing.

◦ Julie


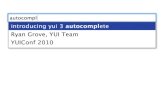

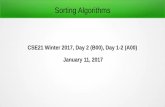
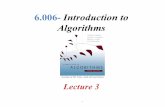








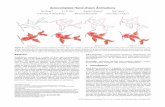
![[Type the document subtitle] - wkastudio.com Vocabulary/Manual for... · 7.4 AutoComplete and ComboList for Dynamic Menu..... 115 RadioBoxList Control ...](https://static.fdocuments.net/doc/165x107/5ab54eae7f8b9a0f058ca889/type-the-document-subtitle-vocabularymanual-for74-autocomplete-and-combolist.jpg)