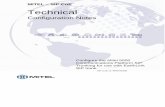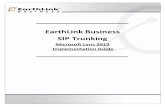FEATURE & VOICEMAIL OVERVIEW - EarthLink/media/f9a0fbd20fb74d1b8e94b033360d6362.pdf · FEATURE &...
Transcript of FEATURE & VOICEMAIL OVERVIEW - EarthLink/media/f9a0fbd20fb74d1b8e94b033360d6362.pdf · FEATURE &...

FEATURE & VOICEMAIL OVERVIEW

Welcome to EarthLink Business Thank you for selecting us to provide your business communications. This guide is formatted to help you get the most from the EarthLink Business products you have selected. Please direct questions to your EarthLink Business Representative or use the Customer Care numbers found within this document. Primary Contact Numbers Customer Care
1.855.EL.CARE.1 (352.2731)
Operator Services The following operator services are available to you. Charges may vary by
market and can be obtained from a Customer Care Representative by dialing 1.855.EL.CARE.1 (352.2731).
o Directory Assistance o Directory Assistance Call Completion o Operator Services – Automated Calls o Operator Services – Station to Station and Person to Person o Busy Line Verification o Emergency Line Interruption with Busy Line Verification
Key to Features
This symbol indicates that a feature is accessible via the CommPortal.
This symbol indicates feature activation and/or deactivation via IP phone.
This symbol indicates feature activation and/or deactivation via CommPortal Assistant (PREMIUM SEATS ONLY).
$ This symbol indicates a COST-PER-USE feature billed at current rates.
IMPORTANT NOTE: If you are subscribed to a Premium Seat features, and there is an option to select features through the CommPortal or CommPortal Assistant, then you will not have the ability to activate those features through the phone.

HOW TO USE YOUR NEW PHONE
Managing Calls
Placing a Call
To place or answer a call, take one of the following actions: Pick up the receiver Press the Speaker button Press the Headset button Press a Green Line button
When you are placing a call, you have the following options Dial the digits of the number you are calling, and then taking one of the actions above Take one of the actions above, and then dial the digits of the number you are calling
o In this scenario the system will wait 3 seconds and then place the call automatically
Answering a Call
To answer a call, take one of the following actions: Pick up the receiver Press the Speaker button Press the Headset button Press the Red Flashing Line button Press the Answer soft key
Put a Call on Hold
To place a call on hold, take the following action: Press the Hold button
Ending a Call
To end a call, take one of the following actions: If you are using the handset, place it back on the cradle. If you are using the speakerphone, press the Speaker button If you are using a headset,
Press the Headset button (Wired Devices) Replace the Receiver (Wireless Devices)
Ignore a Call
To reject a call, take the following action: Press the Ignore soft key
Call Waiting
If you are on a call and another call comes in, take one of the following actions:

Press the Answer soft key Press the flashing red line button The call in progress will be put on hold and the incoming call will be answered. To return to the first call, take one of the following actions: Press the Red Flashing Line button OR Select the call on the screen using the Up Arrow or Down Arrow Press the Resume soft key
Miscellaneous Phone Options
Adjusting Call Volume
To adjust the volume while you are on a call, Press the “+” on the Volume button to increase the volume OR press the “–“ on the Volume button to decrease the volume Then press the Save soft key
Note: Pressing the Volume button while not on a call adjusts the volume of the phone’s ringer.
Muting a Call
If you are on a call and do not want the caller to hear you, then you can place the call on Mute. To place a call on mute, take the following action: Press the Mute button The Mute button will turn Red when Mute is ON Press the Mute button again to turn Mute OFF on your line
Access Voicemail
To access voicemail, take the following action: Press the Messages button
STANDARD FEATURES
Know Who’s Calling
Caller ID Name and Number
See the name and number of the person calling, so you have the option of answering the call or getting back to the caller at a more convenient time.
Please note in some cases the person calling may block this information from being displayed.

Outbound Caller ID Name and Number
This is the information that is sent from EarthLink Business to the caller ID unit on the terminating end of the call. The standard information sent is the company name and the billing telephone number (BTN). This feature has a 15-character limitation.
Caller ID Blocking
Allows you to prevent your name and number from being displayed on Caller ID on all calls or specific calls.
o Block on all calls must be made within the CommPortal o Block on a per-call basis must be made via the phone
If you select block on all calls through the CommPortal, you do have the ability to allow a per-call display of caller ID through the phone.
Please note if a 911 call is made this preference will be overridden and Caller ID information will be sent.
Prevents your name and number from being displayed on a Caller ID unit on all calls. Blocking will continue until the option is unselected.
Prevents your name and number from being displayed on a Caller ID unit on a per call basis. Blocking will end once the call has been terminated.
o Dial *67 and enter the number you wish to call
If you have selected Caller ID Blocking through the CommPortal, then there is an option to display Caller ID on a per call basis. The display of Caller ID will end once the call has been terminated.
o Dial *82 and enter the number you wish to call

Anonymous Call Rejection This feature prevents callers who intentionally block their numbers from being displayed on a
caller ID unit from getting through on your line. When a caller calls your phone they will hear: “the number you are calling does not accept restricted calls.”
This feature will stay active on all calls until it is deactivated.
To activate Anonymous Call Rejection: o Dial *77 o Listen for the confirmation message
To deactivate Anonymous Call Rejection: o Dial *87 o Listen for the confirmation message
To activate/deactivate Anonymous Call Rejection:
To activate Anonymous Call Rejection: Step 1: Select “Add New Rule” Step 2: Select “a withheld number” Step 3: Select “Next” Step 4: Select from the list of options available Step 5: Select “Finish”
In the display below you will see that the user selected the action of requiring the caller to “prompt the caller to record his or her name, then ring my phone and ask me whether I wish to accept the call”

To deactivate Anonymous Call Rejection click the “X” button to the right of the rule
Per-Call Trace $ You can trace the most recent incoming call. This feature should only be used to trace harassment calls, as the call information will be released to law enforcement agency once you have filed a complaint. Call Customer Care at 1.855. 352.2731 for more information on filing a formal complaint.
To activate Per-Call Trace: o Hang up on the harassing caller o Lift receiver and listen for dial tone o Dial *57 o Listen for confirmation that Per-Call Trace activation was successful
Never Miss a Call
Call Forward Variable This feature allows you to forward all calls to another number, even a mobile number, from
your main phone. Combine this feature with Call Forwarding Remote Access for complete flexibility.
To activate Call Forward Variable: o Dial *72 and enter the number where calls should be forwarded to o Once the line is answered, the feature is activated and you will hear a
confirmation tone o If the line is busy or no answer, then repeat the steps above o NOTE: If you are a subscribed to a Premium seat you MUST activate this
feature through the CommPortal Assistant.
To deactivate Call Forward Variable: o Dial *73

To activate/deactivate Call Forwarding Variable:
To activate/deactivate Call Forwarding Variable:
Call Forward No Answer Forward calls to another number if the line isn’t answered by specific amount of rings.
To activate Call Forwarding No Answer: o Dial *92 and enter the number where calls should be forwarded to o You will receive two fast beeps to confirm that your calls are now forwarded
To deactivate Call Forwarding No Answer: o Dial *93
To activate/deactivate Call Forwarding No Answer:

Call Forward Busy Line
If a caller gets a busy signal, then calls are sent to another line.
To activate Call Forwarding Busy: o Dial *90 and enter the number where calls should be forwarded to o You will receive two fast beeps to confirm that your calls are now forwarded
To deactivate Call Forwarding No Answer: o Dial *91
To activate/deactivate Call Forwarding No Answer:
NOTE: You can have the same action occur if there is no answer or if your line is busy.

Call Forwarding Remote Access This feature allows you to activate Call Forward Variable from any location. Your calls can follow you quickly and efficiently.
Please note, anywhere you can access the Internet you can change this through CommPortal.
To activate Call Forwarding Remote Access on a phone other than your desk phone: o Dial your Call Forwarding Remote Access Number o Dial your phone number that has the Remote Access feature (including area
code) o Enter your Personal Identification Number (Call Customer Care at
1.855.EL.CARE.1 (352.2731) to obtain this number) o To Activate the Call Forwarding Behaviors
Call Forward Variable o Dial *72 and enter the number where calls should be
forwarded to Call Forward No Answer
o Dial *92 and enter the number where calls should be forwarded to
Call Forward Busy o Dial *90 and enter the number where calls should be
forwarded to o You will hear a confirmation on the forwarding number entered and then press
1 to confirm
To deactivate Call Forwarding Remote Access on a phone other than your desk phone: o Repeat all the steps listed above before entering the feature code o To Dectivate the Call Forwarding Behaviors
Call Forward Variable o Dial *73
Call Forward No Answer o Dial *93
Call Forward Busy o Dial *91
o You will hear a confirmation that your Call Forwarding Remote Access has been deactivated
Group Call Pick-Up Answer incoming calls to other telephone numbers without running from phone to phone. Your Business Group Administrator can set up groups of phone numbers that can be picked
up by any person in the group.
To activate Group Call Pick-Up: o Dial *11 to pick up the ringing line in your group o Pick up any ringing line

Call Transfer Transfer incoming calls to other destinations, internal or external. There are two options when utilizing Call Transfer, either a Warm Transfer or Blind Transfer.
To activate Warm Call Transfer: o After placing or receiving a call, press the “Transfer/Xfer” soft key to place the
caller on hold o Listen for a dial tone o Call the number that you wish to transfer the call to o When the second party answers, announce the caller and press “Transfer/Xfer”
To activate Blind Call Transfer: o After placing or receiving a call, press the “Transfer/Xfer” soft key to place the
caller on hold o Listen for a dial tone o Call the number that you wish to transfer the call to
o When the second party’s line starts ringing, press “Transfer/Xfer”
Note: If the number that you are attempting to transfer to is busy or there is no answer, simply hang up and try again.
Call Return (Automatic Recall) Couldn’t get to the phone in time? This feature will give you the number, date and time of your last incoming call with an option to have it automatically dialed for you.
To activate Call Return: o Dial *69 o A recording will give you the number, date and time of your last incoming call o Press 1 to automatically dial the number o If the line is busy, Call Return will alert you with a ring back when the line is free
To deactivate Call Return: o Dial *89 o A recording will confirm the cancellation of Call Return
Note: Call Return will continue trying to connect you for up to 30 minutes, and will alert you with a ring back if the line is free. Note: Some customers may NOT have this feature available.
Directed Call Pickup Without Barge In Allows a user to answer a specific phone within a call pickup group.
Distinctive Ringing Internal/External
Different ring cadences for calls to a business line from within the business vs. external calls from outside the business
Please note this feature is enabled at the Business Group level, and cannot be provisioned on individual lines. Therefore this features must be enabled by your Business Group Administrator.

Do Not Disturb
Allows users to suspend all calls from ringing you, and sends all calls to voicemail.
To activate Do Not Disturb: o Select the ‘soft key’ that is labeled as ‘dnd’ o The display will show “Do Not Disturb” and the button changes to “-dnd”
To deactivate Do Not Disturb: o Select the ‘soft key’ that is labeled as ‘-dnd’
To activate Do Not Disturb:
To deactivate Do Not Disturb:
Please note if Do Not Disturb is enabled through the CommPortal Assistant then there will not be any indicator on the phone that calls are ringing directly to voicemail.

Hunting / Multi Line Hunt Group (MLHG)
Allows the Business Group Administrator to specify a sequence of numbers for calls to be forwarded to. If the line is busy when a call comes in, these numbers are called in sequence until one is not busy and can accept the call
A line within a Hunt Group can exclude itself from being called using the Do Not Disturb subscriber call service
Multi-Line Call Appearance
Allows you to receive multiple calls (3 max) on your Direct Inward Dialing number
Multiple Appearance Directory Number (MADN)
Allows a call to the MADN to simultaneously ring all free lines (32 max) within the MADN group. Can be configured to allow either single or multiple simultaneous calls to the MADN. A line can only be included in one MADN group
A line within a MADN group can exclude itself from being called using the Do Not Disturb subscriber call service
Time-Saving Features Three-Way Calling
Add a third party to the conversation while using only one phone line – a great way to meet over the phone.
To place a Three-Way Conference Call: o After placing or receiving a call, press the ‘conf’ soft key o Listen for dial tone o Dial the second number o Press the ‘conf’ soft key again to connect all three parties
Abbreviated Dialing
Provides quick dialing between your business locations – just three to five digits to place a call
Typically it is the last 3 to 5 digits of the users Direct Inward Dial number
To utilize Abbreviated Dialing: o Dial the abbreviated digits of the telephone number
Please note EarthLink Business utilizes permissive dialing, which means that there is no requirement to dial 9 before the digit string when dialing outside our your business
Call Hold
This feature allows you to place a caller on hold
To activate/deactivate Call Hold: o After placing or receiving a call, press the Hold button to place the call on hold. o There are three options to retrieve the call,
1. Press the Hold button again to retrieve the call 2. Press the flashing line key

3. Press the ‘resume’ soft key
Call Park
Allows a user to put a call on hold so that it can be retrieved at any line. The default timeout is 60 seconds.
You must be part of a Call Park orbit (queue) to be able to utilize this feature Orbits (queues) are set up by your Business Group Administrator
To activate Call Park: o Press the “Transfer/Xfer” soft key o Dial *13 o Listen for the orbit (queue) number o Press the “Transfer/Xfer” soft key
To retrieve a Parked Call: o Press the “Transfer/Xfer” soft key o Dial *14 plus the orbit number
For example to receive a call parked on orbit 1, you should dial *141 Continuous Redial (Automatic Callback)
Automatically redial the most recent outgoing call every minute for 30 minutes, so you can use your time more productively.
To activate Continuous Redial: o When you get a busy signal, simply hang up the phone o Dial *66 o A recording will confirm Continuous Redial has been activated o When the line becomes available, you will be alerted with a ring back if your
line is free o When you are alerted, lift the receiver and the number will be dialed
To deactivate Continuous Redial: o Dial *86 o A recording will confirm the cancellation of Continuous Redial
Speed Dialing (8)
Call your eight most frequently dialed numbers faster with just a one-digit code
To program or change a Speed Dial number: o Dial *74 o Listen for dial tone o Dial a one-digit code (2 through 9) of your choice o Dial the phone number you wish to store o Listen for a confirmation tone
OR To program or change a Speed Dial number:

To use Speed Dial: o Get dial tone o Enter your one-digit code o Press #
Enhanced Speed Dialing (30)
Two digits – that’s all you need to dial and call up to 30 numbers
To program or change a Speed Dial number: o Dial *75 o Listen for dial tone o Dial a two-digit code (20 through 49) of your choice o Dial the phone number you wish to store o Listen for a confirmation tone
OR To program or change a Speed Dial number:
To use Speed Dial: o Get dial tone o Enter your two-digit code o Press #

Intercom Dialing (Extensions)
Permits dialing of intra-business calls using dial codes of 7 or fewer digits.
Short Codes
Permits the use of short codes from 1 to 7 digits that are specific to the business group They can used to access external numbers or as substitutes for standard access codes The short codes must be configured by your Business Group Administrator
OR To find the Short Codes configured:
Assumed Dial 9
All users are set up with the ability to place an outbound call on an outside line without having to dial a “9”
Direct Inward Dialing
External callers can make calls directly to a particular station without the intervention of an attendant
Line State Monitoring (Monitored Extension)
Allows a SIP business line to be connected to an attendant console that is then notified with the state of any line within the business. When monitoring an extension, you can see the current status and speed dial to it with this key.
A LA CARTE FEATURES
Attendant Console Expansion Modules
Attendant Console Expansion Modules are designed for receptionists, administrative assistants, call center agents, power users, and executives who need to monitor and manage a large volume of calls on a regular basis. This simplifies incoming call handling by quickly directing calls to the requested party and also monitors line status from a central location.

The expansion module allows you to monitor the status of other extensions in your business, answer a call that is ringing on the extension you are monitoring and use the keys as speed dials for these extensions. Polycom 650 EXPANSION MODULE
The Polycom 650 Expansion Module features 14 keys to support programmable features. Up to 3 modules can be added, for a total of 42 programmable buttons.
Please note the Expansion Module is only available with the Polycom SoundPoint 650. Popular Attendant Console Functions
Feature Definition Function
Transfer using Monitored Extension*
Allows a user to transfer a call via the expansion module. You have the option to speak with the recipient prior to transferring the call.
Transfer/Xfer then press the expansion module key to the correct person and hang up.
Park Call
Allows a user to put a call on hold so that it can be retrieved at any line. It is parked in the next available orbit number which is announced by the system.
Transfer/Xfer *13 Wait to hear the orbit number then press Transfer/Xfer again.
Enhanced Call Park Allows a user to park a call in the orbit number (1-5) specified.
Transfer/Xfer *13<orbit #>
Retrieve Parked Call Allows a user to retrieve a call in the orbit number (1-5) specified.
*14<orbit #>
*Attendant console expansion module keys must be configured as Montiored Extension.
Call Handling Options
Line State Monitoring
The attendant console expansion modules let you monitor the status of other extensions in your business. A key and a lamp on your phone will be associated with that other extension.
o If there is no call in progress on that extension, the lamp will not be lit. o If a call is ringing on that extension, the lamp will blink quickly. o If a call is on hold on that extension, the lamp will blink slowly. o If a call is in progress on that extension, the lamp will be lit solidly.

If you want to answer a call that is ringing on the extension you are monitoring, pick up your handset and press the key for that extension. You will be connected to the caller.
You can also use these keys as speed dials for the other extension. To call the other extension when there is no call in progress on it, pick up your handset and press the key for that extension.
Configuring Your Phone’s Keys
You can configure your phone’s keys through CommPortal or CommPortal Assistant.
OR To configure Phone Keys:
This will launch a new browser window for the Phone Configurator. You must have Adobe Flash Player version 9 or later installed in order to use the Phone Configurator.
Once you have launched the Phone Configurator, you will be presented with an image of your phone:
Please note if you have registered your telephone number at multiple phones then you will be required to select the phone you are looking to modify.

To select a key, click on it. This will launch a pop-up allowing you to configure the key:
Some keys you are not able to configure, when you put your mouse over the key you
are looking to configure it will flash either: o BLUE – You can configured the key o RED – You cannot configure the key
Note: Your phone will pick up the changes you have made overnight. If you want the phone to apply the changes immediately, reboot it by unplugging it and plugging it back in.
Auto Attendant Auto Attendant allows calls to navigate through the organization to get to the person or
department they are looking to contact without disturbing anyone else within the business. There are two levels of Auto Attendant based on your business’ needs,
o Standard Auto Attendant o Premium Auto Attendant
Standard Auto Attendant Standard Auto Attendant is an automated receptionist that is specifically tailored to the needs of small businesses. Administration The standard auto attendant can be modified through the telephony user interface (TUI) or
the CommPortal. Instructions for modifying the Auto Attendant are provided in the EarthLink Business Hosted Voice Business Group Administrator Guide.
To access the TUI o Dial the Standard Attendant number o Wait for it to start playing o Press *6 o Enter the CommPortal passcode
To modify the Auto Attendant: o Log into CommPortal using the Standard Auto Attendant number o Enter the CommPortal passcode

Customizable Schedule
Allows businesses to define two menus to be played during and outside of business hours.
Dial-by-Extension Directory
Callers are played the administrator-defined extension prefix and include an extension to reach the intended party.
Premium Auto Attendant Premium Auto Attendant is a hosted, fully customizable, automated receptionist. Administration Through the telephony user interface (TUI) or the CommPortal. Instructions for modifying the
Auto Attendant are provided in the EarthLink Business Hosted Voice Business Group Administrator Guide.
To access the TUI o Dial the Standard Attendant number o Wait for it to start playing o Press *6 o Enter the CommPortal passcode
To modify the Auto Attendant: o Log into CommPortal using the Standard Auto Attendant number o Enter the CommPortal passcode

Customizable Schedule Menus and announcements notifying callers of hours of operation and observance of
holidays. Allows businesses to define menus to be played during and outside business hours and also for observance of holidays. Announcements and menus can be stored when not in use and activated on-demand.
Dial-by-Extension Directory Callers are played the administrator-defined extension prefix and include an extension to
reach the intended party. Dial-by-Name Directory Callers are played the administrator-defined name options and may select a name to reach
the intended party.
Music On Hold Music On Hold is a system for playing media to callers placed on hold Assign Resources
• Resources may be attached to specific business lines. The system provides up to 20 mappings with 20 MB of storage. CommPortal Integration
This allows for uploading audio resources via CommPortal. Major Audio Format Support
Includes WAV and MP3 Record by Phone
Administrators may record audio resources via phone. Streaming Audio
Plays for all calls on hold or in queue.
Virtual Fax Line
Virtual Fax allows you to configure subscribers with one dedicated Direct Inward Dialing (DID) number hosting a virtual fax machine. Third parties may send faxes to this number as they would to a normal fax line and can be retrieved from the “Messages & Calls” section of the CommPortal.
$ You must subscribe to this feature You can set your preferences up so that faxes are forwarded to email when received

COMMPORTAL FEATURES The CommPortal is a web-based application which allows subscribers to manage their own call services and settings.
Please note depending on whether you are subscribed to a Standard Seat or a Premium Seat there will be slight differences between the options available to the user. The screenshot above is a Premium Seat.
Online Help
To bring up the online help window, simply click the button which appears at the top right of any portal tab, in the drop down select the Help option.
Dashboard Tab
The Dashboard Tab displays a summary of subscriber account settings and recent activity, customized to the set of services available to the subscriber.
Click to Dial
The subscriber can make a call or return a call by clicking on an icon in the Contact List or Call List display. The call may be made from the subscriber’s own phone, or with a Premium Seat at a remote phone number configured by the subscriber
Messages & Calls Tab
Whenever a subscriber makes a call, receives a call or misses a call, the details of the call are recorded and displayed in the CommPortal.
Dialed Calls
Lists outgoing calls from the line

Missed Calls
Lists calls not answered on the line Received Calls
Lists calls answered on the line
Rejected Calls
Lists calls rejected by the subscriber
Call List Export
The subscriber can export Call Lists in Comma Separated Value (CSV) format, for use with a spreadsheet or other data processing application
Contacts Tab
The subscriber can record contact information including multiple phone numbers (for example, home and work), addresses, email addresses and other detailed contact information.
Contact Groups
The subscriber can set up groups of contacts (for example, friends or family) for use when sending Voice Mails and configuring rules in Incoming Call Manager.
Copy to Contacts
If the calling number is not already in the subscriber’s Contact List, he/she can click through to create a new Contact with that number.
Full Text Search
The subscriber can look up a contact by name, organization name, telephone number or address.
Import/Export
Allows subscribers to record frequently-used numbers and addresses in a convenient online display. The subscriber can import and export in Comma Separated Value (CSV) format, for exchange with other contact management applications.
View Contact Details
If the calling number is already in the subscribers’ Contact List, he/she can click through to see the full details for that contact.

Call Manager Tab
The subscriber can manage how incoming calls are handled.
Forwarding Immediately
This feature allows you to forward all calls to another number either internal or external.
Busy
Forward calls to another number if your phone is busy. No Answer Forward calls to another number if your phone is not answered by a specific amount of
rings
Settings Tab
The settings tab provides access to call service settings. You are unlikely to need to change these settings on a regular basis.
Security
The security sub-page allows you to perform the following operations.
o To change your password, enter the new password, and then confirm it by entering it again, into the boxes. For security, the text will be hidden as you type. Click Change Password to make the change. This is the password used to login to the CommPortal and is synchronized with the password for the Voice Mail system.
o To change your Call Services PIN, update the current PIN field to your chosen value and click Change to make the change. This pin allows you to change your call forwarding from a remote telephone.
Preferences
The preferences sub-page provides access to modify forwarding preferences, line information, voice mail preferences and caller ID presentation.
Line Name
o In the CommPortal, this field is display only. The line name can only be changed by the Administrator.
Voice Mail Preferences
o By default, incoming calls are forwarded to voicemail after 36 seconds or about 6 rings (1 ring is 5-6 seconds).

Messaging The Messaging sub-page allows you to configure various aspects of your messaging
service. These settings are split across a number of different sub-tabs.
Auto-forward o Click the checkbox to activate Voice Mail to Email. Enter your Email address in
the field.
Leave a copy o Click the checkbox if you want to also receive messages in the Voice Mail
system.
Phones The phones sub-page provides a link to the interface that you use to configure your desk
phone. Clicking the link opens the interface in its own window. Changes made in the phone configurator are downloaded to the phone during a
nightly update or if the phone is rebooted.
Groups Tab (Optional)
The Groups tab will only appear in the CommPortal if the subscriber is a member of a group. It shows the MADNs (Multiple Appearance Directory Numbers), MLHGs (Multi Line Hunt Groups) and Call Pickup Groups that you are a member of.
Agent Login/Logout
A user of a business line can dynamically join and leave a MLHG as call volumes change or at the start and end of a shift.
PREMIUM SEAT FEATURES
CommPortal Assistant Tool Bar
CommPortal Assistant is a thin software client which runs on the subscriber’s own PC, offering a convenient and fully-integrated route into his/her account.
Change Status From the right-click menu on the toolbar, the subscriber can select Do Not Disturb or
activate phone forwarding. Intra-Business Search Instant CommPortal Login Allows business users to search for other business lines by name, directly from the
CommPortal Assistant toolbar—in particular, to initiate Click to Dial calls within the business.
From the right-click menu on the system tray icon, the subscriber can open CommPortal at the Messages page, without having to enter a user name and password.

LDAP Contact Search Click to Dial Via Lightweight Directory Access Protocol (LDAP) Contact Search Click to Dial, the
subscriber can search for a contact in the enterprise address list (e.g. Microsoft® Active Directory) from the CommPortal Assistant toolbar.
The subscriber can click on any number found via a contact search to launch a call to that number, either at the subscriber’s own phone or at a remote phone.
Notification Icon A system tray icon indicates if a subscriber has new messages. Outlook® Integration If a subscriber uses Microsoft Outlook, he/she can use the existing “Call Contact”
button in Outlook Contacts to place a call. Outlook Synchronization Supports automatic synchronization of Outlook and CommPortal contacts. Toaster Pop-up A pop-up next to the system tray appears when a new message first arrives in the
subscriber’s mailbox. Toolbar Contact Search The subscriber can do a fast search for a contact in the Contact List by entering the first
few letters in the toolbar search box.
Incoming Call Manager
Incoming Call Manager (ICM) is an advanced call handling service which enables the subscriber to configure powerful rules that screen incoming calls and apply actions such as forwarding or rejection.
Caller Challenge Asks the caller to record his/her name. Then, it rings the originally-dialed phone. When the subscriber answers, he/she can choose to accept the call or to send it to
Voice Mail. Distinctive Ring Delivers the call to the originally-dialed phone, applying a distinctive ringing cadence. Forward All Calls Using CommPortal or the TUI, the subscriber can override his/her usual schedule and
forward all calls to a number of his/her choice. Forward to Number Forwards the call to another number. Forward to Voice Mail Does not ring the subscriber’s phone and directs the call immediately to Voice Mail.

Group of Contacts As for “Individual Contact”, below, but applies to all members of a contact group.
Contact groups are configured by the subscriber inside CommPortal. Individual Contact Applies to calls received from a specific individual selected from the subscriber’s contact
list. Contacts are configured by the subscriber inside CommPortal. The rule applies when the
call is from any of the numbers recorded for this contact (for example, his or her business line or cell phone).
Override Rules Using CommPortal, the subscriber can override his/her usual schedule and instead
apply a single set of rules irrespective of the day and time. Phone Number Applies to calls received from a specific phone number, which need not be in the
contact list. Reject Call Plays a message stating that the caller is not available, and then ends the call. Ring Multiple Phones Rings a number of lines, in turn or simultaneously. The subscriber can specify the numbers and how long the line should ring for. Answering a call on one line stops any other lines ringing. If the call is not answered on any line, it is forwarded to Voice Mail. Ring Original Phone Delivers the call to the originally-dialed phone, as though it had not been handled to
ICM.
Special Days Using CommPortal, the subscriber can define specific dates on which his/her normal
weekly schedule does not apply, and alternative rules should be applied instead. For example, he/she may define dates when on holiday or on a business trip.
Suspend ICM Using CommPortal or the TUI, the subscriber can override his/her usual schedule and
allow all incoming calls to ring the originally-dialed phone. Weekly Schedule Using CommPortal, the subscriber can split his/her week into defined periods, during
which he/she wishes different call processing rules to be applied. For example, he/she might split his/her week into office hours, lunch breaks, and out-of-
office hours, and assign a different set of call processing rules to each.

Whole Contact List Applies to calls received from any number the subscriber has added to his/her contact
list. Withheld Number Applies to calls where the caller withheld his/her number.
UNIFIED MESSAGING
General Voice Mail Features
EarthLink Business Hosted Voice features an advanced voice mail service which can take a message when the subscriber does not answer or the line is busy. Subscribers can customize the message retrieval experience via their own TUI or the web by selecting from the following options.
All-Calls-Forwarded Greeting The subscriber may choose to record a separate greeting to be played when
unconditional call forwarding is active on the line. Announcement Only Mailbox Plays a greeting but does not allow a message to be deposited. Autoplay The subscriber can configure new messages to play immediately upon login to the
mailbox, skipping the main menu. Combined with Fast Login and Skip PIN, it enables hands-free message retrieval.
Busy Greeting The subscriber may choose to record a separate greeting to be played when the line is
busy. Extended Absence Greeting The subscriber may choose to record a separate greeting to be played during
extended absences such as holidays and business trips. The extended absence greeting can be turned off and on without the need to re-record
it. o When on, message deposit may be optionally prohibited.
Forward to Email Using CommPortal, the subscriber can forward a Voice Mail as an email attachment to
his/her choice of address, either automatically or as required. Forward to Security Manager The subscriber can forward inappropriate or improper Voice Mail directly to a
designated security manager for investigation.

Forward Voice Mail After listening to a Voice Mail, the subscriber can forward it to another subscriber within
the same Business Group. Header Playback The subscriber can select whether the date and time of message deposit are played
back automatically. Live Reply After listening to a Voice Mail, the subscriber can press a key to call the sender’s line. Mark Message Private Prevents the recipient from forwarding the message.
Mark Message Urgent Causes the message to play before non-urgent messages (depending on the recipient’s
preferences). Message Playback Speed The subscriber can speed up or slow down message playback using telephone keypad. Out-of-Hours Greeting The subscriber may configure a set of business hours, and record a separate greeting to
be played outside of these.
Pause The subscriber can pause or resume TUI or message playback using telephone keypad. Personal Greeting Instead of using the system greeting, subscribers can record a personal greeting of their
choice. Reply by Voice Mail After listening to a Voice Mail, the subscriber can send a Voice Mail in reply to another
subscriber within the same Business Group. Spoken Name Subscribers can record their own names, to be substituted for their phone numbers in the
system greeting. Transfer to Attendant (Operator) Transfers to a configured operator number, instead of leaving a Voice Mail. When using a standard greeting, the callers will hear “<Recorded Name> can’t take
your call now. To place a call to this subscriber’s operator, Press 0.” Or, you can incorporate it into your personal greeting.

Find Me/Follow Me
Find Me/Follow Me is a subscriber location service, invoked once an incoming call has been deflected to a subscriber’s mailbox.
Caller Challenge Optionally, the subscriber may require the caller to record his/her name. When the
subscriber answers an outreach call, he/she can choose to accept the call or to send it to Voice Mail.
Custom Greeting Using the TUI, the subscriber may record a greeting to be played to the caller, before
the attempt to locate the subscriber begins. Outreach Numbers The subscriber may specify up to three outreach numbers to be called in an attempt to
locate a contact. Ring Duration For each outreach number, the subscriber may specify how many times it should ring
before moving on to the next number. Sim-Ring Optionally, the subscriber may configure outreach numbers to ring simultaneously. When the call is answered on any line, all lines stop ringing. Suspend FMFM Using the TUI or CommPortal, the subscriber may suspend Find Me/Follow Me
(FMFM) and allow all incoming calls to ring the originally-dialed phone. Weekly Schedule Optionally, the subscriber may configure a weekly schedule for each outreach number,
specifying that it should be used only at certain times of day or certain days of the week.
Telephone User Interface (TUI)
EarthLink Business Hosted Voice offers a number of options for customization of the telephone user interface.
Administrative Broadcasts Record messages to be played to all subscribers, or a selection of subscribers, when
they log into their accounts. Used to announce important events such as maintenance windows.
Fast Login When calling from his/her own telephone, a subscriber does not need to enter the
telephone number he/she wants to log into. This feature may be disabled by the subscriber if he/she has multiple mailboxes.

Guided Setup When logging in for the first time, the subscriber is prompted to change his/her PIN,
record his/her name, and select a greeting.
Skip PIN When calling from his/her own telephone, the subscriber does not need to enter a PIN.
Message Creation
Subscribers can send Voice Mail messages while logged on to their own TUI, or via the web, without first calling the subscriber’s line. The following additional features are available when sending messages in this way.
Additional Recipients Allows the subscriber to send a single voice message to more than one recipient.
Future Delivery Schedules the message for delivery at a later time. Group Lists Allows the subscriber to use a short access code for frequently-used groups of recipients. Request Delivery Report Notifies the sender when a message is delivered to the recipient’s mailbox. Request Read Report Notifies the sender when the recipient listens to the message. Withhold Identity If a subscriber withholds identity when dialing into the TUI, his/her identity is withheld in
any voicemails he/she sends (even though he/she is logged in).
Notifications
Notifications are a range of mechanisms by which subscribers may be alerted to the existence of a new message.
Audible Alert Plays a tone if a message arrives while the subscriber is already logged into the TUI. Email Sends an email to a pre-configured address. The email contains a link to log into
CommPortal and hear the message. Message Waiting Indicator (MWI) Turns on MWI on the subscriber’s phone. Depending on the phone and switch, this may
be a light on the handset, or an interrupted “stutter” dial tone. Outdial to Pager Sends a “beep” to a pager accessed by calling a service center number. The subscriber
may configure the access number and the digits to dial once connected.

Unified Messaging
Messages are kept in a single repository that provides a consistent view of inbox content and status no matter how messages are accessed—via telephone, web browser or email application.
Click-Through to CommPortal For subscribers who use an external email system as their primary message aggregation
point, this feature allows forwarded messages to also contain links, allowing the subscriber to delete the message or mark it as read without first having to log in to his/her EarthLink Business Hosted Voice account. This saves your subscribers time by turning these common tasks into one-click operations directly from their e-mail applications. Alternatively, a convenient link can take them directly to their CommPortal login page.
Favorite Fax Number Using the TUI, the subscriber can configure a favorite fax number for rapid access with
the fax print feature. Fax Display Using CommPortal, the subscriber can view the fax message on a PC. Fax Print Using the TUI or CommPortal, the subscriber can send the fax message to a physical fax
machine. EarthLink Business Hosted Voice dials out to the fax machine and sends the fax.
Forward as Email Using CommPortal, the subscriber can forward the fax message as an email attachment
to his/her choice of address, either automatically or as required. Header Playback Using the TUI, the subscriber can hear details about the sender, and the date and time
the message was received.

IP PHONE FEATURES
Phone Applications
Phone Applications delivers CommPortal functionality directly to the screen of IP enabled phones.
Message List Allows message retrieval and management from the phone, without having to navigate
through Interactive Voice Response (IVR) menus or enter Dual-tone Multi-frequency (DTMF) commands.
Network Call Lists Displays missed, dialed, received and rejected calls, allowing the user to return calls
with a single key press. Network Contacts Subscribers can use and update their CommPortal contact lists directly from their phone
handsets.
ADDITIONAL INFORMATION For additional information on your EarthLink Business Hosted Voice solution please visit our customer information portal: www.EarthLinkbusiness.com/hostedvoice