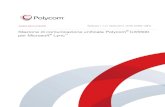Feature Profile 72430 Using Polycom Phones with … Profile 72430 Using Polycom Phones with...
Transcript of Feature Profile 72430 Using Polycom Phones with … Profile 72430 Using Polycom Phones with...
Feature Profile 72430
Using Polycom Phones with Microsoft Lync Server 2010
December 2012 | 1725-47118-001 Rev C 1
Microsoft® Lync® Server 2010 enables customers, colleagues, and business partners to communicate by voice, video, or messaging through a single interface, regardless of their location or network. When Polycom phones are registered with the Lync Server 2010, you can use Lync 2010 directly from the phone’s user interface. This feature profile illustrates the phone features that become available when phones are registered with Lync Server 2010.
Administrators can configure Lync Server 2010 to work with their existing call servers and configure Lync directly into existing infrastructure, eliminating the need for additional gateways. Lync Server 2010 works with Polycom® SoundPoint® IP desktop phones, SoundStation® IP 5000 conference phones, SoundStation Duo™ conference phones, and VVX® 500 and 600 business media phones, and SpectraLink® 8400 Series wireless handsets running Polycom UC Software 4.0.1 or later. When registered with the Lync Server 2010, all of these phones are enabled with presence-based real-time multimedia communications. In addition, Lync Server 2010 enables you to use instant messaging with the SpectraLink 8400 Series Wireless handsets.
See the following table to quickly find out interoperability requirements.
Table 1: Microsoft Lync Server 2010 Interoperability at a Glance
Released: November 2011 Interoperability Issues: None
Applies to models:
SoundPoint IP 321, 331, 335, 450, 550, 560, and 650 SoundStation IP 5000 SoundStation Duo VVX 500 and 600 SpectraLink 8400 Series
Supporting Documentation:
Polycom UC Software 4.1.0 Administrators’ Guide Provisioning Polycom Phones for Use with Microsoft Lync Server 2010 Polycom Phones Running in a Microsoft Lync 2010 Environment Quick User Guide
Software version: UC Software 4.0.1 or later Limitations:
Instant messaging available only on the SpectraLink 8400 Series Wireless Handsets
Main business size: Small to medium business Maintenance: One-time set up
Primary users: Users and administrators Dependencies: None
Licenses Required: No licenses required Resources Required: None
Feature Profile 72430
Using Polycom Phones with Microsoft Lync Server 2010
2
Supported server versions: 4.0.7577.0 Security: TLS Authentication
This feature profile illustrates the phone features that become available once the phones have been registered with Lync Server 2010. When deploying Polycom phones for use with Lync Server 2010, you must configure both the Lync Server 2010 and the Polycom phones. Your Polycom phones must be running Polycom UC Software 4.0.1 or later to register with the Lync Server 2010.
• For instructions on how to configure Polycom phones for use with the Lync Server 2010, see Provisioning Polycom Phones for Use with Microsoft Lync Server 2010.
• For details on how to provision your Polycom phones with the latest UC Software, see the Polycom UC Software 4.1.0 Administrators’ Guide.
With the release of Polycom UC Software 4.1.0, the following features have changed or been added:
• Signing into and out of Lync Server 2010
• Support for private lines
• Placing calls to contacts in other companies when Microsoft Lync Server 2010 is ‘federated’
• Placing emergency calls
• Placing and answering calls from a remote location
• Forwarding incoming calls
• Managing Lync 2010 contacts and groups
Settings: License Required to Use Microsoft Lync Server 2010 with Polycom Phones
You must purchase a Lync Feature License from a Polycom reseller or Polycom sales representative to use Polycom SoundPoint IP, SoundStation IP, and VVX products in a Microsoft Lync Server 2010 environment. This license is not required for SpectraLink 8400 Series wireless handsets. You can use Polycom phones in a Lync Server 2010 environment for trial purposes, without purchasing a license, to a maximum of 30 days.
Note: Polycom Phones That are Currently Supported for Use with Microsoft Lync Server 2010
For the latest list of Polycom Phones supported for use with Microsoft Lync Server 2010, see the latest UC Software Release Notes.
Feature Profile 72430
Using Polycom Phones with Microsoft Lync Server 2010
3
Using the Features on Polycom Phones Working With Microsoft Lync Server 2010 This section explains the features and options available on Polycom phone once you have configured the phone to work with the Lync Server 2010. For more information on the features available on specific phone models, get the user guide for your phone from Polycom Voice Support.
You can update the Polycom UC Software on the Polycom phones before providing them to your users. Users must sign into Lync 2010 to be able to place calls to Lync 2010 contacts and watch their presence status.
When users are signed into a Lync Server 2010, they can:
• Place, answer, and end calls
• Hold and resume multiple calls
• Transfer calls
• Set up conference calls
• Forward incoming calls
• Access voicemail
• Set their presence status
• Manage their Lync 2010 contacts
• Send and receive instant messages (on SpectraLink 8400 Series wireless handsets only)
• Sign in and out using login credentials or PIN authentication
Note: Phone Behavior When Registered With Microsoft Lync Server 2010
Polycom phones registered to the Microsoft Lync Server 2010 display the following behavior:
• They do not support shared lines.
• They cannot initiate, split, or end a Microsoft Lync-hosted conference call.
Web Info: Using the Calendar Feature
If your users want to use the Calendar feature on SpectraLink 8400 Series handsets and VVX 500 and 600 phones, read Supporting the Calendar, Instant Messaging, and Presence Features on Polycom Phones (Engineering Advisory 66940).
Feature Profile 72430
Using Polycom Phones with Microsoft Lync Server 2010
4
Settings: No Login Credentials and PIN Authentication Parameters Allowed in the Configuration Files
You cannot set up the user’s login credentials or the PIN authentication values in the configuration values.
Signing Into Microsoft Lync Server 2010 You must sign into Lync Server 2010 on your phones to be able to see your Lync 2010 contacts and place calls to them. You can sign in in one of two ways:
• Using login credentials
• Using PIN authentication (supported on the VVX 500 and 600 phones only)
Admin Tip: DHCP Option 43 Required for PIN Authentication
If you want to allow PIN authentication as a method of user login, your Microsoft Lync Server 2010 must be set up for DHCP 43; otherwise PIN authentication will not work.
For more information on setting up DHCP, see Setting Up DHCP for Devices on the Microsoft TechNet site.
Press the SignIn soft key (after first pressing the More soft key if required). The system administrator must make configuration file changes for the SignIn and SignOut soft keys to display. You can also press the Menu key and select Settings > Features > Microsoft Lync > SignIn. You may be asked to enter your login credentials—your domain, user name, and password—or your PIN authentication values—your phone extension and a PIN. Your system administrator will tell which method to use if you are presented with a choice and will supply default values if required.
Feature Profile 72430
Using Polycom Phones with Microsoft Lync Server 2010
5
The following figure illustrates the screen that displays when you select to sign in with login credentials.
Figure 1: Signing into Microsoft Lync Server 2010 using Login Credentials
VVX 500
The following figure illustrates the screen that displays when you select to sign in with PIN authentication.
Figure 2: Signing into Microsoft Lync Server 2010 using PIN Authentication
VVX 500
You will receive the domain and your user name and password from your system administrator. A confirmation message ‘Signing into Microsoft Lync (<domain>/<user name>)’ displays if the sign in succeeds.
Feature Profile 72430
Using Polycom Phones with Microsoft Lync Server 2010
6
You sign out of Microsoft Lync by pressing the SignOut soft key or by pressing the Menu key and selecting Settings > Features > Microsoft Lync > SignOut. Once signed out, you are unable to contact any of their Lync 2010 contacts.
Troubleshooting: My Sign In Credentials Don’t Work
If you still don’t have access to your Lync 2010 contacts, or you lock your account, see your system administrator.
User Tip: Using Strong Passwords
Follow your organization’s password policy when entering passwords for your login credentials. You can use ASCII, Latin, Katakana, and Cyrillic characters in all passwords on Polycom phones.
Once you have successfully signed into your Polycom phone, the home screen will display. The following figure shows the Home screen on several Polycom phones.
Figure 3: Viewing the Home Screen
SoundPoint IP 335
SpectraLink 8400 Series
VVX 500
For information on viewing your Lync contact list, see Using Your Microsoft Lync 2010 Contact List.
For information on viewing call lists, see the appropriate user guide.
Feature Profile 72430
Using Polycom Phones with Microsoft Lync Server 2010
7
Managing Call Functions This section shows the four basic ways to manage calls and four advanced functions. Basic call management includes placing, ending, answering, and holding/resuming calls. Users can also perform the following advanced functions: forwarding calls, transferring calls, and accessing voicemail.
Note that phones registered with the Lync Server 2010 can display calls on hold, incoming calls, and calls in progress at the same time; however, you can have only one call in progress at a time. All of these call types will display on the phone screen. The maximum number of calls the phone can handle varies by phone model.
Managing Basic Call Functions This section shows the four basic call functions.
Placing Calls
You can place a call in multiple ways using:
• The handset
• The speakerphone
• A headset
• The Dial key (available on the SoundPoint IP 331 and 335 only)
• A line key
• Your Lync 2010 contact list (see Using Your Contact List)
You can also dial the number you want to call, and then choose to communicate with the other party using the handset, headset, or speakerphone. The following figure illustrates the screen that displays when you dial a number.
Feature Profile 72430
Using Polycom Phones with Microsoft Lync Server 2010
8
Figure 4: Placing a Call
SpectraLink 8400 Series
User Tip: Alternating Your Communication Methods
During a call, you can alternate between the handset, headset, or handsfree speakerphone by pressing the Speakerphone or Headset keys, or by picking up the handset.
Users can place calls to other companies or remote contacts using the SIP URI option.
If the call is delayed due to network issues, one of the following messages displays:
• ‘Sufficient bandwidth is not available. Please try the call again later.’
• ‘Call delayed’
• ‘Call may take longer to connect.’
If users make an emergency call, the message ‘This is an emergency call’ displays during the entire call. Users can make emergency calls even if their phones are locked.
Ending Calls
You can end a call in any of the following ways:
• Press the End Call soft key or the End key
• Replace the handset
• If you’re in handsfree speakerphone mode, press the Speakerphone key
Feature Profile 72430
Using Polycom Phones with Microsoft Lync Server 2010
9
• If you’re in headset mode, press the Headset key
• Press the corresponding line key, if so configured
Answering Calls
When you answer an incoming call, the call becomes active. All incoming calls display on the screen. The following figure illustrates incoming calls on several Polycom phones.
Figure 5: Viewing Incoming Calls
SpectraLink 8400 VVX 500
You can answer an incoming call in one of three ways:
• Lifting the handset
• Pressing the speakerphone button
• Using your headset
When you are in an active call or have a call on hold and you receive an incoming call, the phone will:
• Alert you with tone beeps that a call is waiting
• Display a second call appearance and make a call waiting tone beep. The prompt identifying the incoming caller will display for 10 seconds during which you can ignore, answer, or reject the call.
• Highlight the active call. You must scroll to the incoming call appearance to answer.
You can provide users with a private line for receiving calls. Any calls on this line are marked as ‘Private Call’.
Feature Profile 72430
Using Polycom Phones with Microsoft Lync Server 2010
10
Holding and Resuming Calls
To put an active call on hold, press the Hold key. The held call is indicated on the screen by the red hold icon on the line indicator. Note that when you place a call on hold, the Resume soft key displays. To resume a held call, press the Hold key again or the Resume soft key. The following figure shows you the phone screen when a call is on hold.
Figure 6: Viewing Calls on Hold
SpectraLink 8400 VVX 500
Managing Advanced Call Functions This section shows you how to use four advanced call functions.
Forwarding Calls
You can forward all calls to your phone to another Lync 2010 contact or to voicemail.
Feature Profile 72430
Using Polycom Phones with Microsoft Lync Server 2010
11
The following figures show you the Forwarding Type Select screen, where you can select and configure the automatic call forwarding feature.
Figure 7: Configuring Automatic Call Forwarding
SpectraLink 8400 SoundPoint IP 335
If you select Forward to a Contact, you must enter the user name of the Lync 2010 contact to which all incoming calls will be sent.
Transferring Calls
You can transfer an active or held call in one of two ways:
• Consultative transfer Transfer the call after speaking with the third party you are transferring the call to.
• Blind transfer Transfer the call directly to the third party, without speaking first.
The following figures show you how to perform a consultative or blind transfer.
Feature Profile 72430
Using Polycom Phones with Microsoft Lync Server 2010
12
Figure 8: Performing a Consultative Transfer
SpectraLink 8400 SoundPoint IP 335
Figure 9: Performing a Blind Transfer
SoundPoint IP 335 SpectraLink 8400
Accessing Voicemail
Your voicemail is saved at a centralized location that you can access from your phone.
New voicemail messages are indicated by a flashing red Message Waiting Indicator LED on the front of the phone and a visual notification of the number of new voicemails on the phone’s screen, as shown next. A stutter dial tone indicates that one or more voice messages are available at the message center.
Feature Profile 72430
Using Polycom Phones with Microsoft Lync Server 2010
13
Figure 10: Viewing Voicemail Notifications
SpectraLink 8400 SoundPoint IP 335
Managing Conference Calls You can set up a conference call so that multiple participants can converse at once. Although three participants is the default — you and two others — the system administrator can increase the maximum number of participants. If you want to increase the maximum number of participants you can connect by conference, see your system administrator.
The phone’s local conference feature enables you to:
• Host a conference call
• Split a conference call
• Hold and resume a conference call
• End a conference call
Note: Limitations with Microsoft Lync-hosted Conference Calls
You cannot initiate a Microsoft Lync-hosted conference call, howeveryou can be invited to a Microsoft Lync-hosted conference call.
Feature Profile 72430
Using Polycom Phones with Microsoft Lync Server 2010
14
Hosting a Conference Call
You can set up a conference call in one of two ways:
• Using the Conf or Conference soft key.
• Using the Join soft key, if you have an active call and one call on hold (on the same or another line key).
The following figure illustrates the screen that displays when you add a conference participant.
Figure 11: Adding a Conference Participant
SpectraLink 8400 SoundPoint IP 335
VVX 500
Feature Profile 72430
Using Polycom Phones with Microsoft Lync Server 2010
15
The following figure shows you the Join soft key that joins an active call and a call on hold to form a conference call.
Figure 12: Joining a Conference Call
SpectraLink 8400
Splitting Conference Calls
A conference host can split a conference call into two calls on hold.
To split a conference call into two calls on hold.
• Press the Split soft key that displays during an active conference call, and when a conference call is on hold.
Each conference participant in the conference call will be split to an individual call on hold.
Holding and Resuming Conference Calls
A conference host can place a conference call on hold. When you place a conference call on hold, you place all conference participants on hold including yourself.
To place a conference on hold:
• Press the Hold soft key that displays during an active conference call.
To resume the conference call, press the Resume soft key.
Feature Profile 72430
Using Polycom Phones with Microsoft Lync Server 2010
16
Ending Conference Calls
A conference participant can leave a conference by ending the connection to the conference. When you leave a conference, your connection to the other participants is ended and the other participants remain connected.
To end a conference:
• Press the End Call soft key.
Your connection to the conference call ends and the other participants remain connected. Your system administrator may have set up your phone so that when you press the End Call soft key, all connections end.
Managing Your Microsoft Lync 2010 Contacts This section shows you how to set your presence status, how to manage your Lync 2010 contacts, and includes a section on how to use the instant messaging (IM) feature on the SpectraLink 8400 Series wireless handset.
Setting Your Presence Status You can change your own presence settings on your phone. Presence settings indicate your status to other Lync 2010 contacts and users. Note that all users can set their status manually. When you change your status on your phone, your status is changed on the Lync 2010 client as well. The following tables show the presence icons that appear on the Polycom phones.
Table 2: Presence Icons on SoundPoint IP and SoundStation IP Phones
Available Busy
Do Not Disturb
In a Call
Away
Be Right Back
Inactive
Offline
Unknown
Feature Profile 72430
Using Polycom Phones with Microsoft Lync Server 2010
17
Table 3: Presence Icons on the VVX Phones and SpectraLink 8400 Series Handsets
Available Do Not Disturb
Busy
In a Call Offline
Away
Be Right Back
Inactive
Unknown
To change your presence settings, do one of the following:
• Press the Menu key, and select Features > Presence > My Status.
OR
• Press the MyStatus soft key.
Change your presence status to the desired value. You can change status back to Available from any other value by pressing Reset.
Note: Resetting Status While In a Call
You’re in a call and change your status to Busy on the My Status screen. If you press Reset while in a call, your presence status is reset to In a Call.
The following figure shows the My Status screen.
Feature Profile 72430
Using Polycom Phones with Microsoft Lync Server 2010
18
Figure 13: Setting Presence Status
SpectraLink 8400 SoundPoint IP 335
VVX 500
Using Your Microsoft Lync 2010 Contact List You can select the Lync 2010 contacts that you want to monitor. The contacts that you monitor will form your contact status list. You can add contacts to your contact status list from your contact directory, and you can dial contacts from the contact list. The groups that exist on your Lync 2010 client display on your phone.
To add a contact to your contact list on the SpectraLink 8400 Series handset:
1 Select the Contacts/Call Lists icon on the home screen and press OK.
2 Select Contacts and press OK again. The Contacts screen displays as shown next.
Feature Profile 72430
Using Polycom Phones with Microsoft Lync Server 2010
19
Figure 14: Viewing IM Contacts
SpectraLink 8400
3 Press the Edit and Add soft keys to add new contacts, and enter the contact’s user ID name.
To add a contact to your contact list on SoundPoint IP and VVX phones:
1 Press the Menu key, and select Features > Presence > Contacts.
a On the SoundPoint IP 335 phone, press the OK key when <new entry> displays. Enter the contact’s user ID and press the OK key again.
b On other SoundPoint IP phones and the VVX phones, press the Add soft key, and enter the contact’s user ID. You may need to press a More soft key before the Add soft key displays.
Feature Profile 72430
Using Polycom Phones with Microsoft Lync Server 2010
20
The following figure shows the contact list on the SoundPoint IP 335 and VVX 500 phones.
Figure 15: Viewing the Buddy List
SoundPoint IP 335 VVX 500
The following figure shows the Home screen of the SoundPoint 335 and VVX 500 phones displaying buddies. For example:
• On the SoundPoint IP 335 phone, Tom is a Lync contact.
• On the VVX 500 phone, Michelle and Tom are Lync contacts. Their status icons indicate that they may be away from their phones or offline.
Feature Profile 72430
Using Polycom Phones with Microsoft Lync Server 2010
21
Figure 16: Viewing the Home Screen
SoundPoint IP 335
VVX 500
Contacts display in the Lync 2010 Contact List in alphabetically order. Any contacts that you add to your Lync 2010 client display in the Lync 2010 Contact List on your phone until the maximum for your phone is reached (see Table 4).
Table 4: Maximum Number of Contacts Permitted
VVX 500 and 600 SpectraLink 8400 Series
200
All other phones 100
Note: When You Delete Microsoft Lync 2010 Contacts From Your Phone
When you delete a Microsoft Lync 2010 contact from the list on your phone, it is deleted from the Microsoft Lync client as well.
Feature Profile 72430
Using Polycom Phones with Microsoft Lync Server 2010
22
Note: Groups on Your Phone
You cannot create new groups or delete existing groups on your phone. You cannot move contacts from one group to another on your phone.
Note: Understanding the Difference Between the Lync Contact List and the Phone's Local Contact Directory
By default, Polycom phones have a local contact directory. Initially, it is empty. Your system administrator may per-populate it for your organization. The phone’s local contact directory is different from the user’s Lync Contact list. If you add new contacts manually or save contacts from the Missed, Received, or Placed Call lists into the local contact directory, they will remain after you sign out and another user signs in. To lessen your confusion, your system administrator can:
• Disable the local contact directory
• Make the local contact directory read-only For instructions on how to perform either of these tasks, see the Polycom UC Software 4.1.0 Administrators’ Guide.
Sending and Receiving Instant Messages You can only send and receive instant messages on the SpectraLink 8400 Series handsets. For complete instructions, see the SpectraLink 8400 Series Wireless Handsets User Guide
Feature Profile 72430
Using Polycom Phones with Microsoft Lync Server 2010
23
Trademarks ©2012, Polycom, Inc. All rights reserved. POLYCOM®, the Polycom "Triangles" logo and the names and marks associated with Polycom's products are trademarks and/or service marks of Polycom, Inc. and are registered and/or common law marks in the United States and various other countries. All other trademarks are property of their respective owners. No portion hereof may be reproduced or transmitted in any form or by any means, for any purpose other than the recipient's personal use, without the express written permission of Polycom.
Disclaimer While Polycom uses reasonable efforts to include accurate and up-to-date information in this document, Polycom makes no warranties or representations as to its accuracy. Polycom assumes no liability or responsibility for any typographical or other errors or omissions in the content of this document.
Limitation of Liability Polycom and/or its respective suppliers make no representations about the suitability of the information contained in this document for any purpose. Information is provided "as is" without warranty of any kind and is subject to change without notice. The entire risk arising out of its use remains with the recipient. In no event shall Polycom and/or its respective suppliers be liable for any direct, consequential, incidental, special, punitive or other damages whatsoever (including without limitation, damages for loss of business profits, business interruption, or loss of business information), even if Polycom has been advised of the possibility of such damages.
Customer Feedback We are striving to improve the quality of our documentation, and we appreciate your feedback. Please send your email to [email protected].
Visit support.polycom.com for software downloads, product documents, product licenses, troubleshooting tips, service requests, and more.