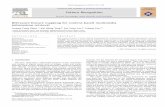Feature Mapping - MicroImages · Feature Mapping Before Getting ... You can download an...
Transcript of Feature Mapping - MicroImages · Feature Mapping Before Getting ... You can download an...

page 1
Feature MappingTutorial
FeatureMapping
with
TNTmips®
FEATURE
MAPPING

page 2
Feature Mapping
Before Getting Started
You can print or read this booklet in color from MicroImages’ web site. Theweb site is also your source for the newest tutorial booklets on other topics.You can download an installation guide, sample data, and the latest versionof TNTmips Free.
http://www.microimages.com
This tutorial booklet introduces the Feature Mapping process, which lets youclassify multiband images by using your visual interpretation skills to guideautomated classification operations. Using Feature Mapping’s interactive tools,you indicate image locations that are representative of a particular feature class,then let the tool automatically find image cells that have similar sets of bandvalues. You can then decide which highlighted areas to assign to the class. Thisbooklet leads you through a series of exercises to familiarize you with all of thebasic tools in Feature Mapping.
Prerequisite Skills This booklet assumes that you have completed the exercisesin the tutorial booklets entitled Displaying Geospatial Data and TNT ProductConcepts. Those exercises introduce essential skills and basic techniques thatare not covered again here. Please consult those booklets for any review youneed.
Sample Data The exercises presented in this booklet use sample data that isdistributed with the TNT products. If you do not have access to a TNT productsDVD, you can download the data from MicroImages’ web site. This booklet usesobjects in the WHITECAPMTN and WHITECAPMTNFEATURES Project Files in the FEATMAP
data collection.
More Documentation This booklet is intended only as an introduction to theFeature Mapping process. Additional documentation on the process can befound in a variety of Technical Guides and Quick Guides, which are all availablefrom MicroImages’ web site.
TNTmips® Pro and TNTmips Free TNTmips (the Map and Image ProcessingSystem) comes in three versions: the professional version of TNTmips (TNTmipsPro), the low-cost TNTmips Basic version, and the TNTmips Free version. Allversions run exactly the same code from the TNT products DVD and have nearlythe same features. If you did not purchase the professional version (which requiresa software license key) or TNTmips Basic, then TNTmips operates in TNTmipsFree mode. All the exercises can be completed in TNTmips Free using the samplegeodata provided.
Randall B. Smith, Ph.D. and Merri P. Skrdla, Ph.D., 14 March 2014©MicroImages, Inc., 2002-2014

page 3
Feature Mapping
select Image / Interpret /Feature Map from theTNTmips menu
Welcome to Feature MappingClassification of information contained in remotely-sensed imagery is one of the major applications ofimage interpretation. The human brain is atremendously powerful analytical engine thatautomatically classifies visual information withoutconscious effort. Visual interpretation of images ona computer screen, however, is limited to at mostthree image bands translated into a color image inthe visible portion of the electromagnetic spectrum.
Remotely sensed images often contain more thanthree bands, including some that cover portions ofthe spectrum outside the visible range, all of whichmay be important in distinguishing one ground covertype from another. Any set of three bands can betranslated into a screen image in the RGB color spacefor visual interpretation. A common example is a“color-infrared” image, which depicts near-infrared,red, and green bands as red, green, and bluecomponents (respectively) of the screen image. Butvisual interpretation of such a display omitsinformation from the other image bands. TheAutomatic Classification process in TNTmipsprovides fully automatic classification (bothsupervised and unsupervised) of any number ofimage bands. However, these classifiers do not takeadvantage of your visual interpretation skills.
The Feature Mapping process lets you visuallyinterpret a reference image to guide automatedclassification procedures applied to any number ofimage bands (analysis rasters). You evaluate theresults of each classification operation to decidewhich results to retain. Using a variety of interactivetools, you can perform a step-wise classification ofall or portions of an image into a set of spectralcategories, or feature classes. Feature Mapping isespecially useful for interpreting poor-quality imagesthat would be a challenge for fully automaticclassification procedures.
Vocabulary:A feature class is a set ofimage cells that you indicatebelong to a particularsurface material or landcover type. You assign aname and color to eachfeature class.
A feature is a distinctcluster or patch of spatiallycontiguous cells belongingto a particular feature class.
Pages 4-6 introduce you tothe Feature Mappingprocess interface and thesample image we willanalyze. The basictechniques of definingsamples, classifying, andmarking features arecovered on pages 7-12.Use of the Draw Featurestool to manually drawfeatures, unmark orreassign features, andcreate protected areas iscovered on pages 13-16.Pages 17-19 introduce theuse of the Grow and MarkFeatures tool to mapcompact, well-definedfeatures. Defining a Regionof Interest and creating textreports are discussed onpages 20-23.

page 4
Feature Mapping
Analysis and Reference RastersSTEPS
in the first selectionwindow that appears,navigate into theWHITECAPMTN Project File inthe FEATMAP folderpress the Add Allicon button on theSelected tabbed panel toselect all four imageband rasters foranalysis, then press [OK]in the window thatprompts you to select thereference layer type,turn on the toggle labeledRed-Green-Blue andpress [OK]
When you launch Feature Mapping, you areimmediately prompted to select analysis rasters. Wewill analyze a four-band aerial orthoimage thatincludes three visible bands and a near-infrared band.You can use images with a larger number of bands;the only restriction is that all analysis rasters musthave the same row-column dimensions.
Next you are prompted to choose the type ofreference layer to display, and then the raster orrasters to use for the layer. We will use the Red,Green, and Blue bands of our analysis image as anatural-color reference image. The reference layer isnot used by automatic analysis operations, so it canbe any image that covers the analysis area.
in the next SelectObjects dialog,navigate againinto the WHITECAPMTN
Project Filechoose rasterobjects Red, Green,and Blue in thatorder for the R-G-Breference layer andpress [OK]

page 5
Feature Mapping
STEPSif the sidebar is notvisible in the FeatureMapping window, pressthe Show Sidebar buttonif the Locator isnot shown in thesidebar, turn on theShow Locator iconbutton at the bottom ofthe sidebarif no Sample Valueswindow appears, openthe Options menu andturn on the Show Valuestoggle option
Feature Mapping Window
Quick Help on Feature Mapping
After you complete your initial selections, thereference layer is displayed at full view in the FeatureMapping window. Also in the sidebar layer list arethe Features and Feature Outlines raster layers, bothof which are initially blank (transparent). TheFeatures raster will record the feature class locationsthat we create in the following exercises.
The Feature Mapping window’s toolbar includesicon buttons that should be familiar from standardView windows, including Zoom In and Zoom Outbuttons and the View Position and Zoom Box tools.The icon buttons to the right of the Zoom Box toolare specialized tools and action buttons usedfor Feature Mapping. The Define Samplestool is intially active by default. The othericon buttons are labeled to the right (rememberthat each icon button also has a ToolTip toidentify it). The Classify button is associatedwith the Define Samples tool. Other iconbuttons will appear in its place when we useother Feature Mapping tools.
Show LocatorShow Legend Hide/Show Sidebar
Locator
Reference Layer
Features raster layer(initially blank)
Feature Outlineslayer (initially blank)
Clear Samples& Prototypes
Draw Features
Grow and Mark Features
Mark Features
Define Samples
Region of Interest
Classify
Zoom BoxView Position

page 6
Feature Mapping
Four Feature ClassesThe image we are analyzing covers a small area insouthwestern Colorado, USA and was acquiredduring the summer months. As you examine thenatural-color reference image, you can readily seethat it includes both areas of dense green naturalvegetation and patches of bare soil and rock. Thevegetated areas include both dark green patches(coniferous trees) and brighter green areas (meadowswith grass and other low vegetation). Likewise, thebare areas can be divided into two broad categoriesby color: reddish-colored soil and rock, and lightgray to white soil and rock.
Green meadows
Trees(conifers)
Reddish baresoil and rock
Light gray to whitebare soil and rock
Near-infrared image band Natural-color reference image
These are the four feature classeswe will work with in these exercises.Our image analysis set alsoincludes the near-infrared imageband, shown to the left. Note thatmeadow areas have very brighttones in this band, while the areasof coniferous trees are much darker.The two rock/soil types also havesomewhat different tones.Obviously the near-infrared bandwill help in distinguishing our fourfeature classes.
FourFeatureClasses
The sample image is anextract from orthoimagerycollected with a cell size of1 meter by the U.S.government’s NationalAgricultural ImageryProgram. However, theimage was distributed withlossy JPEG2000compression, resulting innoticeable loss of spatialand spectral detail. Thesample image has beenresampled to a cell size of 2meters, which isappropriate to the actualdetail visible in the originalcompressed image.

page 7
Feature Mapping
STEPSmove the cursor to themiddle of the large areaof dark green trees in thesouthwest quadrant ofthe image and press <1>to zoom to 1:1left-click on a number ofthe trees to define a set
of sample points (becareful to avoidpatches of brightgreen meadow)
Define Sample CellsVocabulary:A sample is a cell youidentify as representative ofa particular feature class.
Although we can readily recognize examples of thesefour feature classes in our reference image, manuallymapping out the distribution of each class would bevery tedious due to their patchy distribution atseveral scales. Feature Mapping makes this a mucheasier task. You can use its tools to indicaterepresentative areas of a particular feature class, thenuse an automated classification procedure to identifysimilar cells elsewhere in the image as candidates forassignment to the class.
We will start by using the Define Samples tool, whichhas already been activated by default, to map outthe distribution of the dark green coniferous trees.With this tool you click on representative locationsof a feature class to build up a set of sample points,which are shown in yellow in the view. The SampleValues window shows the numeric range in eachband for the set of sample locations. The Cursorcolumn shows the band values at the current cursorposition, with values outside the current samplerange shown in red so that you can easily identifylocations that will extend the sample value ranges.
Once you confirm that aprototype belongs to thesame class as the samples,it becomes a markedfeature.
A cluster of connectedcells classified as similar tothe current set of samplesis called a prototypefeature, or simply aprototype.
Values in red in the Cursor column areoutside the current sample range.

page 8
Feature Mapping
STEPSpress the Classifyicon button in thetoolbarlook for areas of treesthat are not included inthe current prototypefeature set (red)
Classify from Samples
Blue: 43 - 96Green: 4 - 88NIR: 7 - 186Red: 5 - 75
Target SampleRanges for Trees:
After you have placed a few tree sample points, pressthe Classify icon button. The Define Sample tool’sclassifier identifies all image cells that have a cellvalue within the range of the sample set in all of theimage bands. These prototype cells are indicated inred in the view. As you can see in the Locator,prototype cells are found throughout the image, notjust in the portion visible in the main view.
Zoom In +Zoom Out -Zoom to 1X 1Full View 0
View Hotkeys
Drag box or left-click outside boxto reposition azoomed view
in the sidebar legend,toggle the visibilitycheckbox for theFeatures layer on andoff to check locations ofunclassified treesleft-click to placeadditional samples fortreesright-click to classify (orpress the Classify iconbutton)
The prototype set found from your initial set ofsamples probably does not cover all of the trees inthe image. Move around the image looking foradditional unclassified trees. Although you mightnormally do this using the View Position and Zoomtools, you can use keyboard shortcuts and theLocator to zoom and reposition the view withoutswitching from the Define Samples tool (see box insidebar). In order to identify additional trees youmay find it helpful to toggle the Features layer offand on using its Show/Hide checkbox in the sidebarlegend. As you find more trees, place additionalsample points and reclassify. The target sample valueranges are shown to the left. If a sample expands therange too much, press the Shift or Ctrl key whileclicking on the sample point to remove it.
Recenter tocursor space
Locator
Drag an edgeor corner ofbox to changezoom

page 9
Feature Mapping
STEPSturn on the MarkFeatures iconbutton in the FeatureMapping toolbarin the FeatureClass Selectionwindow thatopens, press the AddClass icon buttonin the Add Class windowthat opens, enter “Trees”in the Feature Class textfield and press [OK]
Add a Feature ClassThe Classify operations you run using the DefineSamples tool may result in prototypes covering cellsoutside of our intended feature class. The bandvalue ranges for different surface feature types canvary over the area of an image due to actual variationsin the materials, differences in atmosphericconditions across the image, and illumination effects,such as shadowing. These variations can result inoverlapping feature class band value ranges. Ratherthan accepting all of the prototype cells, we canexamine the prototypes and determine which onesto assign to the tree class. This class assignmentstep is performed using the Mark Features tools.
But before we can mark prototypes, we must definea feature class. When you turn on the Mark Featuresicon button, the Feature Class Selection windowopens. Each feature class is given a name andassigned a color to be shown in the Features raster.We will use the color cyan for our Trees class sothat it contrasts with natural colors in the image (youcan easily change a class color or class name at anytime using the Feature Class Selection window).When we save theFeatures raster, thefeature class name andcolor will be savedautomatically along withit .
To help with the task of identifying and marking classprototypes, you can open a second Feature Mappingview that by default shows the Feature Outlines.This raster layer, updated automatically from theFeatures raster,displays only theouter boundariesof the individualprototype andfeature patches.
in the Choose Colorwindow that opens,choose Palette from theSet by menu
click on the cyan colorsample in the upper rightcorner of the colorpalette and press [OK]
choose View /Open AdditionalView from theFeatureMappingwindow
Add Class Color Rename
Feature Outlines

page 10
Feature Mapping
STEPSpan the zoomed-inFeature Mapping view tothe southeast corner ofthe imagewith Mark SingleFeature as themarking tool, left-click onthe largest patch ofprototype cells in theimage corner to mark itturn on the Markby Polygon tooldraw a polygonaround a group ofseparate prototypes andright-click to mark them
Mark FeaturesMark Single Feature Mark All
Mark by PolygonMark Features
Mark Single Feature
Mark by Polygon
Now that wehave definedthe Treesfeature class,we can beginmarking features to assign them to this class. Whenyou turned on the Mark Features icon button, theClassify icon button was replaced by three buttonsassociated with marking operations. Using the MarkSingle Feature tool, you left-click on an individualprototype to mark it. The red prototype color isreplaced by the color of the selected feature class(cyan in this exercise).
Using the Mark by Polygon tool, youdraw a polygon around a group ofdistinct prototypes and right-click tomark them.
Because there are a large number ofscattered tree prototypes, evaluatingand marking them individually or insmall groups would be time-consuming.In the next exercise we will use theshort-cut Mark All option and later dealwith areas that were incorrectlyassigned to the Trees class.

page 11
Feature Mapping
STEPSpress the Mark Allicon button tomark all remainingprototypespress the Full iconbutton to zoom tofull view
Mark All and Fill HolesUnlike the Mark Single Feature and Mark by Polygonicon buttons, Mark All is an action button. Pressingit immediately marks all remaining prototype cells,assigning them to the selected feature class. It marksall prototype features over the entire image, not justthose currently visible in the view. You can use theMark All button anytime that the MarkFeatures button isturned on and afeature class isselected in theFeature ClassSelection window.
When you markedthe first group ofprototype cells inthe exercise on theprevious page, youmay have noticedthat some interiorpatches that werenot highlighted as prototype cells were also marked.This “hole filling” behavior when marking is an optionthat is turned on by default. (You can turn it off onthe Options menu).
A hole can be any size or shape, but must becompletely surrounded (including at cell corners)by prototype cells in order to be filled. If there is adiagonal paththrough theprototype borderto the outside, theunh igh l igh tedpatch is nottreated as a holeand is not filled.
All prototypesmarked as Trees.
open the Options menuand note the setting forFill holes when marking
Hole(will befilled)
Not a hole(will not be
filled)
prototype cells
missingborder
cell

page 12
Feature Mapping
STEPSto save the Featuresraster, choose File /Features / Savein the Select Rasterdialog, press theUp One Level iconbutton to navigate out ofthe Project Filecontaining the inputrastersenter a name in the NewFile Name field and pressCreate Fileaccept the default nameand description for theFeatures raster andpress [OK] on theselection dialog
Save Results and Resume the Process
TO RESUME AFTER EXIT:launch the FeatureMapping processselect the same fouranalysis rasters from theWHITECAPMTN Project File(see page 4)select Red-Green-Blueas the reference layertype and select thecorresponding rasterschoose File / Features /Open and select theFeatures raster yousaved
Before moving on, let’s consider saving the Featuresraster we have created. Only marked features can besaved, so using the Mark All function is a goodstrategy when you’re ready to end a session withoutfirst deciding which of the current prototypes is amember of the desired class. If you’d like to take abreak from this tutorial, this would be a good placeto do so.
To save or reopen the Features raster, use the File /Features submenu. The first time you use the Saveoption, you are prompted to create a Features rasterin a Project File. The object selection dialog for thisoperation initially defaults to the Project Filecontaining the input objects. Although you can savethe Features raster in the same Project File as theinput image rasters, here it is suggested that yousave it in a separate Project File. This will enableyou to continue to use the Add All option whenprompted to select the analysis rasters when yourelaunch the Feature Mapping process. Once youhave saved a Features raster, you can simply usethe Save option to save further changes (or Save Asto save a different version of the Features raster).
As mentioned previously, the feature definitions andstyles are automatically saved with your Featuresraster and are loaded when you select this rasterwhen you resume the process. You also have the
option to save the featurestyles separately as a main-level object in a Project File ifyou will be using the sameset of feature classes for anumber of separate images.The Feature Class Selectionwindow provides iconbuttons allowing you to saveand open an independentfeature class style object.
NewOpen
SaveSave As
To save feature definitions andstyles separately from theFeatures raster and reusethem for other images, use theicon buttons on the FeatureClass Selection window.

page 13
Feature Mapping
STEPSmove the mouse cursorto the position shown atleft (in the northwestquadrant of the image)and press <2>toggle the Featuresraster off/on to see theshadowed areasmisclassified as Treesturn on the DrawFeatures iconbuttonturn on thePolygon toolin the Draw Featureswindow, choose Treesfrom the Change frommenu
Unmark Features
draw a polygon aroundthe misclassifiedshadows as shownbelow, then right-click tochange to Unclassified
Polygon drawn around misclassified shadows (left) and changed to Unclassified (right).
Shadows misclassified as trees: Features raster Shown (left), Hidden (right).
The target sample valueranges for the Trees classincluded some very low bandvalues generated by shadowscast by individual trees. Butsome small togographicfeatures in the scene also castrather dark shadows with band values in the samerange. Some of these topographic shadows weretherefore included in the Trees class when we appliedthe Mark All action.
We can use the Draw Features tool set to “unmark”the incorrectly-classified topographic shadows.Turning on the Draw Features mode opens a DrawFeatures window with two menus. The Change frommenu sets the Features cell type to change and theChange to menu sets the result type. Here we wantto change cells assigned to Trees back toUnclassified. We use the Polygon tool provided inthe Draw Features tool set to indicate the classfeatures to change back to Unclassified.

page 14
Feature Mapping
Draw FeaturesSTEPS
find other shadowsmarked as Trees anduse the Draw Featurestools to change themback to Unclassified
You can easily find other areas in the image wheretopographic shadows have been misclassified astrees. You can use any of the drawing tools providedin the Draw Features tool set to indicate the Treecells to unmark. This tool set includes Polygon,
Rectangle, and Circle tools to draw areas, and aLine tool. Each of these tools requires a right-click after drawing to apply the change. With thePoint tool, simply left-click on a particular cell tochange it. Clicking on the Settings icon button inthe Draw Features tool set opens a menu that lets
you clear the drawing tool if needed, and to changethe line drawing mode (Draw or Stretch).
You can use the Draw Features tool set to manuallydraw the outline of a feature and assign it to a class.First set the Draw Features window to change cellsfrom Unclassified to the desired class. (Note thatyou can add classes directly from the Change tomenu.) Then draw and mark the feature. Thistechnique is most useful when you need to assignan area with a highly variable spectral signature (suchas a pond with different water depths and colors) toa particular material class.
DrawFeatures
Settings
Point
Line
Polygon
Rectangle
Circle
in the Draw Featureswindow, chooseUnclassified from theChange from menu andchoose Add from theChange to menu
in the Add Classwindow, enterWhiteRock in the FeatureClass field and press[OK]in the Choose Colorwindow, pick the yellow-orange color from thepalette and press [OK]zoom in to the smallwhite patch in the north-central part of the imageuse the Polygontool to drawaround the edgeof the patch and right-click to mark it

page 15
Feature Mapping
Draw Protected AreasSTEPS
click on the Fullicon button tozoom to full extentsplace the mouse cursorover the two greenpatches nearest thenortheast corner of theimage and press <2>in the Draw Featureswindow, chooseProtected from theChange to menu
use the Polygontool to drawaround each ofthe enclosed areas ofgreen vegetation and redsoil as shown below andright-click to designatethem as Protected
The automatic classification operations in FeatureMapping only operate on cells that have not yetbeen classified; areas already assigned to a featureclass are automatically excluded from consideration.You can also use the Draw Features tool set todesignate local unclassified areas to be excludedfrom any manual or automated classificationprocedures. Such areas are designated as Protectedand are shown in the Features overlay in green.Protected areas are temporary and are not savedwhen the Features raster is saved.
To create protected areas using the Draw Featurestool set, choose Protected from the Change to menuin the Draw Features window before outlining thedesired area. One application of protected areas isto prevent islands (real or virtual) within an otherwiseuniform area from being assigned to the surroundingfeature class by the optional hole-filling procedurewhen the surrounding area is marked. In this exercisewe protect several areas of vegetation and red soilwithin one of the areas of “white” rock and soil.
NOTE: You can openthe Select Colorswindow (Options /Colors) at any time tochange the colors usedto indicate Sample,Prototype, andProtected cells in theFeature Mappingwindow.
Protectedareas

page 16
Feature Mapping
STEPSturn on the DefineSamples toolleft-click to placesamples at the locationslabeled 1 and 2 in theillustration belowright-click orpress Classify tocreate prototypesadd some additionalsamples in theunclassified “white rock”area and reclassifyclick on the MarkFeatures iconbuttonselect the MarkSingle Feature tool
Map Feature Around Protected Areas
left-click on theprototype surroundingthe protected areas toassign them to theWhiteRock feature class
To demonstrate the effect of the protected areas, inthis exercise we return to the Define Samples tool tocreate a feature prototype for the surrounding “whiterock” area. The initial sample locations, shown inthe illustration below left, bracket much of the bandvalue range for this large patch. After classifying,you can place some additional sample points toproduce ranges similar to those shown in the SampleValues window illustrated below, then reclassify toproduce a prototype feature that completelysurrounds the protected areas.
When you mark this feature as WhiteRock, the holesin the prototype (including those around theprotected areas) are filled, but the protected areasare excluded from the feature.
Initial sample locations Prototype surrounding protected areas
Marked feature withholes filled surroundingprotected areas.
choose Special / Unprotect All fromthe Feature Mapping window toclear the protected areas
1
2

page 17
Feature Mapping
STEPSpress the ClearSamples andPrototypes buttonpress the Full iconbutton to zoom tofull extentsplace the cursor overthe white patch at thetop center of the imageand press <1>turn on the Growand Mark Featuresicon buttonleft click at the cursorposition shown in theillustration below tocreate a small prototypefeature
Grow a Feature Prototype
DecreaseGrowth Factor
IncreaseGrowth Factor
MinimumGrowth Factor
MaximumGrowth Factor
roll the mouse wheeltoward you to grow theprototype (or press theIncrease Growth Factoricon button)when the prototype willnot grow any larger,right-click to mark it
After marking.Prototype increasing in size as the growth factor is increased.
We now clear the remaining samples and prototypesto introduce the use of another tool for designatingprototypes, Grow and Mark Features. This tool letsyou create a single prototype patch of connectedcells and vary the size and variability of the patchbefore choosing to assign it to a class. This toolworks very well with fairly uniform, well-definedfeature patches.
To use the Grow and Mark Features tool, you left-click in a representative area of a feature. The imagecells around that point are analyzed to determine aninitial cell value range in each band. These rangesare then expanded and contiguous cells within theexpanded ranges are identified on-screen as aprototype feature. You can vary the growthfactor that limits the expansion by rolling themouse wheel or pressing icon buttons on theFeature Mapping toolbar (illustrated below).The mouse wheel and the Increase/DecreaseGrowth Factor buttons vary the growth factorincrementally to grow or shrink the prototype.The Minimum/Maximum Growth Factorbuttons set the factor immediately to itssmallest or largest allowed value. When you
are satisfied withthe prototype,right-click to markit with the currentfeature class.

page 18
Feature Mapping
Factors Affecting Prototype GrowthSTEPS
pan the Feature Mappingview to the right toinclude the white featurepatch shown belowwith the Grow and MarkFeatures tool still active,press theMaximum GrowthFactor icon buttonleft-click at the numberedlocations shown in theillustration below andobserve the prototypesproduced (clearthe prototype aftereach click)
The size of the initial prototype that appears whenyou use the Grow and Mark Features tool dependsin part on the current growth factor, which is retainedby the tool. The initial and maximum prototype sizesalso depend on the local cell value variability in thevicinity of the click point and how variability isdistributed through the entire patch. If the startingpoint is a very uniform area that covers only part ofthe variability in the feature patch, the initial cellvalue ranges will be small, limiting the initial andmaximum size of the expanded prototype. If youclick in a location with more variability, the initial cellvalue ranges will be wider, potentially allowing theprototype to grow larger at the given growth factor.Thus if your prototype does not grow sufficientlyto cover the entire feature patch, you can simplyleft-click in a more variable part of the feature, whichclears the current prototype and starts a new one.(You can also use the Clear Samples and Prototypes
icon button to clear the prototype beforestarting a new one.) In some casesmoving the cursor only a few pixels canproduce dramatically different results.
If there is too much variability aroundthe click point, no prototype isgenerated and a warning message isshown in the status field at the bottomleft of the Feature Mapping window.
1
2
4
3
1
23
4
Numbered sample starting locations forgrowing prototypes.
Prototypes produced at maximum growth factor for the numbered starting locations.

page 19
Feature Mapping
Grow Composite FeaturesSTEPS
move the cursor back toposition 1 from theprevious page and left-click to grow a prototyperight-click to mark theprototype as WhiteRockleft-click at the pointshown in illustration Bbelow to grow anotherprototype and right-clickto markrepeat with the locationshown in illustration Cbelow
Using the Grow and Mark Features tool tosequentially mark portions of a larger featurethat is too variable to cover in one pass.
C D
E F
A B
Some larger features may have too much variabilityin band values for a single Grow and Mark Featuresprototype to cover even at the maximum growthfactor. In these cases you can use the tool in aseries of steps to cover the feature, as shown belowin the illustrations labeled A through F. If you havethe hole-filling option turned on, holes within theprototypes created by this tool are automaticallyfilled when you mark it. But sequential marking withthe Grow and Mark Features tool may leave holesalong the boundaries of the individually-markedareas or around the edges of the feature. You canuse the Grow and Mark Features toolor the Draw Features tool to manuallyfill in these gaps.
When you are working with largerimages with large connected features,there is the potential for prototypescreated with the Grow and MarkFeatures tool to grow to cover verylarge areas and to take considerabletime to do so. The tool incorporates atime limit that lets you intervene in thesesituations. If the prototype feature isstill growing after the specified numberof seconds has passed, a Questionwindow opens that allows you tocontinue, retry with a reduced growthfactor, or cancel (which clears theprototype). The Options / GrowthVerify Time menu lets you set thegrowth time limit to 1 second (thedefault) or 2, 5, 10, 30, or 60 seconds.

page 20
Feature Mapping
STEPSpress the Full iconbutton to zoom tofull extentspress the Regionof Interest iconbuttondraw a polygon in theFeature Mapping viewright-click or pressthe Add to Regionof Interest iconbutton
Defining a Region of InterestYou can limit the image area to be considered foryour Feature Mapping activities using the Regionof Interest tool. Turning on the Region of Interesticon button in the Feature Mapping toolbar activatesa polygon tool with which you can outline one ormore areas of the image. (The Features raster isautomatically hidden when you select the Region ofInterest tool so you have an unobstructed view ofthe reference image.) Icon buttons are provided onthe tool bar to let you add the polygon to the region
of interest or remove it. When you drawthe first polygon and add it, the areaoutside the polygon is automatically
Add to Regionof Interest
Remove fromRegion of Interest
choose File / Region ofInterest / All to clear theRegion of Interestoverlaypress the MarkFeatures iconbutton to turn theFeatures layer back onchoose File / Features /Save to save yourFeatures rasterchoose File / Features /Opennavigate to theWHITECAPMTNFEATURES
Project File and choosethe FEATURES raster
set as outside the region of interest; these excludedareas are shown with a transparent gray overlay.
You can use the File / Region of Interest submenu toSave the region of interest as a binary mask raster ina Project File and to Open a Region of Interest maskthat you have saved in a previous Feature Mappingsession. Choose All from this submenu to clear theRegion of Interest overlay and include the entireimage in your activities.
As a shortcut to demonstrate additional FeatureMapping products, save your Features raster andopen the sample Features raster provided, whichmaps the four feature classes over the entire area.
Region ofInterest
Excluded

page 21
Feature Mapping
STEPSchoose File / Report
Generating a Report
turn on the File formatdescription checkboxenter Summary Datainformation in theprovided text fields andpress [OK]in the Select Filewindow, name the textfile and press [OK]
In the Report Optionswindow:
The Feature Mapping process can generate a textreport that provides statistics for feature classes andindividual features, including area, boundary length,number of cells, number of boundary cells, and thepercentage of the area in each feature class. Youcan choose the distance and area units to use forthe report. Excerpts of individual feature details andthe feature class totals are shown below.
FeatureClass
Number ofFeatures
TotalArea
TotalBoundary
LengthAverage
Area
AverageBoundary
LengthPercent
AreaTotalCells
TotalBoundary
Cells
Feature Class Totals
Individual Feature DetailsFeatureClass
FeatureNumber row col
Feature CentroidArea
BoundaryLength
Numberof cells
BoundaryCells
use a text editor (or chooseTools / Miscellaneous / EditText Files from the TNTmipsmenu) to view the report
Create a description of the contents in eachfield in each record type in the report.
Create a record for each individualfeature (record type FS).
Create records withtotals for each featureclass (record type FT).
FS Trees 83 377 0 8.00 14.00 2 7FS RedRock 84 419 0 20.00 24.00 5 12FS RedRock 85 444 0 12.00 16.00 3 8FS RedRock 86 301 209 119620.00 74056.00 29905 37028FS WhiteRock 87 490 111 55084.00 29398.00 13771 14699FS RedRock 88 476 0 12.00 18.00 3 9FS RedRock 89 492 14 716.00 606.00 179 303FS Meadow 90 569 210 221300.00 128494.00 55325 64247
FT Trees 4253 849804.00 648416.00 199.81 152.46 23.6 212451 324208FT WhiteRock 310 843032.00 461822.00 2719.46 1489.75 23.4 210758 230911FT Meadow 10771 1102936.00 825560.00 102.40 76.65 30.6 275734 412780FT RedRock 16385 804228.00 707130.00 49.08 43.16 22.3 201057 353565

page 22
Feature Mapping
Defining CategoriesSTEPS Categories are subdivisions of the image area that
can be defined for the purpose of grouping featuresin the report. For example, feature listings in thereport can be grouped by land ownership, county,or any other spatial subareas you choose. Here wedivide the image into three hypothetical areas (BlocksA, B, and C) whose boundaries are indicated in theBOUNDARIES vector object.
Choosing Category from the Action menu activatesa polygon tool (similar to the Region of Interest tool)and opens a Category Class Selection window. Usethe latter window to add, name, and assign colors tothe categories. When you draw a category polygon,only areas not yet categorized are affected, so youonly need to be careful following boundaries withuncategorized portions of the image. It is actually agood idea to draw later categories so their boundariesoverlap the previously-assigned areas to avoidleaving unintentional gaps between them.Categories are only shown in the Feature Mappingwindow when the Categories action is selected.
toggle off the Show /Hide checkbox for theFeatures layerpress the AddLayer icon buttonand choose Quick-Addfrom the menunavigate into theWHITECAPMTNFEATURES
Project File and choosethe BOUNDARIES vectorchoose Action /Categoriesin the Category ClassSelection window,use the Add iconbutton to add categoriesBlock A, Block B, andBlock C and choose adifferent color for eachwhen promptedwith Block A selected inthe category list, draw arectangular polygonaround the westernportion of the image, withits eastern edgefollowing the N-S red line
BlockA
BlockB
BlockC
BlockA
BlockB
BlockC
right-click to assign thearea to Block Arepeat for Block B andBlock C shown above
You can use the File / Categoriessubmenu to Save the Categoriesoverlay as a raster object in a ProjectFile and to Open a previously-savedCategories raster. You can also savethe categories as a vector object.

page 23
Feature Mapping
Generating a Report with CategoriesSTEPS
choose File / Reportin the Report Optionswindow, choose thedesired report options, fillin summary data fields,and press [OK]in the Select Filewindow, name the textfile and press [OK]
If you choose the Summary Record option for thereport, a summary with total area, number of cells,and area percentage is included (record type CS,shown below). If you choose Detail Records, theindividual feature information is supplemented witha breakdown by category, with a record (type FB)for each category. If you choose the Total Recordsoption, the feature class totals are also supplementedwith a breakdown by category (record typeCT, shown below).
CS Block A 1481616.00 370404 41.2CS Block B 840176.00 210044 23.3CS Block C 1278208.00 319552 35.5
Category Area TotalsTotal AreaCategory
PercentArea
TotalCells
CT Block A Trees 2496 447004.00 356236.00 179.09 142.72 30.2 111751 178118CT Block A WhiteRock 79 235748.00 131138.00 2984.15 1659.97 15.9 58937 65569CT Block A Meadow 6130 441068.00 352600.00 71.95 57.52 29.8 110267 176300CT Block A RedRock 9265 357796.00 332136.00 38.62 35.85 24.1 89449 166068CT Block B Trees 343 58800.00 47136.00 171.43 137.42 7.0 14700 23568CT Block B WhiteRock 174 374024.00 201264.00 2149.56 1156.69 44.5 93506 100632CT Block B Meadow 727 276580.00 174894.00 380.44 240.57 32.9 69145 87447CT Block B RedRock 1270 130772.00 106842.00 102.97 84.13 15.6 32693 53421CT Block C Trees 1429 344000.00 245044.00 240.73 171.48 26.9 86000 122522CT Block C WhiteRock 64 233260.00 129420.00 3644.69 2022.19 18.2 58315 64710CT Block C Meadow 3930 385288.00 298066.00 98.04 75.84 30.1 9632 149033CT Block C RedRock 5876 315660.00 268152.00 53.72 45.64 24.7 78915 134076
Feature Class Totals by Category
FeatureClass
Number ofFeatures
TotalArea
TotalBoundary
LengthAverage
Area
AverageBoundary
LengthPercent
AreaTotalCells
TotalBoundary
CellsCategory
Additional Feature Mapping OptionsThe main products of your interactive image classification activities in theFeature Mapping process are the Features raster object and the optionalreport. However, you also have the option to save the features in two otherforms: as a vector object in a TNTmips Project File (File / Features / Saveas Vector) and as a KML file (File / Features / Save as KML) for interactive3D viewing in Google Earth. Feature names and feature class colors aretransferred automatically to these output products.
Feature Mapping is not limited to analyzing the bands of a single image.You can work with repeat images from different dates or with rasters derivedfrom them (such as vegetation index and Principal Components rasters).However, all rasters used must be accurately registered and must havethe same row-column dimensions and cell size.

page 24
Feature MappingAdvanced Software for Geospatial AnalysisFEATURE
MAPPING
MicroImages, Inc.
Indexadditional view..........................................9analysis rasters....................................3,4category..........................................22,23Classify button/operation............5,8,9,16Clear Samples and Prototypes............17,18Define Samples tool......................5,7,9,16Draw Features tool............................13-15feature.........................3,7,10,13,14,16-19feature class
adding..............................................9definition........................................3
Features raster/layer.......5,8,9,12,13,20,22save...............................................12saves as vector................................23save as KML..................................23
Feature Outlines raster........................5,9Grow and Mark Features..................17-19hole-filling.................................11,15,16mark features.............9,10,11,14,16,17-20protected areas..................................15,16prototype.......................7-11,16-19reference image..................................3,4region of interest.................................20report.............................................21-23sample...........................................7,9,16Sample Values window..........................5,7
MicroImages, Inc. publishes a complete line of professional software for advanced geospatialdata visualization, analysis, and publishing. Contact us or visit our web site for detailed productinformation.
TNTmips Pro TNTmips Pro is a professional system for fully integrated GIS, imageanalysis, CAD, TIN, desktop cartography, and geospatial database management.
TNTmips Basic TNTmips Basic is a low-cost version of TNTmips for small projects.
TNTmips Free TNTmips Free is a free version of TNTmips for students and profession-als with small projects. You can download TNTmips Free from MicroImages’ web site.
TNTedit TNTedit provides interactive tools to create, georeference, and edit vector, image,CAD, TIN, and relational database project materials in a wide variety of formats.
TNTview TNTview has the same powerful display features as TNTmips and is perfect forthose who do not need the technical processing and preparation features of TNTmips.
TNTatlas TNTatlas lets you publish and distribute your spatial project materials on CD orDVD at low cost. TNTatlas CDs/DVDs can be used on any popular computing platform.






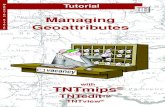







![2-USGS Fieldnotes.pptx [Read-Only] · Fieldnotes-Interface iPhone Windows-Laptop Android Phone. 5/29/2012 3 Mapping a Feature Fault Rupture Mapping a Feature Liquefaction. 5/29/2012](https://static.fdocuments.net/doc/165x107/5f87fb7f5003894bce59b9cb/2-usgs-read-only-fieldnotes-interface-iphone-windows-laptop-android-phone-5292012.jpg)