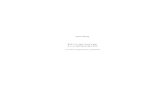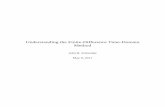FDTD
-
Upload
sappal73as -
Category
Documents
-
view
57 -
download
0
description
Transcript of FDTD

Getting Started
FDTD
Release 7.5
Solutions


1Contents
© 2003 - 2011 Lumerical Solutions, Inc
Table of ContentsPart I Introduction 2
............................................................................................................ 31 What is FDTD?
............................................................................................................ 42 FDTD Solutions GUI
............................................................................................................ 73 Running Simulations and Optimizations
............................................................................................................ 94 Analyzing simulation data
Part II Silver Nanowire Tutorial 12
............................................................................................................ 131 Discussion and results
............................................................................................................ 172 Modeling instructions
Part III Ring Resonator Tutorial 23
............................................................................................................ 241 Discussion and results
............................................................................................................ 272 Modeling instructions
Part IV PC Micro Cavity Tutorial 34
............................................................................................................ 341 Discussion and results
............................................................................................................ 422 Modeling instructions

Getting Started2
© 2003 - 2011 Lumerical Solutions, Inc
1 Introduction
The goal of the Getting Started Guide is to introduce the Finite Difference Time Domain(FDTD) technique and explain how modeling is done with the software.
The FDTD algorithm is useful for design and investigation in a wide variety of applicationsinvolving the propagation of electromagnetic radiation through complicated media. It isespecially useful for describing radiation incident upon or propagating through structureswith strong scattering or diffractive properties. The available alternative computationalmethods - often relying on approximate models - frequently provide inaccurate results.
FDTD Solutions is useful for numerous engineering problems of commercial interestincluding:• display technologies• optical storage devices• LED design• biophotonic sensors• plasmon polariton resonance devices• optical waveguide devices• photonic crystal devices• integrated optical filters• optical micro cavity design
FDTD Solutions is an accurate and easy to use, versatile design tool capable of treatingthis wide variety of applications. This introductory chapter of the Getting Started Guideintroduces the general FDTD method and provides a basic overview of the product usage. The final sections contain examples that are accompanied by step-by-step instructions sothat you can set up and run the simulations yourself.
Application Type Description Example
Particle Scattering Calculation of the absorption,scattering and extinction cross-sections of a sub-wavelengthparticle.
Silver nanowire resonantscattering
Waveguide Devices Determination of the insertion lossor return loss, and frequencyresponse of waveguide-basedcomponents. Manufacturingtolerances are also calculated.
Ring resonator design forchannel drop filter
Cavities and Resonators Analysis of resonant modes andthe corresponding decay
Photonic crystal microcavity design
12
23
34

Introduction 3
© 2003 - 2011 Lumerical Solutions, Inc
constants for cavities andresonators.
1.1 What is FDTD?The Finite Difference Time Domain (FDTD) method has become the state-of-the-art methodfor solving Maxwell’s equations in complex geometries. It is a fully vectorial method thatnaturally gives both time domain, and frequency domain information to the user, offeringunique insight into all types of problems and applications in electromagnetics andphotonics.
The technique is discrete in both space and time. The electromagnetic fields and structuralmaterials of interest are described on a discrete mesh made up of so-called Yee cells.Maxwell’s equations are solved discretely in time, where the time step used is related tothe mesh size through the speed of light. This technique is an exact representation ofMaxwell’s equations in the limit that the mesh cell size goes to zero.
Structures to be simulated can have a wide variety of electromagnetic material properties.
Light sources may be added to the simulation. The FDTD method is used to calculate howthe EM fields propagate from the source through the structure. Subsequent iteration resultsin the electromagnetic field propagation in time. Typically, the simulation is run until thereare essentially no electromagnetic fields left in the simulation region.
Time domain information can be recorded at any spatial point (or group of points). This datacan be recorded for the duration of the simulation, or it can be recorded as a series of"snapshots" at times specified by the user.
Frequency domain information at any spatial point (or group of points) may be obtainedthrough the Fourier transform of the time domain information at that point. Thus, thefrequency dependence of power flow and modal profiles may be obtained over a wide range

Getting Started4
© 2003 - 2011 Lumerical Solutions, Inc
of frequencies from a single simulation.
In addition, results obtained in the near field using the FDTD technique may be transformedto the far field, in applications where scattering patterns are important.
More information about the FDTD method, including references, can be found in the Physics of the FDTD Algorithm section of the reference guide.
1.2 FDTD Solutions GUIThis section discusses useful features of the FDTD Solutions Graphical User Interface(GUI).
In this topicGraphical User Interface: Windows andToolbarsAdd Objects to the simulationEdit ObjectsStart a new 2D/3D simulation
Graphical User Interface: Windows and Toolbars
The graphical user interface contains useful tools for editing simulations, including
a toolbar for adding objects to the simulationa toolbar to edit objectsa toolbar to run simulationsan objects tree to show the objects which are currently included in the simulationa script file editor windowan object librarya window to set up parameter sweeps and optimizations
In the default configuration some of the Windows are hidden. To open hidden windows,click the right mouse button anywhere on the main title bar or the toolbar to get the pop upwindow shown in the screen shot below. The visible windows/toolbars have a check marknext to their name; the hidden ones do not have check marks. A second way to obtain thepop up window is to go to the main title toolbar and select VIEW->WINDOWS.
4
5
6
7

Introduction 5
© 2003 - 2011 Lumerical Solutions, Inc
For more information about the toolbars and windows see the Layout editor section of thereference guide.
Add Objects to the simulation
The Graphical User interface contains buttons to add objects to the simulation. Click on thearrow next to the image to get a pull down menu which shows all the available options in agroup. The screenshot below shows what happens when we click on the arrow next to theCOMPONENTS button. Note that the picture on the button is the same as the MORECHOICES option in the list. If we click on the button itself (instead of the arrow) we will godirectly to the MORE CHOICES section of the object library.

Getting Started6
© 2003 - 2011 Lumerical Solutions, Inc
Also notice that the picture for the COMPONENTS button will change depending on whatthe last component that was added to the simulation was. Finally, the ZOOM EXTENT
button in the toolbar will resize the viewports to fit all the objects currently includedin the simulation.
Edit objectsTo edit an object, select the object and press E on the keyboard or press the EDIT button
on the toolbar. The easiest way to select an object is to click on the name of theobject in the objects tree. However, objects can also be selected by clicking on thegraphical depiction of them when the SELECT button is pressed. For more information seethe Layout editor section of the reference guide.
When we edit objects in FDTD, we get an edit window. The edit windows have units for thesettings; in the GEOMETRY tab, the x, y and z location will be in m by default. The unitscan be changed to nm if we choose SETTINGS->LENGTH units in the main menu. Fieldsin the edit windows act like calculators, so that equations can be entered in the fields. Seethe y span field below for an example.

Introduction 7
© 2003 - 2011 Lumerical Solutions, Inc
Start a new 2D/3D simulation
By default FDTD Solutions opens with a blank 3D simulation. In the following GettingStarted Examples, we often begin with a 2D simulation, which can be obtained as shown inthe screenshot below.
1.3 Running Simulations and OptimizationsThis section discusses important checks which should be made before running asimulation (memory requirements, material fits) and gives links to more information aboutrunning simulations and parameter sweeps or optimizations.

Getting Started8
© 2003 - 2011 Lumerical Solutions, Inc
In this topicCheck memory requirementsCheck material fitsSetup parallel optionsRun simulationRun parameter sweeps and optimizations
Check memory requirements
To check the memory requirements, press the CHECK button If this is not thecurrent icon, you can find it by pressing the arrow. Note that the memory report indicatesthe amount of memory used by each object in the simulation project as well as the totalmemory requirements. This allows for judicious choice of monitor properties in large andextensive simulations.
Check material fits
The CHECK button also contains a material explorer option . Many of thematerials used in FDTD Simulations come from experimental data (see the materialssection of the Reference Guide for references for the material data and descriptions of theFDTD material models). Before running a simulation, FDTD Solutions automaticallygenerates a multi-coefficient model fit to the material data in the wavelength range for thesource. It is a good idea to check and optimize the material fit before running a simulation.
Setup the resource configuration
Before running any simulations, the resource options must be set up. These options can
be accessed by pressing the Resources button . In most cases, the defaultsettings should be fine. The 'number of processes' is typically set to the number of coresin your computer.
Run simulation
8
8
8
8
9

Introduction 9
© 2003 - 2011 Lumerical Solutions, Inc
You can run simulations by pressing the RUN button on the mail toolbar. For moredetails, such as how to run multiple simulations in distributed mode, please see the RunSimulations section in the online User Guide, or the Running simulations and analysissection of the Reference Guide.
Run parameter sweeps and Optimizations
FDTD Solutions also has a built in parameter sweep and optimization window. This windowcan be seen at the top of the page, and can be opened using the instructions in theGraphical User Interface discussion just prior to this topic.Optimization Window includesbuttons to add a parameter sweep and add an optimization. Parameter sweeps andoptimizations can include multiple parameters, or be nested. Each optimization or sweepcan be run by pressing the right-most button.
1.4 Analyzing simulation dataThis section discusses the tools used to analyze simulation data: the Analysis Window,the script environment and data export to third party software such as MATLAB. For moredetails please see the Analysis tools and the Scripting language chapters in the ReferenceGuide.
In this topicAnalysis windowScriptingData export
Analysis window
The screen shot below shows the open analysis window. The analysis window can be usedto plot monitor data.
9
10
10

Getting Started10
© 2003 - 2011 Lumerical Solutions, Inc
A variety of monitor data can be plotted via the Analysis window, depending on the monitortype. Spatial refractive index data, field vs time, field vs frequency, fields vs spatialdimensions, and power transmission vs frequency are a few examples. The terminology'Intensity' indicates a squared quantity. For example, 'E intensity' means |E| 2̂. 'Exintensity' means |Ex| 2̂. Field data from frequency monitors is always plotted as anIntensity. If you want to see the real or imaginary parts of the field, or if you want to obtainphase information, the scripting language will be required.
Scripting
FDTD Solutions contains a built in scripting language which can be used to obtainsimulation data, and do plotting or post-processing of data. The script prompt can be usedto execute a few commands, or the built in script file editor can be used to create morecomplex scripts.
A thorough introduction to the Lumerical scripting language can be found in the Scriptingsection of the FDTD Solutions online user guide. Definitions for all of the script commandsare given in the Scripting language chapter in the Reference Guide.
Data Export
FDTD simulation data can be exported into text file format using the analysis window, intoa Lumerical data file format (*.ldf) which can be loaded into another simulation, or into a

Introduction 11
© 2003 - 2011 Lumerical Solutions, Inc
Matlab data (*.mat) file. Instructions for exporting to these file formats can be found in thelinks under the Scripting section.

Getting Started12
© 2003 - 2011 Lumerical Solutions, Inc
2 Silver Nanowire Tutorial
Problem definition
For light incident on metallic nanoparticles, resonant interactions with the electronic chargedensity near the surface, called surface plasmon polaritons, play an important role. Herewe determine, for a silver nanowire with diameter 50 nm, the surface plasmon polaritonresonance and calculate the scattering, extinction and absorption cross sections as afunction of wavelength near this resonance.
Associated filesWe recommend downloading all associatedfiles before beginning the tutorial. Files canbe downloaded from the online help sectionof Lumerical's website, or from theexamples subdirectory of the FDTDSolutions installation directory.
nanowire.fspplotcs.lsf, nanowire_theory.csv
In this topicSimulation set upResultsModeling instructions
See alsoOnline Help -> Surface Plasmons
Problem definition: More details
The scattering cross-section is defined as
)(
)()(
source
scatscat
I
P
,
where Pscat
is the total scattered power [W] and Iinc
is the incident intensity [W/m2]. In 2D,
power is described per unit length [W/m], and thus the scattering cross-section hasdimensions of length. The total scattered power can be calculated by summing the powerflowing outward through the four power monitors located in the scattered field region of theSimulation Area.
13
16
17

Silver Nanowire Tutorial 13
© 2003 - 2011 Lumerical Solutions, Inc
The absorption cross-section is similarly defined as
)(
)()(
inc
absabs
I
P
,where P
abs is the total power absorbed by the particle. The power absorbed by the particle
can be calculated by calculating the net power flowing inward through the four monitorslocated in the total field region of the Simulation Area.
The extinction cross-section is the sum of the absorption and scattering cross-sections
)()()( scatabsext
.
2.1 Discussion and resultsSimulation set up
Once the simulation has been set up, it will look as in the screen shot below. The nanowireis the circle in the center of the simulation region. There are two yellow boxes of monitorswhich surround the nanowire. In between the two monitor boxes is a third box drawn with ofgrey lines. This box shows the extent of the Total Field Scattered Field (TFSF) source.
TFSF sources are plane wave sources. The pink arrow shows the direction of propagation(k vector), and the blue arrow shows the polarization (E field vector). In the region inside thegrey box, the total fields are available; outside the box only the scattered fields areavailable. The total fields are field computed in the FDTD simulation, and contain both theincident and scattered radiation. The scattered field is calculated by subtracting theincident radiation from the total field outside of the source boundaries. You can find moreinformation about TFSF sources in the Sources section of the online user guide.
Because we use the TFSF source, the power scattered by the nanowire can be computedby measuring the transmission through the monitor box outside of the source (ie in thescattered field region).The power absorbed by the nanowire is equal to the power flowinginto the box in the total field region.

Getting Started14
© 2003 - 2011 Lumerical Solutions, Inc
In the graphical user interface (CAD), orange lines show the FDTD mesh if desired. Thereare two different regions: A graded mesh region (automatic mesh) and a mesh overrideregion. When using automatic meshing, the mesh size is based on the refractive index. Ahigher index material will have a smaller step size, inversely proportional to the index.When a material has a complex index, both the real and imaginary parts are considered bythe automatic mesh algorithm. However, accurate modeling of small geometric features,particularly when there is a high index contrast between materials combined with curved orangled interfaces, sometimes requires a finer mesh than is created by the automatic meshalgorithm. In these cases, a mesh override region can be used, as in this example, tomanually define a finer mesh where it is needed.
The above screen shot does not show the full simulation region. Although we are notinterested in obtaining any data outside of the largest yellow monitor box shown above, thesimulation span is set to be much larger. We set the simulation to be larger because theboundaries are PML. PML absorbs incident radiation, but can also absorb energy fromevanescent fields. Hence, the PML should be placed far enough away from the structure sothat it does not interact with evanescent fields. In this case, the PML is about a fullwavelength from the structure.
The Ag (Silver) material used for the nanowire is defined with experimental data, rather thanan analytic model. A material model is automatically calculated based on the experimentalrefractive index data over the source bandwidth. We can check the material fit (see imagebelow) in the Material Explorer before running the simulation. The material fit, named FDTDmodel in the legend, can be adjusted by changing the Max coefficients and Toleranceparameters in the Material Explorer.

Silver Nanowire Tutorial 15
© 2003 - 2011 Lumerical Solutions, Inc
We can see from the above plot that the material data has an index that is on the sameorder of magnitude as the background index of 1. Also, we are able to simulate thisproblem at a small mesh size of 1nm or less. For this reason, we can change the meshrefinement option to "conformal variant 1" to take full advantage of the conformal meshingfeature, even for a metal like silver. Note that "conformal variant 1" is a good option herebecause there is low index contrast, however "conformal variant 1" is not always a goodoption for metals (the default conformal mesh will revert to staircasing for interfacesinvolving metals and PECs). Please see Mesh refinement and Conformal mesh for moredetail.
Note that in the screenshot of the simulation above, there is a yellow cross. This crossgives the location of a time domain monitor. Time domain monitors are used in FDTDsimulations to check that the fields have decayed by the end of the simulation. If the fieldshave not properly decayed, the simulation results can be incorrect. By default, FDTDSolutions has a simulation time of 1000fs and shuts of the simulations early if the fieldstrength has decayed to a user defined fraction of the peak field strength. Below, you cansee a plot of the x component of the E field. Notice that the simulation shut off early at32fs.

Getting Started16
© 2003 - 2011 Lumerical Solutions, Inc
Results
Scattering, absorption and extinction cross-sections can be computed analytically for thenanowire. We have precalculated the theory for this specific material and saved it in theassociated file, nanowire_theory.csv, from the first page of this getting started example.
Below, the leftmost figure shows the cross-sections obtained with from the FDTDsimulation in comparison with the analytic results. Clearly there is very good agreement. The second figure shows the same results from FDTD, but analytic results for a radius of24 and 26 nm. Since the simulation used a 1nm mesh, it is reasonable to expect theFDTD results to be accurate to within these results. We can see from the figure that this istrue.

Silver Nanowire Tutorial 17
© 2003 - 2011 Lumerical Solutions, Inc
The above image shows that the maximum extinction occurs near 345nm. We can plot theintensity of the y component of the E field as shown in the image below calculated with a0.5nm mesh.
2.2 Modeling instructionsThis page contains 2 independent sections. The simulation can be set up from a new 2Dsimulation, beginning at the Set up Model section. Otherwise the associated files (whichyou can find at the locations given on the first page of the tutorial) can be used to start atthe second section.
In this topicSet up modelRun simulation, plot cross sectionsPlot near field data
Set up modelGo to File -> New -> 2D simulation -> From default project
Press on arrow on the STRUCTURES button and select a CIRCLE from thepull-down menu. Set the properties of the circle according to the following table.
tab property value
name nanowire
Geometry x (nm) 0
17
20
21

Getting Started18
© 2003 - 2011 Lumerical Solutions, Inc
y (nm) 0
radius (nm) 25
Material material Ag (Silver) - Palik (0-2um)
Press on the SIMULATION button to add a simulation region. Note that ifyour button does not look like the button to the left, you will need to press on the arrowto get the simulation region. Set the properties according to the following table.
tab property value
General simulation time (fs) 200
Geometry x (nm) 0
y (nm) 0
x span (nm) 800
y span (nm) 800
Mesh Settings mesh accuracy 4
mesh refinement conformal variant 1
Press on the arrow on the SIMULATION button and select the MESH OVERRIDE regionfrom the pull-down menu. Set the properties according to the following table.
tab property value
General dx (nm) 1
dy (nm) 1
Geometry x (nm) 0
y (nm) 0
x span (nm) 110
y span (nm) 110
Press the arrow on the on the SOURCES button and select the TFSF sourcefrom the pull-down menu. Set the properties according to the following table.

Silver Nanowire Tutorial 19
© 2003 - 2011 Lumerical Solutions, Inc
tab property value
Geometry x (nm) 0
y (nm) 0
x span (nm) 100
y span (nm) 100
Frequency/Wavelength Wavelength start (nm) 300
Wavelength stop (nm) 400
Press the arrow on the on the ANALYSIS button and select OPTICALPOWER from the pull-down menu. This will open the object library window.Insert one SCATTERED FIELD analysis group and one TOTAL FIELD analysis group.The scattered field analysis group will be named "scat_2D" by default. Similarly, the totalfield analysis group will be named "total_2D" by default.Set the properties of the "scat_2D" group according to the following table.
tab property value
name scat
Setup Variables x (nm) 0
y (nm) 0
width (nm) 110
Set the properties of the "total_2D" group according to the following table.
tab property value
name total
Setup Variables x (nm) 0
y (nm) 0
width (nm) 90
Press on the arrow next to the MONITORS button and select GLOBALPROPERTIES from the pull-down menu. Set the FREQUENCY POINTS to 100.Press the arrow on the MONITORS button and select the FIELD TIME monitor from the

Getting Started20
© 2003 - 2011 Lumerical Solutions, Inc
pull-down menu. Set the monitor properties according to the following table.
tab property value
name time
Geometry x (nm) 28
y (nm) 26
Run simulation, plot cross sections.
Press on the CHECK button to open the MATERIAL EXPLORER. To obtain aplot of the refractive index as a function of wavelength, press the FIT AND PLOT button.Next, check if the mesh is fine enough using the VIEW SIMULATION MESH button
and ZOOM button in the toolbars. For more information about how to use thesetools, see the Layout editor section of the reference guide.
Press the Resources button and check the number of processes (number ofcores) for the local machine. Then, press the "Run Tests" button to make sure thesimulation engine is configured correctly. The first time you run this test, it may fail andask you to register your username and password for your operating system account. If itdoes, fill in the appropriate text fields, press "Register", then "OK", and re-run the tests.
Run the simulation by pressing the RUN button . Switch to the Analysis window (for instructions on how to do this see the Introductionsection of the Getting Started examples ).Plot the time monitor data. Set the analysis window properties according to the followingtable, and press PLOT.
property value
monitor Time Monitor: ::model::time
Data to output Field vs time
Component Ex
Open the script file editor (for instructions on how to do this see the Introduction sectionof the Getting Started examples ).Get the "plotcs.lsf" script file from the first page of this application example.
4
4

Silver Nanowire Tutorial 21
© 2003 - 2011 Lumerical Solutions, Inc
Then use the OPEN SCRIPT button to browse to and open the "plotcs.lsf" scriptfile.
Run the script file using the RUN SCRIPT button which is found on the Script FileEditor window This will create the two plots of the cross sections seen in the discussionand results section.
Plot near field data
Switch the simulation back into layout mode the SWITCH button . Edit the mesh. Set dx = dy = 0.5nm.Press on the arrow on the MONITORS button and select a FREQUENCY DOMAINFIELD PROFILE monitor from the pull down menu. Set the properties according to thefollowing table.
tab property value
name profile
General override global monitor settings (check)
use source limits (uncheck)
frequency points 1
wavelength center (nm) 345
Geometry monitor type 2D Z-normal
x (nm) 0
y (nm) 0
x span (nm) 90
y span (nm) 90
Run the simulation again by pressing on the RUN buttonOnce the simulation has run to completion, plot the profile monitor data: Switch to theanalysis window, enter the following settings, and press PLOT.
property value
monitor Frequency Domain Power monitor: ::model::profile
Data to output Intensity vs position

Getting Started22
© 2003 - 2011 Lumerical Solutions, Inc
Component Ey
Go to the SETTINGS menu in the figure and set the colorbar limits. To obtain the exactsame plot as in the discussion and results section, set the colorbar min was to 0, andthe colorbar max to 5.

Ring Resonator Tutorial 23
© 2003 - 2011 Lumerical Solutions, Inc
3 Ring Resonator Tutorial
Problem definition
The device being studied in this example is a ring resonator filter. It consists of twowaveguides (through and drop channels) connected by a ring. As the input modepropagates past the ring, a fraction will couple into the ring. Due to the circular nature of aring, the mode will circulate around the ring many times. As the mode circulates, it willinterfere with itself. The interference pattern is strongly wavelength dependent, which iswhy these devices can be used as filters. Some wavelengths will pass through the device,while other wavelengths will be re-directed into the drop channel. The high indexwaveguides in this example are 200nm wide with an index of 2.915. The ring has an outerradius of 2300nm and is roughly 200nm wide. The refractive index of the ring is also 2.915.The background index is 1.
In this example, we start with a specific system geometry and first examine the steady-state electric field profiles to gain intuition into how the ring resonator operates. Fromthere, a series of simulations are performed to determine by how much the inner radius ofthe ring would have to be tuned to result in radiation at 193.1 THz (the center of thetelecommunications c-band) to be dropped, rather than transmitted.
Associated filesWe recommend downloading all associatedfiles before beginning the tutorial. Files canbe downloaded from the online help sectionof Lumerical's website, or copied from theexamples subdirectory of the FDTDSolutions installation directory.
ring.fsp
In this topicSimulation set upResults2D Approximation to 3D GeometriesModeling Instructions
See alsoFDTD Solutions Online User Guide ->Monitors and Analysis Groups -> Making acw movie
24
25
26
17

Getting Started24
© 2003 - 2011 Lumerical Solutions, Inc
3.1 Discussion and resultsSimulation set up
FDTD Solutions contains a mode source with an integrated mode solver. This source willbe used to inject a guided mode into the upper waveguide.
In the screen shot shown to the left below, the mode source injection plane is drawn with avertical grey line, and the injection direction is depicted with the pink arrow. The line on theimage on the right shows the mode profile |E| 2̂ that will be injected by the mode source.The colored background shows the refractive index. Notice that the mode profile goes tozero at each edge of the image. For accurate simulations, it is important that the modesource be large enough to contain the entire mode. If the mode source is too small, themode will be truncated, leading to simulation errors. Similar rules apply to the FDTDsimulation region, shown as an orange box. The absorbing PML boundaries of thesimulation region can not be placed too close to the structure, or they will truncate themode.
When light of the appropriate wavelength is coupled to the loop by the input waveguide, itbuilds up in intensity over multiple round-trips due to constructive interference. It can thenbe coupled out into the drop channel of the waveguide. Therefore, the simulation time mustbe set so to allow the light to travel down the waveguide (5.45 µm) and around the ring, say,14 times (d = 14*2* *r = 193.52 µm) for a total distance of approximately 199 µm. As arough approximation, in a material of index 2.9 this would take approximately t = d / (c/n) = 199µm / (3e8/2.9) m/s = 1920fs. Based on this estimate, we set the simulation time to2000 fs.

Ring Resonator Tutorial 25
© 2003 - 2011 Lumerical Solutions, Inc
This is longer than our default simulation time (1000fs). It is important to increase thesimulation time because the frequency domain monitor results are incorrect if thesimulation time is not set long enough for the fields to decay. Further discussion based onthis example can be found in the our Online User Guide -> Monitors and Analysis Groups -> Simulation time and Frequency domain monitors.
Results
The plot to the left below shows the Ez field in the drop channel. Notice that we can see 13distinct peaks. This is what we would expect from the discussion above (it is not 14because the source also needs some time to inject power).
The plot to the right shows the power transmission though the through channel. Notice thatthe loop is tuned to have high transmission into the through channel at 193.1 THz. If youlook very closely, you can see small rippled at the maximum transmission values. Theseripples would disappear if we had set the simulation time a bit longer; this phenomenon isdiscussed in the link provided in the simulation set up section.
We can also obtain the spatial field profiles at various frequencies. The right image belowshows |E| 2̂ at 189.6THz, a frequency where everything is transmitted to the drop channel. Similarly, we can plot the field profile at a frequency of 193.1 THz where we have maximumtransmission into the through channel.
Note that the transmission data is collected from a different type of monitor than the profiledata. The transmission data is collected using a "frequency domain field and power"monitor, whereas the profile data is collected using a "frequency domain field profilemonitor". These two monitor types are very similar and in most cases they will return nearlyidentical results. The power monitors are optimized to provide slightly better powermeasurements, while profile monitors can provide more accurate field profilemeasurements.

Getting Started26
© 2003 - 2011 Lumerical Solutions, Inc
Suppose we want the maximum power to go into the drop channel at 193.1 THz instead.We can run a parameter sweep to measure the response of the system as the inner ringradius of the ring is changed. We want to find the inner radius that provides maximumpower transmission to the drop channel at 193.1 THz. Our parameter sweep tracks thefrequency of the drop channel resonance peak closest to 193.1 THz as a function of innerring radius. The results of the sweep show that the optimal inner radius is close to 2.0825microns.
2D Approximation to 3D Geometries
This section discusses why we are using a refractive index of 2.915.
3D simulations are much more CPU-time and memory intensive than 2D simulations. Inmany cases, we can opt for simplified models that capture the essence of the full 3Dstructure, while being computationally much more efficient. Traditionally, integrated optics

Ring Resonator Tutorial 27
© 2003 - 2011 Lumerical Solutions, Inc
designers use the effective index approximation to reduce simulations of 3D structures totwo spatial dimensions.
In the example above we use an effective index of n=2.915. This is the effective indexapproximation for a 3D SOI (Silicon on insultator) structure with a vertical Silicon layerthickness of 245nm. The images below show a simple 2D simulation where we use a FDTDmode source to find the modes confined to the 245 nm thick Silicon slab. The Silicon is thered layer in the left image. As can be seen in the right image, the effective index for thesemodes is neff = 2.915. Therefore, we set the effective index of n=2.915 in this 2D ringresonator example because it is a good approximation to a 3D SOI ring resonator wherethe ring resonator has a z span of 245nm.
3.2 Modeling instructionsThis page contains 4 independent sections. The first section (Object setup) describes howto setup the simulation from a blank 2D simulation file. If you prefer to skip this section, acopy of the completed simulation file is provided on the first page of the tutorial. The finalthree sections describe how to run the simulation, plot simulation results like field profilesand transmission spectra, and run the parameter sweep.
In this topicObject setupRun simulation, plot time monitor and transmission dataPlot field profileSweep inner ring radius
Object setup
27
30
31
32

Getting Started28
© 2003 - 2011 Lumerical Solutions, Inc
StructureGo to File -> New -> 2D simulation -> From default project
Press on arrow on the STRUCTURES button and select a RING from thepull-down menu. Set the properties of the ring according to the following table.
tab property value
Geometry x (µ m) 0
y (µ m) 0
inner radius (µ m) 2.1
outer radius (µ m) 2.3
Material index 2.915
Press on the STRUCTURES button and select a RECTANGLE from the pull-down menu.Set the properties according to the following table.
tab property value
Geometry x (µ m) 0
y (µ m) 2.6
x span (µ m) 10
y span (µ m) 0.2
Material index 2.915
While the input waveguide is still selected, click the DUPLICATE button on thetoolbar (or, use the keyboard shortcut key D).Edit the copied version, set the (x,y) location to (0, -2.6) µm.
FDTD Region
Press on the SIMULATION button to add a simulation region. Note that ifyour button does not look like the button to the left, you will need to press on the arrowto get the simulation region. Set the properties according to the following table.
tab property value
General simulation time (fs) 2000
Geometry x (µ m) 0

Ring Resonator Tutorial 29
© 2003 - 2011 Lumerical Solutions, Inc
y (µ m) 0
x span (µ m) 5.45
y span (µ m) 6.25
Source
Press the arrow on the on the SOURCES button and select the MODEsource from the pull-down menu. Set the properties according to the following table. Donot close the window after setting these properties
tab property value
Geometry x (µ m) -2.175
y (µ m) 2.725
y span (µ m) 3
Frequency/Wavelength Center Frequency (THz) 193.1
Frequency span (THz) 20
Switch to the general tab and press the SELECT MODE button. Then pressCALCULATE MODES to solve for the modes. Notice that the first mode in the list ishighlighted. Press the SELECT MODE button to choose this mode.
Monitors
Press on the MONITORS button to set the global monitor settings. Note thatif you do not see the globe as in the image to the left, you will need to press on the arrowand select GLOBAL monitor settings from the pull-down menu. Set the FREQUENCYPOINTS to 200Press the arrow on the MONITORS button and select the FREQUENCY DOMAIN FIELDAND POWER monitor from the pull-down menu. Set the monitor properties according tothe following table.
tab property value
name power
Geometry monitor type linear y
x (µ m) 0
y (µ m) 0

Getting Started30
© 2003 - 2011 Lumerical Solutions, Inc
y span (µ m) 2
Press the arrow on the GROUPS button and select the analysis group fromthe pull-down menu. Then select the ANALYSIS Variables tab. Enter a new resultnamed "fmax". Switch to the ANALYSIS Script tab and enter the following lines:T = -transmission("power"); # get transmission data from powermonitorf = getdata("power","f"); # get frequency data from powermonitorpeak = findpeaks(T,3); # find the 3 peaks in theTransmission spectrumpeak0 = find(f(peak),193.1e12); # pick the peak closest to 193.1THzfmax = f(peak(peak0));plot(f*1e-12,T,"f (THz)","Transmission");
Set the name and location of the analysis group according to the following table.
tab property value
name drop
Setup - Variables x (µ m) -2.4
y (µ m) -2.6
Select both of the monitors and add them to the analysis group. Use the MOVE DOWN
button to place the monitors below the analysis group in the objects tree. Then use
the MOVE RIGHT button to place the monitors in the analysis group.While the group is still selected press the DUPLICATE button. Change the name to"through" and set the center to (2.4, 2.6) µm.Press the arrow on the MONITORS button and select the FIELD TIME monitor from thepull-down menu. Set the properties according to the following table.
tab property value
name time_drop
Geometry x (µ m) -2.4
y (µ m) -2.6
While the monitor is still selected press the DUPLICATE button. Change the name to"time_through" and set the center to (2.4, 2.6) µm.
Setup resources. Run simulation. Create time domain and

Ring Resonator Tutorial 31
© 2003 - 2011 Lumerical Solutions, Inc
transmission plots.
Press the Resources button and check the number of processes (number ofcores) for the local machine. If you have additional computers on the network with FDTDinstalled as well as extra engine licenses, you can add them to the resource list. Click"Add" and set the appropriate properties.Press the "Run Tests" button to make sure the simulation engines on the resources areconfigured correctly. The first time you run this test, it may fail and ask you to registeryour username and password for your operating system account. If it does, fill in theappropriate text fields, press "Register", then "OK", and re-run the tests. If there are anyerrors or warnings, they will appear in the "Result" field.
Run the simulation by pressing the RUN button . Switch to the analysis window (for instructions on how to do this see the Introductionsection of the Getting Started examples ).To plot the Ez intensity from the drop time monitor data use the following settings, andpress PLOT.
property value
monitor Time Monitor: ::model::time_drop
Data to output Field vs time
Component Ez
To plot the transmission through the through monitor use the following settings, andpress PLOT.
property value
monitor Frequency Domain Power monitor: ::model::through::power
Convert frequency towavelength
Data to output x-transmission vs frequency/wavelength
Plot field profile.
Switch the simulation back into layout mode the SWITCH button . Press on the arrow on the MONITORS button and select a FREQUENCY DOMAINFIELD PROFILE monitor from the pull down menu. Set the properties according to thefollowing table.
4

Getting Started32
© 2003 - 2011 Lumerical Solutions, Inc
tab property value
name spatial
General override global monitor settings (check)
use source limits (uncheck)
frequency points 2
minimum frequency (THz) 189.6
maximum frequency (THz) 193.1
Geometry x (µ m) 0
y (µ m) 0
x span (µ m) 7
y span (µ m) 7
Run the simulation again by pressing on the RUN buttonOnce the simulation has run to completion, plot the profile monitor data: Switch to theanalysis window, enter the following settings, and press PLOT.
property value
monitor Frequency Domain Power monitor: ::model::spatial
Data to output Intensity vs position
Component E intensity
Frequency (THz) 189.6
Create the plot of the second frequency point by moving the Frequency slider to 193.1.Then press PLOT.
Sweep inner ring radiusSwitch to/open the optimization and parameter sweep window (for instructions on how todo this see the Introduction section of the Getting Started examples ).
Press on the CREATE NEW PARAMETER SWEEP button .Set up the parameter sweep as shown in the following screen shot. Then press OK (theapply button does the same thing as OK but does not close the parameter sweepwindow).
4

Ring Resonator Tutorial 33
© 2003 - 2011 Lumerical Solutions, Inc
Run the parameter sweep by pressing the RUN button in the optimization andparameter sweep window. The job monitor will show the progress of the sweepiterations. In the screenshot below, the simulation is using both Local Host and Laptopto run through the sweep iterations in parallel. Note that in distributed mode, the sourcefsp file must be stored on the network, accessible by all the computing resources.
When the sweep is complete, open the script prompt (for instructions on how to do thissee the Introduction section of the Getting Started examples ).Enter the following lines into the script prompt. Press enter to execute these lines andcreate a plot.fmax = getsweepdata("sweep","fmax");r = getsweepdata("sweep","r");plot(r*1e6,transpose(pinch(fmax)*1e-12),"inner radius (um)","f(THz)","Frequencies at which max power drop occurs","plotpoints");
4

Getting Started34
© 2003 - 2011 Lumerical Solutions, Inc
4 PC Micro Cavity Tutorial
Problem definition
The goal of this example is to demonstrate how FDTD Solutions may be used to analyzephotonic crystal cavities. We want to determine the resonant frequency, Quality factor, andmode profile of the cavity modes. Once we learn how to find the mode of interest andmeasure its Q-factor, we will use a particle swarm optimization to find the inner hole radiuswhich provides the maximum Q factor.
Note: The screen shots in this example were created with the Mac version of FDTDSolutions. The graphical user interface looks a slightly different than it does on Windowsand Linux.
Associated filesWe recommend downloading all associatedfiles before beginning the tutorial. Files canbe downloaded from the online help sectionof Lumerical's website, or from theexamples subdirectory of the FDTDSolutions installation directory.
ppc_cavity.fsp
In this topicSimulation set upSimulation resultsFurther analysis: SymmetryFurther analysis: Optimization of inner holeradius
See alsoFDTD Solutions Online help -> Cavities andResonatorsFDTD Solutions Online help -> PhotonicCrystals
4.1 Discussion and resultsSimulation set up
The cavity is constructed by perforating a slab of Ta2O
5 (which has an index of 2.0995) with
air holes forming a hexagonal lattice. The lattice constant is 575 nm, and the air holeradius within the photonic crystal lattice is 194 nm. The cavity itself is formed by removing
34
38
40
41

PC Micro Cavity Tutorial 35
© 2003 - 2011 Lumerical Solutions, Inc
a central hole, by reducing the radius of the inner six holes to 100 nm, and by removingholes along the outer edge of the cavity to form the structure shown in the figures below.
When we construct this structure in FDTD Solutions, we create the slab out of a rectangle.Then we add cylinders to the simulation for the holes. In the locations where the holes andthe slab overlap, we use the mesh order property to make sure that FDTD Solutions usesthe refractive index data from the holes (cylinders) instead of from the slab (rectangle). Formore details about mesh order, refer to the mesh order page in the Reference Guide.
Two dipole sources (depicted with green arrows to show the direction of the H field) areused to excite the modes of the cavity. These dipoles are not located in the center of thePC structure in order to reduce the chance that they are located at a zero of the cavitymode. The dipole sources are used to inject energy into the simulation volume. Some ofthe dipole radiation will be coupled into the cavity modes and decay slowly. The radiationwhich does not get coupled into the cavity modes will be scattered and quickly exit thesimulation volume.
The frequency domain monitors in FDTD simulations calculate the mode profile by taking adiscrete Fourier Transform of the time domain data. Obviously, we do not want to includethe portion of the time signal at the beginning of the simulation, since it contains radiationwhich does not excite the modes; we are only interested in the later portion of the timesignal when all the energy left in the cavity is in the resonant modes. As you can see in themodeling instructions on the next page, we can use monitor apodization to select only theportion of the time data at which all the energy left in the simulation is in the resonantmodes. A more in depth discussion of monitor apodization (also based on a PC cavity) canbe found in the Online User Guide->Monitors and Analysis Groups->Apodization.
The rest of this set up section discusses some important simulation settings, namely the

Getting Started36
© 2003 - 2011 Lumerical Solutions, Inc
boundary conditions, the mesh and the simulation time.
Boundary Conditions
The orange boundaries which can be seen in the screenshot above are Perfectly MatchedLayer (PML) boundary conditions. PML boundaries absorb incident radiation, and areintended to absorb all radiation propagating away from the cavity. It is important to leavesome distance between the cavity and the PML boundaries. If the boundaries are too closeto the cavity, they will start to absorb the non-propagating local evanescent fields that existwithin the cavity. A simple rule is to leave at least half a wavelength of distance above andbelow the structure.
Next, notice that the lower half of the simulation (z<0) is shaded blue. This is because weused a symmetric boundary condition on the z min boundary in order to reduce thecomputation time by a factor of two. The drawback of using the symmetric boundarycondition is that it will forbid certain modes from appearing in the results (modes that do notexhibit the same symmetry relation as the boundary condition). For this PC cavity, there isa plane of symmetry through the center of the slab (z=0 plane). Using a symmetricboundary condition on this plane will only allow TE-like modes and eliminate TM-like modesfrom the results.
Note that the reason the dipoles are located z=0 is because this is the ideal location for thesources. Magnetic dipoles will have an E field pointing along the z=0 plane. The blue colorof the symmetric boundary condition is intentional; it indicates that the E field should liealong (be parallel to) this boundary. Most sources in FDTD Solutions contain blue arrowswhich show the E field. These should always lie on blue boundaries.
Mesh
To get good results for cavity simulation, it is important to include an integer number ofmesh cells per lattice constant in the two directions. The wavelength in the material is onthe order of = c / f / n = 3e8 / 160e12 / 2.0995 = 890 nm. We can expect reasonableaccuracy with a /10 mesh. 8 points per period in the x direction gives a mesh size of575nm/ 8 = 71.875nm. The mesh size will be smaller in the y direction since the the latticeconstant is 575*sin(60) nm. This should give reasonable accuracy while keeping thesimulation time to a minimum.
To make sure that the mesh can actually be an integer number of mesh cells, thesimulation (FDTD) span has to fit exactly an integer number of mesh cells inside theboundaries. For this reason we set the x span of the FDTD region to 575*12nm and the yspan of the FDTD region to 575*sin(60)*12nm
In the screen shot below (or if you view the mesh in FDTD Solutions), it is possible to see

PC Micro Cavity Tutorial 37
© 2003 - 2011 Lumerical Solutions, Inc
that there is a mesh cell at the same point at each hole. This is important because FDTDneeds to mesh each hole the same way. If the mesh lines fall at different locations, eachhole will have a slightly different size and shape.
Before running simulations with periodic structures, it is good practice to use an indexmonitor to check that the structure actually looks periodic when it is meshed. The indexmonitor results below show that each of the holes looks like a cross. This is because themesh is a bit coarse. However, each cross (except for the 6 inner holes) looks identical. Itis important to make sure that the holes all are meshed the same way, if we want to obtaingood results. The modeling instructions section on the next page contains step by stepinstructions of how to create index monitor plots.

Getting Started38
© 2003 - 2011 Lumerical Solutions, Inc
Simulation time
To obtain accurate frequency domain data, it is generally required to run the simulation untilthe time domain fields have decayed to zero. High quality factor cavity simulations are oneexception to this rule. This is fortunate, since high Q modes decay very slowly. Runninghigh Q cavity simulations long enough for the fields to fully decay would be very slow.
A combination of time domain analysis and frequency domain apodization allow us toaccurately calculate the Q-factor and profile of cavity modes without running the simulationuntil the fields decay. However, some care should still be taken when using this technique. Other measurements like power transmission and field amplitudes will not necessarily becorrect when the simulation is stopped early.
Simulation Results
The simulation contains a Q analysis group, which contains a script that finds theresonance peaks and Q factors of the cavity modes. We have placed the Q factor group,which contains a time monitor, away from the origin of the simulation for exactly the samereason the dipoles are not placed at the origin.
We can use the analysis script to obtain the largest two resonance peaks in the sourcebandwidth and their Q factors. It is easy to obtain more resonance peaks: Simply changethe "number_resonances" parameter in the Analysis-> Variables tab of the Q analysisobject.

PC Micro Cavity Tutorial 39
© 2003 - 2011 Lumerical Solutions, Inc
We can also obtain a plot of the E fields as a function of time (below right) and a plot of theresonance peaks. The Q factor calculations are discussed in detail in the Cavities andResonators section of the Online Help.
Once we know the resonance frequencies, the corresponding E field profiles can be plotted.

Getting Started40
© 2003 - 2011 Lumerical Solutions, Inc
The image below shows real(Ey) for the mode at 201 THz.
Further analysis: Symmetric boundary conditions
We will need to run quite a few simulations in order to find the inner hole radius whichmaximizes the Q factor of the mode at 201 THz. Since the mode profile posses symmetryabout the x and y axes, we can use anti-symmetric/symmetric boundary conditions toreduce the simulation time by an additional factor of 4.
From the above image and the discussion on the Choosing between symmetric and anti-symmetric BCs page in the User Guide - Simulation section, we can see that the E fields

PC Micro Cavity Tutorial 41
© 2003 - 2011 Lumerical Solutions, Inc
for the mode of interest have a plane of anti-symmetry at X=0, and a plane of symmetry atY=0.
Whenever the EM fields have a plane of symmetry through the middle of the simulationregion, using symmetrical boundary conditions will give the same results as running the fullsimulation. The plot below shows real(Ey) after we set the x min and y min boundaryconditions to anti-symmetric/symmetric. This plot looks identical to the one above exceptfor the magnitude. The change in magnitude arises because the sources have beenmirrored, i,e in the full simulation there are only two sources, but by using symmetry wehave mirrored these sources so that there are now 8.
.
Further analysis: Optimization of inner hole radius
FDTD Solutions contains a built in optimizer. We choose to use the particle swarmoptimization algorithm which is included with the optimizer, but it is also possible to definea different optimization algorithm. For more details about the optimizer, see the RunningSimulations and Analysis -> Optimization section of the online User Guide.
In this case, we choose to try to find the radius of the 6 inner holes of the PC Cavity whichoptimizes the Q factor. The sweep below shows that the optimal radius is about 91.9 nm.

Getting Started42
© 2003 - 2011 Lumerical Solutions, Inc
4.2 Modeling instructionsThis page contains 4 independent sections. The first section describes how to setup thecavity structure and the FDTD simulation region. Section 2 describes the source andmonitor setup, and some initial analysis. Section 3 provides further information on usingsymmetry boundaries, and section 4 describes how to use the optimization feature ofFDTD Solutions.
In this topicCreate PC and check material indexAdd sources and monitors. Run simulation and get data.SymmetryOptimize inner hole radius
43
46
49
49

PC Micro Cavity Tutorial 43
© 2003 - 2011 Lumerical Solutions, Inc
Create PC and check material index
Press on arrow on the STRUCTURES button and select a RECTANGLEfrom the pull-down menu. Set the properties of the ring according to the following table.
tab property value
Geometry x (µ m) 0
y (µ m) 0
z (µ m) 0
x span (µ m) 10
y span (µ m) 10
z span (µ m) 1
Material index 2.915
Press on arrow on the COMPONENTS button and select PHOTONICCRYSTALS from the pull-down menu. This will open the object library window.Select HEXAGONAL LATTICE PC CAVITY from the list and press the INSERT button.Set the properties of the PC Cavity according to the following table.
tab property value
Setup Variables x (µ m) 0
y (µ m) 0
z (µ m) 0
material etch
H_number 2
h (µ m) 1
side_length (µ m) 5*.575
a (µ m) .575
r (µ m) .194

Getting Started44
© 2003 - 2011 Lumerical Solutions, Inc
Press the DUPLICATE button to create a second copy of the hexagonal lattice PCcavity. Edit the properties according to the following table
tab property value
name inner
Setup Variables x (µ m) 0
y (µ m) 0
z (µ m) 0
H_number 1
side_length (µ m) .575
r (µ m) .100
Press on the SIMULATION button to add a simulation region. Note that ifyour button does not look like the button to the left, you will need to press on the arrowto get the simulation region. Set the properties according to the following table.
tab property value
General simulation time (fs) 1500
Geometry x (µ m) 0
y (µ m) 0
z (µ m) 0
x span (µ m) 12 * .575
y span (µ m) 12 * .575 * sqrt(3) / 2
z span (µ m) 3
Boundary conditions z min bc Symmetric
Advanced options force symmetric x mesh (check)
force symmetric y mesh (check)
force symmetric z mesh (check)
Note: Forcing a symmetric x mesh ensures that a mesh line lies at x=0, and therefore themesh does not change when we switch the x min boundary condition from PML to

PC Micro Cavity Tutorial 45
© 2003 - 2011 Lumerical Solutions, Inc
symmetric or anti-symmetric. Strictly speaking we do not need this option for this particularsimulation since we have set up the mesh in this example so that there will be a mesh lineat x=0 anyways.
Press on the arrow next the the SIMULATION button and select MESH OVERRIDE fromthe pull-down menu. Set the properties according to the following table.
tab property value
General dx (µ m) .575 / 8
dy (µ m) .575 * sqrt(3) / 2 / 8
override z mesh (uncheck)
Geometry x (µ m) 0
y (µ m) 0
z (µ m) 0
x span (µ m) 10
y span (µ m) 10
z span (µ m) 1
Press on the arrow on the MONITORS button and select the INDEX monitorfrom the pull-down menu. Set the properties according to the following table.
tab property value
name index
Geometry x (µ m) 0
y (µ m) 0
x span (µ m) 10
y span (µ m) 10
Get the index monitor data: Note that to do this we need to start running the simulation -index monitor data collected during meshing so we just need to start simulation and getthrough meshing. Then we can exit:
To do this press the RUN button . This will start the simulation and show the jobmonitor window, which displays useful information about the current project. Initially thesimulation will be meshing. As soon as the progress bar starts, it has finished meshing

Getting Started46
© 2003 - 2011 Lumerical Solutions, Inc
and you will be able to press SAVE-and-EXIT button to stop the simulation.
The index monitor data is collected during the initialization and meshing phase, and it willbe correct even if the simulation is not complete.Navigate to the analysis window (for instructions on how to do this see the Introductionsection of the Getting Started examples ).Plot the index monitor data shown in the discussion and results section of this example:Enter the following settings in the analysis window and press PLOT.
property value
monitor Index Monitor: ::model::index
Data to output Value vs position (x,y)
Component n_x
Switch back to layout by pressing the SWITCH TO LAYOUT button. This is sothat we can continue setting up the rest of the simulation.
Add sources and monitors. Run simulation and get data.
Add sources and Q analysis object
Press the arrow on the on the SOURCES button and select the DIPOLEsource from the pull-down menu. Set the properties according to the following table.
tab property value
name dipole1
4

PC Micro Cavity Tutorial 47
© 2003 - 2011 Lumerical Solutions, Inc
General dipole type Magnetic dipole
Geometry x (µ m) .1
y (µ m) .2
Frequency/Wavelength frequency start (THz) 160
frequency stop (THz) 250
While the dipole is still selected, click the DUPLICATE button on the toolbar (or,use the keyboard shortcut key D). Set the name to dipole2 and the x location of thedipole to 0.3 microns.
Press the arrow on the on the ANALYSIS button and select RESONATORSfrom the pull-down menu. This will open the object library window.Insert the Q ANALYSIS analysis group. Set the location of the monitor to x = .4 µ m, y= .2 µ m and z = 0µ m.
Run simulation and get data: Get Q analysis data
Press the Resources button and check the number of processes (number ofcores) for the local machine. If you have additional computers on the network with FDTDinstalled as well as extra engine licenses, you can add them to the resource list. Click"Add" and set the appropriate properties.Press the "Run Tests" button to make sure the simulation engines on the resources areconfigured correctly. The first time you run this test, it may fail and ask you to registeryour username and password for your operating system account. If it does, fill in theappropriate text fields, press "Register", then "OK", and re-run the tests. If there are anyerrors or warnings, they will appear in the "Result" field.
Run the simulation by pressing the RUN button . For more information aboutsetting the parallel computing options see the Introduction section of the Getting Startedexamples .Switch to the objects tree window (for instructions on how to do this see the Introductionsection of the Getting Started examples ).Get the Q factor of the cavity: Edit the Qanalysis group, and go to the Analysis -> Scriptwindow. Press the RUN ANALYSIS button to run the script.
Add profile monitor (now that we know the resonance frequencies for the structure)
7
4

Getting Started48
© 2003 - 2011 Lumerical Solutions, Inc
Press the arrow on the MONITORS button and select the FREQUENCYDOMAIN FIELD PROFILE monitor from the pull-down menu. Set the monitor propertiesaccording to the following table.
tab property value
name profile
General override global monitor settings (check)
use source limits (uncheck)
frequency points 2
minimum frequency (THz) 201
maximum frequency (THz) 209.5
Geometry x (µ m) 0
y (µ m) 0
x span (µ m) 10
y span (µ m) 10
Spectral averaging andapodization
apodization Full
apodization center (fs) 1000
apodization time width (fs) 250
Run simulation and get data: Get profile monitor data
Press the RUN button.Plot the E field intensities using the analysis window: Switch to the analysis window andset the following parameters. Move the frequency slider to the frequency at which youwould like to plot the E field. Press enter.
property value
monitor Frequency Domain Profile Monitor: ::model::profile
Data to output Intensity vs position (x,y)
Component E intensity
Plot real(Ey) using the script prompt: Open the script prompt (for instructions on how to

PC Micro Cavity Tutorial 49
© 2003 - 2011 Lumerical Solutions, Inc
do this see the Introduction section of the Getting Started examples ). Enter thefollowing lines into the script prompt. Press enter to execute these lines and create aplot.Ey = getdata("profile","Ey");x = getdata("profile","x");y = getdata("profile","y");Ey = pinch(Ey,4,1);image(x*1e-6,y*1e-6,real(Ey),"x (microns)","y (microns)","real(Ey)");
Note that the magnitude of the Ey field can be plotted in the analysis window; To get thereal part of the Ey field, we must use the scripting language.
SYMMETRY
Press the SWITCH TO LAYOUT button. Edit the FDTD simulation region. In the BOUNDARY CONDITIONS tab, set "x min bc" tobe "Anti-Symmetric" and "y min bc" to be "Symmetric". Press the RUN FDTD button to re-run the simulation. Plot real(Ey) using the script prompt: The instructions for how to do this are directlyabove; refer to the step with the grey shaded script commands.
For more information on using symmetry boundaries, see the Online help - User guide -Simulation - Symmetry boundaries page.
Optimize inner hole radiusSet the following variables in the Q analysis group:
tab property value
Setup Variables make_plots 0
number_resonances 1
Switch to/open the optimization and parameter sweep window
Press on the CREATE NEW OPTIMIZATION button . Set up the optimization asshown in the following screen shot. Warning: These settings will run MaximumGenerations*Generation size = 20*10 = 200 simulations. You can reduce the maximumgeneration size to run less simulations and therefore a faster optimization.
2

Getting Started50
© 2003 - 2011 Lumerical Solutions, Inc
Each generation of the optimization will create a temporary set of simulations to be runbefore being replaced by the next generation. The job monitor will show the individualprogress for each simulation of a generation set. In the screenshot below, the simulationis using both Local Host and Laptop to run through the iterations in parallel. Note that indistributed mode, the source fsp file must be stored on the network, accessible by all thecomputing resources.

PC Micro Cavity Tutorial 51
© 2003 - 2011 Lumerical Solutions, Inc