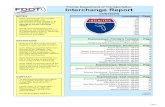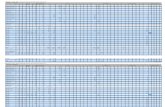FDOT Civil 3D Plan Quantities Using FDOT Takeoff Manager
Transcript of FDOT Civil 3D Plan Quantities Using FDOT Takeoff Manager

FDOT Civil 3D Plan Quantities Using FDOT Takeoff Manager
Randy Roberts
Engineering/CADD Systems Office
Central Office – Tallahassee
Phone: 850-414-4896

Why a New Application? Currently in the “Out of the Box” AutoCAD Civil 3D located on the “Analyze Ribbon” is the
QTO Manager and Takeoff commands.
The limitations of quantifying using those methods was in how the data was delivered and
formatted. Without major editing of the raw csv file to fit the table or spreadsheet you would
have a lot of cats to herd to get it right.
Now with that being said it is still not a perfect one click shot to perfect reports. You still
have some possible cleanup to do especially on the non auto-populated and some of the Auto
populated ones.
Overall for a initial release of this tool it is pretty solid. As we release future versions of this
too we hope to include more Automation of the reports.

The Interface The Takeoff Manager Application Icon is located
on the FDOT Ribbon in the Quantities Section.
Future reference of Takeoff Manager in this
document is TM
The application dialog box contains 2 tabs “Quantity Reports” and
“Summary Tables” The Dialog behaves like other AutoCAD boxes. You can
allow docking, Auto-hide, etc.

“Quantity Reports” Tab
The Report Extents controls what you are
reporting on. The default is the Current Open
Drawing which is everything in the open drawing
in Model Space.
If you select Sheet Extents TM will be grayed out
and you will be directed to the AutoCAD QTO
dialog box where you can get individual sheet
quantities. All individual sheet quantities are
calculated from match line to match line in each
sheet tab. Keep in mind that you can only do one
sheet at a time in this mode and you have to click
in each sheet tab to make it active to run this
feature. When you close the QTO dialog box full
functionality returns to TM.

“Quantity Reports” Tab
The Extents Filtering allows you to select the
Alignment in the drawing that you want to report
off of.
You can use the pull down and select from the list
of Alignments in the file or you can pick the select
from drawing icon which will close the box so
you can pick it on your screen. You can also select
none if you just want a quick summary of pay
items.
After selecting the Alignment you can
either enter a station range or select the
pick from drawing icon which will
activate a red jig so you can pick your
stations along the selected Alignment.
The default is the entire length unless
you choose otherwise.
You can control the offset distance by entering a search
swath width, which is important if you are reporting off
of one specific Alignment among possibly many
Alignments.

“Quantity Reports” Tab
To get a report of items listed with a station offset
location select the same Alignment in the “Report
Station and Offset Relative to” pull down as you
did in the “Report Extents” pull-down.
If you have a drawing open that has pay
items in an attached X-ref you can
select the Include Xref Files button.
A quick note on Xref quantities. This option works great,
however if you are generating area quantities such as
sod it is recommended that you do not use the Xref
option and run quantities in the source file. What
happens is the program looses the area Id in the xref
and will report a different Id handle.

“Summary Tables” Tab
The Summary Table Options contains a
list of pre-formatted excel files that will
Auto populate when selected and a
report generated.
The Alignment Options behaves similar to Extents
filtering on the Quantity reports tab. It allows you
to select the alignment from the list or select it in
the drawing.

“Summary Tables” Tab
Create Corresponding CSV File –When selected it creates a CSV file in addition to the Auto
populated Excel File. Both files are saved to your Output
Directory location.
Open Output File - Upon completion of generating a report it will automatically
open the file
Include Xref Files - Use this option if you have an attached Xref with pay items.
The “Output Options” section allows you to select
what options you want to do with the report you
just generated.
Select the Ellipses button next to the File Output
Directory to browse to where you want to put your
report data, it is preferred that you put it in the
appropriate folder within your project folder
structure

“Quantity Reports” Tab Generating a Report
When you make your selections on what you want
to Quantify select Compute Takeoff
If you haven’t saved your drawing a friendly reminder
will pop up telling you to do so. Select OK and save
your drawing then repeat picking Compute Takeoff
If you want to run a
Pay Item Number
specific report select
the “Pay Item Filters”
button and a available
Pay Items list dialog
box will appear so you
can select the item
you want to report on
only. The default is
everything in the
drawing will be
reported on.

“The Report Interface”
Before we take a look at the actual report lets look at
the anatomy of the report itself
Scroll
Navigational
buttons for Multi
page reports
Preview
Report
Refresh
Report
Page
Setup
Save As Mode
Search Report for
Keywords
Quick Zoom
Feature
HINT- If you seem to be
stuck in Layout or
Preview mode click the
same Icon again to exit
that mode.

“The Report Interface”
If you run a report
and it comes up
blank It may be due
to the incorrect
Report Type selected.
There are four Report Types to
Choose from. Area, Count, Linear, &
Volume. Each Pay Item has a
formula attached that determines
which Category it falls into.
TRANS*PORT Interface to Generate
Reports

“The Report Interface”
In this example we have a Area report showing
performance Turf, Sod using the “Quantity Reports”
tab.
From here we can save it to a Excel, Word, or a PDF
file for further editing.
Pay Item
Column
Description
of Pay Item Quantity based on
attached Formula Unit of
Measure
Referenced
Alignment
Beginning
and Ending
Station
Minimum and
Maximum Offset
Distances from
Alignment

“Summary Table Report” Let’s run the same report, but with the
Automated Summary Tables. Do the following.
Select an Alignment
Select the desired Summary Table
Designate the Output Directory for the file
Select open Output File
Click on the Create Summary Tables button
Let’s look at what is happening behind the
curtain.
In your install directory there is a new folder
that contains all of the XLS files and
corresponding XML files.
When you run the “Create Summary Tables” button the application
finds the corresponding XML file to see what pay item numbers
match, then it puts them into the correct column in the target Excel
file.

“Automated Report” Another friendly reminder tells you that the report
creation was successful and then it opens in Excel
This is a truncated report, but you get the idea.

“Automated Report” What’s with that Area ID Info on my Report??
EVERY object that is drawn in AutoCAD has a unique
handle assigned to it that never changes as long as
that object isn’t deleted and re drawn.
Entity manager has a NEW
Label icon that will label all
hatched areas with its own
unique handle. You can use
this so you can identify the
shapes in the drawing that
show up on the report.
HINT- To see a list of these neat
things type in “SUPERLIST” on the
command line. This feature is in
MR1 release of our state kit.

“Automated Report” Bringing it into AutoCAD Option One
Lets go over the options to bring in the “Summary of Fencing” Report.
There are two different options to bring it in.
Option One- Link direct from Excel
Option Two- Link the Excel Cells to a Pre-formatted AutoCAD Table
Let’s do Option One first. Above you can see the
Auto-populated Fencing summary as it appears in
Excel. On the FDOT ribbon pick the Table Icon.

“Automated Report” Bringing it into AutoCAD Option One
The Insert Table Dialog
box opens. Since we want
to do Option one select
the “From a Data Link” and
select the Data Link
Manager icon that is
highlighted below.
We want to create a new
Data link so select “Create
a new Excel Data Link”
and name it appropriately.

“Automated Report” Bringing it into AutoCAD Option One
Select the “Browse for a File” Ellipses button. Browse to the
appropriate eng_data folder within your project where you
saved the initial Report
As you can see
the dialog box
fills in with the
info you have
selected. At this
point select OK.

“Automated Report” Bringing it into AutoCAD Option One
Upon first glance it needs a little adjustment to look
correct.
Select the entire table. Be
careful to select the
border instead of inside a
cell. Click in the
Arrowhead Grip and move
it in to fit inside your
sheet border.
To fix the above image select inside of
the cell to highlight it. Using the top or
bottom square grip expand the cell so
the text will shift to its correct
placement.

“Automated Report” Bringing it into AutoCAD Option Two
To begin with lets make sure you have the
proper Table in your Drawing. Type “DC”
on the command line to launch “Design
Center” Within Design Center browse to the
Blocks folder in the State Kit install
Directory
Expand the “Master Table Drawing” and
select Tablestyles. Right click on the
desired table name and select “Add Table
Style”
Now you are ready. Select the “Table” Icon
again.

“Automated Report” Bringing it into AutoCAD Option Two
This time when the
“Insert Table” dialog
box comes up select
the “Table Style” pull
down to select the
desired table in this
case “Summary of
Fencing”.
Make sure you match
the selections in the
lower right corner in
the Table Options
section.
Select “OK”

“Automated Report” Bringing it into AutoCAD Option Two
With Table now
inserted select the first
cell where data will go.
The Table Contextual
ribbon appears. Select
“Link Cell”
Create a new Excel Data Link. Browse to the
report location as before then Select the “Link
To Range” It is important to pick the exact
Range in the Excel file so it will match the
Table.
Don’t pick the column headers, just where the data begins (Ex. From above A6)

“Automated Report”
As you can see the visual differences are minimal between the two options.
You can still edit the cells in both as far as size goes. Depending on the table
you use you can also break the link in the AutoCAD Table option and manually
enter data and formulas if you need a quick edit.

“Part Two”
“Miscellaneous Edits”

“Editing a Table”
Click on the “Table” Icon and insert the “Summary of Removal Items” make
sure you are in Paper Space in your current Tab.

“Editing a Table” Adding a Formula
You can type a formula in a cell like Excel. In this example we are
adding a Square Footage formula.
In this example we are typing a Square Yardage formula.
In this example we are typing a Acreage formula.

“Editing a Table” You can change the precision by selecting the “Data Format” >
“Decimal Number” > “Custom Table Cell Format”
To add a “SUM” Equation to
your table select the Target
Cell. On the ribbon select
SUM on the Formula Pull-
down. Left click your mouse
in the top of your cell range
it will go into a window
feature and then left click on
the bottom of your cell
range. You should see the
formula populate your target
cell at this point. Press Enter
to complete the process

“Editing a Excel File” The below example is of the Summary of Guardrail report. It contains numerous columns that
will not fit in a typical FDOT 11x17 sheet. The reason is due to each column containing every
Pay Item scenario using guardrail. After running the report you will need to delete the unused
columns.
Select the columns in Excel >Right Click and
select Delete. You will need to do these steps
on several of the tables in Excel before you
bring them into your drawing.