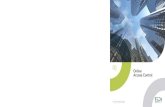FD Online Administration user guide · This guide provides an overview of the key administration...
Transcript of FD Online Administration user guide · This guide provides an overview of the key administration...

FD OnlineAdministration user guide
483457_CBG_FD_OLAUG_WEB.indd 1 16/05/2017 11:53

Introduction
Getting started
Setting up new usersStep 1 – assign menu profileStep 2 – account accessStep 3 – allocate roleStep 4 – enable user
General administrationAccount nicknameDisabling user loginSecurity token search
Appendix 1Menu profiles
483457_CBG_FD_OLAUG_WEB.indd 2 16/05/2017 11:53

IntroductionFD Online gives you direct access to your business account(s) via the internet and offers a range of secure banking services. It is a stable, durable and secure system that provides a fast online experience. The security token gives you an additional level of security by generating codes which are needed to log in to the system, and to complete some transactions such as setting up beneficiaries.
As an FD Online administrator you’re responsible for general administration and user maintenance for online accounts on behalf of your organisation. You are also our key contact should we need to speak to someone about your organisation’s online account(s).
This guide provides an overview of the key administration user activities and an explanation of some of the terminology used within FD Online.
If you need more help please contact our technical team – Computer Banking Services – on 0345 603 2921 (lines are open from 8am to 6pm, Monday to Friday – except bank holidays).
Getting startedBefore you can log in to FD Online you need to follow the process outlined in the letter you received with the security tokens for all of your organisation’s new users.
You can then log in to the FD Online home page and access Administration in the left-hand navigation (your menu profile).
Setting up new usersFor each user in your organisation you need to follow the four steps outlined below so your users can begin using FD Online. The four steps are: assigning the menu profile, allocating account access, allocating user roles and enabling users.
Each of your new users will need your organisation’s Customer ID, their own unique User ID and their own security token.
Step 1 – assign menu profileIn this step you will assign a set of menu options to each individual user. To do this, log in to the FD Online home page and select Administration
from your menu profile, then User Maintenance. The following screen is displayed:
Enter the User ID and click Retrieve.
Or – to display all the User IDs in your organisation, leave the User ID field blank and click Retrieve.
Select the User ID on the left and click Details.
483457_CBG_FD_OLAUG_WEB.indd 3 16/05/2017 11:53

The following page is displayed:
From the drop-down list, select the menu profile you wish to assign to the user and click Update. Please refer to Appendix 1 for an explanation of menu profiles.
Follow the on-screen instructions to authenticate the change using your security token.
Step 2 – account accessThis step determines what access each user in your organisation has for each of your organisation’s accounts. You need to complete this for every account that your organisation has added to FD Online for each individual user.
To do this, log in to the FD Online home page and select Administration from your menu profile, then User Maintenance. Enter the user ID and click Retrieve.
The user ID and name is displayed. Click Account Access.
The following screen is displayed:
483457_CBG_FD_OLAUG_WEB.indd 4 16/05/2017 11:53

Each of your organisation’s account numbers are displayed here. You can select from the following options:
• no access – the user has no access to the account
• enquiry – the user can view the account
• transact – the user can initiate transactions (choose all or select specific transactions using the respective tick box)
• approve – the user can approve transactions that another user has initiated (choose all or select specific transactions using the respective tick box).
Please use the scroll bars on the right of the screen to display the full list of accounts.
Once you have allocated the access for each account, click Update Access.
Step 3 – allocate roleIf your organisation has requested that transactions need approving within FD Online before being processed, you need to allocate (link) a role to users to determine whether or not they can initiate or approve transactions. The roles are:
• INI – initiator.
• APP – approver.
Users can be linked to both the initiator and the approver role but cannot approve transactions that they have initiated themselves.
If you are allocating the APP role to a user you must also change their menu profile to APP following the instructions in Step 1.
To link an individual user to a role, log in to the FD Online home page and select Administration from your menu profile, then Role. The User Role Maintenance List screen is displayed:
Select the role that you want to link to the individual user and click Edit Roles. The role details are displayed together with a list of the users that you have already linked to the role in the left-hand box and the users who are not linked in the right-hand box.
To link a user to the role, tick the box next to the User ID and click the chevron button to move the users to the linked box on the left. Click Submit to save your changes.
483457_CBG_FD_OLAUG_WEB.indd 5 16/05/2017 11:53

Follow the on-screen instructions to authenticate the change using your security token.
You can also ‘unlink’ users from a role by selecting them and using the chevron button to move the users from the linked box on the left to the ‘not linked’ box on the right.
Step 4 – enable userThe final stage of the set-up process is to enable the user, so they can start using FD Online.
Log in to the FD Online home page and select Administration from your menu profile, then User Maintenance.
Enter the User ID and click Retrieve.
Or – to display all the user IDs in your organisation, leave the User ID field blank and click Retrieve.
Select the user ID on the left and click Details.
The following page is displayed:
New Security Token > Click Enable User
Your individual user set-up is now complete. Please advise the user to refer to the FD Online security token instructions to reset the default PIN for the security token you have supplied to them. These instructions can be found at co-operativebank.co.uk/fdonline/securitytoken The user will then be able to log in and start using FD Online.
Recycled Security Token > your administrator will have a secure message through the FD Online system. Please ask them to log in and follow the instructions.
483457_CBG_FD_OLAUG_WEB.indd 6 16/05/2017 11:53

General administrationThe following general administration functions are also available to you as an FD Online administrator.
Account nicknameFD Online shows the account title for each of your organisation’s linked accounts. If you wish, you can allocate nicknames to individual accounts that are visible to all users. This does not affect the account title held by us.
To change an account nickname, log in to the FD Online home page and select Administration from your menu profile, then Account Nickname.
All your accounts are displayed with the following information:
• account type, i.e. current, savings, etc.
• account number, including sort code
• account nickname and account title.
Select the account by ticking the box next to the account type and over-typing the account nickname field. You can select more than one nickname at a time. Once all records are complete click Submit.
Disabling user loginIf you need to disable access to FD Online for any of your users, log in to the FD Online home page and select Administration from your menu profile, then User Maintenance.
Enter the user ID and click Retrieve.
Or – to display all the user IDs in your organisation leave the field blank and click Retrieve.
Select the user ID on the left and click Details.
The following page is displayed:
Click Disable User.
You should then contact our technical team – Computer Banking Services – on 0345 603 2921 so we can update our records (lines are open from 8am to 6pm, Monday to Friday – except bank holidays).
483457_CBG_FD_OLAUG_WEB.indd 7 16/05/2017 11:53

Security token searchAll security tokens are allocated (bound) to individual users. If you have a security token and want to know who it belongs to, select Administration then Secure Device Search.
Enter the 10-digit serial number found on the reverse of the security token. Click Retrieve.
The results screen shows the following details:
• the security token serial number
• the security token type
• the customer ID
• the user ID
• the date that the security token was bound to the user
• the date that the security token was last used.
483457_CBG_FD_OLAUG_WEB.indd 8 16/05/2017 11:53

Appendix 1
Menu profiles
The table below gives the details of the menu profiles referred to in Step 1.
Menu profile Description Options included Options excluded
ADMENQ FD Online administration• Administration of other users• No payment access
• Administration• Enquiry Facility• Mails• Beneficiary Access• Accounts Information• Statements or Reports• Transaction Search• Service Request Enquiry
• All other menus
ADMIN FD Online administration• Administration of other users• No payment access
• Administration• Enquiry Facility• Mails• Beneficiary Access• Statements or Reports
• All other menus
ALL All menu options• ALL menu options (including administration)
• None
ENQ Enquiry User• View balances and reports only• No payment access
• Accounts Information• Statements or Reports• Transaction Search• Service Request Enquiry• Mails
• All Transfers/Beneficiaries• All Payments• Bulk BACS• Cheque Management• New Service Requests• Positive Pay
CHQ Cheque Management and Positive Pay• Access to Cheque Management and
Positive Pay
Same as ENQ +• Cheque Management• Positive Pay• Service Requests• Enquiry Facility (Own)
• All Transfers/Beneficiaries• All Payments• Bulk BACS
TXR Transfers• Internal transfers between your
organisation’s accounts• Enquiry menus to view balances and reports
Same as ENQ +• Internal and Currency Transfers
(if subscribed to foreign module)• Cheque Management• Service Requests• Enquiry Facility (Own)
• All Payments/Beneficiaries• Bulk BACS• Positive Pay
PREMAN Pre-Mandated Payments
• Payments to beneficiaries created by the administrator
Same as TXR
• UK and Foreign payments to existing beneficiaries only
• Create Single UK and Foreign payment option
• Beneficiary Access• Bulk BACS• Positive Pay
ONEOFF One-Off Payments
• Initiate payments• Option for Approval is removed
All Customer functions except:
• Payments Approval• Beneficiary Access
• Payments Approval• Beneficiary Access
APP Payments Approver
• Approve payments• Option to create payments and beneficiaries
All Customer functions including:
• Payments Approval• Beneficiary Access
• None (other than Customer Administrator Menu)
POSPAY Positive Pay Only
• Typically for users who only upload PosPay files, such as IT departments etc.
Positive Pay• Enquiry Facility (Own)• PosPay Copy Cheque
service requests• Mails
• Account Information• Statements and Reports• All Transfers/Beneficiaries• All Payments• Cheque Management• Bulk BACS• Other Service Requests
483457_CBG_FD_OLAUG_WEB.indd 9 16/05/2017 11:53

Please call 03457 213 213* (8am – 8pm Monday to Friday and 9am – 12 noon on Saturday) if you would like to receive this information in an alternative format such as large print, audio or Braille.The Co-operative Bank p.l.c. is authorised by the Prudential Regulation Authority and regulated by the Financial Conduct Authority and the Prudential Regulation Authority (No.121885). The Co-operative Bank, Platform, smile and Britannia are trading names of The Co-operative Bank p.l.c., P.O. Box 101, 1 Balloon Street, Manchester M60 4EP. Registered in England and Wales No.990937. Credit facilities are provided by The Co-operative Bank p.l.c. and are subject to status and our lending policy. The Bank reserves the right to decline any application for an account or credit facility. The Co-operative Bank p.l.c. subscribes to the Standards of Lending Practice which are monitored by the Lending Standards Board.*Calls to 0800 and 0808 numbers are free from landlines and mobiles. Calls to 03 numbers cost the same as calls to numbers starting with 01 and 02. Calls to 0845 and 0870 numbers cost 3p per minute, plus your phone company’s access charge. Calls to 0844 and 0843 numbers cost 7p per minute, plus your phone company’s access charge. Calls may be monitored or recorded for security and training purposes. Information correct as at 05/2017. FD
_OLA
UG 0
5/20
17
483457_CBG_FD_OLAUG_WEB.indd 10 16/05/2017 11:53