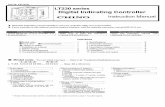FD CONTROLLER INSTRUCTION MANUAL …...FD CONTROLLER INSTRUCTION MANUAL EtherNet/IP Function...
Transcript of FD CONTROLLER INSTRUCTION MANUAL …...FD CONTROLLER INSTRUCTION MANUAL EtherNet/IP Function...

FD CONTROLLER
INSTRUCTION MANUAL
EtherNet/IP Function
・Before attempting to operate the robot, please read through this operating manual
carefully, and comply with all the safety-related items and instructions in the text.
・The installation, operation and maintenance of this robot should be undertaken only
by those individuals who have attended one of our robot course.
・When using this robot, observe the low related with industrial robot and with
safety issues in each country.
・This operating manual must be given without fail to the individual who will be actually
operating the robot.
・Please direct any queries about parts of this operating manual which may not be
completely clear or any inquiries concerning the after-sale service of this robot to any
of the service centers listed on the back cover.
4th edition
1403, TFDEN-122-004, 002


Table of Contents
1
Table of Contents
Chapter 1 Outline
1.1 What is EtherNet/IP? .................................................................................................................. 1-1
1.2 EtherNet/IP of this controller....................................................................................................... 1-2
1.2.1 I/O signals........................................................................................................................... 1-2
1.2.2 Performance table .............................................................................................................. 1-3
1.2.3 Hardware configuration ...................................................................................................... 1-3
1.2.4 Hardware settings............................................................................................................... 1-4
1.2.5 EtherNet/IP network ........................................................................................................... 1-4
Chapter 2 Needed Parts
2.1 Needed Parts.............................................................................................................................. 2-1
Chapter 3 Signal allocation
3.1 Field bus I/O signals ................................................................................................................... 3-1
3.1.1 When software PLC is enabled .......................................................................................... 3-1
3.1.2 When software PLC is disabled.......................................................................................... 3-1
3.1.3 Assigning signals beyond the number of channels ............................................................ 3-2
3.2 EtherNet/IP signal assignment ................................................................................................... 3-2
Chapter 4 Setting
4.1 Setting procedure ....................................................................................................................... 4-1
4.2 EtherNet/IP slave settings .......................................................................................................... 4-3
4.2.1 Fieldbus settings................................................................................................................. 4-3
4.2.2 EtherNet/IP (slave) settings................................................................................................ 4-4
4.3 EtherNet/IP master settings........................................................................................................ 4-5
4.3.1 Fieldbus settings................................................................................................................. 4-5
4.3.2 EtherNet/IP (Master) Settings............................................................................................. 4-6
4.3.3 Setting of scan list .............................................................................................................. 4-7
4.4 Change of the Network Environment........................................................................................ 4-22
4.4.1 Resetting of the fieldbus and EtherNet/IP (master and slave) ......................................... 4-22
4.4.2 Resetting of Scanlist......................................................................................................... 4-23
4.5 Fieldbus Channel Monitor......................................................................................................... 4-28
4.6 Output signal “Fieldbus acting correctly” .................................................................................. 4-29
4.7 Error check delay for EtherNet/IP............................................................................................. 4-30
Chapter 5 Error Detection
5.1 Error Detection on EtherNet/IP module ...................................................................................... 5-1
5.2 Error Detection on this Controller ............................................................................................... 5-3
5.3 Detailed Field Bus Error Settings ............................................................................................... 5-4

Table of Contents
2

1.1 What is EtherNet/IP?
1-1
Chapter 1 Outline
1.1 What is EtherNet/IP?
EtherNet/IP is the industrial network system which is possible to transfer large capacity and wide variety of data with high speed.
By connecting the limit switches, photo sensors, operating boxes and industrial equipments such as robot
through this network, these equipments are connected with logical access (network I/O). So communication between the equipments where the hardware connection was hard to be achieved is now improved and diagnosis of equipments is enabled.
Network speed from 10 Mbps to 100 Mpbps are selectable depending on the network size. (selected
automatically depending on the network) Two types of communication methods (I/O communication and Explicit communication) are available when
using EtherNet/IP.
・I/O communication: Communication at high-speed cycle
・Explicit communication: Communication for settings / monitoring
In this controller, only I/O communications for transferring I/O signals over the network are supported. The diagram below gives an example of this controller connected to an EtherNet/IP network.
EtherNet/IP is the registered trademark of ODVA (Open DeviceNet Vender Association, Inc.).
Fig. 1.1.1 EtherNet/IP connection diagram
With EtherNet/IP, the device called a “master” when using DeviceNet/IP is called a “scanner,” and the device
called a “slave” is called an “adapter.”
Controller (scanner)
Switching hub
PC
Various sequencers
Various sensors
Various I/O devices
This controller

1.2 EtherNet/IP of this controller
1-2
1.2 EtherNet/IP of this controller
1.2.1 I/O signals
EtherNet/IP of this controller supports up to four independent networks (channels). Each of these channels functions independently as a scanner or an adapter.
The diagram below gives an operational block diagram of the EtherNet/IP.
Physical I/O Software PLC Logical I/O
Network I/O
Fieldbus output (Y1000 ~ Y3047)
Logcal output (O0000 ~ O2047)
Standard output
Standard input
Fixed output
Fixed input
Extended output
Extended input
Fieldbus input (X1000 ~ X3047)
Logical input (I0000 ~ I2047)
Fig. 1.2.1 Operational block diagram
Two methods of accessing network I/O from this controller are available. When using PLC, access is carried out using field bus I/O having 2048 input points (X1000 to X3047) and 2048
output points (Y1000 to Y3047). When not using PLC, access is carried out using logical I/O having 1888 input points (I161 to I2048) and 1888
output points (O161 to O2048).

1.2 EtherNet/IP of this controller
1-3
1.2.2 Performance table
Table 1.2.1 Performance table
Item Specification
Number of channels Up to four installed channels
Scanners / adapters Scanners and adaptors can be used.
Adaptors can be configured independently for each channel.
Communications Supports I/O communication only
Number of I/O signals
Capable of using up to 2048 input signals (256 bytes) and up to 2048 output signals (256 bytes) for all channels combined, communication can be covered by the general-purpose signals of this controller. (When using embedded PLC)
Addresses The IP address, subnet mask, and default gateway of this controller can be set for each channel by key entry from the teach pendant.
Transfer rate 10 Mbps, 100 Mbps
The transfer rate is set automatically.
Processing of input data when a communication error occurs
You can select whether to maintain or clear input signal status when a communication error occurs.
Possible causes of errors are given below.
・Hardware error of the EtherNet/IP board
・Broken cable or hub error
・Incorrect node address setting
CAUTION
I/O status may not be normal if an error occurs and the LED indicating a problem lights.
Take great care as the interlock functions of the robot, jigs, and/or other devices may fail to operate normally, resulting in unintended operation.
IMPORTANT
The following configuration tool (prepared by the user) is necessary to use the scanner function.
・RsNetworx for EtherNet/IP (from Rockwell)
1.2.3 Hardware configuration
EtherNet/IP board should be mounted on one of three PCI slots in CPU unit.
Rack unit
Three PCI slots
#1 #2 #3
Slot ID
Fig. 1.2.2 PCI slots

1.2 EtherNet/IP of this controller
1-4
1.2.4 Hardware settings
The EtherNet/IP function is performed using HMS EtherNet/IP module (“Anybus-S Ethernet module” or “Anybus-M Ethernet scanner module” (HMS Industrial Networks)) that is mounted on field bus base board. Up to two modules can be mounted on field bus base board.
It’s unnecessary to change the dip switches on field bus base board and HMS EtherNet/IP module.
EtherNet/IP
(Module 2)
Dip switch
EtherNet/IP
(Module 1)
UM236
LED Dip switches Cable connector
Fig. 1.2.3 Appearance of field bus base board Fig. 1.2.4 Appearance of HMS EtherNet/IP module
1.2.5 EtherNet/IP network
Use category 5 or higher Ethernet cable for the EtherNet/IP network. In addition, make sure that the length of Ethernet cable as measured from switches to this controller does not exceed 100 m.
In order to maintain normal communication status, be sure to use a switch having the functions given below
for the switch to be used as the accumulation point for the EtherNet network.
・Equipped with an L2 switch for preventing signal collision
・Capable of 100 Mbps communications
・Supports full duplex communications
If the network is large and traffic is high, be sure to configure the network using switches equipped with
Quality of Service (QOS) and Virtual Local Area Network (VLAN) functions so that delays in I/O transfer do not occur.

2.1 Needed Parts
2-1
Chapter 2 Needed Parts
2.1 Needed Parts
Optional hardware is required to use the EtherNet/IP.
Table 2.1.1 Optional hardware required for EtherNet/IP
Part name Product number
Single scanner specification AX10-OP130-A
Single adapter specification AX10-OP130-B
Scanner + Adapter AX10-OP130-C
Dual adapter specification AX10-OP130-D
EtherNet/IP board (Field bus base board + HMS EtherNet/IP module)
Dual scanner specification AX10-OP130-E
Product numbers are as follows if you want to purchase the field bus base board and the HMS EtherNet/IP
module separately.
Table 2.1.2 Product numbers of each part
Part name Product number
Field bus base board UM236-10
HMS EtherNet/IP scanner module AB5057-B
HMS EtherNet/IP adapter module AB4173-B
The following configuration tool (prepared by the user) is necessary to use the scanner function.
・ RsNetworx for EtherNet/IP (from Rockwell)

2.1 Needed Parts
2-2
NOTE

3.1 Field bus I/O signals
3-1
Chapter 3 Signal allocation
3.1 Field bus I/O signals
The I/O signals of the field bus differ depending on whether PLC is enabled or disabled. In addition, the I/O points to which signals are assigned is determined based on the field bus channel number to be used.
3.1.1 When software PLC is enabled
When software PLC is enabled, signals are assigned to field bus relay inputs (X1000 ~ X3047) and outputs (Y1000 ~ Y3047).
Table 3.1.1 I/O assignments when software PLC is enabled
Channel number Input Output Number of points
Channel 1 X1000 ~ X1511 Y1000 ~ Y1511 512 pts (64 bytes)
Channel 2 X1512 ~ X2023 Y1512 ~ Y2023 512 pts (64 bytes)
Channel 3 X2024 ~ X2535 Y2024 ~ Y2535 512 pts (64 bytes)
Channel 4 X2536 ~ X3047 Y2536 ~ Y3047 512 pts (64 bytes)
Total: 2,048 pts
3.1.2 When software PLC is disabled
When software PLC is disabled, signals are assigned to the inputs (I161 ~ I2048) and outputs (O161 ~ O2048) of general-purpose I/O.
Table 3.1.2 I/O assignments when software PLC is disabled
Channel number Input Output Number of points
Channel 1 I161 ~ I672 O161 ~ O672 512 pts (64 bytes)
Channel 2 I673 ~ I1184 O673 ~ O1184 512 pts (64 bytes)
Channel 3 I1185 ~ I1696 O1185 ~ O1696 512 pts (64 bytes)
Channel 4 I1697 ~ I2048 O1697 ~ O2048 352 pts (44 bytes)
Total: 1,888 pts

3.1 Field bus I/O signals
3-2
3.1.3 Assigning signals beyond the number of channels
The field bus can use up to four channels. If all four channels are not being used, it is possible to use the signal assignment region of channels not being used.
The description below gives an example in which software PLC is enabled. Signals can be assigned using a similar concept even if software PLC is disabled.
If only one channel is being used, all 2048 points can be used with just “Channel 1” by using “Channel 1”.
Table 3.1.3 I/O assignment when using only one channel
Channel number Input Output Number of points
Channel 1
Channel 2
Channel 3
Channel 4
X1000 ~ X3047 Y1000 ~ Y3047 2,048 pts (256 bytes)
When using two channels, 1024 points can be used for each channel, by using “Channel 1” and “Channel 3”.
Table 3.1.4 I/O assignment when using only two channels
Channel number Input Output Number of points
Channel 1
Channel 2 X1000 ~ X2023 Y1000 ~ Y2023 1,024 pts (128 bytes)
Channel 3
Channel 4 X2024 ~ X3047 Y2024 ~ Y3047 1,024 pts (128 bytes)
3.2 EtherNet/IP signal assignment
The assignment of signals is determined based on the channel numbers of the field bus being used. If EtherNet/IP is used in this controller, I/O is simply assigned beginning from the signal position determined
based on the channels being used. If the number of I/O bytes is smaller than the number of signals assigned to each channel, an unused assignment region results.
The description below gives an example in which the system is set to use “Channel 1” as the slave, with two
bytes of input and three bytes of output.
Table 3.2.1 Example of slave signal assignment
Channel number Input Output Remark
X1000 ~ X1015 Y1000 ~ Y1023 Usable assignment region Channel 1
X1016 ~ X1511 Y1024 ~ Y1511 Unused assignment region

4.1 Setting procedure
4-1
Chapter 4 Setting
4.1 Setting procedure
The basic flow of the setting procedure is given below.
Start
End
Hardware connections
Fieldbus setting
Set the slot ID and module number where the fieldbus channel number,
master/slave, and EtherNet/IP board to
use are mounted.
Master?
EthernetIP(Master) settings
Set the IP Address, Subnet mask, Defaultgateway, INPUT BYTES,
OUTPUT BYTES, the action to take when transmission errors occur and
Execute Mode.
Slave list settings
Add or delete the slaves.
Slave parameter settings
Set the slave node numbers of the slaves
and the number of input/output bytes.
EthernetIP(Slave) settings
Set the IP Address, Subnet mask, Defaultgateway, INPUT BYTES,
OUTPUT BYTES and the action to take when transmission errors occur.
Fig. 4.1.1 Setting procedure flowchart
Hardware connections are carried out at time of factory shipment. To set the scanlist, it is necessary to have the setting PC and RSNetWorx for EtherNet/IP (paid software) by
Rockwell. When software PLC is used for fieldbus I/O, PLC setting procedure is required separately. For details, refer to
the instruction manual “Software PLC."

4.1 Setting procedure
4-2
INFO.
・In EtherNet/IP, the device called a “slave” on DeviceNet is called an “adapter”.
("EtherNet/IP slave" in this controller means "EtherNet/IP adapter".)
・In EtherNet/IP, the device called a “master” on DeviceNet is called an “scanner”.
("EtherNet/IP master" in this controller means "EtherNet/IP scanner".)
Setting example
The following figure shows the setting example of the configuration used in this chapter.
・Configuration of Robot controller
Set master as module1 of base board. Set slave as module2 of base board. Connect them to setting PC via a hub.
Fig. 4.1.2 Configuration example
・Setting of field bus
CH1 AnyBusEtherNet/IP Mater module 1 CH2 No use CH3 AnyBusEtherNet/IP Slave module 2 CH4 No use
・Master detailed settings (CH1)
IP address and so on are omitted. Input byte number 128 Output byte number 128
・Slave detailed settings (CH3)
IP address and so on are omitted. Input byte number 128 Output byte number 128
・PC settings
The IP address of the PC must belong to the identical network with the robot controller.
Setting PC
HUB
Base board
Master Slave
Robot controller
172.18.233.71
172.18.233.59
172.18.233.60RSLinx Classic
RSNetWorx for EtherNet/IP

4.2 EtherNet/IP slave settings
4-3
4.2 EtherNet/IP slave settings
4.2.1 Fieldbus settings
Protocol settings
1 Open <Constant Settings> - [8 Communications] - [3 Fieldbus] screen.
>> The following screen will appear.
2 Align the cursor with the combo box of the “Channel” in which EtherNet/IP is to be used, and press the [Enter] key.
>> Select “AnyBusEtherNet/IP”, and press the [Enter] key.
+
3 Use the [Enable] + [Left] or [Right] cursor keys to switch to the radio buttons (a horizontal row of selector buttons), and select “SLAVE”.
4 Align the cursor with the combo box of “Slot ID”, and press the [Enter].
>> Select the Slot ID in which the field bus base board is installed, and press the [Enter].
INFO.
The slot ID is required in order to specify the slot position where the EtherNet/IP board is installed. For the relationship between the slot position and the slot ID, refer to “1.2.3 Hardware Configuration”.
5 Input the module number in the edit box of “module”, and press the [Enter].
INFO.
“Module” is a number that specifies the position of the module on field bus base board. When “0” is set, the channel is disabled. For the position of the module, refer to “1.2.4 Hardware Setting”.
Now proceed to set the EtherNet/IP (slave).

4.2 EtherNet/IP slave settings
4-4
4.2.2 EtherNet/IP (slave) settings
Channel settings
1 On the [3 Fieldbus] setting screen, align the cursor with the channel for which EtherNet/IP (slave) is selected, and press the f key <Refer>.
>> The following screen will appear.
2 Set each parameter.
Table 4.2.1 Parameter of [3 Fieldbus] setting screen (at the EtherNet/IP slave settings)
Parameter Description of function
IP Address
Input the IP address for the corresponding node.
It is used to identify the device on the network. Devices having the same node number cannot be set on the same network.
The last number of the IP address must be other than “0”.
Subnet mask
Input the subnet mask for the corresponding node.
It is used to manage the network by splitting it into sub-networks. Set the same value for all devices on the same network.
Default gateway
Input the default gateway for the corresponding node.
Sometimes this setting is not required in cases where there is no router on the network.
Be sure to consult with your network administrator when making settings.
INPUT BYTES
Input the input bytes from the field bus base board.
It is the size of data input to this controller. Eight signals can be sent/received in one byte.
OUTPUT BYTES Input the output bytes to the field bus base board.
It is the size of data output from this controller.
AUTO CLEAR INPUTS
Select the input signal status when a communication error has occurred.
When the input signal statuses are to be cleared, “CLEAR” is selected. On the other hand, when to be held, “HOLD” is selected.
3 Upon completion of the settings, press the f key <OK>.
>> The display returns to [3 Fieldbus] setting screen.
4 On the [3 Fieldbus] setting screen, press the f key <Complete>
>> The setting is saved to the internal memory.
IMPORTANT
Be sure to use PLCEngine/EDS_ABS_EIP_V_1_9.eds located in system memory for the EDS file required to set this controller for scanners being used.
For details on how to set scanners, see the operating manual for your scanner hardware.
The newest EDS file can be downloaded from the website of HMS Industrial Networks.
http://www.anybus.com/

4.3 EtherNet/IP master settings
4-5
4.3 EtherNet/IP master settings
4.3.1 Fieldbus settings
Protocol settings
1 Open <Constant Setting> - [8 Communication] - [3 Fieldbus] screen.
>> The following screen will appear.
2 Align the cursor with the combo box of the “Channel” in which EtherNet/IP is to be used, and press the [Enter].
>> Select “AnyBusEtherNet/IP”, and press the [Enter].
+
3 Use the [Enable] + [Left] or [Right] cursor keys to switch to the radio buttons (a horizontal row of selector buttons), and select “MASTER”.
4 Align the cursor with the combo box of “Slot ID”, and press the [Enter].
>> Select the Slot ID in which the field bus base board is installed, and press the [Enter].
INFO.
The slot ID is required in order to specify the slot position where the EtherNet/IP board is installed. For the relationship between the slot position and the slot ID, refer to “1.2.3 Hardware Configuration”.
5 Input the module number in the edit box of “module”, and press the [Enter].
INFO.
“Module” is a number that specifies the position of the module on field bus base board. When “0” is set, the channel is disabled. For the position of the module, refer to “1.2.4 Hardware Setting”.
Now proceed to set the EtherNet/IP (master).

4.3 EtherNet/IP master settings
4-6
4.3.2 EtherNet/IP (Master) Settings
Channel Settings
1 On the [3 Fieldbus] setting screen, align the cursor with the channel for which EtherNet/IP (master) is selected, and press the f key <Refer>.
>> The following screen will appear.
2 Set each parameter.
Table 4.3.1 Parameter of [3 Fieldbus] setting screen (at the EtherNet/IP master settings)
Parameter Description of function
IP Address
Input the IP address for the corresponding node.
It is used to identify the device on the network. Devices having the same node number cannot be set on the same network.
The last number of the IP address must be other than “0”.
Subnet mask
Input the subnet mask for the corresponding node.
It is used to manage the network by splitting it into sub-networks. Set the same value for all devices on the same network.
Default gateway
Input the default gateway IP address for the corresponding node.
Sometimes this setting is not required in cases where there is no router on the network. Be sure to consult with your network administrator when making settings.
INPUT BYTES
Input the input bytes from the field bus base board.
It is the size of data input to this controller. Eight signals can be sent/received in one byte.
OUTPUT BYTES Input the output bytes to the field bus base board.
It is the size of data output from this controller.
AUTO CLEAR INPUTS
Select the input signal status when a communication error has occurred.
When the input signal statuses are to be cleared, “CLEAR” is selected. On the other hand, when to be held, “HOLD” is selected.
Execute Mode
Select whether to do the scan list setting.
When the scanning list is set, "Configuration" is selected. Besides, "Run" is selected. (Refer to "4.3.3 Setting of scan list" for details.)
3 Upon completion of the settings, press the f key <OK>.
>> The display now returns to [3 Fieldbus] setting screen.
4 On the [3 Fieldbus] setting screen, press the f key <Complete>
>> The setting is saved to the internal memory.
Now continue to the setting of scan list.

4.3 EtherNet/IP master settings
4-7
4.3.3 Setting of scan list
The following tools are necessary to set the scan list.
・Configuration tool: RsNetworx for EtherNet/IP (from Rockwell)
・Personal computer
When the scan list is set, the personal computer is connected with the same network as the EtherNet/IP
scanner of this controller.
Fig. 4.3.1 EtherNet/IP Network Diagram
Ethernet
PC
This Controller EtherNet/IPscanner

4.3 EtherNet/IP master settings
4-8
Setting of EtherNet/IP driver
To use "RsNetworx for EtherNet/IP", the driver is set by using “RSLinx Classic Lite” (“RsNetworx for EtherNet/IP” attachment tool)".
After setting the driver, the connection from the personal computer to the EtherNet/IP network becomes possible.
1 Set "Execute Mode" to "Configuration", referring to "4.3.2 EtherNet/IP (Master) Settings".
The following operations should be done with the personal computer.
2 “RSLinx Classic Lite” is started with a personal computer.
>> The following screen will appear.
3 Select “Communications->RSWho” in the Menu, or click the icon “RSWho” on the upper left of the screen. Then, the RSWho window starts as shown below.

4.3 EtherNet/IP master settings
4-9
4 Select ”Configure Drivers�” in the “Communications” menu, or click the icon
“Configure Drivers” on the upper left of the screen.
The “Configure Drivers” window starts as below.
5 Select ”EtherNet/IP Driver” in “Available Driver Types”, and then press the “Add New...” button.
The window to input the name corresponding to the Driver Type starts as shown below. Input an arbitrary name, and press OK button. Since a long-spelling name may cause a Path error (the maximum is 15 one-byte characters) depending on the environment by the setting of RSNetWorx, it is recommended to name it as short as possible.
Next, select a suitable network in the EtherNet/IP Settings, and then press “OK” button.

4.3 EtherNet/IP master settings
4-10
6 Select the “Browse Local Subnet” and then select 1 port from the list of ports connected to the Ethernet/IP scanner and then press [OK].
(This list Is just an example) The IP address must be set so that its network is the same with that of the robot controller. (This screen cannot be used to set the IP address).

4.3 EtherNet/IP master settings
4-11
POINT
Make sure that the network selected on this screen is always connected to the EtherNet/IP (master) channel on the robot controller side appropriately beforehand. In particular; (1) Connect the setting PC and the EtherNet/IP board mounted on the robot controller side on its master channel side by the Ethernet cable. (2) Use the setting PC to check the network connection with the "ping" command. 1. Open the command prompt screen of MS-DOS. 2. Check the connection with the IP address configured on the EtherNet/IP (master) channel on the robot controller side. The following is an example when the master IP address is 172.18.233.59. >ping 172.18.233.59
【Connected】
Pinging 172.18.233.59 with 32 bytes of data: Reply from 172.18.233.59: bytes=32 time<1ms TTL=128 Reply from 172.18.233.59: bytes=32 time<1ms TTL=128 Reply from 172.18.233.59: bytes=32 time<1ms TTL=128 Reply from 172.18.233.59: bytes=32 time=1ms TTL=128 Ping statistics for 172.18.233.59: Packets: Sent = 4, Received = 4, Lost = 0 (0% loss), Approximate round trip times in milli-seconds: Minimum = 0ms, Maximum = 1ms, Average = 0ms
【Not connected】
Pinging 172.18.233.59 with 32 bytes of data: Request timed out. Request timed out. Request timed out. Request timed out. Ping statistics for 172.18.233.59: Packets: Sent = 4, Received = 0, Lost = 4 (100% loss),
7 On completion of the setting of 5, press “Close”. As shown below, the item corresponding to the added Driver is the Status: Running.

4.3 EtherNet/IP master settings
4-12
7 Finish the setting of RSLinx Classic. As shown below, all the masters and slaves of the EtherNet/IP network appear. The displayed icon may be indicated as ‘??’ if EDS files corresponding to the module have not been added by RSNetWorx. However, the icon will change from ‘??’ to be displayed after setting as shown below.
Thus, the network setting in RSLinx Classic completes.

4.3 EtherNet/IP master settings
4-13
Setting of scan list
Next, the scanlist is set. Before this setting, turn on the power supply of this controller, and set the fieldbus, referring to “4.3.1
Fieldbus settings”. The description below gives an example in which "Anybus-S EtherNet/IP" communicates with "Anybus-M
EtherNet/IP" by the one to one.
1 Set "Execute Mode" to "Configuration", referring to "4.3.2 EtherNet/IP (Master) Settings".
The following operations should be done with the personal computer.
2 “RsNetWorx for EtherNet/IP” is started with a personal computer.
>> The following screen will appear.
3 Go to the menu “Tools->EDS Wizard” and register the EDS files in “Anybus-M EtherNet/IP” and “Anybus-S EtherNet/IP”. After starting up EDS Wizard, go to “Next” on the first screen. On the Options select screen, choose “Register an EDS file(s)” and go to “Next”.

4.3 EtherNet/IP master settings
4-14
4 Select “Register a single file” on the Registration screen, and press “Browse” to set the path where the EDS file is stored.
Where there are two or more EDS files and they are stored in the same folder at the same time, select “Register a directory of EDS files” and press “Browse” to set the path where the EDS file is stored.
On the EDS File Installation Test Results screen, press “Next”.
POINT
Store the EDS files beforehand in an arbitrary folder in the PC local drive (as the path is to be registered in the registry, unexpected troubles may be caused if referring through the network.)
POINT
About the EDS file to be used: EDS files are stored in the system CF folder “PLCEngine” of the robot controller.
For master:EDS_ABM_EIP_V_1_4.eds
For slave:EDS_ABS_EIP_V_1_9.eds
The newest EDS file can be downloaded from the website of HMS Industrial Networks.
http://www.anybus.com/

4.3 EtherNet/IP master settings
4-15
5 It is available to change the icon on the Change Graphic Image screen. As the change of icon does not affect the robot performance, configure the setting as you choose. On completion of setting, press “Next”.
Click "Change icon�" with “Anybus-M EtherNet/IP” selected from Product Types, the list of the icon is displayed. Select necessary icons, and click “Next” key.
6 Keep clicking “Next” until the message “You have successfully completed the EDS Wizard.” appears.
On the screen “You have successfully completed the EDS Wizard., click “Complete”.
≫ The EDS files are to be added in the list “Hardware” when properly read into.

4.3 EtherNet/IP master settings
4-16
7 Click “Properties�” of the “Network” menu.
>> Select the network driver.
8 When "Set Online Path�" key is clicked, the selection screen on the network is displayed.
>> Select “EtherNet/IP Driver” set with “RsLinx”.

4.3 EtherNet/IP master settings
4-17
9 On the “Hardware” window, drag and drop an appropriate node to the “Graph” window to register it. Select “Anybus-S EtherNet/IP” on the “EtherNet/IP->Category->Communication Adapter” of the “Hardware” window to drag and drop it to “Graph” window.
Select “Anybus-M EtherNet/IP” on the “EtherNet/IP->Category->Generic Device” of the “Hardware” window to drag and drop it to “Graph” window.
As the following window starts up when dragging and dropping the node, set the appropriate IP address in “IP Address”. (For the IP address, set the number according to the IP address configured by the robot controller beforehand.)
As shown below, register all the necessary nodes. The following examples show the configuration of master 1 and slave 1, appeared as follows after registered.

4.3 EtherNet/IP master settings
4-18
10 Select the master (Anybus-M EtherNet/IP) on the “Graph” window, right-click to display the menu, and then click “Scanlist Configuration”.
11 The following screens are displayed.

4.3 EtherNet/IP master settings
4-19
12 Double-click the master in the list, and set the input byte count. Select “Consume Data” in the “Target Name”, set the input byte count (2-byte words) in the “Input Size”, and then set the IP address in the “Input Address”.
Set I/O etc., and click the “OK” key at the end.
13 Double-click the master in the list, and set the output byte count. Select “Produce Data” in the “Target Name”, set the output byte count (2-byte words) in the “Output Size”, and then set the output address in the “Output Address”.

4.3 EtherNet/IP master settings
4-20
14 Double-click the slave in the list, and set the input/output byte count. Select “Exclusive Owner” in the “Connection Name”, set the input/output byte count (2-byte words) in the “Input Size” and “Output Size”, and then set the input/output address in the “Input Address” and “Output Address”.
15 Click “Save” of the “File” menu.
>> Save the list.
Set the input size and the output size from the master. The input size is input in two bytes. When setting 64 bytes with this controller, set as "32”.

4.3 EtherNet/IP master settings
4-21
16 Right-click in the icon of master, and click "Download to Device".
>> The setting for “Scanlist Configuration” is to be downloaded into the master module.
Wait until the progress bar moves up to the right, and the dialog disappears.
Thus, the setting for Scanlist by the RSNetWorx for EtherNet/IP is completed. The following operation should be done with the teach pendant of this controller.
17 Set "Execute Mode" to "Run", referring to "4.3.2 EtherNet/IP (Master) Settings".
POINT
When the setting is properly done, and "Execute Mode" of master has been set to ”Run”, the EIP MASTER and EIP SLAVE become "Device began scanned" on the fieldbus monitor.

4.4 Change of the Network Environment
4-22
4.4 Change of the Network Environment
To reconstruct the network environment by changing the IP address of master or slave, another operation
different from the initial setting operation is necessary. Note that this operation can be completed by resetting on the robot controller side if not changing the IP
address.
4.4.1 Resetting of the fieldbus and EtherNet/IP (master and slave)
Change “4.2.1 Fieldbus settings”, “4.3.2 EtherNet/IP (Master) Settings” and “4.2.2 EtherNet/IP (slave) settings”
if needed. For detailed operation, refer to each chapter.
Resetting on the robot controller side
1 Select <Constant Setting> - [8 Communication].
2 Select [3 Fieldbus]. If any change has been made, make a setting. >>Refer to “4.2.1 Fieldbus settings”.
3 Select the channel to change, and press <Refer> button. Change the appropriate items of the master and slave. If the IP address has been changed, set "Execute Mode" of master to “Configuration”. >> Refer to “4.3.2 EtherNet/IP (Master) Settings”. >> Refer to “4.2.2 EtherNet/IP (slave) settings”.
4 Press <Complete> on the fieldbus setting screen.
If the IP address has been changed, continue to make a resetting of Scanlist. If the IP address has not been changed, resetting operation is now completed.

4.4 Change of the Network Environment
4-23
4.4.2 Resetting of Scanlist
If changing the IP address in “4.4.1 Resetting of the fieldbus and EtherNet/IP (master and slave)”, it is
necessary to make a resetting of network.
Resetting of network by RSLinx Classic
1 Set ”Execute Mode” for EtherNet/IP (master) to “Configuration” and write in the fieldbus setting to initialize the module. It is necessary to detect all the masters and slaves in the network by RSLinx Classic. To do this, the robot controller to be used in the Ethernet IP network has to be done
with resetting of the master (”Execute Mode”:Setting) and slave first, and started up
connected to the Ethernet/IP network.
2 Connect the setting PC to the hub in the EtherNet/IP network.
3 Start up RSLinx Classic using the setting PC.

4.4 Change of the Network Environment
4-24
4 Click “Communications->RSWho” in the menu, or the icon “RSWho” on the upper left of the screen. When the RSWho window starts up, the node already changed appears as the “EtherNet/IP Driver” has been set by “Configure Drivers”. At this time, remove the
display of node indicated by a “×” sign. Select a target node and right-click to press
“Remove”. Although it depends on the details of resetting for the network
configuration, there may be no node with “×” sign even if changing the IP address.
<Example of change>
Master:Change from 172.18.233.59 → 172.18.233.57
Slave:Change from 172.18.233.60 → 172.18.233.59
(1) The setting on the robot controller side is completed, and RSLinx is started
up.
(2) Remove the node indicated by a “×” sign. Select “YES” on the dialog
appeared.
(3) Status when the change is completed.
5 Finish the setting for RSLinx Classic. Make sure that all the nodes are valid, and then finish the RSLinx Classic.
Thus, the resetting of the network by RSLinx Classic is completed. Continue to make a resetting of the Scanlist by RSNetWorx for EtherNet/IP.

4.4 Change of the Network Environment
4-25
Resetting of the Scanlist by RSNetWorx for EtherNet/IP
1 Use the setting PC to start up RSNetWorx for EtherNet/IP.
2 Change the node of which IP address has been modified on the “Graph”, remove unnecessary nodes if needed, and add the appropriate node if necessary by dragging and dropping from the Hardware.
<Changing the node>
When the number of nodes for the master and slave remains the same or comparable situations, change only the IP address of the existing node. First select a target node on the “Graph”, and right-click to press “Properties”. Change the IP address in the “General” tab: Address to the value you desire.
※ When the dialog appears, select “YES”. (The dialog does not always appear.)
<Removing the node>
To remove the slave, select the target node to remove on the “Graph” and right-click to press “Delete”. While to remove the master, it is necessary to remove all the related slave nodes.
<Adding the node>
For more nodes of the master and slave, drag and drop the appropriate ones from the Hardware. Set all the nodes to the value modified by the robot controller.
Case of changing the from 172.18.233.59 to 172.18.233.57

4.4 Change of the Network Environment
4-26
3 Select “master” on the Graph, and right-click to press “Upload from Device”. Upload the IP address to change from the device, and apply it. This operation is available only by the master. Even if it is not required to change the IP address of master but slave only, the same operation is needed.
4 Press the menu “Network->Upload from Network”. The network reset by RSLinx is read into. If changing/removing/adding of the node has been properly done, the State shows all OK. In the case where the nodes not in connection appear depending on the details of the change of IP address, delete them as long as you consider unnecessary according to their setting details (IP address).
※If the node not in connection is unnecessary, select the target one and right-click to
press “Delete”. When the state of the necessary node shows “Missing” or “Mismatch”, or another kind of error appears, the setting details should have been a problem. In that case, review the network connection status between the robot controller and the setting details of each node.
5 Select the master (Anybus-M EtherNet/IP) on the “Graph” window, and right-click to display the menu to press “Scanlist Configuration”. Start up the “Scanlist Configuration” window, and make a resetting as needed.
6 Save the setting to complete “Scanlist Configuration”.

4.4 Change of the Network Environment
4-27
7 Press the menu “Network->Download to Network”. Download the detail of resetting to the network, and apply it.
8 Right-click the master, and press “Download to Device”. Download the details of resetting of the “Scanlist Configuration” to the master module.
Thus, resetting of the Scanlist by RSNetWorx for EtherNet/IP is completed. Setting the ”Execute Mode” of the
master of the robot controller to ”Run”, EtherNet/IP communication is going to be active. If resetting operation is properly done with the ”Execute Mode” of the master set to ”Run", the fieldbus monitor
shows the EIP MASTER and EIP SLAVE specified as "Device began scanned".

4.5 Fieldbus Channel Monitor
4-28
4.5 Fieldbus Channel Monitor
“Fieldbus Channel Monitor” can confirm the state of the fieldbus. When the communication is normal, the monitor is shown below.
Fig. 4.5.1 Fieldbus Channel Monitor
When a communication error occurs by the slave, it is displayed as "Error allocating Master/Slave connection
set". In EtherNet/IP, the slave that occurs a communication error is not displayed unlike other fieldbuses. Use the external diagnosis tool such as "RSNetWorxMD Diagnostics" for the slave's situation confirmation.
Fig. 4.5.2 Fieldbus Channel Monitor (When abnormality occurs by the slave)
When a communication error occurs by the master, the monitor is shown in Fig. 4.5.3.
Fig. 4.5.3 Fieldbus Channel Monitor (When abnormality occurs by the master)

4.6 Output signal “Fieldbus acting correctly”
4-29
4.6 Output signal “Fieldbus acting correctly”
Output signal (signal name s “Fieldbus act.”) is prepared to confirm that robot controller is communicating correctly with external device in EtherNet/IP system. This output signal turns to OFF when EtherNet/IP is disconnected.
Please utilize this output signal by referring to the procedure written below, if needed.
How to assign “Fieldbus act.” Output signal
1 Open <Constant Settings>-[6 Signals]-[3 Output Signal Assignment]-[1 Standard
Outputs].
>> The following screen will appear.
2 Align the cursor with the “Fieldbus act.” edit box of the same number as the Ethernet/IP channel number. Then input the signal number and press [Enter] key.
3 Press the f key <Complete>.

4.7 Error check delay for EtherNet/IP
4-30
4.7 Error check delay for EtherNet/IP
Due to the specification of EtherNet/IP device, it needs some time to wait for the establishment of EtherNet/IP communication, for example at the timing of power on or initializing sequence. In this case, robot controller may detect the error of “E960: Some or all I/O links are currently stopped”. In order to avoid this error, it is possible to delay the error check timing.
IMPORTANT
When error check delay is used, it is possible to operate the robot before EtherNet/IP communication is established. If any operation such as start is attempted in this period, robot controller detects the error of “E960: Some or all I/O links are currently stopped” even before elapsing of the error check delay time.
How to set the EtherNet/IP error check delay time
1 Open <Constant Settings> -[8 Communication] -[3 Fiedlbus].
>> The following screen will appear.
2 Press the f key <Fieldbus Error Detail>.
>> The following screen will appear.
3 Set the “EtherNet/IP error check delay time” and press [Enter] key.
4 Press the f key <Complete>.
POINT
At the timing of the EtherNet/IP communication establishment , “Fieldbus act.” output signal
is immediately turned on even before elapsing of the error check delay time.

5.1 Error Detection on EtherNet/IP module
5-1
Chapter 5 Error Detection
5.1 Error Detection on EtherNet/IP module
The current status of HMS EtherNet/IP module is indicated using up to four LEDs.
LED Dip switches Cable connector
LED2
LED3
LED1
LED4
Fig. 5.1.1 HMS EtherNet/IP module
Each LED indicates the following status for the slave module.
・LED1: Network reception status
・LED2: Current module status
・LED3: Current communication status
・LED4: Scanner status
Table 5.1.1 LEDs and field bus base board Status for the Slave Module
LED Color Status Description
Green Lit Online - LED1
- Unlit Offline -
Green Lit Run State Currently communicating with scanner
Green Flashing Not set / Idle State Settings are not complete or no communication with scanner
Red Flashing Error Non-critical error detected
Red Lit Error Critical error detected
LED2
- Unlit - No power supply
Green Lit Online / Currently connected Online
Green Flashing Online / Not connected Online / No communication partner
Red Lit Error Fatal error detected (duplicate IP address, etc.)
Red Flashing Error Non-critical error detected
Red green Flashing Self-diagnostics Currently performing self-diagnostics
LED3
- Unlit - Initialization incomplete / No power supply
LED4 Green Flashing Packet sending and receiving Currently sending and receiving the packet

5.1 Error Detection on EtherNet/IP module
5-2
Each LED indicates the following status for the master module.
・LED1: Network reception status
・LED2: Current module status
・LED3: Current communication status
・LED4: Not used
Table 5.1.2 LEDs and field bus base board Status for the Master Module
LED Color Status Description
Green Lit Online -
Green Flashing Packet sending and receiving Currently sending and receiving the packet LED1
- Unlit Offline -
Green Lit Run State Currently communicating with scanner
Green Flashing Not set / Idle State Settings are not complete or no communication with scanner
Red Flashing Error Non-critical error detected
Red Lit Error Critical error detected
Red green Flashing Self-diagnostics Currently performing self-diagnostics
LED2
- Unlit - No power supply
Green Lit Online / Currently connected Online
Green Flashing Online / Not connected Online / No communication partner
Red Lit Error Duplicate IP address
Red Flashing Error Connected time-out
LED3
- Unlit - Initialization incomplete / No power supply
LED3 is green and lit as long as communications are established with at least one node.

5.2 Error Detection on this Controller
5-3
5.2 Error Detection on this Controller
No. E0956
Message Communication error.
Cause
A list of possible causes is given below.
・field bus base board error
・Broken cable
・Baud rate mismatch
・Incorrect node address setting
・Network power failure
Remedy The system will recover once the problems listed above are resolved.
No. E0957
Message System error detected.
Cause Either the EtherNet/IP setting file does not exist or its contents are invalid.
Remedy Check that EtherNet/IP settings are correct on the Fieldbus Hardware Setting window.
No. E0958
Message Error detected by communication board self-check.
Cause
A list of possible causes is given below.
・Faulty field bus base board
・Incorrect detailed EtherNet/IP settings (E.g. The last number of the IP address is “0”)
Remedy The system will recover once the problems listed above are resolved.
No. E0959
Message Cannot find communication board.
Cause The field bus base board specified on the Constant Settings window cannot be found.
Remedy
Confirm the slot ID of the fieldbus hardware setting.
Even if the field bus base board is correctly connected, the field bus base board itself may have failed if this error occurs. Replace the field bus base board.
No. E0960
Message Some or all I/O links are currently stopped.
Cause I/O links have stopped.
Remedy The system automatically recovers once the problem is resolved. (It may be necessary in some cases to turn power off and on again in order to resolve this problem.)
No. I3960
Message Some or all I/O links are currently stopped.
Cause I/O links have stopped.
Remedy The system automatically recovers once the problem is resolved. (It may be necessary in some cases to turn power off and on again in order to resolve this problem.)
In the case of E0960 and I3960, E0960 and I3960 are selected based on settings made on the [Detailed Field Bus Error Settings] screen. For details, see “5.3 Detailed Field Bus Error Settings”.

5.3 Detailed Field Bus Error Settings
5-4
5.3 Detailed Field Bus Error Settings
The following settings can be made regarding operations when an I/O link error occurs.
・Error type when a communication error occurs
・Communication error reset method for restoring communications
The setting method is given below.
1 Open <Constant settings> - [8 Communications] - [3 Fieldbus] screen.
>> The following screen will appear.
2 Press the f-key < Fieldbus Error Detail>.
>> The following screen will appear.
+
3 Align the cursor with “Communication error” and Use the [Enable] + [Left] or [Right] cursor keys to switch to the radio buttons (a horizontal row of selector buttons), and select “Error” or “Information”.
>> When an I/O link error occurs;
・If “Error” is selected, E0960 is generated.
・If “Information” is selected, I3960 is generated.
+
4 Align the cursor with “Method of comm. error reset” and switch the radio buttons, and select “Error reset” or “Auto reset”.
>> When recovering from a communication error;
・If error reset is selected, a communication error is maintained until the system is reset.
・If automatic reset is selected, a communication error is automatically reset.
INFO.
This item cannot be selected if “Communication error” is set to “error.”
5 Press the f-key < Complete > to save settings.


http://www.nachi-fujikoshi.co.jp/
Japan Main Office
Phone: +81-3-5568-5245
Fax: +81-3-5568-5236
Shiodome Sumitomo Bldg. 17F, 1-9-2 Higashi-Shinbashi Minato-ku, TOKYO, 105-0021 JAPAN
Nachi Robotic Systems Inc. (NRS) http://www.nachirobotics.com/
North America Headquarters Phone: 248-305-6545 Fax: 248-305-6542 22285 Roethel Drive, Novi, Michigan 48375-4700 U.S.A.
Training Office Phone: 248-334-8250 Fax: 248-334-8270 22213 Roethel Drive, Novi, Michigan 48375 U.S.A.
Greenville Service Office Use 248-305-6545 Use 248-305-6542 South Carolina, U.S.A.
San Antonio Service Office Use 248-305-6545 Use 248-305-6542 Texas, U.S.A.
Kentucky Branch Office Phone: 502-695-4816 Fax: 502-695-4818 116 Collision Center Drive, Suite A, Frankfort, KY 40601 U.S.A
Toronto Branch Office Phone: 905-760-9542 Fax: 905-760-9477 89 Courtland Avenue, Unit 2, Vaughan, Ontario L4K3T4 CANADA
Mexico Branch Office Phone :+52-555312-6556 Fax:+52-55-5312-7248 Urbina # 54, Parque Industrial Naucalpan, Naucalpan de Juarez, 53370, Estado de México, MEXICO
Saltillo Service Office Phone :+52-844416-8053 Fax: +52-844416-8053 Canada 544 Privada Luxemburgo C. P. 25230, Saltillo, Coahuila, MEXICO
NACHI EUROPE GmbH
Central Office Germany Phone: +49-2151-65046-0
Fax: +49-2151-65046-90
Bischofstrasse 99, 47809, Krefeld, GERMANY
http://www.nachirobotics.eu/
U.K. branch Phone: +44-0121-423-5000
Fax: +44-0121-421-7520
Unit 3, 92, Kettles Wood Drive, Woodgate Business Park, Birmingham B32 3DB, U.K.
Czech branch Phone: + 420-255-734-000
Fax: +420-255-734-001
Obchodni 132, 251 01 Cestlice, PRAGUE-EAST CZECH REPUBLIC
NACHI AUSTRALIA PTY. LTD. http://www.nachi.com.au/ Robotic Division & Victoria office
Phone: +61-(0)3-9796-4144
Fax: +61-(0)3-9796-3899
38, Melverton Drive, Hallam, Victoria 3803, , AUSTRALIA
Sydney office Phone: +61-(0)2-9898-1511
Fax: +61-(0)2-9898-1678
Unit 1, 23-29 South Street, Rydalmere, N.S.W, 2116, AUSTRALIA
Brisbane office Phone: +61-(0)7-3272-4714
Fax: +61-(0)7-3272-5324
7/96 Gardens Dr,Willawong,QLD 4110, , AUSTRALIA
NACHI SHANGHAI CO., LTD.
Shanghai office Phone: +86-(0)21-6915-2200
Fax: +86-(0)21-6915-2200
11F Royal Wealth Centre, No.7 Lane 98 Danba Road Putuo District, Shanghai 200062, China
NACHI KOREA http://www.nachi-korea.co.kr/
Seoul office Phone: +82-(0)2-469-2254
Fax: +82-(0)2-469-2264
2F Dongsan Bldg. 276-4, Sungsu 2GA-3DONG, Sungdong-ku, Seoul 133-123, KOREA
Copyright NACHI-FUJIKOSHI CORP. Robot Division
1-1-1, FUJIKOSHIHONMACHI, TOYAMA CITY, JAPAN 930-8511
Phone +81-76-423-5137
Fax +81-76-493-5252
NACHI-FUJIKOSHI CORP. holds all rights of this document. No part of this manual may be photocopied or reproduced in any from without prior written consent from NACHI-FUJIKOSHI CORP. Contents of this documentmay be modified without notice. Any missing page or erratic pagination in this document will be replaced.
In case that an end user uses this product for military purpose or production of weapon, this product may be liable for the subject of export restriction stipulated in the Foreign Exchange and Foreign Trade Control Law. Please go through careful investigation and necessary formalities for export.
Original manual is written in Japanese.
©