Fct Cmms-st Manual
-
Upload
robin-van-de-beek -
Category
Documents
-
view
118 -
download
2
Transcript of Fct Cmms-st Manual

Festo Configuration Tool - PlugIn CMMS-ST

Table Of Contents
ii
Table Of Contents
1 Overview of the CMMS-ST PlugIn for the Festo Configuration Tool ............................................... 1 1.1 Designated use ........................................................................................................................... 3 1.2 Target group ................................................................................................................................ 3 1.3 Service ........................................................................................................................................ 3 1.4 Important user information .......................................................................................................... 3 1.5 Marking special information ........................................................................................................ 4
2 Help for the CMMS-ST PlugIn ............................................................................................................. 5 2.1 Accessing the Help ..................................................................................................................... 5 2.2 Finding information in the Help ................................................................................................... 6 2.3 Printing the Help ......................................................................................................................... 6
3 First steps ............................................................................................................................................. 7 3.1 System requirements .................................................................................................................. 7 3.2 Installing the CMMS-ST PlugIn ................................................................................................... 7 3.3 Using the CMMS-ST PlugIn ........................................................................................................ 7
4 Interface of the CMMS-ST PlugIn ....................................................................................................... 8 4.1 Overview of the PlugIn interface ................................................................................................. 8
4.1.1 Working area of the PlugIn ............................................................................................. 9 4.1.2 Buttons in the working area .......................................................................................... 11
4.2 Menu commands....................................................................................................................... 13 4.3 Toolbar ...................................................................................................................................... 13 4.4 "Workspace" window pane ........................................................................................................ 14
4.4.1 Overview of the "Workspace" window pane ................................................................. 14 4.4.2 "Configuration" page..................................................................................................... 15 4.4.3 "Application Data" page ................................................................................................ 17 4.4.4 "Application Data" page - "Overview" ........................................................................... 17 4.4.5 "Application Data" page - "Operating Mode Settings" tab ............................................. 17 4.4.6 "Application Data" page - "Environment" tab ................................................................ 18 4.4.7 "Application Data" page - "Messages" tab .................................................................... 19 4.4.8 Axis .............................................................................................................................. 20 4.4.9 "Axis" page - "Overview" .............................................................................................. 20 4.4.10 "Limits" page............................................................................................................... 21 4.4.11 "Homing" page ............................................................................................................ 22 4.4.12 "Measure" page .......................................................................................................... 24 4.4.13 Motor Data .................................................................................................................. 26 4.4.14 "Motor Data" page ...................................................................................................... 26 4.4.15 "Motor Data" page - "Basic Parameter" tab ................................................................ 26 4.4.16 Display mode .............................................................................................................. 27 4.4.17 Editing mode .............................................................................................................. 28 4.4.18 "Motor Data" page - "Resonance Filter" tab ................................................................ 28 4.4.19 "Motor Data" page - "Brake Control" tab ..................................................................... 28 4.4.20 Controller .................................................................................................................... 29 4.4.21 "Controller" page ........................................................................................................ 29 4.4.22 "Control Interface" page "Overview" ........................................................................... 30 4.4.23 "Control Interface" page- "Setpoint selection" page .................................................... 30 4.4.24 "Control Interface" page - "Digital I/O" page ............................................................... 33 4.4.25 "Control Interface" page - "Analogue I/O" page .......................................................... 35 4.4.26 "Control Interface" page - "Synchronisation" page ..................................................... 36 4.4.27 "Control Interface" page - "Fieldbus" page - "Factor Group" dialog area .................... 37 4.4.28 "Control Interface" page - "Fieldbus" page - PROFIBUS DP ...................................... 38 4.4.29 "Control Interface" page - "Fieldbus" page - RS485 ................................................... 39 4.4.30 "Control Interface" panel - "Fieldbus" parameter panel - DriveBus ............................. 39 4.4.31 "Control Interface" page- "Fieldbus" page - CANopen ................................................ 40

Table Of Contents
iii
4.4.32 "Control Interface" page - "Fieldbus" page - DeviceNet .............................................. 41 4.4.33 "Control Interface" page- "Encoder Emulation" page .................................................. 41 4.4.34 "Control Interface" page - "Flying Measure" page ...................................................... 42 4.4.35 "Direct Mode" page ..................................................................................................... 42 4.4.36 "Jog Mode" page ........................................................................................................ 43 4.4.37 "Position Set Table" page ........................................................................................... 44 4.4.38 "Position Set Table" page - "Position List" tab ............................................................ 44 4.4.39 "Position Set Table" page - "Position Profiles" tab ...................................................... 47 4.4.40 "Closed Loop" page .................................................................................................... 48 4.4.41 "Error Management" page .......................................................................................... 50 4.4.42 "Trace Configuration" page ......................................................................................... 51 4.4.43 "Trace Data" page ...................................................................................................... 54
4.5 "Output" window pane ............................................................................................................... 58 4.5.1 "Output" window pane, "Output" tab ............................................................................. 58 4.5.2 "Output" window pane, Device Status and Device Control ........................................... 58 4.5.3 "Output" window pane - Test Cycle ............................................................................... 61 4.5.4 "Output" window pane - Dynamic Data ......................................................................... 62 4.5.5 "Output" window pane - "Operate" tab .......................................................................... 63 4.5.6 "Output" window pane, "Manual Move" tab .................................................................. 64 4.5.7 "Output" window pane - "Memory Card" tab ................................................................. 67 4.5.8 "Output" window pane - "Optimize" tab ........................................................................ 68 4.5.9 "Output" window pane - "Profile Velocity/Torque Mode" tab ......................................... 71 4.5.10 "Output" window pane - "CI Terminal" tab ................................................................... 72
4.6 Dialogs ...................................................................................................................................... 74 4.6.1 "View Configuration" dialog .......................................................................................... 74 4.6.2 "Interface" dialog .......................................................................................................... 77 4.6.3 "Password" dialog ........................................................................................................ 78 4.6.4 "Measurements" dialog ................................................................................................. 79 4.6.5 "... does not match" dialog ............................................................................................ 80 4.6.6 "Device Parameter Synchronisation" dialog ................................................................. 82 4.6.7 "Position Set ... - Detail View" dialog ............................................................................ 84 4.6.8 "Profile - Detail View" dialog ........................................................................................ 88 4.6.9 "View Configuration (...: Trace)" dialog ......................................................................... 90 4.6.10 "Firmware Download" dialog ...................................................................................... 91
5 Working with the CMMS-ST PlugIn .................................................................................................. 92 5.1 Overview of working with the CMMS-ST PlugIn ........................................................................ 92 5.2 Adding a CMMS-ST .................................................................................................................. 93 5.3 Parameterisation without a device connection .......................................................................... 93
5.3.1 Overview of parameterisation without a device connection .......................................... 93 5.3.2 Step-by-step procedure for parameterisation without a device connection .................. 94
5.4 Commissioning of a CMMS-ST ................................................................................................. 95 5.4.1 Overview of commissioning a CMMS-ST ..................................................................... 95
5.5 Explanation of the steps ............................................................................................................ 96 5.5.1 Reading out all settings from the CMMS-ST ................................................................ 96 5.5.2 Parameterisation .......................................................................................................... 97 5.5.3 Optimisation ................................................................................................................. 98 5.5.4 Homing ....................................................................................................................... 103 5.5.5 Test run ...................................................................................................................... 104 5.5.6 Teaching ..................................................................................................................... 105 5.5.7 Saving the parameters ............................................................................................... 106 5.5.8 Testing the control interface........................................................................................ 106 5.5.9 Notes on operation ..................................................................................................... 106
6 Optimisation and error handling .................................................................................................... 109 6.1 Overview of optimisation and error handling ........................................................................... 109 6.2 Errors and warnings of the CMMS-ST .................................................................................... 110

Table Of Contents
iv
7 Basic principles of the PlugIn ......................................................................................................... 113 7.1 Basic functions ........................................................................................................................ 113
7.1.1 Device connection (online connection between PC and CMMS-ST) .......................... 113 7.1.2 Device control ............................................................................................................. 114 7.1.3 Password protection ................................................................................................... 116 7.1.4 Component name ....................................................................................................... 117
7.2 Measuring reference system and homing ............................................................................... 119 7.2.1 Measuring reference system ...................................................................................... 119 7.2.2 Direction indicators ..................................................................................................... 120 7.2.3 "Factor group" conversion factors .............................................................................. 120 7.2.4 Overview of homing methods ..................................................................................... 123
8 Contacting Festo .............................................................................................................................. 124
9 Glossary ........................................................................................................................................... 125
10 Index ....................................................................................................................................... 129

Overview of the CMMS-ST
1
1 Overview of the CMMS-ST PlugIn for the Festo Configuration Tool
The CMMS-ST PlugIn is integrated in the Festo Configuration Tool (FCT for short) and enables the configuration and commissioning of the motor controller.
Type CMMS-ST-C8-7 with the following interfaces:
− PROFIBUS DP (FHPP)
− DeviceNet (FHPP)
− Digital I/O
− Analogue I/O
− Synchronisation
− CANopen (FHPP or DS402)
− RS485 (CI)
− DriveBus (Motion Control)
The stepper motor controller CMMS-ST-C8-7 includes a positioning controller with integrated controllers for:
− Current
− Velocity
− Position
You can find the complete information on commissioning the CMMS-ST in the relevant manual for the type CMMS-ST-C8-7. It is important that you observe the safety information detailed in this manual when configuring and commissioning the CMMS-ST.
Warning
Danger of injury
Electrical axes can move with high force and at high speed. Collisions can cause injury to people and damage to property. Make sure that: nobody can place their hand in the operating range of the axes or other connected
actuators and
there are no objects in the positioning path.
Parameterisation errors can cause injury to people and damage to property. You should only enable the controller if the axis system has been installed and
parameterised
by technically qualified staff.
The FCT consists of the following components:
− A framework for launching the program and getting started with uniform project and data management for all supported device types.
− A PlugIn for the special requirements of each component or device type (e.g. CMMS-ST) with the necessary descriptions and dialogs.
The PlugIn are managed and started from the framework.

Overview of the CMMS-ST
2
The FCT framework has its own Help file. Open the Help for the FCT framework as follows: Access the Help in the [Help] menu with the [General FCT Contents] command.
Open a context-sensitive Help page directly with the F1 function key.
Version 1.0.0, 16.10.2007, en 0710NH

Important user information
3
1.1 Designated use
With the Festo Configuration Tool (FCT for short), a user who is familiar with the component connected to the PC can configure and commission the components and devices supported by the relevant PlugIn.
The Festo Configuration Tool (FCT) and the PlugIn assist the user in configuring and commissioning the components and devices used. The components must be connected to the PC for this.
Information on the components and devices supported by the PlugIn can be obtained in the Help for the relevant PlugIn ([Help], [Plug-In Contents] menu command), see "Overview of the CMMS-ST PlugIn".
It is important that you observe the standards specified in the relevant sections, as well as national and local laws and technical regulations.
1.2 Target group
This Help is intended exclusively for technicians trained in control and automation technology with experience in installing, commissioning and diagnosing the connected components.
1.3 Service
Please contact your local Festo Service partner for any technical problems.
1.4 Important user information
Danger categories
This document contains information on the possible dangers that can occur if the product is not used as designated. This information is marked with a signal word (warning, caution, etc.), placed on a grey background and additionally marked with a pictogram. A distinction is made between the following danger warnings:
Warning
... means that serious injury to people and damage to property can occur if this warning is not observed.
Caution
... means that injury to people and damage to property can occur if this warning is not observed.
Note
... means that damage to property can occur if this warning is not observed.
You can find information on how special information is represented under "Marking special information".

Marking special information
4
1.5 Marking special information
You can find information on how danger warnings are represented under "Important user information".
Pictograms
The following pictograms mark passages in the text that contain special information.
Information: Recommendations, tips and references to other sources of information.
Accessory: Information on necessary or useful accessories for the Festo product.
Environment: Information on the environmentally friendly use of Festo products.
Text markings
1. Figures denote activities that must be carried out in the order specified.
2. Bullets denote activities that may be carried out in any desired order.
3. Hyphens denote general listings.
Further conventions
[Project] [New] Menu items are framed in square brackets, for example the [New] command in the [Project] menu opens a new project.
"OK" Names of windows, dialogs and buttons such as "Message Window," "Dearchive Project" and "OK" as well as designations such as "DGPL-PPV-A-KF-B" are shown in inverted commas.
CTRL Names of keys on the PC keyboard are represented in the text with uppercase letters (e.g. ENTER, CTRL, C, F1, etc.).
CTRL + C For some functions you need to press two keys simultaneously. For example, press and hold down the CTRL key and also press the C key. This is represented in the text as CTRL + C.
If "click" or "double-click" is mentioned, this always applies to the left-hand mouse button. If the right-hand mouse button is to be used, this will be explicitly mentioned.
Many functions can be executed by clicking on an icon in the toolbar. This icon is displayed next to the text (e.g. the "Save Open Project" icon).

Help for the CMMS-ST PlugIn
5
2 Help for the CMMS-ST PlugIn
2.1 Accessing the Help
The FCT offers you information or help on using the PlugIn and the FCT framework.
Static Help
The static Help contains information on using the PlugIn and the FCT framework.
Open the Help for the PlugIn as follows:
Open an element of the component in the "Workspace" window pane and then click in the working area or on a tab in the working area.
You can then open a context-sensitive Help page directly with the F1 function key.
Open the Help for the FCT framework as follows:
Open an element of the component in the "Workspace" window pane or on the "Projects" tab in the working area with a mouse click.
You can then open a context-sensitive Help page directly with the F1 function key.
Dynamic Help
You can use the integrated dynamic Help of the FCT to permanently display context-sensitive information on the PlugIn or the FCT framework.
Open the dynamic Help as follows:
Open the dynamic Help window in the [Help] menu with the [Dynamic Help] command.
The dynamic Help is displayed in a dockable window. This can only be displayed when there is a project open.
If dialogs or dialog areas of the PlugIn or the FCT framework are active, the contents of the dialog or dialog area are automatically displayed in the dynamic Help.
Printed information on the CMMS-ST PlugIn
You can use all or part of the Help independently of a PC by printing it.

Help for the CMMS-ST PlugIn
6
2.2 Finding information in the Help
You can find information in the Help in various ways.
Finding information in the online Help:
1. If the Help window is not yet open: Select the [Plug-In Contents] [Festo] [CMMS-ST] command in the [Help] menu of the FCT.
2. If the left-hand window pane (tab) is not displayed: Click on "Show".
3. Click on one of the following tabs in the left-hand window pane:
Tab Function
Contents Displays the contents of the Help. Click on the "+" before a book to display the pages for the different topics it contains. Click on the individual pages to display the relevant topics.
Index Here you can search for specific words or expressions. This is how you select the search term directly from the list of index entries. Double-click on an index entry to display the relevant topic.
Find Here you can search for any desired words or expressions from the contents of all topics. Enter the word or expression and click on "List Topics". All topics containing the word entered are displayed. Double-click on a topic to display it.
Favourites Here you can manage topics to which you wish to have fast access. Click on "Add" to include the current topic in the list of favourites. Double-click on a topic to display it.
Glossary Displays a list of specific terms. Click on a term to display the definition of the term.
Navigation functions
You can also use the following options to navigate around the Help topics or to display additional information (click on the term to display its meaning):
Hyperlinks (links) Hyperlinks or links are clickable elements (mostly text, usually underlined and represented in a different colour) that perform a function, for example display another topic or web page.
Drop-down or expanding texts If you click on a drop-down or expanding entry, additional information is displayed next to or below the text. You simply have to click on the texts that you wish to read. To hide the expanding text once more, click on the entry again.
Pop-ups If you click on a pop-up link, a small window is displayed above the current topic. Pop-ups enable you to read additional information without exiting the current topic. Once you have finished reading the pop-up, click on the entry again to close the pop-up window.
Browse sequences Several topics belonging together can be grouped into browse sequences. Click on "Previous" or "Next" to display the topics one after the other.
2.3 Printing the Help
As the FCT is purely a software product, there is no printed manual for the CMMS-ST PlugIn.
You can, however, use one of the following options to be able to use the complete Help or parts thereof independently of a PC:
Print individual pages of the Help or all the pages of a book directly from the Help contents using the "Print" button in the Help window.
Print a prepared printed version of the Help in Adobe PDF format. You will find the relevant file under: ... (FCT installation directory)\HardwareFamilies\Festo\CMMS-ST\V0100\Help\CMMS-ST_en.pdf
You will need Adobe Reader to display the printed version in Adobe PDF format. You can download this via the Internet (Internet access required).

Interface of the CMMS-ST PlugIn
7
3 First steps
3.1 System requirements
The system requirements for the Festo Configuration Tool (FCT) also apply to the CMMS-ST PlugIn. Minimum screen resolution: 1024 x 768 pixels.
You can find information on the system requirements in the Help for the FCT framework.
3.2 Installing the CMMS-ST PlugIn
The CMMS-ST plug-in is installed on your PC together with the FCT installation program.
3.3 Using the CMMS-ST PlugIn
The CMMS-ST PlugIn is a module for the Festo Configuration Tool (FCT for short) and enables the configuration and commissioning of the motor controller type CMMS-ST-C8-7.
To commission or parameterise a component with the FCT, a new component is added to the project using the PlugIn. This adds a corresponding component in the "Workspace" window pane.
You can find further information on adding a component or device to a project in the Help for the FCT framework.
The necessary steps can be found in the section "Overview of working with the CMMS-ST PlugIn".

Interface of the CMMS-ST PlugIn
8
4 Interface of the CMMS-ST PlugIn
4.1 Overview of the PlugIn interface
Figure: FCT window showing the interface of the CMMS-ST PlugIn
Window panes and working area
"Workspace" window pane
To commission or parameterise a component (a device) with the FCT, it is added to the project using the PlugIn. All components of the project are displayed in the "WWorking area of the orkspace" window pane.
Working area
The panel selected in the "Workspace" window pane is displayed with the component name in the working area of the FCT. An asterisk "*" after the component name indicates that changes have not yet been saved in the project.

Interface of the CMMS-ST PlugIn
9
"Output" window pane
The "Output" window pane contains the "Output" tab and - depending on the active component - other specific tabs (see table "Additional elements...").
Activate or open the "Workspace" and "Output" window panes if necessary with the [View] [...] menu command. Further general information on the working area, window panes, tabs, etc. can be found in the Help for the framework (FCT, general).
"Component" menu bar
The "Component" element in the menu bar contains the special menu commands for the PlugIn in addition to the standard menu commands.
Toolbar
The toolbar contains buttons for frequently required functions in the framework or in the PlugIn.
The connection between the PlugIn and the connected device is controlled via the toolbar (see "Basic principles of the PlugIn", "Device connection"). The status display and function of the button always apply to the currently selected component.
Buttons
General function of the buttons.
The buttons are assigned to the active PlugIn and execute fixed or context-sensitive functions when clicked on.
4.1.1 The working area of the PlugIn
The working area of a component contains numerous pages with information and setting options grouped according to topics. The active page is highlighted in the "Workspace" window pane.
Figure: Working area of the CMMS-ST PlugIn

Interface of the CMMS-ST PlugIn
10
"Configuration" page
"Application Data" page
− "Operating Mode Settings" tab
− "Environment" tab
− "Messages" tab
"Axis" page
− "Overview" page
− "Limits" parameter page
− "Homing" parameter page
− "Measure" parameter page
"Motor Data" page
− "Basic Parameter" tab
− "Resonance Filter" tab
− "Brake Control" tab
"Controller" page
− "Controller" page
− "Control Interface" page
− "Direct Mode" page
− "Jog Mode" page
− "Position Set Table - List" page
− "Position Set Table - Profiles" page
− "Closed Loop" page
− "Error Management" page
− "Trace Configuration" page
"Trace Data" page
Click on the page name in the "Workspace" window pane to display the corresponding page in the working area.
The following applies to all pages: Entered parameters are checked for consistency when you exit a field. If an error occurs when the parameters are checked, the parameter that caused the error is marked with a symbol. Move the mouse pointer over the symbol to display additional information. Please note: Changes only become effective in the device after downloading or synchronisation.

Interface of the CMMS-ST PlugIn
11
4.1.2 Buttons in the working area
General function of the buttons.
The buttons execute fixed or context-sensitive functions when clicked on. This section describes general (fixed) functions. As a general rule, all values in the parameter page are continuously checked for plausibility. If an error is found, the field that caused the error is marked with an error symbol.
The following applies to all pages: Entered parameters are checked for consistency when you exit a field. If an error occurs when the parameters are checked, the parameter that caused the error is marked with a symbol. Move the mouse pointer over the symbol to display additional information. Please note: Changes only become effective in the device after downloading or synchronisation.
The PlugIn contains the following buttons:
Next >/ < Previous
Switch between the parameter pages. The "Next" and "Previous" buttons let you navigate between the individual parameter pages. Errors in the plausibility of the entered data do not prevent navigation.
Upload
Reads out the uploadable parameters of all parameter groups from the connected CMMS-ST and transfers them for the currently selected component in the FCT. This button is always active if there is a device connection (online).
Download
Loads the downloadable parameters of all parameter groups from the current device into the connected CMMS-ST. This button is always active if there is a device connection (online) (see "Basic principles of the CMMS-ST PlugIn", "Basic functions", "Device control"). If the FCT control option is not set in the "Operate" tab, the user will be shown a warning about the possible risks of downloading during a positioning movement.
With "Download", the settings become effective immediately in the CMMS-ST. To permanently save the loaded settings in the CMMS-ST, you must save them with the "Store" function. Otherwise the previous (permanently saved) settings will be valid again when the CMMS-ST is switched on again (power off/on).

Interface of the CMMS-ST PlugIn
12
If there are errors in the plausibility of the entered data, the user will be shown an error message and the download will not be performed. After the error message is acknowledged, the parameter page of the dialog element that caused the first error is displayed.
Sync
Opens the "Device Parameter Synchronisation" dialog where you can synchronise the parameters in the project and in the connected CMMS-ST. This button is always active if there is a device connection (online) (see "Basic principles of the CMMS-ST PlugIn", "Basic functions", "Device control"). If FCT/HMI control is not set, you will be asked whether this should be activated. For synchronisation, the current parameters are read from the CMMS-ST.
Store
Permanently saves the settings active in the CMMS-ST. The device connection and FCT/HMI control (see "Basic principles of the CMMS-ST PlugIn", "Basic functions", "Device control") must be active for this. If FCT/HMI control is not set, you will be asked whether this should be activated.
The settings currently effective in the CMMS-ST are saved. These can differ from the data set in the FCT. Load the settings from the FCT into the CMMS-ST with "Download" or check the differing parameters with "Sync" if necessary before saving them.
Restore
This button writes the data in the permanent memory back to the temporary memory. The most recently saved data becomes active again.
Start Trace
The button transfers the trace and trigger conditions to the positioning controller and thus starts recording of the data in the positioning controller (see the "Trace Configuration" page).
Help
Opens the Help for the CMMS-ST PlugIn. A Help page for the current page or dialog is displayed.

Interface of the CMMS-ST PlugIn
13
4.2 Menu commands
The CMMS-ST PlugIn provides special menu commands in a PlugIn-specific [Component] menu that open tabs of the same name in the "Workspace" window pane. See the Help for the FCT framework.
Open the "Workspace" window pane if necessary using the [View] [Workspace] menu command.
The menu commands and tabs always relate exclusively to the currently selected component. Open the required component in the "Workspace" window pane if necessary.
Menu command Description
[Operate] Opens the "Operate" tab where you will find general operating functions. This tab also displays information on the connected device.
[Manual Move] Opens the "Manual Move" tab where you can manually move the drive connected to the CMMS-ST and by so doing teach positions, for example.
[Profile Velocity/Torque Mode]
Opens the "Profile Velocity/Torque Mode" tab where you can execute one of the listed operating modes for test purposes.
[Optimize] Opens the "Optimize" tab where you can change the controller settings online.
[Memory Card] Opens the "Memory Card" tab where you can change filenames and overwrite or save settings in the controller.
[CI Terminal] For service personnel: Shows/hides the "CI Terminal" tab that enables communication with the CMMS-ST via the CI terminal.
[Online] / [Offline] Activates or deactivates the device connection (online connection) with the CMMS-ST.
[Password] Opens the "Password" dialog where you can set password protection for the CMMS-ST (only with an active connection to the CMMS-ST).
[Interface] Opens the "Settings" dialog where you can set the interface for the device connection with the CMMS-ST.
[Measurements] Opens the "Measurements" dialog where you can select the measuring units displayed in the FCT.
[Firmware Download] Opens the "Firmware Download" dialog where you can select a firmware file. The "Download" button in this dialog overwrites the firmware in the controller with the selected file.
4.3 Toolbar
The CMMS-ST PlugIn uses the "Online/Offline" button in the toolbar. All other tools in the toolbar are used by the FCT framework.
The connection between the FCT and the connected device via the serial interface is controlled via a button in the toolbar (see "Basic principles of the PlugIn", "Device connection").
The status display and function of the button always apply to the currently selected device.
Non-connected devices
"offline"
The icon is shown on a red background.
Connected devices
"online"
The icon of the currently connected device is shown on a green background.

Interface of the CMMS-ST PlugIn
14
4.4 "Workspace" window pane
4.4.1 Overview of the "Workspace" window pane
The pages beneath the component node for configuring the component are marked with an appropriate icon. Click on the page name to display the corresponding page in the working area.
Configuration
Opens the "Configuration" page for selecting the connected motor and an axis.
Axis
Contains the following pages for configuring the axis used:
Homing
Opens the "Homing" parameter page for configuring and carrying out homing.
Measure
Opens the "Measure" parameter page for configuring the measuring reference system of the actuated axis.
Motor Data
Contains the following tabs for configuring the motor:
Basic Parameter
Opens the "Basic Parameter" tab for currents and limits.
Resonance Filter
Opens the "Resonance Filter" tab for filtering resonance frequency ranges.
Brake Control
Opens the "Brake Control" tab for controlling the braking times.
Controller
Contains the following pages for configuring the motor:
Control Interface
Opens the "Control Interface" page for configuring the parameters for fieldbus interfaces with details of the I/O interface.
Direct Mode
Opens the "Direct Mode" page for configuring the parameters for direct mode.
Jog Mode
Opens the "Jog Mode" page for configuring the parameters for jog mode.
Position Set Table
Opens the "Position Set Table" page for configuring the position set table.
Closed Loop
Opens the "Closed Loop" page for configuring the parameters for current, position and speed controllers.
Error Management
Opens the "Error Management" page. For some of the errors you can parameterise the behaviour of the positioning controller. The parameterisable errors are assigned a predefined reaction in this page.
Trace Configuration
Opens the "Trace Configuration" page for managing the trigger and trace data.
Trace Data
The "Trace Data" page displays the data as a graph.

Interface of the CMMS-ST PlugIn
15
4.4.2 "Configuration" page
You define the core components in the "Configuration" page.
Figure: CMMS-ST plug-in - "Configuration" page
Controller Type
Only the type CMMS-ST-C8-7 is available here.
Option Slot
Available options:
− Empty (slot is empty, default)
− PROFIBUS DP
− DeviceNet
Load Voltage
Supply voltage for the controller. Available options:
− 24V
− 48V (default)
− 72V
Motor Type
List of supported motor types. Available options:
− MTR-ST-…-48S-AA (motor only)
− MTR-ST-…-48S-AB (with brake)
− MTR-ST-87-48S-GA (with 4:1 gearbox)
− MTR-ST-87-48S-GB (with 4:1 gearbox and brake)
− EMMS-ST-…-S
− EMMS-ST-…-SE (with encoder)
− EMMS-ST-…-SB (with brake)
− EMMS-ST-…-SEB (with encoder and brake)

Interface of the CMMS-ST PlugIn
16
Motor Size
Size of your motor type (see name plate). The drop-down list box contents are dependent on the motor type.
− 42|57|87 (MTR-ST-…-48S-AA, MTR-ST-…-48S-AB)
− 87 (MTR-ST-87-48S-GA, MTR-ST-87-48S-GB)
− 42-S|57-S|57-M|87-S|87-M|87-L (EMMS-ST-…)
Gearbox
The drop-down list box contents are dependent on the motor type.
You can choose between preparameterised gearboxes and a user-specific solution. With the latter, the transmission ratio must be specified (enumerator and denominator, both specified as integers).
− None (MTR-ST-…-48S-AA, MTR-ST-…-48S-AB)
− 4:1 (fixed with MTR-ST-87-48S-GA, MTR-ST-87-48S-GB)
− None, 3:1, 5:1, special - freely selectable (EMMS-ST-…)
Axis Type
Design of the axis:
− Various axes for electrical drives from Festo, for example DGE-…-ZR (toothed belt axis). These are preassigned with settings such as transmission ratio, etc.
− User-defined linear axis. If you choose this option, you must define the working stroke and the feed constant.
− User-defined round axis If you choose this option, you must define the positioning range.
Axis Size
Size of the axis (see name plate). In the case of user-defined axes, this field is blank and disabled. Some settings are predefined or disabled depending on the selection made for "Axis Type".
Feed Constant
This input field is only active if a user-defined linear axis is selected as the axis type: Here you specify the feed constant in measuring units per revolution.
Working Stroke (linear axes) / Positioning Range (rotation axes)
In the case of linear axes, the maximum working stroke = nominal stroke of the axis (see name plate). Values must be entered without a decimal point. Some settings are predefined or disabled depending on the selection made for "Axis Type". In the case of user-defined axes and if "Unlimited" is checked, this field is blank and disabled.
The measuring unit can be preset to "metric" or "imperial". You do this by opening the [Component] menu in the menu bar and clicking on the [Measurements] item to open the "Settings" dialog.
In the case of rotation axes: Specify the maximum positioning range in revolutions or degrees. With rotation axes you can check the "Unlimited" box to extend the positioning range. Values must be entered without a decimal point.
The measuring unit can be preset to "degrees" or "revolutions". You do this by opening the [Component] menu in the menu bar and clicking on the [Measurements] item to open the "Settings" dialog.
Unlimited
This check box is only displayed if a user-defined axis is selected. With linear axes: Check this box to deactivate a stroke limiter. With rotation axes: Check this box to extend the positioning range.
Type of Limit Switch
Here you can choose between "NC - Normally Closed (default) and "NO - Normally Open".

Interface of the CMMS-ST PlugIn
17
External Gearbox
None: There is no external gearbox (default). Present: There is an external gearbox present and the drop-down list boxes are enabled for input.
An external gearbox is part of the axis mechanism.
4.4.3 "Application Data" page
4.4.4 "Application Data" page - "Overview"
This dialog contains three tabs:
− "Operating Mode Settings" tab: This is where the control interface and the operating modes used are defined.
− "Environment" tab: General data on the installation and on load cases.
− "Messages" tab: This is where valid ranges are specified.
4.4.5 "Application Data" page - "Operating Mode Settings" tab
This tab contains the definition of the control interface and the operating modes used.
Selected Axis
Axis from the configuration dialog (see the "Configuration" page).
The placeholders "-…-" in the axis type are replaced by -"size"-"working stroke"- Example: "DGE-40-500-ZR: Toothed belt axis"
In the case of general axes, the working stroke and the unit are appended. Example: "General round axis 10000 R"
Control Interface
Interface for controlling the motor controller.
Operating modes used
Definition of the operating modes used as a function of the motor and the control interface according to the matrix below:
Control interface Operating modes
PP H IP PV PT X10 FM
Digital I/O X X X
PROFIBUS DP (FHPP) (1) X X X X X X
CANopen (FHPP or DS402) X X X X X X
DeviceNet (FHPP)(1) X X X X X X
RS485 (CI) X X X X X X
DriveBus (Motion Control) X X X X X
Synchronisation X
Analogue input X X X
(1) Only if the option is installed X = Default operating mode(s) x = Permissible operating mode(s)

Interface of the CMMS-ST PlugIn
18
Explanation of the abbreviations
− PP = Positioning mode
− H = Homing
− IP = Interpolated positioning mode
− PV = Velocity mode
− PT = Torque mode
− X10 = X10 interface
− FM = Flying measurement
Positioning mode
Normal positioning using the position set table or direct mode as the most important basic function of the controller.
Homing
Carries out homing.
Interpolated positioning mode
Special operating mode for specifying setpoints in a fixed time pattern.
Velocity mode
Control of speed setpoints and speed profiles.
Force mode/torque mode (depending on the axis type)
− Force mode for linear axes
− Torque mode for round axes
X10 function
Use of the functionality of the X10 Sub-D plug
− Encoder emulation (master)
Output of a pulse train for actuating a slave controller in accordance with parameterised rules
− Synchronisation
Receipt of a pulse train from a master controller in accordance with parameterised rules
Flying measurement
Recording of the actual position using a high-speed digital input.
4.4.6 "Application Data" page - "Environment" tab
This tab contains the general data on the installation and on load cases.
Figure: "Application Data" page - "Environment" tab

Interface of the CMMS-ST PlugIn
19
Selected Axis
Fully assembled axis from the configuration dialog.
The placeholders "-…-" in the axis type are replaced by -"size"-"working stroke"- Example: "DGE-40-500-ZR: Toothed belt axis"
In the case of general axes, the working stroke and the unit are appended. Example: "General round axis 10000 R"
Parameters
Assembly conditions:
− Horizontal (default)
− Vertical
Inverse Rotation Polarity
The direction of rotation can be reversed using the "Inverse Rotation Polarity" checkbox. This can be advantageous when using right-angle or toothed belt gearboxes. Homing must be repeated if the direction of rotation is changed.
Simulation Parameters
Total Load
Data for determining optimum control parameters by means of simulation. The mass of the tool and workpiece is entered for this.
Presetting: 2.5 kg (default)
4.4.7 "Application Data" page - "Messages" tab
This tab contains the messages for the specification of valid ranges.
Figure: "Application Data" page- "Messages" tab
Selected Axis
Fully assembled axis from the configuration dialog.
The placeholders "-…-" in the axis type are replaced by -"size"-"working stroke"-.
In the case of general axes, the working stroke and the unit are appended. Example: "DGE-40-500-ZR: Toothed belt axis" Example: "General round axis 10000 R"

Interface of the CMMS-ST PlugIn
20
Tolerance Window For "Motion Complete"
You enter the conditions for the "Motion Complete" signal in this area.
Angle/Distance
Enter the value for the target window (+/-).
Message Delay
Enter the value for the stabilisation time/dwell time within the window.
Following Error Ranges
You enter the conditions for the "Following Error" error message in this area.
Following Error
Enter the value for the deviation from the setpoint (+/-).
Message Delay
Enter the value for the stabilisation time/dwell time within the window.
Velocity Message
You enter the conditions for the "Velocity reached" message in this area.
Declared Velocity
Enter the value for the deviation from the setpoint (+/-).
Message Window
Enter the value for the stabilisation time/dwell time within the window.
Remaining Distance
Communicates the start of the remaining distance from the total positioning distance before the final destination is reached (motion complete).
Distance
Enter the value for the remaining distance.
4.4.8 Axis
4.4.9 "Axis" page - "Overview"
The "Axis" page contains three parameter pages and is the main heading for the dialogs related to the mechanical system.
When you open this page, the "Limits" parameter page is displayed.
"Limits" parameter page:
General limitations are summarised in this parameter page.
"Homing" parameter page:
You configure homing in this parameter page.
"Measure" parameter page:
The contents of this parameter page take into account the parameter requirements of the axis specified in the "Configuration" dialog. There are three basic templates implemented:
− Linear axes (with multiple axis types)
− User-defined linear axes
− User-defined round axes

Interface of the CMMS-ST PlugIn
21
4.4.10 "Limits" page
This page contains the generally valid limits.
Figure: "Limits" page
Selected Axis
Fully assembled axis from the configuration dialog.
The placeholders "-…-" in the axis type are replaced by -"size"-"working stroke"- Example: "DGE-40-500-ZR: Toothed belt axis"
In the case of user-defined axes, the working stroke and the unit are appended. Example: "User-defined round axis 10000 R"
General Limitations
Here you will find presettings corresponding to the selected motor and the axis.
In the case of user-defined axes, you will need to adapt the values according to the mechanical system used.
Velocity
Limit for the velocity of the axis (maximum velocity).
Acceleration
Limit for the acceleration of the axis (maximum acceleration).
Note
In the case of positioning jobs with acceleration values close to the specified limit (approx. >90%), the drive may exhibit a tendency to vibrate due to a lack of control reserves. Avoid positioning jobs involving excessive acceleration.
Stop Decelerations
Quick Stop
Deceleration with a quick stop.
Limit switch
Deceleration when a limit switch is activated.
Stop Input Signal
Deceleration with an active stop input or FHPP signal.

Interface of the CMMS-ST PlugIn
22
4.4.11 "Homing" page
You configure homing in the "Homing" page.
Figure: Working area of the CMMS-ST plug-in - "Homing" page
You can find information on the homing methods and on the procedure for homing under "Basic principles of the CMMS-ST plug-in", "Overview of homing methods".
Selected Axis
Type of the axis actuated by the CMMS-ST, see the "Configuration" page.
Fully assembled axis from the configuration dialog.
The placeholders "-…-" in the axis type are replaced by -"size"-"working stroke"- Example: "DGE-40-500-ZR: Toothed belt axis"
In the case of user-defined axes, the working stroke and the unit are appended. Example: "User-defined round axis 10000 R"
Homing Method
Method used to carry out homing.
Destination
Primary sought destination.
Direction
Primary search direction.
Method Description
Result of the selection in plain text.
Caution
Most of the settings on the "Homing" and "Measure" pages will be reset to their default values if the homing method is changed.
Parameters
You enter the velocity and acceleration values in the "Parameters" area.

Interface of the CMMS-ST PlugIn
23
Search
Searching travel to the primary destination.
Crawl
Crawling travel to the reference point.
Running
Running travel to the axis zero point.
Control
You enter further parameters in the "Control" area.
Axis Zero Point
This serves as a reference point for further measurements (= distance from the reference point) (default entry: 3.00 mm).
Go to the zero point after homing
Homing ends at the axis zero point (default setting: checked).
Homing at controller enable
Automatic homing (default setting: not checked).
Caution
Homing to a stop may result in overloading: the drive must not be continuously regulated against a mechanical stop. Make sure that the axis zero point is at least 0.25 mm away from the mechanical stop.
This means that the drive leaves the mechanical stop once the reference point is detected, see "Basic principles of the CMMS-ST plug-in", "Notes on parameterising the effective stroke".
Note
Changes to the axis zero point made with the FCT will not become effective until after the parameters have been loaded in the CMMS-ST and after homing. If homing is not carried out, the previous measuring reference system of the CMMS-ST and therefore also the current position value will remain unchanged. This means that the software end positions, even if they have been changed, will always refer to the axis zero point that was effective during the last homing operation.
You can find possible combinations in the "Homing methods" dialog area.
Once you have selected the homing method, the picture is updated and you are shown a message that all device parameters depending on homing can be reset to default values.
The CMMS-ST detects a stop when the set value is reached and the motor simultaneously comes to a stop.
Note
Homing to a stop may result in damage to components: Protect delicate stops by limiting the dynamics.
Graphic for the homing method
A schematic diagram is displayed for the selected homing method.
Carrying out homing directly
Prerequisites:
− There must be a connection to the CMMS-ST (see "Basic principles of the CMMS-ST plug-in", "Device connection").
− FCT/HMI control must be activated for the FCT and the enable must be set (see "Interface of the CMMS-ST plug-in", "Output" window pane, "Device Status and Device Control").

Interface of the CMMS-ST PlugIn
24
Start homing
The "Start homing" button carries out homing using the currently set mode and velocity.
When homing is being carried out, the values from the "Homing" page currently set in the FCT are loaded into the CMMS-ST and remain active there. The values are not permanently saved in the CMMS-ST, however, until you click on "Store" (see "Working area of the CMMS-ST plug-in", "Download", "Store" and "Sync").
Note
Positioning motions started by the FCT will be automatically stopped for safety reasons if the device or focus changes (activation of another device or window).
STOP
The button shows the "STOP" symbol while homing is being carried out. You can use the "STOP" button to cancel homing.
Homing inactive
If FCT/HMI control and the enable are not activated, the "Start homing" button will be inactive.
4.4.12 "Measure" page
You configure the measuring system in the "Measure" page.
The contents of this page take into account the parameter requirements of the axis specified in the "Configuration" dialog. There are two basic templates implemented:
1. Linear axes (with multiple axis types)
2. User-defined round axes
Graph for the measurement system
A schematic diagram for the measurement system appropriate to the selected homing method is displayed.
Figure: Working area of the CMMS-ST plug-in - "Measure" page

Interface of the CMMS-ST PlugIn
25
Signs and directions
All position specifications and distances have a mathematical sign. The following rule applies:
− Positive values point in the direction of the advanced end position (arrow in above diagram pointing to the right).
− Negative values point in the direction of the retracted end position (arrow in above diagram pointing to the left).
Selected Axis
Type of the axis actuated by the CMMS-ST, see the "Configuration" page.
Fully assembled axis from the configuration dialog.
The placeholders "-…-" in the axis type are replaced by -"size"-"working stroke"- Example: "DGE-40-500-ZR: Toothed belt axis"
In the case of user-defined axes, the working stroke and the unit are appended. Example: "User-defined round axis 10000 R"
Working Stroke
Movement space between the mechanical stops as per the "Axis Type" (see the "Configuration" page).
Axis Zero Point
The set values for the axis zero point (offset to the reference point) are transferred from the "Homing" page.
Project Zero Point
Offset between the axis zero point and the project zero point. All absolute setpoint and actual positions in positioning jobs refer to the project zero point.
In the case of a control interface with DriveBus, the project zero point is permanently set and locked at 0 mm.
SW Limit negative
Lower software end position (near motor, retracted).
Limits the positioning range towards smaller position values, referred to the axis zero point.
The axis zero point, the software end positions and if applicable the project zero point can also be taught using the "Manual Move" tab.
SW Limit Positive
Upper software end position (remote from motor, advanced). Limits the positioning range towards larger position values, referred to the axis zero point.
Caution
Damage to components: movement to fixed stops is not permitted during operation. Make sure that the software end positions are at least 1 mm away from the mechanical
stops, see "Basic principles of the CMMS-ST-C8-7 plug-in", "Notes on the effective stroke".
Usable Stroke
The movement space between the software end positions.

Interface of the CMMS-ST PlugIn
26
Internal Gear Ratio
Transferred from the "Configuration" dialog.
External Gear Ratio
Transferred from the "Configuration" dialog.
Feed Constant
Characteristic of the selected axis - typically spindle pitch or toothed belt wheel circumference.
4.4.13 Motor Data
4.4.14 "Motor Data" page
This page contains three tabs:
− Basic Parameter: Currents and limits
− Resonance Filter: Filters for resonance frequency ranges
− Brake Control: Timings for controlling the brake
4.4.15 "Motor Data" page - "Basic Parameter" tab
Two different sets of content with significantly different functions are offered:
− Editing mode: All input fields are displayed and accept input. A warning sign notifies the user of the associated risk.
− Display mode: All input fields are displayed and are locked.
Figure: "Motor Data" page - "Basic Parameter" tab - basic operation

Interface of the CMMS-ST PlugIn
27
4.4.16 Display mode
Display mode is activated by default when the plug-in is started. The [Enable Editing] button switches to editing mode, whereupon the button label changes to [Disable Editing].
Selected Motor
This field shows the full motor designation using the data from the "Configuration" panel.
Motor Current
Here you define the currents for typical operating situations.
Rated Current
Standard current for uniform movements.
Boost Current
Current for acceleration and deceleration.
Thermic Current
Current for calculating the I²t of the motor.
Hold Current
Holding current at rest.
Enable Editing/Disable Editing
Enable: Switches to editing mode, whereupon the button label changes to "Disable Editing".
Disable: Switches to display mode, whereupon the button label changes to "Enable Editing".
Figure: "Motor Data" page - "Basic Parameter" tab - editing mode

Interface of the CMMS-ST PlugIn
28
4.4.17 Editing mode
In editing mode, all input fields are displayed and accept input. A warning sign notifies the user of the associated risk.
Note
Increasing the rated current and/or boost current can lead to overheating of the motor and/or the controller, or to increased torque at the drive. Changes to the thermic current influence the I²t function of the controller.
The [Disable Editing] button switches to display mode, whereupon the button label changes to [Enable Editing].
Messages
Here you set the limits.
I²t Time Motor
Time for I²t reporting for the motor.
Undervoltage Level
Minimum operating voltage of the motor.
Default Values
This button resets all fields to their default values.
4.4.18 "Motor Data" page - "Resonance Filter" tab
Here you filter resonance frequency ranges.
Selected Motor
This field shows the full motor designation using the data from the "Configuration" page.
Resonance Filters
Here you define three resonance frequency ranges.
Resonance Filter 1 Input field for frequency value and band width.
Resonance Filter 2 Input field for frequency value and band width.
Resonance Filter 3 Input field for frequency value and band width.
4.4.19 "Motor Data" page - "Brake Control" tab
This tab is only visible if you are using a motor with integrated holding brake.
Figure: "Motor Data" page - "Brake Control" tab

Interface of the CMMS-ST PlugIn
29
Selected Motor
This field shows the full motor designation using the data from the "Configuration" page.
Note
The integrated holding brake is not suitable for braking the motor. The controller automatically unlocks the holding brake.
Brake Timing
Lock Delay
Delay until the brake is unlocked - in whole ms (default = 0).
Unlock Delay
Delay until the brake is locked - in whole ms (default = 0).
4.4.20 Controller
4.4.21 "Controller" page
This page contains information on the controller. This information is only visible if the controller is online.
Figure: "Controller" page
Hardware Version
Displays the manufacturer's hardware version.
Firmware Version
Displays the manufacturer's firmware version.
Serial Number
Displays the serial number.
Values are only displayed in the "Controller Online Information" area if there is an active online connection.

Interface of the CMMS-ST PlugIn
30
4.4.22 "Control Interface" page "Overview"
The "Control Interface" page is the starting point for all dialogs for parameterising control of the controller via external interfaces (PLC, etc.).
This page is used to define all of the control-specific parameters and values. There are up to five parameter groups, arranged in parameter pages. Whether or not certain pages are visible depends on certain conditions:
− Setpoint selection "Velocity Control" or "Torque/Force Mode" is activated in "Operating Modes Used".
− Digital I/O: Function of the digital signals. Always visible.
− Analogue I/O: Function of the analogue signals. Always visible.
− Fieldbus: Parameters for CANopen, PPROFIBUS DP, DeviceNet, RS485, DriveBus. Visible if a fieldbus is selected as the control interface.
− Encoder Emulation: Parameters for outputting encoder signals. "X10 Function" is set and "Encoder Emulation" is selected in "Functions Used".
− Synchronisation: Type and parameters for the synchronous interface. "X10 Function" is set and "Synchronisation" is selected in "Functions Used".
− Flying Measure "Flying Measure" is selected in "Functions Used".
4.4.23 "Control Interface" page- "Setpoint selection" page
The "Setpoint selection" page is displayed if "Velocity Control", "Force Mode" or "Torque Mode" are activated on the "Operating Mode Settings" tab in "Application Data" page.
General catalogue information on the device is displayed in the dialog if these are activated.
Figure: "Control Interface" page- "Setpoint selection" page - Profile Torque Mode
Velocity Control
This dialog area is enabled if the "Velocity Control" operating mode is selected on the "Operating Mode Setting"" tab in the "Application Data" page.
Setpoint
Source for the velocity setpoint (with optional ramp control) Available options:

Interface of the CMMS-ST PlugIn
31
− Inactive
− Analogue input
− Fieldbus
Correction Value
Source for the correction value Available options:
− Inactive
− Analogue input
− Fieldbus
−
Profile Torque Mode
This dialog area is enabled if the "Torque Mode" operating mode is selected on the "Operating Mode Setting" tab in the "Application Data" page.
The "Profile Torque Mode" dialog area is only active if a user-defined rotation axis is selected in the "Configuration" page.
Setpoint
Available options:
− Inactive
− Analogue input
− Fieldbus
Limitation
Available options:
− Inactive
− Analogue input
− Fieldbus
−
Force Mode (force control by means of current control)
Figure: "Control Interface" page- "Setpoint selection" page - Force Mode
This dialog area is enabled if the "Force Mode" operating mode is selected on the "Operating Mode

Interface of the CMMS-ST PlugIn
32
Setting" tab in the "Application Data" page.
The "Force Mode" dialog area is only active if a linear axis is selected in the "Configuration" page. The motor torque/force is indirectly controlled via current control. All specifications for forces/torques refer to the motor's rated torque (relative to the motor's rated current). The actual force on the axis should be ascertained/checked using external measurement devices and set during commissioning.
You can test force mode with the settings made here on the "Profile Velocity/Torque Mode" tab in the "Output" window pane.
Setpoint
Available options:
− Inactive
− Analogue input
− Fieldbus
Limitation
Available options:
− Inactive
− Analogue input
− Fieldbus
Velocity Setpoint Ramp
Here you can set differing ramp values.
The setpoint integrator ensures ramp-type rounding of the setpoint with jump-type setpoint specifications. It enables different acceleration and braking deceleration values to be set in both directions so that the resulting setpoint curve can be adapted to the line-motion dynamics of the motor and load.
Enable
If checked: Define the setpoint ramp (below).
Ramp Type
Different combinations of acceleration/deceleration values. Available options:
− All values different
− Acceleration values the same
− Deceleration values the same
− Acceleration values/deceleration values the same
− All values the same
Positive Direction (Acceleration)
Acceleration for positive velocity. Locked in some cases depending on the "Ramp Type" rule.
Positive Direction (Deceleration)
Deceleration for positive velocity. Locked in some cases depending on the "Ramp Type" rule.
Negative Direction (Acceleration)
Acceleration for negative velocity. Locked in some cases depending on the "Ramp Type" rule.
Negative Direction (Deceleration)
Deceleration for negative velocity. Locked in some cases depending on the "Ramp Type" rule.
Graph
A schematic graph is displayed for the selected parameter.

Interface of the CMMS-ST PlugIn
33
4.4.24 "Control Interface" page - "Digital I/O" page
This page is always visible.
Figure: "Control Interface" page - "Digital I/O" page
Mode Selection
Enable
Unchecked: Normal I/O mode.
Checked: Selected mode in use.
Selected Mode
Rules for the I/O mode:
− Single position set
− Jog/teach
− Linked position sets
− Synchronisation
Jog mode corresponds to "Manual Control" on the "Manual Move" tab in the "Output" window pane. In jog mode, control always take place via the fieldbus.
When offline: You can select the modes for interface assignment in the "Selected Mode" drop-down list box. The resulting assignment of the inputs is shown under "Digital Inputs" (preview). This is not the same as parameterisation. The mode active in the controller is defined by the inputs I9 and I12.
When online: The active mode is displayed. The resulting assignment of the inputs is shown under "Digital Inputs".
Digital Inputs
Function of the individual bits (some are variable).
I12/I13 are not available if the analogue input is activated.
Digital Outputs
Outputs show the status of selectable signals.
Digital Output 0
Displays the fixed function: "Controller ready for operation"

Interface of the CMMS-ST PlugIn
34
Digital Output 1
Variable functions for 1:
− Off
− Power Stage Active
− I²T: Motor / Servo
− Common Warning Alarm
− Following Error
− Remaining Distance
− Motion Complete
− Homing Complete
− Travel Program
− Declared Velocity Reached
− Error
− Positioning Started
− Acknowledge Start
− On
Digital Output 2
Variable functions for 2:
− Off
− Power Stage Active
− I²T: Motor / Servo
− Common Warning Alarm
− Following Error
− Remaining Distance
− Motion Complete
− Homing Complete
− Travel Program
− Declared Velocity Reached
− Error
− Positioning Started
− Acknowledge Start
− On
Digital Output 3
Variable functions for 3:
− Off
− Power Stage Active
− I²T: Motor / Servo
− Common Warning Alarm
− Following Error
− Remaining Distance
− Motion Complete
− Homing Complete
− Travel Program
− Declared Velocity Reached

Interface of the CMMS-ST PlugIn
35
− Error
− Positioning Started
− Acknowledge Start
− On
4.4.25 "Control Interface" page - "Analogue I/O" page
This page is always visible.
Analogue Input
The "Analogue Input" dialog area is only active if the "Analogue Input" control interface is selected in the "Application Data" page.
Figure: "Control Interface" page - "Analogue I/O" page - Input enabled
It is deactivated if any other control interface is selected.
Figure: "Control Interface" page - "Analogue I/O" page - Input disabled
Scaling (Velocity)
Value for 10V in velocity.
Scaling (Torque)
Value for 10 V in torque/force in % of nominal value
Offset
Additive correction value.
Safe Zero
Threshold value up to which the value 0 is valid.
Analogue Output
Figure: "Control Interface" page - "Analogue I/O" page - Output

Interface of the CMMS-ST PlugIn
36
Monitoring
Assigned variable from the list:
− Setpoint Velocity
− Actual Velocity (raw)
− Actual Velocity (filtered)
− Actual Velocity (motor EMC)
− Setpoint Position
− Actual Position
− Setpoint Active Current
− Actual Active Current
− Setpoint Blind Current
− Actual Blind Current
− Phase Current U
− Phase Current V
− Rotor Position
− Following Error
− Power Stage Voltage
− Fixed Voltage Value
Scaling
Value (maximum) for 10 V.
Offset
Additive correction value.
4.4.26 "Control Interface" page - "Synchronisation" page
This page is visible if the "X10 Function" box has been checked and "Synchronisation" has been selected in the associated drop-down list box on the "Operating Mode Setting" tab.
Figure: "Control Interface" page - "Synchronisation" page

Interface of the CMMS-ST PlugIn
37
Signal Form
You can choose from three possible signal forms:
− A/B Encoder Signal
− CLK / DIR
− CW / CCW
Encoder Data
Synchronisation Input
Enabled with the signal forms "A/B Encoder Signal" and "CLK / DIR".
You can choose from two possible signal forms:
− 5V via X10
− 24V via DIN2 / DIN3
Number of Increments
Line graduation.
Gear
Input fields for gear ratio Default = "1 : 1".
Options
Suppress Zero Pulse
Checked or unchecked.
Reversal Of Rotation Direction
Checked or unchecked.
If you change the encoder data, you must save the data following download and perform a restart (with interruption of the power supply).
4.4.27 "Control Interface" page - "Fieldbus" page - "Factor Group" dialog area
This dialog area is visible on all "Fieldbus" pages and displays the parameters for the factor group.
To enable simple control by a PLC for all applications, the motor controller can be parameterised using the parameters of the "factor group" so that variables such as the rotational speed, for example, can be entered or read off directly at the drive in the desired units (e.g. position values in millimetres and velocity in millimetres per second for a linear axis).
The motor controller converts the entered values into the required internal units using the "factor group". There is a conversion factor for each of the physical variables of position, velocity and acceleration to adapt the user's units to the specific application.
Figure: "Fieldbus" page - "Factor Group" dialog area

Interface of the CMMS-ST PlugIn
38
Factor Group
The use of the options in the "Factor Group" dialog area depends on how the interface parameters are set.
Used
Unchecked: Options in the "Factor Group" dialog area are locked.
Checked: The options in the "Factor Group" dialog area are active depending on how the interface parameters are set.
Unit
A drop-down list box containing the units available for the respective axis is displayed.
The measurements in the "Unit" drop-down list box have a different scope of validity to those in the "Measurements" dialog.
Exponent Position
Parameterisation exponent for the user-defined position unit.
Factor Position
The position factor is used to convert all length values from the user's position unit into the internal unit of increments (65536 increments correspond to 1 motor revolution). The position factor consists of an enumerator and a denominator.
Exponent Velocity
Parameterisation exponent for the user-defined velocity unit.
Factor Velocity
The velocity factor is used to convert all velocity values from the user's velocity unit into the internal unit of revolutions per 4096 minutes. The velocity factor consists of an enumerator and a denominator.
Exponent Accel.
Parameterisation exponent for the user-specific acceleration unit.
Factor Accel.
The acceleration factor is used to convert all acceleration values from the user's acceleration unit into the internal unit of revolutions per minutes per 256 seconds. The acceleration factor consists of an enumerator and a denominator.
Gear
This field shows the gear ratio of the motor/axis using the data from the "Configuration" page.
Feed Constant
Shows the feed constant in measuring units per revolution.
4.4.28 "Control Interface" page - "Fieldbus" page - PROFIBUS DP
This parameter panel is visible if the controller is controlled via PROFIBUS DP and displays the parameters for the PROFIBUS DP fieldbus type.
Figure: "Control Interface" page - "Fieldbus" parameter page - PROFIBUS DP

Interface of the CMMS-ST PlugIn
39
Interface Parameters
Interface Type
Shows the currently set fieldbus type, in this case PROFIBUS DP.
Bus Address
Shows the PROFIBUS DP address of the CMMS-ST (0...127).
Transmission Rate
Shows the detected data transmission rate for bus communication (data transfer rate).
4.4.29 "Control Interface" page - "Fieldbus" page - RS485
This page is visible if the controller is controlled via an RS485 bus and displays the parameters for the RS485 fieldbus type.
Figure: "Control Interface" page- "Fieldbus" page - RS485
Interface Parameters
Interface Type
Shows the currently set fieldbus type, in this case RS485.
Bus Address
ID of the CMMS-ST (0...127, from the front switches).
Bit Rate
The detected data transmission rate (from the front switches) for bus communication (data transfer rate).
4.4.30 "Control Interface" panel - "Fieldbus" parameter panel - DriveBus
This parameter panel is visible if the controller is controlled via DriveBus and displays the parameters for the DriveBus fieldbus type.
Figure: "Control Interface" panel - "Fieldbus" parameter panel - DriveBus
Interface Parameters
Interface Type
Shows the currently set fieldbus type, in this case DriveBus.
CAN Address
ID of the CMMS-ST (0...127, from the switch bank).

Interface of the CMMS-ST PlugIn
40
Bit Rate
The detected data transmission rate for bus communication (data transfer rate: fixed at 1 Mbit/s).
SYNC Interval
Set SYNC interval for cyclic data exchange.
4.4.31 "Control Interface" page- "Fieldbus" page - CANopen
This page is visible if the controller is controlled via CANopen and displays the parameters for the CANopen fieldbus type.
Figure: "Control Interface" page- "Fieldbus" page - CANopen
Interface Parameters
Interface Type
Shows the currently set fieldbus type, in this case CANopen.
CAN Address
Shows the address of the DIP switch.
Bit Rate
The detected data transmission rate for bus communication (data transfer rate: 125, 250, 500, 1000 kBit/s).
Data Profile
Control or device profile used for communication between the CAN master and CMMS-ST.
Value Description
DS 402 The CMMS-ST is controlled as per DS 402.
FHPP The CMMS-ST is controlled as per the Festo Handling and Positioning Profile.

Interface of the CMMS-ST PlugIn
41
4.4.32 "Control Interface" page - "Fieldbus" page - DeviceNet
This page is visible if the controller is controlled via DeviceNet and displays the parameters for the DeviceNet fieldbus type.
Figure: "Control Interface" page - "Fieldbus" page - DeviceNet
Interface Parameters
Interface Type
Shows the currently set fieldbus type, in this case DeviceNet.
MAC ID
Shows the address of the DIP switch (0 - 127).
Bit Rate
The detected data transmission rate for bus communication (data transfer rate: 125, 250, 500 kBit/s).
4.4.33 "Control Interface" page- "Encoder Emulation" page
This page is visible if the "X10 Function" box has been checked and "Encoder Emulation" has been selected in the associated drop-down list box on the "Operating Mode Setting" tab.
Figure: "Control Interface" page- "Encoder Emulation" page
Encoder Data
Number of Increments
Number of increments of the encoder (per revolution).
Options
Suppress Zero Pulse
Checked: : Zero pulse is suppressed.
Reversal Of Rotation Direction
Checked: The rotation direction (counting direction) is reversed.

Interface of the CMMS-ST PlugIn
42
If you change the encoder data, you must save the data following download and perform a restart (with interruption of the power supply).
4.4.34 "Control Interface" page - "Flying Measure" page
This page is visible if the "Flying Measure" box was checked on the "Operating Mode Setting" tab.
Figure: "Control Interface" page - "Flying Measure" page
Edge
Select one of the following via the drop-down list box:
− Falling
− Rising
4.4.35 "Direct Mode" page
You configure parameters for the direct mode of the CMMS-ST via fieldbus variants on the "Direct Mode" page.
The "Direct Mode" page is only displayed if CANopen, PROFIBUS DP, DeviceNet or RS485 is selected as the control interface.
Figure: Working area of the CMMS-ST plug-in - "Direct Mode" page
Positioning
Positioning jobs in direct mode via fieldbus contain only information on the target position and velocity. The rest of the data required is parameterised here.
Base value of velocity
Reference value for the velocity specifications in direct mode.
Acceleration
The value entered here is used for all positioning jobs in direct mode.
Deceleration
The value entered here for braking is used for all positioning jobs in direct mode.
Smoothing
Smoothing during acceleration (0 % = no smoothing, 100 % = smooth approach). Smoothing during deceleration (0 % = no smoothing, 100 % = smooth braking).
Graph
A schematic graph is displayed for the selected parameter.

Interface of the CMMS-ST PlugIn
43
4.4.36 "Jog Mode" page
You configure parameters for the jog mode of the CMMS-ST on the "Jog Mode" page. Jog mode enables you to manually move the drive, for example to move to teach positions or to move the drive out of the way following a system fault.
Jog mode corresponds to "Manual Control" in the FCT. In jog mode, control always take place via the fieldbus.
Figure: Working area of the CMMS-ST plug-in - "Jog Mode" page
Crawling
Crawling Velocity
Velocity Vcr when starting a jog movement.
Slow Moving Time
Duration Tcr of crawling until the changeover to normal movement.
Jog Parameters
Max. Velocity
Maximum velocity during jog movements.
Acceleration
Setpoint for acceleration of the drive during jog movements.
Deceleration
Setpoint for deceleration of the drive during jog movements.
Smoothing
Smoothing during acceleration (0 % = no smoothing, 100 % = smooth approach). Smoothing during deceleration (0 % = no smoothing, 100 % = smooth braking). Value in % (default = 100%).

Interface of the CMMS-ST PlugIn
44
Time To Ignore DINs After Teach
Ignore time
Changeover time after teaching, value in ms (default = 100).
Diagram
A schematic graph is displayed for the selected parameter.
4.4.37 "Position Set Table" page
You enter all data for the position table of the CMMS-ST in this page. It contains two tabs:
− "Position List" with 64 rows for main parameters and sequence control
− "Position Profiles" with 8 rows for positioning profiles (velocity, acceleration, etc.)
4.4.38 "Position Set Table" page - "Position List" tab
Enter the following specifications for the required position sets in the position list. Incorrect values will be marked as incorrect with specification of your limits.
Figure: "Position Set Table" page - "Position List" tab FCT
Figure: "Position Set Table" page - "Position List" tab MEM

Interface of the CMMS-ST PlugIn
45
No.
Number of the position set 1 to 63; this value cannot be changed.
Mode
Movement command modes:
− Abs = Positioning to absolute position
− RelN = Positioning to relative position, referred to setpoint position
− Rel = Positioning to relative position, referred to actual position
Position
Value for the target position in the current measurement system.
The position value can alternatively be "taught" using the [Online | Position] function, the other fields are then preassigned practical default values ("Mode" column always A).
Profile
Number of the assigned positioning profile, 0 to 7.
Command
Commands for sequence control:
− MC = Continue after "Motion Complete"
− STS = Continue after "Standstill"
− TIM = Wait
− NFI = Continue after falling edge at the NEXT input - immediately
− NRI = Continue after rising edge .. - immediately
− NFS = Continue after falling edge with "Motion Complete"
− NRS = Continue after rising edge with "Motion Complete"
− END = End of a sequence
Dest.
Destination set number if the condition is satisfied.
Input
If command = "Nxx"(digital input):
− Next1
− Next2
Comment
Here you can enter any comments for the row.
If the main window of the application is resized, the table auto-scales and takes advantage of the available space for "Comment".
The comments for the position sets are not saved in the CMMS-ST. The comments are deleted as a safety measure during uploading to prevent incorrect assignments. Furthermore, the comments are not shown as a deviation when synchronising the device parameters.
Double-click on a position set to open the "Position List - Detail View" dialog for a convenient way of entering position sets.

Interface of the CMMS-ST PlugIn
46
Direct movement to a position in the position set table
Prerequisites:
− There must be a connection to the CMMS-ST (see "Basic principles of the CMMS-ST plug-in", "Device connection").
− FCT/HMI control must be activated for the FCT and the enable must be set (see "Interface of the CMMS-ST plug-in", "Output" window pane, "Device Status and Device Control").
Switching
You can execute the following commands with the "MEM" and "FCT" buttons:
Executes the sets saved in the controller.
Temporarily loads the sets active in the FCT into the controller and executes them.
Move to position
The "Move to position" button is positioned beside the active row. The symbol on the button is yellow when active.
When the "Move to position" button is pressed, the currently selected position set is executed with all settings in accordance with the position set table. The symbol on the button changes to "STOP" once an action is started; pressing this button immediately terminates movement. The position set is not permanently loaded into the CMMS-ST for this – the position sets active in the CMMS-ST remain unchanged.
Note
Positioning motions started by the plug-in will be automatically stopped for safety reasons if the device or focus changes (activation of another device or window).
No stop signal is sent outside the FCT if you open another window (e.g. Explorer or Lotus Notes).
STOP
The "STOP" button is displayed during movement to the position. You can stop the active movement by clicking on the "STOP" button.
If FCT/HMI control and the enable are not activated, the "Move to position" button will be inactive.

Interface of the CMMS-ST PlugIn
47
4.4.39 "Position Set Table" page - "Position Profiles" tab
You configure the position profile of the CMMS-ST on the "Position Set Table" page.
Figure: "Position Set Table" page - "Position Profiles" tab
You can conveniently edit the profiles from the position set table in the "Position Profiles - Detail View" dialog.
Position Profiles
Enter the following specifications for the required position sets in the profile table:
No.
Profile number, referenced in the position set table (fixed at 8 rows). You can scroll through the sets in the table using the "<" and ">" buttons.
Vel. [rpm]
Setpoint for the velocity of the drive.
Accel. [rpm/s]
Setpoint for the acceleration of the drive.
Decel. [rpm/s]
Setpoint for the deceleration of the drive.
Smooth [%]
− Smoothing in % --> factor for acceleration time.
− Limits 0% --> no smoothing
− 100% --> Acceleration ramp {a(0) -> a(max)} = 50 ms
Time [ms]
Time for the "Time" command in the position table.
Start D. [ms]
Delay until the movement process starts.
Fin. Vel. [rpm]
For linked sets only. Specifies the setpoint at which one position set is not yet complete and a new position set starts.
Startcond.
Start condition when a movement is in progress.
− Ignore
− Wait
− Interrupt
Comment
Here you can enter any comments for the row.

Interface of the CMMS-ST PlugIn
48
The comments for the profiles are not saved in the CMMS-ST. The comments are deleted as a safety measure during uploading to prevent incorrect assignments. Furthermore, the comments are not shown as a deviation when synchronising the device parameters.
4.4.40 "Closed Loop" page
The elements visible in this page depend on the selected motor type:
− Motors with encoder: all areas are enabled and accept input.
− Motors without encoder: only the "Current Control" area is enabled.
Figure: Working area of the CMMS-ST plug-in - "Closed Loop" - page
Current Control
You set the current controller parameters in this area. The purpose of the current controller is to optimally impress the specified current into the coils of the connected motor. The current controller must be set correctly to enable the speed controller to be matched to the relevant motor later.
Gain
The gain specifies the degree to which any difference between the setpoint and actual value is taken into consideration in the PI controller.
Time Constant
The time constant specifies the degree to which any prolonged time difference between the setpoint and actual value is taken into consideration in the PI controller.
Position Control
You set the position controller parameters in this area. The position controller is superordinate to the speed controller. The input variable is the difference between the setpoint and actual position, the output variable is a setpoint speed.
The position controller can only be used in combination with the positioning controller or the synchronisation controller.
You can find information on how to optimise the position controller in the section on optimising the position controller.

Interface of the CMMS-ST PlugIn
49
Gain
The gain specifies the degree to which any difference between the setpoint and actual position is taken into consideration in the P controller.
You can find information on how to optimise the position controller in the section on optimising the stepper motor controller.
Correction Velocity
This parameter specifies the maximum velocity that is added to the positioning velocity in the event of a following error. You should set this variable to approx. +/-500 rpm initially.
Dead Range
Here you can specify a permissible range between the setpoint and actual value in which the position controller will not be activated. The specification of a dead range is foreseen for drives with slack, for example as a result of gearboxes or toothed belts. General recommendations are not possible here. The dead range can be set very small or to 0 in the case of drives without slack.
Speed Control
You set the speed controller parameters in this area. When setting these parameters, you need to find a compromise between the rigidity of the drive, stability and noise generation. A prerequisite is that optimisation of the current controller is complete.
There is also a setting for filtering the synchronous speed.
Gain
The gain specifies the degree to which any difference between the setpoint and actual value is taken into consideration in the PI controller.
Time Constant
The time constant specifies the degree to which any prolonged time difference between the setpoint and actual value is taken into consideration in the PI controller.
Actual Velocity Filter
The actual velocity filter specifies how the speed is filtered before it comes into play in the speed control process.
The value chosen for the actual velocity filter should be as small as possible since the actual velocity filter is used as an additional time constant in speed control. This is why the value of 0.4 ms is recommended for initial commissioning. If the time constant chosen for the actual velocity filter is too large, the dynamic response will deteriorate since there will be a delay in detecting disturbance variables.
In worst-case scenarios, an unsuitable time constant can diminish the stability of the speed control loop. The additional operating time can result in vibrations.
You should therefore always choose the smallest possible time constant.
Default Values
The "Default Values" button resets all input fields to their default values.
This controller data is normally suitable for performing a test run of the motor.
Simulate
The "Simulate" button ascertains the controller data on the basis of the selected motor and axis type (with gearbox, if present) (see the "Configuration" page). This is only possible when using Festo components.
To ensure optimum operation of the axis, optimisation must be carried out in any case.
You can find a description of the procedure under "Working with the CMMS-ST plug-in", "Optimisation".

Interface of the CMMS-ST PlugIn
50
4.4.41 "Error Management" page
You assign a predefined response to the parameterisable errors in this page.
Figure: Working area of the CMMS-ST plug-in - "Error Management" page
Error display list
For some of the errors you can parameterise the behaviour of the positioning controller.
No.
Error number.
Error Text
Brief description of the error.
Reaction
Only one option can be selected per error number.
List with four options: − PS off = "Switch off power section"
− QStop = "Quick stop"
− Warn = "Warning"
− Ignore = "Ignore"

Interface of the CMMS-ST PlugIn
51
Legend
White circle = option White circle with black dot = current selection
4.4.42 "Trace Configuration" page
You parameterise the "Trace" function (see the "Measure" page) in this page.
Figure: Working area of the CMMS-ST plug-in - "Trace Configuration" page
Trace Channel 1/Trace Channel 2
Each trace channel can trace either a numerical variable or a digital variable. Preliminary selection is made by means of the radio button, whereupon one of the two drop-down list boxes becomes active.
Numeric Data
Under "Numeric Data", select the variable to be traced: − Inactive
− Setpoint Velocity
− Actual Velocity (raw)
− Actual Velocity (filtered)
− Actual Velocity (motor EMC)
− Setpoint Active Current
− Actual Active Current
− Setpoint Blind Current
− Actual Blind Current
− Phase Current
− Rotor Position
− Setpoint Position
− Actual Position
− Power Stage Voltage
− Following Error

Interface of the CMMS-ST PlugIn
52
Digital Data
Under "Digital Data", select the variable to be traced: − Inactive
− DIn7: Limit switch 0
− DIn8: Limit switch 1
− Positioning started
− Destination reached
− Following error (message)
− General error
− Power stage active
− Homing active
− Controller enable
Trace Control
Time Base
Sample time for the trace = interval between 2 samples.
Sample Time
Trace time = calculated trace time (time base x number of samples).
Delay
Trigger delay = positive value = post-trigger.
Negative value = pre-trigger.
Trigger Control
Numeric Data
You can either use a numeric value or a digital variable as a trigger. Preliminary selection is made by means of the radio button, whereupon one of the two drop-down list boxes becomes active. Drop-down list box: − Inactive
− Setpoint Velocity
− Actual Velocity (raw)
− Actual Velocity (filtered)
− Actual Velocity (motor EMC)
− Setpoint Active Current
− Actual Active Current
− Setpoint Blind Current
− Actual Blind Current
− Phase Current
− Rotor Position
− Setpoint Position
− Actual Position
− Power Stage Voltage
− Following Error

Interface of the CMMS-ST PlugIn
53
Digital Data
Drop-down list box: − Inactive
− DIn7: Limit switch 0
− DIn8: Limit switch 1
− Positioning started
− Destination reached
− Following error (message)
− General error
− Power stage active
− Homing active
− Controller enable
− Trace now
Trigger Edge
Drop-down list box: − Falling = (digital: 1 -> 0, numeric: from the top to the threshold value).
− Rising = (digital: 0 -> 1, numeric: from the bottom to the threshold value).
Threshold
Trigger point with numeric data - only enabled with numeric triggers.
Level
Trigger Mode
Normal
Always if the trigger condition is satisfied (including several times).
Single
Once-off trigger/trace.
Display Mode
Paint curves to
Drop-down list box: − New page (the curve is painted to a new display page).
− Actual page (the curve is included in a graph on the current page).
Overwrite old curves
The "old" curve in the current graph is overwritten.
Paint over old curves
The new curve is painted in the graph without overwriting the old curves. The number of curves is limited to three, the oldest curve will be overwritten if necessary.
This function is only effective with numeric data.

Interface of the CMMS-ST PlugIn
54
4.4.43 "Trace Data" page
Displaying the trace data
The device offers a facility for tracing signals (see the "Trace Configuration" page). Both the online and stored traces can be graphically represented in the "Trace Data" page. The page consists of:
− A vertical toolbar on the left-hand side
− The tabs fill the remaining space
Figure: Trace tabs ... - "Trace Data" page
Use the "Trace Configuration" page in the "Workspace" window pane to select the variables to be traced. To activate the trace function, click on the "Start Trace" button in the working area of the plug-in.
Definition of terms
Trace
Sum of all data recorded during a reading. A number of graphs (analogue/digital) may be required to view this data depending on the number of signals it contains. View
Contents of a tab with one or more graphs one below the other.
Graph
Individual coordinate system with values plotted over time (with one or two y axes) in which signals can be displayed. The manner in which the signals are represented is adjustable.
Signal
Profile of the values recorded for a physical variable over time (also referred to in the graph as a curve).
Measured variable
Example: position, velocity.

Interface of the CMMS-ST PlugIn
55
Measured value
Example: setpoint position, actual position.
Graph composition
Figure: Graphs - "Trace Data" page
Each graph is divided into three areas (from the bottom to the top):
1. Time axis, valid for the entire graph. The scale is dependent on the chosen trace resolution. A number of numeric values are also displayed in this area:
− T: Difference between the y axis of the crosshair and the time origin (in ms)
− Y: Difference between the x axis of the crosshair and the zero point on the left-hand scale
− Y2: Difference between the x axis of the crosshair and the zero point on the right-hand scale
− ΔT: Difference between the y axis of the crosshair and time base 1 or difference between the two time bases 1 and 2 if time base 2 is set.
2. Digital graph for binary variables of minimum height.
3. One or two analogue graphs for the classic analogue measured variables. With three different measured variables or more, two graphs are displayed.
Two groups of values for different measured variables can be displayed in one analogue graph. You can freely choose the colours for the individual measured value curves from a selection. There is a legend displayed in each analogue graph above the measured values. The borders between the graphs can be moved. You can enlarge one graph at the expense of the other one. Once a graph has reached its minimum size it cannot be reduced any further. Digital graphs are displayed in their minimum size as standard. The analogue graphs share the remaining space. A vertical scrollbar is displayed if the available space is insufficient for the combined minimum sizes of all graphs. In the top right corner of each graph is a button for expanding and for reversing this function. Within the graph area, the mouse cursor turns into a crosshair. The vertical line is displayed over all graphs and the time axis. You can zoom into any rectangular area in the graph area by pressing the left mouse button.

Interface of the CMMS-ST PlugIn
56
Magnification factor
You can zoom into the selected area by drawing a rectangle around it using the mouse. If you have clicked on one of the graphs, you can also use the mouse wheel to zoom. Simultaneously press the Control key to zoom horizontally or the Shift key to zoom vertically (vertical zooming only works on the graph over which the mouse cursor is located). If the mouse cursor is not inside a graph when zooming horizontally but is instead to the left or right of the graph over an axis label, only the curves belonging to this label will be zoomed.
Formatting
You can adapt the displayed curves using the context menu:
− Unzoom diagrams
− Hide signal
− Curve smooth
− Show symbols
− Colour
− Line width
− Line style
− Export
To do so, position the mouse cursor over the row you want and right-click. Once chosen, settings are retained until they are next changed. [Show Symbols] from the context menu: The displayed symbols on each curve identify the points at which a reading was actually taken. The interjacent lines have been calculated (interpolated).
Measuring units
If the mouse cursor is over an axis label, you can use the context menu (right mouse button) to change the measuring unit.
Exporting
You can store the graphs as an image or text using the context menu (right mouse button).
Toolbar
The toolbar is used to access specific functions, some of which are available for the tab shown. Buttons for functions that are not currently applicable are disabled.
The toolbar can be used to also manually request traced data from the device, to reload data already stored on data storage media and to save the displayed data.
Context-neutral buttons:
Open graph
Opens a file dialog where you can find and load a saved trace together with its view. It is then opened and displayed as a new tab.
When you open a project, all views saved in the project folder are displayed in the display area.

Interface of the CMMS-ST PlugIn
57
Context-sensitive buttons:
View Configuration
Opens a "View Configuration (...:Trace)" modal dialog where you can delete and import signals and display detailed signal-specific information. You can also define the section that is displayed in the respective graph here.
Move
After clicking on this button, you can "hold" a point in the graph by clicking and holding the left mouse button and move the displayed section of the graph by moving the mouse.
Reset manual scaling
The trace data is scaled in each graph to produce an optimum display. The time axis is the same for all graphs. You can reset the enlargement factor for the graphs.
Set time marker T1/T2
After clicking on one of these functions, you can highlight a time in any graph. As soon as both time markers are set, the time difference between the two markers is displayed in the time graph at the bottom of the view.
Delete time markers
This function deletes set time markers. This button is disabled if there are no time markers set.
Snap signal
After clicking on this function, you can click on a curve in any graph. A crosshair is displayed that moves along the highlighted curve. The measured values moused over are displayed above the graph.
Save graph
Opens a dialog where you can save the trace data for the view currently in the foreground in a file.
When you save a project, all views are saved in the project folder as eponymous files.
When you save/close the project, the trace data is saved in the project folder. When you open a project, available trace data is displayed in the page once more.

Interface of the CMMS-ST PlugIn
58
4.5 "Output" window pane
4.5.1 "Output" window pane, "Output" tab
The "Output" tab shows the status of communication with the connected components or devices.
You can find further information in the Help for the FCT framework.
4.5.2 "Output" window pane, Device Status and Device Control
All tabs of the plug-in in the "Output" window pane include the "Device Status" dialog area.
Here you can activate control via the FCT (FCT/HMI) and set the "Enable" signal for supplying the motor with current.
Figure: "Output" window pane, "Device Status" and "Device Control" dialog areas
Open these dialog areas if necessary in the menu bar under [Component] with the tab you require ("Operate", "Manual Move", "Profile Velocity/Torque Mode", "Optimize", "Memory Card" or "CI Terminal").
Device Status
In online mode, the "Device Status" dialog area displays the current operating status of the CMMS-ST.
You can find detailed information on the operating status in the manual for the CMMS-ST.
Enable
Controller and power end stage enable (see also "Enable" under "Device Control").
Display Description
green Enable active
grey No enable
Stop
This LED shows the current status of the "stop". The LED lights up red if DIN 13 is not active.
Display Description
grey – (without function)
Ready
Basic readiness of the CMMS-ST.
Display Description
yellow CMMS-ST is ready.
grey CMMS-ST is not ready.

Interface of the CMMS-ST PlugIn
59
MC
Positioning process complete.
Display Description
yellow Positioning process is complete.
grey Positioning process in progress (or error).
Error
Error report by the CMMS-ST. The error is displayed in plain text, see "Errors of the CMMS-ST".
FCT/HMI control active: Error reporting possible.
Display Description
red CMMS-ST is reporting an error and is not ready to operate.
grey No error active.
Warning
Error report by the CMMS-ST. The error is displayed in plain text, see "Errors of the CMMS-ST".
FCT/HMI control active: Warning reporting possible.
Display Description
red CMMS-ST is reporting a warning.
grey No warning active.
Operation Mode
Shows the current operation mode. See the table for possible operation modes.
Operation mode
Description
Positioning mode
Standard mode for positioning (position profile mode).
Homing mode
Carries out homing.
Interpolated positioning mode
Special operation mode for specifying setpoints in a fixed time pattern.
Velocity control
Velocity control
Torque mode/force mode
Torque/force mode enables you to press in workpieces, for example, with a defined force.
Device State
Status of the connected CMMS-ST (information for service personnel).
Conn. Status
Only with fieldbus versions of the CMMS-ST: Connection status (or configuration status or bus status) of bus communication, depending on the fieldbus (see "Bus Status" on the "Interface" parameter page).

Interface of the CMMS-ST PlugIn
60
Device Control
The "Device Control" dialog area is where control is taken over by the FCT and the control interface is deactivated.
This is a requirement for downloading and synchronising parameters or for permanently saving the parameters active in the CMMS-ST.
The "Enable" signal can be set if necessary so that the axis is controlled or to move the axis with the aid of the software.
FCT / HMI
The "FCT/HMI" checkbox allows write access by the FCT (e.g. for uploading, downloading and synchronising parameters).
"FCT/HMI" not active: Control of the CMMS-ST via the control interface active. No downloading and no control of the CMMS-ST via the FCT.
"FCT/HMI" active: Download, synchronisation and saving via the FCT active.
The enable status of the CMMS-ST remains unchanged when FCT/HMI control is activated, i.e. if the ENABLE input was previously set, the plug-in automatically activates the internal controller and power end stage enable.
Note
If the CMMS-ST is currently performing a positioning movement (that was started via I/Os, for example) when "FCT/HMI" is activated, this positioning movement is stopped.
In the case of the CMMS-ST with fieldbus interface, you can lock activation of FCT/HMI control using an appropriate control bit (see the manual for the CMMS-ST).
Enable
Controller and power end stage enable (see also "Enable" under "Device Status").
If the "FCT/ HMI" box is checked, the "Enable" checkbox can be used to temporarily set or reset the enable in order to control the CMMS-ST (e.g. with the functions "Manual move", "Homing" and "Move to position", etc.) or so that the connected axis can be manually moved.
Note
When the power end stage is switched off, the motor is not supplied with power. This means that if the axis is installed in an inclined or vertical position, the slide can move downwards together with the effective load.
"Enable" not activated: Controller and power end stage switched off. The CMMS-ST cannot be controlled via the FCT.
"Enable" activated: Controller and power end stage switched on. The CMMS-ST can be controlled via the FCT.
Acknowledge Error!
Acknowledge any fault messages or warnings output by the CMMS-ST if possible (depending on the error and operating status).

Interface of the CMMS-ST PlugIn
61
4.5.3 "Output" window pane - Test Cycle
You can arrange selected position sets from the position list in the desired order in the "Test Cycle" dialog area in the "Output" window pane.
Open this dialog if necessary in the menu bar under [Component] with the [Manual Move] or [Optimize] command.
Figure: "Output" window pane - "Test Cycle" dialog area
Prerequisites for the functions under "Manual Move" and "Optimize": − A device connection (online connection) must be active.
− FCT/HMI control and enable must be active (see "Output" window pane - Device Status and Device Control).
The "Test Cycle" dialog area is used in the "Manual Move" and "Optimize" tabs.
Test Cycle
Sets from the position table can be created as a sequence in a specific order and traversed by the devices in this order.
The buttons are only active if the position set table is displayed.
Delay Time
You can set the delay time between 0 and 99.9 s in the "Delay Time" input field. The purpose of the delay time is to emulate the real operating sequence. It is displayed as an attribute of each set and is waited out at the end of each set.
When a sequence is running, the next position is not started until the delay time has expired.
Add
The "Add" button adds the currently highlighted row in the "Position Set Table" page to the sequence control. The number of the set then appears at the end of all positions in the list field.
Insert
Inserts the position set selected in the "Position Set Table" page before the selected position in the list field.
Delete
Deletes the selected position from the list of positions.
Cyclic
The sequence can be repeated as required by selecting the "Cyclic" option.

Interface of the CMMS-ST PlugIn
62
Run Sequence / Stop Sequence
The "Run Sequence" button initiates continuous travel through the positions in the list field. The parameters of the position set table are used in this process. The position set table must be current, i.e. the position set tables in the device and in the plug-in must be the same. The software just sends the set number to the motor to execute the defined sequence.
The sequence can be stopped while it is running with the "Stop sequence" button. However, the set currently being executed is first completed.
The current movement can be stopped with the STOP button under "Manual Control".
List of positions
Contains the list of positions from the position set table to be moved to in the test cycle. Example: "No.: 11 4s".
The first number ("11" in the example) is the set number from the position set table.
The second number ("4" in the example) is the delay time in seconds until the next position is moved to after the current position is reached.
4.5.4 "Output" window pane - Dynamic Data
The dynamic data of the CMMS-ST is displayed on the "Operate" and "Profile Velocity/Torque Mode" tabs.
Figure: "Output" window pane, "Operate" tab- "Dynamic Data" dialog area
Open this dialog if necessary in the menu bar under [Component] with the [Operate] or [Profile Velocity/Torque Mode] command.
Device status and device control
The display and function are identical on all tabs of the "Output" window pane, see "Device Status and Device Control".
Dynamic Data
In online mode, the "Dynamic Data" dialog area displays the current motor controller data.
No.
Shows the current set number or the most recently executed set number from a position set.
Target Position
Shows the current absolute target position of the drive.
Actual Position
Shows the current absolute actual position of the drive.
Velocity
Shows the current setpoint velocity of the most recently executed movement.

Interface of the CMMS-ST PlugIn
63
Motor Current
Relates to the active current or phase current.
Temp. Power St. (Temperature Power Stage)
Shows the current temperature of the endstage.
Pwr Stage Volt. (Power Stage Voltage)
Shows the current supply voltage of the motor.
Flying Measure
This field is visible if the "Flying Measure" box was checked in the function selection.
4.5.5 "Output" window pane - "Operate" tab
Dynamic data and "additional states" of the CMMS-ST are displayed or entered on the "Operate" tab.
Figure: "Output" window pane - "Additional States" dialog area
Figure: "Output" window pane - "Operate" tab
Open the "Operate" tab using the [Operate] command in the PlugIn-specific [Component] menu in the FCT if necessary.
Device status and device control
The display and function are identical on all PlugIn-specific tabs of the "Output" window pane, see "Device Status and Device Control".
Dynamic Data
The display and function are identical on the PlugIn-specific tabs of the "Output" window pane, see "Dynamic Data". Dynamic data is used on the "Operate" and "Profile Velocity/Torque Mode" tabs.

Interface of the CMMS-ST PlugIn
64
Additional States
Homing Valid
This indicator lights up if the drive has been homed.
Power Stage Active
This indicator lights up if the motor is supplied with current.
Limit Switch Negative
This indicator lights up if the negative limit switch is active.
Limit Switch Positive
This indicator lights up if the positive limit switch is active.
Digital I/O State
Inputs
Status of the control interface inputs:
Display Description
green 1-signal at input 0 ... 13.
grey 0-signal at input 0 ... 13.
Outputs
Status of the control interface outputs:
Display Description
yellow 1-signal at output 0 ... 3.
grey 0-signal at output 0 ... 3.
4.5.6 "Output" window pane, "Manual Move" tab
When FCT/HMI control is active and the "Enable" signal is set, you can move the drive using the buttons under "Manual Control". Positions can also be taught using this approach.
Figure: "Output" window pane - "Manual Move" tab - "Movement Data" dialog area

Interface of the CMMS-ST PlugIn
65
Figure: "Output" window pane - "Manual Move" tab
Open the "Manual Move" tab using the [Manual Move] command in the PlugIn-specific [Component] menu in the FCT if necessary.
Device status and device control
The display and function are identical on all PlugIn-specific tabs of the "Output" window pane, see "Device Status and Device Control".
Test cycle
The display and function are identical on the PlugIn-specific "Manual Move" and "Optimize" tabs of the "Output" window pane, see "Test Cycle".
Readiness for operation
Prerequisites for the functions under "Movement Data", "Manual Move" and "Test Cycle": − There must be a device connection (online connection).
− FCT/HMI control and enable must be active (see "Device Status and Device Control")
− Homing must be completed (for positioning jobs).
Movement Data
The parameters for the positioning functions under "Manual Move" are set under "Movement Data."
Increment
Increment for movement with "Single Step".
Velocity
Velocity for movement with "Single Step" or "Jog".
Manual Control
You can move the drive manually under "Manual Control". The positions to which movement is made can be accepted for the position set table, the software end positions or even for the axis zero point and the project zero point.
Warning
Danger of injury Electric axes move with high force and at high speed. Collisions can lead to serious injury to people and damage to components. Make sure that nobody can place their hand in the positioning range of the axes or other connected actuators and that there are no objects in the positioning path while the system is connected to sources of energy (power supply).

Interface of the CMMS-ST PlugIn
66
Note
Positioning movements started by the FCT will be automatically stopped for safety reasons if the device or focus changes (activation of another device or window).
Single Step "<" and ">"
Moves the drive by the value set under "Movement Data" in negative (<) or positive (>) direction. This function is only available after homing has been successfully carried out.
Jog "<<" and ">>"
Moves the drive continuously in negative (<<) or positive (>>) direction for as long as the button is pressed. This function is available even if homing has not been carried out.
Actual Position
Current actual position of the drive.
STOP button
Stops the current positioning movement started by the FCT.
Accept (-)
Accepts the current actual position as a position for the position selected on the "Position List" tab, for the software end position selected on the "Measure" parameter panel or for the project zero point.
Note
The actual positions refer to the project zero point (identical with the axis zero point in the case of the CMMS-ST with I/O interface). As a result, it only make sense to use the "Accept as..." function if the current setting for the axis zero point in the CMMS-ST is identical with the setting in the FCT and homing has been carried out.
Note
The actual could, in principle, also be accepted as a value for the axis zero point. This only makes sense, however, if the axis zero point active in the CMMS-ST = 0 (i.e. the offset between the reference point and axis zero point - in the case of the CMMS-ST the project zero point) and homing has been carried out with this setting, because: − the project zero point (corresponds to the axis zero point for the CMMS-ST) defines the
offset for the coordinate system referred to the reference point,
− the displayed current actual position refers to the previous project zero point,
− accepting the current position will not, as presumably intended, make it the axis or project zero point (in order for this to happen, the actual position value would have to be added to the active axis zero point and the total entered).
This only becomes effective after downloading and another homing operation!

Interface of the CMMS-ST PlugIn
67
4.5.7 "Output" window pane - "Memory Card" tab
The elements on the "Memory Card" tab are only active if a connection has been established with the device and the controller has detected a valid memory card.
Figure: "Output" window pane - "Memory Card" tab
Figure: "Output" window pane - "Memory Card" tab - "Memory Card" and "Operations" dialog areas
Open the "Manual Move" tab using the [Manual Move] command in the PlugIn-specific [Component] menu in the FCT if necessary.
Filename
New
The filename that is set in the controller when the "Change" button is pressed. The name must not contain more than 6 characters.
Current
The filename currently selected in the controller.
Change
Accepts the filename entered in the "New:" field.
Operations
State SD (green)
Indicates whether a memory card has been inserted in the slot "M1" and correctly detected by the controller.
Read From SD After Startup
If this box is checked, the data will be read from the SD following a restart.
"SD >> Controller" button
Overwrites the settings in the controller with the settings on the memory card. The file with the filename displayed under "Current:" is read.
"SD (latest) >> Controller" button
Overwrites the settings in the controller with the settings on the memory card. The data is read from the latest file.

Interface of the CMMS-ST PlugIn
68
"Controller >> SD" button
The current settings in the controller are saved to the memory card. The filename displayed in the "Current:" field is used.
4.5.8 "Output" window pane - "Optimize" tab
You can use the functions on the "Optimize" tab to optimise the control behaviour of the controller.
Figure: "Output" window pane - "Optimize" tab
Figure: "Output" window pane - "Optimize" tab - "Current Control" tab in the "Optimize" dialog area
Figure: "Output" window pane - "Optimize" tab - "Position Control" tab in the "Optimize" dialog area

Interface of the CMMS-ST PlugIn
69
Figure: "Output" window pane - "Optimize" tab - "Speed Control" tab in the "Optimize" dialog area
Prerequisites for the functions in the "Optimize" dialog area: − A device connection (online connection) must be active.
− FCT/HMI control and enable must be active (see "Output" window pane - Device Status and Device Control).
The recommended procedure is as follows:
− Enter (at least) 2 positions in the "Test Cycle" list and run the sequence (see "Output" window pane - Test Cycle).
− Optimise the current control by "carefully" adapting the two parameters.
− Optimise the speed control.
− Optimise the position control.
"Current Control" tab
Gain
The gain specifies the degree to which any difference between the setpoint and actual value is taken into consideration in the PI controller.
Time Constant
The time constant specifies the degree to which any prolonged time difference between the setpoint and actual value is taken into consideration in the PI controller.
"Position Control" tab
On this tab you can set the position controller parameters. The position controller is superordinate to the speed controller. The input variable is the difference between the setpoint and actual position, the output variable is a setpoint speed.
The position controller can only be used in combination with the positioning controller or the synchronisation controller.
You can find information on how to optimise the position controller in the section on optimising the position controller.
Gain
The gain specifies the degree to which any difference between the setpoint and actual position is taken into consideration in the P controller.
You can find information on optimising the position controller under "Working with the CMMS-ST PlugIn", "Explanation of work steps","Optimisation".
Correction Velocity
This parameter specifies the maximum velocity that is added to the positioning velocity in the event of a following error. You should set this variable to approx. +/-500 rpm initially.

Interface of the CMMS-ST PlugIn
70
Dead Range
Here you can specify a permissible range between the setpoint and actual value in which the position controller will not be activated. You can define an asymmetric interval by entering one positive and one negative value. The specification of a dead range is foreseen for drives with slack, for example as a result of gearboxes or toothed belts. General recommendations are not possible here. The dead range can be set very small or to 0 in the case of drives without slack.
"Speed Control" tab
You set the speed controller parameters in this area. When setting these parameters, you need to find a compromise between the rigidity of the drive, stability and noise generation. A prerequisite is that optimisation of the current controller is complete.
There is also a setting for filtering the synchronous speed.
Gain
The gain specifies the degree to which any difference between the setpoint and actual value is taken into consideration in the PI controller.
Time Constant
The time constant specifies the degree to which any prolonged time difference between the setpoint and actual value is taken into consideration in the PI controller.
Actual Velocity Filter
The actual velocity filter specifies how the speed is filtered before it comes into play in the speed control process.
The value chosen for the actual velocity filter should be as small as possible since the actual velocity filter is used as an additional time constant in speed control. This is why the value of 0.4 ms is recommended for initial commissioning. If the time constant chosen for the actual velocity filter is too large, the dynamic response will deteriorate since there will be a delay in detecting disturbance variables.
In worst-case scenarios, an unsuitable time constant can diminish the stability of the speed control loop. The additional operating time can result in vibrations. You should therefore always choose the smallest possible time constant.
Default Values
The "Default Values" button resets the entries to their default values.
Accept
The "Accept" button copies the values to the "Closed Loop" parameter panel.

Interface of the CMMS-ST PlugIn
71
4.5.9 "Output" window pane - "Profile Velocity/Torque Mode" tab
You can execute one of the listed operating modes for test purposes on this tab. During this process, the drive moves in a specified direction until the setpoint is reached or else the maximum permissible stroke has been exceeded.
Figure: "Output" window pane - "Profile Velocity/Torque Mode" tab
Figure: "Output" window pane - "Profile Velocity/Torque Mode" tab - "Operation" dialog area
Open this tab using the [Profile Velocity/Torque Mode] command in the PlugIn-specific [Component] menu in the FCT if necessary.
Device status and device control
The display and function are identical on all PlugIn-specific tabs of the "Output" window pane, see "Device Status and Device Control".
Dynamic data
The display and function are identical on the PlugIn-specific tabs of the "Output" window pane, see "Dynamic Data". Dynamic data is used on the "Operate" and "Profile Velocity/Torque Mode" tabs.
Operation
Setpoint
Here you can view/enter the setpoint.
Profile Velocity Mode
Starts velocity mode with the entered value.
Limitation
Here you can view/enter the limitation values.
Setpoint
Here you can view/enter the setpoint.

Interface of the CMMS-ST PlugIn
72
Profile Torque Mode
Starts torque mode/force mode with the entered values.
STOP
This button stops an action.
4.5.10 "Output" window pane - "CI Terminal" tab
When FCT/HMI control is activated, the CMMS-ST can be accessed directly via the RS232 interface under "CI Terminal". This function is intended for service purposes only.
Figure: "Output" window pane - "CI Terminal" tab
Figure: "Output" window pane - "CI Terminal" tab - "CI Terminal" dialog area
Open the "CI Terminal" tab using the [CI Terminal] command in the PlugIn-specific [Component] menu in the FCT if necessary.
Device status and device control
The display and function are identical on all PlugIn-specific tabs of the "Output" window pane, see "Device Status and Device Control".
The "CI Terminal" dialog area lets you change individual parameters in the device despite them not being offered as fields by the PlugIn. It also lets you assign values that are outside the limitations of the PlugIn to certain parameters.

Interface of the CMMS-ST PlugIn
73
CI terminal
Caution
Access with CI commands enables parameterisation and commissioning of the CMMS-ST directly via the RS232 interface in special application cases. It is not, however, suitable for real-time capable communication, for example for control. Control of the CMMS-ST via RS232 requires: − an estimation of the risk by the user,
− ambient conditions free of interference,
− saving the data transmission for example via the host control program.
− You should preferably use the FCT for parameterisation and commissioning.
− Note that controlling the CMMS-ST via the RS232 does not comply with designated use.
Warning
Injury to people and damage to property. CI commands provide full access to the internal variables of the stepper motor controller. Incorrect operation can cause the controller to react unexpectedly and the motor may start in an uncontrolled manner. − Only use the CI commands if you are very familiar with them.
You can find information on access with CI commands in the manual for the CMMS-ST used.
CI Command
CI command to be sent to the CMMS-ST.
The default CI command "?604100" reads out the status word of the CMMS-ST, for example.
If the cursor is in the "Command" field, the last command entered appears when the "arrow up" button is pressed.
Only the syntax of the input in the "Command" field is checked - the PlugIn does not check whether the order is permissible or the values entered are within practical limits.
Send
Sends the CI command entered under "CI Command" to the CMMS-ST.
Answer
The answer from the CMMS-ST appears here after you press the "Send" button.
Add
Adds the CI command entered under "CI command" to the "Macro Commands" list.
Delete
Deletes the CI command selected in the "Macro Commands" list from the list.
Macro Commands
The individual commands can be recorded in a macro so that parameters changed using the CI terminal can be automatically set to the required value once more following each download.
If this macro contains commands and if you check the "Macro Active" box, the commands will be processed following each download.
You can rearrange the rows in the list using the arrow buttons.
The list is processed from the top down.
You must check the "Macro Active" box for the current macro status to remain permanently effective.
(move entry up)
For changing the sequence of CI commands in the "Macro Commands" list. Moves the selected CI command up by one position.

Interface of the CMMS-ST PlugIn
74
(move entry down)
For changing the sequence of CI commands in the "Macro Commands" list. Moves the selected CI command down by one position.
Macro Active
When the "Macro Active" box is checked, the CI commands from the "Macro Commands" list are executed every time the "Download" function of the CMMS-ST PlugIn is executed.
Save Macro
Transfers the CI commands in the "Macro Commands" list to the device data of the PlugIn. You may also need to save the project in order to store the commands permanently.
Export
Opens the "Export..." dialog where you can save the CI commands in the "Macro Commands" list to an XML file.
Import
Opens the "Import..." dialog where you can transfer CI commands from an XML file created with "Export" back to the "Macro Commands" list.
4.6 Dialogs
4.6.1 "View Configuration" dialog
This dialog appears when you open the "Trace Data" panel and import a trace. It is a modal dialog that enables you to delete and import signals and that displays signal-specific details.
"View Configuration (...: Trace)" dialog
Figure: "View Configuration (...: Trace)" dialog
You can perform the following actions in the "View Configuration" dialog: − Highlight the node of a "signal" in the tree by clicking on it.
Information related to the signal such as device class, device name, physical value and date and time of the trace is then displayed under "Details". The PlugIn may also have added further information about the signal such as control data or additional information about the positioning time, etc.
− Highlight the node of an "axis" in the tree by clicking on it. The intercepts Y (min), Y (max) and X (min), X (max) are then displayed under "Details". You can use

Interface of the CMMS-ST PlugIn
75
these intercepts to adapt the scale of the axes by entering values. The input is monitored and only permits values that can be represented by the graph. If invalid values are entered, a red exclamation mark is displayed together with a tooltip that can be viewed by mousing over the red symbol. The limit permitted for the respective field is displayed. If the dialog box is closed with the invalid value still in place, the last valid value will be retained.
− You can delete an individual signal from the view using the "Delete Signal" button. This button is only active if there is a signal highlighted. Multiple highlighting of signals is not supported. If an axis does not contain any more signals, it is automatically deleted from the view. If a graph does not contain any more axes, it is automatically deleted from the view.
− You can assign individual signals a new colour using the "Color" button. This button is only active if there is a signal highlighted.
− Two drop-down list boxes are provided for assigning a line thickness and a line style to individual signals. The drop-down list boxesare disabled if there is no signal highlighted in the tree.
− The "Open File" button in the "Import Signals" area opens a file dialog where you can select a TraceData file (*.ftd). After this file is opened, the trace data it contains is displayed as individual signals in the list field beneath the "Open File" button. The button with the arrow symbol ">" is enabled when you highlight one or more signals. Pressing this button adds the selected signals to the existing view. Signals that have already been added are shown in grey in the list of signals to be imported and cannot be imported more than once into the same view. The "Details" dialog area remains blank if you select multiple signals at once. If, on the other hand, you highlight just one signal, the details of this signal are displayed.
Closing the "View Configuration" dialog accepts the changes made and rebuilds the view accordingly.
Context menu functions
By placing the mouse over a graph and right-clicking you open a context menu where you can access different functions depending on the mouse position:
Over the intersection of the axes and over the legend:
Unzoom Diagrams
This has the same function as the "Auto Scale" tool button. The trace data is scaled in each graph to produce an optimum display. The time axis is the same for all graphs.
Hide Signal
Lets you hide the curve closest to the crosshair. It can be displayed again using the context menu over the legend. The entry in the context menu is then called "Show Signal".
Curve Smooth
The curve closest to the crosshair is drawn smoothly (anti-aliasing) if there is a tick beside this entry.
Show Symbols
Displays a small square at each measuring point on the curve closest to the crosshair.
Color
Lets you pick one of 10 predefined colours or a custom colour via a colour selection dialog for the curve closest to the crosshair.
Line Width
Lets you pick one of three line widths for the curve closest to the crosshair.
Line Style
Lets you pick one of four line styles for the curve closest to the crosshair. The line styles include one continuous line and three different dashed lines.

Interface of the CMMS-ST PlugIn
76
Export
The "Export" menu item lets you: − copy all measurement values in the trace view to the clipboard,
− export the current graph on its own as a picture in different resolution levels,
− export all graphs together as a picture in different resolution levels.
Over the axes:
Opens a context menu containing the display units available for the respective axis. After you have selected a unit, the display is switched over (the PlugIn programmer can choose the type and number of these units).
Over the tabs:
Opens a context menu where you can choose between deleting the current view, deleting all views or deleting all views apart from the current one. After you have made your selection, as when you click on the "Close" icon, a security question is displayed on the tab (cross) that you can use to confirm or cancel the selection.
Special functions using mouse buttons, the mouse wheel and the keyboard
The trace view offers a number of special control functions to support a fluent workflow:
− You can use the left mouse button to draw a frame whose contents are then displayed as a new graph section. This zoom function also acts on the remaining graphs by synchronising all graphs along the X axis. The Y intercepts of the other graphs remain unchanged. You cannot zoom digital graphs.
− You can use the mouse wheel to scroll downwards or upwards as normal in the trace view if parts of the view have not fitted in the working area of the PlugIn and a vertical scroll bar is displayed.
− The mouse wheel on its own has no function if there is no vertical scrollbar displayed.
− You can change the scale of the Y axis (zoom in or out) by pressing the SHIFT button while at the same time turning the mouse wheel. The mouse position is significant here: if positioned to the left of the left-hand Y axis of a graph, only the left-hand axis is scaled; to the right of the right-hand Y axis, only the right-hand axis is scaled. If the mouse cursor is between the Y axes, both axes are simultaneously scaled. You can use both the SHIFT key and the CTRL key at the same time.
Project
Value of the parameter in the FCT project.
Device
Parameter value active in the CMMS-ST.
Device Data
You can synchronise the parameters in the project and in the CMMS-ST with the buttons under "Device Data".
Upload
"Upload" loads the device names and all other data belonging to the device into the PlugIn.

Interface of the CMMS-ST PlugIn
77
Download
"Download" downloads the device name and all data belonging to the component into the device and temporarily saves it there. "Store" (see 0) permanently saves the data.
Synchronisation
"Sync" loads the data belonging to the device into a buffer and enables synchronisation (see 0 "Sync" button).
Cancel
No action is performed.
Help
Displays the Help for the "Device name does not match" dialog.
4.6.2 "Interface" dialog
You can set the interface via which a PC is connected to the device specifically for each device.
Figure: "Settings" dialog
Open the "Interface" dialog for the current device (see "Workspace" window pane) with the [Interface] menu command in the PlugIn-specific [Component] menu in the FCT.
Interface
Here you can select the RS232 interface for the currently selected PlugIn. All available interfaces up to COM8 are displayed. The selection confirmed with "OK" is saved in the project data. If no device is found at the set interface when the function to establish an online connection is called, a message box will report this fact. The set interface is saved with the project when it is saved.
Bit Rate
The bit rate (symbol rate) is a physical variable that describes the data transmission speed. Each cycle always transmits one bit.
OK
Closes the dialog and transfers the interface setting to the project.
You must then save the project in order to permanently save the settings.
Cancel
Closes the dialog without saving the change to the project setting.

Interface of the CMMS-ST PlugIn
78
4.6.3 "Password" dialog
In order to prevent unauthorised or unintentional overwriting or modification of parameters in the device, you can protect write access to the CMMS-ST memory with a password (see "Basic principles of the CMMS-ST PlugIn", "Basic functions", "Password protection").
Figure: "Password" dialog
Open the "Password" dialog for the CMMS-ST with the [Component] [Password] menu command in the PlugIn-specific menu in the FCT.
Password
If there is a password entered in the CMMS-ST, it must be entered when establishing a device connection or to change the password. The "Password" dialog is displayed automatically. Once you have entered the correct password, all download and control functions are enabled until the data connection is next cleared (see "Basic principles of the CMMS-ST PlugIn, "Device connection").
You can still read/view all parameters and move the device if you do not enter the correct password, however you cannot make any changes to the settings using "Download" or "Store".
Password protection is disabled in the CMMS-ST upon delivery.
Two basic functions are implemented.
Setting up/changing/deleting a password
This enhanced dialog offers the following three functions depending on the context:
− Setting up a password: There is no password stored yet in the device. The "Password" input field is disabled. In this case you must enter a new password under "New Password" and enter it again in the "Confirm" field. The "Accept" button completes the process.
− Changing a password: There is already a password stored in the device. You must start by entering it under "Password". You then enter the new password as described under "Setting up a password".
− Deleting a password: There is a password stored in the device. You can delete it by changing the password as described above but entering nothing or the character string "0000" as the new password.
Entering a password
If a device is password protected, you will be prompted to enter the password when you click on the "Online" button. After you have correctly entered the password and clicked on the "OK" button, the download functions are enabled until the data connection is next cleared.
New password
New password for the CMMS-ST (up to 8 characters).
Confirm
Here you repeat the new password for the CMMS-ST.

Interface of the CMMS-ST PlugIn
79
Accept / OK
The settings become immediately effective in the CMMS-ST when you click on the "OK" button.
After the power supply is switched back on, however, the previous settings apply again. To permanently save the loaded settings in the CMMS-ST, you must save them with the "Store" function.
Cancel
Closes the dialog without accepting the input.
Help
Displays the Help for the "Password" dialog.
4.6.4 "Measurements" dialog
You can set the measuring units in this dialog. Only the representation in the FCT changes; the controller works internally with increments.
Figure: "Settings" dialog
Open the "Measurements" dialog for the component currently selected in the "Workspace" window pane with the [Measurements] command in the PlugIn-specific [Component] menu in the FCT.
Linear Axis
Choose from − metric
− imperial (1 inch = 25.4 mm)
Rotation Axis
Choose from − revolutions of the actuator shaft
− degrees (360° = 1 revolution)
Further measuring units (velocity and acceleration) are automatically derived from these basic units and displayed.
Cancel
Closes the dialog without accepting the input.
Accept / OK
The settings immediately become effective in the CMMS-ST when you click on "OK".

Interface of the CMMS-ST PlugIn
80
4.6.5 "... does not match" dialog
This dialog appears if there is an online connection established and the key data in the project differs from the data saved in the device.
Figure: "... does not match" dialog
The parameter to be synchronised is displayed in the title bar of the dialog. "Upload" and "Download" reads out the parameters from the CMMS-ST or loads them into the CMMS-ST respectively in accordance with the following table.
Parameter Upload Download Remarks
Controller All project parameters are read out from the CMMS-ST.
– (not possible) The controller type is permanently saved in the CMMS-ST and cannot be changed.
Device name
All project parameters are read out from the CMMS-ST.
All project parameters are loaded into the CMMS-ST.
To minimise the danger of mix-ups as a result of incorrect assignment, for safety reasons the entire project is always read out or loaded into the CMMS-ST. Exception: If the device name already exists in the project, ONLY the data is read out and then the device connection goes offline again.
Option slot All project parameters are read out from the CMMS-ST.
All project parameters are loaded into the CMMS-ST.
Load voltage
All project parameters are read out from the CMMS-ST.
All project parameters are loaded into the CMMS-ST.
Device type (motor type, gearbox and size)
All project parameters are read out from the CMMS-ST.
All project parameters are loaded into the CMMS-ST.
The entire project is always read out or loaded in the CMMS-ST due to the relationships between size, use of a gearbox and brake, motor current, controller data, brake control and the homing mode. Check the accepted settings after the upload, in particular those on the "Configuration", "Homing" and "Measure" panels.
Working stroke
All project parameters are read out from the CMMS-ST.
All project parameters are loaded into the CMMS-ST.

Interface of the CMMS-ST PlugIn
81
Parameter Upload Download Remarks
Limit switch type
All project parameters are read out from the CMMS-ST.
All project parameters are loaded into the CMMS-ST.
External gearbox
All project parameters are read out from the CMMS-ST.
All project parameters are loaded into the CMMS-ST.
Device type (axis type and size)
All project parameters are read out from the CMMS-ST.
All project parameters are loaded into the CMMS-ST.
The entire project is always read out or loaded in the CMMS-ST for safety reasons due to the relationships between size, working stroke, axis zero point, software end positions and the homing mode. Check the accepted settings after the upload, in particular those on the "Configuration", "Homing" and "Measure" panels.
No device connection is established with the CMMS-ST if the parameters are not synchronised.
If the parameters are different, check carefully that the correct project has been opened or that the correct device is active. You can then decide whether an upload or a download is necessary.
Project
Value of the parameter in the FCT project.
Device
Parameter value active in the CMMS-ST.
Device Data
You can synchronise the parameters in the project and in the CMMS-ST with the buttons under "Device Data".
Upload
"Upload" loads the device names and all other data belonging to the device into the PlugIn.
Download
"Download" downloads the device name and all data belonging to the component into the device and temporarily saves it there. "Store" (see 0) permanently saves the data.
Synchronisation
"Sync" loads the data belonging to the device into a buffer and enables synchronisation (see 0 "Sync" button).
Cancel
No action is performed.
Help
Displays the Help for the "Device name does not match" dialog.

Interface of the CMMS-ST PlugIn
82
4.6.6 "Device Parameter Synchronisation" dialog
Open the "Device Parameter Synchronisation" dialog with the "Sync" button in the working area of the PlugIn.
Figure: "Device Parameter Synchronisation" dialog
Prerequisites:
− There must be a connection to the CMMS-ST (see "Basic principles of the CMMS-ST PlugIn", "Device connection").
− Device control must be activated for the FCT ("FCT/HMI") (see"Interface of the CMMS-ST PlugIn", "Output" window pane, "Device Status and Device Control").
The current parameters are read out from the CMMS-ST when you click on the "Sync" button. The status of the read procedure is shown in a progress dialog.
Parameter Selection
You can filter the parameters displayed in the parameter list with differing settings between the CMMS-ST and the project according to the corresponding panels in the working area of the PlugIn using the "Parameter Selection" drop-down list box.
If you select "All", all differing parameters are displayed.
Only the panels containing differing parameters can be selected in each case.
Note
When you click on "Start Synchronizing", all settings are synchronised between the project and the CMMS-ST according to the selection under "<-->" in the parameter list. This also applies to the parameters that are hidden in the "Parameter Selection" drop-down list box.

Interface of the CMMS-ST PlugIn
83
Parameter List
List of all parameters with differing settings or values in the project and in the connected CMMS-ST.
Column Remarks
Parameter Name of the parameter with differing settings in the CMMS-ST and in the project.
Project Data
Value of the parameter in the project.
<--> Selection of the synchronisation direction: <--: Parameter value is transferred from the CMMS-ST to the project. -->: Parameter value is loaded from the project into the CMMS-ST. The direction can be reversed by clicking on the table field.
Device Data
Value of the parameter in the CMMS-ST.
Start Synchronizing
Performs synchronisation of the parameters with the settings defined in the parameter list.
Depending on how the "Device Parameter Synchronisation" dialog is accessed and on the selected settings for synchronisation, a device connection may not be created.
Note
When you click on "Start Synchronizing", the settings immediately become effective in the CMMS-ST according to the selection in the parameter list. When the CMMS-ST is switched on again (power off/on), however, the previous (permanently saved) settings will be valid again. To permanently save the loaded settings in the CMMS-ST, you must save them with "Store" in the working area of the PlugIn.
Cancel
Closes the dialog without synchronising the parameters.
Depending on how the "Device Parameter Synchronisation" dialog is accessed, a device connection may not be created.
Help
Displays the Help for the "Device Parameter Synchronisation" dialog.

Interface of the CMMS-ST PlugIn
84
4.6.7 "Position Set ... - Detail View" dialog
You can edit the position sets from the position list in the "Position Set ... - Detail View" dialog.
Figure: "Position Set ... - Detail View" dialog - Show
Figure: "Position Set ... - Detail View" dialog - Hide
Open the "Position Set ... - Detail View" dialog by double-clicking on a position set on the "Position List" tab in the "Position Set Table" page.

Interface of the CMMS-ST PlugIn
85
No.
Number of the position set 1 to 63; this value cannot be changed. You can scroll through the sets in the table using the "<" and ">" buttons.
"<" (previous position set)
Switches to the previous position set. If the changes are not accepted, you are asked whether these changes are to be accepted or discarded.
">" (next position set)
Switches to the next position set. If the changes are not accepted, you are asked whether these changes are to be accepted or discarded.
Mode
Movement command modes:
− A = Positioning to absolute position
− RN = Positioning to relative position, referred to setpoint position
− RA = Positioning to relative position, referred to actual position
Position
Target position in the current measurement system.
The position value can alternatively be "taught" using the [Online | Position] function, the other fields are then preassigned practical default values ("Mode" column always A).
Profile
Number of the assigned positioning profile.
Command
Commands for sequence control:
− MC = Continue after "Motion Complete"
− STS = Continue after "Standstill"
− TIM = Wait
− NFI = Continue after falling edge at the NEXT input - immediately
− NRI = Continue after rising edge - immediately
− NFS = Continue after next falling edge with "Motion Complete"
− NRS = Continue after rising edge with "Motion Complete"
− END = End of a sequence
Destination
Destination set number if the condition (1 - 63) is satisfied.
Input
If command = "Nxx"(digital input):
− Next1
− Next2
Comment
Here you can enter any comments for the row.
Ok
Closes the dialog and transfers the input to the position set table.
Cancel
Closes the dialog without accepting the input.
Accept
Copies the current input from the dialog to the position set table.

Interface of the CMMS-ST PlugIn
86
Displaying and editing the profile
Note
If the displayed data of the assigned profile is modified and confirmed by clicking on the "OK" or "Apply" button, the new data will become valid for all positioning sets to which the same positioning profile has been assigned.
Show/Hide
You can show and hide the data for the assigned profile using the "Show | Hide" button.
Figure: "Position Set ... - Detail View" dialog - Hide
Vel. [mm/s]
Setpoint for the velocity of the drive.
Accel. [m/s2]
Setpoint for the acceleration of the drive.
Decel. [m/s2]
Setpoint for the deceleration of the drive.
Smooth [%]
− Smoothing in % --> factor for acceleration time.
− Limits 0% --> no smoothing
− 100% --> Acceleration ramp {a(0) -> a(max)} = 50 ms
Start Condition
Start condition when a movement is in progress.
− Ignore
− Wait
− Interrupt

Interface of the CMMS-ST PlugIn
87
Time [ms]
Time for the "Time" command in the position table.
Start D. [ms]
Delay until the movement process starts.
Fin. Vel. [mm/s]
For linked sets only. Specifies the setpoint at which one position set is not yet complete and a new position set starts.
Comment
Here you can enter any comments for the row.
Direct movement to a position
Prerequisites:
− There must be a connection to the CMMS-ST (see "Basic principles of the CMMS-ST PlugIn", "Device connection").
− FCT/HMI control must be activated and the enable must be set (see "Interface of the CMMS-ST PlugIn", "Output" window pane, "Device Status and Device Control").
Move to position
You can execute the currently selected position set with all settings from the "Position Set ..." dialog with the "Move to position" button. The position set is not loaded into the CMMS-ST for this – the position sets active in the CMMS-ST remain unchanged.
Note
Positioning motions started by the FCT will be automatically stopped for safety reasons if the device or focus changes (activation of another device or window).
STOP
The "STOP" button is displayed during movement to the position. You can stop the active movement by clicking on the "STOP" button.
If FCT/HMI control and the enable are not activated, the "Move to position" button will be inactive.

Interface of the CMMS-ST PlugIn
88
4.6.8 "Profile - Detail View" dialog
You can conveniently edit the profiles from the position set table in the "Profile ... - Detail View" dialog.
Figure: "Profile ... - Detail View" dialog
Open the "Profile ... - Detail View" dialog by double-clicking on a position set on the "Position Profiles" tab in the "Position Set Table" page
Displaying and editing the profile
No.
Profile number, referenced in the position set table (fixed at 8 rows). You can scroll through the sets in the table using the "<" and ">" buttons.
"<" (previous position set)
Switches to the previous position set. If the changes are not accepted, you are asked whether these changes are to be accepted or discarded.
">" (next position set)
Switches to the next position set. If the changes are not accepted, you are asked whether these changes are to be accepted or discarded.
Velocity
Setpoint for the velocity of the drive.
You can enter the default value using the button on the right. Default values are shown in italics.
The permitted value range is displayed to the right of the default value button.
Acceleration
Setpoint for the acceleration of the drive.
Deceleration
Setpoint for the deceleration of the drive.

Interface of the CMMS-ST PlugIn
89
Smoothing
− Smoothing in % --> factor for acceleration time.
− Limits 0% --> no smoothing
− 100% --> Acceleration ramp {a(0) -> a(max)} = 50 ms
Time
Time for the "Time" command in the position table.
Start Delay
Delay until the movement process starts.
Final Velocity
For linked sets only. Specifies the setpoint at which one position set is not yet complete and a new position set starts.
Start Condition
Start condition when a movement is in progress.
− Ignore
− Wait
− Interrupt
Comment
Here you can enter any comments for the row.
Ok
Closes the dialog and transfers the input to the "Profile List" tab.
Cancel
Closes the dialog without accepting the input.
Accept
Copies the current input from the dialog to the "Profile List" tab.

Interface of the CMMS-ST PlugIn
90
4.6.9 "View Configuration (...: Trace)" dialog
A "View Configuration (...:Trace)" modal dialog where you can delete and import signals and display detailed signal-specific information opens on this page You can also define the section that is displayed in the respective graph here.
Figure: Working area of the CMMS-ST PlugIn - "Trace Data" page - "View Configuration (...:Trace)" dialog
The trace signals for the graph are configured in the "View Configuration" dialog.
Import Signals
Open File
The "Open File" button opens a dialog where you can select a Festo TraceData file (*.ftd). After this file is opened, the trace data it contains is displayed as individual signals in the list field beneath the "Open File" button. Signal configuration list field
The button with the arrow symbol ">" is enabled when you highlight one or more signals. The "Details" dialog area remains blank if you select multiple signals at once. If, on the other hand, you highlight just one signal, the details of this signal are displayed. Add signal ">"
Clicking on this button adds the selected signals to the existing view. Signals that have already been added are shown in grey in the list of signals to be imported and cannot be imported more than once into the same view.
Trace View
Delete Signal
You can delete an individual signal from the view using the "Delete Signal" button. This button is only active if there is a signal highlighted. Multiple highlighting of signals is not supported. If an axis does not contain any more signals, it is automatically deleted from the view. If a graph does not contain any more axes, it is automatically deleted from the view.
Tree structure view
Highlight an "axis" in the tree structure by clicking on it.
The input windows for the intercepts Y (min), Y (max), X (min) and X (max) are displayed beneath the "Details" area.

Interface of the CMMS-ST PlugIn
91
"Details" area
The "Details" area is activated if there is an "axis" highlighted in the tree structure.
The scale of the axes can be adapted by entering values. The input is monitored and only permits values that can be represented by the graph. If invalid values are entered, a white exclamation mark in a red circle appears (error display). If you mouse over the red symbol, the recommended action is shown against a yellow background. The limit permitted for the respective field is displayed. If the dialog box is closed with the invalid value still in place, the last valid value will be retained.
The "Details" area is activated if there is a "signal" highlighted in the tree structure.
Information related to the signal such as device class, device name, physical value and date and time of the trace is then displayed under "Details". The PlugIn may also have added further information about the signal such as control data or additional information about the positioning time, etc.
Color
You can assign individual signals a new colour using the "Color" button. The button is disabled if there is no signal highlighted in the tree.
Line thickness drop-down list box
You can assign a line thickness to an individual signal with the "Line Thickness" drop-down list box. The drop-down list box is disabled if there is no signal highlighted in the tree.
Line style drop-down list box
You can assign a line style to an individual signal with the "Line Style" drop-down list box. The drop-down list box is disabled if there is no signal highlighted in the tree.
4.6.10 "Firmware Download" dialog
Open this dialog using the [Component] [Firmware Download] menu command in the FCT.
Figure: "Firmware Download" dialog
Filename
In this dialog you can update the controller firmware.
Open
Click on the "Open" button to select the firmware file.
Download
Clicking on the "Download" button overwrites the firmware in the controller with the selected file. The currently set interface and interface speed are used for this. A progress bar shows the progress of the download operation.
Close
Clicking on the "Close" button closes the dialog.

Working with the CMMS-ST PlugIn
92
5 Working with the CMMS-ST PlugIn
5.1 Overview of working with the CMMS-ST PlugIn
The following steps provide an overview of working with the CMMS-ST PlugIn.
Step 1: Addition of a CMMS-ST to a project
In order to parameterise and commission a CMMS-ST with the FCT, a project must be created or opened in the FCT.
A component is added to the project. All necessary work steps can be carried out with the special descriptions and dialogs.
You can find information on working with projects and on adding components to a project in the Help for the FCT framework ([Help] menu, [General FCT Contents]).
Step 2: Definition of the measuring reference system
The measuring reference system defines all positions and enables movement to them, for example with a position set from the position set table.
Step 3: Parameterisation without connected CMMS-ST (optional)
The necessary parameterisations can be performed offline with the CMMS-ST PlugIn, i.e. without the CMMS-ST being connected with the PC. This enables preparation for the actual commissioning, for example in the planning office when a system is being planned.
You can find information on parameterisation without the CMMS-ST under "Overview of parameterisation without a device connection".
Step 4: Commissioning of a CMMS-ST
The CMMS-ST PlugIn assists the user with all the steps necessary for commissioning a CMMS-ST.
You can find information on commissioning the CMMS-ST with the FCT under "Overview of commissioning".
Information on the general functions of the CMMS-ST PlugIn (basic functions)
Various global functions are used with the FCT when commissioning a CMMS-ST. These are explained in the following sections under "Basic principles of the CMMS-ST PlugIn":
Function (section) Information on ...
Device connection the connection between the FCT and the CMMS-ST.
Device control controlling the CMMS-ST via I/O signals or via the fieldbus ("FCT/HMI" and "Enable").
Password protection
protecting the parameters of the CMMS-ST against unintentional modification.
Device names the assignment between a component or a device in the FCT and a CMMS-ST.
Uploading, downloading and synchronising parameters
the exchange of parameter settings between the FCT and the connected CMMS-ST.

Working with the CMMS-ST PlugIn
93
5.2 Adding a CMMS-ST
To configure and commission a component with the FCT, you must add it to your project.
Installed in the FCT for this purpose are various specific PlugIn that contain the necessary information on the relevant component.
Add a new component to the project as follows:
1. Select the [Component] [Add] menu command or the corresponding button in the toolbar.
2. Select the "CMMS-ST" entry in the "Component Selection" dialog and confirm your selection with
"OK".
3. Enter a name for the CMMS-ST. The following naming conventions apply:
− Max. 24 characters
− The following characters may be used: A...Z, a...z, 0...9, -, _
− The following characters must not be used: @ . , ! : " § $ % & / \ ´ ` + ~ * # ' ; ° ^ < >
The next step is to parameterise and commission the CMMS-ST, see "Overview of working with the PlugIn".
Once you have finished configuring and commissioning the devices, save the project with the [Project] [Store] menu command or the corresponding button in the toolbar.
5.3 Parameterisation without a device connection
5.3.1 Overview of parameterisation without a device connection
The CMMS-ST-C8-7 PlugIn enables parameterisation of the CMMS-ST without a device connection, for example for preparing for commissioning.
This means the necessary parameterisations can be performed in the planning phase in order to reduce the actual commissioning time later.
The following parameters must be known:
− Option slot (see "Configuration" page and following)
− Control interface
− Type and size of the motor together with all properties
− Type and size of the driven axis
− Load voltage
− Feed constant in the case of user-defined linear axes
− Working stroke in the case of linear axes
− Positioning range in the case of rotation axes
− Limit switch type
− External gearbox
The following parameters are optional:
− The operating modes and functions used for the selected axis (see "Application Data" page - "Operating Mode Settings" tab)
− The parameters and simulation data for the selected axis (see "Application Data" page - "Environment" tab)

Working with the CMMS-ST PlugIn
94
− Tolerances for "Motion Complete", following error ranges, declared velocity and remaining distance for the selected axis (see "Application Data" page - "Messages" tab)
− General restrictions and stop delays for the selected axis (see "Axis" page - Limits" parameter page)
− Definition of the homing method, parameters and control (see "Axis" page - "Homing" parameter page)
− Definition of the measuring system parameters (see "Axis" page - "Measure" parameter page)
− Definition of the motor current and messages for the selected motor (see "Motor" page - "Motor Data" parameter page - Basic Parameter" tab)
− Definition of the frequency and band width for the selected motor (see "Motor" page - "Motor Data" parameter page - Resonance Filter" tab)
− Definition of brake timings for the selected motor (see "Motor" page - "Motor Data" parameter page - Brake Control" tab")
− Definition of the parameters for the selected control interface as per the selection in "Configuration" and "Application Data"
− Definition of the parameters for direct mode as per the selected control interface
− Definition of the parameters for jog mode as per the selected control interface
− Definition of the parameters for sets to which movement is to be made (max. 63) on the "Position List" tab in the "Position Set Table" page
− Definition of the parameters for profile sets to be executed (max. 8) on the "Position Profiles" tab in the "Position Set Table" page
− Definition of the parameters for closed loop
− If required, you can also configure the display of errors on the "Error Management" page
− Definition of the parameters for the "Trace" function on the "Trace Configuration" page
You can find the steps required for parameterisation without the CMMS-ST under "Step-by-step procedure for parameterisation".
5.3.2 Step-by-step procedure for parameterisation without a device connection
Prerequisites
− For parameterisation without a connected CMMS-ST, there must be a project created in the FCT and a component added with the CMMS-ST PlugIn (see "Overview of working with the CMMS-ST PlugIn" and "Adding a CMMS-ST").
− The components used and the mechanical characteristics of the drive must be known (see "Overview of parameterisation without a device connection").
Step-by-step procedure for parameterisation without a connected CMMS-ST
1. Open the "Configuration" page in the "Workspace" window pane if necessary.
2. In the "Configuration" page, choose or define the available options for the relevant application:
3. On the "Operating Mode Settings" tab in the "Application Data" page, you must select the operating modes you want in accordance with the control interface used. On the "Environment" tab, set the mounting position of the selected axis as well as the total load. On the "Messages" tab, enter the parameters for the messages "motion complete", "following error", "velocity" and "remaining distance". The maximum and default values for velocity and acceleration are entered in the "Limits" parameter page in the "Axis" page. Click on "Next".
4. In the "Homing" parameter page, configure the homing method, the parameters and the control. If the homing method is changed, various default settings on the "Homing" and "Measure" parameter pages will be changed if necessary following a prompt. This ensures plausible or consistent parameter presettings. Click on "Next".
5. In the "Measure" parameter page, set the measuring reference system for the drive. Click on "Next".

Working with the CMMS-ST PlugIn
95
6. On the "Basic Parameter" tab in the "Motor Data" parameter page, set the motor current. Ascertain the frequency and band width as resonance filters on the "Resonance Filter" tab and enter the brake timings on the "Brake Control" tab. Click on "Next".
7. The control interface of the CMMS-ST is displayed on the "Control Interface" page. The display of the parameters that can be changed depends on the interface used as well as the chosen operating mode. In the case of the CMMS-ST with fieldbus interface, you also set the relevant interface parameters. Click on "Next".
8. On the "Direct Mode" page you can make the basic settings for the direct mode of the CMMS-ST (only in the case of the CMMS-ST with fieldbus interface). Click on "Next".
9. On the "Jog Mode" page you can make the basic settings for the jog mode of the CMMS-ST. Click on "Next".
10. On the "Position List" and "Position Profiles" tabs in the "Position Set Table" page you can create the position sets required during operation. Click on "Next".
11. The precalculated parameters for current control, speed control and position control are entered in the "Closed Loop & ldquo; page. Click on "Next".
12. In the "Error Management & ldquo; page you can set the error messages you want for the CMMS-ST.
13. Save the project. You can add and parameterise further components as required.
14. If you wish to commission the CMMS-ST on another PC with this parameterisation:
15. Save the project in an archive file with the "Archive" function ([Project] menu, [Archive]).
You can copy the archive file of the project to any PC. The project can then be made accessible in the FCT installed on that PC with the "Dearchive" function ([Project] menu, [Dearchive] ) (see the Help for the FCT framework).
5.4 Commissioning of a CMMS-ST
5.4.1 Overview of commissioning a CMMS-ST
Prerequisites
− For commissioning a CMMS-ST, there must be a project created in the FCT and a component (device) added with the CMMS-ST PlugIn (see "Overview of working with the CMMS-ST PlugIn" and "Adding a CMMS-ST").
− The components used and the mechanical characteristics of the axis must be known (see "Overview of parameterisation without a device connection").
− The CMMS-ST together with the relevant axis must be fully assembled and prepared for commissioning (see the manual for the CMMS-ST). Among other things, this involves connecting the CMMS-ST to the PC via the diagnostic interface.
− The required firmware has been determined ... SD card ...
Options
- Reparameterisation with database access
- Data from an SD card (if an identical axis has already been commissioned)

Working with the CMMS-ST PlugIn
96
Step-by-step procedure for commissioning
Various global functions are used with the FCT when commissioning a CMMS-ST. These are explained in the following sections under "Basic principles of the CMMS-ST PlugIn":
Function (section) Information on ...
Device connection the connection between the FCT and the CMMS-ST.
Password protection
protecting the parameters of the CMMS-ST against unintentional modification.
Component names the assignment between a component in the FCT and a CMMS-ST.
Device control controlling the CMMS-ST via I/O signals or via the fieldbus ("FCT/HMI" and "Enable").
Uploading, downloading and synchronising parameters
the exchange of parameter settings between the FCT and the connected CMMS-ST.
Carry out the following steps to commission the CMMS-ST with the FCT:
1. Check whether all the prerequisites for commissioning have been met and switch on the power supply for the CMMS-ST.
2. Establish the device connection (online connection) between the PC and the CMMS-ST.
3. Read out all settings from the CMMS-ST with "Upload" and adapt the parameters to your axis (recommended) or , if you are using a prepared project (see "Overview of parameterisation without a device connection"), check the settings in the project.
4. Download all parameters into the connected CMMS-ST with the "Download" function in the working area of the CMMS-ST PlugIn.
5. In the "Closed Loop" page, optimise the values for current control, speed control and position control.
6. Carry out homing.
7. Carry out a test run to check the positioning behaviour of the axis as well as the reference points and the operating range.
8. Optimise the settings for position sets as required as well as for reference points and operating range in teach mode if applicable.
9. Test the function of the control interface of the CMMS-ST (function test).
10. Before concluding commissioning, read the notes on operation.
5.5 Explanation of the steps
5.5.1 Reading out all settings from the CMMS-ST
To commission a CMMS-ST, all settings active in the CMMS-ST can be read out (uploaded) into the FCT.
This ensures that the settings in the project are the same as the settings active in the CMMS-ST.
Prerequisites
− There must be a project created in the FCT for the CMMS-ST and a component added with the CMMS-ST PlugIn (see "Overview of working with the CMMS-ST PlugIn").
− The device connection (online connection) with the CMMS-ST must be established.

Working with the CMMS-ST PlugIn
97
Reading the settings
If there are differences in specific settings such as "device name", "controller type", "axis type" or "size" between the CMMS-ST and the FCT, the "... does not match" dialog is automatically displayed when the device connection is activated. With this dialog you can read out (upload) all parameters directly from the CMMS-ST.
The "Upload" function in the working area of the CMMS-ST PlugIn reads out all settings from the CMMS-ST and transfers them for the current device in the FCT.
The next step in commissioning is to parameterise the connected CMMS-ST.
5.5.2 Parameterisation
To commission a CMMS-ST, you must load the parameters into the CMMS-ST.
Prerequisites
− There must be a project created in the FCT for the CMMS-ST and a device added (see "Overview of working with the CMMS-ST PlugIn").
− The device connection (online connection) with the CMMS-ST must be established.
Step-by-step procedure for parameterisation with a connected CMMS-ST
1. Activate the device connection if necessary.
2. In the "Workspace" window pane, open the "Configuration" page in the working area of the PlugIn if necessary.
3. In the "Configuration" page, check the motor type, axis type and both their sizes. Click on "Next".
4. In the "Homing" parameter page, configure homing. If the homing method is changed, various default settings in the "Homing" and "Measure" parameter pages will be changed if necessary following a prompt. This ensures plausible or consistent parameter presettings. Click on "Next".
5. In the "Measure" parameter page, set the measuring reference system for the drive. Click on "Next".
6. The "Control Interface" page displays the interfaces available for the chosen operating mode. Use the "Setpoint selection" parameter page to define the velocity control, profile torque mode and velocity setpoint ramp. Use the "Digital I/O" parameter page to set the mode selection for digital outputs. Use the "Analogue I/O" parameter page to set the analogue output. Use the "Fieldbus" parameter page to set the corresponding interface parameters and the factor group. Use the "Encoder Emulation" parameter page to set the number of increments and choose options. Use the "Flying Measure" parameter page to set the relevant edge. Click on "Next".
7. Check the settings in the "Direct Mode" page (only in the case of the CMMS-ST with fieldbus interface). Click on "Next".
8. Check the settings in the "Jog Mode" page (only in the case of the CMMS-ST with fieldbus interface). Click on "Next".
9. On the "Position List" and "Position Profiles" tabs in the "Position Set Table" page you can create the position sets required during operation. To conclude parameterisation:
10. Save and download
11. Optimise without mechanical system
Two position sets are required for optimisation.

Working with the CMMS-ST PlugIn
98
12. "Closed Loop" page with reference to "Optimize" tab in the "Output" window pane without mechanical system / link for optimising the internal control.
13. "Error Management" page (behaviour in the event of an error).
14. "Trace Configuration" page (if necessary).
15. Display the trace data (if necessary, for example when optimising a controller). "Next" returns you to the "Configuration" page.
16. Save the project and load the settings into the CMMS-ST with the "Download" function. This activates the settings in the CMMS-ST, but does not permanently save them (see "Download" and "Store" under "Interface of the CMMS-ST PlugIn", "Working area of the CMMS-ST PlugIn").
5.5.3 Optimisation
You can use the functions on the "Optimize" tab to optimise the control behaviour of the controller.
Figure: "Output" window pane - "Optimize" tab
Figure: "Output" window pane - "Optimize" tab - "Current Control" tab in the "Optimize" dialog area

Working with the CMMS-ST PlugIn
99
Figure: "Output" window pane - "Optimize" tab - "Position Control" tab in the "Optimize" dialog area
Figure: "Output" window pane - "Optimize" tab - "Speed Control" tab in the "Optimize" dialog area
Prerequisites for the functions in the "Optimize" dialog area: − A device connection (online connection) must be active.
− FCT/HMI control and enable must be active (see "Output" window pane - Device Status and Device Control).
The recommended procedure is as follows:
1. Enter (at least) 2 positions in the "Test Cycle" list and run the sequence (see "Output" window pane - Test Cycle).
2. Optimise the current control by "carefully" adapting the two parameters.
3. Optimise the speed control.
4. Optimise the position control.
Note
Delay time for the next position added to the list of position sets with "Add" or "Insert". When a sequence is running, the next position is not started until the delay time has expired.

Working with the CMMS-ST PlugIn
100
"Current Control" tab
Gain
The gain specifies the degree to which any difference between the setpoint and actual value is taken into consideration in the PI controller.
Time Constant
The time constant specifies the degree to which any prolonged time difference between the setpoint and actual value is taken into consideration in the PI controller.
"Speed Control" tab
You set the speed controller by specifying a setpoint value jump. You can monitor the speed controller's reaction to the jumps on the trace and then set the controller parameters. The speed controller must be set so that only an overswing of the actual speed value occurs. The overswing should be approx. 15% greater than the setpoint speed. The falling edge of the overswing should not fall below the setpoint speed or should just fall below it and then reach it. This setting applies to most motors that can be operated with the servo positioning controller. The speed controller's gain can be further increased if harder control behaviour is required. There is a natural limit to the possible gain due to the drive's tendency to vibrate at high speeds. The gain that can be achieved in the speed controller loop is dependent on the load conditions on the motor shaft. You must therefore check the speed controller setting repeatedly in the case of a built-in drive.
If you parameterise the speed controller when the motor shaft is idling, you just need to increase the controller gain after the drive is built in.
Optimising the actual velocity filter
The measured actual velocity is smoothed to improve the control response. This is done using the actual velocity filter. You can parameterise the effective filter time constant during this process:
1. Select the [Components] [Optimize] menu item or open the "Optimize" tab in the "Output" window pane.
2. Click on the "Speed Control" tab in the "Optimize" dialog area.
3. Set the "Time Constant" of the actual velocity filter to 0.4 ms.
4. Click on the "Accept" button.
5. Carry out a download (button in the working area).
6. Save the settings with "Store" (button in the working area) .
The value chosen for the actual velocity filter should be as small as possible since the actual velocity filter is used as an additional time constant in speed control. This is why the value of 0.4 ms is recommended for initial commissioning.
If the time constant chosen for the actual velocity filter is too large, the dynamic response will deteriorate since there will be a delay in detecting disturbance variables.
In worst-case scenarios, an unsuitable time constant can diminish the stability of the speed control loop. The additional operating time can result in vibrations. You should therefore always choose the smallest possible time constant.

Working with the CMMS-ST PlugIn
101
Carrying out the optimisation
The motor must first be uncoupled from the mechanical output shaft.
The "Trace" function and a configured test cycle are used for the optimisation. It is important that the motor is uncoupled from the mechanical output shaft during this process.
Note
The speed controller can only be optimised if initial commissioning has already been carried out. Otherwise the motor and the servo positioning controller may be damaged.
The test cycle can result in damage to a drive coupled to the motor. You should therefore uncouple the motor.
1. Parameterise the following settings under "Trace Configuration":
Trace Channel 1: Select the setpoint speed under "Numeric Data".
Trace Channel 2: Select the actual speed (filtered) under "Numeric Data".
The "Time Base" and "Delay" settings depend on the parameterised speed in the test cycle.
Trigger condition: Select the setpoint speed under "Numeric Data".
Trigger Edge: Select "Rising".
The "Threshold" is dependent on the parameterised speed in the test cycle.
Trigger Mode: Single.
2. Open the "Optimize" tab in the "Output" window pane:
Establish the ready status on the controller.
Enable control by checking the "Enable" box in the "Device Control" dialog area.
Activate the "Cyclic" setting in the "Test Cycle" dialog by checking the box of the same name.
Start the parameterised test cycle with the "Run Sequence" button.
3. In order to activate the trace function, click the button "Start trace" on the page "Trace data - work range". The motor will now move within the specified limits automatically from one direction to the other.
4. Observe the resulting oscillograms on the page "Trace data."
5. If the speed controller is set too smooth or too hard, implement the measures specified in the next
section "Strategies for optimising the speed controller". Experiment with different settings to find the optimum one.
6. Once you have done so, save the settings with the "Store" button in the working area of the
PlugIn.

Working with the CMMS-ST PlugIn
102
Strategies for optimising the speed controller
Note
In general, the numerical values for the gain factor and the time constant should only change in small increments, not in huge jumps.
Two possible scenarios can occur after the numerical values are changed: − If the setting is too hard, the speed controller becomes unstable.
− If the setting is too smooth, the drive will not be rigid enough and there will be following errors later during operation.
The speed control parameters depend on each other. This means there can be a number of reasons why the appearance of a measurement curve would differ from test to test. You should therefore only ever change one parameter at a time: either just the gain factor or just the time constant.
To synchronise the speed controller, increase the gain until vibrations occur and then reduce the gain again in small increments until the vibrations disappear. Next, reduce the time constant until vibrations appear and then increase the time constant in small increments until the controller is stable and rigid enough at setpoint = 0. Case 1: Speed controller set too smooth Remedy: Increase the gain factor by 2 to 3 tenths of a point/reduce the time constant by 2 to 3 ms. Case 2: Speed controller set too hard Remedy: Reduce the gain factor by 2 to 3 tenths of a point/increase the time constant by 2 to 3 ms. Case 3: Speed controller set correctly Gain
The gain specifies the degree to which any difference between the setpoint and actual value is taken into consideration in the PI controller.
Time Constant
The time constant specifies the degree to which any prolonged time difference between the setpoint and actual value is taken into consideration in the PI controller.
Actual Velocity Filter
The actual velocity filter specifies how the speed is filtered before it comes into play in the speed control process.
The value chosen for the actual velocity filter should be as small as possible since the actual velocity filter is used as an additional time constant in speed control. This is why the value of 0.4 ms is recommended for initial commissioning. If the time constant chosen for the actual velocity filter is too large, the dynamic response will deteriorate since there will be a delay in detecting disturbance variables.
"Position Control" tab
On this tab you can set the position controller parameters. The position controller is superordinate to the speed controller. The input variable is the difference between the setpoint and actual position, the output variable is a setpoint speed.
− You can skip this section if your drive only works in speed or torque mode.
− To be able to synchronise the position controller, the current and speed controller must be correctly set.
− Make sure that the motor shaft can turn freely and that the drive cannot be damaged.
The position controller calculates a speed from the difference between the setpoint and actual position and this speed is forwarded to the speed controller as a setpoint. This section explains how to optimise the gain.

Working with the CMMS-ST PlugIn
103
Carrying out the optimisation
The following steps are required: Use the same test cycle as for when optimising the speed controller. Change the following settings under "Trace Configuration": Trace Channel 1: Select the rotor position under "Numeric Data".
Trace Channel 2: Select the actual speed (filtered) under "Numeric Data".
Optimisation:
Evaluate the speed and rotor position during stopping.
If it takes too long for the position to stabilise, you need to increase the gain.
If the speed begins to fluctuate during stopping, you need to reduce the gain.
Note that the overswings are caused by the acceleration and brake timings not being specified. Gain
The gain specifies the degree to which any difference between the setpoint and actual position is taken into consideration in the P controller.
You can find information on optimising the position controller in the section on optimising the stepper motor controller.
Correction Velocity
This parameter specifies the maximum velocity that is added to the positioning velocity in the event of a following error. You should set this variable to approx. +/-500 rpm initially.
Dead Range
Here you can specify a permissible range between the setpoint and actual value in which the position controller will not be activated. You can define an asymmetric interval by entering one positive and one negative value. The specification of a dead range is foreseen for drives with slack, for example as a result of gearboxes or toothed belts. General recommendations are not possible here. The dead range can be set very small or to 0 in the case of drives without slack.
Default Values
The "Default Values" button resets the entries to their default values.
Accept
The "Accept" button copies the values to the "Closed Loop" parameter page.
5.5.4 Homing
Once you have parameterised the CMMS-ST, carry out homing. This validates the reference point parameters in the CMMS-ST.
Warning
Danger of injury. Electric axes move with high force and at high speed. Collisions can lead to serious injury to people and damage to components. Make sure that nobody can place their hand in the positioning range of the axes or other
connected actuators and that there are no objects in the positioning path while the system is connected to sources of energy (power supply).

Working with the CMMS-ST PlugIn
104
Prerequisites
− The axis must be fully set up, wired and supplied with power.
− There must be a project created in the FCT for the CMMS-ST and a component added with the CMMS-ST PlugIn (see "Overview of working with the CMMS-ST PlugIn").
− The device connection (online connection) with the CMMS-ST must be established.
− Device control ("FCT/HMI" and "Enable") must be activated (see "Basic principles of the CMMS-ST PlugIn", "Device control").
− The CMMS-ST must be correctly parameterised.
Carrying out homing
1. Open the "Homing" page in the "Workspace" window pane in the working area of the PlugIn.
2. Start homing with the "Start homing" button. The relevant values for the parameters involved are automatically loaded into the CMMS-ST if necessary. The "Start homing" button becomes the "Stop" button, which you can use to stop the homing operation in progress. During homing, the axis moves in accordance with the homing method and its parameters.
3. An appropriate message is displayed when homing is completed. The drive is positioned at the axis zero point if "Go to the zero point after homing" was selected.
The next step in commissioning is to perform a test run.
5.5.5 Test run
Once you have successfully completed homing, carry out a test run.
During the test run, you move the axis manually in the positioning range. This is how you make sure that the axis is ready to operate. You can also check the settings of the measuring reference system as well as the software end positions.
Prerequisites
− The axis must be fully set up, wired and supplied with power.
− There must be a project created in the FCT for the CMMS-ST and a device added with the CMMS-ST PlugIn (see "Overview of working with the CMMS-ST PlugIn".
− The device connection (online connection) with the CMMS-ST must be established.
− Device control ("FCT/HMI" and "Enable") must be activated.
− The CMMS-ST must be correctly parameterised.
− Homing must have been carried out successfully.
Carrying out a test run
Move the axis with the buttons in the "Manual Move" tab in the "Output" window pane.
Move the axis in both directions with the "Single Step" and "Jog" buttons.
Set different increments and velocities and check the positioning behaviour.
Check the displayed coordinates of the axis.
Move to the limits of the positioning range and check the software end positions.
The next step in commissioning is to carry out teaching.

Working with the CMMS-ST PlugIn
105
5.5.6 Teaching
Once you have successfully completed the test run, you can teach the PlugIn in the position set table to which movement must be made.
During teaching, you move the axis manually in the positioning range. The PlugIn to which movement is made can be transferred as a position value of the current position set to the "Position Set Table" page in the working area of the PlugIn.
Prerequisites
− The axis must be fully set up, wired and supplied with power.
− There must be a project created in the FCT for the CMMS-ST and a component added with the CMMS-ST PlugIn (see "Overview of working with the CMMS-ST PlugIn").
− The device connection (online connection) with the CMMS-ST must be established.
− Device control ("FCT/HMI" and "Enable") must be activated.
− The CMMS-ST must be correctly parameterised.
− Homing must have been carried out successfully.
− The functionality of the axis must have been tested by means of an appropriate test run.
Teaching PlugIn
Proceed as follows when teaching:
1. In the "Position Set Table" page in the working area of the PlugIn, open the position set whose position is to be taught.
2. You can move to the previous position value if necessary with the "Move to position" button next to the position set.
3. Move the axis to the desired position with the buttons under "Manual Move" on the "Manual
Move" tab in the "Output" window pane.
4. When you click on "Accept as ..." the position is entered in the position set table.
5. Complete or correct the entries for the positioning mode, the velocity, the acceleration and, if necessary, the comment. Note the position profiles.
6. Teach the next position set or load the settings into the CMMS-ST with the "Download" function.
You can teach the values of the software end PlugIn as well as the axis zero point and the project zero point in the same way in the "Measure" parameter page in the working area of the PlugIn. This is only possible in the following cases however (see "Measuring reference system: Reference points and operating range"):
− The new software end PlugIn are within the currently valid operating range.
− The currently valid axis zero point setting during the last homing operation = 0 (no offset to the reference point).
− The project zero point is within the currently valid operating range.
The next step in commissioning is to save the parameters in the CMMS-ST.

Working with the CMMS-ST PlugIn
106
5.5.7 Saving the parameters
Once the definitive settings have been determined and are active in the CMMS-ST, you can save them permanently.
Note
The settings become effective immediately in the CMMS-ST with the "Download" function. When the CMMS-ST is switched on again (power off/on), however, the previous settings will be valid again. To permanently save the loaded settings in the CMMS-ST, you must save them with the "Store" function.
Storing the parameters permanently
Save the parameter settings active in the CMMS-ST with the "Store" button.
The next step in commissioning is to test the control interface of the connected CMMS-ST.
5.5.8 Testing the control interface
Once you have saved the parameters, test operation via the control interface.
Testing the control interface
1. To be able to control the CMMS-ST via the control interface, FCT/HMI control must be deactivated. To do this, go to the "Output" window pane, select the "Operate" tab and deactivate the "FCT/HMI" checkbox under "Device Control". This activates the control interface of the CMMS-ST.
2. To check the configuration and axis structure, enter a simple test program or simulate control by directly setting the inputs. Take into account the output signals that are output.
Provide the necessary system inputs on the CMMS-ST.
Program or start homing as well as some positioning movements.
Check the positioning behaviour.
Observe the behaviour of the controller and of the drive with the FCT.
Before concluding commissioning, read the notes on operation.
5.5.9 Notes on operation
Take the following information and recommendations into account when programming and operating positioning systems with electrical axes.
You can find the complete information on operating the device in the relevant manual for the CMMS-ST-C8-7. It is important that you observe the safety information detailed in this manual when configuring and commissioning the CMMS-ST.
Warning
Danger of injury. Electric axes move with high force and at high speed. Collisions can lead to serious injury to people and damage to components. Make sure that nobody can place their hand in the positioning range of the axes or other
connected actuators and that there are no objects in the positioning path while the system is connected to sources of energy (power supply).

Working with the CMMS-ST PlugIn
107
Password protection
Password protection is preset in the factory to inactive. All download and control functions can be locked to prevent unauthorised or unintentional overwriting or modification of parameters in the device.
Recommendation: Protect your axis settings against undesired modifications with a password.
Homing
Caution
Incorrectly homed measuring reference systems can cause injury to people and damage to property. Homing must be carried out in the following cases: − during initial commissioning,
− after the homing method is changed,
− after system malfunctions,
− each time the logic voltage supply is switched on.
Caution
Damage to components Note that the entire measuring reference system is tied to the reference point and can shift
with it.
An incorrectly positioned reference switch or an incorrectly detected reference point will result in the entire measuring reference system shifting. If this happens, the software end positions may be located behind the mechanical end positions. Note that the CMMS-ST cannot detect this situation.
Before commencing standard operation, carry out a test run with low dynamics to make sure that the measuring reference system and therefore the software end positions are correctly anchored and parameterised.
Position additional safety end switches before the mechanical end positions if necessary.
Note
Homing to a stop may result in overloading: the drive must not be continuously regulated against a mechanical stop. Make sure that the axis zero point is at least 0.25 mm away from the mechanical stop.
This means that the drive leaves the mechanical stop once the reference point is detected, see the section "Basic principles of the CMMS-ST PlugIn", "Notes on parameterising the effective stroke".
Caution
Homing to a stop may result in damage to components: Protect delicate stops by limiting the dynamics.
Caution
Most of the settings on the "Homing" and "Measure" parameter pages will be reset to their default values if the homing method is changed.
Note
Changes to the axis zero point made with the FCT will not become effective until after the parameters have been loaded in the CMMS-ST and after homing. If homing is not carried out, the previous measuring reference system of the CMMS-ST and therefore also the current position value will remain unchanged. This means that the software end positions, even if they have been changed, will always refer to the axis zero point that was effective during the last homing operation.

Working with the CMMS-ST PlugIn
108
Device connection
Caution
The RS232 interface is not electrically isolated. It is not intended for permanent connection to PC systems or as a control interface. Only use the connection for parameterisation and for diagnosis.
In the case of the CMMS-ST with fieldbus interface, use the option to lock control access to the CMMS-ST if necessary (see the manual for the P.BE-CMMS-ST-...).
Controlling during operation
Warning
Danger of injury. Parameterisation errors can cause injury to people and damage to property when the controller is enabled with ENABLE. Only enable the controller if the axis system has been installed and parameterised by
technically qualified staff.
Caution
Note the manufacturer's specifications regarding the permitted operating conditions for the motors and drives used, for example the maximum permitted speeds.
Caution
Damage to components: during operation it is not permitted to move to the mechanical end positions (stops). In the case of the DMES, blockage may occur in the end positions if movement is made to the end positions with a heavy load. Limit the positioning range by defining valid software end positions during commissioning
(see the "Measure" parameter page).
Note
You must take any functions implemented within the framework of the EMERGENCY STOP concept into account in the control programs.
Care and maintenance
The CMMS-ST is maintenance-free.

Optimisation and error handling
109
6 Optimisation and error handling
6.1 Overview of optimisation and error handling
The CMMS-ST PlugIn for the FCT offers the following functions for optimisation and error handling with an active device connection:
Device status
In online mode, the "Device Status" dialog area displays the current operating status of the CMMS-ST.
All tabs in the "Output" window pane include the "Device Status" dialog area.
Device control
In the "Device Control" dialog area you can activate control via the FCT (FCT/HMI) and set the "Enable" signal for supplying the motor with current.
All tabs in the "Output" window pane include the "Device Control" dialog area.
Dynamic data
In online mode, the "Dynamic Data" dialog area displays the current operating status data for the motor controller.
The ""Operate" or "Profile Velocity/Torque Mode" tabs in the "Output" window pane display the current dynamic data.
Trace data
The device offers a facility for tracing signals (see the "Trace Configuration" page). Both the online and stored traces can be graphically represented in the "Trace Data" page.
Closed loop
Current control
In this dialog area you can set the current controller parameters. The purpose of the current controller is to optimally impress the specified current into the coils of the connected motor. The current controller must be set correctly to enable the speed controller to be matched to the relevant motor later.
Position control
In this dialog area you can set the position controller parameters. The position controller is superordinate to the speed controller. The input variable is the difference between the setpoint and actual position, the output variable is a setpoint speed.
The position controller can only be used in combination with the positioning controller or the synchronisation controller.
You can find information on how to optimise the position controller in the section on optimising the position controller.
Speed control
In this dialog area you can set the speed controller parameters. When setting these parameters, you need to find a compromise between the rigidity of the drive, stability and noise generation. A prerequisite is that optimisation of the current controller is complete.
There is also a setting for filtering the synchronous speed.

Optimisation and error handling
110
6.2 Errors and warnings of the CMMS-ST
The CMMS-ST reports problems by means of warnings and errors messages. If there is an active connection to the device, these are displayed in normal text in the "Output" window pane under "Device Status and Device Control".
Error message
Meaning of the error message Measures
Main index
Sub index
1 0 Stack overflow Incorrect firmware?
If necessary, reload standard firmware.
Contact Technical Support.
2 0 Undervoltage in power stage Error priority set too high?
Check (measure) the power stage voltage.
3 0 Temperature monitoring of motor Motor too hot? Check parameterisation (current controller, current limits).
Correct sensor?
Sensor defective?
1 Temperature monitoring of motor If the error persists when the sensor is bypassed, it means the device is defective.
4 0 Temperature monitoring of power section
Temperature display plausible?
Check installation conditions, fan dirty?
Device fan defective?
5 0 Fault in 5V supply This fault cannot be fixed by the user.
1 Fault in 24V supply Send the stepper motor controller back to the sales partner.
2 Fault in 12V supply
6 0 Short circuit in power stage Motor defective?
Short circuit in the cable?
Power stage defective?
7 0 Overvoltage in the power stage Check the connection to the braking resistor.
Check the layout (application).
8 0 Error in the resolver trace signals/support failure
Angle transmitter connected?
Angle transmitter cable defective?
2 Fault in transmitter supply Angle transmitter defective?
6 SINCOS-RS485 communication error
Check the configuration of the angle transmitter interface.
8 Error in SINCOS trace signals Transmitter signals are corrupt: check that the installation conforms to the EMC recommendations.
9 Angle transmitter's EEPROM too small
Contact Technical Support.

Optimisation and error handling
111
Error message
Meaning of the error message Measures
Main index
Sub index
11 1 Error during homing Homing was interrupted, for example by controller enable being withdrawn.
12 1 CAN: The CAN chip has switched off communication due to communication errors (BUS OFF).
Communication error, bus OFF
2 CAN: CAN communication error during sending
The signals are corrupted when sending messages.
16 2 Initialisation error Contact Technical Support.
3 Unexpected status
17 0 Limit for following errors exceeded
Increase the error tolerance.
Acceleration parameters set too high.
1 Polar wheel angle monitoring
18 0 Motor temperature 5°C below maximum
1 Power stage temperature 5°C below maximum
19 0 I²T at 80%
21 0 Error in current measurement offset
This fault cannot be fixed by the user.
Send the stepper motor controller back to the sales partner.
22 0 PROFIBUS: Technology module defective?
Incorrect initialisation Contact Technical Support.
2 PROFIBUS communication error Check the configured slave address.
Check the bus termination.
Check the wiring.
26 1 Checksum error This fault cannot be fixed by the user.
Contact Technical Support.
29 0 No SD available An attempt was made to access an SD that does not exist.
1 SD initialisation error Error during initialisation/communication not possible.
2 Error in SD parameter set Checksum incorrect/file does not exist/file format incorrect.
3 SD full error Parameters cannot be saved to SD as there is insufficient memory capacity.
31 0 I²t motor Motor blocked?
1 I²t servo controller Check the performance rating of the drive package.
35 1 Timeout during fast stop
40 0 Software end position positive
1 Software end position negative

Optimisation and error handling
112
Error message
Meaning of the error message Measures
Main index
Sub index
41 8 Travel program: Unknown command
Unknown travel program extension found.
9 Travel program: Incorrect jump destination
Jump to a row outside the permissible range.
42 1 Positioning: Error in the preliminary calculation
The target for positioning cannot be reached due to the positioning options or the parameters.
Check the parameterisation of the relevant position sets.
9 Positioning: Incorrect position record
Set acceleration too small for v_max.
43 9 Limit switches: Both active Check the parameterisation, wiring and limit switches.
64 0 DeviceNet initialisation error
1 DeviceNet module error
2 DeviceNet communication error Common error
3 DeviceNet communication error Common error
4 DeviceNet communication error Common error
5 DeviceNet communication error Common error
6 DeviceNet communication error Common error
65 0 DeviceNet module error
1 DeviceNet communication error Common error
70 2 General arithmetic error The FHPP factor group cannot be correctly calculated.
3 Operation mode error Change the operation mode when the power stage is enabled.
79 0 RS232 communication error Common error

Basic principles of the PlugIn
113
7 Basic principles of the PlugIn
7.1 Basic functions
7.1.1 Device connection (online connection between PC and CMMS-ST)
To commission a CMMS-ST with the FCT, you must establish a device connection to the CMMS-ST.
An online connection is required for the following functions:
− Activating all tabs in the "Output" window pane
− Displaying the software and hardware versions (see the "Controller" page)
− Activating all inactive buttons in the working area
− Activating the "Start homing" and "Move to position" buttons
Some functions require FCT/HMI control to be activated (see "Device Control" in the "Output" window pane):
− Loading parameters in the CMMS-ST (see "Uploading, downloading and synchronising parameters")
− Synchronising parameters between the CMMS-ST and the FCT
− Permanently saving the parameters active in the CMMS-ST
− Entering the control parameters
Controller and power end stage enable are additionally required to control the drive (see the section "Device control"):
− Carrying out homing
− STOP input
− Directly executing position sets from the position set table
− Manually controlling the drive, for example in the "Output" window pane, "Manual Move" tab
Caution
Simultaneous or alternating access of control and operating functions by the FCT and the control interface can cause errors. Make sure that the FCT and the control interface of the CMMS-ST are not used at the
same time.
Note
It is not permitted to perform write operations (e.g. downloading parameters) or control operations (e.g. with "Manual Move" or when starting homing) on the CMMS-ST with the FCT in the following cases: − While the CMMS-ST is currently performing a positioning movement or if a movement is
started during an access operation (e.g. via the control interface or via the fieldbus).
Therefore please note the following: Control via the FCT ("FCT/HMI", see the section "Device control") must not be activated
while the drive is moving or if control is taking place via the control interface.
In the case of the CMMS-ST with fieldbus interface you have the option of locking write access (e.g. when downloading, saving, controlling the drive) to the CMMS-ST by setting a control bit.

Basic principles of the PlugIn
114
Connecting a CMMS-ST to the PC
Use the "programming cable PS1-ZK11-NULLMODEM-1,5M (160 786)" to connect a CMMS-ST to the PC.
Note
The RS232 interface is not electrically isolated. It is not intended for permanent connection to PC systems or as a control interface. Observe the information in the manual for the CMMS-ST.
Use only the cable supplied (maximum permitted length: 2.5 m).
Activating the device connection
The connection between the FCT and the CMMS-ST via the serial interface is controlled using the "Connect/Disconnect" button in the toolbar:
Use the "Connect" button to establish a connection to the component currently selected in the "Workspace" window pane.
The device connection activated for the current component is indicated by the "Connect" button as well as by a green background for the relevant icon in the "Workspace" window pane. Use the "Disconnect" button to disconnect the connection with the CMMS-ST.
Depending on the settings of the connected CMMS-ST, the following dialogs are displayed when the device connection is activated:
− If there is a password active in the CMMS-ST, this must be entered in the "Password" dialog. If you do not enter a valid password you will not be able to download parameters or control the CMMS-ST.
− If special parameters such as device name or device type (motor type, axis type and sizes) differ in the project and in the FCT, you must synchronise them in the "... do not match" dialog. If you do not perform this synchronisation a device connection cannot be established. If in doubt, create a new project to carry out the upload.
7.1.2 Device control
During operation, the CMMS-ST is controlled via the control interface.
It can also be controlled via the FCT during the commissioning phase or for optimisation purposes.
Caution
Simultaneous or alternating access of control and operating functions by the FCT and the control interface can cause errors. Make sure that the FCT and the control interface of the CMMS-ST are not used at the
same time.
Observe the information in the section "Device connection".
The FCT assumes control in the "Device Control" page and the control interface is deactivated.
The "Enable" signal can be set if necessary so that the axis is controlled or to move the axis with the aid of the software.
This is a requirement for downloading and synchronising parameters or for permanently saving the parameters active in the CMMS-ST.

Basic principles of the PlugIn
115
FCT/HMI (control)
The "FCT/HMI" checkbox allows write access by the FCT (e.g. for the functions "Uploading, downloading and synchronising parameters").
"FCT/HMI" not checked: Control of the CMMS-ST via the control interface active. No downloading and no control of the CMMS-ST via the FCT.
"FCT/HMI" checked: Control of the CMMS-ST via the control interface is deactivated (no control of the CMMS-ST via the control interface). Downloading, synchronising and saving via the FCT are active.
The enable status of the CMMS-ST remains unchanged when FCT/HMI control is activated, i.e. if the ENABLE input was previously set, the PlugIn automatically activates the internal controller and power end stage enable.
Note
If the CMMS-ST is in the middle of performing a positioning movement (that was started via I/Os, for example) when "FCT/HMI" is activated, the positioning movement is stopped.
In the case of the CMMS-ST with fieldbus interface, you can lock activation of FCT/HMI control using an appropriate control bit (see the manual for the CMMS-ST).
Enable
Controller and power end stage enable (see also "Enable" in the section "Device status").
If the "FCT/ HMI" box is checked, the "Enable" checkbox can be used to temporarily set or reset the enable in order to control the CMMS-ST (e.g. with the functions "Manual move", "Homing" and "Move to position", etc.) or so that the connected axis can be manually shifted.
Note
The motor is not supplied with power when the power end stage is switched off. This means that if the axis is installed in an inclined or vertical position, the slide can move downwards together with the effective load.
"Enable" not checked: Controller and power end stage switched off. The CMMS-ST cannot be controlled via the FCT.
"Enable" checked: Controller and power end stage active. The CMMS-ST can be controlled via the FCT.
When the device connection (online connection) is terminated, device control is likewise automatically deactivated.
Note
If the FCT cannot terminate device control in a proper manner, for example if the cable has been disconnected unintentionally or due to another communication fault, device control on the CMMS-ST ([HMI control on/off] = on) cannot be reset. Re-establish the device connection via the FCT and deactivate device control.
Acknowledging errors
Acknowledge any error messages output by the CMMS-ST if possible (depending on the error and operating status).

Basic principles of the PlugIn
116
7.1.3 Password protection
Access to the CMMS-ST can be protected with a password to prevent unauthorised or unintentional overwriting or modification of parameters in the device.
Password protection is preset in the factory to inactive.
Setting up/changing/deleting a password
When setting up, changing or deleting a password, the settings immediately become effective in the CMMS-ST when you press "OK". After the power supply is switched back on, however, the previous settings apply again. To permanently save the loaded settings in the CMMS-ST, you must save them with the "Store" function.
Keep the password for the CMMS-ST in a safe place, for example in the internal documentation for your system.
If the password active in the CMMS-ST is lost despite care being taken: The password can, if required, be deleted with a master password. Please contact your Festo Service partner for this.
Setting up a password
1. Activate the device connection if necessary.
2. Open the "Password" dialog for the current component (see the "Workspace" window pane) with the [Password] menu command in the [Component] menu specific to the PlugIn in the FCT.
3. Under "New password", enter a password consisting of up to 8 characters.
4. Enter the password again under "Confirm".
5. The password becomes active in the temporary memory of the CMMS-ST when you click on "OK".
6. "Store" (see the section "Buttons in the working area") permanently saves the password in the CMMS-ST. Otherwise the temporarily saved password is deleted and the old password becomes active again after the power supply is switched back on.
Changing a password
1. Activate the device connection if required and enter the current password.
2. Open the "Password" dialog for the current component (see the "Workspace" window pane) again with the [Password] menu command in the [Component] menu specific to the PlugIn in the FCT.
3. Enter the current password under "Password".
4. Under "New password", enter a password consisting of up to 8 characters.
5. Enter the new password again under "Confirm".
6. The new password becomes active in the temporary memory of the CMMS-ST when you click on "OK".
7. "Store" (see the section "Buttons in the working area") permanently saves the changed password in the CMMS-ST. Otherwise the temporarily saved password is deleted and the old password becomes active again after the power supply is switched back on.
Deleting a password
1. Activate the device connection if required and enter the current password.
2. Open the "Password" dialog for the current component (see the "Workspace" window pane) with the [Password] menu command in the [Component] menu specific to the PlugIn in the FCT.
3. Do not enter anything under "New password".
4. Do not enter anything under "Confirm".
5. The password in the temporary memory of the CMMS-ST is deleted when you click on "OK".
6. "Store" (see the section "Buttons in the working area") permanently deletes the password in the CMMS-ST. Otherwise the temporarily saved password is deleted and the old password becomes active again after the power supply is switched back on.

Basic principles of the PlugIn
117
Entering a password
If there is a password active in the CMMS-ST, it must be entered when the device connection is activated. The "Password" dialog is automatically displayed for this purpose. Once you enter the correct password, the device connection is established until the data connection is next interrupted (see the section "Device connection").
If you do not enter the correct password you cannot carry out downloads or save parameters in the temporary memory.
7.1.4 Component name
There is a device name saved in the CMMS-ST.
To avoid errors due to mistaken identity, a check is carried out when the device connection is activated to determine whether the component name in the project and the device name in the CMMS-ST match. If these are different, the "... does not match" dialog is displayed.
Entering the component or device name when adding a device
You must enter a component name when adding a new component (device) to a project, see the section "Working with the CMMS-ST plug-in", "Adding a CMMS-ST".
Recommendation: Specify clear names to guarantee reliable assignment between the project and the CMMS-ST.
You can find further information on adding a component or device to a project in the Help for the FCT.
Changing component or device names in the project (without a device connection)
Recommendation: Specify clear names to guarantee reliable assignment between the project and the CMMS-ST.

Basic principles of the PlugIn
118
Change the component name in the project as follows:
1. Select the entry for the device in the "Workspace" window pane.
2. You can edit the component name in the "Workspace" window pane with the [Component] [Rename] menu command.
3. Enter a new component name. The following conventions apply: o A maximum of 8 characters is permitted. o The following characters may be used: A...Z, a...z, 0...9, -, _ o The following characters must not be used: @ . , ! : " § $ % & / \ ´ ` + ~ * # ' ; ° ^ < >
4. Accept the new name by pressing the ENTER key or by activating any other element of the FCT (mouse click).
Synchronising component or device names
If the components and device names in the CMMS-ST and in the project do not match, the "... does not match" dialog is displayed when the device connection is activated. Use this dialog to synchronise the device names.
Note
With the "Download" function, the device name is immediately effective in the CMMS-ST. After power off/on, however, the previous settings apply again. To permanently save the loaded settings in the CMMS-ST, you must save them with the "Store" function.

Basic principles of the PlugIn
119
7.2 Measuring reference system and homing
7.2.1 Measuring reference system
Reference points and operating range
Reference points and operating range
Linear axis with homing method: negative fixed stop
Rotation axis with homing method: negative reference switch
REF Reference point
The reference point is ascertained during homing. It anchors the measuring reference system at a reference switch or a fixed stop (depending on the homing method).
AZ Axis zero point
The axis zero point AZ is shifted by a defined distance from the reference point REF (offset of the axis zero point). The software end positions and the project zero point refer to the axis zero point.
PZ Project zero point
The project zero point PZ is a freely selectable point within the effective stroke to which the actual position as well as the absolute target positions in the position set table refer. The project zero point is shifted by a defined distance from the axis zero point AZ (offset of the project zero point). The offset of the project zero point cannot be adjusted using the control panel.
Nominal stroke Nominal stroke of the axis used.
Axis zero point offset Distance from the axis zero point AZ to the reference point REF.
Project zero point offset Distance from the project zero point to the axis zero point.
Software end positions
Refer to the axis zero point and limit the permitted positioning range (effective stroke).
Effective stroke
Permitted positioning range = distance between the two software end positions.
Reversal of the direction of rotation
The direction of rotation can be reversed. This can be advantageous when using right-angle or toothed belt gearboxes. Homing must be repeated if the direction of rotation is changed.

Basic principles of the PlugIn
120
The following applies depending on the control interface:
− In the case of the CMMS-ST with I/O interface, the project zero point cannot be offset. The project zero point is therefore identical to the axis zero point (offset = 0).
− In the case of the CMMS-ST with fieldbus interface, the project zero point can be both defined during parameterisation and changed via the fieldbus during operation.
Use the "Measurements" dialog (see the section "Interface of the CMMS-ST PlugIn", "Dialogs") to use a different measurement system (e.g. inches instead of millimetres).
7.2.2 Direction indicators
All offsets and position values have a mathematical sign. The direction in which the effective load moves, however, depends on the gearboxes used and the direction of rotation of the motor.
The following factory setting applies to the direction of rotation of the motor:
Sign Direction of rotation (looking down onto the motor shaft)
+ The motor shaft turns in a clockwise direction.
(-) dash;
The motor shaft turns in a counter-clockwise direction.
You can reverse the direction of rotation using the "Inverse Rotation Polarity" checkbox on the "Environment" tab in the "Application Data" panel. This can be advantageous when using right-angle or toothed belt gearboxes. Homing must be repeated if the direction of rotation is changed.
7.2.3 "Factor group" conversion factors
Overview
To keep parameterisation as simple as possible for all applications, the motor controller can be parameterised using the parameters of the "factor group" so that variables such as the rotational speed, for example, can be entered or read off directly at the drive in the desired units (e.g. position values in millimetres and velocity in millimetres per second for a linear axis).
The motor controller then converts the entered values into the required internal units using the "factor group". There is a conversion factor for each of the physical variables of position, velocity and acceleration to adapt the user's units to the specific application.
Calculating the position units

Basic principles of the PlugIn
121
The position factor is used to convert all length values from the user's position unit into the internal unit of increments (65536 increments correspond to 1 motor revolution). The position factor consists of an enumerator and a denominator. The use of the options in the Factor Group window pane depends on how the "interface parameters" are set.
The calculation formula for the position factor uses the following variables:
Gear ratio
Gear ratio between revolutions at the input shaft (RIN) and revolutions at the output shaft (ROUT).
Feed constant
Ratio between movement in position units at the drive and revolutions at the output shaft of the gearbox (ROUT).
Formula
The position factor is calculated in accordance with the following formula:
Position factor = gear ratio * encoder resolution
feed constant
The position factor must be written in the motor controller separately by enumerator and denominator. It can therefore be necessary to interpolate the fraction to integers.
Calculating the velocity units
The velocity factor is used to convert all velocity values from the user's velocity unit into the internal unit of revolutions per 4096 minutes. The velocity factor consists of an enumerator and a denominator.
The velocity factor is calculated in two parts: one conversion factor from internal length units into the user's position units and one conversion factor from internal time units into user-defined time units (e.g. from seconds to minutes).
The first part corresponds to calculating the position factor, while for the second part an additional factor comes into play:
Time factor
The ratio between the internal time unit and the user-defined time unit.
Gear ratio
Gear ratio between revolutions at the input shaft (RIN) and revolutions at the output shaft (ROUT).
Feed constant
Ratio between movement in position units at the drive and revolutions at the output shaft of the gearbox (ROUT).
Formula
The position factor is calculated in accordance with the following formula:
Velocity factor = gear ratio * time factor (v)
feed constant
Like the position factor, the velocity factor must also be written in the motor controller separately by enumerator and denominator. It can therefore be necessary to interpolate the fraction to integers.
Calculating the acceleration units
The acceleration factor is used to convert all acceleration values from the user's acceleration unit into the internal unit of revolutions per minutes per 256 seconds. The velocity factor consists of an enumerator and a denominator.
The acceleration factor is also calculated in two parts: one conversion factor from internal length units into the user's position units and one conversion factor from internal time units squared into user-defined time units squared (e.g. from seconds squared to minutes squared).
The first part corresponds to calculating the position factor, while for the second part an additional factor comes into play:
Time factor
The ratio between the internal time unit squared and the user-defined time unit squared.
Gear ratio
Gear ratio between revolutions at the input shaft (RIN) and revolutions at the output shaft (ROUT).

Basic principles of the PlugIn
122
Feed constant
Ratio between movement in position units at the drive and revolutions at the output shaft of the gearbox (ROUT).
Formula
The position factor is calculated in accordance with the following formula:
Acceleration factor = gear ratio * time factor (a)
feed constant
Like the position factor and the velocity factors, the acceleration factor must also be written in the motor controller separately by enumerator and denominator. It can therefore be necessary to interpolate the fraction to integers.

Basic principles of the PlugIn
123
7.2.4 Overview of homing methods
Caution
Incorrectly homed measuring reference systems can cause injury to people and damage to property. Homing must be carried out in the following cases: − during initial commissioning,
− after the homing method is changed,
− each time the logic voltage supply is switched on.
Homing: The position of the reference point REF is ascertained during homing. When homing is complete, the axis is at the axis zero point AZ (if so designated).
Homing method: The homing method defines the way in which the reference point REF is ascertained.
The CMMS-ST offers the following homing methods:
Direction Positive Negative
Reference point Zero pulse1 Stop Limit switch
Zero pulse1 Stop Limit switch
Destination
Stop -2 -18 -1 -17
Limit switch 2 18 1 17
Zero pulse 34 33
Actual position 35
Homing against a mechanical fixed stop
Only possible with an encoder.
Caution
Homing to a stop may result in damage to components: Protect delicate stops by limiting the motor current (motor torque) during homing (see the
section "Interface of the CMMS-ST PlugIn", "Working area of the PlugIn","Homing" panel).
Only operate the axis with permissible combinations of mass and velocity (see the technical data for the axis used).
Caution
Homing to a stop may result in overloading: the drive must not be continuously regulated against a mechanical stop. Make sure that the axis zero point is at least 0.25 mm away from the mechanical stop.
This means that the drive leaves the mechanical stop once the reference point is detected, see the section "Basic principles of the CMMS-ST PlugIn", "Notes on parameterising the effective stroke".

Contacting Festo
124
8 Contacting Festo
Festo AG & Co. KG
Contact
Address Festo AG & Co. KG Ruiter Straße 82 73734 Esslingen-Berkheim
Tel. ++49 (0)711 / 347 0
Fax ++49 (0)711 / 347 21 44
Internet www.festo.com
E-mail [email protected]

Glossary
125
9 Glossary
#
0 signal: Means that there is a 0 V signal present at the input or output (positive logic, corresponds to LOW).
1 signal: Means that there is a 24 V signal present at the input or output (positive logic, corresponds to HIGH).
A
Actual force: The motor torque currently exerted (only when force mode is active).
Actual velocity filter: The actual velocity filter (as an additional time constant) specifies how the speed is filtered before it comes into play in the speed control process.
Axis: Mechanical component of a drive that converts the motor revolutions into positioning movements of an effective load. An axis (e.g. positioning axis DMES-...) permits the attachment and guidance of the effective load and the attachment of a reference switch.
Axis zero point (AZ): The axis zero point AZ is shifted by a defined distance from the reference point REF (offset of the axis zero point). The software end positions and the project zero point refer to the axis zero point.
B
Baud rate (symbol rate): The baud rate (symbol rate) is a physical variable that describes the data transmission speed. Each cycle always transmits one symbol. This symbol can represent one or more bits of a data stream. The baud rate is often referred to as the symbol speed. The unit is baud (symbols/second).
Boost current: Current for acceleration and deceleration.
Brake timing, lock delay: Delay until the brake is released - in whole ms.
Brake timing, unlock delay: Delay until the brake is locked - in whole ms.
C
Component names: See Device names
Control Interface: The "Control Interface" panel is the starting point for all dialogs for parameterising control of the controller via external interfaces (PLC, etc.). This panel is used to define all of the control-specific parameters and values.
Controller: Control electronics that evaluate the control signals and provide the voltage supply for the motor via the power electronics (power electronics + closed-loop controller + positioning controller).
Correction velocity: This parameter specifies the maximum velocity that is added to the positioning velocity in the event of a following error.
Crawling: Crawling travel to the reference point.
Current Control: You set the current controller parameters in this dialog area. The purpose of the current controller is to optimally impress the specified current into the coils of the connected motor. The current controller must be set correctly to enable the speed controller to be matched to the relevant motor later.
Cyclic: The sequence can be repeated as required by selecting the "Cyclic" option.
D
Data transfer rate: The data transfer rate (also called the data transmission rate or data rate) refers to the digital dataset transmitted during one time unit via a transmission channel.
Dead Range: Here you can specify a permissible range between the setpoint and actual value in which the position controller will not be activated. You can define an asymmetric interval by entering one positive and one negative value. The specification of a dead range is foreseen for drives with slack, for example as a result of gearboxes or toothed belts.
Demo mode: Operating mode in which positioning sets from the position set table are moved to after

Glossary
126
the other.
Device names: There is a device name saved in the CMMS-ST. In order to minimise faults due to mistaken identity, it is absolutely vital that the device names in the project and in CMMS-ST are identical when establishing the device connection with the CMMS-ST.
Distance: Communicates the start of the remaining distance from the total positioning distance before the final destination is reached (motion complete).
Download: Loads the downloadable parameters of all parameter groups from the current device into the connected CMMS-ST. This button is always active if there is a device connection (online).
Drive: Complete actuator, consisting of controller, motor, measuring system and, if applicable, gearbox and axis.
Dynamic Data: In online mode, the "Dynamic Data" dialog area displays the current motor controller data.
Dynamic Help: You can use the integrated dynamic Help of the FCT to permanently display context-sensitive information on the plug-in or the FCT framework.
E
Effective stroke: The travel distance between the two software end positions.
EMC: Electromagnetic compatibility
Encoder: Magnetic pulse generator (rotor position transmitter). The electric signals generated are sent to the controller, which then calculates the position and speed on the basis of the signals received.
Error Management: You assign a predefined response to the parameterisable errors in this panel.
F
FCT: Abbreviation for the Festo Configuration Tool. Software with uniform project and data management for all supported device types. The special requirements of a device type are supported by means of plug-ins with the necessary descriptions and dialogs.
Feed constant: Characteristic of the selected axis - typically spindle pitch or toothed belt wheel circumference.
Festo Configuration Tool: Software with uniform project and data management for all supported device types. The special requirements of a device type are supported by means of plug-ins with the necessary descriptions and dialogs.
Flying measurement: Recording of an actual position using a high-speed digital input.
Following Error: Enter the value of the deviation from the setpoint (+/-) here.
Force mode: Force control by means of current control. The motor torque is indirectly controlled via current control. All specifications for forces/torques refer to the motor's rated torque (relative to the motor's rated current). The actual force on the axis should be ascertained/checked using external measurement devices and set during commissioning.
G
Go to the zero point after homing: Homing ends at the axis zero point.
H
Homing: The position of the reference point is ascertained during homing.
Homing mode: Operating mode in which homing is carried out.
I
I: Input
I/O: Input and/or output
Ignore time: Changeover time after teaching, value in ms.
Increment/decrement: When gradually increasing or decreasing a variable, the increment (from the Latin 'incrementare') or decrement (from the Latin 'decrementare') is the defined magnitude of the

Glossary
127
change. A typical example is a counter that records the number of people in a room. It is incremented by the people entering and decremented by those leaving. The terms are frequently used in mathematics and information technology, where they refer to the gradual increasing/decreasing of a numerical value.
Interpolated positioning mode: Special operating mode for specifying setpoints in a fixed time pattern.
M
Max. working stroke: See Working stroke
Measure: You define the measuring units with which the distances or offsets of the reference points and drive positions as well as the velocities and accelerations are specified in this panel.
Measured value: Example: setpoint position, actual position.
Measured variable: Example: position, velocity.
Measuring reference system: Reference system used to define the working space of the axis (or of the slide). The relationships between the reference point, the axis zero point, the software end positions, the project zero point and the current actual position and setpoint position are defined using the measuring reference system.
Menu commands: The CMMS-ST plug-in provides special menu commands in a plug-in-specific [Component] menu that open tabs of the same name in the "Workspace" window pane.
Message Delay: Enter the value for the stabilisation time/dwell time within the window here.
N
Negative software limit: Limits the positioning range towards smaller position values, referred to the axis zero point.
Nominal stroke: See Working stroke
O
O: Output
P
Password: Access to the CMMS-ST can be protected with a password to prevent unauthorised or unintentional overwriting or modification of parameters in the device.
Plug-in: Software component that provides special functions for higher-level software.
Position Control: You set the position controller parameters in this dialog area. The position controller is superordinate to the speed controller. The input variable is the difference between the setpoint and actual position, the output variable is a setpoint speed.
Position set: Positioning command defined in the position set table, consisting of target position, positioning mode, positioning velocity and acceleration.
Positive software limit: Limits the positioning range towards larger position values, referred to the axis zero point.
Profile position mode: Operating mode for executing a position set.
Project zero point (PZ): The project zero point PZ is a freely selectable point within the effective stroke to which the actual position as well as the absolute target positions in the position set table refer. The project zero point is shifted by a defined distance from the axis zero point AZ (offset of the project zero point).
R
Rated current: Standard current for uniform movements.
Reference point (REF): The reference point is ascertained during homing. It anchors the measuring reference system at a reference switch or a fixed stop (depending on the homing method).
Reference switch: External sensor that is used to determine the reference position.
Resonance Filter: You define filters for resonance frequency ranges on this tab.

Glossary
128
Restore: This button writes the data in the permanent memory back to the temporary memory. The most recently saved data becomes active again.
Running: Running travel to the axis zero point.
S
Search: Searching travel to the primary destination.
Setpoint force: Specification of the force/torque referred to the motor's rated torque (relative to the motor's rated current).
Simulate: The "Simulate" button ascertains the controller data on the basis of the selected motor and axis type (with gearbox, if present).
Smoothing: Smoothing during acceleration (0 % = no smoothing, 100 % = smooth approach). Smoothing during deceleration (0 % = no smoothing, 100 % = smooth braking). Value in %.
Software limit switch: Parameterisable stroke limitation of the drive, see "Negative software limit" or "Positive software limit".
Speed Control: You set the speed controller parameters in this dialog area. When setting these parameters, you need to find a compromise between the rigidity of the drive, stability and noise generation. A prerequisite is that optimisation of the current controller is complete.
Start Trace: This button transfers the trace and trigger conditions to the positioning controller and thus starts recording of the data in the positioning controller.
Static Help: The static Help contains information on using the plug-in and the FCT framework.
Store: Permanently saves the settings active in the CMMS-ST. The device connection and FCT/HMI control must be activated for this.
Sync: Opens the "Device Parameter Synchronisation" dialog where you can synchronise the parameters in the project and in the connected CMMS-ST. This button is always active if there is a device connection (online).
T
Test cycle: Sets from the position table can be created as a sequence in a specific order and traversed by the devices in this order.
Thermic current: Current for calculating the I²t of the motor.
Toolbar: The CMMS-ST plug-in uses the "Online/Offline" button in the toolbar. All other tools in the toolbar are used by the FCT framework.
Trace: Sum of all data recorded during a reading. A number of graphs (analogue/digital) may be required to view this data depending on the number of signals it contains. You can select the previously created graphs using the tabs.
Trace graph: Individual coordinate system with values plotted over time (with one or two y axes) in which signals can be displayed. The manner in which the signals are represented is adjustable.
Trace signal: Profile of the values recorded for a physical variable over time (also referred to in the graph as a curve).
Trace view: Contents of a tab with one or more graphs one below the other.
Trigger data, numerical/digital: You can either use a numeric value or a digital variable as a trigger. Preliminary selection is made by means of the radio button, whereupon one of the two drop-down list boxes becomes active.
U
Undervoltage level: Minimum operating voltage of the motor.
Upload: Reads out the uploadable parameters of all parameter groups from the connected CMMS-ST and transfers them for the currently selected component in the FCT. This button is always active if there is a device connection (online).
W
Working stroke: Maximum stroke that the axis can travel. Normally corresponds to the stroke ordered (see name plate).

129
10 Index
A
acceleration........................ 42, 43, 44, 47, 84, 88 accept ................................................. 78, 84, 88 accept as .................................................. 64, 67 acknowledge error .......................................... 58 actual .............................................................. 64 actual force ............................................... 62, 63 actual position ........................................... 62, 98 add ............................................................ 61, 72 axis ................................................................. 14 axis zero point ................................... 22, 24, 119
B
basic functions ................................................ 92
C
caution .............................................................. 3 CI terminal ................................................ 13, 72 closed loop .................................................. 8, 14 command ........................................................ 72 comment ............................................. 47, 84, 88 commission ........................ 92, 93, 94, 95, 96, 97 component ...................................................... 93 component names ........................................ 117 configuration ...... 8, 11, 14, 15, 17, 20, 21, 26, 28 connection status ............................................ 58 contact .......................................................... 124 contents ............................................................ 6 control ................................................... 106, 114 control interface ............................................ 106 Controller .................................15, 17, 26, 28, 29 cyclic ............................................................... 61
D
danger categories ............................................. 3 deceleration .............................42, 43, 44, 47, 88 delay ............................................................... 84 delay time ....................................................... 61 designated use.................................................. 3 detail view ................................................. 84, 88 device ........................ 74, 80, 92, 93, 94, 95, 114 device connection ...... 61, 95, 106, 113, 116, 117 device control .......................................... 58, 109 device parameter ............................................ 82 device status ................................................... 58 direct mode ..................................................... 42 Download ........................................ 8, 11, 74, 80 dynamic data............................................. 62, 63 dynamic help ..................................................... 5
E
effective stroke .............................................. 119 ENABLE ...................................... 58, 64, 68, 114 enlarge curves ................................................. 54 error ................................................. 58, 109, 110 export .............................................................. 72
F
favourites ........................................................... 6 FCT ................................................................... 1 FCT | HMI control ........................ 58, 61, 64, 114 Festo AG & Co. KG ....................................... 124 Festo Configuration Tool ................................... 1 find..................................................................... 6 fixed stop ....................................................... 123 following error .................................................. 54 format curves ................................................... 54
G
gear ratio ......................................................... 24 glossary ............................................................. 6 graphs ............................................................. 54
H
help.......................................................... 5, 6, 11 Hilfe ................................................................... 1 homing ........................................................... 123 homing ..................... 8, 14, 22, 24, 103, 106, 119
I
I/O interface ..................................................... 30 import .............................................................. 72 Index .................................................................. 6 inputs ............................................................... 63 Installation ......................................................... 7 interface ..................... 13, 14, 30, 41, 77, 91, 113
J
jog mode ................................................ 8, 14, 43
M
macro active .................................................... 72 macro commands ............................................ 72 manual control ................................................. 64 manual move ............. 13, 58, 61, 64, 67, 68, 104 Manuell verfahren .......................................... 114 max. velocity .................................................... 43 MC ................................................................... 58 measure ............................................................ 8 measuring reference system ........... 92, 104, 123 menu commands ......................................... 8, 13 message delay ................................................ 19

Index
130
Mode ......................................................... 44, 84 move to position ........................................ 44, 47 movement data ............................................... 64
N
negative software limit .................................... 24 new password ......................................... 78, 116 note ................................................................... 3
O
Offline ............................................................... 8 Online ..................................................... 13, 113 operate .......................................... 13, 58, 62, 63 operating range ............................................. 119 operation mode ............................................... 58 optimisation ................................................... 109 output ........... 8, 58, 61, 62, 63, 64, 67, 71, 72, 98 outputs ............................................................ 63 overswings ...................................................... 54
P
Parameter ......................................... 74, 80, 106 parameter list .................................................. 82 parameter selection ........................................ 82 password .......................................... 13, 78, 116 position set ................................................ 84, 88 position set table ............................. 8, 14, 44, 47 position table ............................................. 44, 47 positive software limit ...................................... 24 previous .......................................................... 11 project zero point .......................................... 119
R
reference points .................................... 119, 123 RS232 ............................................................. 77
S
save macro ..................................................... 72 send ................................................................ 72 Service .............................................................. 3 single .............................................................. 64
single step ..................................................... 104 slow moving time ............................................. 43 software end position..................................... 104 speed ............................................................... 98 start homing ............................................. 22, 103 start sequence ................................................. 61 static help .......................................................... 5 status ......................................................... 58, 63 step-by-step procedure .............................. 94, 97 STOP ......................................................... 22, 44 stop sequence ................................................. 61 store ........................................................ 11, 106 sync ................................................................. 11 synchronisation ............................... 8, 74, 80, 82 system ............................................................... 7
T
target group ....................................................... 3 target position .................................................. 62 teach ........................................................ 64, 105 teach mode .................................................... 105 test................................................................. 106 test run .......................................................... 104 text markings ..................................................... 4 toolbar ............................................................... 8 Trace ................................................... 51, 54, 90 trace data ........................................................ 54 trace positioning movements ........................... 54
U
Upload ........................................... 11, 74, 80, 96
V
velocity .................. 22, 44, 47, 62, 64, 68, 84, 88
W
warning ...................................................... 3, 110 working area ................................................ 8, 11 working stroke ................................................. 15 workspace ................................................... 8, 14

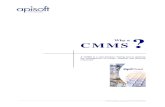






![Motor controller CMMS-ST-C8-7-G2 - Festo USA · Description STO safety function (SafeTorqueOff) 8040102 1404NH [8034464] Motor controller CMMS-ST-C8-7-G2](https://static.fdocuments.net/doc/165x107/5bba823909d3f21e308b6298/motor-controller-cmms-st-c8-7-g2-festo-usa-description-sto-safety-function.jpg)
![Motor controller CMMS-ST-C8-7-G2 - Festo USA · PDF fileDescription STO safety function (SafeTorqueOff) 8040102 1404NH [8034464] Motor controller CMMS-ST-C8-7-G2](https://static.fdocuments.net/doc/165x107/5ab47c277f8b9a86428bd288/motor-controller-cmms-st-c8-7-g2-festo-usa-sto-safety-function-safetorqueoff.jpg)









