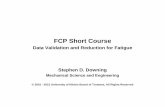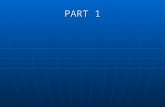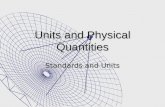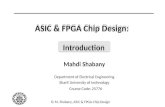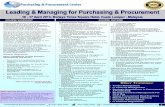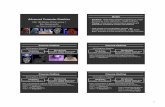FCP Manual No Course Outline
-
Upload
jeremy-r-taylor -
Category
Documents
-
view
217 -
download
0
Transcript of FCP Manual No Course Outline

8/3/2019 FCP Manual No Course Outline
http://slidepdf.com/reader/full/fcp-manual-no-course-outline 1/12
Final Cut Pro Work Space
12
3
4
5
1. Canvas - The Canvas displays and provides controls for playback and editing of
the current sequence
2. Browser - The Browser’s Project tab displays all items used in a project including
sequences, video clips, still images, and audio clips. The Effects tab gives quick access
to the effects available in Final Cut Pro.
3. Timeline - The timeline is used to build your sequences. Each sequence has a
timeline display where clips are arranged and edited in multiple layers.
4. Viewer - The viewer allows you to edit and work with individual clips. Video,
Audio, and Control tabs allow you to work directly with those elements, set edit
points, create sub-clips, etc.. The Filters tab is used to control settings of any ltersyou add to a clip. Use the Motion tab to adjust various aspects of a clip’s motion
such as scaling, rotation, opacity, etc..
5. Tools and Audio Meters - The tool bar allows quick access to the most common
tools in Final Cut Pro. See the tool breakdown on the next page for details.
For a detailed anatomy of interface elements, see:
Brenneis, Lisa. (2004) Final Cut Pro for Mac OS X . Berkeley, CA : Peachpit Press.
TR899.B694 2004

8/3/2019 FCP Manual No Course Outline
http://slidepdf.com/reader/full/fcp-manual-no-course-outline 2/12
Breakdown of Final Cut Pro Tools
Tool Iinformation from:
Brenneis, Lisa. (2004) Final Cut Pro for Mac OS X . Berkeley, CA : Peachpit Press.
TR899.B694 2004
page 322

8/3/2019 FCP Manual No Course Outline
http://slidepdf.com/reader/full/fcp-manual-no-course-outline 3/12
Final Cut Pro Preferences
Audio/Video Settings
System Settings
Each time you start a
project, be sure to check your
Audio/Video Settings.
Most of the time, selecting a
preset will work ne but you
can edit one to specify settings.
If working with miniDV format
in The Studio, generally you’ll
want to select the “DV NTSC 48
KHz” preset.
As a general rule, you’ll want
your sequence and capturesettings to match.
Hint: Changes made effect
new sequences so if you
change your sequence preset,
delete the default sequence
and create a new one for the
change to take effect.
The rst tab in System
Settings will show you where
your les are being saved.
Check the location here if
you’re looking for your
project les.
Hint: If you are working on a
new workstation with aproject that has been saved
using the media manager,
new les captured or
rendered will go to the
location specied in this area.
You can change the location
to have les go directly to
your project folder.

8/3/2019 FCP Manual No Course Outline
http://slidepdf.com/reader/full/fcp-manual-no-course-outline 4/12
The Media Manager can be used for many things
such as reducing a project’s size by deleting
unused media, copying a project to a new location,
creating a version of a project at a different
resolution, etc..
The most common use for people in The Studio isto create a copy of a project - with all media and
render les used - to store in a
new location for
further editing. The settings
shown here are the safest way to
ensure that you don’t loose
anything you might later need.
To make a copy and move your
project, select all items in the
browser then go to the Media
Manager. Use the settings shown
in this image to make a full copy
with all media and render les.
Create a folder for your new
project and browse to that folder
in the Media Destination area.
When prompted to give your
project le a new title, be sure to
save it to the folder you created
as well.
Log & Capture
Media Manager
The Log and Capture window allows
you to capture audio and video from
external sources. Select what type of
capture (audio, video, or both) in the
Clip Settings Tab.
The Capture Settings tab provides
quick access to the capture presetsyou nd in the Audio/Video Settings
area. Be sure this setting matches
your current sequence setting.
FireWire NTSC is the Device Control
setting you want if working with a
miniDV camera or deck. Switch to
“Non-Controllable Device” if coming
from an analog source such as a VCR
To start capturing your material, start
your tape and press the CaptureNow button. When nished, press
the escape key and your footage will
be available in the Browser.

8/3/2019 FCP Manual No Course Outline
http://slidepdf.com/reader/full/fcp-manual-no-course-outline 5/12
Getting Started in The Studiotips for new Final Cut Pro users
• Plan time to learn the software before you are under a project deadline.
Trying to complete a project on-time while learning a new program can be stressful.
• Tips for learning the software:
• Work through a Final Cut Pro tutorial
• Just start a new Final Cut project and try some editing• Instead of trying to completely learn everything about the program at once, gure
out the specic skills needed for your project and focus on those. You won’t
necessarily need to know how to work with every tool, effect, or option.
• Schedule a consultation with a Studio staff member to show you the basics and
point you to good resources.
• Plan your project well by knowing what you want the nal product to be. This planning should
happen long before editing and even before you shoot the video.
• Tips for planning your project:
• Attend our SDV110 class - Introduction to Digital Video: iMovie. This class covers
the 4 steps of a video project and discuss planning and shooting for your project.• Write an outline, script, or storyboard so you’ll know what materials you’ll need in
your Final Cut project and you won’t waste time capturing materials you don’t need.
• If using Studio equipment, sign up for certication classes and reserve the
equipment in advance.
• Watch and review your footage before you begin editing to make sure it’s what you
need and that the quality is acceptable for the project.
• Schedule a consultation with a Studio staff member for assistance and tips for
planning a video project.
• Organize your editing sessions. Editing takes time, appropriate equipment, and possibly storage
for the large video les.
• What to do if working in The Studio:• Make reservations for a workstation. Remember to request any equipment you’ll
need such as VHS decks, miniDV decks, or DVD burners.
• If you plan to work on your project over some time, plan a storage solution. Files on
computers in The Studio are deleted nightly.
• Request long-term storage on our server through our website. The Studio
does have spaces up to 15GB for 3-week checkout periods. Remember 15GB
will not hold a 2 hour video so plan appropriately. Checkout is based on availability.
• Consider purchasing an external rewire hard drive or other storage device
for working with video projects.
• Creating your Final Cut Pro project:
• Launch Final Cut Pro• Check Audio/Video Settings and System Settings to ensure your project is set up correctly
and going to the right location.
• Save and name your project.
• Go to the Log & Capture function to capture video and/or audio clips.
• Import any digital les you plan to use.
• Begin editing - Save Frequently.
• If you do not nish in one session, use the Media Manager tool to save your project in a
new location for future work.
• Export your project to the desired format (DVD, web video, CD, miniDV tape, VHS, etc.).

8/3/2019 FCP Manual No Course Outline
http://slidepdf.com/reader/full/fcp-manual-no-course-outline 6/12
Final Cut Pro 6 Useful Keyboard Shortcuts
www.nobledesktop.com
General
New Project .........................................................................................Shift- -N
New Sequence............................................................................................. -N
Save All.............................................................................................Option- -S
Print to Video .......................................................................................Control-M
Arrange Windows to Standard Layout ................................................... Control-U
Browser
Import File .................................................................................................... -I
Open Bins (List View) ..........................................................................right arrow
Close Bins (List View) ............................................................................left arrow
Open Bin in New Tab ...........................................Option-Enter (on Number Pad)
Close Tab .................................................................................................. Ctrl-W
New Bin....................................................................................................... -B
Show/Hide Browser ...................................................................................... -4
Show Effects ................................................................................................ -5
Show Favorites ............................................................................................. -6
Item Properties ............................................................................................ -9
Toggle Browser View........... .................. ................. .................. ................. Shift-H
View Item in Editor ......................................................................... Option-return
View Item in New Window ..................................................................Shift-return
Logging Columns (Layout view) .............................................................Option-B
Find ............................................................................................................ -F
Find Next (in Find Results)..............................................................................F3
timeline
Snapping ............... .................. .................. ................. .................. ................. .. N
Linked Selection................. .................. ................. .................. .................. Shift-L
Lock/Unlock Video Track ....................................................F4 plus track number
Set Video Destination .........................................................F6 plus track number
Clear Video Destination ...........................................................................Shift-F6
Lock Audio Track ...............................................................F5 plus track number
Set Audio Destination 1 ......................................................F7 plus track number
Set Audio Destination 2 ......................................................F8 plus track number
Clear Audio Destination 1 ........................................................................Shift-F7
1. Clear Audio Destination 2
Shift-F8
Toggle Clip Overlays ..............................................................................Option-W
Toggle Timeline Track Height ................ ................. .................. .................. Shift-T
Zoom In (Timeline Only) ...............................................................Option-Plus (+)Zoom Out (Timeline Only) ...........................................................Option-Minus (-)
Add Edit..................................................................................................... Ctrl-V
Clear In ............... .................. .................. ................. .................. .............Option-I
Clear Out ............... .................. .................. ................. .................. ........ Option-O
Clear In and Out.....................................................................................Option-X
Add Video Transition .................................................................................... -T
Add Audio Transition .........................................................................Option- -T
Fit Sequence to Window ............................................................................Shift-Z
Go to Beginning of Media ........................................................................... home
Go to End of Media .................. ................. .................. .................. ................ end
Lock All Video Tracks ..............................................................................Shift-F4
Lock All Audio Tracks ..............................................................................Shift-F5
Mark Audio In ....................................................................................Option- -I
Mark Audio Out .................................................................................Option- -O
Render All: Audio and Video.................................................................. Option-R
Ripple Cut.................................................................................................Shift-X
Select In to Out ..................................................................................... Option-A
Viewer
Fit to Window ............................................................................................Shift-Z
Toggle Wireframes ................. .................. ................. .................. ................. .....W
Mark Clip ..........................................................................................................X
Mark In ............... .................. .................. ................. .................. ................. ....... I
Mark Out ......................................................................................................... O
Go to Previous Edit ................................................................................ up arrow
Go to Next Edit .................................................................................. down arrow
Play In to Out .............................................................................................Shift-\
Play Forward ........................................................................................ Spacebar
Open Text Generator .............................................................................Control-X
Close Tab .............................................................................................Control-W
Show/Hide Viewer ........................................................................................ -1
naViGation
To navigate using timecode ................... enter a timecode value and press return
Rewind ................. .................. ................. .................. ................. .................. .... J
Rewind Faster .........................................................................press J repeatedly
Stop .................................................................................................................K
Fast Forward .................. ................. .................. .................. ................. ............. L
Fast Forward Faster ................................................................ press L repeatedlySlow Motion Forward .......................................................................Hold K and L
Slow Motion Backward ....................................................................Hold J and K
Forward One Frame .................................................................. Hold K and tap L
Reverse One Frame ................................................................ Hold K and tape J
Go Back One Frame..............................................................................left arrow
Go Back One Second ....................................................................Shift-left arrow
Go to In Point .............................................................................................Shift-I
Go to Next Keyframe .................................................................................Shift-K
Go to Previous Keyframe ....................................................................... Option-K
Go to Out Point ........................................................................................ Shift-O
Looping Playback ..................................................................................Control-L
Play Every Frame ....................................................................................Option-\
Play Reverse ..................................................................................... Shift-Space
Play to Out ................................................................................................Shift-P
Select In to Out ..................................................................................... Option-A
markersAdd Marker......................................................................................................M
Delete Marker ................................................................................... -Tilde (~)
Delete All Markers ...................................................................... Control-Tilde (~)
Edit Marker ......................................................................................Option- -M
Next Marker .............................................................................. Shift-down arrow
Previous Marker ............................................................................ Shift-up arrow
CanVas
Insert Clip .......................................................................................................F9
Overwrite Clip................................................................................................F10
Replace Clip .................................................................................................F11
Superimpose Clip ................. ................. .................. .................. ................. ...F12
Fit to Fill................................................................................................Shift-F11
Insert Clip with Transition ........................................................................Shift-F9
Overwrite with Transition........................................................................Shift-F10
Mark Video In ........................................................................................Control-I
Mark Video Out .................................................................................... Control-O
Show/Hide Canvas ....................................................................................... -2
loG and Capture
Show Log and Capture ................................................................................. -8
Go to In Point .............................................................................................Shift-I
Go to Out Point ........................................................................................ Shift-O
Log Clip ..........................................................................................................F2
Capture Now .................. ................. .................. .................. ................. .....Shift -C
Batch Capture.......................................................................................Control-C
Stops Capture ............................................................................................... Esc
motion taB
Go to Previous Keyframe ....................................................................... Option-K
Go to Next Keyframe .................................................................................Shift-K
Add Motion Keyframe............................................................................Control-K
effeCtsRender All................ .................. ................. .................. ................. ....... Option-R
Render Selection (In to Out) ......................................................................... -R
Make Favorite Effect...............................................................................Option-F
Make Freeze Frame (in Viewer) ................................................................Shift-N
<!--Exceptional computer graphics training.-->
594 Broadway, Suite 1202, New York, NY 10012
212.226.4149 www.nobledesktop.com
NOBLE DESKTOP
Copyright © 2002–2006 Noble Desktop, llC

8/3/2019 FCP Manual No Course Outline
http://slidepdf.com/reader/full/fcp-manual-no-course-outline 7/12
Final Cut Pro
Capturing: Don't call it Digitizing!
If you are shooting DV, it's already digital. What you need to do is 'CAPTURE'the digital footage onto your HD.
As with everything FCP, there are at least a couple of methods to accomplish
this. The methods seem to parallel certain personality types, so read the
following, and pick the method that works best for you.
There is one rule that is not subject to discussion or personality type:
YOU MUST LABEL EACH REEL OF TAPE CLEARLY AND DISTINCTLY, AND YOU MUST ENTER
THAT NAME INTO THE 'REEL...' FIELD IN THE LOG & CAPTURE WINDOW.
No ifs, ands, or buts. A cassette without a label might as well be blank, andif you are the stubborn personality type that must learn by experience, soon
you will record over a very important tape because you didn't label it.
Luckily, FCP won't let us get by without entering a reel number, but it will
let us get by with using the default 'Reel 001' for every tape. Please be
vigilant and enter a unique reel number every time.
The default Reel 001; use this only for your Reel #1!
A note on methods:
I prefer to use and teach a two-handed, keyboard in the left hand, mouse in the
right approach to editing in FCP. If you are more comfortable using the mouse
alone to begin with, here is a substitution chart:
Keyboard Mouse
Space Bar Play button
Letter I Mark In
Letter O Mark Out
F2 Log Clip
cmd-S File > Save

8/3/2019 FCP Manual No Course Outline
http://slidepdf.com/reader/full/fcp-manual-no-course-outline 8/12
Preparing to Capture:
Put your first tape in deck/camera.
Open Log & Capture under the File menu.
Enter the Reel name on the Logging tab, and put a check in the 'Prompt' box.

8/3/2019 FCP Manual No Course Outline
http://slidepdf.com/reader/full/fcp-manual-no-course-outline 9/12
Method 1: Classic Log & Capture
Best for Slated, Multiple-Take Narratives.
Spacebar to start the tape rolling, press 'I' at your chosen In point. I would
mark the In point after the slate to conserve scratch disk acreage, using the
slate as a reference for naming the clip. When you come to the end of the take,
press F2 (Log Clip). Pressing F2 sets the Out point and opens the Log Clip
dialog.
You will get this dialog window after pressing the Log Clip button (or F2)
if you have put a check in the 'Prompt' box.

8/3/2019 FCP Manual No Course Outline
http://slidepdf.com/reader/full/fcp-manual-no-course-outline 10/12
Name it correctly, write any comment in the Log Note box, and check the 'Mark
Good' box for the takes you like best, then OK. The tape should continue to
roll, and after the next slate, mark the next In point; F2 at the end of the
take, name this take, or allow FCP to increment the take number automatically
if it is another take of the same scene.
The red line through the clip icons indicates
that they are 'offline' (not captured yet).
This method doesn't capture any clips to the HD; it creates a comprehensive
LOG, in the Browser, of all the shots on your reels.
When you have finished Logging, you can select the takes with which you want to
begin editing, and Batch Capture only those (see below). All the takes you have
marked as good will have a check mark by them in the 'Good' column of the
Browser for easy reference.
Some of FCP's many Browser columns. Good takes can be marked during or after logging.

8/3/2019 FCP Manual No Course Outline
http://slidepdf.com/reader/full/fcp-manual-no-course-outline 11/12
Batch Capture
With clips selected in the Browser, go to File>Batch Capture. Choose 'All
Selected Clips', and OK.
All the information about the clips you want to capture is presented in this Batch Capture dialog.
Handles
Specify extra seconds to be added to the head and tail of each clip as it is
captured. This makes up for reaction time as you press your In and Out points.Your logging should be fairly loose anyway, with at least several extra seconds
at head and tail.
Source:
www.kenstone.net under A Guide to Setting Up Your Project In Final Cut 5.

8/3/2019 FCP Manual No Course Outline
http://slidepdf.com/reader/full/fcp-manual-no-course-outline 12/12
Final Cut Pro Export Format
We need to compress and encode our video for the web. Let's go back to File, Export,
and choose Using Quicktime Conversion. I'll name the file, make sure the format isQuicktime movie, and I'll click on options. I'll click on the settings, and under
compression type I'll select H264. This is the latest quicktime compression.
Another popular compression setting is Sorenson Video. I'll keep the settings as is and
click ok.
Final Cut Pro Web Export Size
Now I'll click Size. I'll click the dimensions tab and click on custom. Web videos areseldom encoded at the videos original size, because the larger the size the longer it takes
to watch and download.
The resolution of fullsize standard definition video is 720 X 480. Were going to export at480 X 360, which retains the aspect ratio of our movie video. I'll click OK.
Final Cut Pro Web Export Audio
Now we'll encode the audio. Make sure Sound is checked and click on settings. Under
format I'll select IMA 4:1.
Under rate I'll select 22.05. These settings will help shrink the file size. And I'll hit OK.And OK one more time.
Completing Web Export
And finally hit save. You have to wait a few minutes for the movie to export. And there'sour video ready for the web.
Exporting to Studio Pro
Highlight Sequence to be exported in Browser, go to “Export Using Compressor”. Select
AIFF for Audio and MP2 for video.