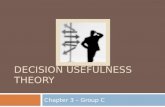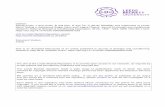FCC Compliance - AMBIDSALESebay.ambidsales.com/items/pitneybowes_da950_v2/PB_AddressRight… · We...
Transcript of FCC Compliance - AMBIDSALESebay.ambidsales.com/items/pitneybowes_da950_v2/PB_AddressRight… · We...
First Edition, April 2004
SV61252 Rev. A ©2004 Pitney Bowes Inc.
All rights reserved. This book may not be reproduced in whole or in part in any fashion or stored in a retrieval system of any type or transmitted by any means, electronically or mechanically, without the express, written permission of Pitney Bowes.
We have made every reasonable effort to ensure the accuracy and usefulness of this manual; however, we cannot assume responsibility for errors or omissions or liability for the misuse or misapplication of our products.
Due to our continuing program of product improvement, equipment and material specifications as well as performance features are subject to change without notice. Your printer may not have some of the features described in this book. Some features are optional and furnished at extra cost.
AddressRight is a trademark of Pitney Bowes Inc. Windows is a trademark of Microsoft Corporation.
FCC ComplianceThis equipment had been tested and found to comply with the limits for a Class A digital device, pursuant to Part 15 of the FCC rules. These limits are designed to provide reasonable protection against interference when the equipment is operated in a commercial en-vironment. This equipment generates,uses,and can radiate radio frequency energy, and if not installed and used in accordance with the users manuals,may cause harmful interference to radio communications. Operation of this equipment in a residential area is likely to cause harmful interference in which case the user will be required to correct the interference at his own expense.
CAUTION: Changes or modifications to this equipment not expressly approved by the party repsonsible for compliance could void the user ’s authority to operate the equipment.
Shielded cables must be used with this unit to insure compliance with Class A limits.
Canadian DOC ComplianceThis digital apparatus does not exceed in the Class A limits for radio noise emissions from digital apparatus set out in the Interference-causing Equipment Regulations (Standard ICES-003)of the Canadian Department of Communications.
Le present appareil numerique n ’emet pas de bruits radioelectriques depassant les limites applicables aux appareils numeriques de la class A prescrites dans le Reglement sur le brouillage radioelectrique edicte par le ministere des Communications du Canada.
NOTE: This equipment has been tested and found to comply with the U.S. Standard for Safety UL1950, Third Edition, Safety of Information Technology Equipment including Electrical Business Equipment and Canadian Standards C22.2 No 950-95, Third Edition, Safety of Information Technology Equipment including Electrical Business Equipment.
i
Contents
Chapter 1 Overview
Using This Guide ....................................................................... 1-2Welcome to the DA950 Printer ................................................. 1-2System Requirements ............................................................... 1-3Getting Help .............................................................................. 1-4Ordering Supplies ..................................................................... 1-4
The World Wide Web ............................................................1-4Phone Support ......................................................................1-4Before You Contact Pitney Bowes... .....................................1-4
Important Safety Notes .............................................................. 1-5Printer Parts and Locations ....................................................... 1-7Feeder Parts and Locations ....................................................... 1-9
Chapter 2 Setting Up Your DA950 Printer
Choosing a Location .................................................................. 2-2Assembling the Printer ............................................................... 2-3
1. Install the Feeder ............................................................2-42. Install the Shock ..............................................................2-53. Install the Side Guides ....................................................2-64. Install the Feed Ramp .....................................................2-65. Connect the Parallel Cable or USB Cable ......................2-86. Connect the Power Cord and Turn ON ...........................2-97. Install the Bulk Ink Assembly (Optional) ..........................2-108. Install the Print Cartridge(s) ............................................2-10
Chapter 3 Printer Basics
Setting Up A Job ........................................................................ 3-21. Set the Separator Gap ....................................................3-22. Center the Feed Ramp under the Material .....................3-4
ii
Contents
3. Set the Feed Angle .........................................................3-54. Set the Feed Ramp Length .............................................3-55. Position the Side Guides .................................................3-66. Load Material ..................................................................3-77. Adjust the Media Thickness Knob ...................................3-88. Output Stacker ................................................................3-99. Print a Test Piece ............................................................3-910. Set the Print Head Position .............................................3-1011. Adjust the Takeaway Roller Tension ................................3-11
Chapter 4 Using the DA950 with Your Computer
Installing the Printer Driver ....................................................... 4-2Selecting the DA950 Printer From a Windows Application ........ 4-3About Envelope Designer™ Plus .............................................. 4-4Making the DA950 the Default Print Driver ................................ 4-4Accessing the Print Driver ......................................................... 4-4The General Tab ........................................................................ 4-5Printing Preferences .................................................................. 4-6
The Paper Tab ......................................................................4-6The Feautures Tab ................................................................4-8The Advanced Tab ................................................................4-10
Chapter 5 Printer Maintenance
Replacing the Print Cartridges ................................................... 5-2Removing Old Print Cartridges .............................................5-2Installing New Print Cartridges ..............................................5-3Removing the Old Bulk Ink Cartridges ..................................5-4Installing New Bulk Ink Cartridges ........................................5-5
Prolonging the Life of Print Cartridges ....................................... 5-6Print Quality Problems ............................................................... 5-7Cleaning ..................................................................................... 5-7
iii
Contents
Preventive Maintenance ............................................................ 5-7Cleaning the Sensor .................................................................. 5-8Cleaning the Exit Idler and Entry Rollers ................................... 5-9Cleaning the Wipers .................................................................. 5-10Cleaning the Transport Belts and Floor Assembly ..................... 5-10
Chapter 6 Troubleshooting Your Printer
Problems and Solutions ............................................................. 6-2Feed Problems .......................................................................... 6-2Print Quality Problems ............................................................... 6-3Interface Problems ..................................................................... 6-6Motor Problems ......................................................................... 6-6Other Problems .......................................................................... 6-6
Appendix A Using the Control Panel Menus
Using the Control Panel ............................................................. A-2Using the Menus ........................................................................ A-3Using the Main Menu ................................................................. A-5
1. Address Layout ..............................................................A-72. Print Quality ....................................................................A-93. Font Selection .................................................................A-104. Barcode ...........................................................................A-115. Address Recovery ..........................................................A-126. Clear Counter ..................................................................A-137. Job Settings ....................................................................A-138. Conveyor Time ................................................................A-149. Image Overlay .................................................................A-1410. Purge Print Head ............................................................A-1511. Reset Ink Counter ...........................................................A-15
iv
Contents
Using the Setup Menu ............................................................... A-151. Stop On Feed Err (Error) ................................................A-172. Feeder Signal ..................................................................A-173. Lines Per Address ...........................................................A-184. Line Termination ..............................................................A-185. Hex Dump Mode .............................................................A-196. Language ........................................................................A-217. Transport Speed .............................................................A-228. Postal Bundle Brk (Break) ...............................................A-229. Pre-Purge ........................................................................A-2410. Feed Gap ........................................................................A-2611. ROM Revision .................................................................A-2612. Print Head Size ...............................................................A-26
Using the Service Menu ............................................................. A-271. Adjust Print ......................................................................A-272. Test System ....................................................................A-323. Test Display .....................................................................A-32
Appendix B DA950 Specifications
Equipment Specifications .......................................................... B-2Material Specifications (continued) ............................................ B-6
Appendix C Glossary
Glossary ..................................................................................... C-1
IndexIndex .......................................................................................... I-1
Chapter1Overview
This chapter explains what's in this guide, and tells you how to order supplies and where to get more in-formation about using your DA950.
In this chapter:
Welcome to the DA950 Printer ......1-2Using This Guide ...........................1-2System Requirements ...................1-3Getting Help ..................................1-4Ordering Supplies ..........................1-4Important Safety Notes ..................1-5Printer Parts and Locations ...........1-7Feeder Parts and Locations ..........1-9
1-2
Overview
Using This Guide
Refer to this guide for information about printer setup, op-eration and troubleshooting. It is organized as follows:Chapter 1, OverviewContains an overview of the DA950 Operator Guide, infor-mation about obtaining supplies and help, Safety informa-tion and component identification.Chapter 2, Setting UpContains instructions for unpacking, assembling and con-necting your printer.Chapter 3, Printer BasicsExplains how to set up your printer to run a job.Chapter 4, Using the DA950 With Your ComputerContains instructions for installing the printer driver, se-lecting the printer from your software program and sending a mail job from your computer. This section also contains instructions for setting printer preferences.Chapter 5, Printer MaintenanceDescribes how change and look after Print Cartridges and how to keep the printer clean and functioning properly.
Welcome to the DA950 Printer
The Pitney Bowes DA950 ink jet printer is used to print ad-dresses, graphics and other information, on a wide range of material of various sizes, construction and composition. With the DA950 you can define the font, placement, print quality and barcode characteristics for your addresses.This Operator Guide shows you how to:
• Set up the DA950 printer• Connect it to your computer• Define your envelope layout• Print a test mail piece• Send a mail job to the printer from your computer
application.
1-3
Overview
Chapter 6, TroubleshootingContains a list of possible problems and their solutions.Appendix A—Using the Control Panel MenusExplains the Main Menu, Setup Menu and Service Menu options available on the DA950 control panel.Appendix B—SpecificationsProvides hardware and material specifications. Your printer will run at its best when your material conforms to our specifications.Appendix C—GlossaryExplains the meanings of common terms used with ad-dress printing equipment.
System Requirements
To operate the DA950 with your computer, your system must meet the following requirements:CPU: Pentium II or above recommended.Memory: 128 MB or more preferred, depending on OS and software.Operating System: Windows 2000/XP.Printer Cable: Parallel or USB. If you choose to use a parallel cable, make sure it isn't any longer than 10'.
1-4
Overview
The World Wide WebIf you need technical support for your printer, please con-tact the Pitney Bowes Customer Care Centre at:
www.pitneybowes.caYou'll find the latest support information about our products as well as answers to frequently asked technical questions (FAQs). You'll also be able to e-mail questions of your own.
Phone SupportIf you need technical support for your printer, please con-tact the Pitney Bowes Customer Care Centre at:
1.800.672.6937
Before You Contact Pitney Bowes...Please see Chapter 6, Troubleshooting, for a description of common problems and their solutions. If you need to call the Customer Care Centre, please have the following information at hand:
• Product name: DA950.• Serial number: See back of printer.• Nature of problem: What happens and when does
it happen?• The steps you've already taken to solve the prob-
lem and the results.
Getting Help
Pitney Bowes has made it easier than ever to order sup-plies designed specifically for your printer. Just point your browser to www.pitneybowes.caYou'll find a complete, easy-to-navigate online store that of-fers a wide assortment of genuine Pitney Bowes accesso-ries and supplies at attractive prices. If you prefer to order by phone, please call:
1.800.672.6937Our representatives will be happy to answer your ques-tions and take your order.
Ordering Supplies
1-5
Overview
Important Safety Notes
In some countries the DA950 is supplied with a molded mains lead and plug. In other countries, or if the supplied lead is not used, the following information applies:• Please read all the instructions furnished with your
printer before you attempt to operate it. Save these instructions for future use.
• Always use the power cord suppled with the machine and plug it into a properly grounded outlet that's located near the machine and is easily accessible. The power cord socket outlet is the primary means of disconnecting the machine from the AC power. The socket outlet should be near to the equipment and should be easily accessible.
WARNING! An improperly grounded machine can present a potentially serious shock hazard to the user.
• DO NOT use an adapter plug on the power cord or wall outlet.
• DO NOT remove the ground pin from the power cord.• DO NOT route the power cord over sharp edges or trap
it between pieces of furniture.• Ensure that there is no strain on the power cord where it
passes between the equipment, walls or furniture.• Be certain the area in front of the wall receptacle into
which the machine is plugged is free from obstruction.• Do not remove covers. The machine covers serve to en-
close hazardous parts. If the machine has been dropped or has otherwise had the covers stressed in any way, report this condition to your Pitney Bowes Customer Service Representative.
• To reduce the risk of fire and/or electrical shock, do not attempt to disassemble this machine. If service is required, contact your Pitney Bowes Customer Service Representative.
1-6
Overview
Important Safety Notes (continued)
• Keep fingers, loose clothing, jewelery and long hair away from the moving parts.
• Avoid touching moving parts or materials while the print-er is in use. Before clearing a jam, be sure the printer comes to a complete stop.
• When removing jammed material, avoid using too much force to protect yourself against injury and damage to the printer.
• Use the printer only for its intended purpose.
• For best performance, use only Pitney Bowes approved supplied ink cartridges and cleaners.
• In addition, follow any specific occupational safety and health standards prescribed for your workplace or area.
1-7
Overview
Printer Parts and Locations
Before operating the printer, first become familiar with the components shown in this section. Many of these compo-nents are mentioned throughout the manual from setup to maintenance.
Top CoverControl Panel
Transport Belts Height
Adjustment Knob
Print Head Holder Assembly (Bank A)
Print Head Holder Assembly (Bank B)
Entry Roller Assembly
Exit Idler Roller Assembly
1-8
Overview
Printer Parts and Locations (continued)
TelecoConnectorParallel Port
Universal Serial Bus Port
Power Switch
1-9
Overview
Feeder Parts and Locations
Outer Fence Extension
Outer Belt Fence
Inner Belt Fence
Inner Fence Extension
Feeder Floor Assembly
Feed Ramp Extension
Feed Ramp Assembly
Feeder Locking Knob
Feed Rollers
Media Support Wedge
Inner and Outer Belt Fences
Media Support Wedge
Feed Ramp Extension
Feeder Locking Knob
Wire Form Adjustment Slide
Feed Ramp Adjustment Bracket
1-10
Overview
Feeder Parts and Locations (continued)
Feeder Locking Knob
Media Support Wedge
Inner and Outer Belt Fences
Feeder Information Cable Assembly
This chapter explains how to un-pack, assemble and connect your new printer.
In this chapter:
Choosing a Location ......................2-2Assembling the Printer ..................2-31. Install the Feeder .....................2-42. Install the Gas Shock ...............2-53. Install the Side Guides .............2-64. Install the Feed Ramp .............2-65. Connect the Parallel
Cable or USB Cable ................2-86. Connect the Power Cord
and Turn ON ............................2-97. Install the Bulk Ink
Assembly (Optional) ..............2-108. Install the Print Cartridge(s) ...2-10
2Setting Up
Your DA950 Printer
Chapter
2-2
Setup
The following environmental considerations must be kept in mind when selecting a location for the Address Printer. Doing otherwise may affect the operation and performance of the Address Printer.1. Place the printer close enough to the computer for the
parallel or USB cable to reach. NOTE: A/B parallel switches are not recommended for operation with this printer.
2. Place the printer on a flat, stable surface.
3. Use a grounded, dedicated outlet for the printer only. Do not use an adapter plug.
4. Avoid locations near direct sunlight, excessive heat, high humidity, moisture, or dust.
5. Keep the entire system away from large motors or other appliances that might disturb the power supply or create potential interference.
Choosing a Location
PrinterFeeder
2-3
Setup
Assembling the Printer
• Remove the printer and feeder from the boxes they were shipped in.
• Be sure to remove any accessories from the boxes.
NOTE: Ensure that all packing materials (styrofoam, tape, etc.) have been removed from the exterior and interior of the printer and feeder.
Once you've placed the printer and feeder in a suitable location, assemble the printer and feeder components in the following order:
NOTE: Do not plug the printer into the power source until you've completed steps 1-4.
1. Attach the Feeder.
2. Install the Gas Shock.
3. Install the Side Guides.
4. Install the Ramp.
5. Connect the parallel or USB cable.
6. Attach the power cord and turn the printer ON.
7. Install the Bulk Ink Tray Assembly (optional).
8. Install the Print Cartridges.
2-4
Setup
Assembling the Printer (continued)
1. Install the FeederA. Prop the printer cover
open.
B. Plug the feeder infor-mation cable into the receptacle on the printer.
Slots to attach feeder
C. Lift the feeder and slide the tangs into the slots on printer. Push the feeder down until it locks into place.
2-5
Setup
Assembling the Printer (continued)
2. Install the ShockA. Insert the screw through
the hole on the printer wall and secure with the bolt provided.
B. Snap the shock onto the bolt as shown in the picture at right.
C. Snap the other end of the shock onto the bolt inside the printer cover.
Properly installed shock
D. Push in the plastic end caps to lock the shock onto each ball attachment. NOTE: This cap must be pulled open to remove the shock.
2-6
Setup
3. Install the Side GuidesUse the screws provided to attach the right and left side guides to the printer
Assembling the Printer (continued)
4. Install the Feed RampA. Remove the quick re-
lease pin at the bottom of the feed ramp.
Installing the left side guide Installing the right side guide
B. Slide the wire form ad-justment slide onto the adjustment bracket.
2-7
Setup
Assembling the Printer (continued)
C. Line up the feed ramp on the feeder floor. Re-insert the quick release pin to lock the feed ramp in place.
D. Slide the media support wedge onto the feed ramp.
2-8
Setup
5. Connect the Parallel Cable or USB CableUse the parallel cable to connect the printer to a standard parallel port on your computer, or use a USB cable to cnnect the printer to a USB port on your computer.The Address Printer ports are located on the rear of the printer near the power switch.Parallel CableA. Align the male end of the parallel cable to the port on
the printer. Push the cable connector completely in.
B. Secure the cable in place. Use the two wire clips located on each side of the Parallel connector to snap into the tabs on the cable.
C. Align the other end of the cable to the connector on the computer and push into the port.
D. Secure the cable in place. Use the thumb screws on the cable connector to screw into the connector on the computer.
USB CableA. Align the squarer end of the USB cable to the USB port
on the printer. Push the cable connector completely in.
B. Align the flatter end of the USB cable to the USB port on the computer or USB hub. Push the cable connector completely in.
Assembling the Printer (continued)
USB port
Parallel port
2-9
Setup
6. Connect the Power Cord and Turn ONA. Make sure that the
power switch is turned OFF (0), then connect the power cord to the printer.
B. Plug the power cord into a grounded outlet. Please review the safety information on pages 1-5 and 1-6.
Assembling the Printer (continued)
Power switch
Power plug and receptacle
Parallel cable and power cord connections
USB cable and power cord connections
Once you've connected the cable, press the printer’s power switch to the “I” (ON) position. The switch is located next to the power cord receptacle. When you turn the printer on. The LCD menu displays that the printer is initializing. After a few seconds, the printer will automatically go "ON LINE". You can tell if the printer is ON LINE, by looking at the indi-cator light above the ON LINE key. When the printer is ON LINE, the indicator will be lit.
2-10
Setup
Assembling the Printer (continued)
7. Install the Bulk Ink Assembly (Optional)The bulk ink assembly can accomodate up to six ink reser-voirs. A. Assemble the bulk ink
assembly. Tighten the nuts around the pre-mounted screws.
B. Slide the bulk ink as-sembly onto the hooks at the back of the printer (adjacent to the power switch).
8. Install the Print Cartridge(s)The printer uses Print Cartridges which you must now install before you can print. Follow the instructions in Chap-ter 5—Maintenance to install the new cartridges.
In this chapter you'll learn about key features of the DA950 printer and how to adjust it to meet the requirements of your material.
In this chapter:
Setting Up A Job ............................3-21. Set the Separator Gap .............3-22. Centre the Feed Ramp
Under the Material ...................3-43. Set the Feed Angle ..................3-54. Set the Feed Ramp Length .....3-55. Position the Side Guides .........3-66. Load Material ...........................3-77. Adjust the Media
Thickness Knob .......................3-88. Output Stacker .........................3-99. Print a Test Piece .....................3-910. Set the Print Head
Position ..................................3-1011. Adjust the Takeaway Rolller
Tension .................................. 3-11
Chapter3Printer Basics
3-2
Basics
Setting up a print job means adjusting the printer to ac-commodate the width, height, thickness and weight of your material. There are two things that determine how reliably your printer feeds: the setup adjustments and the quality of your material. A good setup minimizes misfeeds and jams. And your printer will perform at its best when you run material that falls within our published specifications. See Appendix B for complete material specifications.
1. Set the Separator GapWhenever you switch from one material type to another, you need to set the gap between the separators and the feed roller before printing begins. There are three positions of the "H" Block:• Lever fully down - adjusted to media thickness (ready to
operate).
• Lever midpoint - not adjusted to any media (free-floating on media, not set up to operate).
• Lever fully up - locked in the up position, not adjusted to any media thickness.
Setting Up A Job
3-3
Basics
Setting the Proper Feed GapA. Unlatch and lift the
lock lever to its highest position. This raises the H-Block.
B. Place a sample piece of material between the separator fingers (the lower section of the H-Block) and the feed roller.
C. Move the Lock Lever to the central position so that the H-Block drops onto the material, then push the Lever down to lock the H-Block in place.
Tips for Setting the Separators• The blue hex nut has six (numbered) settings. When
one setting wears out, turn the nut to the next setting. This will extend the life of the feed roller.
• If the material extends partially under the front H-Block as in the example above, you could temporarily move the material under both separator fingers of the front H-Block and set this too. This may help with separation and feeding of 'difficult' material.
• Filled Envelopes - Try setting a slightly wider separator gap by adding one or two empty envelopes on top of the filled envelope used to set the separator gap.
• Postcards - Try setting a slightly wider separator gap by adding one sheet of standard copy paper on top of the postcard used to set the separator gap.
Setting Up A Job (continued)
3-4
Basics
Setting Up A Job (continued)
2. Centre the Feed Ramp under the MaterialA. Loosen the Wireframe
Clamp Knob.
B. Place a sample piece of material in the feed area, up against the rear wall. Centre the feed ramp under your sample piece of material.
Be sure to set the ramp in a postion where the material rests on the ramp.
3-5
Basics
Setting Up A Job (continued)
3. Set the Feed AngleThe feed angle of the feed ramp depends on the type of material you're running:
• Heavy material: adjust to a low angle
• Standard material: adjust to the centre (45 degree an-gle)
• Light material: adjust to a high angle
To make the adjustment:
A. Make sure the wire form adjustment slide is loosened.
B. Move the feed ramp up or down as required.
C. Tighten the adjustment slide to secure the ramp.
4. Set the Feed Ramp LengthExtend the feed ramp if you are running a longer piece of material.A. Loosen the feeder
locking knob.
B. Pull the feeder extension out.
C. Tighten the feeder locking knob to secure.
3-6
Basics
5. Position the Side GuidesA. Place a sample piece or
trial stack of material in the input area.
B. Slide the side guides until they almost touch the stack of material. Check that there's about 1/16 inch (1.5mm) clearance between the guides and the stack.
NOTE: Proper clearance is important. If you push the side guides tight up against the stack, they could retard feeding and cause jams. If the clearance is too great, pieces could skew as they feed into the printer.
Sideguides
3-7
Basics
6. Load MaterialOnce your printer is set up, you can load material and make a test print.To avoid misfeeds, follow these instructions:A. Make sure the input area is free of dust and other
matter.
B. Take a manageable amount of material and while holding it as shown, fan all sides of the material to separate each piece. This step helps keep misfeeds to a minimum.
C. Tamp the material on a flat surface, making sure that the stack is square.
D. Shingle the stack as you load it into the input area. Begin with just a few envelopes to start the stack and get the proper contour, then add several more pieces. Then add the remainder of the stack.
Envelopes: should be stacked to feed with the left or right edge first.
Booklets: should be stacked to feed with the sealed edge leading or stacked with the sealed edge placed to feed first.
Catalogues: should be stacked to feed with the sealed edge leading or stacked with the sealed edge placed to feed first.
Postcards: must be 3.5" (89mm) x 5" (127mm) or larger.
Self-Mailers: may be folded in half or “C” or “Z”. The media must be tabbed.
Setting Up A Job (continued)
3-8
Basics
7. Adjust the Media Thickness KnobThe media thickness knob sets the distance between the Print Heads and the material. Use it to compensate for different material thicknesses and to increase clarity of the printing.
Estimate the thickness of the material to be run.
NOTE: All material in a run must be the same thickness.For 1/16" (1.5mm) thick material, start half way. For 1/8" (3mm) thick material, start with setting all the way at the Thick side (clockwise).
Setting Up A Job (continued)
Thick Material
Thin Material
IMPORTANT! Adjusting the media thickness knob too far counterclockwise may cause smearing or jamming.
2. While running test samples, close the gap (turn knob anticlockwise) until the desired quality of printing is obtained.
3-9
Basics
Setting Up A Job (continued)
A Note about Print QualityThe printer is designed to feed and print on a range of materials with various finishes and coatings. However the sharpness of the print may vary with different materials, depending on how absorbent the surface is, as well as other qualities.You'll get best results using white wove bonded stock. Printing is less sharp on Tyvek, recycled and glossy ma-terial. It is also possible that ink may not dry thoroughly on certain very glossy materials. Always test high gloss materials for their drying qualities before you buy them in quantity and attempt to run a print job.
8. Output StackerAn optional high capacity power stacker is available for your printer. Contact Pitney Bowes for more information.
9. Print a Test PieceA. Make sure material is loaded properly. (Or you can use
a single test piece if you'd like to check that your setup adjustments are OK.)
B. Turn the printer ON. The ON/OFF switch is located on the interface panel on the left side of the machine.
C. Press the On Line button on the printer control panel until the indicator above the button lights.
D. Press the Test Envelope button. A single envelope will feed and a sample address should print.
E. Check the print quality. If it's not what you want, adjust the media thickness knob as required and run another test piece.
3-10
Basics
Setting Up A Job (continued)
10. Set the Print Head PositionThe final step is to adjust and locate the bank of Print Heads over the media where the images/graphics or text is going to be printed.
A. Lift the main cover.
B. Loosen the Clamp Knob. This knob secures the bank of Print Heads.
C. Slide the knob to move the bank. Locate the bank over the area you wish to print on the media.
D. Tighten the Clamp Knob to secure the bank in place.
E. Repeat steps B-D for the other print head.
F. Close the main cover.
G. Put media in the printer and then press the Test Envelope button to print a test address.
H. Check that this is the location required for printing on the media. Redo the above steps to make further adjustments to the location, if necessary.
When you're satisfied with your setup adjustments, you're ready to run the job. The next chapter explains how to use the printer with your computer.
3-11
Basics
Setting Up A Job (continued)
11. Adjust the Takeaway Roller TensionThe takeaway roller can be adjusted to one of seven ten-sion settings. A. Lift the printer cover.
B. Grasp the blue adjustment lever and pull it out of its current setting.
C. Turn the adjustment lever and line it up with the appropriate tension setting hole.
D. Push the lever until it is seated firmly in the hole for the tension setting.
Loosest tension setting
Tightest tension setting
Adjustment lever
Chapter 4Using the
DA950 with Your Computer
This chapter includes instructions for installing the DA950 printer driver, selecting the printer from a computer application, and using the DA950 printer driver.
In this chapter:
Installing the Printer Driver ...........4-2Selecting the DA950 Printer From a Windows Application .........4-3About Envelope Designer™ Plus ...............................................4-4Making the DA950 the Default Print Driver .....................................4-4Accessing the Print Driver .............4-4The General Tab ............................4-5Printing Preferences ......................4-6
4-2
Using the Printer with Your Computer
Before you can use your printer with your computer, you must install the DA950 printer driver. The driver gives your computer information about the printer you're using, and tells the printer about the settings you want to use in your print job.If you have not previously installed the printer driver on your computer, refer to the installation instructions fur-nished with it.The printer drivers are contained on the Envelope Design-er Plus™ CD. Select "printer drivers" from the initial screen and follow the on-screen prompts.The product code is on the label sheet contained in the pack.
Installing the Printer Driver
4-3
Using the Printer with Your Computer
The following steps explain how to select the DA950 printer from a Windows software application. The steps are similar for most applications. You can also refer to your applica-tion's documentation for specific instructions on installing printer drivers and selecting printers.
1. Start the software application that you use when printing envelopes with the DA950 printer and open the file you want to use.
2. From the File menu, select Print. The Print dialogue box appears.
3. Click on the arrow in the printer Name box. A drop-down list box appears containing the names of the available printers. The illustration below shows a typical print dialog box.
Selecting the DA950 Printer From a Windows Application
4. Click OK to send the job to the printer.
Once you've made this selection, your print jobs will au-tomatically go to the DA950 printer when you select File/Print. Remember to change the printer selection back to your regular printer for your other printing jobs.
4-4
Using the Printer with Your Computer
Envelope Designer Plus is included on the installation CD-ROM furnished with your printer. It is a an easy-to-use soft-ware application that lets you design an envelope template to help you position the printheads of your DA950. The online help furnished with the application includes useful information about the DA950 print driver. If you are using a third-party mail list program, consult the user instructions furnished with it.
About Envelope Designer™ Plus
Making the DA950 the Default Print Driver
1. From the Start Menu, select Settings.
2. Click on Printers.
3. Right Click on the Pitney Bowes DA950 icon.
4. Click on Set as Default Printer. A check mark appears next to the Pitney Bowes DA950 icon.
Accessing the Print Driver
1. From the Start Menu, select Settings.
2. Click on Printers.
3. Right-click on the Pitney Bowes DA950 icon.
4. Click on Properties. The Printer Properties dialog box displays as shown on the next page.
If you're running Envelope Designer Plus, you can select certain print driver options from within the program. To do so:
1. Open the Envelope Designer Plus application.
2. Click on the printer icon. The Print Envelope dialog box displays.
3. Click on Properties.
4. Click OK once you finish setting the printer driver options.
4-5
Using the Printer with Your Computer
The General Tab
This is the printer properties window as it appears in the Windows 2000 and XPS environments. The window displays information about your printer and allows you to enter its location and any comments.
Click on Print Test Page to test printer operation.
Click on Printing Preferences... to set up advanced op-tions. The Printing Preferences window displays as shown on the next page.
4-6
Using the Printer with Your Computer
Printing Preferences
The Paper TabThe Paper tab options allow you to select the envelope size and to identify the way the envelope will enter the printer.
Paper SizeThis refers to the size of the envelope you plan to use for your mailing. The DA950 handles a wide range of envelope sizes. Use the drop-down menu to make your selection.
4-7
Using the Printer with Your Computer
OrientationOrientation refers to the way the envelope is placed in the printer. There are two orientation options:• Normal - The envelope is placed vertically in the printer
feeder tray with the flap side down and the top fold of the envelope resting against the side of the feeder wall. The short side of the envelope is then correctly positioned for the DA950 to print the destination address in the standard location on the envelope.
• Inverted - Refers to feeding an envelope in backwards, i.e., rotating it 180 degrees from the normal position. When an envelope is inverted on the DA950 printer, it is oriented so the flap side is down and the flap edge faces the back of the printer. Select Inverted when you want to print a return address and/or when you are printing on the left side of an oversized envelope.
Once you've made your selection, click on OK to confirm it.
Click the Feature tab to make additional printer settings. The window shown on the next page displays.
4-8
Using the Printer with Your Computer
Printing Preferences (continued)
The Feautures TabThe Features tab options allow you to set a feed delay, select the printing quality, and turn on memory overlay.
Feed DelayUse the Feed Delay feature to increase (or decrease) the time between the printing of envelopes. This feature is especially helpful when you are having a problem with ink
4-9
Using the Printer with Your Computer
Print QualityThe Print Quality feature al-lows you to select a setting to meet your needs. The higher the number of dots per square inch, the better the quality, but the slower the printing will be. A higher print quality requires more printing and drying time and uses more ink. Print quality settings are:• Executive: 600 dpi (slowest printing, best quality,
shortest ink life)
• Letter: 300 dpi
• Draft: 200 dpi
• Super Draft: 150 dpi (fastest printing, lightest characters, longest ink life)
Memory OverlayMemory Overlay feature improves printer performance by storing graphics from the envelope design in the printer’s memory. Memory Overlay is active when a check mark ap-pears in the Memory Overlay check box.
Click on the Advanced tab to set the DA950 to pause the envelope feeding at certain points in the printing process. The window shown on the next page displays.
4-10
Using the Printer with Your Computer
Printing Preferences (continued)
The Advanced TabSettings in the Advanced tab provide a means to pause the envelope feeding at certain points in the printing process. Options include:
Pause on Tray Break This option allows you to remove printed envelopes desig-nated for a given tray from the printer and place them into the tray.
Pause on Package BreakThis option allows you to remove a given number of printed envelopes from the printer and bundle them into a pack-age.
Chapter 5Printer
Maintenance
This chapter describes the procedures you should perform to keep your printer running trouble-free.
In this chapter:
Replacing the Print Cartridges ......5-2Prolonging the Life of Print Cartridges ......................................5-6Cleaning ........................................5-7Preventive Maintenance ................5-7Print Quality Problems ...................5-7Cleaning the Sensor ......................5-8Cleaning the Exit and Entry Idler Rollers ...........................................5-9Cleaning the Wipers ....................5-10Cleaning the Transport Belts and Floor Assembly ....................5-10
5-2
Printer Maintenance
Removing Old Print Cartridges
WARNING! The ink in the cartridge may be harmful if swallowed. Keep new and used cartridges out of reach of children. Discard empty cartridges immediately.
When the Ink indicator shows 5% or lower, the Print Car-tridges are nearly empty and have to be changed soon. The On Line indicator will flash to remind you of the situa-tion. Use the following steps to remove used or damaged Print Cartridges.
1. Make sure the printer is OFF LINE. With the printer on, press the On Line key until the indicator light above the key goes out.
2. Lift the main cover.
3. Grasp the blue cartridge latch and lift it up. The cartridge will “pop” loose.
4. Hold the handle on the ink cartridge and lift the cartridge out of the cradle.
Replacing the Print Cartridges
5-3
Printer Maintenance
Installing New Print Cartridges1. Make sure the printer is OFF LINE. With the printer on,
press the On Line key until the indicator light above the key goes out.
2. Lift the main cover.
3. Remove the Cartridge from the shipping container by peeling the top cover off. Be careful not to touch the copper ribbon.
Replacing the Print Cartridges (continued)
5. Raise the latch all the way up on the Head Print Assembly. Hold the cartridge from the notched handle on top of the cartridge. Gently insert the cartridge down at approximately a 45 degree angle into the cradle.
4. Gently remove both pieces of tape covering the ink nozzles on the Print Cartridge. Be careful not to touch the copper nozzles.
5-4
Printer Maintenance
Replacing the Print Cartridges (continued)
6. Push down on the ink cartridge until it is seated on the bottom of the Head Print Assembly. Push and rock the ink cartridge forward to stand the ink cartridge up.
7. Press down the blue latch to lock the ink cartridge in place.
8. Repeat this process to load the other ink cartridges.
NOTES: • Reset the Ink Count in the Main Menu after replacing
a Print Cartridge.
• Make a test print after replacing a Print Cartridge. If "stepping" or misalignment is apparent, realign the cartridges using the Adjust Print function described on page A-26.
Removing the Old Bulk Ink Cartridges1. Make sure the printer is OFF LINE. With the printer on,
press the On Line key until the indicator light above the key goes out.
2. Lift the main cover.
3. Grasp the blue cartridge latch and lift it up. The cartridge will “pop” loose.
4. Hold the handle on the ink cartridge and lift the cartridge out of the cradle.
5. Unplug the bulk ink nozzle from the cartridge.
5-5
Printer Maintenance
Installing New Bulk Ink CartridgesThe bulk ink tray can hold up to six bulk ink cartridges; one to hook up to each of the six print heads.1. Stack the bulk ink
reservoirs on the bulk ink tray.
2. Route (up to three cables) through the notches on either side of the bulk ink assembly as shown at right.
Route cables here
Route cables here3. Lift the printer cover and
route the cables through the notch as shown at right.
4. Plug the nozzle on the cable into the print cartridge.
5. Gently remove both pieces of tape covering the ink nozzles on the print cartridge
6. Lift the blue tab and slide the cartridge into place.
Replacing the Print Cartridges (continued)
5-6
Printer Maintenance
Prolonging the Life of Print Cartridges
Included in the Accessories are Cartridge Capping Assem-blies. These are designed to enclose the Print Cartridge nozzles. Proper use of the Cartridge Capping Assemblies helps to maintain good print quality and prevents ink from drying and clogging the Print Cartridge nozzles. Use the Cartridge Capping Assemblies when the printer is left to idle or shut down for more than a few min-utes.
1. Remove the Print Cartridge from the Print Heads assembly. (See page 5-2 for information on removing the Print Cartridges.)
NOTE: Keep the Print Cartridge in order or numbered otherwise the counter for the percent ink remaining will give false information.
2. Remove any excess ink on the nozzles.
3. Clean any ink buildup on the rubber seal of the Cartridge Capping Assembly to prevent it from obstructing the nozzles.
4. Install the Print Cartridge nozzle first into the Cartridge Capping Assembly, then press the top section completely in.
5. Remove the Print Cartridge from the Cartridge Capping Assembly in reverse order.
Suggestion: Check the Print Head Alignment and perform a purge of the Print Cartridges before operating the printer.
5-7
Printer Maintenance
If print quality is unacceptable, try the following:• From the Main Menu, select Purge Print Head. The
purging process clears any clogged ink on the print nozzles. Often this returns the print quality to a normal level. See Appendix A, Control Panel Menus, for information on using this feature.
• Clean the print heads on each Print Cartridge. Remove the cartridge as described on page 5-2. Dampen a soft cotton cloth with water and wipe the nozzles clean (wipe in the proper directions).
• Install a new Print Cartridge (page 5-3).
Preventive Maintenance
CAUTION! Clean Print Cartridges, ink sur-faces and covers with plain water only. (Water works best!)Clean all rubber rollers with isopropyl, dena-tured or rubbing alcohol only.
Use of any other cleaning solvents will dam-age the rollers.
Keep petroleum-based cleaning solvents away from rubber or plastic parts. Anything but alcohol will cause premature breakdown of the rubber compound.
Cleaning
Print Quality Problems
The Pitney Bowes DA950 Ink Jet Printer is designed for trouble- free service with a minimal amount of care. You should schedule regular cleaning of the items covered in this chapter.
5-8
Printer Maintenance
Cleaning the Sensor
With use, a film and/or dust builds up on the eye of the sensor causing misfeeds of media. Periodically use com-pressed air to blow dust from the sensors. For caked on dust use a Q-tip to remove the dust from the eye of the sensor.
NOTE: The lower half of the sensor is seen through the holes in the floor.
Upper sensor
Lower sensor
5-9
Printer Maintenance
Cleaning the Exit Idler and Entry Rollers
From normal operations of the printer the Exit Idler Roll-ers and Entry Rollers will accumulate a buildup of ink, wax, etc. which will require removal or the idlers will leave marks on the media. Use water to dampen a soft cotton cloth to remove the ink from the rollers.
Entry rollers
Exit idler rollers
5-10
Printer Maintenance
Cleaning the Wipers
The wipers beneath the banks of print cartridges will, over time, pick up ink, wax, clay and other material from the media it touches. Once enough of this material accumu-lates on the wipers, it will leave marks or smears on the media.
1. Loosen the Print Head Assembly locating screw.
2. Swivel the Print Head Assembly up and back to expose the wipers. (You may need to move the Print Head Assembliy to the front or rear to gain clearance to swivel the assembly fully back).
3. Use water to dampen a soft cloth to remove any ink, wax, clay, etc. and keep the wipers clean.
Cleaning the Transport Belts and Floor Assembly
Ink will get sprayed on the transport belts and the floor assembly from all the purging, setting up and printing records, etc. Eventually enough ink will accumulate on the Transport Belts to give them a glossy sheen.Use water to dampen a soft cotton cloth to remove ink from the Transport Belts and the Floor Assembly.
NOTE: Raise the Print Head Assemblies up and out of the way to clear the Floor Assembly.
Problems and Solutions ................6-2Feed Problems ..............................6-2Print Quality Problems ...................6-3Interface Problems ........................6-6Motor Problems .............................6-6Other Problems .............................6-6
Chapter 6Troubleshooting
Your Printer
This chapter lists some common printer problems and offers suggestions on how to fix them.
In this chapter:
6-2
Troubleshooting Your Printer
Problems and Solutions
Before calling Pitney Bowes or your Local Representative, look for your problem below. If you can solve the problem yourself, you will be able to resume printing sooner.
Feed Problems
Problem Intermittent Feed
Reason: Feed Ramp not used.
Solution: The feed ramp adds a gentle slope to the stack and helps feeding. If you're using the ramp, check the H-Block gap for proper separation. Also make sure the feed ramp is centred under the material. See pages 3-2, 3-3, and 3-4.
Reason: Dirty feed rollers.
Solution: Clean the feed roller with alcohol. DO NOT use any other solvents or detergents. They could damage the feed rollers.
Reason: Paper dust present (yellow or white resi-due), blocking feed sensor.
Solution: Clean sensor with compressed air (see page 5-3).
Reason: Too much material in feeder (too heavy). Weight of stack must be 18lbs. or less.
Solution: Remove some material from stack.
Reason: Media out of specification.
Solution: Refer to Appendix B - Specifications.
Reason: Media sticking together.
Solution: Fan media before loading.
6-3
Troubleshooting Your Printer
Problem Multifeed (feeds doubles) or skewing
Reason: Separator (H-block) not set correctly. Also ramp set incorrectly.
Solution: Adjust H-block to thickness of material. See page 3-3.
Check feed ramp position. See page 3-4.
Reason: Media thickness knob set too thick.
Solution: Reduce setting. See page 3-8.
Reason: Media out of specification.
Solution: Refer to Appendix B - Specifications.
Reason: Media sticking together.
Solution: Fan media before loading.
Problem No Print
Reason: Ink cartridge problem.
Solution: Purge ink cartridge (see page A-25). Clean cartridge jets with soft cotton cloth and water (in the direction shown).
Change to a new cartridge(s).
Print Quality Problems
6-4
Troubleshooting Your Printer
Problem Grey or Light Print–Black Ink
Reason: Ink supply is low, or media thickness knob is set too high.
Solution: Check adjustment of the media thickness knob (page 3-8). If this fails to correct the problem, replace ink cartridge (page 5-2).
Problem Address Printing is not Sharp
Reason: Incorrect media thickness knob setting. Also, unsuitable material.
Solution: Check whether media thickness knob is adjusted too high (page 3-8). NOTE: Print quality is less sharp when us-ing Tyvek, recycled or glossy media.
Problem Address Smudging
Reason: Incorrect media thickness knob setting. Also, ink may not dry on very high gloss material.
Solution: Check whether media thickness knob is adjusted too low (page 3-8). Try using less glossy material.
Check exit idler rollers.
Print Quality Problems (continued)
6-5
Troubleshooting Your Printer
Problem Skewed Print
Reason: Sliding fence set incorrectly.
Solution: Fence should control media without restrict-ing feed.
Reason: Roller or wiper is running along the edge of the media.
Solution: Move the print head bank to a slightly differ-ent position over the media.
Problem Unwanted Bolding
Reason: Escape sequence turning on bold or bold selection in printer's menu options is set to bold.
Solution: Turn off bolding in software and/or turn bold selection in printer menu OFF. See Appen-dix A for instructions. If problem still exists, call Pitney Bowes for service.
Problem Addresses "Walking"
Reason: Incorrect Address Setup.
Solution: Count carriage returns and line feeds and adjust Lines Per Address to the same num-ber.
Reason: Address Termination should be Form Feed.
Solution: Set Address Setup for 8 lines. Check Line Termination: Typical:
CR=CR; LF=LF. Other choices, (CR=CR+LF;LF=LF), (CR=CR;LF=CR+LF), (CR=CR+LF;LF=CR+LF)
Print Quality Problems (continued)
6-6
Troubleshooting Your Printer
Other Problems
Problem Motor Turning but no Feed Roller Move-ment
Reason: Mechanical problem.
Solution: Call Pitney Bowes for Service.
Problem Out of Memory
Reason: The printer can run out of memory when downloading fonts or graphics.
Solution: This generally means you’re trying to use a graphic (artwork) that’s too big or you have too many fonts or too large a font size. If the out-of-memory message appears, try reducing the size of your art and limiting the number and size of your fonts. Then turn the printer OFF, then ON and retry.
Motor Problems
Interface Problems
Problem No Communications; Printer Does Not Respond
Reason: Incorrect print driver, bad parallel or USB cable, bad printer controller board.
Solution: Use DA950 print driver; replace parallel or USB cable. Make sure cable connections are tight. If the problem still persists, call Pitney Bowes for service.
Clear memory (see page A-3).
Cycle power (turn printer off, then on).
6-7
Troubleshooting Your Printer
Problem Paper Out or Paper Jam
Reason: Input area is empty.
Solution: Refill the input area.
Reason: H-Block separator not adjusted correctly.
Solution: Adjust the H-Block to the thickness of the material you're running. See pages 3-2 and 3-3.
Reason: Paper jam obstructing paper path.
Solution: Clear obstructed path.
Reason: Paper jam in exit roller area.
Solution: Make sure exit rollers are rotating freely.
Reason: Dirty paper feed sensor.
Solution: Clean sensor with compressed air. See page 5-8.
Other Problems(continued)
Appendix AUsing the
Control Panel Menus
Use the printer menus to control how your printed material looks. This appendix describes each menu and its options.
In this appendix:
Using the Control Panel ............... A-2Using the Menus .......................... A-3Using the Main Menu .................. A-5Using the Setup Menu ................ A-15Using the Service Menu ............. A-27
A-2
Printer Menus
The buttons on the control panel perform the following functions:
This Button... Does This...On Line Toggles (switches) between ON
LINE (communicates with host) and OFFLINE (no communications with host). The indicator lights when ON-LINE.
Eject When printer is OFFLINE, press to eject the last printed piece from the printer.
Menu Press once for the Main Menu. Press and hold for 2 seconds for the Setup Menu. Press Menu and – together for the Service Menu.
Use the buttons on the control panel to get to the printer menus, define the print options, run a print job, and turn the printer on line and off line.
If you’ve installed the DA950 printer driver on your com-puter, you’ll normally perform these actions from within the application you’re using to set up your envelope layout. These settings will override the control panel set-tings.
Using the Control Panel
A-3
Printer Menus
The printer has three menus that can be displayed on the operator panel:• The Main Menu controls how your printed material
looks.
• The Setup Menu is used to configure your printer so it will function correctly with your computer.
• The Service Menu is used to align the print cartidges.
NOTE: The printer must be OFFLINE in order to access the menu options.
Using the Menus
Using the Control Panel (continued)
This Button... Does This...Enter Press to select the currently dis-
played menu option.
+ When in a menu, press to scroll for-ward through the menu options.
_ When in a menu, press to scroll back-wards through the menu options.
Test Envelope When the printer is OFFLINE, prints a test envelope. This is very useful when you set up a print job.
A-4
Printer Menus
To select an option:1. Press the On Line button until the indicator goes out
(showing the printer is Off Line).
2. To access the Main Menu, press the Menu button.
To access the Setup Menu, press and hold the Menu button for two (2) seconds until SETUP MENU is displayed.
To access the Service Menu, press and hold the Menu button and the – button simultaneously until SERVICE MENU is displayed.
3. Press the plus (+) or minus (–) buttons to move through the list of menu options.
4. When the appropriate menu option appears, press the Enter button to display the choices associated with that option.
5. Press + or – to scroll through the choices. When an option has an asterisk (*) in front of it, it means that option is presently selected.
Upon receipt of the printer from the factory, the asterisk is typically the default setting.
When you press the Enter button to define a new option, an asterisk will appear before the selected option.
6. Press the Menu button several times to back out of the Menu until the printer displays its normal operating screen. Then press the On Line button to print.
Using the Menus (continued)
A-5
Printer Menus
Using the Main Menu
The Main Menu options are: 1. Address Layout
2. Print Quality
3. Font
4. Barcode
5. Address Recovery
6. Clear Counter
7. Job Settings
8. Conveyor Time
9. Image Overlay
10. Purge Print Head
11. Reset Ink Counter
NOTE: The settings you define in a Windows™ soft-ware application override any settings you choose in the printer menus.
A-6
Printer Menus
A. DIST FROM LEFTB. DIST FROM TOPC. LINE SPACINGD. ORIENTATION
Main Menu Menu Options
EXECUTIVELETTERDRAFTSUPER DRAFT
A. NAMEB. SIZEC. WIDTHD. BOLDE. ITALICF. OUTLINE
A. LOCATIONB. 5 DIGIT ON/OFFC. BAR WIDTH
A. GET ADDRESSB. CLEAR MEMORY
A. LOADB. SAVE
1. ADDRESS LAYOUT
2. PRINT QUALITY
3. FONT
4. BARCODE
5. ADDRESS RECOVERY
6. CLEAR COUNTER
7. JOB SETTINGS
8. CONVEYOR TIME
9. IMAGE OVERLAY
10. PURGE PRINT HEAD
11. INK COUNT
Using the Main Menu (continued)
A. FIRST IMAGE OVERLAYB. CLEAR OVERLAYC. PRINT OVERLAY FIRST
NOTE: If Orienta-tion is set to Invert-ed, Address Layout option A will be “Distance to right”.
A-7
Printer Menus
Distance from Left Distance to Right
1. Address Layout Use the Address Layout option to set up the way an ad-dress appears on the printed material. Define the following options from this menu:
A. Distance from Left/Distance to Right• Distance from Left. This menu item only ap-
pears when the Orientation is set to Normal. It allows you to change the position of the record horizontally on the media. Records will appear upside down when viewed from the front of the printer. Press the + or – buttons to increase or decrease the distance from 0 to 13.5" (342mm). Press the Enter button to select the desired measurement.
• Distance to Right.
NOTE: If Orientation is set to Inverted, Address Layout option A will be “Distance to right”.
This menu item only appears when the Orienta-tion is set to Invert. It allows you to change the position of the record horizontally on the media. Records will appear right side up when viewed from the front of the printer. Press the + or – buttons to increase or decrease the distance from 0 to 13.5" (342mm). Press the Enter but-ton to select the desired measurement.
Using the Main Menu (continued)
A-8
Printer Menus
1. Address Layout (continued)
B. Distance from TopThis menu item allows you to change the position of the record without moving the bank of Print Cartridges. The printer achieves this by reducing the available area used for printing. Therefore, increasing the setting decreases the print area. The recommended setting for Distance From Top is 0.00.Press the + or – buttons to increase or decrease the Distance from Top from 0 to 3.0". Press the Enter button to enable the desired measurement.
C. Line SpacingPress the + or – buttons to increase or decrease the Line Spacing (i.e., 3, 4, 6, 8 lines/inch or Automatic), defined in lines per inch. Automatic line pitch selection is based on industry-standard definitions for line spacing for each print pitch and style selected. The printer will automati-cally select the correct setting for the font and size of the characters being printed.
D. OrientationThe choices are Normal and Inverted. Select Normal for most applications. This tells the printer that the bottom edge of the material is against the Rear Chassis Assembly. The print will appear upside down when viewed from the front of the printer.The Inverted option tells the printer that the top edge of the material is against the Rear Chassis Assembly. The print will appear right side up when viewed from the front of the printer.
NOTE: If Orientation is set to Inverted, Address Layout option A will be “Distance to right”.
For instructions how to use the menus and select an op-tion, refer to page A-4.
Using the Main Menu (continued)
A-9
Printer Menus
2. Print QualityThis option changes the number of dots sprayed to print characters or graphics on the media. Changing the amount of ink sprayed also affects how fast the Trans-port Belts are capable of running. The display will show the new item whenever the Print Quality is changed. These menu items are available in the printer driver and override the control panel settings.
ExecutiveThis is the darkest of the four print qualities. It prints at the slowest speed, uses the most ink and delivers the best quality printout.
Letter Letter quality is used for envelopes that require a fin-ished, polished appearance.
DraftDraft quality will print documents fast and save ink.
Super DraftThis is the lightest of the four and prints at the fastest speed.For instructions how to use the menus and select an op-tion, refer to page A-4.
Using the Main Menu (continued)
A-10
Printer Menus
3. Font SelectionThe DA950 has 12 internal fonts. All fonts are scalable from 4 to 30 point size, in 5 width settings, and can be printed in regular, bold, italic and outline style. The DA950 also supports downloaded fonts. This means that if you are using Windows, all the fonts installed in Win-dows are available. The options on this menu are:
A. NameThe printer has 12 internal fonts available: Courier, Sans Serif, Roman, Baxter, Dingbat, Hancock, Marina, Quincy, Silicon, Springer, Stencil and Windmill.
B. SizeThe font size (internal or external) can be set from 4 to 30 point.
C. WidthThe font width is normal (100%), thin (75%), condensed (50%), wide (125%) or expanded (150%).
D. BoldThis is the darkest imprint because character stroke weight (thickness of print) is increased. Use Bold to em-phasize or highlight text in an address.
E. ItalicItalic characters have decreased stroke weight, print at an oblique angle and print somewhat lighter than stan-dard or bold typefaces. Use italic to emphasize and add flair to address text that requires a finished, polished appearance.
F. OutlineUse this option to print only the outline or the edge of the font’s shape.
Using the Main Menu (continued)
A-11
Printer Menus
4. BarcodeBarcode options apply to US mailings only.
5. Address Recovery Use this option to direct the printer’s memory to go back a certain number of addresses when an error occurs in order to reprint the address. The options on this menu are: A. Get Addresses; and B. Clear Memory.
A. Get AddressesSelect Get Addresses after a jam is cleared and you want to restart printing at the point where the printer left off just before the jam occurred. To retrieve any address in the data buffer, press the Enter button. The first 16 characters of the first line of the last address printed will be displayed on the LCD. If NONE TO RECOVER appears, there is no data in the memory to print. Press the + or – buttons to scroll through the addresses. When the desired address ap-pears, press the Enter button to print that address plus the remaining addresses in the buffer.
B. Clear MemoryClear Memory should be selected before you start a new batch printing. This is required since the memory will contain up to twenty addresses from the previous batch.An alternative way to clear the memory is to press the + and – buttons simultaneously.For instructions how to use the menus and select an op-tion, refer to page A-4.
Using the Main Menu (continued)
A-12
Printer Menus
6. Clear CounterClear Counter should be selected before you start a new printing batch. This resets the counter on the display to zero.For instructions how to use the menus and select an op-tion, refer to page A-4.
7. Job SettingsThe Printer can hold eight job presets in memory. This eliminates the need for changes to the printer setup when you change print jobs. The options on this menu are: A. LOAD; and B. SAVE.
A. LoadSelect this option to retrieve a previous job setup. Press + (for more) or – (for less) to increase or decrease the desired job number. Press the Enter button to select the desired option.
B. Save Use this option to save the current envelope setup (ad-dress position, barcode position, number of lines per inch, and so on). The printer saves the setup as a job number (1 to 8). Press + (MORE) or – (LESS) to in-crease or decrease the desired job number. Press the Enter button to select the desired option.
Using the Main Menu (continued)
A-13
Printer Menus
8. Conveyor TimeThis setting can only used if the model of conveyor stacker being used supports this function. This item in-creases the length of time the stacker will stay on. It can be set from 0.00 to 2.00 seconds.
Generally, when the print quality is set higher than draft, and/or, print width is larger than normal, the drying time of printed records must be increased to prevent smear-ing or smudging of addresses. Changing the time that the conveyor remains on alters how the media is shin-gled on the conveyor.
Special consideration of ink drying time and media han-dling for glossy or Tyvek media should also be consid-ered when using a conveyer.
9. Image OverlayThis menu item is used in conjunction with the Over-lay Printer Driver. Use this option to print ‘static’ text or graphics in the same location on every piece. The Image Overlay option is best used for printing a company logo and return address.
A. First Image OverlayThis option saves the very first record or graphic re-ceived into the printers’ memory as an overlay.
B. Clear Overlay This option clears the overlay data in the printer’s mem-ory.
C. Print Overlay FirstThis option prints the data sent for the overlay onto the first piece. Use this piece to verify the location of the overlay is correct.For instructions how to use the menus and select an op-tion, refer to page A-4.
Using the Main Menu (continued)
A-14
Printer Menus
10. Purge Print HeadThis menu item is used to clean the ink jet cartridge nozzles. The purge process fires all the ink jet nozzles onto a piece of media to dislodge and clear any dried ink on the print nozzles. Often this will return the print quality to a normal level. Once the purge is started, the – button may be pressed to stop the cycle.For instructions how to use the menus and select an op-tion, refer to page A-4.
11. Reset Ink CounterThe printer calculates the amount of ink used by each of the Print Cartridges. When the On-Line (green LED) starts to blink it is a signal that one or more of the Print Cartridges is less than 5% full and it must be changed relatively soon. After new Print Cartridges are installed the Ink Count needs to be reset to stop the green LED from blinking.
This item displays the estimated amount of ink remaining in the print cartridge(s).
Press the + plus or – minus button to scroll through the print cartridges 2, 3, 4, 5, and 6. When the desired Print Cartridge number is displayed, press the Enter button to reset the percent ink to 100%.
For instructions how to use the menus and select an op-tion, refer to page A-4.
5% INK IN HEAD 1 + ENTER TO RESET –
Estimated amount of ink remaining Print Cartridge No.
Press + or – to scroll Print Cartridge Nos. up or down
Press Enter when a new cartridge is installed to reset percentage to 100%
Using the Main Menu (continued)
A-15
Printer Menus
Using the Setup Menu
To access the Setup Menu, the printer must be OFF LINE. If the printer is ON LINE, press the On Line but-ton once so the indicator above the button turns off. Then, press and hold the Menu button for two seconds to display the Setup Menu.
The Setup Menu options are:
1. Stop on Feed Err (Error)
2. Feeder Signal
3. Lines Per Address
4. Line Termination
5. Hex Dump Mode
6. Language
7. Transport Speed
8. Postal Bundle Break
9. Pre-Purge
10. Feed Gap
11. ROM Revision #
12. Print Head Size
A-16
Printer Menus
Setup Menu Menu Options
A. SYMBOL SETB. INCH/MILLIMETERC. MENU LANGUAGE
1. STOP ON FEED ERR
2. FEEDER SIGNAL
3. LINES PER ADDRESS
4. LINE TERMINATION
5. HEX DUMP MODE
6. LANGUAGE
7. TRANSPORT SPEED
8. POSTAL BUNDLE BRK
9. PRE-PURGE
10. FEED GAP
11. ROM REVISION #
12. PRINT HEAD SIZE
Using the Setup Menu (continued)
NONEON/OFF CONTROLPULSE OFF SIGNALON/QUICK OFFSIGNAL POLARITY
NOTE: To print a list of the Main Menu and Setup Menu settings, press the Test button when ROM REV is displayed.
ENABLE/DISABLE BREAKBREAK CHARACTERBREAK CHAR COUNTPAUSE TIME
PURGE AT STARTPERIODIC PURGEPURGE INTERVALNOZZLE KEEP ALIVE
SELECTABLE GAPSTREAM FEEDING
A-17
Printer Menus
1. Stop On Feed Err (Error)Use this option to stop the printer from feeding more media when an error occurs. Otherwise the printer will continuously feed media until the record is accurately printed before continuing onto the next record. Stop-ping the printer when an error occurs is helpful when the media is in short supply.For instructions how to use the menus and select an op-tion, refer to page A-4.
2. Feeder Signal The Feeder Signal option is for feeders that work with 5 volt DC signals. The printer will signal to the feeder when it receives one or more records. If an error oc-curs when the Stop On Feed Error option is enabled the feeder signal will be cleared to stop the feeder.
A. NoneThis option disables the feeder signal.
B. On/Off ControlThis option turns a signal on whenever one or more re-cords are in the buffer to be printed. The signal is turned off once the last record in the buffer is being printed. The signal will also turn off when an "Early Feed Error" oc-curs while the Stop On Feed Error option is enabled.
C. Pulse Off ControlThis option turns on a signal when: • the sensor detects the leading edge of the envelope
for the last address to be printed at the print heads or
• when an early feed error is detected (if the Stop On Feed Error option has been selected).
In either case, the signal will be cleared one second later.
Using the Setup Menu (continued)
A-18
Printer Menus
2. Feeder Signal (continued)
D. On/Quick OffThis option turns on a signal whenver one or more reocrds are in the buffer to be printed. The signal is turned off once the sensor detets the piece to print the last record of the buffer on.
E. Signal Polarity (Active On/Active Off)This option reverses the signal used to trigger the feed-er. • Active On actives and external feeder by switching
on the feeder signal.
• Active Off activates an external feeder by switching the feeder signal off.
For instructions how to use the menus and select an op-tion, refer to page A-4.
3. Lines Per AddressUse this option to set the number of lines of text in the address field. It can be set from 1 to 66.For instructions how to use the menus and select an op-tion, refer to page A-4.
4. Line TerminationThis item allows the printer to interpret what the Line Termination (end of a line of text) is for different operat-ing systems or software. Choose from the various Line Termination formats to get the correct line count and then the record will print correctly. The typical software line termination is CR = CR; LF = LF. If your software is not typical then the Line Termination can be modified. The menu choic-es are (CR=CR;LF=LF), (CR=CR+LF;LF=LF), (CR=CR;LF=CR+LF), and (CR=CR+LF;LF=CR+LF).
Using the Setup Menu (continued)
A-19
Printer Menus
5. Hex Dump ModeThe information provided here is for those of our cus-tomers who are technically inclined.The Hex Dump Mode option causes the printer to print all commands and data it receives from the computer in a hexadecimal format. Use this feature to check the integrity of your data. When you enable this option, instead of addresses printing, a Hex dump of the data stream prints on the material. To use this option, the printer must be attached to a computer.This chart can be easily understood by memorizing five Hex codes: Capital A is 41 Hex, numbers are 30’s (0 is 30 Hex, 1 is 31 Hex etc.), Carriage Return (CR) is 0D, Line Feed (LF) is 0A and Form Feed is 0C. When Hex Mode is disabled, a typical address will be printed on a single envelope. When Hex Mode is en-abled, the same address will be printed on several en-velopes (3 to 5) because Hex codes are two digits each separated by brackets. Since a capital letter A is a Hex [41], there are 4 elements printed for each character of the address.When reviewing addresses printed in Hex mode, start from the end of the address and count backward toward the beginning of the address. Count the number of CRs [0D] and LFs [0A]. Verify that the printer’s address setup has the same number of CRs and LFs as the address printed. If there is a variation in the number of CRs or LFs between addresses, then the address MUST be ter-minated with a (form feed) FF [0C] (within the data sent to the printer).When you’re finished using this option, use the Menu button to back out of the menu until the printer displays its normal operating screen. Then press the On Line button and send addresses to the printer.
Using the Setup Menu (continued)
A-20
Printer Menus
0
1
2
3
4
5
6
7
8
9
A
B
C
D
E
F
NUL
SOH
STX
ETX
EOT
ENQ
ACK
BEL
BS
NT
LF
VT
FF
CR
SO
SI
DLE
DC1
DC2
DC3
DC4
NAK
SYN
ETB
CAN
EM
SUB
ESC
FS
GS
RS
US
SP
!
"
#
$
%
&
′
(
)
*
+
,
–
•
/
0
1
2
3
4
5
6
7
8
9
:
;
<
=
>
?
@
A
B
C
D
E
F
G
H
I
J
K
L
M
N
O
P
Q
R
S
T
U
V
W
X
Y
Z
[
\
]
^
_
`
a
b
c
d
e
f
g
h
i
j
k
l
m
n
o
p
q
r
s
t
u
v
w
x
y
z
{
|
}
-
DEL
0
1
2
3
4
5
6
7
8
9
10
11
12
13
14
15
0 1 2 3 4 5 6 7
0 16 32 48 64 80 96 112DEC
HEX
MSB
LSB
You should keep a record of these setups and the num-ber you assigned. You can press the Test button to print out the current menu settings.
NOTE: If your printer is attached to a computer, use this menu to configure your printer so it is compatible with your computer’s setup.
For instructions how to use the menus and select an op-tion, refer to page A-4.
5. Hex Dump Mode (continued)Using the Setup Menu (continued)
A-21
Printer Menus
6. LanguageThe DA950 has several language sets installed. The options on the language menu are: A. Symbol Set; B. Inch/Millimeter; C. Menu Language.
A. Symbol SetThe symbol set contains the International Standards Or-ganization (ISO) character set substitution tables. They include the following:
ISO 6 ANSI ASCIIISO 69 FRENCHISO 21 GERMANISO 4 UKISO 60 NORW/DANISO 11 SWED/FINISO 15 ITALIANISO 17 SPANISHISO 61 NORW/DANISO 10 SWED/FINISO 16 PORTUGUESEISO 8859Roman 8WINDOWS LATIN 1PC 8CP 1250
B. Inch / MillimeterThis option selects the printer Measurement system – Inch or Millimeter.
C. Menu LanguagesThis option changes the LCD control panel menu to the language you want. Supported languages are English, German, French, Italian, Spanish, Dutch, Polish and Japanese.For instructions how to use the menus and select an op-tion, refer to page A-4.
Using the Setup Menu (continued)
A-22
Printer Menus
7. Transport SpeedSelect this item to slow down the transport of the me-dia to increase drying time for the ink and assist in the handling and sorting of the media by decreasing the throughput. Varying the speed of the printer will not af-fect the print quality. This item can be set from 50% to 100%.For instructions how to use the menus and select an op-tion, refer to page A-4.
8. Postal Bundle Brk (Break)
A. Enable/Disable BreakThis option will stop the printer for a few seconds before proceeding to print the rest of the records. This allows time for bundling the presorted records together and separates the bundle from the next batch of records be-ing sent to the printer. Use the menus to customize the command to suspend operation and to set how long the printer must wait before it resumes operating.
Select the type of command the printer must receive be-fore it stops feeding to set a gap between batches while it is operating. The marker to set a break consists of the repetition of a single character appearing on a single line to start the printer to pause.
The Example below shows the use of three (3) “#” sym-bols to initiate a break:
### **************23 XYZ Company 123 Any Road Anytown, ON A8A 5A5
Using the Setup Menu (continued)
A-23
Printer Menus
8. Postal Bundle Brk (Break) (continued)
B. Break CharacterThis option sets what character the printer must receive before it will momentarily halt working. The list of charac-ters to select from are:
! ” # $ % & ’ ( ) * + - . /0 1 2 3 4 5 6 7 8 9: ; < = > ? @A B C D E F G H I J K L M N O P Q R S T U V W X Y Z
These characters and symbols range from [! ASCII (33)] to [Z ASCII (90)] in an ASCII Table.
NOTE: Send the [SOH ASCII (01)] character to trigger a Postal Bundle Break.
C. Break Char CountSet the number of occurrences the character or symbol must appear in succession before the printer can send a Postal Bundle Break signal. This item can be set from 01 to 10.
D. Pause TimeSet the length in seconds for the printer to sit idle before sending another piece of media. This item can be set from 0.00 to 31.75 seconds.For instructions how to use the menus and select an op-tion, refer to page A-4.
Using the Setup Menu (continued)
A-24
Printer Menus
9. Pre-PurgeUse this option to keep the print heads from drying out and to clear the inkjet nozzles automatically while oper-ating the printer.
A. Purge at StartIf you have long breaks of twenty seconds or more before starting another batch of records, this option will purge on the first piece before printing the records.
B. Periodic PurgeThis option will activate the periodic purge.
C. Purge IntervalThis option will purge the ink cartridges at timed in-tervals on a piece. Set the time to determine when to purge the ink cartridges. The printer will pause for a few seconds after the purge pattern is printed. Each timed interval begins from the last purge print pattern. This item can be set from 020 to 240 seconds.
D. Nozzle Keep AliveThis option will randomly purge the individual nozzles of the print cartridges to keep the ink from clogging the nozzles and to create a virtually invisible pattern of dots on the media. The printer will continually purge except when another pre- purge is pending and while the re-cords are being printed. For instructions how to use the menus and select an op-tion, refer to page A-4.
Using the Setup Menu (continued)
A-25
Printer Menus
10. Feed GapTwo settings are available to modify how the printer reacts. Use this option to help when feeding very glossy media or short media.
A. Selectable GapThis item increases the gap or space between pieces of media as they are fed through the printer. Increasing the gap will slightly reduce the overall throughput of the printer. This item can be set from 3.1" to 12.7".
B. Stream FeedThis option gives the each record a fixed time before printing on the next piece. This option is best used to print small records of three or less lines of text.Enabling this option will disable the ‘Selectable Gap’ set-ting above.For instructions how to use the menus and select an op-tion, refer to page A-4.
11. ROM RevisionThis option is extremely useful whenever it is necessary to verify the Firmware Revision installed in the printer. It is also useful to determine if your printer requires an upgrade. The Maintenance Count, which is the total number of print cycles accumulated, is also displayed. This in-formation is helpful in determining solutions to printer problems. If you press the Test button when ROM REV. is dis-played on the LCD, a list of the Main Menu and Setup Menu settings is printed on four pieces of media.For instructions how to use the menus and select an op-tion, refer to page A-4.
Using the Setup Menu (continued)
A-26
Printer Menus
12. Print Head SizeEnable this option for the printer to keep track of the ink usage correctly for the type of ink supply you are using.Select the type of Print Cartridge being used with the printer. Changing the Print Head Size alters how the percentage of ink used is calculated for the menu item 12, RESET INK COUNT. For a standard cartridge, select NORMAL CAPACITY.If you use the high capacity ink reservoir system, select EXTENDED CAPACITY.For instructions how to use the menus and select an op-tion, refer to page A-4.
Using the Setup Menu (continued)
A-27
Printer Menus
Using the Service Menu
To access the Service Menu, the printer must be OFF LINE. If the printer is ON LINE, press the On Line button once so the indicator above the button turns off. Then, press and hold the Menu button and – button simultane-ously to display the ServiceMenu.The Setup Menu is used by an operator to adjust the alignment of the print cartridges using the ‘Adjust Print’ function. (The other two functions available—"Test Sys-tem" and "Test Display"— are primarily intended for use by a Pitney Bowes Service Representative.)
1. Adjust PrintUse this function to adjust the alignment of the three print cartridges if ‘stepped’ or misaligned prints are seen.
A. Head 2 up down
B. Head 3 up down
C. Head 5 up down
D. Head 6 up down
Use options A through D to vertically synchronize the individual Print Cartridges.
Example: Print out an adjust print Test Pattern by pressing the Test button while in the Adjust Print menu. The printer will print a Test Pattern like this:
Head 3 is printing too high
A-28
Printer Menus
1. Adjust Print (continued)In this example, the crooked line in the centre indicates Print Cartridge No.3 has to have the printer perform a vertical print adjustment. The example shows Print Car-tridge No.3 is too high. Scroll through the Adjust Print menu options until the HEAD 3 UP DOWN option is displayed on the LCD panel. Enter the menu option to move the setting down. Enter the new value into the printer’s memory. A value between 280 and 300 can be entered. The higher the value, the higher the relevant cartridge will print. An Asterisk (*) will appear in front of the new selection. Press the Test button to print another Test Pattern. The Test Pattern is printed using the entered selection. When the correct numeral is selected the centre Test Pattern will be one long ‘zig-zag’ line with hatch marks like the example below.
Head 3 is now correctly aligned
Using the Service Menu (continued)
E. Head 2 side to side
F. Head 3 side to side
G. Head 5 side to side
H. Head 6 side to side
Use the options E through H to horizontally synchronize the individual Print Cartridges.
A-29
Printer Menus
1. Adjust Print (continued)When a line of print is split apart, or the left edge of a block of lines don’t line up with the left edge of the other lines, the Print Cartridges have to be synchronized horizontally. Perform a horizontal adjustment whenever the wide solid line and the set of 18 thin vertical lines do not form long vertical lines for the whole bank of Print Cartridges.
Example: Print out an adjust print Test Pattern by pressing the Test button while in the Adjust Print menu. The printer will print a Test Pattern like the example below:
Head 2 misaligned horizontally
In the example above the wide vertical line on the left and 18 thin vertical lines indicate Print Cartridge No.2 needs a horizontal print adjustment. The example shows Print Cartridge No.2 is too far to the right.
Using the Service Menu (continued)
A-30
Printer Menus
1. Adjust Print (continued)Scroll through the Adjust Print menu options until the HEAD 2 SIDE TO SIDE option is displayed on the LCD panel. Select this menu item to change the settings.Press the – button to scroll the values down and move Head 2 left. Press the Enter button to select the desired value. An Asterisk (*) will appear in front of the new se-lection. Press the Test button to print another Test Pattern. This time the Test Pattern is printed using the entered selec-tion.
Heads now aligned horizontally
When the setting is correct, the wide line and the set of 18 vertical lines form long vertical lines down the entire bank of Print Heads.
Using the Service Menu (continued)
A-31
Printer Menus
1. Adjust Print (continued)
I. Bank A to Sensor/Bank B to Sensor• Bank A to Sensor - Use this option to set the
distance between the sensor and the first head in Bank A.
• Bank B to Sensor -Use this option to set the distance between the sensor and the first head in Bank B.
Set the Test Pattern printed by the bank of Print Heads to locate the vertical bar 1/2 inch from the edge of the media.
Example: Print out an adjust print Test Pattern by pressing the Test button while in the Adjust Print menu. The printer will print a Test Pattern like the example below.
Edge of media
Measurethis distance
The distance from the leading edge of the media to the leading edge of the heavy bar on the Test Pattern should be 1/2 inch. If the measurement is incorrect, change the ‘offset’ set-ting using the + or – buttons, then press the Enter button to select the desired value. An Asterisk (*) will appear in front of the new selection.Take another test print and measure again. If necessary, repeat the process until you obtain the leading edge margin of 1/2 inch.
Using the Service Menu (continued)
A-32
Printer Menus
2. Test SystemUse this option to check the mechanical and/or electrical operation of the DA950.Once you have selected Test System from the Service Menu, press Enter. The printer will enter test mode. • Press the + button to increase motor speed.
• Press the - button to decrease motor speed.
3. Test DisplayUse to help determine if the LCD display is not function-ing properly.Once you have selected Test Display from the Service Menu, press Enter. The display will scroll the alphabet in lower case and numbers across the top line, and bottom line will scroll control characters and numbers.
defghijklmnopqrstuvwxyz 0123!#$%&*()_+- =[] : ; ' <> / ? 01234
Example of LCD display with characters scrolling across.
Using the Service Menu (continued)
DA950 Specifications
Appendix B
This Appendix contains detailed hardware and material specifications for the DA950 printer.
In this Appendix:
Equipment Specifications ............. B-2Material Specifications ................. B-5
B-2
Specifications
Physical Dimensions16" (406.4mm) high; 30" (762mm) wide; 24" (609.6mm) deep
Weight87 lbs. (39.5 kg), including accessories
ElectricalVoltage: 120 volts AC +/- 10%. Other selectable voltages: 100v, 220v, and 240vFrequency: 60 Hz +/- 3 Hz automatic frequency selection for other voltagesFuse Type: 2 x 2 Amp Slow-BlowPower Consumption: 126 Watts, 430 BTU/hr.
Agency ApprovalsPitney Bowes certifies that the Address Printer complies
with the Low Voltage Directive 73/23/EEC and the EMC Directive 89/336/EEC. The product was
tested in a typical configuration.
InterfaceCentronics Parallel and USB
Control LanguagePCL5, modified
Driver CompatibilityWindows 2000, XP
Address RecoveryMemory buffer holds a maximum of 99 addresses
Equipment Specifications
B-3
Specifications
Equipment Specifications(continued)
Print Modes/Print Resolution• Super Draft: 600 x 150 DPI• Draft: 600 x 200 DPI• Letter: 600 x 300 DPI• Executive: 600 x 600 DPI
Resident FontsCourier, Sans Serif, Roman, Baxter, Dingbat, Hancock, Marina, Quincy, Silicon, Springer, Stencil, and Windmill. (All fonts are scalable from 4 to 30 pt size.)
Resident Font Enhancements• Bold • Expanded• Outline • Condensed • Italic
Downloadable FontsSupports TrueType downloadable fonts.
User-Definable Parameters• Font Characteristics• Address Placement• Print Quality
Throughput Maximum 30,000 pieces per hour, depending on print mode, media size, number of address lines, and bar-code imprinting. Throughput may vary depending on machine condition and operator skill.
Effective Print AreaThe printable width of print line is 13.5" (343mm). The maximum printable height is 15" (380mm).
B-4
Specifications
Printhead/InkJet CartridgesCartridges: User-replaceable ink jet. Available are: Single ‘Standard’ Black Ink Cartridge; Single ‘Versatile’ Ink Car-tridge; and a High Capacity Ink Reservoir System.Contact Pitney Bowes to order.
Environmental LimitsOperating Conditions:Temperature—55 to 95°F (12 to 35°C);Humidity—8 to 80%Storage Conditions: Temperature—42 to 100°C (5 to 40°C); Humidity—10 to 90%
Noise LevelIdle Mode: <6.6 Bel (A)Operating Mode: <7.3 Bel(A)Operator position: no more than 65 dBa referenced to 20 µpa.
Recommended UsagePitney Bowes has tested this machine under many differ-ent conditions, and recommends that you do not exceed the usage levels specified below:
• Typical monthly usage is 500,000 pieces. Maximum monthly throughput is 1,000,000 pieces.
NOTE: Usage beyond these recommended cycles is not covered under your Equipment Maintenance Agreement.
• Yearly usage is 6,000,000 pieces.
• Product life is 5 years or 30,000,000 cycles (whichever comes first).
Equipment Specifications (continued)
B-5
Specifications
Material NotesEnvelopes have a flap along the long edge and are pro-cessed by the printer non-flap edge first. Envelopes may have either a diagonal or straight edge along the enve-lope flap. Stuffing materials must be machine folded or cut sheets.
Booklets are defined as media having physical dimen-sions 6" (152mm) x 9" (229mm) or larger. Booklets have an opening along their long edge which is covered by a flap with an adhesive seal.
Catalogue envelopes have an opening along their short edge which is closed by a flap with an adhesive seal.
Postcards have no folds or bends. The printable side may have a higher surface roughness than the non-printable side.
Self-mailers may be of "C," "Z," or 1/2-folded construc-tion. They may not exceed the maximum allowable thickness as specified on the previous page and must
Material Specifications
Approved MediaThe paper types listed below are approved for use with the DA950 Printer. Please note that the dimensional limits above apply in all cases, and that all media (flats, envelopes, postcards, catalogue envelopes, etc.) must be without windows, unstuffed and unsealed.
• White Wove• Bond paper• Recycled paper• Coated paperMedia SizesMinimum: 3" (76mm) x 5" (127) mm; Maximum: 13" (330mm) x 15" (390mm). Thickness: 0.003" (0.076mm) to 0.5" (12.7mm). Also see the table on the next page.
• Card stock• Brown kraft• Manila
B-6
Specifications
Table of Envelope Sizes
Name Style Dimensions (Inch) Dimensions (Metric) Height x Width Height x Width
#6-1/4 3-1/2 x 6" 89 x 152 mm#6-1/2 Square 6-1/2 x 6-1/2" 165 x 165#6-3/4 Commercial 3-5/8 x 6-1/2" 216 x 165#8-1/2 Square 8-1/2 x 8-1/2" 261 x 261#4 Baronial 3-5/8" x 5-1/8" 92 x 130#5 Baronial 4-1/8 x 5-5/8" 105 x 142#5-1/2 Baronial 4-3/8 x 6-3/4" 110 x 171#6 Baronial 4-3/4 x 6-1/2" 121 x 165#7-3/4 Official 3-7/8 x 7-1/2" 98 x 190#7 Official 3-3/4 x 6-3/4 95 x 171#8-5/8 Official 3-5/8 x 8-5/8" 92 x 219#9 Official 3-7/8 x 8-7/8" 98 x 225#10 Official 4-1/8 x 9-1/2" 104 x 241#11 Official 4-1/2 x 10-3/8" 114 x 263#12 Official 4-3/4 x 11" 120 x 279#14 Official 5 x 11-1/2" 127 x 292Monarch 3-7/8 x 7-1/2" 98 x 190C4 DIN C4 9 x 12-3/4" 229 x 324C5 DIN C5 6-3/8 x 9" 162 x 229C6 DIN C6 4-1/2 x 6-3/8" 114 x 162DL 4-3/8 8-11/16" 110 x 220
be tabbed per postal regulations. 1/2 and tri-folds must be machine produced.
A catalog may consist of multiple pages bound by ad-hesive or tabs on the feed edge or at 90 degrees with respect to the feed edge.
Sheet stock may consist of 60 to 105 g/m2 bond as well as 227 to 302 g/m2 coated stock. The size and thickness constraints specified above apply.
Material Specifications (continued)
Appendix CGlossary
This Appendix contains a glossary of terms related to your Address Printer and Computer. (For US only.)
C-2
Glossary
Cable Wires that carry the information between the computer and the printer.
Centronics parallel interface A device for connecting printers and other peripheral devices to a computer. It transmits a full byte at a time.
CharacterA printable letter or symbol.
Character heightThe height of a uppercase letter. A character height is measured in points.
Characters per inch The number of characters printed in a horizontal inch. Also called pitch.
Character setThe set of characters or symbols that make up a language.
Clean print cartridgeDescribes the process of removing dried ink from the nozzles of the ink jet car-tridge.
ConfigurationThe settings used by the printer to communicate with the computer. Also the internal settings in the printer that control the print job.
Control codeThe instructions sent to the printer to describe how to perform the print job.
Control panelThe buttons and display that are used to manually change the printer’s settings.
CpiSee characters per inch.
Data communications The sending of data from the computer to a peripheral device, i.e., the printer.
Dots per inchThe number of ink dots printed in one horizontal inch. The larger the number the better the resolution of print.
C-3
Glossary
Double feedingA condition in which two or more pieces of media feed at the same time or with-out separation.DPISee dots per inch.Draft qualityA lower print resolution which saves ink and allows faster printing of a document. DriversA file used by the computer’s software to communicate commands and informa-tion that the printer needs to layout and print a document.Embedded printer commands Commands sent in a record or document to instruct the printer to change printing options.EPROMElectronic Programmable Read Only Memory.Escape characterA special non-printable character used to instruct the printer to change printing options.Escape sequenceCommands sent beginning with the escape character that instruct the printer to change printing options: fonts, page orientation, etc.Feed gapAdjustable opening between the ends of the H-Block Assembly fingers and the Feed Rollers so the media is fed one at a time.FontA set of printable characters with consistent style and characteristics.GroundedA electrical circuit that has a voltage of zero.HandshakingA method for the computer to communicate with peripheral devices to ensure complete transfer of information.
Hex dumpA printer option that allows all the information and commands sent to the printer as base 16 digits.
C-4
Glossary
Internal test address messageThe preprogrammed Address that is printed when the Test button is pressed.
Interface cableThe cable that connects the printer or other device to the computer.
Interface connectorThe connectors on both ends of the interface cable that insert into the interface ports.
Internal fontsResident or built-in fonts supplied with a printer.
JamSee Paper Jam.
Letter qualityPrint resolution which saves ink and still provides a high quality document.
Lines per inchThe number of lines printed in one vertical inch.
Menu directoriesThe list of available printer controls that appear on the bottom of the LCD display. A directory can contain other directories called "sub-directories."
Off LineA condition in which the printer will not respond to information sent from the com-puter.
On lineA condition in which the printer will accept and respond to information sent from the computer.
Outline fontsScaleable printer fonts.
Paper jamA condition in which media is stuck in the printer.
ParityAn error checking method used when communicating between the computer and a peripheral device.
C-5
Glossary
PCL commandsA standard printer language of commands to access printer features or options.
Point sizeA measurement standard for the height of a printed character. One point equals one seventy-second of an inch.
PortSee Printer Interface Port.
Postal regulationsRules and guidelines set up by the Postal Authority for mail.
Power socketThe socket on the back of the printer where the line cord is connected.
Print cartridgeA removable container that holds ink for printing.
Print qualityRefers to the resolution or level of sharpness of the printed image.
Printer driverSee Drivers.
RecordA collection of related fields that make up the name and address of an individual in a mailing list file.
Sans serifA font typeface that contains no serifs or finishing strokes on the top or bottom of the characters. Helvetica and Arial are examples of sans serif typefaces.
Scaleable fontsOutline printer fonts that are stored in a mathematical form and can be enlarged or reduced.
SpacingThe relative spacing between characters.
Stuffed mediaMedia that is already filled and sealed for delivery.
C-6
Glossary
SubdirectoryA directory within a directory (or a folder within a folder).
TroubleshootingThe process of isolating and correcting a problem.
Universal Serial Bus (USB)A communications protocol for connecting printers and other peripheral devices to a computer. This protocol supports automatic device detection for "plug and play" installation. It also it supports daisy chaining and branching for hot plug-and-play capability without disturbing running applications. USB also supports the SBP (serial bus protocol) which allows data transfers to PC peripherals. SBP allows bigger files to be sent asynchronously across the bus.
There are several USB standards, the latest of which, 2.0, supports communica-tions up to 480 mb/sec.
The maximum recommended distance of a peripheral to a PC is 16 feet or 5 meters.
I-2
Index
AAddresses "Walking" 6-5Address Smudging 6-4,6-5Approved Media B-5Assembling the Printer 2-3
BBarcode A-11
Options, Setting with Menu A-11Bold Type
Unwanted 6-5Bulk Ink
installing cartridges 5-5removing cartridges 5-4
CCables, Printer
Connecting 2-8Recommended types and length 3
CartridgeFonts B-3
CleaningPrecautions 5-7Preventive Maintenance 5-7Printer Floor 5-10Print Head Cartridge 5-7Sensor 5-8Wipers 5-10
Clear Memory A-11Control Panel Buttons
A-2,A-3CPU
Recommended 1-3
DDistance to Bottom A-8Distance to Right A-7Downloadable Fonts B-3
EElectrical
Specifications B-2Envelope Designer Plus CD 4-2Envelope Sizes
Listing of B-6Executive Print Quality A-9
FFeed
Angle, Setting 3-5Fence, Positioning 3-6Gap, Setting 3-3Problems 6-2Ramp
centre under material 3-4setting length 3-5
Roller Doesn't Move 6-6File Menu
Selecting Printer from 4-3Fuzzy Printing 6-4
GGetting Help 1-4Get Addresses A-11Glossary C-2,C-3,C-4,C-5,C-6Glossy Material
Print Quality 3-9
HHeavy Material 3-5Help, Getting 1-4Hex nut 3-3
IImportant Safety Notes 1-5Inch/Millimeter A-23,A-24,A-25,A-28,A-31
Using Menu to Select A-23,A-24,A-25
I-3
Index
Ink Jet CartridgeInstalling 2-10,5-2,5-3
InstallingInk Jet Cartridge 2-10,5-2,5-3
Installing the Printer Driver 4-2Interface
Centronics Parallel B-2Interface Problems 6-6
JJam
Paper 6-7
LLetter Print Quality A-9Light Material 3-5Light Print 6-4Line Spacing A-8Loading Material 3-7Location, Choosing, for printer 2-2
MMain Menu Options
Address Layout A-7Barcode A-11Print Quality A-9
MaterialLoading 3-7
Material Notes B-5Media Thickness Knob
Adjusting 3-8Memory, Recommended 3Menu Languages A-21Misfeeds 6-3Motor Problems 6-6Multifeed (Feeds Doubles) 6-3
NNo Communications 6-6No Print 6-3
OOperating Systems that support DA400 3Ordering Supplies 1-4Orientation A-8Output Stack Height 3-9Out of Memory 6-6
PPaper Jam 6-7Paper size
selecting 4-6Parallel
Cable, Connecting 2-8Port, Cable Length 3Port, Location of 2-8
Petroleum Based Cleaning Solvents 5-7Phone Support 1-4Physical Dimensions B-2Power
Cord, Connecting 2-9Cord, Receptacle Location 2-9
Preventive Maintenance 5-7Print
Cartridge, Installing Bulk Ink 5-5Cartridge, Removing Bulk Ink 5-4Cartridge, Replacing 5-2Cartridges, Prolonging Life of 5-6Dialog Box, Illustration 4-3Driver Installation 4-2No printing 6-3Quality 3-9,A-9Quality Problems 5-7,6-3,6-4Test Piece 3-9
PrinterAssembly 2-3Does not Respond 6-6memory overlay 4-9Parts and Locations 1-7
I-4
Index
preferences 4-6print quality 4-9properties window 4-5
PrintheadPurging 5-7
Printhead/InkJet Cartridge B-4Printing
Light 6-4Not Sharp 6-4
Print Driveraccessing 4-4installing 4-2making DA950 the default 4-4
Print HeadPosition, Setting 3-10
Print Modes (Print Resolution)Available B-2
Print QualitySetting with Menu A-9
Problems and Solutions 6-2Prolonging the Life of Print Cartridges 5-6
RRecycled Material
Print Quality 3-9Resident Fonts
Listing B-3Resident Font Enhancements B-3ROM Revision Number A-27
Using Menu to View A-27
SSafety Information 5Selecting the DA950 Printer From a Win-
dows Application 4-3Separator Gap 3-2
Tips for Setting 3-3Setup Adjustments
Feed Fence 3-6Media Thickness Lever 3-8Separator Gap 3-2
Setup Menu
ROM Revision Number A-27Setup Menu Graphic A-16Setup Menu Options
ROM Revision Number A-27Shingling
Stack 3-7Skew
Avoiding 3-6Smudging
Address 6-4,6-5Specifications
Approved Media B-5Cartridge Fonts B-3Downloadable Fonts B-3Electrical B-2Envelope Sizes B-6Fonts B-3Interface B-2Material Notes B-5Physical Dimensions B-2Printhead/InkJet Cartridge B-4Print Modes (Print Resolution) B-2Resident Fonts B-3Resident Font Enhancements B-3Throughput B-3User-Definable Parameters B-3
StackerOutput 3-9
Standard Material 3-5Supplies, Ordering 1-4System Requirements 1-3
TTechnical Support 1-4
Phone Number 1-4Web Help 1-4
Test pageprinting a 4-5
Test Piece 3-9Printing 3-9
Throughput B-3
I-5
Index
Troubleshooting 6-1Addresses "Walking" 6-5Address Printing is not Sharp 6-4Address Smudging 6-4,6-5Intermittent Feed 6-2Motor Turning but no Feed Roller Move-
ment 6-6Multifeed (Feeds Doubles) 6-3No Communications; Printer Does Not
Respond 6-6No Print 6-3Out of Memory 6-6Paper Out or Paper Jam 6-7Unwanted Bolding 6-5
TyvekPrint Quality 3-9
UUnwanted Bolding 6-5USB Cable
Connecting 2-8User-Definable Parameters B-3Using the Menus A-3,A-4,A-5,A-6,A-7,A-
8,A-9,A-10,A-11,A-12,A-13,A-14,A-19,A-20
Using This Guide 2
WWeb URLs for Product Support 1-4