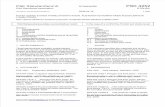PSK 4252 - Pipe Class E10H3A for Pressure Purposes. Austenitic-ferritic Stainless CrNiMo-steel
fb08e92d-c653-4252-81c0-f1bb1fb10686
-
Upload
mircea-frant -
Category
Documents
-
view
213 -
download
0
description
Transcript of fb08e92d-c653-4252-81c0-f1bb1fb10686
-
2003 Sony Corporation
AM-NX1Portable MiniDisc RecorderOperating InstructionsRecorder Operation _____________________________Software Operation ______________________________
page 9
page 423-253-939-11(1)
-
2To prevent fire or shock hazard, do not expose the unit to rain or moisture.
To prevent fire, do not cover the ventilation of the apparatus with news papers, table cloths, curtains, etc. And dont place lighted candles on the apparatus.
To prevent fire or shock hazard, do not place objects filled with liquids, such as vases, on the apparatus.
Certain countries may regulate disposal of the battery used to power this product.Please consult with your local authority.
CautionThe use of optical instruments with this product will increase eye hazard.
CAUTION INVISIBLE LASER RADIATION WHEN OPEN
AVOID EXPOSURE TO BEAM
Information
The validity of the CE marking is restricted to only those countries where it is legally enforced, mainly in the countries EEA (European Economic Area).
SonicStage, OpenMG and the OpenMG logo, MagicGate Memory Stick and the MagicGate Memory Stick logo, Memory Stick and the Memory Stick logo, Net MD and the Net MD logo, ATRAC, ATRAC3 and ATRAC3 plus are trademarks of Sony Corporation.
Microsoft, Windows, Windows NT and Windows Media are trademarks or registered trademarks of Microsoft Corporation in the United States and /or other countries.
IBM and PC/AT are registered trademarks of International Business Machines Corporation.
Macintosh is a trademark of Apple Computer, Inc. in the United States and/or other countries.
Pentium is a registered trademark of Intel Corporation.
All other trademarks and registered trademarks are trademarks or registered trademarks of their respective holders.
and marks are omitted in this manual.
Do not install the appliance in a confined space, such as a bookcase or built-in cabinet.
WARNINGIN NO EVENT SHALL SELLER BE LIABLE FOR ANY DIRECT, INCIDENTAL OR CONSEQUENTIAL DAMAGES OF ANY NATURE, OR LOSSES OR EXPENSES RESULTING FROM ANY DEFECTIVE PRODUCT OR THE USE OF ANY PRODUCT.
-
Notice for usersOn the supplied software Copyright laws prohibit reproducing the
software or the manual accompanying it in whole or in part, or renting the software without the permission of the copyright holder.
In no event will SONY be liable for any financial damage, or loss of profits, including claims made by third parties, arising out of the use of the software supplied with this recorder.
In the event a problem occurs with this software as a result of defective manufacturing, SONY will replace it. However, SONY bears no other responsibility.
The software provided with this recorder cannot be used with equipment other than that which is so designated.
Please note that, due to continued efforts to improve quality, the software specifications may be changed without notice.
Operation of this recorder with software other than that provided is not covered by the warranty.
Program 2001, 2002, 2003 Sony CorporationDocumentation 2003 Sony Corporation3
-
Table of contentsRecorder Operation
Looking at controls .........................................10
Getting started ...............................................13
Playing an MD right away! ..............................16
Various ways of playback ..............................18Viewing various information ................................................................18Selecting the play mode ........................................................................18
Playing a track repeatedly (Repeat Play) ........................................19Listening to tracks in a desired sequence (Program Play) ..............19
Adjusting the sound (Virtual-Surround Digital Sound Equalizer) .....20Varying the virtual sound to create different acoustics (Virtual-
Surround) .........................................................................20Selecting the sound quality (Digital Sound Equalizer) ..................20
Changing playback speed (Digital Speed Control) ...............................21
Using the group function ................................23What is the group function? ..................................................................23Using the group function when playing ................................................23
Playing a track in group play ..........................................................23Selecting the play mode for group play (Group Play Mode) .........24Repeat play for the selected group play mode
(Group Repeat Play) ........................................................24Playing groups in a desired sequence (Group Program Play) ........244
-
Other operations ............................................. 25Useful settings ...................................................................................... 25
How to use the menu items ............................................................ 26Turning off the beep sound ............................................................ 26Preserving battery power (Power Save Mode) .............................. 26Starting the playback quickly (Quick Mode) ................................. 27Protecting your hearing (EAR GUARD) ....................................... 27Turning on/off the backlight .......................................................... 28Storing the settings for individual discs
(Playback Information Memory) .................................... 28List of menus ................................................................................. 29
Power sources ................................................ 30Battery life ..................................................................................... 30
Additional information .................................... 31Precautions ........................................................................................... 31Specifications ....................................................................................... 34
Troubleshooting and explanations ................ 35Troubleshooting ................................................................................... 35
While charging ............................................................................... 35While playing ................................................................................. 36While using group function ........................................................... 37Others ............................................................................................. 37
Messages .............................................................................................. 39Explanations ......................................................................................... 405
-
Software Operation
What is a Net MD? ..........................................43
Basic Operations ............................................44Basic operational flow using the Net MD ............................................44Providing the required system environment .........................................45
System requirements ......................................................................45Installing the software onto your computer ..........................................46
Before installing the software .........................................................46Installing SonicStage Ver.1.5 .........................................................47
Connecting the Net MD to your computer ...........................................49Storing audio data to your computer .....................................................50
Starting SonicStage ........................................................................50Recording audio CDs to the hard disk drive ..................................51Labeling audio data ........................................................................53
Transferring audio data from your computer to the Net MD (Check-out) ........................................................................54Checking out audio files to the Net MD .........................................54
Listening to an MD ...............................................................................57Listening to an MD with the Net MD connected to the
computer ..........................................................................57Listening to an MD with the Net MD disconnected from the
computer ..........................................................................57
Advanced operations ......................................58Using other functions! ..........................................................................58
Using the SonicStage online help ...................................................586
-
Other information ........................................... 60Settings and Precautions ...................................................................... 60
Settings according to OS ................................................................ 60For users with OpenMG Jukebox, SonicStage, SonicStage Premium,
or SonicStage Simple Burner installed on their computer ................................................................. 62
Note on hard disk drive space ........................................................ 63Notes on system suspend/hibernation mode .................................. 63Backing up the audio data .............................................................. 63
Uninstalling the SonicStage software .................................................. 64For Windows XP users .................................................................. 64For Windows Millennium Edition/Windows 98 Second Edition
users ................................................................................ 64For Windows 2000 users ............................................................... 65
Troubleshooting ................................................................................... 66If your computer does not recognize the Net MD ......................... 68If the installation was not successful ............................................. 68
Information and explanations ............................................................... 70Net MD FAQ ................................................................................. 70On copyright protection ................................................................. 71
Glossary ............................................................................................... 73Index ..................................................................................................... 757
-
8Before using this productThis manual explains the recorder operations and the installation and basic use of the supplied SonicStage software. For details on the various operations, refer to the pages indicated below.
When using the recorder
Recorder Operation (pages 9 to 40)Pages 9 to 40 in this manual explain the use of the Net MD as an ordinary MiniDisc recorder.
Troubleshooting and explanations (page 35)This section shows the troubles you may find while using the recorder, and their solutions.
When using the Net MD (the recorder) connected to your computer
Software Operation (pages 42 to 74)Pages 42 to 74 in this manual explain the installation and basic operations of the supplied SonicStage software. Refer to these pages for details.
Other information (page 60)This section shows the troubles you may find while using the SonicStage software, and their solutions. It also has the list of frequently asked questions and answers.
SonicStage Ver. 1.5 HelpThis is an online help that you can view on your computer screen.Refer to online help for details on the use of the software. To display the help window, see page 58.
Notes on the Software Operation section The displayed items in the illustrations that appear in this section may differ from the actual items
displayed by the software. Explanations in this section assume familiarity with basic Windows operations. For details on the use
of your computer and the operating system, please refer to the respective manuals. Explanations in this section cover general Net MD products. For this reason, some explanations (and
some illustrations) may not be applicable to your Net MD. Please refer to the operating instructions of your Net MD as well.
3-253-939-11(1)
Portable MiniDisc RecorderOperating InstructionsRecorder Operation _____________________________Software Operation ______________________________
page 9
page 42
2003 Sony Corporation
AM-NX1
-
Re
co
rder O
pe
rationChecking the supplied accessories
CD-ROM (SonicStage Ver. 1.5) (1)*Carrying pouch (1) Do not play a CD-ROM on an audio CD player.
AC power adaptor (1) Battery charging stand (1) Headphones/earphones with a remote control (1)
NH-14WM Nickel metal hydride rechargeable battery (1)
Dedicated USB cable (1)
Dry battery case (1)
Battery carrying case (1)9
-
10Looking at controls
The recorder
A Battery compartmentB Terminals for attaching a battery
charging standC Terminals for attaching a dry battery
case
D DC IN 3V jackE OPEN switchF Handstrap hole
Use the hole to attach your own strap.G Dedicated USB cable connecting jackH CHARGE/DATA indicatorI i (headphones/earphones) jack
-
The headphones/earphones with a remote control
A Volume control (VOL+, )Turn to adjust the volume.
B x (stop) buttonCNX/ENTER button: play, pause,
enter D Display windowE (group) +, F>: FF
.: REWG Clip
H HOLD switchSlide the switch in the direction of the arrow (a yellow mark appears) to disable the buttons on the remote control. To prevent the buttons from being accidentally operated when you carry the recorder, use this function.
I SOUND buttonJ DISPLAY buttonK P MODE/ button11
-
12The display window of the remote control
A Disc indication B Track number displayC Character information displayD Play mode indication
E SOUND indicationF Battery level indicationG Group indication
Using the clip for the remote controlIt may be hard for you to read the indications in the display if the remote control is attached upside down with the clip in its current position. In this case, attach the clip in the opposite direction as shown below.
1 Remove the clip. 2 Attach the clip in the opposite direction.
-
Getting startedCharge the rechargeable battery before using. Even if the rechargeable battery is not charged, you can use the recorder as long as the AC power adaptor is connected.
1 Insert the rechargeable battery.
2 Charge the rechargeable battery.1 Connect the AC power adaptor to the
battery charging stand and the AC adaptor to a wall outlet.
2 Place the recorder on the battery charging stand.
CHARGE/DATA indicator lights in red, and charging starts. When charging completed, the CHARGE/DATA indicator goes off. The battery is fully charged after charging is continued 2 more hours.
Insert the NH-14WM rechargeable battery minus end first.
Close the lid.Slide OPEN to open the battery compartment lid.
AC power adaptor
To DC IN 3V
To a wall outlet
Battery charging stand
Attach the connector to the jack firmly.13
-
143 Remove the recorder from the battery charging stand.
For models supplied with the AC plug adaptorIf the AC power adaptor does not fit the wall outlet, use the AC plug adaptor.
3 Make connections and unlock the controls.
1 Connect the headphones/earphones with the remote control to i.
2 Slide HOLD to the opposite direction of the arrow (.) on the remote control to unlock the controls.
Using the alkaline dry batteryAttach the dry battery case to the recorder. Insert the battery minus end first.
Insert an LR6 (size AA) alkaline dry battery.To operate the recorder for the longest possible time, use the dry battery together with a fully charged rechargeable battery.
Rear of the recorder
HOLDConnect firmly.
To iConnect firmly.
-
zYou can also charge the rechargeable battery by connecting the AC power adaptor directly to the recorder.Connect the headphones/earphones with the remote control to i.Connect the AC power adaptor to DC IN 3V on the recorder, and then press x on the remote control while the recorder is stopped.Charging and e appear in the display and charging starts. Full charging takes about 3.5 hours. Charging is complete when e disappears. Charging time may vary depending on the battery condition.
Notes If you start playback or do another operation
during charging, the charging will stop. Charging and e may not appear in the
display immediately after you place the recorder on the battery charging stand. The indication will, however, begin flashing after a few minutes and charging will begin.
Charge the battery at a temperature of +5C (+41F) to +40C (+104F).
Battery lifeSee page 30.15
-
16Playing an MD right away!
1 Insert an MD.1 Press OPEN to open the lid. 2 Insert an MD to the direction of the
arrow with the label side facing front, and press the lid down to close.
2 Play an MD.1 Press NX/ENTER on the remote
control.A short beep sounds in the headphones/earphones when you operate.
2 Turn the volume control towards VOL + or on the remote control.The volume will be shown in the display.
To stop play, press x.A long beep sounds in the headphones/earphones when you operate. After you stop the recorder, the recorder will automatically turn off in about 10 seconds.Playback starts from the point you last stopped playing.To start with the first track of the disc, press NX/ENTER on the remote control for 2 seconds or more.
/ENTER
Volume control(VOL+, )
-
If the play does not startMake sure the recorder is not locked (pages 11, 14).NoteThe playback sound may skip if: the recorder receives stronger continuous
shock. a dirty or scratched MiniDisc is played.
To OperationPause Press NX.
Press NX again to resume play.Find the beginning of the current track Press ..
Press . repeatedly until you reach the beginning of the desired track.
Find the beginning of the next track Press >.Go backwards or forward while playing Press and hold . or >.Search for a point in a track while viewing the elapsed time (Time search)
While pausing, press and hold . or >.
Search for a specific track while viewing track numbers (Index search)
While the recorder is stopped, press and hold . or >.
Cue to the beginning of every 10th track (only during playback of the disc with no group settings)1)
Press + or .
Remove the MD Press x and open the lid.2)
1) For more details, see Using the group function (page 23).2) Once you open the lid, the point to start play will change to the beginning of the first track (except when
the disc information is stored to the Playback Information Memory).17
-
18Various ways of playback
This section explains the operations that are done on the remote control. For details on operations done on the recorder, see the pages indicated for each operation.
Viewing various informationYou can check the track name, disc name, etc. during playback. Group-related items appear only when a track with group settings is played.
1 While playing, press DISPLAY.Each time you press DISPLAY, the display changes as follows.
Display window on the remote control
Display: A/B
NoteDepending on the group settings, the operating conditions, and the disc settings, you may not be able to select certain indications or the indications may appear differently.
Selecting the play modeYou can select the various play modes using the P MODE/ button.
1 Press P MODE/ repeatedly.Each time you press the button, the play mode changes as follows:
A B
Track number Elapsed timeTrack number Track nameNumbers of tracks in the group
Group name
Numbers of remaining tracks
Disc name
Track number Group name and track name
DISPLAY
Track number SP/LP mode of the current track
Indication1) Play mode(none)(normal Play)
All the tracks are played once.
1 (single-track play)
A single track is played once.
SHUF (shuffle play)
All the tracks are played in random order.
A B
P MODE/
/ENTER
Play mode indication
-
Playing a track repeatedly (Repeat Play)You can use the repeat function for normal play, single-track play, shuffle play, and program play mode.
1 While playing in the selected play mode, press P MODE/ for 2 seconds or more.
appears in the display.
To cancel repeat playPress P MODE/ for 2 seconds or more.
zBy pressing the P MODE/ button during repeat play, you can change the play mode to used with repeat play.
Listening to tracks in a desired sequence (Program Play)1 While playing, press
P MODE/ repeatedly until PGM appears in the display.
2 Press . or > repeatedly to select a track, and then press NX/ENTER to enter that track.
3 Repeat step 2 to program more tracks.You can program up to 20 tracks.
4 After programming the tracks, press NX/ENTER for 2 seconds or more.The program is stored and playback starts from the first track.
zThe program play setting will remain in memory even after playback finishes or is stopped.
NoteIf you open the lid, all program settings are canceled.
PGM (program play)
Tracks are played in the order that you specified.
1) Group play mode ( ) appears whenever you play a disc with group settings. For more details, see Playing a track in group play (page 23).
Indication1) Play mode
Track number
Programmed sequence19
-
20Adjusting the sound (Virtual-Surround Digital Sound Equalizer)You can vary the virtual sound to create different acoustics, or modify the sound to suit your taste and store it for later use.The following two effect can be selected.V-SUR (Virtual-Surround)Provides 4 kinds of virtual surround conditions.Digital Sound EqualizerProvides 5 different sound qualities.
Varying the virtual sound to create different acoustics (Virtual-Surround)1 While playing, press SOUND
repeatedly to select V-SUR
2 Press SOUND for 2 seconds or more.3 Press . or > repeatedly to
select the surround mode.
Each time you press . or >, A and B change as follows:
4 Press NX/ENTER to enter the selected surround mode.
Selecting the sound quality (Digital Sound Equalizer)1 While playing, press SOUND
repeatedly to select SOUND.
2 Press SOUND for 2 seconds or more.3 Press . or > repeatedly to
select the sound mode.
Each time you press . or >, A and B change as follows:
4 Press NX/ENTER to enter the selected sound mode.
To cancel the procedurePress x for 2 seconds or more.
To cancel the settingPress SOUND repeatedly until the indication at B disappears.
A B
STUDIO V-SUR SLIVE V-SUR L
SOUND
CHURCH V-SUR C
A B
METAL SOUND 1SOUL SOUND 2JAZZ SOUND 3TECHNO SOUND 4USER SOUND U
A BHALL V-SUR H
-
To modify and store the soundYou can modify the sound and store the results in USER.1 Do steps 1 to 3 of Selecting the sound
quality (Digital Sound Equalizer) (page 20), and press . or > repeatedly until USER appears.
2 Press NX/ENTER.3 Press . or > repeatedly to select the
frequency.
4 Turn the volume control repeatedly to adjust the level.
5 Repeat steps 3 and 4 to adjust the level for each frequency.
6 Press NX/ENTER to enter the selection.
To cancel the procedurePress x for 2 seconds or more.
To return to the preceding settingPress x.
Changing playback speed (Digital Speed Control)The speed control function is useful for language study and other purpose. This function changes the playback speed without changing the playback pitch.The playback speed can be varied from +100% to 50% the normal speed, in 13 steps.
1 While playing, press DISPLAY for 2 seconds or more.
2 Press . or > repeatedly until USEFUL appears in the display, and then press NX/ENTER.
3 Press . or > repeatedly until SpeedCtrl appears in the display, and then press NX/ENTER.The player changes to speed-setting mode. Select the speed while listening the sound.
4 Press . or > repeatedly to select the desired playback speed, and then press NX/ENTER to enter the selection. SC appears in the display.
To cancel the procedurePress x for 2 seconds or more.
Frequency (100 Hz)From the left, you can select 100 Hz, 250 Hz, 630 Hz, 1.6kHz, 4 kHz, or 10 kHz
Level (+6 dB)You can select from among five levels.6 dB, 3 dB, 0 dB, +3 dB, +6 dB
DISPLAY
/ENTER21
-
22To return to the preceding settingPress x.
zOnce you open the lid, the playback speed reverts to the normal speed (0%).NoteWhen using digital speed control, you may hear noise or an echo in the playback.
-
32
Using the group function
What is the group function?The group function is provided to allow playback of discs with group settings. The group function is convenient for playback of MDs on which several albums or CD singles have been recorded in MDLP (LP2/LP4) mode.
What is a disc with group settings?The recorder can operate various functions in units of group; that is tracks that have been recorded on a disc as part of separate groups, as shown below.
You can create a maximum of 99 groups on a disc.
NoteIt will not be possible to make a group setting if the tracks, groups and disc name on a disc exceed the maximum number that can be input.
Using the group function when playingThe recorder can operate various playback with a disc which has group setting.
Playing a track in group playIn group play, all groups are played in order, starting with group 1, followed by the unassigned tracks (Group --). Playback stops after all the tracks have been played.
1 While playing, press P MODE/ until appears in the display.
To cue to the start of a group (Group Skip) 1 While playing, press + or .
Pressing the button cues to the first track in the current group. Pressing the button again cues to the first track of the previous group.
1 2 4 5 6 7 8 121314153
1 2 3 4 5 6 7 1 2 3 4 5 1 2 3
Before group settings are made
Disc
After group assignments have been made
Group 1 Group 3Group 2
Track 1 to 5 are assigned to group 1.Track 8 to12 are assigned to group 2.Track 13 to15 are assigned to group 3.Track 6 to 7 are assigned to no group.
Tracks that were not assigned to a group are treated as being part of Group - -.
Disc
m
P MODE/
/ENTER
-
24Selecting the play mode for group play (Group Play Mode)The shuffle play and program play function can be used during group play mode.
1 Press P MODE/ repeatedly.After normal playback, the following play modes are displayed.
Repeat play for the selected group play mode (Group Repeat Play)1 While playing in the selected group
play mode, press P MODE/ for 2 seconds or more.Playback repeats in the respective group mode.
Playing groups in a desired sequence (Group Program Play)Do the procedure explained in Listening to tracks in a desired sequence (Program Play) (page 19) to playback groups in a desired sequence. You can program up to 10 groups. The sequence of tracks within the groups cannot be changed.
Suppressing the skips of the sound (E.A.S.S. GP)The E.A.S.S. GP function was developed to provide a higher level of shock resistance than that of existing players.
NoteThe playback sound may skip if: the recorder received stronger
continuous shock. a dirty or scratched MD is played.
Display Play mode
(Normal Group Play)
All tracks in the groups play back once (starting with the first track in group 1).
, SHUF(In-Group Shuffle)
Shuffle play starts with the group that is currently playing, and continues with the succeeding groups.
, PGM(Group Program)
The groups are played in the order that you specified.
Display Play mode, Repeat play of tracks
within a group., SHUF Repeat shuffle play of
tracks within a group., PGM Repeat play for group
program.
-
52
Other operations
Useful settingsThe recorder has many menus with useful functions for operation.The following table shows the menu items that you can select.Category Function What it does Site
pageGeneral operations
Beep on/off Turns the beep sound on or off. page 26Power saving Maximizes the battery life. page 26
Playing Starting playback quickly
Sets the recorder to start playback or cue to a track quickly.
page 27
Limiting the maximum volume
Sets a limit on the maximum volume to protect your hearing.
page 27
Display Selecting the backlight status
Selects the status of the backlight in the display window on the remote control.
page 28
Useful functions
Playback Information Memory
Stores the recorder settings. page 28
-
26How to use the menu itemsTo set the menu items, do the following procedure.
On the remote control:1 Press DISPLAY for 2 seconds or more to
enter the menu.2 Press . or > repeatedly to select
the item.3 Press NX/ENTER to enter the
selection.4 Repeat steps 2 and 3.
The setting will be entered when you press NX/ENTER at the last.
To return to the preceding settingPress x.
To cancel the operation while settingPress x for 2 seconds or more.
Turning off the beep soundYou can turn off/on the beep sound on the remote control.
1 Enter the menu and select OPTION - BEEP.
2 Select BEEP OFF.To turn on the beep soundSelect BEEP ON.
Preserving battery power (Power Save Mode)This function allows you to maximize the operating life of the battery when playing the recorder with headphones/earphones (with a remote control) or a line cable connected to the i jack. Power consumption is reduced by turning off the display when no operation has been made for a while.
1 Enter the menu and select OPTION - PowerMode.
2 Select PowerSave.To turn the setting to normalSelect NORMAL.
DISPLAY
/ENTER
-
Starting the playback quickly (Quick Mode)After pressing the playback button or cueing to the track, the playback can start quickly.
1 While the recorder is stopped or playing, enter the menu and select OPTION - PowerMode.
2 Select QUICK.
To switch back to the normal settingSelect NORMAL.
Notes When the power mode is set to QUICK, the
power remains on within the recorder even when nothing appears in the display. This leads to a shorter battery life. For this reason, it is recommended that you charge the battery daily.
If no recorder operation (including opening or closing of the lid) occurs for 17 hours, the power in the recorder automatically turns off. For this reason, the next time you start playback or do another operation, the recorder will not respond quickly. The unit, however, will return to quick mode afterwards.
Protecting your hearing (EAR GUARD)The EAR GUARD function keeps down the maximum volume to protect your ears.
1 Enter the menu and select OPTION - EAR GUARD.
2 Select EAR G. ON.When you try to turn the volume too high, EAR GUARD appears in the display. The volume is kept to a moderate level.
To cancel the EAR GUARDSelect EAR G. OFF.27
-
28Turning on/off the backlightThe backlight of the display window of the remote control can be set to remain on or off.
1 While the recorder is stopped, enter the menu and select OPTION - BACKLIGHT.
2 Select the desired item.
Storing the settings for individual discs (Playback Information Memory)The recorder can store the various settings for each disc, and then retrieve them automatically whenever the disc is inserted.The following setting can be stored: Volume Play mode Group mode Program play Sound quality (Virtual Surround/Digital
Sound Equalizer) Playback speed (Digital Speed Control)
1 When the recorder is stopped, playing, or play-paused, enter the menu and select USEFUL - PLAY INFO.Entry? appears in the display.
2 Press NX/ENTER to enter the selection.Entry OK appears in the display and the disc settings are stored in the recorder.
Erasing the disc information1 Insert the disc whose information is to be
erased and verify its contents.2 Select Erase? after step 1.
Erase OK appears in the display and the disc information is erased.
NoteIf you try to erase the disc information of a disc that have never been stored, No Entry! appears in the display for a few seconds.
zPLAY INFO appears when the disc with its setting stored is inserted.Notes The settings for up to 20 discs can be stored.
Any settings stored afterwards will replace the settings for the least used disc among the 20.
If you add tracks or perform an editing operation (not including labeling) to a disc whose settings have been stored on the recorder, the disc will no longer be recognizable by the recorder and the stored information will become useless. In this case, store the settings again.
Display SettingAUTO The backlight lights when
you operate the recorder or the remote control, and automatically turns off when no operation is made for a few seconds.
ON The backlight lights when the recorder is operating.
OFF The backlight stays off.
-
List of menusMenus on the recorderItems listed under Menu 1 are the selectable items which appear when you press DISPLAY for 2 seconds or more. Items listed under Menu 2 are the selectable items which appear when you select an item in Menu 1, and Menu 3 are the selectable items which appear when you select an item in Menu 2.NoteDifferent indication may be displayed depending on the operating conditions and disc settings.
Menu 1 Menu 2 Menu 3USEFUL PLAY INFO Entry? y Erase?
SpeedCtrl OPTION EAR GUARD EAR G. OFF (factory setting) y EAR G. ON
BEEP BEEP OFF y BEEP ON (factory setting)BACKLIGHT AUTO (factory setting) y ON y OFFPowerMode NORMAL (factory setting) y QUICK y
PowerSave29
-
30Power sources
You can use the recorder on house current or as follows. a nickel metal hydride rechargeable
battery NH-14WM LR6 (size AA) alkaline dry battery
(used with the supplied dry battery case)
It is preferable to use the recorder on house current when recording for a long time. When powering the recorder with batteries, make sure the rechargeable battery is fully charged or that the alkaline dry battery is new to prevent battery exhaustion in the middle of a recording operation.
When to replace the batteriesWhen the dry battery or rechargeable battery is weak, flashing e or LOW BATT appears in the display. Replace the dry battery or charge the rechargeable battery.The battery level indicator is approximate. It may be more or less than the indication depending on the operating condition or the operating environment.
NoteStop the recorder before replacing the battery.
Battery life1)The battery life may be shorter due to operating conditions, the temperature of the location, or the type of alkaline dry battery being used.
When playing(Unit: approx.hours)(JEITA2))
1) Measured with the power save mode on (see Preserving battery power (Power Save Mode) (page 26)).
2) Measured in accordance with the JEITA (Japan Electronics and Information Technology Industries Association) standard.
Batteries SPStereo
LP2Stereo
LP4Stereo
Nickel metal hydride rechargeable battery3)
3) When using a 100% fully charged nickel metal hydride rechargeable battery.
31 38 45
LR6 (SG)Sony alkaline dry battery4)
47 57 69
Nickel metal hydride rechargeable battery3)+ One LR6 (SG)4)
80 95 114
4) When using a Sony LR6 (SG) STAMINA alkaline dry battery (produced in Japan).
-
13
Additional information
Precautions
On safetyDo not put any foreign objects in the DC IN 3V jack.
On power sources Use house current, nickel metal hydride
rechargeable battery, LR6 (size AA) battery, or car battery.
For use in your house: For the supplied battery charging stand, use the AC power adaptor supplied with this recorder. Do not use any other AC power adaptor since it may cause the recorder to malfunction.
Connect the AC power adaptor to an easily accessible AC outlet. Should you notice an abnormality in the AC power adaptor, disconnect it from the AC outlet immediately.
The recorder is not disconnected from the AC power source (mains) as long as it is connected to the wall outlet, even if the recorder itself has been turned off.
If you are not going to use this recorder for a long time, be sure to disconnect the power supply (AC power adaptor, dry battery, rechargeable battery, or car battery cord) and remove the recorder from the battery charging stand. To remove the AC power adaptor from the wall outlet, grasp the adaptor plug itself; never pull the cord.
On heat build-upHeat may build up in the recorder if it is used for an extended period of time. This, however, is not a malfunction.
On installation If you use the recorder at a place subject to
static or electrical noise, the recording may not be properly done or the recorded data may be lost. If you perform a check-out or check-in operation at such a place, the track's check-out or check-in authorization may be lost.
Never use the recorder where it will be subjected to extremes of light, temperature, moisture or vibration.
Never wrap the recorder in anything when it is being used with the AC power adaptor. Heat build-up in the recorder may cause malfunction or damage.
On the headphones/earphonesRoad safetyDo not use headphones/earphones while driving, cycling, or operating any motorized vehicle. It may create a traffic hazard and is illegal in many areas. It can also be potentially dangerous to play your recorder at high volume while walking, especially at pedestrian crossings. You should exercise extreme caution or discontinue use in potentially hazardous situations.Preventing hearing damageAvoid using headphones/earphones at high volume. Hearing experts advise against continuous, loud and extended play. If you experience a ringing in your ears, reduce the volume or discontinue use.Caring for othersKeep the volume at a moderate level. This will allow you to hear outside sounds and to be considerate of the people around you.
On the remote controlThe supplied remote control is designed for use with this recorder only. The recorder cannot be operated with a remote control that was supplied with another device.
On charging The supplied battery charging stand can be
used only with this recorder. Any other models cannot be charged.
Do not use the supplied battery charging stand to charge any other battery besides the supplied one or the one designated for it (NH-14WM).
Be sure to use the supplied AC power adaptor. Charge the rechargeable battery at a
temperature of +5C (+41F) to +40C (+104F).
Polarity of the plug
-
32 Though the battery charging stand and the battery may become hot during the charging procedure, this poses no danger.
If you charge the battery for the first time or after a long period of disuse, the battery may not charge up to its rated capacity. This is a normal characteristic. After you use and recharge the battery a few times, it will return to its normal charge capacity.
If the capacity of the rechargeable battery drops to half the normal amount, replace with the new one.
On the dry battery caseThe supplied dry battery case is designated for this recorder only.
On the MiniDisc cartridge When carrying or storing the MiniDisc, keep
it in its case. Do not break open the shutter. Do not place the cartridge where it will be
subject to light, extreme temperatures, moisture or dust.
Attach the supplied MD label only in the space designated for it on the disc. Do not stick it on any other disc surface.
On cleaning Clean the recorder casing with a soft cloth
slightly moistened with water or a mild detergent solution. Do not use any type of abrasive pad, scouring powder or solvent such as alcohol or benzene as it may mar the finish of the casing.
Wipe the disc cartridge with a dry cloth to remove dirt.
Dust on the lens may prevent the unit from operating properly. Be sure to close the disc compartment lid after inserting or ejecting an MD.
To obtain the best sound quality, use a dry cloth to wipe the plugs of the headphones/earphones or the remote control. Dirty plugs may cause sound distortion or intermittent breaks in the sound.
On batteriesIncorrect battery usage may lead to leakage of battery fluid or bursting battery. To prevent such accidents, observe the following precautions: Install the + and poles of the batteries
correctly. Do not try to recharge dry battery. When the recorder is not to be used for a long
time, be sure to remove the batteries. If a battery leak should develop, carefully and
thoroughly wipe away battery fluid from the battery compartment before inserting new ones.
On mechanical noiseThe recorder gives off mechanical noise while operating, which is caused by the power-saving system of the recorder and it is not a problem.
To protect a recorded MDTo record-protect an MD, slide open the tab at the side of the MD. In this position, the MD cannot be recorded. To record again, slide the tab back so the tab is visible.
Back of the MD
Recorded material is not protected.
Tab
Recorded material is protected.
-
On maintenanceClean the terminals periodically with a cotton swab or a soft cloth as illustrated.
If you have any questions or problems concerning your recorder, please consult your nearest Aiwa dealer. (If a trouble occurred when the disc was in the recorder, we recommend that the disc be left in the recorder when you consult your Aiwa dealer so that the cause of trouble may be better understood.)33
-
34SpecificationsAudio playing systemMiniDisc digital audio systemLaser diode propertiesMaterial: GaAlAsWavelength: = 790 nmEmission duration: continuousLaser output: less than 44.6 W(This output is the value measured at a distance of 200 mm from the lens surface on the optical pick-up block with 7 mm aperture.)Recording and playback time (when using MDW-80)Maximum 160 min. in monauralMaximum 320 min. in LP4 stereoRevolutions350 rpm to 3,600 rpm (CLV)Error correctionACIRC (Advanced Cross Interleave Reed Solomon Code)Sampling frequency44.1 kHzCoding ATRAC (Adaptive TRansform Acoustic Coding)ATRAC3 LP2/LP4Modulation systemEFM (Eight to Fourteen Modulation)Frequency response20 to 20,000 Hz 3 dBOutputsi: stereo mini-jack (dedicated remote control jack)/194 mV (10 k)Maximum output (DC)Headphones:
4 mW + 4 mW (16 ) (European models)5 mW + 5 mW (16 ) (Other models)
Power requirementsSony AC Power Adaptor connected at the DC IN 3V jack:
120 V AC, 60 Hz (Models for USA, Canada, Mexico and Taiwan)230 V AC, 50/60 Hz (Models for continental Europe and Chili)240 V AC, 50 Hz (Model for Australia)220 V AC, 50 Hz (Models for China)230 V AC, 50 Hz (Models for U.K. and Hong Kong)220 V AC, 60 Hz (Model for Korea)100 - 120 V/220 - 240 V AC, 50/60 Hz
The recorder:Nickel metal hydride rechargeable battery NH-14WM, 1.2 V, 1,350 mAh (MIN), Ni-MHLR6 (size AA) alkaline battery
Battery charging stand:AC power adaptor DC 3V
Battery operation time1)See Battery life (page 30)DimensionsApprox. 78.9 72.2 17.2 mm (w/h/d) (3 1/8 2 7/8 11/16 in.)(excluding projecting parts and controls)MassApprox. 85 g (3.0 oz) the recorder only 1)Measured in accordance with JEITA.
US and foreign patents licensed from Dolby Laboratories.Design and specifications are subject to change without notice.
Optional accessories
Nickel metal hydride rechargeable battery NH-14WM(Other models)
-
53
Troubleshooting and explanations
TroubleshootingIf a problem occurs during recorder operation, follow the steps described below before consulting the nearest Aiwa dealer. If any messages appear, it is recommended to take notes.
1 Check to see if the problem is listed in Troubleshooting.Check Messages (page 39) for the problem as well.
2 If after step 1 you still cannot solve the problem, consult your nearest Aiwa dealer.
While chargingSymptom Cause/SolutionThe rechargeable battery does not start charging. The rechargeable battery cannot be fully charged.
The rechargeable battery or the dry battery has been inserted incorrectly or the AC power adaptor has been connected incorrectly., Insert the battery correctly or connect the AC power adaptor
correctly. The terminals of the battery charging stand is dirty., Clean the terminals with a dry cloth.
Because of the batterys characteristics, the capacity of the rechargeable battery may be smaller than normal when it is used for the first time or after a long period of disuse., Charge and discharge the battery several times. The normal
battery life will be restored. The rechargeable battery is drained (nothing appears in the
display window)., Charge the rechargeable battery. It takes one minute after
placing the recorder on the battery charging stand for an indication to appear and charging to start. If charging does not start even after a minute, replace the recorder on the battery charging stand again.
The rechargeable battery has become drained even when the recorder was not used for a while.
The quick mode was set to QUICK., If you set the quick mode to QUICK, the power stays on
inside recorder even when there is no operation, causing the battery life to shorten. If the battery is not fully charged, the rechargeable battery may become drained after a while. If this happens, charge the rechargeable battery again.
Even when fully charged, the life of the battery is only about half what it normally is.
The useful life of the rechargeable battery may be ending., Replace the rechargeable battery with the new one.
continued
-
36While playing
The battery charging stand and the recorder become hot during the charging procedure.
This is normal and poses no danger.
Symptom Cause/RemedyAn MD is not played normally.
Repeat play is selected., Press P MODE/ for 2 seconds or more to change back to the
normal play (page 18). Playback mode is changed., Press P MODE/ for 2 seconds or more to change back to the
normal play (page 18).An MD is not played from the first track.
Disc playing stopped before it came to the last track., Press NX/ENTER for 2 seconds or more to start playing.
The disc information has been stored to the Playback Information Memory., Erase the disc information from the Playback Information
Memory (page 28).Playback sound skips.
The recorder is placed where it receives continuous vibration., Put the recorder on a stable place.
A very short track may cause sound to skip., Try not to create a short track.
Sound has a lot of static.
Strong magnetism from a television or such device is interfering with operation., Move the recorder away from the source of strong magnetism.
Volume cannot be turned up.
EAR GUARD is on., Release EAR GUARD settings (page 27).
The USER on SOUND settings are being applied., This is not malfuntion. When this setting is applied, the
maximum volume setting will be limited to a certain level to prevent excessive loudness.
No sound comes through the headphones/earphones.
The headphones/earphones plug is not firmly connected., Plug in the plug of the headphones/earphones firmly to the
remote control. Plug in the plug of the remote control firmly to i.
The plug is dirty., Clean the plug.
Symptom Cause/Solution
-
While using group function
Others
Symptom Cause/RemedyThe group function does not operate.
While using a disc without group setting, an attempt was made to select some group-related menu., Use a disc with group setting.
Symptom Cause/RemedyThe recorder does not work or works poorly.
The rechargeable battery is not charged., Charge the rechargeable battery.
The volume is low., Turn up the volume.
No disc is inserted., Insert a recorded disc.
The HOLD function is turned on., Disable HOLD by sliding the HOLD switch to the opposite
direction of the arrow (pages 11, 14). The lid is not firmly closed., Close the lid until it clicks. Then slide OPEN to open the lid.
Moisture has condensed inside the recorder., Take the MD out and leave the recorder in a warm place for
several hours until the moisture evaporates. The AC power adaptor is not firmly connected., Connect the AC power adaptor firmly to the DC IN 3V jack on
the recorder or the battery charging stand and to the house current.
The rechargeable battery or dry battery is weak (LOW BATT flashes or nothing appears)., Charge the rechargeable battery or replace the dry battery with
a new one (page 13), or use the supplied AC power adaptor. The dry battery has been inserted incorrectly., Insert the battery correctly (page 14).37
-
38The recorder does not work or works poorly.
The disc is damaged or does not contain proper recording or editing data., Reinsert the disc. Rerecord the disc. If the error message still
appears, replace it with another disc. There is an internal malfunction in the system., Remove the dedicated USB cable from the recorder, restart
your computer, and then connect the cable to the recorder again.
While operating, the recorder received a mechanical shock, too much static, abnormal power voltage caused by lightning, etc., Restart the operation as follows.
1 Disconnect all the power sources.2 Leave the recorder for about 30 seconds.3 Connect the power source.
The display window is not normal.
The recorder was disconnected from the power source., Let the recorder sit for a while, or disconnect the power source,
reconnect it, and then press any of the operation buttons.When using with the AC power adaptor, the display window of the recorder will remain faintly lit for some time even after the recorder is stopped.
This is due to the MiniDisc system limitation. The recorder turns off 10 senconds after the recorder has stopped in order to allow the charging time on the dedicated USB cradle to be calculated.
The playing time of a checked-out track is different from the time that appears on your computer monitor.
This is due to a calculation discrepancy between the recorder and the computer.
Symptom Cause/Remedy
-
MessagesIf the following error messages flash in the display window on the remote control, check the chart below.Error message Meaning/RemedyBLANKDISC An MD with no recording on it is inserted.CannotCHG You tried to charge the battery at a place with a temperature outside
the specified range for the recorder., Charge the battery at a temperature of +5C (+41F) to +40C
(+104F).Charging The rechargeable battery is being charged.EAR GUARD EAR GUARD is set to "EAR G.ON" and so the volume cannot rise
higher., Set EAR GUARD to "EAR G. OFF" (page 27).
ERROR There is an internal malfunction in the system., Restart the operation by doing steps 1 to 3 on page 38. If the
message appears again, please consult your nearest Aiwa dealer.Hi DC in Voltage of the power supply is too high (The supplied AC power
adaptor or the recommended car battery cord is not used)., Use the supplied AC power adaptor or the recommended car
battery cord.LOW BATT Batteries are weak.
, Charge the rechargeable battery or replace the dry battery (page 13).
NO DISC You tried to play or record with no disc in the recorder., Insert an MD.
No Entry! You tried to erase a setting in the Playback Information Memory on a disc that contains no settings in the Playback Information Memory (page 28).
READ ERR The recorder cannot read the disc information correctly., Reinsert the disc.
SLOW CHG You tried to charge at a place where the temperature is too low., Charge the battery at a temperature of +5C (+41F) to +40C
(+104F).TEMP OVER Heat has built up in the recorder.
, Let the recorder cool down.TOC ERR The recorder cannot read the disc information correctly.
, Insert another disc.TR FULL Track number 254 has been reached.39
-
40Explanations
Restrictions on the editing of tracks checked out from your computerThis unit was designed so that editing functions (i.e., erasing tracks, adding track marks, and erasing track marks) do not function for tracks that have been checked out from your computer. This is to prevent the loss of check-in authorization by the checked-out tracks. To edit these tracks, first check them back into the computer, and then edit them on the computer.
About the DSP TYPE-S for ATRAC/ATRAC3This recorder supports DSP TYPE-S, a specification for high-level Sony MiniDisc decks equipped with digital signal processors (DSP). This specification allows the recorder to produce high-quality sound from tracks recorded in MDLP mode. Since it retains DSP TYPE-R support, the recorder produces superior results during recording or playback in SP (normal stereo) mode.
Suppressing the skips of the sound (E.A.S.S GP)The E.A.S.S GP function was developed to provide a higher level of shock resistance than that of existing players.
-
41
-
42Recording audio data to your computerYou can record audio data to your computer from sources such as audio CDs and the Internet (page 50).
On the computer
ListeningYou can listen to an audio CD in the CD-ROM drive of your computer, or audio data in the hard disk drive (page 57).
Internet
Audio CDs
-
Software O
perationWhat is a Net MD?Net MD is a standard that enables the transfer of audio data from a computer to a MiniDisc device. To use this Net MD with your computer requires a software application called SonicStage.SonicStage software provides a database for managing audio data in the computer and functions for playing the audio data in various play modes, editing the data, and transferring the results to other devices and hardware connected to the computer. It is an integrated software application with a variety of functions for enjoying music.
EditingYou can easily edit audio data or add labels from the keyboard (page 53).
Transferring audio data to the Net MDYou can transfer audio data stored in your computer to an MD (page 54).
Creating a music libraryYou can create a music library of your favorite songs on your computer.
To a Net MD43
-
44Basic Operations
Basic operational flow using the Net MDThe following is the basic steps that you will take following the purchase of your recorder. Through these steps, you will prepare and set up your computer for use of your recorder as a Net MD. Do the following steps, and refer to the indicated pages for details.
1 Providing the required system environment.
(page 45)
2 Installing the software onto your computer.
(page 46)
3 Connecting the Net MD to your computer.(page 49)
4 Storing audio data to your computer.In this manual, recording from an audio CD is explained.
(page 50)
5 Transferring audio data from your computer to an MD (Check-out).
(page 54)
6 Listening to an MD.You can listen to audio data that have been checked out from your computer to your Net MD.
(page 57)
-
Providing the required system environment
System requirementsThe following hardware and software are required in order to use the SonicStage software for the Net MD.
This software is not supported by the following environments: Macintosh Windows XP versions other than Home Edition or Professional Windows 2000 versions other than Professional Windows 98 versions other than Second Edition Windows NT Windows 95 Personally constructed PCs or operating systems An environment that is an upgrade of the original manufacturer-installed operating system Multi-boot environment Multi-monitor environment
Notes We do not ensure trouble-free operation on all computers that satisfy the system requirements. We do not ensure trouble-free operation of the system suspend, sleep, or hibernation function on all
computers.
Computer IBM PC/AT or Compatible CPU: Pentium II 400 MHz or higher (Pentium III 450 MHz or higher
is recommended.) Hard disk drive space1): 120 MB or more RAM: 64 MB or more (128 MB or more is recommended)
1) See page 63 for details.
Others CD-ROM drive (capable of digital playback by WDM) Sound Board USB port (supports USB (conventionally called USB 1.1))
Operating System
Factory installed:Windows XP Home Edition/Windows XP Professional/Windows Millennium Edition/Windows 2000 Professional/Windows 98 Second Edition
Display High Color (16bit) or higher, 800 480 dots or better (800 600 dots or better is recommended)
Others Internet access: for EMD services and CD information services Windows Media Player (version 7.0 or higher) installed for playing
WMA files45
-
46Installing the software onto your computerThis section explains the installation of the SonicStage Ver.1.5 software supplied with your Net MD.
Before installing the software1 Make sure to note the following before installing the software.
Do not connect the dedicated USB cable before the installation!The SonicStage software may not correctly load or operate if the dedicated USB cable is connected to your computer during the installation.
Close all other Windows applications before starting the installation!Make sure to close any virus-check software, as such software usually demand large amounts of system resources.
2 Depending on the following operating system or software already installed on your computer, refer to the reference pages before installing the software.
Windows XP, page 60
To install this software, you must log on with a user name with Computer Administrator.
If you perform the System Restore function in the Windows System Tools menu, the tracks managed by SonicStage may become corrupted and rendered unplayable.
Windows Millennium Edition, page 61
If you perform the System Restore function of the Windows System Tools menu, the tracks managed by SonicStage may become corrupted and rendered unplayable.
Windows 2000, page 61
You must log on as Administrator before installing the software.
OpenMG Jukebox, SonicStage, SonicStage Premium, or SonicStage Simple Burner
, page 62
Depending on the version of your software, the existing software may be overwritten by the new version or it may co-exist with SonicStage Ver.1.5. As the installation process will depend on the version, see the reference page for details.
-
Installing SonicStage Ver.1.5
1 Turn on your computer and start up Windows.
2 Insert the installation CD-ROM for SonicStage into the CD-ROM drive of your computer.
The setup program starts up automatically and the SonicStage Ver.1.5 installation window appears.
3 Click to select [SonicStage 1.5].To use this software with the Net MD, you must install SonicStage Ver.1.5 and the Net MD driver.
When installing SonicStage for the first time
When OpenMG Jukebox, SonicStage, SonicStage Premium, or SonicStage Simple Burner is installed on the computer
Click [SonicStage 1.5]
continued47
-
484 Follow the displayed instructions.Read the instructions carefully. The installation may take 20 to 30 minutes, depending on your system environment (page 69).
5 After the installation is completed, click [Restart] to restart the computer.Make sure to restart your computer only after the installation has completed.
Was the installation successful?If any trouble occurs during the installation, see Troubleshooting (page 66).Notes Do not delete, move, or edit any of the installed folders using Explorer or any other application. Doing
so could cause the SonicStage database to become unstable or corrupted. While the installation is still in progress, do not interrupt the operation or take the CD-ROM out of the
CD-ROM drive. Doing so may render it impossible to install the software thereafter.
-
Connecting the Net MD to your computerAfter the software installation is completed, connect the Net MD to your computer.Refer to the operating instructions of the Net MD as well.
1 Insert a recordable disc into the Net MD.
2 Make the power source and the dedicated USB cable connections with the Net MD and the computer.
3 Check the connections.When the connections have been properly made, PCppMD* appears in the display of the Net MD.
* Depending on the device, Net MD or PC>>MD may be displayed.
Notes When using the Net MD connected to your computer, make sure to run the recorder from an AC
outlet. We do not assure the results should there be a mis-operation, check-out failure, or destruction of audio data caused by insufficient battery power.
Place the recorder on a stable surface so that the dedicated USB cable does not become detached.
Net MD devices*
Dedicated USB cable
To the USB connecting terminal
To the USB jack/ dedicated jack
Computer
* If a cradle is supplied with your Net MD, connect the dedicated USB cable to the USB cradle and place the Net MD onto the USB cradle.
To the DC IN jack
AC power adaptor49
-
50Storing audio data to your computerThis section explains how to record and store audio data from an audio CD to the hard disk drive of your computer.The procedure in this section is used to record all tracks on an audio CD. To record only specific tracks from a CD, or from other sound sources, see the online help for details (page 58).NoteThe system may malfunction if your computer changes to system suspend or hibernation mode while the software is playing, recording, or connecting to an external device or media* such as a Net MD. Make sure to disable any changes to suspend or hibernation mode. See page 63 for details. For this software, the word MD refers to the built-in MD slot on the computer, and Device/
Media to a Net MD that is externally connected over a USB cable.
Starting SonicStageDo one of the following: Double click ([SonicStage] icon) on the computer. Select [Start] - [Programs]* - [SonicStage] - [SonicStage]. [All Programs] in the case of Windows XP
SonicStage starts up and the main window appears.
-
Recording audio CDs to the hard disk driveIn SonicStage Ver.1.5, the hard disk drive is called the Music Drive. The Music Drive manages all audio data stored by SonicStage.
1 Insert the audio CD that you want to record into the CD-ROM drive of your computer.
The CD window appears in the display.
NoteWhen you record an audio CD from your CD-ROM drive for the first time, the CD Drive Optimization dialog box appears when you insert the audio CD. Clicking [Start] initiates a check of the CD-ROM drive to verify that the CD-ROM drive is able to perform the recording properly.
2 Click .The recording navigation window* appears in the display.The recording navigation window makes it easy to make a recording. Simply by doing 1, 2 and 3 in the next step, you can select the audio source in the left panel and the recording destination in the right panel.
3 Select (CD) for [1 Music Source] and (Music Drive) for [2 Destination], then click 3 [Jump to Record Window].
The display changes to the recording window.51continued
-
524 Click in the middle of the recording window and select the recording mode.
When recording data in LP2 mode: select ATRAC3 132kbps
When recording data in LP4 mode: select ATRAC3 66kbps
5 If the list panel is not displayed, click .List panels appear under the recording window. The contents of the audio CD appear in the left list panel.
6 Click [Record All].Recording starts.Upon completion, recorded tracks appear in the right list panel.
To stop recordingClick ([Stop]).To resume recording, click . When recording is resumed, it starts from the beginning of the track that was last stopped.
Click here
-
Labeling audio dataAfter recording has completed, you can label the audio data in the Music Drive. Once audio data in the Music Drive is labeled, the label information will be transferred to a disc along with the audio data, allowing you to view the data on your Net MD.
1 Start up SonicStage (page 50) and click (Music Drive).All Playlists appears and all the albums stored on the Music Drive appear in the Music Drive window.
2 Double click the desired album name.A list of the audio files in that album appears.
3 Click in the lower right part of the display.The editing panel appears in the display.
4 Select an item by clicking [Title], [Album], [Artist], or [Genre], and then right-click and select [Rename].You can also click [V] at [Album] or [Artist] to display a dropdown list, and then select an item from the list.
5 When the track title is highlighted, enter the text data from the keyboard.
zThe ([CD Info]) button for track and album labeling can also be used to import names from Internet databases. See the online help for details (page 58).53
-
54Transferring audio data from your computer to the Net MD (Check-out)Audio data stored on the Music Drive can be transferred to your Net MD. This process is called Check-out. The number of times a track can be checked out is restricted in this software for the protection of copyrights (page 71).
Checking out audio files to the Net MDThis section explains how to check out all audio files in a playlist*. A playlist is a container that allows the stored audio files in the Music Drive to be classified by
genre, artist, etc.
NoteCheck-outs should be done at a temperature of +5 C (+41 F) or higher.
1 Click to display the recording navigation window.
2 Select (Music Drive) for [1 Music Source] and (Device/Media) for [2 Destination], then click 3 ([Jump to Record Window]).The display changes to the recording window.
Playlist
-
3 Click in the middle of the display and select the recording mode (page 52).Standard transfer mode: Data are transferred in the format of the original files.Maximum available transfer space: All data are transferred in LP4 mode.SP transfer mode: All data are converted and transferred in normal stereo mode. Select
this mode if you listen to checked-out data on equipment that does not support MDLP mode.
4 If the list panel is not displayed, click .A playlist appears in the display.
5 Confirm that the audio files you are about to check out are okay for checking out.
The music notations beside the track number in the left panel of the list represent the number of times the file can be checked out (e.g. = the track can be checked out three more times). If appears beside the track number, the file cannot be checked out.
6 Click [Check-Out All].Checking out of the files starts.All files in the playlist are checked out to the connected Net MD.
To cancel a check-outClick ([Stop]).55
-
56Notes Make sure not to disconnect the dedicated USB cable or power source until the operation has
completed once the check-out (or check-in) operation has begun. Failure to do this may result in the loss of check-out authorization. Even if a check-out fails, the audio file may be considered checked out on the SonicStage side and the files check-out authorization may be reduced.
Make sure not to bump the Net MD after check-out has started. If you do, the contents of the recording may not be stored correctly.
Due to the limitations of the MD system, you may not be able to record the full amount of remaining recording time.
Due to the limitations of the MD system, a maximum of about 1,700 characters can be stored for disc name, group names and track names on the disc. Take note of this fact when checking out a large number of tracks.
-
Listening to an MDYou can listen to an MD on the Net MD while it is connected to your computer. When disconnected from your computer, the Net MD can be used as an ordinary MiniDisc device.For details on Net MD operations, refer to the Recorder Operation section.
Listening to an MD with the Net MD connected to the computerIf you listen to an MD with the Net MD connected to the computer, be sure to listen with the Net MD itself (connecting to the headphones/earphones, speakers, etc.). The MD sound cannot be heard from headphones/earphones that are connected to the computer.
Listening to an MD with the Net MD disconnected from the computerListen to the MD after disconnecting the dedicated USB cable from the computer and the Net MD.
NotesGenerally, you cannot erase or divide/combine checked-out audio files. If you want to edit such files, check them back in first. Checked-out files can be edited on some MD devices; however, erasing a track will decrease the number of times the file can be checked out, and dividing or combining tracks will render the file impossible to check back into the computer (page 70).57
-
58Advanced operations
Using other functions!
Using the SonicStage online helpThis manual explains only the basic operations of the SonicStage software. However, the software has a host of other functions that allow you to carry out various operations, such as importing audio files from the Internet, classifying and managing audio files, and playing in various play modes. For information and details on the various menus and operations, go to the online help.
To display online helpClick (help) while the SonicStage software is running.
zYou can display the online help by selecting the following:[Start][Programs]*[SonicStage][SonicStage Help] [All Programs] in the case of Windows XP.
-
Viewing online help
Lets find out how to use the online help first. An explanation on the use of the online help can also be found in the online help.1 Double click [Overview] in the left-hand frame.2 Click [About this Help file].
The explanation will appear in the right-hand frame.3 Read the text.
Scroll the display if necessary.Click underlined words to jump to their explanations.
NoteIn the online help, Device/Media is the general term for external devices such as Net MDs and MusicClips.
The right side frameThe left side frame
The Tabs
Device/Media59
-
60Other information
Settings and Precautions
Settings according to OSThe settings and precautions will differ according to the operating system being used.Check the items that apply to your system.
For Windows XP users
Restrictions when running the SonicStage software under Windows XP To install this software, you must log on with a user name with Computer
Administrator* as an attribute. You must log on with the user name Administrators or Power Users to use the
SonicStage software. Both edition of Windows XP (Home/Professional) can be used. The NTFS format of Windows XP Home Edition or Windows XP Professional (factory
installed) can be used only with the standard (factory) settings. To check whether the user name has the attribute of Computer Administrator
Go to [Start]- [Control Panel]-[User Account], and then check the user name displayed on the window.
When using SonicStage under Windows XPIf you use the System Restore function in Windows System Tools, audio data managed by SonicStage may become corrupted and rendered unplayable.Before executing the system restoration procedure, you should first back up all audio files and restore them after doing the system restoration procedure.For details about backup procedures, refer to online help.
NoteRestoring backup data requires access to the Internet. If an audio file becomes unplayable after restoring the system, an error dialog box may appear. If this occurs, do as instructed by the message.
-
For Windows Millennium Edition users
When using SonicStage under Windows Millennium EditionIf you use the System Restore function in Windows System Tools, audio data managed by SonicStage may become corrupted and rendered unplayable.Before executing the system restoration procedure, you should first back up all audio files and restore them after doing the system restoration procedure.For details about backup procedures, refer to online help.
NoteRestoring backup data requires access to the Internet. If an audio file becomes unplayable after restoring the system, an error dialog box may appear. If this occurs, do as instructed by the message.
For Windows 2000 users
Restrictions when running the SonicStage software under Windows 2000 You must log on as Administrator to install the SonicStage software. You must log on with the user name Administrators or Power Users to use the
SonicStage software. Of the Windows 2000 versions, SonicStage is supported only by Windows 2000
Professional. The NTFS format of Windows 2000 Professional (factory installed) can be used only
with the standard (factory) settings.
For Windows 98 Second Edition users
Importing MP3 files to the computer or playing WAV files on the computerMicrosoft Media Player version 7.0 or higher is required for importing MP3 files or playing WAV files. Users of earlier versions can download the most recent version from the Microsoft website (http://www.microsoft.com/).61
-
62For users with OpenMG Jukebox, SonicStage, SonicStage Premium, or SonicStage Simple Burner installed on their computerNoteConfirm whether any tracks have been checked out from your computer.If tracks have been checked out from OpenMG Jukebox, an earlier version of SonicStage, or SonicStage Premium, it may not be possible to check those tracks back in with SonicStage Ver.1.5. It is recommended to check in the tracks before installing SonicStage Ver.1.5.
Check the following contents before installing SonicStage Ver.1.5.The installation items and procedure will vary depending on the software installed on your computer.
Users with OpenMG Jukebox installed
Users with an earlier version of SonicStage installed
Users with a SonicStage Premium installed
Users with a SonicStage Simple Burner installed
Installed Version What to doVer.1.0~2.1 Install SonicStage 1.5. OpenMG Jukebox Ver.1.0-2.1 is
automatically uninstalled and replaced.1)
1) Audio files recorded with OpenMG Jukebox Ver.1.0-2.1 are automatically converted to SonicStage Ver.1.5 files. For safety sake, it is recommended that you back up your audio data with the back-up tool before doing the upgrade to SonicStage Ver.1.5.
Ver.2.2 OpenMG Jukebox Ver.2.2 and SonicStage Ver.1.5 can co-exist in the computer.If you install SonicStage Ver.1.5, then OpenMG Jukebox Ver.2.2 will be automatically upgraded to the latest version.
Installed Version What to doVer.1.0~1.5 Install SonicStage Ver.1.5. The earlier version is
automatically uninstalled and replaced.1)
1) Audio files recorded with SonicStage Ver.1.0-1.5 are automatically converted to SonicStage Ver.1.5 files. For safety sake, it is recommended that you back up your audio data with the back-up tool before doing the upgrade to SonicStage Ver.1.5.
Installed Version What to doSonicStage Premium Install SonicStage Ver.1.5. SonicStage Premium and
SonicStage Ver.1.5 can co-exist in the computer.
Installed Version What to doSonicStage Simple Burner Install SonicStage Ver.1.5. SonicStage Simple Burner and
SonicStage Ver.1.5 can co-exist in the computer.
-
Precautions on the co-existence of SonicStage Ver. 1.5 with OpenMG Jukebox Ver.2.2 or SonicStage Premium Make sure the OpenMG Jukebox Ver.2.2 icon is not displayed in the task tray. If it is, the Net MD may
not be recognized by your computer. Audio data recorded on the computer are stored in a common file and used by both applications.
Therefore, if you delete an audio file (e.g., one album) in one application, it will be deleted in the other software as well.
Precaution on using a computer on which OpenMG Jukebox Ver.1.0-2.1 or SonicStage Ver.1.0-1.2 is installedAfter installing SonicStage Ver. 1.5, make sure you do not replace SonicStage Ver.1.5 with OpenMG Jukebox Ver.1.0-2.1 or SonicStage Ver.1.0-1.2, as all audio data in the Music Drive may be lost. If you begin the installation of OpenMG Jukebox Ver.1.0-2.1 or SonicStage Ver.1.0-1.2 by mistake, stop the installation immediately.
Note on hard disk drive space120 MB or more free space on the hard disk drive is required. If your computer does not have enough space, the software will not be properly installed. The required free space differs according to the version of your Windows OS, or the amount of audio files that you handle.
Notes on system suspend/hibernation mode If the computer changes to system suspend/hibernation mode during the recording of a
CD or the checking in/out of a data file, the audio data may be lost or the computer may not wake up properly. The computer suspend/hibernation function should therefore be turned off.
If you change the media while the computer is in system suspend/hibernation mode, audio data may be lost after the computer wakes up.
If the computer changes to system suspend/hibernation mode, the computer may not recognize the Net MD when it wakes up. If this happens, disconnect the dedicated USB cable and reconnect it again.
Backing up the audio dataBefore doing any procedure that may affect the operating system itself (such as a system recovery), you should back up all of your audio data with the [SonicStage backup tool] from the [Start] - [Programs] - [SonicStage].63
-
64Uninstalling the SonicStage softwareTo uninstall the SonicStage software, follow the procedures below.
For Windows XP usersLog on with a user name with Computer Administrator as an attribute.Refer to the operating instructions of your computer for details on logging on as an administrator.
1 Click [Start][Control Panel].The Control Panel window appears.
2 Double-click [Add/Remove Programs].The Add/Remove Programs dialog box appears.
3 Click [Change or Remove Programs].
4 Click [SonicStage 1.5.XX] in the Currently Installed Programs list, and then click [Change and Remove].
5 Click [OpenMG Secure Module 3.X]* in the Currently Installed Programs list, and then click [Change and Remove].Do as instructed by the message and restart the computer. When the computer restarts, the uninstallation will be completed.
* If SonicStage Ver.1.5 is co-existing with OpenMG Jukebox Ver.2.2 or SonicStage Premium on your computer, and you uninstall one or the other, make sure [OpenMG Secure Module 3.X] is not uninstalled since it is commonly used with both software applications.
For Windows Millennium Edition/Windows 98 Second Edition users
1 Click [Start][Settings][Control Panel].The Control Panel window appears.
-
2 Double-click [Add/Remove Programs]. The Add/Remove Programs Properties window appears.
3 Click [SonicStage 1.5.XX] in the list of programs for automatic removal, and then click [Add/Remove].
4 Click [OpenMG Secure Module 3.X]* in the list of programs for automatic removal, and then click [Add/Remove].Do as instructed by the message and restart the computer. When the computer restarts, the uninstallation will be completed.
For Windows 2000 usersLog on as Administrator, and then follow the instructions below.Refer to the operating instructions of your computer for details on logging on as an administrator.
1 Click [Start][Settings][Control Panel].The Control Panel window appears.
2 Double-click [Add/Remove Programs].The Add/Remove Programs dialog box appears.
3 Click [Change or Remove Programs].
4 Click [SonicStage 1.5.XX] in the Currently Installed Programs list, and then click [Change/Remove].
5 Click [OpenMG Secure Module 3.X]* in the Currently Installed Programs list, and then click [Change/Remove].Do as instructed by the message and restart the computer. When the computer restarts, the uninstallation will be completed.
* If SonicStage Ver.1.5 is co-existing with OpenMG Jukebox Ver.2.2 or SonicStage Premium on your computer, and you uninstall one or the other, make sure [OpenMG Secure Module 3.X] is not uninstalled since it is commonly used with both software applications.65
-
66TroubleshootingPlease do the following steps if you encounter a problem while using the SonicStage software. In case a message appears, it is recommended that you write it down.
Step 1: Check the symptoms in this Troubleshooting section.A variety of information can also be found in the operating procedures and Settings and Precautions (page 60) as well.
Step 2: Check the symptoms in the SonicStage 1.5 online help (page 58).Check Troubleshooting under Additional information in the online help.Useful information may also be found in other sections in the online help.
Step 3: If the trouble cannot be solved after checking the above references.Check the following table and then consult your nearest Aiwa dealer.
-
Computer Manufacturer: Model: Type: Desktop type / Laptop typeName of operating system: RAM capacity:Hard disk drive (containing SonicStage and audio data) Capacity of the drive: Free space: Installed folder containing SonicStage (if other than the default folder)1) Location of the installed folder:
1) If you do not specify the destination, the software is installed at C:\Program Files\Sony\SonicStage.
Version of the software (SonicStage Ver.1.5)2):
2) To check the SonicStage software version, go to [Menu] - [About SonicStage] in the SonicStage window, or see the version information on the supplied CD-ROM.
Error Message (if one appeared): If an externally connected CD-ROM drive is used Manufacturer: Model: Type: CD-ROM / CD-R/RW / DVD-ROM / Other ( ) Type of connection to the computer: PC card / USB / IEEE1394 / Other ( )If another device with USB connection is used Name of the device (or devices):67
-
68If your computer does not recognize the Net MD Is the Net MD connected correctly to your computer?
If the Net MD is not firmly connected to the computer, the Net MD will not be recognized by your computer.
Reconnect the dedicated USB cable. If the computer still does not recognize the Net MD, disconnect the Net MD, restart the computer, and connect the dedicated USB cable again.
Is an MD inserted in the Net MD?Check if an MD is inserted in the Net MD.
If your computer does not recognize your Net MD even when the Net MD is connected and a disc is inserted, the Net MD driver may not be correctly installed.Go to the [USB Controller] in the Windows Device Manager window to verify that your Net MD is correctly recognized.A [!] mark in the Device Manager window indicates that your Net MD is not correctly recognized. Reinstall the Net MD driver.1 Click [Start][Settings][Control Panel].1)2 Double click [System] in the control panel.2)3 Click the [Hardware]3) tab, and then click [Device Manager].
The Device Manager window appears.1) In Windows XP, select [Start][Control Panel].2) In Windows XP, double click [System] if the control panel is in the classic format, or click
[Performance and Maintenance] and then [System] if the control panel is in the category format.3) Depending on your system, the [Hardware] tab may not be provided. In this case, click the [Device
Manager] tab to display the Device Manager window.
If the installation was not successful Be sure to close all Windows applications before you start the installation.
If you start the installation while other programs are running, a malfunction may occur. This is especially true for programs that require large amounts of system resources, such as virus-check software.
Be sure not to connect the Net MD to your computer before you start the installation.If the dedicated USB cable is connected to your computer before the installation, the installation cannot be done correctly. Connect the dedicated USB cable after the installation completed.
Make sure your computer has enough hard disk drive space.120 MB of free space or more on the hard disk drive is required. If your computer does not have enough space, the installation may not be possible.
-
If the installation seems to be stoppedIt may take 30 minutes or more for the installation to complete, depending on your computer or CD-ROM drive.During the installation, watch out for the occurrence of any of the following problems.
If the installation is still unsuccessful after all that you have done. The installation can be done by copying all files to the hard disk as follows:1 Create a new folder on the hard disc.2 Insert the supplied CD-ROM (SonicStage Ver.1.5) into the CD-ROM drive.3 When the installation window appears, click [Exit] to cancel the installation.4 Right-click the start menu and start up Explorer.5 Select [SS15E] on the CD-ROM drive, and then click [Edit] -[Select All].6 Click [Edit]-[Copy to Folder] (or [Edit]-[Copy]) to copy all files to the folder that you
created in step 1.7 Remove the CD-ROM from the CD-ROM drive, open the folder that was copied to the
hard disk and double-click [setup.exe].8 When the installation window appears, follow the displayed instructions to install
[SonicStage 1.5]. The installation may be done by installing the software from [Start]-[Run].
Problem Cause/RemedyThe installation appears to have stopped before it has completed.
Check for the appearance of an error message beneath the installation window.t Press the [Tab] key while holding down the [Alt] key. If an error message has appeared, press the [Enter] key. The installation will resume. If there is no message, the installation is still in progress. Wait a little while longer.
The progress bar on the display is not moving. The access lamp has not lit for a few minutes.
The installation is progressing normally. Please wait.69
-
70Information and explanations
Net MD FAQThis section introduces frequently asked questions and answers on the Net MD.
On the Net MD
What is a Net MD?Net MD is a specification that allows audio data in a computer to be transferred to a MiniDisc through a USB cable.Till now, MiniDiscs could be used to record only analog sources (through a microphone or analog input) or PCM sources such as CDs. Recording audio files on a computer was impossible. However, thanks to SonicStage and other music management software based on such copyright protection technology as OpenMG1) and MagicGate2), conversion of audio files to the ATRAC or ATRAC33) format used on MDs became possible, enabling the recording of computer files to MDs.
1) Copyright protection technology for managing audio data recorded on computers, etc.2) Technology for verifying the copyright-protection status of audio data in check-out/check-in
operations between a computer and a Net MD device.3) File type for recording to an MD.
How does the SonicStage softwar