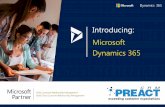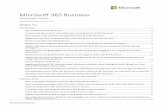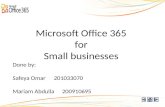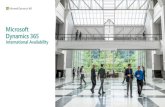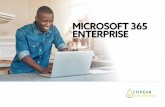FastCourse Microsoft Word 2019 & 365
Transcript of FastCourse Microsoft Word 2019 & 365
In this chapter, you will create a simple report. Reports are important documents often used in business and
education to distribute information, communicate ideas, and share viewpoints and plans on a variety of topics. You will format your report using tabs, indents, margin changes, and headers and footers. You will also learn about research papers, a requirement for nearly every college student as well as professionally employed individuals. Your paper will include footnotes, citations, a bibliography, and a table of figures. Finally, you will explore Track Changes, a feature that allows for collaborative editing of a document.
L E A R N I N G O B J E C T I V E S■■ Work with columns and set margins
■■ Format text and apply styles
■■ Insert headers and footers
■■ Add footnotes and endnotes
■■ Insert citations and a bibliography
■■ Incorporate captions and a table of figures
■■ Insert comments and use Track Changes
C H A P T E R T I M I N G■■ Concepts/Develop Your Skills: 1 hr 45 mins
■■ Self-Assessment: 20 mins
■■ Apply Your Skills: 35 mins
■■ Total: 2 hrs 40 mins
P R O J E C T: R E S E A R C H I N G S O C I A L M E D I A A N D I N T E R N E T C O M M E R C EMy Virtual Campus is a social networking technology company. It sells web applications to colleges and universities. Your marketing manager, José Morales, has asked you to look into the latest trends in social media in schools. It is important to understand how the “always connected” generation is using technology in the pursuit of education. Your manager also wants you to download an online article regarding social media in education that he can distribute in the next staff meeting. And he wants you to make the article’s dense text more readable by using heading styles, headers and footers, and white space.
You are also working on your masters in marketing, and your professor wants you to write a research paper about the origins and evolution of Internet commerce. You will use many sophisticated features, such as headers and footers, footnotes, citations, and bibliographies in creating this research paper.
3Creating ReportsW O R D
FC19-WD-Level1.indb 61 11/3/19 3:48 PM
FastCourse Microsoft Word 2019 & 365 © 2020 Labyrinth Learning – Not for Sale or Classroom Use
Labyrinth Learning http://www.lablearning.com
EVALUATIO
N ONLY
62 FastCourse Word, Chapter 3: Creating Reports
Creating a Business ReportWhen writing a business report, you want it to be easy to read. Dense blocks of text are difficult to read, so break up your report with lists, headings/subheadings, and white space. Use a clear, easy-to-read font, such as Calibri (Word’s default font), Arial, or Times New Roman. Here are some principles of communication you may want to keep in mind when writing a report:
■■ Plan before you write.
■■ Know your audience.
■■ Use active voice.
■■ Avoid wordiness.
■■ Use plain language; avoid overblown words.
■■ Don’t use clichés.
■■ Use parallel structure.
■■ Edit out anything that doesn’t add to your meaning.
■■ Organize your writing into short sections.
Setting MarginsMargins determine the amount of white space around the edges of the page. You can set margins for the entire document, a section, or selected text. The default margins in the Blank Document and Single Spaced (Blank) templates, as well as many others, are one inch all around. You can choose from a gallery of preset margins, or you can set your own custom margins.
ÍÍ Layout→Page Setup→Margins
Indenting TextIndents offset text from the margins. You can set indents by using the buttons on the Ribbon or by adjusting the indent markers on the ruler. The Increase and Decrease Indent buttons adjust the indent of an entire paragraph (or one or more selected paragraphs) and affect the left indent only. They adjust the indent based on the default tab stops, which are set at every half inch.
First line indentHanging indent
Left indent Right indent
Standard Indent Hanging Indent
View the video “Indent Markers.”
FC19-WD-Level1.indb 62 11/3/19 3:48 PM
FastCourse Microsoft Word 2019 & 365 © 2020 Labyrinth Learning – Not for Sale or Classroom Use
Labyrinth Learning http://www.lablearning.com
EVALUATIO
N ONLY
Creating a Business Report 63
ÍÍ Home→Paragraph→Increase Indent or Decrease Indent
DEVELOP YOUR SKILLS: W3-D1
In this exercise, you will increase the margins in a report to provide a little more white space. You will use the Increase Indent button on the Ribbon to offset quotes in the report, and you will create your own custom indents using the indent markers on the ruler.
1. Open W3-D1-SocMediaRpt from your Word Chapter 3 folder and save it as: W3-D1-SocMediaRptRevised
2. If necessary, choose View→Show→Ruler.
Now you will increase the margin width to add more white space to the report.
3. Choose Layout→Page Setup→Margins and notice the preset margin settings.
You want a 1.5" left and right margin, and that is not available in the preset list, so you will customize your own settings.
4. Choose Custom Margins at the bottom of the menu.
5. On the Margins tab of the Page Setup dialog box, change the left and right margins to 1.5" and then click OK.
Notice the gray margin areas at the ends of the ruler; they have increased to 1.5".
Now you will use the Increase Indent button to offset quotes in the report.
6. Below The Net Generation heading, select the second and third paragraphs, which are inside quotation marks.
7. Choose Home→Paragraph→Increase Indent .
The paragraphs indent from the left a half inch based on the default tab settings; however, you want to indent the paragraphs from both the right and the left. So, now you will use the indent markers on the ruler to complete the job.
8. Follow these steps to adjust the left and right indents:
A B
A Position the mouse pointer on the Left Indent marker (bottom rectangle) and drag to the 1" mark.
B Drag the Right Indent marker to the 4½" mark.
9. Save the report.
FC19-WD-Level1.indb 63 11/3/19 3:48 PM
FastCourse Microsoft Word 2019 & 365 © 2020 Labyrinth Learning – Not for Sale or Classroom Use
Labyrinth Learning http://www.lablearning.com
EVALUATIO
N ONLY
64 FastCourse Word, Chapter 3: Creating Reports
Setting Custom Tab StopsDefault tab stops are set every half inch, so the insertion point moves a half inch whenever you tap [Tab]. You can customize tab stops if you want other settings.
WARNING! Never use the [Spacebar] key to line up columns. Even if it looks right on the screen, it most likely will not print correctly.
Using the Ruler to Set Custom TabsWord has four types of custom tab stops: left, right, center, and decimal. You can set all four types using the horizontal ruler. It is critical that you position the insertion point in the line where you plan to set tabs. Tab settings are carried inside the paragraph symbol to the next paragraph when you tap [Enter].
Use the Tabs box to choose the tab type. (ToolTips describe the symbols.)
You indicate the tab placement by clicking in the desired location on the ruler.
This heading is centered by a center tab.
TIP! You can delete a custom tab by dragging it off the ruler with your mouse. When you release the mouse button, the tab disappears.
Using the Tabs Dialog Box to Set Custom TabsYou can also set custom tab stops in the Tabs dialog box. You can specify precise positions for tabs, choose the type of tab (alignment), clear custom tab stops, and set dot leader tabs. A leader tab generates a row of dots when you tap [Tab]. You often see dot leaders in a table of contents separating a topic from its page number.
FC19-WD-Level1.indb 64 11/3/19 3:48 PM
FastCourse Microsoft Word 2019 & 365 © 2020 Labyrinth Learning – Not for Sale or Classroom Use
Labyrinth Learning http://www.lablearning.com
EVALUATIO
N ONLY
Setting Custom Tab Stops 65
You can change the default tab stops here.
You can enter a custom tab stop here.
These are tab alignment options.
These are tab leader styles.
ÍÍ Home→Paragraph dialog box launcher →Tabs…
DEVELOP YOUR SKILLS: W3-D2
In this exercise, you will set custom tabs and create two tabbed tables.
1. Save your report as: W3-D2-SocMediaRptRevised
2. If necessary, display formatting marks.
3. Position the insertion point on the blank line below the section titled Rapid Increase in the Use of Social Media.
FC19-WD-Level1.indb 65 11/3/19 3:48 PM
FastCourse Microsoft Word 2019 & 365 © 2020 Labyrinth Learning – Not for Sale or Classroom Use
Labyrinth Learning http://www.lablearning.com
EVALUATIO
N ONLY
66 FastCourse Word, Chapter 3: Creating Reports
4. Follow these steps to set tabs for the first table:
TIP! If you accidentally click the tab in the wrong place, you can drag it to a new location with the mouse pointer, or you can drag it off the ruler and try again.
A
B C
D
A Verify that the Tabs box at the left of the ruler is set to a Left Tab. If not, click the box until it rotates around to Left Tab. (ToolTips describe the tab type.)
B Click the bottom edge of the ruler at the 2¼" mark to set a tab.
C Click the ruler at the 4¼" mark for the second tab.
D Type Media in the blank line and then type the next two entries, tapping [Tab] where you see the arrows and tapping [Enter] at the end of the line.
5. Type the rest of the table, tapping [Tab] and [Enter] where you see the arrows and paragraph symbols:
6. Select the first line of the table and choose Home→Font→Bold .
Now you will type the second table.
7. Position the insertion point on the first blank line below the last paragraph of the document.
Look at the ruler and notice that the tabs you set for the first table have disappeared. The tab settings for the first table are carried in the paragraph symbols for that table only.
FC19-WD-Level1.indb 66 11/3/19 3:48 PM
FastCourse Microsoft Word 2019 & 365 © 2020 Labyrinth Learning – Not for Sale or Classroom Use
Labyrinth Learning http://www.lablearning.com
EVALUATIO
N ONLY
Formatting Text and Using Styles 67
8. Follow these steps to set the tabs for and type the second table:
A
B
A Set left tabs at the 2¼" mark and the 3½" mark.
B Type the table as shown, applying bold formatting to the first line of the table.
9. Save the file and close it.
Formatting Text and Using StylesA style is one of the most powerful formatting tools. It is a group of formats enabling you to apply multiple formats to a block of text all at once. Styles are based on the current template’s theme, which is a set of colors, fonts, and graphic effects. There are styles for document elements, such as headings, titles, and special character formats, providing consistent formatting throughout a document.
Spacing in LettersThe default line spacing in Word 2019 is 1.08 rather than the traditional 1.0 single spacing. It adds an extra 8% more space between lines than regular single spacing. It also adds 8 points of space after paragraphs. Therefore, rather than tapping [Enter] twice at the end of a paragraph, you just tap [Enter] once, and Word adds the extra spacing.
When you choose the Blank Document template on the Start screen or on the New screen in Backstage view, you are using the default spacing. Some documents, however, typically require single spacing, such as business letters, reports, and proposals. These methods are available for applying single spacing:
■■ Single Spaced (Blank) template
■■ Line and Paragraph Spacing button
FC19-WD-Level1.indb 67 11/3/19 3:48 PM
FastCourse Microsoft Word 2019 & 365 © 2020 Labyrinth Learning – Not for Sale or Classroom Use
Labyrinth Learning http://www.lablearning.com
EVALUATIO
N ONLY
68 FastCourse Word, Chapter 3: Creating Reports
Applying Traditional Spacing Using the Single Spaced (Blank) TemplateChoosing the Single Spaced (Blank) template from the Start screen or from the New screen opens a single-spaced document. This is a good choice if the majority of your document will be single spaced. If you use single spacing in only part of your document, the Line and Paragraph Spacing button is a good choice.
Changing Spacing Using the Line and Paragraph Spacing ButtonIf you start a new document using 1.08 spacing and then decide to apply single spacing to a portion of the document, you can choose the 1.0 option in the Line and Paragraph Spacing button menu. You must select (highlight) the text to be single spaced or, at a minimum, position the insertion point in the paragraph before changing the spacing. If you wish to use other spacing such as double or triple spacing, the Line and Paragraph Spacing button is the place to go.
ÍÍ Home→Paragraph→Line and Paragraph Spacing | Right-click in the text→ Paragraph→Line Spacing
DEVELOP YOUR SKILLS: W3-D3
In this exercise, you will use the Single Spaced (Blank) template, and you will modify spacing in your cover letter.
1. Choose File→New to display the templates.
2. Click the Single Spaced (Blank) template to start a single-spaced document.
A window appears describing the template.
3. Click the Create button to start the document.
TIP! If you double-click the template, the document will open immediately.
4. Choose File→Save As, navigate to your Word Chapter 3 folder, and save the file as: W3-D3-CoverLtr
5. Type Nove but stop typing when AutoComplete displays a pop-up tip.
6. Tap [Enter] to automatically insert November in the letter.
Word recognizes certain words and phrases, such as names of the months and days, and offers to complete them for you.
7. Finish typing the date as: November 24, 2021
8. Tap [Enter] three times to provide space between the date and the inside address.
9. If necessary, choose Home→Paragraph→Show/Hide to display formatting marks.
FC19-WD-Level1.indb 68 11/3/19 3:48 PM
FastCourse Microsoft Word 2019 & 365 © 2020 Labyrinth Learning – Not for Sale or Classroom Use
Labyrinth Learning http://www.lablearning.com
EVALUATIO
N ONLY
Formatting Text and Using Styles 69
10. Type the inside address and salutation as shown.
If you catch a typo, you can (Backspace) enough times to remove the error and then continue typing.
Mr. Blake Carter, Hiring Manager[Enter]
Global Computer Sales and Service[Enter]
347 Wellington Street[Enter]
San Francisco, CA 94123[Enter]
[Enter]
Dear Mr. Carter:[Enter]
[Enter]
[Enter]
11. Type the following body paragraphs.
Remember, you are using the single-spaced template now and there is no additional spacing when you tap [Enter] at the end of the paragraphs. You have to tap [Enter] twice to create white space between paragraphs.
I am applying for the position of Retail Computer Sales advertised on your website. I am a recent Computer Science graduate from Case Western University, where I attained a 3.9 GPA. During the summers, I worked as an intern in the sales department at Best Computers in Cleveland. I am extremely interested in discussing your sales position, which aligns well with my education and sales experience.[Enter]
[Enter]
I am impressed with your excellent products and reputation. I am confident that I am a strong candidate, and I will contact you in the near future to arrange an interview.[Enter]
[Enter]
[Enter]
Change Line Spacing 12. Position the insertion point anywhere in the first main paragraph.
13. Choose Home→Paragraph→Line and Paragraph Spacing .
14. Slide the mouse pointer over the menu options and notice that Live Preview shows how the selected paragraph will look if the formatting is applied.
Notice the Add Space Before Paragraph and Add Space After Paragraph options. These options add an extra 12 points of space before or after a paragraph.
15. Choose 3.0 (triple space).
Remembering that single spacing is appropriate for a business letter, you decide to change back to single spacing.
16. Choose Home→Paragraph→Line and Paragraph Spacing and choose 1.0.
17. Save your letter.
FC19-WD-Level1.indb 69 11/3/19 3:48 PM
FastCourse Microsoft Word 2019 & 365 © 2020 Labyrinth Learning – Not for Sale or Classroom Use
Labyrinth Learning http://www.lablearning.com
EVALUATIO
N ONLY
70 FastCourse Word, Chapter 3: Creating Reports
Aligning Text Horizontally and VerticallyYou can control how text aligns horizontally on the page using the paragraph alignment buttons in the Paragraph group on the Home tab. You can determine vertical alignment of text on a page using the Vertical Alignment feature in Page Setup.
TEXT ALIGNMENT OPTIONSHorizontal Alignment Vertical Alignment
■■ Align Left (default)
■■ Center
■■ Align Right
■■ Justify (text distributed evenly between left/right margins)
■■ Top (default)
■■ Center
■■ Justified (text distributed evenly between top/bottom margins)
■■ Bottom
ÍÍ Home→Paragraph→choose the desired alignment
ÍÍ Layout→Page Setup dialog box launcher→Layout tab→Page→Vertical Alignment
DEVELOP YOUR SKILLS: W3-D4
In this exercise, you will change the horizontal and vertical alignment in your letter.
1. Choose File→Save As and save your file as: W3-D4-CoverLtr
2. Position the insertion point anywhere in the date line.
3. Choose Home→Paragraph→Center to center the date between the margins.
Notice that the Center button on the Ribbon is highlighted, indicating that center alignment is in effect at the insertion point.
4. Choose Home→Paragraph→Align Right to place the date at the right-hand margin.
You’ve decided you prefer to have the date left-aligned.
5. Choose Home→Paragraph→Align Left .
Now you will type the close, the signature, and an enclosures notification.
6. Position the insertion point next to the last paragraph symbol in the document.
7. Type the end of the letter as shown, tapping [Enter] wherever you see a paragraph symbol.
7. Type the end of the letter as shown:
Sincerely,[Enter]
[Enter]
[Enter]
[Enter]
Stella Martin[Enter]
[Enter]
Enclosure[Enter]
FC19-WD-Level1.indb 70 11/3/19 3:48 PM
FastCourse Microsoft Word 2019 & 365 © 2020 Labyrinth Learning – Not for Sale or Classroom Use
Labyrinth Learning http://www.lablearning.com
EVALUATIO
N ONLY
Formatting Text and Using Styles 71
Center the Letter Vertically 8. Scroll down to the end of the page.
There is too much white space at the bottom of the letter, so now you will center the letter vertically on the page.
9. Click the Layout tab on the Ribbon.
10. Click the dialog box launcher in the bottom-right corner of the Page Setup group to open the Page Setup dialog box.
11. Follow these steps to center the letter vertically on the page:
A
B
CD
A Click the Layout tab.
B Click the Vertical Alignment field to display the menu.
C Choose Center from the menu.
D Click OK at the bottom of the dialog box to close it.
Now you will use the zoom controls to zoom out so you can see the entire page.
FC19-WD-Level1.indb 71 11/3/19 3:48 PM
FastCourse Microsoft Word 2019 & 365 © 2020 Labyrinth Learning – Not for Sale or Classroom Use
Labyrinth Learning http://www.lablearning.com
EVALUATIO
N ONLY
72 FastCourse Word, Chapter 3: Creating Reports
12. Click the Zoom Out button (at the bottom-right corner of the screen) enough times to see the entire page.
The letter is centered vertically on the page.
13. Click the Zoom In button enough times to return to 100%.
14. Save and close the letter.
Types of StylesThere are many built-in styles, and you are always working within a style. There are two basic types of styles: character and paragraph. You can use the Styles gallery and Styles task pane to apply styles.
■■ Character styles: Character styles are applied to the word the insertion point is in or a selected group of words. Character styles contain only character formats, not paragraph formats. You can apply character styles within a paragraph that is formatted with a paragraph style.
■■ Paragraph styles: Paragraph styles are applied to all text in selected paragraphs or to the paragraph containing the insertion point. You can use any character or paragraph format in a paragraph style. For example, you may want to format a heading with a large, bold font (character formatting) and apply paragraph spacing before and after the heading (paragraph formatting).
View the video “Using the Styles Gallery and the Styles Task Pane.”
ÍÍ Home→Styles→Styles Gallery | Home→Styles dialog box launcher
Collapsing Heading TopicsWhen you apply a heading style and the insertion point is in the heading, a small triangle marker appears at the left (whether formatting marks are displayed or not). You can click the marker to collapse and expand the text below it. In the following illustration, the text below The Net Generation is collapsed, allowing you to focus on certain parts of a document.
FC19-WD-Level1.indb 72 11/3/19 3:48 PM
FastCourse Microsoft Word 2019 & 365 © 2020 Labyrinth Learning – Not for Sale or Classroom Use
Labyrinth Learning http://www.lablearning.com
EVALUATIO
N ONLY
Formatting Text and Using Styles 73
In this illustration, The Net Generation content is expanded.
DEVELOP YOUR SKILLS: W3-D5
In this exercise, you will use Live Preview in the Styles gallery to find styles that will give your report a professional, polished look. You will apply the Title style to the report’s main heading and the Heading 1 style to the headings within the report.
1. Open W3-D5-SocMediaRpt from your Word Chapter 3 folder and save it as: W3-D5-SocMediaRptRevised
2. Click anywhere in the report’s main heading, SOCIAL MEDIA IN UNIVERSITIES, at the top of page 1.
3. Choose the Home→Styles→More button to open the Styles gallery.
4. Hover the mouse pointer over the Title style to see its effect on the heading and then click to apply the style.
Now you’ll open the Styles task pane. It includes all the styles that are in the Styles gallery.
5. Click the dialog box launcher in the bottom-right corner of the Styles group.
Next you’ll apply the Heading 1 style to the headings in the body of the report.
6. Position the insertion point in The Net Generation heading and then click the Heading 1 style in the task pane to apply that style to the heading.
FC19-WD-Level1.indb 73 11/3/19 3:48 PM
FastCourse Microsoft Word 2019 & 365 © 2020 Labyrinth Learning – Not for Sale or Classroom Use
Labyrinth Learning http://www.lablearning.com
EVALUATIO
N ONLY
74 FastCourse Word, Chapter 3: Creating Reports
7. Use the same technique to apply the Heading 1 style to the remaining headings: Rapid Increase in the Use of Social Media and University Recruiting Through Social Networking.
8. Close the Styles task pane.
Now you will collapse and expand the text below The Net Generation heading.
9. Scroll up and position the insertion point in The Net Generation heading to display the triangle marker to the left of the heading.
10. Click the marker to collapse the text below the heading.
Collapsing parts of a document allows you to focus on the remaining parts.
11. Click the marker again to expand the text.
12. Save the report.
Inserting Headers/Footers, Comments, and Page Breaks
Headers and footers appear at the top and bottom of every page in a document, respectively, above and below the margins. You can place text, page numbers, dates, and other items in the header and footer areas. When you enter information in these areas, it is repeated on every page of the document. There is a variety of built-in header and footer formatting styles, or you can create your own.
The Comment feature is a great collaboration tool. It allows reviewers and originators to communicate about a document by posting comments to each other.
Clicking the reply button in the comments balloon allows threaded conversations between the originator and reviewers.
At times, you may wish to break up portions of your document by adding a page break. For example, you may want a report conclusion, appendix, or bibliography to each appear on separate pages. Word allows you to enter these page breaks with a simple Ribbon command, or by tapping [Ctrl]+[Enter].
ÍÍ Insert→Header & Footer→Header or Footer or Page Number
ÍÍ Insert→Comments→Comment
ÍÍ Layout→Page Setup→Breaks→Page
FC19-WD-Level1.indb 74 11/3/19 3:48 PM
FastCourse Microsoft Word 2019 & 365 © 2020 Labyrinth Learning – Not for Sale or Classroom Use
Labyrinth Learning http://www.lablearning.com
EVALUATIO
N ONLY
Arranging Text in Multiple Columns 75
DEVELOP YOUR SKILLS: W3-D6
In this exercise, you will add headers and page numbers to the report using the built-in formats. Then you will insert a page break and add a comment to your report.
1. Save your file as: W3-D6-SocMediaRptRevised
2. Choose Insert→Header & Footer→Header and choose the Sideline format from the gallery.
3. Click Document Title and type My Virtual Campus in its place.
4. Double-click in the document to close the header.
5. Choose Insert→Header & Footer→Page Number and select Bottom of Page.
6. Scroll down in the gallery and choose Large Color 3.
7. Double-click in the document to close the page number footer.
You can open the header/footer area by double-clicking anywhere in either the header or footer area.
8. Double-click the footer area to open it and then double-click in the document again to close it.
9. Scroll through the report and observe the headers and page numbers.
It would look better to have at least two lines of the first table at the top of the second page.
10. Position the insertion point in front of Instagram in the first table and press [Ctrl]+[Enter] to insert a page break.
Add a CommentNow you will add a comment for your marketing manager. He will see it when he reads your report.
11. Scroll to the top of the document and select the word Universities (the anchor point for the comment) in the title.
12. Choose Insert→Comments→Comment and type the following in the comment balloon on the right:
Jose, please let me know if you need additional information regarding social media in education.
13. Save and then close the report.
Arranging Text in Multiple ColumnsYou can use newspaper-style columns (also known as newsletter-style columns) to arrange text in multiple columns. In newspaper layout, text flows down one column and wraps to the top of the next column, as in a newspaper or magazine. Newspaper columns can enhance readability, as the eye doesn’t have to travel far across the page before reading the next line, and they break up dense text with random gaps. Columns are automatically reformatted as you add or delete text during editing cycles.
FC19-WD-Level1.indb 75 11/3/19 3:48 PM
FastCourse Microsoft Word 2019 & 365 © 2020 Labyrinth Learning – Not for Sale or Classroom Use
Labyrinth Learning http://www.lablearning.com
EVALUATIO
N ONLY
76 FastCourse Word, Chapter 3: Creating Reports
You can quickly set your text in columns with the Columns button on the Ribbon, or you can open the Columns dialog box where you can set up more sophisticated column layouts. For example, you can insert a line between columns and specify the width of each column.
These are commonly used column styles.
You can customize column widths and between-column spacing here.
You can check this option if you want a line between columns.
You can preview your column setup here.
ÍÍ Layout→Page Setup→Columns
ÍÍ Layout→Page Setup→Columns →More Columns
Column Breaks and Section BreaksYou can manually force a column to end by inserting a column break, thus moving the text at the break point to the top of the next column. This technique is often used to place headings at the top of columns and to balance columns on the last page of a multicolumn document.
Whenever you make a document-level formatting change that doesn’t apply to the entire document, you need one or more section breaks to define the portion of the document affected by the change. For example, in a columnar magazine article, you may see a title line that
FC19-WD-Level1.indb 76 11/3/19 3:48 PM
FastCourse Microsoft Word 2019 & 365 © 2020 Labyrinth Learning – Not for Sale or Classroom Use
Labyrinth Learning http://www.lablearning.com
EVALUATIO
N ONLY
Arranging Text in Multiple Columns 77
extends across the page and then the body of the article is formatted in two columns. You need a section break to separate the one-column title from the two-column body of the article.
TYPES OF SECTION BREAKSSection Break PurposeNext Page Inserts a section break and starts the new section on the next page
Continuous Inserts a section break and starts the new section on the same page
Odd PageInserts a section break and starts the new section on the next odd-numbered page; a blank page may be inserted to force the odd-page section break
Even PageInserts a section break and starts the new section on the next even-numbered page; a blank page may be inserted to force the even-page section break
The following illustration shows the use of continuous section breaks that are sectioning off the two-column portion of a document:
The section above this break has one-column formatting, and the section below it has two-column formatting.
This section break ends the two-column section.
ÍÍ Layout→Page Setup→Breaks →Page Breaks→Column
ÍÍ Layout→Page Setup→Breaks →Page Breaks and then choose a Section Break type
DEVELOP YOUR SKILLS: W3-D7
Because the article your marketing manager wants to distribute at the next staff meeting consists of dense text, he wants you to set the article in newspaper columns to enhance readability. In this exercise, you will insert a section break after the introduction, and then you will lay out the second section of the document in two columns.
1. Open W3-D7-SocMedForStaff from your Word Chapter 3 folder and save it as: W3-D7-SocMedForStaffRevised
FC19-WD-Level1.indb 77 11/3/19 3:48 PM
FastCourse Microsoft Word 2019 & 365 © 2020 Labyrinth Learning – Not for Sale or Classroom Use
Labyrinth Learning http://www.lablearning.com
EVALUATIO
N ONLY
78 FastCourse Word, Chapter 3: Creating Reports
2. If necessary, display the formatting marks.
You want the introductory paragraph to span the page, so you will insert a section break before the social media article and then set the rest of the article in columns.
3. Position the insertion point in the second blank line following the first paragraph.
4. Choose Layout→Page Setup→Breaks →Continuous.
This starts a new section on the same page.
5. Delete the blank line at the top of the second section.
6. Position the insertion point in the second section.
7. Choose Layout→Page Setup→Columns →Two.
8. Scroll to page 2, and you’ll see that the columns are not well-balanced.
9. Position the insertion point at the beginning of the last paragraph in the left column beginning with In the real world.
10. Choose Layout→Page Setup→Breaks →Column.
11. Save and close the file.
Writing a Research PaperThere are a number of documentation styles for research papers, each with its own specific formatting requirements. For example, IEEE standards are used for research in computers and electronics; APA is used in psychology research; Turabian style is used for research in literature, history, and the arts; and MLA is primarily used for research in the humanities.
The Modern Language Association publishes the MLA Handbook for Writers of Research Papers. The MLA style has specific formatting requirements, some of which are already defaults within Word. For example, the default margins of one inch comply with the MLA requirement. However, Word does not comply with all MLA guidelines by default.
WARNING! This chapter does not presume to be a resource for MLA guidelines. Refer to the MLA handbook or the MLA website (mla.org) for guidance in complying with MLA requirements.
Working with Footnotes, Endnotes, and CitationsFootnotes, endnotes, and citations are important elements of most research papers. You use them to comment on, or cite a reference to, a designated part of the text. Footnotes appear at the bottom of pages on which they are inserted; endnotes, as the name implies, appear at the end of a document or section; and citations appear on a separate Works Cited page at the end of the document. Works Cited is another name for a bibliography. You can enter the source information when you create the citation or insert a placeholder and add the source data later.
FC19-WD-Level1.indb 78 11/3/19 3:48 PM
FastCourse Microsoft Word 2019 & 365 © 2020 Labyrinth Learning – Not for Sale or Classroom Use
Labyrinth Learning http://www.lablearning.com
EVALUATIO
N ONLY
Writing a Research Paper 79
To help you enter the information correctly, example text appears for each of the various fields in the Create Source dialog box.
View the video “Inserting Footnotes.”
View the video “Inserting Citations.”
ÍÍ References→Footnotes→Insert Footnote or Insert Endnote
ÍÍ References→Citations & Bibliography→Insert Citation
DEVELOP YOUR SKILLS: W3-D8
In this exercise, you will begin the research paper that your marketing professor requested. You will use footnotes and endnotes to clarify information and citations to support your premise.
1. Open W3-D8-Internet from your Word Chapter 3 folder and save it as: W3-D8-InternetRevised
2. If necessary, choose View→Views→Print Layout .
Footnotes may differ in appearance depending on the view you are using.
FC19-WD-Level1.indb 79 11/3/19 3:48 PM
FastCourse Microsoft Word 2019 & 365 © 2020 Labyrinth Learning – Not for Sale or Classroom Use
Labyrinth Learning http://www.lablearning.com
EVALUATIO
N ONLY
80 FastCourse Word, Chapter 3: Creating Reports
3. Position the insertion point at the top of the document and type the following four lines of text above the title:
Brian Simpson[Enter]
Professor Williams[Enter]
Marketing 222[Enter]
May 10, 2021
Notice the paragraph text is double-spaced and the extra space after the paragraphs has been removed per MLA requirements. Now you will insert footnotes.
4. Position the insertion point to the right of the period at the end of the first paragraph.
5. Choose References→Footnotes→Insert Footnote .
The footnote reference mark appears at the insertion point, and a corresponding footnote appears at the bottom of the page.
6. Follow these steps to complete the footnote:
AB
A Find a separator line and the footnote number.
B Type this text in the footnote area.
7. Use the same process to insert the footnote reference marks and the associated footnotes shown here:
The default formatting of footnotes in Word does not adhere to MLA requirements. The text should use the same formatting as the body of the document (double-spaced, first line indented). You will format the footnotes later.
Now you will convert your footnotes to endnotes.
FC19-WD-Level1.indb 80 11/3/19 3:48 PM
FastCourse Microsoft Word 2019 & 365 © 2020 Labyrinth Learning – Not for Sale or Classroom Use
Labyrinth Learning http://www.lablearning.com
EVALUATIO
N ONLY
Writing a Research Paper 81
8. Choose References→Footnotes dialog box launcher and click Convert.
9. When the Convert Notes dialog box opens, click OK and then close the Footnote and Endnote dialog box.
10. Scroll through the document and notice that the footnotes are no longer at the bottom of page 1; they now appear as endnotes on the last page.
You decide that you prefer having the notes on the same page as the material they refer to, so you will convert the endnotes back to footnotes.
11. Choose References→Footnotes dialog box launcher and click Convert.
12. Click OK in the Convert Notes dialog box and then close the Footnote and Endnote dialog box.
Now you will choose the bibliography style for your paper and insert a citation.
13. Choose References→Citations & Bibliography→Style menu button �→MLA Seventh Edition.
A citation should be placed inside the period at the end of a sentence.
14. At the end of the first paragraph on page 2, position the insertion point between the word online and the period and then tap [Spacebar].
15. Choose References→Citations & Bibliography→Insert Citation and then choose Add New Source.
FC19-WD-Level1.indb 81 11/3/19 3:48 PM
FastCourse Microsoft Word 2019 & 365 © 2020 Labyrinth Learning – Not for Sale or Classroom Use
Labyrinth Learning http://www.lablearning.com
EVALUATIO
N ONLY
82 FastCourse Word, Chapter 3: Creating Reports
16. Follow these steps to create the new source to insert as the citation:
B
A
CD E
A If necessary, choose Web site.
B Type the author’s name as shown.
C Enter the remaining information.
D The system uses tags internally to uniquely identify a source. The Tag Name you see may vary from this one.
E Click OK.
NOTE! Remember, Word does not follow all MLA guidelines. Refer to the MLA Handbook or website when writing academic papers.
Insert Citation Placeholders 17. On page 2, position the insertion point at the end of the third bullet point between
themselves and the period and tap [Spacebar].
18. Choose References→Citations & Bibliography→Insert Citation and then choose Add New Placeholder.
19. Type Fowler in the Placeholder Name box and then click OK.
20. Position the insertion point at the end of the document between years and the period and tap [Spacebar].
21. Choose References→Citations & Bibliography→Insert Citation and then choose Add New Placeholder.
FC19-WD-Level1.indb 82 11/3/19 3:48 PM
FastCourse Microsoft Word 2019 & 365 © 2020 Labyrinth Learning – Not for Sale or Classroom Use
Labyrinth Learning http://www.lablearning.com
EVALUATIO
N ONLY
Writing a Research Paper 83
22. Type Mogg in the Placeholder Name box and then click OK.
23. Save the file.
Editing and Formatting Footnotes and CitationsYou can edit footnote text directly in the footnote area. In addition to editing the text of a footnote, you can also:
■■ Reposition: You can change the position of a footnote reference mark by dragging it to another location in the document.
■■ Format: You can change various formatting features of footnotes. For example, you can change the numbering scheme, change the starting number, or even replace a footnote number with a special character.
■■ Delete: You can delete a footnote and its reference number by selecting and deleting the entire footnote, including the number, at the bottom of the page. You can also delete the footnote by deleting the superscript footnote number in the text itself.
You can add source information to a citation placeholder by clicking the placeholder menu button � and choosing the option to edit the source.
View the video “Editing Footnotes and Citations.”
DEVELOP YOUR SKILLS: W3-D9
In this exercise, you will format, edit, and delete footnotes and edit citation placeholders and sources.
1. Save your file as: W3-D9-InternetRevised
2. Position the insertion point at the beginning of the second paragraph on page 1 and scroll, if necessary, to see the three footnote reference marks and the footnotes at the bottom of the page.
3. Choose References→Footnotes dialog box launcher to display the Footnote and Endnote dialog box.
4. If necessary, at the top of the dialog box, choose Footnotes.
5. In the Number Format field, click the menu button � and choose A, B, C …, and then click Apply.
The footnote numbers change to alphabetic characters. You use the same technique to change the format of endnotes.
6. Choose References→Footnotes dialog box launcher ; change the Number Format back to the first option, numbers; and then click Apply.
7. If necessary, choose View→Show→Ruler.
8. Select the three footnotes at the bottom of the page and then follow these steps to format them:• Change line spacing to: double-space• Change the font size to: 11 pt• On the ruler, drag the First Line Indent marker (top triangle) to the ½" mark.
FC19-WD-Level1.indb 83 11/3/19 3:48 PM
FastCourse Microsoft Word 2019 & 365 © 2020 Labyrinth Learning – Not for Sale or Classroom Use
Labyrinth Learning http://www.lablearning.com
EVALUATIO
N ONLY
84 FastCourse Word, Chapter 3: Creating Reports
Delete and Edit Footnotes and Edit Citation Placeholders 9. Select the reference mark following marketplace in the body of the document and tap
[Delete].
The reference mark and the footnote are removed, and the remaining footnotes renumber.
10. Click Undo to reinsert the footnote.
11. Position the insertion point between the last word and the period of the first footnote, tap [Spacebar], and type: and economists
12. Scroll to the Fowler citation at the end of the third bullet on page 2.
13. Follow these steps to open the Edit Source dialog box:
AB
C
A Click the Fowler citation placeholder.
B Click this menu button �.
C Choose Edit Source.
14. Enter the following information in the Edit Source dialog box in the order shown:• Type of Source: Web Site• Author: Fowler, Geoffrey• Name of Web Page: The Green Side of Online Shopping• Year: 2009• Month: March• Day: 3• Year Accessed: 2021• Month Accessed: March• Day Accessed: 14• Medium: blogs.wsj.com/digits/2009/03/03/the-green-side-of-on-line-shopping/tab/article
15. Click OK.
16. Click Yes if a message appears asking if you want to update the master list and current document.
The citation may have picked up the name of the web page (title). If so, continue with step 17; otherwise, skip to step 18.
FC19-WD-Level1.indb 84 11/3/19 3:48 PM
FastCourse Microsoft Word 2019 & 365 © 2020 Labyrinth Learning – Not for Sale or Classroom Use
Labyrinth Learning http://www.lablearning.com
EVALUATIO
N ONLY
Working with Bibliographies 85
17. If necessary, click the menu button � to the right of the Fowler citation and choose Edit Citation; then, check the Title box to suppress the title and click OK.
Now you will edit the Mogg placeholder.
18. Click the Mogg citation placeholder at the end of the document.
19. Click the menu button � and choose Edit Source.
20. Enter the following information in the dialog box in the order shown:• Type of Source: Web Site• Author: Mogg, Trevor• Name of Web Page: Google says its drone delivery service could take flight in 2017
• Year: 2015• Month: November• Day: 3• Year accessed: 2021• Month Accessed: March• Day Accessed: 14• Medium: digitaltrends.com/cool-tech/google-aiming-to-launch-drone-delivery-service-in-2017
21. Click OK and then save the file.
Working with BibliographiesA bibliography is a list of the sources cited in the preparation of a document. Bibliographies are automatically generated based on the source information that you provide in the Create Source dialog box. The bibliography picks up the correct punctuation; however, certain formatting requirements are not defaults and must be addressed separately.
TIP! The bibliography options may not format references as needed. Use the Insert Bibliography command to create citations more precisely.
View the video “Bibliography Options.”
ÍÍ References→Citations & Bibliography→Bibliography
FC19-WD-Level1.indb 85 11/3/19 3:48 PM
FastCourse Microsoft Word 2019 & 365 © 2020 Labyrinth Learning – Not for Sale or Classroom Use
Labyrinth Learning http://www.lablearning.com
EVALUATIO
N ONLY
86 FastCourse Word, Chapter 3: Creating Reports
DEVELOP YOUR SKILLS: W3-D10
In this exercise, you will create a bibliography for the citations in your paper. You will title the page as Works Cited, as this chapter is following the MLA documentation style. Finally, you will edit an existing citation, update the bibliography, and format the paragraphs with double spacing.
1. Save your file as: W3-D10-InternetRevised
2. Position the insertion point at the end of the document and then press [Ctrl]+[Enter] to insert a new page for the bibliography.
3. Choose Home→Paragraph→Center , type Works Cited, and tap [Enter].
Insert and Update the Bibliography 4. Choose References→Citations & Bibliography→Bibliography .
5. Choose Insert Bibliography at the bottom of the menu.
6. Scroll up to the second page, click the Fowler citation, and then click the menu button �.
7. Choose Edit Source to open the dialog box.
8. Change the Day Accessed to 10 and click OK.
9. If the citation picked up the name of the web page, click the menu button �, choose Edit Citation, check the Title checkbox, and click OK.
10. Scroll down to the Works Cited page and notice the date has not changed yet in the list.
11. Right-click anywhere in the list and choose Update Field from the menu that appears.
Notice the date accessed for the Fowler citation changed to 10 March 2021. Now you will format the list.
FC19-WD-Level1.indb 86 11/3/19 3:48 PM
FastCourse Microsoft Word 2019 & 365 © 2020 Labyrinth Learning – Not for Sale or Classroom Use
Labyrinth Learning http://www.lablearning.com
EVALUATIO
N ONLY
Inserting Captions and a Table of Figures 87
12. Select the bibliography list but not the Works Cited title.
NOTE! If you click the list, it highlights in light gray. You must drag with the mouse to select the list, which then highlights in a darker gray.
13. Choose Home→Paragraph→Line and Paragraph Spacing and then choose 2.0.
14. Save the file.
Inserting Captions and a Table of FiguresYou use captions to insert text associated with images in a paper. The captions then become entries in the table of figures. You can edit captions after you place them by making the changes directly in the caption and then updating the table of figures to reflect the edits. Bibliographies and tables of figures do not update automatically when changes are made to the citation or caption entries. To update these fields, simply right-click inside the field and choose Update Field.
View the video “Inserting Captions.”
ÍÍ References→Captions→Insert Caption
DEVELOP YOUR SKILLS: W3-D11
In this exercise, you will insert a file that contains PowerPoint slides from a presentation. You will add captions to the slides in preparation for creating a table of figures.
1. Save your file as: W3-D11-InternetRevised
2. Position the insertion point after the third footnote reference mark in the body of the document (not the footnote area) toward the bottom of the first page.
3. Tap [Enter] and then press [Ctrl]+[Enter] to insert a page break.
4. Choose Insert→Text→Object menu button �→Text from File.
5. In the Insert File dialog box, navigate to your Word Chapter 3 folder, choose W3-D11-Evolution, and click Insert.
6. If necessary, display formatting marks and then position the insertion point in the first blank line below the first slide.
7. Choose References→Captions→Insert Caption .
The Caption dialog box should match the left image in the following step.
FC19-WD-Level1.indb 87 11/3/19 3:48 PM
FastCourse Microsoft Word 2019 & 365 © 2020 Labyrinth Learning – Not for Sale or Classroom Use
Labyrinth Learning http://www.lablearning.com
EVALUATIO
N ONLY
88 FastCourse Word, Chapter 3: Creating Reports
8. If Figure 1 does not appear in the Caption text box, follow these steps; otherwise, go to the next step.
B
A
D
C
A Click the Label menu button � and choose Figure.
B Click Numbering to open the Caption Numbering dialog box.
C Click the Format menu button � and then choose the 1,2,3, … format.
D Click OK.
9. If necessary, position the insertion point to the right of Figure 1 in the Caption text box.
10. Tap [Spacebar], type DOD and ARPANET, and click OK to insert the caption.
The caption is placed at the left margin.
11. Choose Home→Paragraph→Center .
12. Position the insertion point in the first blank line below the second slide.
13. Choose References→Captions→Insert Caption .
14. Tap [Spacebar], type NSF, and click OK.
15. Center the caption.
16. Add these captions and center them:
Slide Number Caption Text3 MILNET and TCP/IP
4 First Graphical Browser
5 Netscape
6 Fourteen Years of Evolution
7 Delivery Drones?
Now you will edit a caption.
17. Return to slide 2, select NSF, and type National Science Foundation in its place.
18. Save the file.
FC19-WD-Level1.indb 88 11/3/19 3:48 PM
FastCourse Microsoft Word 2019 & 365 © 2020 Labyrinth Learning – Not for Sale or Classroom Use
Labyrinth Learning http://www.lablearning.com
EVALUATIO
N ONLY
Inserting Captions and a Table of Figures 89
Inserting a Table of FiguresAcademic papers often include a table of figures at the front, which guides the reader to illustrations, charts, tables, and other figures. This is particularly helpful in long documents. The table entries conveniently function as hyperlinks if you are reading the document online.
ÍÍ References→Captions→Insert Table of Figures
DEVELOP YOUR SKILLS: W3-D12
In this exercise, you will generate a table of figures from the captions you inserted earlier.
1. Save your file as: W3-D12-InternetRevised
2. Move the insertion point to the top of the document, before the word Brian, and press [Ctrl]+[Enter] to insert a page break.
3. Press [Ctrl]+[Home] to position the insertion point at the top of the new page, type Table of Figures, and tap [Enter] twice.
4. Center the heading, add Bold , and set the font size to 16 points.
5. Place the insertion point in the blank line below the heading.
6. Choose References→Captions→Insert Table of Figures .
7. Follow these steps to complete the table:
AB
C
A Choose Distinctive as the format.
B If necessary, choose Figure as the caption label.
C Click OK.
8. Save and then close the file.
FC19-WD-Level1.indb 89 11/3/19 3:48 PM
FastCourse Microsoft Word 2019 & 365 © 2020 Labyrinth Learning – Not for Sale or Classroom Use
Labyrinth Learning http://www.lablearning.com
EVALUATIO
N ONLY
90 FastCourse Word, Chapter 3: Creating Reports
Using Track ChangesThe Track Changes feature is a useful tool when working with team members to collaborate on a report or other documents. You can electronically distribute copies to different members, and, with Track Changes, the changes they make are marked. You can merge the changes from all copies into a single document, and then you can review each change and accept or reject it.
Turn Track Changes on or off.Choose how you want changes to appear in the document.
Choose the types of revisions you want to see, such as formatting and insertions and deletions.
View all changes in a list.
Reviewing Tracked ChangesIt’s easy to find and review changes to a document. When you review changes, you can jump from one change to the next, giving you the opportunity to accept or reject each change in order. You can also accept or reject all changes at once. After you accept or reject a change, the revision marks are removed.
This button accepts the currently selected change.
This button rejects the currently selected change.
These buttons navigate to the next or previous tracked change.
These options appear when you click the Accept menu button �. Similar choices are available on the Reject button.
Self-AssessmentCheck your knowledge of this chapter’s key concepts and skills by completing the Self-Assessment on the Student Resource Center.
FC19-WD-Level1.indb 90 11/3/19 3:48 PM
FastCourse Microsoft Word 2019 & 365 © 2020 Labyrinth Learning – Not for Sale or Classroom Use
Labyrinth Learning http://www.lablearning.com
EVALUATIO
N ONLY
Using Track Changes 91
Apply Your Skills
APPLY YOUR SKILLS W3-A1
Complete a Trip Report on BelizeYou went on a familiarization trip to Belize for Universal Corporate Events and have written a trip report about the country. In this exercise, you will format the layout of the document, apply styles to headings, and insert footers and a comment.
1. Open W3-A1-Belize from your Word Chapter 3 folder and save it as: W3-A1-BelizeRevised
The text is pretty dense on this page. It needs to be lightened up and better organized to make it more readable. You will start by widening the margin areas.
2. Choose Layout→Page Setup→Margins →Normal.
Headings will allow the reader to scan the document for high-level concepts, adding to the document’s readability. You will apply styles to the document’s headings.
3. Apply the Heading 2 style to the heading at the top of the document and then apply the Intense Reference style to the remaining headings: Overview, Diving and Snorkeling, Ruins, and Artists.
Offsetting the text from the headings will also add to the document’s readability.
4. Position the insertion point in the paragraph following the Overview heading.
5. Choose Home→Paragraph→Increase Indent .
6. Use the same technique to indent all the remaining paragraphs except the Artists paragraph. (If you select all the paragraphs following the Ruins heading, you can indent them all at once.)
Next you will set the document in columns.
7. Select the text starting with the Overview heading through the last paragraph following the Ruins heading. (Do not include the Artists paragraph.)
8. Format the selected text in a two-column layout.
The Ruins heading is at the bottom of the left-hand column. It would look better at the top of the right-hand column.
9. Position the insertion point in front of the Ruins heading and insert a column break to move the heading to the top of the next column.
Insert a Footer 10. Add a footer using the Ion (Dark) option.
You will use the objects in the footer for a different purpose than the labels specify.
11. Type Universal Corporate Events in the Document Title object and delete the Author Name object.
12. Close the footer area.
FC19-WD-Level1.indb 91 11/3/19 3:48 PM
FastCourse Microsoft Word 2019 & 365 © 2020 Labyrinth Learning – Not for Sale or Classroom Use
Labyrinth Learning http://www.lablearning.com
EVALUATIO
N ONLY
92 FastCourse Word, Chapter 3: Creating Reports
Set Custom TabsNow you will add information about some of the talented local artists.
13. If necessary, turn on the ruler and display the formatting marks.
14. Position the insertion point in the second blank line at the end of the document.
15. Type the following heading row, using the formatting marks as a guide; be sure to tap [Enter] at the end of the heading line:
16. Add bold formatting to the heading row.
17. Position the insertion point in the line below the heading row and, if necessary, set custom Center Tabs.
18. Type the rest of the table, using the formatting marks as a guide:
Now you’ll add a comment to the document.
19. Place the insertion point anywhere inside the document heading and center it.
20. Select Belize in the document heading, insert a comment, and add the following text to the comment balloon:
Arrielle, since this is my first trip report, would you please check it out and add any comments you may have?
21. Save and close the file.
APPLY YOUR SKILLS W3-A2
Report on Italian Tourist SitesBecause you used to live in Italy, Universal Corporate Events has asked you to create a report detailing some Italian tourist sites and providing tips on train travel in Italy. In this exercise, you will insert footnotes and citations and generate a bibliography for your report. Then you will add captions to pictures and create a table of figures.
1. Open W3-A2-Italy from your Word Chapter 3 folder and save it as: W3-A2-ItalyRevised
2. Position the insertion point at the end of the first paragraph, after the period following each.
FC19-WD-Level1.indb 92 11/3/19 3:48 PM
FastCourse Microsoft Word 2019 & 365 © 2020 Labyrinth Learning – Not for Sale or Classroom Use
Labyrinth Learning http://www.lablearning.com
EVALUATIO
N ONLY
Using Track Changes 93
3. Insert this footnote: Other major attractions are listed on this website.
4. In the paragraph beginning In the article, position the insertion point after the period following the word choices.
5. Insert this footnote: This article also offers advice on train schedules, buying tickets, and boarding your train.
Enter Citations and a Bibliography 6. Set the report style to MLA Seventh Edition, if necessary. (Hint: Go to the References tab.)
7. Position the insertion point after Colosseum in the fourth bullet point at the top of the document.
8. Tap [Spacebar] and insert a citation with the following source information. Be sure to check the Corporate Author box before entering the Author information.
• Type of Source: Web Site• Corporate Author: Rome Travel Guide
• Name of Web Page: Rome, Italy travel guide
• Year: (Leave blank.)
• Month: (Leave blank.)
• Day: (Leave blank.)
• Year Accessed: 2021
• Month Accessed: May
• Day Accessed: 23
• Medium: rome.info
9. Position the insertion point after Pompeii at the end of the fourth bullet point under the Day Trips heading.
10. Tap [Spacebar] and insert a citation with the following source information:
• Type of Source: Web Site• Author: Casura, Lily
• Name of Web Page: Daytrips from Rome
• Year: (Leave blank.)
• Month: (Leave blank.)
• Day: (Leave blank.)
• Year Accessed: 2021
• Month Accessed: May
• Day Accessed: 23
• Medium: tripadvisor.com.au/Guide-g187791-l296-Rome_Lazio.html
11. Position the insertion point between more and the period at the end of the last paragraph.
12. Tap [Spacebar] and insert a citation with the following source information:
• Type of Source: Web Site• Author: Bakerjian, Martha
• Name of Web Page: Italy Train Travel
FC19-WD-Level1.indb 93 11/3/19 3:48 PM
FastCourse Microsoft Word 2019 & 365 © 2020 Labyrinth Learning – Not for Sale or Classroom Use
Labyrinth Learning http://www.lablearning.com
EVALUATIO
N ONLY
94 FastCourse Word, Chapter 3: Creating Reports
• Year: (Leave blank.)
• Month: (Leave blank.)
• Day: (Leave blank.)
• Year Accessed: 2021
• Month Accessed: May
• Day Accessed: 23
• Medium: goitaly.about.com/od/italytransportation/a/trains.htm
13. Position the insertion point at the end of the document, tap [Enter] twice, and insert a page break.
14. Type Works Cited as the heading and tap [Enter] twice.
15. Center the heading and then position the insertion point on the second blank line below the heading.
16. Insert a bibliography on the new page using the Insert Bibliography command.
17. Select all five lines of the bibliography and choose Home→Paragraph→Line and Paragraph Spacing menu button �→2.0.
18. Scroll to the top of the document, position the insertion point at the end of the Colosseum bullet point, and then tap [Enter] twice.
Next, you will insert pictures of Rome’s major attractions.
19. Choose Insert→Text→Object menu button �→Text from File.
20. Navigate to your Word Chapter 3 folder and insert: W3-A2-RomePics
21. Positioning the insertion point on the first blank line below each picture, insert and center the following captions using the 1,2,3, … number format and the Figure label:
Picture CaptionPicture 1 Trevi Fountain
Picture 2 St. Peter’s Square
Picture 3 Spanish Steps
Picture 4 Colosseum
22. Insert a page break at the top of the document; at the top of the new page, type Table of Figures and tap [Enter] twice.
23. Center the heading, apply bold formatting, and change the font size to 16 pt.
24. Position the insertion point on the blank line below the heading and generate the table of figures using the Formal format and Figure as the caption label.
25. Save and close the file.
FC19-WD-Level1.indb 94 11/3/19 3:48 PM
FastCourse Microsoft Word 2019 & 365 © 2020 Labyrinth Learning – Not for Sale or Classroom Use
Labyrinth Learning http://www.lablearning.com
EVALUATIO
N ONLY
Using Track Changes 95
APPLY YOUR SKILLS: W3-A3
Create Travel ReportsUniversal Corporate Events is planning a Bangkok getaway for one of its clients, and you’ve been asked to research travel within Bangkok and interesting sites to see. In this exercise, you will format the layout of your report and add footnotes, citations, a bibliography, captions, and a table of figures. You have also been asked to write a sales report listing Universal Corporate Events’ pending deals. You will work with margins and custom tabs, add header text, and insert a comment.
1. Open W3-A3-Bangkok from your Word Chapter 3 folder and save it as: W3-A3-BangkokRevised
The document needs some formatting to make it more readable. First you will add some styles to the document.
2. Select the title at the top of the document and apply the Heading 1 style.
3. At the bottom of the page, apply the Subtle Reference style to the bulleted items.
4. If necessary, display the ruler, and then position the insertion point in the second paragraph.
5. Position the mouse pointer on the Left Indent marker (the rectangle) on the ruler and drag it to the ½" mark.
6. Drag the Right Indent marker to the 6" mark.
7. Select text beginning with Bangkok’s Chao Praya Express Boats down through Myanmar and then set the text in two columns.
Next, you will insert pictures, add captions, and generate a table of figures.
8. Insert the W3-A3-BNKPics file at the end of the document.
9. Position the insertion point on the blank line below each picture and then insert and center the following captions using the 1,2,3, … number format and the Figure caption label:
Picture CaptionPicture 1 Chatuchak Market
Picture 2 Pak Klong Talat
Picture 3 Bangkok Farmers Market
Picture 4 Pratunam Market
10. Insert a page break at the top of the document, and at the top of the new page, type Table of Figures and tap [Enter] twice.
11. Center and apply bold formatting to the heading and then generate the table of figures on the blank line below the heading using the Formal format and Figure as the caption label.
FC19-WD-Level1.indb 95 11/3/19 3:48 PM
FastCourse Microsoft Word 2019 & 365 © 2020 Labyrinth Learning – Not for Sale or Classroom Use
Labyrinth Learning http://www.lablearning.com
EVALUATIO
N ONLY
96 FastCourse Word, Chapter 3: Creating Reports
Insert Footnotes and Citations 12. Position the insertion point in the first line of the first paragraph on page 2, to the right of
markets, and insert this footnote:
13. Position the insertion point in the same line, this time to the right of temples, and insert this footnote:
14. If necessary, choose the MLA Seventh Edition style for citations.
15. Insert a citation at the end of the indented paragraph at the top of the document and add the following source information:
• Type of Source: Web Site• Author: Thyberg, David
• Name of Web Page: Bangkok Travel Tips
• Year: (Leave blank.)
• Month: (Leave blank.)
• Day: (Leave blank.)
• Year Accessed: 2021
• Month Accessed: September
• Day Accessed: 20
• Medium: getawaytips.azcentral.com/bangkok-travel-tips-1945.html
16. Insert a citation at the end of the second column next to Myanmar and add the following source information:
• Type of Source: Web Site• Author: Rowthorn, Chris
• Name of Web Page: Take the boat out of Bangkok
• Year: 2012
• Month: April
• Day: 13
• Year Accessed: 2021
• Month Accessed: September
• Day Accessed: 20
• Medium: bbc.com/travel/story/20120413-take-the-boat-out-of-bangkok
FC19-WD-Level1.indb 96 11/3/19 3:48 PM
FastCourse Microsoft Word 2019 & 365 © 2020 Labyrinth Learning – Not for Sale or Classroom Use
Labyrinth Learning http://www.lablearning.com
EVALUATIO
N ONLY
Using Track Changes 97
17. Insert a citation at the end of the fourth bullet point at the end of page 2, and add the following source information:
• Type of Source: Web Site• Author: Hauglann, Maria Wulff
• Name of Web Page: 6 Markets in Bangkok You Should Not Miss
• Year: 2014
• Month: July
• Day: 15
• Year Accessed: 2021
• Month Accessed: September
• Day Accessed: 20
• Medium: nerdnomads.com/6-markets-in-bangkok-you-should-not-miss
Now you will generate a bibliography.
18. Insert a page break at the end of the document, type the title, Works Cited, center it on the page, and then tap [Enter] twice.
19. Generate the bibliography on the first blank line below the title using the Insert Bibliography command.
20. Save and close the file.
Create a Sales Report 21. Open W3-A3-SalesRpt from your Word Chapter 3 folder and save it as:
W3-A3-SalesRptRevised
22. Change the margins to the preset Normal style.
23.Apply the Title style to the Sales Report heading.
24. Position the insertion point on the second blank line at the end of the text, type Pending Deals, and format it with the Heading 1 style.
25. Position the insertion point on the blank line below the Pending Deals heading and tap [Enter].
26. Use the ruler to set Left tabs at 2½" and 4½" and then type the following table, bolding the heading line:
27. Select the entire table and move the 2½" tab to 2¼" and the 4½" tab to 4¾".
FC19-WD-Level1.indb 97 11/3/19 3:48 PM
FastCourse Microsoft Word 2019 & 365 © 2020 Labyrinth Learning – Not for Sale or Classroom Use
Labyrinth Learning http://www.lablearning.com
EVALUATIO
N ONLY
98 FastCourse Word, Chapter 3: Creating Reports
Insert a Header and a Comment 28. Insert a header using the Blank style and type Universal Corporate Events as the
header.
29. Select Report in the heading line and insert the following comment: Emma, do you have any prospects to add to the list?
30. Save and close the file.
FC19-WD-Level1.indb 98 11/3/19 3:48 PM
FastCourse Microsoft Word 2019 & 365 © 2020 Labyrinth Learning – Not for Sale or Classroom Use
Labyrinth Learning http://www.lablearning.com
EVALUATIO
N ONLY