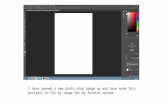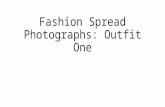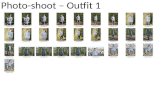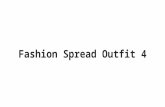Fashion spread 3
-
Upload
cc05000041 -
Category
Education
-
view
11 -
download
0
Transcript of Fashion spread 3

When Photoshop is opened, the first thing to do is to find the word “File” at the top of the computer screen and when highlighted then click on “New”. A box will then appear. The Document Type must be International Paper, if the Document Type does not say International Paper but something else it can be changed by clicking a visible arrow facing downwards which then shows the different Document Types available. It is at this moment when you click on International Paper, when this is done click OK.

After clicking OK, this should appear on the computer screen.

To get the image that is going to be used for my third Fashion Spread for “Teen Rulez!” go to the top of the screen (shown in the previous slideshow) and find the word “File” and when highlighted then click on “Open”. After this find the image and open it. It should then should appear in a new tab in Photoshop.

To get the image onto the Fashion Spread 3 tab highlight the whole image from whichever corner using the Rectangular Marquee Tool (which can be seen highlighted) with the left side of the mouse. When this is done go to the top of the page, find the word “Edit” and when highlighted then click on “Copy”.

When back on the Fashion Spread 3 tab go to the top of the screen, find the word “Edit” and when highlighted click on “Paste”. After this the image copied should appear on the screen.

To make the image smaller without spreading it start by going to the top of the screen finding the word “Edit” and when highlighted click on “Free Transform”. After this the image would look like this. Make sure that the image layer (Layer 1) is highlighted.

To make more room move the image upwards and to the right using the left side of the mouse, this will make the model being in the centre of the third Fashion Spread.

Click the “Enter” key to make the whole image visible and to confirm the changes to the image.

The next and final part of creating the third Fashion Spread for “Teen Rulez!” is creating the Costume Information for the third Fashion Spread. Firstly, select the Horizontal Type Tool and click and drag a box where the Costume Information will be typed up.

Type the Costume Information in your chosen colour, choice of font and size of the font, in this case I am using the colour Black, the font size is 12 pt and the chosen front is Viner Hand ITC. The image on the left shows the finished third Fashion Spread for “Teen Rulez!”