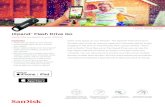FAQ · Use your iXpand Flash Drive and iXpand App to transfer and manage files between your iPhone,...
Transcript of FAQ · Use your iXpand Flash Drive and iXpand App to transfer and manage files between your iPhone,...

FAQ
Copy files from your iPhone or iPad to the iXpand USB 3.0
Use your iXpand Flash Drive and iXpand App to transfer and manage files between your iPhone,
iPad, PC, and Mac computer.
1. Connect the iXpand Flash Drive to your iPhone or iPad
2. Select the Copy Files option from the Home screen
3. Choose to copy photos from your iPhone or iPad to the iXpand Flash Drive or to Get Files
from your iXpand Flash Drive and copy them to your iPhone or iPad.

4. Select the photos to choose from the iPhone or iPad
5. Press Copy to iXpand Flash Drive
6. Select your destination folder from the list of folders on the iXpand Flash Drive or choose
Create new to create a new folder
7. The selected files will be saved to your iXpand Flash Drive
Backup and Restore files using the app iXpand Flash Drive
The Back Up and Restore selection from the Home screen will allow you to do several tasks.
Click on the "Back Up and Restore" option from the Home screen. You will be presented with a
screen with the following option:
1. Back Up & Restore Photo Library to the iXpand Flash Drive
2. Back Up & Restore photos from Social Media accounts to the iXpand Flash Drive
3. Back Up & Restore Contacts

Back Up or Restore your Camera Library
You can back up your camera library to the iXpand Flash Drive by setting up auto-back up or
manually back up as needed. Turn on Automatic back up by sliding the switch. This option will
also appear during the initial set up screens shown when you first connect your Drive.

You can choose the Restore from option to restore photos to your camera roll. For the Backup
option, the default folder is the Camera Roll Backup folder on the iXpand Flash Drive.
Note: The iXpand Flash Drive will ask you for access to your Photos the first time. Choose OK
to continue.
After the backup has completed, an option will pop up to delete the copied photos from the
camera roll of the iPhone or iPad
Note: iOS only allows third party apps to move files into the recently deleted folder of the Native
Photos App. You will need to empty the recently deleted folder of the native Photos app to free
up the space on your iOS device after you choose to delete Photos from your iPhone or iPad.
Restoring Photos to your Camera Library
The iXpand Flash Drive can be used to copy photos to a new iPhone or iPad. To restore Photos
from the iXpand Flash Drive to the iPhone or iPad, Choose the Restore option. This will copy
the photos from the destination/source folder selected to the camera roll on the iPhone or iPad.
The default folder is Camera Roll Backup.

Warning Photos with the same name will be duplicated to your Camera Roll when
restored.
Backup Social Media
The iXpand Flash Drive can be used to backup the photos you have uploaded to popular social
media sites such as Facebook and Instagram.
To backup these photos:
1. Connect the iXpand Flash Drive to your iPhone or ipad, and open the iXpand Drive App
2. Choose the Backup and Restore selection from the home screen
3. Select the Back Up Social Media option
4. You will be prompted to sign into the social media account using your username and password
specific to those accounts.
Note: You must authorize the iXpand Drive app to access your social media account. The App
will backup only photos you have uploaded to your social media account. Photos others have
uploaded that you are tagged in will not be backed up.

5. The iXpand Drive App will find all the photos stored on the social media account and ask to
back them up
6. Once you have connected a social media account, you can easily back it up by clicking the
backup icon as shown in the figure below
Getting Started with SanDisk iXpand
How do I use the SanDisk iXpand Flash Drive?

The SanDisk iXpand flash drive is designed for use with Apple iPhone and iPad devices
equipped with a Lightning port and iOS 7.1 or later.
Connecting SanDisk iXpand to an iPhone or iPad
Gently lift up on the flexible lightning cable and firmly connect it to the iPhone or iPad lightning
port.
NOTE: The flexible lightning cable should never be bent completely backwards, this can cause
damage.
Install / Launch the iXpand Sync application
To access an iXpand Flash Drive on iPhone or iPad you will need to install the iXpand Sync
companion application. iXpand Sync is the free application which allows iPhone and iPad users
to interact with the iXpand flash drive. First time users will be prompted to install the iXpand
Sync application when the drive is first connected to the iPhone or iPad. To install the App
simply click "App Store" when prompted and follow the standard app installation process.

After installing iXpand Sync you will be prompted to launch the app each time an iXpand Flash
Drive is connected to your iPhone or iPad.
Sharing Files using the iXpand Drive App
You can share files from your iXpand Flash Drive in many ways including Facebook and
Instagram from within the app.
How to share
1. Connect the iXpand Flash Drive to your iPhone or iPad
2. Select the "View Files" option from the Home Screen
3. Select the file you want to share from the drive

4. Select at the bottom of the screen
5. Choose the desired upload/share option
Playing Music with the iXpand Drive App
Supported file formats: MP3, M4A, AAC
The Music section will combine Music that resides on the Drive and within your Music app of
your iOS device. Enjoy all your music in one central location. You can tell where the music files
reside by the iTunes icon next to file If the music file has this denotation, then it is located
in your iOS Music App on the iPhone or iPad.
Note: DRM protected files are NOT supported
Note: Music stored on your iphone or iPad cannot be copied to the iXpand drive. to move or
delete music from the iOS music app you will have to sync with iTunes.
Playback
1. Connect the iXpand Flash Drive to your iPhone or iPad
2. Choose the View Files option from the home screen
3. Choose the Music option
4. Selecting the currently displayed Song track will play that song only
5. You can choose different sorting option - By Song, By Artist, By Album, By Playlist, or By
Genre

6. Tap the song you want to play
7. You can play the other songs in the same folder by swiping left or right
Note: Playback supports music purchased from iTunes. Please remember that iTunes is for leagal
or rightholder-authorized copying only. DRM protected content is not supported. Check with the
content provider for playback.
Playing Videos with the iXpand Drive App
Supported Video Formats: MP4, MOV
Note: Some of the above video containers may contain video or audio codecs that are not
supported. If the underlying video or audio codec is not supported you will see an error that the
file contains an unsupported codec.
Note: Playback of DRM enabled files is not supported by iXpand Drive
Playback
1. Connect the iXpand Flash Drive to your iPhone or iPad
2. Choose the View Files option from the home screen
3. Choose the Video Icon

4. Tap the video you want to play
5. You can play other videos by swiping up or down to scroll through the list
Securing files using the iXpand Drive app and SecureAccess
SanDisk SecureAccess software
The SanDisk SecureAccess software is designed to protect sensitive data on your drive. When
security is enabled in the app, a special “SanDiskSecureAccess Vault” folder is created in your
drive. Any locked files are moved into the SanDiskSecureAccess Vault and can be accessed
only with a password.
Enable Security on iPhone or iPad
1. Connect the iXpand Flash Drive to your iPhone or iPad.
2. Go to Menu > Settings > Security.

3. Enable the security by swiping the dot to the right.
4. Enter a password when prompted to set password. Then select OK.
5. Here there is another option of TOUCH ID authentication. (Only available on devices with
Touch ID)
6. Once the security is enabled, a folder called “SanDiskSecureAccess Vault” (along with a
SanDisk SecureAccess Vault Settings folder) would be created in the drive
Warning: Do not delete SanDiskSecureAccess Vault Settings folder, if you want to use
security feature
Secure Files on iPhone or iPad
1. To secure files, enable security first as explained above
2. From the main menu select "View Files"
3. In the lower right corner tap "Select"
4. Select the files you'd like to secure
5. Tap the Secure icon at the bottom left of the screen
You can Secure Folders, multiple files, or a single file at one time
Note: All secured files are moved to SanDiskSecureAccess Vault Folder
Note: The default Camera Backup and Contacts Backup folders cannot be secured
Access secured files (through the iXpand Drive) on your computer
1. If the Secure access file has been deleted or is not present on the iXpand drive using your
computer download the SanDisk SecureAccess software from the following links
PC
http://downloads.sandisk.com/downloads/SanDiskSecureAccessV3_win.exe
Mac
http://downloads.sandisk.com/downloads/SanDiskSecureAccessV3_mac.pkg
2. Copy the file SanDiskSecureAccessv3 to the iXpand Drive
3. Launch the app SanDiskSecureAccessv3 and click Next in the screen below

4. Read and Accept the license terms by selecting "I accept the terms" and click " next"
5. Enter the password you used to protect files on the iXpand Flash Drive using the iXpand Drive
app and select OK

6. Read the guidelines and click Next
7. Access locked files or lock additional files using the below interface

Deleting files from the iXpand USB 3.0
1. Connect the iXpand Flash Drive to your iPhone or iPad
2. Choose "View Files" from the home screen menu
3. Press and choose the files you'd like to delete from the Drive. You can choose one or
many files.
4. Press at the bottom of the screen
5. A progress bar will appear to show the deletion progress
You can also swipe left on a file icon in the list view and choose "delete" to easily remove
individual files

Swiping left will also show more options. Select then choose: Open in, Copy/Move to
folder, rename file, or more.
Viewing files on the iXpand USB 3.0 or iPhone or iPad
1. Choose View Files from the home screen of the App.

2. Choose to view files that exist on the iXpand Flash Drive or on the iPhone or iPad from the
slider bar at the top of the screen
When iXpand is selected only those files contained on the drive will be shown. When iPhone or
iPad storage is selected all files in the iXpand Drive App local phone storage are shown.
iXpand Flash Drive Compatible Host Devices
Which mobile phones and tablets are compatible with the iXpand flash drive?
The following iPhones and iPads are compatible with the iXpand Flash Drive
iXpand and iXpand Sync application iPhone XS, iPhone XS Max, iPhone XR, iPhone X, iPhone 8, iPhone 8 Plus, iPhone 7, iPhone 7
Plus, iPhone SE, iPhone 6, iPhone 6 Plus, iPhone 5, iPad Air, iPad mini, iPad mini 4, iPad Pro
12.9 ", iPad Pro 9.7" iPad with Retina display, iPod® 5th generation and newer, with Lightning
connector and iOS 7.1+

iXpand USB 3.0 and iXpand Drive application iPhone XS, iPhone XS Max, iPhone XR, iPhone X, iPhone 8, iPhone 8 Plus, iPhone 7, iPhone 7
Plus, iPhone SE, iPhone 6, iPhone 6 Plus, iPhone 5, iPad Air, iPad mini, iPad mini 4, iPad Pro
12.9 ", iPad Pro 9.7" iPad with Retina display, iPod® 5th generation and newer, with Lightning
connector and iOS 8.2+
iXpand Mini and iXpand Drive application iPhone XS, iPhone XS Max, iPhone XR, iPhone X, iPhone 8, iPhone 8 Plus, iPhone 7, iPhone 7
Plus, iPhone SE, iPhone 6, iPhone 6 Plus, iPhone 5, iPad Air, iPad mini, iPad mini 4, iPad Pro
12.9 ", iPad Pro 9.7" iPad with Retina display, iPod® 5th generation and newer, with Lightning
connector and iOS 8.2+
Note: iXpand is NOT compatible with older model iPhones and iPads equipped with 30 pin
data/charging connectors or USB Type-C Connectors. Compatibility with lightning to 30 pin
adaptors, and USB Type-A to Type-C adaptors is not recommended.