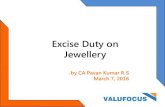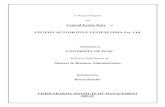FAQ on Excise
-
Upload
jitendra-vernekar -
Category
Documents
-
view
221 -
download
0
description
Transcript of FAQ on Excise

Efiling return of Excise & service tax
What is ACES - ACES stands for Automation of Central Excise and Service Tax. It is a centralized, web based software application which automates various processes of Central Excise and Service Tax for assessees and department, and gives complete end to end solution. Any assessee can register with Department using ACES application, can file tax return, claims & intimations, track its status and get online messages.Name and URL of the ACES homepage - ACES website, known as ACES Homepage, is hosted at http://www.aces.gov.in. You can access the website directly or through http://www.cbec.gov.in or CBEC website athttp://www.icegate.gov.in.Login and user ID The Help topic is open to all. Access to excise and service tax applications require user name and password.Parts of ACES - ACES application has two parts, one is for Central Excise and other for Service Tax. Assessee has to register separately to use each of them.Central Excise processes covered in ACES - In ACES, the various processes of Central Excise automated are Registration, Returns, Refunds & Rebate, Claims & Intimations, Provisional Assessments, Exports, Dispute Resolution and Audit.Service Tax processes covered in ACES - In ACES, the various processes of Service Tax automated are Registration, Returns, Refunds, ST3A, Dispute Resolution and Audit.1.1-1 Salient features of ACES homepageACES homepage is an interface for users/assessees to access the Central Excise and Service Tax applications. The website also enables users to make online payment through e-Payment option, download the Returns offline utilities through Download option. The website also keeps track on latest updates of the ACES application and gives links to various other sites under CBEC.1.1-2 Learning about ACES FAQ on website are quite good. A power point presentation (ppt) is available on ACES website which gives salient features of ACES.LMS - Learning Management Software abbreviated as LMS is self learning software developed in flash. The software demonstrates to use various functionalities across ACES application. The software is accessible through Help section of ACES homepage. You need to have flash player installed at your computer along with speakers before using the same.ACES Service Desk - Toll Free Number 1800 425 4251 begin_of_the_skype_highlighting 1800 425 4251 end_of_the_skype_highlighting, is available from 9.00 AM to 7.00 PM on working days.Complaint can also be e-mailed to [email protected]. A ticket is opened and closed only when the issue is resolved. Acknowledgement of the complaint lodged sent to the Email ID of the assessee. Resolution of problems will be communicated.1.1-3 Uses of ACESAny person who wishes to transact any business with Central Excise or Service Tax Department can use ACES. He need not be registered under excise or service tax.ACES can be used for following
- Online registration and amendment of registration details

- Electronic filing of documents such as Returns, Claims, Intimations and permissions
- Online tracking of the status of applications, claims and permissions- Online facility to view documents like Registration Certificate, Returns, Show
Cause Notice, Order-In-Original etc. PAN number is not mandatory for registration - A user not having PAN number can register with ACES application. PAN number is required if assessee wants to file a refund claim. 1.2 Basics of ACESLinks mentioned on the login page - There are following links appearing on the login page:
- Click here to Register with ACES - To register yourself with ACES application, if you are a new user, this link be used
- -Forgot your password - To retrieve your password in case you forget it- Know your location - To know your Commissionerate, Division and Range, with their exact addresses, based on name of the State
Know your location based on locality - To know your Commissionerate, Division and Range, with their exact addresses, based on Pin Code (practically, you will have to ask make enquiry with department.1.2-1 Registration on ACESYou have to register on ACES with user name and password. Registration is free. (This registration is different from registration under central excise or service tax). No registration is required to access help menu. Separate user ID and email ID for Central Excise and Service Tax applications - You have to maintain user ID and password for Central Excise and Service Tax application separately, but same email ID can be used for both the applications.Assessees who are already registered with department - Assessees already registered with the Department do not have to register with ACES again. Their existing data in SACER/SAPS will be migrated to ACES. System will automatically send a TPIN (Temporary Personal Identification Number) mail with password to their e-mail ID existing in SACER/SAPS database. The assessee has to choose the user name on first Login.The existing statutory registration number (assessee code) will remain the same. Assessee is required to only click at Register with ACES which will enable him to be recognized by ACES as a user. If assessee has not received the email, he should contact jurisdictional Range Officer or AC/DC with details of a valid email ID for getting a fresh TPIN number. Registration of new user - You need to click on Click here to Register with ACES link on the login page and submit the form Registration with ACES.You have to select a user name and furnishing credentials like e-mail id, Unit Name, Designation and Phone Number. System checks for availability of the chosen User ID. The system will then generate a password and send it by e-mail, which can be used for logging into the system (This is not a statutory registration required under Central Excise or Service Tax Laws, but registration only with the ACES application).1.2-2 User-ID and password

User-name (User ID) once selected cannot be changed, but password can be changed. You can change your password anytime using Change Password feature within ACES application. On first Login, user will be compelled to change the password and choose a new password, a hint question and answer.User name cannot be changed but password can be changed anytime. User-name or password should be kept secret - Sharing user-name or password is not a good practice as it is confidential data. It is strongly advised not to share your User ID or password to others for security issues. In case of sharing these credentials, the assessee will be the whole sole responsible and liable if any thing goes wrong.Mails and alerts from ACES - Before filing a registration form all communications will be sent to the email ID mentioned during the registration with ACES. Later communications will be sent to the Email ID mentioned in the statutory form (A1/A2/A3/ST1). More than one e-mail IDs - While filling the A1, A2 or A3 registration form you can mention the emails at pages 1 and 3 but email will be sent only on the email ID mentioned at page 1. Change e-mail ID for correspondence - You can change your email ID by amending your registration or you can approach your Range Officer to get your email ID changed. 1.2-3 TPINFor the existing assessees, whose data is migrated from SACER/SAPS into ACES, the system generates a TPIN (Temporary Personal Identification Number) and password for initial access to the application. The format of TPIN is t+9 digit number (e.g. t012345678). A message with details for accessing ACES is sent to the email ID available in assessees registration details. The message contains a hyperlink to User Name selection screen in ACES, and password for the assessee.When the assessee accesses ACES application for the first time through the hyperlink, TPIN is auto populated and assessee has to enter the new User Name that would be used for accessing ACES, password as provided in the mail, new password and details of security question. The system authenticates the user based on the password entered and checks for availability of desired User Name.Once the User Name and password are assigned successfully, the TPIN is deactivated, and all subsequent logins are possible using the selected credentials.1.2-4 Error messages and blocking of accessIf user has entered incorrect user name or password 5 consecutive times, respective user account gets blocked by the system. In such situation, contact your respective Range Officer to get your account unblocked and have respective password regenerated, if required. The error message "The login Information is wrong. Please try again. Your password will be blocked after 5 attempts" appears when user is not entering his/her user-name or password correctly or has forgotten the correct credentials. In such cases it is suggested that the user should contact his/her Range Officer to have the password regenerated. Upon regeneration user will receive an auto-email with correct credentials. Alternatively, user can use Forgot Your Password feature on the login page to retrieve his/her password.Error message You are not a valid migrated user. appears when your assessee registration details are not properly migrated into ACES from the existing database. You should approach the Range Officer on this or log a complaint with Service Desk.

If error message Content Management Server is down appears, you should try after some time and log a complaint with Service Desk. If error message Your registration is either rejected or surrendered appears, it is possible that your registration has been either rejected or your surrender request has been approved by the department. You may contact your Range Officer for further enquiry.Session closes if not used for 30 minutes - Current session time out is 30 minutes. If system is idle for 30 minutes and there is no transactions between the pages, you will have to login again into ACES.1.2-5 Error messages due to settings in browser Paper size nut supported - If the message Paper size specified by you is not supported by your printer appears when you try to take a print, check configuration of browser. If you are using Mozilla FireFox then this problem may be due to an error in the configuration of Mozilla FireFox. Sometimes the default paper size is set to A4 instead of letter. The possible solution may be as follows
- Enter about:config in the address bar of FireFox.- Next in the filter bar type print.printer_PostScript. This filters out all but the
entries that start with this string.- Find the entry print.printer_PostScript/default.print_paper_height, double click
it and change the value to 279.40.- Next find print.printer_PostScript/default.print_paper_name, and change this
entry to Letter.- Finally find print.printer_PostScript/default.print_paper_width and change it to
read 215.90.- Close FireFox and re-open. Unable to submit return Some times, you are unable to file return, as when you click on Submit button, no action seems to be taken place, and error is shown on page. This is an internet browser settings specific issue, where some features of browser which are necessary for application are not enabled. Follow the following steps and try to submit the form again:-
- Open an Internet Explorer window and Goto Tools - Internet Options.- Click on the Security Tab. Change the Security level by moving the slider to
Medium-High setting > Click Ok tab- Open a new browser window and again try to upload the file.
1.2-6 Help of service deskIn case of any difficulty in accessing or using the ACES application, Assessees can seek help of the ACES Service Desk. You can contact ACES Service Desk by sending email to Service Desk or calling up national toll-free number given in ACES homepage at Help Section. 1.2-7 Minimum systems requirement to use ACES applicationThe minimum systems requirement to use ACES application is following:-
- Processor:- Intel Pentium III or higher- RAM:- 256 MB or higher- HDD:- 80GB or more- Web Browser:- Internet Explorer (I.E.) 6.0 or above, Netscape 6.2 or above- MS Excel 2003 or above- Sound card with speakers for LMS (required only if you want to learn using
LMS)

No digital signature - At present facility of digital signature has been disabled. 1.3 Registration of new assessee ACES system has a two step process for New Registrations -
a. First step is user registers with the ACES software online after selecting applicable Central Excise Portal or Service Tax Portal from the website www.aces.gov.in to become an ACES user (as explained above)
b. Second step is the user fills up appropriate registration form and becomes an assessee.
Registration with ACES application and registration with Central Excise or Service Tax department are different - To transact business online under ACES, all users have to first register with ACES. This registration is not a statutory registration as envisaged in Central Excise or Service Tax Act but only a registration with the system. To register with the Central Excise or Service Tax department, assessee is required to submit statutory registration form such as A1, A2, A3, ST1 etc. online, to become assessee.1.3-1 Selection of appropriate form for registration as assesseeOnce you successfully login into the ACES application by using user ID and password, the homepage displays the different statutory forms i.e. A1, A2, A3, Declaration and Non Assessee or ST1 for Service Tax in tabular format mentioned with their category. You can choose as per the category your business falls under. In the login screen, select REG -> A1/A2/A3 or ST1 or Declarant select (form) and start filling the form with the details. No offline form for registration - There is no offline tool available currently for registration, through which registration can be filled and uploaded directly to the database. Form for registration has to be filled online only.1.3-2 Departmental officer can file Registration forms on behalf of assesseeThe range Superintendent can file a Registration on behalf of user if user desires so. The Superintendent has rights of filing the A1/A2/A3 or ST1 and Non Assessee forms. If user is not able to file the registration through the Assessee interface, then user can contact the range officer for filing the registration on behalf of user.1.3-3 Details required for filling registration applicationSome of the details you should have are
- PAN- Details of authorised signatories and all partners/directors/trustees etc.- Details of Bank account numbers- Details of registration numbers under Companies Act, Sales Tax Act, IEC
code etc.- Details of goods /raw materials used.
Mandatory fields in the forms - Only those fields marked with asterisk (*) in ACES application are mandatory fields and the same are to be filled before proceeding further. Registration without PAN - Though ACES has a PAN based registration process, if an assessee does not have PAN, he can still register with a Temporary Registration Number. Selection of Commissionerate/Division and Range in respective dropdown menu - Once you identify the Commissionerate name and select it, you can select the Division/Range from the list of Divisions/ranges which is fetched by the system when the page gets refreshed. 1.3-4 Selection of the category of Taxable Service

To select the services for which you want to register, in ST1 form, click on the Search button with the magnifying glass. A list of services will be displayed in which the checkboxes on the left of the required services can be ticked to select them. Add/delete Services - In case where the activities undertaken by the user falls under different categories, he can select all the relevant services from the search list and add it to the relevant column. After adding, if he wants to delete any services selected, he can delete selecting its check box and then pressing Delete button. Next and save buttons - If there are more than one page in the form say A1 Form, then Next button is used to navigate to next page. In case of single page Form, Save button allows user to go to confirmation page. 1.3-5 Modifying the page of the form before submissionYou can make changes in the previous pages. In case of multi page forms, you can navigate through Previous button and can make changes. You can also click on Modify button on the confirmation page, which will take you to the first page of the form to modify the contents. Difference between SAVE and SUBMIT buttons - Clicking on the Save button makes the system display the confirmation screen where user can verify the details already entered by him in all previous pages before submission and change if required. Clicking on the Submit button users request gets submitted for further processing and takes the user to acknowledgement page. No provision to save the Registration details while filing the A1/A2/A3 or Declarant forms - The Registration details cannot be expressly saved midway/partially by the user while filing. However, the details of data already entered in the various screens of the form will be made available for further correction to the user (provided he has not pressed the CANCEL button) if there is a sudden disconnection midway. After submission of the form online, the user can see/take a printout of the submitted application. No corrections are possible after submission. 1.3-6 Enclosures to be furnished along with the registration formThere is no need to furnish any enclosures while filing the registration form online. However, in the case of Service Tax certain documents as mentioned in the system generated acknowledgement are required to be submitted within the stipulated time with the Superintendent.1.3-7 Acknowledgement for registrationAfter successful submission of the form, an acknowledgement appears which confirms the submission. A unique number appears on this page which is the Registration Number and can be noted for future references.1.3-8 Coding of registration number Registration number is of 15 digits.In ACES, the registration structure will be as follows First 10 digits PAN, 11-12 digit - EM/ED/SD, 13-15 digit - Alpha-Numeric.Earlier (existing) registration numbering is as follows - First 10 digits PAN, 11th and 12th digits - XM for Manufacturers, XD for dealers (Central Excise) and ST for service tax. Last three digits are serial numbers (in case of multi-unit registrations).1.3-9 Processing of Registration Form in the departmentAfter the successful submission of the form on ACES, the application Form goes to AC/DC (having the range of assessee in his jurisdiction) in case of Central Excise and to

Superintendent (Range) in the case of Service Tax for Generation of Registration Certificate (RC). There is no need to submit hard copy of application form in case you have been able to successfully submit the registration form online in the case of Central Excise. In the case of Service Tax, supporting documents may have to be submitted as indicated in the acknowledgement.No need to send form again if you have indicated wrong jurisdiction of office If by mistake, you have selected wrong jurisdictions in the form, there is no need to file A1 form again. (In fact, you are not allowed to file again by the system.). There is a provision in ACES where Assistant Commissioner (AC) or Deputy Commissioner (DC) will re-assign your application to correct jurisdiction. You can contact the jurisdictional officer if required.Physical verification for excise registration but not in case of service tax - After generation of Registration Certificate, the application is sent to the jurisdictional Range Officer(Superintendent) for physical verification of the premises in the case of Central Excise . The Range Officer will choose a date for the verification and the same will be intimated through email to the assessee. On completion of the verification, a report will be filed by the Range officer in the system which will then be approved by the AC/DC.In the case of Service Tax, post verification is not mandatory and Registration Certificate will be generated after document verification.Registration Certificate in ACES - The jurisdictional Deputy Commissioner/Assistant Commissioner generates the Registration Certificate after viewing the particulars in the application. The registration certificate will be duly signed and sent to the assessee in the mode as selected in the application. After Post Verification is completed, the Registration Certificate can be viewed under the REG menu by the assessee.Intimation of registration - An intimation of issuing of Registration Certificate will be sent through e-mail and the same can then be viewed under REG menu. Time limit to get the registration Certificate - After Submission of Registration Form, Departmental Officer will issue the Registration Certificate in a couple of working days, if otherwise found complete.Whom to contact if the registration certificate is not received/issued - You should contact your Jurisdictional Range Officer in the case of Service Tax and the Jurisdictional Assistant/Deputy Commissioner in case of Central Excise, if you have not received Registration Certificate. Viewing of registration certificate - Once Registration application has been filed, the Registration is approved by the AC and Registration certificate is issued. You will get the intimation of issue of Registration Certificate through e-mail.You can view Registration Certificate on View RC link. In case of excise, the Registration certificate can be viewed only after approval of Physical Verification report.It is necessary to follow up with department for getting registration? - There is no action attached to the Declarant form, if users who have filed a Declarant form do not receive RC. The process for Declarant Assessees gets completed once the form is submitted[These are the exact words as given in FAQ issued by department. In fact, as per law, if no communication is received within seven days, the registration is deemed to have been granted].

1.3-10 Temporary registration when no PAN System issues a temporary Registration Number to the assessee if he/she does not furnish PAN number while filing. The temporary Registration does not have any impact on working of the assessee in the system and assessee having temporary Registration works normally. To get a permanent PAN based number, the assessee can file an amendment in Registration mentioning the new PAN number obtained from the Income Tax department. The amendment will again follow the same approval cycle as that of fresh registration.1.3-11 Amending the Registration detailsExisting assessees can amend the details whenever required by filling in the details in the application again. New assessees can also amend the registration details after approval of Physical Verification report by the AC/DC. In certain cases (like change in constitution of business), the details changed may warrant a fresh physical verification or the issue of a new Registration Certificate.1.3-12 Surrendering the RegistrationYou can submit online request for surrendering your Registration Certificate in ACES though: REG-> Surrender RC (In case of CE) and REG->Surrender (In case of ST). Once the surrender request is submitted by the assessee, approval process passes through the Superintendent and then AC/DC.How to know if surrender request is accepted - You should receive an auto generated mail from the system once your surrender request is approved and accepted. No access ACES once you have surrendered Registration - You will not be able to login to the ACES application once Registration has been surrendered. 1.3-13 Registration as non-assessee A non-assessee can fill registration form himself or a designated Range Officer can generate Non-Assessee Code. There is no approval required in this process, hence no certificate will be issued by the Department. Once form is submitted, a Non-Assessee code is generated by the system. This code can be used to transact with the department and for making payment through the bank.1.4 e-filing of returns Registration is one time affair but assessee has to file return periodically. E-filing of return is mandatory w.e.f. 1-4-2010 in case of assessees whose payment of service tax or excise duty (either in cash or through Cenvat credit) was more than Rs 10 lakhs in previous year.Assessees registered with ACES application and with department (Central Excise/Service Tax) can access the online facility to file returns that match their profile (ER-1 / ER-2/ ER-3 / ER-4 / ER-5 / ER-6 / Dealer returnor ST-3) and submit the same to the system.Filing of return online or offline - You can file your returns online after logging into ACES using your user-ID and password. You can also prepare your return off-line using Excel Downloadable Utility and then upload the XML file so generated.1.4-1 e-filing the return on-lineAfter logging into the ACES system, click on the RET module displayed in the menu item at home page. Select File return option. Sub-menu for different types of returns namely, ER-1, ER-2, ER-3, ER-4, ER-5, ER-6,Dealer return or ST-3 will be displayed. Select the required option. Navigation path is Login as Assessee --> RET --> File Returns --> ER-1 or Login as Assessee --> RET --> Fill ST-3 --> .

After filling all the details, in the last page click on SAVE button. A confirmation view screen will display the return in its entirety. Verify for the correctness of details entered. Once it is confirmed that the entered details are in order, click on SUBMIT button.If any modification is required, click on MODIFY button. The first entry screen will be displayed. Modification can be carried out in all fields. If it is desired that the details are to be entered afresh click on CANCEL button.Saving return half-way in case of disruption - In case of Central Excise Returns (ER-1), the return will get partially saved in case of disconnection (there is no explicit save button for partial save). The return partially saved can be retrieved and completed using Complete return available in RET menu.In case of ST-3, there is a provision to save the return explicitly (before submission). The returns can be completed partially/fully using Amend return option in RET menu.1.4-2 Navigating between fields/pages on the screenNavigation would be as follows: (i) Moving across fields: After entry in the desired field, tab key can be used. On
pressing tab, you will be taken to next field of the section for data entry. (ii) Moving across pages: After you have filled the data in a page, you can move to the
next page by clicking Next button. On clicking this button, the system will validate all the entries on the page and lead you to the next sheet (if the data is filled properly on the page or when you want to proceed despite warnings in case of minor errors). Similarly, Previous button can be used for moving to a previous page for the purpose of view or correction.
1.4-3 Filling the data in e-returnNote the following
a) All the fields marked with asterisk (*) are mandatory and the same are to be filled before proceeding further.
b) Wherever required, data must be in correct format. For example (i) Challan Number to be a 20 digit number consisting of following - 7 digit BSR code, 8 digit date of tender in the format ddmmyyyy and 5 digit challan no. For example, 12345670112200812345 (ii) Wherever columns are available for providing Quantity, decimals upto two places only are allowed.(iii) Columns where amount is to be provided, only whole number is allowed.
1.4-4 Add or Delete Rows in various screensThe procedure is as follows:
(i) Adding new rows - Sections such as Details of the manufacture, clearance and duty payable allow you to enter multiple rows of data in a tabular form. You can click on Add button to add more rows. To add more than one row, you must have filled data in the mandatory fields of the previous row.
(ii) Delete rows - Rows that have been added in the section, can be removed by checking the select box(es) and clicking Delete. All rows cannot be deleted since at least a minimum of one row of details should be present.
1.4-5 Check box for NIL ReturnWhen an assessee does not have any stock of excisable finished goods, any PLA/CENVAT credit balance, when during a month, there is no manufacture and clearance of any excisable goods etc. i.e. when there is nothing to declare to the

department for the month, this can be used. Once the NIL return check box is checked, after providing the year and month of the return, the system will take you to the last screen of the return to fill in the details like place etc. and submit the return with the self assessment memorandum.1.4-6 Entering challan details in case of opening balance If the assessee is paying through Account Current he has to enter the Challan No., Date and BSR Code which are mandatory fields. If the assessee has an opening balance in that case he will have to mention the previous Challan details. Entering multiple Challans in ER-1/ ER-3 - Multiple Challans can be entered in the last section (Challan Details) of ER-1/ ER-3.1.4-7 Error messages while filing return onlineError messages are categorized into two categories: Show stopper and Warning. (i) Show stoppers: These are major errors and you cannot proceed without correcting
them e.g. Mandatory field such as month of the return is left blank or when CETSH entered is wrong.
(ii) Warnings : These are minor errors. If you are sure that the entered data is correct, you can proceed with these errors. For example, calculated duty payable not matching with the duty payable as mentioned in the return.
Comments in red at the top of the confirmation page for the return - The comments in red at the top of the confirmation page shows the errors found in the Return. These issues can be corrected by assessee by modifying the return details before submission.What if assessee is not able to correct the issues as highlighted in red in the last page of the return - If you do not correct the issues marked in red, then these returns with errors like Challan Number mentioned does not exist in the database or Provisional Assessment Order No. is not valid etc. are marked for Review & Correction process. Such returns (ER-1, ER-2 and ER-3 only) are marked to Range Superintendent, who will review the return and correct the errors found in the return after due consultation with you (assessee).1.4-8 Dealer cannot submit revised returnIf the dealer has already submitted the return for the mentioned month and year, he will not be able to submit the return again for the same month and year.1.4-9 Checking of filed return In ACES you can view and verify the return submitted by you using RET--> List Original Return (in case of Central Excise) and RET--> View ST-3 (in case of Service Tax). 1.4-10 Amending ER-5 returnYou can amend your ER-5 return through RET --> Amend Returns --> ER5. You can amend ER-5 return multiple times latest by 30th November of current financial year for which ER-5 return was filed.1.4-11 Amending saved ST-3 Return before submissionYou can access saved ST-3 Return for amendment by clicking on Amend ST-3 option of Fill ST-3 submenu under RET menu. Once ST-3 Return is submitted in ACES, the return cannot be amended. 1.4-12 Submitting revised return under service tax You can revise your ST-3 return once within 90 days after filing the original return, by clicking on Revise ST-3 option of Fill ST-3 submenu under RET menu.

1.4-13 Acknowledgement of return filedOn the successful submission of a return, an acknowledgement with a number in the format registration number_Type of return_Month and Year of the return will be shown. For example, for the ER-1 return filed for the month of December, 2009 by an assessee having registration no. AAABC7865HXM001, the number AAABC7865HXM001_ER1_122009 is generated as acknowledgement. This number becomes a reference number (Source Document number) for subsequent correspondences with the department in respect of the return.1.4-14 Issue relating to standard unit of quantitySo far, the response to e-filing of return was lukewarm and hence there are few reports from actual users. One major difficulty reported relates to standard unit of quantity as given in Central Excise Tariff.Third column of tariff is Unit which is unit of measure. The unit of measure is indicated by abbreviations. Some abbreviations are as follows cc Cubic Centimetre, cm Centimeter(s), g - gram(s), g/cm3 Gram per cubic centimeter, l litre, m metre, mt Metric Tonne, t Tonne, Tu Thousand in number, u Number, Vol. Volume, W- Watt.In many cases, these standard units are not used by trade. In some cases, these are impractical e.g. lubricating oil in Kgs not liters, Adhesive tape and plastic articles in Kgs not Nos. Even furniture and toys are to be indicated in Kgs and not Numbers.It is reported that the e-return is accepted only if these standard units are used. This will create problems in cases where unit as used by the assessee in records and business is different from the unit as per Tariff.It seems assessee will have to convert his stock and production figures to standard units by using some ad hoc formula, after informing department.1.5 Filing return offlineIn addition to filing returns online (as discussed above), there is facility to prepare return offline, check it and then submit the return. Assessee can file his returns online by filling up the web-form or by using downloadable utility available in ACES website. Downloadable utility is an offline utility which can be downloaded, filled off-line and submitted on-line. The generated XML file should be uploaded into ACES.Download utility every time - It is advisable that you download the latest version of utility from the ACES website before filling the same.1.5-1 Pre-requisites for filling data in this utilityFollowing are prerequisites for filing data in offline utility:
1. The version of Microsoft Excel in your system should be Microsoft Office Excel 2003 and above.
2. Make sure that you have downloaded the latest Excel Utility from ACES website / application to your local system.
3. Please enable the Macros (if disabled) as per the following instructions: - On the Tools menu, point to Macro, and then click Security. - Click on either Medium or High to select the 'Security Level' - On the Trusted Publishers tab, select the Trust all installed add-ins and templates check box.
4. Make sure that your System Date is correct. 1.5-2 Overview of offline utility for ER-1.

ER-1 is monthly return for production and removal of goods and other relevant particulars including CENVAT credit. The downloadable excel utility can be used for creating the XML file for e-filing of your return. This Utility is an Excel Workbook that consists of five worksheets and is dynamic.E-filing consist of two sub processes - (i) Generating xml file of the ER-1 Return and (ii) uploading of generated XML file to ACES application.1.5-3 Structure of the Excel workbook in the offline utility for ER-1Filling of ER-1 consists of following five worksheets initially: "Return", "Paid", "CENVAT", "Other - Payments" and "Challan". The name of each sheet is displayed in the tab at the bottom of the worksheet. (i) The sheets for entering duty payable data are added dynamically by the excel utility
depending on the number of clearances entered. The sheets are named as "Payable (1)" , "Payable (2)" etc. The Utility will add new sheets for Payable dynamically when you enter data for production and clearance on sheet "Return".
(ii) The sheet for entering data for duty head wise breakup of arrears are also added dynamically e.g. "ARREAR (1)", "ARREAR (2)" etc.
1.5-4 Steps for filing Return through offline utilityThe steps are as follows:
1. Fill up the Return data - Navigate to each field of every section in the sheet to provide applicable data in correct format. (Formats will get reflected while filling data.)
2. Validating Sheets - Click on the ''Validate this sheet" button to ensure that the sheet has been properly filled and also data has been furnished in proper format. If there are some errors on the sheet, the Utility will prompt you about the same. In such cases, the offline utility will not allow you to proceed further until you rectify the errors.
3. Generate XML- There is "Validate Return and Submit" button on last sheet "Challan" for validating all the entries in your return. If you click on this button, Utility will validate all the sheets one by one and also perform inter-sheet validations. After validation, an XML will be generated. In case there is some error identified on some sheet, the utility will prompt you about the same and lead you to the respective sheet(s).
4. Both files are saved in the same folder of your system where E-filing Utility is placed/ saved (while downloading the e-filing utility).
5. Upload XML file to ACES application - For uploading the XML generated by the E-filing Utility, login to ACES application and access menu option to upload generated XML file of Return. On Upload screen provide the required information and browse to select the relevant XML file and submit the form.
1.5-5 Filing NIL return in offline utilityThere is an Option for NIL Return in the first sheet. In case you are filing a NIL Return then change this option to "Yes". On selection Yes, utility will ask you to freeze the option and then delete all the sheets that are not applicable.1.5-6 Offline utility for an LTU assessee

There is an Option for LTU in the first sheet. If you are filing return as LTU (Large Tax Paying Unit) then change/ check/ tick the "Yes" option.1.5-7 Filling up ER-1 return using offline utilityYou can fill up your ER-1 return in the following manner:Using for present or past months - You can use ER-1 Excel Utility for filing the return of Present or Past months.Fill mandatory fields - All the Fields marked with asterisk (*) are mandatory. You have to provide data for these fields. If mandatory field is left empty, then Utility will not allow you to proceed further for generating XML.No data in grey cell - You are not allowed to enter data in the Grey Cells.Use correct form of data - Data provided must be in correct format, otherwise Utility will not allow you to proceed further for generating XML.10 digit alphanumeric premise code - Please ensure that you enter 10 characters premises code. System does not allow less than or more than 10 characters code. This code can be alphanumeric (all numeric, all alphabetic or alphanumeric). The structure of 10 characters premises code is [Location Code of 6 characters + 4 alphanumeric characters]. User can check the premises code through RET---> Fill ST-3 --> Fill (Check premises code here).Moving through the cells - After you have reached the desired cell, you can click on the tab keyboard button. On clicking tab, utility will take you to the next cell of the section for data entry.Moving through the sheet - After you have filled the data in a sheet you can move to the next sheet by clicking the "Next" button. On clicking this button utility will validate all the entries on the sheet and lead you to the next sheet if the data is filled properly on the sheet. In case there is some error in your sheet, the utility will prompt you the error messages and will not allow to proceed till these errors are corrected.Adding new rows - (i) Sections such as DETAILS OF THE MANUFACTURE, CLEARANCE AND DUTY PAYABLE allow you to enter as much data in a tabular form. You can Click on "Add Row" to add more rows (ii) To add more than one row you must fill data in the mandatory fields of the previous row (iii) If you have added a new row then Utility will add new "Payable" sheet for filling the details of duty payable.Delete Last row - Rows that has been added in section DETAILS OF RECEIPT AND CONSUMPTION OF PRINCIPAL INPUTS can be removed by clicking the button "Delete Last Row". If you have deleted a row then respective Payable sheet will also get deleted. For example, if you have deleted second row then Payable (2) sheet will also be deleted. - Note - While filling tabular data, you must fill the mandatory fields in the added rows also, otherwise Utility will not allow you to proceed further for generating XML.Filling data for Return" sheet: - (i) Return Period: Enter the month and Year for which you are filing the return (ii) Registration details: Enter registration number and name and ensure that it is correct.Details of manufacture and clearance and duty payable - (i) Provide the details like CETSH, Unit of quantity etc. (ii) Please select the value for field CETSH No. from the dropdown very carefully. As you select the CETSH in the first row, the Utility will ask you to freeze the option and add new sheet for filling details of "Duty Payable". The option once frozen cannot be changed (iii) There is provision for adding new row in

clearance details. For adding new row fill all the details in previous row and click on Add Row button. The utility will add new Payable sheet for every CETSH entered on Return sheet.Filling data for "Payable" sheet - Enter the details of duty payable like Duty Head, Notification Details, Rate of duty, Duty payable and Provisional Assessment Number (if any).Filling data for Paid sheet - (i) CLEARANCE DETAILS OF INTER UNIT TRANSFER UNDER SUBRULE(1) OF RULE 12BB and RECEIPT DETAILS OF INTERMEDIATE GOODS RECEIVED FROM OTHER PREMISES UNDER SUBRULE(1) OF RULE 12BB: These details are applicable for LTU users only (ii) DETAILS OF DUTY PAID ON EXCISABLE GOODS: Enter the details of duty paid on excisable goods. Note that only those duty heads allowed here which are declared in Payable sheets (iii) ABSTRACT OF ACCOUNT-CURRENT (CASH PAYMENT)- All the fields are self-explanatory. Provide the details of cash payment made during the month.Filling data on CENVAT sheet - All the fields are self-explanatory. This is the sheet to enter the details of CENVAT credit taken and utilized during the month of filing the return. Other-Payments" Sheet - If some other payments were made during the month then provide the details on this sheet . The payment type may be "ARREARS", "INTEREST" and "MISCELLANEOUS". Please select the value for field Payment in section ARREAR very carefully. As you select the option, the Utility will ask you to freeze the option and add new sheet for filling duty head wise breakup of Arrears. The option once frozen cannot be changed. If there is no payment made then you can leave this sheet blank and proceed to the next sheet.ARREAR" sheets - This sheet is added by the utility if Arrear payments details are filled on the sheet "Other-Payment". Please provide the duty head wise breakup of payments made for arrears. There is provision for adding new row in Duty head wise breakup. For adding new row fill all the details in previous row and click on Add Row button."Challan" sheet - (i) You can enter the details of challan, Invoice numbers, transfer challan details (if any), date and place. There is column for entering Remarks also which is optional. (ii) After filling all the sheets, click on the button "Validate Return & Submit" to generate XML of your Return.1.5-8 Generating XML file after filling the sheets in the offline utilityOnce all relevant fields of the sheet have been filled up, clicking on "Validate Return and Submit" button will again validate all the sheets and XML will be generated if data is found OK.After generating the XML, the Utility will prompt you the name and location of the files saved The name of the XML file that has been generated by the system will be the Registration Number_Date_StampTime.xml e.g. AAABC7865HXM001_131200834021PM.xml or AAGPI2894EXD001_24-Jun-0910603PM.xml1.5-9 Uploading the offline returnYou can browse and upload offline return (XML file) by logging into ACES with your user-ID and password and navigating in the ACES website in the following manner -

RET--> eFiling for Returns -->Upload File (In case of ER-1/ER-2/ER-3 return) or RET--> eFiling-->Upload File (In case of ST-3) 1.5-10 Status of returnsStatus of returns implies the status of offline returns uploaded into the system. Status of returns submitted through offline utility can be either Uploaded or Filed or Rejected. You can view the status of your return submitted using offline utility through: RET--> eFiling for Returns--> View Status (In case of CE) or RET--> eFiling --> View Status (In case of ST) Returns submitted through offline utility can have following status:- Uploaded: Denotes that return is uploaded and under processing by the system. You should view again after some time.- Filed: Denotes that uploaded return is accepted by the system.- Rejected: Denotes that the return could not be processed due to errors and is rejected and the assessee return is not filed with the department in this case.The result of the acceptance or otherwise of the return filed off line will be known within one business day at present.1.5-11 Rejection of offline returnReturns would not be accepted due to some technical errors validated by the system. For example, such errors may be wrong mention of premise code, mismatch of registration numbers, mismatch of period of return filed etc.Errors due to which return is rejected are displayed when you click on hyperlink on rejected return. Please also look into the error the systems shows for the rejection of the return and correct the error. If required, returns can be corrected and then new XML file generated and uploaded again.1.5-12 Error Corruption of XML fileWhile uploading the XML file in ACES, following error may appear - "File corrupt. Regenerate and upload the file again". This error appears only when user has tampered XML file generated by the utility.Ensure that you upload the original XML file generated by the utility without tampering/opening for modification.1.5-13 Error if you use Excess version earlier than 2003If you use MS Office Excel earlier than 2003, while clicking on "Validate & Submit" button on worksheet on eFiling Dealer Return, the error will be 'Compile error in hidden module: Module 5'. System will not generate the XML to be uploaded.This error will not occur if the user is using Microsoft Office Excel 2003 version or above.1.6 On-line Duty PaymentOnline payment of excise duty and service tax is mandatory w.e.f. 1-4-2010, if the tax/duty paid in previous year (by cash or through Cenvat credit) was more than Rs 10 lakhs.You can pay your duty through e-payment option on ACES homepage provided you have net-banking account with any of the banks listed in the ACES website. The listed banks will be displayed in a separate page once you click on e-payment option in ACES homepage. By clicking Please click here hyperlink in this page you will be taken to e-payment gateway through which you can make e-payment.

The e-Payment link on ACES website only redirects the users to NSDL website to make e-payments and is only a facility provided for the ease of the assessee. In case any issues with the NSDL website, you have to contact the respective helpdesk mentioned in the concerned NSDL website.1.7 Other facilities on ACESFollowing other facilities are supposed to be available on ACES. We have to see whether and how these function.Claims, Intimations, permissions (a) Permission for multiple invoices, intimation usage, cancellation & authorized issuer of invoices (b) Application for Remission of Duty (c) Application for permission to pay duty and remove final products from job workers premises (d) Application for availing the benefit of SSI exemption (e) Application for Transfer of CENVAT Credit (f) Application for Permission to remove semi-finished goods for certain purposes (g) Record Maintenance (h) Account of Removal (i) Application of Procurement of Excisable Goods at Concessional Rate of Duty (j) Intimation for monthly return for removal of Goods at Concessional rate of duty (k) Intimation regarding receipt of imported goods at Concessional rate of duty (l) Application for permission to remove excisable goods for carrying out tests.Provisional Assessment (a) Facility to file Provisional Assessment requests online by assesses (b) Order for provisional assessment issued online by department (c) Facility to file Provisional Assessment extension requests online by Assesses (d) Provisional Assessment finalization order issued online (e) Details of B 1 bond captured into ACES.Dispute Resolution (a) Online issue of Show Cause Notice (SCN) by Department (b) Facilitates assessee to file reply online (c) Intimation for date of Personal Hearing is sent online (d) Online issue of Order in Originals and Commissioner Appeal Orders by Department (e) Facility to assessee to file appeal online with Commissioner Appeals.Refunds (a) Facility for assessee to file refund claims online (b) Online issue of notices by Department (c) Online reply to notices by Assesses (d) Passing of Refund Orders online by Department (e) Filing appeals online with Commissioner (Appeals) if assessee is aggrieved.Exports (a) Online filing of documents for various categories of exporters like merchant exporter, manufacturer exporter, EOU and Export warehouse (b) Bond details captured online and Debit and credit entries of Bond automated (c) Online filing of AREI, ARE2, Nepal invoice, CT1, CT2, CT3, Procurement Certificate etc. (d) End to End Export cycle - From procurement to warehousing-export is covered (e) Interface with ICES Customs for receiving proof of exports online.
Source : - http://www.taxmann.com/BudgetFiles/2010/Expertopinon/Electronicfilingofapplicationsandreturnsinexciseandservicetax.htm