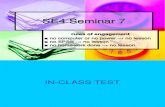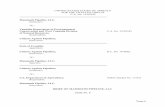FAQ No. 02345 - msi.com2018-0214... · Refer to the tutorial links below for more introduction of...
Transcript of FAQ No. 02345 - msi.com2018-0214... · Refer to the tutorial links below for more introduction of...
1
MSI NB FAE Team ︱ Revision: 1.4 ︱ Date: 2017/8/23
FAQ No. 02345
Nahimic Troubleshooting Instructions and Q&A
The document applies to all MSI Notebook and Vortex product which supports
Nahimic. To know whether the product supports Nahimic or not, please visit MSI website and find the
specification table (audio feature) of your product.
Please refer to the Troubleshooting Instructions to resolve the problem, if you
encounter any audio problem listed below.
Audio playback:
Low volume, unbalanced, weak , crackling, distorted, popping sound or noise in
specific web browser, games or video/audio players.
Microphone recording:
No sound, interference, intermittent sound or noise.
Compatibility issue that affects the normal execution of a specific program or
game (like Norton, Kaspersky, Photoshop, uTorrent, TeamViewer, OneDrive, Edge,
IE, UC browser, Battlefield 3, Call of Duty: Modern Warfare 2.)
Program crashes or black screen when running specific games, programs or
video/audio players.
Before starting the troubleshooting, make sure you have installed the latest version
of audio driver and Nahimic on your notebook.
If not, please download the latest audio driver and Nahimic package from MSI driver
download page of your notebook. MSI Notebook and Vortex product that originally
supports Nahimic 1 can also support Nahimic 2. It’s a free upgrade and you can do
the upgrade anytime by your own wish.
Refer to Nahimic release notes to know the latest features, update notes and
improvements on each Nahimic versions. You can also find the instruction to install/update the
latest Nahimic and the audio driver in the Nahimic and audio driver clean install guide.
2
MSI NB FAE Team ︱ Revision: 1.4 ︱ Date: 2017/8/23
FAQ No. 02345
Outline
I. Basic Troubleshooting ......................................................................................................... 3
II. Audio Settings and General Q&A ......................................................................................... 4
i. Audio Setting Overview ......................................................................................................... 4
ii. Audio Device Properties panel .............................................................................................. 6
iii. Audio General Q&A ............................................................................................................... 7
III. Microphone Setting and General Q&A .............................................................................. 10
i. Microphone Setting Overview ............................................................................................. 10
ii. Microphone Device Properties panel .................................................................................. 11
iii. Microphone General Q&A ................................................................................................... 12
IV. Sound Tracker General Q&A .............................................................................................. 14
3
MSI NB FAE Team ︱ Revision: 1.4 ︱ Date: 2017/8/23
FAQ No. 02345
I. Basic Troubleshooting
Please refer to the troubleshooting options below one by one and check if your
problem is solved.
i. Audio
A. If you adjusted the audio setting before, reset the settings to default.
B. Select “Gaming Profiles” or “Multimedia Profiles” to fit your needs, and
the audio experience will vary according to the profile you choose.
C. Adjust audio settings and Audio Device Properties if you have selected
the audio profile.
D. Choose EQ profile or adjust Custom EQ profile for yourself.
ii. Microphone
A. If you adjusted the microphone setting before, reset the settings to
default.
B. Adjust microphone settings.
C. Adjust Microphone Device Properties including AEC and Beanforming.
iii. If your problem still remains, kindly refer to the general Q&A
Audio Q&A
Microphone Q&A
Sound Tracker Q&A
Refer to the tutorial links below for more introduction of Nahimic operation and features.
UI operation
Expert mode tutorial and EQ settings
Audio Launch Pad tutorial
Sound Tracker tutorial
4
MSI NB FAE Team ︱ Revision: 1.4 ︱ Date: 2017/8/23
FAQ No. 02345
II. Audio Settings and General Q&A
i. Audio Setting Overview
(1). Audio device display section and volume
(2). Mute
(3). There are four Gaming Profiles:
“Shooter”, “Racing”, “Role Play” and “Strategy”.
(4). There are three Multimedia Profiles:
“Communction”, “Moive” and “Music” is the default setting.
(5). Bass Boost
Increase the volume of the low frequencies.
(6). Virtual Surround
Re-creates a multichannel listening experience over your stereo headphone
or speaker.
(7). Reverb
Increase the feeling of spaciousness by allowing you to choose between four
types of reverbs:
5
MSI NB FAE Team ︱ Revision: 1.4 ︱ Date: 2017/8/23
FAQ No. 02345
“Studio”, “Theater”, “Live”, “Church”.
Setting “Studio” would help you to clarify the background sound.
(8). Treble Enhancer
Increase the volume of the high frequencies on a frequency range optimized
for the current device.
If the original music already has noise problem, the problem might be more
noticeable if enabling this function. Adjust this function according to your
needs.
(9). Smart Loudness
Maintain a constant volume for all elements of the audio experience (dialogs,
soundtrack, explosions, etc.) to make them softer, balanced or louder.
(10). Voice Clarity
Detect, extract and boost the volume of the voice.
(11). Turn all audio effects ON or OFF
(12). Access EQ profiles
1- Choose between six EQ profiles:
“Flat”, “Punchy”, “Deep & Bright”, “Warm & Crunty”, “Bright and Deep”.
The values of the profiles above cannot be changed.
By default, each audio profiles has an EQ linked to it that you can change.
For instance, Music profile has a Flat EQ linked to it by default, but you
can choose any other EQ profile for it – your preference will be saved.
6
MSI NB FAE Team ︱ Revision: 1.4 ︱ Date: 2017/8/23
FAQ No. 02345
2- Custom EQ profile
Change the x10 bands to make it fit your current needs.
3- X10 bands EQ from 32Hz to 16KHz.
(13). Reset.
ii. Audio Device Properties panel
(1). Format
Change the format of the current device.
(2). Sample Rate & (3). Bit Rate
Change the sample rate / bit rate of the current device.
(4). ASIO Support
Nahimic 2 audio effects are not applied to the ASIO format.
7
MSI NB FAE Team ︱ Revision: 1.4 ︱ Date: 2017/8/23
FAQ No. 02345
iii. Audio General Q&A
Q: Why Can’t I find Realtek control panel?
MSI provides only Nahimic software instead of Realtek control panel on the
notebook equipped with Nahimic.
You can adjust all audio settings in Nahimic. Kindly refer to the video tutorials
below.
Q: Why can’t Nahimic's sound effect work with Music and Movie app?
Nahimic doesn’t support Windows apps, such as Music and Movie app. If
you launch an audio file from a Windows app, Nahimic audio and
microphone effects won’t work.
Find more information, please refer to the FAQ.
Q: What is the default setting of Nahimic audio effect?
At first launch, Nahimic 2 is set by default to the Music audio profile.
The factory settings are:
Bass Boost = ON & 60%
Treble Enhancer = ON & 30%
Virtual Surround = ON
Smart Loudness = OFF
Reverb = OFF
Voice Clarity = ON & 30%
EQ = Flat
Q: I've already set system volume to max, can it be more louder?
Try to Adjust “Smart Loudness”. If the “Volume Output” and “Smart
Loudness” have been set to max but the sound is still too low, please access
EQ profile and add 3 dB for all bands.
If it’s still not enough for you, please use external speaker instead.
Q: How does Virtual Surround work?
"Virtual Surround" effect is designed to reproduce a 3D audio experience
from multichannel audio files to stereo devices. When playing a stereo
audio file on a stereo device, "Virtual Surround" will offer you a better
sound spatialization and a better overall audio experience.
8
MSI NB FAE Team ︱ Revision: 1.4 ︱ Date: 2017/8/23
FAQ No. 02345
Here are some examples of use:
Multichannel audio file on a stereo device:
Virtual Surround is fully adapted to this configuration. You will enjoy a
multichannel audio experience in your stereo device (i. e. speakers or
headphones).
Stereo audio file on a stereo device:
enhancement of the audio experience with better spatialization
Multichannel audio file on a multichannel device:
Virtual Surround won’t work on this configuration.
Stereo audio file on a multichannel device:
Virtual Surround won’t work on this configuration.
Q: Why can’t I hear a difference after enabled “Voice Clarity”?
"Voice Clarity" is designed to clarify the voice you’re listening to. It’s not
designed to clarify the voice input from your microphone.
If you want to clarify the microphone input, please go to the Microphone
setting page and use the "Voice Leveler" and "Noise Reduction" settings.
Q: What is supposed to happen if I change the Music profile settings, then
click on the Shooter profile, and then come back to the Music profile?
The Music profile settings you adjusted would be saved automatically when
you switch to another profile.
Q: Why does wired sound come out when I press shortcuts (Lctrl + Num
1,2,3) in Windows?
The sound is come from Nahimic Audio Launchpad which allows the user to
trigger audio samples during recording or streaming a game.
Please disable it in Audio Launchpad settings.
9
MSI NB FAE Team ︱ Revision: 1.4 ︱ Date: 2017/8/23
FAQ No. 02345
Q: What kind of audio device does Nahimic 2 support? Can I adjust all
audio effects for my device?
Refer to Nahimic 2 compatibility table below.
Audio (Output)
Device Type Compatibility
Internal Analog Speaker Fully supported by Nahimic 2
External Analog Speaker
Analog Headphone
Line Out Available in the device display section but Nahimic 2
audio effects don’t support these devices.
Digital Out
USB Audio Output
HDMI
Bluetooth Audio Output
* Nahimic sound effect is based on the audio codec to modify the playback content, it
only works with the built-in speaker or the analog output from the system.
* This table is only for Nahimic 2.
10
MSI NB FAE Team ︱ Revision: 1.4 ︱ Date: 2017/8/23
FAQ No. 02345
III. Microphone Setting and General Q&A
i. Microphone Setting Overview
(1). Microphone device display section and volume
(2). Mute
(3). Microphone Loopback
Turn the microphone loopback ON or OFF.
In order to avoid any feedback (Larsen effect), this option is accessable only
when a headphone is plugged.
(4). Voice Shaper
Apply a filter to your voice from the four filters:
“Bass –“, “Treble +”, “Bass + / Treble+”, “Bass - / Treble –“
You can choose not to apply any effect by turning Voice Shpaer OFF.
(5). Voice Leveler
Remove the background noise between your wording during conmunication.
(6). Noise Suppression
11
MSI NB FAE Team ︱ Revision: 1.4 ︱ Date: 2017/8/23
FAQ No. 02345
(7). Turn all microphone effects ON or OFF.
(8). Reset.
ii. Microphone Device Properties panel
(1). Format
Change the input format of the current device.
(2). Microphone Boost
Boost the volume of the current microphone.
(3) Balance
Modify the left or right balance of the current microphone.
(4). AEC
Improve the voice quality by cancelling the echo.
(5). Beamforming
Cancel the ambient noise while using an internal microphone. This option
will be disabled when and external microphone is plugged.
12
MSI NB FAE Team ︱ Revision: 1.4 ︱ Date: 2017/8/23
FAQ No. 02345
iii. Microphone General Q&A
Q: What is the default setting of Nahimic microphone effect?
At first launch, Nahimic 2 Microphone factory settings are:
Voice Shaper = None
Voice Leveler = Automatic Calibration ON
Noise Reduction = 75%
Q: Cannot hear your voice when recording.
Please connect headphone before enabling “Microphone Loopback” to hear
your voice during recording.
Q: Cannot record voice clearly or cannot record sound.
A. Refer to “Clean Install & Update Instruction” of the FAQ and reinstall
the latest audo driver and Nahimic.
B. Adjust microphone settings in Microphone page of Nahimic to have the
best setting for your environment.
C. In Nahimic 2, you can adjust "AEC" and "Beamforming" in Nahimic
Microphone Device Properties panel to improve the microphone
quality.
1. Click on Nahimic icon on the desktop or taskbar.
2. Select Microphone tab
3. Click on the microphone icon in the left side bar of Nahimic.
4. Enable AEC and Beamforming.
Q: It will record the playback content from my speaker.
To have the best recording performance, it is recommend to have
headphone as your playback device. The Nahimic audio effect also works for
analog audio output port. (analog headphone)
13
MSI NB FAE Team ︱ Revision: 1.4 ︱ Date: 2017/8/23
FAQ No. 02345
Q: What kind of microphone device does Nahimic 2 support? Can I adjust
all microphone effects for my device?
Refer to Nahimic 2 compatibility table below.
Microphone (Input)
Device Type Compatibility
Internal Analog Microphone Fully supported by Nahimic 2
External Analog Microphone
Line in Available in the device display section but Nahimic 2
microphone effects don’t support these devices. USB Audio Input
HDMI
Bluetooth Audio Input
* Nahimic sound effect is based on the audio codec to modify the playback content, it
only works with the built-in microphone or the analog input device.
* This table is only for Nahimic 2.
14
MSI NB FAE Team ︱ Revision: 1.4 ︱ Date: 2017/8/23
FAQ No. 02345
IV. Sound Tracker General Q&A
The Sound Tracker is made up of a moving arrow in a circular radar. You can
configure its position, size and transparency for an optimal in-game integration.
Q: Where can I get the Sound Tracker compatible games list?
Please find the Sound Tracker compatible games list from the Nahimic
website. **(2018/2/14) PLAYERUNKNOW'S BATTLEGROUNDS (PUBG)’s new added
Anti-Cheat Engine considered “Sound Tracker” to be a function which helps taking
advantage of other players; therefore, it is forbidden to be used in game. To avoid
users from getting account banned due to Sound Tracker, the latest version of
Nahimic will stop the support for PUBG.
Q: In Windows 7, I don’t see the Sound Tracker from Nahimic 2 nor the
sound tracker radar arrow shown properly in games.
Please download and update the latest Internet Explorer 11 (IE11) from Microsoft website since Sound Tracker requires IE11 in Windows 7. Download IE11 on Microsoft website.
Q: Why is Sound Tracker set to OFF by default?
Because the Sound Tracker appears on all applications and games using
DirectX 9, 9c, 10 and 11, it may be disturbing for someone who never
opened Nahimic 2’s UI to understand where does this overlay come from.
15
MSI NB FAE Team ︱ Revision: 1.4 ︱ Date: 2017/8/23
FAQ No. 02345
In order to explain what is Sound Tracker, when you select the Sound Tracker
tab for the first time, you will see a full explanation of the feature appearing
as an overlay.
If you clicks OK, the Sound Tracker will be turned ON.
If you clicks the X, the Sound tracker will be remained OFF.
Q: Why can’t I access Sound Tracker page in Nahimic 2?
There are two main reasons why your Sound Tracker page may be
disabled:
1 - Sound Tracker is turned OFF.
2 - Your audio device is not compatible. Sound Tracker can only work on
compatible audio devices
To know more about the compatible audio devices, please refer to the
audio compatibility table.
Q: Why is the arrow not displayed in the Sound Tracker?
(For the latest Nahimic)
Check the audio settings in game to make sure a 5.1 or 7.1 audio channel
is selected since some game has mono or stereo speaker set as default
audio sound. (e.g. CS: GO)