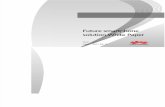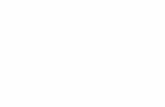FAQHuawei phone users, you may be required to perform additional troubleshooting. For more help see:...
Transcript of FAQHuawei phone users, you may be required to perform additional troubleshooting. For more help see:...
FAQ
My Garmin Fitness Device Is Not Receiving Smart Notifications from My
Phone
In order to receive smart notifications on your Garmin device, it must be paired to your phone
through the Garmin Connect app. If your device is paired and you are not seeing notifications,
check the following which will resolve most issues:
1. Review App Permissions settings:
Select your platform below to reveal instructions
Android InstructionsiOS Instructions
2. Review App Notification settings:
Select your platform below to reveal instructions
Android InstructionsiOS Instructions
3. Check the Smart Notifications setting on your Garmin Device.
o This setting is usually found under Settings > Bluetooth/Phone. This setting
needs to be turned on. For specific steps, refer to your device's Owner's Manual.
4. Android Users: Confirm that Notification Access has been granted to the Garmin
Connect app.
o The location of this setting will vary by phone manufacturer. If you cannot find this setting Contact your phone manufacturer for specific instructions. NOTE: The following are general steps and may not match your particular phone
1. Open the phone's Settings menu 2. Select the magnifying glass icon at the top of the screen 3. Input “Access” into the search box 4. Select Notification Access or Access to Notifications
On some phones you may need to select Special Access first 5. Enable access to notifications for Connect
Huawei phone users, you may be required to perform additional troubleshooting. For more help
see: Huawei Smartphone and Garmin Fitness Device Bluetooth Connection Issues
My Garmin Device Is Paired but Not Connecting to Sync Data to My
Garmin Connect Account.
If data from your Garmin device has stopped syncing to your Garmin Connect account, There
are some troubleshooting steps that you can take which should resolve your issue.
Troubleshooting Steps:
NOTE: Ensure that your Garmin device is within Bluetooth range of your smartphone and that
the Bluetooth setting on your device is not turned off. Either of these factors will result in your
Garmin device not connecting to sync with the Garmin Connect App on your smartphone.
Try each step followed by checking to see if the problem is resolved:
1. Turn the Bluetooth setting on your smartphone off then back on.
2. Close the Garmin Connect App. Then reopen it. o Apple instructions o Android Instructions
3. Power the Garmin device off and then power it back on o Rechargeable devices without a power button: Plug your device into a USB power source using
the charging cable. This is the equivalent of a restart. o vivofit devices: skip this step since you cannot power cycle your device
4. Power down the smartphone then power it back on
5. Remove then add the Garmin device from the Garmin Connect App o Instructions to do this can be found here: Removing and Adding a Device in the Garmin Connect
App
How can I tell when the issue is fixed?
You will be able to tell when your Garmin device is connecting and syncing from the top of the
My Day view of the Garmin Connect App:
The device status ring will display a green dot.
The sync arrows will spin during a sync with the status ring showing a white progress line.
If issues continue to persist contact Garmin Product Support for further assistance.
I am getting a "Pairing Failed" message when setting up my Garmin
device through the Garmin Connect App
If you receive a "Pairing Failed" message went attempting to add your Garmin device to the
Garmin Connect App, review the following common solutions that may solve your problem.
Example of error message
NOTE: When prompted from the phone, make sure that you are entering the six-digit code displayed on
your Garmin device into your smartphone. Not entering this code or entering the wrong code will result
in a "Pairing Failed" message
Select the option to Retry the process. Sometimes attempting the process a 2nd time will finish the pairing process.
If the issue persists, reboot the Garmin device by powering it off and then powering it back on. Attempt to complete the pairing process again.
o For devices without a button, plugging them into external power with the charging cable will reboot them.
Try rebooting the smartphone by powering it off and then powering back on. Attempt to complete the
pairing process again.
The Garmin Connect App is Not Finding my Garmin Device During the
Pairing Process
If you are attempting to add your Garmin device to the Garmin Connect App and the app is not
finding your device, review the following common solutions that may solve your problem.
Make sure that pairing mode is enabled on your Garmin device. o Turning on pairing mode will trigger a Bluetooth beacon signal that the Garmin Connect
App will look for. Access Settings and then Bluetooth or Phone options to enable pairing mode on your device. Location of this setting can vary, consult your Owner's Manual for specific instructions.
Turn the Bluetooth setting on your smartphone off and then back on. o Cycling this setting on your smartphone can resolve some pairing issues.
Power off and then power on your Garmin device. o If you have a Garmin device that does not feature a button, use the charging cable and
plug it into external power. The device will reboot automatically when you connect it to an external power source.
Setting a Garmin Device as a Preferred Activity Tracker in Garmin
Connect
Many Garmin fitness devices can be used to track daily activity and steps. If you have more than
one device with this capability, you must designate one as your Preferred Activity Tracker within
Garmin Connect. Typically, the designated Preferred Activity Tracker will be the device worn
most often.
When setting up a device through either the Garmin Connect App or Garmin Express, both
applications will prompt you to either designate the new device as your Preferred Activity
Tracker or keep the one you have previously designated. Data will automatically be consolidated
when using multiple activity trackers.
You can change Preferred Activity Tracker settings by following steps below.
From Garmin Connect App:
1. Open the app from your Smartphone
2. Access the Menu
o Android: Select from the upper left
o iOS: Select More from the bottom right
3. Select Garmin Devices
4. Select the device you would like to set as the Preferred Activity Tracker
5. Select Device Settings If this option is not present, selectActivity Tracking.
6. Select Set as Preferred Activity Tracker
From Garmin Connect Web:
1. Go to Garmin Connect from a personal computer
2. Sign into your account
3. Select on in the upper right corner
4. Select Set as Preferred Activity Tracker
Exporting a Copy of Activities and Wellness Data Files from Garmin
Connect
Activities and wellness data files can be exported from Garmin Connect. Since devices have
limited memory available for storage, this functionality allows customers access to historical
activity data that can be used within other Garmin applications or supported third-party
applications.
Activity exports offer multiple format options including:
Export Original Export to TCX Export to GPX Export to Google Earth Export Splits to CSV
The Export Original option will export the format received from the device originally. In most
cases, and on newer devices, that format will be a .FIT format which can be imported to other
Garmin applications including Basecamp and VIRB Edit. When looking at wellness data files,
the only option provided is Export Original because the other formats require additional
information like GPS data be present to be used properly.
Exporting an activity or wellness data file from Garmin Connect
1. Sign in to your Garmin Connect account 2. Click Arrow Icon in the upper left corner to expand the Navigation Bar 3. Click Activities 4. Click All Activities (Steps for Wellness Data) 5. Click the title of the activity you would like to export
6. Click the in the top right corner 7. Select the format* 8. Save the file
While individually exported activities will contain the greatest detail, a spread sheet is an easy
way to view basic information for a large amount of activities in one location.
Exporting all of activities as a CSV file
1. Sign in to your Garmin Connect account 2. Click Arrow Icon in the upper left corner to expand the Navigation Bar 3. Click Activities 4. Click All Activities 5. Click Export to CSV located on the right side under the activity list 6. Save the file
o Filtering the list of activities by Activity Type can narrow down the number of activities exported to CSV
o Scrolling to the bottom of the list of activities then selecting Export to CSV will export all activities in the list
The file(s) have now been exported from Garmin Connect and saved to the computer.
*Wellness data files can only Export Original files
Improving the Accuracy of the Optical Heart Rate Sensor
The optical heart rate sensor on your Garmin watch uses light to penetrate your skin and estimate
your heart rate. This allows you to get heart rate information without the need for an additional
sensor such as a heart rate strap. To ensure best possible accuracy, follow the below guidelines.
Make sure the watch is snug tight to the point it cannot move up and down your wrist. A
little tighter when working out and a little looser when not.
Wear the watch on outside of wrist, away from wrist bone
Avoid wearing the watch over dark tattoos Check to see if the watch has locked on to your heart rate prior to starting your activity. You can
confirm this by looking at your heart rate widget o Flashing heart symbol: Watch is looking for your heart rate o Solid heart symbol: Watch is locked onto your heart rate
Ensure green lights (LED's) are functioning
Limitations and Accuracy of Garmin’s Wrist Based HR (Elevate)
The optical wrist heart rate monitor for Garmin wearables is a valuable tool that can provide an
accurate estimation of the user’s heart rate at any given point in time. The optical heart rate
monitor is designed to attempt to monitor a user’s heart rate 24 hours a day, 7 days a week. The
frequency at which heart rate is measured varies, and depends on the level of activity of the user.
When you start an activity with your Garmin Optical Heart Rate device, the optical heart rate
monitor provides feedback more frequently as the optical sensor is on all of the time and is trying
to measure heart rate on a continuous basis during a given activity period. The intent is to
provide the user with a more frequent and accurate heart rate reading during a given activity.
However, while Garmin’s wrist heart rate monitor technology is state of the art, there are
inherent limitations with the technology that may cause some of the heart rate readings to be
inaccurate under certain circumstances. These circumstances include the user’s physical
characteristics, the fit of the device, and the type and intensity of the activity as outlined above.
The heart rate monitor data is not intended to be used for medical purposes, nor is it intended to
diagnose, treat, cure or prevent any disease or condition.
How the Optical Heart Rate Sensor Works on a Wearable Device
Garmin wearable devices with Elevate heart rate technology measure heart rate at the wrist using
an OHR (Optical Heart Rate) sensor. The sensor samples heart rate using LED lights
to illuminate blood flow through veins and capillaries.
Information provided by the Heart Rate Widget
Last sampled or current heart rate Average resting heart rate
When viewing the Heart Rate Widget the icon for current heart rate will either be flashing or
solid. Flashing indicates the device's OHR sensor is attempting to detect a pulse in order to
provide current heart rate. Once the heart icon is solid and no longer flashing, the device has
locked onto a pulse, and will display the current heart rate for 30 seconds before returning to
the default home screen.
Setting Alerts for Abnormal Heart Rate
Compatible Garmin wearables can notify you when your heart rate unexpectedly goes above a
specified threshold. If you are inactive for 10 minutes or more, and your heart rate stays above
your set threshold, you’ll get an alert on your wearable.
Select an option below to learn more about turning on abnormal heart rate alerts.
fenix 5 and fenix 5 Plus SeriesForerunner 645, Forerunner 645 Music, or Forerunner
935MARQ Seriesvivoactive 3, vivoactive 3 Music, or vivoactive 3 Music (Verizon)vivosmart 3, vivomove HR
or vivosportvivosmart 4
IMPORTANT Garmin wearables are not medical devices. The heart rate monitor data is not
intended to be used for medical purposes, nor is it intended to diagnose, treat, cure or prevent any
disease or condition.
Understanding How High Heart Rate and Max Heart Rate Values Are
Calculated How is high heart rate calculated?
Your Garmin device can track your heart rate as you move throughout the day and while you
sleep at night. Heart rate is measured in beats per minute (bpm) and can vary greatly from person
to person depending on factors like age and fitness level.
High heart rate is the highest observed heart rate for a particular day. This will probably be
higher on days you exercise, and you can expect it to fluctuate more than your resting heart rate.
How is max heart rate calculated?
Your max heart rate can be used to set heart rate training zones. It is possible to estimate your
max heart rate using an equation. Garmin Connect calculates max heart rate by subtracting your
age from 220. However, this is only an estimate based on population averages. The only way to
know your true max heart rate is to measure it.
For a more accurate number run as fast as you can sustain for 3 minutes. Do not stop, but recover
with gentle running for 3 minutes and then repeat your 3-minute max effort run. You should
reach your max heart rate during your second max effort run.
Many things can affect your heart rate, including, exercise, stress, caffeine, medication and
illness. If you have questions about your heart rate, ask your physician.
What Can Cause the Heart Rate Sensor from My Watch to Be
Inaccurate?
Optical heart rate sensors* work by using lights that can measure small changes in blood volume
in the capillary layer just below the epidermis as blood flows through the wrist area. While
Garmin’s wrist heart rate monitor technology is state of the art, there are inherent limitations
with the technology that may cause some of the heart rate readings to be inaccurate under certain
circumstances. The information below describes three main challenges we face when it comes to
wrist heart rate monitor technology:
False Heart Rate Detection
Changes in blood volume aren't always caused by changes in heart rate. Your vascular system is
like a balloon, so movement of your body or flexing of large muscle groups can affect the level
of blood volume in the wrist area and make it more challenging to accurately detect heart rate
among the presence of other signals that have a much larger magnitude and that change more
dynamically.
In the following example the watch initially detected and locked onto the runner's pulse,
but around 20 minutes in it locked to their running cadence:
Why does this happen?
In some cases there isn't much blood in the tissue on the back of the wrist. This issue is
common when it is cold outside or early in a workout before your blood really starts pumping.
How can I prevent this from occurring?
When you plan to workout, warm up a bit before starting the activity. In addition to this, make
sure you are properly wearing the watch. Tips on fit are described in the next section.
Not Wearing the Watch Properly
For the best heart rate performance from your watch, ensure the following.
The optical heart rate sensor must remain in contact with your skin at all times The watch must also be worn snug, but not too tight
o If worn too loose the watch can slide around, creating a gap between the optical heart rate sensor and your skin.
o If the watch is worn too tight it can actually restrict blood flow.. The watch is properly tight when you can move the watch and the skin underneath moves with
it.
Certain Types of Activities Can Affect Heart Rate Performance
Activities that cause flexing of the wrist (ex. rowing, weight lifting, or gripping a tennis racket)
may create an effect similar to wearing the watch too tightly and restrict blood flow. When this
occurs the watch may have a difficult time detecting an accurate heart rate.
Skin Tone and Tattoos Can Affect Heart Rate Accuracy
Skin tone has an effect as the melanin in the skin absorbs some of the light. Garmin designs our
watches to work on all skin tones.
For higher Fitzpatrick classifications, more melanin is present in the skin. The sensor may have
to work harder to find pulse which can require slightly more battery power
What about tattoos?
Tattoos absorb much of the light from the optical heart rate sensor which can cause major
problems with accurately detecting heart rate. The sensor needs to be on an area free of tattoos.
*Optical Heart Rate Sensor Accuracy