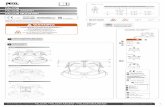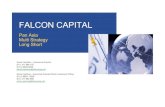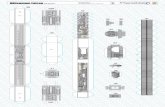Falcon®-NEO System Restore · 3. Turn the Falcon-NEO on. The Falcon-NEO will display a logo, then...
Transcript of Falcon®-NEO System Restore · 3. Turn the Falcon-NEO on. The Falcon-NEO will display a logo, then...

Application Note
Falcon-NEO System Restore v3.0 Page 1 of 14 Revised date: February 2020
Logicube, Inc. • 19755 Nordhoff Pl.,Chatsworth, CA 91311 USA• tel:+1-818-700-8488• fax:+1-818-435-0088 www.logicube.com
Falcon®-NEO System Restore
1.0 INTRODUCTION ........................................................................................................................ 2
2.0 WARNING: LOG FILES WILL BE DELETED .................................................................................... 2
2.1 REQUIREMENTS FOR BACKING UP THE LOG FILES – FALCON-NEO DOES NOT BOOT ......................................................... 2 2.2 BACKING UP THE LOG FILES – FALCON-NEO DOES NOT BOOT ..................................................................................... 2
3.0 USING THE BUILT-IN SYSTEM RESTORE ...................................................................................... 4
3.1 BUILT-IN SYSTEM RESTORE (STEP-BY-STEP) .............................................................................................................. 4
4.0 USING A BOOTABLE USB FLASH DRIVE WITH THE SYSTEM RESTORE .......................................... 6
4.1 REQUIREMENTS .................................................................................................................................................. 6 4.2 CREATING THE RECOVERY USB FLASH DRIVE ............................................................................................................ 6 4.3 USING THE RECOVERY FLASH DRIVE ........................................................................................................................ 9
5.0 UPDATING THE SOFTWARE ..................................................................................................... 12
5.1 REQUIREMENTS ................................................................................................................................................ 12 5.2 UPDATING THE SOFTWARE ................................................................................................................................. 12
5.2.1 From Network (Over the internet) ....................................................................................................... 12 5.2.2 From USB Drive (Through a software file download) .......................................................................... 13
6.0 FIRMWARE UPDATE ................................................................................................................ 14

Application Note
Falcon-NEO System Restore v3.0 Page 2 of 14 Revised date: February 2020
Logicube, Inc. • 19755 Nordhoff Pl.,Chatsworth, CA 91311 USA• tel:+1-818-700-8488• fax:+1-818-435-0088 www.logicube.com
1.0 Introduction
This document provides instructions on how to perform a system restore on the Forensic Falcon-NEO. There are
two ways to restore the Falcon-NEO:
• Using the built-in system restore
• Using a bootable USB flash drive with the system restore
2.0 WARNING: Log files will be deleted
Performing the system restore will delete all of the log files. If desired, the log files can be backed up before the
recovery process.
If the Falcon-NEO boots up properly, the audit log files can be backed up easily. See Section 3.7.1 (Viewing or
exporting logs) or Section 3.7.4 (Accessing logs over a network) in the user’s manual on how to back up the
log files if the Falcon-NEO boots up properly.
If the Falcon-NEO does not boot up properly, there is a possibility the log files may be backed up by following the
steps in this section.
2.1 Requirements for backing up the log files – Falcon-NEO does not boot
• The Falcon-NEO connected to a network
• A computer with a Secure FTP (SFTP) client (E.g. FileZilla or WinSCP) connected to the same
network
2.2 Backing up the log files – Falcon-NEO does not boot
The outlined steps in this section use an open-source SFTP client called FileZilla. Other SFTP clients can be
used.
1. Make sure the Logicube device is connected to a network accessible by the computer with the
SFTP client and if there is an error message, leave the error message on the screen.
2. Open FileZilla. Similar to the screenshot below, enter the following information then click the
Quickconnect button:
• Host: The IP address or hostname of the Logicube device.
• Username: logicube
• Password: logicube
• Port: 22

Application Note
Falcon-NEO System Restore v3.0 Page 3 of 14 Revised date: February 2020
Logicube, Inc. • 19755 Nordhoff Pl.,Chatsworth, CA 91311 USA• tel:+1-818-700-8488• fax:+1-818-435-0088 www.logicube.com
3. A window may appear labeled Unknown host key. If this window appears, click the OK button.
4. On the right window pane, change the ‘Remote site’ to /var/log/ong_audit then press the Enter
key.
5. On the left window pane, change the ‘Local site’ to where you want to download the files. In the
example below, it will be downloaded to C:\Downloads.
6. On the right side (Remote site), the /var/log/ong_audit directory has all of the log files. Highlight
all the files and folders. There are two ways to download the files:
a. Right-click the mouse button and select Download, or
b. While holding down the left mouse button, drag and drop the Evm* files to the left
window pane.
7. The log files should now be backed up to your computer.

Application Note
Falcon-NEO System Restore v3.0 Page 4 of 14 Revised date: February 2020
Logicube, Inc. • 19755 Nordhoff Pl.,Chatsworth, CA 91311 USA• tel:+1-818-700-8488• fax:+1-818-435-0088 www.logicube.com
3.0 Using the built-in system restore
Use this method only if one of the following is true:
■ If your Falcon-NEO unit shipped with software 3.0 or newer, or
■ If you have previously performed the System Restore version 3.0
If you are unsure of the above, please use the method in Section 4.0.
The Falcon-NEO has a built-in system restore. This method requires a USB keyboard.
3.1 Built-in system restore (step-by-step)
1. Disconnect all drives and adapters connected to the Source or Destination ports.
2. Connect a USB keyboard to one of the two front USB ports.
3. Turn the Falcon-NEO on. The Falcon-NEO will display a logo, then beep, then on the top-left of
the screen a 3, 2, 1 countdown will appear
4. When the 3, 2, 1 countdown appears, press and release the Esc key on the keyboard. A grub
bootloader menu will appear.
5. Use the arrow keys on the keyboard and highlight System Recovery then press the Enter key.
6. After the System Recovery loads, the following screen should appear. Tap Restore to continue.

Application Note
Falcon-NEO System Restore v3.0 Page 5 of 14 Revised date: February 2020
Logicube, Inc. • 19755 Nordhoff Pl.,Chatsworth, CA 91311 USA• tel:+1-818-700-8488• fax:+1-818-435-0088 www.logicube.com
If you see text that shows Continue with system restore
operation? (y/n) instead of the GUI as seen above, stop and follow
the instructions in Section 4.0 to use a bootable USB flash drive.
7. A confirmation screen will appear. Tap Yes to continue with the System Restore.
8. The system restore will begin. The entire process may take up to 10 (ten) minutes to complete.
9. When finished, the following screen will appear. Tap OK.
10. The main System Restore screen will appear. Tap Power Off.

Application Note
Falcon-NEO System Restore v3.0 Page 6 of 14 Revised date: February 2020
Logicube, Inc. • 19755 Nordhoff Pl.,Chatsworth, CA 91311 USA• tel:+1-818-700-8488• fax:+1-818-435-0088 www.logicube.com
11. A confirmation screen will appear. Tap Yes.
12. The Falcon-NEO should gracefully shut down and will turn itself off. The System Restore process
should now be complete. Disconnect the USB keyboard and turn the Falcon-NEO on to make
sure it boots properly.
13. Follow the instructions in Section 5.0 and Section 6.0 to check for software and firmware
updates.
4.0 Using a bootable USB flash drive with the system restore
If the built-in system restore does not work, or if the built-in system restore shows text instead of a graphical
interface, a bootable USB flash drive with the system restore can be created.
4.1 Requirements
• Your own 4 GB or larger capacity USB flash drive
• A computer with a Windows Operating System
• A wired USB keyboard
4.2 Creating the recovery USB flash drive
Here are the steps to prepare the flash drive with the software necessary to be bootable:
It is recommended to use Chrome or Firefox
to download the files. Internet Explorer and
Edge do not download *.img files properly.
1. Go to http://updates.logicube.com/falcon-neo-recovery. Look for the following two files:
• The Falcon-NEO image file (a file with a *.img extension)
• win32diskimager-v1.0.0-binary.zip – An open source tool used for writing images to USB
flash drives or SD/CF cards

Application Note
Falcon-NEO System Restore v3.0 Page 7 of 14 Revised date: February 2020
Logicube, Inc. • 19755 Nordhoff Pl.,Chatsworth, CA 91311 USA• tel:+1-818-700-8488• fax:+1-818-435-0088 www.logicube.com
2. Download both files. If the image file will not download, right-click on the link and use the ‘Save
Target As…’ or ‘Save Link As’ option and make sure it is saved with the *.img file extension.
3. Extract all the files in the win32diskimager-v1.0.0-binary.zip file to a folder or directory of your
choosing.
4. Connect a USB flash drive that is at least 2 GB in capacity to the computer where the software was
downloaded. It is recommended that all other USB drives are unplugged.
The contents of the USB flash drive will be overwritten.
If there is data on the USB flash drive that should not
be deleted, back up the contents of the USB flash drive
or use another USB flash drive for this procedure.
5. In the win32diskimager-v1.0.0-binary folder where the software was extracted, run the file
Win32DiskImager.exe. The Win32 Disk Imager window will appear.
6. Click the folder icon to select a disk image.

Application Note
Falcon-NEO System Restore v3.0 Page 8 of 14 Revised date: February 2020
Logicube, Inc. • 19755 Nordhoff Pl.,Chatsworth, CA 91311 USA• tel:+1-818-700-8488• fax:+1-818-435-0088 www.logicube.com
7. In the folder where the files were downloaded (in step 2), select the recovery file and click the
Open icon. Note the screenshot below shows a different file name.
8. The Image file should now be seen in the Win32 Disk Imager screen under ‘Image File’.
9. Under ‘Device’, select the drive letter for the USB flash drive that was connected during step 3
then click the Write icon.

Application Note
Falcon-NEO System Restore v3.0 Page 9 of 14 Revised date: February 2020
Logicube, Inc. • 19755 Nordhoff Pl.,Chatsworth, CA 91311 USA• tel:+1-818-700-8488• fax:+1-818-435-0088 www.logicube.com
10. A confirmation screen will appear. Make sure that the “Target Device” is set to the correct drive
letter. If it is the correct drive letter, click Yes to continue. If it is showing the wrong drive letter,
click No. This will take you back to the previous screen where you can select the correct drive
letter (back to step 9).
11. The USB flash drive is now being prepared and the progress bar should be advancing.
12. When it is finished, a prompt should appear stating the write was successful. Click the OK icon to
continue. Close the Win32 Disk Imager window. The USB flash drive is now ready to be used.
13. Disconnect the USB flash drive from the computer.
4.3 Using the recovery flash drive
1. Turn the Falcon-NEO OFF and disconnect all drives (and any drive adapters) connected to all
source and destination ports.
2. Insert the recovery USB flash drive to one of the front USB ports.
3. Connect a USB keyboard to the other front USB port.
4. Turn the Falcon-NEO on. The Falcon-NEO will display a logo, then beep.
5. Immediately after the beep, press and release the F7 key. A boot menu should appear.

Application Note
Falcon-NEO System Restore v3.0 Page 10 of 14 Revised date: February 2020
Logicube, Inc. • 19755 Nordhoff Pl.,Chatsworth, CA 91311 USA• tel:+1-818-700-8488• fax:+1-818-435-0088 www.logicube.com
6. Using the arrow keys on the keyboard, select the USB flash drive with UEFI in the front of the
name of the USB flash drive. Do not select “UEFI OS:” if it is available.
7. The System Restore will load. When the System Recovery fully loads, the following screen will
appear. Tap Restore.
8. A confirmation screen will appear. Tap Yes to continue with the System Restore.
9. The system restore will begin. The entire process may take up to 10 (ten) minutes to complete.

Application Note
Falcon-NEO System Restore v3.0 Page 11 of 14 Revised date: February 2020
Logicube, Inc. • 19755 Nordhoff Pl.,Chatsworth, CA 91311 USA• tel:+1-818-700-8488• fax:+1-818-435-0088 www.logicube.com
10. When finished, the following screen will appear. Tap OK.
11. The main System Restore screen will apper. Tap Power Off.
12. A confirmation screen will appear. Tap Yes.
13. The Falcon-NEO should gracefully shut down and will turn itself off. The System Restore process
should now be complete. Disconnect the USB keyboard and turn the Falcon-NEO on to make
sure it boots properly.

Application Note
Falcon-NEO System Restore v3.0 Page 12 of 14 Revised date: February 2020
Logicube, Inc. • 19755 Nordhoff Pl.,Chatsworth, CA 91311 USA• tel:+1-818-700-8488• fax:+1-818-435-0088 www.logicube.com
14. Follow the instructions in Section 5.0 and Section 6.0 to check for software and firmware
updates.
5.0 Updating the software
The system restore may not have the latest Falcon-NEO software. After a successful system restore, it is highly
recommended to update the software and check the firmware for any available updates. Here are the instructions
to update the software:
5.1 Requirements
To perform the software update, one of the following is required:
• The Falcon-NEO connected to a network with internet access (for updating “FROM NETWORK”),
or
• The Falcon-NEO with your own USB flash drive. The USB flash drive must be formatted FAT32 or
NTFS (for updating “FROM USB DRIVE”)
5.2 Updating the software
There are two methods available to re-install or update the Falcon-NEO software:
A. FROM NETWORK – Using a network connection with Internet access.
B. FROM USB DRIVE – Through a software file download onto a USB drive flash.
5.2.1 From Network (Over the internet)
The Falcon-NEO software can be updated/re-installed by connecting the Falcon-NEO to a
network with internet access.
It is recommended to disconnect all
drives and drive adapters from the
Falcon-NEO before the update process.
1. Connect the Falcon-NEO to a network with internet access and turn the Falcon-NEO on.
2. From the main menu on the Falcon-NEO, locate and tap Software Updates on the left
side.
3. Select From Network. The Falcon-NEO will check for software on Logicube’s server. After
a few seconds, one of the following messages will appear:
• NEWER VERSION AVAILABLE – This message will appear if there is a newer
software version found. Tap OK to continue.
• UP TO DATE – This message will appear if the software version found is the
same as the version currently installed. Tap OK to continue.
• HTTP://UPDATES.LOGICUBE.CCNEO/ FAILED: 500 CAN’T CONNECT TO
UPDATES.LOGICUBE.COM:80 – This message will appear if the Falcon-NEO

Application Note
Falcon-NEO System Restore v3.0 Page 13 of 14 Revised date: February 2020
Logicube, Inc. • 19755 Nordhoff Pl.,Chatsworth, CA 91311 USA• tel:+1-818-700-8488• fax:+1-818-435-0088 www.logicube.com
cannot connect to the update site. When this message appears, double-check
that you have an Internet connection to the Falcon-NEO. For example, try a
different network cable or network drop. If the message persists, try the
following:
i. Go to the About tab in the Statistics screen and check the N/W
Interfaces to make sure the Falcon-NEO is connected to a network and
has a valid IPAddress, or
ii. Make sure the network the Falcon-NEO is connected to has Internet
access, or
iii. Try using the “From USB DRIVE” option (see Section 5.2.2).
4. Tap Update to begin the update. The Falcon-NEO should begin the update process. Do
not interrupt the update process. It may take several minutes. Once completed, a screen
will appear stating the update is complete and will prompt you to turn the unit off then
back on.
5. Turn the Falcon-NEO off. Wait at least 5 seconds then turn the Falcon-NEO back on.
Verify the software version by going to the Software Updates screen then go to section
6.0 Firmware Update to check if there is a firmware update available.
5.2.2 From USB Drive (Through a software file download)
Aside from the network option, the latest software can also be downloaded from Logicube’s
website and be placed onto a USB flash drive to perform the update/re-install. It is recommended
to use an empty USB flash drive.
1. Download the latest software from the Falcon-NEO product support page at
https://www.logicube.com/knowledge/forensic-falcon-neo.
2. Extract the contents of the downloaded zip file to the root of the USB flash drive.
3. Turn the Falcon-NEO on. When the main software screen appears, connect the USB flash
drive (that has the extracted software from step 2 to the USB_S1 port (the USB port on
the left side).
4. From the main menu on the Falcon-NEO, locate and tap Software Updates on the left
side.
5. Select From USB Drive. The Falcon-NEO will then check for the version of the software
on the USB drive. After a few seconds, one of the following messages should appear:
• SOFTWARE FOUND – A software version is found on the USB flash drive. Tap OK
to continue.
• UPDATES NOT FOUND! – The Falcon-NEO did not find any software on the USB
flash drive or could not detect the USB flash drive. If this message is seen, try the
following:
i. Make sure the correct software use and the files were extracted to the
root of the USB flash drive, or
ii. Format and use a different USB flash drive, or

Application Note
Falcon-NEO System Restore v3.0 Page 14 of 14 Revised date: February 2020
Logicube, Inc. • 19755 Nordhoff Pl.,Chatsworth, CA 91311 USA• tel:+1-818-700-8488• fax:+1-818-435-0088 www.logicube.com
iii. Try using the “From Network” option (see Section 5.2.1)
6. Tap Update to begin the update. The Falcon-NEO should begin the update process. Do
not interrupt the update process. It may take several minutes. Once completed, a screen
will appear stating the update is complete and will prompt you to turn the unit off then
back on.
7. Turn the Falcon-NEO off. Wait at least 5 seconds then turn the Falcon-NEO back on. V
Verify the software version by going to the Software Updates screen then go to section
6.0 Firmware Update to check if there is a firmware update available.
6.0 Firmware Update
Falcon-NEO software releases may contain a firmware update. This section provides instructions on how to check
if a firmware update is available, and how to perform the firmware update.
1. After the software is updated (and after restarting the Falcon-NEO), from the main menu, locate and tap
Software Updates on the left side.
2. Tap the Firmware Update tab. One of two screens will appear:
a. FIRMWARE UPGRADE AVAILABLE – Tap the Update icon. A message will appear: “FIRMWARE
UPDATE COULD TAKE UP TO A FEW MINUTES TO COMPLETE; PLEASE DO NOT INTERRUPT
POWER DURING THIS TIME. ON COMPLETION THE UNIT WILL AUTO-RESTART AND CONFIRM
THE UPDATE.” Tap the OK icon to start the firmware update process.
When the OK icon is tapped, the screen may appear
to do nothing. Do not keep tapping the OK icon. The
firmware update will take no more than 60 seconds.
b. FIRMWARE UPGRADE NOT AVAILABLE – This message will appear if the device does not
require a firmware update. No further action is necessary if this message appears.