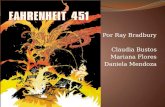Fahrenheit ProVideo 64 - elhvb.com · ProVideo 64 also features the Xing Software MPEG codec for...
Transcript of Fahrenheit ProVideo 64 - elhvb.com · ProVideo 64 also features the Xing Software MPEG codec for...
Fahrenheit ProVideo 64 User's Manual
2
1995, Orchid Technology. This manual is copyrighted. All rights reserved. Thisdocument may not, in whole or part, be copied, reproduced, reduced or translatedby any means, either mechanical or electronic, without prior consent in writing fromOrchid Technology, Incorporated.
Fahrenheit ProVideo 64 is a trademark of Orchid Technology. All other productsmentioned in this manual are trademarks of their respective manufacturers.
Orchid Technology45365 Northport Loop West
Fremont, CA 94538-9973
Fahrenheit ProVideo 64 User's Manual
TABLE OF CONTENTS
Introduction 4About This Manual 5
SECTION 1 - HARDWARE 9
Installing Fahrenheit ProVideo 64 7
Hardware Installation 7
Fig. 1.1: Fahrenheit ProVideo 64-PCI Diagram 8
Fig. 1.2: Fahrenheit ProVideo 64-VLB Diagram 9
Adding Memory 10
SECTION 2 - SOFTWARE 11
Software Overview 11
Software Installation 11
Fig. 2.1: Main Menu Screen 11
Network Considerations 12
Windows Utilities 13
Orchid Control Panel 13
Fig. 2.2: Orchid Control Panel Menu 13
Display Setup 13
Fig. 2.3: Display Setup Screen 14
Virtual Desktop Feature 14
Fig. 2.4: Virtual Desktop Screen 15
Switch-on-the-Fly Magnify Feature 16
Fig. 2.5: Switch-on-the-Fly Magnify Screen 16
Monitor Setup 17
Fig. 2.6: Monitor Setup Menu 17
1
Fahrenheit ProVideo 64 User's Manual2
Power Management 17
Fig. 2.7: Power Management Menu 18
Fig. 2.8: Screen Saver Menu 18
Display Centering 19
Fig. 2.9: Centering Menu 19
System Information 19
Fig. 2.10: System Information Menu 20
DOS Utility 21
MONSET Monitor Setup 21
Fig. 2.11: MONSET Main Menu 21
Your Monitor 22
Testing Your Selection 22
APPENDIX A - TECHNICAL HELP 23
CompuServe 23
Troubleshooting Fahrenheit ProVideo 64 23
Technical Specifications 28
Memory Address Setting 30
VESA Support 30
Resolutions and Refresh Rates 31
Table A.1: IBM VGA Graphics Modes 31
Table A.2: Video Text Modes 31
Feature Connector Pin-Outs 32
Table A.3: VESA Feature Connector Pin-outs 32
VAFC Feature Connector Pin-Outs 32
VGA Pin-Out Specifications 33
Fig. A.1: Fahrenheit ProVideo 64 15-pin Connector 33
APPENDIX B - POWER MANAGEMENT 35
Power Management Feature 35
Fahrenheit ProVideo 64 User's Manual 3
APPENDIX C - DIGITAL VIDEO SCALING 37
APPENDIX D - MPEG VIDEO 39
FCC NOTICE 40
INDEX 41
Fahrenheit ProVideo 64 User's Manual
INTRODUCTION
Fahrenheit ProVideo 64™ is a 64-bit graphics acceleratorwith digital video scaling and acceleration, all on one card!The merging of graphics and video acceleration providessmooth display of full-screen images, digital movie files ordigital moving images. You can complement your high-speed graphics with high-fidelity audio by adding anOrchid sound card to your system.
With up to 4MB of VRAM memory, Fahrenheit ProVideosupports 386, 486, VL-Bus, PCI and Pentium systems.Operating at resolutions up to 1600x1200 and refreshrates up to 120Hz, Fahrenheit ProVideo 64 provides truehigh resolution graphics and full VESA compliance.
The video acceleration feature of Fahrenheit ProVideo64 can perform horizontal and vertical digital videoscaling, color space conversion and dithering. FahrenheitProVideo 64 also features the Xing Software MPEGcodec for full-screen, full-motion playback of MPEGdigital video.
The Fahrenheit ProVideo 64 uses your computer's CPUfor MPEG decoding. MPEG playback performance isdirectly related to processor speed, the current screenresolution and color depth. The MPEG decoding soft-ware can be used in all resolutions except 16 color modesand 1600x1200 resolutions.
Other software enhancements include Orchid’s custom-ized Windows Hyperdriver that incorporates video scal-ing, SuperZoom™ , Virtual Desktop and Switch-on-the-flyMagnify. The Hyperdriver and SuperZoom features arealways active while in Windows, providing transparentsystem and video acceleration. You can also save energywith your monitor by using the Green PC Power Manage-ment utility.
Thank you for purchasing Fahrenheit ProVideo 64. Carehas been taken to ensure that it will provide you withyears of trouble-free operation. We believe you will bepleased with your purchase.
4
Fahrenheit ProVideo 64 User's Manual
ABOUT THIS MANUAL
This manual presumes that you are already familiar withyour IBM PC compatible computer. While FahrenheitProVideo 64 has been designed to be easy to install, werecommend that you refer to your computer’s referencemanual when terminology or installation steps are unfamil-iar to you. Each section is divided into short, easy to followsteps, to help you understand the installation and functionof Fahrenheit ProVideo 64.
Section 1: Hardware Installation
Whether you are a beginner or an experienced user, thissection will give you important information on the properinstallation of Fahrenheit ProVideo 64.
Section 2: Software Installation
Here you will be given the information needed to installdevice drivers and utilities.
Appendix A: Technical Help and Information
If you are experiencing installation difficulties or requiretroubleshooting information, this appendix gives you check-points to look at to ensure that your Fahrenheit ProVideo64 is operating properly. The technical specifications arealso included.
Appendix B: Power Management
Appendix B provides details on the VESA DPMS PowerManagement technology.
Appendix C: Digital Video Scaling
This appendix gives you information on the digital videoscaling feature of Fahrenheit ProVideo 64.
Appendix D: MPEG Video
Here you are given information on the playback of MPEGdigital video files.
5
Fahrenheit ProVideo 64 User's Manual
This manual will familiarize you with the features, installationand use of your Fahrenheit ProVideo 64. There are severalsymbols and conventions used throughout this manual whichwill help to draw your attention to a feature or to focus onimportant information:
When you see the Magnifying Glass, it meansthe text is referring to something you shouldtake a closer look at before proceedingfurther.
When you see the Exclamation Mark, it givesimportant information on avoiding damageto property.
Common Names
AVI Audio Video/Interleaved
CODEC Compression/Decompression Algorithm
DCI Display Control Interface
DPMS Display Power Management Signaling
MPEG Motion Picture Experts Group
PCI Peripheral Component Interconnect
VAFC VESA Advanced Feature Connector
VESA Video Electronics Standards Association
VFC VESA Feature Connector
VGA Video Graphics Array
VL-Bus VESA Local Bus
VRAM Video Random Access Memory
6
Fahrenheit ProVideo 64 User's Manual
1Section INSTALLING FAHRENHEIT PROVIDEO 64
Installation of Orchid's Fahrenheit ProVideo 64 is simpli-fied by its innovative design, requiring no jumpers orswitches to set. You can upgrade Fahrenheit ProVideo 64from 2MB to 4MB of memory. If you want to add memorynow or later, see "Adding Memory" in this section.Follow the simple installation steps below to install yourFahrenheit ProVideo 64 card.
Hardware Installation
1. Turn off the power to your computer and disconnectall power cords and cables from the computer.
2. Remove the screws and slide the cover off.
3. Select an expansion slot for Fahrenheit ProVideo 64.Depending on what card you have, select a PCI slot for thePCI version, or a VL-Bus slot for the VLB version.
4. Remove the rear slot cover bracket if it is present andkeep the screw for future use.
5. Carefully hold Fahrenheit ProVideo 64 by the topedges and lower it into its expansion slot. Ensure thatFahrenheit ProVideo 64 seats firmly into the slot.
6. Secure it in place by fastening its metal bracket to thecomputer backplane.
7. Reconnect previously removed cables and powercords and replace the cover of the computer.
8. Connect your monitor cable to the 15-pin monitorconnector on the Fahrenheit ProVideo 64 (see Fig-ure 1.1).
The hardware installation is complete.
7
For pin-outinformationon the 15-pinVGAconnector,seeAppendix A.
STATIC!Beforehandling theFahrenheitProVideo 64,be properlygrounded bytouching thepower supplyhousing, oryou maywant to buy aGround strapfrom yourlocalcomputerstore.
Section 1: Hardware
Fahrenheit ProVideo 64 User's Manual
Section 1: Hardware
8
VA
FC
Fea
ture
Con
nect
or8-
bit F
eatu
reC
onne
ctor
15-pin VGAConnector
Figure 1.1: Fahrenheit ProVideo 64 PCI Diagram
BIO
S
Fahrenheit ProVideo 64 User's Manual 9
Figure 1.2: Fahrenheit ProVideo 64 VLB Diagram
8-bi
t Fea
ture
Con
nect
orV
AF
C F
eatu
reC
onne
ctor
Orchid Technology (c) 1994 Fahrenheit Pro64-VLB
BIO
S
15-pin VGAConnector
Section 1: Hardware
Fahrenheit ProVideo 64 User's Manual
Section 1: Hardware
10
Adding Memory
The Fahrenheit ProVideo 64 supports up to 4MB ofVRAM memory. VRAM memory ensures higher colordepths and high refresh rates without sacrificing speed.
The 2MB version of Fahrenheit ProVideo 64 is easilyupgradeable to 4MB of VRAM memory. Install the newmemory chips into the available memory sockets. Theadditional memory is automatically detected and mustmeet the following specifications:
Fahrenheit ProVideo 64
• 256K x 8 VRAM
• Recommended memory:
Samsung KM428C256J-7
• Operate at 70 nanoseconds access time or faster.
NOTE: The access time is indicated on the chip asfollows:
-7 = 70 nanoseconds access time
Fahrenheit ProVideo 64 User's Manual
SOFTWARE OVERVIEW
Fahrenheit ProVideo 64 comes with software devicedrivers for popular software applications and a compre-hensive range of software enhancements. The Fahren-heit ProVideo 64 provides register-level VGA modecompatibility. Software programs can be operated in thismode using drivers supplied by the software manufac-turer. The high resolution drivers that come with Fahr-enheit ProVideo 64 are:
Windows 3.11 Windows for WorkgroupsAutoCAD WordPerfectMicrostation 3D Studio
Other drivers are available through Orchid TechnicalSupport, or may be downloaded from the Orchid Bulle-tin Board System or CompuServe.
Software InstallationYou can automatically install the Fahrenheit softwaredrivers and utilities to your hard drive from the DOScommand line. Follow the steps below:
1. Insert the Fahrenheit ProVideo 64 software disk intoyour floppy drive and type:
A:\INSTALL
The following menu appears:
2Section
11
Somesoftwareprogramsmay alreadyincludesoftwaredrivers forFahrenheitProVideo 64.Check withthe manufac-turer forverification.
Section 2: Software
Figure 2.1: Main Menu Screen
All referencesto Windowsapply to bothWindows3.11 andWindows forWorkgroups.
Fahrenheit ProVideo 64 User's Manual
2. Select your option and proceed through the installa-tion as prompted by the program.
3. Once you return to the main menu, you can makeanother selection or quit the installation program.
The Fahrenheit ProVideo 64 software is now installed.Once you launch Windows, the Fahrenheit HyperdriverControl Panel icon is installed in the Orchid programgroup.
Network Considerations
The installation program offers standard and networkinstallation options for Windows graphics drivers. Whenusing Windows in a Novell (or compatible) network,select the Network Server Installation option.
The installer will ask for a directory name to install thedrivers to. You must install the Fahrenheit ProVideo 64Windows drivers to the shared Windows directory onthe network server. Once the drivers are installed on thenetwork server, the Orchid icon appears in the WindowsControl Panel on each workstation, for individual drivercustomization.
Section 2: Software
12
The installermust haveprivileges toadd drivers tothe sharedWindowssubdirectory.Check withyour SystemAdministrator.
Fahrenheit ProVideo 64 User's Manual
WINDOWS UTILITIES
Orchid Control Panel
This menu is easy to use and allows you to configure yourWindows video display driver, configure your monitor,enable the power management feature and center thedisplay. The Orchid Control Panel can be accessed fromthe Orchid program group or the Windows ControlPanel.
1. Double-click on the Fahrenheit Hyperdriver ControlPanel icon and the following menu appears:
2. Make your desired selections. Use this utility for anyfuture changes to the Fahrenheit ProVideo 64 configu-ration.
Display Setup
Use this utility to select the resolution, text font size,colors for your display and to enable or disable the 8-bitfeature connector for digital video. When certain combi-nations of resolutions and colors are chosen, the menudisplays the Virtual Desktop or Switch on-the-fly Magnify
Section 2: Software
13
Figure 2.2: Orchid Control Panel Menu
Fahrenheit ProVideo 64 User's Manual
features (see the following sections for more information onthese features).
1. From the Orchid Control Panel click on DisplaySetup. The following screen appears:
2. Make your desired selections and click on the Savebutton to store your new values.
Virtual Desktop Feature
You can use the Virtual desktop feature to create a largerdesktop workspace. With Virtual Screen, your mousemovement automatically pans the desktop to give youaccess to any part of your document or window withoutresizing or using scroll bars.
It's an ideal solution for spreadsheet or desktop applica-tions. A large area of display can be panned and viewed bysimply moving your mouse. Virtual Desktop doubles yourworkspace by transforming your standard VGA monitorinto a virtual display with the maximum resolution avail-able.
Virtual Desktop supports the 640x480x256 and800x600x256 resolutions. When these are selected, theOrchid Display Setup screen appears as follows:
Section 2: Software
14
The "Enable8-bitFeatureConnector"selectionmust bedisabled(unchecked)for digitalvideo andscaling.
Figure 2.3: Display Setup Screen
Fahrenheit ProVideo 64 User's Manual
To enable Virtual Desktop:
1. Click on the Virtual Desktop box to enable the option(the selections are grayed out until you do so).
2. Choose a Pan Lock (Hot-Key) combination from thepull-down menu to lock the display (prevent it frommoving when your mouse reaches the edge).
3. Choose a Desktop Size from the pull-down menu.
4. After making your selections click on the Save buttonto store your new values.
Switch-on-the-fly Magnify Feature
Switch-on-the-fly Magnify can enlarge a portion of yourdocument to its maximum size. This is ideal when youneed a closer view of your screen. It supports the1024x768x256 resolution. When this resolution is se-lected, the Orchid Display Setup screen appears asfollows:
Section 2: Software
15
Figure 2.4: Virtual Desktop Screen
Fahrenheit ProVideo 64 User's Manual
You can also configure a Hot-Key sequence to activatethe following options:
Pan Lock. Use the Pan Lock command to turn offpanning, which prevents the Window from moving evenif you move your mouse. You can unlock the Window byusing the Hot-Key combination.
Zoom In. Use the Zoom In command to magnify aportion of your document.
Zoom Out. Use the Zoom Out command to see all ofyour document at one time.
To enable Switch-on-the-fly Magnify:
1. Click on the Switch-on-the-fly Magnify box to enablethe option (the selections are grayed out until you do so).
2. Choose a Hot-Key combination from the pull-downmenus for the Pan Lock, Zoom In and Zoom Outoptions.
3. After making your selections, click on the Save buttonto store your new values.
Section 2: Software
16
Figure 2.5: Switch-on-the-Fly Magnify Screen
Fahrenheit ProVideo 64 User's Manual
Monitor Setup
Use the Monitor Setup utility to select the display param-eters for your monitor. A list of video resolutions aredisplayed. The vertical refresh rates available are select-able from the drop-down menu of each resolution.
Make your monitor selection simply by clicking on thedrop down list, or by selecting the Custom option andinserting your own values. If your display appears distorted,it is likely that the values you selected are inappropriate foryour monitor. Select other values.
1. From the Orchid Control Panel click on MonitorSetup. The following screen appears:
2. Make your desired selections and click on the Savebutton to store your new values.
Power Management
Use this utility for power savings on your Green PCmonitor while your monitor is inactive. When you usethis utility with a Green PC monitor or other type ofmonitor, the screen saver will appear as a blank screen.You can access the Power Management utility from theOrchid Control Panel or from the Windows ControlPanel Desktop utility.
Section 2: Software
To correct adistorteddisplay, exitWindows tothe DOSprompt andrun theMONSETutilityprogram toreset yourvalues.
WARNING!
Selecting theincorrectvalues maydamage yourmonitor.Consult yourmonitor'sreferenceguide for theverticalrefresh ratesavailable.
For moreinformationon the PowerManagementfeature, referto AppendixB.
17
Figure 2.6: Monitor Setup Menu
Fahrenheit ProVideo 64 User's Manual
Section 2: Software
18
To configure Power Management:
1. From the Orchid Control Panel click on PowerManagement. The following menu appears:
2. From this menu you can configure your power man-agement settings and test the settings selected. Clickon Configure and the following screen appears:
3. Click on the Screen Saver box to enable the option(the selections are grayed out until you do so).
4. Set delays for the different Power Management modes.Select the delays by clicking on the arrows to increaseor decrease the number.
5. Test the delays you set for each mode.
6. If you desire a password for the screen saver, click onthe Password Protected box.
7. Click on Set Password and enter your password. Clickon OK to save the settings.
Figure 2.7: Power Management Menu
Figure 2.8: Screen Saver Menu
Make sureyour monitorsupports theGreen PCstandardbeforeselecting theoptions.Consult yourmonitor'sreferenceguide ormonitormanufac-turer.
Fahrenheit ProVideo 64 User's Manual
Display Centering
This utility is designed to be used with monitors that donot have their own centering controls. If your monitordoes have centering controls you do not need to use thisutility. To use this utility follow the steps below:
1. From the Orchid Control Panel click on DisplayCentering. The following menu appears:
2. Once you have made your selections, click on the Savebutton to store your new values. For other displaymodes, use the Display Centering utility again ifrequired.
System Information
This option provides a visual way of obtaining relevantinformation about your system configuration. The infor-mation on this menu screen will be very helpful if youneed to call Technical Support. You can access the SystemInformation option from the Orchid Program group orfrom the Windows Control Panel window.
To access System Information:
1. From the Orchid Control Panel, click on the Helpoption and select System Information. The followingmenu appears:
Figure 2.9: Display Centering Menu
Section 2: Software
19
If you centerthe screenoff the side ofthe display,press ESC torestore thescreen backto normal.
Fahrenheit ProVideo 64 User's Manual
Figure 2.10: System Information Menu
2. If you need to make any changes to the systeminformation settings, click on Edit System Files toaccess the System Configuration Editor program.
Section 2: Software
20
Fahrenheit ProVideo 64 User's Manual
DOS UTILITY
MONSET Monitor Setup
MONSET is the DOS version of the Windows MonitorSetup. You have the choice of using Monset or theWindows Monitor Setup program. There are two advan-tages to using the DOS version: (1) You can try all themodes available without exiting and reentering the pro-gram; (2) You can center the screen using the same utilityprogram.
MONSET is automatically installed to your hard driveusing the Fahrenheit ProVideo 64 installation program.Select MS-DOS Utilities and Application Drivers from theinstallation menu and install the Fahrenheit ProVideo 64screen utilities (see Figure 2.1).
Because it is a DOS-based utility, do not run MONSETfrom inside other programs, such as Windows. From theDOS prompt, type:
C:\CD\FAHR64
then
C:\MONSET
The following menu appears:
The Monitor Setup utility displays a list of video resolu-tions. The refresh rates available are selectable from the
21
Section 2: Software
If you do nothave amouse driverloaded inDOS, or ifyou preferusing thekeyboard,use the TABkey to movearound themenus.
Figure 2.10: MONSET Menu
Fahrenheit ProVideo 64 User's Manual
drop down menu of each resolution. The Configurebuttons allow you to display and test the selected mode.
Your Monitor
You can select your monitor from the pull-down menu ofthis option. If you have a mouse driver loaded, you can usethe mouse to make your selection, otherwise use the ↑↓arrow keys to make your selection, and use the TAB orShift+TAB keys to navigate.
If you choose the Custom configuration, you can manu-ally select your desired values. Before you continue makesure you have the correct settings for your monitor. Ifyou have a mouse driver loaded, use the mouse to selectyour desired values, otherwise use the ↑↓ arrow keys tomake your selection, and use the TAB or Shift+TAB keysto navigate.
Testing Your Selection
Once the values have been defined, you can test thevalues and center the display.
1. To test the defined values, click on the Configurebutton. If the display appears distorted, press the ESCkey to return to the main menu. If the display appearsOK, use the ← → arrow keys to center horizontallyand the ↑↓ arrow keys to center vertically.
2. When the selected mode is displayed, a test patternappears with a description of the controls. PressENTER to save the setting.
3. After making your selections, click on Save to saveyour settings. Your new configuration is availableevery time you power on your system. Run theMONSET program whenever you want to changeyour configuration.
22
Section 2: Software
If yourdisplayappearsdistorted, it islikely that thevalues youselected areinappropriatefor yourmonitor.Select othervalues.
WARNING!
Selecting theincorrectvalues maydamage yourmonitor.Consult yourmonitor'sreferenceguide for theverticalrefresh ratesavailable.
Fahrenheit ProVideo 64 User's Manual
TECHNICAL HELP
Orchid Technology is known for its responsiveness to itscustomers. This section gives you helpful hints for trouble-shooting Fahrenheit ProVideo 64 and includes the tech-nical specifications.
CompuServe
In addition to calling Orchid Technology, technical sup-port is now available through the CompuServe Informa-tion Service (CIS). You can also download drivers and getnew product information. To find us on CompuServe,follow the instructions below:
1. Log onto CompuServe.
2. You may type GO ORCHID to get immediate accessto the Orchid section. . .
or
Type GO MULTIBVEN to get into the MultimediaVendor Forum B. Once you are in this forum, selectMessage Section #10. The message and library sec-tions are labeled Orchid.
Troubleshooting Fahrenheit ProVideo 64
The following information will help you diagnose prob-lems you may have with the Fahrenheit ProVideo 64.Following these simple steps serves a twofold purpose:
You may be able to fix your problem. . .
or
if these steps do not help you solve your problem,the results will most certainly give you a betterhandle on what to tell Technical Support once youcontact them.
The information provided here is in symptom/response form. That is, a symptom is given, and acheck point response is provided for you.
Appendix
A
Allcommandscan be typedin lower orupper caseletters.
23
Appendix A: Technical Help
Fahrenheit ProVideo 64 User's Manual
Symptom 1
The computer does not power-up or respondwhen powered on. The screen is completely blank.There is no familiar boot up (POST test) beep.
Check
1. Is the Fahrenheit ProVideo 64 properly installed in theslot? Is the edge connector inserted all the way intothe expansion slot? Is the Fahrenheit ProVideo 64properly aligned with the motherboard’s backplane?
2. Is there another display adapter in your system? If it isan on-board video display adapter, make sure it isdisabled. If the video display adapter is other than astandard monochrome video adapter, remove it fromthe system.
3. Is the computer set up correctly for the FahrenheitProVideo 64? Refer to your computer's referencemanual for information on setting up your computer.
4. Are your computer and monitor plugged in? Checkthe power cables to your computer and monitor.
Symptom 2
The computer gives an error of 1 long beep and 2short beeps at power up.
Check
1. Take a look at the check points for symptom 1, steps1 through 4.
Symptom 3
The computer seems to boot up properly butthere is no display.
Check
1. Is your monitor plugged in? Check the power cable toyour monitor.
Appendix A: Technical Help
24
Fahrenheit ProVideo 64 User's Manual
2. Is your monitor cable fastened securely and properly?Check both the connection at the monitor and at theFahrenheit ProVideo 64 card.
3. Is your monitor cable the correct kind for the Fahr-enheit ProVideo 64? Check Section 1 for the properpin-out information to determine if your cable iscorrect.
4. Is there another display adapter in your system? If itis an on-board video display adapter, make sure it isdisabled. If the video display adapter is other than astandard monochrome video adapter, remove it fromthe system.
Symptom 4
The display loses synchronization once it gets intoa graphics program.
Check
1. Is the vertical hold on your monitor properly set? Isyour software properly installed for your currentapplication? Check Section 2 for device driver infor-mation.
2. Is your monitor able to display the graphics mode youare using? Double check your monitor specificationsfor the graphics modes supported.
3. Are you using the correct vertical refresh rate foryour monitor? Double check your monitor specifica-tions for the refresh rates supported. If a refresh rateis chosen that distorts the screen, use the DOSMONSET utility to reset and test your selections.
Symptom 5
The display is garbled or scrolling in Windows.
Check
1. The vertical refresh rate is set to high. Use theMONSET program to lower the refresh rate.
25
Appendix A: Technical Help
Fahrenheit ProVideo 64 User's Manual
Appendix A: Technical Help
26
2. The resolution selected is too high for your monitor.- Run SETUP from the Windows subdirectory.- Select the VGA display driver.- Start Windows.- Double-click on the Fahrenheit Hyperdriver Con-
trol Panel icon and select a resolution your monitoris capable of supporting.
Symptom 6
The Fahrenheit ProVideo 64 works well in an-other brand computer, but not at all in mine.
Check
1. Take a look at the check points for symptom 1, steps1 through 4. It is a pretty good guess that the problemis not the Fahrenheit ProVideo 64 if it is workingproperly in another system.
Symptom 7
The Orchid icon does not appear in the WindowsControl Panel.
Check
1. Check to make sure that you installed the FahrenheitProVideo 64 Windows drivers into the correct direc-tory.
2. Memory managers can prevent icons from appearing.Refer to your memory manager documentation fordetails on using a memory exclusion statement.
Symptom 8
MPEG appears slow or jerky and there is no audiosync.
Fahrenheit ProVideo 64 User's Manual
Check
1. The MPEG playback performance is directly related toprocessor speed, the current screen resolution andcolor depth. On most Pentium 90MHz systems, theplayback is fairly smooth. Slower systems may exhibitslow MPEG video.
Symptom 9
MPEG will not run or a "General ProtectionFault" error is received.
Check
1. Make sure you are using a supported resolution. TheMPEG decoding software can be used in all resolutionsexcept 16 color modes and 1600x1200 resolutions.
Appendix A: Technical Help
27
Fahrenheit ProVideo 64 User's Manual
Technical Specifications
This section covers the technical specifications andfeatures for Fahrenheit ProVideo 64.
ConfigurationFahrenheit ProVideo 64 - 2048K
- 4096K
Video Chipset:S3 Vision 968
Interfaces SupportedUp to 50MHzVLB and PCI
BIOS:8-bit
Connectors:32-bit Bus - PCI32-bit Bus - VLB15-pin D-Shell VGAVESA 8-bit Feature ConnectorVESA2 Feature Connector (VAFC)
Memory Address Segments:RAM: A000-BFFFROM: C000-C7FFI/O Address: 3B0-3DF (IBM standard)
Temperature:Operating: from 0 to 40 degrees CStorage: from -30 to 60 degrees C
Humidity:Operating: from 15% to 90%Storage: from 10% to 95%
Appendix A: Technical Help
28
Fahrenheit ProVideo 64 User's Manual 29
Appendix A: Technical Help
Features
Digital Video Scaling
DCI (Display Control Interface) Support
MPEG Software Decode
High resolutions and refresh rates:
Up to 120Hz Vertical Scan Refresh Rate
1600 x 1200 x 16 colors
1280 x 1024 x 65,536 colors **
1024 x 768 x 16.8 million colors **
800 x 600 x 16.8 million colors
640 x 480 x 16.8 million colors
** Requires 4MB VRAM Memory
Fahrenheit ProVideo 64 User's Manual
Memory Address Setting
Fahrenheit ProVideo 64 uses the A000-C7FF memoryaddress segment. Some memory manager programs maytry to use this address segment. If you encounter aconflict, add an exclusion statement in your CONFIG.SYSfile, to exclude the Fahrenheit ProVideo 64 addresssegment from being used. Refer to your memory man-ager user's manual for details on using a memory exclu-sion statement.
VESA Support
Fahrenheit ProVideo 64 is designed to support the VESABIOS Extension (VBE) through its BIOS. Extended modescan be selected through the VESA option in the applica-tion you are running. The BIOS supports the VESA 1.2specification.
In addition, the Fahrenheit ProVideo 64 VLB versionsupports the VESA VL-Bus hardware standard. The localbus design provides 32-bit data transfer between thevideo card and the CPU for incredibly fast graphics.
Appendix A: Technical Help
30
Fahrenheit ProVideo 64 User's Manual
Resolutions and Refresh Rates
Appendix A: Technical Help
31
Mode # Resolution Colors Horz. Vert. Polarity04 320 x 200 4 31.5 70 - +
05 320 x 200 4 31.5 70 - +
06 640 x 200 2 31.5 70 - +
OD 320 x 200 16 31.5 70 - +
OE 640 x 200 16 31.5 70 - +
OF 640 x 350 Mono 31.5 70 + -
10 640 x 350 16 31.5 70 + -
11 640 x 480 2 31.5 60 - -
12 640 x 480 16 31.5 60 - -
13 320 x 200 256 31.5 70 - +
Mode # Resolution Colors Horz. Vert. Polarity00 40 x 25 16 31.5 70 - +
01 40 x 25 16 31.5 70 - +
02 80 x 25 16 31.5 70 - +
03 80 x 25 16 31.5 70 - +
07 80 x 25 Mono 31.5 70 - +
54 132 x 43 16 31.5 70 + -
55 132 x 25 16 31.5 70 - +
Table A2: Video Text Modes
Table A1: IBM VGA Video Graphics Modes
NOTE: Horizontal frequencies are in kHzVertical frequencies are in Hz
Please see the Windows Control Panel Help filefor a complete table of refresh rates supported.
Fahrenheit ProVideo 64 User's Manual
Appendix A: Technical Help
Feature Connector Pin Outs
The standard VESA Feature Connector is located at thetop middle of the Fahrenheit ProVideo 64 PCI and at thetop right of the Fahrenheit ProVideo 64 VLB (see Figures1.1 and 1.2).
The feature connector permits third party add-on acces-sories to both share signals and share control of the VGAcircuitry. The following table lists the feature connector’spin-out information.
NOTES:
(1) Low Enable External Pixel Data Input to themotherboard DAC.
(2) Low Enable External Sync and Blanking Inputs to themotherboard DAC.
(3) Low Enable External Pixel Clock Input to themotherboard DAC.
VAFC Feature Connector Pin-Outs
Please contact the VESA Standards Committee for acomplete description of the VAFC feature connectorpin-outs and functions.
VESA2120 N. First St., Suite 440San Jose, CA. 95131
Table A.3: VESA Feature Connector Pin-Outs
Fahrenheit ProVideo 64 Feature Connector Pin-OutsPin Function Pin Function Pin Function Pin Function
Y1 Pixel Data 0 Y8 Pixel Data 7 Z2 Ground Z9 Ground
Y2 Pixel Data 1 Y9 Pixel Clock Z3 Ground Z10 Ground
Y3 Pixel Data 2 Y10 Blanking Z4 (See Note 1) Z11 Ground
Y4 Pixel Data 3 Y11 Hor. Sync Z5 (See Note 2) Z12 No Connect
Y5 Pixel Data 4 Y12 Vert. Sync Z6 (See Note 3) Z13 No Pin (Key)
Y6 Pixel Data 5 Y13 Ground Z7 No Connect
Y7 Pixel Data 6 Z1 Ground Z8 Ground
32
Fahrenheit ProVideo 64 User's Manual
VGA Pin-Out Specifications
The 15-pin VGA connector on the Fahrenheit ProVideo64 is the same as the standard 15-pin D-shell connector.The pin-outs are as follows:
Appendix A: Technical Help
6. Red return
7. Green return
8. Blue return
9. No connection14. Vertical sync
10. Sync return15. Not used
13. Horizontal sync
12. Monitor ID Bit 1
11. Monitor ID Bit 01. Red video
2. Green video
3. Blue video
4. Monitor ID Bit 2
5. Ground
Figure A.1: Fahrenheit ProVideo 64 15-pin Connector
33
Fahrenheit ProVideo 64 User's Manual
POWER MANAGEMENT
Orchid stays on the cutting edge of technology whilemaintaining compatibility. With the Fahrenheit ProVideo64, we took a power saving approach by incorporatingVESA's Display Power Management Signaling (DPMS)technology.
Power Management Feature
The Power Management feature supports the Green PCspecification and allows a computer system to be energyefficient. On computer desktop systems, monitors usu-ally consume over 50% of the overall power used. Mostmonitors consume between 130-200 watts, even whenidling.
Using a Green PC monitor and a Fahrenheit ProVideo 64in conjunction, you can lower the power consumption to30 watts when the monitor is idle. This power manage-ment feature is required by the EPA’s Energy StarProgram and is also required by all U. S. Governmentagencies.
A Green PC monitor and your Fahrenheit ProVideo 64can be placed into one of four states: On, Standby,Suspend or Off. Here is an overview of VESA's DPMSsignaling method:
Monitor Power RecoveryState Savings Time
On None N/AStandby Minimal ShortSuspend Substantial Longer
Off Maximum System-dependent
On Mode
Sets the amount of inactive time before the screensaver starts. This is a full operation state with both theHSYNC Active and VSYNC Active.
BAppendix
35
Appendix B: Power Management
Fahrenheit ProVideo 64 User's Manual
Appendix B: Power Management
36
Standby Mode
Sets the amount of inactive time before the blankscreen starts. This is an optional state of minimalpower reduction with the HSYNC Inactive and VSYNCActive.
Suspend Mode
Sets the amount of inactive time before the blankscreen starts. This is a significant reduction of powerconsumption with the HSYNC Active and VSYNCInactive.
Off Mode
Set the amount of inactive time before the blankscreen starts. This is the lowest level of powerconsumption with the HSYNC Inactive and VSYNCInactive.
The VESA DPMS technology also implements the U. S.Governmental Protection Agency "Energy Star" andEuropean Nutek standards. The Power Managementfeature makes Fahrenheit ProVideo 64 a complete cost-effective solution for the energy conscious.
Fahrenheit ProVideo 64 User's Manual
DIGITAL VIDEO SCALING
With Fahrenheit ProVideo 64, a Windows digital videoclip can be scaled and sized up to full screen. No longerwill your video viewing be restricted to postage stamp-sized displays. You get smooth video playback withoutdropping frames. The scaling feature can be used in allresolutions except 640x480x16 colors and 800x600x16colors.
Fahrenheit ProVideo 64 features both horizontal andvertical digital video scaling. The accelerated video hard-ware allows Fahrenheit ProVideo 64 to display .AVI filesto full screen while maintaining smooth motion andimproving image quality.
By incorporating the new DCI standard, FahrenheitProVideo 64 can take on many of the tasks generallyshared with the Windows display software. The DCIstandard allows Fahrenheit ProVideo 64's acceleratorhardware to act independently during scaling and display-ing operations, and for implementing color-space con-version. These tasks are accomplished much more quicklyusing hardware methods, and the resulting displays canthen be scaled for full-screen playback.
CAppendix
37
Appendix C: Digital Video Scaling
Fahrenheit ProVideo 64 User's Manual
MPEG VIDEO
MPEG is a full-motion video compression technology thatallows you to play back television-quality video. It recordschanges between frames of data. Rather than storinginformation about each individual frame, only the changeddata is stored during recording and reassembled duringplayback.
Fahrenheit ProVideo 64 features the Xing SoftwareMPEG codec for full-screen, full-motion playback ofMPEG digital video. This codec algorithm attains thehighest playback quality while optimizing file manage-ment. It also uses high-quality scaling and pixel interpola-tion algorithms.
The Fahrenheit ProVideo 64 uses your computer's CPUfor MPEG decoding. MPEG playback performance isdirectly related to processor speed, the current screenresolution and color depth. As a reference, a Pentium90MHz system will usually provide smooth video play-back at 30 frames per second in resolutions up to1024x768. Slower systems may provide less perfor-mance. The MPEG decoding software can be used in allresolutions except 16 color modes and 1600x1200resolutions.
Playback of MPEG digital video is enhanced with Fahren-heit ProVideo 64's SuperZoom feature. With SuperZoom,video clips captured at small window sizes can be playedback at full-screen full-frame rate. Video clips com-pressed in .AVI format can take advantage of SuperZoom.You get smooth video playback without dropping framesand continuous audio data.
MPEG Video will appear as an option on the device menuof any Windows MCI (Media Control Device) applica-tion. MCI is a standard control device for multimediadevices and files.
NOTE: The Fahrenheit ProVideo 64's MPEG feature is notcompatible with CD titles written exclusively for theSigma Designs RealMagic products.
DAppendix
39
Appendix D: MPEG Video
Fahrenheit ProVideo 64 User's Manual
“This device complies with Part 15 of the FCC Rules. Operation is subject to the followingtwo conditions: (1) this device may not cause harmful interference, and (2) this devicemust accept any interference received, including interference that may cause undesiredoperation.”
This equipment generates and uses radio frequency energy and, if not installed and usedproperly in strict accordance with the manufacturer’s instructions, may cause interfer-ence to radio or television reception.
This device has been tested and found to comply with the limits for a Class B computingdevice in accordance with the specifications in Subpart J of Part 15 of FCC Rules, whichare designed to provide reasonable protection against such interference in a residentialinstallation. Only equipment (computer input/output devices, terminals, printers, etc.)certified to comply with the Class B limits may be attached to this product.
If this equipment causes interference to radio or television reception, which can bedetermined by turning the equipment off and on, the user is encouraged to try and correctthe interference by one or more of the following measures:
1. Reorient the receiving antenna.
2. Relocate the computer with respect to the receiver.
3. Move the computer away from the receiver.
4. Plug the computer into an outlet which resides on a different circuit breaker thanthe receiver.
5. If necessary, consult your dealer, or an experienced radio or television technicianfor additional suggestions.
You may find the booklet How To Identify and Resolve Radio-TV InterferenceProblems helpful. It was prepared by the Federal Communications Commission and isavailable from the U.S. Government Printing Office, Washington, DC 20402. Refer tostock number: 004-000-00345-4.
Orchid Technology is not responsible for any radio or TV interference caused byunauthorized modifications to this equipment. It is the responsibility of the user tocorrect such interference.
Operation with non-certified equipment is likely to result in interference to radio and TVreception. The user must use shielded interface cables in order to maintain the productwithin FCC compliance.
* For Fahrenheit ProVideo 64-VLB. Fahrenheit ProVideo 64-PCI - FCC ID: DDS7EFFP64964-PCI.
FCC
40
To meet FCC requirements, shielded cables are required toconnect the unit to a Class B certified device
FCC ID: DDS7EFFP64964-VLB*
Fahrenheit ProVideo 64-VLBCertified compliant with FCC Class B limits, part 15
FCC NOTICE
Fahrenheit ProVideo 64 User's Manual
Index
INDEX
15 pin video connector - 33
BBulletin Board System (BBS) - 11
CDisplay Centering - 19CompuServe - 23Control Panel - 13
DDevice Drivers Installation- 11Diagrams - 8, 9Display Setup - 13DOS Monitor Setup - 21DOS Software Installation - 11
FFeature Connector Pin-Outs - 32
HHelp
Bulletin Board System (BBS) - 11CompuServe - 23Tips to use - 23
41
Fahrenheit ProVideo 64 User's Manual
IInstallation
Adding Memory - 10Installing your Fahrenheit ProVideo 64 - 7
MMagnify Feature - 16Memory Address Setting - 30Monitor Cable Pin-out Information - 33Monitor Setup
DOS - 21Windows - 17
NNetwork Considerations - 12
OOrchid Control Panel - 13
PPower Management - 17
RResolutions & Refresh Rates
Fahrenheit ProVideo 64 - 31
SScreen Saver - 18Software Device Drivers Installation- 11Switch on-the-fly Magnify Feature - 16
Index
42
Fahrenheit ProVideo 64 User's Manual
Index
43
TTechnical Help - 23Technical Specifications - 28Troubleshooting - 23
UUtility Programs
Display Centering - 19Display Setup - 13, 21Monitor Setup - 17MONSET Monitor Setup - 21Fahrenheit Hyperdriver Control Panel - 13Power Management - 17System Information - 19
VVESA Support
VESA BIOS Extension (VBE) - 30VESA Local Bus (VL-Bus) - 30VESA Feature Connector Pin-Outs - 32
Video Display Setup - 13, 21Virtual Desktop Feature - 15