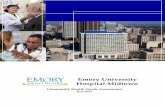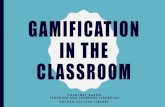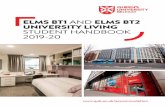Faculty/Staff Quick Reference Guide Emory Learning ......5 Accessing Emory Learning Management...
Transcript of Faculty/Staff Quick Reference Guide Emory Learning ......5 Accessing Emory Learning Management...

1
Faculty/Staff Quick Reference Guide
Emory Learning Management System
(ELMS)

2
Table of Contents ELMS Terminology .......................................................................... 3 ELMS Login Information.................................................................. 5 Browse the Catalog ......................................................................... 6 All Learning Page .......................................................................... 11 Enroll in a Classroom Activity ....................................................... 13 Delete Your Enrollment in an Activity .......................................... 15 Enroll for an Activity on a Different Date ..................................... 16 Enroll in an On‐line Activity .......................................................... 17 Registering for a Program ............................................................. 19 View Your Training History ........................................................... 23 Printing Certificates of Completion .............................................. 24 Expiring Certificates / Certificate Status ....................................... 25 Supplemental Learning ................................................................. 26 Learning Plans ............................................................................... 28 Submitting a Learning Request ..................................................... 29 Who do I contact for department‐specific training questions? ... 31

3
ELMS Terminology Catalog Item
Formerly referred to as a “course,” it describes a training offering, e.g., Time Management, but does not provide a specific date and time
Learning Activity A specific instance of a training offering, formerly referred to as a class (e.g., Time Management delivered on Monday, September 15th, from 8:30 – 12:00) Note: You ENROLL for Learning Activities, and REGISTER for Programs.
Delivery Method Type Type refers to the method in which the learning activity is delivered, e.g.,
Classroom (or instructor‐led)
Online
Webinar
Programs (2 types) 1. Curriculum (program)
Set of catalog items (courses)
No deadline for completion
No expiration date An example of a curriculum program would be the Manager Development Program offered by Learning Services. 2. Certification (program)
One or more catalog items (courses)
Completion deadline
Expires (validity period) An example of a Certification Program would be any required training that must be repeated in order for you to remain certified or the training to be considered valid, e.g., Defensive Driving, safety training, CPR. Note: You ENROLL for Learning Activities, and REGISTER for Programs.
Lesson Components Lesson components refer to any and all modules that make up a learning activity, e.g.,
Session (classroom)
Online (module)
Survey
Test

4
Learning Plan A Learning Plan is a list of catalog items that you plan to take. You might design this plan as part of your development planning for the year.
Status Status indicates the current status of your learning activity. Status types include:
Enrolled: You are enrolled for an upcoming activity.
Dropped: You were enrolled in a learning activity, but dropped the enrollment prior to attending.
Registered: You have registered for a program (curriculum or certification). Note: Once you register for a program, you must still enroll in each activity within the program.
In‐Progress: You have started an activity or program but have not completed it, e.g., began an on‐line course, but have not yet finished it.
Completed: You have satisfactorily completed the activity.
Not Completed: You did not complete the activity successfully (e.g., did not show up for the activity, left the activity before it was concluded, etc.)
Certification Status Certification Status indicates the status of your certification. Certification status includes:
Certified: You have passed your required training and are still within the period of time for which it is valid.
Warning: Your certification period is about to come to an end (e.g., you will lose your certification in the next 30, 60, or 90 days).
Expired: Your certification period ended and you have not taken and/or passed the training that is required to continue your certification.

5
Accessing Emory Learning Management System (ELMS)
There are multiple ways to access the ELMS.
1. Click ELMS Login button on the left menu of this web page or go to: http://elmprod.emory.edu
2. Quick Link on the Faculty & Staff page of the Emory Homepage
1. Go to Emory University Homepage
2. Click on Faculty and Staff
3. On the Faculty & Staff Guide to Emory, click on the Quick Link for Emory Learning System
ELMS Login Information Login to ELMS using your PeopleSoft user ID and password.

6
Browse the Catalog
Browsing the catalog allows you to view categories of courses, and then drill down to subcategories and catalog items. When you click on the catalog item, you can see the scheduled learning activities available for enrollment.
Click the “Next” button to see additional categories
Click the category to view the related categories and catalog items
Username

7
For example, click the Business of Higher Education Category to view Catalog Items in this category.
Click the “Next” button to see additional catalog items

8
Search the Catalog Click on the link for “Search Catalog.” From this link, you can search for:
Activities
Catalog Items
Program
All (available learning)
In the “Search the Catalog” box, you can search for a specific title, portion of a title, or keyword (e.g., communication, computer, etc.). Or, you can simply click the Search Activities button, and a list of all available Activities will be returned.

9

10
Viewing Your Most Recent Learning Activity Click on “My Learning.” This page will show your 5 most recent records and your Certification Status, if applicable.

11
All Learning Page
Shows all the learning in your transcript, with various filters. The filters allow you to display learning with specific statuses, e.g., completed, enrolled, in‐progress, all learning, etc.
You can “Launch” (begin) an on‐line activity directly from your All Learning Page. Likewise, you can “Drop” an activity for which you enrolled from your All Learning Page. You can also print a certificate showing that you have completed a course after finishing all requirements.

12
Launch On-line Activity
Drop Enrollment
Print Certificate of Completion

13
Enroll in a Classroom Activity
Go to Search the Catalog, enter the name (or partial name) of a Learning Activity. Click the Search Activities button. Locate the specific Activity for which you would like to enroll, and click on the Enroll button.

14
You will get a Review Information page. After ensuring that this is the correct activity, click “Submit Enrollment.” (If this is not the Learning Activity you wish to enroll in, click the Search Catalog or Browse Catalog buttons to locate the correct Activity.)
You will get an Enrollment Confirmation page indicating that you are either successfully enrolled, that you have been waitlisted (if the activity is full), or you are pending the approval of your supervisor.
Name of participant, title and department
Name of participant, title and department

15
Drop (i.e. Delete) Enrollment in an Activity Go to All Learning page. Locate the course you no longer wish to attend. Click the drop button.
You will get a Review Information page asking if you are sure you want to drop this activity. If you do, click the Drop button on the bottom of the screen.

16
You will then get a screen confirming that the course has been dropped.
Enroll for an Activity on a Different Date
Drop your enrollment in the course you no longer wish to attend. (see Delete Your Enrollment in an Activity). Enroll in the Activity for the date you now prefer. (see Enroll in a Classroom Activity)
Name of participant, title and department
Name of participant, title and department

17
Enroll in an On‐line Activity
Go to Search the Catalog, enter the name (or partial name) of a Learning Activity. Click the Search Activities button.
Locate the specific Activity for which you would like to enroll. Click on Enroll.
You will get a Review Information page. After ensuring that this is the correct activity, click on Submit Enrollment.
Name of participant, title and department

18
You will get an Enrollment Confirmation. You are now enrolled in the Activity. If you are ready to begin the class, at the bottom of that page, you click on the word Launch. If you are not ready to start the Activity, you can Launch the on‐line training from your All Learning page at a later time.
After clicking on the Launch link, you will get a screen titled “Table of Contents”. Click the “Launch” button. Note: It may take a little bit of time for the on‐line course to load; please be patient. Also, do not close the ELMS while you are in the on‐line course. If you do, you will close the course and lose the work you have done.
Name of participant, title and department
Name of participant, title and department

19
Registering for a Program
There are two types of Programs – Curriculum or Certification. See the terminology document for definitions. Because a program can be made up of multiple activities, you Register for a Program and then you must Enroll in the specific Activities. To Register for a Program, you should go to Search Catalog, click on Programs, and then Search Programs. A list of current programs will be displayed. Beside each program, you will see if it is a Curriculum program or a Certification program. Click the Register button located to the Right of the program’s name.

20
After you click the Register button, you will get a screen titled “Review Information.” If this is the program that you intended to register for, click the Submit Registration button.
You will then receive a Registration Confirmation page.
Name of participant, title and department
Name of participant, title and department

21
Return to your My Learning Page and you will see the certification listed as “Registered.”
Click on the program title and you will see a screen that provides information about the program and its activities. Click View Enrollment Options.
Name of participant, title and department

22
You will then see a screen that provides the specifics about that particular Learning Activity. You can then Enroll in the activity or Add to Plan if you are not ready to enroll. (See section on Learning Plans.)
If you enroll, you will receive a Review Information screen this Activity. Click Submit Enrollment.
Name of participant, title and department

23
You can now see that your program is listed as “In Progress” on your All Learning page.
View Your Training History
In order to view a complete list of your training history, go to your All Learning page. Make certain your filter name is on “All Learning.” You can print this page if you need a written record.
Note: Only those Emory departments that utilize the ELMS will have training records stored on the All Learning page.

24
Printing Certificates of Completion
In the event that you need a hard copy of a certificate of completion for a specific Learning Activity, you can obtain one by going to your All Learning page and clicking on the printer in the far right column, under the header “Certificate.”

25
Expiring Certificates / Certificate Status
To view the status of your certificates, go to the Certificate Status page.
You will see your Certificate Status page.
In this example, there are no certifications. If there are any certifications, they will be displayed along with the current status (Certified, Warning, or Expired).

26
Supplemental Learning
In the ELMS, you have the ability to provide information on learning activities that did not take place at Emory, e.g., you attended a conference provided by your professional association, or a class at the Emory Center for Lifelong Learning. In order to have all of your learning (obtained at Emory and obtained outside of Emory) captured on one transcript, you can submit the information about your supplemental learning. After logging into the ELMS, click on Supplemental Learning.

27
You will see the Supplemental Learning page, where you can select the type of Supplemental Learning you participated in.
You will be provided with a screen to enter the relevant information and click Save.

28
Learning Plans
Learning Plans allow you to plan future training activities. This is very useful when you are creating professional development plans. Creating or adding activities to a Learning Plan does not enroll you in the actual activity. It is simply an indication of the training you plan to enroll in at some point in the future. To create a Learning Plan, login to the ELMS, go Learning Plans.
You will be taken to a screen that allows you to review your Learning Plans. To see the information in your learning plan, click the Details button.

29
After clicking on the Details button, you will see the Learning Plan Details page. This page allows you to see what is on the plan, who put it on the plan, the priority level, target completion dates, and allows you to enroll in the identified catalog item. You can also delete items from your plan on this page.
Submitting a Learning Request
There may be times when you search for a catalog item or an activity and cannot find what you are searching for. Or, perhaps you find the catalog item but there is no activity offered at a time you are available to take it. In either event, you can Submit a Learning Request. The Learning Request will be sent to the training administrator for that catalog item, and the administrator can determine if it is feasible to offer another activity as requested by you. To submit a Learning Request, go to almost any page available (e.g., All Learning, My Learning, Search the Catalog, etc.) and click the Request New Learning link. This link is illustrated on the Search Catalog page below.

30
A Request Learning page will be displayed. Here you can enter the information required for a new learning request.

31
Who do I contact for department‐specific training questions? Need help with a specific training course? Contact the departmental training administrator for that division:
1. Campus Services Jackie Reese, 404‐712‐2465, [email protected]
2. Development and Alumni Relations (DAR) Betsy Hames, 404‐712‐4720, [email protected]
3. Environmental Health and Safety (EHSO) Diane Kusek, 404‐727‐8437, [email protected]
4. Finance Charles Walker, 404‐727‐2566, [email protected]
5. HR‐Learning Services La Sheree Mayfield, 404‐727‐7607, [email protected]
6. Office of Research Compliance (ORC) Sonia Delbridge, 404‐727‐2312, [email protected]
7. Office of Clinical Research (OCR) Alison Dunkerley, 404‐727‐5982, [email protected]
8. School of Medicine Rachelle Lehner, 404‐727‐4529, [email protected]