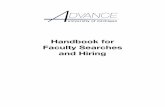Faculty Hiring Guide - Careers
Transcript of Faculty Hiring Guide - Careers

Page 1 of 10
Faculty Hiring Guide
Step-by-Step Process for Completing a Requisition in Taleo

Page 2 of 10
Contents
Initiating a Requisition to Fill a Faculty Vacancy .................................................................................... 3
Initiating a Requisition to Fill an Adjunct Faculty Vacancy ................................................................... 7

Page 3 of 10
Initiating a Requisition to Fill a Faculty
Vacancy
Administrator creates a faculty requisition
1. Sign into the system.
2. Click Requisition on left toolbar, then select create requisition on the right hand
side.
A page appears that prompts you to select how you would like to create your requisition. Make sure that “use a template” is selected and then click next.
3. Choose “Faculty and Adjuncts” under hire type, and “faculty requisition file” for requisition type. Select next.
Use magnifying glass to expand template options and choose
select, next to the correct job code.
4. Specify Attributes
For Department, type in your department.
Organization should default to TCNJ if it doesn't, click TCNJ.
o NOTE: The location auto-populates based off of department.
Scroll down to the right and click Next. The requisition template opens.
5. Select Type of Request by using the drop down. Provide reason for vacancy as
needed.
Under Structure section, confirm all fields are correct. Modify as needed.

Page 4 of 10
Under Owners section, for Hiring Manager, click the search icon. Select the
appropriate name. Repeat this step for the recruiter, as well as assistants.
Choose add collaborators to list anyone else who will need access to the
requisition.
Under Process section, confirm Faculty is selected.
For Job Information section, under Direct Hire, select Yes or No.
For the Profile section, click the search icon. Select appropriate title from panel
list. The template is auto populated.
Enter the previous incumbent’s name if applicable.
Enter proposed salary.
Enter the start and end date of the assignment.
Answer the following questions:
o Directly supervise employees?
o Job require driving vehicle?
o Job work with minors?
Complete all remaining fields marked with an asterisks.
6. Job Description
Follow the embedded template for external job description.
Scroll down to the internal job description, select copy from in the top left corner.
Choose paste information even if the field is not empty and then hit done.
7. Questionnaire
Click Apply Model
8. Budget
Under grant funded, click Yes or No
For costing question, click Yes or No
o NOTE: If budget fields are different the costing question would be marked as
Yes and updated budget fields would be filled in for finance approval.
9. Scroll to the top of the requisition. Click Save. If you have missing fields you will get a
message like this:

Page 5 of 10
Correct any errors, then click Save. You will get a message like this:
Click Done. A new page appears with your requisition title and ID. The ID is your
Requisition number.
o NOTE: to edit the requisition, click the pencil icons or Edit All.
On the left pane, the Requisition shows Draft status.

Page 6 of 10
10. Submit for Approval.
Click More Actions, then click Submit Approval. The prepopulated list of approvers
appears.
Scroll to the bottom, type in comments in the required comments section.
Click Submit Approval. Requisition will be placed into the approval workflow.
o NOTE: you will receive an email notification once the requisition is approved.
You can refresh your list by scrolling to the bottom and clicking Apply Filters.

Page 7 of 10
Initiating a Requisition to Fill an Adjunct
Faculty Vacancy
Below are the procedures to complete an adjunct faculty requisition. They are
listed in the order required to successfully open a requisition.
Administrator creates an adjunct requisition
1. Sign into the system.
2. Click Requisition on left toolbar, then select create requisition on the right hand side.
a. A page appears that prompts you to select how you would like to create
your requisition. Make sure that use a template is selected and then click
next.
3. Choose “Faculty and Adjuncts” under hire type, and “adjunct requisition file” for requisition
type. Select next.
a. Under select template type the words Pooled Adjunct and ACAD5002-
Pooled Adjunct will appear. Select next.
4. Specify Attributes
a. For Department, type in your department.
b. Organization should default to TCNJ if it doesn't, click TCNJ.
i. NOTE: The location auto-populates based off department.
c. Scroll down to the right and click Next. The requisition template opens.
5. Customize the requisition title based on the semester and year, for instance, Fall 2021
6. Under Structure section, confirm all fields are correct. Modify as needed.

Page 8 of 10
7. Under Owners section, for Hiring Manager, click the search icon. Select the appropriate name.
Repeat this step for the recruiter, as well as assistants.
8. Choose add collaborators to list anyone else who will need access to the requisition.
9. For Job Information section, under Direct Hire, select Yes or No.
10. For the Profile section, click the search icon next to position. Type the words Pooled Adjunct under
description, and then select the appropriate title from panel list. The template is auto populated.
11. Enter the start and end date of the assignment.
12. Complete all remaining fields marked with an asterisks.
13. Job Description
a. Follow the embedded template for external job description.
b. Scroll down to the internal job description, select copy from in the top left corner.
c. Choose paste information even if the field is not empty and then hit done.
14. Questionnaire
a. Click Apply Model
15. Budget
a. Under grant funded, click Yes or No
b. For costing question, click Yes or No
i. NOTE: If budget fields are different the costing question would be marked as
Yes and updated budget fields would be filled in for finance approval.
16. Scroll to the top of the requisition. Click Save. If you have missing fields you will get a message
like this:

Page 9 of 10
a. Correct any errors, then click Save. You will get a message like this:
b. Click Done. A new page appears with your requisition title and ID. The ID is your
Requisition number.
i. NOTE: to edit the requisition, click the pencil icons or Edit All.
c. On the left pane, the Requisition shows Draft status.

Page 10 of 10
17. Submit for Approval.
a. Click More Actions, then click Submit Approval. The prepopulated list of approvers appears.
b. Scroll to the bottom, type in comments in the required comments section.
c. Click Submit Approval. Requisition will be placed into the approval workflow.
18. NOTE: you will receive an email notification once the requisition is approved. You can refresh your
list by scrolling to the bottom and clicking Apply Filters