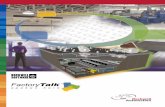FactoryTalk View Machine Edition User's Guide - Literature Library
Transcript of FactoryTalk View Machine Edition User's Guide - Literature Library

User Manual
FactoryTalk View Machine Edition User's Guide

Important user information
Read this document and the documents listed in the additional resources section about installation, configuration, and operation of this equipment before you install, configure, operate, or maintain this product. Users are required to familiarize themselves with installation and wiring instructions in addition to requirements of all applicable codes, laws, and standards.
Activities including installation, adjustments, putting into service, use, assembly, disassembly, and maintenance are required to be carried out by suitably trained personnel in accordance with applicable code of practice. If this equipment is used in a manner not specified by the manufacturer, the protection provided by the equipment may be impaired.
In no event will Rockwell Automation, Inc. be responsible or liable for indirect or consequential damages resulting from the use or application of this equipment.
The examples and diagrams in this manual are included solely for illustrative purposes. Because of the many variables and requirements associated with any particular installation, Rockwell Automation, Inc. cannot assume responsibility or liability for actual use based on the examples and diagrams.
No patent liability is assumed by Rockwell Automation, Inc. with respect to use of information, circuits, equipment, or software described in this manual.
Reproduction of the contents of this manual, in whole or in part, without written permission of Rockwell Automation, Inc., is prohibited.
Throughout this manual, when necessary, we use notes to make you aware of safety considerations.
WARNING: Identifies information about practices or circumstances that can cause an explosion in a hazardous environment, which may lead to personal injury or death, property damage, or economic loss.
ATTENTION: Identifies information about practices or circumstances that can lead to personal injury or death, property damage, or economic loss. Attentions help you identify a hazard, avoid a hazard, and recognize the consequence
Important: Identifies information that is critical for successful application and understanding of the product.
Labels may also be on or inside the equipment to provide specific precautions.
SHOCK HAZARD: Labels may be on or inside the equipment, for example, a drive or motor, to alert people that dangerous voltage may be present.
BURN HAZARD: Labels may be on or inside the equipment, for example, a drive or motor, to alert people that surfaces may reach dangerous temperatures.
ARC FLASH HAZARD: Labels may be on or inside the equipment, for example, a motor control center, to alert people to potential Arc Flash. Arc Flash will cause severe injury or death. Wear proper Personal Protective Equipment (PPE). Follow ALL Regulatory requirements for safe work practices and for Personal Protective Equipment (PPE).
Allen-Bradley, Rockwell Software, Rockwell Automation, and TechConnect are trademarks of Rockwell Automation, Inc.
Trademarks not belonging to Rockwell Automation are property of their respective companies.

Rockwell Automation Publication - VIEWME-UM004N-EN-E - February 2018 3
Table of contents
About the documentation ................................................................................................ 29 Find the information you need ........................................................................................ 29
Try the User's Guide and Help first ....................................................................... 29 Find information on the Internet ........................................................................... 29
The Rockwell Automation Knowledgebase ................................................. 30 Contact Rockwell Automation Technical Support ............................................ 30
When you call Rockwell Automation Technical Support ......................... 30 Legal Notices ....................................................................................................................... 31
Chapter 1
The parts of FactoryTalk View Machine Edition ........................................................ 35 Additional software ................................................................................................... 35
FactoryTalk View Studio tools ........................................................................................ 35 Diagnostics Viewer ............................................................................................................ 37 FactoryTalk tools ............................................................................................................... 37 FactoryTalk Activation Manager .................................................................................... 38
Chapter 2
Start and exit FactoryTalk View Studio ........................................................................ 39 Start FactoryTalk View Studio from Windows Start menu .............................. 39 Start FactoryTalk View Studio using a command ............................................... 40
Command-line parameters and examples ..................................................... 40 Exit FactoryTalk View Studio ................................................................................. 41
Open sample applications ................................................................................................. 41 Problems opening applications ................................................................................ 41
Explore the FactoryTalk View Studio main window .................................................. 42 The menu bar .............................................................................................................. 43 The toolbar .................................................................................................................. 43 The Explorer window ................................................................................................ 43 The workspace ............................................................................................................ 44 The Diagnostics List .................................................................................................. 44
Move the Diagnostics List ................................................................................ 44 Messages in the Diagnostics List ..................................................................... 44
The status bar .............................................................................................................. 44 Workbook tabs ........................................................................................................... 45 Show or hide items in the main window ............................................................... 45
Use the Explorer window ................................................................................................. 45 View the Explorer window ....................................................................................... 47 Move and resize the Explorer window ................................................................... 47
Work with editors .............................................................................................................. 48 Locate editors .............................................................................................................. 48
Preface
Get Started
Explore FactoryTalk View Studio

Table of contents
4 Rockwell Automation Publication - VIEWME-UM004N-EN-E - February 2018
View an editor's components ................................................................................... 48 Open editors ................................................................................................................ 49 Close editors ................................................................................................................ 49
Enter information in spreadsheets .................................................................................. 49 Print ...................................................................................................................................... 51
Select a printer............................................................................................................. 51 Print at runtime .......................................................................................................... 52
Chapter 3
Understand the process ..................................................................................................... 53 Collect data .......................................................................................................................... 54 Design an HMI tag database ............................................................................................ 54
Collect information ................................................................................................... 54 Organize tags ............................................................................................................... 54
Plan graphic displays .......................................................................................................... 54 Develop a hierarchy of displays ................................................................................ 55 Create a template to ensure consistency ................................................................ 56 Design displays ............................................................................................................ 56
Plan languages ..................................................................................................................... 57 Plan alarms ........................................................................................................................... 58 Provide information for the operator ............................................................................ 58
Local and information messages .............................................................................. 58 Diagnostics messages.................................................................................................. 58
Plan trends ........................................................................................................................... 59 Plan recipes .......................................................................................................................... 59 Design a secure system ....................................................................................................... 59
Chapter 4
What is an application? ..................................................................................................... 61 Application versus project ........................................................................................ 61 HMI project file .......................................................................................................... 61 Runtime application file ........................................................................................... 61 Component files ......................................................................................................... 62 External folders ........................................................................................................... 62 Default log file locations ........................................................................................... 63 Name files .................................................................................................................... 63
Create, import, open, and close applications ................................................................ 63 Create an application ................................................................................................. 63 Import an application ................................................................................................ 65
Validate direct driver nodes in RSLinx .......................................................... 67 Open an application .................................................................................................. 68
Open an existing application when you start FactoryTalk View Studio . 68 Open an existing application when FactoryTalk View Studio is already open ....................................................................................................................... 69
Plan applications
Work with applications

Table of contents
Rockwell Automation Publication - VIEWME-UM004N-EN-E - February 2018 5
Open an application you used recently .......................................................... 70 Problems opening applications ........................................................................ 70 Set up write access for any Windows Security Group ................................. 70
Open multiple applications ...................................................................................... 71 Open and edit applications from earlier versions of RSView or FactoryTalk View ME ...................................................................................................................... 71 Close an application ................................................................................................... 71
Rename, copy, delete, back up, and restore applications ............................................ 72 Start the Application Manager tool ........................................................................ 72
About project settings ....................................................................................................... 73 Project window size and runtime screen resolution ............................................ 73
Screen resolution for MobileView, PanelView Plus 7, PanelView Plus 6, PanelView Plus, PanelView Plus Compact, and PanelView Plus CE terminals ............................................................................................................... 73 Change the project window size after creating graphic displays ............... 74 How the runtime screen resolution affects the pop-up windows ............. 75 How the project window size affects the default message displays ........... 75
PanelView Plus 7 Standard applications and Compact Machine Edition applications .................................................................................................................. 75 Title bar ........................................................................................................................ 76
Change the Title bar or Border setting .......................................................... 76 Title bar for On Top displays .......................................................................... 76 Enable auto logout.............................................................................................. 76
Specify project settings ...................................................................................................... 77 View application properties ............................................................................................. 77 View HMI server properties ............................................................................................ 78
Chapter 5
About data servers .............................................................................................................. 79 About OPC communications ......................................................................................... 80 Create data servers.............................................................................................................. 80
Set up FactoryTalk Linx data servers ...................................................................... 80 Set up an OPC data server ........................................................................................ 80 Update data server caches ......................................................................................... 81
Set up communications ..................................................................................................... 81
Chapter 6
Types of tags ........................................................................................................................ 85 Data server tags ........................................................................................................... 85 HMI tags ...................................................................................................................... 86 The data source ........................................................................................................... 86 Basic steps for using tags ............................................................................................ 86 Use tag names that don’t exist ................................................................................. 87 Performance considerations when using extended tag properties .................... 87
Set up communications
Work with tags

Table of contents
6 Rockwell Automation Publication - VIEWME-UM004N-EN-E - February 2018
Performance of a 1756-L85 controller running V28 firmware ................. 87 Performance of a 1756-L75 controller running V28 firmware ................. 88
Memory considerations when using extended tag properties ........................... 89 Example ................................................................................................................ 89
When to use data server tags ............................................................................................ 89 Eliminate duplication ................................................................................................ 89 Use complex data ........................................................................................................ 89
Use data server tags ............................................................................................................ 90 When to use HMI tags ...................................................................................................... 90
Scale, offset, or provide a range for data ................................................................. 90 Scale and offset .................................................................................................... 90 Minimum and maximum .................................................................................. 90
Store values in FactoryTalk View memory ............................................................ 91 Use HMI tags ...................................................................................................................... 91 Browse for tags .................................................................................................................... 91 Use the Tag Browser .......................................................................................................... 92 Show server names ............................................................................................................. 93 Browse for off-line tags ...................................................................................................... 93 Use tags and expressions in your application ................................................................ 94
Assign tags .................................................................................................................... 94 Assign tags to graphic objects ................................................................................... 95 Use expressions to manipulate tag values .............................................................. 96 Substitute tag names used in graphic objects ........................................................ 97
Log tag values ...................................................................................................................... 97 Use macros to assign values to tags ................................................................................. 97
Chapter 7
HMI tag types ..................................................................................................................... 99 Analog tags that use floating-point values ........................................................... 100 How values are rounded .......................................................................................... 100
Use the Tags editor .......................................................................................................... 101 Update the contents of the Tags editor ............................................................... 101 Search for HMI tags ................................................................................................. 102
Find a tag or text string .................................................................................... 102 Find all references to a tag or a text string.................................................... 103
Data sources ....................................................................................................................... 104 Device ......................................................................................................................... 104 Memory ...................................................................................................................... 104
Address syntax for device tags ........................................................................................ 104 Example: Logix 5000 addressing ........................................................................... 105
Organize HMI tags .......................................................................................................... 106 Name tags ................................................................................................................... 106 Use folders to group tags ......................................................................................... 106
View tag statistics ............................................................................................................. 106 Other methods for creating HMI tags ......................................................................... 107
Use HMI tags

Table of contents
Rockwell Automation Publication - VIEWME-UM004N-EN-E - February 2018 7
Create tags as needed in other FactoryTalk View editors ................................ 107 Create tags as needed in the Data Log Models editor ....................................... 107
Import tags from a PLC database ................................................................................. 108 Open the Import PLC Tags dialog box ............................................................... 108
Use the Tag Import and Export Wizard ..................................................................... 109 Start the Tag Import and Export Wizard ............................................................ 109
Chapter 8
About global connections ............................................................................................... 111 Set up global connections ............................................................................................... 112 Update the date and time ............................................................................................... 112
Update the date and time at the data source from the terminal ..................... 113 Update the date and time at the terminal from the data source ..................... 113
Change displays ................................................................................................................ 113 Control display changes remotely ......................................................................... 114 Remote display changes and security .................................................................... 114 Set up remote display changes ................................................................................ 114
Print displays ..................................................................................................................... 116 Close On Top displays .................................................................................................... 116 Apply parameters to changed displays ......................................................................... 116 Run macros ........................................................................................................................ 117 Set up backlight intensity remotely .............................................................................. 117 Monitor runtime RAM usage ........................................................................................ 118
Chapter 9
About alarms ..................................................................................................................... 119 Multiple language alarm messages ......................................................................... 120 Other multiple language alarm features ............................................................... 120
Set up alarms ..................................................................................................................... 120 Prepare to set up alarms .................................................................................................. 121
Tags and expressions ................................................................................................ 121 Identify alarm conditions ....................................................................................... 121 Import and export alarm setup files ...................................................................... 121
How alarms work ............................................................................................................. 122 Alarm triggers and trigger values ........................................................................... 122 Filter alarm triggers in multiple languages ........................................................... 122 Alarm notification methods ................................................................................... 123 Show alarm information ......................................................................................... 123 Interact with alarms ................................................................................................. 124
Use the data source to interact with alarms ................................................ 124 Methods for acknowledging alarms .............................................................. 125 Methods for clearing and deleting alarms .................................................... 125 Methods for silencing alarms ......................................................................... 126 Method for sorting alarms .............................................................................. 126
Set up global connections
Set up alarms

Table of contents
8 Rockwell Automation Publication - VIEWME-UM004N-EN-E - February 2018
Methods for resetting alarms.......................................................................... 126 Methods for printing alarm information ..................................................... 126
Alarm log file ............................................................................................................. 127 Alarm trigger data types .................................................................................................. 128
The Value trigger type ............................................................................................. 128 The Bit trigger type .................................................................................................. 129 The Least Significant Bit (LSBit) trigger type .................................................... 130
Tips for using array tags .................................................................................................. 132 Equivalent data types ............................................................................................... 132
PLC and SLC tags ............................................................................................ 132 Logix 5000 tags ................................................................................................. 133
FactoryTalk Linx tag syntax ................................................................................... 133 KEPServer Enterprise tag syntax ........................................................................... 133
Create alarm messages in multiple languages .............................................................. 133 Optional alarm connections .......................................................................................... 134 Connections that work with a specific alarm trigger ................................................ 134
How the Handshake connection works .............................................................. 135 How the Ack connection works ............................................................................ 135 How the Remote Ack connection works ............................................................ 135 How the Remote Ack Handshake connection works ...................................... 137
Ensure alarm messages are read by the data source before sending new messages137 Methods of alarm message handshaking .............................................................. 137 Hold the message for a specific period of time ................................................... 137
How handshaking works ................................................................................ 138 Hold the message until the data source acknowledges that it has read the message ....................................................................................................................... 138
How handshaking works ................................................................................ 138 How messages are queued ....................................................................................... 138 How the Message connection works .................................................................... 139 How the Message Notification connection works ............................................ 139 How the Message Handshake connection works .............................................. 139
Connections that apply to all alarms ............................................................................ 139 How the Silence connection works ...................................................................... 140 How the Remote Silence connection works ....................................................... 140 How the Remote Ack All connection works ...................................................... 140 How the Status Reset connection works ............................................................. 140 How the Remote Status Reset connection works .............................................. 140 How the Close Display connection works .......................................................... 141 How the Remote Close Display connection works .......................................... 141
The [ALARM] display .................................................................................................... 141 The alarm banner graphic object ........................................................................... 141 Buttons on the [ALARM] display ........................................................................ 142
The [ALARM BANNER] display ............................................................................... 142 The alarm banner graphic object ........................................................................... 142 Buttons on the [ALARM BANNER] display .................................................... 142
The [ALARM MULTI-LINE] display ....................................................................... 142 The alarm list graphic object .................................................................................. 142

Table of contents
Rockwell Automation Publication - VIEWME-UM004N-EN-E - February 2018 9
Buttons on the [ALARM MULTI-LINE] display ........................................... 143 The [STATUS] display .................................................................................................. 143
The alarm status list graphic object ...................................................................... 143 Buttons on the [STATUS] display ....................................................................... 143
The [HISTORY] display ............................................................................................... 145 The alarm list graphic object .................................................................................. 145 Buttons on the [HISTORY] display .................................................................... 145
Use displays from the library in your application ...................................................... 145 Create your own alarm display ...................................................................................... 146 Open the display ............................................................................................................... 146 Close the display ............................................................................................................... 146 How the alarm list graphic object works ..................................................................... 147
What is shown .......................................................................................................... 147 How the list scrolls ................................................................................................... 148
How the alarm banner graphic object works .............................................................. 149 What is shown .......................................................................................................... 149
How the alarm status list graphic object works .......................................................... 149 What is shown .......................................................................................................... 149 What happens when the display is opened ......................................................... 150
Use buttons with the alarm history and alarm objects.............................................. 150 Alarm buttons ........................................................................................................... 150 Link alarm buttons to objects ................................................................................ 151 Key buttons................................................................................................................ 151
Use alarm buttons to acknowledge, silence, clear, and delete alarms ..................... 152 Acknowledge the selected alarm ............................................................................ 152 Acknowledge all alarms ........................................................................................... 153 Silence alarms ............................................................................................................ 153 Clear and delete messages ....................................................................................... 153
From the alarm history .................................................................................... 153 From the alarm banner .................................................................................... 154
Use alarm buttons to sort alarms and reset alarm status .......................................... 154 Sort alarms ................................................................................................................. 154 Reset alarm status ..................................................................................................... 154 Retain alarm status ................................................................................................... 154 Change the alarm status shown in the alarm status list .................................... 154
Chapter 10
About FactoryTalk Diagnostics .................................................................................... 157 Browse diagnostics messages .................................................................................. 157 How to set up FactoryTalk Diagnostics .............................................................. 157 Destinations .............................................................................................................. 158 Message routing ........................................................................................................ 159 Message categories .................................................................................................... 159 Message severities ..................................................................................................... 159 Audiences ................................................................................................................... 160
Set up FactoryTalk Diagnostics

Table of contents
10 Rockwell Automation Publication - VIEWME-UM004N-EN-E - February 2018
Use the Diagnostics Setup tool on a PC ...................................................................... 160 Open the FactoryTalk Diagnostics Setup tool on a PC ................................... 160 Log to an ODBC database ..................................................................................... 161
Set up message buffering ................................................................................. 161 Route messages .......................................................................................................... 162 Receive messages from a MobileView, PanelView Plus 7, PanelView Plus 6, PanelView Plus, PanelView Plus Compact, or PanelView Plus CE terminal ...................................................................................................................................... 162
Use Diagnostics Setup on a MobileView or PanelView Plus family terminal ..... 163 Open Diagnostics Setup ......................................................................................... 163 Set up remote log destination ................................................................................ 163 Route messages .......................................................................................................... 164 Specify audit message severity ................................................................................ 166
Show diagnostics messages during application development .................................. 167 FactoryTalk Diagnostics log files .................................................................................. 167
Open the FactoryTalk Diagnostics Viewer ......................................................... 168 Show and print diagnostics messages at runtime ....................................................... 168
Use the Diagnostics List Setup editor .................................................................. 168 If you don’t want to show diagnostics messages in FactoryTalk View ME Station ................................................................................................................. 170
Set up how messages are shown and printed at runtime .................................. 170 The [DIAGNOSTICS] display .................................................................................... 170
Open the display ....................................................................................................... 171 Close the display ....................................................................................................... 171 How the diagnostics list graphic object works ................................................... 171 Use buttons with the diagnostics list .................................................................... 171
FactoryTalk audit log file ................................................................................................ 172 Set up and turn on on-board audit trail during application development .... 173 Create an audit trail display .................................................................................... 174 How the audit graphic objects work ..................................................................... 174 Use buttons with the audit trail list ...................................................................... 175
Chapter 11
Use security with your application ............................................................................... 177 If you do not create additional FactoryTalk View user accounts ................... 178 If you use FactoryTalk View user accounts ......................................................... 178
Set up security ................................................................................................................... 178 Create FactoryTalk Security users ........................................................................ 179 Create FactoryTalk Security user groups ............................................................. 180
Work with the Runtime Security editor ..................................................................... 181 How user accounts and security codes work ............................................................... 181
The DEFAULT user ............................................................................................... 181 Set up users for 4.00 and later applications ......................................................... 182
Add FactoryTalk Security users and groups to FactoryTalk View and assign security codes to them .......................................................................... 182
Set up security

Table of contents
Rockwell Automation Publication - VIEWME-UM004N-EN-E - February 2018 11
Remove a FactoryTalk Security user or group from FactoryTalk View 184 Migrate RSView 3.20 and earlier users to FactoryTalk View .................. 184
Set up users for 3.20 and earlier applications ...................................................... 184 Add users to RSView 3.20 and earlier applications and assign security codes to them..................................................................................................... 185 Change RSView 3.20 and earlier user passwords ....................................... 185 Add 3.20 and earlier users or groups from a Windows domain .............. 185 Remove 3.20 and earlier users or groups ...................................................... 186
Assign security to graphic displays ................................................................................ 186 Provide a way for users to log in and log out ............................................................... 187
Log in .......................................................................................................................... 187 Log out ........................................................................................................................ 188 Log out automatically .............................................................................................. 188
Set up automatic logout on the Runtime tab .............................................. 189 Set up advanced automatic logout on the Inactivity tab .......................... 190
Application examples ...................................................................................................... 192 Example: Assign security codes to prevent access to graphic displays ............ 192 Example: Use security codes to control the visibility of the shutdown button ...................................................................................................................................... 192 Example: Assign visibility animation to the Goto display button .................. 193 Example: Assign visibility animation to the shutdown button ....................... 194 Example: Assign visibility animation to the shutdown button ....................... 194 Example: Prevent unauthorized users from stopping the application ........... 194
Set up FactoryTalk Security for your application ...................................................... 195 Specify activities to track for audit purposes ....................................................... 196 Specify policies for passwords, accounts, and FactoryTalk sign-on ................ 196
Single sign-on .................................................................................................... 197 Uncommon security permissions .......................................................................... 197 Set up security access to the FactoryTalk Directory .......................................... 197 Set up security access to the application .............................................................. 198 Set up security access to System policies, groups, and users ............................. 198 Set up security access to networks and devices ................................................... 198
Chapter 12
About language switching ............................................................................................... 199 The default language ................................................................................................ 200
Change the default language .......................................................................... 200 Set up language switching ............................................................................................... 201 Set up Windows for language switching ...................................................................... 202
Install Windows languages ..................................................................................... 202 Set up Windows fonts ............................................................................................. 202 Windows locale settings .......................................................................................... 202
Add languages to the application .................................................................................. 203 Remove languages ............................................................................................................. 203 Export application text strings for translation ........................................................... 203
Set up language switching

Table of contents
12 Rockwell Automation Publication - VIEWME-UM004N-EN-E - February 2018
Export text in Unicode format .............................................................................. 204 Unicode file name format ............................................................................... 205
Export text to a Microsoft Excel spreadsheet...................................................... 205 Optimizing duplicate strings .......................................................................... 205
Excel spreadsheet file name format ....................................................................... 205 Exported language string file locations ................................................................. 205
Export application text .................................................................................... 206 Problems exporting .................................................................................................. 206
Translate application text in Excel spreadsheet files ................................................. 206 Translate application text in Unicode files ................................................................. 207
File name and format ............................................................................................... 207 Open the text file in Microsoft Excel ................................................................... 207
Step 1: Specify the file format ........................................................................ 207 Step 2: Specify the field delimiter .................................................................. 207 Step 3: Specify the column data format ....................................................... 207
Save the text file in Microsoft Excel ...................................................................... 207 Differences in file format for files saved in Excel ............................................... 208 Save the Unicode text file in Notepad ................................................................. 208 File schema ................................................................................................................. 208
Comments ......................................................................................................... 208 Header ................................................................................................................ 208 Body .................................................................................................................... 208
Work with pairs of double quotes......................................................................... 209 Import text containing multiple sets of double quotes ............................. 209
Work with backslashes and new line characters................................................. 209 Import text containing multiple backslashes .............................................. 210
Import text......................................................................................................................... 210 Problems importing ......................................................................................................... 210
Cancel importing...................................................................................................... 211 Switch application languages at design time ............................................................... 211 Set up multiple language support for graphic libraries ............................................. 212
Use graphic libraries that support multiple languages ...................................... 212
Chapter 13
About display navigation ................................................................................................ 213 Develop a hierarchy of displays ...................................................................................... 214 Test display navigation .................................................................................................... 215 Use graphic objects to navigate ...................................................................................... 215
Switch languages ....................................................................................................... 215 Display type ............................................................................................................... 215 Goto display buttons ............................................................................................... 215
How display types affect the button’s behavior .......................................... 216 Goto configure mode buttons ............................................................................... 216 Return to display buttons ....................................................................................... 216
How display types affect the button’s behavior .......................................... 217
Set up display navigation

Table of contents
Rockwell Automation Publication - VIEWME-UM004N-EN-E - February 2018 13
Close display buttons ............................................................................................... 217 Display list selectors ................................................................................................. 218
How display types affect the selector’s behavior ........................................ 218 Select the display to open ................................................................................ 218
Shutdown buttons .................................................................................................... 218 Control display changes remotely ................................................................................. 219
Chapter 14
Specify startup settings .................................................................................................... 221 Test your application ....................................................................................................... 222 Create runtime application files .................................................................................... 223
Create .mer files for previous versions .................................................................. 225 Convert .mer files to development applications ................................................ 226
Convert runtime application files to development applications ............................ 227
Chapter 15
Run an application on a personal computer ............................................................... 229 Install printers and software on the runtime computer.................................... 229 Transfer the application .......................................................................................... 230 Set up options in FactoryTalk View ME Station ............................................... 231
Move applications to the runtime computer .............................................................. 232 Start FactoryTalk View Machine Edition Station on the development computer .............................................................................................................................................. 232 Load and run applications .............................................................................................. 233 Shut down applications ................................................................................................... 234
What happens when the application shuts down .............................................. 234 Edit device shortcuts ........................................................................................................ 235 Look up contact information for technical support ................................................. 235 Set up FactoryTalk Diagnostics on the runtime computer ..................................... 236 Set up pop-up input colors ............................................................................................. 236 Set up serial ports for use with KEPServer Enterprise .............................................. 238 Set up FactoryTalk Linx communication drivers ...................................................... 238 Specify the printers to use at runtime........................................................................... 239 Specify startup options for FactoryTalk View ME Station ..................................... 240
Start FactoryTalk View ME Station and run an application when Windows starts ............................................................................................................................ 241 Start FactoryTalk View ME Station without running an application when Windows starts ......................................................................................................... 243 Use Windows operating systems with ME Station ........................................... 245
Delete log files on the runtime computer .................................................................... 245 Run a newer version of the application ................................................................ 246 Delete log files manually ......................................................................................... 246
Turn off the FactoryTalk Directory Server warning................................................. 246 Specify time, date, and number formats ...................................................................... 246
Create runtime applications
Run applications on a personal computer

Table of contents
14 Rockwell Automation Publication - VIEWME-UM004N-EN-E - February 2018
Use the DeskLock tool .................................................................................................... 247 Open the DeskLock tool......................................................................................... 247
Chapter 16
Transfer applications to a MobileView, PanelView Plus 7, PanelView Plus 6, PanelView Plus, PanelView Plus Compact, or PanelView Plus CE terminal ...... 249
Install printers and software on a MobileView, PanelView Plus 7, PanelView Plus 6, PanelView Plus, PanelView Plus Compact, or PanelView Plus CE terminal ...................................................................................................................... 250
Install printers on a MobileView terminal .................................................. 250 Install printers on a PanelView Plus 7 or PanelView Plus 6 terminal .... 250 Install printers on a PanelView Plus terminal ............................................. 250
Transfer an application to a MobileView, PanelView Plus 7, PanelView Plus 6, PanelView Plus, PanelView Plus Compact, or PanelView Plus CE terminal ...................................................................................................................................... 251
Start FactoryTalk View Machine Edition on a MobileView, PanelView Plus 7, PanelView Plus 6, PanelView Plus, PanelView Plus Compact, or PanelView Plus CE terminal ....................................................................................................................... 252
Start FactoryTalk View Machine Edition Station on a PanelView Plus 7, PanelView Plus 6, PanelView Plus, or PanelView Plus CE terminal ............. 252 Start FactoryTalk View Machine Edition Station on a MobileView terminal ...................................................................................................................................... 252
Specify the driver to use for the transfer on a terminal ............................................. 253 Set up a driver for the transfer on the development computer ............................... 254 Start ME Transfer Utility on the development computer ....................................... 254 Download applications and Windows True Type fonts .......................................... 255
About the download ................................................................................................ 255 Serial downloads ....................................................................................................... 255
Upload applications from the MobileView, PanelView Plus 7, PanelView Plus 6, PanelView Plus, PanelView Plus Compact, or PanelView Plus CE terminal ...... 255
About the upload...................................................................................................... 255 Serial uploads ............................................................................................................. 256
Compare applications ..................................................................................................... 256
Chapter 17
Log in to the application ................................................................................................. 257 Domain authentication ................................................................................................... 257
Configure FactoryTalk View ME 8.0 and later terminals for Domain authentication ........................................................................................................... 258
Obtain a root certificate .................................................................................. 260 Save a root certificate on a local computer .................................................. 260 Import a root certificate on a FactoryTalk View ME 8.0 or later terminal .............................................................................................................................. 261
Transfer applications to a MobileView, PanelView Plus 7, PanelView Plus 6, PanelView Plus, PanelView Plus Compact, or PanelView Plus CE terminal
Use your application

Table of contents
Rockwell Automation Publication - VIEWME-UM004N-EN-E - February 2018 15
Configure FactoryTalk View ME prior to 8.0 terminals for Domain authentication ........................................................................................................... 262
Access network resources from a terminal .................................................................. 263 Log in to the application ................................................................................................. 263
What happens when a user logs in ........................................................................ 265 Problems with logging in ........................................................................................ 265
Change passwords ............................................................................................................ 265 Change your current password .............................................................................. 266 Change any user password ...................................................................................... 267
Log out................................................................................................................................ 269 Add a user or group .......................................................................................................... 269
Add a FactoryTalk Security user ........................................................................... 269 Add a Windows-linked user or group .................................................................. 271
Delete a user or group ...................................................................................................... 272 Modify a user or group membership ............................................................................ 273 Unlock a user ..................................................................................................................... 275 Disable a user ..................................................................................................................... 276 Enable a user ...................................................................................................................... 277 Change User Properties .................................................................................................. 277 Enter numeric values ....................................................................................................... 278
Activate the cursor point ........................................................................................ 278 Ramp numeric values ............................................................................................... 279 Use the numeric pop-up keypad............................................................................ 279 Use the numeric pop-up scratchpad ..................................................................... 279 Use buttons and keys with the numeric pop-up windows ............................... 280 How values are ramped ........................................................................................... 280 How values are calculated ....................................................................................... 281 Problems with the numeric pop-up windows ..................................................... 281
Enter string values ............................................................................................................ 282 Use the string pop-up keyboard ............................................................................ 282 Use the string pop-up character input ................................................................. 283
Use the string pop-up character input on a personal computer .............. 283 Use the string pop-up character input on a PanelView Plus 7, PanelView Plus 6, PanelView Plus, or PanelView Plus CE terminal .......................... 284
Use the string pop-up scratchpad .......................................................................... 284 Use buttons and keys with the string pop-up windows .................................... 284 What is written to the Value connection ............................................................ 285 Problems with the string pop-up windows ......................................................... 285
Change tag values ............................................................................................................. 286 Use electronic signature .................................................................................................. 287
Accept an action in the comment only mode ..................................................... 288 Accept an action in the single signatory mode ................................................... 289 Approve an action in the counter signatory mode ............................................ 289 Audit message examples .......................................................................................... 291
Example: Operator accepts an action in the comment only mode, or the single signatory mode ....................................................................................... 291

Table of contents
16 Rockwell Automation Publication - VIEWME-UM004N-EN-E - February 2018
Example: Operator accepts an action and approver approves the action .............................................................................................................................. 291 Example: Operator accepts an action and approver rejects the action .. 291 Example: Operator accepts an action and then cancels the action ......... 292
View tag data ..................................................................................................................... 292 Show the date and time ........................................................................................... 293
View alarms and messages ............................................................................................... 293 View information about runtime communication errors ........................................ 294 Change languages ............................................................................................................. 294
Chapter 18
Editors that have components ....................................................................................... 295 Work with components .................................................................................................. 296
Create components .................................................................................................. 296 Open components .................................................................................................... 296 Save components ...................................................................................................... 296 Close components .................................................................................................... 296 Add components to an application....................................................................... 297
Use Add Component Into Application with graphic displays, graphic libraries, and global object displays ............................................................... 298
Delete components .................................................................................................. 299 Remove components ............................................................................................... 299 Rename components ............................................................................................... 299 Duplicate components ............................................................................................ 300 Print components ..................................................................................................... 300
Chapter 19
About graphic displays and graphic objects ................................................................ 301 Before you begin ............................................................................................................... 302 Use the Graphics editor .................................................................................................. 302
Create a graphic display........................................................................................... 302 Open a graphic display ............................................................................................ 303 Import and export graphic displays ...................................................................... 304
Tools and tips for working in the Graphics editor .................................................... 304 Use context menus ................................................................................................... 305 Use the toolbars ........................................................................................................ 305
Show a toolbar ................................................................................................... 306 Undock a toolbar .............................................................................................. 306 Move an undocked toolbar ............................................................................. 306 Dock a toolbar ................................................................................................... 306 Close a toolbar .................................................................................................. 306
Show displays in grayscale ....................................................................................... 307 Use the grid ................................................................................................................ 307
Set up the grid ................................................................................................... 307
Work with components
Use graphic displays

Table of contents
Rockwell Automation Publication - VIEWME-UM004N-EN-E - February 2018 17
Make the grid passive ....................................................................................... 308 Turn off the grid ............................................................................................... 308
Zoom in and out ....................................................................................................... 308 Correct mistakes ....................................................................................................... 308 Test your displays as you work ............................................................................... 309
Use the Diagnostics List when in test mode ............................................... 309 Use test mode .................................................................................................... 309 Return to edit mode ......................................................................................... 309
Set up graphic displays ..................................................................................................... 310 Specify display settings ............................................................................................ 310 About display types .................................................................................................. 310
Replace displays ................................................................................................. 310 On Top displays ................................................................................................ 311
Resize displays ........................................................................................................... 311 Change the display area while working ........................................................ 311
Create a background for your display........................................................................... 312 Convert objects to wallpaper ................................................................................. 312 Unlock the wallpaper............................................................................................... 312
Use graphic libraries ......................................................................................................... 312 Work with Symbol Factory ............................................................................................ 313
Open Symbol Factory .............................................................................................. 313 Select a graphic: ......................................................................................................... 313 Manipulate the graphic ........................................................................................... 314
Open a graphic library ..................................................................................... 314 Create graphic libraries ........................................................................................... 314
Add a graphic display to the library .............................................................. 315 Use libraries as displays in your application ........................................................ 315 Use libraries to store displays with multiple languages ..................................... 315
What is shown ................................................................................................... 317 Location of library components ............................................................................ 317
Import images into your application ............................................................................ 318 Bitmap images that come with FactoryTalk View Studio................................ 318
Location of bitmap files ................................................................................... 319 Import bitmap, PNG, and JPEG images ............................................................. 319
View an image that you have imported ........................................................ 320 Use the Image Browser to import images ............................................................ 320 Use Symbol Factory ................................................................................................. 322
Import Symbol Factory objects directly into image container ................ 322 Import Symbol Factory objects directly into display ................................. 322
Tips for using images ............................................................................................... 322 Use bitmaps versus JPEG images ................................................................... 322 Guidelines for using images ............................................................................ 323
Local messages ................................................................................................................... 323 Set up local messages ................................................................................................ 323 Use the Local Messages editor ............................................................................... 324 Prepare to set up local messages ............................................................................. 324
Identify the tags and values to monitor ........................................................ 324

Table of contents
18 Rockwell Automation Publication - VIEWME-UM004N-EN-E - February 2018
How local messages work ........................................................................................ 324 Example: Show local messages ....................................................................... 325
Local messages and trigger values .......................................................................... 326 Create local messages in multiple languages ........................................................ 326
Language switching local messages in FactoryTalk View ME Station 4.00 .............................................................................................................................. 326
How the local message display graphic object works ......................................... 326 What is shown ................................................................................................... 326
Print displays ..................................................................................................................... 327 Print displays at runtime ......................................................................................... 327
Chapter 20
Graphic objects ................................................................................................................. 329 About connections ................................................................................................... 330
Use graphic objects........................................................................................................... 330 Illustrate your displays ............................................................................................. 330 Control the application........................................................................................... 331 Start and control processes ..................................................................................... 332 Show processes and values graphically.................................................................. 333 Work with lists, trends, alarm banners, audit trail list, and numeric input objects ......................................................................................................................... 334 Enter and show numeric and string values .......................................................... 335 Show alarms, audits, and messages ........................................................................ 336
Select tools for creating graphic objects ....................................................................... 336 Before you begin creating objects .................................................................................. 337 Create graphic objects ..................................................................................................... 337 Create drawing objects .................................................................................................... 338
Create text.................................................................................................................. 338 Choose fonts ...................................................................................................... 338 Choose fonts for language switching ............................................................ 338 Use the Size to fit option ................................................................................ 338 Create a text object ........................................................................................... 339 Edit a text object ............................................................................................... 339
Create images ............................................................................................................ 340 Use bitmaps, PNG, and JPEG images .......................................................... 340 Place a bitmap, PNG, or JPEG image in a display ...................................... 340 Add an image from Symbol Factory to a graphic object using the image browser: .............................................................................................................. 341
Create panels ............................................................................................................. 341 Create arcs and wedges ............................................................................................ 342 Create ellipses and circles ........................................................................................ 343 Create freehand shapes ............................................................................................ 343 Create lines ................................................................................................................ 344 Create polygons and polylines ............................................................................... 344 Create rectangles and squares ................................................................................ 346
Use graphic objects

Table of contents
Rockwell Automation Publication - VIEWME-UM004N-EN-E - February 2018 19
Create rounded rectangles and squares ................................................................ 346 Use .wmf and .dxf files ............................................................................................. 347 Use ActiveX objects ................................................................................................. 347
Tools and tips for working with objects ...................................................................... 349 Select and deselect objects....................................................................................... 349
Select objects ...................................................................................................... 350 Deselect objects ................................................................................................. 350
Use the Object Explorer .......................................................................................... 350 Show or hide an object on the graphic display ................................................... 351 Highlight objects in the Object Explorer ............................................................ 352 Use the Properties dialog box................................................................................. 353 Use the Property Panel ............................................................................................ 354 Set up properties ....................................................................................................... 355 Assign tags and expressions to an object’s connections .................................... 355
How values are updated .................................................................................. 355 Color objects using the color toolbars .................................................................. 356
About color properties .................................................................................... 356 When to select colors using the toolbars ..................................................... 357 Other methods for assigning colors .............................................................. 357
Name objects ............................................................................................................. 357 Name an object in the Property Panel .......................................................... 358 Name an object in its Properties dialog box ................................................ 358 Name a group object ........................................................................................ 358
Test how objects look in different states ............................................................. 358 Open the States toolbar ................................................................................... 358 View an object’s states using the States toolbar .......................................... 359 View an object’s states using the Property Panel ........................................ 359
Assign tags and expressions to graphic objects ........................................................... 359 Assign tags .................................................................................................................. 360 Use expressions to manipulate tag values ............................................................ 361 Replace tags using tag substitution ....................................................................... 361 Replace tags using Find and Replace .................................................................... 362 Use tag placeholders ................................................................................................. 363
Create tag placeholders.................................................................................... 364 Perform basic operations on objects ............................................................................. 365
Move objects .............................................................................................................. 365 Copy objects .............................................................................................................. 366
Copy objects with multiple languages .......................................................... 366 Copy objects in the same display ................................................................... 367 Drag objects between displays ........................................................................ 367 Copy and paste objects .................................................................................... 367 Cut or copy objects .......................................................................................... 368 Paste objects ....................................................................................................... 368
Duplicate objects ...................................................................................................... 368 Resize objects ............................................................................................................. 369
Automatically align objects to the grid as you resize them ....................... 369 Resize an object using the mouse ................................................................... 369

Table of contents
20 Rockwell Automation Publication - VIEWME-UM004N-EN-E - February 2018
Resize an object in small increments using the keyboard ......................... 370 Reshape drawing objects ......................................................................................... 370
Reshape lines, rectangles, polylines, and polygons ..................................... 370 Reshape arcs and wedges ................................................................................. 371 Reshape rounded rectangles ........................................................................... 371
Delete objects ............................................................................................................ 371 Work with groups of objects .......................................................................................... 372
Group and ungroup objects.................................................................................... 372 Edit groups of objects .............................................................................................. 373 Edit objects within a group ..................................................................................... 373
Arrange objects ................................................................................................................. 374 Layer objects .............................................................................................................. 374 Align objects .............................................................................................................. 375 Space objects .............................................................................................................. 377 Flip drawing objects ................................................................................................. 378 Rotate drawing objects ............................................................................................ 379 Lock objects into position ...................................................................................... 380
Chapter 21
Set up a graphic object ..................................................................................................... 381 Graphic object properties ....................................................................................... 381
General tab: Set up an object's runtime appearance .................................. 382 Alarm tab: Set up the alarm properties ........................................................ 382 Audit tab: Set up appearance for an audit object ....................................... 383 Display tab: Set up how the object shows at runtime................................ 384 States tab: Set up an object with states ......................................................... 385 Label tab: Set up what text or image shows on a button object .............. 386 Print tab: Set up what information to print ................................................ 387 String tab: Set up the popup windows to open and number of characters to accept .............................................................................................................. 388 Numeric tab: Set up open windows, ramp values, minimum and maximum values, and decimal point settings .............................................. 389 Timing tab: Set up a button object's auto repeat ....................................... 390 E-Signature tab: Set up an object's electronic signature properties ........ 391 Common tab: Set up an object's spatial properties, names, and visibility .............................................................................................................................. 392 Connections tab: Set up tags or expression for an object ......................... 393
Set up how a graphic object is used at runtime ........................................................... 394 Position objects for touch screens ......................................................................... 394
Use touch margins ............................................................................................ 395 Assign function keys to buttons ............................................................................ 395
Function key equivalents ................................................................................ 396 Use the keyboard to navigate to and select objects ............................................ 397
What input focus looks like ........................................................................... 397 Use the keys on the keyboard or keypad ...................................................... 398
Set up graphic objects

Table of contents
Rockwell Automation Publication - VIEWME-UM004N-EN-E - February 2018 21
Remove objects from and adding objects to the tab sequence ................. 398 Link buttons to objects ........................................................................................... 399
Link a button to a specific object using the button’s Properties dialog box .............................................................................................................................. 400 Link a button to a specific object using the Property Panel ..................... 400
Repeat a button’s action by holding down the button ..................................... 400 Set up auto repeat for a button ...................................................................... 401
Ensure values are read by the data source before sending new values ............ 401 Methods of Enter key handshaking .............................................................. 402 Hold the value for a specific period of time ................................................ 402 Hold the value until it is acknowledged ....................................................... 403
Time, date, and number formats for graphic objects ................................................ 405
Chapter 22
Types of animation .......................................................................................................... 407 Which objects can have which types of animation? .......................................... 408
Use the Animation dialog box ....................................................................................... 408 Use Object Smart Path to visually set animation ............................................... 410
Test animation .................................................................................................................. 410 Use tag names and tag placeholders .............................................................................. 410 Use expressions ................................................................................................................. 411 Set minimum and maximum values ............................................................................. 411 Define a range of motion ................................................................................................ 412
Animation that does not use a range of motion ................................................. 412 Use Object Smart Path ............................................................................................ 412
Example: Use Object Smart Path to define the range of motion for horizontal slider animation ............................................................................ 412
Set up the different types of animation ........................................................................ 414 Set up visibility animation ...................................................................................... 414
Example: Use visibility animation to set up security for a graphic display .............................................................................................................................. 414
Set up color animation ............................................................................................ 414 Keep Original Color ........................................................................................ 415 Control Color Shading ................................................................................... 415 Example: Create a text object that blinks .................................................... 416 Example: Create an object that changes color as the fill level changes ... 416
Set up fill animation ................................................................................................. 418 Set up horizontal position animation................................................................... 418 Set up vertical position animation ........................................................................ 418 Set up width animation ........................................................................................... 418 Set up height animation .......................................................................................... 419 Set up rotation animation ....................................................................................... 419 Set up hyperlink animation .................................................................................... 419 Set up horizontal slider animation ........................................................................ 419 Set up vertical slider animation ............................................................................. 420
Animate graphic objects

Table of contents
22 Rockwell Automation Publication - VIEWME-UM004N-EN-E - February 2018
Apply animation to groups ............................................................................................. 420 Check the animation on objects .................................................................................... 421
View the animation on an object using the Animation menu ........................ 421 View the animation on an object using the Animation dialog box ................ 421
Copy or duplicate objects with animation .................................................................. 421 Copy animation without copying objects ................................................................... 422 Set up animation for global objects ............................................................................... 422
Chapter 23
About expressions ............................................................................................................ 425 Expressions that result in floating-point values .................................................. 425 Expression components .......................................................................................... 425
Use the Expression editor ............................................................................................... 426 Use the Expression editor versus typing expressions directly .......................... 426
Create an expression by typing it directly .................................................... 426 Open the Expression editor ............................................................................ 427
Where you can use expressions ...................................................................................... 427 Format expressions ........................................................................................................... 428 Use tag names and tag placeholders .............................................................................. 428
Use tag placeholders instead of tag names ........................................................... 429 Constants ........................................................................................................................... 429 Arithmetic operators ....................................................................................................... 429
String operands ......................................................................................................... 430 Relational operators ......................................................................................................... 430
How string operands are evaluated ....................................................................... 431 Logical operators .............................................................................................................. 431 Bitwise operators .............................................................................................................. 431
Use the left shift operator ....................................................................................... 432 Evaluation order of operators ........................................................................................ 433 Mathematical functions .................................................................................................. 435 Security functions ............................................................................................................. 435 Language function ............................................................................................................ 436
Language switching alarm, information, and local messages in FactoryTalk View ME Station 4.00 ............................................................................................. 437
If-then-else ......................................................................................................................... 438 Nested if-then-else.................................................................................................... 438
Use write expressions ....................................................................................................... 440 Set up the Maintained push button ...................................................................... 440 Set up the Numeric Input Enable button ........................................................... 440
Chapter 24
About embedded variables ............................................................................................. 443 Where you can create embedded variables .................................................................. 444 Create an embedded variable in a graphic object’s caption...................................... 444
Use expressions
Use embedded variables

Table of contents
Rockwell Automation Publication - VIEWME-UM004N-EN-E - February 2018 23
Create an embedded variable in an On Top display’s title bar ............................... 444 Create an embedded variable in a message .................................................................. 445 Embedded variable syntax .............................................................................................. 445
Numeric embedded variable syntax ...................................................................... 445 String embedded variable syntax ........................................................................... 446 Time and date embedded variable syntax ............................................................ 447
How embedded variables are updated at runtime ..................................................... 448 How embedded variables are shown at runtime ........................................................ 449
Numeric embedded variables ................................................................................. 449 Number formats ............................................................................................... 449
String embedded variables ...................................................................................... 449 Time and date embedded variables ....................................................................... 450
Time and date formats .................................................................................... 450
Chapter 25
Use tag placeholders......................................................................................................... 451 Use tag placeholders ................................................................................................. 453
Create tag placeholders.................................................................................... 453 Create parameter files .............................................................................................. 454 Use the Parameters editor ....................................................................................... 454
Create parameter lists ...................................................................................... 457 Parameter passing ............................................................................................. 459
Use global objects ............................................................................................................. 459 Set up global objects ................................................................................................. 460 Create global object displays and base objects .................................................... 460
Create a global object display ......................................................................... 460 Add a display or library to the Global Objects folder ................................ 461
Create reference objects .......................................................................................... 461 Add a global object display to the Displays folder ..................................... 462 Edit a reference object’s base object .............................................................. 462
Set up reference objects’ link properties .............................................................. 462 Change a reference object’s link properties ................................................. 463 Specify default link properties for reference objects .................................. 463 Break the link to a base object ........................................................................ 463
Delete the base object .............................................................................................. 464 Repair a broken reference object ................................................................... 464
Use global object parameters .......................................................................................... 464 Difference between global object parameters and regular parameters ........... 465 Use global object parameters with group objects ............................................... 465 Use global object parameters .................................................................................. 465
Specify global object parameters for the base object .................................. 465 Specify the parameter values for the reference object ................................ 466
Controller instruction faceplates .................................................................................. 466 Add controller instruction faceplates to an application ................................... 467
Use parameters and global objects

Table of contents
24 Rockwell Automation Publication - VIEWME-UM004N-EN-E - February 2018
Chapter 26
Set up data logging ........................................................................................................... 469 Data log files ...................................................................................................................... 469
File names ................................................................................................................... 470 Data Log Models .............................................................................................................. 470
Create Data Log Models ......................................................................................... 470 Data storage locations .............................................................................................. 471
Log to a network location ............................................................................... 471 Data logging methods .............................................................................................. 471
Log periodically ................................................................................................. 471 Log on change.................................................................................................... 471 Use a heartbeat rate .......................................................................................... 472
Tags in the data log model ...................................................................................... 472 Delete tags from the model ............................................................................. 472
Change the data log model used at runtime ............................................................... 472 Show data logs using the trend graphic object ............................................................ 473 Problems with data logging ............................................................................................ 473
Chapter 27
About information messages .......................................................................................... 475 Set up information messages .......................................................................................... 475 Use the Information Messages editor........................................................................... 476 Set up how information messages are shown .............................................................. 476 Prepare to set up information messages ....................................................................... 477
Identify the tags and values to monitor ................................................................ 477 How information messages work .................................................................................. 477
Information messages and trigger values.............................................................. 478 Create information messages in multiple languages .................................................. 478
Language switching information messages in FactoryTalk View ME Station 4.00 .............................................................................................................................. 479
The [INFORMATION] display .................................................................................. 479 The information message display graphic object ............................................... 479 Buttons on the [INFORMATION] display ...................................................... 479 Use the information acknowledge button........................................................... 479
Create your own information message display ........................................................... 480 Open and close the information message display ...................................................... 480
Open the display ....................................................................................................... 480 Close the display ....................................................................................................... 480
How the information message display graphic object works ................................... 480 What is shown .......................................................................................................... 480
Change the message file used at runtime ..................................................................... 481
Set up data logging
Use information messages

Table of contents
Rockwell Automation Publication - VIEWME-UM004N-EN-E - February 2018 25
Chapter 28
About trends ..................................................................................................................... 483 Current versus historical data ................................................................................ 484 Time, date, and number formats ........................................................................... 484
Create a trend .................................................................................................................... 484 Create trend objects ......................................................................................................... 485 Set up trends ...................................................................................................................... 486 The parts of a trend .......................................................................................................... 487
Trend border ............................................................................................................. 487 Trend window .......................................................................................................... 487 Chart ........................................................................................................................... 487 Y-axis ........................................................................................................................... 487 Vertical axis labels ..................................................................................................... 487 X-axis .......................................................................................................................... 488 Horizontal axis labels ............................................................................................... 488 Pens ............................................................................................................................. 488 Pen icons .................................................................................................................... 488 Pen markers ............................................................................................................... 488
Chart types ........................................................................................................................ 488 Standard versus XY Plots ........................................................................................ 488 Isolated graphing ...................................................................................................... 489 Plot a value across the full width of the chart ..................................................... 490
Choose trend colors, fonts, lines, and markers ........................................................... 490 The trend border color ............................................................................................ 490 The trend window color ......................................................................................... 491
Test the trend .................................................................................................................... 491 Use the Trends graphic library ...................................................................................... 491 Use buttons to control the trend at runtime .............................................................. 492 Print trend data................................................................................................................. 493
Improve clarity of the trend printout ................................................................... 494 Runtime errors for the trend .......................................................................................... 494
Chapter 29
About recipes .................................................................................................................... 495 Create a recipe system ..................................................................................................... 497 How the recipe system works ........................................................................................ 497
RecipePlus selector ................................................................................................... 497 RecipePlus table ........................................................................................................ 497 RecipePlus button .................................................................................................... 497 Number format ......................................................................................................... 498 Numeric limits .......................................................................................................... 498
Specify the runtime file location ................................................................................... 499 Store files outside the HMI project ...................................................................... 499 Store recipe files with the HMI project ............................................................... 499
Set up trends
Set up RecipePlus

Table of contents
26 Rockwell Automation Publication - VIEWME-UM004N-EN-E - February 2018
Set up recipe files .............................................................................................................. 500 Compare recipes ............................................................................................................... 500
Time and date formats ............................................................................................ 502 Print recipes ....................................................................................................................... 502 Create RecipePlus objects ............................................................................................... 502 Test RecipePlus objects ................................................................................................... 502 Use the RecipePlus_Components graphic library ..................................................... 503 Use buttons with recipe objects ..................................................................................... 504
Example: Edit and downloading recipe values at runtime ............................... 504 View data values that are saved at runtime .................................................................. 505
Chapter 30
Use macros to assign values to tags ............................................................................... 507 Examples: Use macros to set tag values ................................................................ 507
Use the Macros editor ..................................................................................................... 508 When to use macros......................................................................................................... 508 Run macros when tags or expressions change value .................................................. 508
Example: Use macros to reset tag values .............................................................. 509 Where to assign macros ................................................................................................... 509
Appendix A
Which versions are supported ....................................................................................... 511 Create runtime application files for previous versions ............................................. 512 Features that are not supported in version 9.0 or earlier .......................................... 512 Features that are not supported in version 8.20 or earlier ........................................ 512 Features that are not supported in version 8.10 or earlier ........................................ 513 Features that are not supported in version 7.00 or earlier ........................................ 513 Features that are not supported in version 6.10 or earlier ........................................ 513 Feature that is not supported in version 5.10 or earlier ............................................ 514 Features that are not supported in version 5.00 or earlier ........................................ 514
Appendix B
Saving files on an SD card ............................................................................................... 517 Format an SD card using exFAT .................................................................................. 517
Appendix C
About XML ....................................................................................................................... 519 Create alarm XML files by exporting ........................................................................... 519 Edit XML files .................................................................................................................. 520
Save XML files in Notepad .................................................................................... 520 Test XML files .......................................................................................................... 520
Use macros
Features supported in different versions of FactoryTalk View
Format an SD card using exFAT
Import and export alarm XML files

Table of contents
Rockwell Automation Publication - VIEWME-UM004N-EN-E - February 2018 27
Import XML files ............................................................................................................. 520 Error log file ............................................................................................................... 521
Alarm setup XML file structure .................................................................................... 521
Appendix D
About XML ....................................................................................................................... 523 Create graphics XML files by exporting ...................................................................... 523 Edit XML files .................................................................................................................. 524
Save XML files in Notepad .................................................................................... 524 Test XML files .......................................................................................................... 524
Import XML files ............................................................................................................. 524 Error log file ............................................................................................................... 525 Import graphics XML files ..................................................................................... 525
Graphic display XML file structure .............................................................................. 525
Appendix E
Terminology ...................................................................................................................... 529 Convert PanelBuilder 1400e applications .................................................................. 530 Convert PanelBuilder 1400e application files ............................................................ 531
Before converting a PanelBuilder 1400e application ........................................ 531 Convert a PanelBuilder 1400e application when you open FactoryTalk View Studio .......................................................................................................................... 531 Convert a PanelBuilder 1400e application when FactoryTalk View Studio is already open ............................................................................................................... 532
Equivalent graphic objects .............................................................................................. 533 Unsupported graphic objects ......................................................................................... 534 Unsupported settings and controls............................................................................... 535
Controls for transferring runtime application files ........................................... 535 Settings and controls for alarms ............................................................................ 535 Invalid characters in screen names ........................................................................ 535 Screen security settings ............................................................................................ 535 Block tags ................................................................................................................... 536
Convert non-RIO communications ............................................................................. 536 Unsupported tag data types .................................................................................... 536 Unsupported initial values ..................................................................................... 536
Convert RIO communications ..................................................................................... 536 Unsupported PanelBuilder 1400e RIO tags ............................................................... 538 Unsupported graphic object features ........................................................................... 538 Convert expressions ......................................................................................................... 539
Turn on an expression ............................................................................................. 540 Equivalent expression syntax .................................................................................. 540 Unsupported expression syntax ............................................................................. 541 Order of precedence ................................................................................................. 541
Import and export graphics XML files
Convert PanelBuilder 1400e applications

Table of contents
28 Rockwell Automation Publication - VIEWME-UM004N-EN-E - February 2018
Appendix F
Terminology ...................................................................................................................... 543 Convert PanelBuilder applications ............................................................................... 544 Convert PanelBuilder application files ........................................................................ 544
Before converting a PanelBuilder application .................................................... 544 Convert a PanelBuilder application when you open FactoryTalk View Studio ...................................................................................................................................... 545 Convert a PanelBuilder application when FactoryTalk View Studio is already open ............................................................................................................................. 546
Equivalent graphic objects .............................................................................................. 547 Unsupported graphic objects ......................................................................................... 547 Unsupported settings and controls............................................................................... 548
Settings and controls for alarms ............................................................................ 548 Invalid characters in screen names and tag names ............................................. 548 Time and date ........................................................................................................... 548 External fonts ............................................................................................................ 548 Screen security settings ............................................................................................ 548 Power-up options ..................................................................................................... 549
Convert non-RIO communications ............................................................................. 549 Tags for unsupported communication protocols .............................................. 549 Bit array tags .............................................................................................................. 549
Convert RIO communications ..................................................................................... 550 Unsupported PanelBuilder RIO tags ........................................................................... 551 Unsupported graphic object features ........................................................................... 551
Appendix G
Alarms ................................................................................................................................. 553 Graphics ............................................................................................................................. 553 Time .................................................................................................................................... 553 User ..................................................................................................................................... 554
Appendix H
FactoryTalk Diagnostics log table ................................................................................. 555
Appendix I
Mapping languages to RFC1766 names ...................................................................... 557
Convert PanelBuilder and PanelBuilder32 applications
System tags
ODBC database schema
RFC1766 names Index

Rockwell Automation Publication - VIEWME-UM004N-EN-E - February 2018 29
Preface
The FactoryTalk® View Machine Edition (ME) documentation set includes:
• Release Notes: Information to read before you begin installing or working with the software.
The Release Notes are available on the FactoryTalk View installation DVD, as well as from the Help menu in FactoryTalk View Studio.
• FactoryTalk View Machine Edition Installation Guide: A guide to installing and activating the various components of FactoryTalk View Machine Edition.
The Installation Guide is available on the FactoryTalk View installation DVD, as well as from the Help menu in FactoryTalk View Studio.
• FactoryTalk View Machine Edition User’s Guide: Comprehensive information about FactoryTalk View Machine Edition, procedures for creating and running an automation application, and reference information.
The User’s Guide is also available on the FactoryTalk View installation DVD, as well as from the Help menu in FactoryTalk View Studio.
• Help: Online procedures and reference information.
Help is available from the Help menu in FactoryTalk View Studio.
You have many options for finding information about how to use FactoryTalk View, or how to solve problems with FactoryTalk View.
The User’s Guide and Help provide comprehensive information about typical uses of FactoryTalk View. Chances are, your question is answered in the documentation.
To find the answer, use the table of contents and the index in the User’s Guide and Help.
You can also perform a full-text search on the Help and the User’s Guide. For information about using Help, see the FactoryTalk View Machine Edition Installation Guide.
If you cannot find the answer to your question or problem in the User’s Guide or Help, you can find information on the Internet.
You can connect to the Rockwell Automation web site from within FactoryTalk View Studio. To do so, you must have a web browser installed on your computer, and you must have an active Internet connection.
About the documentation
Find the information you need
Try the User's Guide and Help first
Find information on the Internet

Preface
30 Rockwell Automation Publication - VIEWME-UM004N-EN-E - February 2018
To connect to web sites from FactoryTalk View Studio
• From the Help menu, select Rockwell Automation on the Web, and then select the name of the web page you want to view.
The Knowledgebase web page leads to a comprehensive, searchable database of support information for all Rockwell Automation products.
Visit the Rockwell Automation Sample Code Library , a free site containing samples of code created and posted by Rockwell Automation and by users of Rockwell Automation products. You can locate sample controller instruction faceplates, training labs, applications, and other material that will help you get started setting up and developing applications for FactoryTalk View Machine Edition.
This site is intended to allow users to share sections of code that they think other users might find helpful. You are welcome to use this site as a source of best practices code for FactoryTalk View Machine Edition and many other Rockwell Automation products.
If you cannot find the answer to your question in the documentation or on the Internet, contact Rockwell Automation Technical Support, using any of these methods:
• Telephone: 1-440-646-3434
• Online: http://www.rockwellautomation.com/support
Support staffs are available Monday to Friday from 8:00 A.M. through 5:00 P.M. local time (North America only), except on statutory holidays.
When you call, it is recommended that you be at your computer and ready to provide the following information:
• The product’s serial number and product key, which are printed on the Activation Certificate enclosed with the product software DVD
• FactoryTalk View version number
• FactoryTalk Services Platform version number
• FactoryTalk Linx or RSLinx Classic version number
• The type of hardware you are using
• The names of other Rockwell Automation products installed on the computer
• The exact wording of any messages shown on the computer
The Rockwell Automation Knowledgebase
Contact Rockwell Automation Technical Support
When you call Rockwell Automation Technical Support

Preface
Rockwell Automation Publication - VIEWME-UM004N-EN-E - February 2018 31
• A description of what happened and what you were doing when the problem occurred
• A description of how you tried to solve the problem
To view the list of installed add-ons and updates
1. In FactoryTalk View Studio, select Help > About FactoryTalk View Studio.
2. To view the list of installed add-ons, click Add-Ons.
Copyright notice
Copyright © 2018 Rockwell Automation Technologies, Inc. All Rights Reserved. Printed in USA.
This document and any accompanying Rockwell Software products are copyrighted by Rockwell Automation, Inc. Any reproduction and/or distribution without prior written consent from Rockwell Automation, Inc. is strictly prohibited. Please refer to the license agreement for details.
End User License Agreement (EULA)
You can view the Rockwell Automation End-User License Agreement ("EULA") by opening the License.rtf file located in your product's install folder on your hard drive.
Trademark Notices
Allen-Bradley, ControlLogix, DH+, FactoryTalk, Logix 5000, MobileView, PanelBuilder, PanelView, PLC-5, Rockwell, Rockwell Automation, Rockwell Software, RSLinx, RSLogix, RSLogix 500, RSLogix 5000, RSNetWorx, RSView, SLC, Studio 5000, and Studio 5000 Logix Designer are either registered trademarks or trademarks of Rockwell Automation, Inc.
Any Rockwell Automation software or hardware not mentioned here is also a trademark, registered or otherwise, of Rockwell Automation, Inc.
Other Trademarks
Access, ActiveX, Internet Explorer, Microsoft, SQL Server, Surface, Visual Basic, Visual C++, Windows, and Windows Server are either registered trademarks or trademarks of Microsoft Corporation in the United States and other countries.
Adobe, Acrobat, and Reader are registered trademarks of Adobe Systems Incorporated in the United States and other countries.
Legal Notices

Preface
32 Rockwell Automation Publication - VIEWME-UM004N-EN-E - February 2018
Intel, Intel Atom, Intel Core, and Intel Xeon are either registered trademarks or trademarks of the Intel Corporation in United States and other countries.
Oracle is a registered trademark of Oracle Corporation.
ControlNet is a registered trademark of ControlNet International.
DeviceNet is a trademark of the Open DeviceNet Vendor Association, Inc. (ODVA).
Ethernet is a registered trademark of Digital Equipment Corporation, Intel, and Xerox Corporation.
OLE for Process Control (OPC) is a registered trademark of the OPC Foundation.
All other trademarks are the property of their respective holders and are hereby acknowledged.
Warranty
This product is warranted in accordance with the product license. The product’s performance may be affected by system configuration, the application being performed, operator control, maintenance, and other related factors. Rockwell Automation is not responsible for these intervening factors. The instructions in this document do not cover all the details or variations in the equipment, procedure, or process described, nor do they provide directions for meeting every possible contingency during installation, operation, or maintenance. This product’s implementation may vary among users.
This document is current as of the time of release of the product; however, the accompanying software may have changed since the release. Rockwell Automation, Inc. reserves the right to change any information contained in this document or the software at any time without prior notice. It is your responsibility to obtain the most current information available from Rockwell when installing or using this product.
Environmental compliance
Rockwell Automation maintains current product environmental information on its website at http://www.rockwellautomation.com/rockwellautomation/about-us/sustainability-ethics/product-environmental-compliance.page
Contact Rockwell Automation
Customer Support Telephone — 1.440.646.3434

Preface
Rockwell Automation Publication - VIEWME-UM004N-EN-E - February 2018 33
Online Support — http://www.rockwellautomation.com/support/


Rockwell Automation Publication - VIEWME-UM004N-EN-E - February 2018 35
Chapter 1
Get Started
FactoryTalk View Machine Edition is software for developing and running human-machine interface applications. FactoryTalk View Machine Edition is designed for monitoring and controlling automated processes and machines.
For information about installing FactoryTalk View Machine Edition, see the FactoryTalk View Machine Edition Installation Guide.
FactoryTalk View Machine Edition includes the following products:
• FactoryTalk View Studio is configuration software for developing machine-level applications.
• FactoryTalk View ME Station is a stand-alone runtime environment for machine-level applications. Use FactoryTalk View ME Station to run the applications you develop in FactoryTalk View Studio.
• FactoryTalk® Linx™ is a communication server built around FactoryTalk technology to assist in developing and running your FactoryTalk View ME applications.
You can run machine-level applications on the MobileView™, PanelView™ Plus 7, PanelView Plus 6, PanelView Plus, and PanelView Plus CE terminals, as well as on personal computers.
For more information about system requirements, see Installation Guide or Release Notes.
The FactoryTalk View installation DVD also includes RSLinx Classic, a software that provides communications to a wide range of communication drivers. RSLinx Classic is an OPC®-compliant data server and is available for personal computers only.
These tools are installed with FactoryTalk View Studio:
• Application Documenter is a software that provides detailed information about FactoryTalk applications.
• Application Manager is a software for renaming, copying, deleting, backing up, and restoring applications.
The parts of FactoryTalk View Machine Edition
Additional software
FactoryTalk View Studio tools

Chapter 1 Get Started
36 Rockwell Automation Publication - VIEWME-UM004N-EN-E - February 2018
• DeskLock is a software that prevents Windows operating system users from exiting the FactoryTalk View application at run time. You can use this tool to set up a customized desktop and to prevent access to Windows functions. You cannot use DeskLock if you are running your application on a PanelView Plus 7, PanelView Plus 6, PanelView Plus, PanelView Plus Compact, or PanelView Plus CE terminal.
• FactoryTalk View File Viewer is a software for viewing the following types of log files:
• SE datalog files
• ME datalog files
• ME alarm log files
• dBase files
• ME RecipePlus files
The log information can be shown in the form of list views or trend plots. You can save the files as CSV or dBase files so that it is easier to do more analysis.
• Legacy Tag Database Conversion is a software for converting your legacy tag database to a new format to work with Microsoft SQL database.
• ME Firmware Upgrade Wizard is a software for installing new firmware releases on PanelView Plus 7, PanelView Plus 6, PanelView Plus, PanelView Plus Compact, and PanelView Plus CE terminals.
• ME Transfer Utility is a software for transferring a runtime application file (.mer) between the development computer and a MobileView, PanelView Plus 7, PanelView Plus 6, PanelView Plus, PanelView Plus Compact, or PanelView Plus CE terminal, transferring Windows True Type font files (.ttf and .ttc) to a PanelView Plus 7, PanelView Plus 6, PanelView Plus, PanelView Plus Compact, or PanelView Plus CE terminal, and comparing a runtime application on a MobileView, PanelView Plus 7, PanelView Plus 6, PanelView Plus, PanelView Plus Compact, or PanelView Plus CE terminal with a runtime application on a desktop computer.
• Tag Import and Export Wizard is a software for importing or exporting the FactoryTalk View tag database.
• Rockwell Automation CSV Data Log Tamper Detection Utility is a software used to detect the integrity of a CSV data log file that contains tamper detection strings, generate a detection report, and save the report to a text file.
To start FactoryTalk View Studio tools
• From Windows Start menu:

Get Started Chapter 1
Rockwell Automation Publication - VIEWME-UM004N-EN-E - February 2018 37
• (Windows 7 and Windows Server 2008) Select All Programs > Rockwell Software > FactoryTalk View > Tools > ToolName
• (Windows 8, Windows 8.1, and Windows Server 2012) Click the down arrow and select Apps > Rockwell Software > ToolName
• (Windows 10) Select All apps > Rockwell Software > ToolName
You can also select a tool from the Tools menu in FactoryTalk View Studio.
Diagnostics Viewer allows you to view FactoryTalk Diagnostics messages using the FactoryTalk Diagnostics Viewer.
To start Diagnostics Viewer
• From Windows Start menu:
• (Windows 7 and Windows Server 2008) Select All Programs > Rockwell Software > FactoryTalk Tools > Diagnostics Viewer
• (Windows 8, Windows 8.1, and Windows Server 2012) Click the down arrow and select Apps > Rockwell Software > Diagnostics Viewer
• (Windows 10) Select All apps > Rockwell Software > Diagnostics Viewer
You can also select the tool from the Tools menu in FactoryTalk View Studio.
FactoryTalk tools are installed when you install FactoryTalk Services Platform.
To start FactoryTalk tools
• From Windows Start menu:
• (Windows 7 and Windows Server 2008) Select All Programs > Rockwell Software > FactoryTalk Tools > ToolName
• (Windows 8, Windows 8.1, and Windows Server 2012) Click the down arrow and select Apps > Rockwell Software > ToolName
• (Windows 10) Select All apps > Rockwell Software > ToolName
Diagnostics Viewer
FactoryTalk tools

Chapter 1 Get Started
38 Rockwell Automation Publication - VIEWME-UM004N-EN-E - February 2018
FactoryTalk Activation Manager is automatically installed when you install FactoryTalk View.
To start FactoryTalk Activation Manager
• From Windows Start menu:
• (Windows 7 and Windows Server 2008) Select All Programs > Rockwell Software > FactoryTalk Activation > FactoryTalk Activation Manager
• (Windows 8, Windows 8.1, and Windows Server 2012) Click the down arrow and select Apps > Rockwell Software > FactoryTalk Activation Manager
• (Windows 10) Select All apps > Rockwell Software > FactoryTalk Activation Manager
FactoryTalk Activation Manager

Rockwell Automation Publication - VIEWME-UM004N-EN-E - February 2018 39
Chapter 2
Explore FactoryTalk View Studio
This chapter describes how to:
• Start and exit FactoryTalk View Studio
• Open sample applications
• Explore the FactoryTalk View Studio main window
• Use the Explorer window
• Work with editors
• Enter information in spreadsheets
• Print information in editors
For information about working with editors’ components, see Work with components on page 296.
FactoryTalk View Studio is configuration software for developing machine-level applications. This software runs on Windows 7 SP1, Windows 8, Windows 8.1, Windows 10, Windows Server 2008 R2 SP1, and Windows Server 2012 operating systems.
You can start FactoryTalk View Studio from Windows Start menu.
To start FactoryTalk View Studio from Windows Start menu
• (Windows 7 and Windows Server 2008) Select All Programs > Rockwell Software > FactoryTalk View > FactoryTalk View Studio
• (Windows 8, Windows 8.1, and Windows Server 2012) Click the down arrow and select Apps > Rockwell Software > FactoryTalk View Studio
• (Windows 10 and Windows Server 2016) Select All apps > Rockwell Software > FactoryTalk View Studio
FactoryTalk View comes with several sample applications. We suggest you open the InstantFizz_ME sample application now to use while you try out the instructions in the remainder of this chapter. See Open sample applications on page 41.
Start and exit FactoryTalk View Studio
Start FactoryTalk View Studio from Windows Start menu

Chapter 2 Explore FactoryTalk View Studio
40 Rockwell Automation Publication - VIEWME-UM004N-EN-E - February 2018
You can start FactoryTalk View Studio using a command.
To start FactoryTalk View Studio using a command
1. In Windows Run command, enter a command with the following syntax:
• (32-bit OS) "C:\Program Files\Rockwell Software\RSView Enterprise\VStudio.exe" /o /type:application_type /app:application_name [/lang:startup_language]
• (64-bit OS) "C:\Program Files (x86)\Rockwell Software\RSView Enterprise\VStudio.exe" /o /type:application_type /app:application_name [/lang:startup_language]
where C: is the drive to which FactoryTalk View is installed.
2. Press Enter.
The following table shows the parameters used in the command to start FactoryTalk View Studio. Command-line parameters are case-insensitive. However, if a specified value includes a space, be sure to enclose the value in quotation marks (for example, "value with spaces").
Parameters Descriptions
/O Starts FactoryTalk View Studio.
/Type:value Specifies the application type. The value is one of: • sed – SE Network Distributed
• sen – SE Network Station
• sel – SE Local Station
• med – Machine Edition
/App:value Specifies the application to be opened.
/Lang:value Specifies the startup language. The value is a Locale ID in Decimal.
The following examples show how to use the commands.
• To start FactoryTalk View Studio for ME and open the InstantFizz_ME application in default language, type the following command:
"C:\Program Files\Rockwell Software\RSView Enterprise\VStudio.exe" /o /type:med /app:InstantFizz_ME
• To start FactoryTalk View Studio for ME and open the Objects 5 Screen Demo application in French (France), type the following command:
"C:\Program Files\Rockwell Software\RSView Enterprise\VStudio.exe" /o /type:med /app:"Objects 5 Screen Demo" /Lang:1036
Start FactoryTalk View Studio using a command
Command-line parameters and examples

Explore FactoryTalk View Studio Chapter 2
Rockwell Automation Publication - VIEWME-UM004N-EN-E - February 2018 41
To exit FactoryTalk View Studio
• From the File menu, select Exit.
If there are any unsaved changes in open editors, FactoryTalk View Studio asks you whether to save the changes before exiting the program.
When you first install FactoryTalk View, sample applications are accessible to all users. For information about setting up users and granting them access to applications, see Set up security on page 177.
To open the InstantFizz_ME sample application
1. Start FactoryTalk View Studio.
2. On the Existing tab, select InstantFizz_ME.
3. Specify a language for the application and click Open.
FactoryTalk View Studio shows the sample application in the Explorer window.
If you have trouble opening an application in FactoryTalk View Studio, the problem could be a Microsoft Windows security setting. You must have read and write access to the folder that contains the HMI projects. For example, if you belong to the Windows user group called Power Users, and the group does not have write access to the HMI projects folder, you won’t be able to open applications in FactoryTalk View.
Exit FactoryTalk View Studio
Open sample applications
Problems opening applications

Chapter 2 Explore FactoryTalk View Studio
42 Rockwell Automation Publication - VIEWME-UM004N-EN-E - February 2018
The default location for the HMI projects folder is \Users\Public\Public Documents\RSView Enterprise\ME
For more information about security, see Set up security on page 177.
To set up write access for a Windows Security Group
1. Right-click the HMI projects folder and select Properties.
2. On the Security tab, from the Group or user names list, select a Windows Security Group, for example, Power Users.
3. In the Permissions for Everyone box below the list, select Full Control and then select Allow.
4. Click OK.
Explore the FactoryTalk View Studio main window

Explore FactoryTalk View Studio Chapter 2
Rockwell Automation Publication - VIEWME-UM004N-EN-E - February 2018 43
Item Description
Menu bar
Tool bar
Explorer window
Workspace
Title bar
Diagnostics list
Status bar
The menu bar contains the menu items for the active window. Each editor has its own set of menus.
The toolbar contains buttons for commonly used menu items so you can have quick access to the items without opening the menu. When you point to a button on the toolbar, the button name is shown in a tooltip and in the status bar.
All editors use the Standard toolbar. The Graphic Displays, Graphic Libraries, Runtime Security, and Tags editors have additional toolbars.
The Explorer window has two tabs: the Application tab and the Communications tab.
The Application tab contains the editors for creating and editing your application. It also contains the System folder for setting up FactoryTalk Security.
The Communications tab contains the communications tree for the development computer. For more information about using the communications tree, see Help for FactoryTalk Linx.
For more information about the Explorer window, see Use the Explorer window on page 45. For information about setting up security, see Set up security on page 177.
The menu bar
The toolbar
The Explorer window

Chapter 2 Explore FactoryTalk View Studio
44 Rockwell Automation Publication - VIEWME-UM004N-EN-E - February 2018
The workspace is the blank area of the FactoryTalk View Studio window. You can drag icons from the Explorer window to the workspace to open editors and components. For more information, see Use the Explorer window on page 45.
The Diagnostics List shows messages about system activities. You can specify the types of messages to show in the Diagnostics List, move the list, resize it, and clear the messages in it.
For information about testing graphic displays, see Test your displays as you work on page 309.
You can detach (undock) the Diagnostics List from the main window, and then move the list anywhere on the screen.
To undock the Diagnostics List, drag the grab bars at the bottom left of the Diagnostics List. If you can’t see the grab bars, drag the top edge of the Diagnostics List to make it a bit larger.
To prevent the Diagnostics List from docking automatically while you move it across the screen, hold down the Ctrl key on the keyboard while you move the Diagnostics List.
When the Diagnostics List is undocked, you can make it any size you want, for example to view more than one message at a time. To resize the bar, drag an edge or corner until the bar is the size you want.
To re-attach the Diagnostics List, double-click its title bar.
To clear the selected message in the Diagnostics List, click Clear.
To clear all the messages in the Diagnostics List, click Clear All.
The types of messages that appear in the Diagnostics List depend on how you set up FactoryTalk Diagnostics on the development system. For information about specifying the types of messages to show, see Message routing on page 159.
The status bar shows information about the active window or about the selected tool or menu item. The information that is shown depends on where the mouse pointer is. For example, when you select a graphic object in the Graphics editor, the status bar shows information about the selected object.
The workspace
The Diagnostics List
Move the Diagnostics List
Messages in the Diagnostics List
The status bar

Explore FactoryTalk View Studio Chapter 2
Rockwell Automation Publication - VIEWME-UM004N-EN-E - February 2018 45
If you select Workbook Mode from the View menu, the workspace shows tabs at the bottom for each open editor or component. Workbook Mode allows you to bring forward an open item more quickly than by using the Window menu.
You can show or hide all the items in the main window (except the menu bar) by selecting the items from the View menu.
To show or hide an item
• From the View menu, select Explorer Window, or on the toolbar, click
.
The Explorer window is the main tool for working with FactoryTalk View Studio. It lists the editors you use to develop your application, as well as the
Workbook tabs
Show or hide items in the main window
Use the Explorer window

Chapter 2 Explore FactoryTalk View Studio
46 Rockwell Automation Publication - VIEWME-UM004N-EN-E - February 2018
components, such as graphic displays, you created.
Use the Explorer window to set up security for your application. You can use the window to set up users and user groups, and to assign security access to FactoryTalk Directory to the application, and to networks and devices. For information about setting up security, see Set up security on page 177.
An application consists of one or more data servers and an HMI project (also known as an HMI server). The data servers provide communications for the project. The project consists of graphic displays, alarm information, user information, and other settings.
This manual generally uses the term application to refer to both application-level and project-level procedures.

Explore FactoryTalk View Studio Chapter 2
Rockwell Automation Publication - VIEWME-UM004N-EN-E - February 2018 47
Item Description
FactoryTalk Directory
Application
Application's HMI server. It contains the editors for setting up the application and components.
Click - to close a folder.
Click + to view the components for an editor.
Components are listed below an editor's icon.
FactoryTalk Linx data server
This folder contains FactoryTalk Security policies and users.
You can view the Explorer window in a number of ways:
• As a docked window. When docked, the explorer is always on top of other windows that it overlaps. You can dock the explorer to any edge of the main window.
• As a floating window. When floating, the explorer is always on top of other windows that it overlaps, but you can move it to different locations in the main window.
• As a child window. When the explorer is in child mode, you can minimize the explorer or position other windows in front of it. This mode is particularly useful when you are working in multiple editors or working with the Help open.
To put the explorer in child mode, right-click the Explorer window title bar and select MDI Child.
You can move the Explorer window in a number of ways:
• Click the title bar and drag.
• Right-click the title bar and select a new docking location, floating, or child mode.
You can resize the Explorer window by dragging its edges.
View the Explorer window
Move and resize the Explorer window

Chapter 2 Explore FactoryTalk View Studio
48 Rockwell Automation Publication - VIEWME-UM004N-EN-E - February 2018
When developing an application, you will use many different editors, but they have many similar features and often require similar information. Knowing how to use these features saves time.
For information on working with particular editors, see the chapters later in this guide.
The editors are grouped in folders in the Explorer window (see Use the Explorer window on page 45). Each editor is shown with an icon to the left of the editor name.
To open a folder in the Explorer window
• Click the + symbol to the left of the folder icon or double-click the folder name.
With some editors you enter information in a single window or a tabbed dialog box. Other editors allow you to create multiple components, such as graphic displays or message files. Each component is stored in a separate file, with its own name.
You can create components in these editors:
• Graphics (components include graphic displays, global object displays, and graphic libraries, each in their own folder)
• Alarms
• Parameters
• Local Messages
• Information Messages
• Data Log Models
• Macros
• RecipePlus
The Explorer window lists the components you create under the icon for the editor you used to create the component.
Use the Images editor to copy bitmap images into your application (but not to create new images). Each image you copy is listed as a component under the editor.
Work with editors
Locate editors
View an editor's components

Explore FactoryTalk View Studio Chapter 2
Rockwell Automation Publication - VIEWME-UM004N-EN-E - February 2018 49
To view a list of components for an editor
• Click the + symbol to the left of the editor icon, or double-click the editor name.
For information about working with components, see Work with components on page 296.
Use the editors in FactoryTalk View Studio to create or modify application components. Editors are represented by icons in the Explorer window or by items in menus.
To open an editor, use one of these methods:
• Double-click on one of the components in an application (for example, a display).
• Drag the editor’s icon from the Explorer to the workspace.
• Right-click the editor’s icon, and then click New or Open.
Tip: If the editor can create multiple components, the shortcut menu contains New. If the editor can only open a single component, the menu contains Open.
From the Tools menu, select the editor you want to open.
To close an editor
• Click the close button on the editor’s title bar, or from the File menu, select Close.
Some editors have an OK, Cancel, or Close button that you can click to close the editor.
Open editors
Close editors
Enter information in spreadsheets

Chapter 2 Explore FactoryTalk View Studio
50 Rockwell Automation Publication - VIEWME-UM004N-EN-E - February 2018
Some editors contain spreadsheets for entering information. You can enter information in the white columns. Gray columns show information, and you cannot enter information in them.
These editors contain spreadsheets:
• Tags
• Runtime Security (formerly User Accounts)
• Global Connections
• Local Messages
• Alarm Setup
• Information Setup
• Information Messages
• Macros
• RecipePlus Editor
In the Graphics editor, many of the Properties dialog boxes for setting up graphic objects contain spreadsheets for assigning tags or expressions to the objects.
To enter information in a cell in a spreadsheet
• Click the cell, and then type the information. If the cell already contains text, the new information is added after the current text.

Explore FactoryTalk View Studio Chapter 2
Rockwell Automation Publication - VIEWME-UM004N-EN-E - February 2018 51
• In the Property Panel, double-click the cell and then type the information. If the cell already contains text, double-clicking highlights the text and typing replaces the highlighted text.
To move to the next cell in the row
• Press Tab or Enter.
The method to use depends on which editor you are working in.
To move to the first cell in the next row
• Press Enter or Down Arrow.
The method to use depends on which editor you are working in.
To delete a cell’s contents
• Click the cell, and then press Delete or Backspace. Pressing Backspace removes the characters one by one.
The method to use depends on which editor you are working in.
To delete rows
• Select one or more rows, right-click the selection, and then select Delete Rows.
Each component has a Print item on its File menu.
To print an editor’s contents
1. Open the component.
2. From the File menu, select Print.
3. Click OK.
You must install a printer before you can select it. For information about installing a printer, see your Windows documentation.
The Print Setup menu item in FactoryTalk View Studio applies to your development computer only. To print at runtime, set up a printer on the computer or terminal you use to run your application. For more information about printing at runtime, see Print at runtime on page 52.
Select a printer

Chapter 2 Explore FactoryTalk View Studio
52 Rockwell Automation Publication - VIEWME-UM004N-EN-E - February 2018
To select a printer
1. From the File menu in any editor or component, select Print Setup.
2. If you don’t want to use the default printer, specify another printer.
3. Choose the appropriate paper and orientation options.
4. Click OK.
For detailed information about printer options and setting up network printers, refer to your Windows documentation.
Print graphic displays at runtime using the display print button, or using a remote display print. You can also send diagnostics and alarm messages to a printer at runtime.
For information about See
Display print buttons Print displays at runtime on page 327
Print graphic displays Print displays at runtime on page 327
Print displays remotely Print displays on page 327
Print alarm messages Methods for printing alarm information on page 126
Print diagnostics messages Show and print diagnostics messages at runtime on page 168
Specify the printers to use at runtime for Windows 7 SP1, Windows 8, Windows 8.1, Windows 10, Windows Server 2008 R2 SP1, Windows Server 2012, and Windows Server 2016 applications
Specify the printers to use at runtime on page 239
The type of printer to use with a PanelView Plus 7, PanelView Plus 6, PanelView Plus, PanelView Plus Compact, or PanelView Plus CE terminal
Install printers and software on a MobileView, PanelView Plus 7, PanelView Plus 6, PanelView Plus, PanelView Plus Compact, or PanelView Plus CE terminal on page 250
Print at runtime

Rockwell Automation Publication - VIEWME-UM004N-EN-E - February 2018 53
Chapter 3
Plan applications
This chapter describes how to:
• Understand the machines and processes you’re automating
• Collect data
• Design an HMI tag database
• Plan graphic displays and navigating between them
• Plan languages
• Plan alarms
• Provide information for the operator
• Plan trends
• Plan recipes
• Design a secure system
FactoryTalk View comes with several sample applications that can give you guidance when planning your application. For instructions on opening the sample applications, see Open sample applications on page 41.
Gather information from a variety of sources so you have a complete and detailed understanding of the machines and processes you’re automating.
To gather information
• Talk to machine operators and other experts who are going to use the system. Find out what information they need to optimize machine operations and processes.
• Talk to management and management information systems staff to find out what information they need to support planning decisions.
• Break up each section of the process into its constituent parts.
• Determine what type of communications you’ll be using — which network types, data servers, and devices.
• Determine which process variables you need to have access to and identify their locations in the programmable controllers.
Understand the process

Chapter 3 Plan applications
54 Rockwell Automation Publication - VIEWME-UM004N-EN-E - February 2018
When planning data collection, design your system so only essential data is collected. Limiting data collection is important because collection activities require substantial processing power and generate a lot of traffic on the network.
Keep data collection requirements in mind when designing the layout of the programmable controller data tables and the HMI tag database. Ideally, tag addresses reference contiguous blocks of programmable controller data tables to reduce highway traffic and optimize system response. If you’re going to use data from an OPC server, read the server documentation to find out how to optimize traffic.
Take the time to plan your HMI tag database. A good design helps reduce the time required for maintenance and can improve programmable controller-to-FactoryTalk View response time.
For information about creating HMI tags, see Use HMI tags on page 99.
Tip: If you are going to use direct referencing for all your tags, you don’t need to create HMI tags in FactoryTalk View. Data Server tags usually update faster than HMI tags. To obtain the best system performance for your application, use Data Server tags where possible.
For information about creating Data Servers to data server tags, see Work with tags on page 85.
Before you begin creating the tag database, collect:
• Flowcharts of your processes (or process and instrument diagrams).
• A list of programmable controller data table or register addresses your application will have access to.
• Machinery systems documentation.
• Alarm requirements (for more information, see Plan alarms on page 58).
Before creating tags:
• Develop naming conventions for tags, choosing names that are familiar and logical to everyone. This makes troubleshooting easier.
• Group related tags.
Group tags in the way that makes the most sense for your application. For example, group all similar devices or group related areas of the plant floor.
When creating tags, place related tags into folders. For greater organization, nest folders.
When planning displays, determine the best way for users to navigate through your displays and develop a template to establish a common look and feel for your
Collect data
Design an HMI tag database
Collect information
Organize tags
Plan graphic displays

Plan applications Chapter 3
Rockwell Automation Publication - VIEWME-UM004N-EN-E - February 2018 55
displays.
Also consider factors about the runtime terminal that affect how the application is shown and used, such as:
• Screen size
• The maximum number of displays supported at runtime
• If the application runs on a personal computer, the maximum number of displays is based on the type of activation used.
• If the application runs on a MobileView, PanelView Plus 7, PanelView Plus 6, PanelView Plus, PanelView Plus Compact, or PanelView Plus CE terminal, the maximum number of displays is based on the amount of memory used by the application. Applications running on the terminal can contain as many displays as can fit in the memory of the terminal.
• PanelView Plus 7 Standard applications have a limit of 50 displays (25 On Top displays and 25 Replace displays).
• Compact Machine Edition applications have a limit of 25 displays.
• Whether the operator will be using a keyboard, touch screen, mouse, or combination of navigation and data entry methods.
Tip: Using FactoryTalk View Studio version 9.00.00 or later, you can create a v8.20 or earlier version of PanelView Plus 7 Standard runtime application (.mer) that contains more than 25 displays or more than 200 alarms. The runtime application can be run on a PanelView Plus 7 Standard terminal installed with firmware version 8.20 or earlier, and can be restored to a design time application (.med) using FactoryTalk View Studio version 8.20.00 or earlier. However, from the restored application, you cannot create a PanelView Plus 7 Standard runtime application using FactoryTalk View Studio version 8.20.00 or earlier, because the number of alarms or displays exceeds the restriction defined in FactoryTalk View Studio version 8.20.00 or earlier.
For information about creating graphic displays, see Use graphic displays on page 301.
A hierarchy of displays is a series of graphic displays that provide progressively more detail as users move through them. Design your display hierarchy to meet the needs of the various users, including managers, supervisors, and operators.
Well-organized graphic displays present information clearly and consistently and guide users through the system. Before designing individual graphic displays, plan an overall display hierarchy and plan how users will navigate through the hierarchy.
For information about navigation methods and developing a hierarchy of displays, see Set up global connections on page 111.
Develop a hierarchy of displays

Chapter 3 Plan applications
56 Rockwell Automation Publication - VIEWME-UM004N-EN-E - February 2018
It is possible to keep a consistent appearance among all the displays in an application by presenting the same pieces of information in the same place on each graphic display. To ensure uniformity, develop a display with common elements that acts as a template. Each time you develop a new display, start with a duplicate of the template.
For example, the template could contain:
• Your company logo
• A title
• The date and time
• Navigational buttons
Use global object displays to create template objects. You can copy the objects into your graphic displays, and update all the objects at once by updating the original object in the global object display. For information about creating global object displays, see Create global object displays and base objects on page 460.
When designing displays, applying good visual design principles helps users and increases their efficiency.
Remember these important design principles:
Consistency
• Be consistent with your use of symbols and color.
• Be consistent with button labels and button placement.
When you design several displays, place the same kinds of buttons on the same positions. For example, if you have a Start button in a certain position in one display, don’t put a Stop button in the same position in the next display.
Clarity
• Use easily recognizable symbols. For example, use the conventional ISA symbols for tanks and valves.
• Don’t overload the screen with information.
• Use standard, clear terminology, and avoid abbreviations or acronyms that the user might not understand.
• Use colors with recognizable meanings. For example, in North America the colors red and green usually mean stop and start. Keep color meanings consistent by assigning red only to Stop buttons, and green only to Start buttons.
Create a template to ensure consistency
Design displays

Plan applications Chapter 3
Rockwell Automation Publication - VIEWME-UM004N-EN-E - February 2018 57
Some people are color blind to red and green so don’t rely on color alone to establish meaning.
• Use high contrast color combinations, such as yellow on blue.
Display types
• On Top display type is used to position the display in front of any other display that is already open at runtime.
• Replace display type is used to have the display close any open displays on the screen at runtime. Replace displays do not close displays of the type On Top that have the Cannot Be Replaced option selected. Only one Replace display can be open at a time.
Usability
• If you’re designing for a touch screen, don’t place important buttons where they’ll be blocked by an On Top display. The user can’t press a covered button. Also, ensure the button is large enough for users to touch easily.
• Ensure there is always a clear way to move between displays.
• Keep the intended user in mind and design displays so they are easy to understand and use. Ask the users to test the displays.
Before setting up languages, plan:
• Which languages you need to use
• Which Windows fonts support these languages
• For applications running on a personal computer or a MobileView terminal, which Windows fonts support these languages
• For applications running on a PanelView Plus 7, PanelView Plus 6, PanelView Plus, PanelView Plus Compact, or PanelView Plus CE terminal, which languages the fonts resident on the terminal support
• How different languages will affect design elements in your graphic displays, such as object size and message length
• Whether operators need to switch languages at runtime, and if so, under what conditions. This will help you determine where to locate Language Switch buttons in your application
• How to show operators which button to press to switch to their languages. For example, by using a text label in French or a French flag, to alert a French operator
For information about setting up language switching, see Set up language switching on page 199.
Plan languages

Chapter 3 Plan applications
58 Rockwell Automation Publication - VIEWME-UM004N-EN-E - February 2018
Before setting up alarms, consider the following:
• What conditions will trigger alarms
• How operators will be notified of alarms
• What information you want alarm messages to contain
• How operators will respond to alarms
• The maximum number of alarm messages supported at runtime
• PanelView Plus 7 Standard applications have a limit of 500 alarms
• Compact Machine Edition applications have a limit of 200 alarms
Tip: Using FactoryTalk View Studio version 9.00.00 or later, you can create a v8.20 or earlier version of PanelView Plus 7 Standard runtime application (.mer) that contains more than 25 displays or more than 200 alarms. The runtime application can be run on a PanelView Plus 7 Standard terminal installed with firmware version 8.20 or earlier, and can be restored to a design time application (.med) using FactoryTalk View Studio version 8.20.00 or earlier. However, from the restored application, you cannot create a PanelView Plus 7 Standard runtime application using FactoryTalk View Studio version 8.20.00 or earlier, because the number of alarms or displays exceeds the restriction defined in FactoryTalk View Studio version 8.20.00 or earlier.
For information about setting up alarms, see Set up alarms on page 119.
In addition to notifying the operator of alarm conditions, you can provide information and instructions about plant processes, and inform the operator about system activities.
Before setting up information notification, plan:
• What system activity the operator needs to be informed about
• What conditions will trigger information messages
• What information you want the messages to contain
Use local messages to give the operator information in a specific graphic display while the display is open. Use information messages to give the operator information no matter which display is open.
For information about setting up local messages, see Local messages on page 323. For information about setting up information messages, see Information messages on page 475.
Set up diagnostics messages to notify the operator of system activity such as tag reads and writes, running macros, communication problems, or problems opening displays.
Plan alarms
Provide information for the operator
Local and information messages
Diagnostics messages

Plan applications Chapter 3
Rockwell Automation Publication - VIEWME-UM004N-EN-E - February 2018 59
For information about setting up diagnostics messages, see Set up FactoryTalk Diagnostics on page 157.
When planning trends, consider how they will be used. For example, will the trend be used to:
• Analyze process trends?
• Monitor production efficiency?
• Archive process variables to ensure compliance with government regulations?
Based on such considerations, you can determine:
• Which tags need to be plotted on the same trend.
• Which tags need to be logged by using a data log model.
For information about setting up data logging, see Set up data logging on page 469.
For information about creating trend graphic objects, see Set up trends on page 483.
When planning recipes, consider how they will be used. For example, will recipes be used to:
• Compare tag values to pre-set data values?
• Upload tag values to existing or new data sets?
• Download values from data sets to tags?
• Archive tag values to ensure compliance with government regulations?
Based on such considerations, you can determine:
• Which tag sets and data sets to pair together in a recipe file.
• Which RecipePlus button actions to use with the RecipePlus selector and RecipePlus table.
For information about using recipes and creating RecipePlus graphic objects, see Set up ReciplePlus on page 495.
When deciding on your security requirements, consider whether to:
• Restrict access to every graphic display to prevent accidental changes.
• Restrict access to certain graphic displays.
• Have everyone log on.
Plan trends
Plan recipes
Design a secure system

Chapter 3 Plan applications
60 Rockwell Automation Publication - VIEWME-UM004N-EN-E - February 2018
• Use passwords, and if so, whether to have a minimum length, and whether to require that the passwords are changed periodically.
• Allow only authorized users to shut down the application.
• Use the DeskLock tool on Windows platforms to prevent users from switching to another application at runtime (for applications that will run on personal computers). You can use this tool to set up a customized desktop and to prevent access to Windows functions.
Based on these considerations, you can set up security for individual users or groups of users. For example, you might want to set up groups of users such as a manager group and an operator group.
For more information about setting up security, see Set up security on page 177.

Rockwell Automation Publication - VIEWME-UM004N-EN-E - February 2018 61
Chapter 4
Work with applications
This chapter describes:
• Application files
• How to create, import, open, and close applications
• How to rename, copy, delete, back up, and restore applications
• How to specify project settings
• How to view application properties
• How to view HMI server properties
An application is the software application you create in FactoryTalk View Studio to monitor and control your plant processes. An application consists of one or more data servers and an HMI project (also known as an HMI server). The data servers provide communications for the project. The project or HMI server consists of graphic displays, alarm information, user information, and other settings.
For information about viewing the application properties, see View application properties on page 77. For information about viewing the HMI server properties, see View HMI server properties on page 78.
This manual generally uses the term application to refer to both application-level and project-level procedures. There is an exception on using the Project Settings editor. See About project settings on page 73. In that section, the term project is used.
When you create an application, FactoryTalk View creates folders and files in various locations on the development computer. Some of the folders are empty until you start setting up your application. When you finish developing the application, FactoryTalk View uses the information in the various folders and files to create the runtime application.
• The HMI project file (.med) is in \Users\Public\Public Documents\RSView Enterprise\ME\HMI projects
The runtime application consists of a file with the extension .mer. For information about creating the runtime application, see Create runtime
What is an application?
Application versus project
HMI project file
Runtime application file

Chapter 4 Work with applications
62 Rockwell Automation Publication - VIEWME-UM004N-EN-E - February 2018
applications on page 221.
Component files are located in folders in the HMI project folder, as described in the following table. For example, graphic display component files (with the extension .gfx) are stored in the Gfx folder. You might need to navigate to the location of these files. For example, if you are adding a component from one application into another application.
This folder Contains File extensions
Application name HMI project file and the folders described below .med
DLG Data log models (component files) .mdf
Gfx Graphic display component files .gfx
Global Objects Global object display component files .ggfx
Images Image files .bmp, .png, or .jpg
Information Information message component files .ifm
Local Local message component files .loc
Macros Macro component files .mcr
PAR Parameter component files .par
RecipePlus RecipePlus component files .rpp
The following table lists some FactoryTalk View folders that are external to the HMI project folder, and the types of files they contain.
The folders are in \Users\Public\PublicDocuments\RSView Enterprise
This folder Contains File extensions
Images Image files for use on graphic objects .bmp
ME\Archives ME archive application files .apa
ME\Libraries Graphic library component files and image files used in the library displays
.gfx
.bmp
ME\Logs\Runtime Application Name\ Dlglog\Data Log Model Name
Data log files for applications that have run on the development computer
.log
.tag
ME\Logs\Runtime Application Name\ M_Alarms
Alarm log file for applications that have run on the development computer
.alm
ME\Runtime Runtime application files .mer
ME\HMI projects Sample application folders, including all files and folders needed for the sample
ME\Faceplates Graphic displays and global object displays for Logix 5000™ faceplates
.gfx
.ggfx
.bmp
Component files
External folders

Work with applications Chapter 4
Rockwell Automation Publication - VIEWME-UM004N-EN-E - February 2018 63
You can specify a different directory in which to store graphic library component files. For more information, see Location of library components on page 317.
The following table shows the default log file locations.
PC and terminals Default locations
PC and MobileView terminal The alarm, audit, and data log folders are located in: \Users\Public\Public Documents\RSView Enterprise\ME\Logs\<ApplicationName>
PanelView Plus 7 and PanelView Plus 6 terminals
The alarm, audit, and data log folders are located in: \Windows\Logs\<ApplicationName>
PanelView Plus, PanelView Plus Compact, and PanelView Plus CE terminals
The alarm and data log folders are located in: \Storage Card\Rockwell Software\RSViewME\Logs\<ApplicationName>
You can also store data log files in a different location on the runtime computer, on a networked computer, or on a PC card. For more information, see Set up data logging on page 469.
File names, including the path, can be up to 200 characters long (file names can contain spaces). For example, the following path and file name contains 119 characters:
C:\Documents and Settings\All Users\Documents\RSView Enterprise\ME\HMI projects\Malthouse Clgx 640x480\Gfx\Steeping.gfx
You can create a FactoryTalk View Machine Edition application when you start FactoryTalk View Studio or when FactoryTalk View Studio is open.
To create an application
1. If FactoryTalk View Studio is not started, start FactoryTalk View Studio.
Default log file locations
Name files
Create, import, open, and close applications Create an application

Chapter 4 Work with applications
64 Rockwell Automation Publication - VIEWME-UM004N-EN-E - February 2018
2. If FactoryTalk View Studio is started, from the File menu, select New Application or click the New Application tool. If an application is already open, FactoryTalk View Studio asks you whether to close the application. Click Yes.
3. On the New tab of the New/Open Machine Edition Application dialog box, enter a name for the application in the Application Name box.
4. (Optional) Enter a description for the application. You can also modify the description in the application Properties dialog box after the application is created. See To view application properties.
5. Select a language for the application. You can add more languages in the Language Configuration dialog box after the application is created. For information about using different languages, see Set up language switching on page 199.
6. Select a resolution for the application. You can modify the resolution in the Project Settings editor after the application is created. See Project window size and runtime screen resolution on page 73.
7. Click Create.
8. (Optional) Add controller instruction faceplates to the application.

Work with applications Chapter 4
Rockwell Automation Publication - VIEWME-UM004N-EN-E - February 2018 65
Tip: Adding faceplate displays to an application affects the license count. Each added faceplate display (.gfx) counts as one display for activation purposes. The corresponding global object display (.ggfx) does not add to the total license count.
FactoryTalk View Studio creates the application’s folders and files and then shows the new application in the Explorer window. The system automatically creates a display called MAIN and sets the initial graphic to Main.
The application files are stored in:
\Users\Public\Public Documents\RSView Enterprise\ME\HMI projects\<ApplicationName>
The application file is given the extension .med.
You can import the following application files to FactoryTalk View Studio and convert them to current version FactoryTalk View Machine Edition application files using Machine Edition Import Wizard:
• PanelBuilder® application (.pba or .pva)
• PanelBuilder32 application (.pba or .pva)
• PanelBuilder 1400e application (.pvc)
• RSView® Machine Edition application (.med)
• FactoryTalk View Machine Edition application (.med)
When importing an application:
• If the application contains any direct driver nodes, the Import Wizard will create an RSLinx topic for each direct driver node it finds. All topics are then converted to device shortcuts to run with FactoryTalk Linx. You must have RSLinx Classic and FactoryTalk Linx installed to complete the conversion.
• If the application includes alarm block tags, the conversion process creates direct references for each of the block tags imported. The direct reference is based on the original block tag name and address, with the modifier "L" appended. The "L" modifier is followed by the number of elements to be read. The number is arrived at by dividing the number of bits that is defined for the block tag by the number of bits in each address element (assumed to be a 16-bit word). For example, if the original block tag had 47 bits defined, using the address N7:0, it would be converted to a direct reference as N7:0,L3.
Import an application

Chapter 4 Work with applications
66 Rockwell Automation Publication - VIEWME-UM004N-EN-E - February 2018
• If the application files are created with an earlier version FactoryTalk View, FactoryTalk View will create a copy of the application for the current version and will not alter the earlier version.
• PanelView Plus 7 Standard application will be converted to PanelView Plus 7 Performance or custom size application, and the application limits will be removed. If you want a PanelView Plus 7 Standard application, specify the project window size in the Project Settings dialog box after the application is imported.
• Compact Machine Edition application will be converted to regular non-compact application, and the application limits will be removed. If you want a Compact Machine Edition application, specify the project window size in the Project Settings dialog box after the application is imported.
• The Import Wizard converts PanelBuilder objects to the most similar Machine Edition objects. When conversion is not possible, an error message is shown.
• A PanelBuilder application will be converted to a Machine Edition application that does not contain a border or a title bar.
You can use the current version application files to create previous version runtime files in FactoryTalk View Studio. For more information, see Open and edit applications from earlier versions of RSView or FactoryTalk View ME on page 71.
You cannot import applications that were created with later versions of FactoryTalk View Studio than the one you are presently running. For example, if you are running Version 7.0, you cannot import an application that is created with Version 8.0.
To import an application
1. If FactoryTalk View Studio is not started, start FactoryTalk View Studio.
2. If FactoryTalk View Studio is started, from the File menu, select New Application or click the New Application tool. If an application is already open, FactoryTalk View Studio asks you whether to close the application. Click Yes.
3. On the New tab of the New/Open Machine Edition Application dialog box, enter a name for the application in the Application Name box.
4. (Optional) Enter a description for the application. You can also modify the description in the application Properties dialog box after the application is imported. See To view application properties.

Work with applications Chapter 4
Rockwell Automation Publication - VIEWME-UM004N-EN-E - February 2018 67
Tip: If the imported application contains an application file comment, the comment will overwrite your description when the application is imported.
5. Select a language for the application. You can add more languages in the Language Configuration dialog box after the application is imported. For information about using multiple languages, see Set up language switching on page 199.
6. Click Import to start the Machine Edition Import Wizard.
7. In the Machine Edition Import Wizard - Import Type dialog box, select the type of file that you want to import and click Next.
8. In the Machine Edition Import Wizard - Import File dialog box, enter the name of the file you want to import or click the browse button to select the file.
9. If you are importing a FactoryTalk View Machine Edition application (.med), click Finish.
10. If you are not importing a FactoryTalk View Machine Edition application (.med), click Next. In the Machine Edition Import Wizard - Import Options dialog box, specify graphic display conversion and touch property and click Finish.
The Machine Edition Import Wizard converts the imported application to a Machine Edition application and shows it in the Explorer window. The system automatically creates a display called MAIN and sets the initial graphic to Main.
The converted files are stored in:
\Users\Public\Public Documents\RSView Enterprise\ME\HMI projects\<ApplicationName>
The application file is given the extension .med.
For more information about importing PanelBuilder 1400e applications, see Convert PanelBuilder 1400e applications on page 529.
For more information about importing PanelBuilder and PanelBuilder32 applications, see Convert PanelBuilder and PanelBuilder32 applications on page 543.
To validate direct driver nodes in RSLinx
1. Create the appropriate RSLinx Classic drivers if not already created (for example, AB_ETH-1).
Validate direct driver nodes in RSLinx

Chapter 4 Work with applications
68 Rockwell Automation Publication - VIEWME-UM004N-EN-E - February 2018
2. For more information about creating RSLinx Classic drivers, see the RSLinx Classic Help.
3. If it is an Ethernet driver (AB_ETH-1), add the IP address of each direct driver node to the Ethernet driver setup.
4. Start RSWho and select each device associated with each direct driver node (for example, 131.200.13.128).
5. If these steps are not followed in this order, the topics generated by the import code will be invalid and will need to be fixed using the Topic Editor in RSLinx.
You can open an application when you start FactoryTalk View Studio or when FactoryTalk View Studio is open.
Older RSView Machine Edition application files are converted to the current version of FactoryTalk View when you open them. However, you can still use the current version of FactoryTalk View Studio to create older version runtime files. For information about the features supported in different versions of FactoryTalk View, see Features supported in different versions of FactoryTalk View on page 511.
For information about opening a sample application, see Open sample applications on page 41.
Open an application
Open an existing application when you start FactoryTalk View Studio

Work with applications Chapter 4
Rockwell Automation Publication - VIEWME-UM004N-EN-E - February 2018 69
To open an existing application when you start FactoryTalk View Studio
1. Start FactoryTalk View Studio.
2. On the Existing tab, select the application to open.
When you select an application from the Existing tab, the resolution and version that was last used to open the application is shown.
3. Specify a language for the application, and then click Open. For information about using different languages, see Set up language switching on page 199.
4. If this is the first time you are opening an application that was created in an earlier version of the software, you may be prompted to select a default language. Select a language, and then click OK. For information about the default language, see The default language on page 200.
FactoryTalk View Studio shows the application in the Explorer window.
To open an existing application when FactoryTalk View Studio is already open
1. From the File menu, select Open Application, or click the Open
Open an existing application when FactoryTalk View Studio is already open

Chapter 4 Work with applications
70 Rockwell Automation Publication - VIEWME-UM004N-EN-E - February 2018
Application tool .
2. If an application is already open, FactoryTalk View Studio asks you whether to close the application. Click Yes.
3. Follow steps 2 through 4 in the previous procedure.
To open an application you used recently
1. From the File menu, select Recent Applications, and then click the name of the application to open.
2. If an application is already open, FactoryTalk View Studio asks you whether to close the application. Click Yes.
The application opens. For applications with multiple languages, the language you used most recently opens. For information about using different languages, see Set up language switching on page 199.
If you have trouble opening an application in FactoryTalk View Studio, the problem could be a Microsoft Windows security setting. You must have read and write access to the folder that contains the HMI projects. For example, if you belong to the Windows user group called Power Users, and the group does not have write access to the HMI projects folder, you won’t be able to open applications in FactoryTalk View.
The default location for the HMI projects folder is \Users\Public\Public Documents\RSView Enterprise\ME
For more information about security, see Set up security on page 177.
To set up write access for a Windows Security Group
1. Right-click the HMI projects folder and select Properties.
2. On the Security tab, from the Group or user names list, select a Windows Security Group, for example, Power Users.
3. In the Permissions for Everyone box below the list, select Full Control and then select Allow.
4. Click OK.
To set up write access for any Windows Security Group
Open an application you used recently
Problems opening applications
Set up write access for any Windows Security Group

Work with applications Chapter 4
Rockwell Automation Publication - VIEWME-UM004N-EN-E - February 2018 71
1. Right-click the HMI projects folder, and then select Properties.
2. On the Security tab of the Properties dialog box, select a Windows Security Group (for example, Power Users) from the list of groups and user names.
3. In the Permissions box below the list, select Full Control, and then select Allow.
To open two applications at the same time, for example to copy images and graphic objects between applications, start two instances of FactoryTalk View Studio.
To view a graphic display in different languages at the same time, open the application multiple times and select a different language each time you open it.
You can open and edit applications from RSView 3.10, 3.20, and FactoryTalk View 4.0, 5.0, 6.0, 6.10, 7.0, 8.0, 8.10, 8.20, and 9.0. When you are finished editing, you can create runtime application files for ME Station version 5.0, 5.10, 6.0, 6.10, 7.0, 8.0, 8.10, 8.20, 9.0, and 10.0. This allows you to continue running your applications on existing terminals, without upgrading all your software.
The application is converted to the current version of FactoryTalk View when you import it, but when you create the runtime application file you can save it back to the earlier version.
If the application uses a feature that is not supported by the runtime version, you will not be able to create the runtime application file. When you create the runtime application file, it uses the application’s current language. You can create as many different runtime application files, in as many different languages, as you want.
For information about importing applications, see Import applications on page 65.
For information about the features supported in different versions of FactoryTalk View and RSView, see Features supported in different versions of FactoryTalk View on page 511.
For information about using multiple languages, see Set up language switching on page 199.
For information about using global objects, see Use graphic displays on page 301.
To close an application
• From the File menu, select Close Application.
Open multiple applications
Open and edit applications from earlier versions of RSView or FactoryTalk View ME
Close an application

Chapter 4 Work with applications
72 Rockwell Automation Publication - VIEWME-UM004N-EN-E - February 2018
If there are any unsaved changes in open editors, FactoryTalk View Studio asks you whether to save the changes before closing the application.
To close an application and exit FactoryTalk View Studio at the same time
• Click the Close button at the right end of the FactoryTalk View Studio title bar .
If there are any unsaved changes in open editors, FactoryTalk View Studio asks you whether to save the changes before closing.
Use the Application Manager tool to:
• Rename applications
• Copy applications
• Delete applications
• Create a compressed backup copy of an application, with the file extension .apa
• Restore an application from the backup file, with the file extension .apa
• Restore a legacy project backup file (with the file extension .mea) from an earlier release of FactoryTalk View Studio, and convert it to the current version
• Restore a runtime application file, with the file extension .mer, to a development application, with the file extension .med. For more information, see Convert runtime application files to development applications on page 227.
To start the Application manager tool, use one of these methods:
• In FactoryTalk View Studio, from the Tools menu, select Application Manager.
• From Windows Start menu:
• (Windows 7 and Windows Server 2008) Select All Programs > Rockwell Software > FactoryTalk View > Tools > Application Manager
• (Windows 8, Windows 8.1, and Windows Server 2012) Click the down arrow and select Apps > Rockwell Software > Application Manager
• (Windows 10) Select All apps > Rockwell Software > Application Manager
For details about using the tool, see the Application Manager Help.
Rename, copy, delete, back up, and restore applications
Start the Application Manager tool

Work with applications Chapter 4
Rockwell Automation Publication - VIEWME-UM004N-EN-E - February 2018 73
Project settings determine the general appearance of your runtime application, such as the size and position of the project window and whether a title bar appears in the project window. You can also enable automatic logout of the current user.
Since project settings affect how your graphic displays look, specify the settings before creating graphic displays.
This section describes the difference between project window size and runtime screen resolution, and describes how these two settings can affect the behavior of your application at runtime.
The project window size is the amount of room your application occupies on the runtime terminal or computer screen, in pixels. The runtime screen resolution is the actual size of the runtime terminal or computer screen, in pixels. Therefore, the project window size must be less than or equal to the runtime screen resolution.
Usually, an application is designed to completely fill the runtime terminal or computer screen. If you want your application to do this, set the project window size to the resolution of the screen in pixels. For information on setting the project window size, see Specify project settings on page 77.
If you are going to run your application on a MobileView, PanelView Plus 7, PanelView Plus 6, PanelView Plus, PanelView Plus Compact, or PanelView Plus CE terminal, select one of these project window sizes:
For this terminal or monitor Select this project window size
PanelView Plus 400 or 600 PanelView Plus Compact 400 or 600 PanelView Plus 6 400 or 600 PanelView Plus 6 Compact 400 or 600
320x240
PanelView Plus 7 Standard 4" Wide 480x272
About project settings
Project window size and runtime screen resolution
Screen resolution for MobileView, PanelView Plus 7, PanelView Plus 6, PanelView Plus, PanelView Plus Compact, and PanelView Plus CE terminals

Chapter 4 Work with applications
74 Rockwell Automation Publication - VIEWME-UM004N-EN-E - February 2018
For this terminal or monitor Select this project window size
PanelView Plus 700 or 1000 PanelView Plus CE 700H or 1000H PanelView Plus Compact 1000 PanelView Plus 6 700 or 1000 PanelView Plus 6 Compact 1000 PanelView Plus 7 Standard 6" or 7" PanelView Plus 7 Performance 6" or 7"
640x480
PanelView Plus 7 Standard 9" Wide PanelView Plus 7 Performance 9" Wide
800x480
PanelView Plus 1250 PanelView Plus CE 1250H PanelView Plus CE 1200P, 1200M, or 1200W PanelView Plus 6 1250 PanelView Plus 7 Standard 10" PanelView Plus 7 Performance 10"
800x600
PanelView Plus 1500 PanelView Plus CE 1500H PanelView Plus CE 1500P, 1500M, or 1500W PanelView Plus 6 1500 PanelView Plus 7 Standard 15" PanelView Plus 7 Performance 15"
1024x768
MobileView PanelView Plus 7 Standard 12" Wide PanelView Plus 7 Performance 12" Wide
1280x800
PanelView Plus CE 1700M PanelView Plus 7 Performance 19"
1280x1024
PanelView Plus CE 2000M 1600x1200 (Custom size)
Based on the project window size selected, you may need to:
• Resize the default message displays so that the entire message is visible.
• Reposition the [ALARM] display from the default position (0, 0), as this position is below the viewing area of the terminal.
The project window size is used for all graphic displays of the Replace type. If you change the window size after you have already created graphic displays, you have the option of scaling graphic displays.
If you choose to scale graphic displays, all Replace and On Top displays are resized and the objects in them are scaled to fit the new size. You can also specify whether to scale the font size and border size of the graphic objects, and the size of graphic images in the Images folder.
If you choose not to scale displays when you change the project window size, Replace displays are resized, but any objects on the displays remain the same size and in the same position as before. On Top displays are not resized.
Change the project window size after creating graphic displays

Work with applications Chapter 4
Rockwell Automation Publication - VIEWME-UM004N-EN-E - February 2018 75
For more information about Replace and On Top displays, see About display types on page 310. For more information about scaling displays, see Help.
FactoryTalk View comes with a pop-up Login window, as well as numeric and string pop-up windows for runtime data entry, and a Change Password window for changing user passwords at runtime.
Your application comes with pre-configured, default graphic displays for diagnostics, alarm, and information messages. If the project window size is smaller than the default displays, the edges of the displays are cut off at runtime.
These are the sizes of the default displays:
Graphic Display Width in pixels Height in pixels
[DIAGNOSTICS] 640 160
[ALARM] 640 210
[INFORMATION] 640 80
If your project window size is smaller than the default message display sizes, you can resize the default displays, or use your own displays instead.
Applications intended for PanelView Plus 7 Standard, PanelView Plus 6 Compact, and PanelView Plus Compact terminals have certain restrictions, such as the number of displays and alarm messages supported.
To change an application to a PanelView Plus 7 Standard application or a Compact Machine Edition application (application running on a PanelView Plus 6 Compact or PanelView Plus Compact terminal), on the General tab of the
How the runtime screen resolution affects the pop-up windows
How the project window size affects the default message displays
PanelView Plus 7 Standard applications and Compact Machine Edition applications

Chapter 4 Work with applications
76 Rockwell Automation Publication - VIEWME-UM004N-EN-E - February 2018
Project Settings dialog box, from the Project window size list, select a PVPlus Compact or a PVPlus 7 Standard option.
If you select this option, a title bar is used for all Replace graphic displays. For information about graphic display types, see About display types on page 310.
You can also use a Control box, Minimize button, and Close button on the title bar. The Close button appears only if you select the Control box in the Project Settings editor.
If you plan to set up security for your application and want to prevent unauthorized users from stopping the application, do not use a title bar.
For information about setting up security, see Set up security on page 177.
If you change the Title bar or Border setting, you have the option of scaling graphic displays to accommodate the new display size. For details, see Help.
For On Top displays, you can specify a different name to use in the title bar. Use the Display Settings dialog box to specify the name (for details, see Help).
Use the Project Settings Runtime tab to log the current user out automatically if the terminal is inactive for a specified period of time. You can set up the terminal to open a particular graphic display after the automatic logout, and you can apply a parameter file or parameter list to the display you select.
If no display is selected, whatever display was open at logout will remain open.
Title bar
Change the Title bar or Border setting
Title bar for On Top displays
Enable auto logout

Work with applications Chapter 4
Rockwell Automation Publication - VIEWME-UM004N-EN-E - February 2018 77
Note that this auto-logout feature that returns to a specific display applies to ALL user accounts including the DEFAULT user account.
To specify project settings, use the Project Settings editor. For details about selecting options in the editor, see Help.
You can view the information about your application:
• Application name
• Application description, if any
To view application properties
• From the Application menu, select Application Properties.
Specify project settings
View application properties

Chapter 4 Work with applications
78 Rockwell Automation Publication - VIEWME-UM004N-EN-E - February 2018
You can use the Explorer window to view the information about your project or HMI server:
• Application name
• Application description, if any
• Location of the project file
• Number of graphic displays in the application
• Maximum number of displays you’re licensed to use
To view HMI server properties
• In the Explorer window, right-click the HMI server name and select Properties.
View HMI server properties

Rockwell Automation Publication - VIEWME-UM004N-EN-E - February 2018 79
Chapter 5
Set up communications
This chapter describes:
• Data servers
• OLE for Process Control (OPC) communications
• How to create data servers and set up communications
Data servers provide access to devices on the network, making it possible to browse, read, and write values from FactoryTalk View applications.
FactoryTalk View ME supports the following types of data servers:
• Rockwell Automation Device Servers FactoryTalk Linx is the recommended data server for all Rockwell Automation devices and networks. FactoryTalk Linx does not require activation or licensing and can be installed as often as needed in any application.
• OPC Data Servers are any data server that supports the OPC-DataAccess Standard v2.05a.
The OPC Foundation is a non-profit organization that provides standards and technology that enables software from different vendors to work together. The following OPC Data Access v2.05a servers are available with FactoryTalk View ME.
• KepServer Enterprise is used to communicate with non-Rockwell Automation devices like Siemens or Modicon controllers. KepServer Enterprise does not require activation or licensing for FactoryTalk View ME.
• RSLinx Classic can only be used with FactoryTalk View ME Station and should only be considered in the following situations:
• CIP to non-CIP routing is required to reach the device. • Unsolicited messages are used to send data from controllers. • Alias topics (multiple paths to the same device) are required.
About data servers

Chapter 5 Set up communications
80 Rockwell Automation Publication - VIEWME-UM004N-EN-E - February 2018
FactoryTalk View ME supports OPC communication on the PanelView Plus family of terminals for use with only KEPServer Enterprise. FactoryTalk View ME Station running on a personal computer or a MobileView terminal supports any OPC Data Access v2.05a compliant server. For example, RSLinx Classic and KEPServer Enterprise are OPC DA V2.05a compliant OPC servers.
A FactoryTalk Linx data server is created automatically with a new application. It is located under the application’s HMI server in the Explorer window, just above the FactoryTalk System folder.
You can create additional OPC data servers for your application. For example, you might want to use a FactoryTalk Linx data server and a KEPServer Enterprise data server to communicate with a third party device.
You can use the Communication Setup editor to add drivers, add devices, set up driver and device properties, and set up device shortcuts.
To set up communications in FactoryTalk Linx
1. In the Explorer window, open the FactoryTalk Linx data server.
2. Double-click the Communication Setup editor.
3. In a new application, the FactoryTalk Linx Configuration Wizard opens. Follow the instructions to create a new configuration or use an existing device configuration. Once you make a choice and click Finish, the Communication Setup editor opens.
In an existing application, double-clicking Communication Setup opens the Communication Setup editor, with its two tabs.
• The Design (Local) tab is for establishing the location of the tags/addresses for editing. The tags/addresses can be online with a controller or other data server, or an offline controller file. This will enable the Tag Browser to find the tags/addresses.
• The Runtime (Target) tab is for identifying the connection from the runtime computer or terminal to the controller or other data server. If the paths are the same, use the Copy button to copy the Design configuration to the Runtime tab.
For more information, see Help for FactoryTalk Linx.
If you need to connect third party devices, use a KEPServer Enterprise data server.
If you have one of the situations described above and you are using a personal computer or a MobileView terminal in your application, use RSLinx Classic data server.
About OPC communications
Create data servers
Set up FactoryTalk Linx data servers
Set up an OPC data server

Set up communications Chapter 5
Rockwell Automation Publication - VIEWME-UM004N-EN-E - February 2018 81
If you need to view or use tag names when you are not connected to a device, you can set up a cache that will read in tag names from the device and enable them to be used when the device is offline.
To create an OPC data server
• In the Explorer window, right-click the application, and select Add New Server > OPC Data Server.
For details about selecting options in the OPC Data Server Properties dialog box, see FactoryTalk Help.
If tags are added, modified, or deleted on the data server, you must update (synchronize) the cache manually.
For information about updating the data server cache periodically after you create it, and editing and removing data servers, see FactoryTalk Help.
To set up communications
1. Gather information about your network and the devices that are connected to it. You will need this information to set up FactoryTalk Linx, KEPServer Enterprise, RSLinx Classic, or another OPC server. Do one of the following:
Update data server caches
Set up communications

Chapter 5 Set up communications
82 Rockwell Automation Publication - VIEWME-UM004N-EN-E - February 2018
• If you want to use KEPServer Enterprise as the OPC server that enables communications on your network, set up KEPServer Enterprise on the development computer. For details, see KEPServer Enterprise Help.
• If you want to use RSLinx Classic as the OPC server that enables communications on your network, set up RSLinx Classic on the development computer. RSLinx Classic is included on the FactoryTalk View installation DVD. For details, see Getting Results with RSLinx, or see Help for RSLinx.
RSLinx Classic is available for FactoryTalk View ME Station on personal computers only.
• If you want to use an OPC server other than RSLinx Classic for communications on your network, set up the OPC server on the development computer. For details, see the documentation supplied with your OPC server.
2. In FactoryTalk View Studio, create a data server that points to the OPC server you have installed.
If you are using FactoryTalk Linx for communications, you don’t need to create a data server because it is created automatically when you create your FactoryTalk View Machine Edition application.
Tip: KEPServer Enterprise is the only OPC Server supported on PanelView Plus 7, PanelView Plus 6, PanelView Plus, PanelView Plus Compact, and PanelView Plus CE terminals.
3. If you want to use HMI tags in your application, open the Tags editor, and then create device tags that point to addresses in devices. For details about creating HMI tags, see Use HMI tags on page 99.
If you do not want to use HMI tags, but instead want to reference addresses in devices directly, skip this step.
Best practice is to use direct reference tags.
4. In objects in graphic displays, or anywhere else you want access to values in tags, type the tag name using the syntax for your OPC server, or use the Tag Browser to select tags. For details about using tags, see Work with tags on page 85.
5. Create the runtime application file. For details, see Create runtime applications on page 221.
All the necessary tag information is compiled with the runtime application file.

Set up communications Chapter 5
Rockwell Automation Publication - VIEWME-UM004N-EN-E - February 2018 83
6. If you are using an OPC server other than FactoryTalk Linx or RSLinx Classic, install the OPC server software on the runtime computer.
For applications that will run on a personal computer, the OPC server can be on a different (remote) computer than the runtime computer, but the remote computer must be on the same network as the runtime computer.


Rockwell Automation Publication - VIEWME-UM004N-EN-E - February 2018 85
Chapter 6
Work with tags
This chapter describes:
• Types of tags
• When to use data server tags
• Steps for using data server tags
• When to use HMI tags
• Steps for using HMI tags
• How to browse for tags and offline tags
• How to use the Tag Browser
• How to use tags and expressions in your application
• How to log tag values
• How to use macros to assign values to tags
For information about creating HMI tags, see Use HMI tags on page 99.
A tag is a logical name for a variable in a device or in local memory (RAM). For example, a tag can represent a process variable in a programmable controller.
FactoryTalk View conforms to the OPC DA (Data Access) 2.05a specification for information exchange among automation or control applications, field systems or devices, and business or office applications.
In FactoryTalk View, data servers such as FactoryTalk Linx, RSLinx Classic, and KEPServer Enterprise provide access to OPC-DA-compliant tags. In the FactoryTalk View documentation, the tags you use through a data server are called data server tags. For more information about data servers, see Set up communications on page 79.
Data server tags include tags found in Logix 5000 processors and tags from other OPC-compliant devices. You use data server tags by providing a direct reference to the tag’s location, wherever you want your application to use the data.
Starting from version 21, Logix controllers support the extended tag properties that are configurable in Studio 5000 Logix Designer®.
Types of tags
Data server tags

Chapter 6 Work with tags
86 Rockwell Automation Publication - VIEWME-UM004N-EN-E - February 2018
Starting from FactoryTalk View version 9.00.00, you can use the following extended tag properties when a controller tag type can be referenced:
• .@Description: Description of the tag
• .@EngineeringUnit: A system of measurements of physical quantities
• .@Min: The minimum numeric value for the non-Boolean tag being measured
• .@Max: The maximum numeric value for the non-Boolean tag being measured
• .@State0: The false Boolean state of the tag
• .@State1: The true Boolean state of the tag
To read the values, use the format TagName.@ExtendedProperty where TagName is the controller tag and ExtendedProperty is the extended tag property, for example, [Shortcut]SodaCIPTanks.Water.Value.@Min.
In addition to direct referencing tags from data servers, FactoryTalk View allows you to create tags with additional properties such as minimum and maximum values, scale, and offset. These tags can reference values at an external data source, or store values in the runtime computer’s memory. Tags you create in FactoryTalk View are called HMI tags.
The FactoryTalk View documentation uses the term data source as a generic term that includes all possible sources of tag data, for both data server tags and HMI tags. The data source can be memory or a device such as a programmable controller or an OPC server. FactoryTalk View writes values to and reads values from the data source. The data source is set up to exchange information (in the form of numeric or string values) between the FactoryTalk View value table and the machine that your application is controlling.
To use tags
1. If the tag does not exist, create the tag.
• To use a data server tag, you can use an existing tag in the processor (for example, a programmable controller), or you can create a new one in the processor or OPC server. For example, in a Logix 5000 processor, you could create the tag using your RSLogix 5000® or Studio 5000 Logix Designer® programming software.
• To use an HMI tag, you must first create it in the Tags editor. For details, see Use HMI tags on page 99.
2. Browse for or type the name of the tag anywhere you want to connect an object to data at runtime.
HMI tags
The data source
Basic steps for using tags

Work with tags Chapter 6
Rockwell Automation Publication - VIEWME-UM004N-EN-E - February 2018 87
For example, to make a push button change a tag value when it is pressed, connect the push button to a tag by typing the tag name on the Connections tab of the push button’s Properties dialog box.
If you don’t know the names of tags, you can browse for them. You can browse while online and connected to a device, or you can browse for tags from an offline file, for example a Logix 5000 program file. To browse for tags, use the Tag Browser. For details, see Browse for tags on page 91.
You can type the name of a tag that does not exist. If you do this, ensure that you spell every instance of the tag name consistently, and that when you create the tag, you spell it the same way you did when you referred to it.
ControlLogix extended tag properties provide application efficiencies and high integration between the control and HMI application programs. Before undertaking the design of an HMI application accessing extended tag properties, an HMI designer needs to consider the performance characteristics related to extended tag properties.
Extended tag properties are integrated into the ControlLogix application program. On a controller, the metadata is stored in FLASH memory. To maintain controller performance, the system design requires each extended tag property that is used on an HMI display be accessed separately. This design affects the display loading time within the HMI application. When loading a display that uses extended tag properties, all objects (for example, numeric display, button captions, and the like) will be wire-framed before all data and extended tag property data is read from the controller.
The time to load the extended tag property data depends on how many extended tag properties are used on a display. To improve overall HMI application performance, extended tag property data is cached in memory. This caching improves the display loading performance when a display is revisited.
Extended tag properties can be used with the runtime language switching feature of FactoryTalk View. When a language switch occurs, the HMI application will read, if the locale exists, the referenced string-type extended tag property values, for example, .@Description. Reading the extended tag property values delays the display refresh that occurs when a language switch occurs. The refresh delay is the same as the delay when a display is initially loaded.
The following tables show the performance data that was generated using an Allen-Bradley 1756-L75 controller running V28 firmware and an Allen-Bradley 1756-L85 controller running V28 firmware. You can use the data as a reference to estimate the impact to your applications that use extended tag properties.
The following table shows the time to load the extended tag property data when
Use tag names that don’t exist
Performance considerations when using extended tag properties
Performance of a 1756-L85 controller running V28 firmware

Chapter 6 Work with tags
88 Rockwell Automation Publication - VIEWME-UM004N-EN-E - February 2018
switching displays.
Terminal types When a graphic display includes
50 extended tag properties 200 extended tag properties 500 extended tag properties 1000 extended tag properties
Computer 1.5 s 2.4 s 4.0 s 6.9 s
PanelView Plus 6 400/600 2.7 s 4.2 s 7.6 s 9.6 s
PanelView Plus 6 700-1500 1.7 s 2.5 s 4.3 s 5.4 s
PanelView Plus 7 Standard 3.6 s 6.1 s 11.0 s 14.3 s
PanelView Plus 7 Performance 1.4 s 2.3 s 4.1 s 5.1 s
The following table shows the time to load the extended tag property data when switching languages at run time.
Terminal types When a graphic display includes
50 extended tag properties 200 extended tag properties 500 extended tag properties 1000 extended tag properties
Computer 0.6 s 1.1 s 2.2 s 4.1 s
PanelView Plus 6 400/600 1.1 s 2.8 s 5.5 s 6.4 s
PanelView Plus 6 700-1500 1.2 s 2.0 s 3.4 s 4.5 s
PanelView Plus 7 Standard 1.6 s 3.6 s 7.8 s 10.5 s
PanelView Plus 7 Performance 1.2 s 2.2 s 3.7 s 5.1 s
The following table shows the time to load the extended tag property data when switching displays.
Terminal types When a graphic display includes
50 extended tag properties 200 extended tag properties 500 extended tag properties 1000 extended tag properties
Computer 2.3 s 4.5 s 9.6 s 17.4 s
PanelView Plus 6 400/600 3.2 s 6.3 s 12.4 s 14.1 s
PanelView Plus 6 700-1500 3.4 s 4.9 s 10.2 s 11.9 s
PanelView Plus 7 Standard 4.8 s 8.5 s 16.8 s 20.2 s
PanelView Plus 7 Performance 3.0 s 4.6 s 9.8 s 11.4 s
The following table shows the time to load the extended tag property data when switching languages at run time.
Performance of a 1756-L75 controller running V28 firmware

Work with tags Chapter 6
Rockwell Automation Publication - VIEWME-UM004N-EN-E - February 2018 89
Terminal types When a graphic display includes
50 extended tag properties 200 extended tag properties 500 extended tag properties 1000 extended tag properties
Computer 1.2 s 3.5 s 8.2 s 16.0 s
PanelView Plus 6 400/600 2.0 s 5.1 s 10.1 s 11.2 s
PanelView Plus 6 700-1500 1.5 s 3.8 s 8.9 s 10.0 s
PanelView Plus 7 Standard 2.7 s 6.1 s 13.2 s 16.8 s
PanelView Plus 7 Performance 1.6 s 3.9 s 8.8 s 10.8 s
The HMI system caches extended tag property values to improve performance. The HMI system caches extended tag property values for each runtime language viewed while the HMI application is executing. The cache is stored in RAM. On PanelView Plus 6 and PanelView Plus 7 terminals, there is a limited amount of RAM. To prevent the PanelView Plus 6 or PanelView Plus 7 terminal from encountering an out-of-memory condition, the system is designed to empty the extended tag property cache after eight hours. The system will remove all cached extended tag property values from the RAM cache except for the value associated with the HMI default language and the last runtime language viewed.
Assume an HMI application supports English (default language), French, and Chinese languages. When the application is launched, the English language extended tag property values will be read and cached as the operator navigates to different displays. After four hours of operation, the operator switches to French. After two additional hours of operation in French, the operator switches to Chinese. If nothing else changes, after eight hours passes, the French language extended tag property values will be removed from the cache. The English language and Chinese language extended tag property values will be retained in the cache.
For some of the things you want to do in your application, you might not need to create HMI tags. Use direct references to tags located in devices instead, for example, tags located in an OPC server’s database.
Using data server tags allows you to add, modify, or delete tags in a device without having to duplicate the changes in the FactoryTalk View HMI tag database.
Some devices, for example, Logix 5000 processors, support complex data types, such as arrays and structures. Your controller might have structures that contain hundreds of member elements.
Referencing tag values directly eliminates the need for creating an HMI tag for each member.
Direct reference tags usually update faster than HMI tags. To obtain the best system performance for your application, use direct reference tags where possible.
Memory considerations when using extended tag properties
Example
When to use data server tags
Eliminate duplication
Use complex data

Chapter 6 Work with tags
90 Rockwell Automation Publication - VIEWME-UM004N-EN-E - February 2018
To use data server tags
1. Create the tag in the OPC server or processor, or use an existing tag in the processor.
The server must understand the syntax of the device it is connected to. You need only create a tag if you want to browse the server.
Examples of OPC servers include RSLinx Classic and KEPServer Enterprise. For information about creating tags in OPC servers that have their own tag database, see the documentation provided with the server.
For information about creating tags in a Logix 5000 processor, see the documentation for your device programming software.
2. Create a data server in FactoryTalk View, if your application does not already have one. Every new FactoryTalk View Machine application includes a FactoryTalk Linx data server automatically.
For more information, see Set up communications on page 79.
3. In graphic displays, data log models, or anywhere else you want to use a tag’s value, create a direct reference to the tag. At runtime, the tag’s value is passed to the graphic display or data log model.
Use HMI tags to manipulate tag data and to store tag values in the runtime computer’s memory.
Use HMI tags if the data server you are using does not provide for:
• Scale or offset a value.
• Set minimum or maximum limits on a value (that is, providing a range of values).
The scale and offset modify the raw data that comes from and goes to the programmable controller before the data is saved in the computer’s memory (called the value table). The scale and offset also modify the value specified in FactoryTalk View before it is written to the programmable controller.
The scale is a multiplication factor — the value from the programmable controller is multiplied by the scale.
The offset is a fixed value — after the value from the programmable controller is multiplied by the scale, the offset amount is added.
HMI tags allow you to set a minimum value and a maximum value that can be
Use data server tags
When to use HMI tags
Scale, offset, or provide a range for data
Scale and offset
Minimum and maximum

Work with tags Chapter 6
Rockwell Automation Publication - VIEWME-UM004N-EN-E - February 2018 91
written to the programmable controller or server.
These values do not affect what is read from the programmable controller or server.
For example, if you specify a minimum of 0 and a maximum of 100, FactoryTalk View would be able to read a value of 200 from a programmable controller and store it in the value table, but would not be able to write this value to the programmable controller.
For more information about minimum and maximum, and scale and offset, see Help.
A memory tag can be used to store values without the need for an attached or accessible device.
For example, you might need to store a value in memory:
• To store the result of a calculation.
• Temporarily, for example, a counter or index.
• To maintain information about the system’s current state, for example which graphic display was last opened.
For information about creating HMI memory tags, see Use HMI tags on page 99.
To use HMI tags
1. In the Tags editor in FactoryTalk View, create a tag. HMI tags can be used as an internal storage location. Optionally you can map the tag name to an OPC tag or device address.
2. For more information, see Use HMI tags on page 99.
3. In graphic displays, alarm triggers, or anywhere else you want to use a tag’s value, assign the tag. At runtime, the tag’s value is passed to the graphic display or alarm system.
You don’t have to remember the path and name of a tag to use it in your application. Whenever you need to use a tag, you can open the Tag Browser and select the tag to use.
To open the Tag Browser
• In most editors, click the Browse button in the Tags column.
• In the Expression editor, position the cursor where you want to insert a tag name, and then click Tags.
Store values in FactoryTalk View memory
Use HMI tags
Browse for tags

Chapter 6 Work with tags
92 Rockwell Automation Publication - VIEWME-UM004N-EN-E - February 2018
• In the Parameters editor, double-click where you want to insert a tag name.
In the Tag Browser, you can:
• Select a single tag or multiple tags. The ability to select multiple tags is available in the Data Log Models editor only. In the illustration above, only a single tag can be selected.
• Select data server tags and HMI tags.
• Select a folder of tags without selecting a specific tag in the folder. This is useful for applications that use controller instruction faceplates. It is also useful when you use global object parameters. Folders of tags are also known as backing tags or structured tags. For information about global object parameters and controller instruction faceplates, see Use parameters and global objects on page 451.
You cannot select backing tags when you open the Tag Browser from the Data Log Models editor.
• Create and edit HMI tags.
• Create new folders for HMI tags.
• Import tags from a PLC or SLC™ database.
For more information about using the Tag Browser, see Help.
Use the Tag Browser

Work with tags Chapter 6
Rockwell Automation Publication - VIEWME-UM004N-EN-E - February 2018 93
By default, the Folders pane in the Tag Browser shows folders, but not the servers they belong to. You can show the names of servers that have been set up in the application.
To show server names
• Right-click a blank area of the Folders pane and then select Show Server Names.
In the example on the left, folders are listed alphabetically by name.
In the example on the right, there are two data servers, named KEPServer and RSLinxServer. Folders of data server tags are listed under the data server, to which they belong. Below the data servers, the application is listed as an HMI server, with folders of HMI tags under the application name.
For each FactoryTalk Linx device shortcut or each RSLinx Classic OPC topic in your application, an Offline folder and an Online folder are shown in the Tag Browser.
In FactoryTalk Linx, you can use the Offline folder to browse tags in an RSLogix.acd file. For details about making the .acd file available to browse offline, see FactoryTalk Linx Help.
In RSLinx Classic, you can use the Offline folder to browse tags in a PLC program stored on disk. If the OPC topic in RSLinx Classic has access to symbols, you can
Show server names
Browse for off-line tags

Chapter 6 Work with tags
94 Rockwell Automation Publication - VIEWME-UM004N-EN-E - February 2018
browse for them in the Offline folder. For details about adding symbols to the OPC topic in RSLinx Classic, see RSLinx Classic Help.
Once you have created tags (either in data servers or in FactoryTalk View), assign them to connections in your application to allow the application to interact with the data source and perform actions based on the tag values.
You can assign tags in these editors:
• Expressions
• Global Connections
• Graphic Displays
• Global Object Displays
• Graphic Libraries
• Parameters
• Alarm Setup
• Information Setup
• Macros
• Data Log Models
• RecipePlus Editor
This example shows the Trigger dialog box that opens when you click the Add button on the Triggers tab of the Alarm Setup editor:
Use tags and expressions in your application
Assign tags

Work with tags Chapter 6
Rockwell Automation Publication - VIEWME-UM004N-EN-E - February 2018 95
To assign a tag, use one of these methods:
• In the Tag or expression column, type the tag name.
• In the Tag column , click the Browse button and then select a tag from the Tag Browser.
For information about using the Tag Browser, see Help.
In the Graphics editor, you can assign tags to many of the graphic objects you create.
You can use up to 1,000 tags per graphic display. This limit includes the tags contained in embedded variables and expressions. For example, if an expression references the same tag twice, this counts as two tag references.
To assign tags to a graphic object, use one of these methods:
• Double-click the object to open the object’s Properties dialog box, and then click the Connections tab.
Assign tags to graphic objects

Chapter 6 Work with tags
96 Rockwell Automation Publication - VIEWME-UM004N-EN-E - February 2018
• Select the object, and then assign tags on the Connections tab of the Property Panel.
Many of the connections to which you can assign a tag also permit the use of expressions to perform logical or mathematical calculations on tag values. If you assign an expression, FactoryTalk View monitors the expression value rather than the original tag value. For example, your machine might send values to the data source in the form of temperature in degrees Celsius. You could use an expression to convert the value to degrees Fahrenheit, and then monitor the expression result rather than the original tag value.
If you can assign an expression, a Browse button is present in the Exprn column on the Connections tab.
To assign an expression, use one of these methods:
• In the Exprn column, click the Browse button, and then create an expression in the Expression editor. Use this method if you want to check the expression syntax.
• In the Tag or expression column, type the expression. The expression syntax is not checked if you use this method.
Use expressions to manipulate tag values

Work with tags Chapter 6
Rockwell Automation Publication - VIEWME-UM004N-EN-E - February 2018 97
For more information about expressions, see Use expressions on page 425.
You can use tag substitution or Find and Replace to replace tag names and expressions assigned to the connections for graphic objects. For example, if you assign a tag to multiple objects on a graphic display, and then decide to use a different name for the tag, you can create a new tag and then use tag substitution or Find and Replace to search for all tag references with the old name, and replace them with the new tag name.
You can also use tag substitution to replace the tags contained in embedded variables.
For more information about tag substitution and Find and Replace, see Replace tags using tag substitution on page 361.
Analog and digital tag values can be logged, including both HMI and data server tags. To set up data logging, use the Data Log Models editor. For more information, see Set up data logging on page 469.
Substitute tag names used in graphic objects
Log tag values
Use macros to assign values to tags

Chapter 6 Work with tags
98 Rockwell Automation Publication - VIEWME-UM004N-EN-E - February 2018
A macro is a list of tag assignments stored in a text file. Whenever you run the macro, the specified values are written to the tags. For more information about macros, see Use macros on page 507.
You can also use recipes to assign values to multiple tags with a button press. For information about using recipes to assign values to tags, see Set up RecipePlus on page 495.

Rockwell Automation Publication - VIEWME-UM004N-EN-E - February 2018 99
Chapter 7
Use HMI tags
This chapter describes:
• HMI tag types
• How to use the Tags editor
• Data sources
• Address syntax for device tags
• How to organize HMI tags
• How to view tag statistics
• Other methods for creating HMI tags
• How to import HMI tags
HMI tags are tags you create in FactoryTalk View. For information about when to use HMI tags versus when to use data server tags, see Work with tags on page 85.
You can create and use these types of HMI tags in FactoryTalk View:
This tag type Stores this type of data
Analog Range of values. Use analog tags to represent variable states such as temperature or the position of rotary controls.
Digital 0 or 1. Use digital tags to represent devices that can only be on or off, such as switches, contacts, and relays.
String ASCII string, series of characters, or whole words (maximum of 82 characters). Use string tags to represent devices that use text, such as a bar code scanner that uses an alphanumeric product code.
System Information generated while the system is running, such as the name of the logged-in user, system time and date, and so on. FactoryTalk View creates system tags when you create an application. The system tags are stored in the folder called "system" in the HMI tag database. You cannot edit system tags. You can use system tags anywhere you would use any other type of tag. For a list of system tags, see System tags on page 553.
HMI tag types

Chapter 7 Use HMI tags
100 Rockwell Automation Publication - VIEWME-UM004N-EN-E - February 2018
You can assign analog tags to most of the connections in FactoryTalk View, including both HMI and data server tags. If the analog tag uses a floating-point data type but an integer value is required, the floating-point value is rounded.
For information about the data types available for analog tags, see Help.
When a floating-point value must be rounded to an integer, this is how the value is rounded:
• If the number after the decimal is 4 or less, the value is rounded down. For example, 8.495 is rounded to 8.
• If the number after the decimal is 6 or more, the value is rounded up. For example, 8.6 is rounded to 9.
• If the number after the decimal is 5, the value is rounded using a "banker’s algorithm," to average out the rounding over time:
• If the number before the decimal is 0, the value is rounded down. For example, 10.5 is rounded to 10.
• If the number before the decimal is an odd number, the value is rounded up. For example, 11.5 is rounded to 12.
• If the number before the decimal is an even number, the value is rounded down. For example, 12.5 is rounded to 12.
• Floating point values are rounded to a maximum of six digits. Therefore, using a floating-point data type and adding to it a value that exceeds the six significant digits will result in a rounding error. For example, adding any number to 999,999 will result in a rounding error.
This rounding method is also used for Numeric Input Enable buttons that use the implicit decimal position, if an integer tag is assigned to the button’s Value connection. For more information about the Numeric Input Enable button, see Help.
Analog tags that use floating-point values
How values are rounded

Use HMI tags Chapter 7
Rockwell Automation Publication - VIEWME-UM004N-EN-E - February 2018 101
The Tags editor has these parts: form area, query box, folder hierarchy, and spreadsheet area.
The information you enter in the form area is shown in the spreadsheet area. The folder hierarchy shows all the folders that you and FactoryTalk View create.
The Tags editor has special items on the View menu to control the appearance of the editor, and extra tools on the toolbar.
Use the Tags editor to:
• Create folders
• Duplicate, nest, and delete folders
• Create and view tags
• Edit, duplicate, and delete tags
For details about using the Tags editor, see Help.
You can create tags:
• in the Tags editor
• as you work in other editors
• by importing them from an existing tag database
To see the result of changes to the database you make in other editors while the Tags editor is open, update the contents.
Use the Tags editor
Update the contents of the Tags editor

Chapter 7 Use HMI tags
102 Rockwell Automation Publication - VIEWME-UM004N-EN-E - February 2018
To update the contents of the editor
• From the View menu, select Refresh, or click the Refresh tool.
When you select Refresh, the undo buffer is cleared and recent changes can’t be automatically reversed.
Refresh is not available if you haven’t accepted the current tag.
For information about creating tags in other editors, see Other methods for creating HMI tags on page 107.
Use the Tags editor’s query box to select the tags you want to show in the spreadsheet. This allows you to edit tags in different folders without browsing the folder hierarchy. You can:
• Select a single tag by typing the tag name.
• Select multiple tags by typing wildcard characters.
These are the wildcard characters:
This character Does this
? Matches any single character.
* Matches any number of characters, including the backslash (\) character. Use this wildcard character by itself to show all the tags in the HMI tag database.
For example, to search for all the tags that contain the string "pump" in their name, type *pump* in the Search For box. When you press Enter, a list of tags containing the string "pump" appears in the spreadsheet.
When you do searches, remember that the backslash in a folder name counts as a character in the tag name.
You can also use Find to search for every occurrence of a specific tag or text string throughout different components within FactoryTalk View ME applications. Find also locates all the text strings within each component that refer to the tag.
To find a tag or text string
1. From the Tools menu, select Find, or on the toolbar, click .
2. Type the text string in Find what, or identify the tag to search for:
Search for HMI tags
Find a tag or text string

Use HMI tags Chapter 7
Rockwell Automation Publication - VIEWME-UM004N-EN-E - February 2018 103
• Click the browse button ( ) next to Find what.
• From the Tag Browser, navigate to the correct folder in the left pane, select the tag in the right pane, and click OK to save the selection and close the browser.
3. If needed, identify the type of product components to search in Find within (all components are selected by default):
• Click the browse button next to Find within.
• From the Find within dialog box, select the product component types to be searched and click OK to save the selection and close the dialog box.
4. Identify the word search limitations in Find Options.
5. Select the Direction in which to search:
• Select Up to search for the tag or text string in all components before the open one.
• Select Down to search for the tag or text string in all components after the open one.
6. Click Find Next. The location of the found tag or text string is shown in Found item. Click Find Next again to find each item in the search order. You can click the found item to open it in the appropriate editor.
7. If needed, click Find All to view a spreadsheet of all items that match your search criteria. Double click the found item in the spreadsheet to open it.
To find all references to a tag or a text string
1. From the Tools Menu, select Cross Reference, or on the toolbar, click
.
2. Type the text string in Find what, or identify the tag to search for:
• Click the browse button ( ) next to Find what.
• From the Tag Browser, navigate to the correct folder in the left pane, select the tag in the right pane, and click OK to save the selection and close the browser.
3. If needed, identify the type of product components to search in Find within (all components are selected by default):
Find all references to a tag or a text string

Chapter 7 Use HMI tags
104 Rockwell Automation Publication - VIEWME-UM004N-EN-E - February 2018
• Click the browse button next to Find within.
• From the Find within dialog box, select the product component types to be searched and click OK to save the selection and close the dialog box.
4. Click Search to show all the found items in a spreadsheet form.
5. You can double click any of the found items to open it with the appropriate editor.
When creating an HMI tag, you must specify a data source. The data source determines whether the tag receives its values externally or internally. For more information about data sources, see The data source on page 86.
A tag with device as its data source receives its data from a source external to FactoryTalk View. The data can come from a programmable controller or other device via FactoryTalk Linx, or from another OPC server. You can use up to 5,000 device tags.
For analog tags with Device as the data source, the data type determines the format used when reading and writing tag data to the data server.
Do not create HMI Tags that are pointing to a System Tag. When a project contains an HMI tag pointing to a System Tag, users may fail in creating an MER or have runtime performance issues.
A tag with memory as its data source receives its data from (and stores values in) the FactoryTalk View internal value table. Tags with memory as the data source do not count toward the total tag limit.
For analog tags with Memory as the data source, select the data type that matches the format of the data you will store in the tag. Choosing Default is the same as choosing Floating Point.
For device tags, you must provide the address and path to the OPC server that is connected to the data source. For example, the OPC server could be connected to a device such as a programmable controller.
The syntax for OPC tag addresses is:
[AccessPath]Address
or
::[AccessPath]Address
where :: indicates that the address resides in a data server in the application. The two colons are necessary when the address contains a colon, for example, N7:0.
Data sources
Device
Memory
Address syntax for device tags

Use HMI tags Chapter 7
Rockwell Automation Publication - VIEWME-UM004N-EN-E - February 2018 105
The square brackets are part of the syntax. They do not indicate optional parameters.
The access path is one of the following:
• For communications with a FactoryTalk Linx data server, the access path is the name of the device shortcut in FactoryTalk Linx.
• For communications with an RSLinx Classic OPC server, the access path is the name of an OPC topic in RSLinx Classic.
• For communications with other OPC servers, the access path might be optional. For information about the syntax for the access path, see your OPC server documentation.
We recommend that you use the Tag Browser or Find and Replace to select OPC items. When you use the Tag Browser the correct syntax and data types are selected automatically.
However, if you want to define tags before setting up communications, you can type the address manually, as shown in this example. If you type the address manually, be sure to select the data type for the tag that matches the data type used by the Logix 5000 processor. If you use the Default data type, values are treated as floating-point values.
This example shows you how to specify the OPC topic, item name, and bit level of an item that uses the integer data type in a Logix 5000 processor.
OPC topic and item addressing
Logix 5000 uses this addressing syntax:
[Device shortcut]item name for FactoryTalk Linx.
[OPC topic name]item name for RSLinx Classic.
In this example, the FactoryTalk Linx device shortcut name for the Logix 5000 processor is CLGX. To connect to an OPC item called Motor, type this address:
[CLGX]Motor
Bit level addressing
You can gain access to the bit level of an item that uses the integer data type by appending .# to the end of the tag address, where # is the number of the bit you want access to.
For example, to gain access to the first bit of the integer item Motor, type this address:
Example: Logix 5000 addressing

Chapter 7 Use HMI tags
106 Rockwell Automation Publication - VIEWME-UM004N-EN-E - February 2018
[CLGX]Motor.0
Organized tags make finding and using tags faster and simpler. To organize your tags, try these tips:
• Establish naming conventions.
Naming conventions enable you to use wildcard characters most effectively when searching for and showing tags during development.
• Use folders to group related tags.
A tag name can be up to 255 characters long including folder name. If you create a folder, the folder name becomes part of the tag name. The backslash (\) after a folder name counts as a character.
A tag name can contain these characters:
• A to Z
• 0 to 9
• underscore (_) and dash (-)
A tag name cannot contain spaces.
A tag name can be mixed case. A tag name preserves upper and lower cases for readability but is not case sensitive. For example, the tag name MixerValve1 is the same as mixervalve1.
When a tag name starts with a number or contains a dash, enclose the name in curly brackets { } when you use it in an expression, for example, {N33-0}. For more information about using tags in expressions, see Use expressions on page 425.
To organize tags, create a folder to store tags that are related to one another. To separate the folder name from the rest of the tag name, use a backslash (\). For example, tags in the folder called Pump would start with Pump\.
For greater organization, you can nest folders. For example, you can organize the HMI tag database first by area, then by machines in the area, and finally by devices in each machine. The result might be Area1\Machine1\Pump.
To create similar groups of tags quickly, create one folder with its tags and then duplicate the folder.
The Tag Statistics dialog box provides a summary of how many tags your application uses, as well as other tag information such as the date the HMI tag database was last modified. To view tag statistics, the Tags editor must be open and have focus.
Organize HMI tags
Name tags
Use folders to group tags
View tag statistics

Use HMI tags Chapter 7
Rockwell Automation Publication - VIEWME-UM004N-EN-E - February 2018 107
To view tag statistics
• From the View menu, select Tag Statistics.
In addition to creating tags in the Tags editor, you can:
• Create tags as needed in other editors (using the Tag Browser).
• Import tags from a PLC or SLC database. For details see Import tags from a PLC database on page 108.
You can create tags as needed in any editor or dialog box that uses tags. You can add a tag to the database by doing one of the following:
• Click the Browse button in the Tag column to open the Tag Browser and create the tag. For information about using the Tag Browser, see Browse for tags on page 91.
• Type a new tag name in the Tag or expression column. Keep track of the tag name, and add the tag in the Tags editor when convenient.
In the Data Log Models editor, on the Tags in Model tab, you can add a tag to the database by doing one of the following:
• Click the Browse button beside the Tags to add box to open the Tag Browser and create the tag. For information about using the Tag Browser, see Browse for tags on page 91.
• Type a new tag name in the Tags to add box and click Add. You are warned that the tag does not exist. Click Yes to add the tag to the list of tags in the datalog model. Keep track of the tag name and add the tag in the Tags editor when convenient.
Other methods for creating HMI tags
Create tags as needed in other FactoryTalk View editors
Create tags as needed in the Data Log Models editor

Chapter 7 Use HMI tags
108 Rockwell Automation Publication - VIEWME-UM004N-EN-E - February 2018
For more information about the Data Log Models editor, see Set up data logging on page 469.
Use the Import PLC Tags dialog box to selectively import tags from a PLC or other database into your application’s HMI tag database. Tags imported in this way are copied into the database. They are not shared with the source database. This means changes to tags in your application do not affect the database from which they have been imported, and vice versa.
You can import tags from any of these databases:
• RSLogix 500® internal database, with file extension .rss
• RSLogix 5 internal database, with file extension .rsp
• RSLogix 5 or RSLogix 500, saved as an external database, with file extension .ctd (before importing, explicitly export to the .ctd format to be sure of including the latest changes)
For PLC and SLC addresses, the Import PLC Tags dialog box shows only addresses that are used in the symbol or address list of the PLC programming software.
To open the Import PLC Tags dialog box
• In the Tag Browser, right-click the right pane and select Import PLC Tags. For information about using the Tag Browser, see Browse for tags on page 91.
Import tags from a PLC database
Open the Import PLC Tags dialog box

Use HMI tags Chapter 7
Rockwell Automation Publication - VIEWME-UM004N-EN-E - February 2018 109
• In the Tags editor, from the Edit menu select Other Databases, or click
the DB Browser tool .
For more information about using the Import PLC Tags dialog box, see Help.
You can also import PLC or SLC databases into FactoryTalk View using the Tag Import and Export Wizard.
You can use the wizard to:
• Export your application’s tags to a .csv file.
• Import tags from another FactoryTalk View application’s tag .csv file.
• Merge tags from another FactoryTalk View application (that is, import them directly from the application, without first creating a tag .csv file).
• Import tags from RSLogix 5 or RSLogix 500, saved as an external database, with file extension .ctd (before importing, explicitly export to the .ctd format to be sure of including the latest changes).
To start the Tag Import and Export Wizard, use one of these methods:
• In FactoryTalk View Studio, from the Tools menu, select Tag Import and Export Wizard.
• From Windows Start menu:
Use the Tag Import and Export Wizard
Start the Tag Import and Export Wizard

Chapter 7 Use HMI tags
110 Rockwell Automation Publication - VIEWME-UM004N-EN-E - February 2018
• (Windows 7 and Windows Server 2008) Select All Programs > Rockwell Software > FactoryTalk View > Tools > Tag Import and Export Wizard
• (Windows 8, Windows 8.1, and Windows Server 2012) Click the down arrow and select Apps > Rockwell Software > Tag Import and Export Wizard
• (Windows 10 and Windows Server 2016) Select All apps > Rockwell Software > Tag Import and Export Wizard
For details about using the wizard, see the Tag Import and Export Wizard Help.

Rockwell Automation Publication - VIEWME-UM004N-EN-E - February 2018 111
Chapter 8
Set up global connections
This chapter describes:
• Global connections
• How to update the date and time
• How to change displays
• How to control display changes remotely
• How to use parameter files or parameter lists with display changes
• How to close On Top displays
• How to print displays
• How to run macros
• How to set up the backlight intensity remotely
• How to monitor runtime RAM usage
Global connections are connections that apply to your entire runtime application. Global connections allow the data source to control or interact with your application at runtime.
You can use global connections to:
• Update the date and time at the data source using the runtime terminal’s date and time.
• Update the date and time on the runtime terminal using the data source date and time.
• Notify the data source of the current display number.
• Notify the data source when a display is printed.
• Change the display on the runtime terminal remotely (from the data source).
• Close On Top displays
• Apply parameter files or parameter lists to the tag placeholders in the changed displays.
About global connections

Chapter 8 Set up global connections
112 Rockwell Automation Publication - VIEWME-UM004N-EN-E - February 2018
• Print the current display from the data source.
• Run up to five macros from the data source, when a tag or expression result changes.
• Set the intensity of the backlight on a MobileView, PanelView Plus 7, PanelView Plus 6, PanelView Plus, PanelView Plus Compact, or PanelView Plus CE terminal.
• Monitor runtime RAM usage for troubleshooting purposes.
The use of each global connection is optional.
Use the Global Connections editor to set up global connections.
For detailed information about the options in the Global Connections editor, see Help.
Use the date and time connections on the Date and Time tab of the Global Connections editor to update the date and time. You can assign any or all of the date and time connections, or leave them unassigned.
Normally, you would assign only one set of date and time connections, either to update the date and time at the data source from the terminal, or to update the terminal’s internal clock from the data source.
The values of assigned date and time connections are updated in the order, in which the connections are listed in the Global Connections editor.
Set up global connections
Update the date and time

Set up global connections Chapter 8
Rockwell Automation Publication - VIEWME-UM004N-EN-E - February 2018 113
To update the date or time at the data source from the terminal’s internal clock, assign a tag to one or more of these connections:
This connection Contains this range of values
Year 00-99
Day of Week 1-7, with 1 being Sunday
Month 1-12
Day of Month 1-31
Hour 0-23
Minute 0-59
Second 0-59
Specify how frequently to update the values of the assigned connections at the data source (from the terminal’s internal clock) by typing a time in the Date and time output interval box.
This option is especially useful if you have several terminals connected to the same data source. Instead of the operator resetting the date and time manually on each terminal, the data source can reset all internal clocks at once.
To update the date or time in the terminal’s internal clock from the data source, assign a tag or an expression to the Remote Date and Time connection. Also assign a tag or an expression to one or more of these connections:
This connection Contains this range of values
Remote Year 00-99 or 0000-9999
Remote Month 1-12
Remote Day of Month 1-31
Remote Hour 0-23
Remote Minute 0-59
Remote Second 0-59
When the Remote Date and Time connection value changes to a new non-zero value, the terminal resets its internal time and date to the time and date read from the individual remote date and time connections.
The date and time are updated at the rate specified in the Maximum update rate box, but changes are not made until the Remote Date and Time connection changes to a new non-zero value.
Use these global connections on the Display tab of the Global Connections
Update the date and time at the data source from the terminal
Update the date and time at the terminal from the data source
Change displays

Chapter 8 Set up global connections
114 Rockwell Automation Publication - VIEWME-UM004N-EN-E - February 2018
editor to monitor and control display changes:
• Replace Display Number — notifies the data source of the number of the Replace display that’s currently open.
• Remote Display Number — allows the data source to change the display on the runtime computer.
To control display changes remotely, you can set up the data source to open graphic displays using global connections.
For example, the Remote Display Number connection is a global connection that you can use to control display changes from the data source.
For more information, see About global connections on page 111.
If you set up the data source to open graphic displays remotely, remote display changes occur whether the logged-in user has security access to a given display.
This section outlines the steps for setting up remote display changes. For more detailed information about the Global Connections editor, see Help.
To set up remote display changes
1. In the Graphics editor, in the Display Settings dialog box, every new display is assigned the number 1 by default. Therefore, to use remote display changes, you must assign a unique display number to each Replace and On Top display that you want to change remotely.
For more information about graphic displays, see Use graphic displays on page 301.
2. In the Global Connections editor, assign a tag or an expression to the Remote Display Number connection.
3. If you assign a tag to the Remote Display Number connection, set up the data source to send a display’s number to the connection when you want the display to open.
4. If you assign an expression to the Remote Display Number connection, FactoryTalk View monitors the values of the tags used in the expression, and uses the expression result to determine which display to open.
5. If you assign a tag to the Close An On Top Display or Close all On Top Displays connection, or both, set up the data source to send a display’s number to the connection when you want one or more displays to close.
Control display changes remotely
Remote display changes and security
Set up remote display changes

Set up global connections Chapter 8
Rockwell Automation Publication - VIEWME-UM004N-EN-E - February 2018 115
6. If you assign an expression to the Close An On Top Display or Close all On Top Displays connection, FactoryTalk View monitors the values of the tags used in the expression, and uses the expression result to determine which display to close.

Chapter 8 Set up global connections
116 Rockwell Automation Publication - VIEWME-UM004N-EN-E - February 2018
Use these global connections on the Display tab of the Global Connections editor to monitor and control display printing:
• Display Print Active — notifies the data source that a display print is in progress.
• Remote Display Print — allows the data source to trigger a display print.
The operator can also print the current display by pressing the display print button. For information about setting up this button, see Help.
When the data source or the operator prints a display, everything on the screen is printed, including the current display, pop-up windows, and any visible background applications.
If you plan to print graphic displays remotely, turn off the screen saver. If the screen saver is on when a remote display print is triggered, only the screen saver image is printed.
For information about turning off the screen saver on personal computers, see your Windows documentation.
For information about turning off the screen saver on a MobileView, PanelView Plus 7, PanelView Plus 6, PanelView Plus, PanelView Plus Compact, or PanelView Plus CE terminal, see the terminal's User Manual.
Use these global connections to close displays remotely:
• Close an On Top display — notifies the data source of the number of the On Top display to be closed.
• Close All On Top Displays — notifies the application to close all On Top displays whose display number is not zero.
Only replaceable On Top displays can be closed remotely.
Use these global connections to replace tag placeholders in displays that use parameters when they open:
• Parameter file — identifies the parameter file for the display being opened remotely.
• Use Parameter List — notifies the application that a parameter list is to be used to provide the parameters to the display being opened remotely.
• Parameter Tag #1-10 — the tag values assigned to these global connections will replace the tag placeholders on the display being opened remotely.
Print displays
Close On Top displays
Apply parameters to changed displays

Set up global connections Chapter 8
Rockwell Automation Publication - VIEWME-UM004N-EN-E - February 2018 117
Use these global connections on the Macro tab of the Global Connections editor to run macros:
This connection Runs this macro
Remote Macro1 Macro1
Remote Macro2 Macro2
Remote Macro3 Macro3
Remote Macro4 Macro4
Remote Macro5 Macro5
Create the macros in the Macros editor. Make sure you name them exactly as shown in the right column of the preceding table (with no space in the name).
When the tag or expression assigned to one of these connections changes to a new non-zero value, FactoryTalk View runs the associated macro.
Leave time for a macro to run before starting a new macro. Otherwise, FactoryTalk View will queue the macros, which consumes memory and could lead to system instability. When you shut down FactoryTalk View ME Station, if a message about executing macros is shown for more than a few seconds, this means that macros have been queued.
For information about creating macros, see Use macros on page 507.
For applications that will run on a MobileView, PanelView Plus 7, PanelView Plus 6, PanelView Plus, PanelView Plus Compact, or PanelView Plus CE terminal, use the Remote Backlight Intensity connection on the Backlight tab of the Global Connections editor to set the backlight intensity of a runtime terminal remotely from a data source.
To update the backlight intensity of the runtime terminal from the data source, assign a tag or an expression to this read-only connection.
This connection Contains this range of values
Remote Backlight Intensity 0-100
At runtime, the application reads the value at the data source and sets the backlight to the percentage of its maximum intensity corresponding to the value. For instance, if the value of the connection is 25, the backlight will be set to 25 percent of its maximum intensity. This value will override the terminal’s own backlight intensity setting.
If the value of the connection is greater than 100, the backlight will be set to its maximum intensity. If the value is less than 0, the backlight is set to its minimum intensity. That is, it will be turned off.
Run macros
Set up backlight intensity remotely

Chapter 8 Set up global connections
118 Rockwell Automation Publication - VIEWME-UM004N-EN-E - February 2018
Sometimes it is helpful to monitor runtime RAM usage for troubleshooting purposes. If your application seems to be running slowly, consuming too much memory, or interfering with the operation of other applications on the same personal computer or terminal, it is useful to monitor the exact amount of memory the applications are consuming.
Tip: • To reduce runtime RAM usage, reduce the number of displays or tags in your application, and restart the application regularly (for example, once a week). Adding more RAM to the terminal will not help. For more information, see Answer ID 39481 in Rockwell Automation Knowledgebase.
• The PanelView Plus, PanelView Plus Compact, and PanelView Plus CE terminals’ operating systems have a 32 MB RAM process limit. On these terminals, FactoryTalk View ME Station has a tag connection threshold of 26 MB. Screen change performance will slow down significantly as the system adds and removes tag connections from the cache.
Use these global connections on the Memory tab of the Global Connections editor to monitor runtime RAM usage:
This connection Provides this information, in kilobytes (Kb)
ME Runtime RAM Usage The amount of memory being used by your application (and by the MERuntime.exe process)
Total RAM Usage The total amount of memory being used by all applications (and processes) on the personal computer or terminal
Available RAM The remaining amount of memory available
Remote RAM Usage Assign a tag or expression to this connection. When it has a non-zero value, data is sent to the other three connections, if assigned.
You can monitor the values of the MERuntime RAM Usage, Total RAM Usage, and Available RAM connections using data logging or using graphic objects such as numeric displays. The connections are updated every ten seconds as long as the Remote RAM Usage connection has a non-zero value. Set up the data source to set this connection to a non-zero value when you want memory monitoring to occur, or assign the same tag or expression to a graphic object such as a Maintained push button that the operator can use to turn memory monitoring on and off.
These connections are available when you run FactoryTalk View ME Station on a personal computer and on the MobileView, PanelView Plus 7, PanelView Plus 6, PanelView Plus, PanelView Plus Compact, and PanelView Plus CE terminals.
For PanelView Plus 7, PanelView Plus 6, PanelView Plus, PanelView Plus Compact, and PanelView Plus CE terminals, you can also turn on the display of RAM usage statistics at runtime. To do this, in the Configuration Mode window, select Runtime RAM Usage, and then make your selections in the Runtime RAM Usage window. For more information, see the terminals' User Manual.
Monitor runtime RAM usage

Rockwell Automation Publication - VIEWME-UM004N-EN-E - February 2018 119
Chapter 9
Set up alarms
This chapter describes:
• Steps for setting up alarms
• How to prepare to set up alarms
• How alarms work
• Alarm trigger data types
• Tips for using array tags
• Optional alarm connections.
• How to create alarm messages in multiple languages
• The [ALARM], [ALARM BANNER], [ALARM MULTI-LINE], [STATUS], and [HISTORY] displays
• How to use displays from the library in your application
• How to create your own alarm display
• How to open and close the alarm display
• How the alarm list, alarm banner, and alarm status list graphic objects work
• How to use buttons to acknowledge, silence, clear, and delete alarms
• How to use buttons to sort alarms and reset alarm status
An alarm occurs when something goes wrong or is about to go wrong. Alarms can signal that a device or process has ceased operating within acceptable, predefined limits, and can indicate breakdown, wear, or process malfunctions. Alarms are also used to indicate the approach of a dangerous condition.
Alarms are an important part of most plant control applications because an operator must know the instant something goes wrong. It is often equally important to have a record of the alarm and whether the alarm was acknowledged.
PanelView Plus 7 Standard applications have a limit of 500 alarm messages. Compact Machine Edition applications (applications running on PanelView Plus 6 Compact or PanelView Plus Compact terminals) have a limit of 200 alarm messages.
About alarms

Chapter 9 Set up alarms
120 Rockwell Automation Publication - VIEWME-UM004N-EN-E - February 2018
A key component of any alarm system is the messages that appear when alarms occur. FactoryTalk View supports alarm messages in multiple languages. For information about setting up alarm messages in multiple languages, see Create alarm messages in multiple languages on page 133.
FactoryTalk View supports using multiple languages for all captions on alarm objects. In addition, these alarm features can be translated into multiple languages:
• Title of the alarm history report
• Title of the alarm status report
Alarm objects and reports use the time formats for the current application language. For more information about using multiple languages, see Set up language switching on page 199.
To set up alarms
1. In the Alarm Setup editor, set up alarm triggers (the tags or expressions to monitor), define the alarm messages and their trigger values, and specify the graphic display to open when alarms occur (if any).
Also use this editor to specify trigger types, Acknowledge all values, the maximum alarm log file size, the time settings (hold time and update rates), and optional connections.
2. In the Startup editor, ensure that the Alarms box is selected.
3. (Optional) In the Graphics editor, modify the default [ALARM] display, or create your own graphic display to use for alarms. For example, if you won’t be using audible alarm signals, edit the default display to remove the silence alarms button.
Multiple language alarm messages
Other multiple language alarm features
Set up alarms

Set up alarms Chapter 9
Rockwell Automation Publication - VIEWME-UM004N-EN-E - February 2018 121
For information about graphic displays, see Use graphic displays on page 301.
4. Test alarms on the runtime system.
As your application is running, information is continually sent to the data source about the state of the various processes. For example, your application might be monitoring whether a valve is open or closed, or the temperature in a boiler. Values representing the status of these processes are sent to the data source. For more information about data sources, see The data source on page 86.
The first step in setting up alarms is determining which processes to monitor for alarm conditions.
Before setting up alarms, you must set up data server or HMI tags corresponding to the addresses at the data source that will store the values you want to monitor for alarm conditions. You can monitor analog and digital tags for alarm conditions, including both HMI and data server tags. You cannot monitor string tags.
For information about setting up data server tags, see your OPC data server documentation. For information about creating HMI tags, see Use HMI tags on page 99.
You can also use expressions to perform logical or mathematical calculations on tag values, and then monitor the expression value rather than the original tag value. For example, you could use an expression to monitor whether a tag value has increased or decreased beyond a threshold value: If Tag1 > 90 then 1 else 2.
For information about creating expressions, see Use expressions on page 425.
Once you have identified the processes you want to monitor for alarms, and the tags or expressions that will store the values representing the status of the processes, you must determine the acceptable range of values for each tag or expression. Then you can set up alarms to notify the operator when a value is outside the normal operating range.
The Alarm Import Export Wizard in FactoryTalk View Studio allows you to export alarm information to an XML file, and to import an alarm setup XML file.
For example, you can export an application’s alarm setup information, import the setup to another FactoryTalk View application, and then modify it in the new application to suit your requirements. Or, you can modify the file before importing it to the new application.
You can use the Alarm Import Export Wizard to import alarm setup information that has been created using an external programming tool or editor, or you can import a FactoryTalk View XML file.
Prepare to set up alarms
Tags and expressions
Identify alarm conditions
Import and export alarm setup files

Chapter 9 Set up alarms
122 Rockwell Automation Publication - VIEWME-UM004N-EN-E - February 2018
For more information about importing and exporting alarm setup files, see Import and export alarm XML files on page 519.
This section provides an overview of the key components of your application’s alarm system, and describes how the different parts work together.
You specify the tags and expressions (also known as connections) to monitor for alarm conditions by creating an alarm trigger for each connection.
Each alarm trigger can generate one or more alarm messages, associated with different trigger connection values. For each alarm trigger, you specify the trigger values that will generate alarm messages, and create the messages to show for the trigger values.
The trigger value can be a non-zero integer value or a bit position, depending on which trigger data type you assign. For more information about trigger data types, see Alarm trigger data type on page 128.
An alarm’s Trigger and Remote Ack settings should not be configured to use the same tag. Doing so may cause unpredictable alarm acknowledgement behaviors.
FactoryTalk View 5.00 and later supports alarm triggers in multiple languages. When you create an alarm trigger, its name is in the current application language. You can export alarm triggers for translation and then import them back to the application. For details, see Set up language switching on page 199.
Various graphic objects allow you to specify the alarm triggers, to which the object’s action applies, using the name of the alarm trigger. This is called filtering alarms. When you translate trigger names into other languages, the default language is used to show the trigger name in the object’s selection list. These graphic objects allow you to specify alarm triggers using a selection list called the Trigger Label Selector:
• Alarm list
• Alarm status list
• Alarm banner
• Clear alarm history button
• Acknowledge all alarms button
• Print alarm history button
• Print alarm status button
If the trigger label name has not been set up in the default language, the Trigger Label Selector shows a question mark (?) instead of the trigger label name. To correct the display, you must import the trigger labels for the default language.
How alarms work
Alarm triggers and trigger values
Filter alarm triggers in multiple languages

Set up alarms Chapter 9
Rockwell Automation Publication - VIEWME-UM004N-EN-E - February 2018 123
You can also manually type in the trigger label names to use to filter alarms. If you manually type in the trigger names, specify the names in the default language.
If you change the default language, you must re-specify the trigger labels for each of the graphic objects listed above, using the trigger label names in the new default language. For more information about the default language, see The default language on page 200.
You can use any combination of these methods to notify the operator that an alarm condition has occurred:
• Open an alarm graphic display containing an appropriate alarm message.
• Set off an audible signal (if the application is running on a personal computer).
• Send a message to a printer.
• Send a message to the data source.
If you set up alarm messages in multiple languages, make sure that the data source can either receive the message in Unicode format or convert it into ASCII characters for all the languages you will be using.
To use these methods, select the Display, Audio, Print, and Message to Tag options when you create your messages.
If you need to keep a permanent record of alarms, be sure to select the Print option. You can also print the contents of the alarm log file periodically, as described on Methods for printing alarm information on page 126.
FactoryTalk View comes with these alarm displays:
• [ALARM], in the Displays folder, contains an alarm banner graphic object that is set up to show the newest active alarm in the alarm log file.
• [ALARM BANNER], a display in the Libraries folder, contains an alarm banner graphic object that is set up to show the newest active alarm in the alarm log file.
• [ALARM MULTI-LINE], a display in the Libraries folder, contains an alarm list graphic object that is set up to show all the alarms in the alarm log file: active, inactive, acknowledged, and unacknowledged.
• [STATUS], a display in the Libraries folder, contains an alarm status list graphic object that is set up to show active alarms. It contains a Goto display button for opening the [HISTORY] display. This display is available in two sizes.
• [HISTORY], a display in the Libraries folder, contains an alarm list graphic object and a Goto display button for opening the [STATUS]
Alarm notification methods
Show alarm information

Chapter 9 Set up alarms
124 Rockwell Automation Publication - VIEWME-UM004N-EN-E - February 2018
display. The alarm list is set up to show all the alarms in the alarm log file: active, inactive, acknowledged, and unacknowledged. This display is available in two sizes.
By default, the [ALARM] graphic display opens automatically at runtime when an alarm is generated.
You can accept the default, edit the [ALARM] display, use one of the other alarm displays, or create your own display. If you select not to automatically open a graphic display for alarm notification, an alternative is to provide the operator with a way to open an alarm display when desired.
For more information, see:
• The [ALARM] display on page 141
• The [ALARM BANNER] display on page 142
• The [ALARM MULTI-LINE] display on page 142
• The [STATUS] display on page 143
• The [HISTORY] display on page 145
• Create your own alarm display on page 146
• The alarm list graphic object on page 147
• The alarm banner graphic object on page 149
• The alarm status list graphic object on page 149
Depending on which alarm objects you set up, the operator can:
• Acknowledge one or all alarms, or the alarms for a specific alarm trigger
• Clear and delete alarms
• Silence alarms (if the application is running on a personal computer)
• Sort alarms
• Reset the status of all alarms
• Print alarms
For information about the alarm button graphic objects the operator can use to work with alarms, see Use buttons with the alarm history and alarm objects on page 150.
You can also set up remote acknowledgement, silencing, and resetting of alarms, to allow the data source to perform these functions. And you can set up the data source to determine which types of alarms to show (active, inactive,
Interact with alarms
Use the data source to interact with alarms

Set up alarms Chapter 9
Rockwell Automation Publication - VIEWME-UM004N-EN-E - February 2018 125
acknowledged, and unacknowledged), and to close the alarm display. These topics are discussed later in the chapter.
A single alarm is acknowledged when:
• The operator selects an alarm in the alarm list and presses the acknowledge alarm button, an enter button object, or the Enter key on an external keyboard or keypad.
• The alarm banner has focus and the operator presses the acknowledge alarm button.
A single alarm for a particular trigger is acknowledged when:
• The trigger’s Remote Ack connection value changes to the alarm’s trigger value (or bit position, for bit triggers).
All alarms for a particular trigger are acknowledged when:
• The trigger’s Remote Ack connection value changes to the Acknowledge all value. The Acknowledge all value is specified in the Use ack all value box in the Alarm Setup editor.
• The operator presses an acknowledge all alarms button that is set up to acknowledge the alarms for a specific alarm trigger.
All alarms in the alarm log file are acknowledged when:
• The operator presses an acknowledge all alarms button that is set up to acknowledge all alarms.
• The Remote Ack All connection value changes to a new non-zero value.
For more information about acknowledging alarms, see Use alarm buttons to acknowledge, silence, clear, and delete alarms on page 152.
Tip: The operator can send button presses to objects that do not have focus. For information about linking buttons to objects, see Link buttons to objects on page 399.
Alarms are deleted from the alarm log file and cleared from all alarm lists and alarm banners when the operator presses the clear alarm history button. You can set up the button to clear alarms for all alarms, or for a specific alarm trigger.
The alarm in the alarm banner is cleared when the operator presses the clear alarm banner button. It is not deleted from the alarm log file.
For more information about clearing and deleting alarms, see Create and delete messages on page 153.
Methods for acknowledging alarms
Methods for clearing and deleting alarms

Chapter 9 Set up alarms
126 Rockwell Automation Publication - VIEWME-UM004N-EN-E - February 2018
The audio alarm indicator is available for applications running on personal computers and MobileView terminals only.
All alarms are silenced when:
• The operator presses the silence alarms button.
• An alarm whose Audio property is turned on is acknowledged.
• The Remote Silence connection value changes to a new non-zero value.
• The operator presses the clear alarm history button.
When the operator presses the sort alarms button, the sort order toggles from time to trigger value or from trigger value to time. The sort order applies to all alarms in all alarm lists and in the alarm log file.
Resetting alarms affects how alarms are shown in the alarm status list. When alarms are reset:
• The accumulated time an alarm has been in alarm is reset to 0. If the alarm is still active, the time begins accumulating again.
• The number of times the alarm has been triggered is reset to 0. If the alarm is still active, the number changes to 1.
• The date and time are sent to the system tag AlarmResetDateAndTimeString.
The alarms for a specific alarm trigger are reset when:
• The operator presses a clear alarm history button that has been set up to clear and reset alarms for a specific alarm trigger.
All alarms are reset when:
• The operator presses a reset alarm status button.
• The operator presses a clear alarm history button, if the button has been set up to clear and reset all alarms.
• The Remote Status Reset connection value changes to a new non-zero value.
For more information about resetting alarms, see Reset alarm status on page 154.
In addition to automatically printing each alarm message as it occurs, you can keep a printed record of alarms:
Methods for silencing alarms
Method for sorting alarms
Methods for resetting alarms
Methods for printing alarm information

Set up alarms Chapter 9
Rockwell Automation Publication - VIEWME-UM004N-EN-E - February 2018 127
• Use the Print Alarm History button. When the operator presses the button, a report of the contents of the alarm log file is printed. The report can include the time alarms occurred and were acknowledged.
You can set up this button to print the alarm history for a selected alarm trigger, or for all alarms.
If you set up alarm messages in multiple languages, messages and trigger labels are printed in the language that they were originally logged in. (Messages are logged in the application language that is current at the time the message is triggered.) All alarm times and acknowledge times are printed in the current application language.
• Use the Print Alarm Status button. When the operator presses the button, a report of the status of alarms is printed. The report can include active alarms, past alarms, or all alarms that have been set up in the Alarm Setup editor. The report can include how many times each alarm was triggered, and the accumulated time in alarm.
You can set up this button to print the alarm status for a selected alarm trigger, or for all alarms.
If you set up alarm messages in multiple languages, all messages, trigger labels, and times are printed in the current application language.
For information about specifying which printer to use at runtime for applications that will run on a personal computer or a MobileView terminal, see Specify the printers to use at runtime on page 239.
For information about the type of printer to use with a PanelView Plus 7, PanelView Plus 6, PanelView Plus, PanelView Plus Compact, or PanelView Plus CE terminal, see Install printers on a PanelView Plus 7 or PanelView Plus 6 terminal on page 250 and Install printers on a PanelView Plus terminal on page 250.
Alarm log file is also referred to as the alarm history. For example, the operator presses the clear alarm history button to remove all alarms from the log file.
If the alarm monitoring function is turned on, as soon as the application starts running, FactoryTalk View begins monitoring trigger connections for alarm conditions. When an alarm occurs, FactoryTalk View adds the associated message to the alarm log file. When the file is full, the oldest messages are deleted to make room for new messages. Specify the maximum number of messages to store in the Alarm Setup editor.
For each alarm, the log file records the time the alarm was triggered and the time the alarm was acknowledged (if it was acknowledged). From FactoryTalk View Machine Edition version 10.0, the time in a log file is Coordinated Universal
Alarm log file

Chapter 9 Set up alarms
128 Rockwell Automation Publication - VIEWME-UM004N-EN-E - February 2018
Time (UTC). In FactoryTalk View Machine Edition version 9.0 or earlier, the time in a log file is local time.
The log file is saved every 30 seconds, if there are new alarms. The log file is also saved when the application is shut down.
The log file is retained when you restart an application after a shutdown or power loss.
If you download a newer version of an application to the runtime computer, the log file for the older version is deleted automatically.
You can delete the log file from the runtime computer at application startup. For information about deleting the log file, see Delete log files on the runtime computer on page 245.
When you create alarm triggers, you must specify the type of data the trigger’s tag or expression uses. The type of data affects how alarms are triggered.
To trigger alarms based on integer or floating-point values, use the Value trigger type. When the value of the trigger connection equals the trigger value of a message, an alarm is generated.
If you use an analog tag (either an HMI tag or a data server tag) or an expression, you can use any non-zero integer or floating-point value to trigger an alarm. Floating-point values are rounded to the nearest integer. For information about how values are rounded, see How values are rounded on page 100.
Trigger values cannot be 0. Digital tags have two possible values, 0 and 1. Therefore, if you use a digital tag (either an HMI tag or a data server tag) you can only use the value 1 to trigger a message. If you want to use a digital tag to trigger two different messages, create an expression that adds 1 to the digital tag’s value. That way, you can use the trigger values 1 and 2.
Example: Integer trigger values
This example shows how to set up alarms using integer trigger values to monitor the level of acid in a 100-gallon tank. Alarms are generated when the tank is 75 percent full and 90 percent full.
1. Create an alarm trigger for the tag Acid_tank_level. This tag points to an address in a programmable controller that is linked to a sensor in the tank. The tag’s minimum value is 0 and its maximum value is 100.
Use this expression for the alarm trigger:
if ((Acid_tank_level > 74) AND (Acid_tank_level < 90))
then 1
Alarm trigger data types
The Value trigger type

Set up alarms Chapter 9
Rockwell Automation Publication - VIEWME-UM004N-EN-E - February 2018 129
else if (Acid_tank_level > 89)
then 2
else 0
2. Use the Value trigger type for the alarm trigger.
3. Specify these trigger values and alarm messages for the alarm trigger:
Trigger Value Message
1 Warning! The acid tank has exceeded safe fill levels.
2 Danger! The level in the acid tank is too high.
At runtime, when the value of Acid_tank_level is 75 or greater, FactoryTalk View generates the first alarm message. The second message is generated when the tag value is 90 or greater.
Using the expression in step 1 allows a range of values to trigger each alarm. This is useful in case the tag is not being read at the exact moment it reaches a threshold level.
Use the Bit trigger type to generate multiple simultaneous alarm messages. You can assign an array tag (consisting of up to 1,024 bits) to the trigger connection. Each bit in the array whose value changes from 0 to 1 triggers an alarm (if a message is set up for the bit position).
Example: Trigger values using bit positions
This example shows how to use bit positions to generate multiple simultaneous alarms. The array tag uses 32 bits, from N7:0/00 to N7:1/15.
This diagram shows the bit addresses and bit positions for the array tag:
The tag is currently generating alarms at bit positions 2, 6, 12, 21, 22, 26, and 30.
To set up alarms for this array tag
1. Create an alarm trigger for the array tag. Use the Bit trigger type.
The Bit trigger type

Chapter 9 Set up alarms
130 Rockwell Automation Publication - VIEWME-UM004N-EN-E - February 2018
You must use a direct reference for the array tag. The tag uses the Integer data type (16 bits per element). Append L2 to the tag’s starting address to indicate that the trigger will monitor 2 tag elements (32 bits), as follows:
{::[PLC5]N7:0,L2}
PLC5 is the FactoryTalk Linx device shortcut name. The two colons at the beginning are necessary when the tag reference contains a colon.
2. Specify trigger values and alarm messages for the alarm trigger. Each trigger value corresponds to a bit position (not a bit address).
Bit in the array (bit address) Bit position Trigger value Message
00 1 1 Line 1: Conveyor has stopped.
01 2 2 Line 1: Power failure.
02 3 3 Line 2: Conveyor has stopped.
03 4 4 Line 2: Power failure.
.. .. .. ..
31 32 32 Oven door open.
Use the Least Significant Bit trigger type to generate alarm messages based on a priority sequence that is determined by bit position. You can assign an array tag (consisting of up to 1,024 bits) to the trigger connection. When multiple bits in the array change from 0 to 1, only the alarm with the lowest bit position is generated.
Example: Trigger values using least significant bits
This example shows how to use the Least Significant Bit trigger type to prioritize which alarm is generated when multiple alarm conditions occur.
The Least Significant Bit (LSBit) trigger type

Set up alarms Chapter 9
Rockwell Automation Publication - VIEWME-UM004N-EN-E - February 2018 131
In this example, a programmable controller monitors a motor’s power, manual stop, and overload status. The diagram indicates the location of sensors that are linked to an array tag in the programmable controller.
If power to the motor is lost, the manual stop and overload switch also lose power, generating alarms for all three motor parts. The only alarm the operator needs to see is the alarm for the motor, since the cause of the alarm is power loss to the motor, not a problem with the other two motor parts.
If someone stops the motor manually, power to the overload switch is lost. Alarms are generated for the manual stop and the overload switch, but the only alarm the operator needs to see is the alarm for the manual stop.
1. Create an alarm trigger for the tag Motor_starter. The tag uses 16 bits, and points to the programmable controller address N7:61, although only the first three bit positions are used in this example. Use the LSBit (Least Significant Bit) trigger type.
Because you are using only the first three bits in a single tag element, there is no need to specify a length for the array tag in this example. You can use a simple tag type.
However, if you were also monitoring bits in N7:62, you would need to add L2 to the address, as follows:
{::[PLC5]N7:61,L2}
2. Specify these trigger values and alarm messages for the alarm trigger:

Chapter 9 Set up alarms
132 Rockwell Automation Publication - VIEWME-UM004N-EN-E - February 2018
Bit in the array (bit address) Bit position Trigger value Message
00 1 1 The motor has lost power.
01 2 2 The motor has stopped.
02 3 3 The overload switch has lost power.
At runtime, if power to the motor is lost, the programmable controller changes all three bit values from 0 to 1, but FactoryTalk View generates the first alarm message only (since bit 00 is the lowest — that is, least significant — bit in alarm). If the operator acknowledges the first alarm and power is not yet restored, the second alarm is generated, and so on.
You can use these tag data types for array tags:
Data type Number of bits
Byte 8
Integer 16
Word 16
Long Integer 32
Double Word 32
The right column shows the number of bits for each data type. This is useful for helping to determine how many data elements to address to achieve the required number of bits. To create an array tag, specify how many elements to use, beginning with the first element at the tag’s address.
For example, if you want to monitor 128 bit positions for an alarm trigger, and you are using the Long Integer data type, you would append the modifier [4] to the tag name (because 4 x 32 = 128). For detailed information about tag syntax, see FactoryTalk Linx tag syntax on page 133.
You cannot use HMI tags for array tags. You must use data server tags for array tags.
Different processors and OPC servers use different terminology for tag data types. This section provides information about equivalent data types that you can use for array tags, with the associated number of bits for each.
When creating array tags, you can use PLC and SLC tags with this data type:
Data type Number of bits
Short Integer 16
Data server tags with the Short Integer data type are shown in the Tag Browser with the Item Canonical Data Type of Integer.
Tips for using array tags
Equivalent data types
PLC and SLC tags

Set up alarms Chapter 9
Rockwell Automation Publication - VIEWME-UM004N-EN-E - February 2018 133
To view a tag’s Item Canonical Data Type
• In the Tag Browser, right-click the tag, and then select Properties.
When creating array tags, you can use Logix 5000 tags with these data types:
Data type Number of bits
SINT 8
INT 16
DINT 32
Data server tags with the data types described in the previous table are shown in the Tag Browser with the Item Canonical Data Types of Character, Short Integer, and Long Integer, respectively.
To create a FactoryTalk Linx array tag, use this syntax to specify the length of the array:
{tagname,Larraylength}
For example, {::[PLC5]N7:0,L5}
The tag N7:0 uses the Short Integer data type (16 bits), so the array tag consists of 80 bits (16 x 5).
When the tag name contains a colon (:), put two colons before the FactoryTalk Linx device shortcut name.
To create a KEPServer Enterprise array tag, use this syntax to specify the length of the array:
tagname [arraylength]
For example, Chan1.Dev1.Tag1 [3]
The tag Tag1 uses the Long Integer data type (32 bits), so the array tag consists of 96 bits (32 x 3).
Alternatively, you can define the tag length in KEPServer Enterprise when you create the tag, and then just select the tag name in FactoryTalk View Studio. For more information, see KEPServer Enterprise Help.
FactoryTalk View 5.00 and later supports alarm messages in multiple languages. When you create alarm messages, they are in the current application language. You can export the alarm messages for translation and then import them back
Logix 5000 tags
FactoryTalk Linx tag syntax
KEPServer Enterprise tag syntax
Create alarm messages in multiple languages

Chapter 9 Set up alarms
134 Rockwell Automation Publication - VIEWME-UM004N-EN-E - February 2018
into the application. For details, see Set up language switching on page 199.
When an operator acknowledges an alarm, the acknowledge time is recorded in the alarm log file and the alarm is silenced. This might be all you require of your alarm system.
However, you can use the optional alarm connections in the Alarm Setup editor to set up more sophisticated interactions with the data source when alarms are triggered, acknowledged, silenced, and reset. For example, you can set up the data source to acknowledge, silence, and reset alarms. You can also use optional alarm connections to close the alarm display or to allow the data source to close the alarm display.
There are two sets of optional alarm connections:
• Connections that work with a specific alarm trigger. You can assign a different set of connections to each alarm trigger.
• Connections that apply to all alarms
You can also assign connections to alarm lists, to allow the data source to determine which types of alarms to show in the lists. For more information, see How the alarm list graphic object works on page 147.
You can assign a different set of these connections to each alarm trigger, or to only one or some alarm triggers:
• Handshake — Assign a tag to this connection to notify the data source when the trigger’s value changes.
• Ack — Assign a tag to this connection to notify the data source when the operator acknowledges an alarm (or all alarms).
• Remote Ack — Assign a tag or an expression to this connection to allow the data source to acknowledge alarms.
• Remote Ack Handshake — Assign a tag to this connection to notify the data source when a remote acknowledgement occurs.
• Message — Assign a tag to this connection to send alarm messages to the connection. Make sure the tag supports the type of data sent in the alarm message. For example, if the message is a string of text, assign a string tag to the Message connection.
• Message Notification — Assign a tag to this connection to notify FactoryTalk View that an alarm message has been sent to the connection and FactoryTalk View must wait before sending a new message.
• Message Handshake — Assign a tag to this connection if you want the data source to notify FactoryTalk View when it has read the message.
Optional alarm connections
Connections that work with a specific alarm trigger

Set up alarms Chapter 9
Rockwell Automation Publication - VIEWME-UM004N-EN-E - February 2018 135
Assign tags or expressions to these connections when you create your alarm triggers. For more detailed information about how these connections work, see the next sections.
The Handshake connection is useful for triggers that use the Value data type. Program the data source to queue alarm notifications when multiple alarms are generated for the same trigger. Use the Handshake connection to notify the data source that FactoryTalk View has detected the alarm notification. Then the data source can send the next alarm to FactoryTalk View.
When the application starts, the Handshake connection has a value of 1. When the trigger connection’s value changes, the Handshake connection’s value toggles from 1 to 0. The next time the trigger value changes, the Handshake connection’s value toggles from 0 to 1.
A change in the trigger connection’s value does not necessarily indicate an alarm. The value might still be within acceptable limits.
When the application starts, this connection has a value of 0.
How the value changes
• When the operator acknowledges an alarm by pressing the acknowledge alarm button, FactoryTalk View sends the alarm’s trigger value (or bit position, for bit triggers) to this connection, and holds the value as long as the operator presses the button, or for the duration of the hold time, whichever is longer. Then the connection’s value is reset to 0.
• When the operator acknowledges all alarms, or the alarms for this trigger only, by pressing the acknowledge all alarms button, FactoryTalk View sends the trigger’s Acknowledge all value to this connection, and holds the value as long as the operator presses the button, or for the duration of the hold time, whichever is longer. Then the connection’s value is reset to 0.
• When the Remote Ack connection changes to a new non-zero value that matches the trigger value of an unacknowledged alarm, FactoryTalk View sends the trigger’s value (or bit position, for bit triggers) to this connection, and holds the value for the duration of the hold time. Then the connection’s value is reset to 0.
To avoid confusion about whether a specific trigger’s alarm individual alarm has been acknowledged or all alarms for the trigger have been acknowledged, make sure the Acknowledge all value is not the same as one of the trigger values.
The Remote Ack connection allows for the remote acknowledgement of alarms. The data source writes the alarm’s trigger value (or bit position, for bit triggers) to this connection, and the unacknowledged alarm with this trigger value is acknowledged.
How the Handshake connection works
How the Ack connection works
How the Remote Ack connection works

Chapter 9 Set up alarms
136 Rockwell Automation Publication - VIEWME-UM004N-EN-E - February 2018
If you assign this connection and specify an Acknowledge all value for the trigger, when the data source sends the Acknowledge all value to this connection, all unacknowledged alarms for the trigger are acknowledged.
Make sure that the Acknowledge all value is not the same as one of the trigger values.
Set up the data source to send the correct value to the Remote Ack connection when you want a remote acknowledgement to take place.
Remote acknowledgement does not take place if the hold time is in effect for the Ack connection.
Tip: An alarm’s Trigger and Remote Ack settings should not be configured to use the same tag. Doing so may cause unpredictable alarm acknowledgement behaviors.
Example: Use the Remote Ack connection
This example shows how to use the Remote Ack connection to acknowledge an alarm.
In this example, the same application is run at two different locations on the plant floor, and both terminals are connected to the same programmable controller. All the tags in the example refer to addresses in the programmable controller.
1. Create an alarm trigger for a tag called Alarm. Use the Value trigger type.
2. Assign a tag called Ack to the Ack connection.
3. Assign a tag called Remote_ack to the Remote Ack connection.
4. Create an alarm message for the alarm trigger, with the trigger value 1.
5. Set up the data source to write the value at the Ack connection to the Remote Ack connection whenever the value of the Ack connection changes from 0 to a non-zero value.

Set up alarms Chapter 9
Rockwell Automation Publication - VIEWME-UM004N-EN-E - February 2018 137
At runtime, when an alarm with the trigger value 1 is generated, the alarm message appears at both locations simultaneously. If the operator acknowledges the alarm at Location 1, FactoryTalk View writes the value 1 to the Ack connection.
Since the Ack connection is write-only (not read), the acknowledgement does not appear at Location 2. However, the programmable controller writes the value from the Ack connection (1) to the Remote Ack connection, and the alarm at Location 2 is acknowledged.
This connection is used to notify the data source that the remote acknowledgement has been detected by FactoryTalk View.
When the application starts, the Remote Ack Handshake connection has a value of 1. When the Remote Ack connection value changes, the Remote Ack Handshake connection value toggles from 1 to 0. The next time the Remote Ack value changes, the Remote Ack Handshake value toggles from 0 to 1.
The Remote Ack Handshake value toggles whether or not the new Remote Ack value matches a trigger value.
This section explains how the Message, Message Notification, and Message Handshake connections work.
To ensure an alarm message is read by the data source before FactoryTalk View sends a new message, use message handshaking. While message handshaking is in effect for an alarm message, FactoryTalk View cannot send a new message to the alarm trigger’s Message connection.
Alarm handshaking works by setting the alarm trigger’s Message Notification connection to 1. As long as the Message Notification connection is set to 1, new messages cannot be sent to the Messages connection. How the Message Notification connection is reset to 0 depends on how you set up alarm message handshaking.
There are two ways you can use alarm message handshaking:
• To hold the message at the data source for a specific period of time.
• To hold the message at the data source until the data source notifies FactoryTalk View that the message has been read.
Choose the method that best suits your application needs and communication system.
To set up an alarm trigger’s alarm message handshaking so that the message at the Message connection is held for a specific period of time, assign a tag to the Message Notification connection and specify a hold time on the Advanced tab of the Alarm Setup editor.
How the Remote Ack Handshake connection works
Ensure alarm messages are read by the data source before sending new messages
Methods of alarm message handshaking
Hold the message for a specific period of time

Chapter 9 Set up alarms
138 Rockwell Automation Publication - VIEWME-UM004N-EN-E - February 2018
This method of alarm message handshaking works as follows:
1. When an alarm occurs, the alarm message is sent to the Message connection.
2. The Message Notification connection is set to 1.
As long as the Message Notification connection is set to 1, FactoryTalk View cannot send new messages to the data source.
3. The hold time timer begins timing.
4. When the hold time has expired, the Message Notification connection is reset to 0 and FactoryTalk View can send a new message to the Message connection.
To set up an alarm trigger’s alarm message handshaking so that the message at the Message connection is held until the data source notifies FactoryTalk View that it has read the message, use two connections: the Message Notification connection and the Message Handshake connection.
Set up the data source to send a new non-zero value to the Message Handshake connection when it has read the message at the Message connection.
If you use the Message Handshake connection, handshaking works like this:
1. When an alarm occurs, the alarm message is sent to the Message connection.
2. The Message Notification connection is set to 1.
As long as the Message Notification connection is set to 1, FactoryTalk View cannot send new messages to the data source.
3. When the data source has read the message, it sends a new non-zero value to the Message Handshake connection.
4. The Message Notification connection is reset to 0 and FactoryTalk View can send a new message to the Message connection.
FactoryTalk View can queue up to 128 messages while it waits for the Message Notification connection to be reset to 0. Queued messages are sent to the data source on a first in, first out basis.
If the alarm message queue fills before the Message Notification connection is reset to 0, an error message is sent to FactoryTalk Diagnostics.
How handshaking works
Hold the message until the data source acknowledges that it has read the message
How handshaking works
How messages are queued

Set up alarms Chapter 9
Rockwell Automation Publication - VIEWME-UM004N-EN-E - February 2018 139
This connection is used to send the message associated with a trigger value to the data source.
The message is sent only if the alarm message’s Message to Tag option is selected.
If you are going to generate text alarm messages in multiple languages, make sure the tag assigned to this connection can accommodate the string length of the messages in each language. For information about using multiple languages, see Set up language switching on page 199.
This connection is used to notify FactoryTalk View that an alarm message has been sent to the data source and FactoryTalk View must wait to send another message.
When the application starts, the Message Notification connection is set to 0. When a message is written to the Message connection, the Message Notification connection value changes to 1. When the hold time expires, or the Message Handshake connection changes to a new non-zero value, the Message Notification connection value changes from 1 to 0.
Messages for an alarm trigger are queued if the Message Notification connection is set to 1.
Use the Message Handshake connection to reset the Message Notification connection when the data source has read the alarm message.
Set up the data source to send a new non-zero value to the Message Handshake connection when it has read the message at the Message connection.
These connections apply to all alarms:
• Silence — Assign a tag to this connection to notify the data source that all alarms have been silenced (for applications that will run on a personal computer only).
• Remote Silence — Assign a tag or an expression to this connection to allow the data source to silence all alarms (for applications that will run on a personal computer only).
• Remote Ack All — Assign a tag to this connection to allow the data source to acknowledge all alarms at once.
• Status Reset — Assign a tag to this connection to notify the data source that the alarm status has been reset.
• Remote Status Reset — Assign a tag or expression to this connection to allow the data source to reset the alarm status.
• Close Display — Assign a tag to this connection to notify the data source that the alarm display has closed.
How the Message connection works
How the Message Notification connection works
How the Message Handshake connection works
Connections that apply to all alarms

Chapter 9 Set up alarms
140 Rockwell Automation Publication - VIEWME-UM004N-EN-E - February 2018
• Remote Close Display — Assign a tag or expression to this connection to allow the data source to close the alarm display.
Assign tags or expressions to these connections on the Advanced tab of the Alarm Setup editor. For more detailed information about how these connections work, see the next sections.
When the application starts, this connection has a value of 0. When alarms are silenced, this connection is set to 1 for the hold time and the internal beeper is turned off. At the end of the hold time, the connection is reset to 0.
If the silence event is triggered by a button press, this connection is set to 1 for the hold time or for the duration of the button press, whichever is longer. At the end of this time, the connection is reset to 0.
If subsequent alarms (that have been set up to sound the internal beeper) are generated, the alarms sound the beeper regardless of the Silence connection value or hold time status.
While the hold time is in effect, new alarms cannot be silenced.
When this connection changes to a new non-zero value, all alarms are silenced. Alarms can be silenced using other methods regardless of this connection’s value.
Set up the data source to send a new non-zero value to the Remote Silence connection each time you want a remote silencing of alarms to take place.
When this connection changes to a new non-zero value, all unacknowledged alarms are acknowledged.
Set up the data source to send a new non-zero value to the Remote Ack All connection each time you want a remote acknowledgement of all alarms to take place.
When the application starts, this connection has a value of 0. If a reset alarm status or clear alarm history button is pressed, this connection is set to 1 for the hold time or for the duration of the button press, whichever is longer. At the end of this time, the connection is reset to 0.
The Status Reset connection is also set to 1 if the Remote Status Reset connection changes to a new non-zero value, and remains set for the hold time.
While the hold time is in effect, the alarm status cannot be reset again. The status of alarms keeps updating during the hold time.
When this connection changes to a new non-zero value, the status of all alarms is reset, as described in Methods for resetting alarms on page 126. Alarms can be
How the Silence connection works
How the Remote Silence connection works
How the Remote Ack All connection works
How the Status Reset connection works
How the Remote Status Reset connection works

Set up alarms Chapter 9
Rockwell Automation Publication - VIEWME-UM004N-EN-E - February 2018 141
reset using other methods regardless of this connection’s value.
Set up the data source to send a new non-zero value to the Remote Status Reset connection each time you want a remote resetting of alarm status to take place.
When the application starts, this connection has a value of 0. If the alarm display (assigned in the Alarm Setup editor) closes, this connection is set to 1 for the hold time. At the end of the hold time, the connection is reset to 0.
If subsequent alarms are generated, the alarm display opens again regardless of the Close Display connection value or hold time status.
When this connection changes to a new non-zero value, the alarm display closes. The alarm display can be closed using other methods regardless of this connection’s value.
Set up the data source to send a new non-zero value to the Remote Close Display connection each time you want a remote closing of the alarm display to take place.
When you create an application, it comes with a graphic display called [ALARM]. The [ALARM] display is the default display for showing alarm messages at runtime. It contains an alarm banner graphic object that is set up to show a single active alarm.
You can use the [ALARM] display as is, or modify the display. For example, you can change the color of the objects, or add and remove buttons.
Another option is to create your own graphic display to use when an alarm occurs, as described on Create your own alarm display on page 146. Or, you can use one of the alarm displays in the graphic library. These displays are described in the next four sections.
A copy of the [ALARM] display is included in the graphic library, with the name [ALARM BANNER].
The [ALARM] display contains an alarm banner graphic object, which lists the most recent alarm message. You can set up the alarm banner to queue new alarms until the shown alarm has been acknowledged, or to show new alarms as they occur. The alarm banner in the [ALARM] display is set up to show new alarms as they occur and to show active alarms only (but you can edit it, if desired).
How the Close Display connection works
How the Remote Close Display connection works
The [ALARM] display
The alarm banner graphic object

Chapter 9 Set up alarms
142 Rockwell Automation Publication - VIEWME-UM004N-EN-E - February 2018
For more information about the alarm banner, see How the alarm banner graphic object works on page 149.
The [ALARM] display contains alarm buttons for acknowledging, silencing, and clearing alarms, as well as a button for closing the display. For information about how the buttons work, see Use buttons with the alarm history and alarm objects on page 150.
The Libraries folder contains a graphic display called [ALARM BANNER]. The [ALARM BANNER] display allows the operator to see a single alarm at a time.
The [ALARM BANNER] display contains an alarm banner graphic object, which lists the most recent alarm message. You can set up the alarm banner to queue new alarms until the shown alarm has been acknowledged, or to show new alarms as they occur. The alarm banner in the [ALARM BANNER] display is set up to show new alarms as they occur and to show active alarms only (but you can edit it, if desired).
For more information about the alarm banner, see How the alarm banner graphic object works on page 149.
The [ALARM BANNER] display contains alarm buttons for acknowledging, clearing, and silencing alarms, as well as a button for closing the display. For information about how the buttons work, see Use buttons with the alarm history and alarm objects on page 150.
The Libraries folder contains a graphic display called [ALARM MULTI-LINE]. The [ALARM MULTI-LINE] display allows the operator to see multiple alarms at once.
You can use the [ALARM MULTI-LINE] display as is, or modify the display. For example, you can select which alarm triggers’ alarms to show in the list.
The [ALARM MULTI-LINE] display contains an alarm list graphic object, which lists the time the alarms occurred and were acknowledged, as well as the
Buttons on the [ALARM] display
The [ALARM BANNER] display
The alarm banner graphic object
Buttons on the [ALARM BANNER] display
The [ALARM MULTI-LINE] display
The alarm list graphic object

Set up alarms Chapter 9
Rockwell Automation Publication - VIEWME-UM004N-EN-E - February 2018 143
alarm messages. You can set up the alarm list to show any combination of active, inactive, acknowledged, and unacknowledged alarms. The alarm list in the [ALARM MULTI-LINE] display is set up to show all alarms (but you can edit it, if desired).
For more information about the alarm list, see How the alarm list graphic object works on page 147.
The [ALARM MULTI-LINE] display contains alarm buttons for acknowledging and silencing alarms, as well as buttons for scrolling the list and closing the display. For information about how the buttons work, see Use buttons with the alarm history and alarm objects on page 150.
The Libraries folder contains a graphic display called [STATUS]. The [STATUS] display allows the operator to see the status of all the alarms that have been set up in the Alarm Setup editor. The [STATUS] display comes in two sizes, 640x480 and 800x600.
You can use the [STATUS] display as is, or modify the display. For example, you can select which alarm triggers’ alarms to show in the list, or remove buttons that you don’t want to use.
The [STATUS] display contains an alarm status list graphic object, which lists the alarm messages. You can set up the alarm status list to show the status of all alarms that have been set up, active alarms only, or all alarms that have occurred since the alarm status was last reset. The alarm status list in the [STATUS] display is set up to show the status of active alarms (but you can edit it, if desired).
For more information about the alarm status list, see How the alarm status list graphic object works on page 149.
The [STATUS] display contains alarm buttons for resetting and silencing alarms, changing the display mode, printing the status of alarms, and opening the
Buttons on the [ALARM MULTI-LINE] display
The [STATUS] display
The alarm status list graphic object
Buttons on the [STATUS] display

Chapter 9 Set up alarms
144 Rockwell Automation Publication - VIEWME-UM004N-EN-E - February 2018
[HISTORY] display, as well as buttons for scrolling the list and closing the display. For information about how the buttons work, see Use buttons with the alarm history and alarm objects on page 150.

Set up alarms Chapter 9
Rockwell Automation Publication - VIEWME-UM004N-EN-E - February 2018 145
The Libraries folder contains a graphic display called [HISTORY]. It is similar to the [ALARM MULTI-LINE] display, but the alarm list graphic object is larger (to show more alarm messages at once), and the [HISTORY] display contains more buttons. The [HISTORY] display comes in two sizes, 640x480 and 800x600.
You can use the [HISTORY] display as is, or modify the display. For example, you can select which alarm triggers’ alarms to show in the list, or remove buttons that you don’t want to use.
The [HISTORY] display contains an alarm list graphic object, which lists the time the alarms occurred and were acknowledged, as well as the alarm messages.
You can set up the alarm list to show any combination of active, inactive, acknowledged, and unacknowledged alarms. The alarm list in the [HISTORY] display is set up to show all alarms (but you can edit it, if desired).
For more information about the alarm list, see How the alarm list graphic object works on page 147.
The [HISTORY] display contains alarm buttons for acknowledging, silencing, and clearing alarms, sorting the list of alarms, printing the alarm history list, and opening the [STATUS] display, as well as buttons for scrolling the list and closing the display. For information about how the buttons work, see Use buttons with the alarm history and alarm objects on page 150.
The previous four sections described the [ALARM BANNER], [ALARM MULTI-LINE], [STATUS], and [HISTORY] displays that are included in the Libraries folder. You can copy objects from the displays to your own display, or you can copy the entire displays into your application.
For information about copying objects from a library into your graphic display, see Copy objects on page 366.
The [HISTORY] display
The alarm list graphic object
Buttons on the [HISTORY] display
Use displays from the library in your application

Chapter 9 Set up alarms
146 Rockwell Automation Publication - VIEWME-UM004N-EN-E - February 2018
The graphic libraries are available on the development computer, but do not appear at runtime. To use a display in the library as a graphic display at runtime, you must add the library display into your application’s folder of graphic displays. For details, see Use libraries as displays in your application on page 315.
Example: Use the [ALARM] and [STATUS] displays together
To use the [ALARM] display to alert the operator about alarms as they occur, and the [STATUS] display to show how many times and for how long alarms have been active:
1. In the Alarm Setup editor, on the Advanced tab, select the [ALARM] display as the display to open when alarms are triggered, if it is not already selected. (It is selected by default.)
2. Add the [STATUS] display from the library.
3. Edit the [ALARM] display by adding a Goto display button that opens the [STATUS] display when pressed.
You can create your own graphic display for displaying and responding to alarms. For example, you could create a display with a static text object that notifies the operator that an alarm has occurred, and a Goto display button that the operator can press to open a display that lists the actual alarm message.
If you create your own graphic display, use an On Top display and select the Cannot Be Replaced option.
For information about the graphic objects you can use to show alarm information, see the information starting on How the alarm list graphic object works on page 147. For information about creating graphic displays and graphic objects, see Use graphic displays on page 301 and Use graphic objects on page 329.
The alarm display you specify on the Advanced tab of the Alarm Setup editor (the default [ALARM] display, a display you copy from the library, or your own display) is automatically opened whenever a trigger connection’s value matches a trigger value (if you selected the Display option for the trigger value).
You can also create a Goto display button that the operator can press to open the alarm display. For information about setting up a Goto display button and specifying the display to open, see Help.
The operator can close the display by pressing a Close Display button.
The display closes automatically under these circumstances:
• When the operator presses an acknowledge all alarms button and causes the newest alarm in the alarm history to be acknowledged.
Create your own alarm display
Open the display
Close the display

Set up alarms Chapter 9
Rockwell Automation Publication - VIEWME-UM004N-EN-E - February 2018 147
• When the operator presses a clear alarm history button and causes the newest alarm in the alarm history to be deleted.
• When the Remote Close Display connection changes to a new non-zero value.
• When the Remote Ack All connection changes to a new non-zero value.
• When the newest alarm is acknowledged.
If you don’t want the display to close when the newest alarm is acknowledged, you can turn off this option in FactoryTalk View ME Station.
To change how the display closes
1. In FactoryTalk View ME Station, click Terminal Settings.
2. Double-click Alarms.
3. Specify how you want the display to close.
The alarm list graphic object shows the time an alarm was triggered, and the time it was acknowledged (if you set up the object to show acknowledged alarms).
At runtime, when a trigger connection at the data source matches a message’s trigger value, an alarm appears in the alarm list. The alarm list can be in the [ALARM MULTI-LINE] or [HISTORY] display, in an alarm display you have created, or can be placed on any display in your application.
You can use multiple alarm lists, in the same display or in different displays. Each alarm list displays information from the same alarm log file, although you can set up different lists to display different information.
For information about setting up alarm lists, see Help.
• If the list is set up to show the alarms for specific alarm triggers, only alarms for those triggers are shown.
• If the list is set up to show unacknowledged alarms only, the alarms shown in the list are unacknowledged and the acknowledge time column, if any, is always blank.
• If the list is set up to show both acknowledged and unacknowledged alarms, acknowledged alarms can show a symbol (which you can specify) at the left end of the row, and the acknowledge time appears in the acknowledge time column, if shown.
• If the list is set up to show both active and inactive alarms, active alarms can show a symbol (which you can specify) at the left end of the row. If both the
How the alarm list graphic object works
What is shown

Chapter 9 Set up alarms
148 Rockwell Automation Publication - VIEWME-UM004N-EN-E - February 2018
acknowledge symbol and active symbol are shown, the active symbol column is to the right of the acknowledge symbol column.
• If the message is too long to fit in the object, the last shown character is replaced with an asterisk. Similarly, if a column heading is too long to fit in the column, the last shown character is replaced with an asterisk. You can specify how many lines to allow for each alarm message, from 1 to 10.
• The number of alarm messages that fits on the display depends on the height of the alarm list, the list’s font size, how many lines you have specified for each alarm message, and whether the column headings are shown.
• If alarms are currently being sorted by time, alarms are listed with the newest alarms on top.
• If alarms are currently being sorted by trigger value, alarms from the first trigger in the Alarm Setup editor are listed first, with alarms from subsequent triggers listed after. Alarms in the list from the same trigger are grouped together and then sorted by trigger value, from lowest to highest.
• If there are multiple instances of the same alarm, these alarms are sorted by time with the newest on top.
• If you assign a tag or expression to any of the ActiveAcknowledged, ActiveUnacknowledged, InactiveAcknowledged, or InactiveUnacknowledged connections, when a connection’s value is a non-zero value, the related type of alarm is shown in the alarm list. The connection value overrides the setting for the list in the Alarm List Properties dialog box.
• If you set up alarm messages in multiple languages, messages are shown in the language that they were originally logged in. All alarm and acknowledgement times are shown in the current application language.
• When a display containing an alarm list is opened, the highlight bar or cursor is at the top of the list: on the most recent alarm if sorted by time; or on the first alarm for the first trigger, if sorted by trigger value.
• If alarms are sorted by time, and the top alarm is selected, as new alarms occur, the old alarms scroll down, but the highlight bar or cursor remains at the top.
• If alarms are sorted by time, when the operator selects an alarm other than the top one in the list (by using the move down button), and new alarms occur, they are added above the visible area if the list is full. The currently selected alarm continues to be selected and maintains its position in the shown portion of the list.
• If alarms are sorted by trigger value, as new alarms occur the currently selected alarm continues to be selected and maintains its position in the list.
• If the sort order changes, the selected alarm continues to be selected, but it might be displayed in a different position in the list.
How the list scrolls

Set up alarms Chapter 9
Rockwell Automation Publication - VIEWME-UM004N-EN-E - February 2018 149
The alarm banner graphic object shows a single, unacknowledged alarm.
At runtime, when a trigger connection at the data source matches a message’s trigger value, an alarm appears in the alarm banner. The alarm banner can be in the [ALARM] display or [ALARM BANNER] display, in an alarm display you have created, or can be placed on any display in your application.
You can use multiple alarm banners, in the same display or in different displays. You can set up different banners so that one displays the most recent alarm, and the other queues alarms until the displayed alarm is acknowledged.
For information about setting up alarm banners, see Help.
• If you set up the banner to show the alarms for specific alarm triggers, only alarms for those triggers are shown.
• You can set up the banner to queue new alarms until the operator clears the current alarm, or to always show the most recent alarm.
• When a display containing an alarm banner is first opened, the alarm banner is blank, unless the display is the alarm display specified in the Alarm Setup editor and it was opened in response to an alarm.
• When the shown alarm is acknowledged, it is removed from the alarm banner. If there are no newer alarms, the banner is blank.
• If the operator presses a clear alarm banner button, the banner is blank.
• If the operator presses a clear alarm history button or if all alarms are acknowledged, the banner is blank.
• If the banner is set up to show both active and inactive alarms, when an alarm is active, an asterisk (*) appears beside the message.
• If you set up alarm messages in multiple languages, messages and trigger labels are shown in the language that they were originally logged in. All alarm times are shown in the current application language.
The alarm status list graphic object shows the status of alarms, including whether an alarm has been triggered, how many times an alarm has been triggered, and for how long.
The alarm status list can be on the [STATUS] display, on an alarm display you have created, or can be placed on any display in your application.
You can use multiple alarm status lists, on the same display or on different displays. You can set up different lists to show different information.
For information about setting up alarm status lists, see Help.
• If you set up the list to show the alarms for specific alarm triggers, only
How the alarm banner graphic object works
What is shown
How the alarm status list graphic object works
What is shown

Chapter 9 Set up alarms
150 Rockwell Automation Publication - VIEWME-UM004N-EN-E - February 2018
alarms for those triggers are shown.
• If an alarm is active, an asterisk (*) appears in the alarm state column, if shown.
• If the message is too long to fit in the object, the last character that would fit is replaced with an asterisk. Similarly, if a column heading is too long to fit in the column, the last character that would fit is replaced with an asterisk. You can specify how many lines to allow for each alarm message, from 1 to 10.
• The number of alarm messages that fits on the display depends on the height of the alarm status list, the list’s font size, how many lines you have specified for each alarm message, and whether the column headings are shown.
• For value-triggered alarms, the accumulated time column shows how long the alarm has been set to the trigger value.
• For bit-triggered alarms, the accumulated time column shows how long the bit has been set to 1.
• For LSBit-triggered alarms, the accumulated time column shows how long the corresponding alarm’s least significant bit has been set to 1.
• If you set up alarm messages in multiple languages, all messages and trigger labels are shown in the current application language, regardless of what language they were originally logged in.
• The first time a display containing the alarm status list is opened, the first page of alarms is shown.
• If the list is set up to show active alarms only, and alarms that were visible when the display was closed are no longer active, the alarms are removed from the list.
• If alarms have been reset since the display was last opened, the first page of alarms is shown.
You can use these alarm buttons to interact with the alarm list, alarm banner, or alarm status list, and to clear and sort the alarm history:
Use this button With this graphic object To do this
Acknowledge alarm Alarm list Alarm banner
Acknowledge and silence the selected alarm.
Acknowledge all alarms Acknowledge and silence all currently unacknowledged alarms, or the currently unacknowledged alarms for a specific alarm trigger.
Alarm status mode Alarm status list Change the type of alarms shown in the alarm status list, from all alarms to active alarms to past alarms.
What happens when the display is opened
Use buttons with the alarm history and alarm objects Alarm buttons

Set up alarms Chapter 9
Rockwell Automation Publication - VIEWME-UM004N-EN-E - February 2018 151
Use this button With this graphic object To do this
Clear alarm banner Alarm banner Clear the alarm in the alarm banner without removing the alarm from the alarm log file and alarm lists.
Clear alarm history Remove alarms from the alarm log file and all alarm lists. If the Ack connection is assigned for any of the alarm triggers, the operator is prompted to acknowledge all alarms before clearing them. You can set up the button to remove all alarms, or just the alarms for a specific alarm trigger. You can also specify whether to reset the cleared alarms. If you choose to reset alarms, pressing this button resets the number of times an alarm has been triggered to 0, and the accumulated time in alarm to 0, for all alarms that are being cleared. If the alarm is still active, the number of times in alarm changes to 1 after the alarm is reset to 0.
Print alarm history Print a report of the alarm messages in the alarm log file. You can include all alarms, or just the alarms for a specific alarm trigger. The report can include the time alarms occurred and were acknowledged.
Print alarm status Print a report of the status of alarms. You can include all alarms, or just the alarms for a specific alarm trigger. The report can include how many times each alarm was triggered, and the accumulated time in alarm.
Reset alarm status Reset the number of times an alarm has been triggered to 0, and the accumulated time in alarm to 0, for all alarms. If the alarm is still active, the number changes to 1.
Silence alarms Silence the audio indictor for all alarms (for applications that will run on a personal computer only).
Sort alarms Toggle between sorting alarms in alarm lists and the alarm log file by time and by trigger value.
You can assign any caption you choose to the labels on the alarm buttons.
You can link the acknowledge alarm button to a specific alarm list or alarm banner, or set up the button to work with whichever alarm list or alarm banner is selected on the graphic display.
Similarly, you can link the clear alarm banner button to a specific alarm banner. This option is useful if you have multiple alarm banners on the same graphic display. And you can link the alarm status mode button to a specific alarm status list.
For more information about linking buttons to objects, see Link buttons to objects on page 399.
You can also use these key button graphic objects to interact with the alarm list, alarm status list, or alarm banner:
Link alarm buttons to objects
Key buttons

Chapter 9 Set up alarms
152 Rockwell Automation Publication - VIEWME-UM004N-EN-E - February 2018
• Move up
• Move down
• Page up
• Page down
• Home
• End
• Enter
You can link key buttons to a specific alarm object, or set up the buttons to work with whichever object is selected on the graphic display. For more information, see Link buttons to objects on page 399.
For more information about key buttons, see Work with lists, trends, alarm banners, and numeric input objects on page 334.
For information about creating graphic objects, see Use graphic objects on page 329.
For information about setting up specific buttons, see Help.
Acknowledging messages does not remove them from the alarm log file. You can still show acknowledged alarms in an alarm list that is set up to show acknowledged alarms.
When the operator presses the acknowledge alarm button, an enter button, or the Enter key on an external keyboard or keypad:
• The selected alarm in the alarm list is acknowledged and the audio indicator for the alarm, if any, is silenced.
• The shown alarm in the alarm banner is acknowledged and the audio indicator for the alarm, if any, is silenced.
This is what happens when the alarm is acknowledged:
• If assigned, the alarm trigger’s Ack connection is set to the alarm trigger value at the data source. The value is held as long as the operator presses the button, or for the hold time, whichever is longer.
If the hold time is still in effect and the operator acknowledges a new instance of the same alarm, the new acknowledgement is ignored.
Use alarm buttons to acknowledge, silence, clear, and delete alarms
Acknowledge the selected alarm

Set up alarms Chapter 9
Rockwell Automation Publication - VIEWME-UM004N-EN-E - February 2018 153
• If the alarm list is set up to show unacknowledged alarms only, the alarm is removed from the list. The highlight bar or cursor moves up to the next unacknowledged alarm, unless it is already on the top unacknowledged alarm.
• If the highlight bar or cursor is on an acknowledged alarm when the operator presses the acknowledge alarm button, the button press is ignored.
• The alarm is removed from the alarm banner.
When the operator presses an acknowledge all alarms button, all unacknowledged alarms in the system (or, optionally, for a specific alarm trigger), are acknowledged.
This is what happens when the alarms are acknowledged:
• For each alarm trigger, to which an Acknowledge all value is assigned, the specified Acknowledge all value is sent to the trigger’s Ack connection. The value is held as long as the operator presses the button, or for the hold time, whichever is longer. Then the connection’s value is reset to 0.
If the Acknowledge all value is not assigned for a trigger, no value is sent to the trigger’s Ack connection.
If the hold time for any alarm is still in effect and the operator presses acknowledge all alarms, the button press is ignored.
• If the alarm list is set up to display unacknowledged alarms only, all acknowledged alarms are removed from the list.
• The alarm banner is cleared.
When the operator presses the silence alarms button, any audible signal triggered by an alarm is silenced and the Silence connection is set to 1 for the hold time or for the duration of the button press, whichever is longer. Then the connection’s value is reset to 0.
If the hold time for any alarm is still in effect and the operator presses silence alarms, the button press is ignored.
The audio alarm indicator is available for applications running on personal computers only.
When the operator presses the clear alarm history button, all alarms in the system (or, optionally, for a specific alarm trigger) are deleted from the alarm log file and from all alarm lists. For information about the alarm log file, see Alarm log file on page 127.
If the Ack connection is assigned for any of the alarm triggers being cleared, the operator is prompted to acknowledge the unacknowledged messages before deleting them. If the operator chooses to acknowledge the alarms, the
Acknowledge all alarms
Silence alarms
Clear and delete messages From the alarm history

Chapter 9 Set up alarms
154 Rockwell Automation Publication - VIEWME-UM004N-EN-E - February 2018
Acknowledge all value (if any) is sent to the Ack connection before deleting the messages. If the Ack connection is not assigned, or if the operator chooses not to acknowledge alarms, all messages are deleted immediately.
When the operator presses the clear alarm banner button, the shown alarm is cleared from the banner. The alarm remains in the alarm log file and in all alarm lists it appears in.
You can use the alarm buttons to sort alarms and reset alarm status.
When the operator presses the sort alarms button, the sort order toggles from time to trigger value or from trigger value to time. The sort order applies to all alarms in all alarm lists and in the alarm log file.
When the operator presses the reset alarm status button, the alarm status of each alarm is reset as follows:
• The accumulated time an alarm has been in alarm is reset to 0. If the alarm is still active, the time begins accumulating again.
• The number of times the alarm has been triggered is reset to 0. If the alarm is still active, the number changes to 1.
If the Status Reset connection is assigned (in the Alarm Setup editor), it is set to 1 for the hold time or for the duration of the button press, whichever is longer. If a hold time from a previous reset alarm status button press is still in effect, the button press is ignored.
Pressing the clear alarm history button can also reset the status of alarms, if you select the Reset alarm status option for the button. You can set the button up to clear and reset the status of all alarms, or just the alarms for a specific alarm trigger.
The status of alarms is retained when the application is shut down. When the application is restarted:
• If an alarm is still active, the time begins accumulating again.
• If an alarm is still active, the number of times the alarm has been triggered is increased by 1.
When the operator presses the alarm status mode button, the type of alarms shown in the alarm status list changes as follows:
• If the current type shown is all alarms, the list changes to show active alarms only.
From the alarm banner
Use alarm buttons to sort alarms and reset alarm status
Sort alarms
Reset alarm status
Retain alarm status
Change the alarm status shown in the alarm status list

Set up alarms Chapter 9
Rockwell Automation Publication - VIEWME-UM004N-EN-E - February 2018 155
• If the current type shown is active alarms, the list changes to show past alarms only.
• If the current type shown is past alarms, the list changes to show all alarms.
The change affects the linked or selected alarm status list only, not all alarm status lists.


Rockwell Automation Publication - VIEWME-UM004N-EN-E - February 2018 157
Chapter 10
Set up FactoryTalk Diagnostics
This chapter describes:
• FactoryTalk Diagnostics
• How to show diagnostics messages during application development
• How to view FactoryTalk Diagnostics log files
• How to use the Diagnostics Setup tool
• How to show and print diagnostics messages at runtime
• The [DIAGNOSTICS] display
• How to create your own diagnostics display
• How to open and close the diagnostics display
• How the diagnostics list graphic object works
• FactoryTalk audit trail
FactoryTalk Diagnostics records information about various types of system activity, including:
• Macro usage
• Operator comments
• System messages and errors
• Errors from the communication network
• Tag read and write activity
You can view diagnostics messages about system activity during application development and at runtime. For example, while you develop your application, use diagnostics messages to track what the system is doing and to ensure you have set things up the way you intend. At runtime, use diagnostics messages to show the operator messages about system activity. You can also save information in a log file for future processing or analysis.
You must set up FactoryTalk Diagnostics on both the development computer and the runtime computer. The settings for FactoryTalk Diagnostics apply to all
About FactoryTalk Diagnostics
Browse diagnostics messages
How to set up FactoryTalk Diagnostics

Chapter 10 Set up FactoryTalk Diagnostics
158 Rockwell Automation Publication - VIEWME-UM004N-EN-E - February 2018
Rockwell Automation products installed on the computer.
Set up FactoryTalk Diagnostics involves:
• Set up destinations, where logged information is received for storage or display.
• Set up which destinations receive which categories of messages. This is called message routing.
• Set up how messages are shown and printed at runtime.
This chapter describes how to set up FactoryTalk Diagnostics on personal computers. For information about setting up FactoryTalk Diagnostics on the MobileView, PanelView Plus 7, PanelView Plus 6, PanelView Plus, PanelView Plus Compact, and PanelView Plus CE terminals, see Help.
FactoryTalk Diagnostics allows you to send diagnostics messages to multiple destinations.
During application development, you can send diagnostics messages to:
• The Diagnostics List at the bottom of the FactoryTalk View Studio window
• A local log, which is viewable using the FactoryTalk Diagnostics Viewer tool
• An ODBC database
At run time, you can send diagnostics messages to:
• Diagnostics list graphic objects on the default [DIAGNOSTICS] display or on a display you create
• A printer
• CSV files exported when triggered
• A local log (available on personal computers only), which is viewable using the FactoryTalk Diagnostics Viewer
• A remote log (MobileView, PanelView Plus 7, PanelView Plus 6, PanelView Plus, PanelView Plus Compact, or PanelView Plus CE terminal only)
• An ODBC database
The FactoryTalk Diagnostics Viewer is available on personal computers only. However, if you send diagnostics messages from a MobileView, PanelView Plus 7, PanelView Plus 6, PanelView Plus, PanelView Plus Compact, or PanelView Plus CE terminal to a personal computer, you can view the messages in the FactoryTalk Diagnostics Viewer.
Destinations

Set up FactoryTalk Diagnostics Chapter 10
Rockwell Automation Publication - VIEWME-UM004N-EN-E - February 2018 159
Tip: The destinations available on your computer might vary, depending on which Rockwell Automation products you have installed.
At run time, you can send audit messages to:
• Audit graphic objects on a display you create
• Audit log files
• CSV files exported when triggered
You can decide which destinations receive which kinds of messages. This allows you to make the right information available to the right person, in the right place.
For example, you can:
• Send messages that contain information about what the system is doing to the local log file. You can also send warnings about things that might go wrong if left unattended to the local log file.
This allows a control systems engineer to analyze system activity and performance, and make corrections during scheduled maintenance times.
• Send errors that require immediate action to the diagnostics list object on the [DIAGNOSTICS] display, as well as the log file.
• Set up the [DIAGNOSTICS] display to open automatically when system activity occurs, to allow the operator to respond to problems that might stop production if they are not solved immediately.
• Send audit messages to a log file and audit graphic objects.
FactoryTalk Diagnostics categorizes messages by severity and by audience. For each destination, you can specify the message severity and audience.
If messages of a particular category are not routed to any destination, the messages for that category are not logged. For example, you might not want to log information messages, or you might not want to send any messages to the Operator.
FactoryTalk View categorizes messages in four severities:
• Errors indicate that a process or action has failed. For example, a tag’s value could not be written, or a user typed the wrong password while logging on to the system.
• Warnings indicate that a process or action might not function correctly, or might eventually fail if preventive action isn’t taken. For example, if an ActiveX® control used on a graphic display is a different version than the one installed on the runtime computer, a warning is logged to indicate the
Message routing
Message categories
Message severities

Chapter 10 Set up FactoryTalk Diagnostics
160 Rockwell Automation Publication - VIEWME-UM004N-EN-E - February 2018
mismatch. Mismatched ActiveX controls might not behave as expected at runtime.
• Information indicates that a process or action has completed successfully. For example, a user logged on to the system or a tag value has been written to the data source.
• Audit indicates that the system configuration has been changed. FactoryTalk View records the creation, modification, and deletion of components (such as graphic displays) as audit messages.
Other Rockwell Automation products also use audit messages. For example, if you set up an audit log in FactoryTalk AssetCentre, FactoryTalk View’s audit messages will be sent there, as well as to FactoryTalk Diagnostics.
In the FactoryTalk Diagnostics Viewer, the message severity is shown in the Severity column, indicated by the ! symbol.
The content of the messages is provided by the system. You do not need to do anything to set up message content.
FactoryTalk Diagnostics allows messages to be categorized differently for the various people for whom the messages are relevant. You can sort the messages in the FactoryTalk Diagnostics Viewer, so that those relevant to a particular person are grouped together.
You can specify which types of messages are sent to the Operator, Engineer, and Developer audiences.
FactoryTalk View automatically sends audit messages to the Engineer and Secure audiences. Audit messages allow auditing tools, such as those required for US Government 21CFR Part 11 compliance, to track system activity.
Use the Diagnostics Setup tool on a PC to set up:
• Destinations and message routing on the development computer, including logging to Diagnostics List, audit trail list, local log, or an ODBC database.
• Destinations and message routing on personal computers, including runtime logging to Diagnostics List, audit trail list, local log, or an ODBC database.
• The MobileView or Windows CE runtime destination to receive logged messages from.
You can also use the Diagnostics Setup tool to clear the local log file.
To open the FactoryTalk Diagnostics Setup tool, use one of these methods:
• In FactoryTalk View Studio, from the Tools menu, select Diagnostics
Audiences
Use the Diagnostics Setup tool on a PC
Open the FactoryTalk Diagnostics Setup tool on a PC

Set up FactoryTalk Diagnostics Chapter 10
Rockwell Automation Publication - VIEWME-UM004N-EN-E - February 2018 161
Setup.
• In the FactoryTalk View ME Station dialog box, click Terminal Settings and then double-click Diagnostics Setup.
For information about opening the FactoryTalk View ME Station dialog box, see Start FactoryTalk View Machine Edition Station on the development computer on page 232.
For details about using the Diagnostics Setup tool, see Help.
The option of logging FactoryTalk Diagnostics messages to an ODBC database is available for personal computers only.
ODBC logging works by periodically exporting the contents of the local log file to an ODBC-compliant database. FactoryTalk View supports these ODBC-compliant databases:
• Microsoft Access®
• Sybase SQL Server
• Oracle®
• Microsoft SQL Server®
If you have set up FactoryTalk Diagnostics to overwrite events in the local log file, make sure messages are logged to the ODBC-compliant database before the oldest events are deleted.
For information about the contents of the FactoryTalk Diagnostics ODBC tables, see ODBC database schema on page 555.
FactoryTalk Diagnostics messages are stored in the computer’s local log file, and are exported to the ODBC-compliant database at the interval you specify.
Log to an ODBC database
Set up message buffering

Chapter 10 Set up FactoryTalk Diagnostics
162 Rockwell Automation Publication - VIEWME-UM004N-EN-E - February 2018
You can also specify that messages remain in the local log file for a period of time after they have been exported to the ODBC-compliant database. This is useful in the event of a network failure, or any other reason that causes the database to be unavailable. In this case, the messages remain in the local log file until the buffer time expires. If the ODBC-compliant database becomes available during that time, the buffered messages are then exported to the database.
For each destination you set up, you can specify how messages are routed.
To route messages, specify:
• The types of messages to log
• The audiences to send the messages to
• Whether to accept messages from MobileView, PanelView Plus 7, PanelView Plus 6, PanelView Plus, PanelView Plus Compact, or PanelView Plus CE terminal
You can set up FactoryTalk Diagnostics to receive messages that are generated on the MobileView, PanelView Plus 7, PanelView Plus 6, PanelView Plus, PanelView Plus Compact, or PanelView Plus CE terminal at run time. The terminal must be on the same network as the computer running FactoryTalk Diagnostics.
To receive messages
• Enable the personal computer to receive the messages.
• Set up the MobileView, PanelView Plus 7, PanelView Plus 6, PanelView Plus, PanelView Plus Compact, or PanelView Plus CE terminal to send the messages.
For details about configuring the computer and the MobileView, PanelView Plus 7, PanelView Plus 6, PanelView Plus, PanelView Plus Compact, or PanelView Plus CE terminal for remote audits, see Help.
Route messages
Receive messages from a MobileView, PanelView Plus 7, PanelView Plus 6, PanelView Plus, PanelView Plus Compact, or PanelView Plus CE terminal

Set up FactoryTalk Diagnostics Chapter 10
Rockwell Automation Publication - VIEWME-UM004N-EN-E - February 2018 163
Use Diagnostics Setup on a MobileView or PanelView Plus family terminal to set up:
• Destinations for remote log
• Message routing, including logging to:
• Diagnostic list
• Audit trail
• Remote log
• Audit message logging
To open Diagnostics Setup
1. In the FactoryTalk View ME Station dialog box, click Terminal Settings
2. Select Diagnostics Setup.
3. Click .
For information about opening the FactoryTalk View ME Station dialog box, see Start FactoryTalk View Machine Edition on a MobileView, PanelView Plus 7, PanelView Plus 6, PanelView Plus, PanelView Plus Compact, or PanelView Plus CE terminal on page 252.
You can specify the destination for remote log.
Use Diagnostics Setup on a MobileView or PanelView Plus family terminal
Open Diagnostics Setup
Set up remote log destination

Chapter 10 Set up FactoryTalk Diagnostics
164 Rockwell Automation Publication - VIEWME-UM004N-EN-E - February 2018
To set up remote log destination
1. In the Diagnostics Setup dialog box, select Remote Log.
2. Click Edit.
3. Enter the address and port of the remote computer.
4. Click OK.
You can specify how messages are routed for each destination.
To route messages
1. In the Diagnostics Setup dialog box, select Message Routing.
2. Click Edit.
3. Select a destination:
• FT View Diagnostics List
• FT View ME Audit Trail
• Remote Log
4. Click .
5. Click On/OFF to select the check boxes to specify:
Route messages

Set up FactoryTalk Diagnostics Chapter 10
Rockwell Automation Publication - VIEWME-UM004N-EN-E - February 2018 165
• The types of messages to log
• The audiences to send the messages to

Chapter 10 Set up FactoryTalk Diagnostics
166 Rockwell Automation Publication - VIEWME-UM004N-EN-E - February 2018
You can specify whether to log audit messages as audit or information severity.
To specify audit message severity
1. In the Diagnostics Setup dialog box, select Audit Message Logging.
2. Click Edit.
3. Select:
• Audit only to log audit messages as audit severity.
• Information only to log audit messages as information severity.
Specify audit message severity

Set up FactoryTalk Diagnostics Chapter 10
Rockwell Automation Publication - VIEWME-UM004N-EN-E - February 2018 167
For more information about message severities, see Message severities on page 159.
During application development, diagnostics messages are shown as you create, modify, and delete components, and when you test your graphic displays. The messages are shown in the Diagnostics List at the bottom of the FactoryTalk View Studio window.
You can also view diagnostics messages in the FactoryTalk Diagnostics Viewer. See FactoryTalk Diagnostics log files on page 167.
You can also view audit messages in audit message log files and export audit messages in CSV format. See FactoryTalk audit log file on page 172.
By default, all warning and error messages are shown in the Diagnostics List. To change what is shown in the Diagnostics List, use the Diagnostics Setup tool. See Diagnostics Setup tool on page 160.
To show the Diagnostics List
• From the View menu, select Diagnostics List. A check mark beside the menu item indicates the Diagnostics List is shown.
For information about moving, resizing, and clearing messages in the Diagnostics List, see The Diagnostics List on page 44.
If you don’t want to show diagnostics messages
• From the View menu, select Diagnostics List. The option is turned off when no check mark appears.
For information about testing graphic displays, see Test your displays as you work on page 309.
Use the FactoryTalk Diagnostics Viewer tool to view the contents of FactoryTalk Diagnostics local log files. The FactoryTalk Diagnostics Viewer is available on personal computers.
You can also set up personal computers to accept messages from a MobileView, PanelView Plus 7, PanelView Plus 6, PanelView Plus, PanelView Plus Compact, or PanelView Plus CE terminal, and then show the messages in the FactoryTalk Diagnostics Viewer or in the Diagnostics List. For information about sending messages from a MobileView, PanelView Plus 7, PanelView Plus 6, PanelView Plus, PanelView Plus Compact, or PanelView Plus CE terminal to personal computers, see Receive messages from a MobileView, PanelView Plus 7, PanelView Plus 6, PanelView Plus, PanelView Plus Compact, or PanelView Plus CE terminal on page 162.
Show diagnostics messages during application development
FactoryTalk Diagnostics log files

Chapter 10 Set up FactoryTalk Diagnostics
168 Rockwell Automation Publication - VIEWME-UM004N-EN-E - February 2018
To open the FactoryTalk Diagnostics Viewer, use one of these methods:
• In FactoryTalk View Studio, from the Tools menu, select Diagnostics Viewer.
• From Windows Start menu:
• (Windows 7 and Windows Server 2008) Select All Programs > Rockwell Software > FactoryTalk Tools > Diagnostics Viewer
• (Windows 8, Windows 8.1, and Windows Server 2012) Click the down arrow and select Apps > Rockwell Software > Diagnostics Viewer
• (Windows 10 and Windows Server 2016) Select All apps > Rockwell Software > Diagnostics Viewer
For information about setting up FactoryTalk Diagnostics to send messages to the local log, see Help for the Diagnostics Setup tool. For additional information about setting up and using the FactoryTalk Diagnostics Viewer, see the FactoryTalk Diagnostics Viewer Help.
At runtime, you can show diagnostics messages on a graphic display. You can also print the messages.
Use the Diagnostics List Setup editor to set up when to print and show messages at runtime in FactoryTalk View ME Station.
Open the FactoryTalk Diagnostics Viewer
Show and print diagnostics messages at runtime
Use the Diagnostics List Setup editor

Set up FactoryTalk Diagnostics Chapter 10
Rockwell Automation Publication - VIEWME-UM004N-EN-E - February 2018 169
The Diagnostics List Setup editor is located on the application tree under the System folder. Double-click Diagnostics List Setup to open the editor.
For details about using the Diagnostics List Setup editor, see Help.
Printed messages list the date and time, the category of system activity, and the message text. By default, messages are not printed at runtime.
By default, your application is set up to show diagnostics messages automatically at runtime. If you want to use the default settings, you don’t need to do anything further to set up diagnostics messages for print and display in FactoryTalk View ME Station.
The messages that are printed and shown depend on how you set up FactoryTalk Diagnostics on the runtime computer:
• For applications running on personal computers, use the Diagnostics Setup tool to set up diagnostics message logging. For information about using the Diagnostics Setup tool, see Help.
• For information about setting up FactoryTalk Diagnostics on the MobileView, PanelView Plus 7, PanelView Plus 6, PanelView Plus, PanelView Plus Compact, or PanelView Plus CE terminal, see Help.
For applications running on personal computers, you can also view the runtime messages in the FactoryTalk Diagnostics Viewer as described on View FactoryTalk Diagnostics log files on page 167.

Chapter 10 Set up FactoryTalk Diagnostics
170 Rockwell Automation Publication - VIEWME-UM004N-EN-E - February 2018
In FactoryTalk View Studio, in the Diagnostics List Setup editor, clear the Display name box, or clear the four Open display automatically when boxes.
To set up how diagnostics messages are shown at runtime
1. In FactoryTalk View Studio, in the Diagnostics List Setup editor, specify which messages to print, the graphic display to use, when to open the graphic display, and the maximum number of messages to store.
2. If desired, modify the default [DIAGNOSTICS] display, or create your own graphic display to use for diagnostics messages. For example, if you don’t want the operator to clear all messages at once, edit the default display to remove the clear all button.
For information about graphic displays, see Use graphic displays on page 301.
When you create an application, it comes with a graphic display called [DIAGNOSTICS]. The [DIAGNOSTICS] display is the default display for showing diagnostics messages at run time.
You can use the [DIAGNOSTICS] display as is, or modify the display. For example, you can change the color of the objects, or add and remove buttons. Or, you can create your own graphic display to use for showing diagnostics messages. In the Diagnostics List Setup editor, specify the display to use.
Item Description
Diagnostics list graphic object, which lists the diagnostics messages.
Diagnostics list buttons for clearing the messages, and key buttons for scrolling the list and closing the display.
You can create your own graphic display for showing diagnostics messages, containing a diagnostics list graphic object and the buttons the operator needs for using the display.
If you don’t want to show diagnostics messages in FactoryTalk View ME Station
Set up how messages are shown and printed at runtime
The [DIAGNOSTICS] display

Set up FactoryTalk Diagnostics Chapter 10
Rockwell Automation Publication - VIEWME-UM004N-EN-E - February 2018 171
If you create your own graphic display, use an On Top display and select the Cannot Be Replaced option.
For more information about the diagnostics list, see How the diagnostics list graphic object works on page 171.
For information about the buttons you can use with the list, see Use buttons with the diagnostics list on page 171.
For information about creating graphic displays and graphic objects, see Use graphic displays on page 301 and Use graphic objects on page 329.
The diagnostics display you specify in the Diagnostics List Setup editor (either the default [DIAGNOSTICS] display or a display you create) is automatically opened whenever a diagnostics message of the specified severity occurs.
The display remains open until the operator closes the display.
If you decide not to open the diagnostics display automatically, you can create a Goto display button that the operator can press to open the diagnostics display. For information about setting up a Goto display button and specifying the display to open, see Help.
The operator can close the display by pressing a close display button.
At run time, when a severity of system activity occurs that you set up to log, a message about the activity is added to the diagnostics list. The diagnostics list can be on the [DIAGNOSTICS] display, on a diagnostics display you have created, or can be placed on any display in your application. You can use multiple diagnostics lists on the same display or on different displays. Each diagnostics list shows the same information.
If the message is too long to fit in the list, the last shown character is replaced with an asterisk (*).
The number of diagnostics messages that is visible at one time depends on the height of the diagnostics list and the list’s font size.
Messages are listed with the newest diagnostics message on top.
For information about setting up diagnostics lists, see Help.
You can use these diagnostics buttons to interact with the diagnostics list:
This button Does this
Diagnostics clear Clears the selected message from all diagnostics lists in the application.
Diagnostics clear all Clears all diagnostics messages from all diagnostics lists in the application.
Open the display
Close the display
How the diagnostics list graphic object works
Use buttons with the diagnostics list

Chapter 10 Set up FactoryTalk Diagnostics
172 Rockwell Automation Publication - VIEWME-UM004N-EN-E - February 2018
You can assign any captions you choose to the labels on the diagnostics buttons.
You can link the diagnostics clear button to a specific diagnostics list. When the operator presses the button, the selected message is deleted from the linked diagnostics list, and from any other diagnostics lists in the application. For information about linking buttons to objects, see Link buttons to objects on page 399.
You can also use these key button graphic objects to interact with the diagnostics list:
• Move up
• Move down
• Page up
• Page down
• Move left
• Move right
• Home
• End
For more information about key buttons, see Work with lists, trends, alarm banners, and numeric input objects on page 334.
For information about linking buttons to objects, see Link buttons to objects on page 399.
For information about creating graphic objects, see Use graphic objects on page 329.
For information about setting up specific buttons, see Help.
FactoryTalk audit log file is also referred to as the audit history. If the audit trail function is turned on, when an audit occurs, FactoryTalk View adds the associated information to the audit log file. When the file is full, the oldest audit entries are deleted to make room for new entries. Specify the maximum number of audit entries to store in the Audit Trail Setup editor.
For each audit entry, the log file records the following:
• Occurred time - The UTC date and time at which the software product records the action as having occurred.
FactoryTalk audit log file

Set up FactoryTalk Diagnostics Chapter 10
Rockwell Automation Publication - VIEWME-UM004N-EN-E - February 2018 173
• Source - The name of the software product that logged the action in the audit log.
• Location - The name of the computer, Windows CE device, or MobileView terminal on which the action took place.
• Resource - Reserved
• Username - The login ID of the user who is using the software product. This can be a FactoryTalk Security user or a Microsoft Windows user, depending on how the user logged into the software product that generated the audit record.
• Message - Information about a specific operator action executed within the context of the running runtime application. For example, the message for a tag write will include the tag being modified, and the tag’s previous and new values.
The log file is saved automatically. The log file is also saved when the application is shut down.
The log file is retained when you restart an application after a shutdown or power loss.
If you download a newer version of an application to the runtime computer, the log file for the older version is deleted automatically.
You can delete the log file from the runtime computer at application startup. For information about deleting the log file, see Delete log files on the runtime computer on page 245.
Tip: The audit log file is automatically saved in:
• (PC and MobileView) \Users\Public Documents\RSView Enterprise\ME\Logs\<ApplicationName>\M_AuditTrails\
• (PanelView Plus 7 and PanelView Plus 6) \Windows\Logs\<ApplicationName>\M_AuditTrails\
Use the following steps to set up and turn on on-board audit trail during application development.
1. From the Explore tree, double-click Startup to open the Startup editor.
2. In the Startup editor, select the Audit trail check box and click OK.
3. From the Explore tree, double-click Audit Trail Setup to open the Audit Trail Setup editor.
4. Specify the Maximum number of audit messages for the log file.
Set up and turn on on-board audit trail during application development

Chapter 10 Set up FactoryTalk Diagnostics
174 Rockwell Automation Publication - VIEWME-UM004N-EN-E - February 2018
5. (Optional) Specify these values and assign tags:
• Capacity high warning (%)
• Capacity high-high warning (%)
6. (Optional) Specify a tag to Capacity overrun.
7. (Optional) Specify a tag or expression to Remote clear audit history.
8. Click OK to save the options and close the editor.
You can create a graphic display for showing audit messages, containing an audit trail list and an audit trail detail graphic objects. Use the Clear Audit Trail button to clear all audit messages.
For more information about the audit graphic objects, see How the audit graphic objects work on page 174.
For information about the buttons you can use with the audit graphic objects, see Use buttons with the audit trail list on page 175.
For information about creating graphic displays and graphic objects, see Use graphic displays on page 301 and Use graphic objects on page 329.
Audit trail list shows the information about operator actions at run time, including:
• Occurred time - The local date and time when the software product records the action as having occurred.
• Source - The name of the software product that logged the action in the audit log.
• Location - The name of the computer, Windows CE device, or MobileView terminal on which the action took place.
• Resource - Reserved
• Username - The login ID of the user who is using the software product. This can be a FactoryTalk Security user or a Microsoft Windows user, depending on how the user logged into the software product that generated the audit record.
• Message - Information about a specific operator action executed within the context of the running runtime application. For example, the message for a tag write will include the tag being modified, and the tag’s previous and new values.
Create an audit trail display
How the audit graphic objects work

Set up FactoryTalk Diagnostics Chapter 10
Rockwell Automation Publication - VIEWME-UM004N-EN-E - February 2018 175
Audit trail detail object shows the information about the selected audit entry on an audit trail list.
When a display containing an audit trail list object is opened, the highlight bar is on the most recent audit message at the top of the list. As new audit messages come in, the old messages scroll down, but the indicator remains at the top. If the highlight bar on the object is not at the top of the list, for example, the operator selects an audit message other than the top one in the list, the list will not scroll down when new messages come in. Therefore, the new audit will not automatically appear at the top of the list.
You can also use these key button graphic objects to interact with the audit trail list:
• Move up
• Move down
• Page up
• Page down
• Home
• End
For more information about Key buttons, see Work with lists, trends, alarm banners, and numeric input objects on page 334.
For information about linking buttons to objects, see Link buttons to objects on page 399.
For information about creating graphic objects, see Use graphic objects on page 329.
For information about setting up specific buttons, see Help.
Use buttons with the audit trail list


Rockwell Automation Publication - VIEWME-UM004N-EN-E - February 2018 177
Chapter 11
Set up security
This chapter describes:
• How to use FactoryTalk Security to add users and groups accounts
• How to use the Runtime Security editor
• How to configure displays to control runtime operator access
• How to provide a way for users to log in and log out
• How to set up FactoryTalk Security in FactoryTalk View Studio
• How to configure user accounts policies
• Examples of how to configure applications to use FactoryTalk View security features
FactoryTalk View and FactoryTalk Security work together to provide secure access to applications during development and at runtime. FactoryTalk Security is installed as part of the FactoryTalk Services Platform, and uses FactoryTalk Directory to manage user accounts and policies.
Starting with FactoryTalk View ME 8.00.00, FactoryTalk security applies to the open application only. Users and groups are saved with the project and are not shared with other projects.
You can use a combination of FactoryTalk Security and FactoryTalk View security features at runtime to:
• Prevent unauthorized users from running the application.
• Prevent users from opening graphic displays.
• Prevent unauthorized users from stopping the application.
• Prevent users from seeing and using certain parts of a graphic display.
• Prevent users from switching to other applications. This feature uses the DeskLock tool, and is available for personal computers only. You can use this tool to set up a customized desktop and to prevent access to Windows functions. For more information about the DeskLock tool, see Run applications on a personal computer on page 229. The DeskLock tool does not use FactoryTalk Security.
Use security with your application

Chapter 11 Set up security
178 Rockwell Automation Publication - VIEWME-UM004N-EN-E - February 2018
To limit the users who have access to the application or parts of the application, you must set up user accounts and passwords.
If you set up the data source to open graphic displays remotely (using global connections), remote display changes occur whether or not the logged-in user has security access to a given display.
For details about controlling display changes remotely, see Control display changes remotely on page 114.
Tip: The Authenticated User group is not supported on Windows CE. On Windows CE terminals, Windows-linked users must be added to FactoryTalk Directory before they can be logged in.
FactoryTalk View creates a user named DEFAULT, and this user is automatically logged in when you start applications at runtime. You do not need to set up any other users, and users do not need to log in to use the applications you create.
To use FactoryTalk View user accounts, for example, to run login and logout macros
1. Add users or user groups to FactoryTalk Security.
2. Add the FactoryTalk Security users or user groups to the FactoryTalk View Runtime Security editor. For details, see Add FactoryTalk Security users and groups to FactoryTalk View and assign security codes to them on page 182.
3. In the FactoryTalk View Runtime Security editor, if desired, assign login and logout macros and security codes to users or user groups. For details, see Help for the editor.
4. In the Graphics editor, assign security codes to graphic displays that will have limited access. An alternative is to use object animation to control visibility based on the logged in user’s FactoryTalk View Runtime Security codes.
5. Provide users with a method for logging in and out.
These steps are described in detail in this chapter.
To set up security using FactoryTalk Security and FactoryTalk View security features
1. In the Explorer window, in the System folder underneath the HMI server, add FactoryTalk Security user groups and users, and set up their passwords.
If you do not create additional FactoryTalk View user accounts
If you use FactoryTalk View user accounts
Set up security

Set up security Chapter 11
Rockwell Automation Publication - VIEWME-UM004N-EN-E - February 2018 179
You can also add users and groups in the Runtime Security editor, on the ME Runtime 4.00 and later tab, as described in Add FactoryTalk Security users and groups to FactoryTalk View and assign security codes to them on page 182.
2. In the Runtime Security editor, add FactoryTalk Security users or user groups to FactoryTalk View, and assign login and logout macros and security codes to them.
3. In the Graphics editor, assign security codes to graphic displays that will have limited access.
4. Provide users with a method for logging in and out.
5. If desired, prevent unauthorized users from stopping the application.
6. Set up policies for passwords and user accounts.
These steps are described in details in the following sections.
You can also assign security to action groups, connections, and databases. These topics are not discussed in this chapter. For information about these topics, see the FactoryTalk Security Help.
You can set up users in FactoryTalk Security before you add them to the FactoryTalk View Runtime Security editor.
FactoryTalk Security allows you to reference user accounts that have already been set up in Windows. These are called Windows-linked users. The link symbol in the Explorer window indicates that a user is a Windows-linked user.
To set up users
1. In the System folder, right-click Users and select New User or New Windows-Linked User.
2. Specify the user name, password, and password options. For details, see Help.
3. To add users to a group, right-click the group and select Properties. For details, see Help.
To change user passwords
1. In the Users folder, right-click the user name and select Properties.
2. Click Reset Password. For details, see Help.
Create FactoryTalk Security users

Chapter 11 Set up security
180 Rockwell Automation Publication - VIEWME-UM004N-EN-E - February 2018
Users can change their password at runtime using the Password button. For more information, see Change passwords on page 265.
Users can also change their properties at runtime using the Change User Properties button. For more information, see Change User Properties on page 277.
The use of user groups is optional but recommended. Groups allow you to set up security access once for the entire group, rather than individually for members of the group. You can still set up separate permissions for individual members of the group.
Tip: Setting up groups saves time. You can add all the users of an application to a single group in FactoryTalk Security, then add the group to the FactoryTalk View Runtime Security editor in one step, which is much quicker than adding the users one by one.
FactoryTalk Security allows you to use groups that have already been set up in Windows. These are called Windows-linked groups. The link symbol in the Explorer window indicates that a group is a Windows-linked group.
FactoryTalk Security comes with an Administrators group already set up. The local computers Windows Administrators group is automatically added to this FactoryTalk Security group. To start with, members of this group have full security access to FactoryTalk Security, and therefore have full access to your applications.
To ensure that you are never locked out of FactoryTalk Directory we recommend that you assign more than one user to the Administrators group. If one user is locked out, you can use the other one to log in.
To set up user groups
1. In the System folder, right-click User Groups and select New User Group or New Windows-Linked User Group.
2. Add user groups. You can add members to the groups now or later. For details, see Help.
3. To add members to the group later, right-click the group and select Properties. For details, see Help.
To add user accounts to the group
1. In the System/Users and Groups/User Groups folder, double-click a user group.
Create FactoryTalk Security user groups

Set up security Chapter 11
Rockwell Automation Publication - VIEWME-UM004N-EN-E - February 2018 181
2. In the Properties dialog box, click Add.
3. In the Select User or Group dialog box, select the user accounts you want to be members of the group and click OK.
Use the Runtime Security editor to:
• Add FactoryTalk Security users and assign security codes and login and logout macros, for each user or group of users that will have access to the application at runtime.
• Migrate users from RSView version 3.20 and earlier to FactoryTalk View version 4.00 or later.
• Assign user passwords (version 3.20 and earlier applications only).
• Add Windows users or groups (version 3.20 and earlier applications only).
The method for adding users and assigning security codes to them depends on whether you are setting up users for FactoryTalk View 4.00 applications or for RSView 3.20 and earlier applications. There is a separate tab for 4.00 and later applications and for 3.20 and earlier applications.
The Runtime Security editor has special items on the View menu to control the appearance of the editor. It also has items on the Setup menu, and extra tools on the toolbar.
When you assign a security code to a graphic display, only the users and groups who are assigned that security code have access to the display. There are 16 security codes, A through P.
The asterisk symbol (*) is used in displays and represents any code. Users must have at least one code assigned to open displays that use the * code.
You can assign combinations of security codes to users and groups, to allow each user or group access to a different set of displays or graphic objects.
To use security codes to restrict user access to graphic objects, assign visibility animation to the objects using expressions containing the security functions. For an example, see Application examples on page 192.
The first account in the editor is the DEFAULT user account. The DEFAULT account is used when no one is logged in. The DEFAULT user initially has access to each security code. Unless you want everyone to have access to all parts of the application at runtime without logging in, turn off the DEFAULT user’s access to the security codes you plan to use.
You cannot delete the DEFAULT user account.
Work with the Runtime Security editor
How user accounts and security codes work
The DEFAULT user

Chapter 11 Set up security
182 Rockwell Automation Publication - VIEWME-UM004N-EN-E - February 2018
Assign the security code for the startup displays to the DEFAULT user, or else the startup displays won’t open. If the startup display uses the * security code, you can assign any code from A to P to open the display. For more information, see Assign security to graphic displays on page 186.
To add FactoryTalk Security users and groups to FactoryTalk View and assign security codes to them
1. Open the Runtime Security editor and select the ME Runtime 4.00 and later tab.
Set up users for 4.00 and later applications
Add FactoryTalk Security users and groups to FactoryTalk View and assign security codes to them

Set up security Chapter 11
Rockwell Automation Publication - VIEWME-UM004N-EN-E - February 2018 183
2. Click Add.
3. In the Select User or Group dialog box, add users and groups, and select the ones to add to FactoryTalk View. You can only select one user or group at a time.
For details on using the Select User or Group dialog box, see Help.
4. In the Runtime Security editor, assign Login and Logout Macros and A-P Security Codes to the users and groups.
• Login Macro - Optional. To run a macro each time this user logs in, type the macro name in this box, or click the browse button (…) to select from a list of macros in the application.
• Logout Macro - Optional. To run a macro each time this user logs out, type the macro name in this box or click the browse button (…) to select from a list of macros in the application. If a new user logs in before the previous user has logged out, the logout macro of the previous user runs after the new user logs in.
• A-P Security Codes. For a new user, all the boxes are selected by default (Y is shown in all columns in the spreadsheet). To block access to a security code, clear the check box for the code in the form section.
Be sure the DEFAULT user is allowed at least one security code, and assign the same security code (or the * code) to the initial graphic display. If the

Chapter 11 Set up security
184 Rockwell Automation Publication - VIEWME-UM004N-EN-E - February 2018
DEFAULT user has no security codes allowed, when the application is run, no display will open.
To remove a FactoryTalk Security user or group from FactoryTalk View
1. Open the Runtime Security editor and select the ME Runtime 4.00 and later tab.
2. In the Account column, select a user or group, and click Remove.
3. Click Yes.
To migrate RSView 3.20 and earlier users to FactoryTalk View
1. With the Runtime Security editor open and the ME Runtime 4.00 and later tab selected, from the Setup menu, select Migrate ME Runtime 3.20 and earlier accounts.
Users from the ME Runtime 3.20 and earlier tab are added to the FactoryTalk Security Users folder and to the ME Runtime 4.00 and later tab.
Tip: Users are not migrated if they already exist in the ME Runtime 4.00 and later account list.
2. If desired, edit the users’ security codes and login and logout macros.
3. If desired, edit the users' passwords.
Remove a FactoryTalk Security user or group from FactoryTalk View
Migrate RSView 3.20 and earlier users to FactoryTalk View
Set up users for 3.20 and earlier applications

Set up security Chapter 11
Rockwell Automation Publication - VIEWME-UM004N-EN-E - February 2018 185
To add users to RSView 3.20 and earlier applications and assign security codes to them
1. Open the Runtime Security editor and click the RSView 3.20 and earlier tab.
2. Add users, and then assign macros, passwords, and security codes to them.
For details about using the Runtime Security editor, see Help.
For RSView 3.20 and earlier applications, users cannot change passwords at runtime. You can only change passwords in the Runtime Security editor. After changing passwords, recreate the application and download the .mer file.
In RSView 3.20 and earlier applications, there are two possible types of user accounts:
• Users or groups from a Windows domain
• Users you create in FactoryTalk View.
You cannot use both user account types in the application at the same time.
Before you can make use of Windows user accounts in FactoryTalk View, you must first create the user accounts in your Windows domain. To do this in a Windows network domain, your network must have at least one Windows server acting as a domain controller. You cannot use Windows Workgroups.
When you use Windows users or groups, the user password is the Windows domain password.
To add users from a Windows domain to FactoryTalk View
1. Open the Runtime Security editor, and then click the RSView 3.20 and earlier tab.
Add users to RSView 3.20 and earlier applications and assign security codes to them
Change RSView 3.20 and earlier user passwords
Add 3.20 and earlier users or groups from a Windows domain

Chapter 11 Set up security
186 Rockwell Automation Publication - VIEWME-UM004N-EN-E - February 2018
2. From the Setup menu, select Windows Security Options.
3. In the Windows Security Options dialog box, specify the users and groups to use. For details, see Help.
4. In the Runtime Security editor, specify login and logout macros and assign security codes to the users. For details, see Help.
You cannot change the user or group name (Account ID) and password. To change the password, use the Windows Control Panel.
You can also use the Windows Security Options dialog box to remove users or groups. When you remove a user or group from the FactoryTalk View User list, the user or group’s name is deleted from the FactoryTalk View Runtime Security editor. The user or group is not deleted from the Windows domain.
If you remove users from the Windows domain, they are not removed automatically from the FactoryTalk View Runtime Security editor. You must remove the users from the Runtime Security editor manually, using the Windows Security Options dialog box.
Assign security to graphic displays in the Graphics editor. You can:
• Assign security when you create the graphic display, or at any time after creating the display.
• Assign the same security code to more than one display.
Remove 3.20 and earlier users or groups
Assign security to graphic displays

Set up security Chapter 11
Rockwell Automation Publication - VIEWME-UM004N-EN-E - February 2018 187
• Assign whichever codes you want, in any order. For example, you can choose to use only the codes D and P and you can assign P before you assign D.
For more information about graphic displays, see Use graphic displays on page 301.
To assign security to a graphic display
1. In the Graphics editor, right-click an empty area of the display, and then select Display Settings.
2. On the General tab, select a security code.
3. To give every security code access to the display, select the asterisk (*). The * is selected by default.
Use Login and Logout buttons to provide a way for users to log in and log out. Make sure you place these buttons in graphic displays that all users have access to.
When the application starts, the DEFAULT user is logged in. If a macro is assigned to the DEFAULT user, the macro runs.
For example, you could create a macro to set the remote display number to open a new login display after the DEFAULT user logs in. For information about controlling display changes remotely, see Control display changes remotely on page 114. Remote display changes are not checked for security.
Provide a way for users to log in and log out
Log in

Chapter 11 Set up security
188 Rockwell Automation Publication - VIEWME-UM004N-EN-E - February 2018
To provide a way for users to log in
1. Specify the startup displays in the Startup editor. The startup displays are the graphic displays that open when your application starts running.
2. The startup display must have the * code or a security code that is assigned to the DEFAULT user, or it will not open.
For information about the Startup editor, see Create runtime applications on page 221.
3. Create a Login button on a startup display.
For information about creating graphic objects, see Use graphic objects on page 329. For information about setting up Login buttons, see Help.
For more information about logging in, see Use your application on page 257.
When the current user logs out, if a logout macro is assigned to the user, the macro runs. If the user belongs to a group, and a logout macro is set up for the group, the logout macro runs.
After the current user is logged out, the DEFAULT user is logged in. If a login macro is assigned to the DEFAULT user, the macro runs.
You can also set up the application to automatically log out the current user after a specified period of inactivity. For more information, see Log out automatically on page 188.
To log out
• Press the Logout button.
To provide a way for users to log out
• Create a Logout button on a graphic display that all logged-in users have access to.
You can set up your runtime terminal to log out the current user automatically after the terminal has been inactive for a specified period of time.
At runtime, when the inactivity period expires:
• The current user is logged out
Log out
Log out automatically

Set up security Chapter 11
Rockwell Automation Publication - VIEWME-UM004N-EN-E - February 2018 189
• Any logout macros assigned to the current user, or user group in Runtime Security execute
• The DEFAULT user is logged in
• The login macro assigned to the DEFAULT user executes
• The specified graphic display opens
• The display Startup and Shutdown macros execute
The automatic logout is independent of FactoryTalk Security settings or Windows security settings. The logout occurs regardless of what you set up in FactoryTalk Security, or Windows.
To set up automatic logout on the Runtime tab
1. In the Explorer window, double-click Project Settings, and then click the Runtime tab.
2. Select the Enable auto logout check box.
3. Specify how many minutes the terminal must be inactive before the automatic logout occurs. Enter a value (1-32767) or select a tag.
4. (Optional) Specify a graphic display to open after the automatic logout.
Set up automatic logout on the Runtime tab

Chapter 11 Set up security
190 Rockwell Automation Publication - VIEWME-UM004N-EN-E - February 2018
Tip: When the advanced automatic logout is enabled, the automatic logout settings on the Runtime tab of the Project Settings dialog box are disabled, but the controls are preserved.
For more information, see "Specify project settings (Runtime tab)" in FactoryTalk View Machine Edition Help.
To set up advanced automatic logout on the Inactivity tab
1. In the Explorer window, double-click Project Settings, and then click the Inactivity tab.
2. Select the Enable advanced inactivity actions check box.
Tip: When the advanced automatic logout is enabled, the automatic logout settings on the Runtime tab of the Project Settings dialog box are disabled, but the controls are preserved.
3. Select the Log out the current user after an inactivity period check box.
4. Specify how many minutes the terminal must be inactive before the automatic logout occurs. Enter a value (1-32767) or select a tag. Parameter and expression are not supported.
5. (Optional) Specify a graphic display to open after the automatic logout. Specify how many minutes the terminal must be inactive before the application navigates to the specified display. Enter a value (0-32767) or select a tag. Parameter and expression are not supported.
Set up advanced automatic logout on the Inactivity tab

Set up security Chapter 11
Rockwell Automation Publication - VIEWME-UM004N-EN-E - February 2018 191
6. (Optional) Specify a numeric tag to read the remaining inactivity time in seconds. Parameter and expression are not supported.
7. (Optional) Specify a numeric tag to stop the inactivity actions from occurring indefinitely, and reset the inactivity timeout. Parameter and expression are not supported.
Tip: • If the tag value is zero, the inactivity actions are enabled.
• If the tag value is non-zero, the inactivity actions are disabled.
When setting up advanced automatic logout on the Inactivity tab:
If the Log out the current user after an inactivity period check box is
And the Navigate to a display after an additional delay check box is
Actions that occur after the specified inactivity period expires
Selected (Inactivity period value is 1-32767)
Selected (Additional inactivity period value is 0-32767)
The current user is logged out. If the terminal remains inactive, and the specified additional inactivity period expires, the application automatically navigates to the specified display.
Selected (Inactivity period value is 1-32767)
Clear The current user is logged out.
Clear Selected (Additional inactivity period value is 1-32767)
After the additional inactivity period expires, the application automatically navigates to the specified display.
When using a tag to specify the inactivity period, or the additional inactivity period, if the tag value is invalid, no inactivity action occurs.
An invalid tag value could be:
• an alphanumeric string, such as “Start”, or “123Go”
• a value <=0 for the automatic logout action
• a value <0 for the automatic display navigation action
When the tag contains a floating point value, rounding occurs. For example, when the tag value is 2.1, the system rounds down to a value of 2; when the tag value is 3.65, the system rounds up to a value of 4.
For more information, see "Specify project settings (Inactivity tab)" in FactoryTalk View Machine Edition Help.

Chapter 11 Set up security
192 Rockwell Automation Publication - VIEWME-UM004N-EN-E - February 2018
This example shows how to set up users with access to different graphic displays.
To assign security codes to prevent access to graphic displays
1. Assign security codes to graphic displays as follows:
To this display Assign this security code
Alarm History A
Boiler B
Furnace C
Top Secret D
2. In the Runtime Security editor, assign the security code P to the DEFAULT user.
3. Assign security codes for the displays they can use to the other users:
To this user Assign these security codes
MAINTENANCE A, B, C
OPERATOR A, B
ADMIN All
The users have access to these graphic displays:
• MAINTENANCE has access to the first three graphic displays.
• OPERATOR has access to the Alarm History and Boiler displays, but not to the Furnace or Top Secret displays.
• The ADMIN user has access to every graphic display.
• The DEFAULT user has access only to graphic displays to which * or P has been assigned. In this example, the DEFAULT user does not have access to any of the four graphic displays.
In this example, you could have assigned the same security code to the Alarm History and Boiler displays, since all users except the DEFAULT user have access to these displays.
This example shows how to set up users so that only authorized users can use the shutdown button to stop the application.
This example uses the CurrentUserHasCode security function to determine whether a user is authorized to view and use the shutdown button.
The security code E is assigned to users who are authorized to use the button.
Application examples Example: Assign security codes to prevent access to graphic displays
Example: Use security codes to control the visibility of the shutdown button

Set up security Chapter 11
Rockwell Automation Publication - VIEWME-UM004N-EN-E - February 2018 193
To use security codes to control the visibility of the shutdown button
1. In the Runtime Security editor, clear all the security codes for the DEFAULT user.
2. Assign security codes to the other users:
To this user Assign these security codes
OPERATOR A, B
MAINTENANCE A, B, C, E
ADMIN All
3. Create a shutdown button.
4. Assign visibility animation to the button using this expression:
CurrentUserHasCode( E )
For the Expression True State, click Visible.
When the graphic display containing the shutdown button is open, the MAINTENANCE and ADMIN user can see the button. If the OPERATOR or DEFAULT user is logged in, the button is not visible.
This example shows how to assign visibility animation to the Goto display button so that a user must log in before seeing the button.
This example uses the security function CurrentUserName( ). The function returns the string value of the Account ID (user name) for the user who is currently logged in.
The CurrentUserName( ) function is case sensitive. All RSView 3.20 and earlier user names use uppercase letters.
When the application starts, the DEFAULT user is logged in. The DEFAULT user is also logged in when a user logs out.
To assign visibility animation to the Goto display button
1. Right-click the Goto display button, select Animation > Visibility.
2. In the Animation dialog box, in the Expression box, type this:
CurrentUserName( ) <> "DEFAULT"
3. For the Expression True State, click Visible.
4. Click Apply.
Example: Assign visibility animation to the Goto display button

Chapter 11 Set up security
194 Rockwell Automation Publication - VIEWME-UM004N-EN-E - February 2018
This example shows how to assign visibility animation to the shutdown button so that only the ADMIN user can stop the application.
To assign visibility animation to the shutdown button
1. Right-click the shutdown button, select Animation > Visibility.
2. In the Animation dialog box, in the Expression box, type this:
CurrentUserName( ) == “ADMIN”
3. For the Expression True State, click Visible.
4. Click Apply.
This example shows how to assign visibility animation to the shutdown button so that only users assigned code G or code H can stop the application.
To assign visibility animation to the shutdown button
1. Right-click the shutdown button, select Animation > Visibility.
2. In the Animation dialog box, in the Expression box, type this:
CurrentUserHasCode(GH)
3. For the Expression True State, click Visible.
4. Click Apply.
To prevent unauthorized users from stopping the application
• Do not use a title bar on the application window, because the title bar contains a Close button. To turn off the title bar for the application window, in the Project Settings editor, on the Runtime tab, clear the Title bar check box.
For more information about using the Project Settings editor, see Work with applications on page 61.
• Assign visibility animation to the shutdown button, so that the button is only visible when a user who is authorized to stop the application is logged
Example: Assign visibility animation to the shutdown button
Example: Assign visibility animation to the shutdown button
Example: Prevent unauthorized users from stopping the application

Set up security Chapter 11
Rockwell Automation Publication - VIEWME-UM004N-EN-E - February 2018 195
in. For an example, see Example: Use security codes to control the visibility of the shutdown button on page 192.
Or, set up security for the graphic display, in which the shutdown button is located, so only users who are authorized to stop the application can open the display.
Additional step for personal computers
• Use the DeskLock tool to prevent users from having access to the Windows desktop. This will prevent access to operating system functions such as restarting Windows or shutting down tasks. For more information, see Use the DeskLock tool on page 247.
Additional step for PanelView Plus CE applications
• Hide the Windows Taskbar to make it inaccessible.
To hide the Windows Taskbar
1. From Windows Start menu, select Settings > Taskbar.
2. Clear the Always on top check box.
3. Select Auto hide.
4. When you are finished, click OK.
5. At the Command prompt or in the Run box, run Regflush.exe to save your changes to persistent internal flash memory. Otherwise, the changes will be lost when you reboot.
In the Explorer window of FactoryTalk View Studio, you can modify additional application behaviors related to security:
• Specify the types of activities to track for audit purposes.
• Specify policies for passwords and user accounts, such as how often passwords must be changed.
You can also change the following security settings in the Explorer window:
• Set up access to the application.
• Assign security access to action groups, policies, groups, and users.
Set up FactoryTalk Security for your application

Chapter 11 Set up security
196 Rockwell Automation Publication - VIEWME-UM004N-EN-E - February 2018
When changing security access for these resources, it is important to understand how each change affects the application. For example, it is possible to prevent any user from accessing the project by changing these settings.
You can keep an audit trail of activities such as changing the setup of the FactoryTalk Directory and whether security access is denied or granted to users.
To specify which activities to track for audit purposes
1. In the System Policies folder, double-click Audit Policy.
2. Set up audit policies. For details, see Help.
You can use the FactoryTalk Directory Security Policy to specify how to manage passwords and user accounts, including how long passwords must be, how often they must be changed (if ever), and whether to keep a record of deleted user accounts.
Specify activities to track for audit purposes
Specify policies for passwords, accounts, and FactoryTalk sign-on

Set up security Chapter 11
Rockwell Automation Publication - VIEWME-UM004N-EN-E - February 2018 197
Tip: Remember that any changes that you make to system security policies will be included as part of the runtime application. It is therefore very strongly recommended that you do not alter the default settings in the Security Policy Properties dialog box unless necessary, and unless you are aware of the full implications of the changes. Always test the runtime application to make sure the results are what you intended.
You can also use the Security Policy to turn off FactoryTalk single sign-on. If you turn this feature off, users must log into FactoryTalk each time FactoryTalk View Studio is restarted.
To specify how to manage passwords, user accounts, and FactoryTalk sign-on
1. In the System Policies folder, double-click Security Policy.
2. Set up options for accounts, passwords, and single sign-on. For details, see Help.
Although users can adjust the following security permissions, it is very uncommon. Care must be taken when changing these security permissions from the default settings.
By default, applications and the System folder inherit the security permissions assigned to the FactoryTalk Directory. This means that you only need to assign permissions to user groups or users once. If desired, you can override the permissions that you set up at this level by assigning different permissions to applications and to the items in the System folder.
You can assign permissions for actions related to FactoryTalk View applications and tags here or at the application level. If you assign them here, they are inherited by all applications.
To set security permissions for the FactoryTalk Directory
1. At the top of the tree in the Explorer window, right-click Local and select Security.
2. Specify which users and groups have access to FactoryTalk Directory, and assign permissions to users and groups for the actions listed in the dialog box. For details, see Help.
Single sign-on
Uncommon security permissions
Set up security access to the FactoryTalk Directory

Chapter 11 Set up security
198 Rockwell Automation Publication - VIEWME-UM004N-EN-E - February 2018
Assign FactoryTalk Security at the application level to specify which users or groups can open the application and add, edit, and delete components. You can also specify which users or groups can write to tags and set up, view, and respond to alarms.
To set security permissions for the application
1. Right-click the application name, and then select Security.
2. Specify which users and groups have access to the application, and assign permissions to users and groups for the actions listed in the dialog box. For details, see Help.
You can assign security access to the System folder and to all the folders in the System folder, including policies, groups, and users. You do this by specifying which groups and users have access to the folder, and what actions they can perform.
To set up security access to policies, groups, and users
1. Right-click the System folder, or a folder in the System folder, and then select Security.
2. Specify which groups and users have access to the folder, and what actions they can perform. For details, see Help.
You can assign security access to networks and devices in general, to the development computer, and to specific devices. Set up security for networks and devices if you are using RSLinx Classic devices.
To set up security access to networks and devices
1. In the System folder, right-click Networks and Devices, the development computer workstation, or a specific device, and then select Security.
2. Specify which groups and users have access to the item, and what actions they can perform. For details, see Help.
Set up security access to the application
Set up security access to System policies, groups, and users
Set up security access to networks and devices

Rockwell Automation Publication - VIEWME-UM004N-EN-E - February 2018 199
Chapter 12
Set up language switching
This chapter describes:
• What language switching is
• Summary of steps for setting up language switching
• How to set up Windows to support language switching
• How to add languages to the application
• How to export application text strings for translation
• How to translate application text
• How to import translated text files
• How to switch application languages at design time
• How to set up multiple language support for graphic libraries
The FactoryTalk View language switching feature provides the ability to set up multiple languages for an application and switch languages dynamically at runtime. You specify an initial language for the runtime application when you create it, and select the languages that will be available at runtime. You can use up to 40 languages per development application, and 20 languages per runtime application.
When the application runs, operators can change the language using a Language Switch button. Set up a different Language Switch button for each language.
With language switching you can:
• Develop an application in one language, export the user-defined text strings for the application, and then import translated strings for up to 40 languages into the same application.
• Export an application’s text strings in multiple languages into a single Microsoft Excel spreadsheet.
• Import text strings in multiple languages from a Microsoft Excel spreadsheet into your application in a single operation.
• Use the same application in different countries, allowing operators in each location to view the application in their own language.
About language switching

Chapter 12 Set up language switching
200 Rockwell Automation Publication - VIEWME-UM004N-EN-E - February 2018
• Allow operators in multilingual countries to use the language of their choice.
• Import application components developed in different countries into a single application that supports multiple languages.
For applications that use multiple languages, you can specify one of the languages as the default language. Any undefined text strings in the other languages can be shown in the default language.
The default language is also used for RSView Machine Edition 4.00 applications. When you open or import the application into FactoryTalk View 5.00 or later, the application’s alarm, information, and local messages are associated with the language that you select to be the default language. For example, if you open an RSView Machine Edition 4.00 application that contains local messages, and you select French for the default language, the local messages will be treated as if they are French when you export the application’s strings for translation. That is, they will appear in the French language column. You can add other languages for these messages, as described in this chapter.
When you create a new application, the language you specify for the application is the default language. You can change the default language at any time. The default language can be any of the languages in the application.
You can show undefined strings in the default language during application development. If you do not select this option, undefined strings are shown as a question mark "?" character. If you select this option, but do not include the default language with the runtime application, undefined strings are shown as a question mark "?" character at runtime.
Alarm trigger labels are shown in the Trigger Label Selector list using the default language. If you change the default language, you must re-specify the trigger labels for every graphic object that filters alarms. To do this, specify the trigger label names in the new default language. For more information about filtering alarms when your application uses multiple languages, see Filter alarm triggers in multiple languages on page 122.
The default language
Change the default language

Set up language switching Chapter 12
Rockwell Automation Publication - VIEWME-UM004N-EN-E - February 2018 201
To change the default language
1. From the Tools menu, select Languages.
2. Select the language to use for the default language.
3. Click Set As Default. A large check mark to the left of the selected language indicates that it is now the default language.
4. To use this language for all undefined strings in the application, select Display undefined strings using the default language.
To set up language switching for an application
1. For applications that will run on a personal computer, install the Windows languages that the application will use.
2. For applications that will run on a PanelView Plus or PanelView Plus CE terminal, set up the fonts that the application will use.
3. Create, open, or import the application in the language of your choice. For details, see Work with applications on page 61.
4. Add languages to the application. For details, see Add languages to the application on page 203.
5. Create graphic objects and specify the text strings that they will use.
6. Create alarm, information, and local messages.
7. Create a Language Switch button for each language you plan to use at runtime. For details, see Help.
Set up language switching

Chapter 12 Set up language switching
202 Rockwell Automation Publication - VIEWME-UM004N-EN-E - February 2018
8. Export the application text strings for translation. For details, see Export application text strings for translation on page 203.
9. Translate the text strings. For details, see Translate application text in Unicode files on page 207.
10. Import translated text strings for each of the translation languages. For details, see Import text on page 210.
11. Open the application and switch languages to check the layout of the translated text. For details, see Switch application languages at design time on page 211.
12. Create the runtime application, specifying the startup language and the languages that the operator can switch to. For details, see Create runtime applications on page 221.
We recommend that you install all the languages that your application will use, on both the development and runtime computers. Installing languages turns on the Windows font support features, which allow applications to show characters for different languages using a single application font.
For details about installing languages, see Windows Help.
PanelView Plus 7, PanelView Plus 6, PanelView Plus, PanelView Plus Compact, and PanelView Plus CE terminals are shipped with languages already installed.
For applications that will run on a PanelView Plus 7, PanelView Plus 6, PanelView Plus, PanelView Plus Compact, or PanelView Plus CE terminal, install the fonts that the application will use. For applications that will run on a personal computer, the fonts you want are generally installed when you install the languages for the application. Be aware that using MS Arial Unicode as the default font provides better performance for language switching.
For details about choosing fonts that work well with language switching, see Choose fonts for language switching on page 338.
Make sure that the development and runtime computers are set up to use the fonts you want for the title bar and inactive title bar. Specify the font in the Windows Control Panel, in the Display Properties dialog box.
For information about setting up fonts on a PanelView Plus 7, PanelView Plus 6, PanelView Plus, PanelView Plus Compact, or PanelView Plus CE terminal, see the PanelView Plus Terminals User Manual.
Windows locale formatting determines how the application shows time, date, and floating point values at design time and runtime.
Set up Windows for language switching Install Windows languages
Set up Windows fonts
Windows locale settings

Set up language switching Chapter 12
Rockwell Automation Publication - VIEWME-UM004N-EN-E - February 2018 203
When the application language is switched, the locale settings for the new language are used even if that language has not been installed.
You do not need to edit the default locale settings.
Use the Language Configuration dialog box in FactoryTalk View Studio to add up to 40 languages to the application.
Add languages before you:
• Create Language Switch buttons
• Create the runtime application
To add languages to an application
1. From the Tools menu, select Languages.
2. Add languages. For details, see Help.
You can also use the Language Configuration dialog box to remove languages. When you remove a language, all the strings for the language are deleted the next time you save the application. Save a component deletes strings for the removed language from the component.
There are two options for exporting text strings:
• One language at a time, saving the text in a tab-delimited text file in Unicode format. The file can be translated and then imported back into the application.
Add languages to the application
Remove languages
Export application text strings for translation

Chapter 12 Set up language switching
204 Rockwell Automation Publication - VIEWME-UM004N-EN-E - February 2018
• All languages at once, exporting into a single Microsoft Excel spreadsheet. The strings in the spreadsheet can be translated and then imported back into the application.
These text strings allow language switching and are exported for translation:
• Text objects created in graphic displays and global object displays
• Graphic and global object display titles specified in the Display Settings dialog box
• Labels and captions on graphic displays, including alarm trigger labels
• Embedded time and date and numeric variables
• Alarm, local, and information messages
• Captions and shorter messages in the dialog boxes of User Management buttons and the Electronic Signature dialog box
• Text strings defined in the extended properties of controller tags
Tip: Make sure that you define the controller default language when multi-language is enabled. • If the requested language is not available in the controller, the application
shows the default language defined and enabled in the HMI.
• If the HMI default language is not defined in the controller, the application uses the controller default language or the single language that does not have an ID.
Undefined strings are exported as undefined strings, regardless of whether you select the option in the Language Configuration dialog box to show undefined strings using the default language. That option is used only for showing strings during application development and at runtime. It does not substitute the default language’s strings for undefined strings in the exported file or spreadsheet.
When you export text in Unicode format, these text strings are also exported:
• Text descriptions and error messages for the Change Password window. These strings are exported if you use a password button in your application.
You can translate these strings, but you cannot change their language dynamically at runtime the way you can for graphic object strings.
For the Change Password window, the runtime application will use the strings that are in the application when the runtime application is created. For example, if the current application language is French, and you have imported French text strings for the Change Password window, then the French strings will be compiled in the runtime application. If the operator opens the window, the strings will be shown in French. If the operator changes to another language, the strings will still be shown in French.
Export text in Unicode format

Set up language switching Chapter 12
Rockwell Automation Publication - VIEWME-UM004N-EN-E - February 2018 205
The format for the exported Unicode text file name is <ApplicationName><HMIServerName><RFC1766>.txt, where:
• <ApplicationName> is the name of the application.
• <HMIServerName> is the name of the HMI server containing the text strings you exported. This is always the same name as the application name.
• <RFC1766> is the RFC1766 name associated with the language selected for the export operation.
For details about the schema of exported Unicode text files, see File schema on page 208.
For a list of Windows languages and the corresponding RFC1766 names, see Mapping languages to RFC1766 names on page 557.
FactoryTalk View supports Microsoft Excel versions 2000, 2002, 2003, 2007, 2010, and 2013. The exported file is in Microsoft Excel 5.0/95 Workbook format, with the extension .xls.
The maximum number of characters viewable in an Excel cell depends on the version of Excel and the font size. If the maximum is exceeded, the cell will be blank.
When you export text to an Excel spreadsheet, you have the option of optimizing duplicate strings. FactoryTalk View analyzes the text and indicates repeated instances of the same string using a reference number. This way the translator only needs to translate the text once. When you import the translated strings from the spreadsheet into the application, FactoryTalk View copies the translated string into all the graphic objects that used the string originally.
The format for the exported spreadsheet file name is <ApplicationName>_<ExportVersion>.xls, where:
• <ApplicationName> is the name of the application.
• <ExportVersion> is an incremental number assigned to each successful export operation.
For details about the schema of exported spreadsheet files, see Translate application text in Excel spreadsheet files on page 206.
For a list of Windows languages and the corresponding RFC1766 names, see Mapping languages to RFC1766 names on page 557.
Exported language files are saved in the default folder \Users\Public\Public Documents\RSView Enterprise\Strings.
Unicode file name format
Export text to a Microsoft Excel spreadsheet
Optimizing duplicate strings
Excel spreadsheet file name format
Exported language string file locations

Chapter 12 Set up language switching
206 Rockwell Automation Publication - VIEWME-UM004N-EN-E - February 2018
You can also specify another location.
To export application text
1. From the Tools menu, select Languages.
2. In the Language Configuration dialog box, select the application language for which to export text strings.
If you are going to export strings for all languages defined for the application, it does not matter which language is selected in the Language Configuration dialog box.
3. Click Export.
4. Follow the instructions in the String Import Export Wizard.
For details about options in the String Import Export wizard, click Help.
If you export to a Unicode text file multiple times to the same location, previously exported versions are overwritten.
You do not have to check every text file created during an export to verify that text strings were exported correctly. If errors occur, or if you cancel the export while it is in progress, a message appears in the Diagnostics List and in the FactoryTalk Diagnostics log file.
In addition, errors are shown when they occur in a log file called ExportErrors.txt in \Users\Public\Public Documents\RSView Enterprise\Strings
Existing error log files are overwritten for each subsequent export operation that generates errors.
This section contains information about the format and schema of the exported Microsoft Excel spreadsheet file.
The spreadsheet contains a header row followed by a row for each text string in the application. There is a column for each language defined in the application. The default language is first, followed by the remaining languages in alphabetical order by RFC1766 name. All cells use the text format.
Do not delete the header row in the spreadsheet. FactoryTalk View requires this information when you import the translated text into your application. Similarly, do not change the cell formats.
If you select the option to optimize duplicate strings, there is a reference column to the left of each language column. Do not change the information in the reference columns.
Export application text
Problems exporting
Translate application text in Excel spreadsheet files

Set up language switching Chapter 12
Rockwell Automation Publication - VIEWME-UM004N-EN-E - February 2018 207
This section contains information about the format and schema of the exported Unicode text file. It also contains information about using Microsoft Excel or Windows Notepad to edit the file.
Because FactoryTalk View requires that parts of the text file remain the way they were exported, give the information in this section to the translator, to ensure that the file can be imported after it has been modified.
You will likely want to rename the file before translating it, to avoid confusing it with the original file. You can use any file name ending with the file extension .txt.
To import text into a FactoryTalk View application, you must save the file as tab-delimited text, in Unicode text format.
When you open the text file in Microsoft Excel, the Text Import Wizard appears.
To specify the file format
1. Click Delimited.
2. In the Start import at row box, type or select 1.
3. From the File origin list, select Windows (ANSI).
4. Click Next.
To specify the field delimiter
1. Select the Tab check box. If any other check boxes are selected, clear them.
2. Make sure the Treat consecutive delimiters as one check box is cleared.
3. Click Next.
To specify the column data format
1. If it is not selected already, under Column data format, click General.
2. Click Finish.
To save the file
1. From the File menu, select Save.
2. Excel warns that the file may contain features that are not compatible with Unicode text.
3. When prompted to keep the workbook in Unicode format that leaves out incompatible features, click Yes.
Translate application text in Unicode files
File name and format
Open the text file in Microsoft Excel Step 1: Specify the file format
Step 2: Specify the field delimiter
Step 3: Specify the column data format
Save the text file in Microsoft Excel

Chapter 12 Set up language switching
208 Rockwell Automation Publication - VIEWME-UM004N-EN-E - February 2018
4. Close the file.
5. When prompted to save changes, click Yes.
6. When prompted again to keep the workbook in Unicode format that leaves out incompatible features, click Yes.
If you use Notepad to open a Unicode text file that was saved in Excel, you will notice some differences from a file edited and saved in Notepad.
You do not have to change the format of the file before you import it into FactoryTalk View.
The differences are:
• Double quotes surrounding the string definitions are removed for most strings.
• String definitions containing embedded double quotes or other characters that Excel treats as special characters, such as commas, are enclosed within double quotes.
• Any embedded double quotes are converted to a pair of double quotes.
When saving the file, save it using the Unicode encoding option in the Save As dialog box.
The text file uses the # symbol as a comment delimiter if it is the first character on a line.
The first seven lines of the text file contain header information that must not be translated or modified.
The body of the text file starts on line eight, and includes the following columns:
Column Component type Component name String reference "String definition"
Example Graphic Display Pump station 1 "Stop motor"
The file is sorted alphabetically by component name, and then numerically by string reference number.
Each string reference number refers to a different object in the component. In the example shown above, string reference 1 might refer to a Momentary push button in the graphic display called Pump station.
The string definition is enclosed in quotes in Notepad, but not in the spreadsheet column in Excel.
Differences in file format for files saved in Excel
Save the Unicode text file in Notepad
File schema Comments Header
Body

Set up language switching Chapter 12
Rockwell Automation Publication - VIEWME-UM004N-EN-E - February 2018 209
In the translated text file, the only text that can be modified is the text inside the quotation marks in the string definition column. For example, translated into German, the file would contain these changes:
Column Component type Component name String reference "String definition"
Example Graphic Display Pump station 1 "Motor abschalten"
Do not change the entries in the component type or component name columns, unless the component was renamed in the application after the text was exported.
Do not modify the string reference number. The string reference number is a unique number that is assigned to an object by FactoryTalk View. Modifying the string reference number prevents FactoryTalk View from identifying the object correctly when you import the text.
If a text string contains double quotes, the whole string definition must also be enclosed in double quotes. For example:
Call "Duty Manager"
must be entered in the string file as:
"Call "Duty Manager""
If the string definition contains an odd number of double quotes, the number of double quotes is rounded down to an even number, and then each pair is imported as one double quote. For example, the string:
"Call "Duty Manager"
appears in the application as:
Call Duty Manager
To force text to begin on a new line, precede the text with the characters \n. For example:
Motor\nStopped
appears in the application as:
Motor
Stopped
To make the characters \n appear as part of the text, type \\n. To make a backslash appear in the application, type two backslashes ( \\).
Work with pairs of double quotes
Import text containing multiple sets of double quotes
Work with backslashes and new line characters

Chapter 12 Set up language switching
210 Rockwell Automation Publication - VIEWME-UM004N-EN-E - February 2018
If the imported text file contains an odd number of backslashes next to each other, one of the backslashes will be ignored.
For example, the string:
Seven\\\Eight
is imported into the application as:
Seven\Eight
You can import text strings saved in Unicode text format or in Microsoft Excel spreadsheet format.
If your text strings are in Microsoft Excel spreadsheet format, only text strings that exist in the spreadsheet are imported. This means that existing strings in the application are not deleted during the import if they are not in the spreadsheet.
Back up the text in your application before importing. You can do this by exporting the text.
Save the backup file in a different location than the translated file you are about to import.
To import text into your application from a text file
1. From the Tools menu, select Languages.
2. In the Language Configuration dialog box, select the application language for which to import text strings.
If you are going to import strings for multiple languages defined in an Excel spreadsheet, it does not matter which language is selected in the Language Configuration dialog box.
3. Click Import.
4. Follow the instructions in the String Import Export Wizard.
For details about options in the String Import Export wizard, click Help.
If you cancel the import before it is complete, any text strings that were changed are not restored to their original values. To restore the text that was originally in the application, import the text from the backup file you created.
You do not have to check every graphic display in your application to verify that text was imported correctly.
Import text containing multiple backslashes
Import text
Problems importing

Set up language switching Chapter 12
Rockwell Automation Publication - VIEWME-UM004N-EN-E - February 2018 211
If errors occurred while importing text, they are shown automatically from a log file called ImportErrors.txt in \Users\Public\Public Documents\RSView Enterprise\Strings
Each time errors occur while importing text into an application, the ImportErrors.txt file is overwritten.
If errors occurred while importing text or if the import was canceled, a message appears in the Diagnostics List and in the FactoryTalk Diagnostics log file.
If some, but not all, of the text in an application seems to have been modified, the import might have been canceled. If you cancel the import before it is complete, any text strings that were changed are not restored to their original values. To restore the text originally in the application, import the text from the backup text file you created before importing.
If an application is designed with multiple languages, you may need switch application languages at design time to check the layout of translated text.
To switch application languages at design time
1. From the Application menu, select Change Application Language, or on
the toolbar, click .
2. In the Change Application Language dialog box, select the language you want to change to.
Tip: The language list shows the languages added to the application, first with the language name and then with the language RFC1766 identification code.
3. Click OK.
The text in the following dialog boxes will be changed to the selected language:
• Alarm Setup
• Display
• Global objects
• Information Messages
• Local Messages
If any of the dialog boxes is opened and has unsaved changes, a message prompts you to save the changes.
Cancel importing
Switch application languages at design time

Chapter 12 Set up language switching
212 Rockwell Automation Publication - VIEWME-UM004N-EN-E - February 2018
When you create an application, the graphic libraries installed with FactoryTalk View are "language neutral" by default.
This means that graphic objects in the libraries always show their text strings as shipped, regardless of the current application language. Since the current application language is ignored, text strings never appear as undefined.
You can change the default for any graphic library, so that it supports multiple languages instead of a single language. When you do this, when you open the library you can view the text strings that are defined for the current application language. If the library’s text strings have not been defined for the current language, the undefined strings appear as single question marks.
If you turn off a graphic library’s multiple language support, and then save the library, only strings for the current application language are saved. The current application language therefore becomes the "language neutral" language. Any strings for other languages are deleted.
To turn on support for multiple languages in a graphic library
1. Right-click an empty area in the graphic library display, and then select Display Settings.
2. On the General tab, select Support Multiple Languages.
After you turn on support for multiple languages, when you save the graphic library, all strings that support language switching are saved in the current application language. For information about saving libraries in multiple languages, see Use libraries to store displays with multiple languages on page 315.
To use the graphics libraries in an application, you can add a graphic library into the Displays folder or copy objects from a graphic library into a graphic display. If the graphic library supports multiple languages:
• When you add the graphic library into the Displays folder, all strings, including strings for languages that are not supported by the application, are included with the display.
• If you copy an object from the graphic library into a graphic display, only strings for languages supported by the application are copied.
For more information about using graphic libraries, see Use graphic displays on page 301.
Set up multiple language support for graphic libraries
Use graphic libraries that support multiple languages

Rockwell Automation Publication - VIEWME-UM004N-EN-E - February 2018 213
Chapter 13
Set up display navigation
This chapter describes:
• What display navigation is
• How to develop a hierarchy of displays
• How to test display navigation
• How to use graphic objects to navigate
• How to control display changes remotely
This chapter describes methods for navigating between graphic displays. For information about navigating between objects on a graphic display, see Use the keyboard to navigate to and select objects on page 397.
The term display navigation refers to the way the operator moves between the graphic displays that make up an application.
Use these methods to set up display navigation for your application:
• Develop a hierarchy of graphic displays, to chart how users will navigate the application.
• Determine which users will have access to which parts of the application.
• Create graphic objects that the operator can use to navigate the application.
• Use the Remote Display Number connection to automatically control display changes. The use of this connection is optional. Assign it in the Global Connections editor.
• In the Startup editor, specify the graphic displays to open when the application starts.
• Set up security so that only authorized users have access to the application or parts of the application.
For information about setting up security, see Set up security on page 177.
About display navigation

Chapter 13 Set up display navigation
214 Rockwell Automation Publication - VIEWME-UM004N-EN-E - February 2018
A hierarchy of displays is a series of graphic displays that provide progressively more detail as users move through them. Design your display hierarchy to meet the needs of the various users, including managers, supervisors, and operators.
If you plan to use security, determine which groups of users need access to which displays, and decide where in the hierarchy to locate login, logout, password, and shutdown buttons. For information about setting up security, see Set up security on page 177.
A display hierarchy could include:
• An initial graphic display for logging in
• A graphic display that serves as a menu
• An overview of the plant
• A comprehensive display of each process being monitored
• Process-specific displays that provide more detail
• Management summary displays
• Trend displays of historical and current data
The following illustration shows a sample display hierarchy.
Develop a hierarchy of displays

Set up display navigation Chapter 13
Rockwell Automation Publication - VIEWME-UM004N-EN-E - February 2018 215
Once you set up display navigation for your application, test the application to make sure that navigation flows smoothly and that you have avoided problems like these:
• A graphic display contains no buttons for moving forward or back.
• When a graphic display closes, no other display is open and there is no way to continue using the application.
For information about testing your application, see Test your application on page 222.
Use these graphic objects to navigate through the displays in the application:
Use this object To do this
Goto display button Open the specified graphic display.
Goto configure mode button Stop the application and open the FactoryTalk View ME Station dialog box.
Return to display button Close the current display and open the previous display.
Close display button Close the current display. Can send a value to a tag when the display closes.
Display list selector Provide a list of graphic displays so the operator can select which display to open.
Shutdown button Stop the application and exit FactoryTalk View ME Station.
The behavior of these graphic objects depends on which types of graphic displays are used. See the following sections for details.
For detailed information about setting up graphic objects, see Help.
If the application uses multiple languages and operators will be switching languages at runtime, place Language Switch buttons in a display that the operators have access to. For example, put the buttons on the display that opens when the operators log in. Create a Language Switch button for each language that the operators will be using.
For more information about setting up multiple languages, see Set up language switching on page 199.
The display type you use gives you additional control over how the operator navigates between displays. For example, use the On Top type to keep a graphic display on top at all times, even when another display has focus. Or use the Replace type if you want a display to replace all other open displays when it opens.
For more information about display types, see About display types on page 310.
When you set up a Goto display button, specify the graphic display to open when the operator presses the button at runtime.
Test display navigation
Use graphic objects to navigate
Switch languages
Display type
Goto display buttons

Chapter 13 Set up display navigation
216 Rockwell Automation Publication - VIEWME-UM004N-EN-E - February 2018
The specified display does not open if the operator does not have security access for the display.
You can also assign a parameter file or parameter list that assigns tags to tag placeholders on the display when the display opens. For more information about parameter files and lists, see Use parameters and global objects on page 451.
For information about setting up Goto display buttons, see Help.
The Goto display button’s behavior at runtime also depends on which types of graphic displays are already open and which type of display it is opening:
• If the graphic display assigned to the button is a Replace display, it closes any open On Top or Replace displays. It does not close any On Top displays that use the Cannot Be Replaced option.
• If the display assigned to the button is already open, but does not have focus, pressing the button gives the display focus.
The operator cannot use the Goto display button to open Replace displays if display change is currently controlled remotely (using global connections). But the operator can still open On Top displays.
When the operator presses a goto configure mode button at runtime, the current application stops running and the FactoryTalk View ME Station dialog box opens.
While in configure mode, the operator can use FactoryTalk View ME Station to change applications, application settings, and terminal settings. The operator can also delete log files. For more information about the FactoryTalk View ME Station dialog box, see Run applications on a personal computer on page 229.
When the operator presses a return to display button at runtime, the graphic display that the button is on closes and the display that was previously open reopens.
The current display does not close if:
• The display change is currently controlled remotely (using global connections).
• There were no previously opened Replace displays.
• The operator does not have security access for the previous display. This can only occur if a new user logs in using a login button in the current display.
The return to display button only goes back to the most recent display. It does not go back through a series of displays.
For information about setting up return to display buttons, see Help.
How display types affect the button’s behavior
Goto configure mode buttons
Return to display buttons

Set up display navigation Chapter 13
Rockwell Automation Publication - VIEWME-UM004N-EN-E - February 2018 217
Both the current display and the previous display must be Replace displays. When the operator presses the return to display button:
• If the graphic display that is closing is a Replace display, the display closes and the previously opened Replace display opens. Any On Top displays that were previously open with the Replace display are not reopened.
• If the graphic display that is closing is an On Top display, the display closes but no display is reopened.
We therefore recommend that you use return to display buttons in Replace displays only.
Example: Navigating through displays
This example uses the display hierarchy illustrated in Develop a hierarchy of displays on page 214, and shows what happens as the operator navigates through the hierarchy. The graphic displays are all Replace displays.
1. On the Main Menu display, the operator uses a display list selector to open the Process Overview display.
2. On the Process Overview display, the operator presses a Goto display button to open the Process Monitoring 1 display.
3. After viewing the state of the process, the operator presses a return to display button to close the current display and reopen the Process Overview display.
4. On the Process Overview display, the operator presses a return to display button. Which display opens? The Process Monitoring 1 display (because this was the previously opened display).
To return to the Main Menu display from the Process Overview display, the operator would have to press a Goto display button that is set up to open the Main Menu display.
When the operator presses a close display button at runtime, the graphic display that the button is on closes. You can set up the button to write out a value when the display closes.
If the graphic display that is closing is a Replace display, and the display change is controlled remotely, the display does not close. If the display does not close, the close value, if any, is not written out.
If the display change is controlled by the operator and the graphic display that is closing is a Replace display, if there are no On Top displays open, an empty window is shown. The operator will not be able to use the application again
How display types affect the button’s behavior
Close display buttons

Chapter 13 Set up display navigation
218 Rockwell Automation Publication - VIEWME-UM004N-EN-E - February 2018
(unless a remote display change occurs or an alarm, activity, or information message display opens).
We therefore recommend that you use close display buttons in On Top displays only.
For information about setting up close display buttons, see Help.
Use the display list selector to show a list of graphic displays that the operator can choose from. The operator can scroll through the list and select the graphic display to open.
The specified display does not open if the operator does not have security access for the display.
You can also assign a parameter file or parameter list that assigns tags to tag placeholders on the display when the display opens. For more information about parameter files and lists, see Use parameters and global objects on page 451.
For information about setting up display list selectors, see Help.
The display list selector’s behavior at runtime also depends on which types of graphic displays are already open and which type of display it is opening:
• If the selected graphic display is a Replace display, it closes any open On Top and Replace displays. It does not close On Top displays that use the Cannot Be Replaced option.
• If the selected display is an On Top display, it opens on top of the current display. The current display does not close.
The operator cannot use the display list selector to open Replace displays if display change is currently controlled remotely. But the operator can still open On Top displays (with or without the Cannot Be Replaced option).
The operator can scroll through the list and select displays using the key button graphic objects, or, if the list has the input focus, by using the arrow keys and Enter key on a keypad or external keyboard.
You can link key buttons to a specific display list selector, or set up the buttons to work with whichever object is selected in the graphic display.
For information about input focus, see What input focus looks like on page 397. For information about linking buttons to the display list selector, see Link buttons to objects on page 399.
When the operator presses the shutdown button at runtime, the application stops and FactoryTalk View ME Station closes.
Display list selectors
How display types affect the selector’s behavior
Select the display to open
Shutdown buttons

Set up display navigation Chapter 13
Rockwell Automation Publication - VIEWME-UM004N-EN-E - February 2018 219
To prevent an unauthorized user from stopping the application, assign visibility animation to the shutdown button. For details, see Application examples on page 192. Or, place the button in a display that only authorized users have access to.
For information about setting up shutdown buttons, see Help.
To control display changes remotely, you can set up the data source to open graphic displays using global connections.
For example, the Remote Display Number connection is a global connection that you can use to control display changes from the data source.
For more information, see About global connections on page 111.
Control display changes remotely


Rockwell Automation Publication - VIEWME-UM004N-EN-E - February 2018 221
Chapter 14
Create runtime applications
This chapter describes how to:
• Specify startup settings
• Test your application
• Create runtime application files
• Convert runtime application files to development applications
Use the Startup editor to specify which application processes and components to start when the application starts at runtime.
Specify startup settings

Chapter 14 Create runtime applications
222 Rockwell Automation Publication - VIEWME-UM004N-EN-E - February 2018
You can specify startup settings once you have set up all the parts of the application, or you can specify processes and select components in the Startup editor as you create them.
For detailed information about the options in the Startup editor, see Help.
You can test your application in FactoryTalk View Studio at any time during the development process, to make sure that everything works the way you intend.
If the development computer is connected to the data source, you can test all functions of the application, including security settings, language switching, communications, and alarm monitoring.
A FactoryTalk View ME Station emulator opens on the development computer and runs the application. This runtime version of the application is a temporary version for testing use only. You cannot run it on another computer.
There is a two-hour time limit for test running the application in FactoryTalk View Studio.
The procedure in this section shows you how to test your entire application. For information about testing a single graphic display, see Test your displays as you work on page 309.
Test your application

Create runtime applications Chapter 14
Rockwell Automation Publication - VIEWME-UM004N-EN-E - February 2018 223
To test your application in FactoryTalk View Studio
1. From the Application menu, select Test Application, or click the Test
Application tool .
2. If your application uses multiple languages, specify the languages to include and the initial runtime language, and then press Finish. For details, see Help.
3. Test your application.
4. To stop your application, press a shutdown button, or type the character x.
Make sure you provide the operator with a method for shutting down the application at runtime. For more information about methods for shutting down applications, see Shut down applications on page 234.
Once you have tested your application to make sure everything works the way you intend, create the runtime application file, and transfer the file to the runtime computer.
Before you can run your application, you must create a runtime version. When you create the runtime version, FactoryTalk View Studio compiles all of the necessary application information into a single file with the extension .mer.
Create runtime application files

Chapter 14 Create runtime applications
224 Rockwell Automation Publication - VIEWME-UM004N-EN-E - February 2018
To create a runtime application
1. In FactoryTalk View Studio, with the application open, on the Application menu, click Create Runtime Application.
2. Specify the folder and file name for the runtime application.
3. In the Save as type box, specify the version of FactoryTalk View ME Station for which to create the .mer file.
4. For version 5.00 and later .mer files, if you don’t want to allow the runtime application to be converted to a development application, click Never allow conversion.
5. For version 5.00 and later .mer files, if you require that the user enter a password to convert the application, click Conversion protected by password. Type the password in the two boxes.

Create runtime applications Chapter 14
Rockwell Automation Publication - VIEWME-UM004N-EN-E - February 2018 225
The password can be up to 100 characters long. The password is case sensitive. Click Save.
6. If your application uses multiple languages, specify up to 20 languages to include in the runtime application, and specify the initial runtime language. For details, see Help.
This wizard is not shown if your application uses only one language.
To show undefined strings in the default language at runtime, include this language in your selection. The default language is also required for filtering alarms. For more information about the default language, see The default language on page 200.
7. Click Finish.
For information about transferring the runtime application:
• To a personal computer, see Run applications on a personal computer on page 229.
To a MobileView, PanelView Plus 7, PanelView Plus 6, PanelView Plus, PanelView Plus Compact, or PanelView Plus CE terminal, see Transfer applications to a MobileView, PanelView Plus 7, PanelView Plus 6, PanelView Plus, PanelView Plus Compact, or PanelView Plus CE terminal on page 249.
You can specify the version of FactoryTalk View ME Station for which to create the .mer file. For example, if the application will run on a terminal that uses
Create .mer files for previous versions

Chapter 14 Create runtime applications
226 Rockwell Automation Publication - VIEWME-UM004N-EN-E - February 2018
FactoryTalk View ME Station 5.10, you can specify that version for the .mer file.
Tip: Version 6.0 or earlier .mer files created on a 64-bit operating system cannot be converted to design-time projects (.med).
If the application contains features that are not supported by the version you select, FactoryTalk View shows a validation report that lists the unsupported features. The runtime application file is not created. You must remove or turn off the unsupported features before you can create the runtime application file.
For information about the features supported in different versions of FactoryTalk View, and how to remove or replace them, see Features supported in different versions of FactoryTalk View on page 511.
Note: PanelView Plus 7 or PanelView Plus 6 terminals cannot process a Gradient Fill that uses a Diagonal Up or Diagonal Down direction, nor can the PanelView Plus 7 or PanelView Plus 6 terminal apply a Gradient Fill to a rotated object. While running an MER on a PanelView Plus 7 or PanelView Plus 6 terminal, the gradient attributes will be animated using the gradient fill starting color as the object’s solid color background. When running the MER on a computer, the system can process all gradient fills and this warning does not apply.
For FactoryTalk View version 5.00 and later .mer files, you can convert the runtime application (.mer file) back to a development application (.med file). This option is useful if:
• You lose or don’t have access to the original .med file and you need to make a change to the application.
• You make changes to the .mer file at runtime, such as adding passwords, updating FactoryTalk Linx device shortcuts, or saving recipes, and you need to make a change to the application but don’t want to lose this runtime information.
Starting with FactoryTalk View 8.0, all security information modified at runtime is saved in the .mer files. These changes will be restored after converting FactoryTalk View 8.0 .mer files to .med files.
• You need to extract information that was generated at runtime, such as updated RecipePlus files.
Version 6.0 or earlier .mer files created on a 64-bit operating system cannot be converted to design-time projects (.med files). This is due to an incompatibility of the previous FactoryTalk View database engine with 64-bit operating systems. Thus, when you create a version 6.0 or earlier .mer file on a workstation running 64-bit operating system, the only option available in FactoryTalk View Studio is Never allow conversion. When creating a version 6.0 or earlier .mer file on a workstation running a 64-bit operating system, this is the default option (and only choice) for the Conversion to development application setting.
Convert .mer files to development applications

Create runtime applications Chapter 14
Rockwell Automation Publication - VIEWME-UM004N-EN-E - February 2018 227
When you create the .mer file, you can specify whether to allow conversion of the runtime .mer file, and whether to require a password to convert the runtime application.
For more information about converting .mer files to development applications, see Convert runtime application files to development applications on page 227.
For FactoryTalk View version 5.00 and later .mer files, you can convert the runtime application file back to a development application. This allows you to make changes to the application without losing runtime information such as passwords and RecipePlus data.
To convert the runtime application file, use the Restore runtime application operation in the Application Manager. Data logging and alarm data that occurred at runtime are not restored to the development application.
FactoryTalk Linx device shortcuts that were edited at runtime are restored when you convert the runtime application to a development application. However, the Runtime tab in the FactoryTalk Linx Communication Setup editor might not show the device configuration for the runtime application. Make sure the Runtime tab shows the correct device configuration before making any changes to the shortcuts.
Tip: FactoryTalk Linx device shortcuts that were valid on the runtime terminal might not exist or might be invalid on the development computer. Review all device and tag file shortcut assignments in the FactoryTalk Linx Communication Setup editor before you edit, test, or transfer the application.
To convert a runtime application to a development application
1. In FactoryTalk View Studio, from the Tools menu, select Application Manager.
2. When prompted to select the application type, select Machine Edition, and then click Next.
3. Click Restore runtime application, and then click Next.
Convert runtime application files to development applications

Chapter 14 Create runtime applications
228 Rockwell Automation Publication - VIEWME-UM004N-EN-E - February 2018
4. Specify the folder and file name of the runtime application to convert.
5. If you created a password for the file when you created the runtime application, type the password.
6. Click Next.
7. Type a name for the converted application, and then click Finish.

Rockwell Automation Publication - VIEWME-UM004N-EN-E - February 2018 229
Chapter 15
Run applications on a personal computer
This chapter describes how to:
• Install printers and software on the runtime computer
• Move applications to the runtime computer
• Start FactoryTalk View ME Station
• Load and run applications
• Shut down applications
• Edit device short cuts
• Look up contact information for technical support
• Set up FactoryTalk Diagnostics at runtime
• Set up serial ports for KEPServer Enterprise
• Set up FactoryTalk Linx communication drivers
• Specify the printers to use at runtime
• Specify startup options for FactoryTalk View ME Station
• Delete log files on the runtime computer
• Specify the time, date, and number formats to use at runtime
• Use the DeskLock tool
Follow these steps to:
• Install the necessary hardware and software on the run-time computer.
• Transfer your application to the run-time computer.
• Set up options in FactoryTalk View ME Station.
For information about installing FactoryTalk View ME Station, see FactoryTalk View Machine Edition Installation Guide.
To install printers and software on the runtime computer
1. If you will be printing displays, alarms, or diagnostics messages, set up
Run an application on a personal computer
Install printers and software on the runtime computer

Chapter 15 Run applications on a personal computer
230 Rockwell Automation Publication - VIEWME-UM004N-EN-E - February 2018
printer connections on the runtime computer.
For more information, see Specify the printers to use at runtime on page 239.
2. If you are using FactoryTalk Linx, set up communications as described in Set up communications on page 79.
3. If you are using RSLinx Classic as the OPC server on the runtime computer, install RSLinx Classic on the runtime computer.
4. If you are using RSLinx Classic on a remote computer, install RSLinx Classic on the remote computer.
5. If you are using an OPC server other than FactoryTalk Linx or RSLinx Classic, install the OPC server software on the runtime computer or on another computer on the network.
For installation information, see the documentation supplied by your OPC server vendor. For information about OPC, see Set up communications on page 79.
6. If your application uses third-party ActiveX objects, install and register the Windows 7 SP1, Windows 8, Windows 8.1, Windows 10, Windows Server 2008 R2 SP1, Windows Server 2012, or Windows Server 2016 version of the objects on the runtime computer.
For information about ActiveX objects, see Use ActiveX objects on page 347.
7. Install on the runtime computer all languages used by the runtime application.
8. If the runtime computer uses different time, date, or number formats than the development computer, specify the time, date, and number formats to use at runtime.
For more information, see Specify time, date, and number formats on page 246.
9. If desired, use the DeskLock tool to prevent users from switching to another software application or using the Windows desktop at runtime.
For more information, see Use the DeskLock tool on page 247.
Move the application to the runtime personal computer. Transfer the application

Run applications on a personal computer Chapter 15
Rockwell Automation Publication - VIEWME-UM004N-EN-E - February 2018 231
For more information, see Move applications to the runtime computer on page 232.
To set up options in FactoryTalk View ME Station
1. On the runtime computer, start FactoryTalk View ME Station.
For more information, see Start FactoryTalk View Machine Edition Station on the development computer on page 232.
2. Load the application.
For more information, see Load and run applications on page 233.
3. Edit device shortcuts, if necessary.
For more information, see Edit device shortcuts on page 235.
4. Set up FactoryTalk Diagnostics on the runtime computer (if you have not already done so).
For more information, see Use the Diagnostics Setup tool on page 160.
5. (Optional) Set up pop-up input colors.
For more information, see Set up pop-up input colors on page 236.
6. If you will be using KEPServer Enterprise, specify serial port IDs.
For more information, see Set up serial ports for use with KEPServer Enterprise on page 238.
7. If you will be using FactoryTalk Linx, set up communication drivers (if you have not already done so).
For more information, see Set up FactoryTalk Linx communication drivers on page 238.
8. Specify the printers to use.
For more information, see Specify the printers to use at runtime on page 239.
9. Specify startup options for FactoryTalk View ME Station.
For more information, see Specify startup options for FactoryTalk View ME Station on page 240.
Set up options in FactoryTalk View ME Station

Chapter 15 Run applications on a personal computer
232 Rockwell Automation Publication - VIEWME-UM004N-EN-E - February 2018
Once you have completed these steps, you’re ready to run the application. For information about running your application, see Use your application on page 257.
The runtime application file has the extension .mer. You can use any standard file transfer method to copy your runtime application from the development computer to the runtime computer.
You can:
• Copy the application file from the development computer to removable media such as USB thumb drive or USB hard drive, and then from the removable media to the runtime computer.
• If the development and runtime computers are on the same network, use Windows Explorer or My Computer to move the file.
For information about creating the runtime application file, see Create runtime applications on page 221.
To start FactoryTalk View Machine Edition Station on the development computer, use one of these methods:
• From Windows Start menu:
• (Windows 7 and Windows Server 2008) Select All Programs > Rockwell Software > FactoryTalk View > FactoryTalk View ME Station
• (Windows 8, Windows 8.1, and Windows Server 2012) Click the down arrow and select Apps > Rockwell Software > FactoryTalk View ME Station
• (Windows 10 and Windows Server 2016) Select All apps > Rockwell Software > FactoryTalk View ME Station
• On the desktop, double-click the shortcut icon FTView ME Station.
• In the Windows Explorer, right-click MERuntime.exe and select Run as administrator. Default location for this file is:
• (32-bit operating system) \Program Files\Rockwell Software\RSView Enterprise\MERuntime.exe
• (64-bit operating system) \Program Files (x86)\Rockwell Software\RSView Enterprise\MERuntime.exe
• From Windows Start menu, select Run. In the Open box, type the path to the MERuntime.exe file.
Move applications to the runtime computer
Start FactoryTalk View Machine Edition Station on the development computer

Run applications on a personal computer Chapter 15
Rockwell Automation Publication - VIEWME-UM004N-EN-E - February 2018 233
If you are running an application on the development computer, we recommend that you exit FactoryTalk View Studio before starting FactoryTalk View ME Station.
For information about specifying startup options for FactoryTalk View Machine Edition Station, see Specify startup options for FactoryTalk View ME Station on page 240.
You can run any runtime application that is on the runtime computer. Runtime applications have the extension .mer.
To load and run the application
1. In the FactoryTalk View ME Station dialog box, click Load Application, or press F1.
2. Navigate to the folder containing the application’s .mer file, and then click the file name.
3. Click Open.
4. To replace the runtime computer’s communication settings with the application’s communication settings, click Yes. To keep the runtime computer’s communication settings, click No.
You are notified that the application’s FactoryTalk System Directory of users and security policies will be loaded on this computer. This is the set of users and policies that have been set up for the application and are contained in the .mer file.
Load and run applications

Chapter 15 Run applications on a personal computer
234 Rockwell Automation Publication - VIEWME-UM004N-EN-E - February 2018
The computer’s existing FactoryTalk System Directory will be archived, and will be restored when you stop the application. To turn off this warning, see Turn off the FactoryTalk Directory Server warning on page 246.
5. To continue, click Yes. To stop loading the application, click No.
If you continue, the application name is shown in the Current application box in the FactoryTalk View ME Station dialog box.
6. To run the application, click Run Application.
The DEFAULT user is logged in. If a macro is assigned to the DEFAULT user, the macro runs.
To shut down an application, use one of these methods
• Press a shutdown button on a graphic display.
• If the application is set up to use a title bar with a Control box, click the Close button at the right end of the title bar.
• If the application is set up to use a title bar with a Control box, on the Control menu at the left end of the title bar, click Close.
For information about using a title bar in graphic displays, see Title bar on page 76.
For information about preventing unauthorized users from shutting down applications, see Application examples on page 192.
When the application shuts down:
• If you assigned a shutdown macro (in the Startup editor), the macro runs, assigning values to tags, and then the application stops.
For information about the Startup editor, see Create runtime applications on page 221.
• FactoryTalk View ME Station closes.
• The computer’s FactoryTalk System Directory is restored.
Shut down applications
What happens when the application shuts down

Run applications on a personal computer Chapter 15
Rockwell Automation Publication - VIEWME-UM004N-EN-E - February 2018 235
You can use FactoryTalk View ME Station to edit device shortcuts that have been set up in the application.
Before editing device shortcuts, load the application containing the device shortcut, as described on Load and run applications on page 233.
To edit device shortcuts
1. In the FactoryTalk View ME Station dialog box, click Application Settings.
2. Double-click Device Shortcuts.
3. Double-click the name of the shortcut to edit it.
4. In the Edit ShortCuts dialog box, click the device you want the shortcut to point to and click OK.
5. Click Close.
A message will prompt you to save the FactoryTalk Linx configuration to the runtime application file (.mer). Click Yes to save the change to the runtime application file. When you load the application next time, for example, after a power-cycle, the application will use the updated shortcut configuration.
To look up technical support contact information
1. In FactoryTalk View ME Station, click Terminal Settings.
Edit device shortcuts
Look up contact information for technical support

Chapter 15 Run applications on a personal computer
236 Rockwell Automation Publication - VIEWME-UM004N-EN-E - February 2018
2. Double-click About FactoryTalk View ME Station.
3. Click Technical Support.
The telephone number and URL for technical support are shown.
You can set up FactoryTalk Diagnostics on the runtime computer using the FactoryTalk View ME Station dialog box.
To set up FactoryTalk Diagnostics on the runtime computer
1. In FactoryTalk View ME Station, click Terminal Settings.
2. Double-click Diagnostics Setup.
The FactoryTalk Diagnostics Setup dialog box opens.
3. Set up FactoryTalk Diagnostics, as described in Use the Diagnostics Setup tool on page 160.
You can set up pop-up input colors using the FactoryTalk View ME Station dialog box.
To set up pop-up input colors
1. In FactoryTalk View ME Station, click Terminal Settings.
2. Double-click Input Devices.
Set up FactoryTalk Diagnostics on the runtime computer
Set up pop-up input colors

Run applications on a personal computer Chapter 15
Rockwell Automation Publication - VIEWME-UM004N-EN-E - February 2018 237
3. Double-click Pop-up Input Color Settings. The Pop-up Input Color Settings dialog box opens.
4. Click Select Type to select an input type:
• Keypad
• Keyboard
• Character input
Tip: The keyboard and keypad color settings also apply for scratchpad.
5. Click the following buttons to set up the colors:
• Back color
• Fore color
• Border color for panels
• Border color for keys
• Back color for function keys (only for keyboard)
• Back color for invalid input
6. (Optional) Click Preview to preview the color settings.
7. (Optional) Click Default to reset the colors to the default style.
8. Click OK to save the color settings.

Chapter 15 Run applications on a personal computer
238 Rockwell Automation Publication - VIEWME-UM004N-EN-E - February 2018
If you plan to use KEPServer Enterprise and serial communications, you must specify which COM port to use.
For information about setting up communications in KEPServer Enterprise, see KEPServer Enterprise Help.
To specify the COM port to use for serial communications
1. In the FactoryTalk View ME Station dialog box, click Terminal Settings.
2. Double-click Networks and Communications.
3. Double-click KEPServer Serial Port ID’s.
4. In the KEPWare Serial Port ID’s dialog box, select the serial port ID you specified when you set up the KEPServer Enterprise channel.
5. Click Edit Port.
6. In the Communication Ports dialog box, select the COM port to use for KEPServer Enterprise communications.
Use FactoryTalk Linx to set up communication drivers for your runtime application. You can set up the drivers directly in FactoryTalk Linx, or open FactoryTalk Linx by using the FactoryTalk View ME Station dialog box.
To set up the FactoryTalk Linx communication driver to use at runtime
1. In the FactoryTalk View ME Station dialog box, click Terminal Settings.
Set up serial ports for use with KEPServer Enterprise
Set up FactoryTalk Linx communication drivers

Run applications on a personal computer Chapter 15
Rockwell Automation Publication - VIEWME-UM004N-EN-E - February 2018 239
2. Double-click Networks and Communications.
3. Double-click FactoryTalk Linx Communications.
4. To edit a driver, select it and then click Edit Driver.
5. To edit a device, select it and then click Edit Device.
6. When you are finished, click Close.
If you loaded an application, a message will prompt you to save the FactoryTalk Linx configuration to the runtime application file (.mer). Click Yes to save the change to the runtime application file. When you load the application next time, for example, after a power-cycle, the application will use the updated FactoryTalk Linx configuration.
For information about setting up FactoryTalk Linx drivers and devices, see the FactoryTalk Linx documentation.
Once the driver is set up, FactoryTalk View ME Station automatically starts the driver software when you run the application.
You can use local or network printers to print alarm messages, reports, diagnostics messages, and graphic displays at runtime. If desired, you can use a different printer for each type of printing.
To specify the printers to use at runtime
1. In the FactoryTalk View ME Station dialog box, click Terminal Settings.
Specify the printers to use at runtime

Chapter 15 Run applications on a personal computer
240 Rockwell Automation Publication - VIEWME-UM004N-EN-E - February 2018
2. Double-click Print Setup.
3. Double-click the type of printing to set up.
4. Modify the print options as required.
For detailed information about printer options, refer to your Windows documentation.
This section describes how to start FactoryTalk View ME Station automatically when Windows starts, and describes startup options for FactoryTalk View ME Station.
When you start FactoryTalk View ME Station, you can:
• Run an application
• Load an application
Specify startup options for FactoryTalk View ME Station

Run applications on a personal computer Chapter 15
Rockwell Automation Publication - VIEWME-UM004N-EN-E - February 2018 241
• Automatically delete an application’s log files before running the application
• Replace FactoryTalk Linx communications on the runtime computer with the application’s settings
By default, the option to start FactoryTalk View ME Station when Windows starts is turned off. The settings in this section apply only if you want FactoryTalk View ME Station to start automatically when Windows starts.
To start FactoryTalk View ME Station and run an application when Windows starts
1. In the FactoryTalk View ME Station dialog box, load the application that you want to run.
For details, see Load and run applications on page 233.
2. Click Terminal Settings.
3. In the Terminal Settings dialog box, double-click FactoryTalk View ME Station Startup.
4. In the Startup Settings dialog box, click Edit.
Start FactoryTalk View ME Station and run an application when Windows starts

Chapter 15 Run applications on a personal computer
242 Rockwell Automation Publication - VIEWME-UM004N-EN-E - February 2018
5. Select the Run Current Application option.
6. Click Run Options.
7. In the Run Options dialog box, specify the following:
• Whether to replace the FactoryTalk Linx communication settings on the runtime computer with the application’s settings when the application starts
• Whether to delete the application’s log files when the application starts
8. Click OK to save the changes.

Run applications on a personal computer Chapter 15
Rockwell Automation Publication - VIEWME-UM004N-EN-E - February 2018 243
The Startup Settings dialog box shows the options you specified.
To start FactoryTalk View ME Station without running an application when Windows starts
1. In the FactoryTalk View ME Station dialog box, click Terminal Settings.
2. In the Terminal Settings dialog box, double-click FactoryTalk View ME Station Startup.
3. In the Startup Settings dialog box, click Edit.
Start FactoryTalk View ME Station without running an application when Windows starts

Chapter 15 Run applications on a personal computer
244 Rockwell Automation Publication - VIEWME-UM004N-EN-E - February 2018
4. Select the Go to Configuration Mode option.
5. If you did not load an application, go to step 8.
6. If you loaded an application, click Configuration Mode Options and specify whether to:
• Load the current application when FactoryTalk View ME Station starts
• Replace the FactoryTalk Linx communication settings on the runtime computer with the application’s settings when the application starts
7. Click OK to save the changes and close the Configuration Mode Options dialog box.

Run applications on a personal computer Chapter 15
Rockwell Automation Publication - VIEWME-UM004N-EN-E - February 2018 245
8. Click OK to save the changes.
The Startup Settings dialog box shows the options you specified.
To deploy a HMI system on Windows 7 SP1, Windows 8, Windows 8.1, Windows 10, Windows Server 2008 R2 SP1, Windows Server 2012, and Windows Server 2016 operating systems, select one of the following options:
• The operator will need to log into Windows as a member of the Administrators group. The operator can then use ME Station for Windows.
• An administrator can disable the UAC. This allows a Windows user that is a member of the Users group to use ME Station for Windows.
• An operator that is a member of the Users group who knows an Administrators password and can provide authentication when UAC prompts, can use ME Station.
This allows the operator to load and run an MER as well as configure ME Station for Windows using the Graphical User Interface.
When you run your application, FactoryTalk View ME Station stores log files for alarms, audits, and data logging (if you use these features). When you start FactoryTalk View ME Station, you can delete the alarm, audit, and data log files for the loaded application, or for all the applications on the runtime computer.
Important: When FactoryTalk View ME Station is configured to delete log files on startup, it will delete alarm log file, audit log file, data log model, and diagnostics.
CSV data log files produced using the CSVDataLog and the DataStorePlus ActiveX controls will not be deleted.
Use Windows operating systems with ME Station
Delete log files on the runtime computer

Chapter 15 Run applications on a personal computer
246 Rockwell Automation Publication - VIEWME-UM004N-EN-E - February 2018
If you run a newer version of an application, the alarm log file and audit log file for the older version is deleted automatically. The data log file for the older version is retained, to allow the display of historical data in trends.
For more information about the alarm log file, see Alarm log file on page 127.
For more information about data log files, see Change the data log model used at runtime on page 472.
To delete log files for the loaded application
• In the FactoryTalk View ME Station dialog box, click Yes beside the Delete Log Files Before Running button.
All alarm and data log files for the loaded application are deleted.
To delete log files for all applications on the runtime computer
1. In the FactoryTalk View ME Station dialog box, click Terminal Settings.
2. Double-click Delete Log Files.
3. Click Yes.
Log files for data log models that use the default path are deleted. All alarm log files are deleted.
When you load an application, you are notified that the application’s FactoryTalk System Directory of users and security policies will be loaded on the computer. The computer’s existing FactoryTalk System Directory is archived while you run the application. It is restored when you stop the application. You can turn off this notification warning.
To turn off the overwrite warning
1. In the FactoryTalk View ME Station dialog box, click Terminal Settings.
2. Double-click System Directory Overwrite Warning.
3. Click No.
Time, date, and number formats are used by these graphic objects:
• Numeric display
• Gauge
Run a newer version of the application
Delete log files manually
Turn off the FactoryTalk Directory Server warning
Specify time, date, and number formats

Run applications on a personal computer Chapter 15
Rockwell Automation Publication - VIEWME-UM004N-EN-E - February 2018 247
• Time and date display
• Trend
• Alarm banner
• Alarm list
• Audit trail list
• Audit trail detail
The time and date formats are also used when printing the alarm history report (using the Print Alarm History button). The numeric and time and date embedded variables also use number, time, and date formats.
All objects use the time, date, and number formats of the current application language. For example, if the application language uses a comma for the decimal symbol, numeric variables use a comma for the decimal symbol.
For information about using multiple languages, see Set up language switching on page 199.
Use the DeskLock tool to prevent users from switching to another software application or having access to the desktop at runtime.
This tool can have far-reaching effects on your operating system. The DeskLock tool can replace the standard Windows 7 SP1, Windows 8, Windows 8.1, Windows 10, Windows Server 2008 R2 SP1, Windows Server 2012, and Windows Server 2016 non-configured desktop with a customized desktop. The customized desktop is intended to prevent operators from having access to other applications and operating system functions such as restarting Windows or shutting down tasks. You can also use the tool to set up an automatic Windows logon and to specify options such as which software applications are allowed or not allowed to run on the computer.
Before using the tool, read the DeskLock Help completely.
To open the DeskLock tool
• From Windows Start menu:
• (Windows 7 and Windows Server 2008) Select All Programs > Rockwell Software > FactoryTalk View > Tools > DeskLock
• (Windows 8, Windows 8.1, and Windows Server 2012) Click the down arrow and select Apps > Rockwell Software > DeskLock
• (Windows 10 and Windows Server 2016) Select All apps > Rockwell Software > DeskLock
For details about using the tool, see the tool’s Help.
Use the DeskLock tool
Open the DeskLock tool


Rockwell Automation Publication - VIEWME-UM004N-EN-E - February 2018 249
Chapter 16
Transfer applications to a MobileView, PanelView Plus 7, PanelView Plus 6, PanelView Plus, PanelView Plus Compact, or PanelView Plus CE terminal
This chapter describes how to:
• Start FactoryTalk View ME Station
• Set up communication drivers to transfer applications to a MobileView, PanelView Plus 7, PanelView Plus 6, PanelView Plus, PanelView Plus Compact, or PanelView Plus CE terminal
• Transfer applications and Windows True Type font files to a terminal
• Upload applications from a terminal to the development computer
• Compare applications on the development computer with applications on the terminal
For information about using your application at run time, see Use your application on page 257
For information about using FactoryTalk View ME Station on the terminal, including setting up communications, printers, and input devices, see the terminal's User Manual.
To transfer an application to a MobileView, PanelView Plus 7, PanelView Plus 6, PanelView Plus, PanelView Plus Compact, or PanelView Plus CE terminal
1. Install printers and software on a MobileView, PanelView Plus 7, PanelView Plus 6, PanelView Plus, PanelView Plus Compact, or PanelView Plus CE terminal.
2. Transfer the application to a MobileView, PanelView Plus 7, PanelView Plus 6, PanelView Plus, PanelView Plus Compact, or PanelView Plus CE terminal.
Transfer applications to a MobileView, PanelView Plus 7, PanelView Plus 6, PanelView Plus, PanelView Plus Compact, or PanelView Plus CE terminal

Chapter 16 Transfer applications to a MobileView, PanelView Plus 7, PanelView Plus 6, PanelView Plus, PanelView Plus Compact, or PanelView Plus CE terminal
250 Rockwell Automation Publication - VIEWME-UM004N-EN-E - February 2018
For information about installing FactoryTalk View Machine Edition Station, see the FactoryTalk View Machine Edition Installation Guide.
To install printers and software on a MobileView, PanelView Plus 7, PanelView Plus 6, PanelView Plus, PanelView Plus Compact, or PanelView Plus CE terminal
1. If you will be printing displays, alarms, reports, or diagnostics messages, connect a printer to the USB or Network port.
2. If you are using KEPServer Enterprise, enable the driver you need on the terminal. For more information, see KEPServer Enterprise documentation.
For information about OPC data servers, see Set up communications on page 79.
3. If your application uses third-party ActiveX objects, install and register the Windows CE version of the objects on the terminal.
For information about ActiveX objects, see Use ActiveX objects on page 347.
The steps of installing printers on a MobileView terminal are similar with the steps on a computer. For more information, see Specify the printers to use at runtime on page 239.
PanelView Plus 7 and PanelView Plus 6 terminals incorporate the JETCET PRINT solution for Microsoft Windows CE devices, supporting select Canon, Epson, Hewlett-Packard, and Brother printers. Plug-and-play installation is supported for these printers as well as manual installation if a suitable JETCET print driver is available.
Print support is centrally managed and independent of the application. You can add and configure a new printer from the desktop control panel. Printer configurations include the printer name, printer driver, port, and port-specific parameters. New configurations are retained through a power cycle.
PanelView Plus 7 and PanelView Plus 6 terminals support a wide range of printers. For a list of supported printers, see Answer ID 111636 in Rockwell Automation Knowledgebase.
PanelView Plus terminals support printing using the Microsoft Windows CE PCL3 printer driver, which is already installed on the terminal. Printing is
Install printers and software on a MobileView, PanelView Plus 7, PanelView Plus 6, PanelView Plus, PanelView Plus Compact, or PanelView Plus CE terminal
Install printers on a MobileView terminal
Install printers on a PanelView Plus 7 or PanelView Plus 6 terminal
Install printers on a PanelView Plus terminal

Transfer applications to a MobileView, PanelView Plus 7, PanelView Plus 6, PanelView Plus, PanelView Plus Compact, or PanelView Plus CE terminal Chapter 16
Rockwell Automation Publication - VIEWME-UM004N-EN-E - February 2018 251
supported for most laser and ink-jet printers. If you have problems printing, check that your printer is compatible with the PCL3 printer driver.
To transfer an application to a MobileView, PanelView Plus 7, PanelView Plus 6, PanelView Plus, PanelView Plus Compact, or PanelView Plus CE terminal
1. On the MobileView, PanelView Plus 7, PanelView Plus 6, PanelView Plus, PanelView Plus Compact, or PanelView Plus CE terminal, start FactoryTalk View ME Station.
For more information, see Start FactoryTalk View Machine Edition on a MobileView, PanelView Plus 7, PanelView Plus 6, PanelView Plus, PanelView Plus Compact, or PanelView Plus CE terminal on page 252.
2. In FactoryTalk View ME Station, if you are transferring via a serial connection, specify and set up the serial driver. If you are using Ethernet for the transfer, you can skip this step.
For more information, see Specify the driver to use for the transfer on page 253.
3. On the development computer, if you are transferring via a serial connection, set up the FactoryTalk Linx driver to use for the transfer. If you are using Ethernet for the transfer, you can skip this step.
For more information, see Specify the driver to use for the transfer on page 253.
4. Move the application to the MobileView, PanelView Plus 7, PanelView Plus 6, PanelView Plus, PanelView Plus Compact, or PanelView Plus CE terminal using ME Transfer Utility.
For more information, see Download applications and Windows True Type fonts on page 255.
You can also transfer applications to the terminal using a flash card. For information about this method, see the terminal's User Manual.
Transfer an application to a MobileView, PanelView Plus 7, PanelView Plus 6, PanelView Plus, PanelView Plus Compact, or PanelView Plus CE terminal

Chapter 16 Transfer applications to a MobileView, PanelView Plus 7, PanelView Plus 6, PanelView Plus, PanelView Plus Compact, or PanelView Plus CE terminal
252 Rockwell Automation Publication - VIEWME-UM004N-EN-E - February 2018
On a MobileView, PanelView Plus 7, PanelView Plus 6, PanelView Plus, PanelView Plus Compact, or PanelView Plus CE terminal, if FactoryTalk View Machine Edition Station does not start automatically when the terminal starts, you can start FactoryTalk View Machine Edition Station manually.
For information about specifying startup options for FactoryTalk View Machine Edition Station, see Specify startup options for FactoryTalk View ME Station on page 240.
To start FactoryTalk View Machine Edition Station on a PanelView Plus 7, PanelView Plus 6, PanelView Plus, or PanelView Plus CE terminal, use one of these methods:
• On the desktop, double-click the shortcut icon FTView ME Station.
• In the Windows Explorer, double-click MERuntime.exe. Default location for this file is:
(PanelView Plus 7 and PanelView Plus 6) \Windows
(PanelView Plus and PanelView Plus CE) \Storage Card\Rockwell Software\RSViewME
• If Windows Start menu is available, from the Start menu, select Run. In the Open box, type the path to the MERuntime.exe file.
• If Windows Start menu is available, from the Start menu, select Programs > Rockwell Software > FactoryTalk View ME Station.
To start FactoryTalk View Machine Edition Station on a MobileView terminal, use one of these methods:
• On the desktop, press the FTView ME Station icon
• In File Explorer, right-click MERuntime.exe and select Run as administrator. The default location for the file is C:\Program Files (x86)\Rockwell Software\RSView Enterprise\MERuntime.exe
Start FactoryTalk View Machine Edition on a MobileView, PanelView Plus 7, PanelView Plus 6, PanelView Plus, PanelView Plus Compact, or PanelView Plus CE terminal
Start FactoryTalk View Machine Edition Station on a PanelView Plus 7, PanelView Plus 6, PanelView Plus, or PanelView Plus CE terminal
Start FactoryTalk View Machine Edition Station on a MobileView terminal

Transfer applications to a MobileView, PanelView Plus 7, PanelView Plus 6, PanelView Plus, PanelView Plus Compact, or PanelView Plus CE terminal Chapter 16
Rockwell Automation Publication - VIEWME-UM004N-EN-E - February 2018 253
Use one of these drivers for the transfer:
• Ethernet — An Ethernet connection between the development computer and the MobileView, PanelView Plus 7, PanelView Plus 6, PanelView Plus, PanelView Plus Compact, or PanelView Plus CE terminal destination. If you are using an Ethernet connection for the transfer, you don not need to set up a driver for the transfer since the Ethernet driver is selected and loaded by default.
• Serial-DF1 — A direct serial connection between the development computer and the PanelView Plus 6, PanelView Plus, PanelView Plus Compact, and PanelView Plus CE terminal destination. If you are using a serial connection for the transfer, specify and set up a driver.
For information about setting up drivers in FactoryTalk Linx, see FactoryTalk Linx Help.
You can also transfer applications to the terminal using a Flash Card. For information about this method, see the terminal's User Manual.
To specify and set up a serial driver for the transfer
1. In the FactoryTalk View ME Station dialog box, click Terminal Settings.
2. Double-click Networks and Communications.
3. In the Networks and Communications dialog box, double-click FactoryTalk Linx Communications.
4. Click the Serial-DF1 driver, and then click Edit Driver.
Specify the driver to use for the transfer on a terminal

Chapter 16 Transfer applications to a MobileView, PanelView Plus 7, PanelView Plus 6, PanelView Plus, PanelView Plus Compact, or PanelView Plus CE terminal
254 Rockwell Automation Publication - VIEWME-UM004N-EN-E - February 2018
5. Select Use Auto-Configuration, and then click Edit.
6. In the dialog box that opens, select Yes, and then click OK.
Auto configuration works with most devices, including Logix 5000 and PLC-5. If auto configuration is not successful for your device, return to these steps, select No, and continue to step 7.
7. Set up the driver, and then click OK. If you are using auto configuration, skip this step.
On the development computer, set up the FactoryTalk Linx driver that you will use to download your application to the MobileView, PanelView Plus 7, PanelView Plus 6, PanelView Plus, PanelView Plus Compact, or PanelView Plus CE terminal.
Use one of these drivers for the transfer:
• Serial-DF1 — Use for a serial transfer.
• Ethernet — Use with an Ethernet connection.
For information about setting up drivers in FactoryTalk Linx, see FactoryTalk Linx Help.
On the development computer, do one of the following:
• From Windows Start menu:
• (Windows 7 and Windows Server 2008) Select All Programs > Rockwell Software > FactoryTalk View > Tools > ME Transfer Utility
• (Windows 8, Windows 8.1, and Windows Server 2012) Click the down arrow and select Apps > Rockwell Software > ME Transfer Utility
• (Windows 10 and Windows Server 2016) Select All apps > Rockwell Software > ME Transfer Utility
• In FactoryTalk View Studio, from the Tools menu, select Transfer Utility.
• In FactoryTalk View Studio, on the Toolbar, click the Transfer Utility icon.
For details about using the utility, see Help for ME Transfer Utility.
Set up a driver for the transfer on the development computer
Start ME Transfer Utility on the development computer

Transfer applications to a MobileView, PanelView Plus 7, PanelView Plus 6, PanelView Plus, PanelView Plus Compact, or PanelView Plus CE terminal Chapter 16
Rockwell Automation Publication - VIEWME-UM004N-EN-E - February 2018 255
Use ME Transfer Utility to:
• Download a runtime application file (.mer) or True Type font file (.ttf or .ttc) from the development computer (source) to a PanelView Plus 7, PanelView Plus 6, PanelView Plus, PanelView Plus Compact, or PanelView Plus CE terminal (destination). A .ttf file contains a single font. A .ttc file contains a collection of fonts.
• Download a runtime application file (.mer) from the development computer (source) to a MobileView terminal (destination).
For information about creating the runtime application file, see Create runtime applications on page 221.
You can download:
• Multiple applications (one at a time) to the same terminal
• Applications while another application is running on the terminal
• A new copy of the application, which is running on the terminal, and use the new application next time when you run the application on the terminal
If the download process fails or is cancelled, the application file will be deleted from the destination directories. Make a copy of the application file before you begin and make sure there is enough storage space on the destination computer.
To perform a serial download to a PanelView Plus 6, PanelView Plus, PanelView Plus Compact, or PanelView Plus CE terminal, make sure the terminal is connected to the development computer using the Allen-Bradley® serial cable 2711-NC13.
Use ME Transfer Utility to upload a runtime application file (.mer) from the MobileView, PanelView Plus 7, PanelView Plus 6, PanelView Plus, PanelView Plus Compact, or PanelView Plus CE terminal to the development computer.
Any password changes that were made while the application was running are saved in the .mer file and will be uploaded.
If the upload process fails or is canceled, the application file will be deleted from the destination directory. Make sure there is enough storage space on the destination computer.
You can upload while an application is running on the runtime computer. You can upload an existing copy of the application currently running on the runtime computer.
Download applications and Windows True Type fonts
About the download
Serial downloads
Upload applications from the MobileView, PanelView Plus 7, PanelView Plus 6, PanelView Plus, PanelView Plus Compact, or PanelView Plus CE terminal
About the upload

Chapter 16 Transfer applications to a MobileView, PanelView Plus 7, PanelView Plus 6, PanelView Plus, PanelView Plus Compact, or PanelView Plus CE terminal
256 Rockwell Automation Publication - VIEWME-UM004N-EN-E - February 2018
To perform a serial upload from a PanelView Plus 6, PanelView Plus, PanelView Plus Compact, or PanelView Plus CE terminal, make sure the terminal is connected to the development computer using the Allen-Bradley serial cable 2711-NC13.
You can also use the ME Transfer Utility tool to compare an application on the development computer with an application on the terminal. The comparison tool can tell you whether the files are identical or different. The comparison tool detects differences using a binary checksum. It is not possible to list individual differences between the files.
Serial uploads
Compare applications

Rockwell Automation Publication - VIEWME-UM004N-EN-E - February 2018 257
Chapter 17
Use your application
This chapter describes how to:
• Log in and log out
• Change passwords
• Add a user or group and delete a user or group
• Modify group membership
• Unlock users
• Enable and disable users
• Change user properties
• Enter numeric and string values
• Change tag values
• Use electronic signature
• View tag data
• View alarms and messages
• View information about runtime communication errors
• Change languages
For information about navigating between displays, see Set up display navigation on page 213.
For information about navigating between and using the graphic objects in a display, see Set up how objects are used at runtime on page 394.
An application’s security configuration may contain native FactoryTalk Security users or Windows-linked users. Windows-linked user’s credentials are contained on either the local PC or in a domain. To support user authentication in a Windows domain, additional PanelView Plus terminal configuration is required.
FactoryTalk View ME 8.0 and later supports PanelView Plus 7 and PanelView Plus 6 domain authentication against Windows Server 2016, Windows Server 2012, Windows Server 2008, and Windows Server 2003 domains in the following mechanism:
Log in to the application
Domain authentication

Chapter 17 Use your application
258 Rockwell Automation Publication - VIEWME-UM004N-EN-E - February 2018
• LDAP (Lightweight Directory Access Protocol)
• LDAP over SSL (Secure Sockets Layer)
For details, see Configure FactoryTalk View ME 8.0 and later terminals for Domain authentication on page 258.
FactoryTalk View ME releases prior to 8.0 support domain authentication against Windows Server 2000 and Windows Server 2003 domains. For details, see Configure FactoryTalk View ME prior to 8.0 terminals for Domain authentication on page 262.
To configure LDAP settings on a FactoryTalk View ME 8.0 or later terminal
1. In the FactoryTalk View ME Station dialog box, click Terminal Settings.
2. Double-click Networks and Communications.
3. Double-click LDAP Configuration.
4. On FactoryTalk View ME 8.1 or later terminals, select one of the following Authentication Mode options:
• Use Windows and LDAP only authentication to use Windows authentication mode to log in first. If Windows authentication fails, LDAP without SSL authentication mode will be used to log in.
• Use LDAP only authentication to use LDAP without SSL authentication mode.
• Use LDAP over SSL authentication to use LDAP over SSL authentication mode.
5. On FactoryTalk View ME 8.0 terminals, select one of the following Use SSL options:
• Yes to use LDAP over SSL authentication mode.
• No use LDAP without SSL authentication mode.
6. Do one of the following:
Configure FactoryTalk View ME 8.0 and later terminals for Domain authentication

Use your application Chapter 17
Rockwell Automation Publication - VIEWME-UM004N-EN-E - February 2018 259
• In the Server FQDN box, enter FQDN (fully qualified domain name), for example, FTV1TT45.domain08r2.domain03.com.
Tip: FQDN is a DNS name that uniquely identifies the computer on the network. By default, it is a concatenation of the host name, the primary DNS suffix, and a period. You can find the FQDN from the Network Identification tab of the properties page for My Computer on the Domain server. If SSL is enabled, you need to have the root certificate on your local terminal. For more information about obtaining root certificate, see To obtain a root certificate on page 260.
• In the DNS-Style Domain Name box, enter the domain name, for example, domain08r2.domain03.com.
The Port field is automatically filled.
7. On FactoryTalk View ME 8.1 or later terminals, select one of the following Group Membership options:
• Use user attribute (faster) - Security subsystem will only evaluate domain group membership against the domain group(s) to which the user explicitly belongs. Nested domain group membership will not be evaluated. This provides much faster domain authentication than the Use nested groups option. When using this option, it is critical that the domain group(s) to which the target user community belongs is(are) added to FactoryTalk Security explicitly, or added to a native FactoryTalk group.
• Use nested groups (slower) - Security subsystem will evaluate domain group membership by querying the domain. The domain query returns a list of all the groups to which the user belongs. User memberof attribute will not be evaluated. This provides slower but more complete evaluation of a user’s domain group membership. When using this option, it is recommended that the domain group(s) to which the target user community belongs is(are) added to FactoryTalk Security explicitly, or added to a native FactoryTalk group.
For example, User A is a member of domain group Line1, and User A memberof attribute explicitly lists Line1. User B is a member of domain group Shift3, and User B memberof attribute explicitly lists Shift3. Shift3 is a subgroup of Line1. The HMI designer adds the domain group Line1 to FactoryTalk Security, and adds and configures the group in ME Runtime Security (A through P codes). On the PanelView Plus 7, or PanelView Plus 6 terminal:
• When the HMI designer selects Use user attribute (faster), at runtime, User A can successfully authenticate; but User B cannot

Chapter 17 Use your application
260 Rockwell Automation Publication - VIEWME-UM004N-EN-E - February 2018
authenticate because domain group Shift3 is subgroup of Line1, and Shift3 was not explicitly added to the security configuration.
• When the HMI designer selects Use nested groups (slower), at runtime, User A and User B can successfully authenticate. User B can successfully authenticate because domain group Shift3 is subgroup of Line1. The domain query will return Line1 and Shift3 when evaluating domain group membership for User B.
8. Click OK to save the changes and close the window.
In the Windows domain controller, if you use LDAP over SSL to do authentication, you need to have the root certificate on your local terminal. You can use Domain Controller Root Certificate utility to import the certificate from remote domain server to your computer, and then transfer the certificate to the PanelView Plus 7 or PanelView Plus 6 terminal.
Tip: To correctly run Domain Controller Root Certificate utility, make sure .NET Framework version 3.5 or higher is already installed on your computer. You can use the Domain Controller Root Certificate utility to obtain certificates only when the utility is installed on a computer that is in the domain.
To save a root certificate on a local computer
1. In FactoryTalk View Studio, from the Tool menu, select Domain Certificate. Domain Controller Root Certificate window opens.
2. In the Domain Server area, complete the following fields:
• In the Enter domain server name or IP address field, enter the server name or IP address of the domain server. If the computer is already in a
Obtain a root certificate
Save a root certificate on a local computer

Use your application Chapter 17
Rockwell Automation Publication - VIEWME-UM004N-EN-E - February 2018 261
domain, the utility automatically detects and shows the domain server address in this field.
• In the Port field, enter the port of the domain server for LDAP over SSL. The default value is 636.
3. In the Certificate area, click the Browse (...) button to specify where the certificate file will be stored. The default folder is \ProgramData.
The default file name is domainserver.cer, where domainserver is the domain server name or IP address.
4. Click Save to complete and close the window.
To import a root certificate on a FactoryTalk View ME 8.0 or later terminal
1. Copy the certificate file to a removable device.
2. Plug the removable device, containing the certificate file, into the terminal.
3. On the terminal, select Start > Settings > Control Panel > Certificates.
4. In the Certificates dialog box, click Import.
5. In the Import Certificate or Key dialog box, select From a File, and click OK.
Import a root certificate on a FactoryTalk View ME 8.0 or later terminal

Chapter 17 Use your application
262 Rockwell Automation Publication - VIEWME-UM004N-EN-E - February 2018
6. In the Select a Certificate File dialog box, select the certificate file, and click OK.
If the import is successful, the certificate file shows in the lists of the certificates in the Certificates window.
On the terminal
Make sure you have a Primary DNS, and Primary WINS defined in the PanelView Plus terminal
On the Windows 2003 domain controller
Navigate to Start > All Programs > Administrative Tools > Domain Controller Security Policy > Local Policies > Security Options, and set the following:
• Domain member: Digitally encrypt or sign secure data channel (always): DISABLED
• Domain member: Digitally encrypt secure data channel (when possible): ENABLED
• Domain member: Digitally sign secure data channel (when possible): ENABLED
• Microsoft network client: Digitally sign communications (always): DISABLED
• Microsoft network client: Digitally sign communications (if server agrees): ENABLED
• Microsoft network server: Digitally sign communications (always): DISABLED
• Microsoft network server: Digitally sign communications (if client agrees): ENABLED
• Network security: LAN Manager Authentication Level: Send LM & NTLM - use NTLM v2 session security if negotiated
Configure FactoryTalk View ME prior to 8.0 terminals for Domain authentication

Use your application Chapter 17
Rockwell Automation Publication - VIEWME-UM004N-EN-E - February 2018 263
Network security: LDAP client signing requirements: Negotiate Signing
To access network resources (printers, network shares), it is necessary to provide authentication credentials for the PanelView Plus 7, PanelView Plus 6, PanelView Plus, PanelView Plus Compact, or PanelView Plus CE terminal. These credentials are independent of the currently logged in user in the HMI application.
To provide access to network resources when using a PanelView Plus 7, PanelView Plus 6, PanelView Plus, PanelView Plus Compact, or PanelView Plus CE terminal
1. In the FactoryTalk View ME Station dialog box, click Terminal Settings.
2. Double-click Networks and Communications.
3. Double-click Network Connections.
4. Double-click Network Identification.
5. Type a user name, password, and domain name, and then click OK.
Users log in using the Login button. The Login button opens a dialog box that allows the user to enter credentials.
To log in, both the Runtime Security and FactoryTalk Security configuration must contain the individual user account, or a group of which the user account is a member.
For information about setting up user accounts and passwords, see Set up security on page 177.
Tip: • When adding users and groups to FactoryTalk security, it is important to remember that a user cannot log in to the running application unless the user or group is configured in Runtime Security.
• To log in to a version 4.00 or later application, the ME Runtime 4.00 and later tab in Runtime Security configuration must contain either the individual user account, or a group of which the user is a member.
• To log in to a version 3.20 or earlier application, the ME Runtime 3.20 and earlier tab in Runtime Security configuration must contain either the individual user account, or a group of which the user is a member. If a user account is disabled, or locked, the user cannot successfully log in until the user account is enabled or unlocked
To log in to the application
1. Press the Login button. The Login window opens.
Access network resources from a terminal
Log in to the application

Chapter 17 Use your application
264 Rockwell Automation Publication - VIEWME-UM004N-EN-E - February 2018
Tip: At runtime: • If the Visible check box is clear on the General tab of the Login Button Properties
dialog box, the Domain box is hidden in the Login dialog box.
• If both the Visible check box and the Disable check box are selected on the General tab of the Login Button Properties dialog box, the Domain box is read-only in the Login dialog box.
• If the Visible check box is selected, and the Disable check box is clear on the General tab of the Login Button Properties dialog box, the Domain box can be edited in the Login dialog box.
• If there are only FactoryTalk users in the application, the Domain box is usually hidden.
2. Press the Domain button or press F1 on an external keyboard. The string pop-up keyboard opens. For details about using the keyboard, see Use the string pop-up keyboard on page 282.
Type the domain name in the string pop-up keyboard, or on an external keyboard, and then press Enter.
3. Press the User Name button, or press F2 on an external keyboard. Type your user name in the string pop-up keyboard, or on an external keyboard, and then press Enter.
If the Hide User Name Entry check box is selected on the General tab of the Login Button Properties window, the user name entered here is masked by #

Use your application Chapter 17
Rockwell Automation Publication - VIEWME-UM004N-EN-E - February 2018 265
For 4.00 and later runtime applications, the name is not case sensitive. For RSView 3.20 and earlier applications, the name must use ALL CAPS.
4. To enter the password, press the Password button, or press F3 on an external keyboard. Type the password in the string pop-up keyboard, or on an external keyboard, and then press Enter. For 4.00 and later runtime applications, the password is case sensitive. For RSView 3.20 and earlier applications, the password is not case sensitive.
5. To close the Login window and complete the login, press Enter.
When a user logs in:
• If the previous user did not log out, the previous user is logged out now. If a logout macro is set up for the previous user, the logout macro runs, assigning values to tags. If the previous user belongs to a group, and a logout macro is set up for the group, the logout macro runs.
• The new user is logged in.
• If a login macro is set up for the new user, the macro runs, assigning values to tags. If the new user belongs to a group, and a login macro is set up for the group, the login macro runs.
Login is unsuccessful under these circumstances:
• If the graphic display changes remotely before the user has finished logging in, the login is cancelled.
• If the entered user name does not match a user account configured in Runtime Security
• If the entered user name is not a member of a group configured in Runtime Security.
• If the entered user password does not match the user account password configured in Runtime Security.
• If the user account is disabled or locked
• If a PanelView Plus 7, PanelView Plus 6, PanelView Plus, PanelView Plus Compact, or PanelView Plus CE terminal's time is not synchronized with the domain controller, domain users cannot log in on the terminal. To enable the users to log in, synchronize the terminal’s time with the domain controller.
You can use the Password button to change password at runtime. Any password changes made at runtime are saved in the .mer file.
What happens when a user logs in
Problems with logging in
Change passwords

Chapter 17 Use your application
266 Rockwell Automation Publication - VIEWME-UM004N-EN-E - February 2018
The Password button supports two modes of runtime operations:
• Allows the user to modify their own password
• Allows the user to modify any user password
Tip: When designing the application in FactoryTalk View Studio, you must consider which users and groups can access this button, and how to control that access.
The Password button operational mode is configured in FactoryTalk View Studio, and cannot be changed at runtime.
Tip: • For 5.00 and later applications, it is recommended that you can convert the runtime application mer file to a development application in order to preserve password changes the next time the runtime application file is created. For more information, see Convert runtime application files to development applications on page 227.
• For versions prior to 5.00, it is recommended that when passwords are changed at runtime, the same password changes are made on the development computer. Otherwise, the next time you create the .mer file, the password changes will be lost.
• For 3.20 and earlier applications, you cannot change passwords in FactoryTalk View ME Station. To change a password for a FactoryTalk View user, use the Runtime Security editor in FactoryTalk View Studio, and then recreate the runtime application and download the .mer file again. To change a password for a Windows user, use the Windows Control Panel.
• The passwords for Windows-linked users can only be changed in Windows.
To change your current password
1. Press the Password button.
The Change User Password window opens.
Change your current password

Use your application Chapter 17
Rockwell Automation Publication - VIEWME-UM004N-EN-E - February 2018 267
2. Press the Old Password button, or press F2 on an external keyboard. The string pop-up keyboard opens. For details about using the keyboard, see Use the string pop-up keyboard on page 282.
Type your old password in the string pop-up keyboard, or on an external keyboard, and then press Enter. The password is case sensitive.
3. Press the New Password button, or press F3 on an external keyboard.
4. Type the new password in the string pop-up keyboard, or on an external keyboard, and then press Enter.
5. Press the Confirm Password button, or press F4 on an external keyboard.
6. Type the new password again, and then press Enter.
7. To close the Change Password window and complete the change, press Cancel.
If electronic signature is used, to change the password, the operator needs to accept the action, and the approver may need to approve the action using the Electronic Signature dialog box to execute the action. See Use electronic signature on page 287.
To change any user password
1. Press the Password button.
Change any user password

Chapter 17 Use your application
268 Rockwell Automation Publication - VIEWME-UM004N-EN-E - February 2018
The Change User Password window opens.
2. Press the Select User button, or press F1 on an external keyboard. The FactoryTalk User Selection window opens.
3. Press the Up Arrow or Down Arrow to select a user, and press the Select button, or press Enter on an external keyboard.
4. Press the New Password button, or press F3 on an external keyboard.
5. Type the new password in the string pop-up keyboard, or on an external keyboard, and then press Enter.
6. Press the Confirm Password button, or press F4 on an external keyboard.
7. Type the new password again, and then press Enter.
8. To close the Change Password window and complete the change, press Cancel.
If electronic signature is used, to change the password, the operator needs to accept the action, and the approver may need to approve the action using the Electronic Signature dialog box to execute the action. See Use electronic signature on page 287.

Use your application Chapter 17
Rockwell Automation Publication - VIEWME-UM004N-EN-E - February 2018 269
When the current user logs out, if a logout macro is assigned to the user, the macro runs. If the user belongs to a group, and a logout macro is set up for the group, the logout macro runs.
After the current user is logged out, the DEFAULT user is logged in. If a login macro is assigned to the DEFAULT user, the macro runs.
You can also set up the application to automatically log out the current user after a specified period of inactivity. For more information, see Log out automatically on page 188.
To log out
• Press the Logout button.
To provide a way for users to log out
• Create a Logout button on a graphic display that all logged-in users have access to.
Use the Add User/Group button to add a FactoryTalk security user, a Windows-linked user, or a Windows-linked group to the current running application. It is not possible to add a new FactoryTalk Security group to a running application.
Tip: When designing the application in FactoryTalk View Studio, you must consider which users and groups can access this button, and how to control that access.
Newly added FactoryTalk Security users, Windows-linked users, and Windows-linked groups cannot log in to the system untill the added user, or Windows-linked group is made a member of an existing FactoryTalk group, which is configured with runtime security code(s) in Runtime Security.
Log out
Add a user or group
Add a FactoryTalk Security user

Chapter 17 Use your application
270 Rockwell Automation Publication - VIEWME-UM004N-EN-E - February 2018
To add a FactoryTalk Security user
1. Press the Add User/Group button to open the Add User/Group Account dialog box.
Press the Type button, or press F2 on an external keyboard to select FactoryTalk Security User.
2. Press the Name button, or press F3 on an external keyboard. The string pop-up keyboard opens.
Type the user name in the string pop-up keyboard, or on an external keyboard, and then press Enter. The user name is not case sensitive.
3. Press the Password button, or press F4 on an external keyboard.
4. Type the password in the string pop-up keyboard, or on an external keyboard, and then press Enter.
The password length must meet the Password Policy, which is defined in the FactoryTalk Security Policy. The password is case sensitive.
5. Press the Confirm Password button, or press F5 on an external keyboard.
Type the password again, and then press Enter.

Use your application Chapter 17
Rockwell Automation Publication - VIEWME-UM004N-EN-E - February 2018 271
6. (Optional) Press the Advanced button, or press F6 on an external keyboard. The Advanced Settings window opens.
Press the following buttons to adjust the advanced settings:
• User must change password at next logon
• User cannot change password
• Password never expires
• Account is disabled
All the settings are set to No by default.
7. To close the Advanced Settings window and complete the change, press Enter.
8. To close the Add User/Group Account window, press Cancel.
If electronic signature is used, to add a FactoryTalk Security user, the operator needs to accept the action, and the approver may need to approve the action using the Electronic Signature dialog box to execute the action. See Use electronic signature on page 287.
To add a Windows-linked user or group
1. Press the Add User/Group button to open the Add User/Group Account dialog box.
2. Press the Type button, or press F2 on an external keyboard to select Windows-linked User, or Windows-linked User Group.
When adding a Windows-linked user, or a Windows-linked user group, the system will verify whether the user or group exists in the Windows domain, Windows User Accounts. If the user or group does not exist in the Windows domain, Windows User Accounts, it cannot be added.
Add a Windows-linked user or group

Chapter 17 Use your application
272 Rockwell Automation Publication - VIEWME-UM004N-EN-E - February 2018
3. Press the Name button, or press F3 on an external keyboard. The string pop-up keyboard opens.
Type the user name in the string pop-up keyboard, or on an external keyboard, and then press Enter to save. The user name is not case sensitive.
Tip: On the PanelView Plus 7 and PanelView Plus 6 terminals, there is a five-minute threshold when adding a Windows-linked user, or a Windows-linked user group. When you add a Windows-linked user, or a Windows-linked user group for the first time, a window prompts you to enter an authorized user name and password. Within five minutes after a Windows-linked user, or a Windows-linked user group is successfully added, you can add another Windows-linked user, or Windows-linked user group without entering an authorized user name and password. Beyond five minutes after a Windows-linked user, or a Windows-linked user group is successfully added, a window will prompt you to enter an authorized user name and password again before you can add another Windows-linked user, or Windows-linked user group.
4. To close the Add User/Group Account window, press Cancel.
If electronic signature is used, to add a Windows-linked user or group, the operator needs to accept the action, and the approver may need to approve the action using the Electronic Signature dialog box to execute the action. See Use electronic signature on page 287.
The administrator can use the Delete User/Group button to delete a FactoryTalk security user, a Windows-linked user, or a Windows-linked group from the current running application. It is not possible to delete a FactoryTalk Security group from the running application.
Tip: When designing the application in FactoryTalk View Studio, you must consider which users and groups can access this button, and how to control that access.
If a Windows-linked user group or a Windows-linked user is deleted, the group or user will be removed from the current running application, but will not be removed from Windows.
DEFAULT user is not allowed to delete a user or group.
Delete a user or group

Use your application Chapter 17
Rockwell Automation Publication - VIEWME-UM004N-EN-E - February 2018 273
To delete a user or group
1. Press the Delete User/Group button to open the Delete User/Group Account dialog box.
2. Press the Select User/Group button, or press F2 on an external keyboard to open the User or Group Selection dialog box,
3. Press the Type button, or press F2 on an external keyboard to select FactoryTalk Security User, Windows-linked User, or Windows-linked Group.
4. Press the Up Arrow or Down Arrow button to select a user, and press the Select button, or press Enter on an external keyboard.
5. To close the Delete User/Group window and complete the change, press Cancel.
If electronic signature is used, to delete a user or group, the operator needs to accept the action, and the approver may need to approve the action using the Electronic Signature dialog box to execute the action. See Use electronic signature on page 287.
The administrator can use the Modify Group Membership button to change a FactoryTalk user, a Windows-linked user, or a Windows-linked group membership in the current running application.
Modify a user or group membership

Chapter 17 Use your application
274 Rockwell Automation Publication - VIEWME-UM004N-EN-E - February 2018
Tip: When designing the application in FactoryTalk View Studio, you must consider which users and groups can access this button, and how to control that access.
• If a user or group is added to a group, the user or group inherits the A-P security codes of the group.
• If a user or group is removed from a group, the user or group no longer inherits the A-P security codes of that group.
• If a user or group is a member of multiple FactoryTalk Security groups:
The user or group inherits the A-P security codes shared by the multiple FactoryTalk Security groups. For example, if a user or group belongs to both Group One and Group Two; Group One has the security codes of A, B, C, and Group Two has the security codes of B, C, D; and then the user or group only inherits the security codes of B, C.
When a user or group is removed from one FactoryTalk Security group, the user or group is still a member of other FactoryTalk Security groups.
When a user or group is no longer a member of any FactoryTalk Security group, it is not possible for the user or group users to log in to the running application.
To modify group membership
1. Press the Modify Group Membership button to open the Modify Group Membership dialog box.
2. Press the Select User/Group button, or press F2 on an external keyboard to open the User or Group Selection dialog box.
3. Press the Type button, or press F2 on an external keyboard to select FactoryTalk User, Windows-linked User, or Windows-linked Group.

Use your application Chapter 17
Rockwell Automation Publication - VIEWME-UM004N-EN-E - February 2018 275
4. Press the Up Arrow or Down Arrow button to select a user, and press the Select button, or press Enter on an external keyboard.
5. Press the FactoryTalk Group button to open FactoryTalk Group Selection dialog box.
6. Press the Up Arrow or Down Arrow button to select a group, and press the Select button, or press Enter on an external keyboard.
7. To add the user or group to the selected FactoryTalk group, press Add to Group, or press F4 on an external keyboard.
To remove the user or group from the selected FactoryTalk group, press Remove from Group, or press F5 on an external keyboard.
If electronic signature is used, to modify group membership, the operator needs to accept the action, and the approver may need to approve the action using the Electronic Signature dialog box to execute the action. See Use electronic signature on page 287.
The administrator can use the Unlock User Account button to unlock a FactoryTalk user account, which has been locked.
Tip: When designing the application in FactoryTalk View Studio, you must consider which users and groups can access this button, and how to control that access.
When a user account is locked, the user cannot log in the system.
If a FactoryTalk user exceeds incorrect password login attempts, the user account will be locked. When the user account is locked, the user cannot log in to the system even with correct password before the user account is unlocked.
You cannot use this button to unlock a Windows-linked user. Only a Windows Domain administrator can unlock a Windows-linked user from a domain computer.
Unlock a user

Chapter 17 Use your application
276 Rockwell Automation Publication - VIEWME-UM004N-EN-E - February 2018
To unlock a user
1. Press the Unlock User Account button to open the Unlock User Account dialog box.
2. Press the Select User button, or press F2 on an external keyboard to open the FactoryTalk User Selection dialog box.
3. Press the Up Arrow or Down Arrow button to select a user, and press the Select button, or press Enter on an external keyboard.
4. To close the Unlock User Account window and complete the change, press the Unlock button, or press Enter on an external keyboard.
If electronic signature is used, to unlock a user, the operator needs to accept the action, and the approver may need to approve the action using the Electronic Signature dialog box to execute the action. See Use electronic signature on page 287.
The administrator can use the Disable User button to disable a FactoryTalk user account from the current running application.
Tip: When designing the application in FactoryTalk View Studio, you must consider which users and groups can access this button, and how to control that access.
When a user account is disabled, the user cannot log in the system.
You cannot use this button to disable a Windows-linked user. Only a Windows Domain administrator can disable a Windows-linked user from a domain computer.
To disable a user
1. Press the Disable User button to open the Disable User Account dialog box.
Disable a user

Use your application Chapter 17
Rockwell Automation Publication - VIEWME-UM004N-EN-E - February 2018 277
2. Press the Select User button, or press F2 on an external keyboard to open the FactoryTalk User Selection dialog box.
3. Press the Up Arrow or Down Arrow button to select a user, and press the Select button, or press Enter on an external keyboard.
4. To close the Disable User Account window and complete the change, press the Disable button, or press Enter on an external keyboard.
If electronic signature is used, to disable a user, the operator needs to accept the action, and the approver may need to approve the action using the Electronic Signature dialog box to execute the action. See Use electronic signature on page 287.
The administrator can use the Enable User button to enable a disabled FactoryTalk user account from the current running application.
Tip: When designing the application in FactoryTalk View Studio, you must consider which users and groups can access this button, and how to control that access.
When a disabled user is enabled, the user can log in the system again.
You cannot use this button to enable a Windows-linked user. Only a Windows Domain administrator can enable a Windows-linked user from a domain computer.
To enable a user
1. Press the Enable User button to open the Enable User Account dialog box.
2. Press the Select User button, or press F2 on an external keyboard to open the FactoryTalk User Selection dialog box.
3. Press the Up Arrow or Down Arrow button to select a user, and press the Select button, or press Enter on an external keyboard.
4. To close the Enable User Account window and complete the change, press the Enable button, or press Enter on an external keyboard.
If electronic signature is used, to enable a user, the operator needs to accept the action, and the approver may need to approve the action using the Electronic Signature dialog box to execute the action. See Use electronic signature on page 287.
The administrator can use the Change User Properties button to modify a FactoryTalk user’s properties in the current running application.
Enable a user
Change User Properties

Chapter 17 Use your application
278 Rockwell Automation Publication - VIEWME-UM004N-EN-E - February 2018
Tip: When designing the application in FactoryTalk View Studio, you must consider which users and groups can access this button, and how to control that access.
To change a user’s properties
1. Press the Change User Properties button to open the Change User Properties dialog box.
2. Press the Select User button, or press F2 on an external keyboard to open the FactoryTalk User Selection dialog box.
3. Press the Up Arrow or Down Arrow button to select a user, and press the Select button, or press Enter on an external keyboard.
The FactoryTalk User Selection dialog box only shows the users already configured in FactoryTalk Directory and packed in the application.
4. Press the following buttons to adjust the advanced settings:
• User must change password at next logon
• User cannot change password
• Password never expires
• Account is disabled
5. Press Change to save the changes.
If electronic signature is used, to modify a user's properties, the operator needs to accept the action, and the approver may need to approve the action using the Electronic Signature dialog box to execute the action. See Use electronic signature on page 287.
The operator can enter or ramp numeric values at runtime using the Numeric Input Enable button or the numeric input cursor point.
When the operator presses the button or activates the cursor point, the numeric pop-up keypad or scratchpad opens. If you set up the button or cursor point to ramp, pressing the object gives it focus, but does not open a pop-up window.
To use the numeric pop-up scratchpad, a keyboard must be attached to the runtime computer, or the terminal must be a keypad terminal.
For information about setting up the Numeric Input Enable button and numeric input cursor point, see Help.
You can also use a Ramp button to ramp numeric values. For details, see Help for the button.
When the numeric input cursor point has focus, the operator can activate the
Enter numeric values
Activate the cursor point

Use your application Chapter 17
Rockwell Automation Publication - VIEWME-UM004N-EN-E - February 2018 279
cursor point by pressing any of these keys on the keyboard or keypad:
• Numbers from 0 to 9
• The minus sign ( - ) or decimal point ( . )
• The Enter key, or an enter button
• The Backspace key, or a backspace button
When the operator activates the numeric input cursor point, the numeric pop-up keypad or scratchpad opens.
If you set up the Numeric Input Enable button or numeric input cursor point to ramp values, the operator presses the object to give it focus. When the object has focus, the operator can press a move up or move down button, or the Up Arrow or Down Arrow key on a keyboard or keypad, to ramp the value at the Value connection.
The keypad can accept up to 17 digits, including the decimal point, leading zero, and minus sign.
When the keypad is open, no other objects in the graphic display can accept input.
The scratchpad can accept up to 17 digits, including the decimal point, leading zero, and minus sign.
Ramp numeric values
Use the numeric pop-up keypad
Use the numeric pop-up scratchpad

Chapter 17 Use your application
280 Rockwell Automation Publication - VIEWME-UM004N-EN-E - February 2018
The scratchpad does not contain any buttons. If the runtime computer does not have an external keyboard or keypad attached, the operator will be unable to enter values or close the scratchpad.
When the scratchpad is open, no other objects in the graphic display can accept input.
You can use the following buttons and their keyboard or keypad equivalents with the numeric pop-up keypad. For the pop-up scratchpad, you can use the keys on an external keyboard or keypad only.
Use this button or key To do this
Decimal (.) Type a decimal point. This button is visible only if the decimal point type for the Numeric Input Enable button or numeric input cursor point is Implicit.
Minus (-) Toggle the value between positive and negative.
ESC Close the pop-up window without writing the value to the object’s Value connection.
Backspace Delete the right-most digit in the scratchpad. If no digits are left, the minus sign, if any, is removed.
Enter Close the pop-up window and write the value to the object’s Value connection. If the Optional Expression connection is assigned to the button or cursor point, FactoryTalk View calculates the value of the expression and writes the result to the Value connection. For details, see Use write expressions on page 440. If Enter key handshaking is set up for the button or cursor point, the object’s Enter connection is set to 1 and the handshaking timer begins timing. For information about using Enter key handshaking, see Methods of Enter key handshaking on page 402.
Delete Clear the scratchpad. There is no Delete button in the pop-up keypad, but you can use the Delete key on an external keyboard or keypad.
If the button or cursor point is being used to ramp a value at the Value connection:
• When the tag assigned to the Value connection is an integer tag, but the ramp value is a floating point value, the ramp value is added to (or subtracted from) the Value connection value, and then the result is rounded and written to the Value connection.
Use buttons and keys with the numeric pop-up windows
How values are ramped

Use your application Chapter 17
Rockwell Automation Publication - VIEWME-UM004N-EN-E - February 2018 281
For information about how values are rounded, see How values are rounded on page 100.
• If the operator presses and holds down the move up or move down button, or the Up Arrow or Down Arrow key on the keyboard or keypad, the button or key goes into auto repeat mode. The ramp value is added to (or subtracted from) the last value sent to the Value connection.
For more information about auto repeat mode, see To set up auto repeat for a button, use one of these methods on page 401.
• If ramping the button or cursor point would cause the value at the Value connection to exceed the maximum value, or be less than the minimum value, a message is written to the Diagnostics List and the value at the Value connection is not changed.
When the pop-up keypad or scratchpad has focus and the operator presses the Enter button, the value that is sent to the Value connection depends on how the button or cursor point is set up.
• The value the operator enters is compared to the minimum and maximum range for the object. If the value is within the range, the value is written to the Value connection.
If the Optional Expression connection is assigned, and the original value is within the range but the expression result is a value outside the range, the value is still written to the Value connection.
• If the decimal point type is Fixed Position, with a "Digits after decimal" value that is greater than 0, the decimal point is stripped from the value before comparing it to the minimum and maximum range.
For example, if the entered value is 9.25, the stripped value is 925.
If the stripped value is within the range, the stripped value is sent to the Value connection (or substituted for the ? in the Optional Expression).
• If the decimal point type is Implicit, and the tag assigned to the Value connection uses an integer data type, floating-point values are rounded.
If the Optional Expression connection is assigned, the floating-point value is substituted for the ? in the expression, and the expression result is rounded.
For information about how values are rounded, see How values are rounded on page 100.
Problems with the numeric pop-up keypad and scratchpad occur under these circumstances:
How values are calculated
Problems with the numeric pop-up windows

Chapter 17 Use your application
282 Rockwell Automation Publication - VIEWME-UM004N-EN-E - February 2018
• If the graphic display changes remotely before the user has pressed the Enter button, the pop-up window closes without writing out a value.
• If the screen resolution is smaller than 124 pixels wide by 240 pixels high, the pop-up keypad cannot open.
• If the screen resolution is smaller than 124 pixels wide by 68 pixels high, the pop-up scratchpad cannot open.
• If the value is too large for the data type of the tag assigned to the Value connection, the pop-up window remains open and the value is not written to the connection. The scratchpad area changes to red to alert the operator of the error.
• If the value is outside the minimum and maximum range specified for the object, the pop-up window remains open and the value is not written to the connection. The scratchpad area changes to red to alert the operator of the error.
• If Enter key handshaking is still in effect, the pop-up window closes but the value is not written to the connection.
The operator can enter string values at runtime using the String Input Enable button.
When the operator presses the button, the string pop-up keyboard or scratchpad opens, depending on how you set up the button. To use the scratchpad, a keyboard must be attached to the runtime computer.
For information about setting up the String Input Enable button, see Help.
The string pop-up keyboard opens when the operator presses a String Input Enable button or the User or Password button in the Login dialog box. The pop-up is also used with the password button graphic object.
Enter string values
Use the string pop-up keyboard

Use your application Chapter 17
Rockwell Automation Publication - VIEWME-UM004N-EN-E - February 2018 283
If the operator opens the pop-up keyboard by pressing a String Input Enable button, the number of characters the keyboard accepts depends on how you set up the button.
When the keyboard is open, no other objects in the graphic display can accept input.
You can use a string pop-up character input instead of the string pop-up keyboard. With the string pop-up character input, you use the arrow keys to select the characters to input.
The string pop-up character input opens when the operator presses a String Input Enable button, or the User or Password button in the Login dialog box. The pop-up is also used with the password button graphic object.
If the operator opens the string pop-up character input by pressing a String Input Enable button, the number of characters the input accepts depends on how you set up the button.
To use the string pop-up character input on a personal computer
1. In FactoryTalk View Studio, from the Tools menu, select Options.
2. Click the String Pop-Up tab.
3. Select Use the string pop-up character input.
Use the string pop-up character input
Use the string pop-up character input on a personal computer

Chapter 17 Use your application
284 Rockwell Automation Publication - VIEWME-UM004N-EN-E - February 2018
To use the string pop-up character input on a PanelView Plus 7, PanelView Plus 6, PanelView Plus, or PanelView Plus CE terminal
1. In FactoryTalk View ME Station, click Terminal Settings.
2. Double-click Input Devices.
3. Select String Pop-Up, and then click Enter.
4. Specify whether to invoke the pop-up character input instead of the pop-up keyboard, and then click OK.
If the operator opens the string pop-up scratchpad by pressing a String Input Enable button, the number of characters the scratchpad accepts depends on how you set up the String Input Enable button.
The scratchpad does not contain any buttons. If the runtime computer does not have an external keyboard attached, the operator will be unable to enter characters or close the scratchpad (unless the runtime terminal is a keypad terminal). If the runtime terminal is a keypad terminal, the operator can enter numbers (not letters) in the scratchpad, and close the scratchpad.
When the scratchpad is open, no other objects in the graphic display can accept input.
You can use the following buttons and their keyboard equivalents with the string pop-up keyboard. For the pop-up scratchpad, you can use the keys on an external keyboard only. The string pop-up character input does not have a SHF or CAP key, and it has additional arrow keys for selecting the characters to input.
Use this pop-up keyboard button
Or this keyboard equivalent To do this
SHF none Capitalize a single letter, or type a shifted character such as #.
CAP none Capitalize multiple letters.
INS Insert Toggle between insert and overstrike modes.
SPACE Spacebar Insert a space.
<< Left Arrow Move the cursor to the left.
>> Right Arrow Move the cursor to the right.
ESC Esc Close the pop-up window without writing the string to the Login dialog box, the Change Password dialog box, or the String Input Enable button’s Value connection.
Use the string pop-up character input on a PanelView Plus 7, PanelView Plus 6, PanelView Plus, or PanelView Plus CE terminal
Use the string pop-up scratchpad
Use buttons and keys with the string pop-up windows

Use your application Chapter 17
Rockwell Automation Publication - VIEWME-UM004N-EN-E - February 2018 285
Use this pop-up keyboard button
Or this keyboard equivalent To do this
CLR Delete Clear the scratchpad.
Backspace Backspace Delete the character in front of the cursor.
Enter Enter Close the pop-up window and write the string to the Login dialog box, the Change Password dialog box, or the String Input Enable button’s Value connection. If Enter key handshaking is set up for the String Input Enable button, the button’s Enter connection is set to 1 and the handshaking timer begins timing. For information about using Enter key handshaking, see Methods of Enter key handshaking on page 402.
When the operator presses the Enter button in the pop-up keyboard or scratchpad, the string that is sent to the Value connection depends on how the String Input Enable button is set up.
• If a fill character is set up for the button, and the operator enters fewer than the maximum number of input characters, the fill characters are placed after the string the operator enters.
• Spaces have a hex value of 20.
• Zeroes have a hex value of 30.
• FF characters have a hex value of FF.
• Null characters have a hex value of 0. The null character indicates the end of string input. It does not add to the actual string length.
• If the number of input characters is fewer than the number of characters in the length of the string tag assigned to the Value connection, the remaining spaces are padded with the null character.
When the string is written to the Value connection, the first character is placed in the high order byte of the first word at the tag address, the second character is placed in the low order byte of the first word, and so on.
Problems with the string pop-up keyboard and scratchpad occur under these circumstances:
• If the graphic display changes remotely before the user has pressed the Enter button, the pop-up window closes without writing out a string.
• If the screen resolution is smaller than 236 pixels wide by 208 pixels high, the pop-up keyboard cannot open.
• If the screen resolution is smaller than 236 pixels wide by 44 pixels high, the pop-up scratchpad cannot open.
What is written to the Value connection
Problems with the string pop-up windows

Chapter 17 Use your application
286 Rockwell Automation Publication - VIEWME-UM004N-EN-E - February 2018
• If the string pop-up window is set up to accept more characters than the Value connection tag length, the pop-up window remains open, and the string is not written to the connection. The scratchpad area changes to red to alert the operator of the error.
• If Enter key handshaking is still in effect, the pop-up window closes but the value is not written to the connection.
This section gives an overview of the graphic objects you can use to change tag values. For information about setting up the objects, see Set up graphic objects on page 381 and Help.
The operator uses these objects to start and stop plant operations, and to control machines and processes. Choose the objects that best suit your process. Set up the data source to carry out the desired actions in response to the changes in tag values.
The operator can use function keys with all of these objects except control list selectors, third-party ActiveX objects, and drawing objects with slider animation. The last three types of objects can be pressed using a mouse or touch screen.
For information about assigning function keys to graphic objects, see Assign function keys to buttons on page 395.
Important: Do not use push buttons for emergency stops. Emergency stop buttons must be hard-wired.
You can also use macros to assign values to tags. For more information, see Use macros on page 507.
The operator can change tag values at runtime using these graphic objects:
Use this graphic object To do this
Momentary push button Start a process or action by sending one value to the tag when pressed, and another value when released.
Maintained push button Toggle between two values by sending one value to the tag when pressed, and a second value the next time the button is pressed and released. This button is useful for changing a setting within a machine or process, but not for starting the machine or process.
Latched push button Start a machine or process and remain set (latched) until the process is completed, by sending a value to the tag when pressed, and retaining this value until reset (unlatched) by the Handshake connection.
Multistate push button Cycle through a series of values. Each time the operator presses the button, the value for the next state is sent to the tag. When the button is in its last state, pressing it causes the button to change to its first state and write out the first state value. This button is useful when you want the operator to see and select multiple options in sequence, using a single button. The button shows the current state of a process or operation by showing a different color, caption, or image to reflect the different states.
Change tag values

Use your application Chapter 17
Rockwell Automation Publication - VIEWME-UM004N-EN-E - February 2018 287
Use this graphic object To do this
Interlocked push button Use a group of buttons to send values to the same tag. When the operator presses a button in the group, the button’s value is sent to the tag, and the button remains highlighted as long as the tag value is the same as the button’s value. Pressing a new button in the group releases the other button and sends a new value to the tag. You can also use a single Interlocked push button to send a value to a tag.
Ramp button Increase or decrease the value of a tag by a specified integer or floating-point value. Use two Ramp buttons together to create a raise/lower control.
Numeric input enable button Enter a numeric value and write the value to a tag. You can also use this object to ramp values.
Numeric input cursor point Enter a numeric value and write the value to a tag. You can also use this object to ramp values.
String Input Enable button Enter a string value and write the value to a tag.
RecipePlus button Write values for all the ingredients in the selected recipe to a set of tags. The button works with the RecipePlus table and RecipePlus selector graphic objects.
Drawing object with horizontal or vertical slider animation
Control the value of a tag by dragging the slider object with a mouse. The pixel position of the slider is translated into a value that is written to the tag. If the value of the tag is changed externally, the position of the slider changes to reflect this.
Control list selector Select from a list of states for a process or operation. The list is highlighted to show the current state, and the operator can scroll through the list to select a different state. The value assigned to the selected state is written to the tag. If the value of the tag is changed externally, the position of the highlight changes to reflect this.
ActiveX object A third-party object, connected to an analog, digital, or string tag, including both HMI and data server tags. When the object’s property value changes, the new value is written to the associated tag.
You can attach visibility animation to these graphic objects, to show or hide the objects based on changes in tag or expression values. For information about visibility animation, see Set up the different types of animation on page 414.
For information about creating graphic objects, see Use graphic objects on page 329. For information about setting up graphic objects, see Set up graphic objects on page 381 and Help.
If electronic signature is used, the operator needs to accept the action, and the approver may need to approve the action using the Electronic Signature window to execute the action.
Tip: If electronic signature is used, DEFAULT user cannot propose the action.
The Electronic Signature window has three tabs:
• The Operator tab - Operator accepts the action on this tab.
• The Counter Signatory tab - Approver approves the action on this tab.
Use electronic signature

Chapter 17 Use your application
288 Rockwell Automation Publication - VIEWME-UM004N-EN-E - February 2018
• The Review Action tab - This tab shows the action that the operator proposed.
Depending on the design time electronic signature configuration, there are three operation modes:
• Comment only - Operator accepts the action by entering comment (if required) and pressing Accept on the Operator tab.
• Single signatory - Operator accepts the action by entering password and comment (if required), and pressing Accept on the Operator tab.
• Counter signatory - Operator accepts the action by entering password and comment (if required), and pressing Accept on the Operator tab; and approver approves the action by entering user name, password, and comment (if required) on the Counter Signatory tab.
For more information, see "Set up electronic signature properties" in FactoryTalk View Machine Edition Help.
On the E-Signature tab of the object Properties dialog box, if the Require Electronic Signature check box is selected, and the Require re-authentication check box is clear, the operation mode is comment only.
To accept an action in the comment only mode
• The logged-in operator enters comment (if required) on the Operator tab, and presses Accept.
Tip: On the Operator tab, the Name box shows the logged-in operator name. To change the name, the operator need log out, and the expected operator logs in and proposes the action.
After the operator presses Accept, the Electronic Signature window closes, the action is executed, and the system generates an audit message. See Example:
Accept an action in the comment only mode

Use your application Chapter 17
Rockwell Automation Publication - VIEWME-UM004N-EN-E - February 2018 289
Operator accepts an action in the comment only mode, or the single signatory mode on page 291.
If the operator presses Cancel, the Electronic Signature window closes, the action is not executed, and the system does not generate audit messages.
On the E-Signature tab of the object Properties dialog box, if the Require Electronic Signature check box, and the Require re-authentication check box are selected, and the Require counter signature check box is clear, the operation mode is single signatory.
To accept an action in the single signatory mode
• The logged-in operator enters password, and comment (if required) on the Operator tab, and presses Accept.
Tip: On the Operator tab, the Name box shows the logged-in operator name. To change the name, the operator need log out, and the expected operator logs in and proposes the action.
After the operator presses Accept, the Electronic Signature window closes, the action is executed, and the system generates an audit message. See Example: Operator accepts an action in the comment only mode, or the single signatory mode on page 291.
If the operator presses Cancel, the Electronic Signature window closes, the action is not executed, and the system does not generate audit messages.
On the E-Signature tab of the object Properties dialog box, if the Require Electronic Signature check box, the Require re-authentication check box, and the Require counter signature check box are all selected, the operation mode is counter signatory.
Accept an action in the single signatory mode
Approve an action in the counter signatory mode

Chapter 17 Use your application
290 Rockwell Automation Publication - VIEWME-UM004N-EN-E - February 2018
To approve an action in the counter signatory mode
1. The logged-in operator accepts the action on the Operator tab. See Re-authenticate an action in the single signatory mode on page 289.
Tip: After the operator presses Accept, to cancel the action, press Cancel on the Counter Signatory tab. The Electronic Signature window closes, the action is not executed, and the system generates audit messages. See Example: Operator accepts an action and then cancels the action on page 292.
2. On the Counter Signatory tab, the approver enters domain name (if required), user name, password, and comment (if required), and presses Accept.
Tip: The approver must be different from the operator, and must be a member of the authorized group configured in FactoryTalk Security.
When the Domain box is enabled:
When the Domain box is disabled:

Use your application Chapter 17
Rockwell Automation Publication - VIEWME-UM004N-EN-E - February 2018 291
If the approver's security credentials are correct, the Electronic Signature window closes, the action is executed, and the system generates audit messages. See Example: Operator accepts an action and approver approves the action on page 291.
If the approver presses Reject, the Electronic Signature window closes, the action is not executed, and the system generates audit messages. See Example: Operator accepts an action and approver rejects the action on page 291.
If electronic signature is used, when an operator proposes an action, the system may generate audit messages.
You can view audit messages in:
• Audit graphic objects on a display you create
• CSV files exported when triggered
• FactoryTalk® AssetCentre
For more information about audit log file, see FactoryTalk audit log file on page 172.
In the comment only mode, or the single signatory mode, when the operator accepts an action, the system generates the following audit message:
Electronic Signature Action: Write '1' to the tag 'System_auto_mode'. Previous value was '0'. Performed by 'Tony'. Comment: Starting production run 24.Aug.2015.
In the counter signatory mode, when the operator accepts an action, and the approver approves the action, the system generates the following audit messages:
Electronic Signature Action: Write '225' to the tag 'Curing_Delay'. Previous value was '200'. Proposed by 'Tony'. Comment: Humid day requires longer material cure.
Electronic Signature Action: Proposed Write '225' to the tag 'A'. Previous value was '200'. Approved by 'Emil'. Comment: Agree with Tony’s assessment of humidity.
In the counter signatory mode, when the operator accepts an action, and the approver rejects the action, the system generates the following audit messages:
Electronic Signature Action: Write '225' to the tag 'Curing_Delay'. Previous value was '200'. Proposed by 'Tony'. Comment: Humid day requires longer material cure.
Audit message examples
Example: Operator accepts an action in the comment only mode, or the single signatory mode
Example: Operator accepts an action and approver approves the action
Example: Operator accepts an action and approver rejects the action

Chapter 17 Use your application
292 Rockwell Automation Publication - VIEWME-UM004N-EN-E - February 2018
Electronic Signature Action: Proposed Write '225' to the tag Curing_Delay'. Previous value was '200'. Rejected by 'Emil'. Comment: Per QA process guidelines, relative humidity is only 55% and will not affect material curing.
In the counter signatory mode, when the operator accepts an action, and then cancels the action, the system generates the following audit messages:
Electronic Signature Action: Write '225' to the tag 'Curing_Delay'. Previous value was '200'. Proposed by 'Tony'. Comment: Humid day requires longer material cure.
Electronic Signature Action: Proposed Write '225' to the tag 'Curing_Delay'. Previous value was '200'. Cancelled
This section gives an overview of the graphic objects you can use to show tag data. For information about setting up the objects, see Set up graphic objects on page 381 and Help.
The operator can view tag data at runtime using these graphic objects:
Use this graphic object To show this
Numeric display Numeric tag values. For example, show the current temperature of an oven.
Numeric input cursor point Numeric tag values. For example, show the current temperature of an oven.
String display String tag values. For example, set up the data source to generate strings that report on the state of a process or operation, or that provide the operator with instructions about what to do next.
Bar graph Numeric values in bar graph format. The bar graph increases or decreases in size to show the changing value.
Gauge Numeric values in dial format. The gauge’s needle moves around the dial to show the changing value.
Multistate indicator The state of a process, on a panel that changes its color, image, or caption to indicate the current state. Each state is set up to correspond to a numeric tag value or least significant bit.
Symbol The state of a process, using a monochrome image that changes color to indicate the current state. Each state is set up to correspond to a numeric tag value or least significant bit. This object is useful for showing the state of a process or operation at a glance.
List indicator The state of a process, using a list of possible states with the current state highlighted. Each state is represented by a caption in the list, and is set up to correspond to a numeric tag value or least significant bit. This indicator is useful if you want to view the current state but also want to see the other possible states. For sequential processes, the list can alert the operator about what happens next in the process.
Trend Historical or current numeric tag values, plotted against time or shown in an XY plot where one or more tags’ values are plotted against another tag’s values to show the relationship between them.
Example: Operator accepts an action and then cancels the action
View tag data

Use your application Chapter 17
Rockwell Automation Publication - VIEWME-UM004N-EN-E - February 2018 293
Use this graphic object To show this
RecipePlus table Current tag values and data set values of the ingredients in the selected recipe, and the number of ingredients in the recipe. The table works with the RecipePlus button and RecipePlus selector graphic objects.
Drawing object with rotation, width, height, fill, color, or horizontal or vertical position animation
Show the value of a tag using a pictorial representation that shows the current value in relation to a range of possible values. For example, use rotation animation to show the tag value as a needle’s position on a dial. For color animation, assign different colors to represent different values.
ActiveX object A third-party object, connected to an analog, digital, or string tag, including both HMI and data server tags. The data shown depends on the object.
Many of these objects can be set up to manipulate tag values using expressions, and show the expression result rather than the original tag value. For information about expressions, see Use expressions on page 425.
You can also attach visibility animation to these graphic objects, to show or hide the objects based on changes in tag or expression values. For information about visibility animation, see Set up the different types of animation on page 414.
For information about creating graphic objects, see Use graphic objects on page 329. For information about setting up graphic objects, see Set up graphic objects on page 381 or Help.
To show the current date and time, create a time and date display. This object uses the operating system’s date and time, in the format of the application’s current language, and therefore does not require tags or expressions.
The operator can view alarms and other messages at runtime using these graphic objects and graphic displays:
This information Appears in this object In this default graphic display
For details, see
Alarm messages Alarm banner [ALARM]. The [ALARM BANNER] display on page 142
Alarm messages Alarm list No default, although this object appears in the [ALARM MULTI-LINE] and [HISTORY] graphic libraries.
The [ALARM] display on page 141, the [ALARM MULTI-LINE] display on page 142, and the [HISTORY] display on page 145
Alarm messages Alarm status list No default, although this object appears in the [STATUS] graphic library.
The [STATUS] display on page 143
System activity Diagnostics list [DIAGNOSTICS] How the diagnostics list graphic object works on page 171
Information messages Information message display
[INFORMATION] How the information message display graphic object works on page 480
Local messages Local message display No default. How the local message display graphic object works on page 326
Show the date and time
View alarms and messages

Chapter 17 Use your application
294 Rockwell Automation Publication - VIEWME-UM004N-EN-E - February 2018
The default alarm and information displays open automatically when the assigned tags match messages’ trigger values. The default diagnostics display opens automatically when system activity occurs. If desired, you can set up your own graphic displays to open automatically, instead of the default displays. You can also set up any of the displays to open when an operator presses a Goto display button or selects a display in the display list selector.
The operator can acknowledge alarm and information messages. The operator can clear alarm and diagnostics messages. The operator can sort alarms and reset their status.
To show communication errors in the diagnostics list object, set up message routing so that messages are sent to the FactoryTalk View Diagnostics List.
For information about setting up diagnostics message routing, see Set up FactoryTalk Diagnostics on page 157.
You can change languages at runtime. The languages available depend on what has been set up for the runtime application. There is a separate Language Switch button for each language that you can change to.
For information about setting up language switching, see Set up language switching on page 199.
To change languages
• Press a Language Switch button.
Text strings in the application change to the language specified by the button.
View information about runtime communication errors
Change languages

Rockwell Automation Publication - VIEWME-UM004N-EN-E - February 2018 295
Chapter 18
Work with components
This chapter describes:
• Which editors have components
• How to work with components
• How to print information in components
With some editors you enter information in a single window or a tabbed dialog box. Other editors allow you to create multiple components, such as graphic displays or message files. Each component is stored in a separate file, with its own name.
You can create components in these editors:
• Graphics (components include graphic displays, global object displays, and graphic libraries, each in their own folder)
• Parameters
• Local Messages
• Information Messages
• Data Log Models
• Macros
• RecipePlus
The Explorer window lists the components you create under the icon for the editor you used to create the component.
You can use the Images editor to copy bitmap images into your application (but not to create new images). Each image you copy is listed as a component under the editor.
To view a list of components for an editor
• Click the + symbol to the left of the editor icon, or double-click the editor name.
Editors that have components

Chapter 18 Work with components
296 Rockwell Automation Publication - VIEWME-UM004N-EN-E - February 2018
This section describes how to perform basic operations that are common to all components.
For information on working with components in particular editors, see the chapters later in this guide.
To create a new component, use one of these methods:
• Drag the component icon into the workspace.
• Right-click the editor and select New.
• From the File menu, select New, and then select the type of component to create.
To open a component, use one of these methods:
• Double-click the component.
• Right-click the component and select Open.
• Drag the component from the Explorer window to the workspace.
The Save tool is available when the active component contains unsaved changes.
To save a component
1. From the File menu, select Save, or click the Save tool.
2. If this is the first time you’re saving the component, type a name in the Component name box, and then click OK.
Work with components
Create components
Open components
Save components
Close components

Work with components Chapter 18
Rockwell Automation Publication - VIEWME-UM004N-EN-E - February 2018 297
To close a component
• From the File menu, select Close, or click the Close button on the component’s title bar.
Some components have a Close button that you can click to close the component.
Before the component closes you are prompted to save unsaved changes, if there are any.
You can use the same components in more than one application by adding components into an application.
For example, if you want to use the same graphic display in Application A and Application B, create the display in Application A, then add the graphic display component from Application A to Application B.
When you add the component into Application B, changes you make to the component in Application B are not reflected in the component in Application A.
All the language strings associated with the component in Application A are copied into Application B. For example, if you add an information message file for which three sets of language strings have been defined, all three sets of strings are copied into Application B, regardless of which languages have been set up for Application B. For more information about using multiple languages, see Set up language switching on page 199.
To add a component from Application A to Application B
1. In Application B, right-click the type of editor that was used to create the desired component.
For example, to add a graphic display component, right-click the Displays icon in the Graphics folder.
Add components to an application

Chapter 18 Work with components
298 Rockwell Automation Publication - VIEWME-UM004N-EN-E - February 2018
2. Click Add Component Into Application.
3. In the dialog box, navigate to the component to add (in Application A’s folder), and then click the component’s file name.
Click and Shift-click to select a group of components, or Ctrl-click to select multiple individual components.
For information about application folders and files, see Work with applications on page 61.
4. Click Open. The components are listed under the editor in the Explorer window in Convert PanelBuilder and PanelBuilder32 applications on page 543.
If you later modify the component in Convert PanelBuilder 1400e applications on page 529, you can add the component into Convert PanelBuilder and PanelBuilder32 applications on page 543 again using the same steps as described above.
The Add Component Into Application menu command is also useful for:
• Adding graphic displays to your application’s Libraries folder
• Using libraries as graphic displays in your application
• Moving libraries into the Displays folder so you can export their strings for translation
• Creating global object displays
For information about graphic libraries, see Use graphic libraries on page 312.
Use Add Component Into Application with graphic displays, graphic libraries, and global object displays

Work with components Chapter 18
Rockwell Automation Publication - VIEWME-UM004N-EN-E - February 2018 299
For information about global object displays, see Create global object displays and base objects on page 460.
Deleting components deletes them from the Explorer window and from the hard disk.
To delete components
1. In FactoryTalk View Studio, in the Explorer window, right-click the editor icon and select Delete.
2. In the component selection dialog box, select the components to be deleted and click OK.
3. Click the Yes button to confirm the deletion.
Tip: To delete a component, you can also right-click the component in the Explorer window and select Delete.
Removing components removes them from the Explorer window but leaves them on the hard disk.
To remove components
1. In FactoryTalk View Studio, in the Explorer window, right-click the editor icon and select Remove.
2. In the component selection dialog box, select the components to be removed and click OK.
3. Click the Yes button to confirm the removal.
Tip: To remove a component, you can also right-click the component in the Explorer window and select Remove.
To rename a component
1. Right-click the component, and then click Rename.
Delete components
Remove components
Rename components

Chapter 18 Work with components
300 Rockwell Automation Publication - VIEWME-UM004N-EN-E - February 2018
2. In the To box, type the new name.
3. Click OK.
The Duplicate option is useful for creating multiple similar components. For example, you could create a graphic display to use as a template, then duplicate the display each time you want to use the template.
To duplicate a component
1. Right-click the component, and then click Duplicate.
2. In the Component name box, type a name for the duplicate component.
3. Click OK.
For information about selecting a printer and printing components, see Print on page 51.
Duplicate components
Print components

Rockwell Automation Publication - VIEWME-UM004N-EN-E - February 2018 301
Chapter 19
Use graphic displays
This chapter describes the Graphics, Images, and Local Messages editors in the Graphics folder and outlines how to:
• Use the Graphics editor
• Set up graphic displays
• Create a background for your displays
• Use graphic libraries
• Import graphic images
• Create local messages in your displays
• Print graphic displays at runtime
Before creating graphic displays, specify project settings. Project settings determine important aspects of your graphic display such as size and position. For more information, see About project settings on page 73.
For information about global object displays and the Parameters editor, see Use parameters and global objects on page 451.
A graphic display represents the operator’s view of plant activity. The display can show system or process data and provide operators with a way to write values to an external data source. The data source can be memory or a device such as a programmable controller or an OPC server.
Operators can print the display at runtime to create a visual record of tag values, object states, or current messages.
The elements that make up a graphic display are called graphic objects. You can create objects in the Graphics editor, or copy them from a global object display, from a graphic library, or from another application.
For information about creating and copying graphic objects, see Use graphic objects on page 329.
You can use up to 1,000 tags per graphic display. This limit includes the tags contained in embedded variables.
About graphic displays and graphic objects

Chapter 19 Use graphic displays
302 Rockwell Automation Publication - VIEWME-UM004N-EN-E - February 2018
PanelView Plus 7 Standard applications have a limit of 50 displays (25 On Top displays and 25 Replace displays). Compact Machine Edition applications (applications running on PanelView Plus 6 Compact or PanelView Plus Compact terminals) have a limit of 25 displays.
Before you begin, plan your displays. Think about what information the operator needs to see, and the best way to provide the information. For example:
• Does the operator need to know the exact speed of a conveyor belt, or just whether the belt is moving, jammed, or stopped?
• Do different users need to have access to different types of information?
• Do you need to limit access to certain types of information?
Also consider the runtime environment and how the operator will use the application:
• Does the runtime computer have a touch screen, mouse, keyboard, or some combination of these?
• How will the operator navigate through the displays of the application?
• Will the application be available in multiple languages?
Review the chapters on planning, security, and navigation before you begin creating displays. Browse through the sample applications for design ideas. Map out a display hierarchy. Then create a graphic display to use as a template.
The time you spend planning your displays will make your application easy to use and will save you time in the long run.
For information about See
Plan your displays and creating a template Plan applications on page 53
Set up application security to control access to displays Set up security on page 177
Set up display navigation and creating a display hierarchy Set up display navigation on page 213
Set up how objects are used at runtime Set up graphic objects on page 381
The Graphics editor opens when you create or open a graphic display, global object display, or graphic library. Each display is stored in the Displays folder. You can open and work on multiple graphic displays at the same time.
To create a graphic display
1. In the Graphics folder, do one of the following:
Before you begin
Use the Graphics editor
Create a graphic display

Use graphic displays Chapter 19
Rockwell Automation Publication - VIEWME-UM004N-EN-E - February 2018 303
• Right-click Displays and select New.
• Click the New Display tool .
• Drag and drop the Displays icon into the workspace.
2. From the Edit menu, select Display Settings to open the Display Settings dialog box and specify settings for the display.
For more information, see Set up graphic displays on page 310.
3. Create the objects you want to put on the display.
For information about creating graphic objects, see Use graphic objects on page 329.
4. From the File menu, select Save, or click the Save tool .
5. In the Component name box, type a name for the display, and then click OK.
The display is added to the list in the Displays folder.
The display is created as a Replace display by default, but you can change it to an On Top display in the Display Settings dialog box. For more information about display types, see About display types on page 310.
To open a graphic display
• In the Graphics folder, open the Displays folder and then double-click the display name, or right-click the display name and select Open.
You can also drag and drop the display from the Explorer window to an empty area in the FactoryTalk View Studio workspace.
Open a graphic display

Chapter 19 Use graphic displays
304 Rockwell Automation Publication - VIEWME-UM004N-EN-E - February 2018
This example shows a graphic display with the Explorer window closed.
The Graphics editor has special items on the View and Edit menus, and extra toolbars.
For details about using the Graphics editor, see Help.
Each graphic display’s information is contained in a file called Displayname.gfx.
The Graphics Import Export Wizard in FactoryTalk View Studio allows you to export this information to an XML file, or to import a graphic display XML file.
You can export the display information, import the graphic display XML file to another FactoryTalk View application, and then modify it to suit your requirements. Or, you can modify the file before importing it.
You can use the Graphics Import Export Wizard to import graphic display information that has been created using an external programming tool or editor, or you can import a FactoryTalk View XML file.
For more information about importing and exporting graphic display files, see Import and export graphics XML files on page 523.
This section describes features of the Graphics editor that help you create your displays. It describes how to:
• Use context menus and toolbars to perform actions quickly.
• View displays in grayscale to emulate the appearance of a PanelView Plus terminal.
Import and export graphic displays
Tools and tips for working in the Graphics editor

Use graphic displays Chapter 19
Rockwell Automation Publication - VIEWME-UM004N-EN-E - February 2018 305
• Set up a grid that you can use to position and size objects precisely.
• Zoom in when you need to look at details closely.
• Correct mistakes.
• Test your displays as you work.
No matter where you are in the Graphics editor, you can open a menu by clicking the right mouse button. This is often quicker than moving the mouse up to the menus at the top of the screen.
The items on the menu depend on the cursor’s location. For example, when you right-click an object, the menu contains the most common actions you can perform on that object.
Use context menus
Use the toolbars

Chapter 19 Use graphic displays
306 Rockwell Automation Publication - VIEWME-UM004N-EN-E - February 2018
The toolbars provide another convenient way to perform an action quickly. You can customize your workspace by dragging the toolbars to any location on the screen. You can also dock them to the inside edges of the FactoryTalk View Studio workspace.
To show a toolbar
• From the View menu, select Toolbars, and then select the toolbar to show.
The menu shows a check mark beside the toolbar that is open.
To undock a toolbar
• Click the double grab bars at the left or top of the toolbar, and then drag. Press the Ctrl key to prevent accidental re-docking.
To move an undocked toolbar
• Click the toolbar’s title bar, and then drag. Press the Ctrl key to prevent accidental re-docking.
To dock a toolbar
• Click the toolbar’s title bar, and then drag to any edge of the workspace.
Show a toolbar
Undock a toolbar
Move an undocked toolbar
Dock a toolbar
Close a toolbar

Use graphic displays Chapter 19
Rockwell Automation Publication - VIEWME-UM004N-EN-E - February 2018 307
To close a toolbar
• From the View menu, select Toolbars, and then select the name of the toolbar to close, or click the toolbar’s Close button.
You can set displays to appear in grayscale, especially for developing applications that will run on the PanelView Plus grayscale terminals. When Show Displays in Grayscale is selected on the View menu, all open displays will change from full color to grayscale. When Show Displays in Grayscale is cleared, all open displays will appear in color.
Show Displays in Grayscale does not work in Test Application mode.
Third party ActiveX objects will not appear in grayscale even if Show Displays in Grayscale is selected.
To size and position objects precisely, use the grid. You can change the grid settings at any time during the drawing process.
The grid can be active or passive. When the grid is active, all the objects you draw or position are pulled to the closest grid point. This makes it easy to align and size objects. When the grid is passive, it is visible but does not affect the position of your objects.
Make the grid passive to position an element between the grid lines. Make the grid active, and the next object you draw or place is automatically aligned with the grid. Making the grid active does not affect the placement of existing objects.
The grid is visible during application development only. It is not visible at runtime.
To set up the grid
1. From the View menu, select Grid Settings, or right-click an empty area of the display and select Grid Settings.
2. Specify the color and spacing of the grid points.
3. To turn on the grid, click Show Grid.
Show displays in grayscale
Use the grid
Set up the grid

Chapter 19 Use graphic displays
308 Rockwell Automation Publication - VIEWME-UM004N-EN-E - February 2018
When the Grid Settings dialog box is not open you can turn the grid on by clicking Show Grid on the View menu.
4. To make the grid active, click Snap To Grid.
When the Grid Settings dialog box is not open you can make the grid active by clicking Snap On on the View menu.
5. Click OK.
To make the grid passive
• In the Grid Settings dialog box, clear the Snap To Grid check box, or from the View menu select Snap On to toggle the option off.
There is no check mark beside the menu item when it is turned off.
To turn off the grid
• In the Grid Settings dialog box, clear the Show Grid check box, or from the View menu, select Show Grid to toggle the option off.
To magnify or reduce your view of a graphic display, use Zoom In and Zoom Out. Zoom In magnifies objects; Zoom Out reduces magnification.
To zoom in
1. Select the objects you want to zoom in on.
2. From the View menu, select Zoom In, or click the Zoom In tool .
To zoom out
• From the View menu, select Zoom Out, or click the Zoom Out tool .
If you change your mind about something you did, you can undo the action. If you change your mind again, you can redo the action.
You can undo and redo all the operations you performed since you last saved the display, one operation at a time.
The operations you perform between opening and closing a dialog box are treated as a single operation. Operations you perform in the Property Panel are treated as separate operations.
Make the grid passive
Turn off the grid
Zoom in and out
Correct mistakes

Use graphic displays Chapter 19
Rockwell Automation Publication - VIEWME-UM004N-EN-E - February 2018 309
To undo an operation
• From the Edit menu, select Undo, or click the Undo tool .
To redo an operation
• From the Edit menu, select Redo, or click the Redo tool .
To test the objects in your displays as you work, use the Test Display tool to switch to test mode. When you are finished testing, switch back to edit mode to continue editing.
Tip: Test mode is not the same as running the display. It does not change the appearance or position of the display as set up in the Display Settings dialog box. Alarm and information messages are not shown, although if communications are set up, tag values are read and written. Display navigation, data logging, and macros do not work in this mode. If you want to test these features, test the application as described on Test your application on page 222.
If you set up local messages and graphic objects to use multiple languages, the messages and objects are shown in the current application language during test mode.
The Diagnostics List shows messages about system activities when you test your graphic displays. You can specify the types of messages to show in the Diagnostics List, move the list, resize it, and clear the messages in it.
For information about using the Diagnostics List, see The Diagnostics List on page 44.
For information about specifying the types of messages to show in the Diagnostics List, see Show diagnostics messages during application development on page 167.
To use test mode
• From the View menu, select Test Display, or click the Test Display tool .
To return to edit mode
• From the View menu, select Edit Display, or click the Edit Display tool .
Test your displays as you work
Use the Diagnostics List when in test mode
Use test mode
Return to edit mode

Chapter 19 Use graphic displays
310 Rockwell Automation Publication - VIEWME-UM004N-EN-E - February 2018
To set up a graphic display, specify its type, background color, and runtime behavior in the Display Settings dialog box. You can specify and edit the display settings at any time while you work on your display.
To specify display settings
• From the Edit menu, select Display Settings, or right-click an empty area of the display and then select Display Settings.
For details about the options in the Display Settings dialog box, see Help.
Replace is the default display type. Replace displays are full-sized displays. They use the project window size specified in the Project Settings editor.
For more information about the project window size, see Project window size and runtime screen resolution on page 73.
At runtime, you can have only one Replace display open at a time. When the operator opens a Replace display, this is what happens:
• The Replace display that was open closes.
• On Top displays that do not use the Cannot Be Replaced option are closed.
• The new Replace display opens.
• On Top displays that use the Cannot Be Replaced option remain open, on top of the new Replace display.
Set up graphic displays
Specify display settings
About display types Replace displays

Use graphic displays Chapter 19
Rockwell Automation Publication - VIEWME-UM004N-EN-E - February 2018 311
If the operator attempts to open a Replace display that is already open (for example, using a Goto display button to which the same display is assigned), the display does not close and FactoryTalk View sends an error message to FactoryTalk Diagnostics.
Use the On Top option to create pop-up displays that open on top of the current Replace display. Usually, On Top displays are smaller than Replace displays, so the operator does not lose track of display navigation.
You can open multiple On Top displays. If more than one On Top display is open, the display that has focus, or had the most recent focus, appears on top.
When an On Top display closes, the display that had the most recent focus appears on top.
Use the Cannot Be Replaced option if you want the On Top display to remain open when a new Replace display is opened.
On Top displays do not have a Close button in the title bar. Be sure to create a close button graphic object in On Top displays so the operator can close them.
The operator cannot move an On Top display by dragging its title bar. The runtime position of the display is fixed (according to the position settings defined for the display).
You can specify unique titles for On Top displays. You can use embedded variables in the title, and the title text can switch languages at runtime.
The project window size is used for all Replace displays. If you change the project window size after you have designed any graphic displays, you have the option of scaling graphic displays.
If you choose to scale graphic displays, all Replace and On Top displays are resized and the objects in them are scaled to fit the new size. You can also specify whether to scale the font size and border size of the graphic objects, and the size of graphic images in the Images folder.
If you choose not to scale displays when you change the project window size, Replace displays are resized, but any objects on the displays remain the same size and in the same position as before. On Top displays are not resized.
For information about specifying the project window size, see Project window size and runtime screen resolution on page 73.
You can change the display area of a display while you’re working on it by dragging the border of the display area. For example, you might want to make the display area smaller so you can see parts of two displays in order to drag and drop objects between them.
On Top displays
Resize displays
Change the display area while working

Chapter 19 Use graphic displays
312 Rockwell Automation Publication - VIEWME-UM004N-EN-E - February 2018
Changing the display area in this manner does not change the display size for Replace displays. For On Top displays that are sized with the Use Current Size option, dragging the border does resize the display.
Another way to arrange multiple displays while working on them is to use the options on the Windows menu. For example, Tile Horizontal arranges all the open displays with as much of the top part of each display showing as possible.
You can create a background for your graphic display by converting graphic objects to wallpaper. When objects are converted to wallpaper, they are locked into position and become an unchanging background for the other objects on the display.
Convert objects that do not need to be animated or updated with tag values can significantly improve the runtime performance of a graphic display.
Objects that have been converted to wallpaper cannot be selected or edited until you unlock the wallpaper. Also, animations attached to the wallpaper objects are not in effect. However, animations are restored when you unlock the wallpaper.
Similarly, any tags or expressions assigned to an object become inactive when the object is converted to wallpaper. Connections are restored if you unlock the wallpaper.
To manage a number of objects easily, group the objects, and then convert the group to wallpaper.
To convert objects to wallpaper
1. Select the objects to convert.
2. For information about selecting objects, see Select and deselect objects on page 349.
3. From the Edit menu, select Wallpaper > Convert to Wallpaper.
4. For a single object, you can right-click it and then select Convert to Wallpaper.
To unlock the wallpaper
• From the Edit menu, select Wallpaper > Unlock All Wallpaper.
All objects in the graphic display are converted back to their original state.
There are two graphic libraries that are available, Symbol Factory and Graphics Library
Create a background for your display
Convert objects to wallpaper
Unlock the wallpaper
Use graphic libraries

Use graphic displays Chapter 19
Rockwell Automation Publication - VIEWME-UM004N-EN-E - February 2018 313
FactoryTalk View Studio Graphics Library comes with a set of libraries, contained in the Libraries folder. As with a public library, the graphics libraries can provide you with source materials and reference information.
Each graphic library consists of a graphic display, with the file extension .gfx. The library displays contain graphic objects that you might find useful in your own application. Many of the objects are preconfigured with animation. For example, see the Conveyor parts library.
You can:
• Look at the objects and displays to get ideas for your own application.
• Drag and drop (or copy and paste) objects from the libraries into your own displays.
For information about copying objects from a library into your graphic display, see Copy objects on page 366.
• Use the objects as they are or change them to suit your needs.
• Create your own libraries of objects.
• Create libraries of displays that are translated into multiple languages.
• Use libraries as displays in your application.
The Symbol Factory is a library of over 5,000 graphics for industrial automation, including pumps, pipes, valves, tanks, mixers, motors, ducts, electrical symbols, flow meters, material handling, sensors, PLCs, transmitters, and ISA symbols.
Symbol Factory opens into a new window when launched.
To open Symbol Factory, use one of these methods:
• From the Explorer window, double-click Symbol Factory
• From the Objects menu is available, select Symbol Factory
• When the Objects toolbar is available, click
• Clicking the Launch Symbol Factory button in the Image Browser
To select a graphic
1. Browse the Categories frame, clicking a category to see the symbols in the right frame.
2. Click the graphic to select it for the Graphic Display.
If the graphic is to be used in this original state, it can be dragged and dropped into the Graphic Display.
Work with Symbol Factory
Open Symbol Factory
Select a graphic:

Chapter 19 Use graphic displays
314 Rockwell Automation Publication - VIEWME-UM004N-EN-E - February 2018
With the graphic selected, it can be modified using Symbol Factory
1. Select Options on the menu.
2. Select Symbol Options from the drop down menu.
3. The Symbol Options dialog box allows the graphic to be modified in several ways. The orientation can be changed, it can be rotated, and the fill color can be changed and applied to the graphic in different modes.
4. The Preview frame will show the changes made to the graphic.
5. When finished modifying, the graphic can be dragged and dropped from the Preview frame to the Graphic Display, or copied and pasted into the Graphic Display.
Symbol Factory has its own Help file which explains operations within Symbol Factory and its functions.
For more information, click Help in the Symbol Factory
To open a graphic library
1. In the Explorer window, open the Graphics folder, and then open the Libraries folder.
2. Double-click the library name, or right-click it and then select Open.
You can create a graphic library in the Libraries folder, or create a graphic display in the Displays folder and then add the display to the Libraries folder.
To create a graphic library
1. In the Graphics folder, right-click Libraries and select New.
2. Create the objects you want to put in the library.
For information about creating graphic objects, see Use graphic objects on page 329.
3. From the File menu select Save, or click the Save tool .
4. In the Component name box, type a name for the library, and then click OK.
The library is added to the list in the Libraries folder.
Manipulate the graphic
Open a graphic library
Create graphic libraries

Use graphic displays Chapter 19
Rockwell Automation Publication - VIEWME-UM004N-EN-E - February 2018 315
You can also create a graphic display and then use Add Component Into Application to add the display to the Libraries folder.
To add a graphic display to the library
1. Create the graphic display.
2. In the Explorer window, in the Graphics folder, right-click the Libraries icon.
3. Click Add Component Into Application.
4. In the dialog box, navigate to the Gfx folder and select the .gfx file for the display to use.
The Gfx folder is in \Users\Public\Public Documents\RSView Enterprise\ME\HMI projects\Application Name
where Application Name is the name of your application.
5. Click Open.
The display is copied into the Libraries folder.
The graphic libraries are available on the development computer, but do not appear at runtime. To use a library as a graphic display at runtime, you must add the library into your application’s folder of graphic displays.
If the library does not contain strings for languages supported by the current application, the undefined strings are shown with question marks (?).
To use a library as a display in your application
1. In the Explorer window, in the Graphics folder, right-click the Displays icon.
2. Click Add Component Into Application.
3. In the dialog box, navigate to the Libraries folder and select the .gfx file for the library to use. The Libraries folder is \Users\Public\Public Documents\RSView Enterprise\ME
4. Click Open.
The library is copied to the Displays folder.
The maximum number of languages an application can use is 40 during development, and 20 at runtime. Since the libraries are stored outside of the HMI
Add a graphic display to the library
Use libraries as displays in your application
Use libraries to store displays with multiple languages

Chapter 19 Use graphic displays
316 Rockwell Automation Publication - VIEWME-UM004N-EN-E - February 2018
project folder and are available to all applications, they do not have this limit. However, since they are not stored in the HMI project folder, you cannot export the strings in library displays for translation. Instead, export a graphic display for translation, import the translated strings, and then add the display into the library.
When you use a library display in your application, make sure you add to your application the languages that you plan to use from the library.
To save a library display with multiple languages
1. Create a graphic display.
2. Export the text for your application, which will include the text used in the graphic display.
3. Translate the text strings into each desired language, saving the file with a new name for each language.
4. Import the files for all the new languages.
5. Add the graphic display to the Libraries folder.
The library is created with the option Support Multiple Languages selected in the Display Settings dialog box).
For detailed information about importing and exporting to use multiple languages, see Set up language switching on page 199.
To save a library display with more than 40 languages
1. Create a display in one application, with up to 40 languages, and add it to the library, as described in the previous section.

Use graphic displays Chapter 19
Rockwell Automation Publication - VIEWME-UM004N-EN-E - February 2018 317
2. Add the display into a new application, with up to 40 different languages in the new application.
3. Export the text for your application, which will include the text used in the graphic display.
4. Translate the text strings into each desired language, saving the file with a new name for each language.
5. Import the files for the new languages.
6. Add the graphic display (with the same name as the display in step 1) to the Libraries folder.
The new languages are added to the library. Make sure the display contains the same objects as the original display. Otherwise the new display will overwrite the previous display, and all the original language strings will be undefined.
When you open a library that supports multiple languages, the strings are shown using the current application language, if available. If the library does not contain the current language, the strings are shown as single question marks. Similarly, if the library contains the language but not all the strings are defined for the language, undefined strings are shown as single question marks.
For more information about using multiple languages with graphic libraries, see Set up language switching on page 199.
The Libraries folder is in \Users\Public\Public Documents\RSView Enterprise\ME
You can specify a different directory in which to store library components. If you specify a different directory, FactoryTalk View saves graphic libraries that you add or create in the new directory. Similarly, when you open a library component FactoryTalk View looks for the component in the specified directory.
If you specify a different directory but want to use the libraries that come with FactoryTalk View, use My Computer or Windows Explorer to copy the library component files into the directory you have specified, or else change the path back to the default path when you want to open a FactoryTalk View library component.
What is shown
Location of library components

Chapter 19 Use graphic displays
318 Rockwell Automation Publication - VIEWME-UM004N-EN-E - February 2018
To specify a new path for graphic libraries
• From the Tools menu, select Options.
For details about using the Options dialog box, see Help.
You can use these types of external graphic files in your graphic displays:
• .bmp — bitmap images
• .jpg — JPEG images
• .png — PNG images
• .dxf — AutoCAD files
• .wmf — Windows metafiles
You import and place .dxf and .wmf files in your displays in one step. Once imported, they are converted to drawing objects. For more information about using these types of files in your displays, see Use .wmf and .dxf files on page 347.
FactoryTalk View Studio comes with sets of bitmaps that are useful for illustrating graphic objects and displays:
• Arrows
• DIN symbols
• ISA symbols
• Keyboard button symbols such as Enter and Page Up
• Parts such as buttons, conveyors, pipes, tanks, and valves
The symbols and most of the arrows are monochrome (that is, use only two colors, one for the line and one for the fill).
Import images into your application
Bitmap images that come with FactoryTalk View Studio

Use graphic displays Chapter 19
Rockwell Automation Publication - VIEWME-UM004N-EN-E - February 2018 319
You can set up the line and fill colors for the monochrome images that you use for your objects.
For color images, including JPEG images, you can specify whether to use a gradient, transparent, or solid background fill. If you select the transparent background fill style, the black portions of the image become transparent.
For detailed information about setting up objects, see Help.
The bitmap files that come with FactoryTalk View Studio are stored in \Users\Public\Public Documents\RSView Enterprise\Images
The images are in folders called Arrows, DIN, ISA, ListKey, and Parts.
To use bitmap, PNG, and JPEG images, you can:
• Import the images first, and then place them in your displays as needed. This method is useful for images that you use to illustrate your displays.
For information about placing images in your display once you have imported them, see Place a bitmap, PNG, or JPEG image in a display on page 340.
• Use the Image Browser to import images as needed while setting up your graphic objects. This method is useful for images that you use as labels on your graphic objects.
For information about using the Image Browser, see Use the Image Browser to import images on page 320.
• Copy and paste images from the graphic libraries.
For information about copying and pasting objects, see Copy objects on page 366.
• Copy and paste images from one application to another.
For information about opening two applications at once, see Open multiple applications on page 71.
If you will be using images that have more than 256 colors, before importing the images set up your video adapter to show more than 256 colors. This will ensure that the colors of imported images appear the same as in the original. For more tips about using images, see Tips for using images on page 322.
Location of bitmap files
Import bitmap, PNG, and JPEG images

Chapter 19 Use graphic displays
320 Rockwell Automation Publication - VIEWME-UM004N-EN-E - February 2018
To import bitmap, PNG, and JPEG images
1. In the Graphics folder, right-click Images and then select Add Component Into Application.
2. In the Files of type box, select the type of image to add.
3. Navigate to the directory where the .bmp, .png, or .jpg file is stored, and then click the file name.
Shift-click or Ctrl-click to select additional files.
4. Click Open to add the selected files to the list in the Images folder.
To view an image that you have imported
• In the Images folder, double-click the image name, or right-click it and then click Open.
Use the Image Browser to import images as needed while you set up graphic objects.
View an image that you have imported
Use the Image Browser to import images

Use graphic displays Chapter 19
Rockwell Automation Publication - VIEWME-UM004N-EN-E - February 2018 321
In the Image Browser you can:
• Import images into the application
• Select the image to use on a graphic object
• Delete images from the application
To open the Image Browser, use one of these methods
• In an object’s Properties dialog box, click the Browse button next to the Image box.
Depending on the type of object, the Image box could be located on the General tab, Label tab, or States tab.
For information about opening the Properties dialog box, see Use the Properties dialog box on page 353.
• With one or more objects selected, in the Property Panel, click the Image property, and then click the Browse button.
For information about opening the Property Panel, see Use the Property Panel on page 354.
For details about using the Image Browser to import, select, and delete images, see Help.
You can also remove an image by right-clicking it in the Images folder, and then select Remove or Delete. For more information, see Remove components on page 299.

Chapter 19 Use graphic displays
322 Rockwell Automation Publication - VIEWME-UM004N-EN-E - February 2018
Symbol Factory is a third-party graphics library that provides a large number of quality graphic elements.
1. From the Image Browser window, click the Launch Library button. This will open a Symbol Factory window.
2. Browse through the Categories and locate the graphic to be used. Select the graphic so it is highlighted. Click the Copy button in Symbol Factory. Symbol Factory will be minimized to the system tray.
3. From the Image Browser, click the Paste from Library button.
4. A dialog box will open and ask for a unique image name. Type the new name over the default text SFBitmap1.
5. Click the OK button in the Image name dialog box. The dialog box will close returning you to the Image Browser. The new image will be shown and the new image name shown in the image browser explorer.
6. Click the OK button in the Image Browser for the graphic to be placed in the current workspace.
Note that any Symbol Factory object, including Bitmap, DIB, and metafile can be pasted into Image Browser where it will be stored as a bitmap.
1. Open Symbol Factory. See Open Symbol Factory on page 313.
2. Browse through the Categories and locate the graphic to be used. Select the graphic so it is highlighted. To place the object into the display you could do one of the following:
• Click the Copy button in Symbol Factory. Symbol Factory will be minimized to the system tray, then from the Menu bar, click Edit and paste.
• Click the object and hold down the mouse button while dragging the object to where you want it placed on the display. Releasing the mouse drops the object onto the display.
When deciding whether to use a bitmap image or a JPEG image, consider these points:
• FactoryTalk View supports 256 color (grayscale) and 16 million color JPEG images only. For all other color types, use bitmaps.
• For large color images (16 million color, 320 x 240 pixels or larger), JPEG images load faster than bitmaps. In all other cases, bitmaps load faster than JPEGs.
Use Symbol Factory
Import Symbol Factory objects directly into image container
Import Symbol Factory objects directly into display
Tips for using images Use bitmaps versus JPEG images

Use graphic displays Chapter 19
Rockwell Automation Publication - VIEWME-UM004N-EN-E - February 2018 323
• Color JPEG images have a much smaller file size than the equivalent bitmap image, and therefore require less disk space at runtime.
Images consume Windows resources, so when using graphic images use the lowest color depth possible.
The more colors you use, the more memory is consumed, and the longer the image takes to load and show.
This bitmap type Consumes this many bits per pixel
Monochrome 1
16 color 4
256 color 8 (1 byte)
64 K color 16 (2 bytes)
16 million color 24 (3 bytes)
For example, a 24-bit bitmap image that measures 800x600 pixels consumes 1440 KB of memory. If the bitmap color depth is decreased to 256 colors, the image might have minor color loss, but the new image uses only 480 KB of memory.
Use images with a similar pixel size to the size of the FactoryTalk View object on which the image will be placed. FactoryTalk View resizes the image to fit the object, but if you use an image that is much larger than the object, the display will be slow to open at runtime, due to the time required to resize the image.
Use local messages to give the operator ongoing information about the status of devices and processes. For example, you might use local messages to describe the status of a device whose condition cannot be shown graphically with complete accuracy.
The messages you create in the Local Messages editor are shown on local message display objects on graphic displays. You can use multiple local message display objects in your application, and link each object to a different file of messages. Or, you can use the same file of messages for multiple local message display objects.
Tip: To give the operator information no matter which display is open, use information messages. For details about information messages, see Information messages on page 475.
To set up local messages
1. In the Local Messages editor, set up the messages and their trigger values.
2. In the Graphics editor, create a local message display object on the graphic displays, in which you want the messages to appear at run time.
Guidelines for using images
Local messages
Set up local messages

Chapter 19 Use graphic displays
324 Rockwell Automation Publication - VIEWME-UM004N-EN-E - February 2018
3. Specify how the local message display looks, the message file to use with the display, and its tags.
For information about creating graphic objects, see Use graphic objects on page 329.
Use the Local Messages editor to create one or more files of local messages. Each file is stored in the editor’s folder. You can open and work on multiple message files at the same time.
You can define up to 10,000 messages in each message file.
For details about using the Local Messages editor, see Help.
As your application is running, information is continually sent to the data source about the state of various processes. For example, your application might be monitoring whether a valve is open or closed, or the temperature in a boiler. Values representing the status of these processes are sent to the data source.
To set up local messages, determine which tags associated with machine processes to monitor, and identify the values for those tags that will trigger local messages.
For information about creating HMI tags, see Use HMI tags on page 99.
These are the key parts of the local message system:
• Local message files — text files containing lists of messages, with a numeric trigger value for each message
• Local message display object —a graphic object that shows local messages when the Value connection assigned to the object matches a message’s trigger value
• Value connection — a tag or expression. When the value of this connection matches a message’s trigger value, the local message display object shows the associated message.
Use the Local Messages editor
Prepare to set up local messages
Identify the tags and values to monitor
How local messages work

Use graphic displays Chapter 19
Rockwell Automation Publication - VIEWME-UM004N-EN-E - February 2018 325
• Message File connection — a string tag or expression. When variable local message file is used, if the value of this connection matches a local message file name, the local message display object uses this local message file.
• Use Echo Message connection — a string tag. When using an echo message, the triggered message will be written to the tag assigned to the connection. The echo message function works whether the local message display object is visible or hidden at run time.
The local message display object always appears on the graphic display it’s placed in, whether or not there is a message to show. However, the operator does not see the message unless the object is located on the display the operator is currently viewing.
This example shows how to notify the operator of the status of a hoist. In the example, the key parts of the local message system work together.
1. Create a tag called Hoist_Status. This tag points to an address in a programmable controller that is linked to sensors on the hoist. The tag has five possible values:
The tag has this value When the hoist has this status
1 At bottom
2 Raising
3 Stopped between the top and bottom
4 Lowering
5 At top
2. In the Local Messages editor, create these messages with trigger values matching the values that will be sent to the Hoist_Status tag:
Trigger value Message
1 The hoist is ready to rise
2 The hoist is raising the pallet.
3 The hoist has stopped.
4 The hoist is lowering the pallet.
5 The hoist is finished rising.
Save the message file with the name Hoist status.
3. In the Graphics editor, create a local message display object. In the object’s Properties dialog box, assign the Hoist_Status tag to the Value connection, and select the Hoist status message file.
At run time, when the operator views the graphic display containing the local message display object, the status of the hoist is shown.
Example: Show local messages

Chapter 19 Use graphic displays
326 Rockwell Automation Publication - VIEWME-UM004N-EN-E - February 2018
Create messages associated with each tag value that you want to inform the operator about. Assign each message a trigger value, and set up the data source to send the trigger value to the Value connection. You can use both HMI and data server tags
The trigger value can be any non-zero integer value (positive or negative). Trigger values do not need to be contiguous, but they must be unique for each message. For example, you could use trigger values of 1, 2, and 3, or values of 10, 20, and 30.
If you use an analog tag or an expression, you can use any non-zero integer or floating point value to trigger an alarm. Floating point values are rounded to the nearest integer. For information about how values are rounded, see How values are rounded on page 100.
Trigger values cannot be 0. Digital tags have two possible values, 0 and 1. Therefore, if you use a digital tag you can only use the value 1 to trigger a message. If you want to use a digital tag to trigger two different messages, create an expression that adds 1 to the digital tag’s value. That way, you can use the trigger values 1 and 2.
When the Value connection value is 0, the local message display object is cleared.
FactoryTalk View version 5.00 and later support local messages in multiple languages. When you create local messages, they are in the current application language. You can export the local messages for translation and then import them back into the application. For details, see Set up language switching on page 199.
For applications that will run in FactoryTalk View ME Station version 4.00, use the CurrentLanguage( ) expression function to specify message offsets in the local message file. In the file, divide your messages into sections for each language. For information about the CurrentLanguage( ) function, see Language function on page 436.
When you open a graphic display at run time, FactoryTalk View reads the value of the Value connection and updates the local message display object based on the value.
If a variable message file is used, FactoryTalk View reads the value of the Message File connection to select the local message file.
• If the Value connection is unassigned, the display is filled with question marks (?).
• The Value connection is rounded to the nearest integer. If the value does not match any of the trigger values in the specified message file, the display is filled with question marks.
For information about how values are rounded, see How values are rounded on page 100.
Local messages and trigger values
Create local messages in multiple languages
Language switching local messages in FactoryTalk View ME Station 4.00
How the local message display graphic object works
What is shown

Use graphic displays Chapter 19
Rockwell Automation Publication - VIEWME-UM004N-EN-E - February 2018 327
• If the message is too long to fit in the object, the last shown character is replaced with an asterisk (*).
• When the Value connection’s value is 0, the display is cleared.
• If you set up local messages in multiple languages, messages are shown in the current application language. When a language switch occurs, the message that was already in the local message display remains in the language that it originally appeared in. New messages are shown in the new language.
• If a variable message file is used, you can use a single local message display object to show the messages from multiple message files.
• If no message file is selected, or the selected message file is corrupt or does not exist, the following message shows on the local message display:
"Referenced Local Message file is missing or corrupt."
You can print your graphic displays on the development computer. This might be useful if you want other people to review the displays before implementing the application, or if you want to keep a visual record of the displays.
You can also print graphic displays at runtime, to provide a printed record of process values such as trend data.
For information about printing on the development computer, see Print on page 51.
When you print a display at runtime, everything on the screen is printed, including the current display, pop-up windows, and any visible background applications.
For information about specifying which printer to use at runtime for applications that will run on a personal computer or a MobileView terminal, see Specify the printers to use at runtime on page 239.
For information about specifying printer options for applications that will run on a PanelView Plus 7, PanelView Plus 6, PanelView Plus, PanelView Plus Compact, or PanelView Plus CE terminal, see the PanelView Plus Terminals User Manual.
To print graphic displays at runtime
Use one or both of these methods:
• Create display print buttons on the graphic displays you want to print. At runtime, the operator presses the buttons to print the displays.
For information about creating graphic objects, see Use graphic objects on page 329.
Print displays
Print displays at runtime

Chapter 19 Use graphic displays
328 Rockwell Automation Publication - VIEWME-UM004N-EN-E - February 2018
• Assign a tag or expression to the Remote Display Print connection (in the Global Connections editor). When the value of the tag or expression changes from 0 to a non-zero value, the current displays are automatically printed.
Program the data source to trigger the change as often as you want the data printed.
For more information about setting up remote display printing, see Print displays on page 327.

Rockwell Automation Publication - VIEWME-UM004N-EN-E - February 2018 329
Chapter 20
Use graphic objects
This chapter describes the types of graphic objects and outlines how to:
• Create graphic objects, including drawing and ActiveX objects
• Select and deselect objects and use the Object Explorer
• Use the Properties dialog box and Property Panel to set up objects
• Color and name objects
• Test how objects look in different states
• Assign tags and expressions to objects
• Replace tags using tag substitution
• Use tag placeholders
• Move, copy, duplicate, resize, reshape, and delete objects
• Group and ungroup objects, and edit group objects
• Arrange objects and lock objects into position
For information about setting up graphic objects once you have created them, see Set up graphic objects on page 381.
For information about setting up global objects, see Use parameters and global objects on page 451.
The elements that make up a graphic display are called graphic objects. Use objects to control your process, machines, and application.
FactoryTalk View comes with a complete range of configurable objects such as push buttons, list selectors, bar graphs, and trends. Some objects interact with the data source, allowing the operator to change or view tag values. For example, the operator can push a button to set a tag value to 1, causing a programmable controller to start a conveyor belt. Other objects are used to control your application. For example, there are button objects that you can use to change displays and scroll through lists.
FactoryTalk View also comes with drawing objects that you can use to illustrate your graphic displays. The drawing objects include text, bitmap images, and geometric and freehand shapes.
Graphic objects

Chapter 20 Use graphic objects
330 Rockwell Automation Publication - VIEWME-UM004N-EN-E - February 2018
FactoryTalk View also supports the use of ActiveX objects — third-party software components that you can use to control processes and display information. The ActiveX objects available depend on which third-party applications are installed on your development computer. For example, products such as Microsoft Visual Basic®, Rockwell Automation, and Microsoft Office provide ActiveX objects that are configurable in FactoryTalk View Studio.
Many of the objects use connections to interact with the data source. A connection is the link between the object and the data source. Depending on an object’s function, the object may have more than one connection. For example, a Momentary push button has a Value connection and an Indicator connection. The Value connection is used to set a value at the data source, and the Indicator connection is used to show the data source value in your graphic display.
By assigning tags or expressions to an object’s connections, you control the flow of data between the application and the data source, which in turn controls your process or machines. Assign tags or expressions to an object’s connections on the Connections tab of the object’s Properties dialog box (see Use the Properties dialog box on page 353), or on the Connections tab of the Property Panel (see Use the Property Panel on page 354).
The tables below will help you choose which objects to use to control your application, machines, and process. The tables group the objects according to function, provide an overview of what each object does, and list cross-references to more detailed information about using the objects.
Use this graphic object To do this
Text Create text for labels or instructions on the display. See Create text on page 338.
Image Place images in your display. For more information, see Create images on page 340.
Panel Draw rectangles that have borders. See Create panels on page 341.
Arc Draw an arc (a segment of an ellipse or circle’s perimeter). See Create arcs and wedges on page 342.
Ellipse Draw ellipses and circles. See Create ellipses and circles on page 343.
Freehand Draw freehand shapes as you would with a pen on paper. See Create freehand shapes on page 343.
Line Draw straight diagonal, horizontal, and vertical lines. See Create lines on page 344.
Polygon Draw a series of connected straight lines forming a closed shape. See Create polygons and polylines on page 344.
Polyline Draw a series of connected straight lines. See Create polygons and polylines on page 344.
Rectangle Draw rectangles and squares. See Create rectangles and squares on page 346.
Rounded rectangle Draw rectangles and squares with rounded corners. See Create rounded rectangles and squares on page 346.
About connections
Use graphic objects
Illustrate your displays

Use graphic objects Chapter 20
Rockwell Automation Publication - VIEWME-UM004N-EN-E - February 2018 331
Use this graphic object To do this
Wedge Draw a filled segment of an ellipse or circle. See Create arcs and wedges on page 342.
Symbol Factory Select images to place in your display.
Use this graphic object To do this
Goto display button Open a graphic display. For details, see Goto display buttons on page 215.
Return to display button Close a display and return to the previous display. For details, see Return to display buttons on page 216.
Close display button Close a display. Can also send a value to a tag. For details, see Close display buttons on page 217.
Display list selector Select a display to open from a list of displays. For details, see Display list selectors on page 218.
Display print button Print the current display. For details, see Print displays at runtime on page 327.
Language Switch button Switch the application language. For details, see About language switching on page 199.
Login button Open the Login dialog box and then log in. For details, see Provide a way for users to log in and log out on page 187.
Logout button Log out of the application. For details, see Log out on page 188.
Password button Change the current user’s password, or any user password. For details, see Change passwords on page 265.
Add User/Group button Add a FactoryTalk security user, a Windows-linked user, or a Windows-linked group to the current running application. For details, see Add a user or group on page 269.
Delete User/Group button Delete a FactoryTalk security user, a Windows-linked user, or a Windows-linked group from the current running application. For details, see Delete a user or group on page 272.
Modify Group Membership button Add a FactoryTalk user, a Windows-linked user, or a Windows-linked group to the current running application, or remove from the application. For details, see Modify a user or group membership on page 273.
Unlock User button Unlock a FactoryTalk user account, which has been locked from the current running application. For details, see Unlock a user on page 275.
Enable User button Enable a disabled FactoryTalk user account from the current running application. For details, see Enable a user on page 277.
Disable User button Disable a FactoryTalk user account from the current running application. For details, see Disable a user on page 276.
Change User Properties button Modify a FactoryTalk user’s properties in the current running application. For details, see Change User Properties on page 277.
Control the application

Chapter 20 Use graphic objects
332 Rockwell Automation Publication - VIEWME-UM004N-EN-E - February 2018
Use this graphic object To do this
Shutdown button Stop the application and shut down FactoryTalk View ME Station. For details, see Shutdown buttons on page 218.
Goto configure mode button Stop the application and open the FactoryTalk View ME Station dialog box. For details, see Goto configure mode buttons on page 216.
Print alarm history button Print a report of alarm messages in the alarm log file. You can print a report for all alarms, or for a specified alarm trigger.
Print alarm status button Print a report of the status of alarms, including how many times each alarm was triggered and the time in alarm. You can print a report for all alarms, or for a specified alarm trigger.
Use this graphic object To do this
Momentary push button Start a process or action by sending one value to the tag when pressed, and another value when released.
Maintained push button Toggle between two values by sending one value to the tag when pressed, and a second value the next time the button is pressed and released. This button is useful for changing a setting within a machine or process, but not for starting the machine or process.
Latched push button Start a machine or process. The button remains set (latched) until the process is complete. For example, use this button to start a bag filling machine. When the process is complete (the bag is full), the button is reset (unlatched) by the Handshake connection.
Multistate push button Cycle through a series of values. Each time the operator presses the button, the value for the next state is sent to the tag. When the button is in its last state, pressing it changes the button to its first state and writes out the first state value. This button is useful when you want the operator to see and select multiple options in sequence, using a single button. The button shows the current state of an operation by showing a different color, caption, or image to reflect the different states.
Interlocked push button Use a group of buttons to send values to the same tag. When the operator presses one button in the group, the button’s value is sent to the tag, and the button remains highlighted as long as the tag value is the same as the button’s value. Pressing another button in the group releases the first button, and sends a new value to the tag. You can also use a single Interlocked push button to send a value to a tag.
Ramp button Increase or decrease the value of a tag by a specified integer or floating-point value. For example, use two Ramp buttons together to create a raise/lower control.
Control list selector Select from a list of states for a process or operation. The list is highlighted to show the current state, and the operator can scroll through the list to select a different state. The value assigned to the selected state is written to the tag.
Piloted control list selector Select from a list of states for a process or operation. The list is highlighted to show the current state, and the operator or a remote device such as a programmable controller can scroll through the list to select a different state.
Start and control processes

Use graphic objects Chapter 20
Rockwell Automation Publication - VIEWME-UM004N-EN-E - February 2018 333
Use this graphic object To do this
Drawing object with horizontal or vertical slider animation
Set the value of a tag by dragging the slider object. The pixel position of the slider is translated into a value that is written to the tag. If the value of the tag is changed at the data source, the position of the slider changes to reflect this. For information about animation, see Animate graphic objects on page 407.
ActiveX object Change tag values using a third-party object connected to an analog, digital, or string tag, including both HMI and data server tags. When the object’s property value changes, the new value is written to the associated tag. For details, see Use ActiveX objects on page 347.
Use this graphic object To show this
Bar graph Numeric values in bar graph format. The bar graph increases or decreases in size to show the changing value.
Gauge Numeric values in dial format. The gauge’s needle moves around the dial to show the changing value.
Scale A static indication of the range of values for a bar graph.
Multistate indicator The state of a process, on a panel that changes its color, image, or caption to indicate the current state. Each state is set up to correspond to a numeric tag value.
Symbol The state of a process, using a monochrome image that changes color to indicate the current state. Each state corresponds to a numeric tag value. This object is useful for showing the state of a process or operation at a glance.
List indicator The state of a process, using a list of possible states with the current state highlighted. Each state is represented by a caption in the list, and corresponds to a numeric tag value. This indicator is useful if you want to view the current state, but also want to see the other possible states. For sequential processes, the list can alert the operator about what happens next in the process.
Trend Historical or current numeric tag values, plotted against time or shown in an XY plot (where one or more tags’ values are plotted against another tag’s values to show the relationship between them). For details, see Set up trends on page 483.
Time and date display Show the current time and date.
ActiveX object Data using a third-party object connected to an analog, digital, or string tag, including both HMI and data server tags. The format of the data shown depends on the object. For details, see Use ActiveX objects on page 347.
Drawing object with rotation, width, height, fill, color, or horizontal or vertical position animation
The value of a tag using a pictorial representation of the current value in relation to a range of possible values. For example, use rotation animation to show the tag value as a needle’s position on a dial. For color animation, assign different colors to represent different values. For information about animation, see Animate graphic objects on page 407.
Show processes and values graphically

Chapter 20 Use graphic objects
334 Rockwell Automation Publication - VIEWME-UM004N-EN-E - February 2018
Use this button With this graphic object To do this
Pause button Trend Toggle a trend between pausing and automatic scrolling.
Next pen button Trend Change the vertical axis labels for a trend to the scale for the next pen.
Backspace button Control list selector Piloted control list selector
Move the cursor back to the highlighted item in the list.
End button Lists and trends List — move to the bottom item in the list. Trend — resume trend scrolling and move to the current (latest) data in the trend.
Enter button Lists Alarm list and alarm banner
Select the item the cursor is pointing to. Acknowledge the currently selected alarm.
Home button Lists and trends List — move to the top item in the list. Trend — pause the trend and move to the earliest data in the trend.
Move left / right buttons Trend, Diagnostics list Trend — pause the trend and scroll to the left or right. Diagnostics list — scroll the diagnostic message content across the display to view the full content.
Move up / down buttons Lists, trends, and numeric input objects
List — move up or down one item in the list. Trend — scroll up or down to show higher or lower values on the vertical scale. Numeric input cursor point and Numeric Input Enable button — ramp the value up or down.
Page up / down buttons Lists Move up or down one page in the list.
Acknowledge alarm button Alarm list Alarm banner
Acknowledge and silence the selected alarm.
Alarm status mode button Alarm status list Change the type of alarms shown in the alarm status list, from all alarms to active alarms to past alarms.
Clear alarm banner button Alarm banner Clear the alarm in the alarm banner without removing the alarm from the alarm log file and alarm lists.
Diagnostics clear button Diagnostics list Remove the selected message from all diagnostics lists.
Information acknowledge button
Information message display Acknowledge the current message on the display.
For more information about using the buttons with lists and trends:
For information about See
Link a button to a specific list, alarm banner, or trend object
Link buttons to objects on page 399
Use buttons with alarm lists, alarm banners, and alarm status lists
Use buttons with the alarm history and alarm objects on page 150
Use buttons with information message displays Buttons on the [INFORMATION] display on page 479
Use buttons with diagnostics lists Use buttons with the diagnostics list on page 171
Use buttons with audit trail lists Use buttons with the audit trail list on page 175
Use buttons with trends Use buttons to control the trend at runtime on page 492
Work with lists, trends, alarm banners, audit trail list, and numeric input objects

Use graphic objects Chapter 20
Rockwell Automation Publication - VIEWME-UM004N-EN-E - February 2018 335
Unlike the buttons in the previous table, the following buttons do not work with specific graphic objects. You can use them to work directly with alarms in the alarm history, and with the application’s audit and diagnostics messages.
Use this button To do this
Acknowledge all alarms button
Acknowledge and silence all currently unacknowledged alarms, or the alarms for a specific alarm trigger.
Clear alarm history button Remove alarms from the alarm log file and all alarm lists. You can remove all alarms, or just the alarms for a specific alarm trigger. You can also reset the cleared alarms. This resets the number of times an alarm has been triggered to 0, and the accumulated time in alarm to 0.
Reset alarm status button Reset the number of times an alarm has been triggered to 0, and the accumulated time in alarm to 0, for all alarms.
Silence alarms button Silence the audio indicator for all current alarms (on personal computers only).
Sort alarms button Toggle between sorting alarms in alarm lists and the alarm log file by time and by trigger value.
Diagnostics clear all button Remove all diagnostics messages from all diagnostic lists.
Clear audit trail button Remove all audit information from the audit log file, audit trail list, and audit trail RAM cache.
Use this graphic object To do this
Numeric input enable button Enter a numeric value and then write the value to a tag or an expression, or ramp a value at the data source.
Numeric input cursor point Enter a numeric value and then write the value to a tag or an expression, or ramp a value at the data source.
String Input Enable button Enter a string value and then write the value to a tag.
Numeric display Display numeric tag values. For example, show the current temperature of an oven.
String display Display string tag values. For example, set up the data source to generate strings that report on the state of a process of operation, or that provide the operator with instructions about what to do next.
RecipePlus button Display data set and tag values for ingredients in the RecipePlus table. Write tag values from the selected data set to the data source. Write tag values from the data source to the selected data set or to a new data set. Save data set values from the table to a recipe file. Rename or delete recipe units. For details, see RecipePlus button on page 497.
RecipePlus selector Select the recipe unit to show, download from, write to, rename, or delete. For details, see RecipePlus selector on page 497.
RecipePlus table Display and compare recipe data set values and tag values. Edit data set values For details, see RecipePlus table on page 497.
ActiveX object Enter or show data using a third-party object connected to an analog, digital, or string tag, including both HMI and data server tags. The format of the data entered or shown depends on the object. For details, see Use ActiveX objects on page 347.
Enter and show numeric and string values

Chapter 20 Use graphic objects
336 Rockwell Automation Publication - VIEWME-UM004N-EN-E - February 2018
Use this graphic object To show this
Alarm list Multiple alarm messages, including the time the alarms are triggered and acknowledged. For details, see How the alarm list graphic object works on page 147.
Alarm banner A single unacknowledged alarm message. For details, see How the alarm banner graphic object works on page 149.
Alarm status list The status of alarms, including how many times an alarm has been triggered and how long it has been active. For details, see How the alarm status list graphic object works on page 149.
Diagnostics list Messages about system activity such as tag reads, tag writes, and communications errors. For details, see How the diagnostics list graphic object works on page 171.
Audit trail list Information about operator actions at run time. For details, see How the audit graphic objects work on page 174.
Audit trail detail Information about the selected audit entry on an audit trail list. For details, see How the audit graphic objects work on page 174.
Information message display Messages about the process, prompts or instructions, and information about current states. For details, see The information message display graphic object on page 479.
Local message display Ongoing information about the status of devices or processes. For details, see How the local message display graphic object works on page 326.
The Objects menu in the Graphics editor contains items for creating objects, as well as items for selecting and rotating objects. You can also create most objects using the tools on the Objects toolbar.
Show alarms, audits, and messages
Select tools for creating graphic objects

Use graphic objects Chapter 20
Rockwell Automation Publication - VIEWME-UM004N-EN-E - February 2018 337
Before you can create an object, you must select the object’s tool, either by clicking a menu item or by clicking the tool on the toolbar. When you position a cursor over a tool on the toolbar, the name of the tool is shown in a tooltip and in the status bar.
To select a tool
• Click the tool on the toolbar, or select the tool from the Objects menu. When you click a tool, the pointer changes to show which tool is active.
To deselect a tool, use one of these methods:
• Double-click an empty area on the display.
• Click the Select tool .
• Click another tool.
For some drawing objects, double-clicking an empty area of the display creates another instance of the object. For these objects, to finish drawing, click the Select tool. For more information, see Create drawing objects on page 338.
To size and position objects precisely as you create them, use the grid.
To use the grid
• From the View menu, select Show Grid > Snap On.
For information about setting up the grid, see Use the grid on page 307.
For information about setting up graphic objects once you have created them, see Set up graphic objects on page 381.
For information about attaching animation to the objects you create, see Animate graphic objects on page 407.
This section applies to graphic objects in general.
ActiveX objects and some drawing objects require extra steps to create them. For details about creating drawing objects, see the next section. For information about ActiveX objects, see Use ActiveX objects on page 347.
Before you begin creating objects
Create graphic objects

Chapter 20 Use graphic objects
338 Rockwell Automation Publication - VIEWME-UM004N-EN-E - February 2018
To create a graphic object
1. Select the tool for the object to create.
2. Click the mouse where you want to position the object, and then drag to draw a rectangle the general size you want the object to be.
3. Double-click the object to open its Properties dialog box.
4. In the dialog box, specify how the object looks, its behavior, and connections. For more information about the Properties dialog box, see Use the Properties dialog box on page 353.
You can also use the Property Panel to set up objects. For information about using the Property Panel, see Use the Property Panel on page 354.
The following instructions for creating drawing objects describe how to create the objects and then open the objects’ Properties dialog boxes to set up how the objects look. For information about using the Properties dialog box, see Use the Properties dialog box on page 353.
You can also use the Property Panel to set up objects. For information about using the Property Panel, see Use the Property Panel on page 354.
You can select any font you have installed, but TrueType and OpenType fonts are recommended. These fonts can be resized easily, without losing text quality.
For PanelView Plus and PanelView Plus CE terminals, you must use TrueType fonts.
If you run an application on a computer that does not have the fonts you used when setting up the application, Windows substitutes with the fonts that most closely match the fonts you specified.
If you are going to use the application with multiple languages, we recommend using Microsoft Sans Serif or Tahoma. These fonts allow for font linking to support the character sets of other languages. PanelView Plus 7, PanelView Plus 6, PanelView Plus, PanelView Plus Compact, and PanelView Plus CE terminals are shipped with font linking turned on.
For more information about font linking, see Help. For more information about setting up languages for your application, see Set up language switching on page 199.
If you use the Size to fit option, the size of the text object will likely change for different languages. Make sure you check all displays containing translated language strings.
Create drawing objects
Create text Choose fonts
Choose fonts for language switching
Use the Size to fit option

Use graphic objects Chapter 20
Rockwell Automation Publication - VIEWME-UM004N-EN-E - February 2018 339
To create a text object
1. Select the Text tool .
2. Click the mouse where you want to position the text, and then drag to draw a rectangle.
The Text Properties dialog box opens.
3. Select text options.
For information about the options in the dialog box, see Help.
4. To close the dialog box, click OK.
The text is positioned where you drew the rectangle.
5. To create another text object, move to a new area on the display, and then repeat steps 2 through 4.
After you have set up one text object to look the way you want, copy and paste it to create additional text objects with the same formatting. Then edit the text of the new objects.
Create a text object
Edit a text object

Chapter 20 Use graphic objects
340 Rockwell Automation Publication - VIEWME-UM004N-EN-E - February 2018
To edit a text object
1. Double-click the text.
The Text Properties dialog box opens.
2. In the Text box, click where you want to make the change. To delete text characters, use the Backspace and Delete keys.
Use the image graphic object to place images in your graphic displays. Images support visibility animation only. You can use images already contained in the Images folder or use Symbol Factory to select and add a graphic to the display and the Images folder.
Before you can place a bitmap, PNG, or JPEG image in a display, you must import the image into your application. For more information, see Import bitmap, PNG, and JPEG images on page 319.
To place a bitmap, PNG, or JPEG image in a display
1. Select the Image tool .
2. Click the mouse where you want to position the image, and then drag to draw a rectangle.
The Image Browser opens.
3. In the Select image list, click the image to place, and then click OK.
For more information about using the Image Browser, see Use the Image Browser to import images on page 320.
Create images
Use bitmaps, PNG, and JPEG images
Place a bitmap, PNG, or JPEG image in a display

Use graphic objects Chapter 20
Rockwell Automation Publication - VIEWME-UM004N-EN-E - February 2018 341
The image is placed where you drew the rectangle, but the actual size of the image is used, rather than the size of the rectangle you drew.
4. To change the image’s attributes, double-click the image to open the Image Properties dialog box.
5. Select image options.
For information about the options in the dialog box, see Help.
6. Click OK to close the dialog box.
To add an image from Symbol Factory to a graphic object using the image browser
1. In the graphic display, draw the graphic object you are going to import an image for. The Image Browser will open.
2. In the Image Browser, click Launch Library... Symbol Factory will open as a new window.
3. Browse the Categories frame, click a category to see the symbols in the right frame.
4. Click the graphic to select it for the Graphic Display.
5. Click Copy, the Symbol Factory minimizes, returning to the Image Browser.
6. Click the Paste from Library button. A dialog box Image Name Entry will open.
7. Type a unique name for the image and click the OK button.
8. The graphic will now be shown in the Preview window. The graphic has been added to the list in the Image Browser. This also adds the image to the Images folder in the Explorer window.
9. Click OK to close the Image Browser. The image will be in the Graphic Display.
Symbol Factory objects imported by the Image Browser will be saved in the Images folder as a bitmap.
Panels support visibility animation only.
Add an image from Symbol Factory to a graphic object using the image browser:
Create panels

Chapter 20 Use graphic objects
342 Rockwell Automation Publication - VIEWME-UM004N-EN-E - February 2018
To create a panel
1. Select the Panel tool .
2. Click the mouse where you want to position the panel, and then drag to draw a rectangle the general size you want the panel to be.
3. To change how the panel looks, double-click the panel to open the Panel Properties dialog box.
4. Select panel options.
For information about the options in the dialog box, see Help.
5. To close the dialog box, click OK.
Arcs and wedges are drawn in two steps: first you create an ellipse or circle, and then you reshape it into the segment you want.
To create an arc or wedge
1. Select the Arc or Wedge tool .
2. Click the mouse where you want to position the object, and then drag to draw an ellipse or circle.
To base the arc or wedge on a circle rather than an ellipse, hold down Ctrl while you drag.
When you release the mouse button, a set of handles appears so you can decrease the angle of the wedge or arc from 360 degrees to the desired angle.
Create arcs and wedges

Use graphic objects Chapter 20
Rockwell Automation Publication - VIEWME-UM004N-EN-E - February 2018 343
3. Click a handle, and drag the mouse to ‘cut out’ part of the circle.
4. To finish drawing, click the object.
5. To change how the object looks, click Properties on the context menu, or double-click the object to open its Properties dialog box.
6. Select arc or wedge options.
For information about the options in the dialog box, see Help.
7. To close the dialog box, click OK.
You can also use the Arc and Wedge tools to reshape arcs and wedges. For more information, see Reshape drawing objects on page 370.
Use the Ellipse tool to draw an ellipse or circle.
To create an ellipse or circle
1. Select the Ellipse tool .
2. Click the mouse where you want to position the object, and then drag to draw an ellipse or circle of the desired size.
To draw a circle, hold down Ctrl while you drag.
3. To change how the object looks, double-click it to open the object’s Properties dialog box.
4. Select circle or ellipse options.
For information about the options in the dialog box, see Help.
5. To close the dialog box, click OK.
Using the Freehand tool is similar to drawing with a pen on paper.
Create ellipses and circles
Create freehand shapes

Chapter 20 Use graphic objects
344 Rockwell Automation Publication - VIEWME-UM004N-EN-E - February 2018
To create a freehand shape
1. Select the Freehand tool .
2. Click and drag to create the shape you want.
3. To change how the object looks, double-click it to open the Freehand Properties dialog box.
4. Select freehand options.
For information about the options in the dialog box, see Help.
5. To close the dialog box, click OK.
Use the Line tool to draw a line.
To create a line
1. Select the Line tool .
2. Click where you want the line to start, and then drag from the beginning point to the end point.
To draw horizontal or vertical lines, hold down Ctrl while you drag the mouse.
3. To change how the line looks, right-click the line and select Properties. The Line Properties dialog box opens.
4. Select line options.
For information about the options in the dialog box, see Help.
5. To close the dialog box, click OK.
You can use the Polyline tool to convert the line into a polyline. For more information, see Reshape drawing objects on page 370.
Create lines
Create polygons and polylines

Use graphic objects Chapter 20
Rockwell Automation Publication - VIEWME-UM004N-EN-E - February 2018 345
A polyline is a series of connected line segments. A polygon is a multi-sided object (with three or more sides). For example, use the polygon shape if you want to create triangles.
To create a polygon or polyline
1. Select the Polygon or Polyline tool .
2. Click and drag to create the first segment of the object. Release the mouse button.
To draw horizontal or vertical lines, hold down Ctrl while you drag.
3. Move the mouse to where you want the next segment to end, and then click.
Repeat this step until you have completed the object.
4. To finish drawing, double-click an empty area of the display, or click the Select tool.
5. To change how the object looks, double-click it to open the object’s Properties dialog box.
6. Select polygon or polyline options.
For information about the options in the dialog box, see Help.
7. To close the dialog box, click OK.
You can use the Polygon tool to reshape lines, polygons, polylines, and rectangles. For more information, see Reshape drawing objects on page 370.

Chapter 20 Use graphic objects
346 Rockwell Automation Publication - VIEWME-UM004N-EN-E - February 2018
Use the Rectangle tool to draw a rectangle or square.
To create a rectangle or square
1. Select the Rectangle tool .
2. Click the mouse where you want to position the object, and then drag until the rectangle or square is the size you want.
To draw a square, hold down Ctrl while you drag.
3. To change how the object looks, double-click it to open the object’s Properties dialog box.
4. Select rectangle or square options.
For information about the options in the dialog box, see Help.
5. To close the dialog box, click OK.
You can use the Polygon tool to reshape the rectangle into a polygon. For more information, see Reshape drawing objects on page 370.
Due to a Windows limitation, you cannot rotate rounded rectangles and rounded squares.
To create a rounded rectangle or square
1. Select the Rounded Rectangle tool .
2. Click the mouse where you want to position the object, and then drag until the rectangle or square is the size you want.
To draw a square, hold down Ctrl while you drag.
3. You can change how rounded the corners are by using the handle that appears inside the rounded rectangle. Click the handle and drag inward to increase roundedness, or outward to decrease roundedness.
Create rectangles and squares
Create rounded rectangles and squares

Use graphic objects Chapter 20
Rockwell Automation Publication - VIEWME-UM004N-EN-E - February 2018 347
4. To finish drawing, click the object.
5. To change how the object looks, right-click the object and select Properties, or double-click the object to open its Properties dialog box.
6. Select rounded rectangle or square options.
For information about the options in the dialog box, see Help.
7. To close the dialog box, click OK.
For information about using the Rounded Rectangle tool to reshape the rounded rectangle, see Reshape rounded rectangles on page 371.
Windows metafiles (.wmf) and AutoCAD (.dxf) files are converted to drawing objects (such as lines, ellipses, and polygons) when you import them. You can edit the drawing objects the same way you edit drawing objects that you create in FactoryTalk View.
Depending on the complexity of the metafile or AutoCAD file, the converted image could consist of 500 or more drawing objects. This would lead to long display load times. In this case, it would be better to covert the .wmf or .dxf file to a bitmap, and then show the bitmap in an image object.
To place a .wmf or .dxf file in a display
1. From the Objects menu, select Import.
2. Click the mouse where you want to position the file, and then drag to draw a rectangle.
3. In the Files of type box, select the type of file to import.
4. Navigate to the directory where the file is stored, and then click the file to import.
5. Click Open.
The file is converted to drawing objects and grouped, and then the grouped object is placed in the graphic display.
ActiveX objects use tags or expressions to exchange information with the data source.
The properties and connections available for a particular ActiveX object depend on the third-party vendor’s implementation.
ActiveX objects support visibility animation only.
Use .wmf and .dxf files
Use ActiveX objects

Chapter 20 Use graphic objects
348 Rockwell Automation Publication - VIEWME-UM004N-EN-E - February 2018
ActiveX objects must be available for the development system and for the MobileView, PanelView Plus 7, PanelView Plus 6, PanelView Plus, PanelView Plus Compact, and PanelView Plus CE terminals. To use an ActiveX control at run time, you must have the version of the object that is compatible with the operating system of the runtime computer.
To create an ActiveX object
1. Select the ActiveX Control tool .
2. Click the mouse where you want to position the object, and then drag until the object is the size you want.
3. In the dialog box that opens, select the object to add to your graphic display.
For information about the options in the dialog box, see Help.
4. Click OK.
The object is placed on the display. Depending on how the third party implemented the object, it might be a different size than the rectangle you drew.
5. To specify the object’s properties and assign tags or expressions to its connections, do one of the following:
• Right-click the object, and then select Properties to open the object’s Properties dialog box.
Depending on how the third party implemented the object, it might not have a Properties dialog box. If the Properties menu item is not available, use the next method.

Use graphic objects Chapter 20
Rockwell Automation Publication - VIEWME-UM004N-EN-E - February 2018 349
• Right-click the object and select Property Panel.
6. In the Properties dialog box or Properties tab of the Property Panel, specify the object’s properties.
7. If desired, set up the properties on the Common tab, as described on Set up objects’ spatial properties, names, and visibility on page 392.
8. On the Connections tab, assign tags or expressions to the object’s connections.
9. To close the Properties dialog box, click OK. To close the Property Panel, click the Close button.
For information about using the Properties dialog box, see Use the Properties dialog box on page 353.
For information about using the Property Panel, see Use the Property Panel on page 354.
This section describes features of the Graphics editor that help you work with the objects you create. It describes how to:
• Select and deselect objects.
• Use the Object Explorer to view and select objects.
• Use an object’s Properties dialog box to set up the object’s properties and assign tags and expressions to its connections.
• Use the Property Panel to set up individual and group object properties, and to assign tags and expressions to individual objects’ connections.
• Color objects.
• Name objects.
• Test how objects look in different states.
To work with an object, you must first select it. You can use the Select tool or the Object Explorer to select objects.
For information about using the Object Explorer, see Use the Object Explorer on page 350.
To select the Select tool
• From the Objects menu, select Select, or on the Objects toolbar, click
.
The mouse pointer changes to a single arrow.
Tools and tips for working with objects
Select and deselect objects

Chapter 20 Use graphic objects
350 Rockwell Automation Publication - VIEWME-UM004N-EN-E - February 2018
To select Do this
An object or group of objects Click the object or group. In the Object Explorer, click the object or group.
An object within a group of objects Double-click the group, and then click the object. In the Object Explorer, open the group, and then click the object.
Several objects Click the first object, and then Ctrl-click additional objects.
All objects in an area Click and drag diagonally to draw a selection border around the objects. Ctrl-click objects outside the border to add them to the selection.
All objects in the drawing area or in a group you are editing
From the Edit menu, select Select All, or press Ctrl+A.
To deselect Do this
An object Ctrl-click the object.
Several objects Press and hold Ctrl, and then drag a selection border around the objects.
All selected objects Click in the Drawing area, away from any objects.
Object Explorer provides a tree-list naming all the objects on the graphic display and allows you to select, hide, and highlight objects from the list. Groups are listed as expandable items in the tree, with a + icon.
You can use the Object Explorer to:
• Select an object that is hidden behind other objects on the graphic display, without bringing the object to the front. Objects are listed in front-to-back order. The object you created most recently is at the front, unless you move it back using the Send to Back option.
• Show or hide an object on the graphic display by selecting or clearing the check box in front of the object in the Object Explorer.
• Highlight objects by object type, highlight objects that have animation attached, and to highlight objects with specific tag or expression assignments.
The Object Explorer does not show wallpaper objects or objects within ActiveX composite objects.
Select objects
Deselect objects
Use the Object Explorer

Use graphic objects Chapter 20
Rockwell Automation Publication - VIEWME-UM004N-EN-E - February 2018 351
When you open a project, the Object Explorer is shown on the right in the main window. You can hide it, and change its size and position. If it is not shown, open it using one of the following methods:
• On the Graphics toolbar, click .
• From the View menu, select Object Explorer.
• Right-click an object and select Object Explorer.
For more information about using the Object Explorer, see Help.
For more information about layering objects, see Layer objects on page 374.
For more information, see Show or hide an object on the graphic display on page 351.
For more information, see Highlight objects in the Object Explorer on page 352.
You can use the check box in front of a graphic object in the Object Explorer to show or hide the object on the graphic display.
To show or hide an object on the graphic display
• In the Object Explorer, select the check box in front of the object you want to show, or clear the check box in front of the object you want to hide.
Show or hide an object on the graphic display

Chapter 20 Use graphic objects
352 Rockwell Automation Publication - VIEWME-UM004N-EN-E - February 2018
Tip: • By default, all check boxes in the Object Explorer are selected and all objects are shown on the graphic display.
• If you select or clear the check box in front of a group in the Object Explorer, all objects in the group are shown or hidden on the graphic display. If you select or clear the check box in front of the root node, Display in the Object Explorer, all the objects on the graphic display are shown or hidden.
• At runtime, the visibility state of a graphic object depends on the expression. The Object Explorer visibility state of a graphic object has no effect on the default visibility state of the object at runtime.
You can use the Object Explorer to highlight:
• Specific types of objects
• Objects that have animation attached
• Objects that have a specific tag or expression assigned to them
The objects are highlighted in red in the Object Explorer and in the graphic display. If your graphic display uses a red background, the highlighting is not visible in the graphic display.
To highlight objects in the Object Explorer
1. In the Object Explorer, select the Highlighting on check box, and then click Settings.
2. In the Highlight Settings dialog box, select the object type(s), animation type(s), and tag name (if any) to be highlighted.
For details about the options in the Highlight Settings dialog box, see Help.
Highlight objects in the Object Explorer

Use graphic objects Chapter 20
Rockwell Automation Publication - VIEWME-UM004N-EN-E - February 2018 353
Every graphic object has a Properties dialog box that you can use to set up the object. Depending on how the vendor implemented the object, third-party ActiveX objects might have a Properties dialog box as well.
The Properties dialog box contains tabs that you can use to set up the object’s properties and connections:
In this tab Do this
General Set up the object’s appearance, audio indicator, and touch margins (for buttons), and settings that are unique to the object, such as the button action for a push button, whether to use key navigation to select the object, or whether to link a button to a specific object. For information about touch margins, see Use touch margins on page 395. For information about key navigation, see Remove objects from and adding objects to the tab sequence on page 398. For information about linking buttons to objects, see Link buttons to objects on page 399.
States Set up the states for the object, including the value for each state and whether to show a caption or image for the state. For information about checking that the states are set up the way you intended, see Test how objects look in different states on page 358.
Label For objects that don’t have multiple states, specify whether to use a caption or image on the object. For information about using the Image Browser to select an image to use in the label, see Use the Image Browser to import images on page 320.
Timing Set up the object’s auto repeat (see Repeat a button’s action by holding down the button on page 400), or Enter key handshaking (see Ensure values are read by the data source before sending new values on page 401) settings.
Common Set up the object’s spatial properties, name, and visibility. For details, see Set up objects’ spatial properties, names, and visibility on page 392.
Connections Assign tags and expressions to the object’s connections. For information, see Assign tags and expressions to graphic objects on page 359.
The tabs that are available depend on the object:
• Some objects have only General and Common tabs.
• If an object can have more than one state, the object’s Properties dialog box contains a States tab.
• Some objects have unique tabs that are not listed in the table above.
• The tabs that an ActiveX object has depends on the vendor’s implementation, though if you can assign tags or expressions to the object it has a Connections tab.
To open an object’s Properties dialog box, use one of these methods
Tip: To automatically open the object's property dialog box when you place the object on a display, use the Settings tab (Tools > Options >Settings).
• Double-click the object.
Use the Properties dialog box

Chapter 20 Use graphic objects
354 Rockwell Automation Publication - VIEWME-UM004N-EN-E - February 2018
• Right-click the object and select Properties.
• Select the object, and then from the Edit menu, select Properties.
• In the Property Panel, with the object selected, click the (Custom) property and then click the Browse button .
• In the Property Panel, with the object selected, double-click the (Custom) property.
• In the Object Explorer, double-click the object.
You can also use the Property Panel to set up an object’s properties, as described next.
For details about setting up a particular object, see Help.
Use the Property Panel to modify the properties of graphic objects and assign tags and expressions to the objects. The Property Panel is especially useful for making changes to the properties of multiple objects at the same time.
When you open a project, the Property Panel is shown on the right in the main window. You can hide it, and change its size and position. If it is not shown, open it using one of the following methods:
• On the Graphics toolbar, click
Use the Property Panel

Use graphic objects Chapter 20
Rockwell Automation Publication - VIEWME-UM004N-EN-E - February 2018 355
• From the View menu, select Property Panel
• Right-click an object and select Property Panel
• Right-click an empty area of a display and select Property Panel
Use the Properties tab of Property Panel to set up the properties of the selected object or objects.
You can keep the Property Panel open as you work in the Graphics editor. You can drag the panel’s borders to make the Property Panel larger or smaller.
For more information about using the Property Panel to set up an object’s properties, see Help.
Use the Connections tab of Property Panel to assign tags or expressions to the selected object’s connections. If multiple objects are selected the tab is blank, because you can assign tags or expressions to only one object at a time.
The arrows indicate the direction in which the data flows between the connection and the data source:
• A right arrow indicates that the connection sends values to the data source. The connection is a write connection.
• A left arrow indicates that the data source sends values to the connection. The connection is a read connection.
Set up properties
Assign tags and expressions to an object’s connections
How values are updated

Chapter 20 Use graphic objects
356 Rockwell Automation Publication - VIEWME-UM004N-EN-E - February 2018
• A double arrow indicates that the data flows in both directions. The connection is a read-write connection.
For more information about using the Property Panel to assign tags and expressions to an object’s connections, see Help.
For more information about assigning tags and expressions to objects, see Assign tags and expressions to graphic objects on page 359.
The Foreground Color and Background Color toolbars contain a selection of colors you can assign to objects’ color properties.
To show a color toolbar
• From the View menu, select Toolbars, and select Foreground Colors or Background Colors.
To close a color toolbar
• From the View menu, select Toolbars, and select Foreground Colors or Background Colors, or click the toolbar’s Close button.
The number of color properties an object has depends on the type of object and how you set it up. For example, a button with states can use up to seven different colors for each state. When you select colors using the color toolbars, some properties are assigned the foreground color and some are assigned the background
Color objects using the color toolbars
About color properties

Use graphic objects Chapter 20
Rockwell Automation Publication - VIEWME-UM004N-EN-E - February 2018 357
color. Other color properties, such as Fill color, cannot be assigned using the color toolbars (instead, use the object’s Properties dialog box or the Property Panel).
This table lists the color properties you can assign using the color toolbars:
Property Foreground color Background color
Back color No Yes
Background color No Yes
Border color Yes No
Caption color Yes No
Caption back color No Yes
Fore color Yes No
Foreground color Yes No
Image color Yes No
Image back color No Yes
Legend color Yes No
Needle color Yes No
Pattern color Yes No
For objects with states, the selected color is applied to the current state’s color properties only. In the Property Panel, properties that apply to states have St_ at the beginning of the property name.
For all the drawing objects except image and panel, you can select colors from the color toolbars before you draw an object (either before or after you click the object’s tool).
The other objects are always drawn using their default colors, but you can select the objects and then click the toolbars to change their colors. The toolbars are especially useful for quickly assigning the same colors to multiple objects.
You can also assign colors using an object’s Properties dialog box or the Property Panel. Use one of these methods if you want to assign separate colors to different foreground or background color properties, or to choose colors that don’t appear on the toolbars.
For example, if you want to use a dark blue background color for a button, with a light blue background color for its image label, you must assign the colors separately. Using the toolbar would assign the same color to both properties.
Also use the Properties dialog box or Property Panel to change the default colors for properties that cannot be assigned using the color toolbars.
Objects (and groups of objects) are automatically given a name and number when you create them, for example, NumericInputEnable4. If desired, you can assign a
When to select colors using the toolbars
Other methods for assigning colors
Name objects

Chapter 20 Use graphic objects
358 Rockwell Automation Publication - VIEWME-UM004N-EN-E - February 2018
more meaningful name to the object, for example, Conveyor_speed_input. Each object on a display must have a unique name.
The object name appears in the status bar, Diagnostics List, Property Panel, and Object Explorer in FactoryTalk View Studio, and in diagnostics log messages at runtime.
To name an object in the Property Panel
1. Select the object.
2. In the Property Panel, click the Properties tab.
3. Double-click the (Name) row, and then type the name.
The name must start with a letter, and cannot contain spaces. You can use the underscore character (_).
To name an object in its Properties dialog box
1. Double-click the object to open its Properties dialog box.
2. Click the Common tab.
3. In the Name box, type the name.
The name must start with a letter, and cannot contain spaces. You can use the underscore character (_).
To name a group object
1. Select the group object.
2. In the Property Panel, click the Properties tab.
3. Double-click the (GroupName) row, and then type the name.
The name must start with a letter, and cannot contain spaces. You can use the underscore character (_).
To make sure the different states for an object are set up correctly, you can view them using the States toolbar or the Property Panel.
Name an object in the Property Panel
Name an object in its Properties dialog box
Name a group object
Test how objects look in different states
Open the States toolbar

Use graphic objects Chapter 20
Rockwell Automation Publication - VIEWME-UM004N-EN-E - February 2018 359
To open the States toolbar
• From the View menu, select Toolbars > States.
To view an object’s states using the States toolbar
1. Select one or more objects.
2. On the States toolbar, click the state to view.
If you selected multiple objects, the toolbar shows the states that are common to all the objects.
3. To view the next state, select it in the toolbar or press the Down Arrow key on your keyboard.
You can also use these keys to select the next state to view:
• To view the previous state, press the Up Arrow key.
• To view the first state, press the Home key.
• To see the last state, press the End key.
To view an object’s states using the Property Panel
1. Select one or more objects.
2. In the Property Panel, click the State property and then select the state to view.
3. To view the next state quickly, double-click the row, or press the Enter key on your keyboard.
You can assign tags and expressions to many graphic objects, including ActiveX objects (depending, of course, on how the vendor implemented the object). This section describes how to:
• Assign tags to graphic objects.
• Use expressions to manipulate tag values.
• Replace tags using tag substitution.
• Use tag placeholders so the same display can be used with different sets of tags.
View an object’s states using the States toolbar
View an object’s states using the Property Panel
Assign tags and expressions to graphic objects

Chapter 20 Use graphic objects
360 Rockwell Automation Publication - VIEWME-UM004N-EN-E - February 2018
To assign tags to a graphic object, use one of these methods:
• Double-click the object to open the object’s Properties dialog box, and then assign tags on the Connections tab.
• Select the object and then assign tags on the Connections tab of the Property Panel.
• Select the object, and then from the Edit menu, select Connections. Assign tags on the Connections tab of the Properties dialog box.
• Right-click the object, and then select Connections. Assign tags on the Connections tab of the Properties dialog box.
For information about:
• Use the Tag Browser, see Use the Tag Browser on page 92.
• Use the Properties dialog box, see Use the Properties dialog box on page 353.
• Use the Property Panel, see Use the Property Panel on page 354.
Assign tags

Use graphic objects Chapter 20
Rockwell Automation Publication - VIEWME-UM004N-EN-E - February 2018 361
Many of the connections to which you can assign a tag also permit the use of expressions to perform logical or mathematical calculations on tag values. If you assign an expression, FactoryTalk View monitors the expression value rather than the original tag value. For example, your machine might send values to the data source in the form of temperature in degrees Celsius. You could use an expression to convert the value to degrees Fahrenheit, and then monitor the expression result rather than the original tag value.
If you can assign an expression, a Browse button is present in the Exprn column on the Connections tab.
To specify an expression, use one of these methods:
• In the Tag / Expression column, type the expression.
• In the Exprn column, click the Browse button and then create an expression in the Expression editor. Use this method if you want to check the expression syntax, or to use multiple lines for the expression.
For more information about expressions, see Use expressions on page 425.
You can replace tags assigned to the graphic objects in your display by using tag substitution. You can also replace the tags used in expressions assigned to graphic objects.
For example, if you assign a tag called HoistHeight to multiple objects on the display, and then decide to use the tag Hoist_height instead, you can use tag substitution to quickly replace the old tag with the new tag.
You can replace:
• A tag name (with or without folder names)
• A folder name
• The text in an expression
• Tags contained in embedded variables
Use expressions to manipulate tag values
Replace tags using tag substitution

Chapter 20 Use graphic objects
362 Rockwell Automation Publication - VIEWME-UM004N-EN-E - February 2018
To replace tags
1. Select one or more objects.
To select all the objects on the display, from the Edit menu, select Select All.
2. From the Edit menu, select Tag Substitution.
3. To replace the tags for a single object, you can right-click it and then select Tag Substitution.
For details about the options in the Tag Substitution dialog box, see Help.
A log file is shown after substitution. It provides details on the substitution process and results. If the substitution fails, the reason will be shown. The last line shows where the log file is located in case you want to review it in the future.
You can replace tags or components that refer to tags using Find and Replace.
To replace tags using Find and Replace
1. Open the Find and Replace dialog box by doing one of the following:
• On the toolbar, click
• From the Tools menu, select Replace
• Press Ctrl+H.
2. Click the browse button ( ) next to Find what, which launches the Tag Browser.
Replace tags using Find and Replace

Use graphic objects Chapter 20
Rockwell Automation Publication - VIEWME-UM004N-EN-E - February 2018 363
• Navigate to the correct folder in the left pane, and then select the tag in the right pane.
• Click OK to save the selection and close the browser.
3. Click the browse button next to Replace with. Select the replacement tag from the Tag Browser and click OK to save the selection and close the browser.
4. Click on the browse button next to Find within and clear all the check boxes except Graphic Objects. Click OK to save the selection and close the dialog box.
5. Identify the word search limitations in Find Options.
6. Select the Direction, in which to search:
• Select Up to search for the tag or text string in all components before the shown one.
• Select Down to search for the tag or text string in all components after the shown one.
7. To replace items, select Confirm replacement if needed, then:
• To select individual items to replace, click Find Next and then click Replace, when the correct item is shown or
• To replace all tags, Click Replace All to replace all found items.
If needed, click the View Log File button to show a text file of the results of the Replace, Replace All or Undo Replace functions.
To undo replacements, click Undo Replace. Only the last replace or replace all action can be undone. Undo will not be successful if a component has been manually edited after the replace action.
Tag placeholders provide a way to use one graphic display to represent a number of similar operations.
For example, suppose you are creating displays for a plant that cans corn and peas. The machinery used in both processes is identical. Instead of creating two displays and specifying corn-related tags in one display and pea-related tags in another, you can create one display and not specify any tag names. Where a tag name is required, type a tag placeholder.
You can use tag placeholders wherever you would normally assign a tag to an object, including in expressions and embedded variables. You can also use tag placeholders in the expressions you create to animate objects.
Use tag placeholders

Chapter 20 Use graphic objects
364 Rockwell Automation Publication - VIEWME-UM004N-EN-E - February 2018
You can also use tag placeholders with global objects.
You can use tag placeholders in:
• The graphic display that opens when the application is first run.
• Graphic displays that are opened using a Goto display button.
• Graphic displays that are opened using a display list selector.
• The graphic display that opens when the logout button is pressed to log the logged-on user out.
• The graphic display specified on the Project Settings Runtime tab when auto logout is enabled.
• Graphic displays that are opened using the Remote Display Number global connection.
Use parameter files or parameter lists to specify which tags or folders to substitute for which placeholders. For global objects, you can specify the tags or folders of tags using global object parameters.
For more information about using parameter files, parameter lists, and global object parameters, see Use parameters and global objects on page 451.
A tag placeholder is the cross-hatch character (#) followed by a number from 1 to 500.
The tag placeholder can replace any part of a tag name, including folder names. For example, you could create a parameter file specifying that the tag placeholder #1=Folder1. You could assign the folder and a tag name to a graphic object’s connection: #1\Tag1.
You can assign tag placeholders:
• On the Connections tab of an object’s Properties dialog box.
• On the Connections tab of the Property Panel.
• In the Expression box in the Animation dialog box.
• Anywhere that you can insert an embedded variable. For information about embedded variables, see Use embedded variables on page 443.
To create a tag placeholder
• Type the cross-hatch character followed by a number (no space in between). For example, #1.
Create tag placeholders

Use graphic objects Chapter 20
Rockwell Automation Publication - VIEWME-UM004N-EN-E - February 2018 365
Once you have drawn an object, you can select the object and work with it. You can:
• Move objects
• Copy objects
• Duplicate objects
• Resize objects
• Reshape drawing objects
• Delete objects
You can move objects using the mouse or the keyboard. The keys give you fine positioning, allowing you to move objects in small increments. You can also use the grid to position objects precisely.
Another option is to position an object using the object’s Top and Left properties in the Property Panel. For information about using the Property Panel, see Use the Property Panel on page 354.
You can also specify an object’s position using the Common tab in the object’s Properties dialog box. For more information, see Set up objects’ spatial properties, names, and visibility on page 392.
Once you have moved objects into position, you might want to align other objects with them, or lock them into place.
For information about aligning objects, see Align objects on page 375.
For information about locking objects into position, see Lock objects into position on page 380.
To automatically align objects to the grid as you move them
• From the View menu, select Snap On. A check mark appears beside the menu item when the option is selected.
For information about setting up the grid, see Use the grid on page 307.
To move objects by dragging with the mouse
1. Select one or more objects.
2. Place the pointer on an object (not on the edge or on the handles).
Perform basic operations on objects
Move objects

Chapter 20 Use graphic objects
366 Rockwell Automation Publication - VIEWME-UM004N-EN-E - February 2018
3. Drag the objects to the desired position.
4. If you selected several objects, dragging one of the objects moves all the selected objects. The objects maintain their position relative to each other.
To move objects in small increments using the keyboard
1. Select one or more objects.
2. Place the pointer on the object, not on its edge or handle.
3. Hold down Shift while you press an arrow key.
To adjust the amount of the increment, first hold down the Shift key and press the + or - keys on the keyboard’s numeric keypad.
4. Release the Shift key when the object is in place.
To copy objects, use one of these methods:
• Drag and drop objects in the same display.
• Drag and drop objects between displays, or from a graphic library to a display.
• Copy and paste objects.
When an object is copied, any animation attached to the object is also copied. If a group is copied, the new copy of the group can be ungrouped to individual objects, just like the original.
If an object has multiple language strings set up, copying the object copies all the languages. You have two options for pasting an object with multiple language strings into an application:
• If you use the Paste command, the object is pasted into an application with different languages, only the strings for languages that are used by the
Copy objects
Copy objects with multiple languages

Use graphic objects Chapter 20
Rockwell Automation Publication - VIEWME-UM004N-EN-E - February 2018 367
application are pasted. If the new application has languages that are not set up for the object, those language strings are undefined and will be shown with single question marks.
• If you use the Paste without localized strings command, the object is pasted with only the current localized language. The Paste without localized strings command removes all other language strings from the object and sets the language strings to Undefined.
For more information about setting up multiple languages, see Set up language switching on page 199.
To copy objects in the same display
1. Select one or more objects.
2. Drag the object, and then press Ctrl.
When you press Ctrl, a plus sign is added to the cursor.
3. When the object is where you want it, release the mouse button and then the Ctrl key.
A new copy of the object is created.
If you selected several objects, dragging one of the objects copies all the selected objects. The objects maintain their position relative to each other.
To drag objects between displays
1. Open both displays (or a graphic library and a display).
2. Position or resize the displays so both are visible.
For more information, see Resize displays on page 311.
3. Select one or more objects.
4. Click the selected object and drag it to the new display.
If you selected several objects, dragging one of the objects copies all the selected objects. The objects maintain their position relative to each other.
You can cut, copy, or paste objects using the menu items on the Edit menu or the buttons on the toolbar.
Once you cut or copy an object, you can paste it anywhere in the drawing area of:
Copy objects in the same display
Drag objects between displays
Copy and paste objects

Chapter 20 Use graphic objects
368 Rockwell Automation Publication - VIEWME-UM004N-EN-E - February 2018
• The same graphic display.
• A graphic display in the same or a different application.
• A graphic library in the same or a different application.
To cut or copy objects
1. Select one or more objects.
2. From the Edit menu, select Cut or Copy, or click or on the Graphics toolbar.
• To remove the original object, select or click Cut.
• To retain the original object, select or click Copy.
To paste objects
1. Click on the display or library to paste to.
2. From the Edit menu, select Paste, or on the Graphics toolbar, click .
When an object is duplicated, any animation attached to the object is also duplicated. If a group is duplicated, the new copy of the group can be ungrouped to individual objects.
To duplicate objects
1. Select one or more objects.
2. From the Edit menu, select Duplicate, or on the Graphics toolbar, click
.
The duplicated object is placed slightly offset from the original.
Cut or copy objects
Paste objects
Duplicate objects

Use graphic objects Chapter 20
Rockwell Automation Publication - VIEWME-UM004N-EN-E - February 2018 369
Duplicate also duplicates actions. For example, if you duplicate an object, move it, and then duplicate it again, the second Duplicate will, in one step, duplicate and move the object. This is useful for creating a series of objects with an equal distance between them.
Duplicate works until you deselect the object.
You can resize objects using the mouse or using the keyboard. The keys let you resize objects in small increments. You can also use the grid to resize objects precisely.
Another option is to size an object using the object’s Height and Width properties in the Property Panel. This method is especially useful for quickly resizing multiple objects to the same size. For information about using the Property Panel, see Use the Property Panel on page 354.
You can also specify an object’s size using the Common tab in the object’s Properties dialog box. For more information, see Set up objects’ spatial properties, names, and visibility on page 392.
When you resize text objects, if you have selected the Size to fit option, the font size is adjusted to fit the new object size as closely as possible.
To automatically align objects to the grid as you resize them
• From the View menu, select Snap On. A check mark appears beside the menu item when the option is selected.
For information about setting up the grid, see Use the grid on page 307.
To resize an object using the mouse
1. Select the object.
2. Place the pointer on one of the handles.
A double arrow appears.
Resize objects
Automatically align objects to the grid as you resize them
Resize an object using the mouse

Chapter 20 Use graphic objects
370 Rockwell Automation Publication - VIEWME-UM004N-EN-E - February 2018
3. Drag the handle until the object is the desired size or shape.
Drag a side handle to change width or height, or a corner handle to change both.
For perfect circles and squares, press Ctrl and hold the key down while you drag a corner handle.
To maintain the object’s original proportions (width to height), press Shift and hold the key down while you drag a corner handle.
To resize an object in small increments using the keyboard
1. Select the object.
2. Place the pointer on one of the handles.
A double arrow appears.
3. Hold down Shift and press an arrow key until the object is the desired size.
To adjust the amount of the increment, first hold down the Shift key and press the + or - keys on the keyboard’s numeric keypad.
You can reshape arcs, lines, polygons, polylines, rectangles, rounded rectangles, and wedges.
To reshape lines, rectangles, polylines, and polygons
1. Select the object you want to reshape.
2. Click the Polygon tool , or right-click the object and then select Edit.
The cursor changes to the Polygon tool, and handles appear on the object.
3. Move the cursor over any line or corner of the object.
A handle with a cross-hair appears.
Resize an object in small increments using the keyboard
Reshape drawing objects
Reshape lines, rectangles, polylines, and polygons

Use graphic objects Chapter 20
Rockwell Automation Publication - VIEWME-UM004N-EN-E - February 2018 371
4. Drag the handle until the object is the desired shape.
Dragging from a point along the line (between corners) creates a new angle between the two corners.
5. To delete an angle, position the pointer at the tip of the angle, and then press Delete.
To reshape arcs and wedges
1. Select the object you want to reshape.
2. Click the Arc tool , or the Wedge tool , or right-click the object and then select Edit.
The cursor changes to the Arc or Wedge tool, and handles appear on the object.
3. Place the pointer on one of the handles.
A cross-hair appears.
4. Drag the handle until the object is the desired shape.
To reshape rounded rectangles
1. Select the rounded rectangle.
2. Click the Rounded Rectangle tool , or right-click the object and then select Edit.
A handle appears inside the rounded rectangle.
3. Click the handle and drag inward to increase roundedness, or outward to decrease roundedness.
If you accidentally delete an object, use the Undo tool to restore it.
To delete objects
1. Select one or more objects.
Reshape arcs and wedges
Reshape rounded rectangles
Delete objects

Chapter 20 Use graphic objects
372 Rockwell Automation Publication - VIEWME-UM004N-EN-E - February 2018
2. From the Edit menu, select Delete, or press Delete on the keyboard.
To delete all the objects on the display
• From the Edit menu, select Clear All.
Grouping combines several objects into a single object so you can manipulate them as a single object. Grouping is useful for keeping objects in the same position relative to each other. You can cut, copy, and paste groups, arrange the group as a single object relative to other objects, and apply the same properties to all the members of the group at once.
You can attach animation to a group, and any animation attached to individual objects in the group remains active. The group animation generally takes precedence over the animation of individual objects within the group. For more information, see Apply animation to groups on page 420.
Deleting a group deletes all individual objects in the group.
To group objects
1. Select all the objects you want grouped.
2. From the Arrange menu, select Group, or on the Graphics toolbar, click
.
3. The handles around each object are replaced by a set of handles around the group.
To ungroup objects
1. Select the group of objects to ungroup.
Work with groups of objects
Group and ungroup objects

Use graphic objects Chapter 20
Rockwell Automation Publication - VIEWME-UM004N-EN-E - February 2018 373
2. From the Arrange menu, select Ungroup, or on the Graphics toolbar, click
.
The handles around the group are replaced with handles around each object.
Ungrouping deletes any animation attached to the group, because the group no longer exists. However, animation attached to the individual objects that were in the group remains active.
Edit a group the same way you would edit an individual object. You can:
• Use the Property Panel to apply the same properties to all the members of the group at once. For example, change the line width of all objects in the group to 2 pixels.
For information about using the Property Panel, see Use the Property Panel on page 354.
• Use the toolbars to apply the same pattern style, background style, foreground colors, and background colors to all the members of the group.
• For objects with states, use the States toolbar to cycle through the states and apply the same properties to the states for each object in the group at once. When you select a group containing objects with states, only the states that are common to all objects in the group appear on the toolbar.
For more information about using the States toolbar, see To open the States toolbar on page 358.
You can also edit individual objects within the group without breaking the group, which is particularly useful when you have animation attached to the group.
To edit objects within a group
1. Double-click the grouped object, or right-click it and then click Edit. A hatched border appears around the group.
Edit groups of objects
Edit objects within a group

Chapter 20 Use graphic objects
374 Rockwell Automation Publication - VIEWME-UM004N-EN-E - February 2018
When the hatched border is around the group, you are in group edit mode. In this mode, you can select individual objects in the group and modify them.
You can also add new objects to the group.
2. To select an individual object (or a group) in the group, click it. You can also use the Object Explorer to select objects within the group.
The status bar and Object Explorer indicate which object or group is selected.
3. Make your changes to the object.
You can change the selected object’s shape, size, or position, or use the object’s Properties dialog box or the Property Panel to edit the object’s properties.
4. If desired, create new objects inside the hatched border.
5. To stop editing, click outside the group.
You can arrange objects (or groups of objects) in a number of ways. You can:
• Layer objects by moving them in front of or behind other objects.
• Align objects with each other and with the grid.
• Space objects horizontally or vertically.
• Flip drawing objects horizontally or vertically.
• Rotate drawing objects.
• Lock objects into position.
You can layer objects (or groups of objects) on top of each other. Objects are layered in the order they are created, with the most recently created object on top. Change the layer order with Send to Back and Bring to Front.
• Send to Back moves the selected object to the bottom layer.
• Bring to Front moves the selected object to the top layer.
Arrange objects
Layer objects

Use graphic objects Chapter 20
Rockwell Automation Publication - VIEWME-UM004N-EN-E - February 2018 375
To bring an object to the front
1. Select the object.
To select an object that’s behind another object, place your pointer on the front object, click once, pause, and then click again. Do not double-click and do not move the mouse.
You can also select a concealed object easily by clicking the object in the Object Explorer.
2. From the Arrange menu, select Bring to Front, or click the Bring to Front
tool .
To send an object to the back
1. Select an object.
2. From the Arrange menu, select Send to Back, or click the Send to Back
tool .
You can align objects (or groups of objects) with each other and with the grid.
To align objects
1. Select the objects you want to align.
2. From the Arrange menu, select the appropriate menu item, or click a tool on the Alignment toolbar:
Align objects

Chapter 20 Use graphic objects
376 Rockwell Automation Publication - VIEWME-UM004N-EN-E - February 2018
This button or menu item Aligns selected objects with the
Align Left Left-most selected object
Align Center Horizontal center of all selected objects
Align Right Right-most selected object
Align Top Top-most selected object
Align Middle Vertical center of all selected objects
Align Bottom Bottom-most selected object
Align Center Points Center of all selected objects
Align to Grid Grid
To automatically align objects to the grid as you create or move them
• From the View menu, select Snap On. A check mark appears beside the menu item when the option is selected.
For information about setting up the grid, see Use the grid on page 307.
Examples: Align objects left, right, and center

Use graphic objects Chapter 20
Rockwell Automation Publication - VIEWME-UM004N-EN-E - February 2018 377
Examples: Align objects top, middle, and bottom
With Space Vertical and Space Horizontal, objects (or groups of objects) are moved vertically or horizontally to have the same amount of space from the center point of each object.
To space objects
1. Select the objects you want to space.
2. From the Arrange menu, select a Space menu item, or click a tool on the Graphics toolbar:
This tool or menu item Does this
Space Horizontal
Places the centers of the selected objects an equal distance apart horizontally.
Space Vertical
Places the centers of the selected objects an equal distance apart vertically.
Space objects

Chapter 20 Use graphic objects
378 Rockwell Automation Publication - VIEWME-UM004N-EN-E - February 2018
Examples: Space objects vertically and horizontally
Flipping an object creates a mirror image of the object. You can flip all the drawing objects (or groups of drawing objects) except text, images, and panels.
To flip a drawing object
1. Click the object.
2. From the Arrange menu, select a Flip menu item, or click a tool on the Graphics toolbar:
This tool or menu item Flips selected objects
Flip Vertical Top to bottom (upside-down)
Flip Horizontal Left to right
Flip drawing objects

Use graphic objects Chapter 20
Rockwell Automation Publication - VIEWME-UM004N-EN-E - February 2018 379
Examples: Flip drawing objects vertically and horizontally
You can rotate all the drawing objects (or groups of drawing objects) except images, panels, and rounded rectangles.
You can attach rotation animation to the same drawing objects. With rotation animation, the object rotates around an anchor point to indicate a tag’s value at runtime. For details about rotation animation, see Set up rotation animation on page 419.
When you rotate text, it rotates around the anchor point but the text itself remains upright.
To rotate a drawing object
1. From the Objects menu, select Rotate, or on the Objects toolbar click the
Rotate tool .
Rotate drawing objects

Chapter 20 Use graphic objects
380 Rockwell Automation Publication - VIEWME-UM004N-EN-E - February 2018
2. Click the object you want to rotate. A small crosshair circle appears in the middle of the object. This is the anchor point that is used as the center of rotation.
3. To move the center of rotation, click the cross-hair and drag it to a new anchor position. The anchor can be inside or outside the object.
4. Click an edge of the object and drag in the direction you want to rotate it.
To rotate the object in five-degree increments, press Ctrl while you drag.
5. When the object is in the desired position, release the mouse button.
You can lock graphic objects (or groups of objects) into position by converting them to wallpaper. Once you convert objects to wallpaper, you cannot select or edit them unless you unlock the wallpaper. Wallpaper objects cannot be animated at runtime.
If the grid is on, wallpaper objects are positioned behind the grid. If you just want to lock the objects into place while you’re working on the display, unlock the wallpaper when you’re finished. If you want to use the wallpaper objects as a background for your display, leave the wallpaper locked. For more information about creating a background for your display, see Create a background for your display on page 312.
Lock objects into position

Rockwell Automation Publication - VIEWME-UM004N-EN-E - February 2018 381
Chapter 21
Set up graphic objects
This chapter describes how to set up a graphic object, including:
• Set up a graphic object properties
• Set up how a graphic object is used at runtime
• Time, date, and number formats for a graphic object
To set up a graphic object
1. Double-click the graphic object.
2. In the Properties dialog box, specify the options on each tab. See Graphic object properties on page 381.
3. When you are finished, click OK.
For information on how to set up each graphic object, see FactoryTalk View Machine Edition Help.
For information on how to use each graphic object, see Use graphic objects on page 329.
A graphic object may have several of the following tabs in the Properties dialog box:
• General tab
• Alarm tab
• Audit tab
• Display tab
• E-Signature tab
• States tab
• Label tab
• Print tab
• String tab
Set up a graphic object
Graphic object properties

Chapter 21 Set up graphic objects
382 Rockwell Automation Publication - VIEWME-UM004N-EN-E - February 2018
• Numeric tab
• Timing tab
• Common tab
• Connections tab
On the General tab, specify what the object looks like at runtime.
Every graphic object has a General tab in its Properties dialog box.
On the Alarm tab, set up the following:
• the columns to include in the list
• the number of lines per alarm
• the triggers to filter by, if any
• whether to queue alarms
• whether to show all alarms or active alarms only
General tab: Set up an object's runtime appearance
Alarm tab: Set up the alarm properties

Set up graphic objects Chapter 21
Rockwell Automation Publication - VIEWME-UM004N-EN-E - February 2018 383
• which alarms to include in a filtered trigger list
On the Audit tab, set up the following:
• The columns or rows to include in the object
• The number of lines per audit in the list
Audit tab: Set up appearance for an audit object

Chapter 21 Set up graphic objects
384 Rockwell Automation Publication - VIEWME-UM004N-EN-E - February 2018
• Whether to use word wrap
On the Display tab, specify what to show at runtime. Display tab: Set up how the object shows at runtime

Set up graphic objects Chapter 21
Rockwell Automation Publication - VIEWME-UM004N-EN-E - February 2018 385
On the States tab, set up the value and caption for each state. States tab: Set up an object with states

Chapter 21 Set up graphic objects
386 Rockwell Automation Publication - VIEWME-UM004N-EN-E - February 2018
To simplify setting up states when many of the properties are the same, you can copy and paste settings from one state to another. For details, see Help.
Some graphic objects have a configurable number of states. For these objects, you can use the Insert State and Delete State buttons on the States tab, to add and remove states without returning to the General tab. The Number of States setting on the General tab is automatically updated. For more information about the Insert State and Delete State buttons, see Help.
On the Label tab, specify what text or image to show on the button. Label tab: Set up what text or image shows on a button object

Set up graphic objects Chapter 21
Rockwell Automation Publication - VIEWME-UM004N-EN-E - February 2018 387
On the Print tab, specify what information to print on the report. Print tab: Set up what information to print

Chapter 21 Set up graphic objects
388 Rockwell Automation Publication - VIEWME-UM004N-EN-E - February 2018
On the String tab, specify the window to open and the number of characters to accept.
String tab: Set up the popup windows to open and number of characters to accept

Set up graphic objects Chapter 21
Rockwell Automation Publication - VIEWME-UM004N-EN-E - February 2018 389
On the Numeric tab, set up the following:
• which window to open, if any
• which caption, if any, will be shown in the open window
• the ramp value, if any
• minimum and maximum values to send to the data source
• whether the minimum and maximum values will be variable (from tags or expressions) or constant
• decimal point settings
Numeric tab: Set up open windows, ramp values, minimum and maximum values, and decimal point settings

Chapter 21 Set up graphic objects
390 Rockwell Automation Publication - VIEWME-UM004N-EN-E - February 2018
• display settings
On the Timing tab, set up the following:
• Whether or not the button press repeats automatically when the operator presses and holds the button down. You can also set up the rate at which the button press repeats.
• The timing and handshake settings for the Enter key. These settings do not apply when you ramp a value.
For more information about auto repeat, see Repeat a button’s action by holding down the button on page 400 and Set up auto repeat for a button on page 401.
Timing tab: Set up a button object's auto repeat

Set up graphic objects Chapter 21
Rockwell Automation Publication - VIEWME-UM004N-EN-E - February 2018 391
For information about using Enter key handshaking, see Methods of Enter key handshaking on page 402.
E-Signature tab: Set up an object's electronic signature properties

Chapter 21 Set up graphic objects
392 Rockwell Automation Publication - VIEWME-UM004N-EN-E - February 2018
Use the E-Signature tab of the Properties dialog box to configure electronic signature capability to control and record operator actions.
For information about the options on the E-Signature tab, see Help.
For information on how to use electronic signature, see Use electronic signature on page 287.
Use the Common tab to set up the following properties for the object:
• Height and width
• Top and left position
• Name
• Visibility
Every graphic object has a Common tab in its Properties dialog box. For ActiveX and trend objects, you can also set up the following properties:
• Focus highlight
Common tab: Set up an object's spatial properties, names, and visibility

Set up graphic objects Chapter 21
Rockwell Automation Publication - VIEWME-UM004N-EN-E - February 2018 393
• Key navigation
On the Connections tab, specify the tags or expression whose data is shown or with which the object exchange data.
Connections tab: Set up tags or expression for an object

Chapter 21 Set up graphic objects
394 Rockwell Automation Publication - VIEWME-UM004N-EN-E - February 2018
For information, see Assign tags and expressions to graphic objects on page 359.
Just as you must provide operators with a way to navigate between displays at runtime, you must also make sure that operators can use the objects on the displays.
This section describes how to set up your objects so the operator can:
• Press objects using a touch screen.
• Use function keys to press buttons when a mouse or touch screen is not available on the runtime computer.
• Use the keyboard or keypad to navigate to and select lists, trends, and ActiveX input objects.
• Use buttons to work with lists and trends.
• Repeat a button’s action by pressing and holding it.
• Ensure that tag values are read by the data source before sending new values.
If the operator will be using a touch screen at runtime, keep these tips in mind when positioning graphic objects in your displays:
Set up how a graphic object is used at runtime
Position objects for touch screens

Set up graphic objects Chapter 21
Rockwell Automation Publication - VIEWME-UM004N-EN-E - February 2018 395
• Don’t place important buttons where they’ll be blocked by an On Top display. The user can’t press a covered button.
• Ensure buttons are large enough for users to touch easily.
• Use touch margins for buttons that are positioned close together, to ensure that the adjacent button is not pressed by mistake.
Touch margins are touch-insensitive borders inside the button’s margin. If the operator presses on the touch margin, the button press is not registered. Touch margins are useful when buttons are positioned close to each other and you want to make sure the operator does not press the wrong button by mistake.
You can create touch margins at the top and bottom of the button, at the sides, or on all four sides.
In the illustration below, the button’s border and touch margins are the same size, 12 pixels. A button press would be registered only when the darker square in the middle of the button is pressed.
If the object’s shape is a circle or ellipse, the touch margin applies to the object’s bounding box, not the object’s border. The bounding box is an invisible square or rectangle that surrounds the object. When you select the object, the selection handles show the location of the bounding box.
To create touch margins, use one of these methods
• On the General tab of the button’s Properties dialog box, type the number of pixels for the touch margins in the Horizontal margin and Vertical margin boxes.
• On the Properties tab of the Property Panel, type the number of pixels for the HorizontalMargin and VerticalMargin properties.
You can assign function keys to the buttons in your displays to allow the operator to press the buttons using the function keys on the runtime terminal (or the
Use touch margins
Assign function keys to buttons

Chapter 21 Set up graphic objects
396 Rockwell Automation Publication - VIEWME-UM004N-EN-E - February 2018
function keys on a keyboard, if one is available). You can also assign a function key to the numeric input cursor point.
You can assign up to 34 function keys to each graphic display.
Here are some tips for assigning function keys:
• Where possible, use the same function keys for the same operations in all your graphic displays. For example, if every display contains a Goto display button that returns the operator to a graphic display called Main Menu, assign the same function key to this button in each display.
• Include the name of the function key assigned to a button in a caption on the button.
For buttons with multiple states, include the function key name in the caption for each state, or create a text object to use as a label for the button (so that you don’t have to set up the caption for each state), and then group the text and button together.
• If your application will run on a MobileView, PanelView Plus 7, PanelView Plus 6, PanelView Plus, PanelView Plus Compact, or PanelView Plus CE terminal, assign keys that are supported by the runtime terminal. Different sizes of terminals have different function keys.
If your application will run on a personal computer, the keyboard contains the function keys F1 to F12 only. The remaining function keys are associated with these key combinations:
For this function key Use this key combination
F13 Left Shift+F1
F14 Left Shift+F2
F15 Left Shift+F3
F16 Left Shift+F4
F17 Left Shift+F5
F18 Left Shift+F6
F19 Left Shift+F7
F20 Left Shift+F8
K1 - K12 Right Alt+F1 - right Alt+F12
K13 Right Shift+F1
K14 Right Shift+F2
K15 Right Shift+F3
K16 Right Shift+F4
K17 Right Shift+F5
K18 Right Shift+F6
Function key equivalents

Set up graphic objects Chapter 21
Rockwell Automation Publication - VIEWME-UM004N-EN-E - February 2018 397
For this function key Use this key combination
K19 Right Shift+F7
K20 Right Shift+F8
At runtime, the operator presses the key combination to activate the object to which the function key is assigned.
To assign function keys to buttons
• From the Edit menu, select Key Assignments, or right-click a button and then select Key Assignments.
For details about using the Key Assignment Properties dialog box to assign function keys and change function key assignments, see Help.
If a mouse or touch screen is not available on the runtime computer, the operator can use the keys on a keyboard or keypad to select (give focus to) these objects:
• Lists: control list selector, piloted control list selector, display list selector, diagnostics list, alarm list, and alarm status list
• Alarm banners
• Trends
• Numeric input enable buttons and String Input Enable buttons
• Numeric input cursor points
• RecipePlus table and selector
• Third-party ActiveX input objects
The object with focus is surrounded by a highlight box, unless the Disable Highlight When Object has Focus box is selected (in the Display Settings dialog
Use the keyboard to navigate to and select objects
What input focus looks like

Chapter 21 Set up graphic objects
398 Rockwell Automation Publication - VIEWME-UM004N-EN-E - February 2018
box). You can specify the color of the highlight in this dialog box as well.
For ActiveX and trend objects, use the Common tab in the object’s Properties dialog box to specify whether to show a highlight box.
If the Disable Highlight When Object has Focus check box is selected in the Display Settings dialog box, that setting overrides the setting you specify on the Common tab.
For more information about setting up options on the Common tab, see Help.
When a graphic display opens, the keyboard-navigable object that is closest to the top left corner of the display is selected. The operator can use these keys to move to and select a different object:
Use this key To do this
Tab Move from the upper left to the lower right.
Shift+Tab Move from the lower right to the upper left.
Ctrl+arrow key Move left, right, up, or down.
By default, you can use the keys to navigate to all lists, alarm banners, numeric input cursor points, trends, and ActiveX input objects in a display. However, you can turn off key navigation for these objects if desired.
When an object’s key navigation is turned off, the operator can still select the object using a mouse or touch screen.
By default, key navigation is turned off for the Numeric Input Enable buttons and String Input Enable buttons. You can turn on keyboard navigation if you want the operator to use the keyboard to navigate to these objects.
To turn key navigation on or off, use one of these methods:
• On the Properties tab of the Property Panel, set the KeyNavigation property to False for off, or True for on.
• For list objects, alarm banners, numeric input cursor points, Numeric Input Enable buttons, and String Input Enable buttons, on the General tab of the object’s Properties dialog box, clear the Key navigation box for off, or select the box for on.
Use the keys on the keyboard or keypad
Remove objects from and adding objects to the tab sequence

Set up graphic objects Chapter 21
Rockwell Automation Publication - VIEWME-UM004N-EN-E - February 2018 399
• For ActiveX and trend objects, on the Common tab of the object’s Properties dialog box, clear the Key navigation box for off, or select the box for on.
Some FactoryTalk View buttons can be linked to specific trend, list, recipe, and alarm banner objects, or you can set them up to work with whichever object has focus on the display.
If you are creating small graphic displays, you might prefer to use one set of buttons to work with all the display’s graphic objects that accept input focus.
By default, the buttons are set up to work with whichever object has input focus (is selected) on the display.
Link buttons to objects

Chapter 21 Set up graphic objects
400 Rockwell Automation Publication - VIEWME-UM004N-EN-E - February 2018
However, if space is not a concern, you can create multiple copies of the buttons you want to use and link them to specific objects. One benefit of linking a button to a specific object is that the operator does not have to select the object before pressing the button. Another benefit is that you can position the buttons close to the specified object, making it easier for the operator to understand which buttons work with which objects.
To link a button to a specific object using the button’s Properties dialog box
1. Double-click the button to open its Properties dialog box.
2. On the General tab, in the Send press to box, select Linked Object.
3. To select from a list of all the objects on the display that you can link the button to, click the Browse button next to the Linked object box.
4. Click the name of the object to link the button to, and then click OK.
5. Click OK to close the button’s Properties dialog box.
To link a button to a specific object using the Property Panel
• On the Properties tab, specify the SendPressTo and LinkedObject properties.
Once you have linked buttons to an object, you might want to turn off the object’s key navigation, since this option is no longer needed. For details, see Remove objects from and adding objects to the tab sequence on page 398.
To repeat a button’s action by pressing and holding it, set up auto repeat for the button. If you set up auto repeat, when the operator presses and holds down the button, repeated button presses are registered until the operator releases the
Link a button to a specific object using the button’s Properties dialog box
Link a button to a specific object using the Property Panel
Repeat a button’s action by holding down the button

Set up graphic objects Chapter 21
Rockwell Automation Publication - VIEWME-UM004N-EN-E - February 2018 401
button.
A button press occurs when the operator clicks an object with the mouse, presses it on a touch screen, or presses the function key associated with the object. Auto repeat works with all these methods of pressing buttons.
You can use auto repeat with these buttons:
For this button Each button press does this
Multistate push Sends the value for the next state to the data source. External changes to the Value connection are not recognized when the button is in auto repeat mode.
Ramp Sends the new ramped value to the data source. External changes to the Value connection are not recognized when the button is in auto repeat mode.
Move up Moves the highlight up an item in the list, recipe selector, or recipe table, scrolls up in the trend, or ramps the numeric input cursor point or Numeric Input Enable button value.
Move down Moves the highlight down an item in the list, recipe selector, or recipe table, scrolls down in the trend, or ramps the numeric input cursor point or Numeric Input Enable button value.
Page up Moves the highlight up a page in the list, recipe selector, or recipe table.
Page down Moves the highlight down a page in the list, recipe selector, or recipe table.
Move left Scrolls the trend to the left.
Move right Scrolls the trend to the right.
For each button that uses auto repeat, you can specify these properties:
• Auto repeat rate — the number of times per second a button press is registered when the button goes into auto repeat mode. The default rate is 0, which means that auto repeat is turned off.
• Auto repeat delay — the length of time the button has to be pressed and held down before auto repeat starts.
To set up auto repeat for a button, use one of these methods:
• On the Timing tab of the button’s Properties dialog box, specify the Auto repeat rate and Auto repeat delay properties.
• On the Properties tab of the Property Panel, specify the AutoRepeatRate and AutoRepeatDelay properties.
To ensure a value is read by the data source before the operator sends a new value, use Enter key handshaking. While Enter key handshaking is in effect for an object, the operator cannot send a new value to the object’s Value connection.
You can use Enter key handshaking with these graphic objects:
• Control list selector
• Piloted control list selector
Set up auto repeat for a button
Ensure values are read by the data source before sending new values

Chapter 21 Set up graphic objects
402 Rockwell Automation Publication - VIEWME-UM004N-EN-E - February 2018
• Numeric input enable button
• String Input Enable button
• Numeric input cursor point
If Enter key handshaking is in effect for one of these objects, the operator can still provide input to other objects in the graphic display.
If the graphic display is closed while Enter key handshaking is in effect, the handshaking is canceled.
Enter key handshaking works by setting the object’s Enter connection to 1. As long as the Enter connection is set to 1, new values cannot be sent to the Value connection. How the Enter connection is reset to 0 depends on how you set up Enter key handshaking.
There are two ways you can use Enter key handshaking:
• To hold the value at the data source for a specific period of time.
• To hold the value at the data source until the data source notifies FactoryTalk View that the value has been read.
Choose the method that best suits your application needs and communication system.
To set up an object’s Enter key handshaking so that the value at the Value connection is held for a specific period of time, assign a tag to the Enter connection and specify the Enter key hold time. You can also specify an Enter key control delay, if desired.
This method of Enter key handshaking works as follows:
1. When the operator presses the Enter button, the value is sent to the Value connection and the Enter key control delay timer begins timing. (The use of a delay is optional.)
2. If you specify an Enter key control delay, when the time is up, the Enter connection is set to 1. If you don’t use the delay, the Enter connection is set to 1 as soon as the operator presses Enter.
As long as the Enter connection is set to 1, the operator cannot send new values to the data source.
3. When the Enter connection is set to 1, the Enter key hold time timer begins timing.
Methods of Enter key handshaking
Hold the value for a specific period of time

Set up graphic objects Chapter 21
Rockwell Automation Publication - VIEWME-UM004N-EN-E - February 2018 403
4. When the Enter key hold time has expired, the Enter connection is reset to 0 and the operator can send a new value to the Value connection.
To set up Enter key handshaking to hold the value for a specific period of time
1. On Timing tab of the object’s Properties dialog box, specify the Enter key control delay (optional) and Enter key hold time properties.
2. On the Connections tab, assign a tag to the Enter connection. A digital tag is recommended (either an HMI tag or a data server tag).
You can also use the Property Panel to specify the properties and assign a tag to the Enter connection.
To set up an object’s Enter key handshaking so that the value at the Value connection is held until the data source notifies FactoryTalk View that it has read the value, use two connections: the Enter connection and the Enter handshake connection.
Instead of using an Enter key hold time, specify an Enter key handshake time. You must also specify the Handshake reset type. You can use an Enter key control delay, if desired.
How the Enter handshake connection resets the Enter connection depends on which Handshake reset type you select:
With this handshake reset type The Enter connection is set to 0 when
Non-zero Value The Enter handshake connection has a non-zero value. If the Enter handshake connection already has a non-zero value when the value is sent to the Value connection (or when the Enter key control delay has expired, if the delay is used), then the Enter connection is not set to 1, and Enter key handshaking does not take place.
Zero to Non-zero transition The Enter handshake connection changes from 0 to a non-zero value.
Set up the data source to send a non-zero value to the Enter handshake connection when it has read the new value at the Value connection, and then to reset the Enter handshake connection to 0.
If the Enter key handshake time expires before the Enter handshake connection resets the Enter connection, an error message is sent to FactoryTalk Diagnostics.
If you use the Enter handshake connection, handshaking works like this:
1. When the operator presses the Enter button, the value is sent to the Value connection and the Enter key control delay timer begins timing. (The use of a delay is optional.)
Hold the value until it is acknowledged

Chapter 21 Set up graphic objects
404 Rockwell Automation Publication - VIEWME-UM004N-EN-E - February 2018
2. If you specify an Enter key control delay, when the time is up, the Enter connection is set to 1. If you don’t use the delay, the Enter connection is set to 1 as soon as the operator presses Enter.
As long as the Enter connection is set to 1, the operator cannot send new values to the data source.
If the Handshake reset type is Non-zero Value, the Enter handshake connection must be 0 when the delay expires in order to set the Enter connection to 1.
3. When the Enter connection is set to 1, the Enter key handshake time timer begins timing.
4. The Enter connection remains set until the Enter key handshake time expires or until reset by the Enter handshake connection, whichever happens first.
5. The Enter connection is reset to 0 and the operator can send a new value to the Value connection.
To set up Enter key handshaking to hold the value until the data source has read it
1. On the Timing tab of the object’s Properties dialog box, specify these properties:
• Enter key control delay (optional)
• Enter key handshake time
• Handshake reset type
2. On the Connections tab, assign these connections:
• Enter — assign a tag. A digital tag is recommended (either an HMI tag or a data server tag).
• Enter handshake — assign a tag or expression.
3. Set up the data source to send a non-zero value to the Enter handshake connection when it has read the new value at the Value connection, and then to reset the Enter handshake connection to 0.
You can also use the Property Panel to specify the properties and assign tags to the connections.

Set up graphic objects Chapter 21
Rockwell Automation Publication - VIEWME-UM004N-EN-E - February 2018 405
Graphic objects use the time, date, and number format of the current application language. For example, if the application language uses a comma for the decimal symbol, floating-point values shown in graphic objects uses a comma for the decimal symbol.
For information about using multiple languages, see Set up language switching on page 199.
Time, date, and number formats for graphic objects


Rockwell Automation Publication - VIEWME-UM004N-EN-E - February 2018 407
Chapter 22
Animate graphic objects
This chapter describes:
• The types of animation and which objects support which types of animation
• How to use the Animation dialog box
• How to test animation
• How to use tag names, tag placeholders, and expressions when attaching animation
• How to set the minimum and maximum values for animation that uses a range of motion
• How to use Object Smart Path to define an object’s range of motion
• How to set up each type of animation
• How to apply animation to groups
• How to check what kind of animation is attached to an object
• How to copy and paste animation
• How to set up animation for global objects
Animation associates graphic objects with tags so the appearance or position of an object changes to reflect changes to the tag’s value. For example, an object’s color could change from yellow to orange to red as the tag’s value increases. Or a slider could move from left to right as a tag’s value increases.
You can use these types of animation:
• Color
• Fill
• Height
• Horizontal position
• Horizontal slider
• Hypelrink
Types of animation

Chapter 22 Animate graphic objects
408 Rockwell Automation Publication - VIEWME-UM004N-EN-E - February 2018
• Rotation
• Vertical position
• Vertical slider
• Visibility
• Width
The Objects 5 Screen Demo sample application contains many examples of animation. In particular, see the graphic displays called Animation I and Animation II.
This table summarizes which types of objects support which types of animation. For information about the different types of graphic objects, see Types of graphic objects on page 329.
These objects Support these types of animation
Drawing objects, except images, panels, and rounded rectangles All types
Rounded rectangles All types except rotation
All other objects Visibility
You can also attach animation to groups of drawing objects. For more information, see Apply animation to groups on page 420.
You can attach as many types of animation to a drawing object (except images and panels) as you like. For example, apply width, height, horizontal position, and vertical position animation to an object to give it the appearance of moving into or out of the display as it shrinks and grows.
Which objects can have which types of animation?
Use the Animation dialog box

Animate graphic objects Chapter 22
Rockwell Automation Publication - VIEWME-UM004N-EN-E - February 2018 409
The Animation dialog box is a floating dialog box, which means you can keep it open all the time and move it around the screen. While it’s open you can select other objects and open other dialog boxes.
For details about the parts of the Animation dialog box, see Help.
To open the Animation dialog box, use one of these methods:
• Select an object, and then from the View menu, select Animation.
• Select an object, and then from the Animation menu, select an animation type. Animation types that are not supported for the selected object are unavailable.

Chapter 22 Animate graphic objects
410 Rockwell Automation Publication - VIEWME-UM004N-EN-E - February 2018
• Right-click an object, select Animation, and then click an animation type. Animation types that are not supported for the selected object are unavailable.
Because the Animation dialog box stays open, you can go back and forth between the dialog box and the graphic display. This makes it easy to set the range of motion for an object because you do not have to know how many pixels you want an object to move. Instead, you can set the range of motion visually using the Object Smart Path feature. For details, see Use Object Smart Path on page 412.
To test the animation you have set up on a graphic display, use the Test Display tool to switch to test mode. When you are finished testing, switch back to edit mode to continue editing.
To switch between test and edit modes
• From the View menu, select Test Display or Edit Display, or click the
Test Display tool , or the Edit Display tool .
Tip: Test mode is not the same as running the display. Test mode does not change the appearance or position of the display as set up in the Display Settings dialog box. Also, data logging is not turned on in test mode.
When setting up animation for objects, you are linking objects to tags. You can specify a tag name or use tag placeholder.
Use Object Smart Path to visually set animation
Test animation
Use tag names and tag placeholders

Animate graphic objects Chapter 22
Rockwell Automation Publication - VIEWME-UM004N-EN-E - February 2018 411
You can use HMI tags or data server tags that already exist, or you can use a new tag name.
Tag placeholders allow you to create displays that can be used with different tags.
You can use tag placeholders in:
• The graphic display that opens when the application is first run.
• Graphic displays that are opened using a Goto display button.
• Graphic displays that are opened using a display list selector.
• The graphic display that opens when the logout button is pressed.
• The graphic display that opens when auto logout is used.
• Graphic displays that are opened using the Remote Display Number global connection.
Use parameter files or parameter lists to specify which tags or folders to substitute for which placeholders. For global objects, you can specify the tags or folders of tags using global object parameters. For more information about using parameter files, parameter lists, and global object parameters, see Use parameters and global objects on page 451.
The tag placeholder can replace any part of a tag name, including folder names. For example, you could create a parameter file specifying that the tag placeholder #1=Folder1. You could assign the folder and a tag name to a graphic object’s connection: #1\Tag1.
To create a tag placeholder
• In the Expression box, type the cross-hatch character followed by a number (no space in between). For example, #1.
Many types of animation can be achieved using expressions. You can use expressions containing tag values, constants, mathematical equations, security functions, and if-then-else logic. A tag name or tag placeholder can be included as part of an expression, or it can stand alone as the entire expression.
For more information about expressions, see Use expressions on page 425.
Many types of animation require a minimum and maximum range for the tag or expression. These values determine the start and end points for a range of motion.
For example, if you specify a minimum of 0 and a maximum of 100, the object will
Use expressions
Set minimum and maximum values

Chapter 22 Animate graphic objects
412 Rockwell Automation Publication - VIEWME-UM004N-EN-E - February 2018
not react to values outside of this range. So, even if the expression has a value of 200, the object does not change from its At maximum position.
When setting up animation, select one of these methods for calculating the minimum and maximum values:
• Use tag’s min and max property values — select this method to use the minimum and maximum values of the first HMI tag in the expression. If more than one HMI tag is used in the expression, the first HMI tag’s minimum and maximum values are used.
For analog HMI tags, the values are taken from the Minimum and Maximum boxes in the Tags editor. For digital tags, the minimum is 0 and the maximum is 1.
• Use constant — select this method to use numeric constants. Type the minimum and maximum values in the boxes.
• Read from tags — select this method to read two tags’ values to determine the minimum and maximum values. Type the tag names in the boxes, or
click the Browse buttons to open the Tag Browser and select the tags.
If you use this method, the tags are read when the graphic display opens. Their values at that time are used for the minimum and maximum values. The tags are not read again after this.
To define a range of motion for an object, use one of these methods:
• Use the mouse to move the object on the display. This uses the Object Smart Path feature to visually define the range of motion.
• Type values in the At minimum and At maximum boxes.
Motion can be defined in pixels, percentages, or degrees.
Visibility and color animation do not use a range of motion, because these types of animation represent a change of state, not a range of values.
With Object Smart Path, you can easily set the range of motion for an object. The following example shows how Object Smart Path works.
To define a range of motion for a slider object
1. In the Graphics editor, create a slider object using a line and a rectangle, or copy a slider object from the Sliders graphic library.
2. Open the Animation dialog box and click the Horizontal Slider tab.
Define a range of motion
Animation that does not use a range of motion
Use Object Smart Path
Example: Use Object Smart Path to define the range of motion for horizontal slider animation

Animate graphic objects Chapter 22
Rockwell Automation Publication - VIEWME-UM004N-EN-E - February 2018 413
3. On the display, select the rectangle in the slider object.
4. In the Tag box of the Animation dialog box, specify a tag name.
5. On the display, drag the rectangle to the position that will indicate the lowest number in the range.
6. In the Animation dialog box, set this position by clicking the At minimum check box.
7. On the display, drag the rectangle to the position that will indicate the highest number in the range.
8. In the Animation dialog box, set this position by selecting the At maximum check box.
9. To save the settings, click Apply.
When you finish setting up the animation, the rectangle returns to its original position.

Chapter 22 Animate graphic objects
414 Rockwell Automation Publication - VIEWME-UM004N-EN-E - February 2018
This section describes the different types of animation and provides tips and examples for setting up animation.
With visibility animation, an object becomes visible or invisible based on a tag value or the result of an expression.
If an object is invisible, it is inactive.
Visibility animation is available for all objects. Visibility animation overrides an object’s Visible property.
Tip: If you use a tag’s value to control visibility animation as well as in an expression to control some other aspect of animation, when you set up visibility, set the Expression true state to Invisible. If you do not do this, the object could appear briefly in its design-time location and orientation before animating properly.
For more information about setting up visibility animation, see Help.
This example shows how to use visibility animation to control what operators can see. On a graphic display that all users have access to, only the Admin user can see the graphic object to which this animation is attached.
This example uses the security function CurrentUserName( ). The function returns the string value of the Account ID (user name) for the user who is currently logged in.
The CurrentUserName( ) function is case sensitive. All user names use uppercase letters, so make sure that you use uppercase letters in your expression.
To specify which user can view an object in a display
1. Select the object to limit visibility to.
2. Open the Animation dialog box and click the Visibility tab.
3. In the Expression box, type this:
CurrentUserName( ) == "ADMIN"
4. For the Expression true state, select Visible.
5. Click Apply, and then click Close.
At runtime, the object is visible only if the Admin user is logged in.
With color animation, an object changes color based on a tag value or the result of an expression. You can specify up to 16 color changes (A to P) for any object.
Set up the different types of animation Set up visibility animation
Example: Use visibility animation to set up security for a graphic display
Set up color animation

Animate graphic objects Chapter 22
Rockwell Automation Publication - VIEWME-UM004N-EN-E - February 2018 415
Colors can be solid or blinking. For each color change, specify the value or threshold at which the color is to change and specify the colors to change to. At runtime, when the value reaches or crosses the threshold, the color changes.
Choosing between Solid, Gradient, Original, and Shaded fill styles allows for more animation options for the blinking object.
• Solid - Allows you to change the colors, and they will have a solid look to them.
• Gradient - Allows you to change the colors, and they will have a gradient look to them. If you select Gradient as the Fill Style, the Fill color box changes to gradient. Click it to bring up the gradient fill dialog box to configure the gradient fill.
• Original - Retains the colors and the shading of the object as it was imported. Both the line and fill color can be altered from the original using Blink.
• Shaded - Uses a tight dot pattern to soften or give a shaded appearance. This fill style takes effect only on the group object that is composed of individual objects with dark to light colors, such as the Symbol Factory objects.
Tip: Some types of graphics are made up of many elements. An individual element can be selected and have color animation applied just to it.
The following example shows the effects of Shaded and Gradient fill styles.
Color animation is available for all drawing objects except images and panels.
Using the Original Fill Style allows for more variations on animating an object. Instead of a specific color for the object’s non-blink state, the object’s original color can be used.
If Original is used as a Fill Style on any state, the color palette boxes will not allow a color change. By selecting the Blink option, a different color can be used for both the Line and the Fill color or individually.
Using the Shaded Fill Style along with the Blink option allows control of the shading aspect of a display object by changing combinations of Line and Fill and different colors.
For more information about setting up color animation, see Help.
Keep Original Color
Control Color Shading

Chapter 22 Animate graphic objects
416 Rockwell Automation Publication - VIEWME-UM004N-EN-E - February 2018
This example describes how to create a text object that constantly blinks between two colors. Since the blinking is not based on changes in tag values, the expression is simply a constant value that matches the value for the selected threshold.
For details about creating text, see Create text on page 338.
1. Select the text object.
2. Open the Animation dialog box, and then click the Color tab.
3. In the Expression box, type 0.
Zero is the default value for threshold A.
4. In the list box, click threshold A. (Leave the value in the Value box as 0.)
5. For the line color, click Blink. (If desired, click Blink for the fill color too.)
6. For each color, click the color box, and then click the color to use.
7. Click Apply.
This example describes how to create a rectangle object that changes color as the object’s fill level increases. This example uses a tag called Hopper1\FlourLevel. The tag has a range of 1 to 100. When the flour level reaches 80, the rectangle blinks between gray and yellow to warn the operator that the hopper is nearly full. When the flour level reaches 95, the rectangle blinks between gray and red.
You could use a bar graph object (without animation) to achieve a similar result.
1. Double-click the rectangle to open the Polygon Properties dialog box. Assign these properties to the rectangle:
• In the Back style box, select Solid.
• For the Fore color and Back color, select gray.
2. Click OK to close the Polygon Properties dialog box.
3. With the rectangle selected, open the Animation dialog box, and then click the Fill tab.
4. Attach fill animation as follows:
• In the Expression box, type Hopper1\FlourLevel (this is the tag that monitors the fill level).
• For Fill Direction, click Up.
5. Click the Color tab, and then attach color animation as follows:
Example: Create a text object that blinks
Example: Create an object that changes color as the fill level changes

Animate graphic objects Chapter 22
Rockwell Automation Publication - VIEWME-UM004N-EN-E - February 2018 417
• In the Expression box, type Hopper1\FlourLevel (the same tag that was used in the Fill tab).
6. Set up the color for the normal state
• In the List box, select A. (In the Value box, leave the value as 0.)
• For Fill Style, select Solid.
• For Line and Fill, select the color box, and then select gray (the same gray used for the rectangle).
7. Set up the color for the first warning
• In the List box, select B.
• In the Value box, type 80.
• For Line and Fill colors, select Blink. A palette box will be shown for the Blink color.
• For the line colors, select gray for the first color and yellow for the blink color. Repeat for the fill colors.
8. Set up the color for the second warning
• In the List box, select C.
• In the Value box, type 95.
• For the Line and Fill, select Blink. A palette box will be shown for the Blink color.
• For the line colors, select gray for the first color and red for the blink color. Repeat for the fill colors.
9. Click Apply.

Chapter 22 Animate graphic objects
418 Rockwell Automation Publication - VIEWME-UM004N-EN-E - February 2018
With fill animation, the level of fill in an object is based on a tag value (or the result of an expression) in relation to the specified minimum and maximum values. For example, if the value of the expression is halfway between the minimum and maximum values, the object will be half full.
Fill animation is available for all drawing objects (including group objects) except images and panels.
If you select the Inside Only check box, fill animation does not affect objects’ borders, line objects, or objects with transparent backgrounds.
For more information about setting up fill animation, see Help.
With horizontal position animation, an object moves horizontally based on a tag value (or the result of an expression) in relation to the specified minimum and maximum values. For example, if the value of the expression is halfway between the minimum and maximum values, the object will be halfway between its minimum and maximum pixel offset.
Horizontal position animation is available for all drawing objects except images and panels.
For more information about setting up horizontal position animation, see Help.
With vertical position animation, an object moves vertically based on a tag value (or the result of an expression) in relation to the specified minimum and maximum values. For example, if the value of the expression is halfway between the minimum and maximum values, the object will be halfway between its minimum and maximum offset.
• To move an object on the display "up", a negative offset number is required. The top-left corner of the display has the coordinates of 0,0.
Vertical position animation is available for all drawing objects except images and panels.
For more information about setting up vertical position animation, see Help.
With width animation, an object’s width changes based on a tag value (or the result of an expression) in relation to the specified minimum and maximum values. For example, if the value of the expression is halfway between the minimum and maximum values, the object’s width will be halfway between its minimum and maximum percentage.
Width animation is available for all drawing objects except images and panels.
For more information about setting up width animation, see Help.
Set up fill animation
Set up horizontal position animation
Set up vertical position animation
Set up width animation

Animate graphic objects Chapter 22
Rockwell Automation Publication - VIEWME-UM004N-EN-E - February 2018 419
With height animation, an object’s height changes based on a tag value (or the result of an expression) in relation to the specified minimum and maximum values. For example, if the value of the expression is halfway between the minimum and maximum values, the object’s height will be halfway between its minimum and maximum percentage.
Height animation is available for all drawing objects except images and panels.
For more information about setting up height animation, see Help.
With rotation animation, an object rotates around an anchor point based on a tag value (or the result of an expression) in relation to the specified minimum and maximum values. For example, if the value of the expression is halfway between the minimum and maximum values, the object will rotate half the specified amount.
Rotation animation is available for all drawing objects except images, panels, and rounded rectangles. If you apply rotation animation to text, the text rotates around the anchor point but remains in the upright position.
For more information about setting up rotation animation, see Help.
With hyperlink animation, an object links to a destination. When the object is clicked at run time, in Test application mode, or in Test Display mode, the linked destination opens. The destination can be a file, a web page, or a program.
Hyperlink animation is available for all drawing objects except images and panels.
For more information about setting up hyperlink animation, see Help.
With horizontal slider animation, you can use a drawing object to set the value of a tag. To do this, define a path for the object. At runtime, when the operator moves the object horizontally (using a mouse), the pixel position of the object is translated into values that are written to the tag. If the tag value is changed externally, the position of the slider changes as well.
An object can have both vertical and horizontal slider animation.
Horizontal slider animation is available for all drawing objects except images and panels.
For more information about setting up horizontal slider animation, see Help.
Set up height animation
Set up rotation animation
Set up hyperlink animation
Set up horizontal slider animation

Chapter 22 Animate graphic objects
420 Rockwell Automation Publication - VIEWME-UM004N-EN-E - February 2018
Tip: The Sliders graphic library contains several slider objects you can drag and drop into your graphic displays. Attach slider animation to the button portion of the slider object. If you create your own slider object, it’s useful to draw an object (for example, a line) to represent the path the slider will move along.
With vertical slider animation, you can use a drawing object to set the value of a tag. To do this, define a path for the object. At runtime, when the operator moves the object vertically (using a mouse), the pixel position of the object is translated into values that are written to the tag. If the tag value is changed externally, the position of the slider changes as well.
An object can have both vertical and horizontal slider animation.
To move an object on the display "up", a negative offset number is required. The top-left corner of the display has the coordinates of 0,0.
Vertical slider animation is available for all drawing objects except images and panels.
For tips about creating slider objects, see the previous section.
For more information about setting up vertical slider animation, see Help.
You can apply animation to objects and then group those objects and apply animation to the group. When the display is running, animation is applied as follows:
These types of animation Are applied like this
Color Animation attached to individual objects within the group overrides group animation.
Fill Animation results for both the individual objects and the group are applied.
Horizontal slider, hyperlink, vertical slider
Group animation overrides animation attached to individual objects within the group.
Height, width, horizontal position, vertical position, and rotation
Animation results for individual objects and the group are combined. For example, if an individual’s horizontal position animation result is to offset the object by 100 pixels, and the group’s result is to offset the group by 200 pixels, the individual object is offset by 300 pixels.
Visibility When the group’s animation visibility is False (the group is not visible), then no objects in the group are visible, regardless of the animation status of the individual objects. When the group’s animation visibility is True (the group is visible), the visibility of an object within the group is determined by the individual object animation.
Test your animation to ensure you achieve the intended results.
To apply animation to objects within groups, use the group edit feature. For details, see Edit groups of objects on page 373.
Set up vertical slider animation
Apply animation to groups

Animate graphic objects Chapter 22
Rockwell Automation Publication - VIEWME-UM004N-EN-E - February 2018 421
To see what type of animation has been set up for an object or group of objects, use the Object Explorer, the Animation menu, or the Animation dialog box.
For information about using the Object Explorer to highlight objects that have animation attached, see Highlight objects in the Object Explorer on page 352.
To see what type of animation has been set up for objects within a group, use the group edit feature or the Object Explorer. For information about using the group edit feature, see Edit groups of objects on page 373.
To view the animation on an object using the Animation menu
1. Select an object.
2. View the animation by doing one of the following:
• Click the Animation menu and see which items have a check mark.
• Right-click the object and then select Animation to see which items have a check mark.
To view the animation on an object using the Animation dialog box
1. Select an object.
2. From the View menu, select Animation.
When the Animation dialog box opens, look at which tabs have check marks on them to see which types of animation have been set up.
You can copy or duplicate objects that have animation attached to them. When you do, the animation attached to the objects is also copied or duplicated. If you copy or duplicate a group, the copy of the group can be ungrouped to individual objects, just like the original.
Check the animation on objects
View the animation on an object using the Animation menu
View the animation on an object using the Animation dialog box
Copy or duplicate objects with animation

Chapter 22 Animate graphic objects
422 Rockwell Automation Publication - VIEWME-UM004N-EN-E - February 2018
For information about copying and duplicating objects, see pages Copy objects on page 366 and Duplicate objects on page 368.
If you have attached animation to an object, you can copy the animation and paste it onto another object. If the object has more than one type of animation, all animation is copied and pasted. Note that you can only copy animation to an object that supports the same type of animation.
To copy and paste animation
1. Select the object that has the animation you want to copy.
2. From the Edit menu, select Copy Animation, or right-click the object and then select Copy Animation.
3. Select the objects to copy the animation to.
4. From the Edit menu, select Paste Animation.
To paste to a single object, you can right-click the object and then select Paste Animation.
FactoryTalk View global objects allow you to link the appearance and behavior of a graphic object to multiple copies of that object. When the original base object is updated, the changes are automatically applied to all the copies of the object. For information about creating base objects, see Use global objects on page 459.
The copies of the object are called reference objects, and they have the same properties as the original base object. If desired, you can assign unique animation to the reference object. For information about creating reference objects, see Create reference objects on page 461.
The LinkAnimation property determines whether the reference object uses the base object’s animation.
To set up animation for a reference object
1. Double-click the reference object to open the Property Panel.
2. Select the LinkAnimation property setting to use:
Copy animation without copying objects
Set up animation for global objects

Animate graphic objects Chapter 22
Rockwell Automation Publication - VIEWME-UM004N-EN-E - February 2018 423
• Do not link — allows you to set up separate animation for the reference object.
• Link with expressions — the reference object uses the animation and tags or expressions assigned to the base object.
• Link without expressions — allows you to use only the types of animation set up for the base object, but assign different tags or expressions to the reference object.
3. If you selected Do not link or Link without expressions, set up animation for the object using the methods described in this chapter.
For more information about setting up link properties and working with reference objects, see Set up reference objects’ link properties on page 462.


Rockwell Automation Publication - VIEWME-UM004N-EN-E - February 2018 425
Chapter 23
Use expressions
This chapter describes:
• The types of expression components
• How to use the Expression editor
• Which editors use expressions
• How to format expressions
• How to use tag names and tag placeholders with expressions
• How to use constants
• How to use operators
• How to use math, security, and language functions
• How to use if-then-else logic in expressions
• The evaluation order of operators
• How to use write expressions
Sometimes the data you gather from devices is meaningful only when you:
• Compare it to other values.
• Combine it with other values.
• Create a cause-effect relationship with other values.
Expressions allow you to create mathematical or logical combinations of data that return more meaningful values. Depending on the components used in the expression, the value returned can be in the form of a numeric value, a true/false value, or a text string.
If an expression results in a floating-point value but an integer value is required, the floating-point value is rounded.
For information about how values are rounded, see How values are rounded on page 100.
Expressions can be built from:
About expressions
Expressions that result in floating-point values
Expression components

Chapter 23 Use expressions
426 Rockwell Automation Publication - VIEWME-UM004N-EN-E - February 2018
• Tag values
• Tag placeholders
• Constants
• Arithmetic, relational, logical, and bitwise operators
• Mathematical and security functions
• If-then-else logic
Tags, arithmetic operators, bitwise operators, and mathematical functions such as SQRT (square root) return numeric values.
Relational and logical operators return true/false values. The security function CurrentUserHasCode(x) also returns a true/false value.
The security function CurrentUserName( ) returns a string value. The language function CurrentLanguage( ) returns a string value.
Expressions that use if-then-else logic can return numeric values, true/false values, or text strings, depending on how they are structured. These are called conditional expressions because the result of the expression depends on whether the If statement is true or false. When the If statement evaluates to true, the result is defined by the Then statement. When the If statement is false, the result is defined by the Else statement.
The Objects 5 Screen Demo sample application contains many examples of expressions. For example, see the alarm trigger expressions in the Alarm Setup editor.
To create an expression, use one of these methods:
• Type it directly in the Tag or expression column, for any connection that accepts expressions, or in the Expression box (for animation).
• Open the Expression editor, and then create the expression in the editor.
Once you are familiar with expression syntax, you might find it quicker to create short expressions by typing them directly in the Tag or expression column.
The Expression editor allows you to see more text at once, which is useful for longer, more complicated expressions. Also, you can click buttons to enter tag names, operators, and functions, thus avoiding typing mistakes. Another advantage of using the Expression editor is that you can check whether the syntax of the expression you have created is valid.
To create an expression by typing it directly
Use the Expression editor
Use the Expression editor versus typing expressions directly
Create an expression by typing it directly

Use expressions Chapter 23
Rockwell Automation Publication - VIEWME-UM004N-EN-E - February 2018 427
• Type an expression up to 16,000 characters long.
Expressions that you type directly are not checked for syntax.
To open the Expression editor, use one of these methods:
• Click the Browse button in the Exprn column for a connection that accepts expressions.
The Browse button is not available for connections to which you can assign only tags.
• In the Animation dialog box, click the Expression button.
The Expression editor has these parts:
For details about using the options in the Expression editor, see Help.
You can use expressions in these editors:
• Graphics — You can define an expression to control various aspects of a graphic object’s appearance. For more information about assigning expressions to graphic objects, see Use expressions to manipulate tag values on page 361.
You can also use expressions to attach animation to graphic objects. For more information, see Animate graphic objects on page 407.
Open the Expression editor
Where you can use expressions

Chapter 23 Use expressions
428 Rockwell Automation Publication - VIEWME-UM004N-EN-E - February 2018
• Global Connections — You can use expressions to remotely control when to open and print displays, as well as the date and time to show. For more information, see Set up global connections on page 111.
• Alarm Setup — When setting up alarms, you can use expressions for alarm triggers, and with some of the connections that silence and acknowledge alarms. For more information, see Set up alarms on page 119.
• Information Setup — You can use expressions to determine when to show information messages. For more information, see Information messages on page 475.
• Macros — You can use expressions in macros to assign values to tags. For more information, see Use macros to assign values to tags on page 507.
You can format expressions so they are easier to read. However, do not let tag names, function names, or function arguments span more than one line.
When formatting expressions, you can use line returns and multiple spaces.
Enclose strings in quotes. The string can contain any character, and can include spaces.
Example: Format an expression
To format this if-then-else statement, you can align the Else with the appropriate If, so the logic is easy to understand:
if (tag1 > tag2) then 0 else if (tag1 > tag3) then 2 else 4
Or you can condense it to the following:
if (tag1 > tag2) then 0 else if (tag1 > tag3) then 2 else 4
A tag name can be included as part of an expression or can stand alone as the entire expression.
To supply a tag name, use one of these methods:
• Type a tag name.
You can type a tag name that does not exist in the tag database. When you click OK, you are prompted to create the tag. You can create it now, or write down the name and create it later.
• Click the Tags button and select a tag from the Tag Browser.
Format expressions
Use tag names and tag placeholders

Use expressions Chapter 23
Rockwell Automation Publication - VIEWME-UM004N-EN-E - February 2018 429
Enclose tag names that contain dashes or start with a number in braces { } when you use them in an expression. This distinguishes the characters in the tag name from the characters in the expression.
You can use string tags as operands with the plus (+) arithmetic operator and with the relational operators.
The Graphics editor accepts tag placeholders instead of tag names. Placeholders allow you to use the same display with different sets of tags.
You can use tag placeholders in:
• The graphic display that opens when the application is first run.
• Graphic displays that are opened using a Goto display button.
• Graphic displays that are opened using a display list selector.
• The graphic display that is opened by a logout button.
• The graphic that is opened when auto logout is used.
• Graphic displays that are opened using the Remote Display Number global connection.
Use parameter files to specify which tags or folders to substitute for which placeholders. For global objects, you can specify the tags or folders of tags using global object parameters. For more information about using parameter files and global object parameters, see Use parameters and global objects on page 451.
The tag placeholder can replace any part of a tag name, including folder names. For example, you could create a parameter file specifying that the tag placeholder #1=Folder1. You could assign the folder and a tag name to a graphic object’s connection: #1\Tag1.
To create a tag placeholder in an expression
• Type the cross-hatch character followed by a number (no space in between). For example, #1.
A constant can have any of the following formats:
• Integer (123)
• Floating-point (123.45)
• String constant ("character string")
Arithmetic operators perform math on two or more numeric values and calculate
Use tag placeholders instead of tag names
Constants
Arithmetic operators

Chapter 23 Use expressions
430 Rockwell Automation Publication - VIEWME-UM004N-EN-E - February 2018
the result. The arithmetic operators are:
Symbol Operator Example (For these examples, tag1 = 5 and tag2 = 7)
+ addition tag1 + tag2 returns a value of 12 You can also use this operator with string operands. See String operands on page 430.
- subtraction tag1 - tag2 returns a value of -2
* multiplication tag1 * tag2 returns a value of 35
/ division tag1 / tag2 returns a value of 0.7142857
MOD,% modulus (remainder) tag2 MOD tag1 returns a value of 2 The modulus operator is the remainder of one number divided by another. In the example, the remainder of 7 divided by 5 is 2; so 7 % 5 = 2 Important: This operator is for integers only, not floating-point numbers.
** exponent tag1 ** tag2 returns a value of 78125
Be sure that any tag value you use as a divisor cannot at some point have a value of zero. Expressions that attempt to divide a number by zero produce an error at runtime.
The + operator can be used to join string operands. For example, the expression "hello" + "world" returns: helloworld.
You cannot join string tags to analog tags, whether they are HMI or data server tags.
Relational operators compare two numeric or string values to provide a true or false result. If the statement is true, a value of 1 is returned. If false, 0 is returned.
The relational operators are:
Symbols Operator Numeric Example String Example
For the numeric examples, tag1 = 5 and tag2 = 7 For the string examples, serial_no = "ST009"
EQ, == equal tag1 == tag2 false
serial_no == "ST009" true
NE, <> not equal tag1 <> tag2 true
serial_no <> "ST011" true
LT, < less than tag1 < tag2 true
serial_no < "ST011" true
String operands
Relational operators

Use expressions Chapter 23
Rockwell Automation Publication - VIEWME-UM004N-EN-E - February 2018 431
Symbols Operator Numeric Example String Example
GT, > greater than tag1 > tag2 false
serial_no > "ST011" false
LE, <= less than or equal to tag1 <= tag2 true
serial_no <= "ST011" true
GE >= greater than or equal to tag1 >= tag2 false
serial_no >= "ST011" false
String operands are evaluated by case and by alphabetical order. Lower case letters are greater than upper case letters. For example, h is greater than H. Letters later in the alphabet are greater than those earlier in the alphabet. For example, B is greater than A.
Logical operators determine the validity of one or more statements. There are three logical operators: AND, OR, and NOT. The operators return a non-zero value if the expression is true, or a 0 if the expression is false.
Any statement that evaluates to a non-zero value is regarded as true. For example, the statement tag1 is false if the value of tag1 is 0, and true if tag1 has any other value.
The logical operators are:
Symbols Operator Action
Example (For these examples, tag1 = 5 and tag2 = 7)
AND, && and Returns a 1 if the statements to the right and left of the operator are both true.
(tag1 < tag2) AND (tag1 == 5) Both statements are true; returns a 1.
OR, || or Returns a 1 if either the statement to the left or right of the operator is true.
(tag1 > tag2) OR (tag1 == 5) tag1 == 5 is true; returns a 1.
NOT negation Reverses the logical value of the statement it operates on.
NOT (tag1 < tag2) Although tag1 < tag2 is true, NOT reverses the logical value; returns a 0.
Tip: The parentheses are essential in the above expressions. They determine the evaluation order of the operators. For more information, see Evaluation order of operators on page 433.
Bitwise operators examine and manipulate individual bits within a value.
How string operands are evaluated
Logical operators
Bitwise operators

Chapter 23 Use expressions
432 Rockwell Automation Publication - VIEWME-UM004N-EN-E - February 2018
Important: These operators are for integers only, not floating-point numbers. Do not use them with tags or expressions that return floating-point values.
Symbol Operator Action
& And Compares two integers or tags on a bit-by-bit basis. Returns an integer with a bit set to 1 if both the corresponding bits in the original numbers are 1. Otherwise, the resulting bit is 0.
| inclusive OR Compares two integers or tags on a bit-by-bit basis. Returns an integer with a bit set to 1 if either or both of the corresponding bits in the original numbers are 1. If both bits are 0, the resulting bit is 0.
^ exclusive OR (XOR) Compares two integers or tags on a bit-by-bit basis. Returns an integer with a bit set to 1 if the corresponding bits in the original numbers differ. If both bits are 1 or both are 0, the resulting bit is 0.
>> right shift Shifts the bits within an integer or tag to the right. Shifts the bits within the left operand by the amount specified in the right operand. The bit on the right disappears. Either a 0 or a 1 is shifted in on the left, depending on whether the left-most bit is a 0 or a 1, and whether the operand consists of a signed or unsigned data type. For signed data types, if the left-most bit is 0, a 0 is shifted in. If the left-most bit is 1, a 1 is shifted in. In other words, the sign of the number is preserved. For unsigned data types, a 0 is always shifted in.
<< left shift Shifts the bits within an integer or tag to the left. Shifts the bits within the left operand by the amount specified in the right operand. The bit on the left disappears and 0 always shifts in on the right. See Use the left shift operator on page 432.
~ complement Returns one’s complement; that is, it toggles the bits within an integer or tag. Reverses every bit within the number so every 1 bit becomes a 0 and vice versa.
If the left bit is a 1 an overflow occurs, and an error message is generated. To prevent this, use the bitwise AND operator with the left shift operator in an expression. For example:
(dev << 1) & 65535
where dev is a tag whose value is being shifted left, and 65535 is 1111 1111 1111 1111 in binary form.
Examples: Bitwise operators
For these examples, tag1 = 5 (binary 0000 0000 0000 0101) and tag2 = 2 (binary 0000 0000 0000 0010)
Use the left shift operator

Use expressions Chapter 23
Rockwell Automation Publication - VIEWME-UM004N-EN-E - February 2018 433
tag1 & tag2 Returns 0 (binary 0000 0000 0000 0000).
tag1 | tag2 Returns 7 (binary 0000 0000 0000 0111).
tag1 ^ tag2 Returns 7 (binary 0000 0000 0000 0111).
tag1 >> 1 Returns 2 (binary 0000 0000 0000 0010).
tag1 << 1 Returns 10 (binary 0000 0000 0000 1010).
~ tag1 Returns -6 (binary 1111 1111 1111 1010).
Expressions with more than one operator are evaluated in this order:
• Operators in parentheses are evaluated first.
1. Therefore, to change the order of precedence, use parentheses.
• The operator with the highest precedence is evaluated next.
• When two operators have equal precedence, they are evaluated from left to right.
Operators are evaluated in this order:
Evaluation order Symbols
1 (highest) ( )
2 NOT ~
3 * / MOD, % ** AND, && & >> <<
4 + - OR, || | ^
Evaluation order of operators

Chapter 23 Use expressions
434 Rockwell Automation Publication - VIEWME-UM004N-EN-E - February 2018
Evaluation order Symbols
5 (lowest) EQ, == NE, <> LT, < GT, > LE, <= GE, >=
Examples: Evaluation order
For these examples, tag1 = 5, tag2 = 7, and tag3 = 10.
_____________________________
(tag1 > tag2) AND (tag1 < tag3)
is evaluated in this sequence:
1. tag1 > tag2 = 0
2. tag1 < tag3 = 1
3. 0 AND 1 = 0
The expression evaluates to 0 (false).
_____________________________
tag1 > tag2 AND tag3
is evaluated in this sequence:
1. tag2 AND tag3 = 1
2. tag1 > 1 = 1
The expression evaluates to 1 (true).
_____________________________
NOT tag1 AND tag2 > tag3 ** 2
is evaluated in this sequence:
1. NOT tag1 = 0
2. 0 AND tag2 = 0
3. tag3 ** 2 = 100

Use expressions Chapter 23
Rockwell Automation Publication - VIEWME-UM004N-EN-E - February 2018 435
4. 0 > 100 = 0
The expression evaluates to 0 (false).
Use math functions to calculate the square root, log (natural or base 10), or trigonometry ratios (in radians or degrees) of a tag.
This function Returns this value
SQRT (expression) The square root of the expression
LOG (expression) The natural log of the expression
LOG10 (expression) The base ten log of the expression
SIN (expression) The sine of the expression in radians
COS (expression) The cosine of the expression in radians
TAN (expression) The tangent of the expression in radians
ARCSIN (expression) The arc sine of the expression in radians
ARCCOS (expression) The arc cosine of the expression in radians
ARCTAN (expression The arc tangent of the expression in radians
SIND (expression) The sine of the expression in degrees
COSD (expression) The cosine of the expression in degrees
TAND (expression) The tangent of the expression in degrees
ARCSIND (expression) The arc sine of the expression in degrees
ARCCOSD (expression) The arc cosine of the expression in degrees
ARCTAND (expression) The arc tangent of the expression in degrees
Use security functions to control access to your application. These functions allow you to determine a user’s identity or security rights to limit access to the application based on these criteria.
This function Returns this value
CurrentUserName( ) A string containing the name of the current user. This function is case sensitive. All RSView 3.20 and earlier user names use uppercase letters.
CurrentUserHasCode(SecurityCode) 1 (true) if any of the specified security codes have been assigned to the user; 0 (false) if not. The argument can be a security code, tag name, or tag placeholder. If you use a tag name or tag placeholder, it must be enclosed in curly brackets ({}), for example, CurrentUserHasCode({#1}). If checking multiple security codes, do not type a space between the security code letters. For example, CurrentUserHasCode(ABP) returns the value 1 if the user has been assigned one or more of the specified codes.
Mathematical functions
Security functions

Chapter 23 Use expressions
436 Rockwell Automation Publication - VIEWME-UM004N-EN-E - February 2018
This function Returns this value
CurrentUserHasGroup("Group Name") 1 (true) if the current user is assigned to the specified group configured in FactoryTalk Diagnostics; 0 (false) if not. The argument can be a literal string, string tag, or tag placeholder. If you use a string, it must be enclosed in double quotes, for example, CurrentUserHasGroup ("UserGroupName1"). The argument can also be a combination of a literal string and string tag in the format of “Liter string” + String tag, for example, CurrentUserHasGroup ("UserGroupName1"+{[Controller]Main.UserGroupName}). If CurrentUserHasGroup("Group C") returns the value 1, the user has been assigned to Group C. This function is only supported in 8.0 and later versions of FactoryTalk ME applications.
If you use a tag parameter for the CurrentUserHasCode() or the CurrentUserHasGroup () security function and create an 8.20 or earlier version runtime application (.mer) using current version FactoryTalk View:
• The runtime application functions well.
• When you restore the runtime application to 8.20 or earlier version design time application (.med) and create runtime application from the design time application in FactoryTalk View 8.20 or earlier, the security function does not work.
For more information about setting up security for your application, see Set up security on page 177.
For an example of using the CurrentUserHasCode(x) function, see Example: Assign visibility animation to the shutdown button on page 194.
For examples of using the CurrentUserName( ) function, see Example: Assign visibility animation to the Goto display button on page 193.
The language function shows you which language your application is currently using.
You can show the current language in a string display, or use it in expressions to generate language-specific messages for your users.
This function Returns this value
CurrentLanguage( ) RFC1766 name of the current runtime language.
The RFC1766 name is a standard way of representing a language using the format: languagecode-Country/RegionCode
where languagecode is a lowercase two-letter code and Country/RegionCode is an uppercase two-letter code.
Language function

Use expressions Chapter 23
Rockwell Automation Publication - VIEWME-UM004N-EN-E - February 2018 437
For example, U.S. English is en-US.
For more information about setting up languages for your application, see Set up language switching on page 199. For a list of RFC1766 names, see RFC1766 names on page 557.
FactoryTalk View 5.00 and later provides direct support for switching message languages at runtime.
For applications that will run in FactoryTalk View ME Station version 4.00, use the CurrentLanguage( ) expression function to specify message offsets in the information message file. In the file, divide your messages into sections for each language. To do this, set up trigger value offsets for series of messages in the Alarm Setup editor, information message files, and local message files.
Export the text strings in the Alarm Setup editor and message files for translation. Then paste the translated strings into the editor and original message files, and assign each string the correct trigger value. For information about exporting text for translation, see Set up language switching on page 199.
Example: Set up information messages in multiple languages
This example shows how to generate English, French, or German information messages at runtime in a FactoryTalk View ME Station 4.00 application, depending on which language the application is using.
1. Create a tag called Information_messages that will generate trigger values of 11 to 20 for different conditions that require information messages.
2. Create an information message file.
3. Create English messages for trigger values 11 to 20.
Tip: Messages are sorted alphanumerically in the Excel spreadsheet or Unicode text file created for translation. Therefore, numbers 2 through 9 would appear after 10, 11, 12, and so on. To keep your messages in order in the translation file, begin the first series of numbers at 11.
4. Create French messages for trigger values 21 to 30.
5. Create German messages for trigger values 31 to 40.
6. Assign this expression to the Value connection in the Information Setup editor:
If CurrentLanguage( )="en-US" then Information_messages
Else If CurrentLanguage( )="fr-FR" then Information_messages + 10
Language switching alarm, information, and local messages in FactoryTalk View ME Station 4.00

Chapter 23 Use expressions
438 Rockwell Automation Publication - VIEWME-UM004N-EN-E - February 2018
Else Information_messages + 20
If-then-else expressions carry out an action conditionally or branch actions depending on the statements in the expression. The if-then-else statements enable the expression to perform different actions in different situations and to repeat activities until a condition changes.
To build conditional expressions, use the relational operators and the logical operators for the statement and values.
The if-then-else structure is:
if statement then value1 else value2
If the statement is true then the expression returns value1; if the statement is false then the expression returns value2. If the result of the statement is a non-zero value, the statement is true (and returns value1); if the result is 0, the statement is false (and returns value2).
The if-then-else structure is illustrated here.
You can also nest an if-then-else structure inside the Then or Else part of an if-then-else structure.
Example 1: Nested if-then-else
This expression:
if statement1 then value1 else if statement2 then value2 else value3
If-then-else
Nested if-then-else

Use expressions Chapter 23
Rockwell Automation Publication - VIEWME-UM004N-EN-E - February 2018 439
has this interpretation:
Example 2: Nested if-then-else
This expression:
if statement1 then if statement2 then value1 else value2 else value3
has this interpretation:

Chapter 23 Use expressions
440 Rockwell Automation Publication - VIEWME-UM004N-EN-E - February 2018
Write expressions allow the operator to enter a value which is manipulated by an expression before being sent to the data source. FactoryTalk View substitutes the value the operator enters for the placeholder in the expression, calculates the value of the expression, and writes the result to the Value connection. All write expressions must contain a question mark (?) as a placeholder for the value the operator enters.
You can use write expressions with the Numeric Input Enable button and the numeric input cursor point. When the operator presses the button or cursor point, a keypad or scratchpad opens. The operator enters a value in the keypad or scratchpad, and this value is substituted for the ? placeholder in the write expression.
Example: Use write expressions
In this example, the operator regulates the speed of a conveyor belt by entering a value in feet or meters per second. When the operator enters the value in meters per second, the value is converted to feet per second before being passed to the data source.
The operator first indicates whether the value is in feet or meters by pushing a Maintained push button. The push button has one state corresponding to feet per second, and the other state to meters per second.
Then the operator presses the Numeric Input Enable button and enters the value for the conveyor speed in a numeric pop-up keypad. The ? character in the write expression is the placeholder for the value the operator enters.
To set up the Maintained push button
1. In the Maintained Push Button Properties dialog box, on the States tab, set up these states:
• State 0 — Value: 0, Caption: Feet/S
• State 1 — Value: 1, Caption: Meters/S
2. On the Connections tab, assign a digital tag called Feet_or_meters to the Value connection (either an HMI tag or a data server tag).
To set up the Numeric Input Enable button
1. On the Label tab of the Numeric Input Enable Properties dialog box, type the caption Enter conveyor speed.
2. On the Connections tab, assign a tag called Conveyor_speed to the Value connection.
Use write expressions
Set up the Maintained push button
Set up the Numeric Input Enable button

Use expressions Chapter 23
Rockwell Automation Publication - VIEWME-UM004N-EN-E - February 2018 441
3. Assign this expression to the Optional Exp connection:
if Feet_or_meters == 0 then ? else ? * 3.281
FactoryTalk View writes the result of the expression to the Conveyor_speed tag at the data source.


Rockwell Automation Publication - VIEWME-UM004N-EN-E - February 2018 443
Chapter 24
Use embedded variables
This chapter describes:
• The types of embedded variables
• Where you can create embedded variables
• How to create embedded variables
• Embedded variable syntax
• How embedded variables are updated at runtime
• How embedded variables are shown at runtime
Embedded variables allow you to show values that change dynamically at runtime. You can use embedded variables in the text captions on graphic objects, in the title bar of On Top displays, and in message text. You can use multiple embedded variables in the same caption or message.
For example, you could embed a tag value and the time variable in a local message. At runtime when the local message is shown, it is updated to reflect the tag’s current value as the value changes. The time is also updated as the time changes.
You can also use literal strings and constants in embedded variables, or a combination of both variable and literal strings and numbers.
Embedded variables can consist of:
• Numeric (analog or digital) tags, including both HMI and data server tags
• Literal numbers (constants)
• String tags, including both HMI and data server tags
• Literal strings (static text)
• Tag placeholders. For information about tag placeholders, see Use tag placeholders on page 451.
• The time
• The date
About embedded variables

Chapter 24 Use embedded variables
444 Rockwell Automation Publication - VIEWME-UM004N-EN-E - February 2018
You can create embedded variables in these editors:
• Graphics — Use this editor to insert embedded variables in the captions for graphic objects. For graphic objects with multiple states, you can insert different embedded variables in each state’s caption.
You can also use embedded variables in the title bar for On Top displays.
For information about specific graphic objects, see Set up graphic objects on page 381. For information about On Top displays, see On Top displays on page 311.
• Local Messages — Use this editor to insert embedded variables in local messages.
For more information about local messages, see Local messages on page 323.
• Information Messages — Use this editor to insert embedded variables in information messages.
For more information about information messages, see Information messages on page 475.
• Alarm Setup — Use this editor to insert embedded variables in alarm messages.
For more information about alarms, see Set up alarms on page 119.
To create an embedded variable in a graphic object’s caption
1. Open the graphic object’s Properties dialog box.
2. Click the tab containing the Caption box.
The Caption box is on the Label tab or the States tab, depending on the type of object.
For text objects, use the Text box on the General tab.
3. Click Insert Variable.
4. Click the type of variable to insert.
5. Fill in the options in the dialog box that opens. For details about the options, see Help.
To create an embedded variable in an On Top display’s title bar
1. Open the Display Settings dialog box.
Where you can create embedded variables
Create an embedded variable in a graphic object’s caption
Create an embedded variable in an On Top display’s title bar

Use embedded variables Chapter 24
Rockwell Automation Publication - VIEWME-UM004N-EN-E - February 2018 445
2. Select the Title Bar check box if it is not already selected.
3. Click Insert Variable.
4. Click the type of variable to insert.
5. Fill in the options in the dialog box that opens. For details about the options, see Help.
To create an embedded variable in a message
1. In the Message column of the Local Messages, Information Messages, or Alarm Setup editor, right click and then click Edit String.
2. Click Insert Variable.
3. Click the type of variable to insert.
4. Fill in the options in the dialog box that opens. For details about the options, see Help.
Embedded variables are case sensitive, and must use specific syntax to work. Otherwise, the embedded variable is treated as a piece of text. Therefore, we do not recommend creating and editing embedded variables manually. Instead, use the Insert Variable and Edit Variable dialog boxes.
Use numeric embedded variables to insert analog or digital tag values into captions, title bars, and messages. You can use both HMI and data server tags.
You can also insert "literal" numbers to show a constant or to specify a tag placeholder in the caption or message.
Numeric embedded variables use this syntax:
/*LN:# Tag_name Fill_character DP:#*/
where
• L (optional) indicates it is a literal (constant) number. This symbol prevents a tag read. If you type a tag placeholder for the Tag_name, the value of the
Create an embedded variable in a message
Embedded variable syntax
Numeric embedded variable syntax

Chapter 24 Use embedded variables
446 Rockwell Automation Publication - VIEWME-UM004N-EN-E - February 2018
placeholder is substituted from the parameter file or global object parameter definition.
• N indicates it’s a numeric embedded variable.
• # indicates the number of digits.
• Tag_name is the tag to show; you can also type a literal number or tag placeholder here.
• Fill_character is the fill character to use: NOFILL, ZEROFILL, or SPACEFILL.
• # indicates the number of decimal places.
Examples: Numeric embedded variable syntax
To show the current value of a tag called Oven_temp, with 3 digits, no decimal places, and no fill character, type this:
/*N:3 Oven_temp NOFILL DP:0*/
To show the constant 48, with 3 decimal places and 2 zeroes to the left of the number (for a total length of 8 digits including the decimal), type this:
/*LN:8 48 ZEROFILL DP:3*/
At runtime the numeric embedded variable would look like this: 0048.000.
Use string embedded variables to insert string tag values into captions, title bars, and messages.
You can also insert "literal" strings of static text. For example, you can type a word or phrase, a tag placeholder, or a number. To control how constant numbers are shown, use a literal numeric variable rather than a string variable.
String embedded variables use this syntax:
/*LS:-# Tag_name SHOWSTAR*/
where
• L (optional) indicates it is a literal (static) string. This symbol prevents a tag read. If you type a tag placeholder for the Tag_name, the value of the placeholder is substituted from the parameter file or global object parameter definition. The value cannot contain spaces.
• S indicates it’s a string embedded variable.
String embedded variable syntax

Use embedded variables Chapter 24
Rockwell Automation Publication - VIEWME-UM004N-EN-E - February 2018 447
• - (optional). A minus sign (-) before the # indicates that if the string is longer than the fixed number of characters, the right-most characters will be shown.
• # indicates the number of characters if you select a fixed number of characters; type 0 if you don’t want to use a fixed number.
• Tag_name is the tag to show; you can also type a literal string or tag placeholder here. The string cannot contain spaces.
• SHOWSTAR (optional) specifies that if the string is longer than the fixed number of characters, an asterisk (*) will be shown to indicate the string is truncated. If you use the minus sign (-), the asterisk will be shown as the first character at the left end of the string. Otherwise, the asterisk will be shown as the last character at the right end of the string.
Examples: String embedded variable syntax
To show the current value of a string tag called Blower_status, with a fixed length of 20 characters, you would type this:
/*S:20 Blower_status*/
To show the literal string Oven temperature, type this:
/*LS:20 "Oven temperature"*/
To show the literal string 36.5, type this:
/*LS:3 36.5*/
To assign the tag placeholder #1, without a fixed string length, type this:
/*S:0 #1*/
To show the value of the string tag Conveyor_message, with a fixed length of 40, showing the right-most characters, with an asterisk to indicate if the message is truncated, type this:
/*S:-40 Conveyor_message SHOWSTAR*/
Use time and date embedded variables to insert the current time or date into captions, title bars, and messages
Time and date embedded variables use this syntax:
/*Time_date_format*/
where
Time and date embedded variable syntax

Chapter 24 Use embedded variables
448 Rockwell Automation Publication - VIEWME-UM004N-EN-E - February 2018
Time_date_format uses one of these character sequences:
These characters Specify this format
SD Short date
LD Long date
SDT Short date and time
LDT Long date and time
T Time
TSD Time and short date
TLD Time and long date
Example: Time and date embedded variable syntax
To show the time followed by the short date, you would type this:
/*TSD*/
A space is placed between the time and date when the embedded variable is shown at runtime.
At runtime, this is how embedded variables are shown and updated:
• Graphic objects and title bars — When a display containing a graphic object or title bar that uses an embedded variable is open, the value of the embedded variable is updated whenever a new tag value is read from the data source. For time and date embedded variables, the time and date are updated as the system time and date change.
• Local messages — When a display containing a local message display object is open, and the message the object is showing contains an embedded variable, the value of the embedded variable is updated whenever a new tag value is read from the data source. For time and date embedded variables, the time and date are updated as the system time and date change.
• Information messages — The value of the embedded variable is read when the information message is first shown. It is not updated after that.
If the message is printed, it is printed using the value the variable had when the message was first shown. This value is retained if you shut down and restart the application.
• Alarm messages — The value of the embedded variable is read when the alarm occurs, and is shown in the message associated with the alarm. It is not updated after that.
If the message is printed, it is printed using the value the variable had when the alarm first occurred. This value is retained if you shut down and restart the application.
How embedded variables are updated at runtime

Use embedded variables Chapter 24
Rockwell Automation Publication - VIEWME-UM004N-EN-E - February 2018 449
If there is no valid data available for the embedded variable, the variable is replaced with question marks (?). This could occur when a display first opens and the data has not arrived yet, or when there is a problem that prevents communication with the data source.
If a string or numeric embedded variable has been set up but no tag has been assigned, the embedded variable is replaced with asterisks (*).
The value shown for a numeric embedded variable depends on whether the tag value is a floating-point number or an integer. Integer values are shown as is. Floating-point values are rounded to fit the specified number of digits for the variable.
For example, if the variable is set up to show 6 digits, 1234.56 is rounded to 1234.6. 1234.44 is rounded to 1234.4. The decimal counts as one of the digits.
For more information about how values are rounded, see How values are rounded on page 100.
If the tag value, including the decimal point and minus sign, contains more digits than specified for the variable, the numeric variable is replaced with asterisks.
For example, if the variable is set up to show 6 digits, and the tag value is -123456, the variable will be replaced with asterisks.
Literal numbers are shown using the same rules as numeric tag values.
The numeric variable uses the number format of the current application language. For example, if the application language uses a comma for the decimal symbol, the numeric variable uses a comma for the decimal symbol.
For information about using multiple languages, see Set up language switching on page 199.
For string embedded variables that do not use a fixed number of characters, the entire string tag value is shown, unless a null character is read. Nothing after a null character is shown.
If a fixed number of characters is used, the variable shows the value of the tag up to the number of characters specified, unless a null character is encountered before the specified length. Nothing is shown after a null character. If necessary, spaces are used to make up the required number of characters.
Null characters have a hex value of 0. The null character indicates the end of string input. It does not add to the actual string length.
If the string is longer than the specified number of characters, it is truncated to fit the number of characters. If the SHOWSTAR option is used, an asterisk (*)
How embedded variables are shown at runtime
Numeric embedded variables
Number formats
String embedded variables

Chapter 24 Use embedded variables
450 Rockwell Automation Publication - VIEWME-UM004N-EN-E - February 2018
replaces the first or last character shown. If the embedded variable is set up to show right-most characters, excess characters are truncated at the left end of the string and the asterisk (if used) appears at the left. Otherwise, the right-most characters are truncated and the asterisk (if used) appears at the right.
Literal strings are shown using the same rules as string tag values.
For embedded variables that show both the time and the date, a space is placed between the time and date when the embedded variable is shown at runtime.
Time and date embedded variables use the time and date formats for the current application language. For example, if you specify the short date format, at runtime the display uses the short date format that the application language uses.
For information about using multiple languages, see Set up language switching on page 199.
Time and date embedded variables Time and date formats

Rockwell Automation Publication - VIEWME-UM004N-EN-E - February 2018 451
Chapter 25
Use parameters and global objects
This chapter describes how to:
• Use tag placeholders and parameter files or lists
• Create tag placeholders
• Create parameter files and parameter lists
• Use global objects
• Create global object displays and base objects
• Create, set up, and delete reference objects
• Use global object parameters
• Add controller instruction faceplates that connect to Logix 5000 processors
The topics in this chapter describe features of FactoryTalk View Studio that can help you set up your applications more quickly by reusing similar groups of objects and graphic displays.
• Tag placeholders, parameter lists, and parameter files allow you to use the same graphic display with different sets of tags.
• Global objects allow you to use multiple instances of the same graphic object and make changes to all of the objects at once.
• Global object parameters allow you to assign different sets of tags to different copies of the object without breaking the link to the base object, thus preserving the ability to update all copies of the object at once.
• Controller instruction faceplates provide pre-configured graphic displays that interact with the instructions in Logix 5000 processors.
Use a tag placeholder to mark where you want to insert a tag name or some part of a tag name at runtime. A tag placeholder is a crosshatch character (#) followed by a number from 1 to 500.
FactoryTalk View Machine Edition uses three methods for replacing a tag placeholder with a tag name:
• Parameter files
Use tag placeholders

Chapter 25 Use parameters and global objects
452 Rockwell Automation Publication - VIEWME-UM004N-EN-E - February 2018
• Parameter lists
• Global object parameters
To use the same graphic display with different sets of tags, use tag placeholders with parameter files or parameter lists. Using tag placeholders can be quicker than duplicating a display and setting up the objects in it to use a different set of tags, especially when the display uses a lot of tags. Using parameter files or parameter lists also reduces the size of the runtime application file.
You can use tag placeholders wherever you would normally assign a tag to an object, including in expressions and embedded variables. You can also use tag placeholders in the expressions you create to animate objects.
Tag placeholders can provide a way to use one graphic display to represent a number of similar operations. For example, suppose you are creating displays for a plant that cans corn and peas. The machinery used in both processes is identical. Instead of creating two displays and specifying corn-related tags in one display and pea-related tags in another, you can create one display and not specify any tag names. Where a tag name is required, type a tag placeholder.
Use parameter files or parameter lists to specify which tags to substitute for which placeholders when a display opens at runtime. For information about using parameter files, see Create parameter files on page 454. For information about using parameter lists, see Create parameter lists on page 457.
You can also use tag placeholders with global objects. You can assign tag placeholders to the connections for base objects, and to connections for reference objects with the LinkConnections property set to False. For more information about global objects, see Use global objects on page 459.
You can use tag placeholders in:
• The graphic displays that open when the application is first run. Specify the graphic displays to open, and the parameter file or parameter list to use with the graphic displays in the Startup editor.
• Graphic displays that are opened using Goto display buttons. Specify the graphic display to open, and the parameter file or parameter list to use with it, when you set up the button.
• Graphic displays that are opened using display list selectors. Specify the graphic displays to open, and the parameter files or parameter lists to use with them, when you set up the display list selector.
• The graphic display that opens when a logout button is pressed.
• The graphic display specified on the Project Settings Runtime tab when auto logout is enabled.

Use parameters and global objects Chapter 25
Rockwell Automation Publication - VIEWME-UM004N-EN-E - February 2018 453
• Displays specified on the Display tab of the Global Connections editor.
To use tag placeholders with parameter files or parameter lists
1. In the Graphics editor, create graphic objects and assign tag placeholders to the objects.
2. If you are using parameter files, create parameter files in the Parameters editor for each set of tags that the display will use. In the parameter files, specify which tags to substitute for which placeholders.
3. In the Graphics editor, create Goto display buttons, logout buttons, or display list selectors for opening the display containing tag placeholders. Specify the appropriate parameter files in the graphic object’s dialog box.
To use parameter lists, specify the tags for the lists in the dialog box.
4. If a startup display uses tag placeholders, in the Startup editor, specify the parameter file to use with the startup display. To use a parameter list, specify the tags for the list in the Startup editor.
For information about the Startup editor, see Create runtime applications on page 221.
5. If auto logout is enabled, you have the option of opening a display on logout. Specify the appropriate parameter file in the Runtime tab of the Project Settings dialog box. To use a parameter list, specify the tags for the list in the Project Settings dialog box.
For information about the Project Settings editor, see Help.
6. If the displays that will be changed remotely by global connections use parameters, specify the parameter file or parameter list in the Display tab of the Global Connections editor.
For information on global connections, see Set up global connections on page 111.
A tag placeholder is the crosshatch character (#) followed by a number.
The tag placeholder can replace any part of a tag name, including folder names. For example, you could create a parameter file specifying that the tag placeholder #1=Folder1. You could assign the folder and a tag name to a graphic object’s connection: #1\Tag1.
You can create tag placeholders in:
Use tag placeholders
Create tag placeholders

Chapter 25 Use parameters and global objects
454 Rockwell Automation Publication - VIEWME-UM004N-EN-E - February 2018
• The Connections tab of an object’s Properties dialog box.
• The Connections tab of the Property Panel.
• The Expression box in the Animation dialog box.
• A global object’s Parameter Definitions dialog box.
• Anywhere that you can insert an embedded variable. For information about embedded variables, see Use embedded variables on page 443.
To create a tag placeholder
• Type the cross-hatch character followed by a number from 1 to 500 (no space in between). For example, #1.
The parameter file specifies which tags to substitute for the placeholders on the display, by assigning one tag to each unique placeholder on the display. Create a parameter file for each set of tags that you want to use with the same graphic display.
At runtime, the tag values that are shown depend on which parameter file is used when the display opens. When you open the display, the tags specified in the parameter file replace the tag placeholders.
Parameters can replace any portion of a tag address. For example, you can use parameters to replace folder names.
Parameter files can list up to 500 tag placeholders. Use them when a large number of tag placeholders are needed for a display. The text format of a parameter file allows you to see and edit the placeholders easily. When copying displays from one application to another, the related parameter files must also be copied.
Create parameter files
Use the Parameters editor

Use parameters and global objects Chapter 25
Rockwell Automation Publication - VIEWME-UM004N-EN-E - February 2018 455
Use the Parameters editor to create one or more files of tag placeholder replacements. Each file is stored in the editor’s folder. You can open and work on multiple parameter files at the same time.
For details about using the Parameters editor, see Help. To open the Help, press F1 on your keyboard.
Example: Use a parameter file to replace tag placeholders
This example shows how to use a graphic display called Canning Overview with two sets of tags, one for canning corn, and one for canning peas.
The Canning Overview display is opened from a graphic display called Main Menu.
1. Create these sets of tags. You can use both HMI and data server tags.
Tag type Tag name Tag name
String Corn_Name Pea_Name
Analog Corn_Temp Pea_Temp
Analog Corn_Weight Pea_Weight
Analog Corn_Level Pea_Level
2. Create two parameter files, called Corn and Peas, containing these parameters:

Chapter 25 Use parameters and global objects
456 Rockwell Automation Publication - VIEWME-UM004N-EN-E - February 2018
Corn Peas
#1=Corn_Name #1=Pea_Name
#2=Corn_Temp #2=Pea_Temp
#3=Corn_Weight #3=Pea_Weight
#4=Corn_Level #4=Pea_Level
3. In the Canning Overview display, assign tag placeholders to the Value connections for these graphic objects:
This graphic object Uses this tag placeholder
String display #1
Numeric display 1 #2
Numeric display 2 #3
Bar graph #4
4. Use descriptive text to illustrate the objects on the display.
5. In the Main Menu display, create a display list selector for opening the Canning display, with two states.
6. Assign the Corn parameter file to one state, and the Peas parameter file to the other.
7. Call the captions for the states Corn and Peas, respectively.
At runtime, when the operator selects the Peas state on the display list selector in the Main Menu, and presses the Enter key, the Canning Overview display opens and shows the values of the Pea_ tags. When the operator selects the Corn state, the values of the Corn_ tags are shown.

Use parameters and global objects Chapter 25
Rockwell Automation Publication - VIEWME-UM004N-EN-E - February 2018 457
The Canning Overview display looks like this when the operator selects the Peas state:
You create parameter lists by selecting the tags as you set up the objects that will open the displays that use them. The first tag in the list will replace placeholder #1, the second tag in the list will replace #2, and so on. A parameter list stays with the object when it is copied or duplicated, and with the graphic display in which it is created, when the display is copied or moved.
Parameter lists can be used anywhere that parameter files can be used. The parameter list option appears in:
• The States tab of the Display Selector object
• The General tab of the Logout button and Goto display button objects
• The Initial graphic displays option in the Startup editor
• The Runtime tab of the Project Settings editor
• The Display tab of the Global Connections editor
Parameter lists are defined in the object on the display. If the display or the object is copied or imported to another application, the parameter list stays with the object.
Create parameter lists

Chapter 25 Use parameters and global objects
458 Rockwell Automation Publication - VIEWME-UM004N-EN-E - February 2018
To use tag placeholders and parameter lists
1. In the Graphics editor, create graphic objects and assign tag placeholders to the objects.
2. In the dialog box where the parameter list option appears, click on the Browse button to open the Tag Browser.
3. Select the first tag or folder to add to the list and click OK. The tag or folder name appears in the parameter list text box. At runtime, this tag replaces placeholder #1.
4. To add another tag to the list, repeat steps 2 and 3. Each tag in the parameter list box is separated from the previous tag by a comma. At runtime, the second tag replaces placeholder #2, the third tag replaces placeholder #3, and so on.
Example: Use a parameter list to replace tag placeholders
This example shows how to use a graphic display called Canning Overview with two sets of tags, one for canning corn, and one for canning peas.
The Canning Overview display is opened from a graphic display called Main Menu.
1. Create these sets of tags. You can use both HMI and data server tags.
Tag type Tag name Tag name
String Corn_Name Pea_Name
Analog Corn_Temp Pea_Temp
Analog Corn_Weight Pea_Weight
Analog Corn_Level Pea_Level
2. In the Canning Overview display, assign tag placeholders to the Value connections for these graphic objects:
This graphic object Uses this tag placeholder
String display #1
Numeric display 1 #2
Numeric display 2 #3
Bar graph #4
3. Use descriptive text to illustrate the objects on the display.
4. In the Main Menu display, create a display list selector for opening the Canning display, with two states.

Use parameters and global objects Chapter 25
Rockwell Automation Publication - VIEWME-UM004N-EN-E - February 2018 459
5. In the first state, choose the parameter list option and select the Corn parameter tags from the Tag Browser in this order: Corn_Name, Corn_Temp, Corn_Weight, Corn_Level. In the second state, do the same for the Peas tags.
6. Call the captions for the states Corn and Peas, respectively.
At runtime, when the operator selects the Peas state on the display list selector in the Main Menu, and presses the Enter key, the Canning Overview display opens and shows the values of the Pea_ tags. When the operator selects the Corn state, the values of the Corn_ tags are shown.
You can use parameter files or parameter lists to pass (carry forward) parameters from one display to other related displays that open from it. To carry the same parameter forward to subsequent displays, assign the same tag placeholder (for example, #1), instead of a tag name in the parameter list or parameter file field of the object in the related display.
Example: Use a parameter list to replace tag placeholders in linked displays
This example uses PIDE faceplate displays to demonstrate parameter passing.
The main, or first level display, is called MAIN. It has a Goto display button that opens a Logix_PIDE faceplate display. The faceplate has a Goto display button that opens a Trend faceplate.
In the Main display, the Goto display button has the parameter list option on the General tab selected, and a structure tag name, with a shortcut, selected from the Tag Browser to represent #1: {::[PLC1] Program:Fermenter_Temp.Tank_PIDE01}, for example.
When the button is pressed, the Logix_PIDE faceplate opens. The objects on the faceplate have been set up to read the tags in the structure: #1.CV, #1.SP, and so on. The objects replace the parameter #1 with the structure tag name and then derive their values from the structure elements they have been set up to read.
To carry the same parameters forward another level, the Goto display button on the Logix_PIDE faceplate display has the parameter list option on its General tab selected, and the parameter {#1} typed in. When this button is pressed, the Trend faceplate opens, and its objects in turn replace their #1 parameters with the same structure tag name, and read their values from the appropriate elements.
FactoryTalk View global objects allow you to link the appearance and behavior of a graphic object to multiple copies of that object. When you update the original object, the changes are automatically applied to all the copies of the object.
Parameter passing
Use global objects

Chapter 25 Use parameters and global objects
460 Rockwell Automation Publication - VIEWME-UM004N-EN-E - February 2018
You create global objects in global object displays, in the Global Objects folder of the Explorer window. The objects you create in a global object display are called base objects.
You can copy or drag base objects into standard graphic displays. The copied object is called a reference object. You can copy a global object into any number of graphic displays, and multiple times into the same graphic display.
Global object displays (.ggfx) are stored in the default folder \Users\Public\Public Documents\RSView Enterprise\ME\HMI projects\Application Name\Global Objects
where Application Name is the name of your application.
To set up global objects
1. In the Graphics editor, create a global object display. For more information, see the next section.
2. Create graphic objects in the global object display. These are the base objects. Set up their appearance, animation, and connections.
3. Copy or drag base objects into a standard graphic display. The copied objects are reference objects. For more information, see Create reference objects on page 461.
4. Edit the link properties of the reference objects as desired. For more information, see Set up reference objects’ link properties on page 462.
You can create a global object display in the Global Objects folder, or create a graphic display in the Displays folder and then add the display to the Global Objects folder. You can also add library displays to the Global Objects folder.
The objects you create in the global object displays are called base objects.
To create a global object display
1. In the Graphics folder, right-click Global Objects, and then select New.
2. Create graphic objects on the display. These are the base objects.
Tip: You cannot use ActiveX objects as base objects. You cannot convert objects to wallpaper in the global object display.
For information about creating graphic objects, see Use graphic objects on page 329.
3. From the File menu, select Save, or click the Save tool .
Set up global objects
Create global object displays and base objects
Create a global object display

Use parameters and global objects Chapter 25
Rockwell Automation Publication - VIEWME-UM004N-EN-E - February 2018 461
4. In the Component name box, type a name for the display, and then click OK.
The display is added to the list in the Global Objects folder.
To add a display or library to the Global Objects folder
1. In the Explorer window, in the Graphics folder, right-click the Global Objects icon.
2. Select Add Component Into Application.
3. Browse to and select the display or library to add, and then click Open.
The display is copied into the Global Objects folder, and given the file extension .ggfx.
Any ActiveX objects are deleted. All other objects are converted to base objects.
Tip: If you delete, remove, or rename a global object display, you break the links between the base objects on the display and their reference objects. For more information about breaking links, see Help.
FactoryTalk View global objects allow you to link the appearance and behavior of a graphic object to multiple copies of that object. When the original base object is updated, the changes are automatically applied to all the copies of the object. The copies of the base object are called reference objects.
You can copy or drag base objects into standard graphic displays. Each copied object becomes a reference object. You can also copy, drag, and duplicate reference objects that you have already created to create more copies of the base object.
Tip: Base objects can be group objects. This provides powerful template capabilities. When you add or remove objects from the base object group, all the reference objects are automatically updated.
If desired, you can assign unique connections, animation, and size to the reference object.
To create a reference object
1. Copy an object from a global object display to a standard graphic display.
2. To assign unique connections, animation, or size to the object, double-click the object to open the Property Panel.
3. For information about using the Property Panel, see Use the Property Panel on page 354.
Add a display or library to the Global Objects folder
Create reference objects

Chapter 25 Use parameters and global objects
462 Rockwell Automation Publication - VIEWME-UM004N-EN-E - February 2018
You can also create reference objects by adding a global object display to the Displays folder. All the objects in the new display are reference objects.
To add a global object display to the Displays folder
1. In the Explorer window, in the Graphics folder, right-click the Displays icon.
2. Select Add Component Into Application.
3. Browse to and select the global object display to add, and then click Open.
The display is copied into the Displays folder, and given the file extension .gfx. All the objects are converted to reference objects.
To edit a reference object’s base object
1. Right-click the reference object, and then select Edit Base Object.
2. The global object display containing the base object opens, with the object selected.
3. Make your changes to the base object.
4. All reference objects linked to the base object are updated.
To view the changes to the reference object, close the display containing the reference object, and then reopen it. Or, toggle the object’s LinkSize property on and off.
FactoryTalk View global objects allow you to link the appearance and behavior of a graphic object to multiple copies of that object. When the original base object is updated, the changes are automatically applied to all the copies of the object.
The copies of the object are called reference objects, and they have the same properties as the original base object. If desired, you can assign unique size, connections, and animation to the reference object.
To assign unique properties to the reference object, use the Property Panel to edit the following properties for the reference object:
• LinkSize — select False to set up the height and width separately for the reference object. If LinkSize is set to true, when you try to resize the reference object, it will snap back to its linked size.
• LinkConnections — select False to set up connections separately for the reference object. Whether you use the base object’s connections, or set up separate connections, the tags used count towards the tag limit for the display.
Add a global object display to the Displays folder
Edit a reference object’s base object
Set up reference objects’ link properties

Use parameters and global objects Chapter 25
Rockwell Automation Publication - VIEWME-UM004N-EN-E - February 2018 463
You can assign tag placeholders to the connections for base objects, and to connections for reference objects with the LinkConnections property set to False.
• LinkAnimation—select Do not link to set up separate animation for the reference object. To use the animation set up for the base object but assign different expressions to the reference object, select Link without expressions.
If you select Link with expressions, the reference object uses the animation and expressions assigned to the base object.
Reference objects also have a property called LinkBaseObject, which specifies the name and location of the base object to which the reference object is linked. You cannot edit the LinkBaseObject property.
To change a reference object’s link properties
1. Double-click the object to open the Property Panel.
2. Make your changes to the link properties.
3. Specify the new size, connections, or animation for the object.
For information about resizing objects, see Resize objects on page 369.
For information about assigning connections to objects, see Assign tags and expressions to an object’s connections on page 355.
For information about assigning animation to objects, see Animate graphic objects on page 407.
To specify default link properties for reference objects
1. From the Edit menu, select Global Object Defaults.
2. Specify the new default values.
3. Click OK.
The defaults are used for any new reference objects you create. You can still edit the properties for individual objects separately.
To break the link to a base object
• Right-click the reference object, and then click Break Link.
Change a reference object’s link properties
Specify default link properties for reference objects
Break the link to a base object

Chapter 25 Use parameters and global objects
464 Rockwell Automation Publication - VIEWME-UM004N-EN-E - February 2018
The reference object becomes a regular object. You can edit all of its properties. However, you cannot restore the connection to the base object.
If you delete a base object or a global object display containing base objects, any reference objects that are linked to the deleted base objects are broken. A broken reference object is displayed as a red square with an X through it. You cannot edit broken reference objects.
To repair a broken reference object
• Recreate the base object with the same object type and name as before, on the same display as before.
Global object parameters are parameters that you can assign to global objects. You can use a global object parameter to assign different tags or sets of tags to each reference object without breaking the link to the base object. You can then make changes to the base object and all the associated reference objects at the same time.
Use global object parameters when more than one instance of a global object is used on a display. For example, the Logix_PIDE global object display contains a grouped object composed of other grouped objects. The objects’ connections are set up with tags and expressions that use values from a set of Logix 5000 tags. When you create multiple reference objects from this base object, each reference object can use a different set of Logix 5000 tags. The global object parameters you assign to the base object allow you to do this, because you are using a placeholder instead of a specific backing tag (a backing tag is a path to a folder of tags; it is also known as a structured tag). If you then change, add, or remove a tag or expression in the base object, the same change is made to all the reference objects.
If you don’t use global object parameters, you can still assign different tags to different reference objects by changing the reference object’s LinkConnections property to False and the LinkAnimations property to Link without expressions.
The global object parameter takes the same form as a regular parameter. The parameter can be the placeholder for an individual tag or for a folder of tags. For example, #1 could be a placeholder for the path to the folder containing the PIDE tags assigned to the global object.
When you set up the base object, specify the global object parameters to use with the object. You can provide a description of each parameter to remind you or another application designer of the type of value to assign to the parameter on the reference object. Then assign specific values to each parameter for the reference object. You can assign numeric or string constants, tags, or backing tags.
You can create up to 1000 global object parameters.
Delete the base object
Repair a broken reference object
Use global object parameters

Use parameters and global objects Chapter 25
Rockwell Automation Publication - VIEWME-UM004N-EN-E - February 2018 465
Global object parameters allow you to assign different values to different instances of the same placeholder. For example, each reference object on the display might have the placeholder #1. Using regular parameter files, you could only assign one value to #1, and this would apply to all objects in the graphic display. With global object parameters, you can assign a different value to #1 for each object that uses the placeholder #1.
If a placeholder is defined in a global object parameter for an individual object and defined in a parameter file, the definition assigned to the object takes precedence.
To use global object parameters with a group object, the parameters are defined at the group level, not at the level of individual objects. Thus the definition applies to each object within the group. You can assign as many parameters as desired to the group. For example, you might assign #1 to some members of the group and #2 to other members of the group. If you create a global object parameter definition for an object and later group the object, the definition is deleted. In addition, if you create a global object parameter definition for a group and then ungroup the object, the definition is deleted.
Values are assigned to the global object parameters at the group level as well. You cannot assign separate values to individual objects in the group.
To use global object parameters
1. On the global object display, assign parameters to the base objects and add definitions to the parameters. For details, see the next section.
2. On the standard graphic display, select the reference object and specify the value to use for each parameter. For more information, see Create reference objects on page 461.
To specify global object parameters for the base object
1. Create placeholders in each place where you want to use a global object parameter. You can create the placeholders anywhere a tag or expression is required.
You can also type placeholders in embedded variables by using a literal string embedded variable. For information about embedded variables, see Use embedded variables on page 443.
Difference between global object parameters and regular parameters
Use global object parameters with group objects
Use global object parameters
Specify global object parameters for the base object

Chapter 25 Use parameters and global objects
466 Rockwell Automation Publication - VIEWME-UM004N-EN-E - February 2018
2. Right-click the global object or grouped global object, and then select Global Object Parameter Definitions.
3. (Optional) Type a description for each parameter.
For details about using the Global Object Parameter Definitions dialog box, see Help.
To specify the parameter values for the reference object
1. Right-click the reference object or grouped reference object, and then select Global Object Parameter Values.
2. Specify a value for each parameter. The value can be a tag, backing tag, or numeric or string constant. Numeric constants are treated as strings of text.
Controller instruction faceplates are pre-configured graphic displays and global object displays that interact with Logix 5000 processors.
Controller instruction faceplates contain graphic objects that display values from a Logix 5000 processor and allow operators to interact with the processor. You can use the faceplate graphic displays as stand-alone displays, or copy the faceplate
Specify the parameter values for the reference object
Controller instruction faceplates

Use parameters and global objects Chapter 25
Rockwell Automation Publication - VIEWME-UM004N-EN-E - February 2018 467
objects into other graphic displays. If desired, you can edit the objects in the faceplates. For example, you might want to add your company logo or change the colors used in the faceplates.
To use a controller instruction faceplate, you must add it to your application and specify the path to the Logix 5000 processor instructions used by the faceplate. The faceplates are set up so that you can specify the path to the instructions using parameter files. For more information, see the Help for the faceplates, accessible from the Add Controller Instruction Faceplates dialog box.
FactoryTalk View Studio comes with sets of faceplates that work with these Logix 5000 instructions:
• Enhanced PID (Logix_PIDE)
• Discrete 2-State Device (Logix_D2SD)
• Discrete 3-State Device (Logix_D3SD)
• Totalizer (Logix_TOT)
• Enhanced Select (Logix_ESEL)
• Alarm (Logix_ALM)
• Ramp/Soak (Logix_RMPS)
• PhaseManager (Logix_PhaseManager)
The name in parentheses is the name of the main graphic display and global object display. Other displays in the set are named beginning with this name, followed by a segment describing the purpose of the subdisplay. For example, Logix_ALM has two subdisplays called Logix_ALM_Config and Logix_ALM_Status. When you add controller instruction faceplates, any graphic images associated with the faceplates are added to the Images folder
Add controller instruction faceplates to an application

Chapter 25 Use parameters and global objects
468 Rockwell Automation Publication - VIEWME-UM004N-EN-E - February 2018
To add controller instruction faceplates to an application
1. In the Explorer window, right-click the HMI server, and then select Add Controller Instruction Faceplates.
The Add Controller Instruction Faceplates dialog box opens.
2. Select the faceplates to add.
For details about selecting options in the dialog box, see Help.

Rockwell Automation Publication - VIEWME-UM004N-EN-E - February 2018 469
Chapter 26
Set up data logging
This chapter describes:
• Steps for setting up data logging
• Data log files
• Data log models
• How to change the data log model used at runtime
• How to show data logs using the trend graphic object
• Problems with data logging
To set up data logging
1. In the Data Log Models editor, set up a data log model that specifies how many log values to store, the conditions that trigger data logging, where to log data, and which tags to monitor.
2. In the Startup editor, turn on data logging by selecting the Data logging check box. Also use this editor to specify the data log model to use at runtime. See Create runtime applications on page 221.
3. In the Graphics editor, create a graphic display containing the trend graphic object, and set up how the object looks, which tag values to show, the start time, and the time span for the data. Also specify the name of the data log model to use.
As soon as the application starts running, FactoryTalk View begins logging tag values to the data log files. When the maximum number of data points have been logged, the oldest data is deleted to make room for the new data. FactoryTalk View supplies data from the log files to the trend object for the requested tags and time span.
The data log files are retained when you restart an application after a shutdown or power loss. You can delete the log files from the runtime computer at application startup.
Use data logging to keep a permanent record of tag data. You can record tag data as tag values change, or on a periodic basis (for example, every minute).
Set up data logging
Data log files

Chapter 26 Set up data logging
470 Rockwell Automation Publication - VIEWME-UM004N-EN-E - February 2018
For information about deleting the log files, see Delete log files on the runtime computer on page 245.
FactoryTalk View creates two data log files:
• Data Log Model Name.log
• Data Log Model Name.tag
You’ll need this information if you log to a custom path and want to delete the log files manually.
A data log model defines which tags to log data for, as well as how and where the data is logged.
You can set up multiple data log models, but you can run only one data log model at a time. For information about running a different data log model, see Change the data log model used at runtime on page 472.
Use the Data Log Models editor to create one or more data log models. Each data log model is a file stored in the editor’s folder. You can open and work on multiple models at the same time.
For detailed information about the options in the Data Log Models editor, see Help.
Each data log model has a unique name, and an optional description.
You can log a maximum of 1,000,000 points for version 7.00.00 or later, and you can log 300,000 points for release versions earlier than 7.00.00. The default is 1000. When the maximum number of data points have been logged, the oldest data is deleted to make room for the new data.
File names
Data Log Models
Create Data Log Models

Set up data logging Chapter 26
Rockwell Automation Publication - VIEWME-UM004N-EN-E - February 2018 471
You can store data log files in any one of these locations:
• On the runtime computer
• On another computer on the network
• On a memory stick for a MobileView terminal
• On an SD card for a PanelView Plus 7 or PanelView Plus 6 terminal
• On a compact flash card for a PanelView Plus, PanelView Plus Compact, or PanelView Plus CE terminal
If the logging destination is unavailable for any reason, for example, the card is removed or the network drive becomes unavailable, data logging stops. It does not restart until you restart the application.
To log data to a network location, the network drive must be shared, and the runtime computer must be logged in to the same domain as the computer on the network. To do this, the user must have access rights for the domain.
The PanelView Plus 7, PanelView Plus 6, PanelView Plus, PanelView Plus Compact, or PanelView Plus CE terminal cannot be part of a domain. However, you can verify that the user who is logged into the terminal is on a user list that is part of a domain.
For more information about logging in to a Windows domain or authenticating users, see Log in to the application on page 263.
There are two methods for triggering data logging. You can set up logging so tag values are logged:
• Periodically (periodic logging)
• Only when a tag value changes (on-change logging)
Periodic logging is used to take a snapshot of all tag values at a particular point in time. Tag values are logged even if there has been no change.
You cannot change the periodic log rate at runtime.
On-change logging is used to log only tags whose values have changed.
For HMI tags, before logging occurs, the change must equal a specified percentage of change in the tag value. The percentage is based on HMI tags’ minimum and maximum values as set up in the Tags editor. Only the tags that change by the specified percentage are logged. If you specify a percentage of 0, all changes are logged.
Data storage locations
Log to a network location
Data logging methods
Log periodically
Log on change

Chapter 26 Set up data logging
472 Rockwell Automation Publication - VIEWME-UM004N-EN-E - February 2018
If a tag does not have a minimum or maximum attribute (for example a data server tag in Logix 5000), when you specify on-change logging, all changes are logged for that tag. You don’t need to specify a percentage.
You can also specify a heartbeat rate, to log values at specified times even if no tag value changes have occurred. The heartbeat ensures that the data in the log file is current. The heartbeat is also a good way to ensure that data logging is working and acquiring valid data.
The heartbeat cannot be less than the maximum update rate, which is the rate at which data servers send tag values to FactoryTalk View.
If you specify a heartbeat of 0, the heartbeat is not used.
The data log model can contain up to 100 analog or digital tags, including both HMI and data server tags.
You cannot use string tags, array tags, tag placeholders, parameters, or expressions in your data log model.
If you delete a tag from the data log model, previously logged data for the tag is not accessible unless you add the tag back to the model.
Your application can run only one data log model at a time. Follow this procedure to switch data log models.
To run a different data log model
1. Shut down the application.
2. Start FactoryTalk View Studio and open the application.
3. In the Startup editor, specify the new data log model.
4. Create the runtime application. See Create runtime applications on page 221.
5. Transfer the runtime application to the runtime platform.
For information about transferring applications to:
Use a heartbeat rate
Tags in the data log model
Delete tags from the model
Change the data log model used at runtime

Set up data logging Chapter 26
Rockwell Automation Publication - VIEWME-UM004N-EN-E - February 2018 473
• A personal computer, see Run applications on a personal computer on page 229.
• A MobileView, PanelView Plus 7, PanelView Plus 6, PanelView Plus, PanelView Plus Compact, or PanelView Plus CE terminal, see Transfer applications to a MobileView, PanelView Plus 7, PanelView Plus 6, PanelView Plus, PanelView Plus Compact, or PanelView Plus CE terminal on page 249.
6. Run the new application.
You can use the trend graphic object to show the data that you have logged. At runtime, when the operator opens a graphic display containing a trend, the trend shows values from the data log file for the data log model that is running. The data log model specifies which data to collect in the data log file.
In addition to showing historical values from the data log file, trends can show current values for the tags in the model. Trends can also show current values for tags or expressions that are not in a data log model. For more information about trends, see Set up trends on page 483.
Problems with data logging occur under these circumstances:
• When your application starts at runtime, if any of the tags specified in the current data log model do not exist, an error message is sent to FactoryTalk Diagnostics.
• If the data log file is corrupted or invalid, the file is deleted and recreated, and an error message is sent to FactoryTalk Diagnostics.
• If logging to a folder on a networked computer, and the runtime computer is not logged in to the Windows domain of the network computer, the log folder cannot be created. An error message is sent to FactoryTalk Diagnostics.
• If logging to an invalid path, the log folder cannot be created. An error message is sent to FactoryTalk Diagnostics. One of the reasons that the path might be invalid is that the top-level folder of the path is not shared.
• When the application starts, FactoryTalk View checks whether there is disk space to store the data log model’s data. If there is not enough space, an error message is sent to FactoryTalk Diagnostics and data logging does not start.
Show data logs using the trend graphic object
Problems with data logging


Rockwell Automation Publication - VIEWME-UM004N-EN-E - February 2018 475
Chapter 27
Use information messages
This chapter describes:
• Steps for setting up information messages
• How to use the Information Messages and Information Setup editors
• How to prepare to set up information messages
• How information messages work
• How to create information messages in multiple languages
• The [INFORMATION] display
• How to create your own information message display
• How to open and close the information message display
• How the information message display graphic object works
• How to change the information message file used at runtime
Use information messages to give the operator messages about the process, prompts or instructions, and information about current states.
Tip: To give the operator information on a specific graphic display while the display is open, use local messages. For details about local messages, see Local messages on page 323.
To set up information messages
1. In the Information Messages editor, set up the messages and their trigger values.
2. In the Information Setup editor, specify the graphic display to open when information messages occur, and the file of messages to show.
3. Also use this editor to assign a tag or expression to the Value connection. If you want the operator to acknowledge messages, assign the Ack connection and specify the acknowledge hold time.
About information messages
Set up information messages

Chapter 27 Use information messages
476 Rockwell Automation Publication - VIEWME-UM004N-EN-E - February 2018
4. In the Startup editor, ensure that the Information messages box is selected (it is selected by default). See Create runtime applications on page 221.
If desired, in the Graphics editor modify the default [INFORMATION] display, or create your own graphic display to use for information messages. For example, if you don’t want the operator to acknowledge messages, edit the default display to remove the information acknowledge button.
For information about graphic displays, see Use graphic displays on page 301.
Use the Information Messages editor to create one or more files of information messages. Each file is stored in the editor’s folder. You can open and work on multiple message files at the same time.
You can define up to 10,000 messages in each message file.
For detailed information about the options in the Information Messages editor, see Help.
Use the Information Setup editor to set up how information messages are shown.
For detailed information about the options in the Information Setup editor, see Help.
Use the Information Messages editor
Set up how information messages are shown

Use information messages Chapter 27
Rockwell Automation Publication - VIEWME-UM004N-EN-E - February 2018 477
As your application is running, information is continually sent to the data source about the state of various processes. For example, your application might be monitoring whether a valve is open or closed, or the temperature in a boiler. Values representing the status of these processes are sent to the data source. For more information about data sources, see The data source on page 86.
To set up information messages, determine which tags associated with machine processes to monitor, and identify the values for those tags that will trigger information messages.
For information about creating tags, see Use HMI tags on page 99.
These are the key parts of the information message system:
• Information message file — a text file containing a list of messages, with a numeric trigger value for each message
• Information message display — a graphic display that opens at runtime and shows information messages
• Value connection — a tag or expression. When the value of this connection matches a message’s trigger value, the information message display opens with the associated message shown.
The following example shows how the key parts of the information message system work together.
Example: Set up the data source to show information messages
This example shows how to set up the data source to notify the operator that a conveyor belt has stopped. In this example, the status of two conveyor belts is being monitored. You can use both HMI and data server tags.
1. Create a digital tag called Conveyor_1_status. This tag points to an address in a programmable controller that is linked to a sensor on the first conveyor belt. When the belt is running, the tag’s value is 0. When the belt stops running, the value changes to 1.
2. Create a second digital tag called Conveyor_2_status. This tag points to an address in a programmable controller that is linked to a sensor on the second conveyor belt. When the belt is running, the tag’s value is 0. When the belt stops running, the value changes to 1.
3. Create an analog tag called Information_messages. Set up the data source to send a value of 1 to this tag when Conveyor_1_status has a value of 1, and to send a value of 2 to this tag when the Conveyor_2_status tag has a value of 1.
Prepare to set up information messages
Identify the tags and values to monitor
How information messages work

Chapter 27 Use information messages
478 Rockwell Automation Publication - VIEWME-UM004N-EN-E - February 2018
4. In the Information Messages editor, create these messages with trigger values matching the values that will be sent to the Information_messages tag:
Trigger value Message
1 Conveyor belt 1 has stopped.
2 Conveyor belt 2 has stopped.
5. Save the message file with the name Conveyor belts.
6. In the Information Setup editor, assign the Information_messages tag to the Value connection, and select the Conveyor belts message file.
At runtime, when the value of Conveyor_1_status changes to 1, the first message is shown (in the default information message display). When the value of Conveyor_2_status changes to 1, the second message is shown.
Create messages associated with each tag value change that you want to inform the operator about. Assign each message a trigger value, and set up the data source to send the trigger value to the Value connection. You can use both HMI and data server tags.
The trigger value can be any non-zero integer value (positive or negative). Trigger values do not need to be contiguous, but they must be unique for each message. For example, you could use trigger values of 1, 2, and 3, or values of 10, 20, and 30.
Trigger values cannot be 0. Digital tags have two possible values, 0 and 1. Therefore, if you use a digital tag you can only use the value 1 to trigger a message. If you want to use a digital tag to trigger two different messages, create an expression that adds 1 to the digital tag’s value. That way, you can use the trigger values 1 and 2.
If you use an analog tag or an expression, you can use any non-zero integer or floating-point value to trigger an alarm. Floating-point values are rounded to the nearest integer. For information about how values are rounded, see How values are rounded on page 100.
You can create multiple information message files, but you can use only one message file at runtime. For information about using a different message file, see Change the message file used at runtime on page 481.
FactoryTalk View 5.00 and later supports information messages in multiple languages. When you create information messages, they are in the current application language. You can export the information messages for translation and then import them back into the application. For details, see Set up language switching on page 199.
Information messages and trigger values
Create information messages in multiple languages

Use information messages Chapter 27
Rockwell Automation Publication - VIEWME-UM004N-EN-E - February 2018 479
For applications that will run in FactoryTalk View ME Station version 4.00, use the CurrentLanguage( ) expression function to specify message offsets in the information message file. In the file, divide your messages into sections for each language. For information about the CurrentLanguage( ) function, see Language function on page 436.
FactoryTalk View comes with an information message graphic display called [INFORMATION]. It contains an information message display graphic object and buttons for acknowledging the shown message and closing the display. By default, the [INFORMATION] graphic display opens automatically at runtime when an information message is generated.
You can use the [INFORMATION] display as is, or modify the display. For example, you can change the color of the objects, or add and remove buttons. Or, you can create your own graphic display to use for showing information messages. In the Information Setup editor, specify the display to use.
Another option is to place the information message display object on a graphic display that does not open automatically when a message is generated.
For information about creating your own information message display, see Create your own information message display on page 480.
The [INFORMATION] display contains an information message display graphic object, which lists one information message at a time.
For information about how the information message display object works at runtime, see How the information message display graphic object works on page 480.
The [INFORMATION] display contains these buttons:
This button Does this
Ack (information acknowledge) Acknowledges the information message
Close (close display) Closes the information message graphic display.
You can assign any caption you choose to the labels on the buttons.
When the operator presses the information acknowledge button, if the Ack connection is assigned, the connection value is set to 1 at the data source. The value is held as long as the operator presses the button, or for the acknowledge
Language switching information messages in FactoryTalk View ME Station 4.00
The [INFORMATION] display
The information message display graphic object
Buttons on the [INFORMATION] display
Use the information acknowledge button

Chapter 27 Use information messages
480 Rockwell Automation Publication - VIEWME-UM004N-EN-E - February 2018
hold time, whichever is longer. Then the connection is reset to 0.
You can create your own graphic display for showing information messages, containing an information message display graphic object and the buttons you want to use on the display.
If you create your own graphic display, use an On Top display and select the Cannot Be Replaced option.
For more information about the information message display graphic object, see How the information message display graphic object works on page 480.
For information about creating graphic displays and graphic objects, see Use graphic displays on page 301 and Use graphic objects on page 329.
The information message display you specify in the Information Setup editor (either the default [INFORMATION] display or your own display) is automatically opened whenever the Value connection value matches a trigger value.
You can also create a Goto display button that the operator can press to open the information message display. For information about setting up a Goto display button and specifying the display to open, see Help.
The information message display closes when the Value connection value changes to 0.
To automatically close the display when the operator acknowledges a message, set up the data source to set the Value connection to 0 when the Ack connection is set to 1.
The operator can also close the display by pressing a close display button.
At runtime, when the Value connection at the data source changes from 0 to a non-zero value, the assigned information message display opens. If the value matches a message’s trigger value, the associated information message appears in the information message display graphic object. The object can be in the default [INFORMATION] display, in an information message display you have created, or can be placed in any display in your application.
• If the Value connection is unassigned, the information message graphic display never opens automatically. If the operator opens a graphic display containing an information message display object, the object is blank.
• The Value connection is rounded up to the nearest integer. If the value does not match any of the trigger values in the specified message file, the display is filled with question marks (?).
Create your own information message display
Open and close the information message display Open the display
Close the display
How the information message display graphic object works
What is shown

Use information messages Chapter 27
Rockwell Automation Publication - VIEWME-UM004N-EN-E - February 2018 481
For information about how values are rounded, see How values are rounded on page 100.
• If the message is too long to fit in the information message display object, the last shown character is replaced with an asterisk (*).
• When the Value connection value is 0, the information message graphic display is closed.
• If you set up information messages in multiple languages, messages are shown in the current application language. When a language switch occurs, a message that was already in the information message display remains in the language that it originally appeared in. New messages are shown in the new language.
Your application can use only one message file at a time.
To switch message files
1. Shut down the application.
2. Start FactoryTalk View Studio and open the application.
3. In the Information Setup editor, specify the new information message file.
4. Create the runtime application. See Create runtime applications on page 221.
5. Transfer the runtime application to the runtime platform.
For information about transferring applications to:
• A personal computer, see Run applications on a personal computer on page 229.
• A MobileView, PanelView Plus 7, PanelView Plus 6, PanelView Plus, PanelView Plus Compact, or PanelView Plus CE terminal, see Transfer applications to a MobileView, PanelView Plus 7, PanelView Plus 6, PanelView Plus, PanelView Plus Compact, or PanelView Plus CE terminal on page 249.
6. Run the new application.
Change the message file used at runtime


Rockwell Automation Publication - VIEWME-UM004N-EN-E - February 2018 483
Chapter 28
Set up trends
This chapter describes:
• What trends are
• Summary of steps for creating a trend graphic object
• How to create trends and the Trend Object Properties dialog box
• The parts of the trend graphic object
• The different chart types
• How to choose colors, fonts, lines, and markers for the trend
• How to test the trend
• How to use objects from the Trends graphic library
• How to use buttons to control the trend at runtime
• How to print trend data
• Runtime errors for trends
A trend is a visual representation of current or historical tag values. The trend provides operators with a way of tracking plant activity as it is happening.
You can:
• Plot data for as many as eight tags or expressions on one trend.
• Create a trend that is part of a graphic display or acts as the entire graphic display.
• Plot data over time, or plot one variable against another in an XY Plot chart to show the relationship between them.
• Show isolated or non-isolated graphs. Isolated graphing places each pen in a separate band of the chart. With non-isolated graphing, pen values can overlap.
• Create buttons to allow the operator to pause, scroll, and print the trend data.
About trends

Chapter 28 Set up trends
484 Rockwell Automation Publication - VIEWME-UM004N-EN-E - February 2018
The illustration below shows a trend that has been added to a graphic display. You can view the following display by opening the InstantFizz_ME sample application.
The data shown in a trend can come from two sources. For current values, data comes from the value table as it is collected. The value table is a record of the most recent values collected from the data source, and is stored in temporary memory while the application is running.
For historical values, data comes from a data log model’s log file, if a model is assigned to the trend. You can show both current and historical data in the same trend.
For information about data log models, see Set up data logging on page 469.
The trend is shown using the time, date, and number formats of the current application language. For example, if the application language uses a comma for the decimal symbol, the scale on the y-axis uses commas for the decimal symbol.
For information about using multiple languages, see Set up language switching on page 199.
To create a trend
1. To plot historical data, create a data log model in the Data Log Models editor. For information, see Set up data logging on page 469.
2. Create a trend graphic object in the Graphics editor, as described on Create trend objects on page 485.
Current versus historical data
Time, date, and number formats
Create a trend

Set up trends Chapter 28
Rockwell Automation Publication - VIEWME-UM004N-EN-E - February 2018 485
3. Set up the trend in the Trend Object Properties dialog box. For details about the options in the dialog box, see Help.
4. If desired, create a next pen button, a pause button, or key buttons on the same graphic display, to allow the operator to switch between pens, pause the trend, or scroll the trend.
For information about the buttons you can use with trends, see Use buttons to control the trend at runtime on page 492.
5. To keep a printed record of the trend data, provide a way for the operator to print the graphic display. For information see Print trend data on page 493.
To create a trend object
1. In the Graphics editor, create or open a graphic display.
2. Select the Trend drawing tool by doing one of the following:
• In the Objects toolbox, click the Trend tool.
• From the Objects menu, select Trending > Trend.
3. Drag the mouse to create a box approximately the size you want for the trend.
4. Double-click the trend to open the Trend Object Properties dialog box.
5. Set up the trend. For details, see Help.
Once you have set up the trend, you can edit it as you would any other graphic object. You can move it, resize it, attach animation to it, and so on. You can also use this object in other graphic displays by dragging it from one display and dropping it into another.
For more information about graphic objects, see Use graphic objects on page 329.
Create trend objects

Chapter 28 Set up trends
486 Rockwell Automation Publication - VIEWME-UM004N-EN-E - February 2018
When you double-click a trend object, the Trend Object Properties dialog box opens. Use the dialog box to set up the trend.
For details about the options in the Trend Object Properties dialog box, see Help.
Set up trends

Set up trends Chapter 28
Rockwell Automation Publication - VIEWME-UM004N-EN-E - February 2018 487
The illustration below shows a standard trend chart, with three pens and a two-minute time span. Two of the pens have markers. The third uses digital plotting. For more information about chart types, see Standard versus XY Plots on page 488.
The border appears around the trend object at runtime when the trend is selected.
The area around the chart, between the border and the chart, is the trend window.
The chart is the area of the trend in which values are plotted. It is bounded by the y-axis on the left and the x-axis on the bottom. It contains the plotted trend data (shown using pen lines and pen markers), as well as grid lines (if you choose to show them).
The y-axis is the left vertical edge of the chart. It is also known as the vertical axis.
The vertical axis labels show the scale (range) of values for the pens. If desired, you can set up the trend to omit the vertical axis labels.
The minimum and maximum values for the scale can be determined automatically (using the best fit for the current data), be derived from a pen’s minimum and maximum values, use a constant value, or be controlled by tags.
You can set up the trend so all pens use the same scale, or use individual ranges for each pen. If you choose the latter method, create a next pen button in the graphic display, to allow operators to view the range for each pen. When the operator presses the button, the vertical axis changes to the new pen’s range.
The parts of a trend
Trend border
Trend window
Chart
Y-axis
Vertical axis labels

Chapter 28 Set up trends
488 Rockwell Automation Publication - VIEWME-UM004N-EN-E - February 2018
For example, if Pen 1 has a minimum value of 10 and a maximum value of 100, the range on the vertical axis is 10 to 100 when the pen is selected. If Pen 2 has a minimum of -10 and a maximum of 50, the range on the vertical axis changes to -10 to 50 when the operator presses the next pen button.
The x-axis is the bottom horizontal edge of the chart. It is also known as the horizontal axis.
For standard charts, the horizontal axis labels indicate the time span covered by the trend. For XY Plot charts, the horizontal axis labels show the scale (range) of values for the pen selected to serve as the x-axis pen.
If desired, you can set up the trend to omit the horizontal axis labels. The number of labels depends on the size of the trend object and the number of vertical grid lines.
Pens are the lines and symbols used to represent values. The values can be tags you are monitoring, expressions that manipulate tag values, or constants.
If there is no data for a pen, or if the data is outside the vertical axis range, the pen does not appear in the chart.
Pen icons appear at the right edge of the chart at runtime, if you choose to show them. The icon’s position indicates the pen’s most recent recorded value (from the value table), even if the trend is paused or if the most recent value has not been plotted yet.
Pen markers are symbols that indicate data points. If data is plotted frequently, the markers might not appear as distinct, separate symbols. For example, see the lowest pen in the illustration on The parts of a trend on page 487.
You can create a standard chart, which plots tag values against time, or an XY Plot chart, which plots one (or more) tag’s values against another’s.
X-axis
Horizontal axis labels
Pens
Pen icons
Pen markers
Chart types Standard versus XY Plots

Set up trends Chapter 28
Rockwell Automation Publication - VIEWME-UM004N-EN-E - February 2018 489
This illustration shows what an XY Plot chart could look like:
Notice that the horizontal axis labels show the range for the specified x-axis pen. The time period covered by the chart is at the upper left.
For charts with multiple pens, you can allow the pen values to overlap, or you can isolate each pen in its own horizontal band on the chart.
This is an example of isolated graphing, with a 10% buffer between each pen’s band:
Isolated graphing

Chapter 28 Set up trends
490 Rockwell Automation Publication - VIEWME-UM004N-EN-E - February 2018
Notice that in this illustration each pen uses its own scale. If desired, you can use the same scale for all pens.
With isolated graphing, a grid line is automatically placed above each pen’s band.
Use horizontal lines to provide a frame of reference for your tag data. For example, if you define values that are the limits within which a tag must operate, and show horizontal lines in your trend to indicate the limits, when a tag crosses one of these limits the tag’s alarm condition is obvious on the trend.
There are two ways to plot a value across the full width of the chart:
• On the Connections tab, assign a constant value to a pen.
When values for the pen have been plotted across the full width of the chart, the pen appears as a solid line.
• On the Connections tab, assign to a pen the tag, expression, or constant whose value will be used to determine the position of the line, and then on the Pens tab, choose the pen type Full Width.
As soon as the trend is shown, the pen appears as a horizontal line across the full width of the chart. Its vertical position is determined by the tag, expression, or constant’s value. If the value changes, the position changes.
The following table summarizes where in the Trend Object Properties dialog box to specify colors, fonts, lines, and markers for a trend.
You can also specify these settings in the Properties tab of the Property Panel.
To specify this Use this box or column In this tab
Chart background color Background color Display
Horizontal label color Text color Display
Text font, style, and size Font (button) Display
Pen line, pen marker, pen icon, and vertical label color
Color Pens
Pen line width Width Pens
Pen line style Style Pens
Pen marker Marker Pens
Vertical grid line color Grid color X-Axis
Horizontal grid line color Grid color Y-Axis
The trend border uses the highlight color for the graphic display, specified in the Behavior tab of the Display Settings dialog box.
Plot a value across the full width of the chart
Choose trend colors, fonts, lines, and markers
The trend border color

Set up trends Chapter 28
Rockwell Automation Publication - VIEWME-UM004N-EN-E - February 2018 491
By default, the trend window uses the background color of the display, specified in the General tab of the Display Settings dialog box.
To use a different window color
• In the Property Panel, select the opaque WindowStyle, and then specify the WindowColor property.
For information about using the Property Panel, see Use the Property Panel on page 354.
You can quickly test the trend by switching to test mode. If communications are active and there is data for the tags, the pens plot values in the trend. When you are finished testing, switch back to edit mode to continue editing.
To switch between test and edit modes
• From the View menu, select Test Display or Edit Display, or click the
Test Display tool , or the Edit Display tool .
Tip: Test mode is not the same as running the display. Test mode does not change the appearance or position of the display as set up in the Display Settings dialog box. Also, data logging is not turned on in test mode.
The Trends graphic library contains a trend graphic object and buttons for controlling the trend. It also contains numeric display objects that show the value of each tag used in the trend.
You can use the trend and objects as they are, or you can edit them to suit your needs. To use the objects, drag and drop (or copy and paste) them into your graphic display.
The trend window color
Test the trend
Use the Trends graphic library

Chapter 28 Set up trends
492 Rockwell Automation Publication - VIEWME-UM004N-EN-E - February 2018
For information about copying and pasting objects from the graphic libraries, see Copy and paste objects on page 367.
To use the Trends graphic library
1. Open the Graphics folder, and then open the Libraries folder.
2. Double-click the Trends library.
3. Drag and drop or copy and paste objects into your display.
You can use button graphic objects with the trend, to allow the operator to pause the trend, switch between pens, or scroll the trend. You can link buttons to a specific trend object, or set up a button to work with whichever object is selected in the graphic display. For information about linking buttons to objects, see Link buttons to objects on page 399.
Use these buttons with trends:
This button Does this
Pause Toggles between pausing and automatic scrolling. When the trend is paused, the pen icons continue to move vertically to indicate the pens’ current values. When the trend resumes scrolling, values that occurred while the trend was paused are filled in, bringing the trend up to the current time (unless you are scrolling historical data).
Next pen Changes the vertical axis labels to the scale for the next pen. The color of the labels matches the color of the selected pen.
Use buttons to control the trend at runtime

Set up trends Chapter 28
Rockwell Automation Publication - VIEWME-UM004N-EN-E - February 2018 493
This button Does this
Move up Scrolls up to show higher values on the vertical scale. For example, if the visible scale range is 0 to 100, pressing move up could change the visible range to 10 to 110. The incremental amount the axis scrolls depends on the pen’s range and the number of horizontal grid lines. This button does not work if the Minimum / maximum value option in the Y-Axis tab is set to Automatic.
Move down Scrolls down to show lower values on the vertical scale. This button does not work if the Minimum /maximum value option in the Y-Axis tab is set to Automatic.
Move left Pauses the trend and scrolls to the left.
Move right Pauses the trend and scrolls to the right.
Home Pauses the trend and moves to the earliest data in the trend.
End Resumes trend scrolling and moves to the current (latest) data in the trend.
To see how the buttons work with the trend, open the Trends graphic library (see Use the Trends graphic library on page 491), and start test mode.
For information about creating buttons, see Use graphic objects on page 329. For details about setting up the buttons, see Help.
To print trend data at runtime, provide the operator with a method for printing the graphic display.
You can use these methods to print graphic displays at runtime:
• Create a display print button. For information about creating graphic objects, see Use graphic objects on page 329.
• Assign a tag or expression to the Remote Display Print connection (in the Global Connections editor). When the value of the tag or expression changes from 0 to a non-zero value, the current display is automatically printed.
Program the data source to trigger the change as often as you want the data printed.
For more information about setting up remote display printing, see Set up global connections on page 111.
Everything on the screen is printed, including the current display, pop-up windows, and any visible background applications.
For information about specifying which printer to use at runtime for applications that will run on a personal computer or a MobileView terminal, see Specify the printers to use at runtime on page 239.
Print trend data

Chapter 28 Set up trends
494 Rockwell Automation Publication - VIEWME-UM004N-EN-E - February 2018
For information about specifying printer options for applications that will run on a PanelView Plus 7, PanelView Plus 6, PanelView Plus, PanelView Plus Compact, or PanelView Plus CE terminal, see the PanelView Plus Terminals User Manual.
Depending on what type of printer you use, pen lines with a width of 1 pixel might not appear in the printout. Choose high-contrast colors and wider line widths to ensure that the trend data prints clearly.
If data for the trend is not available at runtime due to communication errors, a message is sent to FactoryTalk Diagnostics.
See Help for information about solving common trend problems.
Improve clarity of the trend printout
Runtime errors for the trend

Rockwell Automation Publication - VIEWME-UM004N-EN-E - February 2018 495
Chapter 29
Set up RecipePlus
This chapter describes:
• What recipes are
• Summary of steps for creating a recipe system
• How the recipe system works
• How to specify the runtime location of recipe files
• How to create recipe files
• How to compare recipes
• How to create RecipePlus buttons, selectors, and tables
• How to test RecipePlus objects
• How to use objects from the RecipePlus_Components graphic library
• How to use buttons with the recipe objects
• How to view data values that are saved at runtime
A recipe is a set of numeric and string data values (ingredients) that can be downloaded to their associated tags at the data source. Each ingredient has a pre-set data value assigned to it. The set of data values for all the ingredients in a recipe is called a data set. The set of numeric and string tags assigned to the ingredients in the recipe is called a tag set. The ingredients, data sets, and tag sets are stored together in a recipe file.
You can create different pairs of data sets and tag sets for the same set of ingredients. Each pairing of data set with tag set is called a unit. Each unit is like a unique recipe. At runtime, the operator can select the unit (recipe) that applies to the current operation.
For example, a bakery making whole wheat bread could use the same ingredients and tag sets, but depending on the type of crust desired, could use different data sets to specify different baking temperatures. As another example, you might want to have multiple production lines baking the same bread. In this case, the data set for all the production lines would be the same, but the tags receiving the recipe information would be different for each production line. Units allow you to combine different tag sets and data sets for the same set of ingredients.
About recipes

Chapter 29 Set up RecipePlus
496 Rockwell Automation Publication - VIEWME-UM004N-EN-E - February 2018
The FactoryTalk View RecipePlus system allows you to create up to 15,000 ingredients, 500 data sets, 50 tag sets, and 2,500 units for each recipe file. You can create data sets at development time, edit them at runtime, and create new data sets from tag values at runtime. You can write the data set values to tags, or write tag values to data sets.
The RecipePlus system can be used for manufacturing food and beverages, but it can also be used for any application where you want to show, edit, download, or save multiple values at once. For example, recipes are used in the petrochemical and pharmaceutical industries. In the pharmaceutical industry, you could use recipes to design flexible packaging, creating recipes that specify the number of tissues to put in a box or the number of milliliters of shampoo to put in a bottle.
Units make it possible to combine different tag sets and data sets for the same set of ingredients.
As shown in the example, there are three labelers. Each one has its own set of tags which are grouped in a tag set. Each tag in the tag set is linked to an ingredient.
In the recipe, there are three different data sets of label colors: red, yellow, and blue.
Every data type within the data set is linked to an ingredient.
These three data sets can be used by any labeler because a unit is used to combine a tag set and a data set.

Set up RecipePlus Chapter 29
Rockwell Automation Publication - VIEWME-UM004N-EN-E - February 2018 497
To create a recipe system
1. In the RecipePlus Setup editor, specify the runtime location for recipe files. The files can be stored with the application or in a separate location. For details, see Specify the runtime file location on page 499.
2. In the RecipePlus Editor, set up ingredients, data sets, tag sets, and units. You can also specify a percent complete tag and a status tag for the recipe. For details, see Set up recipe files on page 500.
3. Create a display in the Graphics editor, containing a RecipePlus selector, table, and buttons. For details, see Create RecipePlus objects on page 502.
4. If desired, create key buttons on the same graphic display, to allow the operator to use the selector and table without a keyboard.
For information about the buttons you can use with recipes, see Use buttons with recipe objects on page 504.
A recipe system consists of a recipe file and the graphic objects used to work with the ingredients at runtime.
Use the RecipePlus selector to select the recipe file and unit to work with.
Use the RecipePlus table to show the selected recipe file’s ingredients, tag values, and data set values. The operator can edit data set values in the table, unless you select the View only option.
If desired, you can include a Compare column in the table, to compare tag values to data sets at a glance. If you choose this option, FactoryTalk View shows an X in the Compare column when the tag value and data set value for an ingredient differ. Ingredients with an X are listed first.
Use the RecipePlus button to perform actions on the selected recipe’s ingredients. The recipe is selected using the RecipePlus selector object. Set up a separate RecipePlus button for each action you want to perform:
• Download — write the data set values to tags, for all the ingredients in the selected recipe.
• Upload — write tag values to the data set, for all the ingredients in the selected recipe. If all values are uploaded successfully, the recipe file is saved.
• Upload and Create — write tag values for all the ingredients in the selected recipe to a new data set, creating a new unit. The operator is prompted for a name for the new unit. If all values are uploaded successfully, the recipe file is saved.
Create a recipe system
How the recipe system works
RecipePlus selector
RecipePlus table
RecipePlus button

Chapter 29 Set up RecipePlus
498 Rockwell Automation Publication - VIEWME-UM004N-EN-E - February 2018
The new data set is named Data Set n, where n is the next available number (starting at 1) that will create a unique data set name.
• Restore — show the selected recipe in the RecipePlus table.
• Save — save the data set values for the recipe file and unit shown in the RecipePlus table. If the operator made changes in the data set values using the string pop-up keyboard or numeric pop-up keypad, the new values in the table overwrite existing data set values (if any) for the unit in the recipe file.
• Delete — delete the recipe unit selected in the RecipePlus selector object.
• Rename — rename the recipe unit selected in the RecipePlus selector object.
The illustration below shows a graphic library display that contains a RecipePlus selector, RecipePlus buttons, and a RecipePlus table. The display also contains key buttons for working with the selector and table, a bar graph that shows the percentage complete of the recipe operation, and a string display that shows the status of the recipe operation.
The values in the recipe table are shown using the number format of the current application language. For example, if the application language uses a comma for the decimal symbol, floating-point values in the table use commas for the decimal symbol. For information about using multiple languages, see Set up language switching on page 199.
RecipePlus supports the range of numbers allowed by the VARIANT data type. This range is -1.797693E+308 to 1.797693E+308. This range applies to the
Number format
Numeric limits

Set up RecipePlus Chapter 29
Rockwell Automation Publication - VIEWME-UM004N-EN-E - February 2018 499
numbers that you enter in the RecipePlus Editor, and it applies to the tag values that are uploaded to the recipe file at runtime.
Use the RecipePlus Setup editor to specify the runtime file location.
If you store the recipe files outside the HMI project, the runtime application can use updated recipe files without creating a new runtime application (.mer) file.
Storing recipe files outside the HMI project also allows you to use FactoryTalk View Studio to view and edit recipe data that is saved at runtime without converting the .mer file to an .med file. For more information, see View data values that are saved at runtime on page 505.
Tip: If you want to store recipe files outside of the HMI project at runtime, make sure you move the files from the application’s RecipePlus folder to the specified runtime location before running the application.
The RecipePlus folder is \Users\Public\Public Documents\RSView Enterprise\ME\HMI projects\Project name\RecipePlus
If recipe files are stored outside the HMI project, when you perform an action on a recipe file at runtime, the file is locked until the action is completed. This prevents other users from making changes to a file while you are working with it.
If recipe files are part of the HMI project, when a recipe file is saved at runtime, FactoryTalk View updates the .mer file with changes to the data sets. When you stop the runtime application, the changes are retained, and are shown the next time you run the application and show the recipe file. You can convert the .mer file to an .med file to view the changes in FactoryTalk View Studio. For more information about converting runtime application files, see Convert runtime application files to development applications on page 227.
Specify the runtime file location
Store files outside the HMI project
Store recipe files with the HMI project

Chapter 29 Set up RecipePlus
500 Rockwell Automation Publication - VIEWME-UM004N-EN-E - February 2018
For details about using the RecipePlus Setup editor, see Help.
Use the RecipePlus Editor to set up one or more recipe files. Each file is stored in the editor’s folder. You can open and work on multiple recipe files at the same time.
The RecipePlus Editor has special items on the Edit menu that allow you to easily copy and paste from the spreadsheet in the Ingredients tab to Microsoft Excel. This editor also has items on the Recipe menu, for adding, deleting, and renaming data sets and tag sets, and for comparing recipes.
To help you get started, FactoryTalk View creates one data set, tag set, and unit. You can rename them and assign data values and tags to them, or delete them and create your own.
For information about comparing recipes, see the next section.
For details about the options in the RecipePlus Editor, see Help.
Tip: You can also use the RecipePlus Editor to view the data values that are saved at runtime. For more information, see View data values that are saved at runtime on page 505.
You can use the RecipePlus Editor to compare data sets and tags sets within a single recipe, or between two recipes.
If you are comparing data sets or tag sets within a recipe, only ingredients with different values are shown in the report.
If you are comparing data sets or tag sets between two recipes, both common ingredients and unique ingredients are listed in the report.
Set up recipe files
Compare recipes

Set up RecipePlus Chapter 29
Rockwell Automation Publication - VIEWME-UM004N-EN-E - February 2018 501
To compare recipes
1. Open the RecipePlus Editor.
2. From the Recipe menu, select Compare Recipes.
3. Specify the recipe file or files, data sets, and tag sets to compare.
For information about the options in the Compare Recipes dialog box, see Help.
4. Click Compare.
A report is shown in Windows Notepad.

Chapter 29 Set up RecipePlus
502 Rockwell Automation Publication - VIEWME-UM004N-EN-E - February 2018
The time and date in the report use the time and short date format for the current application language. For information about using multiple languages, see Set up language switching on page 199.
You can use the RecipePlus Editor to print recipe data sets. For information about printing from editors, see Print on page 51.
You can create one RecipePlus table and RecipePlus selector per graphic display. You can create multiple RecipePlus buttons in a display, with a different action assigned to each.
The objects and button actions to use depend on how you want to use your recipe system. For example, if you just want to write data set values to tags, all you need is a RecipePlus selector and a RecipePlus button with the download action. For information about how the different objects in the recipe system work, see How the recipe system works on page 497.
To create a recipe object
1. In the Graphics editor, create or open a graphic display.
2. Select a RecipePlus drawing tool by doing one of the following:
• In the Objects toolbox, click the RecipePlus Button, RecipePlus Selector, or RecipePlus Table tool.
• From the Objects menu, select RecipePlus, and then click RecipePlus Button, RecipePlus Selector, or RecipePlus Table.
3. Drag the mouse to create a box approximately the size you want for the object.
4. Double-click the object to open its Properties dialog box.
5. Set up the object. For details, see Help.
Once you have set up a RecipePlus object, you can edit it as you would any other graphic object. You can move it, resize it, attach animation to it, and so on. You can also use the object in other graphic displays by dragging it from one display and dropping it into another.
For more information about graphic objects, see Use graphic objects on page 329.
You can quickly test the recipe objects in a display by switching to test mode. If communications are active and there is data for the tags, you can download and upload recipe tag values. When you are finished testing, switch back to edit mode to continue editing.
Time and date formats
Print recipes
Create RecipePlus objects
Test RecipePlus objects

Set up RecipePlus Chapter 29
Rockwell Automation Publication - VIEWME-UM004N-EN-E - February 2018 503
To switch between test and edit modes
• From the View menu, select Test Display or Edit Display, or click the
Test Display tool , or the Edit Display tool .
Tip: Test mode is not the same as running the display. Test mode does not change the appearance or position of the display as set up in the Display Settings dialog box. Also, data logging is not turned on in test mode.
The RecipePlus_Components graphic library contains a RecipePlus selector and table and buttons for working with the objects. It also contains a bar graph and multistate indicator that show the status of recipe operations.
Use test mode to see how the different RecipePlus objects work together. In test mode, the RecipePlus selector in the library shows any recipe files and units that you have created in your application.
You can use the objects in the library as they are, or you can edit them to suit your needs. To use the objects, drag and drop (or copy and paste) them into your graphic display. For information about copying and pasting objects from the graphic libraries, see Copy and paste objects on page 367.
To use the RecipePlus_Components graphic library
1. Open the Graphics folder, and then open the Libraries folder.
2. Double-click the RecipePlus_Components library.
3. Drag and drop or copy and paste objects into your display.
Use the RecipePlus_Components graphic library

Chapter 29 Set up RecipePlus
504 Rockwell Automation Publication - VIEWME-UM004N-EN-E - February 2018
You can use button graphic objects with the RecipePlus selector and table, to select the recipe and unit to work with, and to select ingredients in the table.
You can link buttons to a specific recipe object, or set up a button to work with whichever object is selected in the graphic display. For information about linking buttons to objects, see Link buttons to objects on page 399.
Use these buttons with recipe objects:
This button Does this
Move up Moves the highlight bar up one item in the list.
Move down Moves the highlight bar down one item in the list.
Page up Moves the highlight bar up one page in the list.
Page down Moves the highlight bar down one page in the list.
Home Moves the highlight bar to the top item in the list.
End Moves the highlight bar to the bottom item in the list.
Enter (table only) Opens the numeric keypad or string keyboard for the operator to edit the data set value. If a numeric ingredient has a minimum and maximum value defined, these values are shown in the numeric keypad. If the table is defined as View only, the operator cannot edit it.
To see how the buttons work with the RecipePlus selector and table, open the RecipePlus_Components graphic library (see Use the RecipePlus_Components graphic library on page 503), and start test mode.
For information about creating buttons, see Use graphic objects on page 329.
This example shows how to use the RecipePlus graphic objects to edit and download recipe values at runtime.
1. In the RecipePlus editor, create a RecipePlus file containing ingredients, several data sets, a tag set, and several units combining the different data sets with the tag set.
2. Open the RecipePlus_Components library.
3. Start test mode.
4. Use the move up and move down buttons next to the RecipePlus selector to highlight a unit in the selector, and then press the Restore button.
The unit’s ingredients are shown in the RecipePlus table, with the data set values in the Recipe column.
5. Use the move up and move down buttons next to the RecipePlus table to select an ingredient, and then press the Enter button.
Use buttons with recipe objects
Example: Edit and downloading recipe values at runtime

Set up RecipePlus Chapter 29
Rockwell Automation Publication - VIEWME-UM004N-EN-E - February 2018 505
The numeric pop-up keypad opens, showing the minimum and maximum values for the ingredient. If the ingredient is a string ingredient, the string pop-up keyboard opens.
6. Type a new value for the ingredient, and then press Enter.
The new value is shown in the Recipe column.
7. Press the Save button to save the new value.
8. Press the Download button to write all the values in the Recipe column to the tags associated with the ingredients.
The values are downloaded to the data source.
Use the RecipePlus Editor in FactoryTalk View Studio to view data values that have been saved at runtime.
The operator can save tag values at runtime by uploading to an existing data set or to a new data set. The operator can also edit data set values in the RecipePlus table and save the edited values (unless the table is View only).
If recipe files are stored with the HMI project, changes are saved in the .mer file. To view the changes in FactoryTalk View Studio, convert the .mer file to an .med file. For more information about converting the runtime application file, see Convert runtime application files to development applications on page 227.
To view data values in modified recipe files
1. If recipe files are stored outside of the HMI project, do one of the following:
• Add the recipe file (*.rpp) that you saved at runtime into the application using Add Component Into Application (for details, see Add components into an application on page 297).
• If the recipe file already exists in the application, you can just copy the modified file back into the application’s RecipePlus folder. (For the path to the RecipePlus folder, see Store files outside the HMI project on page 499.)
2. If recipe files are stored with the HMI project, and you have not already done so, convert the runtime application file to a development application, as described on Convert runtime application files to development applications on page 227.
3. In the Explorer window in FactoryTalk View Studio, double-click the modified recipe file.
View data values that are saved at runtime

Chapter 29 Set up RecipePlus
506 Rockwell Automation Publication - VIEWME-UM004N-EN-E - February 2018
The RecipePlus Editor opens.
4. Click the Ingredients tab.
5. If the data set you want to view is not visible, scroll right to see more data sets.

Rockwell Automation Publication - VIEWME-UM004N-EN-E - February 2018 507
Chapter 30
Use macros
This chapter describes:
• How to use macros to assign values to tags
• How to use the Macros editor
• When to use macros
• How to run macros when tags or expressions change value
• Where to assign macros
A macro is a list of tag assignments stored in a text file, in the format <tag>=<value>. Each assignment assigns a value to a tag. The value can be in the form of another tag, an expression, a numeric constant, or a string.
Tag1 = 8 Sets the value of Tag1 to 8.
Tank1\Message = "Tank1 overflow" Sets the string tag Tank1\Message to Tank1 overflow.
Tag1 = Tag2 Sets the value of Tag1 to be the same as Tag2.
Tag1 = Tag1 + 1 Increases the value of Tag1 by 1.
Tag1 = if (Tag2 < Tag1) then 4 else 3 Performs the if-then-else calculation and stores the result in Tag1.
1Pump = {Industry-2} + {2Pump} Adds the values of Industry-2 and 2Pump and stores the result in 1Pump.
Brackets surround Industry-2 because of the dash in the name. Brackets surround 2Pump because the name starts with a number. No brackets are used for 1Pump because this name is on the left side of the equal sign.
For more information about expression syntax, see Use expressions on page 425.
Use macros to assign values to tags
Examples: Use macros to set tag values

Chapter 30 Use macros
508 Rockwell Automation Publication - VIEWME-UM004N-EN-E - February 2018
Use the Macros editor to create macros.
For details about using the Macros editor, see Help.
You can assign macros to run when:
• The application starts or shuts down.
• A graphic display opens or closes.
• A user logs in or out. Macros can be assigned to individual users and to groups of users.
• A specified tag or expression changes to a new non-zero value (using global connections).
• An operator presses a Macro button.
At runtime, when the macro runs, the values are sent to the tags at the data source.
Tip: At runtime, the tag assignments are executed asynchronously. That is, the system does not wait for the completion of one tag assignment before executing the next. Therefore, do not rely on the order of assignments to control your process.
You can use global connections to run macros when tags or expressions change value. This means you can use the data source to trigger the macro to run.
FactoryTalk View allows you to create up to five macros for use with global connections. The macros must be named Macro1, Macro2, Macro3, Macro4, and Macro5 in order to work with global connections.
Use the Macros editor
When to use macros
Run macros when tags or expressions change value

Use macros Chapter 30
Rockwell Automation Publication - VIEWME-UM004N-EN-E - February 2018 509
For more information about global connections, see Set up global connections on page 111.
This example shows you how to run a macro whenever the operator needs to reset production information tags to known values.
The macro writes the desired values to the tags whenever the operator presses a Momentary push button.
1. Create a memory tag called ResetProdData.
2. Create a Momentary push button with the caption Reset Production Data. Assign the ResetProdData tag to the Value connection.
3. Create a macro called Macro1, with these tag assignments:
TotalProductionUnits=0 LineDownTime=0 TotalRejects=0
4. In the Global Connections editor, assign the ResetProdData tag to the Remote Macro1 connection.
When the operator presses the Reset Production Data button, the value of the ResetProdData tag changes from 0 to 1. This tells FactoryTalk View to run Macro1, which writes the specified values to the tags in the macro.
Once you have created the macros you want to use, assign the macros in these editors:
In this editor Do this
Startup Assign application startup and shutdown macros.
Graphics Assign macros to run when displays open or close, using the Display Settings dialog box.
Runtime Security Assign macros to run when users log in and log out. Macros that you assign to groups of users run each time any member of the group logs in or logs out.
Global Connections Specify the tags or expressions that will run the macros named Macro1 to Macro5.
Example: Use macros to reset tag values
Where to assign macros


Rockwell Automation Publication - VIEWME-UM004N-EN-E - February 2018 511
Appendix A
Features supported in different versions of FactoryTalk View
This appendix describes:
• Which versions of FactoryTalk View ME Station are supported
• Which features are not supported in previous versions of FactoryTalk View ME Station
FactoryTalk View Studio allows you to create runtime (.mer) files for multiple versions of FactoryTalk View ME Station. Options are:
• Runtime 10.0 Application (*.mer)
• Runtime 9.0 Application (*.mer)
• Runtime 8.20 Application (*.mer)
• Runtime 8.10 Application (*.mer)
• Runtime 8.0 Application (*.mer)
• Runtime 7.0 Application (*.mer)
• Runtime 6.10 Application (*.mer)
• Runtime 6.0 Application (*.mer)
• Runtime 5.10 Application (*.mer)
• Runtime 5.0 Application (*.mer)
Multiple version support is useful for system designers and others who create and modify applications for different versions of FactoryTalk View ME Station on an ongoing basis. You can use the latest version of FactoryTalk View Studio on a single development computer to provide applications for terminals that use previous versions of FactoryTalk View ME Station.
To check which version of FactoryTalk View ME Station you are using
1. In FactoryTalk View ME Station, click Terminal Settings.
2. Click System Information.
Which versions are supported

Appendix A Features supported in different versions of FactoryTalk View
512 Rockwell Automation Publication - VIEWME-UM004N-EN-E - February 2018
3. Click About FactoryTalk View ME Station.
When you create the runtime application file (with the file extension .mer), you can specify the version of FactoryTalk View ME Station for which to create the file. For example, if the application will run on a terminal that uses FactoryTalk View Machine Edition Station 5.0, you can specify that version for the .mer file.
If the application contains features that are not supported by the version you select, FactoryTalk View shows a validation report that lists the unsupported features. The runtime application file is not created. You must remove or turn off the unsupported features before you can create the runtime application file.
For information about creating runtime application files, see Create runtime applications on page 221.
The remainder of this appendix lists the features that are not supported in previous versions of FactoryTalk View ME Station. The tables also show how to remove or replace the unsupported features.
These version 10.0 features are not supported in FactoryTalk View ME Station version 9.0 or earlier. The right column describes how to remove the features.
To remove this feature Do this
Variable message file On the General tab of the Local Message Display Properties dialog box, clear the Use variable message file check box and click the Browse button to select a message file if needed.
Echo message On the General tab of the Local Message Display Properties dialog box, clear the Use echo message check box.
Audit trail In the Startup editor, clear the Audit trail check box.
CSV export In the CSV Export Setup editor, clear the Enable CSV Export check box.
Audit trail list, audit trail detail, and clear audit trail graphic objects
Remove the graphic objects from graphic displays.
These version 9.0 features are not supported in FactoryTalk View ME Station version 8.20 or earlier. The right column describes how to remove the features.
Create runtime application files for previous versions
Features that are not supported in version 9.0 or earlier
Features that are not supported in version 8.20 or earlier

Features supported in different versions of FactoryTalk View Appendix A
Rockwell Automation Publication - VIEWME-UM004N-EN-E - February 2018 513
To remove this feature Do this
Alarm banner, alarm list, and alarm status list objects with Use Alarm Identifier property enabled
Disable the Use Alarm Identifier function on the General tab of the object's Properties dialog box and the Messages tab of the Alarm Setup editor.
Hyperlink animation Remove the hyperlink animation.
Extended tag properties Remove the extended tag properties.
Multiple displays are selected to be shown at startup
Select only one or none graphic display to be shown at startup.
These version 8.20 features are not supported in FactoryTalk View ME Station version 8.10 or earlier. The right column describes how to remove or replace the features.
To remove or replace this feature Do this
Graphics object with electronic signature property enabled
Disable the electronic signature function on the E-Signature tab of the object's Properties dialog box.
Application with advanced inactivity actions property enabled
Disable the advanced inactivity actions on the Inactivity tab of the Project Settings dialog box.
These version 8.0 features are not supported in FactoryTalk View ME Station version 7.0 or earlier. The right column describes how to remove or replace the features.
To remove or replace this feature Do this
Add User/Group button Delete the button object from graphic displays.
Delete User/Group button Delete the button object from graphic displays.
Modify Group Membership button Delete the button object from graphic displays.
Unlock User button Delete the button object from graphic displays.
Enable User button Delete the button object from graphic displays.
Disable User button Delete the button object from graphic displays.
Login button Clear the Domain name and User name boxes on the General tab of the Login Button Properties dialog box.
Password button Clear the Change any user password (Administrative) option on the General tab of the Password Button Properties dialog box.
Change User Properties button Delete the button object from graphic displays.
These version 7.00 features are not supported in FactoryTalk View ME Station version 6.10 or earlier. The right column describes how to remove or replace the features.
Features that are not supported in version 8.10 or earlier
Features that are not supported in version 7.00 or earlier
Features that are not supported in version 6.10 or earlier

Appendix A Features supported in different versions of FactoryTalk View
514 Rockwell Automation Publication - VIEWME-UM004N-EN-E - February 2018
To remove or replace this feature Do this
ME Alarm Embedded Server Update Rate Select Match Alarm Update Rate or the same number as Maximum update rate on the Advance tab of the Alarm Setup editor.
MAXIMUM DATA POINTS enlargement support
Change the Maximum data point value to be equal to or less than 300000 on the Setup tab of the Data Log Models editor.
Parameterized Macro button Clear the Use Variable Macro check box on the General tab of the Macro Button Properties dialog box.
Parameterized Goto display button Clear the Use Variable Display check box on the General tab of the Goto Display Button Properties dialog box.
Parameterized display position Clear the Use Variable Display Position check box on the General tab of the Goto Display Button Properties dialog box.
Graphic Objects configured with Gradient Shading background
Change the Gradient Shading background style to Solid or Transparent. Delete Gradient animation from Graphics Objects animation or select other Fill Styles in color animation.
PNG image support Delete PNG image object from graphic displays.
The version 6.0 feature is not supported in FactoryTalk View ME Station version 5.10 or earlier. The right column describes how to remove or replace the feature.
To remove or replace this feature Do this
Graphics object with Shaded or Original animation
Delete the Shaded or Original animation from the Graphics object animation or select Solid in Fill Style.
These version 5.10 features are not supported in FactoryTalk View ME Station version 5.0 or earlier. The right column describes how to remove or replace the features.
Feature that is not supported in version 5.10 or earlier
Features that are not supported in version 5.00 or earlier

Features supported in different versions of FactoryTalk View Appendix A
Rockwell Automation Publication - VIEWME-UM004N-EN-E - February 2018 515
To remove or replace this feature Do this
Tag or expression assigned to the Close an On Top Display, or Close All On Top Displays connections
Delete the tag or expression assigned on the Display tab of the Global Connections editor.
Tag or expression assigned to the Parameter File, or Use Parameter List connections
Delete the tag or expression assigned on the Display tab of the Global Connections editor.
Tag or expression assigned to one or more of the Parameter Tag #1-10 connections
Delete the tag or expression on the Display tab of the Global Connections editor.
Parameter list property assigned in the Properties dialog box of a Display List Selector, Goto display button, or Logout button graphic object
In the object’s Properties dialog box, clear the Parameter list assignment.
Parameter list property assigned to the display specified for auto logout in Project Settings
On the Runtime tab of the Project Settings dialog box, clear the Parameter list assignment.
Parameter list assigned to the Initial graphic property in the Startup editor
In the Startup editor, clear the Parameter list assignment for the Initial graphic.
Use variable minimum/maximum property assigned to Numeric Input Cursor Point or Numeric Input Enable object
On the Numeric tab of the object’s Properties dialog box, clear the Use variable minimum/maximum property.
Caption on Keypad property assigned to Numeric Input Cursor Point object
On the Numeric tab of the object’s Properties dialog box, set the Caption on keypad/scratchpad property to blank.
Minimum or Maximum connections assigned for Numeric Input Cursor Point or Numeric Input Enable object
On the Connections tab of the object’s Properties dialog box, delete the tag or expression assigned to the Minimum or Maximum connection.
Use variable ramp or Use variable limit property set for the Ramp button object
On the General tab of the object’s Properties dialog box, clear the Use variable lower/upper limit and Use variable ramp value properties.
Ramp or Limit connection set for the Ramp button object
On the Connections tab of the object’s Properties dialog box, delete the tag or expression assigned to the Ramp or Limit connection.
The application is designated as a Compact Machine Edition application in Project Settings
On the General tab of the Project Settings dialog box, clear the Compact Machine Edition application check box.


Rockwell Automation Publication - VIEWME-UM004N-EN-E - February 2018 517
Appendix B
Format an SD card using exFAT
This appendix describes:
• Saving files on an SD card
• How to format an SD card using exFAT
On a PanelView Plus 7 or PanelView Plus 6 terminal, when saving files that have the same file name extension, and whose names start with the same eight characters on an SD card:
• A maximum of 999 such files can be stored in a folder if the SD card is formatted using FAT32 (File Allocation Table 32).
• More than 999 such files can be stored in a folder if the SD card is formated using exFAT (Extended File Allocation Table). For example, when exporting CSV files (YYYY_MM_DD_HH_mm_ss-<FileLabel>-TYPE.csv), you may need to format the SD card using exFAT to save more files.
To format an SD card using exFAT:
1. On the PanelView Plus 7 or PanelView Plus 6 terminal, open Control Panel.
2. Open Storage Manager.
3. In the Storage Properties dialog box, from the Store Info list, select the USB SD Hard Drive.
4. If * shows in the Partitions box, click Dismount. * disappears.
5. Click Format and then Yes.
6. In the Format store succeeded dialog box, click OK.
7. In the Storage Properties dialog box, click New to create one or multiple partitions.
8. Click OK to close the Storage Properties dialog box.
Saving files on an SD card
Format an SD card using exFAT

Appendix B Format an SD card using exFAT
518 Rockwell Automation Publication - VIEWME-UM004N-EN-E - February 2018
Once the SD card is successfully formatted, one or multiple Storage Card icons show in My Device.

Rockwell Automation Publication - VIEWME-UM004N-EN-E - February 2018 519
Appendix C
Import and export alarm XML files
This appendix describes:
• How to create alarm XML files
• How to export, editing, and importing XML files
• The alarm XML file structure
XML is the Extensible Markup Language used to create documents with structured text information. It has a standardized format and structure. You can use XML to edit the elements and attributes needed to create an alarm setup file or to modify graphic displays. For information about working with graphics XML files, see Import and export graphics XML files on page 523.
Sometimes editing your alarm setup in an XML file is quicker than working in FactoryTalk View. For example, if you have a list of 100 tags to monitor for alarms, with multiple messages for each tag, you might prefer to enter all the information in a text editor, and then import the alarm setup information into FactoryTalk View.
Another example of using XML files is to export the alarm setup information you develop in one application, import the setup information to another FactoryTalk View application, and then modify the alarm setup as needed. Or, you could modify the information in the XML file before importing it.
For more information about XML, see the World Wide Web Consortium’s web page about XML at http://www.w3.org/XML.
The quickest way to create an XML file for your application’s alarm setup is to export the data from FactoryTalk View. You can then open the XML file in Notepad, make your changes, and import the file back into FactoryTalk View.
Tip: The strings for the application’s current language are exported to the XML file. To export strings for another language, reopen the application in the new language and repeat the XML export.
To export alarm information to an XML file
1. In the Explorer window, right-click the Alarm Setup editor and select Import and Export.
About XML
Create alarm XML files by exporting

Appendix C Import and export alarm XML files
520 Rockwell Automation Publication - VIEWME-UM004N-EN-E - February 2018
The Alarm Import Export Wizard opens.
2. Follow the instructions in the wizard.
For information about using the Alarm Import Export Wizard, see Help.
FactoryTalk View creates a file with the name you specify, in the location you specify.
We recommend that you use Notepad to edit your XML files.
If you do not want to change a property, you don’t need to include it in the XML file.
Save XML files created or edited in Notepad using either UTF-8 or UTF-16 file format. Notepad’s Unicode file type corresponds to UTF-16 file format. For files containing strings in English or other Latin-based languages, UTF-8 is recommended, to reduce the size of the XML file. For other languages such as Chinese, Japanese, or Korean, UTF-16 is recommended.
The first line of every XML file contains XML version and encoding attributes. Make sure the encoding attribute matches the format that you are going to use when you save the file. For example, if the original file was saved in UTF-8 format and you plan to save it in UTF-16 format, make sure the first line specifies encoding="UTF-16".
An XML file must be well-formed to be imported. To find out whether your XML file is well-formed, test it.
To test an XML file
• Open the XML file in Internet Explorer®.
If you can see the XML code, your file is well-formed. If the XML code is not well-formed, Internet Explorer shows an error message.
You can import an alarm setup that has been created using an external programming tool or editor, or you can import an XML file that you originally exported from FactoryTalk View and then modified.
When you import an alarm setup, your existing alarm setup will be overwritten. Back up your application first using the Application Manager tool. Or, you can save a copy of your existing alarm setup by exporting it to an XML file before you import the new one.
If the application is a PanelView Plus 7 Standard application or a Compact Machine Edition application (application running on a PanelView Plus 6
Edit XML files
Save XML files in Notepad
Test XML files
Import XML files

Import and export alarm XML files Appendix C
Rockwell Automation Publication - VIEWME-UM004N-EN-E - February 2018 521
Compact or PanelView Plus Compact terminal), only the number of alarms allowed by the application limit will be imported.
To import alarm information from an XML file
1. In the Explorer window, right-click the Alarm Setup editor and select Import and Export.
The Alarm Import Export Wizard opens.
2. Follow the instructions in the wizard.
For more information about using the Alarm Import Export Wizard, see Help.
If errors occur during importing, the errors are logged to a text file. The file opens automatically when importing is finished. The last paragraph of the file lists the location of the file.
An alarm setup XML file is a FactoryTalk View XML document that describes the alarm setup for an application. The root element of the XML document is called alarms. It represents the Alarm Setup editor.
An XML document can contain only one root element. All other elements in the document must be contained or nested within the beginning and end markers of the root element.
In an XML document, the start of an element is marked by <element name>, and the end is marked by </element name>.
If the element contains no subelements, the end can be marked by />. For example, <trigger id="T1" type="value" ack-all-value="0" />.
The syntax for specifying an attribute for an element is attribute="value". The attribute value must be enclosed in single or double quotes. You can specify multiple attributes for an element. For example, an alarm element can contain 12 possible attributes from the Advanced tab of the Alarm Setup editor.
For more information about alarm elements and their attributes, see Help.
Here is a sample structure for an alarm XML document.
Error log file
Alarm setup XML file structure

Appendix C Import and export alarm XML files
522 Rockwell Automation Publication - VIEWME-UM004N-EN-E - February 2018
Element Description
<alarms> Root element.
<alarm> Contains attributes from the Advanced tab of the Alarm Setup editor, as well as the triggers and messages elements.
<triggers> Contains a trigger element for each trigger on the Triggers tab of the Alarm Setup editor.
<trigger id="T1" /> Contains attributes for the first alarm trigger.
<trigger id="T2" /> Contains attributes for the second alarm trigger.
</triggers> Indicates the end of the triggers element.
<messages> Contains a message element for each message on the Messages tab of the Alarm Setup editor.
<message id="M1" /> Contains attributes for the first alarm message.
<message id="M2" /> Contains attributes for the second alarm message.
</messages> Indicates the end of the messages element.
</alarm> Indicates the end of the alarm element.
</alarms> Indicates the end of the alarms element.

Rockwell Automation Publication - VIEWME-UM004N-EN-E - February 2018 523
Appendix D
Import and export graphics XML files
This appendix describes:
• How to create graphics XML files
• How to export, edit, and import XML files
• The graphics XML file structure
XML is the Extensible Markup Language used to create documents with structured text information. It has a standardized format and structure. You can use XML to edit the elements and attributes needed to create an alarm setup file or to modify graphic displays and global displays. For information about working with alarm XML files, see Import and export alarm XML files on page 519.
Sometimes editing your display information in an XML file is quicker than working in FactoryTalk View. For example, if you have a list of 100 local messages to set up for a graphic display, you might prefer to enter all the information in a text editor, and then import the display information into FactoryTalk View.
For more information about XML, see the World Wide Web Consortium’s web page about XML at: http://www.w3.org/XML.
The quickest way to create an XML file for your application’s graphic displays is to export the data from FactoryTalk View. You can then open the XML file in Notepad, make your changes, and import the file back into FactoryTalk View.
Tip: The strings for the application’s current language are exported to the XML file. To export strings for another language, reopen the application in the new language and repeat the XML export.
To export graphic display information to an XML file
1. In the Explorer window, right-click the Displays editor or the Global Objects editor.
2. Select Import and Export.
The Graphics Import Export Wizard opens.
3. Follow the instructions in the wizard.
About XML
Create graphics XML files by exporting

Appendix D Import and export graphics XML files
524 Rockwell Automation Publication - VIEWME-UM004N-EN-E - February 2018
For information about using the Graphics Import Export Wizard, see Help.
FactoryTalk View creates XML files for the selected graphic displays, in the location you specify.
FactoryTalk View also creates a file called BatchImport_Application name.xml, in the same location. You can use this file to import multiple displays at the same time. To import a different set of displays than you exported, edit the list of display names in the BatchImport_Application name.xml file.
We recommend that you use Notepad to edit your XML files.
If you do not want to change a property, you don’t need to include it in the XML file. When you import the file, if you select the option Create new objects in the display, properties that are not listed in the file are set to their default values. If you select the option Update existing objects on the display, only properties that are listed in the file are updated with imported information.
Tip: If you include attributes for an object whose name does not match one of those in the graphic display, the attributes for that object are not imported. Attributes for all other objects in the file whose names do match the ones in the graphic display are imported.
Save XML files created or edited in Notepad using either UTF-8 or UTF-16 file format. Notepad’s Unicode file type corresponds to UTF-16 file format. For files containing strings in English or other Latin-based languages, UTF-8 is recommended, to reduce the size of the XML file. For other languages such as Chinese, Japanese, or Korean, UTF-16 is recommended.
The first line of every XML file contains XML version and encoding attributes. Make sure the encoding attribute matches the format that you are going to use when you save the file. For example, if the original file was saved in UTF-8 format and you plan to save it in UTF-16 format, make sure the first line specifies encoding="UTF-16".
An XML file must be well-formed to be imported. To find out whether your XML file is well-formed, test it.
To test an XML file
• Open the XML file in Internet Explorer.
If you can see the XML code, your file is well-formed. If the XML code is not well-formed, Internet Explorer shows an error message.
You can import a graphic display or global object display that has been created using an external programming tool or editor, or you can import an XML file that
Edit XML files
Save XML files in Notepad
Test XML files
Import XML files

Import and export graphics XML files Appendix D
Rockwell Automation Publication - VIEWME-UM004N-EN-E - February 2018 525
you originally exported from FactoryTalk View and then modified.
Tip: When you import a graphic display or global object display, your existing display will be overwritten. Back up your application first, using the Application Manager tool. Or, you can save a copy of your existing display by exporting it to an XML file before you import the new one.
If the application is a PanelView Plus 7 Standard application or a Compact Machine Edition application (application running on a PanelView Plus 6 Compact or PanelView Plus Compact terminal), only the number of displays allowed by the application limit will be imported.
If errors occur during importing, the errors are logged to a text file. The file opens automatically when importing is finished. The last paragraph of the file lists the location of the file.
You can import a single graphic or global object display XML file at a time, or import multiple displays. You can also choose whether to import new objects or update existing objects.
To import multiple displays, specify the names of the displays in the file BatchImport_Application name.xml. FactoryTalk View creates this file when you export multiple displays. For details, see Create graphics XML files by exporting on page 523.
To import display information from an XML file
1. In the Explorer window, right-click the Displays or Global Objects editor.
2. Select Import and Export.
The Graphics Import Export Wizard opens.
3. Follow the instructions in the wizard.
For more information about using the Graphics Import Export Wizard, see Help.
A graphic display XML file is a FactoryTalk View XML document that describes the objects and settings for a graphic display. The root element of the XML document is called gfx. It represents the graphic display.
An XML document can contain only one root element. All other elements must be contained within the beginning and end markers of the root element.
In an XML document, the start of an element is marked by <element name>, and the end is marked by </element name>.
If an element contains no subelements, the end can be marked by />. For example, <trigger id="T1" type="value" ack-all-value="0" />.
Error log file
Import graphics XML files
Graphic display XML file structure

Appendix D Import and export graphics XML files
526 Rockwell Automation Publication - VIEWME-UM004N-EN-E - February 2018
The syntax for specifying an attribute for an element is attribute="value". The attribute value must be enclosed in single or double quotes. You can specify multiple attributes for an element. For example, the caption element contains 13 possible attributes.
Elements for group objects begin with <group name>, and end with </group name>.
The <group> element contains all the elements and attributes for each object in the group.
Here is a sample structure for a graphic display XML document containing two graphic objects. Animations, Connections, and States are all group objects.
For more information about graphic object elements and their attributes, see Help.
Element Description
<gfx> Root element.
<displaySettings /> Contains attributes from the Display Settings dialog box in the Graphic Displays editor.
<object1> Contains attributes from the General and Common tabs of the object’s Properties dialog box, as well as elements for the object’s caption, image, animation, and connections.
<caption /> Contains attributes for the object’s caption.
<imageSettings /> Contains attributes for the object’s image.
<animations> Is a group object that contains an animation element for each type of animation set up for the object.
<animateVisibility /> Contains attributes for Visibility animation.
<animateColor /> Contains attributes for Color animation.
</animations> Indicates the end of the animations object.
<connections> Is a group object that contains a connection element for each connection assigned to the object.
<connection name= "Value" /> Contains attributes for the Value connection.
<connection name= "Indicator" /> Contains attributes for the Indicator connection.
</connections> Indicates the end of the connections object.
<confirm> Contains attributes and elements for the confirmation dialog box settings of the object.
</confirm> Indicates the end of the confirm element.
</object1> Indicates the end of the object1 element.
<object2> Contains attributes from the General and Common tabs of the object’s Properties dialog box, as well as elements for the object’s states and connections.
<states> Is a group object that contains state elements for each of the object’s states.
<state stateid="0"> Contains attributes for the object’s first state, as well as elements for the state’s caption and image.

Import and export graphics XML files Appendix D
Rockwell Automation Publication - VIEWME-UM004N-EN-E - February 2018 527
<caption /> Contains attributes for the state’s caption.
<imageSettings /> Contains attributes for the state’s image.
</state> Indicates the end of the state element.
<state stateid="1"> Contains attributes for the object’s second state, as well as elements for the state’s caption and image.
<caption /> Contains attributes for the state’s caption.
<imageSettings /> Contains attributes for the state’s image.
</state> Indicates the end of the state element.
</states> Indicates the end of the states object.
<connections> Contains a connection element for each connection assigned to the object.
<connection name= "Value" /> Contains attributes for the Value connection.
<connection name= "Indicator" /> Contains attributes for the Indicator connection.
</connections> Indicates the end of the connections element.
</object2> Indicates the end of the object2 element.
<vbaProject> Contains elements for the VBA project.
<vbaItem> Contains elements for a VBA code item.
<vbaCode> Contains the VBA source code.
</vbaCode> Indicates the end of the vbaCode element.
<encryptedData> Contains the encrypted code information if the VBA code item is a user form, module, class module, or procedure.
</encryptedData> Indicates the end of the encryptedData element.
</vbaItem> Indicates the end of the vbaItem element.
</vbaProject> Indicates the end of the vbaProject element.
</gfx> Indicates the end of the gfx element.


Rockwell Automation Publication - VIEWME-UM004N-EN-E - February 2018 529
Appendix E
Convert PanelBuilder 1400e applications
This appendix describes:
• Terms that are different in PanelBuilder 1400e and FactoryTalk View
• Steps for converting PanelBuilder 1400e applications
• Names of equivalent graphic objects in the two products
• PanelBuilder 1400e graphic objects that are not supported in FactoryTalk View
• PanelBuilder 1400e settings and controls that are not supported in FactoryTalk View
• How communications are converted and which PanelBuilder 1400e communication protocols are not supported in FactoryTalk View
• Convert PanelBuilder 1400e Remote I/O communications
• PanelBuilder 1400e graphic object features that are not supported in FactoryTalk View, with information about how to achieve the same result when possible
• Convert PanelBuilder 1400e expressions
PanelBuilder 1400e applications are applications you create using PanelBuilder 1400e Configuration Software for Windows. For information about converting applications from PanelBuilder or PanelBuilder32, see Convert PanelBuilder and PanelBuilder32 applications on page 543.
Tip: You can convert PanelView 1200 applications to PanelBuilder 1400e applications, and then convert the PanelBuilder 1400e applications to FactoryTalk View Machine Edition applications.
These terms are different in PanelBuilder 1400e and FactoryTalk View.
Terminology

Appendix E Convert PanelBuilder 1400e applications
530 Rockwell Automation Publication - VIEWME-UM004N-EN-E - February 2018
PanelBuilder 1400e term FactoryTalk View term
screen display, graphic display
Optional Keypad Write Expression Optional Expression
programmable controller data source
control connection
In FactoryTalk View, the data source can be memory or a device such as a programmable controller or an OPC server. FactoryTalk View writes values to and reads values from the data source. The data source is configured to exchange information (in the form of numeric or string values) between FactoryTalk View and the machine that your application is controlling. The general term data source is used unless specifically discussing a programmable controller.
To convert a PanelBuilder 1400e application
1. Prepare the application in PanelBuilder 1400e, and then convert the application file, as described in the next section.
2. Specify additional project settings, as described on About project settings on page 73. For example, if you want the application to have a border around its graphic displays, or to use a title bar, you can specify these options in the Project Settings editor.
Tip: We recommend that you use the Project Settings editor to change the project window size, rather than using the Convert to new window size option in the Machine Edition Import Wizard.
3. If you use the Convert to new window size option in the Machine Edition Import Wizard, check the position of the graphic objects in each display.
4. Set up communications and edit tags that don’t convert directly.
For more information, see Convert non-RIO communications on page 549.
5. Set up graphic object features that don’t convert directly.
For more information, see Unsupported graphic object features on page 538.
6. Check each expression you used in PanelBuilder 1400e.
For more information, see Convert expressions on page 539.
7. If you are going to use a printer at runtime, set it up for Ethernet or USB printing. Adjust the printer settings on the PanelView Plus or PanelView Plus CE terminal.
Convert PanelBuilder 1400e applications

Convert PanelBuilder 1400e applications Appendix E
Rockwell Automation Publication - VIEWME-UM004N-EN-E - February 2018 531
For information about setting up printers on the terminal, see the PanelView Plus Terminals User Manual.
Follow these steps to convert a PanelBuilder 1400e application file, with the extension .pvc, to a FactoryTalk View application file, with the extension .med. The original PanelBuilder 1400e application file is not modified by the conversion.
For information about converting RIO applications, see Convert RIO communications on page 536.
1. Delete the Pass-Through file assignment. FactoryTalk View Studio does not support pass-through file transfers.
2. Make sure the block transfer file numbers are sequential without gaps. If necessary, renumber the block transfer file numbers so there are no missing numbers. Tag addresses in the application will change automatically to match the new number.
3. Save the application.
You can convert the PanelBuilder 1400e application when you open FactoryTalk View Studio, or once FactoryTalk View Studio is already open.
To convert a PanelBuilder 1400e application when you open FactoryTalk View Studio
1. Open FactoryTalk View Studio.
2. On the New tab, in the Application name box, type a name for your converted application, up to 32 characters long.
3. If desired, type a description of the application.
If the PanelBuilder 1400e application contains an Application File Comment, the Application File Comment will overwrite the description you type here. You can add or change the description later, as described on View application properties on page 77.
4. Specify a language for the converted application. For information about using different languages, see Set up language switching on page 199.
Convert PanelBuilder 1400e application files
Before converting a PanelBuilder 1400e application
Convert a PanelBuilder 1400e application when you open FactoryTalk View Studio

Appendix E Convert PanelBuilder 1400e applications
532 Rockwell Automation Publication - VIEWME-UM004N-EN-E - February 2018
5. Click Import.
6. Follow the steps in the Machine Edition Import Wizard.
For details about the options in the Machine Edition Import Wizard, see Help.
When you complete the steps of the wizard, FactoryTalk View Studio converts the PanelBuilder 1400e application, creates the converted application’s folders and files, and then shows the converted application in the Explorer window in FactoryTalk View Studio.
If there are any messages about conversion, they are shown automatically in the Project Status dialog box.
The converted application is created in \Users\Public\Public Documents\RSView Enterprise\ME\HMI projects\Application Name
where Application Name is the name of your application specified in step 2.
Conversion messages are saved in a file called Convert.log in the HMI projects folder.
To convert a PanelBuilder 1400e application when FactoryTalk View Studio is already open
1. From the File menu, select New Application, or click the New
Application tool .
Convert a PanelBuilder 1400e application when FactoryTalk View Studio is already open

Convert PanelBuilder 1400e applications Appendix E
Rockwell Automation Publication - VIEWME-UM004N-EN-E - February 2018 533
If an application is already open, FactoryTalk View Studio asks you whether to close the application that is currently open. Click Yes.
2. Follow steps 2 through 6 in the previous procedure.
This section describes graphic objects that are equivalent in PanelBuilder 1400e and FactoryTalk View, but have different names in the two products.
This PanelBuilder 1400e object Is converted to this FactoryTalk View object Notes
Increment Value Button Ramp button During conversion the button is set up to increment.
Decrement Value Button Ramp button During conversion the button is set up to decrement.
Increment Value Button with Display Ramp button and numeric display
The Increment Value Button with Display is divided into two separate FactoryTalk View objects.
Decrement Value Button with Display Ramp button and numeric display
The Decrement Value Button with Display is divided into two separate FactoryTalk View objects.
ASCII Input (small and large) String Input Enable button
Numeric Entry Keypad (small and large)
Numeric input enable button
Screen List Selector’s list Display list selector The PanelBuilder 1400e Screen List Selector is divided into four separate FactoryTalk View graphic objects.
Screen List Selector’s Enter Key Enter button
Screen List Selector’s Down Cursor Move down button
Screen List Selector’s Up Cursor Move up button
Control List Selector’s list Control list selector The PanelBuilder 1400e Control List Selector is divided into four separate FactoryTalk View graphic objects.
Control List Selector’s Enter Key Enter button
Control List Selector’s Down Cursor Move down button
Control List Selector’s Up Cursor Move up button
Screen Select Keypad (small and large)
Display list selector Specify the graphic displays that the display list selector can open.
Screen Keypad Enable Button Display list selector Specify the graphic displays that the display list selector can open.
Goto Screen Button Goto display button
Return to Previous Screen Button Return to display button
ASCII Display String display
Numeric Keypad Enable Button Numeric input enable button
Equivalent graphic objects

Appendix E Convert PanelBuilder 1400e applications
534 Rockwell Automation Publication - VIEWME-UM004N-EN-E - February 2018
This PanelBuilder 1400e object Is converted to this FactoryTalk View object Notes
Normally Open Momentary Push Button
Momentary push button During conversion the button is set up to be normally open.
Normally Closed Momentary Push Button
Momentary push button During conversion the button is set up to be normally closed.
Screen Print Button Display print button
Alarm History Sort By Time/Sort By Value Button
Sort alarms button
Alarm Status Reset Qty/Time Button Reset alarm status button
Alarm Panel Alarm banner
Single Line Alarm Window Alarm banner
Alarm Status Screen Alarm status list
Clear All Button Clear alarm history button
Print Button (in Alarm History screen) Print alarm history button
Print Button (in Alarm Status screen) Print alarm status button
Alarm Status Button/Alarm History Button
Goto display button
Exit Button Close display button
Alarm History List Alarm list
Display Mode Button Alarm status mode button
Time Display Time and date display During conversion the display is set up to show the time only. The PanelBuilder 1400e time format is not converted. For details about the FactoryTalk View time format, see Time, date, and number formats for graphic objects on page 405.
Date Display Time and date display During conversion the display is set up to show the date only. The PanelBuilder 1400e date format is not converted. For details about the FactoryTalk View date format, see Time, date, and number formats for graphic objects on page 405.
Arc (with solid fill style) Arc (with solid back style) and line
The line graphic object is added because the solid FactoryTalk View arc shape does not have a line between the two points of the arc.
These PanelBuilder 1400e objects are not supported in FactoryTalk View:
• Scrolling List (includes Cursor List, Multistate Indicator Object List, Local Message Object List, Numeric Data Display Object List)
• Set Bit Cursor Point
Unsupported graphic objects

Convert PanelBuilder 1400e applications Appendix E
Rockwell Automation Publication - VIEWME-UM004N-EN-E - February 2018 535
This section describes PanelBuilder 1400e settings and controls that are not used in FactoryTalk View.
PanelBuilder 1400e uses these optional controls for transferring files to the runtime terminal:
• Transfer Inhibit control
• Transfer Request control
• Transfer Status control
These controls are not necessary in FactoryTalk View because the ME Transfer Utility allows you to transfer the runtime project file while running a project on the runtime terminal.
FactoryTalk View does not use these PanelBuilder 1400e features and settings to manage alarms:
• Alarm relays
• Bit alarm acknowledgement
• Remote Alarm Operation Hold Time. The PanelBuilder 1400e Remote Alarm Ack Control Hold Time will be used for all alarm hold times. You can change the hold time on the Advanced tab in the FactoryTalk View Alarm Setup editor.
• Remote Alarm Control Delay Time. In FactoryTalk View, if an Ack connection is assigned, when an alarm is acknowledged the Ack connection is set immediately, without waiting for a delay time.
FactoryTalk View does not use these PanelBuilder 1400e controls to manage alarms:
• PLC Controlled Relay control
• PLC Controlled Audio control
• Acknowledge to PLC control (if the Alarm Acknowledge to PLC option is set to Bit)
Characters in PanelBuilder 1400e screen names that are not supported in FactoryTalk View are replaced with the underscore character.
PanelBuilder 1400e screen security settings are not converted, because FactoryTalk View uses a different method to assign security to graphic displays. For information about setting up security in FactoryTalk View, see Set up security on page 177.
Unsupported settings and controls
Controls for transferring runtime application files
Settings and controls for alarms
Invalid characters in screen names
Screen security settings

Appendix E Convert PanelBuilder 1400e applications
536 Rockwell Automation Publication - VIEWME-UM004N-EN-E - February 2018
Block tags are not supported in FactoryTalk View. Block tags that are monitored for alarms in your PanelBuilder 1400e application are converted to bit arrays. For information about monitoring bit arrays for alarm conditions, see Set up alarms on page 119.
This section describes how communications that do not use Remote I/O (RIO) are converted.
FactoryTalk View does not use nodes for communications. Nodes are converted to RSLinx topics. Topics are then converted into device shortcuts, to run with FactoryTalk Linx. You must have both RSLinx Classic and FactoryTalk Linx installed to make this two-step conversion.
Tags are converted to HMI device tags and RSLinx aliases. The Unsolicited_Msgs node is not converted.
If you import an application multiple times, delete the device shortcuts in FactoryTalk Linx before re-importing. Otherwise, multiple unused device shortcuts will be created in FactoryTalk Linx.
For more information about setting up communications, see Set up communications on page 79.
For information about converting RIO communications, see Convert RIO communications on page 536.
These tag data types are not supported in FactoryTalk View:
• Bit Position
• 1-BCD, 2-BCD, 5-BCD, 6-BCD, 7-BCD, 8-BCD
• BIN3, BIN4, BIN6, BIN8 (used with Modbus communications)
Tags that use these data types are converted to analog HMI tags with the Default data type. The Default data type uses floating point values.
For Bit Position data types, use the bitwise expression operators to show data that does not reference supported lengths. For information about using bitwise expression operators, see Bitwise operators on page 431.
Device tags in FactoryTalk View do not use initial values. Memory tags are converted with their initial values.
You can use Remote I/O (RIO) communications on the PanelView Plus, and PanelView Plus CE runtime platforms.
Block tags
Convert non-RIO communications
Unsupported tag data types
Unsupported initial values
Convert RIO communications

Convert PanelBuilder 1400e applications Appendix E
Rockwell Automation Publication - VIEWME-UM004N-EN-E - February 2018 537
Tip: For PanelView Plus 7 and PanelView Plus 6 terminals, you need a third party RIO to Ethernet gateway module for RIO communications. For more information, see Answer ID 490889 in Rockwell Automation Knowledgebase.
RIO communications are not supported for the applications that run on a personal computer. However, you can test run your RIO applications on the development computer.
To convert an RIO application from PanelBuilder 1400e to FactoryTalk View
1. Convert the application.
For more information, see Convert PanelBuilder 1400e application files on page 531.
2. Open the FactoryTalk Linx data server, and then double-click Communication Setup.
3. In the Communication Setup editor, add an RIO driver.
• For PanelView Plus 400 and 600 terminals, use the 2711P-RN1 driver.
• For all other PanelView Plus or PanelView Plus CE terminals, use the 2711P-RN6 driver.
For information about adding drivers in FactoryTalk Linx, see FactoryTalk Linx Help.
4. Expand the RIO tree, right-click RIO Data, and then click Configure RIO.
5. In the RIO Configuration dialog box, right-click RIO, and then click Import.
6. Browse to the location of the RIO configuration file.
The file is saved in the root of the application’s directory.
7. In the Communications Setup editor, create a device shortcut that points to the RIO data device.
For information about creating a device shortcut, see RSLinx Help.
8. Apply the shortcut to the RIO driver.
9. Correct any invalid RIO configurations. Invalid RIO configurations are highlighted with red "x" icons.

Appendix E Convert PanelBuilder 1400e applications
538 Rockwell Automation Publication - VIEWME-UM004N-EN-E - February 2018
Note: If red "x" icons appear after you import the RIO .xml file, you can fix block tags in the Communication Setup editor in FactoryTalk View. The length of block tags must be the same for Read and Write pairs sharing the same rack, group, and slot.
10. Create an alias for any data that is not a 16-bit integer or bit.
11. Save the converted RIO application.
Important: RIO configurations are not saved with the application when you exit FactoryTalk View Studio. However, they are backed up with the application in the Application Manager. For information about handling multiple applications with different RIO settings, see the Rockwell Automation Knowledgebase. For information about using the Application Manager, see Rename, copy, delete, back up, and restore applications on page 72.
A PanelBuilder 1400e RIO tag will be converted to an HMI memory tag and an error will be logged to the conversion log file if the RIO tag:
• Has a blank address.
• Has a data type of 1-BCD, 2-BCD, 3-BCD, 5-BCD, 6-BCD, or 7-BCD.
• Has a data type of Bit Position and its address does not reference a single bit.
• Float has a data type of Float and its address has a bit offset assigned that is not 0.
• Has a data type of Long Integer or 8 Digit BCD, its address has a bit offset assigned that is not 0, and its length or range is greater than (32 - Start Bit).
• Has a tag type of Block.
• Has an invalid PanelBuilder 1400e address or references an undefined rack.
This section describes features of PanelBuilder 1400e graphic objects that are not supported in FactoryTalk View. The Notes column provides additional information and describes methods for achieving the same result when possible.
Graphic object Unsupported feature in FactoryTalk View
Notes
Image text, arc, ellipse, line, panel, rectangle, wedge
Blinking wallpaper objects If you want an object to blink at runtime, unlock the wallpaper. In FactoryTalk View, all of the listed objects except images use color animation to blink. For details, see Set up color animation on page 414. Color images do not blink. Monochrome images use the Blink property to blink.
Unsupported PanelBuilder 1400e RIO tags
Unsupported graphic object features

Convert PanelBuilder 1400e applications Appendix E
Rockwell Automation Publication - VIEWME-UM004N-EN-E - February 2018 539
Graphic object Unsupported feature in FactoryTalk View
Notes
Numeric Display Polarity If a PanelBuilder 1400e application was set up with the Polarity control requiring a negative number to show the minus sign, the numeric display will not work properly after the application is converted to FactoryTalk View Machine Edition.
Numeric Input Cursor Point, Numeric Data Display
Fixed Position and PLC Controlled decimal display options
Use an expression to achieve the same result. Assign the expression to the object’s Value connection. For information about expressions, see Use expressions on page 425.
Numeric Input Cursor Point, Numeric Keypad Enable Button, Numeric Keypad
PLC Controlled and Decimal Key Controlled input options
Objects are converted with the Decimal Point property set to Implicit.
Numeric Input Cursor Point
Retain Cursor on Cancel The numeric input cursor point retains focus when the operator cancels entering a numeric value.
Maintained push Button, Multistate Push Button, Control List Selector
Initial state values If you want to set these objects’ states on application startup, create a macro to set the appropriate tag values for the objects’ connections. For information about macros, see Use macros on page 507. Assign the macro in the Startup editor. For details, see Help.
Trend Blinking pens Date labels on the X-Axis Background screen plotting
The date is shown in the title. You can plot tag values in the background by assigning the tags to a data log model. Tags set up for background screen plotting are automatically assigned to a data log model on conversion. However, data log models do not plot expression values. Therefore, expressions set up for background screen plotting are not converted. For information about data logging, see Set up data logging on page 469.
All objects PanelBuilder 1400e object name Object names are replaced with the FactoryTalk View default object names. The PanelBuilder 1400e object name is used for the object’s description. You can view and edit the name and description in the Property Panel. For details, see Help.
All objects Caption and image placement FactoryTalk View supports one, three, or nine positions for captions and images, depending on the type of object. On conversion, captions and images are positioned using the closest match. Therefore some captions might overlap images, some captions might be truncated, and some images might be clipped to fit the object.
All objects Multiple image labels FactoryTalk View supports one image label per object or state. If a PanelBuilder 1400e object is set up to use multiple image labels, only the top left image is converted.
Some PanelBuilder 1400e expression syntax is not supported in FactoryTalk View. Expressions are converted without modification, and then turned off by placing warning text at the beginning of the first line of the expression. In addition, exclamation marks (!) are placed at the beginning of each subsequent line
Convert expressions

Appendix E Convert PanelBuilder 1400e applications
540 Rockwell Automation Publication - VIEWME-UM004N-EN-E - February 2018
of the expression. Warming text is also placed in expressions assigned to alarm triggers in the Alarm Setup editor. To turn on the expression, you must remove the warning text and exclamation marks, and revise the syntax if necessary.
The maximum expression length in FactoryTalk View is 16,000 characters. If a PanelBuilder 1400e expression contains more than 16,000 characters, the excess characters are not converted.
Some PanelBuilder 1400e objects support both tags and expressions. For these objects, if the text assigned to a connection could be valid syntax for both a tag and an expression, the connection is treated as an expression, and is therefore turned off.
For example, N20-0_String_64 could be the name of a tag, or it could be an expression that subtracts "0_String_64" from the tag "N20." The text would be converted as an expression, and turned off.
To turn on an expression
1. Select the object containing the expression.
2. Open the Property Panel, and then click the Connections tab.
3. In the Exprn column, click the Browse button beside the expression to turn on.
4. In the Expression editor, delete the warning text and exclamation marks.
5. Revise the expression, if necessary, using the tables in the following three sections as guides.
6. Click Check Syntax.
For more information about using the Expression editor, see Use expressions on page 425 or Help.
This table describes FactoryTalk View expression syntax that is equivalent to PanelBuilder 1400e syntax. When you edit the converted expressions, replace the PanelBuilder 1400e syntax with the FactoryTalk View equivalent.
Syntax that is not listed in this table or in the next section is okay the way it is.
Turn on an expression
Equivalent expression syntax

Convert PanelBuilder 1400e applications Appendix E
Rockwell Automation Publication - VIEWME-UM004N-EN-E - February 2018 541
Type of expression component or operator PanelBuilder 1400e syntax FactoryTalk View syntax
Comment REM or ‘ !
Line continuation _ (underscore) Not needed.
Equality ( = ) EQ or ==
Bitwise Not Bitwise And Bitwise Or Bitwise XOr If both operands are Byte, Integer, Long, Variant, or any combination of these data types, use the FactoryTalk View syntax. For other data types, no change is needed.
Not And Or XOr
~ (tilde) & | (pipe) ^
This table describes the PanelBuilder 1400e expression syntax that is not supported in FactoryTalk View with information about how to achieve the same result where possible.
Type of expression component or operator PanelBuilder 1400e syntax
Equivalent FactoryTalk View syntax (if any)
Exit statement Exit
Local variables DIM varname AS ... varname =
Integer division \ (x - (x MOD y))/y
Endif If then endif If then else endif
If then else 0 If then else
Select case Select Case Case1...CaseN CaseElse EndSelect
Use nested if-then-else.
Logical Xor (if one or both operands are Boolean or Single data types)
Xor NOT ((x AND y) OR NOT (x OR y))
The order of precedence is slightly different in FactoryTalk View. Check your expressions to make sure the result is what you intend.
Unsupported expression syntax
Order of precedence

Appendix E Convert PanelBuilder 1400e applications
542 Rockwell Automation Publication - VIEWME-UM004N-EN-E - February 2018
PanelBuilder 1400e order of precedence FactoryTalk View order of precedence
( ) ( )
- (negation) NOT, ~ (tilde)
*, / (floating point division) *, /, MOD, %, **, AND, &&, &, >>, <<
\ (integer division) +, -, OR, ||, |, ^
MOD EQ, ==, NE, <>, LT, <, GT, >, LE, <=, GE, >=
+, - (subtraction)
=, <>, <, >, <=, >=
Not
And
Or
Xor
For more information about order of precedence, see Evaluation order of operators on page 433.

Rockwell Automation Publication - VIEWME-UM004N-EN-E - February 2018 543
Appendix F
Convert PanelBuilder and PanelBuilder32 applications
This appendix describes:
• Terms that are different in PanelBuilder and FactoryTalk View
• Steps for converting PanelBuilder applications
• Names of equivalent graphic objects in PanelBuilder and FactoryTalk View
• PanelBuilder graphic objects that are not supported in FactoryTalk View
• PanelBuilder settings and controls that are not supported in FactoryTalk View
• How communications are converted and which PanelBuilder communication protocols are not supported in FactoryTalk View
• Convert PanelBuilder Remote I/O communications
• PanelBuilder graphic object features that are not supported in FactoryTalk View, with information about how to achieve the same result when possible
This appendix uses the term PanelBuilder to refer to both PanelBuilder and PanelBuilder32 features.
For information about converting applications from PanelBuilder 1400e, see Convert PanelBuilder 1400e applications on page 529.
These terms are different in PanelBuilder and FactoryTalk View.
PanelBuilder term FactoryTalk View term
screen display, graphic display
programmable controller data source
control connection
In FactoryTalk View, the data source can be memory or a device such as a programmable controller or an OPC server. FactoryTalk View writes values to and reads values from the data source. The data source is configured to exchange information (in the form of numeric or string values) between FactoryTalk View
Terminology

Appendix F Convert PanelBuilder and PanelBuilder32 applications
544 Rockwell Automation Publication - VIEWME-UM004N-EN-E - February 2018
and the machine that your application is controlling. The general term data source is used unless specifically discussing a programmable controller.
To convert a PanelBuilder application
1. Convert the application file, as described in the next section.
2. Specify additional project settings, as described on About project settings on page 73. For example, if you want the application to have a border around its graphic displays, or to use a title bar, you can specify these options in the Project Settings editor.
3. If you select Convert to new window size, check the position of the graphic objects in each display.
4. Set up communications and edit tags that don’t convert directly.
For more information, see Convert non-RIO communications on page 549.
5. Set up graphic object features that don’t convert directly.
For more information, see Unsupported graphic object features on page 551.
Follow these steps to convert a PanelBuilder application file, with the extension .pba or .pva, to a FactoryTalk View application file, with the extension .med. The original PanelBuilder application file is not modified by the conversion.
The following are supported in PanelBuilder but not in FactoryTalk View Studio:
• Semicolons (;) in tag addresses
• Dashes (-) in tag names
Before converting the PanelBuilder application, in the PanelBuilder Tag Editor:
1. Change the semicolons to colons (:).
2. Locate any tags whose names contain dashes and duplicate the tags. Then rename the tags without the dash, or replace the dash with an underscore (_). Once the tags have been renamed, use the Tag Search feature to find the graphic objects using the original tag names and edit the objects to replace the old tag names with the new ones.
You can convert the PanelBuilder application when you open FactoryTalk View Studio or once FactoryTalk View Studio is already open.
Convert PanelBuilder applications
Convert PanelBuilder application files
Before converting a PanelBuilder application

Convert PanelBuilder and PanelBuilder32 applications Appendix F
Rockwell Automation Publication - VIEWME-UM004N-EN-E - February 2018 545
To convert a PanelBuilder application when you open FactoryTalk View Studio
1. Open FactoryTalk View Studio.
2. In the New tab, in the Application name box, type a name for your converted application, up to 32 characters long.
3. If desired, type a description of the application.
If the PanelBuilder application contains an Application Description, the Application Description will overwrite the description you type here. You can add or change the description later, as described in View application properties on page 77.
Specify the last language that was used to edit the application. This will be used for the converted application. You can only import one language for your application, even if the original application uses multiple languages. The imported language will be the last language used to edit the application. For information about using different languages, see Set up language switching on page 199.
Convert a PanelBuilder application when you open FactoryTalk View Studio

Appendix F Convert PanelBuilder and PanelBuilder32 applications
546 Rockwell Automation Publication - VIEWME-UM004N-EN-E - February 2018
4. Click Import.
5. Follow the steps in the Machine Edition Import Wizard.
For details about the options in the Machine Edition Import Wizard, see Help.
When you complete the steps of the wizard, FactoryTalk View Studio converts the PanelBuilder application, creates the converted application’s folders and files, and then shows the converted application in the Explorer window in FactoryTalk View Studio.
If there are any messages about conversion, they are shown automatically in the Project Status dialog box.
The converted application is created in \Users\Public\Public Documents\RSView Enterprise\ME\HMI projects\Application Name
where Application Name is the name of your application specified in step 2.
Conversion messages are saved in a file called Convert.log in the HMI projects folder.
To convert a PanelBuilder application when FactoryTalk View Studio is already open
1. From the File menu, select New Application, or click the New
Application tool .
Convert a PanelBuilder application when FactoryTalk View Studio is already open

Convert PanelBuilder and PanelBuilder32 applications Appendix F
Rockwell Automation Publication - VIEWME-UM004N-EN-E - February 2018 547
If an application is already open, FactoryTalk View Studio asks you whether to close the application that is currently open. Click Yes.
2. Follow steps 2 through 5 in the previous procedure.
This section describes graphic objects that are equivalent in PanelBuilder and FactoryTalk View, but have different names in the two products.
This PanelBuilder object
Is converted to this FactoryTalk View object
Notes
Numeric Entry Keypad Enable Button
Numeric input enable button
Numeric Entry Cursor Point
Numeric input enable button
Increment/Decrement Entry Button
Numeric input enable button The Numeric Input Enable button is set up to work as a Ramp button, using the Fine Step value. The Coarse Step value is not converted.
ASCII Entry Keypad Enable button
String Input Enable button The Show Current String on ASCII Scratchpad setting is not converted. The pop-up scratchpad or keyboard is always blank when opened.
ASCII Entry Cursor Point String Input Enable button The Show Current String on ASCII Scratchpad setting is not converted. The pop-up scratchpad or keyboard is always blank when opened.
Message Display Multistate indicator
Numeric Data Display Text The text object contains a numeric embedded variable that shows the read tag. If the original numeric data display object does not contain text, manually create a numeric display object with the desired properties in FactoryTalk View.
Connected Line Polyline
Circle Ellipse The ellipse has a circular shape.
Freeform Freehand
Screen List Selector Display list selector
Goto Screen Button Goto display button
Return Screen Button Return to display button
New Password Button Password button
Print Alarm List Button Print alarm history button
Clear Alarm List Button Clear alarm history button
These PanelBuilder objects are not supported in FactoryTalk View:
• Print Only Object
• Circular Scale
• Scrolling Text
Equivalent graphic objects
Unsupported graphic objects

Appendix F Convert PanelBuilder and PanelBuilder32 applications
548 Rockwell Automation Publication - VIEWME-UM004N-EN-E - February 2018
• Print Alarm Button
• Horn Silence Button
• Lamp/Horn Test Button
• Select Operator Button
• Enable/Disable Security Button
• Verify Password Button. The FactoryTalk View Password button opens a dialog box that allows the user to type and verify a new password.
This section describes PanelBuilder settings and controls that are not used in FactoryTalk View.
FactoryTalk View does not use these PanelBuilder features and settings to manage alarms:
• Ack setting for alarm messages - in FactoryTalk View, all alarms can be acknowledged
• Bit alarm acknowledgement
FactoryTalk View does not use these PanelBuilder controls to manage alarms:
• Remote Ack All Handshake Tag
• Remote Clear All Alarm Tag
• Remote Clear All Alarm Handshake Tag
Characters in PanelBuilder screen names and tag names that are not supported in FactoryTalk View are replaced with the underscore character.
PanelBuilder time and date formats are not converted. For details about FactoryTalk View time and date formats, see Time, date, and number formats for graphic objects on page 405.
PanelBuilder external fonts are not converted. When you convert your application you can specify the font to use instead. For details, see Help for the Machine Edition Import Wizard.
PanelBuilder screen security settings are not converted, because FactoryTalk View uses a different method to assign security to graphic displays. For information about setting up security in FactoryTalk View, see Set up security on page 177.
Unsupported settings and controls
Settings and controls for alarms
Invalid characters in screen names and tag names
Time and date
External fonts
Screen security settings

Convert PanelBuilder and PanelBuilder32 applications Appendix F
Rockwell Automation Publication - VIEWME-UM004N-EN-E - February 2018 549
These PanelBuilder power-up options are not imported into FactoryTalk View:
• Write Last Terminal State to Controller
• Display Last User Screen
• Use Terminal Presets
This section describes how communications that do not use Remote I/O (RIO) are converted.
FactoryTalk View does not use nodes for communications. Nodes are converted to RSLinx topics. Topics are then converted into device shortcuts, to run with FactoryTalk Linx. You must have both RSLinx Classic and FactoryTalk Linx installed to make this two-step conversion.
Tags are converted to HMI device tags and RSLinx aliases. The Unsolicited_Msgs node is not converted.
If you import an application multiple times, delete the device shortcuts in FactoryTalk Linx before re-importing. Otherwise, multiple unused device shortcuts will be created in FactoryTalk Linx.
For more information about setting up communications, see Set up communications on page 79.
For information about converting RIO communications, see Convert RIO communications on page 536.
Some communication protocols are not supported in FactoryTalk View. For example, DH+™ communications that use the AutoMax node type are not supported. FactoryTalk View does not support CIP and Assembly Object addressing (used in PanelBuilder32 Ethernet communications).
Tags that use unsupported communication protocols are converted to HMI memory tags. Once you have set up communications for your converted application, change the memory tags to device tags that point to the correct addresses. All other imported tags are converted to HMI device tags.
For information about editing HMI tags, see Use HMI tags on page 99. For more information about which communication protocols are not supported, see Help or the Rockwell Automation Knowledgebase.
You can monitor bit arrays for alarm conditions in FactoryTalk View, but you can’t assign bit arrays to most graphic objects or write to bit arrays. (The only exception is the piloted control list selector object. For this object, you can assign a bit array tag to the Visible States connection.)
Power-up options
Convert non-RIO communications
Tags for unsupported communication protocols
Bit array tags

Appendix F Convert PanelBuilder and PanelBuilder32 applications
550 Rockwell Automation Publication - VIEWME-UM004N-EN-E - February 2018
All bit array tags in your PanelBuilder application are converted to HMI memory tags.
For information about monitoring bit arrays for alarm conditions, see Set up alarms on page 119. For information about editing HMI tags, see Use HMI tags on page 99. For information about the piloted control list selector, see Help.
Remote I/O (RIO) communications are not supported for applications that will run on personal computers. You can use RIO communications on the PanelView Plus and PanelView Plus CE runtime platforms.
Supported PanelBuilder tags are converted to HMI device tags and RSLinx aliases. For information about unsupported PanelBuilder tags, see below.
To convert an RIO application from PanelBuilder to FactoryTalk View
1. Convert the application, as described on Convert PanelBuilder application files on page 544.
2. Open the FactoryTalk Linx data server, and then double-click Communication Setup.
3. In the Communication Setup editor, add an RIO driver.
• For PanelView Plus 400 and 600 terminals, use the 2711P-RN1 driver.
• For all other PanelView Plus or PanelView Plus CE terminals, use the 2711P-RN6 driver.
For information about adding drivers in FactoryTalk Linx, see FactoryTalk Linx Help.
4. Expand the RIO tree, right-click RIO Data, and then click Configure RIO.
5. In the RIO Configuration dialog box, right-click RIO, and then click Import.
6. Browse to the location of the RIO configuration file.
The file is saved in the root of the application’s directory.
7. In the Communications Setup editor, create a device shortcut that points to the RIO data device.
For information about creating a device shortcut, see RSLinx Help.
8. Apply the shortcut to the RIO driver.
Convert RIO communications

Convert PanelBuilder and PanelBuilder32 applications Appendix F
Rockwell Automation Publication - VIEWME-UM004N-EN-E - February 2018 551
9. Correct any invalid RIO configurations. Invalid RIO configurations are highlighted with red "x" icons.
Note: If red "x" icons appear after you import the RIO .xml file, you can fix block tags in the Communication Setup editor in FactoryTalk View. The length of block tags must be the same for Read and Write pairs sharing the same rack, group, and slot.
10. Save the converted RIO application.
A PanelBuilder RIO tag will be converted to an HMI memory tag and an error will be logged to the conversion log file if the RIO tag:
• Has a blank address.
• Has a data type of Bit Array and its address does not have an array size of 1, 8, 16, or 32.
• Has a data type of Bit Array, and its array size is 16 or 32, but its address does not have a bit offset of 0.
• Has a data type of Bit or BOOL, and its address does not contain the bit delimiter character "/".
• Has a data type of 4-BCD, Unsigned Integer, Signed Integer or INT, Character Array, or DINT, and its address contains the bit delimiter character "/".
• Is a block transfer tag with a data type of Bit Array, and its array size is 8, but its address does not have a bit offset of 0 or 8.
• Is a block transfer tag with a data type of SINT, and its address does not have a bit offset of 0 or 8.
• Is an I/O tag with an address that references an undefined rack.
• Is an I/O tag with a data type of SINT, and its address does not have a bit offset of 0 or 10.
• Does not have a valid I/O address or block transfer address.
This section describes features of PanelBuilder graphic objects that are not supported in FactoryTalk View. The Notes column provides additional information and describes methods for achieving the same result when possible.
Unsupported PanelBuilder RIO tags
Unsupported graphic object features

Appendix F Convert PanelBuilder and PanelBuilder32 applications
552 Rockwell Automation Publication - VIEWME-UM004N-EN-E - February 2018
Graphic object Unsupported feature in FactoryTalk View Notes
Image text, arc, ellipse, freehand, line, polyline, rectangle, wedge
Blink property In FactoryTalk View, all of the listed objects except images use color animation to blink. For details, see Set up color animation on page 414. Color images do not blink. Monochrome images use the Blink property to blink.
Increment/Decrement Entry Button (Converted to Numeric Input Enable button)
Allow Home/End Allow Wrap Ramp by coarse steps
Maintained push Button, Multistate Push Button, Standard Control List Selector
Initial state values If you want to set these objects’ states on application startup, create a macro to set the appropriate tag values for the objects’ connections. For information about macros, see Use macros on page 507. Assign the macro in the Startup editor. For details, see Help.
Multistate Indicator, Message Display
Print Setting
Bar Graph Inner text and inner graphic Converted to a separate text object and image object.
Gauge Inner text and inner graphic Scale clipping Needle
Converted to a separate text object and image object. If the scale does not fit within the height or width of the gauge, it is not clipped. Check the position of the scale to ensure it does not overlap other objects. Converted to a separate gauge object; if the gauge had 2 needles, each needle is converted to a separate gauge object.
Alarm List No Acknowledgement Required All alarms can be acknowledged.
All objects Image placement FactoryTalk View supports one, three, or nine positions for images, depending on the type of object. On conversion, images are positioned using the closest match. Therefore some images might be clipped to fit the object.
All objects Turn Object View On property If this property is set to False, the converted object has a transparent background, no border, no caption, and no image.
All objects Blinking inner graphics If the inner graphic uses a color image, it will not blink. Use a monochrome image if you want the inner graphic to blink.

Rockwell Automation Publication - VIEWME-UM004N-EN-E - February 2018 553
Appendix G
System tags
This appendix describes system tags.
System tags are pre-configured HMI tags created by FactoryTalk View. System tags are read-only. Show them as needed in your application.
The following tag contains the time and date when the status of alarms was last reset. The date uses the long date format.
Tag name Type Function
system\AlarmReset DateAndTimeString
String Contains the date and time of the last alarm reset.
For information about resetting alarms, see Methods for resetting alarms on page 126.
The following HMI tags can be used to make graphic objects appear as though they are blinking on and off:
Tag name Type Function
system\BlinkFast Digital Toggles on and off every 100 ms (10 times per second).
system\BlinkSlow Digital Toggles on and off every 500 ms (twice per second).
A more efficient way to make graphic objects blink is to use the blinking color option in color animation. For details, see Set up color animation on page 414.
Also, many objects have a Blink property that you can set up. For information about specific objects, see Help.
These HMI tags record time and date information in various formats:
Alarms
Graphics
Time

Appendix G System tags
554 Rockwell Automation Publication - VIEWME-UM004N-EN-E - February 2018
Tag Name Type Provides this data Read or write
system\Date String System date. Read only
system\DateAndTime Integer
Analog Number of seconds elapsed since midnight (00:00:00) January 1, 1970, coordinated universal time.
Read only
system\DateAndTime String
String Complete date and time display. For example: Monday, December 12 2001 10:47:50 AM
Read only
system\DayOfMonth Analog Day of the month (1 - 31).
Read only
system\DayOfWeek Analog Day of the week (1-7); Sunday = 1.
Read only
system\DayOfYear Analog Day of the year (1-366).
Read only
system\Hour Analog Hour of the day (0-23).
Read and write
system\Minute Analog Minutes (0 - 59). Read and write
system\Month Analog Number for month (1-12). Read only
system\MonthString String Name of the month. Read only
system\Second Analog Seconds (0 - 59). Read and write
system\Time String System Time. Read only
system\Year Analog The year (1980-2099). Read only
For information about using the data source to update the system date and time, or about sending the runtime computer’s date and time to the data source, see Set up global connections on page 111.
This tag contains the name of the current user:
Tag Name Type Function
system\User String Contains name of logged-in user.
We recommend that you use the expression security function CurrentUserName( ) instead of the system\User tag, especially if you intend to convert the application to FactoryTalk View Supervisory Edition. In distributed applications, system\User returns the name of the user logged into the HMI server, not the user logged into the display client.
For more information about the security functions, see Security functions on page 435.
User

Rockwell Automation Publication - VIEWME-UM004N-EN-E - February 2018 555
Appendix H
ODBC database schema
This appendix describes the ODBC database format, or schema, for messages from FactoryTalk Diagnostics. The target table of the ODBC database to which you are sending messages must use the format shown in this appendix.
The option of logging FactoryTalk Diagnostics messages to an ODBC database is available for personal computers only.
For information about setting up FactoryTalk Diagnostics, see Set up FactoryTalk Diagnostics on page 157.
FactoryTalk Diagnostics log data in ODBC format uses one table.
FactoryTalk Diagnostics log table

Appendix H ODBC database schema
556 Rockwell Automation Publication - VIEWME-UM004N-EN-E - February 2018
This column Contains SQL data type Length
TimeStmp The time and date data was logged, in coordinated universal time format. Encoded as a date variant.
SQL_TIMESTAMP Driver dependent
MessageText Message to be logged. SQL_VARCHAR, or SQL_CHAR
254
Audience A number representing the message audience: • 0 for Operator
• 1 for Engineer
• 2 for Developer
• 3 for Secure
SQL_SMALLINT, or SQL_INTEGER
1
Severity A number representing the severity of the diagnostics message:
• 0 for Error
• 1 for Warning
• 2 for Information
• 3 for Audit
SQL_SMALLINT, or SQL_INTEGER
1
Area The FactoryTalk path to the area in which the activity occurred. Used for FactoryTalk View Site Edition only.
SQL_VARCHAR, or SQL_CHAR
80
Location The name of the computer where the message was generated.
SQL_VARCHAR, or SQL_CHAR
15
UserID The name of the user (including domain name, if there is one) that initiated the action that caused the diagnostics message. If the diagnostics message was caused by an HMI server, the user column contains "System."
SQL_VARCHAR, or SQL_CHAR
38
UserFullName The full name of the user that was logged in when the activity occurred.
SQL_VARCHAR, or SQL_CHAR
255
Provider The name of the product that generated the message. SQL_VARCHAR, or SQL_CHAR
20

Rockwell Automation Publication - VIEWME-UM004N-EN-E - February 2018 557
Appendix I
RFC1766 names
This appendix describes RFC1766 names for Windows languages.
The following table lists the languages that Windows supports and the RFC1766 name associated with each language. You can use the codes to name the translated application files before importing them. The codes are also used with the CurrentLanguage function.
RFC1766 Name Language – Country/Region
af–ZA Afrikaans – South Africa
sq–AL Albanian – Albania
ar–DZ Arabic – Algeria
ar–BH Arabic – Bahrain
ar–EG Arabic – Egypt
ar–IQ Arabic – Iraq
ar–JO Arabic – Jordan
ar–KW Arabic – Kuwait
ar–LB Arabic – Lebanon
ar–LY Arabic – Lybia
ar–MA Arabic – Morocco
ar–OM Arabic – Oman
ar–QA Arabic – Qatar
ar–SA Arabic – Saudi Arabia
ar–SY Arabic – Syria
ar–TN Arabic – Tunisia
ar–AE Arabic – United Arab Emirates
ar–YE Arabic – Yemen
hy–AM Armenian – Armenia
az–AZ–Cyrl Azeri (Cyrillic) – Azerbaijan
az–AZ–Latn Azeri (Latin) – Azerbaijan
eu–ES Basque – Basque
be–BY Belarusian – Belarus
bg–BG Bulgarian – Bulgaria
ca–ES Catalan – Catalan
zh–HK Chinese – Hong Kong SAR (Default Sort Order – Stroke Count)
zh–HK Chinese – Hong Kong SAR (Alternate Sort Order – Stroke Count)
Mapping languages to RFC1766 names

Appendix I RFC1766 names
558 Rockwell Automation Publication - VIEWME-UM004N-EN-E - February 2018
RFC1766 Name Language – Country/Region
zh–MO Chinese – Macau SAR (Default Sort Order – Pronunciation)
zh–MO Chinese – Macau SAR (Alternate Sort Order – Stroke Count)
zh–CN Chinese – China (Default Sort Order – Pronunciation)
zh–CN Chinese – China (Alternate Sort Order – Stroke Count)
zh–SG Chinese – Singapore (Default Sort Order – Pronunciation)
zh–SG Chinese – Singapore (Alternate Sort Order – Stroke Count)
zh–TW Chinese – Taiwan (Default Sort Order – Stroke Count)
zh–TW Chinese – Taiwan (Alternate Sort Order – Bopomofo)
hr–HR Croatian – Croatia
cs–CZ Czech – Czech Republic
da–DK Danish – Denmark
div–MV Dhivehi – Maldives
nl–BE Dutch – Belgium
nl–NL Dutch – The Netherlands
en–AU English – Australia
en–BZ English – Belize
en–CA English – Canada
en–CB English – Caribbean
en–IE English – Ireland
en–JM English – Jamaica
en–NZ English – New Zealand
en–PH English – Philippines
en–ZA English – South Africa
en–TT English – Trinidad and Tobago
en–GB English – United Kingdom
en–US English – United States
en–ZW English – Zimbabwe
et–EE Estonian – Estonia
fo–FO Faroese – Faroe Islands
fa–IR Farsi – Iran
fi–FI Finnish – Finland
fr–BE French – Belgium
fr–CA French – Canada
fr–FR French – France
fr–LU French – Luxembourg
fr–MC French – Monaco
fr–CH French – Switzerland
mk–MK FYRO Macedonian
gl–ES Galician – Galician
ka–GE Georgian – Georgia (Default Sort Order – Traditional)

RFC1766 names Appendix I
Rockwell Automation Publication - VIEWME-UM004N-EN-E - February 2018 559
RFC1766 Name Language – Country/Region
ka–GE Georgian – Georgia (Alternate Sort Order – Modern Sort)
de–AT German – Austria
de–DE German – Germany (Default Sort Order – Dictionary)
de–DE German – Germany (Alternate Sort Order – Phone Book Sort DIN)
de–LI German – Liechtenstein
de–LU German – Luxembourg
de–CH German – Switzerland
el–GR Greek – Greece
gu–IN Gujarati – India
he–IL Hebrew – Israel
hi–IN Hindi – India
hu–HU Hungarian – Hungary (Default Sort Order)
hu–HU Hungarian – Hungary (Alternate Sort Order – Technical Sort)
is–IS Icelandic – Iceland
id–ID Indonesian – Indonesia
it–IT Italian – Italy
it–CH Italian – Switzerland
ja–JP Japanese – Japan (Default Sort Order)
ja–JP Japanese – Japan (Alternate Sort Order – Unicode)
kn–IN Kannada – India
kk–KZ Kazakh – Kazakhstan
kok–IN Konkani – India
ko–KR Korean – Korea (Default Sort Order)
ko–KR Korean – Korea (Alternate Sort Order – Korean Xwansung Unicode)
ky–KZ Kyrgyz – Kazakhstan
lv–LV Latvian – Latvia
lt–LT Lithuanian – Lithuania
ms–BN Malay – Brunei
ms–MY Malay – Malaysia
mr–IN Marathi – India
mn–MN Mongolian – Mongolia
nb–NO Norwegian (Bokml) – Norway
nn–NO Norwegian (Nynorsk) – Norway
pl–PL Polish – Poland
pt–BR Portuguese – Brazil
pt–PT Portuguese – Portugal
pa–IN Punjabi – India
ro–RO Romanian – Romania
ru–RU Russian – Russia
sa–IN Sanskrit – India

Appendix I RFC1766 names
560 Rockwell Automation Publication - VIEWME-UM004N-EN-E - February 2018
RFC1766 Name Language – Country/Region
sr–SP–Cyrl Serbian (Cyrillic) – Serbia
sr–SP–Latn Serbian (Latin) – Serbia
sk–SK Slovak – Slovakia
sl–SI Slovenian – Slovenia
es–AR Spanish – Argentina
es–BO Spanish – Bolivia
es–CL Spanish – Chile
es–CO Spanish – Colombia
es–CR Spanish – Costa Rica
es–DO Spanish – Dominican Republic
es–EC Spanish – Ecuador
es–SV Spanish – El Salvador
es–GT Spanish – Guatemala
es–HN Spanish – Honduras
es–MX Spanish – Mexico
es–NI Spanish – Nicaragua
es–PA Spanish – Panama
es–PY Spanish – Paraguay
es–PE Spanish – Peru
es–PR Spanish – Puerto Rico
es–ES Spanish – Spain (Default Sort Order – International)
es–ES Spanish – Spain (Alternate Sort Order – Traditional)
es–UY Spanish – Uruguay
es–VE Spanish – Venezuela
sw–KE Swahili – Kenya
sv–FI Swedish – Finland
sv–SE Swedish – Sweden
syr–SY Syriac – Syria
ta–IN Tamil – India
tt–RU Tatar – Russia
te–IN Telugu – India
th–TH Thai – Thailand
tr–TR Turkish – Turkey
uk–UA Ukrainian – Ukraine
ur–PK Urdu – Pakistan
uz–UZ–Cyrl Uzbek (Cyrillic) – Uzbekistan
uz–UZ–Latn Uzbek (Latin) – Uzbekistan
vi–VN Vietnamese – Vietnam

Rockwell Automation Publication - VIEWME-UM004N-EN-E - February 2018 561
.
.bmp files 316 import 317 location of 317 place in graphic displays 339 tips for using 320 view 318
.dxf files 316 place in graphic displays 346
.jpg files 316 import 317 place in graphic displays 339 tips for using 320 view 318
.mea files 69
.med files 59
.mer files 59 compare 252 convert to .med 221, 222 create 217 transfer 228, 246, 251
.wmf files 316 place in graphic displays 346
.xml files 119, 302, 513
A A.I. 5 tags
import 107 AB_DF1-1
use to transfer applications 250 AB_ETH-1
use to transfer applications 250 Acknowledge alarm button graphic object 332
use with alarm objects 123, 147 Acknowledge all alarms button graphic object 123, 332
use with alarm lists 147 ActiveX objects 327, 346
animate 404 at runtime 290 navigate to 395 use to display tag values 331, 334 use to set tag values 330, 334
Address syntax for HMI tags 102
Logix 5000 103 ALARM BANNER display 139
edit 139 Alarm banner graphic object 335
at run time 146, 291 link buttons to 396 navigate to 395 specify time and date format for 243 use buttons with 147
ALARM display 121 open and close 138, 139
Alarm Import Export Wizard 513 Alarm list graphic object 335
at run time 144, 291 link buttons to 396 navigate to 395 specify time and date format for 243 use buttons with 147
Alarm log file 60, 125 delete at application startup 241 print contents of 124
Alarm messages embedded variables in 438 export to XML 513 handshake 135 multiple languages for 120, 131 print at runtime 124 view at run time 291
ALARM MULTI-LINE display 121 copy 142 edit 140
Alarm Setup editor export to XML 513 use tags in 358
Alarm status list graphic object 335 at run time 146 link buttons to 396 navigate to 395 use buttons with 147
Alarm status mode button graphic object 332 use with alarm status lists 147
Alarm triggers 120 and the default language 120 data types for 126, 130 export to XML 513
Alarms 117
Index

Index
562 Rockwell Automation Publication - VIEWME-UM004N-EN-E - February 2018
acknowledge 123, 133, 135, 138, 149 clear 123, 151 create your own display for 143 delete 151 expressions in 421 filter 120 handshake 133, 135 import and export 119, 302 keep a permanent record of 121, 124 notification methods for 121 plan 56 print at runtime 124 queue 133 reset status of 124, 138, 151 respond to 122 retain status of 151 send messages to the data source 136 set up 118 show 121 show in the alarm status list 152 silence 124, 138, 150 sort 124, 151 test on the development computer 218
Analog tags 97 how floating-point values are rounded 98 log values for 466 monitor for alarms 119 use to generate a range of alarms 126
Animation 403 check 416 copy 417 define range of motion for 407 for global objects 417, 456 for group objects 370, 415 set minimum and maximum values for 407 use expressions 419 use Object Smart Path 405, 407 use tags and placeholders 406 view in Object Explorer 351
Animation dialog box 404 Animation types 403
color 410 fill 413 height 414 horizontal position 413 horizontal slider 414
rotation 414 vertical position 413 vertical slider 415 visibility 409 width 414
Application Explorer 40, 41 show and hide 43 use 43
Application files convert from runtime to development 221, 222 delete from disk 296 view location of 75
Application Manager 69 convert .mer files to .med files 222 security for 69
Application properties view 75
Application text export for translation 199 import 206 translate in Excel 202 translate in Unicode 202
Applications 37 backe up and restore 69 compare 252 convert 523, 537 copy, delete, and rename 69 create 61 multiple version support for 68, 505 open 39, 66, 68 plan 51 runtime, create 218 sample, grant users access to 39 sample, open 39 security for 192, 193 specify language for 525 test on the development computer 218 transfer from PanelView Plus or PanelView Plus CE 251 transfer to PanelView Plus or PanelView Plus CE 251 use earlier versions of FactoryTalk View 505 use earlier versions of RSView 68 versus projects 59
Arc graphic object 328, 341 Arithmetic operators
in expressions 423, 427 Array tags 130

Index
Rockwell Automation Publication - VIEWME-UM004N-EN-E - February 2018 563
data types for 130 Arrow images 316 Audiences 156 Auto repeat 398 AutoCAD files 316 Automatic logout 183
B Background Color toolbar 355 Background style 316 Backing tags 90, 458 Backspace button graphic object 332 Bar graph graphic object 331
at run time 290 use animation to create 411 use with recipes 497
Base objects break links to 457 create 454 delete 457 edit 456
Bit arrays use to generate alarms based on priority sequence 128 use to generate multiple alarms 127
Bit trigger type 127 Bitmap files 316 Bitwise operators
evaluation order of 427 in expressions 425
Button graphic objects create touch margins for 393 link to specific objects 396 repeat button presses 398 select objects to send button presses to 395, 396 use function keys with 393 use with alarm banners 332 use with alarm history and diagnostics messages 332 use with lists 332 use with numeric input objects 332 use with trends 332, 486
Button presses repeat 398 send to graphic objects 396
C Caches for data servers 79 Change Password window 263, 264, 266, 269, 270 Circle graphic object 328, 342 Clear alarm banner button graphic object 123, 332
use with alarm banners 147 Clear alarm history button graphic object 332
clear alarms with 123 reset alarms with 124 silence alarms with 124 use to delete the alarm log file 125 use with alarm lists 147
Close display button graphic object 329 and alarms 143 and diagnostics messages 167 and information messages 473, 474 use to navigate 211, 213
Close On Top displays 113 Color
blink 549 for graphic objects 355 in graphic displays 410 in trends 484
Color animation 331, 410 at run time 290
Communication drivers at run time 234 for transfer to PanelView Plus 249, 250 for transfer to PanelView Plus CE 249, 250 on personal computers 234
Communications display errors at run time 292 test on the development computer 218
Compact Machine Edition application 117, 519 project settings 73
Components 46, 293 add into applications 295 file locations 59 print 49 work with 294
Connections 328 assign to graphic objects 358 expressions 328 for alarms 120, 132, 137 tags 328 use the Property Panel 354

Index
564 Rockwell Automation Publication - VIEWME-UM004N-EN-E - February 2018
Constants 423 Context menus 303 Control list selector graphic object 330
at run time 283 link buttons to 396 navigate to 395 using Enter key handshaking with 399
Current trends 466, 478
D Data log files 60, 463 Data Log Models 464
change the model to use at run time 466 delete tags from 466
Data Log Models editor 464 use tags in 95
Data logging 463 choose the data to log 466 methods 465 problems with 467 set up 463 storage locations 464 to monitor memory usage 115
Data server tags 83 browse for 90 how to use 88 when to use 88
Data servers 43, 59, 77 OPC data servers 77 synchronize caches for 79
Data sets, for recipes 489 compare 494 print 496
Data source ensure values are read by 399 for HMI tags 102 for trends 478
Default graphic displays ALARM display 121 DIAGNOSTICS display 166 INFORMATION display 473
Default language 196 and alarm triggers 120
DEFAULT user 177 at runtime 174
DeskLock tool 173, 243
Device shortcuts 230 Device tags 102
address syntax for 102 Diagnostics clear all button graphic object 332 Diagnostics clear button graphic object 332 DIAGNOSTICS display 166
at run time 291 window size 72
Diagnostics List 42 clear messages in 42 move 42 resize 42 show and hide 43 use to test displays 307
Diagnostics list graphic object 335 at run time 144, 291 display communication errors in 292 link buttons to 396 navigate to 395
Diagnostics List Setup editor 165 Diagnostics messages 153
audiences for 156 display at run time 164, 291 display during application development 163 log from PanelView Plus and PanelView Plus CE terminals 156, 158 log to an ODBC database 157 message severity 155 ODBC format for 551 print at run time 164 set up at run time 166 set up destinations for 156 set up message routing for 156, 158 view log files 164
Diagnostics Setup tool 156 Diagnostics Viewer tool 164 Digital tags 97
log values for 466 monitor for alarms 119
DIN symbols 316 Display list selector graphic object 329
link buttons to 396 navigate to 395 use parameter files with 447 use to navigate 211, 214
Display number 112 Display print button graphic object 329

Index
Rockwell Automation Publication - VIEWME-UM004N-EN-E - February 2018 565
print trend data with 487 use the data source instead of 325
Display size 70 Display types 308
and navigation 211 default 301
Displays 299 Documentation for FactoryTalk View
find 29 print 33
Drawing objects 327 animate 404 color 356 create 337 flip 376 lock into position 378 reshape 368 rotate 377
Drivers 245
E Edit mode 307 Editor types
Data Log Models 464 Diagnostics List Setup 165 Expression 420 Global connections 109 Graphic Displays 301 Graphic Libraries 312 Information Messages 470 Information Setup 470 Local Messages 322 Parameters 448 Project Settings 74 RecipePlus Editor 493, 494 RecipePlus Setup 492 Runtime Security 177
Editors print in 49 work with 45
Ellipse graphic object 328, 342 Embedded variables 437
display at run time 442 in title bars 309 syntax for 439 types of values 437
update at run time 442 End button graphic object 332
use with alarm objects 149 use with recipes 498 use with trends 486
Enter button graphic object 332 and Enter key handshaking 399 use with alarm objects 123, 147 use with recipes 498
Enter key handshaking 399 Error messages 262 Export
alarm files 119, 513 graphic displays 302 problems with 202 text for translation 199
Expression editor 420 Expression results
round 419 types of values 419
Expressions 419 and animation 419 assign to connections 94 assign to graphic objects 358 constants in 423 evaluation order of operators 427 format 422 if-then-else logic in 432 language function in 430 math functions in 429 monitor for alarms 119 operators in 423, 424, 425 security functions in 429 tags and placeholders in 422 use the Property Panel 354 view in Object Explorer 351 write expressions 434
F Faceplates 460 FactoryTalk
at runtime 174 log in 174 single sign-on 192 turn off warning 242
FactoryTalk Diagnostics 153

Index
566 Rockwell Automation Publication - VIEWME-UM004N-EN-E - February 2018
<italics>See also Diagnostics messages 153 setting up 232
FactoryTalk Diagnostics Viewer tool 164 view diagnostics log files in 164 Windows Event Viewer 164
FactoryTalk Directory 192 FactoryTalk Linx 131
array tag syntax 131 device shortcuts created at runtime 221, 222 set up drivers in 234, 250
FactoryTalk Security 173 set up 190 users, create 175
FactoryTalk View FactoryTalk View ME Station 33 FactoryTalk View Studio 33
FactoryTalk View Machine Edition 33 FactoryTalk View ME Station
on PanelView Plus CE terminals 248 on PanelView Plus terminals 248 on personal computers 236 supported versions 68, 505
FactoryTalk View Studio main window 40 start and exit 37
FactoryTalk View tags 107 File names 59
and spaces 61 maximum length of 61
Fill animation 331, 413 at run time 290
Folders 103 Fonts
for multiple languages 338 in graphic displays 337 in trends 484 transfer 251
Foreground Color toolbar 355 Freehand graphic object 328, 343 Function keys 393
G Gauge graphic object 331
at run time 290 specify number format for 243
Global connections 109
set up 109 use to apply parameter files or lists 113 use to change displays remotely 112 use to close On Top displays 113 use to monitor memory usage 115 use to print displays remotely 325 use to run macros 114, 502
Global Connections editor 109 Global object displays 454 Global objects
<italics>See also Base objects 453 <italics>See also Reference objects 453 animate 417, 456 create 454, 455
Goto configure mode button graphic object 329 use to navigate 211
Goto display button graphic object 329 and alarms 143 and diagnostics messages 167 and information messages 474 assign visibility animation to 188 use parameter files with 447 use to navigate 211, 212
Graphic displays 299 at run time 325 change remotely 112 create 301 create a background for 310 default 121, 166, 473 default type 301 develop a hierarchy for 210 illustrate 328 import 316 limit access to 182 maximum number licensed to use 75 navigate between 209 number 112 objects for 211 open 301 plan 53, 300 print 325 remotely 325 security issues 112 set up 112, 379 size 70, 309 test 307

Index
Rockwell Automation Publication - VIEWME-UM004N-EN-E - February 2018 567
test navigation 211 title bar in 73 types of 308 use global connections 111 use parameter files with 447 view in detail 306
Graphic Displays editor 301 undo and redo actions in 306 use tags in 93
Graphic images import 316 monochrome 316 that come with FactoryTalk View Studio 316 view 318
Graphic libraries 310 ALARM BANNER display 139 ALARM MULTI-LINE display 121, 140 change file location for 315 copy 142 create 301 HISTORY display 121, 142 open 301 RecipePlus_Components library 497 save with multiple languages 313 set up for multiple languages 207 STATUS display 121, 141 Trends library 485
Graphic Libraries editor 312 Graphic object types 327
acknowledge alarm button 332 acknowledge all alarms button 332 ActiveX objects 327, 346 alarm banner 335 alarm list 335 alarm status list 335 alarm status mode button 332 arcs 328, 341 backspace button 332 bar graph 331 circles 328, 342 clear alarm banner button 332 clear alarm history button 332 close display button 329 control list selector 330 diagnostics clear all button 332 diagnostics clear button 332
diagnostics list 335 display list selector 329 display print button 329 ellipses 328, 342 end button 332 enter button 332 freehand objects 328, 343 gauge 331 goto configure mode button 329 goto display button 329 home button 332 images 328, 339 information acknowledge button 332 information message display 335 interlocked push button 330 language switch button 329 latched push button 330 lines 328 list indicator 331 local message display 335 login button 329 logout button 329 maintained push button 330 momentary push button 330 move down button 332 move left button 332 move right button 332 move up button 332 multistate indicator 331 multistate push button 330 next pen button 332 numeric display 334 numeric input cursor point 334 numeric input enable button 334 page down button 332 page up button 332 panels 328, 341 password button 329 pause button 332 piloted control list selector 330 polygons 328, 344 polylines 328, 344 print alarm history button 329 print alarm status button 329 ramp button 330 RecipePlus button 334, 491

Index
568 Rockwell Automation Publication - VIEWME-UM004N-EN-E - February 2018
RecipePlus selector 334, 491 RecipePlus table 334, 491 rectangles 328 reset alarm status mode button 332 return to display button 329 rounded rectangles 328, 345 scale 331 shutdown button 329 silence alarms button 332 sort alarms button 332 squares 328 string display 334 string input enable button 334 symbol 331 text 328, 337 time and date display 331 trend 331 wedges 328, 341
Graphic objects 299 align 374 animate 404 arrange 372, 375 assign connections to 354, 358 color 355 convert to wallpaper 310 copy 365 create 336, 337 delete 370 deselect 348 duplicate 367 edit 363 embedded variables in 438 group and ungroup 370 move 363 name 357 navigate between 395 position 305, 373 replace tags and expressions in 360 resize 367 select 348 set up 379 spatial properties of 390 time, date, and number formats 402 use at run time 392 use keys to work with 368 use the Properties dialog box 352
use the Property Panel 354 use to display alarms and messages 335 use to display processes 331 use to enter and display numeric and string values 334 use to illustrate displays 328 use to navigate 211 use to start and control processes 330 visibility, setting up 390
Grid in graphic displays 305 in trends 484
Group objects animate 370, 415 create 370 edit 371 name 357
H Handshake
Enter key 399 for Alarm messages 135 for alarms 133 remote 135
Height animation 331, 414 at run time 290
Historical trends 466, 478 HISTORY display 121
edit 142 HMI servers 43, 59 HMI tags 84, 97
<italics>See also 97 address syntax for 102 browse for 90 create 105 data sources 102 export 107 how to use 89 import 106, 107 merge databases 107 name 104 search for 100 when to use 88
Home button graphic object 332 use with alarm objects 149 use with recipes 498 use with trends 486

Index
Rockwell Automation Publication - VIEWME-UM004N-EN-E - February 2018 569
Horizontal position animation 331, 413 at run time 290
Horizontal slider animation 331, 407, 414 at run time 283
I If-then-else logic
in expressions 432 nest 432
Image Browser 318 Image graphic object 328, 339 Import
alarm files 119 applications 63 global object displays 519 graphic displays 302 tags 107
Import application text 206 problems with 206
Information acknowledge button graphic object 332 at run time 473
INFORMATION display 473 at run time 291 open and close 474 window size 72
Information message display graphic object 335 at run time 291, 474
Information message files 470, 471 change the file to use at run time 475
Information messages 469 create your own display for 474 display 470 embedded variables in 438 multiple languages for 472 set up 469 view at run time 291
Information Messages editor 470 Information Setup editor 470 Ingredients, for recipes 489 Initial values for tags 501 Input focus 395 Interlocked push button graphic object 330
at run time 283 ISA symbols 316 Isolated graphing 483
K KEPServerEnterprise 131 Keyboard button symbols 316 Keyboard navigation 395
L Language function 430 Language strings
export for translation 199 import 206 translate in Excel 202 translate in Unicode file 202
Language switch button graphic object 197, 329 place in displays 211 plan 55
Language switching 195 <italics>See also Languages 195 set up 197 set up Windows for 198
Languages add 199 choose fonts for 338 default 196 display current language 430 display navigation 211 plan 55 RFC1766 names 553 set up messages 120, 131, 324, 431, 472 to libraries 313
Latched push button graphic object 330 at run time 283
Least Significant Bit trigger type 128 Libraries 310 License 75 Line graphic object 328 Link properties 456 List indicator graphic object 331
at run time 290 Local message display graphic object 322, 335
at run time 291, 324 use with message files 321
Local message files 322 Local messages 321
embedded variables in 438 multiple languages for 324

Index
570 Rockwell Automation Publication - VIEWME-UM004N-EN-E - February 2018
view at run time 291 Local Messages editor 322 Localize applications
import text 206 information for translators 202 new line character 205 problems importing text 206 Unicode file schema 204
Log files 551 LOGIC 5 107 Logical operators 425, 427
evaluation order of 427 Login button graphic object 329
locat in display hierarchy 210 log in with 182
Login macro 502, 503 assign to RSView 3.20 and earlier users 180 assign to users 177, 178, 179 run 183, 261
Logix 5000 faceplates 460 Logix 5000 processors 84
address syntax for 102 create tags in 88
Logout button graphic object 329 locat in display hierarchy 210 log out with 182
Logout macro 502, 503 assign to RSView 3.20 and earlier users 180 assign to users 177, 178, 179 run 183, 261
LSBit trigger type 128
M Macro button graphic object
use to run macros 502 Macros
create 501 run from the data source 114, 502
Macros editor 501 Maintained push button graphic object 330, 434
at run time 283 Math functions 429 Memory tags 102
use 89 Memory usage 115 Menus 303
Message severity 155 Messages
<italics>See also 117, 153, 321, 469 display 335 in RSView ME Station 4.00 431 plan 56
Microsoft Access log to 157
Microsoft Excel export text strings to 199 translate text strings in 202
Microsoft SQL Server 157 Minimum and maximum values
for animation 407 for HMI tags 89 for trends 481
Momentary push button graphic object 330 at run time 283
Monochrome images 316, 331 Move down button graphic object 332
set up auto repeat for 398 use with alarm objects 149 use with recipes 498 use with trends 486
Move left button graphic object 332 set up auto repeat for 398 use with trends 486
Move right button graphic object 332 set up auto repeat for 398 use with trends 486
Move up button graphic object 332 set up auto repeat for 398 use with alarm objects 149 use with recipes 498 use with trends 486
Multistate graphic objects color 355 set up 383 test states 357
Multistate indicator graphic object 331 at run time 290 use with recipes 497
Multistate push button graphic object 330 at run time 283 set up auto repeat for 398

Index
Rockwell Automation Publication - VIEWME-UM004N-EN-E - February 2018 571
N Navigation
between graphic displays 209 between graphic objects in a display 395 test navigation 211
Next pen button graphic object 332 use to change trend's vertical axis labels 481
Number format 243 Numeric display graphic object 334, 485
at run time 290 specify number format for 243
Numeric embedded variables 439 at runtime 443
Numeric input cursor point graphic object 334 at run time 283, 290 navigate to 395 use Enter key handshaking with 399
Numeric input enable button graphic object 334 at run time 283 how values are calculated 278 how values are ramped 277 navigate to 395 use Enter key handshaking with 399 use write expressions with 434
Numeric pop-up windows use at run time 276
Numeric values ramp at run time 276 use graphic objects to display and enter 334
O Object Explorer 349
use to highlight objects 351 view animation in 351 view tag and expression assignments in 351
Object Smart Path 405, 407 ODBC storage format 551 Off-line tags 92 OLE for Process Control 77 On Top displays 309
size 72 use for alarms 143 use for information messages 474
OPC communications 102 OPC servers, items in 103
OPC tags 102 open Symbol Factory, Symbol Factory 311 Operators 423 Oracle 157
P Page down button graphic object 332
set up auto repeat for 398 use with alarm objects 149 use with recipes 498
Page up button graphic object 332 set up auto repeat for 398 use with alarm objects 149 use with recipes 498
Panel graphic object 328, 341 PanelBuilder 1400e applications 523 PanelBuilder 32 applications 537 PanelBuilder applications 537 PanelView Plus CE terminals
log diagnostics messages from 156, 158 transfer applications to 245
PanelView Plus terminals log diagnostics messages from 156, 158 run applications on 245 transfer applications to 245
Parameter files 445 assign to graphic displays 445 in global connections 113 use display list selectors 447 use goto display buttons 447
Parameter lists create 451 in global connections 113 in graphic objects 447
Parameter passing 453 Parameters editor 448 Password button graphic object 329
use at runtime 263, 266 Passwords
at runtime 262, 266, 269, 270, 272, 273, 275 for RSView 3.20 and earlier users 180 manage 191
Pause button graphic object 332 use with trends 486
Piloted control list selector graphic object 330 use Enter key handshaking with 399

Index
572 Rockwell Automation Publication - VIEWME-UM004N-EN-E - February 2018
Placeholders 406 PLC tags 106 Polygon graphic object 328, 344 Polyline graphic object 328, 344 Preconfigured graphic displays
ALARM display 121 DIAGNOSTICS display 166 INFORMATION display 473
Print alarm history button graphic object 329 specify time and date format for 243 use to print alarm information 124 use with alarm objects 147
Print alarm status button graphic object 329 use to print alarm information 124 use with alarm objects 147
Printers select on the development computer 49 specify at run time on personal computers 235 type to use with PanelView Plus and PanelView Plus CE 246, 247
Problems at run time 115 communication errors 292 data logging 467 display trend data 488 log in 262 print from a PanelView Plus CE terminal 246 print from a PanelView Plus terminal 246, 247 use the numeric pop-up windows 279 use the string pop-up windows 282
Problems during application development export text for translation 202 import alarm XML files 519 import graphics XML files 519 import text 206 navigate through displays 211
Process faceplates add to an existing application 460 select tags for 90
Project files 75 Project Settings editor 74 Project window size 70
change 72 Projects 59 Properties dialog box
set up objects in 352 use to assign connections to graphic objects 358
Property Panel
set up objects in 354 use to assign connections to graphic objects 354
R RAM usage 115 Ramp button graphic object 330, 360
at run time 283 set up auto repeat for 398
Range of motion 407 Read connection 354 Read-write connection 354 Real-time trends 466 Recipe files
set up 493 specify location for 492
RecipePlus 489 RecipePlus button graphic object 334, 491
create 496 use at runtime 283, 290, 498
RecipePlus Editor 493, 494 view runtime data in 499
RecipePlus selector graphic object 334, 491 create 496 link buttons to 396 navigate to 395 use at runtime 283, 290, 498
RecipePlus Setup editor 492 RecipePlus table graphic object 334, 491
create 496 link buttons to 396 navigate to 395 use at runtime 283, 290, 498
Recipes 489 compare 494 delete units 491 display at runtime 491 download 491 edit at runtime 491 link buttons to 498 number format 492 numeric limits 492 plan 57 rename units 491 save at runtime 491 select at runtime 491 set up 490

Index
Rockwell Automation Publication - VIEWME-UM004N-EN-E - February 2018 573
test 496 time and date formats 495 upload 491 view data for 222, 499
Rectangle graphic object 328 blink 411
Reference objects create 455 edit 456 link properties 456
Relational operators evaluation order of 427 in expressions 424
Remote display changes 112 Remote macros 114, 502 Replace displays 308
size 72 Reset alarm status button graphic object 332
use to reset alarms 124 use with alarm status lists 147
Return to display button graphic object 329 use to navigate 211, 212
RFC1766 names 553 Right-click menus 303 Rotation animation 331, 377, 414
at run time 290 Rounded rectangle graphic object 328, 345 RSLinx Classic 33 RSLogix 5 tags 107 RSLogix 500 tags 107 RSLogix 5000 84 Runtime
Automatic logout 183 change tag values 283 delete log files 241 display tag values 290 enter string values 279 font substitution 337 graphic displays 325 log in and out 183, 256, 259 print 49 print graphic displays 325 problems with logging in 262 set up communication drivers on personal computers 234 set up printers on personal computers 235 switch language at 211
time, date, and number formats 402 use graphic objects 392 view alarms and messages 291 view communication errors 292
Runtime application .mer files 245 convert to development application 221, 222 from PanelView Plus or PanelView Plus CE 251 on PanelView Plus CE terminals 248 on PanelView Plus terminals 248 on personal computers 229, 236, 248 open 229 to PanelView 246, 251 to PanelView Plus CE 246, 251 to personal computers 228, 246
Runtime application file 218 Runtime RAM usage 115 Runtime screen resolution 70 Runtime Security editor 177
S Sample applications 39 Scale graphic object 331 Screen resolution 70 Screen size 70 Security
and remote display changes 112 automatic logout 183 FactoryTalk Security 173 FactoryTalk View security 173 for Application Manager 69 log in and out 182 plan 57 set up 174 use visibility animation 188, 409
Security codes assign to graphic displays 182 assign to RSView 3.20 and earlier users 180 assign to users 177, 178, 179
Security functions in expressions 429 use 187, 188, 409
Serial downloads 251 Shutdown button graphic object 329
assign visibility animation to 189 locat in display hierarchy 210

Index
574 Rockwell Automation Publication - VIEWME-UM004N-EN-E - February 2018
use to navigate 211, 214 Shutdown macro 502, 503 Silence alarms button graphic object 124
use with alarm objects 147 Single sign-on 192 SLC tags 106 Sort alarms button graphic object 124, 332
use with alarm lists 147 Special keys
arrows, use with graphic objects 368 copy objects with 365 resize objects with 368 select objects with 348 Shift, use with graphic objects 368 use to navigate at run time 396 use with numeric pop-up windows 277 use with string pop-up windows 281
Spreadsheets, work in 47 Square graphic object 328 Standard toolbar 41 Startup macro 502, 503 Startup settings 217 States 327 States toolbar 357 Status bar 42
show and hide 43 STATUS display 121
copy 142 edit 141
String display graphic object 334 at run time 290
String embedded variables 440 at runtime 443
String input enable button graphic object 334 at run time 279, 283 how values are written 282 navigate to 395 use Enter key handshaking with 399
String pop-up character input use at run time 280
String pop-up windows 276 String tags 97 String values 334 Structured tags 90, 458 Sybase SQL Server 157 Symbol Factory 311, 319
import into display 320 import into image container 320
Symbol graphic object 331 at run time 290
Syntax, embedded variable 439 System activity 153 System tags 97
alarm reset date and time 549 for making graphic objects blink 549 time and date 549
System time and date 549
T Tag Browser
use 90 Tag Import and Export Wizard 107 Tag placeholders 445, 448
create 363 use in expressions 422 use with animation 406
Tag sets, for recipes 489 compare 494
Tag statistics 104 Tag substitution 95, 360 Tag syntax
FactoryTalk Linx 131 KEPServerEnterprise 131
Tag values change at run time 283 display at run time 290 ensure the data source has read 399 log 95, 466 use graphic objects to display 334 use graphic objects to set 330, 334 use macros to assign 501
Tags 83 <italics>See also 83, 90, 106 address syntax 102 assign to graphic objects 358 assign to parameter lists in global connections 113 basic steps for using 84 browse for 90 limits, in graphic displays 299 off-line, browse for 92 plan 52 use in expressions 422

Index
Rockwell Automation Publication - VIEWME-UM004N-EN-E - February 2018 575
use the Property Panel 354 view in Object Explorer 351
Test mode for animation 405 for graphic displays 307 for RecipePlus objects 496 for trends 485
Text graphic object 328, 337 blink 411 edit 339
Text strings export for translation 199 import 206 translate in Excel 202 translate in Unicode file 202
Time and date at run time 243 set using global connections 110 system tags 549 update 110
Time and date display graphic object 331 at run time 291 specify time and date format for 243
Time and date embedded variables 441 at runtime 444
Title bar in graphic displays 73
Toolbars 41 Background Color toolbar 355 Foreground Color toolbar 355 in the Graphic Displays editor 303 show and hide 43 Standard toolbar 41 States toolbar 357
Tools Application Manager 69 DeskLock 173, 243 Diagnostic Setup 156 Diagnostics Viewer 164 Tag Import and Export Wizard 107 Transfer Utility 250
Touch margins 393 Touch screens 392 Transfer Utility tool 250 Translate application text
in Excel 202
in Unicode 202 Transparent background style 316 Trend data 487 Trend graphic object 331, 477
and data logging 466 at runtime 290 border 481 chart 481 color 484 icons 482 isolated graphing in 483 labels 481, 482 link buttons to 396 markers 482 minimum and maximum values for 481 navigate to 395 pens 482 plan 57 plot values across the chart 484 problems at run time 488 set up 478, 480, 481 specify number, time, and date format for 243 test 485 time, date, and number formats 402 types 482 window 481 x (horizontal) axis 482 XY Plot 482 y (vertical) axis 481
Trigger Label Selector 120 Trigger values
for alarms 120, 126 for information messages 472 for local messages 323
Troubleshoot 262
U Unicode text 202 Units, for recipes 489 User accounts 177 User groups
add to RSView 3.20 and earlier applications 180 assign security codes to 177 FactoryTalk Security, create 176
Users add to FactoryTalk View 178, 179

Index
576 Rockwell Automation Publication - VIEWME-UM004N-EN-E - February 2018
assign login and logout macros to 178, 179, 180 assign security codes to 177, 178, 179, 180 at runtime 256, 259 create 175 display current user 429 log in and out 182 manage accounts 191 migrate to 4.00 and later applications 179
V Value table 84, 89, 102 Value trigger type 126 Vertical position animation 331, 413
at run time 290 Vertical slider animation 331, 415
at run time 283 Visibility animation 409
use to set up security 188, 409
W Wallpaper
convert graphic objects to 310 unlock 310
Wedge graphic object 328, 341 Width animation 331, 414
at run time 290 Wildcard characters 100, 103 Window size
default graphic displays 72 project 70
Windows 198 Windows languages 553 Windows metafiles 316 Windows network domain 259 Windows users or groups
add to FactoryTalk Security 175, 176 add to RSView 3.20 and earlier applications 180 remove from RSView 3.20 and earlier applications 181
WINtelligent LOGIC 5 tags 107 Workbook Mode 42
turn on and off 43 Workspace 42 Write connection 354 Write expressions 434
X XML 517 XML files
alarm structure 515 create 513 edit 514 export 513 graphics structure 519 import 514 test 518
XY Plot trend 482

Rockwell Automation Publication - VIEWME-UM004N-EN-E - February 2018
Supersedes Publication - VIEWME-UM004M-EN-E - December 2016 Copyright © 2018 Rockwell Automation Technologies, Inc. All Rights Reserved. Printed in the U.S.A.
Rockwell Automation support
Rockwell Automation provides technical information on the web to assist you in using its products. At http://www.rockwellautomation.com/support you can find technical and application notes, sample code, and links to software service packs. You can also visit our Support Center at https://rockwellautomation.custhelp.com for software updates, support chats and forums, technical information, FAQs, and to sign up for product notification updates.
In addition, we offer multiple support programs for installation, configuration, and troubleshooting. For more information, contact your local distributor or Rockwell Automation representative, or visit http://www.rockwellautomation.com/services/online-phone .
Installation assistance
If you experience a problem within the first 24 hours of installation, review the information that is contained in this manual. You can contact Customer Support for initial help in getting your product up and running.
United States or Canada 1.440.646.3434
Outside United States or Canada Use the Worldwide Locator available at http://www.rockwellautomation.com/locations , or contact your local Rockwell Automation representative.
New product satisfaction return
Rockwell Automation tests all of its products to ensure that they are fully operational when shipped from the manufacturing facility. However, if your product is not functioning and needs to be returned, follow these procedures.
United States Contact your distributor. You must provide a Customer Support case number (call the phone number above to obtain one) to your distributor to complete the return process.
Outside United States Please contact your local Rockwell Automation representative for the return procedure.
Documentation feedback
Your comments will help us serve your documentation needs better. If you have any suggestions on how to improve this document, complete the feedback form, publication RA-DU002.