FACE ACADEMY - Re-Indownloads.cdn.re-in.de/1300000-1399999/001326588-in-01-en-MIDI... · FACE...
Transcript of FACE ACADEMY - Re-Indownloads.cdn.re-in.de/1300000-1399999/001326588-in-01-en-MIDI... · FACE...

FACE ACADEMY
XR18 User Guide MIDI Functionality
Remote-control XR18 with external MIDI devices
Record and playback XR18 mixer automation via USB
Use as pure MIDI-to-USB Interface (bypass XR18 mixer)
Mario van Helden
Sales Development Specialist

XR18 User Guide – MIDI Functionality
There are two ways of using MIDI in conjunction with XR18
a.) Use MIDI to exclusively affect / remote-control actual XR18 digital-mixer
o Via front-panel DIN Ports (-> connect external MIDI devices such as fader-controls)
o Via USB connection (-> stream of MIDI data from/to computer)
b.) MIDI commands completely bypass actual XR18 mixer
o Usage as MIDI-to-USB interface in studio & live situations
a.) MIDI to affect / remote-control actual XR18 digital-mixer
Make sure the XR18 is connected. At present (-> March 2015) MIDI settings are only available via
PC/MAC/LINUX application.
1. Launch XAir app and open “Setup” menu. Click on “Mixer” tab to find “MIDI Config” menu.
Ensure “USB-DIN Pass Thru” is NOT checked
Configuration of MIDI DIN ports on XR18 front-panel
o Check “DIN Rx” – MIDI signals via MIDI DIN IN sent to XR18 mixer
o Check “DIN Tx” – MIDI DIN OUT provides all commands from XR18 mixer
Configuration of USB MIDI
o Check “USB Tx”: MIDI commands generated by XR18 mixer are sent via USB
o Check “USB Rx”: XR18 mixer receives MIDI signals coming-in via USB
Use DIN ports and USB MIDI simultaneously
o Record XR18 automation data on computer with MIDI device on front-panel DIN
o Front MIDI DIN device reacts on XR18 automation MIDI data from computer
“DIN X-OSC” (OSC via SysEx string) & “USB/OSC”: OSC doc coming soon (Q2 2015)

XR18 as „Access-Point“
BCF2000 MIDI Controller
USB
DIN IN DIN OUT
X Air App – MIDI Config settings (Setup -> Mixer)
iPad
Application examples (hook-up diagrams see below)
1) External MIDI device remote-controls XR18 (front-panel DIN ports)
2) Record mixer MIDI automation data on computer (USB interface)
3) Record mixer automation on computer with external MIDI device (DIN port + USB)
4) Send MIDI remote data on XR18-mixer for automation (USB interface)
5) Send MIDI remote data on XR18-mixer for automation + MIDI device connected (DIN
port + USB interface)
1) Connection of external MIDI remote-controller via DIN sockets
Hardware MIDI controller BCF2000 connected to XR18 via DIN MIDI cables
Both ways (In/Out) connected to display parametric feedback on BCF2000
MIDI CC for Fader, Mute, Pan (see MIDI implementation chart last page)
iPad wirelessly connected to XR18 affects mixer -> all mixer-changes made in the App
are reflected on BCF2000 (and vice-versa)
Laptop USB connection below purely for audio MTK recording

USB
iPad
USB
BCF2000
Controller
Cat-5
X Air App – MIDI Config settings (Setup -> Mixer)
X Air App – MIDI Config settings (Setup -> Mixer)
2) Record mixer automation MIDI data on computer via USB
Send MIDI data from XR18 mixer to Computer to record e.g. fader automation
Every active remote device (laptop, iPads,…) can generate automation data
USB connection between XR18 and Laptop usable for MIDI commands and Audio
3) Record mixer automation MIDI data on computer using external MIDI controller
USB connection between XR18 and Laptop usable for MIDI commands and Audio
Send MIDI data from MIDI Remote controller to record e.g. fader automation
Every active remote device (Laptop, iPads,…) usable as a source to generate data
iPad

USB
Cat-5
Cat-5
USB
iPad
BCF2000
Controller
iPad
X Air App – MIDI Config settings (Setup -> Mixer)
X Air App – MIDI Config settings (Setup -> Mixer)
4) Send mixer automation from computer
Connection between XR18 and Laptop usable for MIDI commands and Audio
Send MIDI automation data from computer that affects XR18 mixer e.g.
o Snapshot recall at certain show-positions via Program Change
o Automated Fader movements
o Mute automation
Mixer automation visible on all active remote devices (laptop, iPads,…)
5) Send mixer automation from computer + MIDI remote-controller connected
Same as above (4)) but including external MIDI DIN device
o Automation data from computer visible on external MIDI controller
o External MIDI controller can moreover actively control XR18

b.) Use MIDI without controlling/affecting XR18 mixer / MIDI-USB interface mode
Make sure the XR18 is connected. At present (-> March 2015) MIDI settings are only available via
XR18 PC/MAC/LINUX application.
2. Launch XAir app and open “Setup” menu. Click on “Mixer” tab to find “MIDI Config” menu.
Ensure “USB-DIN Pass Thru” is checked
All other settings (e.g. USB Rx, DIN Tx,…) are fully ignored (no matter if checked or not)
“USB-DIN Pass Thru” mode means:
o All MIDI signals at front-panel “DIN IN” always reach computer via USB
o All MIDI signals from computer available on “DIN OUT”
o XR18 mixer is never affected (-> MIDI signals pass thru)
USB connection can carry audio and MIDI signals simultaneously
Application examples (hook-up diagrams see next page)
1.) External MIDI Keyboard connected to DIN ports + VST audio on XR18 via USB returns
2.) DIN OUT provides MIDI commands from computer to affect external MIDI devices

DIN OUT
USB
MIDI Keyboard
X Air App – Software setting
USB
Lighting Controller
X Air App – Software setting
DIN OUT DIN OUT DIN IN
CAT-5
DIN IN
1) External MIDI Keyboard connected to DIN port + VST audio on XR18 via USB returns
MIDI devices connected to DIN ports sent all MIDI data straight to computer via USB
XR18 mixer is not affected at all (MIDI messages bypass actual mixer)
For VST-Instrument playback declare respective XR18 channels as USB returns
Connect more MIDI devices to DIN Input via separate MIDI merger box
2) DIN OUT provides MIDI commands from computer to affect external MIDI device
All MIDI data from computer is sent to front DIN OUT (MIDI bypasses actual mixer)
Send Program Changes to e.g. change presets of your Effects unuts
Send MIDI CC data to e.g. change fader-setting of a lighting controller
Connect more MIDI devices to DIN Output via external MIDI thru box

MIDI IMPLEMENTATION CHART – BEHRINGER X-AIR 18
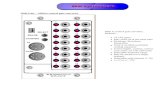





![Introduction to MIDI & Music Synthesisgutierre/ctlect08.pdf · Introduction to MIDI & Music Synthesis Lecture. ... 7. MIDI Basics [2] {MIDI ... (Standard MIDI Format) {SMF file stores](https://static.fdocuments.net/doc/165x107/5b8412567f8b9aef498b894e/introduction-to-midi-music-gutierrectlect08pdf-introduction-to-midi-music.jpg)
![USB MIDI/LTC Widget MIDI LTC... · USB MIDI/LTC Widget 1.783 [45.28] 7.808 [198.33] Timecode- Single Linear Input Connection- USB-B (1) MIDI-Input-Supports- MIDI MIDI Show Control](https://static.fdocuments.net/doc/165x107/5f8814d97ac2ab28ba5b1540/usb-midiltc-widget-midi-ltc-usb-midiltc-widget-1783-4528-7808-19833.jpg)











