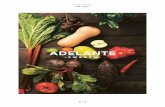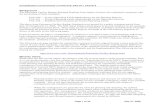FAC-R Frequency to Analog Converter - AW-Lake
Transcript of FAC-R Frequency to Analog Converter - AW-Lake

COMPANY
Installation, Operating & Maintenance Manual
FAC-R Frequency to Analog Converter
©2017 AW-Lake Company. All rights reserved. Doc ID:FACMAN12082017 V5

2
Table of Contents
Product Overview ��������������������������������������������������������������������������������������������3Operation ����������������������������������������������������������������������������������������������������������3Technical Specifications ��������������������������������������������������������������������������������������������������������3
Wiring the Connectors ����������������������������������������������������������������������������������������������������������4
Scaling Analog Output ������������������������������������������������������������������������������������5LED Status �������������������������������������������������������������������������������������������������������7Bluetooth Application �������������������������������������������������������������������������������������7FAC Terminal ����������������������������������������������������������������������������������������������������������������������������7
Getting Started �������������������������������������������������������������������������������������������������7Menu Navigation ���������������������������������������������������������������������������������������������8System Settings �����������������������������������������������������������������������������������������������9Output Settings ������������������������������������������������������������������������������������������������9Output Calibration ����������������������������������������������������������������������������������������10Linearizer ��������������������������������������������������������������������������������������������������������11Computer Toolkit �������������������������������������������������������������������������������������������11Getting Started ���������������������������������������������������������������������������������������������������������������������11
Toolkit Overview ��������������������������������������������������������������������������������������������12Scaling Analog Outputs ���������������������������������������������������������������������������������12Analog Output type and Forced Outputs ����������������������������������������������������13Analog Output Calibration ���������������������������������������������������������������������������14Linearizer ��������������������������������������������������������������������������������������������������������16Bluetooth Setting �������������������������������������������������������������������������������������������16Upgrading the FAC �����������������������������������������������������������������������������������������17

3
Product Overview
AW-Lake Company’s FAC Frequency to Analog Converter is a remote mount unit that takes an incoming frequency and converts to a linear voltage or current output. This unit will be replacing the FIV/FIA, which is the existing design that has been around since 2002. The new design is RoHS compliant and utilizes surface mount components and a more up-to-date circuit design. In addition, three new features have been added. A linearizer, Bluetooth mobile app, and a computer toolkit to increase customization.
OperationThe basic function of this converter is to take an incoming frequency and convert it to both a current and voltage analog output. The analog output is linear with respect to the frequency input with the maximum analog output scaled to a user selectable input frequency. The full input frequency range is 0.25Hz to 5,000Hz. The max output is +2.5% of the selected scaled output to account for overshoot. Error indication will be available in the future in the form of an output that is +10% of max scaled factor.
Standard Max Output+2.5% of max scaling (20.5mA/5.125V /10.25V)
Error Indication+10% of max scaling (22mA/5.5V /11V)
Analog Output Resolution16 Bit
Analog Output Update Time25m Sec Min.
Supply Voltage10-28 VDC
Input Frequency0.25Hz to 5KHz 5V to 24V max amplitude
Ambient Temperature-40°F to +185°F (-40°C to +85°C)
Analog Output Options4-20mA0-5V, 1-5V0-10V, 2-10V
Technical Specifications

4
Wiring the Connectors
Connector 1Pin 1: Sensor Supply (Equal to supply voltage)Pin 2: (-) GroundPin 3: (+) Pulse input 1Pin 4: (+) Pulse input 2 (Not available at this time)
Connector 2Pin 5: (V) Voltage Signal Output Pin 6: Signal GroundPin 7: (mA) Current Signal Output
Connector 3Pin 8: (+) 10- 30 VDCPin 9: (-) Ground
*Ground pins 2, 6, and 9 are all internally connected and not isolated.
x1000 x100 x10 x1

5
SCALING ANALOG OUTPUT
On the front panel, there are four rotary switches. It is not necessary to power the unit down to change the settings. The switches are read from left to right in order of decreasing value as shown in the figure to the right.
*Scaling is also possible with Bluetooth app and toolkit, page 8 and 12
If the maximum frequency is known at which the resulting output should be 20mA, set the switches to this frequency. The output will automatically scale itself. If the maximum frequency is not known, the correct switch settings can be determined in 2 ways.
The following equation can be used to determine what the switch setting should be for any particular meter and flow rate
Switch Setting= (K - Factor * Max.Flowrate ) (Time Base)
K-Factor is the flow meters scaling factor in pulses/volume (found on calibration sheet)Max. Flowrate is the flowrate at which the analog output should be at its max.Note: K-Factor and Max. Flowrate must have same units, ie. Gallon/GPM, Liter/LPM. Time Base is the time scaling factor:• 1 for Volume/ Sec• 60 for volume/ minute• 3600 for volume/ hour• 86400 for volume/ day

6
Ex. K-Factor = 89,100 pulses/gallon, Max Flow rate = 0.2gpm, Time base = Min (60)
Switch Setting= (89,100 * 0.2 )
60 = 297
If the numerical maximum flow rate is not known, the unit can be calibrated in systems with the following:
1. Adjust system flow to the rate at which analog output should read 20mA2. Set scaling switches to a value known to be above the maximum frequency
(ex. 9, 49, 799, 2999). If unsure, use 4999. 3. If S1 is 0, go to step 4. Decrease S1 until output shows 20mA. Then
increase its setting by one unless value is 4, in which case value should remain 4. If the switch value is 0 and the output is below 20mA, leave switch at 0 and go to next switch.
4. If S2 is 0, go to step 5. Decrease S2 until output shows 20mA. Then increase its setting by one unless value is 9, in which case value should remain 9. If the switch value is 0 and the output is below 20mA, leave switch at 0 and go to next switch. 5.
5. If S3 is 0, go to step 6. Decrease S3 until output shows 20mA. Then increase its setting by one unless value is 9, in which case value should remain 9. If the switch value is 0 and the output is below 20mA, leave switch at 0 and go to next switch.
6. Decrease S4 until output shows 20mA and leave setting. Do not increase this setting by one. The switches are now set at the frequency which will result in a 20mA output.
*Note: Wherever this procedure refers to 20mA you may substitute either 5V or 10V depending upon the output you have ordered.
LED Status
The LEDs serve as indicators and troubleshooting tools.
Yellow: has 3 states; Solid for when pulse input is zero or below 0.25Hz, Steady blink (1.32 sec) when pulse is between 0.25Hz - Max scaled output, and Fast (0.26 Sec) when pulse is above max scaled output.

7
Green Bluetooth: in normal state blinks ever 4 sec. When connected to Bluetooth, LED will double blink every 2 sec.
Yellow and Green Power LED: When one or both outputs is forced these LEDS will blink together every 0.36 sec
Bluetooth ApplicationFAC Terminal
This product offers a Bluetooth Mobile app for android devices (6.0.1 and newer operating systems) that allows scaling of the analog output wirelessly. The application can be accessed from the AW-Lake website, under downloads, or on the Google Play Store.
Getting StartedFirst turn all switches on the FAC to zero (0000) which will allow the application to control the device. Turn on Bluetooth and open the app. It will start to scan for devices. The default name of the device will be the same as the serial number sticker on the outside of the device. Tap on the name to connect. Once connected, the device name will appear, state will indicate connected, and status bar will blink Green.
*Note: If status bar is yellow or red you are not connected. Go into the menu screen and disconnect. Then try connecting again. If device fails a second time completely close app and try again.
Figure 1: Main Screen
Signal Power Bluetooth

8
Menu NavigationPress the three dots in the top right corner to access menu. Press the back button on phone to exit a menu.
System Settings: Adjust K-factor, Max Flow Rate, Filter,Time Base, Flow Units, and Bluetooth Name
Output Settings: Where outputs can be forced to certain values or output type can be selected (Voltage type only)
Output Calibration: Calibrate analog outputs
Linearizer Table: Allows user to select custom K-factors for changing flow rates
Diagnostics: Shows raw input frequency
Disconnect: Used to disconnect from device
About: Displays version number of application
Exit: Closes application
System Settings
This menu allows users to scale the FAC analog output to correct value and display flow rate in the desired units and time base, turning the phone into a flow monitor. It will also allow for filtering of the outputs.
*After any option is changed press SET for it to take effect. Use back button on phone to return to main screen.
Figure 2: Bluetooth Devices
Figure 3: Menu

9
K-factor: is the flow meter scaling factor in pulses/volume (found on calibration sheet)Max Flow Rate: is the flowrate at which the analog output should be at its max. Digital Filter: Will smooth out erratic input frequency. There are four options to choose from:• Off: No filtering• Low: Most filtered, low sensitivity. • Medium: Medium sensitivity. • High: least filtered, high sensitivity.
Time Base: Can be set to Sec, Min, Hours, and Days.
*Time base will affect the Max Flow Rate. Verify max flow rate is correct after changing time base.
Flow Units: Selects what unit to measure flow in.
*Flow units will affect both the K-factor and Max Flow Rate. Verify both after changing flow units.
Bluetooth Name: Is the name that will appear when searching for the device. Connection will be lost after changing the Bluetooth name and will require reconnection.
Output Settings
This menu will provide the option to force one or both outputs to a certain value. Along with this ability, voltage output type will also be selectable.
To activate, press the Off slider to show ON. Enter in desired forced output and press SET to store information. When an output is forced, the yellow and green LEDs will blink simultaneously.
*Note: analog output will not change until SET is pressed and forced value will revert back to previous value or state if output value is outside of the range.
Figure 4: System Settings
Figure 5: Output Settings

10
Forced output limitations: When forcing an output, it must be in between the analog out specifications and will go to the third decimal place.
Ex. 4-20mA output Forced output: 6.25mA 0-10V output Forced output: 7.5V
Output Calibration
This menu is provided to adjust the FAC analog output to correspond correctly with the analog output of the input device.
*It is intended for use with slight output differences. These values are factory calibrated before shipping to match meters that are calibrated yearly.
Select Calibration Type: From this menu both mA and Voltage outputs may be calibrated.
– Voltage output– Current (mA) output
1. Select which output type to be calibrated: mA or Voltage
2. Enter in low reading from input device that FAC is being calibrated to.• Ex. If FAC is being calibrated to a multimeter, enter in reading from multimeter to Observed Reading
3. Press Set Observed Output button4. Now press Set Output High to calibrate the high end of the output5. Enter in High reading from input device to Observed Reading6. Press Set Observed Output button7. Verify both Calibration high and low values are correct and press Set
Calibration8. Use back button on phone to navigate to the main menu
Figure 6: Output Calibration

11
Linearizer
The linearizer function is designed to correct for devices that will vary in a nonlinear way as a device changes in flow/frequency. It can take nonlinear input and change it to a more linear analog output.
Ex. Looking at a meter that has a range of 0.5-2 GPM. If at 0.5 GPM (=100HZ) it has a K-factor of 1800, at 1.5 GPM (=200Hz) it has a K-factor of 1850, and at 2.0 GPM (=300Hz) it has a K-factor of 1900. Using a linearizer would ensure the most accurate results over the full range of flow.
Entering Values: First press the off slider to, ON. Next press SET to bring up the table pictured in Figure 7. To enter in values to the linearizer, long press on Row “0”. This will bring up the option to type in a desired frequency and corresponding K-factor. After values are entered, press SET again, this should input them into the table. Continue to the next row and repeat the process for each additional value needed. There are 10 rows available but it is not required to fill them all in. When desired amount of points are entered, press SET to save the selection. To remove a value, select the row the same as when entering in data. Press the Clear button followed by the Refresh button. Press SET to return to the table.
*Frequencies must be in increasing order (Ex. 10Hz, 50Hz, 100Hz). All rows not used should just remain at zero. If removing a value in the middle of the table all other values must be moved up.
Figure 7: Linearizer

12
Computer ToolkitThe FAC toolkit was designed to allow the user to connect to a PC and have access to scaling and monitoring of the analog outputs. This program will allow users to input Flow Units, Time Base, Max Flow Rates, and K-factors. It will also allow the user to view real time flow, force analog outputs to specific values, and set up a linearizer table.
*A special cable is required to connect to the device and use the computer toolkit. Cable is purchased separately.
Getting Started
First thing that must be done is to install the Toolkit from the AW-Lake website under Software, in Downloads tab. Once downloaded, double click the icon to open the application. (Figure 8.) Plug cable into the FAC unit and a USB port on the computer. Once USB driver is installed click the Refresh button and select COM Port the device is on. Click Auto-Detect Device on COM Port to bring up the toolkit.
*Switches must all be set to Zero (0000) to program with the toolkit*
Toolkit OverviewOnce the toolkit appears, click and change any fields pictured to the left in Figure 9. In the top right corner of the Toolkit is an indicator. OK - Indicates device is working properly Unsaved - Indicates a field has been modified but changes have not been savedError - Indicates the Toolkit is no communicating with the deviceDisconnected - Appears when you manually disconnect from the device
Figure 9: Toolkit
Figure 8: AW-Lake Application

13
Scaling Analog Outputs
On the left side of the Toolkit is where the input frequency, scaled flow rate, and analog outputs can be viewed. (figure 10.)
To scale the analog outputs, use the K-factor and Max Flow Rate. After modifying a field, the corresponding Set button will turn yellow to indicate the value has not been saved. Click that Set button to save entry. (figure 11.)
Here is a brief overview of some of the different scaling parameters.
K-factor: is the flow meter scaling factor in pulses/volume (found on calibration sheet)
Max Flow Rate: is the flowrate at which the analog output should be at its max.
Digital Filter: Will smooth out erratic input frequency. There are four options to choose from;
• Off: No filtering• Low: Most filtered, low sensitivity. • Medium: Medium sensitivity. • High: least filtered, High sensitivity.
Time Base: Can be set to Sec, Min, Hours, and Days. *Time base will affect the Max Flow Rate. Verify max flow rate is correct after changing time base.
Flow Units: Selects what unit to measure flow in.*Flow units will affect both the K-factor and Max Flow Rate. Verify both after changing flow units.
Figure 11: Scaling Parameters
Figure 10: Inputs & Outputs

14
Analog Output Type and Forced Outputs
The Toolkit allows the user to select different Voltage output ranges. This is done by selecting the pulldown menu and choosing between the four options available. Click Set after selection is made.
• 0-5V
• 1-5V
• 0-10V
• 2-10V
The toolkit also allows the user to force one or both analog outputs. This is done by checking the box and entering in the desired value. Click Set to save.
*Note: analog output will not change until SET is pressed and forced value will revert back to previous value or state if output value is outside of the range.
Analog Output CalibrationThis menu is provided to adjust the FAC analog output to correspond correctly with the analog output of the input device.
* It is intended for use with slight output differences. These values are factory calibrated before shipping to match meters that are calibrated yearly.
In the top left corner of the toolkit is the Setup tab. This is where you will find the analog output Calibration.
Channel A – Voltage OutputChannel B – mA Output
1. Select which output type to be calibrated; mA or Voltage
2. This will prompt a warning to verify calibration wants to be done, click Next.
Figure 13: Output Calibration
Figure 12: Forced Outputs and Output Type

15
3. Enter in low reading from input device that FAC is being calibrated to. • Ex. If FAC is being calibrated to a multimeter, enter in reading from multimeter to Current Readout
4. Click Next 5. Enter in High reading from
input device to Current Readout
6. Click Next 7. Calibration is now complete
Linearizer
The linearizer function is designed to correct for devices that will vary in a nonlinear way as a device changes in flow/frequency. It can take nonlinear input and change it to a more linear analog output.
Ex. Looking at a meter that has a range of 0.5-2 GPM. If at 0.5 GPM (=100HZ) it has a K-factor of 1800, at 1.5 GPM (=200Hz) it has a K-factor of 1850, and at 2.0 GPM (=300Hz) it has a K-factor of 1900. Using a linearizer would ensure the most accurate results over the full range of flow.
To access the Linearizer Table, click on the Setup tab, followed by Linearizer Table. This will bring up the lin table as pictured in figure 15. Enable the linearizer function by clicking the Enable Lin Table box at the bottom left of the window. Proceed by entering in desired K-factors and corresponding frequencies. Frequency values must go in accending order like shown in the example on the
Figure 14: Output Calibration
Figure 15: Linearizer Table

16
right. When finished click Set Table and exit out of the window.
*Note: there are 10 spots available but not all rows need to be filled in. Put values in desired amount of rows and leave the rest at 0.
To Remove a row, click on the colume to the left of the row and Click Remove Row. Remember to click Set Table after to apply changes.
Bluetooth Setting
In the Setup tab is the option to change the Bluetooth name of the device. Click Bluetooth setting, which will bring up window in Figure 16. Enter in desired name of the device and click SET. A success message should appear, click OK and exit out of the window.
Upgrading the FACThe new FAC is equiped with a bootloader which means that any updates to the firmware of the device can be done without sending the device back to the factory. However, this will require an extra cable that has to be purchased seperately. Download the newest firmware from the AW-Lake website under Software, in the Downloads tab.
In the Advance tab at the top left corner of the window will be an option to Upgrade Mainboard Firmware. After clicking this selection, a new window will open. (Figure 17.)
Figure 16: Bluetooth Name
Figure 17: Fireware Upgrade

From here, click the button and navigate to the folder that contains the new .bin file you just download from the website. Once selected click on Start Upgrade, after it is done a success message should appear. Click OK and the device will restart automatically.
Figure 18: Firmware Upgrade

414.574.4300 | www.aw-lake.com2440 W. Corporate Preserve Dr. #600 Oak Creek, WI 53154
COMPANY
©2017 AW-Lake Company. All rights reserved. Doc ID:FACMAN12082017 Rev 11.20.19