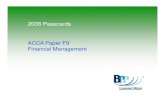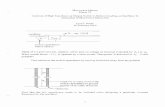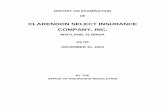F9 Version 5 ReadmePrograms), select Microsoft Office 2010 (or Office 2007) 3. Select Change 4. The...
Transcript of F9 Version 5 ReadmePrograms), select Microsoft Office 2010 (or Office 2007) 3. Select Change 4. The...

F9 Version 5 Readme

ii
ii
Table of Contents
F9 Configuration Steps .................................................................................................... 3
1. Check Office Settings .............................................................................................. 4
2. Complete Administrator Steps ................................................................................. 8
3. Attach F9 V5 to Excel .............................................................................................. 9
4. Setup Access to Your Accounting Data ................................................................. 11
Additional Reference ..................................................................................................... 12
License Activation in F9 ............................................................................................. 12
Detaching F9 ............................................................................................................. 18
Migrating F9 V4 Reports to V5 .................................................................................. 20
Running Older Versions of F9 (V4.x) ......................................................................... 21
Sharing F9 Reports for Excel 97-2003 ....................................................................... 22
Troubleshooting Add-In Attach Issues ....................................................................... 23
Contact F9 ................................................................................................................. 33

F9 V5 Readme
3
F9 Configuration Steps
This document outlines important instructions to get F9 running and accessing your accounting system data quickly:
1. Check Office Settings 2. Complete Administrator Steps 3. Attach F9 to Excel 4. Run F9 Setup to access your Accounting Data
Additional information is included as reference:
License Activation in F9
How to Detach F9
Migrate F9 V4 Reports to F9 V5
Running older F9 (V4.x)
Sharing F9 Reports for Excel 97-2003
Trouble Shooting Add-In Attach Issues
Contact F9 Once F9 is properly loaded in Excel and accessing your accounting system, we recommend viewing F9's Help file invoked
from the F9 Ribbon via: . Here you will find how to Get Started Using F9, What's New with F9 Version 5 as well as a detailed reference for all F9's Windows and Functions Where there are differences between Office 2010 and 2007, separate instructions and/or screenshots will be listed.

1. Check Office Settings
4
1. Check Office Settings
Because F9 Version 5 has been developed under a completely new technology, Microsoft .NET Framework, users need to ensure support for .NET Add-ins has been setup as part of their Office 2010 or 2007 installation. Without this, F9 Version 5 will not attach in Excel. To check for this installation component:
1. Close Excel
2. Run Control Panel, Programs and Features, Programs, (or in earlier versions of Windows Add or Remove Programs), select Microsoft Office 2010 (or Office 2007)
3. Select Change
4. The next window should display 4 options, check the first item: Add or Remove Features

1. Check Office Settings
5
5. Click Continue
6. Within the tab Installation Options, expand Microsoft Office Excel
7. Click on the arrow for .NET Programmability Support. If the required component is not installed, you should see
the following:
8. Click the dropdown arrow for .NET Programmability Support
9. Select option: Run from My Computer

1. Check Office Settings
6
10. Expand Office Shared Features.
11. Click on the arrow for Digital Certificates for VBA Projects.
12. If the required component is not installed, select option: Run from My Computer.
13. Click on the arrow for Visual Basic for Applications.

1. Check Office Settings
7
14. If the required component is not installed, select option: Run from My Computer.
15. Click Continue to have the support installed.

2. Complete Administrator Steps
8
2. Complete Administrator Steps
Assign Modify Rights to the F9V5 folder for F9 Users
This is required if you intend to create financial entity files in the F9V5 folder. If you choose a location other than the F9V5 folder, then users must have modify rights to that location.
1. Using Windows Explorer, right-click the C:\F9V5 folder and click Properties 2. Select the tab: Security 3. Select the User 4. Click Modify and then Apply 5. Repeat for all users on the machine who will be using F9.

3. Attaching F9 V5 to Excel
9
3. Attach F9 V5 to Excel
F9 V5 is an Excel Add-In which must be attached to Excel. It has two internal components: an Automation component which manages the F9 formulas and a COM component which manages the F9 Ribbon and User Interface. Both components are contained within file: F9v5.DLL. This section explains how to configure Excel to automatically load F9. 1. Open Excel.
Please note that in some operating systems (such as Windows Vista and 7) to attach F9, one has to Run Excel as an Administrator:
a. Open Windows Explorer b. Find to Excel.exe in Program Files\Microsoft Office\Office12 or C:\Program Files\Microsoft Office\Office14 or
C:\Program Files\Microsoft Office\Office15 c. Right-click on Excel.exe, select Run As Administrator option
2. Check to see if F9 appears in the Excel Ribbon as a Tab; if so, F9 is attached and you can go to Step 4: F9 Setup
3. If F9 is not displayed in the Excel Ribbon:
a. Select Excel Options:
Excel 2010/2013: Click the Microsoft Tab , and then click Options | Add-Ins.
Excel 2007: Click the Microsoft Office Button , and then click Excel Options | Add-Ins.
b. At the bottom of the window, choose COM Add-Ins and click on Go… button:
c. Select F9v5 and click OK.
4. F9 should now be attached and the F9 Ribbon displays as:

3. Attaching F9 V5 to Excel
10
Excel 2013:
Excel 2010:
Excel 2007:
5. Next time when you start Excel, F9 will attach automatically. If this is the first time F9 Version 5 has been attached within Excel, additional settings may or may not be required for F9 to work properly. Follow the steps under Troubleshooting Add-in Attach Issues, if required.

4. Setup Access to Your Accounting Data
11
4. Setup Access to Your Accounting Data
Please refer to the instructions within the following document:
o F9SetupAccessToData.PDF
Top

License Activation in F9
12
Additional Reference
License Activation in F9
A given F9 product license, once activated, is connected to its hardware and current environment. From time to time, it may be necessary to transfer an active license to new hardware and this functionality is made available within F9. See Deactivating Your F9 License below.
Activating Your F9 License To activate your installation of F9, click Activate F9 from the F9 Trial window. First you will receive a reminder that you will need a Serial Number before you can activate F9. The Serial Number is provided to you at time of purchase.
Click OK. At the Generate Activation Code screen, enter your Serial Number, Then select how you wish to activate F9: by Web, Fax, or Phone.

License Activation in F9
13
Make sure you generate the Activation Code from the computer you will use to run F9. The Activation code is specific to one computer.
Activate F9 by Web
You will first see the Generate Activation Code - Web window. If the computer you wish to install F9 is connected to the Internet, click Generate to connect to the licensing website.
If the computer is not connected to the Internet, you can still activate F9 over the Web by registering from another computer. Click Print URL.
Then click Print to print the URL for the licensing website. Type this URL into the web browser on a computer that has Internet access to connect to the licensing website.

License Activation in F9
14
On the licensing web page, fill out the registration information and click Submit. Within a few minutes, you will receive an Activation Code. The code will also be sent to you by email to the address you supply in the form. When you receive your Activation Code, write it down, and then close your browser to return to the Generate Activation Code screen. Click Enter Activation Code. If you registered F9 on a computer where F9 is not installed, return to the computer where F9 is installed. If you closed F9, reload and click on Activate F9 once again to enter the Activation Code.
Enter the code and click Continue Setup to complete your activation. You will now have a fully registered and activated version of F9.

License Activation in F9
15
Activate F9 by Fax
Select an F9 Partner from the list and complete your information in the boxes available. Click Print and a fax page will be printed for you, including the contact information for the partner you selected. Fax this page to the partner to receive an Activation Code.
When you receive your Activation Code by phone or email, you will have to restart F9, and click Activate F9 to return to the Generate Activation Code screen. Click Enter Activation Code.
Enter the code and click Continue Setup to complete your activation. You will now have a fully registered version of F9.

License Activation in F9
16
Activate F9 by Phone
Select an F9 Partner from the list. The company's contact details will be displayed for you, including the phone number. Before you call, write down the F9 Serial Number and Installation Code; your partner will require this information.
When you receive your Activation Code by phone or email, click OK to return to the Generate Activation Code screen. If you closed F9, reload and click Activate F9. Click Enter Activation Code.
Enter the code and click Continue Setup to complete your activation. You will now have a fully registered and activated version of F9.
Top

License Activation in F9
17
F9 License Transfer A given F9 product license, once activated, is connected to its hardware and current environment. From time to time, it may be necessary to transfer an active license to new hardware. This includes situations where you reformat an existing hard drive. Before an existing license can be re-activated on new hardware, the running copy of F9 must first be deactivated. In order to do this, you will need your F9 product Serial Number from the original activation of F9. This can also be found in the e-mail you would have received at time of activation. If you are unable to locate the F9 Serial Number, please contact your dealer for assistance. Once the F9 Serial Number is located, steps to transfer F9 are easy: 1. Load F9 in Excel. 2. Ensure you have connection to the Web. 3. Select License Manager from the F9 ribbon and choose Deactivate.
4. Enter you F9 Serial Number and click: DEACTIVATE F9.
5. Next, Install F9 on the new hardware. 6. From the F9 window that displays initially, select Activate F9. 7. Provide your F9 Serial Number which was used to Deactivate. 8. Select Web to register your reactivation. 9. A new Activation Code will then be provided to complete the reactivation.
Top

Detaching F9
18
Detaching F9
To detach F9 from auto-attaching in Excel:
1. Open Excel. Please note that in some operating systems (such as Vista and Windows 7) to detach F9, one has to Run Excel as an Administrator:
a. Open Windows Explorer
b. Locate Excel.exe within Program Files\Microsoft Office\Office12 (Excel 2007) or C:\Program Files\Microsoft Office\Office14 (Excel 2010)
c. Right-click on Excel.exe, select Run As Administrator option
2. If F9 is displayed in the Excel Ribbon:
a. Select Excel Options:
Excel 2010: Click the Microsoft Tab , and then click Options.
Excel 2007: Click the Microsoft Office Button , and then click Excel Options.
b. At the bottom of the window, choose COM Add-Ins and click on Go… button:
c. Clear the F9v5 checkbox and click OK.
3. Once the user using administrator rights has removed the F9 COM component, the Automation component will be removed for that Administrator as well. However, each other user would have to detach F9’s Automation component individually:
a. Select Excel Options:
Excel 2010: Click the Microsoft Tab , and then click Options.
Excel 2007: Click the Microsoft Office Button , and then click Excel Options.
b. At the bottom of the window, choose Excel Add-Ins and click on Go… button:

Detaching F9
19
c. In the Add-Ins window, clear the F9v5.Connect checkbox and click OK.
Top

Migrating F9 V4 reports to V5
20
Migrating F9 V4 Reports to V5
Existing users can quickly migrate older F9 reports created in previous 4.x versions of F9 by running the Migrate F9 v4.x reports tool. This allows F9 V5 in Excel 2007 as well as Excel 2010 to remap the F9 functions and remove any #NAME errors experienced from calculation under some circumstances. Migration is a one-step process for each older F9 report in this situation.
Steps to Migrate:
1. Open Excel 2007 or 2010
2. Ensure F9 V5 is attached
3. Open a Report created and last saved by F9 V4
4. Select a cell with an F9 formula and click F2-Enter to recalculate its value
5. If #NAME is returned, select the F9 Ribbon Tab
6. Click Migrate F9v4.x:
7. Click Ok to run
8. Once complete, recalculate and save the migrated report for use with F9 V5
Top

Running Older Versions of F9 (V4.x)
21
Running Older Versions of F9 (V4.x)
If you have both F9 Version 5 as well as older versions of F9 (V4.x) that you need to run on the same environment, there may be additional steps to properly manage which F9 Add-in recalculates your F9 reports. Because F9 Version 5 supports all of the common F9’s formulas, it is not possible to have both Version 4.x and 5.x attached in Office Excel 2010 (or Excel 2007) at the same time. It is possible to control which F9 Add-in is attached at any given time and this is the means in which to run one or the other F9 Add-in correctly.
Scenario 1: F9 v4.x for older Excel + F9 v5 for Excel 2010/2007
To run F9 Version 4.x in older Excel (such as Office 2003)
Setup the F9 4.x add-in to auto attach in Excel 2003
Load Office Excel 2003 To run F9 Version 5.x in Excel 2010 (or 2007)
Setup the add-in to auto attach in newer Excel
Load Office Excel
Scenario 2: F9 v4.x and v5 both for Excel 2010/2007
This is the more complex setup where only one F9 Add-in can be attached in Excel 2010/2007 at any given time.
To run F9 Version 4.x in newer Excel 2010 or 2007
Detach the F9 Automation component of the F9 v5 Add-in
Close Excel
Run Start / Programs / F9 v4.x to the older F9 Add-in To run F9 Version 5.x in Excel 2010 or 2007
Detach the F9 v4.x Add-in if attached
Close Excel
Attach the F9 v5 Automation component from Excel Options, Add-Ins, Automation
Top

Sharing F9 Reports for Excel 97-2003
22
Sharing F9 Reports for Excel 97-2003
It is possible to create and share F9 reports in Excel 2010/2007 with users who are on previous releases of Excel (97-2003).
Save the F9 Excel (.xlsx) report to earlier format (.xls):
1) Calculation is turned to Manual:
Excel 2010: Click the Microsoft Tab , and then click Options or
Excel 2007: Click the Microsoft Office Button , and then click Excel Options.
Click on Formulas and choose Manual under Calculation Options. 2) Save the Workbook as an Excel 97- 2003 Workbook (.XLS). 3) Close Excel 2007/2010.
Open the .xls in earlier Excel and Migrate:
4) Open Excel 2003 (or older) and attach F9v4.x. 5) Open the .XLS file saved in step 2. 6) From the F9 menu choose Migrate F9 V5 to convert the formulas to V4 format.
Download the Microsoft Office Compatibility Pack for Excel:
Alternatively, there is a downloadable Microsoft Office Compatibility Pack for Excel from www.microsoft.com. The software can be installed on sites with an earlier release of Excel to read Excel 2010 or 2007 files (.xlsx).
Top

Troubleshooting Add-In Attach Issues
23
Troubleshooting Add-In Attach Issues
Additional security may already be active or necessary for users running Excel 2007 or 2010. In this case, one may experience warnings or problems attaching F9v5 as a non-administrator. Please check the following additional Trust settings to address this type of issue.
Trusted Locations:
You can also add the F9 folder to Trusted Locations. 1. Open Excel
Excel 2010: Click the Microsoft Tab , and then click Options.
Excel 2007: Click the Microsoft Office Button , and then click Excel Options. 2. Click Trust Center, then Trust Center Settings
3. Click on Trusted Locations, then Add New Location and browse to the F9 folder.

Troubleshooting Add-In Attach Issues
24
F9 Digital Signature:
Install the F9 digital signature to then use the Excel Trusted Publisher settings.
1. Close Excel.
2. Run Windows Explorer and go to the F9v5 folder.
3. Right-click on the F9 Add-In file: F9v5.dll and click Properties.
Select tab: Digital Signatures:

Troubleshooting Add-In Attach Issues
25
Click Details.

Troubleshooting Add-In Attach Issues
26
Click View Certificate.
Click Install Certificate to have the Certificate Import Wizard display.

Troubleshooting Add-In Attach Issues
27
Select option to Place all certificates to the store: Trusted Publishers.
Click Finish to close the Wizard.

Troubleshooting Add-In Attach Issues
28
Macro Settings:
1. It is not recommended to change Macro Settings to Enable All Macros.
2. F9 works properly with Macro Settings for: (Default) Disable all macros with notification and Disable all macros except digitally signed macros:
Attach F9 as a Trusted Publisher:
Trusted Center:

Troubleshooting Add-In Attach Issues
29
Security Warning:
Excel 2010:
Excel 2007:
Notes for Require Application Add-ins to be signed by Trusted Publisher:
This setting is not required for F9v5.
If it is already checked as a corporate policy, security warnings described above may occur when F9 v5 first attaches.
After changing the Trust settings for F9, the warnings should go away and F9 will properly attach.
We recommend not changing this setting before checking with your administrator.
Steps to add F9 as a Trusted Publisher:
If F9 is not added to Trusted Publishers, you might get a message regarding a potential security problem. If that is the case, follow these steps: 1. Open Excel
Excel 2010: Click the Microsoft Tab , and then click Options.
Excel 2007: Click the Microsoft Office Button , and then click Excel Options.
2. Click Trust Center, and then Trust Center Settings:

Troubleshooting Add-In Attach Issues
30
3. Click on Add-ins and check checkbox Require Application Add-Ins to be signed by Trusted Publishers.
4. Close Excel and open it again, you will have to auto attach F9 now. Go to File/Options /Add-Ins / Manage: Excel Add-
ins / Go... you will get a Security Warning message:

Troubleshooting Add-In Attach Issues
31
Excel 2010:
Excel 2007:
5. In Excel 2010: Click on the link “Some active content has been disabled. Click for more details.” (In Excel 2007:
Click Options…).
6. Click Enable Content, and select Advanced Options.
7. Scroll down to the F9 Add-in and select Enable all code published with this publisher and that will add F9 to the
Trusted Publishers.
8. In the Trust Center under Trusted Publishers, F9 should now be listed.

Troubleshooting Add-In Attach Issues
32
9. In the Trust Center window, click on Add-ins and make sure that the check box Disable all Application Add-ins is not
checked:
10. Close Excel.
Top

33
Contact F9
Locations:
Vancouver Office
Suite 200 – 1500 West Georgia Street
Vancouver, BC, Canada
V6G 2Z6
Toll Free: 1 800 663 8663
Tel: +1 604 682 4570
Fax: +1 604 688 4092
E-mail: [email protected]
Web site: www.f9.com Other Offices
Infor Global Solutions has offices in many major centers around the world.
www.infor.com
Technical Support, North America
Email: [email protected]
Tel : 1 800 663 8663 or +1 604 682 4570, extension 223347
Please include your contact information, accounting system and F9 version information in your email or voice mail. The F9 version information can be found by going to the F9 Ribbon in Excel, section Help and About F9.
Trademarks and Copyrights
The F9 program is copyright (C) 2011 Infor. All rights reserved. www.infor.com
Excel, SharePoint, and Windows are registered trademarks of Microsoft Corporation.
Other products mentioned in this document are the property of the authors and/or marketers of those products.
Top


![BIOSセットアップについて - 東芝 dynabook.com(ダ … Date: [XX/XX/XXXX] F1 Help ↑↓ Select Item -/+ Change Values F9 Setup Defaults ESC Exit ←→ Select Menu Enter](https://static.fdocuments.net/doc/165x107/5abeed697f8b9a3a428d933b/bios-date-xxxxxxxx-f1-help.jpg)


![{p .f9 ·1]](https://static.fdocuments.net/doc/165x107/627ea4fee86082525d56e3ad/p-f9-1.jpg)