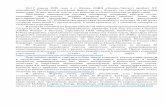Инструкция по работе с СДО MOODLE для авторов · открыть...
Transcript of Инструкция по работе с СДО MOODLE для авторов · открыть...

Дирекция по онлайн-обучению
Инструкция по работе с СДО MOODLE для авторов

3
Оглавление
Оглавление................................................................................................................................................... 3
ВВЕДЕНИЕ ..................................................................................................................................................... 4
ЛИЧНЫЙ КАБИНЕТ, СМЕНА ПАРОЛЯ, МОИ КУРСЫ ............................................................................ 6
ВХОД В КУРС ............................................................................................................................................... 12
ДОБАВЛЕНИЕ ЭЛЕМЕНТА ИЛИ РЕСУРСА ............................................................................................ 15
ЭЛЕМЕНТ «ФОРУМ» .................................................................................................................................. 17
ЭЛЕМЕНТ «ЧАТ» ......................................................................................................................................... 25
ЭЛЕМЕНТ «ВИКИ» ...................................................................................................................................... 28
ЭЛЕМЕНТ «ГЛОССАРИЙ» ........................................................................................................................... 31
ЭЛЕМЕНТ «ЗАДАНИЕ» ............................................................................................................................ 38
ЭЛЕМЕНТ «СЕМИНАР» .............................................................................................................................. 44
РЕСУРС «ПОЯСНЕНИЕ» ................................................................................................................................ 2
РЕСУРС «ФАЙЛ» ........................................................................................................................................... 4
РЕСУРС «ГИПЕРССЫЛКА» ............................................................................................................................ 8
РЕСУРС «СТРАНИЦА» ................................................................................................................................. 11
РЕСУРС «КНИГА» ........................................................................................................................................ 14
РЕСУРС «ПАПКА» ..................................................................................................................................... 18
ЭЛЕМЕНТ «ТЕСТ» ....................................................................................................................................... 21
ОБЩИЕ РЕКОМЕНДАЦИИ ПО СОЗДАНИЮ ВОПРОСОВ В ТЕСТЕ: ..................................................... 29
Тип вопроса «Верно/неверно» (Тест) ...................................................................................................... 30
Тип вопроса «Множественный выбор» (Тест) ........................................................................................ 33
Тип вопроса «Все или ничего» (Тест) ....................................................................................................... 37
Тип вопроса «На соответствие» (Тест) ..................................................................................................... 38
Тип вопроса «Перетаскивание в текст» (Тест) ........................................................................................ 40
РАБОТА С ТЕСТОМ. РЕДАКТИРОВАНИЕ СОЗДАННЫХ ВОПРОСОВ. ПРОСМОТР РЕЗУЛЬТАТОВ ............ 42
ДОБАВЛЕНИЕ СЛУЧАЙНОГО ВОПРОСА В ТЕСТ ........................................................................................ 44
ЭЛЕМЕНТ «ЛЕКЦИЯ».................................................................................................................................. 49
РАБОТА С ЭЛЕМЕТАМИ И РЕСУРСАМИ НА СТРАНИЦЕ КУРСА ................................................................ 59
РАБОТА С ТЕКСТОВЫМ РЕДАКТОРОМ ..................................................................................................... 60
ЭЛЕМЕНТ «ЛОГИКА КУРСА» .................................................................................................................. 62

4
ВВЕДЕНИЕ
1. Для того чтобы зайти на портал онлайн-образования НИУ ВШЭ необходимо ввести в поисковой строке: https://online.hse.ru/ Портал работает в системе дистанционного обучения Moodle.
2. Стартовая страница портала – витрина курсов, где расположены актуальные курсы повышения квалификации и профпереподготовки.
3. В правом верхнем углу есть кнопка «Войти».

5
При нажатии на нее открывается страница входа. В поля «Логин» и «Пароль» необходимо ввести данные своей учетной записи и нажать кнопку «Вход»
4. Будьте внимательны при введении данных! Убедитесь в верно выставленной языковой раскладке клавиатуры, клавиши CapsLock и корректности введения символов.

6
ЛИЧНЫЙ КАБИНЕТ, СМЕНА ПАРОЛЯ, МОИ КУРСЫ 1. В правом верхнем углу прописано Ваше имя и фамилия.
2. При нажатии на него открывается личный кабинет (Ваш профиль).

7
3. При нажатии на кнопку «Редактировать профиль» можно заполнить его необходимой информацией и добавить фотографию.
4. Нажимаем левой кнопкой мыши на место для фотографии.

8
Открывается окно «О пользователе».
5. Нажимаем на кнопку «Редактировать информацию».

9
6. Открывается окно редактирования. По желанию можно заполнить поля и добавить фотографию. Затем нажимаем на кнопку «Обновить профиль», расположенную в самом низу страницы – вся внесенная информация сохранена!

10
7. Если навести мышку на правый верхний угол (место, где отображено Ваше ФИО) и нажать левой кнопкой мыши, откроется всплывающее меню. Выбираем «Настройки».
8. Открывается страница настроек, выбираем «Изменить пароль».
9. Заполняем нужные поля и нажимаем «Сохранить». Пароль изменен!
10. Опять наводим мышкой на правый верхний угол (место, где отображено Ваше ФИО) и
нажимаем левой кнопкой мыши, открывая всплывающее меню. Выбираем «Личный кабинет».

11
11. В личном кабинете слева вверху есть кнопка «Задать технический вопрос». Нажав на нее, Вы можете задать любой вопрос службе технической поддержки.
12. Ниже в личном кабинете Вы можете увидеть надписи «Мои курсы» / «Я преподаю» / «Название курсов». Здесь отображена информация по Вашим курсам и ролям в них (учитель, ассистент, студент).

12
ВХОД В КУРС
1. В личном кабинете нажимаем на свой курс.
2. Открывается окно Вашего курса.
Курс поделен на секции «Недели». Каждая секция – отдельная тема изучения, которая может включать форум, лекции, тесты, задания, глоссарий, семинар и т.д. На самом верху стоит секция без наименования недели, где изначально размещен элемент «Объявления». Эта секция подразумевается для приветствия студентов преподавателем и вводной информации по курсу (цели, задачи и т.д.). 3. Для того, чтобы начать размещать информацию в свой курс необходимо нажать на кнопку
«Режим редактирования», которая расположена в верхнем правом углу.
4. В режиме редактирования вы можете увидеть добавленные кнопки и вкладки, через которые
будет происходить заполнения и редактура курса.

13
РЕДАКТИРОВАНИЕ СЕКЦИЙ («НЕДЕЛИ») 1. При наведении мышки на правый верхний угол конкретной недели, видим вкладку
«Редактировать», нажимаем, открывается всплывающее меню. Нажимаем «Редактировать неделю».
2. Заполняем поля «Название», «Описание» (если необходимо, обычно там пишут цели и
задачи конкретной темы) и нажимаем кнопку «Сохранить».
3. Не забудьте убрать галочку в поле «Название секции». Иначе Вы не сможете изменить
название.

14
4. В сплывающем меню «Редактировать неделю» также есть еще две функции «Скрыть неделю» и «Удалить неделю».
5. Первая функция нужна для того, чтобы скрыть от студентов секцию (тему обучения и
материалы в ней), чтобы они заранее не имели к ней доступа. А потом открыть эту секцию в нужное время.
6. Вторая функция предполагает полное удаление секции и всех материалов, находящихся в ней. Будьте аккуратны! Удаление безвозвратно!
7. По принципу редактирования недели, редактируем самую верхнюю секцию, где изначально размещен элемент «Объявления».

15
ДОБАВЛЕНИЕ ЭЛЕМЕНТА ИЛИ РЕСУРСА 1. В каждой секции есть вкладка «Добавить элемент или ресурс».
2. При нажатии на «Добавить элемент или ресурс» открывается всплывающее окно, где отражены все элементы и ресурсы курса, которые можно добавить.

16
«Элементы курса» – требуют активного участия студентов (они дают обратную связь: присылают файлы с ответами, проходят тестирования, общаются в форуме или чате и т.д.). «Ресурсы» – учебно-методическое оснащение курса. Здесь обратная связь от студента не предполагается. При нажатии на нужный элемент или ресурс, справой стороны появляется его описание и характеристики.
3. Выбрав нужный элемент или ресурс, нажимаем кнопку «Добавить».

17
ЭЛЕМЕНТ «ФОРУМ»
1. Через «Добавить элемент или ресурс», выбираем «Форум» и нажимаем «Добавить». При заполнении полей обратите внимание, что поля, помеченные красной звездочкой – обязательные для заполнения.

18
Модуль «Форум» позволяет участникам (студенты и преподаватель) общаться в асинхронном режиме т.е. в течение длительного времени: обмениваться идеями, публикуя комментарии.
Есть несколько типов форумов на выбор.
Преподаватель может разрешить прикреплять файлы к сообщениям на форуме. Прикрепленные изображения отображаются в сообщении форума.
Участники могут подписаться на форум, чтобы получать уведомления о новых сообщениях форума. Преподаватель может установить следующие режимы подписки: добровольный, принудительный, автоматический или полностью запретить подписки. При необходимости студентам может быть запрещено размещать более заданного количества сообщений на форуме за определенный период времени.
Сообщения форума могут оцениваться преподавателями или студентами (равноправное оценивание). Баллы могут быть объединены, чтобы сформировать окончательную оценку, которая записывается в журнал оценок.
Форумы имеют множество применений, таких как:
• пространство для общения студентов, чтобы они узнали друг друга. • объявления курса (новостной форум с принудительной подпиской). • обсуждения содержания курса или материалов для чтения. • продолжения обсуждения, начатого ранее при личной встрече. • пространство для общения преподавателей (с помощью скрытого форума). • центр помощи, где преподаватели и студенты могут дать совет. • индивидуальная поддержка учащегося (с помощью форума с отдельными группами и с
одним студентом в группе) • для дополнительной деятельности, например, «головоломки» для студентов или
«мозговой штурм» для обдумывания и предложения решений.
2. При заполнении полей страницы «Форум», Вы можете выбрать соответствующие настройки под свои требования. Мы предлагаем Вам стандартные настройки.
3. «Название форума» – описательное имя для форума, образует ссылку, на которую ученики щелкнут, чтобы получить доступ к ней. Варианты названия: «Форум» / «Форум по теме…» / и т.д.
4. «Описание» – информация для студентов, чтобы они поняли, о чем идет речь. Можно кратко
изложить цель форума, его правила и т.д. Если поставить галочку напротив «Отображать описание / вступление на странице курса» (находится под полем «Описание»), то студенты будут видеть описание на главной странице курса, не заходя в сам форум.
5. В поле «Описание» слева в верхнем углу есть синяя кнопка, изображающая клавиатуру. Это кнопка редактора. Нажав на нее, откроется текстовый редактор. Давая возможность отредактировать текст по своему желанию, вставить видео, картинки или ссылки. О возможностях редактора – более подробно в другом разделе.

19
6. «Тип форума»
Под словами «Тип форума» раскрывается меню. Выбираем стандартный форум для общих обсуждений».
При возникновении вопросов, какой тип форума нужен именно Вам, есть кнопка «?» после слов «Тип форума». Нажимая на «?», открывается всплывающее окно, где дается пояснение по каждому типу форума.

20
Типы форума: • «Каждый открывает одну тему» – каждый студент может открыть только одну новую тему
обсуждения, ответить на которую может каждый. • «Простое обсуждение» – одиночная обсуждаемая тема, ответить на которую может
каждый. Учитель ставит вопрос, и учащиеся могут только ответить. Они не могут начать новую тему обсуждения. Это полезно, если вы хотите сосредоточить внимание на обсуждении.
• «Стандартный форум для общих обсуждений» – открытый форум, где каждый может открыть новую тему в любое время. В форуме студенты будут видеть вводный текст в отдельном пространстве над списком обсуждений. Студенты видят кнопку, чтобы начать новую дискуссию (нить).
• «Стандартный форум подобно блогу» – открытый форум, где каждый может открыть новую тему в любое время, и в котором темы обсуждения отображаются на одной странице со ссылкой «Обсудить эту тему». Форум работает как «Стандартный форум для общих обсуждений», но отображается первая запись каждого обсуждения (как в блоге), так что пользователи могут читать его, а затем выбрать, чтобы ответить, нажав на кнопку «Обсудить эту тему» в правом нижнем углу сообщения.
• Форум «Вопрос-ответ» - студенты должны сначала дать свой ответ перед просмотром ответов других студентов. Форум лучше всего использовать, когда у вас есть конкретный вопрос, который вы хотите получить ответы. Учитель задает вопрос, и учащиеся дают ответы.
Более подробная информация об элементе «Форум» по ссылке https://docs.moodle.org/31/en/Forum_activity
7. «Подсчет вложений и слов»
7.1 «Максимальный размер вложений» – параметр определяет максимальный размер файла, который можно прикрепить к сообщению форума.
7.2 «Максимальное количество прикрепляемых файлов» – опция устанавливает максимальное количество файлов, которое можно прикрепить к сообщению форума.
7.3 «Показать количество слов» – параметр определяет, нужно ли отображать количество слов в каждом сообщении.
8. Остальные настройки «Форума» можно оставить в режиме «по умолчанию».
9. В самом низу окна редактирования форума есть две кнопки: «Сохранить и вернуться к курсу» и «Сохранить и показать».

21
«Сохранить и вернуться к курсу» – сохраняет и сразу возвращает на главную страницу курса.
«Сохранить и показать» – сохраняет и показывает сохраненный вариант конкретного элемента (форума в нашем случае).

22
Настройка автоматической отправки сообщений всем пользователям курса через элемент «Форум»
В настройках подписки нужно выбрать «Автоматическая подписка», чтобы пользователи имели возможность отписаться от уведомлений, либо «Принудительная подписка», если отписаться нельзя.
Также, в настройках уже созданного форума режим подписки настраивается в настройках.

23
Права на выполнение действий в форуме настраиваются на странице «Права» в управлении форумом.
Для ролей в курсе, у которых должна быть возможность добавления новостей, должно быть выдано право «Добавлять новости». По умолчанию это право есть у следующих ролей:
Для создания нового сообщения, на странице форума нужно нажать «Добавить тему для обсуждения»
Задать тему сообщения, текст сообщения.

24
В настройках параметров сообщения можно проставить галочку «Отправлять … немедленно», если не нужно ждать период для редактирования сообщения.
После нажатия «Отправить в форум», сообщение появится в списке сообщений.
Сообщения рассылаются всем участникам курса раз в 15 минут. При большом количестве участников курса, рассылка может занять некоторое время.
Сообщения приходят на почту в таком формате:

25
ЭЛЕМЕНТ «ЧАТ»
1. Через «Добавить элемент или ресурс», выбираем «Чат» и нажимаем «Добавить». Помним: поля, помеченные красной звездочкой – обязательные для заполнения.
Модуль «Чат» позволяет участникам проводить синхронное обсуждение в режиме реального времени в курсе.
Чат может быть одноразовым мероприятием или может повторяться в одно и то же время каждый день или каждую неделю. Чат-сессии сохраняются и могут быть доступны для просмотра всем или только некоторым пользователям.
Это полезный способ разобраться в понимании друг друга и обсуждаемой темы - режим использования чата отличается от асинхронных форумов. Модуль «Чат» содержит ряд функций для управления и просмотра обсуждений в чате.
Чаты особенно полезны, когда группа не может встретиться очно, например, в случаях:
• регулярные встречи студентов для обмена опытом с другими, находящимися в одном курсе, но в разных местах.
• студент временно не может присутствовать лично в беседе со своим учителем. • студенты собираются вместе, чтобы обсудить свои достижения друг с другом и с
преподавателем. • сессии вопросов и ответов с приглашенным докладчиком. • помощь студентам в подготовке к тестам, в которых преподаватель или другие студенты
будут представлять примерные вопросы.
Более подробная информация об элементе «Чат» по ссылке https://docs.moodle.org/31/en/Chat_activity
2. При заполнении полей страницы «Чат», Вы можете выбрать соответствующие настройки под свои требования. Мы предлагаем Вам стандартные настройки.
3. «Название чата» – описательное имя для чата, образует ссылку, на которую ученики щелкнут, чтобы получить доступ к нему. Варианты названия: «Чат» / «Чат по теме…» / и т.д.
4. «Вступление» – кратко изложить цель чата, его правила и т.д.
Помним: если поставить галочку напротив «Отображать описание / вступление на странице курса» (находится под полем «Вступление»), то студенты будут видеть описание на главной странице курса, не заходя в сам чат.
Помним: в поле «Вступление» слева в верхнем углу есть синяя кнопка, изображающая клавиатуру. Это кнопка редактора текста.

26
5. «Чат сессии» 5.1 «Следующее время чата» – по умолчанию оставляем базовые настройки. 5.2 «Повторять сеансы» (варианты планирования будущих сеансов чата):
• «Не показывать время работы в чате» - нет заданных времен, и учащиеся могут в любое время пообщаться в чате.
• «Нет повторять сессии» - опубликуйте только указанное время - будет опубликовано только следующее время чата. Это можно использовать для планирования специальных мероприятий или встреч или просто для того, чтобы помочь учащимся определить общее время, в которое они могут рассчитывать найти других учащихся в чате.
• «В это же время каждый день» - ежедневные чаты полезны для планирования ежедневных рабочих часов или рабочих сессий с учащимися.
• «В это же время каждую неделю». Эта настройка будет планировать чат в течение одного дня и времени каждую неделю, что может быть полезно, например, для встречи и рассмотрения ключевых идей и вопросов, связанных с содержанием / оценкой недели.
5.3 «Количество запоминаемых сообщений» – выберите из раскрывающегося списка, сколько дней нужно сохранять чат и сообщения в нем.

27
5.4 «Все могут посмотреть сессии» – разрешить или не разрешить каждому участнику курса просматривать предыдущие сеансы чата. (Учителя могут всегда просматривать прошлые сеансы).
6. Остальные настройки «Чата» можно оставить в режиме «по умолчанию».
7. В самом низу окна редактирования чата есть две кнопки: «Сохранить и вернуться к курсу» и
«Сохранить и показать». Выбираем «Сохранить и показать».

28
ЭЛЕМЕНТ «ВИКИ»
1. Через «Добавить элемент или ресурс», выбираем «Вики» и нажимаем «Добавить». Помним: поля, помеченные красной звездочкой – обязательные для заполнения.
Модуль Вики (Wiki) позволяет участникам добавлять и редактировать набор связанных веб-страниц. Вики может быть совместной - все способны редактировать ее, или индивидуальной, которую только автор может редактировать. В Вики сохраняется история предыдущих версий каждой страницы с перечислением изменений, сделанных каждым участником.
Вики получают свое название от гавайского термина «wiki wiki», что означает «очень быстро». Вики - действительно быстрый способ создания контента как группы. Это очень популярный формат в Интернете для создания документов в виде группы. Обычно нет главного редактора вики, ни одного человека, который имеет окончательный редакторский контроль. Вместо этого сообщество редактирует и разрабатывает собственный контент.
В Moodle вики могут быть мощным инструментом совместной работы. Весь класс может редактировать документ вместе, создавая продукт класса, или каждый студент может иметь свою собственную вики и работать над ним с вами и их одноклассниками.
Вики, например, можно использовать:
• для создания групповых заметок к лекциям или учебникам; • для планирования общей работы членов кафедры, факультета или обсуждения повестки
дня; • при совместном создании студентами книги по теме, заданной их наставником; • для совместного сочинения историй или создания стихотворений, где каждый участник
пишет строку или строфу; • как личный журнал для заметок об исследованиях или исправлениях (используется
индивидуальная Вики).
Более подробная информация об элементе «Чат» по ссылке https://docs.moodle.org/31/en/Wiki_activity
2. При заполнении полей страницы «Вики», Вы можете выбрать соответствующие настройки под свои требования. Мы предлагаем Вам стандартные настройки.
3. «Название страницы» – описательное имя для викки, образует ссылку, на которую ученики щелкнут, чтобы получить доступ к ней. Варианты названия: «Wiki» / «Вики по теме…» / и т.д.
4. «Описание вики» – кратко изложить цель вики-страницы, ее правила и т.д.

29
Помним: если поставить галочку напротив «Отображать описание / вступление на странице курса» (находится под полем «Описание вики»), то студенты будут видеть описание на главной странице курса, не заходя в сам чат.
Помним: в поле «Описание вики» слева в верхнем углу есть синяя кнопка, изображающая клавиатуру. Это кнопка редактора текста.
5. «Режим» и «Название первой страницы»
Рекомендуем ставить «Совместный режим», когда все могут редактировать Вики. «Индивидуальная» - у каждого своя собственная Вики, которую только они могут редактировать.
В «Названии первой страницы» нужно указать заголовок первой страницы. Это может быть, например, «Введение» или «Глава 1 учебника такого-то» и т.д.
6. Остальные настройки «Вики» можно оставить в режиме «по умолчанию».
7. В самом низу окна редактирования вики-страницы есть две кнопки: «Сохранить и вернуться к
курсу» и «Сохранить и показать». Выбираем «Сохранить и показать».

30

31
ЭЛЕМЕНТ «ГЛОССАРИЙ»
1. Через «Добавить элемент или ресурс», выбираем «Глоссарий» и нажимаем «Добавить».
Модуль «Глоссарий» позволяет участникам создавать и поддерживать список определений, подобный словарю или собирать и систематизировать ресурсы и информацию.
Преподаватель может разрешить прикреплять файлы к записям глоссария. Прикрепленные изображения отображаются в записи. Может проводиться поиск и просмотр записей по алфавиту, категории, дате или автору. Записи могут быть одобрены по умолчанию, либо они должны быть одобрены преподавателем, прежде чем станут доступны всем для просмотра.
Если в глоссарии включен автосвязывающий фильтр, то запись будет автоматически связана в курсе со словом и/или фразой, в которых встречается термин.
Преподаватель может разрешить комментарии для записей. Записи могут также быть оценены преподавателями или студентами (равноправная оценка). Баллы могут быть объединены, чтобы сформировать окончательную оценку, которая записывается в журнал оценок.
Глоссарии имеют множество применений, таких как
• совместный банк ключевых терминов. • пространство для знакомства, где новые студенты добавляют свое имя и персональные
данные. • ресурс «Полезные советы» для обмена передовым практическим опытом. • общая область для хранения полезного видео, изображений и звуковых файлов • ресурс для проверки фактов, требующих запоминания.
2. При заполнении полей страницы «Глоссарий», Вы можете выбрать соответствующие
настройки под свои требования. Мы предлагаем Вам стандартные настройки.
3. «Название» – описательное имя для глоссария, образует ссылку, на которую ученики щелкнут, чтобы получить доступ к ней. Варианты названия: «Словарь» / «Глосссарий по теме…» / и т.д.
4. «Описание» – кратко изложить цель создания словаря, его возможности, дать ссылки на авторов, если заимствовали термины и т.д.

32
5. «Тип глоссария»
Примечание: в курсе может быть только один главный глоссарий и только Учителя могут его обновлять.
Вторичный глоссарий – позволяет Вам экспортировать записи в главный глоссарий курса.
Вы можете определить, какой глоссарий будет главным.
6. «Записи»
7.1. «Статьи одобрены по умолчанию» – если установлено значение «Нет», то записи
студентов к терминам словаря станут доступны всем только после одобрения преподавателем.
7.2. «Всегда разрешать редактирование» – опция позволяет разрешить ученикам редактировать их записи в любое время. «Да»: записи всегда доступны для редактирования. «Нет»: записи доступны для редактирования в определенное время.
7.3. «Разрешить более одного определения на одно слово» – опция позволяет размещать в глоссарии несколько статей для одного термина (например, определения, данные несколькими учениками). Выберите «Да», если это разрешается.
7.4. «Разрешить комментарии к записям» – если «Да», то ученики могут добавлять комментарии к статьям глоссария. Учителя всегда могут добавлять комментарии.
7.5. «Автоматическое связывание записей глоссария» – включение этой опции позволяет связывать гиперссылками слова и фразы, появляющиеся в этом же курсе (форум, внутренние ресурсы и т.д.), с совпадающими записями глоссария.

33
Заметьте, что предоставление возможности связывания для глоссария автоматически не включает связывание для каждой записи; связывание должно быть установлено для каждой записи.
Если вы хотите, чтобы некоторый текст в курсе не связывался с глоссарием, вы должны заключить его в теги <nolink> и </nolink>.
Заметьте, что названия категорий также связываются.
7. «Внешний вид»
7.1. «Формат отображения»
Есть 7 форматов отображения:
• «Непрерывный без автора» – записи отображаются одна после другой, без каких-либо разделений, но со значками редактирования.
• «Полный без указания автора» - формат, подобный форуму без отображения автора. Вложения показываются как ссылки.
• «Полный с указанием автора» - формат, подобный форуму с отображением автора. Вложения показываются как ссылки.
• «Простой словарь» - авторы записей не показываются, а вложения отображаются как ссылки. • «Список записей» - понятия перечислены как ссылки • «Энциклопедия» - подобен формату «Полный с указанием автора», но вложения
показываются сразу. • «ЧаВо» - слова ВОПРОС и ОТВЕТ добавляются к понятию и определению соответственно.
Более подробная информация об элементе «Глоссарий» по ссылке https://docs.moodle.org/31/en/Glossary_activity
7.2. «Записей на страницу»
Нужно указать число записей (терминов, определений) будет сразу открываться на одной странице.
7.3. «Показывать алфавит», «Показывать ссылку «ВСЕ», «Показывать специальные символы»
Вы можете настроить способ, которым пользователь может просмотреть глоссарий. Просмотр и поиск доступны всегда, но вы можете определить три варианта:
• «Показывать специальные символы» - включение или выключение просмотра записей со специальными символами, такими как @, #, и т.д.
• «Показывать алфавит» - включение или выключение просмотра записей по буквам алфавита. • «Показывать ссылку «ВСЕ»» - включение или выключение просмотра всех записей сразу.

34
8. Остальные настройки «Глоссария» можно оставить в режиме «по умолчанию».
8. В самом низу окна редактирования глоссария есть две кнопки: «Сохранить и вернуться к курсу» и «Сохранить и показать». Выбираем «Сохранить и показать».

35
9. Вы создали каркас глоссария. Теперь нужно заполнить его терминами. Нажимаем на кнопку «Добавить запись».
Открывается окно редактирования. Здесь можно добавить только один термин.
10. Поле «Слово» – пишем само слово (термин).

36
11. Поле «Определение» – пишем расшифровку, определение термина. Само слово (термин) уже не дублируем здесь.
12. «Автосвязывание»
Включение этой возможности позволяет автоматически связывать гиперссылками слова и фразы, встречающиеся в курсе, с совпадающими записями глоссария. Ставим галочку.

37
13. В самом низу окна редактирования есть кнопки: «Сохранить». Нажимаем.
14. Открывается окно глоссария, где мы видим слово, которое только что занесли и его определение. В случае, если обнаружена ошибка или есть необходимость добавить материал или совсем удалить слово из глоссария – справа внизу есть два значка: «крестик» - удаление слова; «шестеренка» - редактирование слова.
15. По такой же аналогии, как мы добавляли первое слово в глоссарий, добавляем остальные
слова («Добавить запись»).

38
ЭЛЕМЕНТ «ЗАДАНИЕ»
1. Через «Добавить элемент или ресурс», выбираем «Задание» и нажимаем «Добавить».
Учебный элемент «Задание» позволяет преподавателям добавлять коммуникативные задания, собирать студенческие работы, оценивать их и предоставлять отзывы.
Студенты могут отправлять любой цифровой контент (файлы), такие как документы Word, электронные таблицы, изображения, аудио- или видеофайлы. Альтернативно или дополнительно преподаватель может потребовать от студента вводить свой ответ непосредственно в текстовом редакторе. «Задание» может быть использоваться и для ответов вне сайта, которые выполняются в автономном режиме (например, при создании предметов искусства) и не требовать представления в цифровом виде.
При оценивании задания преподаватель может оставлять отзывы в виде комментариев, загружать файл с исправленным ответом студента или аудио-отзыв. Ответы могут быть оценены баллами, пользовательской шкалой оценивания или «продвинутыми» методами, такими как рубрики. Итоговая оценка заносится в Журнал оценок.
Более подробная информация об элементе «Задание» по ссылке
https://docs.moodle.org/31/en/Assignment_activity
2. «Название»
Здесь необходимо прописать наименование задания, например, «Задание по теме ….» или «Задание: пришлите реферат на тему ….»
3. «Описание» Прописываем развернутую форму задания. Указываем сроки сдачи (если таковые имеются), формы выполнения (формат, размер и количество присылаемых документов).

39
4. «Дополнительные файлы» Если для выполнения задания студенту требуются дополнительные материалы, то Вы можете прикрепить их в поле «Дополнительные файлы» по принципу работы с ресурсом «Файл».
5. «Доступно» – если задание имеет временные рамки – укажите диапазон. 5.1 «Разрешить выполнение задания с» Если дата установлена, то студенты не смогут отправить свои ответы до указанной даты. Если дата не установлена, то студенты могут представлять свои ответы сразу. 5.2 «Последний срок сдачи» Время завершения задания. Ответы, отправленные после этой даты будут помечены как просроченные. Для предотвращения отправки ответов после определенной даты - задайте параметр «Запретить отправку с». 5.3 «Запретить отправку с» Если задано, то ответы не будут приниматься после этой даты с отсрочкой.

40
6. «Типы представлений ответов» • «Ответ в виде текста». Если включен, студенты смогут вводить форматированный текст
прямо в редактор, в качестве своего ответа. • «Ответ в виде файла». Если включен, студенты смогут загрузить один или более файлов в
качестве своего ответа. • «Лимит слов». Если разрешен ответ в виде текста, то этот параметр задает максимальное
количество слов, которое может содержать ответ студента. • «Максимальное число загружаемых файлов» Если используется ответ в виде файла, то каждый студент сможет загрузить указанное количество файлов для ответа. В СДО Moodle максимально можно загрузить 20 файлов. • «Максимальный размер файла» Размер файлов, загружаемых студентами, ограничен в СДО Moodle этим значением (5 Мгб).
7. «Типы отзывов»
• «Отзыв в виде комментария» Если включен, учитель сможет прокомментировать каждый ответ.
• «Отзыв в виде файла» При включенном параметре преподаватель при оценивании задания сможет загрузить файлы с отзывом. Эти файлы могут быть помеченным ответом студента, письменным отзывом или аудио-комментарием.
• «Ведомость с оценками» Если включен, учитель получит возможность скачать и загрузить ведомость с оценками студентов в процессе оценивания задания.
• «Встроенный комментарий» При включенном параметре во время оценивания текст ответа будет скопирован в поле комментария обратной связи, что позволяет легче встраивать комментарий (возможно, используя другие цвета) или редактировать исходный текст.

41
8. «Параметры ответа»
8.1 «Разрешать новые попытки» Определяет, каким образом будут разрешены новые попытки представления студентом своей работы. Возможны следующие варианты:
• Никогда — студент не может повторно представить работу. • Вручную — преподаватель сам может разрешить студенту повторно представить
работу. • Автоматически (до проходной оценки) — повторное представление студентом работы
разрешается автоматически до тех пор, пока студент не достигнет значения проходной оценки, установленного для этого задания в Журнале оценок (раздел Настройка журнала оценок).
8.2 «Максимальное количество попыток»
Максимальное количество попыток представления работы, которое может сделать студент. После этого количества сделанных попыток студент не может представить ответ на задание.
9. «Настройки представления работ группы» и «Уведомления» Оставляем настройки по умолчанию. Либо меняем в соответствие со своими требованиями.

42
10. «Оценка»
10.1 «Оценка»
Выберите тип оценивания, который будет использован для этого элемента курса. Если выбрана «шкала», то Вы можете выбрать нужную шкалу в выпадающем списке. При использовании оценивания в «баллах» Вы можете задать максимальную оценку, доступную для этого элемента курса.
10.2 «Метод оценивания»
Выберите метод передового оценивания, который будет использован для подсчета оценок в заданном контексте.
Для отключения передового метода оценивания и возврата к стандартному механизму, выберите «Простое непосредственное оценивание».
10.3 «Категория оценки»
Этот параметр определяет категорию в журнале оценок, в которой размещаются оценки этого элемента курса.
10.4 «Проходной бал»
Этот параметр определяет минимальную оценку, необходимую для сдачи. Это значение учитывается при отслеживании выполнения элементов или курса; оценки выше проходного балла выделяются в журнале зеленым цветом, а ниже проходного балла - красным.
10.5 «Оценивание вслепую»
Оценивание вслепую скрывает личности студентов от оценщиков. Настройки оценивания вслепую будут заблокированы после того, как будет представлен ответ или выставлена оценка по этому заданию.
10.6 «Использовать поэтапное оценивание»
При включенном параметре оценки пройдут через ряд этапов процесса оценивания, прежде чем станут доступны студентам. Это позволит провести несколько циклов оценивания, а затем одновременно опубликовать оценки для всех студентов.
10.7 «Использовать закрепленных оценщиков»
При включенном параметре (при использовании поэтапного оценивания) оценщики могут быть закреплены за конкретными студентами.

43
11. Остальные настройки «Задания» можно оставить в режиме «по умолчанию».
12. В самом низу окна редактирования задания есть две кнопки: «Сохранить и вернуться к курсу» и «Сохранить и показать». Выбираем «Сохранить и показать».

44
ЭЛЕМЕНТ «СЕМИНАР»
1. Через «Добавить элемент или ресурс», выбираем «Семинар» и нажимаем «Добавить».
Модуль «Семинар» позволяет накапливать, просматривать, рецензировать и взаимно оценивать студенческие работы.
Студенты могут представлять свою работу в виде любых файлов, например, документы Word и электронные таблицы, а также могут вводить текст непосредственно в поле с помощью текстового редактора.
Материалы оцениваются с использованием нескольких критериев формы оценки, заданной преподавателем. Процесс оценки сокурсников и понимание формы оценки может быть осуществлено заранее с примером материалов, представленных преподавателем, вместе со ссылкой для оценивания. Студентам предоставляется возможность оценить одно или несколько представлений своих сокурсников. Представляемые работы и рецензии могут быть анонимными, если требуется.
Студенты получают две оценки за семинар - оценку за свою работу и баллы за свою оценку работ своих сокурсников. Оба типа записываются в журнал оценок.
Более подробная информация об элементе «Семинар» по ссылке
https://docs.moodle.org/31/en/Workshop_activity
2. «Название семинара» – описательно имя, которое образует ссылку. В нашем примере прописываем название семинара по теме.
3. «Введение» - прописываем всю основную информацию и сами вопросы.
4. «Параметры оценивания» Здесь можно выставить нужные Вам параметры оценивания работ. В нашем примере оставляем все настройки в режиме «По умолчанию»

45
5. «Параметры работы» 5.1 «Инструкции для работы» – прописываем то же самое, что писали в блоке «Введение».
Цель – дать студентам полное представление того, что Вы хотите получить от них в ходе работы семинара.
5.2 «Максимальное количество приложений к работе» – укажите нужное значение. 5.3 «Разрешенные типы файлов, прикрепляемых к ответу»
Разрешенные типы файлов, прикрепляемых к ответу, можно ограничить, задав список расширений файлов через запятую, например, «mp4, mp3, png, jpg». Если поле оставлено пустым, то разрешены любые типы файлов.
5.4 «Максимальный размер вложенного файла» – укажите нужное значение (максимум 512 Мбт)
5.5 «Работы, отправленные с опозданием» Если параметр включен, то автор может представить свою работу после истечения срока представления или в фазе оценки. Работы, отправленные с опозданием, уже нельзя будет изменить.

46
6. «Параметры оценки»
Элемент «Семинар» предполагает, что студенты будут оценивать работы друг друга. Поэтому нужно прописать инструкции по оценке работ, а именно, сколько работ нужно будет оценить каждому студенту и по каким критериям.
7. «Доступность»
Режим предоставления и оценивания работ можно сделать автоматически либо каждый этап семинара включать вручную.
• Начало представления работ • Конец представления работ • Переключить на следующий этап после истечения срока подачи работ. • Начало оценивания • Конец оценивания

47
8. Остальные настройки оставляем в режиме «По умолчанию» и нажимаем «Сохранить и показать»
Открывается настройка семинара. Сейчас активна фаза настройки. Именно ее будут видеть студенты, пока Вы не переключите на другую фазу. Фаза, при которой семинар вступает в полную силу - «Фаза предоставления работ». В этой фазе студенты смогут прикрепить свои работы.

48
9. Сейчас в фазе настройки необходимо прописать необходимые критерии для оценивания. Для этого нажимаем на «Редактировать форму оценки».
10. Открывается страница, где необходимо прописать критерии оценки. По умолчанию указано 3
критерия. Но их можно увеличить через кнопку «Добавить еще критерии», которая расположена внизу страницы.

49
Прописываете необходимые критерии, а также указываете оценку за каждый критерий. Далее нажимаем «Сохранить и посмотреть» для того, чтобы посмотреть, как студенты будут видеть страницу оценивания.

50
Когда студент получит работу для оценивания, он сможет оценить ее по заданным Вами критериям и поставить советующую оценку по каждому критерию.
Далее, наверху страницы в панели навигации выбираем наш Семинар и нажимаем.
11. Переходим на редактирование второй фазы «Фаза предоставления работ». Для того чтобы вручную перейти на следующую фазу нужно нажать на значок «лампочка» в нужной Вам фазе.
При переходе в другую фазу Вы увидите следующее сообщение, где требуемое действие «Продолжить».
12. В фазе представления работ необходимо задать режим распределения работ. Для этого нажимаем на «Распределение работ».

51
В элементе «Семинар» есть 3 режима:
• Ручное распределение • Случайное распределение • Плановое распределение
Вам необходимо выбрать подходящий для Вашего семинара режим и заполнить нужные параметры. В случайном распределении нужно указать, сколько работ сможет оценить студентам. В нашем примере, мы просили студента оценить 1 работу сокурсника, соответственно в поле «Количество рецензий» выбираем «1». Проставляем далее нужные для Вас параметры и нажимаем «Сохранить».
В плановом распределении работы студентов будут автоматически распределены в конце фазы представления. Для этого нужно выбрать советующий параметр.

52
Далее в блоке «Параметры распределения» в поле «Количество рецензий» выбираем «1», так как в нашем примере, мы просили студента оценить 1 работу сокурсника. Проставляем далее нужные для Вас параметры и нажимаем «Сохранить».
13. Все основные настройки семинара сделаны. Нужно убедиться, чтобы он был в фазе
представления работ, иначе студенты не смогут загрузить свои работы.

РЕСУРС «ПОЯСНЕНИЕ»
1. Через «Добавить элемент или ресурс», выбираем «Пояснение» и нажимаем «Добавить». Пояснение позволяет на странице курса вставлять текст и мультимедиа между ссылками на другие ресурсы и элементы курса. Пояснения очень универсальны и при продуманном использовании могут улучшить внешний вид курса.
Пояснения могут быть использованы:
• Для разделения длинного перечня видов деятельности подзаголовком или изображением;
• Для просмотра встроенного видео- или аудио-файла прямо на странице курса; • Для добавления краткого описания в разделе курса.
Более подробная информация о ресурсе «Пояснение» по ссылке https://docs.moodle.org/31/en/Label
2. Поле «Текст пояснения» – можно написать пояснительную записку, название блока лекций либо любую другую информацию. Мы можем прописать «Авторские статьи по курсу». И уже после пояснения разместить сами статьи. Этим пояснением мы отделим статьи от других элементов курса.
3. Остальные настройки «Пояснения» можно оставить в режиме «по умолчанию».

3
4. В самом низу окна редактирования пояснения есть две кнопки: «Сохранить и вернуться к курсу» и «Отмена». Выбираем сохранить.

4
РЕСУРС «ФАЙЛ»
1. Через «Добавить элемент или ресурс», выбираем «Файл» и нажимаем «Добавить».
Модуль «Файл» позволяет преподавателю представить файл (документ Word, PDF, презентации и т.д.) как ресурс курса.
Файл может быть использован:
• Чтобы предоставить данные в общее пользование. • Для предоставления файла проекта определенных программ (например, .psd для
Photoshop), чтобы студенты могли его отредактировать и предоставить для оценивания.
Более подробная информация о ресурсе «Файл» по ссылке https://docs.moodle.org/31/en/File_resource
2. Поле «Название» – описательное имя для файла, образует ссылку, на которую студенты
щелкнут, чтобы получить доступ к ней. Например: пишем название авторской статьи.
3. Поле «Описание» – в этом поле можно указать аннотацию к статье. Но не обязательно. Оставляем пустым.
4. Поле «Выберите файлы»
Загрузить файл также можно путем перетаскивания его непосредственно на страницу курса.

5
Файлы могут быть добавлены путем загрузки с внешнего источника, такого как компьютер или USB-накопитель. Необходимо в окне «Файл» нажать на синюю стрелку, откроется окно «Выбор файла», где через кнопку «Обзор» можно указать путь загрузки и загрузить нужный документ.
По умолчанию в окне «Выбор файла» открывается опция «Загрузить файл» (левый столбец).
Также слева в окне «Выбор файла» есть другие опции:
• «Файлы на сервере» – здесь отображаются все ранее загруженные Вами файлы.

6
Все файлы загружаются на сервер и хранятся там. При необходимости дубляжа одного и того же файла в курсе – нет необходимости загружать его заново. Можно взять его с сервера.
• «Недавно использованные файлы» – здесь отображаются все файлы (картинки в том числе), использованные за последний период активности.
• «Мои личные файлы» – в данную папку Вы можете загрузить файлы длительного пользования, которые пригодятся Вам и в других курсах. Доступ к ним более удобен по сравнению с поиском на сервере. Для загрузки файлов в личную папку используйте значок «шестеренка».
После того, как файл загружен, он отображается в поле «Файл».
5. Остальные настройки страницы «Файл» можно оставить в режиме «по умолчанию».
6. В самом низу окна редактирования файла есть две кнопки: «Сохранить и вернуться к курсу» и
«Сохранить и показать». Выбираем «Сохранить и вернуться к курсу».

7

8
РЕСУРС «ГИПЕРССЫЛКА»
1. Через «Добавить элемент или ресурс», выбираем «Гиперссылка» и нажимаем «Добавить». Модуль «Гиперссылка» позволяет преподавателю разместить веб-ссылку как ресурс курса. Ссылка может быть связана с любым ресурсом, который находится в свободном доступе в Интернете (напр. документы и изображения). Желательно, чтобы ссылка не вела на главную страницу сайта. Лучше использовать адрес конкретной веб-страницы.
Также обратите внимание, что гиперссылки могут быть добавлены к любому другому типу ресурса или элемента курса, используя текстовый редактор. Более подробная информация о ресурсе «Гиперссылка» по ссылке https://docs.moodle.org/31/en/URL_resource
2. «Название» – описательное имя для гиперссылки, образует ссылку, на которую ученики щелкнут, чтобы получить доступ к ней. В данном поле указываем название ссылки. В нашем случае это будет название стати с сайта «Молодой ученый».
3. «Адрес (URL)» – указываем саму ссылку. В нашем случае это будет ссылка на статью с сайта «Молодой ученый».
4. «Описание» – в этом поле можно указать аннотацию к статье. Но не обязательно. Оставляем
пустым.

9
5. «Внешний вид» 5.1 «Отображение» - параметр определяет, как будет отображаться гиперссылка. Возможные варианты:
• Автоматически - наиболее подходящий режим отображения гиперссылки подбирается автоматически. Выбираем этот вариант.
• Внедрить - гиперссылка отображается на странице после панели навигации вместе с описанием и блоками
• Открыть - гиперссылка открывается в текущем окне браузера • Во всплывающем окне - гиперссылка открывается в новом окне браузера без меню и
адресной строки.
6. Остальные настройки страницы «Гиперссылка» можно оставить в режиме «по умолчанию».

10
7. В самом низу окна редактирования гиперссылки есть две кнопки: «Сохранить и вернуться к курсу» и «Сохранить и показать». Выбираем «Сохранить и вернуться к курсу».

11
РЕСУРС «СТРАНИЦА»
1. Через «Добавить элемент или ресурс», выбираем «Страница» и нажимаем «Добавить».
Модуль «Страница» позволяет преподавателю создать ресурс «веб-страница» с помощью текстового редактора. Страница может отображать текст, изображения, звук, видео, веб-ссылки и внедренный код, например Google Maps.
Преимущества использования модуля «Страница», а не модуля «Файл» делают ресурс более доступным (например, для пользователей мобильных устройств) и легко обновляемым. При больших объемах контента вместо Страницы рекомендуется использовать Книгу.
Страница может быть использована:
• Для отдельных лекционных материалов. • Для представления сроков и условий курса или резюме программы курса. • Для встраивания разных видео- или звуковых файлов в пояснительный текст.
Более подробная информация о ресурсе «Страница» по ссылке https://docs.moodle.org/31/en/Page_resource
2. Поля «Название» и «Описание» – заполняем по прошлым аналогиям. В нашем примере: «Название» – Темы рефератов.
3. Поле «Содержание страницы» – здесь будет размещена основная информация. В нашем примере – пишем сами темы рефератов.

12
4. Остальные настройки «Страницы» можно оставить в режиме «по умолчанию».
5. В самом низу окна редактирования страницы есть две кнопки: «Сохранить и вернуться к
курсу» и «Сохранить и показать». Выбираем «Сохранить и вернуться к курсу».

13

14
РЕСУРС «КНИГА»
1. Через «Добавить элемент или ресурс», выбираем «Книга» и нажимаем «Добавить».
Модуль Книга позволяет преподавателю создать многостраничный ресурс, подобный книге, с главами и подглавами. Книги могут содержать медиа-файлы, а также длинную текстовую информацию, которая может быть разбита на разделы.
Книга может быть использована
• для отображения обучающего материала по отдельным разделам; • в качестве справочника; • как портфолио образцов студенческих работ.
Более подробная информация о ресурсе «Книга» по ссылке https://docs.moodle.org/31/en/Book_module
2. «Название» – описательное имя для книги, образует ссылку, на которую ученики щелкнут, чтобы получить доступ к ней. В нашем примере пишем название лекции: Лекция 1. «Роль СМИ в межкультурной коммуникации».
3. Поле «Описание» – информация для студентов, чтобы они поняли, о чем идет речь. В нашем примере оставляем поле пустым.
4. Остальные настройки «Книги» можно оставить в режиме «по умолчанию».
5. В самом низу окна редактирования страницы есть две кнопки: «Сохранить и вернуться к
курсу» и «Сохранить и показать». Выбираем «Сохранить и показать».

15
6. Открылось окно для заполнения книги.

16
7. «Название главы». В нашем примере пишем название первой части лекции.
8. «Содержимое» – вставляем нужный фрагмент лекции.
9. В самом низу окна редактирования главы нажимаем кнопку «Сохранить».

17
10. Открылось окно книги, где на стартовой странице отображается глава 1 (тот фрагмент лекции, что мы только, что сделали).
11. В правом верхнем углу страницы есть блок «Оглавление», который отображает содержимое «Книги» (лекции). Под уже созданной главой есть панель с кнопками редактирования:
• «шестеренка» - режим редактирования созданной главы; • «крестик» - удаление главы; • «глаз» - скрыть главу от студентов; • «плюс» - добавить новую главу.
12. Нажимаем на значок «плюс» и добавляем еще одну главу (в нашем примере – следующий
фрагмент лекции).
Таким образом, можно добавить нужное число глав.

18
РЕСУРС «ПАПКА»
1. Через «Добавить элемент или ресурс», выбираем «Папка» и нажимаем «Добавить».
Модуль «Папка» позволяет преподавателю отображать несколько смежных файлов в одной папке, уменьшая прокрутку на странице курса. Папка может быть загружена в ZIP-архиве и распакована для отображения; также можно создать пустую папку и загрузить в нее файлы. Папка может быть использована для:
• серии файлов по одной теме, например, для отображения набора прошлых экзаменационных работ в формате PDF или набора файлов изображений для использования в студенческих проектах.
• обеспечения общего пространства на странице курса для загрузок материалов преподавателями (папка скрыта от студентов и только преподаватели могут ее видеть)
Более подробная информация о ресурсе «Папка» по ссылке https://docs.moodle.org/31/en/Folder_resource 2. В режиме редактирования «Папки» заполнение всех полей и загрузка файлов / папок
происходит по аналогии работы с ресурсом «Файл».

19
В данном примере была прикреплена заархивированная папка, которую студенты скачают целиком. Можно прикрепить файлы по отдельности, давая студентам возможность видеть, что входит в папку и скачивать нужные им файлы. Для этого необходимо через кнопку «файл плюс», расположенную слева в углу окна загрузки файла, добавить нужное количество файлов.
3. Все базовые настройки полей рекомендуем оставить в режиме «По умолчанию».
4. В самом низу окна редактирования папки есть две кнопки: «Сохранить и вернуться к курсу» и
«Сохранить и показать». Выбираем «Сохранить и вернуться к курсу».

20

21
ЭЛЕМЕНТ «ТЕСТ»
1. Через «Добавить элемент или ресурс», выбираем «Тест» и нажимаем «Добавить».
Элемент курса «Тест» позволяет преподавателю создавать тесты, состоящие из вопросов разных типов: Множественный выбор, Верно/неверно, На соответствие, Короткий ответ, Числовой.
Можно создать тест с несколькими попытками, с перемешивающимися вопросами или случайными вопросами, выбирающимися из банка вопросов. Может быть задано ограничение времени.
Каждая попытка оценивается автоматически, за исключением вопросов Эссе, и оценка записывается в журнал оценок.
Можно выбрать, будут ли подсказки, отзыв и правильные ответы и когда они будут показаны студентам.
Тесты могут быть использованы
• В экзаменах курса • Как мини-тесты для прочитанных заданий или в конце темы • В итоговом экзамене, используя вопросы из промежуточных экзаменов • Для обеспечения немедленного отзыва о работе • Для самооценки
Более подробная информация об элементе «Тест» по ссылке https://docs.moodle.org/31/en/Quiz_activity
2. «Название» – описательное имя для теста, образует ссылку, на которую ученики щелкнут, чтобы получить доступ к ней. Например, «Тест 1» или «Тест по теме».
3. «Вступление» – информация для студентов, где они могут получить вводную информацию о тесте, сроках его выполнения и т.д. В нашем примере оставляем поле пустым.

22
4. «Синхронизация» • «Начало тестирования» и «Окончание тестирования».
Студенты смогут начать свою попытку(ки) после времени открытия теста и они должны завершить свои попытки перед временем его закрытия.
• «Ограничение времени» Если включено, то ограничение по времени устанавливается на начальной странице теста и отсчет таймера отображается в блоке навигации теста.
• «При истечении времени» Этот параметр определяет, что произойдет, если студент не отправит попытку теста до истечения заданного времени. Если студент в это время активно работает над тестом, то таймер обратного отсчета всегда будет автоматически отправлять его попытку. Но если студент вышел из системы, то этот параметр определяет, что произойдет.
• «Льготный период отправки» Если параметр «При истечении времени» установлен в «В льготный период разрешить отправку, не изменяя никаких ответов», это разрешенная по умолчанию продолжительность дополнительного времени. В нашем примере оставляем настройки по умолчанию.

23
5. «Оценка» 5.1. «Проходной балл»
Этот параметр определяет минимальную оценку, необходимую для сдачи. Это значение учитывается при отслеживании выполнения элементов или курса; оценки выше проходного балла выделяются в журнале зеленым цветом, а ниже проходного балла - красным.
5.2 «Количество попыток»
Можно установить количество попыток для выполнения студентом конкретного теста. 5.3 «Метод оценивания»
Если разрешены несколько попыток прохождения теста, то для расчета итоговой оценки могут использоваться следующие методы: • Лучшая оценка из всех попыток • Средняя оценка из всех попыток • Первая попытка (все прочие попытки не учитываются). • Последняя попытка (все прочие попытки не учитываются).
6. «Расположение»
6.1 «С новой страницы»
Длинные тесты имеет смысл разбивать на несколько страниц с ограниченным числом вопросов на каждой. При добавлении вопросов в тест разрывы страниц будут добавляться автоматически в соответствии с этой настройкой. В дальнейшем разрывы страниц могут быть перемещены вручную на странице редактирования.
6.2 «Метод навигации»
При включении последовательной навигации студент должен пройти тест по порядку, он не может вернуться к предыдущим страницам или посмотреть следующие.

24
7. «Свойства вопроса»
7.1 «Случайный порядок ответов»
Если включено, то варианты ответов каждого вопроса будут случайным образом перемешиваться каждый раз, когда студент будет начинать новую попытку при условии соответствующей настройки для каждого отдельного вопроса. Этот параметр применяется только для типов вопросов с вариантами ответов («Множественный выбор» и «На соответствие»).
7.2 «Режим поведения вопросов»
Студенты могут взаимодействовать с вопросами теста несколькими разными способами.
Например, студенты должны дать ответ на все вопросы, завершить тест и только после этого они увидят результаты всего теста. Это режим «Отложенный отзыв».
В другом случае студенты, отвечая на каждый вопрос, сразу получают отзыв и, если они с первого раза ответили неверно, то сразу получают право на повторную попытку с возможность получения меньшей оценки. Это режим «Интерактивный с несколькими попытками».
Это, пожалуй, два наиболее часто используемых режима поведения вопросов.
8. «Настройки просмотра»
Эти параметры определяют, какую информацию студенты могут видеть, когда они просматривают попытки теста или видят отчеты теста.
• При попытке - параметр важен только для некоторых режимов вопросов, которые могут отображать отзыв во время попытки, например «интерактивный с несколькими попытками».
• Сразу после попытки параметр применяется в течение первых двух минут после нажатия кнопки «Отправить всё и завершить тест».
• Позже, но пока тест открыт - через 2 минуты после попытки и до даты закрытия теста.

25
• После закрытия теста - после даты закрытия теста. Если тест не имеет даты закрытия, то просмотр невозможен.
9. Остальные настройки «Теста» можно оставить в режиме «по умолчанию».
10. В самом низу окна редактирования теста есть две кнопки: «Сохранить и вернуться к курсу» и
«Сохранить и показать». Выбираем «Сохранить и показать».
Только что мы создали каркас теста. Теперь нужно заполнить его вопросами.
11. Открылось окно редактирования теста. Нажимаем на кнопку «Редактировать тест».

26
12. Открылось окно добавления вопросов в тест. Нажимаем кнопку «Добавить» и выбираем
«Новый вопрос».
13. Открывается всплывающее окно «Выберите тип вопроса для добавления». • Верно/Неверно
Простая форма вопроса «Множественный выбор», предполагающая только два варианта ответа: «Верно» или «Неверно».
• Вложенные ответы (Cloze) Вопросы такого типа являются очень гибкими, но могут быть созданы только путем ввода текста со специальными кодами, которые создают встроенные вопросы «Множественный выбор», «Числовой ответ» и «Короткий ответ».
• Всё или ничего Позволяет выбрать несколько ответов из заранее определенного списка. При этом используется оценивание «Всё или ничего» (100% или 0%).
• Выбор пропущенных слов Пропущенные слова в тексте вопроса заполняются с помощью выпадающих меню. • Выбор Слова
Любое слово может быть выбрано щелчком мыши. Слова, являющиеся ответом, обозначаются окружающими их разделителями. Например, "[Коси] коса пока роса".
• Вычисляемый Вычисляемые вопросы подобны числовым вопросам, только в них используются числа, которые случайно выбираются из набора при прохождении теста.
• Короткий ответ Позволяет вводить в качестве ответа одно или несколько слов. Ответы оцениваются путем сравнения с разными образцами ответов, в которых могут использоваться подстановочные знаки.

27
• Множественный выбор Позволяет выбирать один или несколько правильных ответов из заданного списка.
• Множественный Вычисляемый Множественные Вычисляемые вопросы устроены так же, как вопросы типа «Множественный выбор», с тем отличием, что ответами в них служат числовые результаты формул. Значения в формулах выбираются из заранее определенного набора значений случайным образом при прохождении теста.
• Мульти-эссе Вручную оцениваемый тип вопроса, в котором студентам требуется написать несколько эссе
• На соответствие Ответ на каждый из нескольких вопросов должен быть выбран из списка возможных.
• На соответствие (с перетаскиванием) Разновидность вопроса «На соответствие». Позволяет пользователям перетаскивать ответы для сопоставления с подвопросами.
• Несколько числовых ответов Позволяет создать вопрос, правильных ответов на который может быть много. Условия задаются уравнениями или неравенствами.
• Объекты на изображении Вручную оцениваемый тип вопроса, в котором студентам требуется отметить объекты на изображении
• Перетаскивание в текст Пропущенные слова в тексте заполняются с помощью перетаскивания
• Перетаскивание маркеров Маркеры перетаскиваются на фоновое изображение.
• Перетащить на изображение Изображение или текст необходимо перетащить в зону на фоновом изображении.
• Простой Вычисляемый Более простая версия вычисляемых вопросов, которые подобны числовым вопросам, но с использованием чисел, выбираемых случайным образом из определенного набора при прохождении теста.
• Случайный вопрос на соответствие Подобен вопросу «На соответствие», но создается из вопросов типа «Короткий ответ», выбираемых случайным образом из конкретной категории.
• Случайный вопрос с учетом правил выдачи Случайный вопрос с настраиваемой вероятностью добавления
• Упорядочение Расположите перемешанные элементы в правильном порядке.
• Числовой ответ Позволяет сравнивать числовые ответы с несколькими заданными вариантами с учетом единиц измерения. Возможен и учет допустимых погрешностей.
• Эссе Допускает ответ из нескольких предложений или абзацев. Должен быть оценен преподавателем вручную.
• Kprime В вопросах Kprime ровно 4 таких утверждения должны быть корректно оценены как «истина» или «ложь».

28
14. Выбрав нужный тип вопроса, открывается окно добавления вопроса.
Мы выбираем первый тип вопроса «Верно/неверно».

29
ОБЩИЕ РЕКОМЕНДАЦИИ ПО СОЗДАНИЮ ВОПРОСОВ В ТЕСТЕ: 1. Поля «Название» и «Текст вопроса» должны иметь одно и то же содержание. В случае, если
вопрос очень длинный и не помещается в поле «Название», то необходимо в этом поле отразить только суть вопроса, а в поле «Текст вопроса» уже дать более развернутый текст.
2. СОВЕТ: Начинайте «Название вопроса» с номера, т.к. система отображает вопросы в алфавитном порядке. Например, название вопроса: «01 Рефакторинг Определение»
3. Поле «Общий отзыв к вопросу»
Общий отзыв отображается студенту после того, как он попытался ответить на вопрос. В отличие от отзыва для конкретного варианта ответа, который зависит от типа вопроса и ответа, данного студентом, всем студентам отображается одинаковый текст общего отзыва.
Вы можете использовать общий отзыв, чтобы показать студентам правильный ответ и, возможно, ссылку на дополнительную информацию, которую они могут использовать для понимания вопроса.

30
Тип вопроса «Верно/неверно» (Тест)
1. Помним: поля «Название» и «Текст вопроса» должны иметь одно и то же содержание. В случае, если вопрос очень длинный и не помещается в поле «Название», то необходимо в этом поле отразить только суть вопроса, а в поле «Текст вопроса» уже дать более развернутый текст.
2. «Балл по умолчанию». По умолчанию стоит 1 бал за каждый ответ.
3. «Общий отзыв к вопросу»
Помним. Общий отзыв отображается студенту после того, как он попытался ответить на вопрос. В отличие от отзыва для конкретного варианта ответа, который зависит от типа вопроса и ответа, данного студентом, всем студентам отображается одинаковый текст общего отзыва.
Вы можете использовать общий отзыв, чтобы показать студентам правильный ответ и, возможно, ссылку на дополнительную информацию, которую они могут использовать для понимания вопроса.

31
4. «Правильный ответ». Выбираем нудную категорию: верно или неверно.
5. Комментарии для ответов «Верно» и «Неверно»
В поле «Комментарии» можно прописать пояснения к верному ответу либо указать другую нужную информацию.
6. Остальные настройки вопроса «Верно/неверно» можно оставить в режиме «по умолчанию».

32
7. В самом низу окна редактирования вопроса есть две кнопки: «Сохранить» и «Отмена».
Выбираем «Сохранить».
8. Вновь открылось окно редактирования теста, где мы видим уже созданный вопрос.
9. Нажимаем кнопку «Добавить», выбираем «Новый вопрос». Следующий тип вопроса
«Множественный выбор»

33
Тип вопроса «Множественный выбор» (Тест) 1. «Название вопроса» и «Текст вопроса»
2. «Один или несколько ответов?»
Выберите одну из двух опций: «Только один ответ» (установлена по умолчанию, означает, что только один вариант ответа будет правильным) или «Допускается несколько ответов» (означает, что несколько ответов будут правильными). 3. «Случайный порядок ответов»
Если параметр включен, то порядок ответов в каждой попытке будет случайным, если «Случайный порядок ответов» также включен в настройках элемента курса. Убедитесь, что установлен флажок. 4. «Нумеровать варианты ответов?»
Выберите опцию «Не нумеровать».

34
5. «Ответы»
По умолчанию доступны пять вариантов ответа. Если Вы хотите заполнить только четыре варианта ответа, оставьте пятое поле незаполненным. Если у Вас более пяти вариантов ответа, Вы можете воспользоваться кнопкой «Добавить 3 варианта ответов», расположенной ниже.
Если Вы создаете вопрос с единственным правильным ответом, выберите оценку 100% для правильного варианта ответа, оставьте значение поля «Оценка» на опции «Пусто» для остальных вариантов ответа, что равнозначно «0%».

35
Если Вы создаете вопрос с несколькими правильными вариантам ответа, то для всех верных вариантов выберите в поле «Оценка» количество процентов, соответствующее количеству правильных вариантов. Для неправильных вариантов ответов нужно также выбрать количество процентов, соответствующее количеству неправильных вариантов, но с отрицательным знаком.
Например, для двух правильных вариантов нужно выбрать «50%» в каждом варианте ответа. Для трех правильных вариантов нужно выбрать «33,33%». Для двух неправильных ответов нужно выбрать «-50%» в каждом варианте ответа.
Если понижающий процент не будет указан для неправильных вариантов ответа в данном типе вопроса, то студент сможет при тестировании поставить галочки во все варианты ответа, и система произведет неверный подсчет: сложит проценты за все варианты ответов, включая нули, и определит стопроцентную истинность данного студентом ответа. Отрицательного значения конечных баллов в системе не может быть. 6. «Комбинированный отзыв»
Можно оставить, изменить или удалить комментарии для вопросов, заданные по умолчанию.

36
7. Остальные настройки вопроса оставляем по умолчанию и нажимаем кнопку «Сохранить»
8. Открывается окно редактирования теста, где мы видим уже созданные вопросы.
9. Нажимаем кнопку «Добавить», выбираем «Новый вопрос». Следующий тип вопроса «Все или ничего»

37
Тип вопроса «Все или ничего» (Тест)
Вопрос типа «Все или ничего» аналогичен вопросу типа «Множественный выбор», в котором по умолчанию подразумевается, что студент должен выбрать все правильные варианты ответов.
Если он выберет хотя бы один неверный вариант ответа (в том числе, если выбраны все верные варианты + один неверный вариант), баллы за вопрос не засчитываются.
1. Создаем вопрос, заполняя поля по аналогии с вопросом типа «Множественный выбор».
2. Проценты за верные или неверные ответы НЕ ставятся. Нужно поставить галочки «Правильно» у верных ответов.
3. После заполнения нужных полей нажимаем «сохранить»
4. Открывается окно редактирования теста, где мы видим уже созданные вопросы.
5. Нажимаем кнопку «Добавить», выбираем «Новый вопрос». Следующий тип вопроса «На
соответствие»

38
Тип вопроса «На соответствие» (Тест)
1. «Название вопроса», «Текст вопроса» - заполняем по аналогии с предыдущими вопросами. «Общий отзыв к вопросу» - заполняем по желанию.
2. Убедитесь, что стоит флажок на поле «Перемешивать»
3. «Ответ»
В разделе «Ответы» по умолчанию доступны три варианта вопросов и ответов. Если у Вас более трех вариантов ответа, Вы можете воспользоваться кнопкой «Добавить 3 вопроса», расположенной ниже. Вы можете заполнить не все вопросы, задав таким образом «лишние», не подходящие ни к одному вопросу, ответы.

39
4. В разделе «Комбинированный отзыв» отключить флаг «Показать количество правильных ответов после окончания».
5. После заполнения нужных полей нажимаем «сохранить»
6. Открывается окно редактирования теста, где мы видим уже созданные вопросы.
7. Нажимаем кнопку «Добавить», выбираем «Новый вопрос». Следующий тип вопроса
«Перетаскивание в текст»

40
Тип вопроса «Перетаскивание в текст» (Тест)
1. «Название вопроса», «Текст вопроса» - заполняем по аналогии с предыдущими вопросами. «Общий отзыв к вопросу» - заполняем по желанию.
Также в тексте вопроса на месте пропущенных слов должны быть указаны метки-заполнители. Метки заполнители – это номер правильного ответа, заключенный в двойные квадратные скобки. Например, [[4]]. В тексте вопроса может быть не более восьми пропусков.
2. «Варианты выбора»
Убедитесь, что стоит флажок на поле «Перемешать» Далее укажите варианты ответа для каждого пропуска, нумеруя пропуски в выпадающем списке «Группа». Так, для всех вариантов ответа первого пропуска выберите группу «1», для всех вариантов ответа второго пропуска выберите группу «2» и т.д. Убедитесь, что верно указали в тексте вопроса номера правильных ответов для каждого пропуска. Нумерация ответов во всех группах (пропусках) сквозная.

41
3. В разделе «Комбинированный отзыв» снимите флаг «Показать количество правильных ответов после окончания».
4. После заполнения нужных полей нажимаем «сохранить»
5. Открывается окно редактирования теста, где мы видим уже созданные вопросы.

42
РАБОТА С ТЕСТОМ. РЕДАКТИРОВАНИЕ СОЗДАННЫХ ВОПРОСОВ. ПРОСМОТР РЕЗУЛЬТАТОВ
1. В режиме редактирования теста слева внизу есть окно «Настройки» 2. Кнопка «Редактировать настройки» дает возможность редакции каркаса теста. 3. Кнопка «Редактировать тест» дает возможность редакции самих вопросов в тесте. 4. Кнопка «Просмотр» позволяет увидеть созданные вопросы. 5. Кнопка «Результаты» - просмотр результатов теста.
• «Редактировать тест»
Справа от каждого вопроса есть два значка: лупа (предварительный просмотр вопроса) и крестик (удаление вопроса). Слева от вопроса есть значок шестеренки – настройки вопроса в режиме редактирования. Все созданные вопросы можно менять местами, перемещая вниз или вверх

43
• Просмотр результатов тестирования
В левой части окна в меню «Настройки» щелкните «Результаты». На появившейся странице Вы увидите таблицу – протокол тестирования студентов. Щелчком по любому вопросу любого студента можно просмотреть вопрос, варианты ответа, ответ, данный студентом и правильный ответ.
• Просмотр теста

44
ДОБАВЛЕНИЕ СЛУЧАЙНОГО ВОПРОСА В ТЕСТ
1. В блоке «Настройки» находим «Банк вопросов», раскрываем категорию через нажатие на значок слева от «Банк вопросов». Выбираем и нажимаем на раздел «Категории».
2. В открывшемся окне, прокручиваем мышкой вниз в раздел «Добавить категорию». 3. В поле «Родительская категория» выбираем «Верхний уровень» 4. В поле «Название» прописываем название теста, где будет сразу несколько вариаций
каждого вопроса (например, «Вопросы для теста 5» или «Тест с вариациями вопросов»). 5. Нажимаем «Добавить категорию»

45
6. Открывается страница «Редактировать категорию». Прокручиваем мышкой вниз в раздел «Добавить категорию».
7. В поле «Родительская категория» выбираем только что созданную категорию. (в нашем примере это «Тест с вариациями вопросов»).
8. В поле «Название» прописываем название вопроса 1. 9. Нажимаем «Добавить категорию»

46
10. На левой панели в блоке «Настройки» находим «Банк вопросов», выбираем «Вопросы». 11. Открывается страница «Банк вопросов». В поле «Выберите категорию» указываем созданную
ранее категорию «Вопрос 1». 12. Нажимаем на «Создать новый вопрос». 13. Откроется всплывающее окошко для выбора типа вопроса. 14. Для примера выбираем тип вопроса «Верно или неверно». Нажимаем кнопку «Добавить»
15. После создания и сохранения вопроса вновь откроется страница «Банк вопросов».

47
В поле «Выберите категорию» должна стоять категория «Вопрос 1». Но после создания 1 вопроса эта категория будет иметь следующее отображение: Вопрос 1 (1). Это означает, что для 1 вопроса есть уже один вариант. 16. Создаем аналогичный 1 вопрос для второго варианта. После сохранения откроется страница
«Банк вопросов». В поле «Выберите категорию» уже будет отображаться следующее Вопрос 1 (2). Это означает, что для 1 вопроса есть уже два варианта. Таким образом, для каждого вопроса можно создавать несколько вариаций.
17. После того, как созданы все вариации вопроса (вопросов) необходимо зайти в тест на
странице вашего курса, в режиме редактирования выбрать «Добавить», затем из выпадающего списка выбираем «Случайный вопрос»
18. Откроется всплывающее окно добавления случайного вопроса.
Выбираем в поле «Случайный вопрос из существующей категории» категорию «Вопрос 1 (2)» Затем нажимаем на «Добавить случайный вопрос».
19. Созданный вопрос будет иметь две вариации, для каждого студента случайным образом будет выпадать разный вариант вопроса.

48

49
ЭЛЕМЕНТ «ЛЕКЦИЯ»
1. Через «Добавить элемент или ресурс», выбираем «Лекция» и нажимаем «Добавить».
Элемент курса «Лекция» позволяет преподавателю располагать контент и/или практические задания (тесты) в интересной и гибкой форме. Преподаватель может использовать линейную схему лекции, состоящую из ряда обучающих страниц или создать сложную схему, которая содержит различные пути или варианты для учащегося. В любом случае для увеличения активного взаимодействия и контроля понимания преподаватели могут использовать различные вопросы, такие как «Множественный выбор», «На соответствие» и «Короткий ответ». В зависимости от выбранного студентом ответа и стратегии, разработанной преподавателем, студенты могут перейти на другую страницу, возвратиться на предыдущую страницу или быть перенаправленными совершенно по другому пути. Лекцию можно оценивать, оценки записываются в журнал оценок. Лекции могут быть использованы:
• для самостоятельного изучения новой темы • для сценариев или упражнений по моделированию/принятию решений • для различающегося контроля, с разными наборами вопросов в зависимости от ответов на
первые вопросы.
Более подробная информация об элементе «Лекция» по ссылке https://docs.moodle.org/31/en/Lesson_activity
2. «Название» – прописываем название лекции, ее части, главы и т.д.
3. «Описание» – аннотация лекции, вводная информация для студентов.

50
4. «Внешний вид» 4.1 «Отображать индикатор выполнения»
При включении этого параметра в нижней части страниц лекции будет отображаться индикатор выполнения, показывающий примерный процент завершения лекции.
4.2 «Показывать меню» При включенном параметре будет отображаться меню, с помощью которого пользователи смогут перемещаться по списку страниц.
5. «Доступность» – возможность задать временные параметры доступности лекции.
6. «Контроль прохождения»
6.1 «Разрешить студентам повторное прохождение» – при включении этого параметра студенты могут снова пройти лекцию с самого начала.
6.2 «Давать возможность повторно ответить на вопрос» – при включении этого параметра после каждого неправильного ответа студенту будет предложено либо попробовать ответить на вопрос ещё раз (уже без получения баллов) либо просто продолжить лекцию.
6.3 «Максимальное количество попыток» – параметр определяет максимальное разрешенное количество попыток ответа на каждый вопрос. При неоднократном неправильном ответе и достижении максимума, отображается следующая страница лекции.

51
7. «Оценка» Выберите тип оценивания, который будет использован для этого элемента курса. Если выбрана «шкала», то Вы можете выбрать нужную шкалу в выпадающем списке. При использовании оценивания в «баллах» Вы можете задать максимальную оценку, доступную для этого элемента курса.
8. Остальные пункты настройки лекции можно оставить в режиме «По умолчанию» либо
настроить по своим требованиям.
9. Нажимаем в конце страницы «Сохранить и показать»

52
10. Открылась страница заполнения лекции. Выбираем «Добавить информационную страницу»
11. Открылась страница редактирования информационной страницы. «Информационной страница» - это часть лекции. Таких страниц может быть несколько, в зависимости от объема материала и структуры лекции. 12. «Заголовок страницы» – название раздела (главы) лекции.
13. «Содержание страницы» – контент раздела лекции.

53
14. «Содержимое 1» 13.1 «Описание» – прописываем текст, нажимая на который студенты будут переходить на
следующую страницу лекции. В нашем примере будет переход на вопрос к просмотренному блоку лекции.
13.2 «Переход» – указываем, куда именно перейдет студент, нажав на «описание». В нашем случае выбираем «Следующая страница»
При необходимости можно добавить дополнительные переходы с описаниями. 15. В конце страницы нажимаем «Сохранить»
16. Открылась страница редактирования всей лекции. Мы видим уже созданную страницу (из
первого блока лекции), ее переход и описание. Внизу под блоком лекции есть на выбор список следующих действий:
• Импортировать вопросы • Добавить конец кластера • Добавить конец раздела • Добавить кластер • Добавить информационную страницу / оглавление раздела • Добавить сюда страницу с вопросом
Выбираем «Добавить сюда страницу с вопросом»

54
17. Открылась страница добавления вопроса. В выпадающем списке выбираем нужный тип вопроса. В нашем примере «Множественный выбор»
18. «Заголовок страницы» и «Содержание страницы» заполняем текстом вопроса. Если ответ предполагает несколько вариантов необходимо поставить флажок напротив «Множественный ответ»

55
19. «Ответ»
Заполняем поля с ответами, при необходимости указываем отзывы к ответам. Для правильного (-ых) ответа ставим переход на следующую страницу. Для неправильных ответов – переход на предыдущую страницу (к первому блоку лекции).

56
20. Нажимаем в конце страницы «Сохранить». Открывается страница редактирования лекции. Отображаются уже созданная часть лекции и вопрос.
21. Внизу под блоком с вопросом есть на выбор список следующих действий:
• Импортировать вопросы • Добавить конец кластера • Добавить конец раздела • Добавить кластер • Добавить информационную страницу / оглавление раздела • Добавить сюда страницу с вопросом
Выбираем «Добавить информационную страницу»
Таким образом, можно чередовать ступени лекции: информационная страница – вопрос – информационная страница – вопрос – и т.д.
Обратите внимание, что в последнем блоке лекции необходимо поставить конечный переход «Конец лекции».

57
22. Когда все нужные блоки лекции созданы, нажимаем наверху страницы редактирования лекции вкладку «Просмотр».
23. Открылась лекция в режиме просмотра, где можно проверить работают ли все переходы
верно.

58

59
РАБОТА С ЭЛЕМЕТАМИ И РЕСУРСАМИ НА СТРАНИЦЕ КУРСА
1. Убедитесь, что курс находится в режиме редактирования.
2. Вы можете формировать порядок элементов и ресурсов по своему желанию. Слева от каждого элемента есть крестовый значок, зажимая который можно переместить нужный элемент вверх или вниз.
3. Справа от элемента курса есть слово «Редактировать», нажав которое открывается окно
«Редактировать настройки», где есть возможность скрыть, создать копию элемента и др.
4. Сразу после названия элемента есть значок карандаша, нажав который можно изменить название элемента.

60
РАБОТА С ТЕКСТОВЫМ РЕДАКТОРОМ Интерфейс текстового редактора похож на MS Word и все интуитивно понятно.
Добавление картинки / видео / файла:
1. Нажимаем на значок «Изображение», появляется всплывающее окно «Свойства изображения». Нажимаем на «Выбрать из хранилища»
2. Открылось окно «Выбор файла». Через кнопку «Обзор» находим нужное изображение и нажимаем «Загрузить этот файл»

61
3. Открылось окно «Свойства изображения» • Уже прописан URL изображения • Поле «Описание» заполняется по желанию. Если оставляете поле пустым, то поставте
галочку напротив «Описание необязательно» • Поле «Размер», где можно подогнать размер изображения под нужный Вам. Убедитесь,
что стоит галочка напротив «Автоматический размер». • Поле «Выравнивание» - опция располагает картинку в нужном мете документа (по левому
краю, центру и т.д.). • Нажимаем «Сохранить изображение»
Добавление видео или файла аналогично процессу добавления картинки.

62
ЭЛЕМЕНТ «ЛОГИКА КУРСА»
1. Через «Добавить элемент или ресурс», выбираем «Логика курса» и нажимаем «Добавить».
Модуль поддержки для курса, выполняющий широкий круг задач, таких как отправка уведомлений пользователям в соответствии с настроенной логикой работы и др. 2. «Отображение модуля»
2.1 «Название» – оставляем по умолчанию «Логика курса» 2.2 «Скрывать элемент курса от учеников» – выбираем «да». Если элемент отображается в курсе, студент может увидеть состояние (ограничения) по отношению к себе. Преподаватели всегда видят текущий элемент с данными по всем студентам в курсе. Выбирая «да» элемент «Логика» всегда будет скрыт от студентов.
3. «Ограничение доступа»
3.1 «Защита от случайных срабатываний» – по умолчанию «да» 3.2 «Ограничения доступа» – нужно выбрать необходимое ограничение. Нажимаем на
кнопку «Добавить ограничение»
Для примера, выбираем ограничение «Дата», обозначающее предотвращение доступа к конкретной секции до или после указанной даты и времени.

63

64

65
3.3 «Ограничения доступа» – выбираем должен или не должен студент соответствовать ограничению по дате и времени
3.4 Выставляем нужную дату и время. Внимание: выберите «от» или «до» будет активно это ограничение.
3.5 При необходимости можно добавить ограничения других видов, нажав на кнопку «Добавить ограничения».
4. Остальные настройки оставляем в режиме «По умолчанию» и нажимаем «Сохранить и показать» внизу страницы.

66
5. Открылась страница управления действиями в соответствии с выбранным нами ограничением.
Наша цель – после завершения секции отписать пользователей от курса и уведомить их об этом. Так как мы поставили в ограничении режим «До» и указали временной промежуток, то логика курса неактивна. 6. Выбираем блок «Условие: логика курса неактивна»
7. Нажимаем на значок «глаз», чтобы активировать блок
8. В поле «выберите действие» выбираем «Отписать от текущего курса»
9. Нажимаем на кнопку «+» напротив «Выберите действие»
10. Открылась страница «Настройки задачи». Выбираем «Включить» - «Да». Затем сохраняем.

67
11. Нажимаем на кнопку «+» напротив «Выберите действие»
12. Открылась страница «Опции задач». 13. В поле «Выберите задачу» – «Отправить сообщение». Затем нажимаем «Загрузить настройки
задач»
14. Открылась страница «Настройки задачи»
«Включить» – да «Получатель» – студент «Текст уведомления» – например: Вы отписаны от курса по причине истечения срока отведенного времени. «Отправлять от имени» – преподаватель.

68
15. Нажимаем «Сохранить» 16. Открывается страница управления действиями.
В нужном блоке указаны выбранные нами дейтсвия.
Если уведомление студентами нужно отправлять по другим событиям, например, при прохождении или провале теста, при длительном отсутствии в курсе, паузе при прохождении, завершении курса, через заданное время после подписки или за заданный промежуток времени до отписки от курса и др. - воспользуйтесь другими ограничениями доступа к элементу.