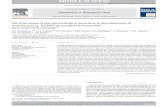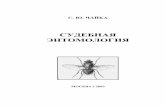CodeFest 2013. Агафонкин В. — Высокопроизводительные визуализации данных в браузере
Руководство по Google Classroom - msu.ru....msu.ru. 2. Если в браузере...
Transcript of Руководство по Google Classroom - msu.ru....msu.ru. 2. Если в браузере...

Руководство по Google Classroom
Регистрация в системе Google Classroom и добавление к курсам, соответствующим государственным экзаменам
1. На адрес электронной почты придет письмо, содержащее регистрационную информацию по системе Google Classroom. Регистрационная информация включает в себя вида <имя пользователя>@gse.cs.msu.ru и пароль, которые в дальнейшем будут использоваться для работы в системе Google Classroom. Рекомендуется сменить выданный пароль, руководство по смене пароля представлено в соответствующем разделе настоящего руководства. В данном руководстве для примера используется тестовая учетная запись с логином [email protected].
2. Если в браузере выполнен вход в какие-либо аккаунты Google, необходимо выйти из всех этих аккаунтов либо использовать другой браузер, в котором не выполнен вход в аккаунты Google. Необходимо в браузере открыть страницу https://classroom.google.com/. Будет осуществлен переход на страницу сервиса Google Classroom (см. Рисунок 1).
Рисунок 1. Страница сервиса Google Classroom

3. В правом верхнем углу необходимо навести указатель мыши на надпись «Sign in» и в появившемся ниспадающем меню выбрать пункт «Google Classroom» (см. Рисунок 2).
Рисунок 2. Страница сервиса Google Classroom с ниспадающим меню
4. Будет осуществлен переход на страницу ввода логина пользователя (см. Рисунок 3). В зависимости от настроек компьютера язык текста на странице может отличаться от представленного на Рисунке 3. Необходимо ввести в поле «Телефон или адрес эл. почты» полученный логин (в примере, представленном в настоящем руководстве, - [email protected]) и нажать на синюю кнопку «Далее».
Рисунок 3. Страница ввода логина пользователя

5. Будет осуществлен переход на страницу ввода пароля (см. Рисунок 4), где в поле «Введите пароль» необходимо ввести полученный пароль и нажать на синюю кнопку «Далее».
Рисунок 4. Страница ввода пароля пользователя
6. Будет осуществлен переход на страницу с условиями использования сервисов Google (см. Рисунок 5). Для того, чтобы на этой странице изменить язык на русский, справа внизу страницы необходимо нажать на надпись «English (United States» и в ниспадающем меню выбрать

«Русский». После этого язык текста на странице сменится на русский (см. Рисунок 6).
Рисунок 5. Страница с условиями использования сервисов Google на английском языке
Рисунок 6. Страница с условиями использования сервисов Google на русском языке
7. Если описанные по представленным на странице ссылкам условия использования и политика конфиденциальности Google не вызывает возражений, необходимо нажать на синюю кнопку «Принять».
8. Будет осуществлен переход на страницу дополнительных настроек аккаунта (см. Рисунок 7), которые по желанию пользователя можно изменить позднее. Необходимо нажать на кнопку

«Подтвердить».
Рисунок 7. Страница дополнительных настроек аккаунта
9. Будет осуществлен переход на страницу первого входа в систему Google Classroom (см. Рисунок 8). Необходимо убедиться, что в центре экрана указан логин пользователя и нажать на синюю кнопку «Continue».
Рисунок 8. Страница первого входа в систему Google Classroom

10. Будет осуществлен переход на страницу выбора роли (см. Рисунок 9). Необходимо нажать на рисунок с надписью «I’M A TEACHER».
Рисунок 9. Страница выбора роли
11. Будет осуществлен переход на основную страницу с курсами системы Google Classroom(см. Рисунок 10). Написанное далее в п.11, 12, 13 верно только для лекторов. На этой странице будет предоставлен список курсов в системе Google Classroom, к которым добавлен преподаватель. В случае экзамена по курсу Обыкновенные дифференциальные уравнения (далее ОДУ) приглашения к курсам будут отображены только у лекторов. Каждый курс в системе Google Classroom взаимно однозначно соответствует экзамену, проводимому у одной группы второго курса. Имя курса содержит в себе номер соответствующей группы и название курса. Например, «Экзамен ОДУ 217». В примере, представленном в настоящем руководстве, это

1 курс, отвечающий тестовой ГЭК-0, проводимой в 9:00 30 мая.
Рисунок 10. Основная страница с курсами системы Google Classroom
12. Для того, чтобы присоединиться к курсу в системе Google Classroom (каждый из которых отвечает соответствующему экзамену), необходимо нажать на синюю кнопку «Accept» на панели курса. После этого будет осуществлен переход на страницу этого курса (см. Рисунок 11).
Рисунок 11. Страница курса в системе Google Classroom при первом посещении страницы курса
13. Будет отображена страница курса с первичными всплывающими окнами, сообщающими о том, какие действия можно производить в рамках курса в системе Google Classroom. Необходимо нажать на крестик в каждом всплывающем окне. Страница курса примет вид, представленный на

рисунке 12.
Рисунок 12. Страница курса в системе Google Classroom после закрытия всплывающих окон
14. Каждый лектор приглашен ко всем группам потока и ему нужно перейти на страницу https://classroom.google.com и повторить процедуру добавления ко всем, представленным там курсам (см. пункты 12-13 настоящего руководства).
Процедура регистрации и добавления к курсам, соответствующим государственным экзаменам, успешно завершена.

Смена языка в системе Google Classroom 1. Для смены языка на русский в системе Google Classroom необходимо открыть в браузере
страницу https://myaccount.google.com/. Если в браузере осуществлен вход с соответствующим логином, будет отображена страница настроек пользователя (см. Рисунок 13).
Рисунок 13. Страница настроек пользователя
В этом случае необходимо перейти к пункту 2 текущего раздела руководства. Если был осуществлен выход из аккаунта Google и страница имеет вид, представленный на рисунке 14, необходимо войти с аккаунт, нажав на синюю кнопку «Войти» (или «Sign in» в зависимости от настроек компьютера).
Рисунок 14. Страница входа в настройки пользователя

Будет осуществлен переход на страницу ввода логина (см. Рисунок 15), где в поле «Телефон или адрес эл. почты» необходимо ввести логин пользователя и нажать на синюю кнопку «Далее».
Рисунок 15. Страница ввода логина
Будет осуществлен переход на страницу ввода пароля (см. Рисунок 16), где в поле «Введите пароль» необходимо ввести пароль пользователя и нажать на синюю кнопку «Далее».
Рисунок 16. Страница ввода пароля
После этого будет осуществлен переход на страницу, представленную на рисунке 13.

2. В левой панели необходимо нажать на пункт «Data & personalization». Будет осуществлен переход на страницу настроек данных и персонализации (см. Рисунок 17).
Рисунок 17. Страница настроек данных и персонализации
3. На этой странице необходимо колесиком мыши прокрутить до раздела «General preferences for the web» (см. Рисунок 18). В этом разделе необходимо нажать на пункт «Language».
Рисунок 18. Страница настроек данных и персонализации

4. Будет осуществлен переход на страницу выбора языка по умолчанию (см. Рисунок 19).
Рисунок 19. Страница выбора языка
5. Необходимо нажать на кнопку , расположенную справа от надписи «English». 6. Будет отображено модальное окно выбора языка (см. Рисунок 20), в котором нужно
прокрутить колесиком мыши до пункта «Русский» и нажать на него левой кнопки мыши.
Рисунок 20. Страница выбора языка со списком вариантов

7. Будет отображено модальное окно выбора региона (см. Рисунок 21), в котором необходимо левой кнопкой мыши выбрать пункт «Россия» и нажать на кнопку «Select».
Рисунок 21. Страница выбора региона
8. Будет осуществлен переход на страницу выбора языка, где основным языком уже выбран русский (см. Рисунок 22).
Рисунок 22. Страница выбора языка
9. Необходимо нажать на кнопку слева от надписи «Язык».

10. Будет осуществлен переход на страницу настроек данных и персонализации, отображаемую уже на русском (см. Рисунок 23).
Рисунок 23. Страница настроек данных и персонализации
Процедура смены языка успешно завершена.

Изменение пароля в системе Google Classroom 1. Для изменения пароля в системе Google Classroom необходимо открыть в браузере
страницу https://myaccount.google.com/. Если в браузере осуществлен вход с соответствующим логином, будет отображена страница настроек пользователя (см. Рисунок 24). Если вход в аккаунт не осуществлен, необходимо войти аналогично пункту 1 раздела «Смена языка в системе Google Classroom» настоящего руководства.
Рисунок 24. Страница настроек пользователя
2. В левой панели нажать левой кнопкой мыши на пункт «Личная информация». Будет осуществлен переход на страницу настроек личной информации (см. Рисунок 25).
Рисунок 25. Страница настроек личной информации
3. В разделе «Профиль» необходимо нажать левой кнопкой мыши на пункт «Пароль». Будет осуществлен переход на страницу ввода текущего пароля для его последующего изменения (см.

Рисунок 26). Необходимо в поле «Введите пароль» ввести текущий пароль и нажать на синюю кнопку «Далее».
Рисунок 26. Страница подтверждения текущего пароля для его последующего изменения
4. Будет осуществлен переход на страницу ввода нового пароля (см. Рисунок 27). В полях «Новый пароль» и «Подтвердите новый пароль» необходимо ввести новый выбранный пользователем пароль и нажать на синюю кнопку «Сменить пароль».
Рисунок 27. Страница ввода нового пароля
5. Будет показано всплывающие окна с сообщениями «Изменения пароля…» (см. Рисунок 28) и «Пароль изменен» и осуществлено перенаправление на страницу настроек личной информации (см. Рисунок 29).

Рисунок 28. Страница ввода нового пароля с всплывающим окном с сообщением об изменении пароля
Рисунок 29. Страница настроек личной информации после смены пароля
Процедура изменения пароля успешно завершена.

Добавление экзаменационного билета в системе Google Classroom 1. Для добавления экзаменационного билета, выдаваемого студенту на экзамен в системе
Google Classroom, необходимо открыть в браузере страницу https://classroom.google.com/h. Если в браузере осуществлен вход, страница будет иметь вид аналогичный представленному на рисунке 30. Если вход не осуществлен, необходимо войти в систему Google Classroom, введя логин и пароль аналогично процедуре, описанной в п.1 раздела «Смена языка в системе Google Classroom».
Рисунок 30. Страница курсов
2. Необходимо нажать на название курса, отвечающего группе на экзамене, в рамках которой студенту выдается экзаменационный билет. В примере, представленном на рисунке 30, - на надпись «ГЭК-0 30.05 9:00». Будет осуществлен переход на страницу выбранного курса (см. Рисунок 31).
Рисунок 31. Страница курса

3. В верхней панели необходимо выбрать вкладку «Задания». Будет осуществлен переход на страницу с заданиями (см. Рисунок 32). В представленном на рисунке примере созданные задания отсутствуют.
Рисунок 32. Страница с заданиями по курсу
4. Для добавления экзаменационного билета для конкретного студента необходимо нажать на синюю кнопку «+ Создать» и в ниспадающем меню выбрать пункт «Задание» (см. Рисунок 36).
Рисунок 33. Создание нового задания на странице заданий курса
5. Будет осуществлен переход на страницу создания задания (что эквивалентно добавлению экзаменационного билета студенту). При создании первого задания в системе может быть показано всплывающее окно с информацией о том, что задание можно опубликовать и сделать доступным студенту как сразу после создания, так и в указанное преподавателем время (см. Рисунок 37). В случае появления всплывающего окна необходимо нажать на синюю кнопку «ОК» в

этом окне. Окно будет закрыто и будет показана страница создания задания (см. Рисунок 38).
Рисунок 34. Страница создания задания с всплывающим окном о возможности запланировать публикацию задания
Рисунок 35. Страница создания задания
6. В основном разделе страницы создания задания необходимо указать следующую информацию.
6.1. В пункте «Название» указать «<Фамилия И.>. Билет <№ билета>» (Пример: «Иванов И. Билет 13.»)

6.2. Нажать на кнопку « Добавить». В ниспадающем меню выбрать пункт «Google Диск» (см. Рисунок 39).
Рисунок 36. Ниспадающее меню выбора источника для загрузки .pdf файла с билетом
Будет открыто оверлейное модальное окно «Добавление файлов с Google Диска» с активной вкладкой «Недавние» (см. Рисунок 40-1). Необходимо выбрать вкладку «Общие диски», в ней выбрать общий диск дважды щелкнув по нему левой кнопкой мыши (см. Рисунок 40-2) (в примере «Тестовые билеты», имя общих дисков с экзаменационными билетами будет отличаться). Будет открыт общий диск (см. Рисунок 40-3), нужно выбрать необходимый файл и нажать на синюю кнопку «Добавить».
Рисунок 37-1. Оверлейное модальное окно добавления файлов
Рисунок 38-2. Оверлейное модальное окно добавления файлов

Рисунок 39-3. Оверлейное модальное окно добавления файлов
6.3. Оверлейное модальное окно будет закрыто, а в центральной панели страницы создания задания появится прикрепленный к заданию .pdf файл с экзаменационным билетом (см. Рисунки 43-44). При первом добавлении .pdf файла возможно появление всплывающего окна «Задайте настройки доступа». При появлении этого окна необходимо нажать на крестик справа вверху окна «Задайте настройки доступа» или синюю кнопку «ОК» справа внизу окна. В поле рядом с файлом,

где указан вариант «Учащиеся могут просматривать файл» ничего изменять не нужно.
Рисунок 40. Всплывающее окно "Задайте настройки доступа"
Рисунок 41. Страница создания задания после добавления .pdf файла с билетом
7. В правой панели страницы необходимо указать следующую информацию. 7.1. В первом (левом) поле пункта «Для кого» указано название текущего курса (в примере,
приведенном в настоящем руководстве, «ГЭК-0 30.05 9:00»). Это поле МЕНЯТЬ НЕ НУЖНО.
7.2. Во втором поле (правом) пункт «Для кого» указано «Все учащиеся». Необходимо нажать на надпись «Все учащиеся» и в ниспадающем меню оставить галочку только у того студента, которому выдается экзаменационный билет (см. Рисунок 45). После выбора студента необходимо нажать на правое поле (которое теперь вместо текста «Все учащиеся» содержит текст «1 учащийся») левой кнопкой мыши для закрытия ниспадающего окна.

Рисунок 42. Страница создания задания: выбор конкретного студента
7.3. В поле «Баллы» ввести максимальное число баллов, получаемых студентом за экзамен: «5» и нажать на клавишу «Enter»
7.4. В поле «Срок сдачи» нажать на надпись «Срок сдачи не задан». Будет отображено ниспадающее меню с выбором срока сдачи (см. Рисунок 46).
Рисунок 43. Страница создания задания: выбор срока сдачи
7.5. В меню выбора срока сдачи выбрать дату проведения экзамена (в примере 30.05) и в появившемся дополнительном поле времени – время, до которого студент должен сдать ответ на экзаменационный билет (в примере 11:00) (см. Рисунок 47). После ввода даты и времени необходимо нажать левой кнопкой мыши на надпись «Срок сдачи» правой панели страницы

создания задания для закрытия ниспадающего меню выбора даты и времени.
Рисунок 44. Страница создания: выбор даты и времени сдачи работы
7.6. После этого страница создания задания будет иметь вид, аналогичный представленному на рисунке 49.
Рисунок 45. Страница создания задания с заполненной необходимой информацией
8. Необходимо убедиться в корректности введенной информации. 9. Для задания времени, когда задание станет доступно для студента, необходимо нажать на
небольшую кнопку , которая находится справа от кнопки «Создать задание» в правом верхнем углу окна.
10. В появившемся ниспадающем меню нажать левой кнопкой мыши на пункт «Добавить в расписание». В появившемся модальном окне выбора времени для отправки задания выбрать дату и время, в которое экзаменационный билет станет доступен выбранному студенту, и нажать

на кнопку «Добавить в расписание» (см. Рисунок 50).
Рисунок 46. Страница создания задания: модальное окно планируемой даты публикации задания
11. Будет осуществлен переход на страницу заданий курса (см. Рисунок 51) и будет показано (и быстро скрыто) всплывающее окно с информацией о запланированном задании. На странице заданий отображается добавленное задание с информацией о времени, на которое оно запланировано, и времени сдачи.
Рисунок 47. Страница заданий с созданным запланированным заданием
12. При необходимости что-то изменить в уже созданном задании необходимо на странице заданий курса нажать на название задания и в разделе, отвечающем заданию, которое нужно изменить, нажать на синюю надпись «Изменить задание». После этого будет осуществлен переход на страницу создания задания с уже заполненной информацией о задании, которую можно будет отредактировать (см. Рисунок 52). После внесения изменений необходимо нажать на синюю кнопку в правом верхнем углу страницы «Добавить в расписание». После этого будет

осуществлено изменение созданного задания.
Рисунок 48. Страница изменения задания
13. В назначенное время студенту станет доступен экзаменационный билет (см. Рисунок 53, на котором представлено задание, как его видит в системе студент после того, как оно станет доступно).
Рисунок 49. Страница с заданиями по курсу после того, как задание стало доступно студенту
Процедура добавления экзаменационного билета студенту в системе Google Classroom успешно завершена.

Проверки ответа на вопросы экзаменационного билета и выставление оценки в системе Google Classroom
1. После того, как студент загрузит отсканированные изображения ответа на вопросы экзаменационного билета и сдаст ответ в системе Google Classroom, в разделе, отвечающем этому заданию, в поле «Сдано» появится значение «1» (см. Рисунок 54), что отвечает тому, что студент сдал свою работу. Для просмотра сданной работы необходимо, находясь на странице заданий курса (см. Рисунок 54), нажать на синюю надпись «Посмотреть задание» для выбранного задания (ответа студента на вопросы билета).
Рисунок 50. Страница с заданиями
2. Будет осуществлен переход на страницу задания (см. Рисунок 55).
Рисунок 51. Страница с конкретным заданием (экзаменационным билетом) студента

3. Для просмотра ответа на вопросы экзаменационного билета необходимо нажать левой кнопкой мыши на надпись «Прикреплено 2 файла» (или аналогичную, в зависимости от того, сколько изображений прикрепил сданному ответу студент). Будет осуществлен переход на страницу с ответом на вопросы билета (см. Рисунки 56-57). При первом открытии ответа на вопрос преподавателем возможно появлении модальном в окна (см. Рисунок 56) с информацией о том, как открыть задание в новом окне. Необходимо нажать на крестик в правом верхнем углу модального окна. Будет отображена страница с ответом на вопросы билета (см. Рисунок 57).
Рисунок 52. Страница с ответом студента на вопросы билета и дополнительным модальным окном
Рисунок 53. Страница с ответом студента на вопросы билета
4. В правой панели страницы ответа на вопросы билета представлен список загруженных студентом .pdf файлов и изображений. При нажатии левой кнопкой мыши на название конкретного файла (.pdf или изображения) в правой панели соответствующее изображение или

.pdf файл будет показано в центральной части страницы (см. Рисунок 58).
Рисунок 54. Страница с ответом студента на вопросы билета
5. Для того, чтобы приблизить/отдалить изображение, необходимо нажать на кнопку /
внизу центральной панели. Изображение будет приближено/отдалено. Аналогичная функциональность достигается при вращении колесика мыши от себя (приближение) и на себя (отдаление), при этом курсор мыши должен находиться поверх изображения. Для перемещения по изображению, когда оно приближено для более детального рассмотрения, необходимо зажать левую кнопку мыши и переместить курсор мыши в направлении той части изображения, которой преподаватель хочет посмотреть, и отпустить левую кнопку мыши.
6. Для того, чтобы оставить комментарий по ответу на изображении, необходимо подвести курсор мыши к верхней части центральной панели страницы с ответом. Будет отображена панель

с набором кнопок (см. Рисунок 59).
Рисунок 55. Страница с ответом студента на вопрос билета с дополнительной панелью кнопок
7. После того как панель с набором кнопок стала видна, необходимо нажать на кнопку . Будет отображено сообщение о том, что нужно выделить область, к которой будет относиться комментарий (см. Рисунок 60).
Рисунок 56. Выбор области для комментария по ответу студента
8. Необходимо подвести курсор мыши к левому верхнему углу выделяемой области и нажать левую кнопку мыши. Не отпуская левую кнопку мыши, необходимо провести курсор мыши к правому нижнему углу выделяемой области и отпустить левую кнопку мыши. В процессе того, как пользователь выделяет область, она будет обозначена прямоугольной рамкой желтого цвета (см.

Рисунок 61).
Рисунок 57. Выбор области для комментария по ответу студента
9. После того, как преподаватель отпустит левую кнопку мыши, будет отображено всплывающее окно, в котором преподаватель сможет ввести комментарий к выделенной области. Во всплывающем окне отображается ФИО преподавателя и присутствует поле, в которое можно ввести текст комментария. После введения текста комментария необходимо нажать на кнопку «Комментировать» (см. Рисунки 62-63).
Рисунок 58. Добавление комментария к выбранной области ответа студента

Рисунок 59. Добавление комментария к выбранной области изображения ответа студента
10. Все оставленные преподавателями комментарии отображаются на странице ответа на билет (см. Рисунок 64). Преподаватели могут оставлять комментарии при рассмотрении одной и той же работы студента.
Рисунок 60. Страница ответа студента с несколькими комментариями

11. Для того, чтобы приблизить/отдалить .pdf файл, необходимо нажать на кнопку / внизу центральной панели (см. Рисунок 65).
Рисунок 61. Страница ответа студента с открытым .pdf файлом ответа
Изображение будет приближено/отдалено. Функциональность приближения/отдаления вращением колесика мыши для .pdf файлов отсутствует.
12. Для перемещения по .pdf файлу, когда он приближен для более детального рассмотрения, необходимо воспользоваться горизонтальным и вертикальным слайдерами (см. Рисунок 66, слайдеры обведены желтым цветом). Колесико мыши отвечает вертикальному слайдеру.
Рисунок 62. Навигация по .pdf файлу с ответом студента

13. Для того, чтобы оставить комментарий по ответу на изображении, необходимо аналогично
оставлению комментария для изображения нажать на кнопку . Будет отображено аналогичное сообщение о том, что нужно выделить область, к которой будет относиться комментарий (см. Рисунок 67). Необходимо подвести курсор мыши к левому верхнему углу выделяемой области и нажать левую кнопку мыши. Не отпуская левую кнопку мыши, необходимо провести курсор мыши к правому нижнему углу выделяемой области и отпустить левую кнопку мыши. В процессе того, как пользователь выделяет область, она будет обозначена полупрозрачным прямоугольником желтого цвета (см. Рисунок 67).
Рисунок 63. Выделение области в .pdf файле с ответом студента
14. После того, как преподаватель отпустит левую кнопку мыши, будет отображено всплывающее окно, в котором преподаватель сможет ввести комментарий к выделенной области. Во всплывающем окне отображается ФИО преподавателя и присутствует поле, в которое можно ввести текст комментария. После введения текста комментария необходимо нажать на кнопку

«Комментировать» (см. Рисунки 68-69).
Рисунок 64. Добавление комментария к выделенной области .pdf файла
Рисунок 65. Выделенная область .pdf файла с добавленным к ней комментарием преподавателя
15. После того, как ответ на вопрос изучен, оставлены необходимые комментарии, страница с ответом студента на вопросы билета может быть закрыта до выставления оценки.
16. После того, как преподавателями, проверявшими ответ студента, определена оценка студента, необходимо проставить оценку за ответ в правой панели на странице ответа на билет в разделе «Оценка». После этого можно закрыть страницу с ответом студента.
17. После согласования и выставления оценок для всей группы, необходимо провести процедуру возврата проверенной работы студенту, открыв для просмотра задание студента и нажав на синюю кнопку «Вернуть» в правом верхнем углу страницы ответа на билет.
18. Будет показано модальное окно, которое уточняет, точно ли по работе внесены все комментарии и выставлена оценка (см. Рисунок 70). Если вся информация корректна, необходимо

нажать на синюю кнопку «Вернуть» модального окна.
Рисунок 66. Страница подтверждения оценки перед тем, как оценка с комментариями будет доступна студенту
19. После этого будет показана страница с ответом студента на вопросы (см. Рисунок 71). После этого страница с работой студента может быть закрыта.
Рисунок 67. Страница с ответом студента после выставления оценки
Работа студента с комментариями после проверки преподавателями и оценкой будет доступна студенту для просмотра сразу после нажатия на кнопку «Вернуть». Комментарии становятся видны сразу после их добавления. 20. После возвращения студенту его работы с оценкой, он может просмотреть все
оставленные преподавателями комментарии (см. Рисунки 72-73).


21. Студент может оставить свои комментарии к файлам. Комментарии становятся видны преподавателю сразу после добавления их студентом (см. Рисунки 74-75).
Рисунок 68. Добавленные студентом комментарии к проверенной работе
Рисунок 69. Добавленные студентом комментарии к проверенной работе

22. После просмотра комментариев доступна возможность изменить оценку и снова вернуть работу студенту (см. Рисунок 74), нажав на кнопку «Вернуть» в правом верхнем углу страницы.
Рисунок 70. Возвращение работы студента с измененной оценкой
Процедура проверки работы студента успешно завершена.

Добавление преподавателя (лектора) к классу 1. Для добавления преподавателя к классу необходимо открыть основную страницу классу
(см. Рисунок 75) и перейти на вкладку «Пользователи» (см. Рисунок 76).
Рисунок 71. Основная страница класса
Рисунок 72. Вкладка "Пользователи" курса
2. В разделе «Преподаватели» необходимо нажать на кнопку . Во всплывающем модальном окне (см. Рисунок 77) необходимо ввести адрес электронной почты пользователя, которого необходимо добавить как преподавателя (в примере на рисунке 77 добавляется пользователь с электронной почтой [email protected] ), дождаться пока в результатах поиска появится В ТОЧНОСТИ НУЖНЫЙ адрес электронной почты и нажать на него левой кнопкой мыши. Добавить к списку на добавление всех необходимых пользователей и нажать на кнопку «Пригласить». После этого модальное окно закроется и пользователи появятся в разделе

«Преподаватели» с пометкой «Приглашение отправлено» (см. Рисунок 78).
Рисунок 73. Модальное окно добавление пользователя как преподавателя
Рисунок 74. Вкладка "Пользователи" после приглашения преподавателя
Преподаватель успешно добавлен к курсу.