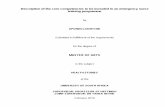ジェネシス 13i を始めよう! - SUPPORT...
Transcript of ジェネシス 13i を始めよう! - SUPPORT...
3
目 次
1.ログインと各メニュー ....................................................................................................................... 5
2.共通の操作方法について...................................................................................................................... 7
3.自社情報登録とバックアップの取り方について ................................................................................. 14
4.マスタを登録しましょう.................................................................................................................... 16
5.計画生産数を登録します.................................................................................................................... 25
6.内示された受注データを登録します .................................................................................................. 26
7.受注内示をもとにMRPを回します .................................................................................................. 29
8.資材発注データを作ります ................................................................................................................ 30
9.資材の注文書を発行します ................................................................................................................ 34
10.発注した資材を受け入れます ......................................................................................................... 35
11.外注指示データを作ります ............................................................................................................. 36
12.外製指示書を発行します ................................................................................................................ 38
13.外注した資材を受け入れます ......................................................................................................... 39
14.在庫の確認を行います.................................................................................................................... 40
15.確定した受注データを取り込みます ............................................................................................... 42
16.再びMRPを回します .................................................................................................................... 45
17.再び必要資材の注文の発行、受入をします .................................................................................... 46
18.製造指示書を作成・発行します ...................................................................................................... 48
19.ロケーションの移動を登録します .................................................................................................. 51
20.製造実績を登録します.................................................................................................................... 52
21.製品を出荷(納品)します ............................................................................................................. 53
22.棚卸を行います .............................................................................................................................. 58
23.仕損品の処理を行います ................................................................................................................ 59
5
① 所定の URL で GENESISS に接続します。 ② [ユーザー名]、[パスワード]を入力してくださ
い。 ③ [Sign in] ボタンを押します。
④ 最初に[ホームメニュー]が表示されます。 ワークフロー上の小さなアイコンと表題から、それぞれの処理画面へジャンプすることもできますが、ここではタブを利用しての操作をご説明します。
⑤ タブは、「ホーム」、「販売管理」、「生産管理」、「購買管理」、「資材管理」、「レポート」、「マスタ」、「メンテナンス」、そして「ログアウト」 に分かれています。 タブをクリックすると、メニューが移ります。
⑥ たとえば、「販売管理」の下には、さらに「受注登録」、「納品登録」などのアイコンが含まれます。 それぞれのアイコンをクリックすると、次の画面に進んでゆきます。 この運用手順書では、“[販売管理]-[受注登録]”のようにクリックする順番を記述しています。
②
③
⑥
④
⑤
1.ログインと各メニュー
1-1 ログインと各メニューへの移動
6
マイメニューは、よく使う画面を、ユーザーID ごとに保管しておく機能です。
① よく利用する画面を開きます。 [品目マスタ]を例にします。
② 右上 GENESISS13i のロゴの下にある[この画面をマイメニューに追加]をクリックしてください。
③ メニューバーの上に、[品目マスタ]が表示されました。以後、どの画面からでも、ここをクリックすると[品目マスタ]にジャンプします。
④ 必要がなくなったら、マイメニューの右にあるをクリックして消してください。
「…をマイメニューから削除してもよろしいですか」のポップアップを OKで通ります。
1-2 マイメニューの利用
7
各画面の右上には「ヘルプ」が付いています。ここをクリックすると、「ヘルプ」ウィンドウが開きます。ふ
さわしい語句で検索ができます。(複数語句の間にブランクを入れて、アンド条件も利用可能です)
[検索]ボタンをクリックすると、FAQ サイトの回答が表示されます。
FAQ サイトでは、次に何をしたら良いかや、一般的な GENESISS の利用法などの参考情報を参照できます。
① 画面の右上に「 」が表示されていたら、 クリックしてみてください。
② 「ヘルプ」ウィンドウが開きます。 [検索]ボタンをクリックすると、FAQ サイトの回答が表示されます。
画面上の にマウスを重ねると、項目の説明が表示されます。
① 画面の中に、マークがあるところを見つけてマ
ウスを重ねてみてください。項目説明が表示
されます。
② [新規登録]、[明細表示(修正登録)]画面の
リストの一部では、項目名にマウスを重ねると
に変わる箇所があります。項目説明のチッ
プヘルプが表示されます。
2.共通の操作方法について
2-1 「ヘルプ」の利用
2-2 「チップヘルプ」の利用
8
①
① 登録画面には、[新規登録]ボタンがあります。
② 入力が終わったら、[登録]ボタンをクリックしま
す。
「登録しました」というメッセージが表示されたら、
[閉じる]でリスト画面に戻ります。
登録作業を続けて行うこともできます。
入力内容を登録せずに戻りたい時は、[閉じる
(Esc)]ボタンで戻ります。
① 一旦登録された内容を確認・編集したい場合
は、リスト画面で、編集したい行の[明細]列
マークをクリックします。その後の操作は、
2-3新規登録と同じです。
② すでに登録された内容をコピーして、少しだけ
修正して新規登録したい場合は、その行の[コ
ピー]列 マークをクリックします。
③ 登録された行を削除したい場合は、[削除]列
の□にチェックを入れて、 ボタンをクリッ
クします。
を使うと、画面表示されている行全体にチ
ェックをいれることもできます。(残しておきたい
データを削除しないようにご注意ください)
2-3 新規登録の方法
2-4 明細確認・編集・コピー・削除の方法
9
各画面で、お探しのオーダー・品目などを検索したい時は、「表示条件」で絞り込むと便利です。
「表示条件を表示する(または隠す)」
の右の工具マークをクリックして、ポ
ップアップウィンドウの中でチェック
すると、必要な項目だけを表示させる
ことができます。
① 絞り込みのための項目は、画面によって異なり
ますが、使い方は一緒です。
絞り込み条件には数種類あります。
主にプルダウンから選択してください。
② 「納期」などの期間指定の場合は、直接
YYYY-MM-DD で入力できますし、カレン
ダーから選択することもできます。
右のようにプルダウンでクイック期間指
定を行う方法もあります。
③ 条件指定が終わったら、反映させるために、必ず をクリックしてください。
④ 表示条件を使わない場合は、折りたたんで隠すことができます。 をクリックしてください。
⑤ [新規登録]画面でプルダウンリストか
ら選ぶ際も、絞込みを活用できます。
こちらの場合、語句と語句の間にスペー
スを空けると、アンド条件でも検索でき
ます。
③
2-5 表示条件の設定
10
普段 設定が決まっている場合は、ピン機能で固定しておくと便利です。表示条件でも登録でも使えます。
ユーザーごとに設定情報を保持できます。
① 使用頻度の高い条件を入力し、右側のピ
ンをクリックして押し込みます。
の状態から、 の状態に変わると、
固定されています。
(もう一度クリックすると解除します)
※ピンで固定したまま、その項目を「表示しない」にすると、設定を忘れてしまうことがあります。ご注意ください。
新規登録の際に、過去の履歴を簡単に呼び出して登録できます。
(登録されている過去の履歴を削除する機能はありません)
① [新規登録]画面の一部の項目の右に、小さ
な時計マーク が付いているところがあ
ります。
これをクリックすると、過去履歴のウィ
ンドウが開きます。
② 「(並び)順」を選択すると並び変わりま
す。
① リストの見出し部分の対象列にカーソ
ルを合わせ、「十字矢印」マークに変わ
ったら、対象列を移動できるようになり
ます。
② リスト見出し部分の対象列の右側線に
カーソルを合わせ、「両端矢印」マーク
に変わったら、対象列の幅を変更できま
す。
同じ状態で、ダブルクリックすると、列
幅を自動的に調整するようになります。
(オートフィット機能)
設定状態は、ユーザーごとに保存されます。
2-6 ピン機能の活用
2-7 履歴呼び出し機能の活用
2-8 リスト画面での列の移動、列幅の調整
11
① 各リスト行の表示列はユーザーごと
に設定することができます。
[表示項目選択]をクリックして、ポッ
プアップウィンドウで必要項目を選
択し、[登録]します。
たくさん表示させるとスクロールが
大変になります。
(ウィンドウを閉じたい時は[キャン
セル]を押してください)
② [新規登録]や[修正]の画面でも、「ヒン
ト」の下の[項目選択]をクリックする
と、項目を選択・解除できます。
ただし、グリーンの必須入力項目は必
ず選択するようにしてください。
① 各リストでは複数列でソートを行え
ます。項目をクリックすると、そこが
第一優先のソートキーとなります。
② ▲をクリックすると、昇順、降順が入
れ替わります。
×をクリックするとソートキーが削
除されます。(×が無い項目はデフォ
ルトのため削除できません)
① 各リスト列の項目にマウスを合わせ、
右クリックをすると、表示形式を選択
できます。
数値列と文字列では選択できる形式
に差があります。
2-10 リスト行のソート
2-9 表示列・表示項目の選択
2-11 リスト列の表示形式
12
① 各リスト行内のデータ件数、合計値など
を表示させたい場合は、画面右上の[歯
車]アイコンをクリックすると表示され
る「リストの表示設定」の「集計行の表
示」ボックスで集計方法を変更すること
ができます。
数値項目に対して、[合計]、[最大]、[最
小]、[平均]を計算して表示します。
文字項目に対して、[データの数]を表示
します。
不要な場合は、[なし]を選択します。
13i より「ふせん紙」機能が付きました。備忘録や全員へのメッセージに使うことができます。
① 画面上の[ふせん紙を追加]をクリック
すると、表示されます。
書き込みたい場合は、ふせん紙を一回ク
リックすると入力モードになります。
[登録]すると画面に残ります。修正の場
合はもう一度ふせん紙をクリックしま
す。
② デフォルトは黄色、作成したユーザーだ
けの閲覧ですが、[設定]を押すと、色の
選択、表示・編集ユーザー(自分のみか
全員か)の変更が行えます。
ふせん紙は画面上のどこにでも移動で
きます。
③ ふせん紙自体を削除したい時は、右上の
×で行います。
2-12 集計行の活用
2-13 ふせん紙 の活用
13
① 各画面のリストの上にある、「○○ 印刷」と
いうリンクをクリックすると、PDF が作成さ
れます。
(右は 注文書 の例)
② 工具マーク をクリックすると、帳票テン
プレートにジャンプします。
③ 既製の帳票の中からふさわしいものを選択
します。
④ 帳票にカスタマイズを加えたい場合は、類似
のテンプレートを選んで、ダウンロードをク
リックし、一旦ファイルを保存した後に、エ
クセルで表示させます。
⑤ 「テンプレート内で使用できるタグ」から、
必要なタグを選んで、エクセル上で編集しま
す。
(存在するタグのみ使用できます。タグを組
み合わせて計算式に用いることも可能です。
例: = “[[販売合計]]” + “[[税額]]” )
編集が終わったら、違う名前を付けてファイ
ルを保存します。
⑥ 作成したファイルを、選んで[アップロード]
ボタンをクリックします。
新たにテンプレートが登録されました。
2-14 帳票の印刷、カスタマイズ
③
④
⑤
②
14
最初に御社の情報「自社情報」を登録しましょう。
マスタとは別に、[メンテナンス]メニューから行います。
次に、同じく[メンテナンス]メニューで行える、バックアップの取り方をご説明します。
自社情報の登録は、最初に行います。頻繁に登録・修正を行うことはありません。
登録した社名、住所などは、納品書、発注書などに記載されます。
在庫評価方法や、在庫、売上などの計上基準日を設定する項目があります。
① [メンテナンス]タブをクリックしてください。
② [自社情報の登録・編集]をクリックしてください。
③ 入力画面が表示されます。
④ 自社名、住所、取引口座名、基軸通貨の設定、在庫評価方法の設定、外製発注時の在庫引落タイミング、売上計上方法・仕入計上方法の設定などを行います。 詳しくは、各項目のチップヘルプをご参照ください。
⑤ 登録や編集が終わったら、上方の[登録]ボタンを押してメニューに戻ります。 何も変更しなかった時や、編集を反映せずに止めたい時は、[キャンセル]で戻ります。
⑥ [自社ロゴ画像ファイル]には、縦 45 ピクセルになるよう調整した画像ファイルを登録できます。 納品書、注文書などに自社ロゴを表示させるためのものです。
3.自社情報登録とバックアップの取り方について
3-1 自社情報の登録と確認
④
⑤
⑥
15
GENESISSのサーバ上で、5つのポイントまでバックアップを取っておくことができます。
① [メンテナンス]-[バックアップ]をクリックし
てください。
② 5 つの番号のうちどれかを選んで、[バックア
ップメモ]に、分かりやすい文言を入れて、
[バックアップ実行]ボタンをクリックします。
③ メッセージが出ますが、OKで進みます。
④ 「処理が正常に完了しました」というメッセー
ジが出たら成功です。
御社でご使用の GENESISSにつき、5ポイン
ト保存できますので、重要なイベントごとに
バックアップを行ってください
削除も簡単に行えます
⑤ 保存したバックアップを読み込む際には、①
の[バックアップ]の右にある[読み込み]をク
リックしてください。
復元したいポイントを選択して、[読み込み実
行]をクリックします。
③④と同様のメッセージボックスが出て進む
と、成功です。
3-2 バックアップ機能の活用
16
毎日の受注、発注、製造などの情報を登録する前に、マスタの整備が必要です。
マスタには、「品目マスタ」、「取引先マスタ」、「構成表」、「品目グループマスタ」、「取引先グループマスタ」、
「ロケーションマスタ」、「部門マスタ」、「従業員マスタ」、「税率マスタ」、「営業カレンダー」、「得意先販売価
格マスタ」、「掛率グループマスタ」、「工程マスタ」、「設備マスタ」、「不適合理由マスタ」、「通貨マスタ」、「為
替レートマスタ」があります。
必須となるのは「品目マスタ」、「取引先マスタ」のみです。その他のマスタは、必要に応じて登録してくださ
い。
また、自社のすべての品目・取引先を登録してからでなければジェネシスを使用できないわけではありませ
ん。受注登録や注文書登録の際に、必要に応じてマスタ登録していくこともできます。
登録作業の前に、コード体系を決めておく良いでしょう。
登録の順は、動きの少ないものから入力した方が二度手間にならずに便利です。順番例を挙げておきます。
カッコ内のマスタは、登録を省略することもできます。
◇販売管理機能を主に使用する場合
取引先 ⇒ (品目グループ) ⇒ (ロケーション) ⇒ 品目 ⇒ (得意先販売価格) ⇒
(部門) ⇒ (従業員) ⇒ (営業カレンダー)
◇生産管理機能を使用する場合
取引先 ⇒ (工程) ⇒ (品目グループ) ⇒ (ロケーション) ⇒ 品目 ⇒ 構成表
⇒ (部門) ⇒ (従業員) ⇒ (営業カレンダー)
◇すべての機能を使用する場合
取引先 ⇒ (工程) ⇒ (品目グループ) ⇒ (ロケーション) ⇒ 品目 ⇒ 構成
表 ⇒ (得意先販売価格) ⇒ (部門) ⇒ (従業員) ⇒ (営業カレンダー)
登録は、一つひとつ登録画面から入れることもできますが、大量のデータの場合、専用エクセル画面から登
録・編集※を行ったり、または CSVファイルを使ったりすることが可能です。詳細は、20ページからをご覧下さ
い。
※EXUI(エクセルタッチユーザーインターフェース) DBに接続した EXCELシートを使って読み込み、書き込みを行えます。
品目マスタ、取引先マスタ、ロケーションマスタ、得意先販売価格マスタでご利用できます。
4.マスタを登録しましょう
17
取引先マスタ フォーム:
① [マスタ]-[取引先マスタ]をクリックします。
② [新規登録]をクリックします。
グリーンの項目は入力必須箇所です。
この取引先に対する[端数処理]、[小数点
以下の処理方法]、[通貨区分]、[帳票言
語区分][検収リードタイム]を設定します。
③ 「取引先」には、3種類の「区分」があります。
[得意先]: 受注先、請求先
[サプライヤー]: 購買や外製の発注先
[発送先]: 受注先と納品先が異なる場合
の物の納品先
ひとつの会社が得意先であり、サプライヤー
でもある場合は、取引先コードを変えて、二
回登録する必要があります。
④ [得意先]に対しては、「請求パターン」、「締
日」、標準価格に対する「掛率」、「掛率グル
ープ」、「与信限度額」、「回収サイクル」など
の設定を行えます。
⑤ [サプライヤー]に対しては、標準リードタイム
を設定できます。(品目マスタで個々にも設
定できます)
⑥ 登録が済んだら、[登録]-[閉じる]で戻りま
す。
4-1 取引先マスタの登録
⑥
18
品目グループマスタ フォーム: ① [マスタ]-[品目グループマスタ]をクリックし
ます。
② [新規登録]をクリックしてください。
③ [品目グループコード]と[品目グループ名]を入力します。 「品目グループ」は幾つでも登録できます。 品目が増えてきた際に、グルーピングするのに便利です。 「製品」と「部品」、あるいは製品グループなどの製品種類を登録しても便利です。 品目マスタ上では、ひとつの品目に対して、3つまで品目グループを登録できます。 3つの切り口で絞り込めるということです。
④ 新たに登録したら、[登録]-[閉じる]で戻ってください。 何もしない場合は、[閉じる]で戻ります。
⑤ 内容の確認やコピーでの登録は、リスト行の「明細」「コピー」「削除」を利用して行えます
4-2 品目グループマスタの登録
19
品目マスタ フォーム: ① [マスタ]-[品目マスタ]をクリックします。
② [新規登録]をクリックします。
③ 「品目コード」など基本項目が上部にあります。その他、詳細設定は、下部のタブを選んで登録します。
④ 「管理区分」には、「製番」と「MRP」があり、個別受注生産で原価を厳密に計算する場合は「製番」を、見込・計画生産など在庫を共有して製造する場合は「MRP」を選びます。 「手配区分」は、「製造」(内製)、「発注」(購買)、「外注(支給あり)」、「外注(支給なし)」の4種類から選択できます。
⑤ [詳細項目]タブ 「品目グループ」は 4-2 で登録したものの中から 最大3種類のグループを登録できます。
⑥ 「標準販売単価」「支給単価」の設定、「課税」「非課税」の別を設定できます。
⑦ 「管理単位」は在庫管理時の単位設定を行います。
⑧ 「受注対象」という欄で、受注を受ける「受注対象」か、非売品である「対象外」にするかを選びます。「対象外」は受注登録時に表示されなくなります。
⑨ 「標準ロケーション」欄は、ロケーション別在庫管理を行う場合に用います。それ以外は、「(既定)」のままで結構です。
4-3 品目マスタの登録
③
④
⑤
⑥
⑧ ⑦
⑨
20
⑩ [所要量計算]タブ 「所要量計算に含める」かどうかを設定します。MRP製品のみ選択可能です。 [リードタイム]には、製造着手から完成までの日付(内製時)、または発注から納品まで(発注時)の必要日数を入力します。所要量計算で用いられます。
⑪ [発注・外注]タブ 「手配単位」、「手配ロット数」などを設定できます。 「購買通貨」は[取引先マスタ]で設定した、サプライヤーごとの通貨が表示されます(ここでは変更できません) 「購入単価」とその「適用数」を三段階まで設定できます。購入仕切り値が数量によって異なる場合に用います。 「標準手配先」のほかに「代替手配先」を二カ所設定できます。必要に応じて、代替手配先を標準手配先に変更することもできます。
⑫ [工程]タブ 工程を登録します。標準では 5 工程を設定できます。省略してもかまいません。 内製工程だけでなく、「外製」先も工程に含めることができるようになりました。
⑬ 一通り設定が終わったら、上部の[登録]→[閉じる]で戻ります。
「ダミー品目」の利用
ダミー品目とは、在庫管理および所要量計算の対象とならない品目です。主に販売管理目的で用います。 受注・納品書に載せたい「送料」「値引き」等の項目や、販売セットを作るための仮品目コードを作るのに用い、品目マスタに登録する際に[詳細項目タブ]-[ダミー品目]にチェックを入れるだけで設定できます。 たとえば、【親】「タイヤセット(ダミー品目)」-【子】「タイヤ」「ホイール」「ナット」「説明書」「工賃(ダミー品目)」という構成を組んだ場合、タイヤセットの受注を受けると、所要量計算では子品目の「タイヤ」「ホイール」「ナット」「説明書」のオーダー手配が掛かりますが、タイヤセットと工賃は何の手配もされません。 納品時には、納品書に「タイヤセット」と記載され、同時に子品目の「タイヤ」「ホイール」「ナット」「説明書」の在庫が引き落とされます。在庫リスト、棚卸、在庫レポートなどには「タイヤセット」「工賃」は登場しません。
13iから登場した便利な機能です。どうぞご利用ください。
⑩
⑪
⑫
21
大量のデータを一度に登録したい時は、使い慣れたエクセルで編集を行えます。【エクセルタッチ UI】
[品目マスタ]、[取引先マスタ]、[ロケーションマスタ]、[得意先販売価格マスタ]では、専用のエクセル画面から登録・編集を
行えます。(リンク名は「エクセルで編集」となっていますが、初期登録もできます)
あらかじめ、Excel2003以上がパソコンにインストールされていることが必要です。
① [品目マスタ]-「エクセルで編集」をクリック
すると、確認ウィンドウの後で、専用エクセル
画面が立ち上がります。
最初に、[接続先]タブ画面で、指示に従い、
お使いの GENESISSの URL を入力します。
② 次に[品目]タブなどに移り、編集の場合は、
「読み出し」ボタンをクリックします。
絞り込み条件も設定できます。プルダウンから
絞り込み項目を選んで、編集したいキーワード
を入力し、「と一致」か「を含む」を指定して
「読み出し」ボタンをクリックします。
「ユーザー名」と「パスワード」を入力すると、
ご利用の GENESISS からデータが読み込まれ
ます。
初めての登録の場合は、弊社ホームページ
から、”13i Excelマスタテンプレート説明”をダ
ウンロードしてご覧ください。項目ごとに、必須
かどうかの区別、デフォルト値などが分かります。
③ 必要な登録・編集を行った後、「登録」ボタン
を押すと、ファイルごと上書き登録されます。
特定の行だけ登録したい場合は、対象行をク
リックで選択して反転させてください。
複数行のときは、Ctrl を押しながらクリックし
てください。
4-4 Excelファイルの活用
③
①
②
22
また CSVファイルインポート/エクスポート機能もご利用いただけます。 使い方は、マスタの登録だけでなく、受注、発注などほとんどの画面に共通です。他社から EDI データで情報のやりとりをする場合などにも活用できます。
① 各リストの右上に、右のような入り口が設けて
あります。
(一部の画面では「エクセル出力」のみのもの
があります。これは書き出しのみです。書き出
されたエクセル上では自由に編集・加工が行
えます。)
② CSV エクスポートでは、予め CSV ソフトが立ち上
がるように PC 上で設定しておくと、CSV 形式
で表示されます。
CSV 編集ソフトはフリーソフトが各種存在して
いますので、お好みのものをお使いください。
③ CSV インポートをクリックすると、対象の CSV ファ
イルを指定して、実行する画面が現れます。
エラーが発生した場合は、表示されますので、
個々に修正して再度試してください。
GENESISSに読み込む際のCSVファイルのフォーマット(項目、列順)が決まっていますので、一旦 CSVエクスポートで取り出し
たものに書き込んで、インポートすることをお勧めします。
4-5 CSV ファイルの活用
!
CSV インポート CSV エクスポート
23
構成表マスタ フォーム:
① [マスタ]-[構成表]をクリックします。
② まず「親品目」をプルダウンメニューで選
びます。
既に子部品が紐付いている品目には、
「子品目 あり」の表示が付きます。
右側の「登録可能な品目」から該当する
品目を選んで反転させ、真ん中の 「追
加」ボタンをクリックすることにより、左側
の「登録されている品目」に移動します。
その際、「員数」(何個必要になるか)を
一緒に決めます。
[登録]ボタンで確定します。
画面の左には、「逆転界表示」の窓があ
ります。通常は、親品木の下の構成品目
をツリー上に展開表示していますが、ここ
にチェックを入れると、子品目からそれを
使用している親品目を探すことができま
す。
※ 構成表をどのように組むかによって、使い勝手がかなり変わります。
4-6 構成表の登録
24
複数通貨の取り扱いについて
GENESISSでは、自社の基軸通貨をはじめ、取引先ごとに通貨を指定して、システム内で複数の通貨を利
用できます。最初に、外貨は「為替マスタ」と「為替レートマスタ」に登録されている必要があります。また、
ひとつの取引先に対してひとつの通貨のみ利用することができます。
基軸通貨
指定は、[メンテナンス]-[自社情報の登録・編集]の「基軸通貨」で行います。
基軸通貨に対しては自動的に消費税が計算されます。基軸通貨は[為替マスタ]および[為替レートマス
タ]に登録する必要はありません。
取引先の使用通貨
指定は、[マスタ]-[取引先マスタ]の「通貨区分」で行います。
品目マスタの単価や、受注、納品、注文書、外製指示書などの金額は、ここで指定した通貨で設定され
ます。
金額の丸め
金額の小数点以下の桁数と丸め方法は、取引先ごとに指定できます。[マスタ]-[取引先マスタ]の「金
額の小数点以下桁数」と「端数処理」で指定します。各画面の金額・外貨金額の計算の際、この設定を反
映した計算処理が行われます。(直接入力した単価などは丸め対象にはなりません。)
受注登録時の受注(販売)単価について
受注登録の際に、標準販売単価をデフォルトで表示させることができます。さらに、お客様ごとに違う販売
単価を反映させるために、幾つかの仕組みを利用できます。最も合った仕組みをご利用ください。
受注登録の受注単価のデフォルトは次の順序で決定されます。(優先順位の高い順)
(1) 得意先販売価格マスタ で 得意先、品目ごとに設定
(2) 取引先マスタ「掛率」 × 標準販売単価
(3) 掛率グループマスタ「掛率」(取引先マスタ上で選択) × 標準販売単価
(4) 品目マスタ「標準販売単価」 (数量により 1,2,3段階まで設定可能)
マスタの説明は以上です。では実際のフローを見て見ましょう。
25
計画登録フォーム:
在庫を持ったオペレーションを行う場合は、計画生産数を登録して、先作りすることができます。
計画登録が行えるのは、MRP製品だけです。
① [生産管理]-[計画登録]をクリックします。
② 表示条件で「年」、「月」を指定し、「再表示」
をクリックしてから、[新規登録]をクリックしま
す。
[表示条件]で[受注数]を[表示する]と選択
すると、現在の受注数がグリーンで表示され
ます。受注数を見ながら計画数量を登録
できます。
また、既に登録されている計画値をクリック
すると、直接変更することができます。
③ [品目]をプルダウンメニューから選び、カレ
ンダー上の欄に 計画生産数を登録します。
[登録]-[閉じる]で戻ります。
計画登録が行えるのは、MRP製品だけです。
計画登録では、製造および発注の計画を立てます。
計画数を登録したものは、所要量計算(MRP)を回すと、在庫に関わらず必ず製造・発注されます。
また、計画納期の翌日から、「有効在庫」としてカウントされます。
5.計画生産数を登録します
5-1 計画の登録と確認
!
26
お得意様から先行き3ヶ月などの内示受注を受ける場合があります。
GENESISSでは、確定受注とは別に内示受注を扱うことができます。
受注登録フォーム:
EDIからの情報は、個別登録画面からと、csv ファイルからの両方で取り込むことができます。 最初に個別登録の方法です。
① [販売管理]-[受注登録]から、[新規登録]をクリックしてください。
② グリーンの下地のカラムを埋めます。 ▼をクリックすると「プルダウン」が開き、絞り込み窓を利用して対象を探します。 日付は T を押すと当日が、<、>で日にちが前後してゆきます。 ▼を押して、カレンダーから選ぶこともできます。 一件の受注番号の下に、複数の品目注文を登録することができます。
③ 必要なデータを選んだら、[登録]-[閉じる]をクリックして、リスト画面に戻ります。 ※ 内示登録ですので、[確定]は必ず「予約」にしてください。
④ [受注登録]の表示条件で、「受注確定度」を 「予約」にして「再表示」すると、今登録したオーダーが確認できます。
内示受注は、所要量計算時に「含める」か「含めない」かを選択できますので、物を手配するかどうか任意に選ぶことが可能です。この手順書では、内示受注に基づいて物を手配するように説明しています。
6.内示された受注データを登録します
6-1 受注情報(内示)の個別登録
①
③
②
!
④
27
受注登録フォーム: お得意様から EDI経由で内示受注を受ける場合は、csv ファイル形式で取り込みます。
① お得意様から送付された EDI-csvファイルをパソコンに保存しておきます。 右は GENESISS標準の csvサンプルです。
お得意様固有の csv フォーマットに合わせて
カスタマイズが可能です。
② [販売管理]-[受注登録]をクリックします。
③ リストの右上にある[csv インポート]をクリックします。
④ [参照]から、PCに取り込んだ csvファイルを探します。 [インポート実行]をクリックしてください。
⑤ 「○件のデータを登録しました」が表示されたら完了です。[戻る]で受注登録画面に戻ります。 「○件のデータが登録されませんでした」とエラー表示が出た場合は、メッセージに合わせて、csv ファイルの内容を確認してください。必須項目のデータが抜けている場合があります。
⑥ 今登録した注文がリストに反映していることを確認しましょう。 [明細]または対象行をクリックすると詳細が表示されます。
④
③
6-2 受注情報(内示)の csv登録
28
① 受注したオーダーを確認したり、修正した
りする場合は、上部[表示条件]で絞り込んで検索すると便利です。 「受注番号」、「得意先名」、「受注日付」、「受注確定度(確定/予約)」、「納期」などで絞り込めます。 条件を指定した後、必ず[再表示]を押してください。
② リスト上で[明細]または対象オーダー行をクリックすると、詳細をご覧になることができます。
③ 詳細画面では、必要に応じて各項目を修正することができます。 修正した時は[登録]→[戻る]をクリックしてください。 何もしなかった場合は[戻る]のみをクリックします。リスト表示に戻ります。
④ 同一お客様、または同一品目の受注を登録する場合などは、リスト表示でオーダー行の[コピー]を選びます。
⑤ 登録を削除したい場合は、リストのオーダー行から[削除]を押します。 ※以降の各画面でも同一の操作となります。
6-3 受注情報(内示)の修正
29
所要量計算マスタフォーム:
① [生産管理]-[所要量計算]をクリックします。
② 対象日付を指定します。デフォルトでは翌日から一週間後までの設定です。最大翌日から 100日後までが設定できます。
③ 必ず[内示モード(「受注「予約」を含める」]にチェックを入れてください。 これが選択されていないと、内示データが MRPの対象になりません。
④ [所要量計算を開始する]を押します。 日付の確認メッセージが出ますが OK で進みます。
⑤ メーターが 100%に達すると完了です。
⑥ 確認メッセージを OKで進みます。
⑦ リスト行には、部品展開された発注の予定が表示されました。
⑧ 各行の[分析]をクリックすると、所用量計算結果分析画面へ飛びます。 どの品目をいつ発注するか、在庫はいくつかなどをご覧になれます。
7-1 MRPでの計算
7.受注内示をもとにMRPを回します
②③
30
資材の発注は、MRPの計算結果を基に作成する方法と、個別に登録する方法の2種類があります。
最初に、MRPから自動作成する方法を説明します。
注文書登録フォーム: ① [生産管理]-[所要量計算]をクリックします。
(「注文書の発行」のみを新規で行う場合は、[購買管理]-[注文書発行]を選択して[新規登録]から行います。MRP 結果に関係なく注文処理が行えます。)
② 右にある「●計算結果の確定」エリアをご覧ください。 「注文」、「外製」、「内製」、「製番引き当て」など確定させたい項目にチェックを入れ、オーダー日を指定して、「計算結果を確定する」ボタンをクリックします。 「同時に帳票を印刷する」にチェックを入れると、帳票が発行されます。 確認メッセージが出ますが、OKで進みます。
③ 確定データ(グレー)になりました。
④ 確定された「注文」をご覧になりたい時は、先ほどチェックを入れた、「注文(注文書)」にマウスを合わせてクリックしてください。
⑤ [購買管理]-[注文書発行]の画面が新たに開きます。 MRP の計算結果に基づいて注文が出ています。 詳細を表示する場合は、対象オーダー行、またはその左端の「明細」をクリックします。
8.資材発注データを作ります
8-1 注文書を MRPから自動作成する
31
⑥ [注文書発行]明細を開いたところです。 「注文書番号」があります。 その下の「明細行」では、オーダー番号ごとに、品目コードと注文数や納期がご覧になれます。 この例では一行ですが、複数のオーダーが含まれることがあります。 「閉じる」で戻ります。
32
注文書登録フォーム: ① [購買管理]-[注文書]をクリックします。
(「注文書の発行」のみを新規で行う場合は、[購買管理]-[注文書発行]を選択して[新規登録]から行います。MRP 結果に関係なく注文処理が行えます。)
② [新規登録]をクリックします。
③ グリーン地の欄に登録します。 [取引先名]、[品目コード]、[数量]、[納期]などを登録します。 [登録]-[閉じる]で戻ります。
8-2 個別に注文書を作成する
33
注文書登録フォーム: ① [購買管理]-[注文書]をクリックします。
② 上段の[表示条件]で、必要な注文を絞り込みます。 [発注日]、[納期]などが多用されます。 必ず[再表示]をクリックして表示し直してください。
③ 修正したい注文の[明細]か 行全体をクリックします。 注文全体の取り消し(削除)を行いたい場合は、ここで、対象オーダーの[削除]を行います。
④ 明細内容を変更する場合は、必要な項目を修正します。 修正が終わったら、上部の[登録]-[閉じる]で戻ります。 この内容を帳票に印刷したい場合は、上部の[登録して印刷]ボタンを押すか、左上の[帳票印刷]リンクをクリックすると、pdf で表示されます。 修正内容をクリアしたい場合は、[閉じる]で戻ってください。
8-3 注文書データの修正
34
実際に、サプライヤーへ発注する際の注文書を印刷する手順です。
注文書登録フォーム: ① [購買管理]-[注文書発行]画面を開きま
す。 該当の注文行で、「印刷」にチェックを入れ、「注文書印刷」をクリックします。 デフォルトの帳票形式で pdf文書が作成されます。
② 「注文書印刷」の横の 工具マークをクリックすると、帳票をカスタマイズする画面にジャンプします。 ここでは、既存のテンプレート形式の中から選んだり、新たにテンプレートを作成して登録したりすることができます。 一旦注文書を発行した後で、注文内容を変更した時は、再度[注文書発行]から印刷し直してください。
9.資材の注文書を発行します
9-1 注文書発行
②
35
注文受入登録マスタフォーム: ① [購買管理]-[注文受入登録]をクリックします。
② [新規登録]をクリックします。 (新規と聞くと違和感があるかもしれませんが、発行済みの「注文書」に対して、新しく受入処理を行うので、「新規登録」となっています。)
③ [オーダー番号]をプルダウンすると、発行済みの「オーダー」一覧が出ますので、該当のものを選びます。 開いたウィンドウの「絞り込み」機能を使うと、検索が容易です。
④ [受入日付]、[受入数]を確認します。 「発注数量」に対して、同数の受入の場合、GENESISSの中では自動的に「完了(完納)」フラグが立ちます。 分割納品の場合は、今回分のみ受け入れて、差し引いたオーダーが残ります。 発注数量と異なるが、発注元と交渉の上、それで完納扱いにする時は、[完了]にチェックをいれます。
⑤ [登録]→[閉じる]で戻ります。 (上記のように一つひとつ受入登録する他に、 [一括登録]、[バーコード登録]も選択できます。 [一括登録]では、選択した複数オーダーを同一日付で受け入れることができます。ただし、細かな設定は行えません。[受入]にチェックを入れて[一括受入登録を実行]をクリックします) [受注登録へ戻る]で[注文受入]画面に戻ります。
10.発注した資材を受け入れます
10-1 注文受入登録
36
外注(外製)の発注は、MRPの計算結果を基に作成する方法と、新たに個別で登録する方法の2種類があります。
また、外注の手配区分は、こちらの在庫から資材を提供する「外注(支給あり)」と、部材も含めて製造委託先から購入する
「外注(支給なし)」に分かれています。品目マスタで登録します。前者は、構成表で子部品を登録し、在庫計上と買掛
計上のタイミングを変更することが可能です。後者の場合は、受入登録時にのみ在庫計上できます。
最初に、MRPから自動作成する方法を説明します。
外製指示書登録フォーム: ① [生産管理]-[所要量計算]をクリックします。
(「外製指示書の発行」のみを新規で行う場合は、[購買管理]-[外製指示書発行]を選択して[新規登録]から行います。MRP結果に関係なく注文処理が行えます。)
② 右にある「●計算結果の確定」エリアをご
覧ください。
「注文」、「外製」、「内製」、「製番引き当
て」など確定させたい項目にチェックを入
れ、オーダー日を指定して、「計算結果を
確定する」ボタンをクリックします。
「同時に帳票を印刷する」にチェックを入れ
ると、帳票が発行されます。
確認メッセージが出ますが、OKで進みま
す。
③ 確定データ(グレー)になりました。
④ 確定された「外製指示」をご覧になりたい
時は、先ほどチェックを入れた、「外製(外
製指示書)」にマウスを合わせてクリックし
てください。
⑤ [購買管理]-[外製指示書発行]の画面
が新たに開きます。
⑥ MRPの計算結果に基づいて注文が出てい
ます。
⑦ 詳細を表示する場合は、対象オーダー行、
またはその左端の「明細」をクリックします。
11.外注指示データを作ります
11-1 外製指示書を MRPから自動作成する
37
⑧ [外製指示書発行]明細を開いたところで
す。
「オーダー番号」が振られています。
「発注」(注文書)と違って、複数行の発注
はできません。
「閉じる」で戻ります。
外製指示書登録フォーム: ① [購買管理]-[外製指示書]をクリックします。
② [新規登録]をクリックします。
③ グリーン地の欄に登録します。 [取引先名]、[品目コード]、[数量]、[納期]などを登録します。 [登録]-[閉じる]で戻ります。
11-2 個別に外製指示書を作成する
38
実際に、サプライヤーへ発注する際の外製指示書を印刷する手順です。
外製指示書発行マスタフォーム: ① [購買管理]-[外製指示書発行]画面を
開きます。 該当の注文行で、「印刷」にチェックを入れ、「外製指示書印刷」をクリックします。 デフォルトの帳票形式で pdf文書が作成されます。 同様に、外製指示書のリスト形式の帳票、部品払出表も印刷できます。Pdf形式
② 「外製指示書印刷」の横の 工具マークをクリックすると、帳票をカスタマイズする画面にジャンプします。 ここでは、既存のテンプレート形式の中から選んだり、新たにテンプレートを作成して登録したりすることができます。 一旦外製指示書を発行した後で、オーダー内容を変更した時は、再度[外製指示書発行]から印刷し直してください。
12.外製指示書を発行します
12-1 外製指示書発行
②
39
注文受入登録マスタフォーム: ① [購買管理]-[外製受入登録]をクリックします。
② [新規登録]をクリックします。
③ [オーダー番号]をプルダウンすると、発行済みの「オーダー」一覧が出ますので、該当のものを選びます。 開いたウィンドウの「絞り込み」機能を使うと、検索が容易です。
④ [受入日付]、[受入数]を確認します。 「発注数量」に対して、同数の受入の場合、GENESISSの中では自動的に「完了(完納)」フラグが立ちます。 分割納品の場合は、今回分のみ受け入れて、差し引いたオーダーが残ります。 発注数量と異なるが、発注元と交渉の上、それで完納扱いにする時は、[完了]にチェックをいれます。
⑤ [登録]→[閉じる]で戻ります。 (上記のように一つひとつ受入登録する他に、 [一括登録]、[バーコード登録]も選択できます。 [一括登録]では、選択した複数オーダーを同一日付で受け入れることができます。ただし、細かな設定は行えません。[受入]にチェックを入れて[一括受入登録を実行]をクリックします) [受注登録へ戻る]で[注文受入]画面に戻ります。
続いて受け入れた資材の在庫を見てみましょう。
13.外注した資材を受け入れます
13-1 外製受入登録
40
在庫リスト: ① [資材管理]-[在庫リスト]をクリックします。
② [表示条件]で情報を絞り込みます。 [親品目]で絞り込むと、親と構成されている子品目が表示されます。支給・払出予約の情報などを容易に分析できます。 [品目グループ]で絞り込むと、製品、資材などグループごとに表示できます。
③ 表示条件を変更した後は、かならず[再表示]ボタンを押してください。
④ リスト上の「理論在庫数」が指定日時点の在庫数です。 「有効在庫数」は理論在庫数に入庫・出庫(予定)などを計算した将来予定在庫数です。
⑤ リスト表示欄の右上にある[分解在庫リストへ] をクリックすると、構成品目として登録されている子部品の在庫状況だけを見ることができます。 (まだ組み込まれていない子部品の独立在庫と、親品目に組み込まれた内包在庫、合算した合計在庫が表示されます) [在庫リストに戻る]をクリックして元の画面に戻ります。
⑥ また、[在庫リスト]の表示条件で、[ロケ別表示]を「横軸に表示」にすると、リスト表示が数量だけになり、どのロケーションに在庫しているのか一目で分かります。 複数ロケを管理する場合には便利です。
14-1 在庫リスト
14.在庫の確認を行います
④ ⑤
41
在庫リストがその瞬間のストックを表示するのに対して、在庫推移リストは時系列でフローを表示します。
在庫推移リスト: ① [在庫管理]-[在庫推移リスト]をクリックします。
② [表示条件]で情報を絞り込みます。
[表示期間]、[品目グループ]別、[ロケ別表示]するかしないか など設定できます。 [再表示ボタン]を押してください。
③ リスト上の各数字にマウスポインターを当てると、出入りの詳細(注文受入番号、払出先など)が表示されます。 在庫切れしている品目、安全在庫を下回っている品目などが、カラーでワーニング表示されます。
※製品と構成する子品目の関係を見る場合は、[表示
条件]の「親品目」を利用すると便利です。この場合、
必ず [プルダウンメニュー]から絞り込んで選択して
ください。
「親品目」の絞り込み条件が画面上にない場合は、
「表示条件を隠す」の右の工具マークをクリックして、
「親品目」にチェック・登録してください。表示されるよ
うになります。
14-2 在庫推移リスト
③
42
確定受注情報を入力する場合の手順です。
受注登録フォーム: ① お得意様から送付された EDI-csv ファイ
ルをパソコンに保存しておきます。 右は GENESISS標準の csvサンプルです。
お得意様固有の csvフォーマットに合わせてご
用意します。
② [販売管理]-[受注登録]をクリックします。
その後の基本操作は、23ページの受注情報(内示予約)の csv インポートと同じです。 csv 上の「受注確定度」は必ず fix にしてください。
③ [受注登録]画面の[表示条件]で、[受注確定度]を「確定」にすると、確定受注だけ表示されます。(再表示ボタンをクリック後)
15-1 EDI経由で受注情報(確定)の登録と確認
15.確定した受注データを取り込みます
③
②
43
個別の受注は、[新規登録]から行います。
受注登録フォーム: ① [販売管理]-[受注登録]から、[新規登
録]をクリックしてください。
② グリーンの下地のカラムを埋めます。 ▼をクリックすると「プルダウン」が開き、絞り込み窓を利用して対象を探します。 (画面例では品目を探しています) 日付は T を押すと、当日が、<、>で日にちが前後してゆきます。 ▼を押して、カレンダーから選ぶこともできます。
③ 必要なデータを選んだら、[登録]-[閉じる]をクリックして、リスト画面に戻ります。 ※ 確定受注ですので、[受注確定度] は必ず「確定」にしてください。
15-2 個別の受注登録
①
③
②
!
44
受注登録フォーム:
① [販売管理]-[受注登録]をクリックしま
す。
② 受注したオーダーを修正する場合は、上部[表示条件]で絞り込んで検索すると便利です。 「受注番号」、「得意先名」、「受注日付」、「受注確定度(確定/予約)」、「納期」などで絞り込めます。 条件を指定した後、必ず[再表示]を押してください。
③ リスト上で[明細]または対象オーダー行をクリックすると、詳細をご覧になることができます。
④ 詳細画面では、必要に応じて各項目を修正することができます。 修正した時は[登録]→[戻る]をクリックしてください。 何もしなかった場合は[戻る]のみをクリックします。リスト表示に戻ります。
⑤ 同一お客様、または同一品目の受注を登録する場合などは、リスト表示でオーダー行の[コピー]を選びます。
⑥ 登録を間違えて削除したい場合は、リストのオーダー行から[削除]を押します。
15-3 受注情報の修正
45
所要量計算マスタフォーム: ① [生産管理]-[所要量計算]をクリックします。
② 対象日付を指定します。翌日から最大100日間が設定できます。 対象期間が長く、部品点数が多くなると、MRPの計算完了に時間を要します。
③ 今回は[内示モード(「受注「予約」を含める」)]にはチェックを入れないでください。
④ [所要量計算を開始する]ボタンを押します。 日付の確認メッセージが出ますが OK で進みます。
⑤ メーターが 100%に達すると完了です。
⑥ 確認メッセージを OKで進みます。
⑦ それぞれ設定したリードタイムを加味して、納期に見合った展開がされています。
⑧ そのまま次項目の製造指示書発行に進みます。
16.再びMRPを回します
16-1 所要量計算
③ ④
46
注文書の発行と受入は、8-1「注文書発行」、9-1「注文書印刷」、および 10-1「注文受入登録」と同様です。
そちらをご参照下さい。
17-1 注文書発行と注文の受入
17.再び必要資材の注文の発行、受入をします
47
支給品の場合は、「入庫登録」から登録するか、オーダーを出して、受入登録するかを選択できます。
下は、「入庫登録」で処理する方法です。
個別に登録する方法
入庫登録マスタフォーム: ① [資材管理]-[入庫登録]をクリックします。
② [新規登録]をクリックします。
③ 日付、品目、数量、ロケーション(資材倉庫)、そして必要なら 備考欄に 支給品の入庫であることを入力します。 最後に [登録]-[閉じる]をクリックします。
17-2 支給品の場合の受入
48
所要量計算マスタフォーム:
製造指示書発行マスタフォーム: ① [生産管理]-[所要量計算]をクリックします。
② 「●計算結果の確定」エリアから「内製(製造指示書)」をクリックします。 新しいウィンドウが開き、[生産管理]-[製造指示書]の画面へジャンプします。
③ 製造指示オーダーが出ています。 「製造指示書」を出力するには、印刷欄のチェックボックスを選択して、上の[製造指示書印刷]ボタンをクリックします。
④ pdf が立ち上がり、[製造指示書]が印刷できます。
18.製造指示書を作成・発行します
18-1 MRPから製造指示書の発行
③
49
⑤ [製造指示書]発行画面でオーダーリスト上の「進捗」をクリックすると、[オーダー別進捗状況]に飛んで、納期までの進捗状況を確認できます。
※ [製造指示書発行]画面から、[クイック実績登
録]を行うこともできます。
該当オーダー行の「クイック実績」という文字を
クリックすると、当初の予定通りの数量・納期で
製造が完了したものとして実績登録が行われ
ます。
製造時間や、数量の変更など登録しない場合
は、こちらの方が早いです。
変更も含めた詳細な実績登録については、20
章 「製造実績の登録」で説明します。
50
製造指示書発行マスタフォーム: ① [生産管理]-[製造指示書]をクリックします。
② [新規登録]をクリックします。
③ [製造開始日]、[納期]、[品目]、[数量]を設定し、[登録]→[閉じる]で戻ります。
製造指示書を登録すると、製造する品目の有
効在庫に入庫予定数として加算され、使用す
る子品目の有効在庫からは仕様予定数が差し
引かれます。
18-2 個別に製造指示書を発行する
51
資材倉庫ロケと製造工程ロケとの間を移動させる際に利用します。
資材管理マスタフォーム: ① [資材管理]-[ロケ間移動]をクリックします。
② [新規登録]をクリックします。
③ [ロケーション間移動登録]画面で、該当
の「品目」、「日付」、「(あれば移動元のロケーション)」、「移動先のロケーション」および「数量」を入力します。
④ [登録]→[閉じる]で戻ります。
⑤ 今回は[(既定)]倉庫から[G_ロケ_使用]への出庫を登録しましたが、反対に特定ロケから[(既定)]倉庫へ余分を返す場合も同じです。
※最初に[マスタ]-[ロケーションマスタ]で在庫を数える単位で、ロケーションを登録しておきましょう。
19.ロケーションの移動を登録します
19-1 ロケ間移動
52
製造指示書発行マスタフォーム: ① [生産管理]-[製造実績]をクリックします。
② [新規登録]ボタンをクリックします。
③ [オーダー番号]プルダウンメニューから該
当のオーダーを選びます。
「オーダー番号」、「製造日付」、「製造数
量」は必須です。
④ 必要に応じて、「製造日付」の修正、「製造
数量」、「所要時間」、「不適合理由」、「不
適合数」などの項目を入力します。
⑤ 最終工程のみ「ロット番号」を入力すること
ができます。この番号を、親製品であるなら
納品登録画面の「ロット番号」欄に登録す
ることによって、簡易トレーサビリティを実現
できます。(手入力です)
⑥ [登録]→[閉じる]で戻ります。
20.製造実績を登録します
20-1 製造完成品の実績登録
の発行
53
納品登録マスタフォーム: ① [販売管理]-[納品登録]をクリックします。
② [新規登録]ボタンをクリックします。
③ [受注番号]をプルダウンの中から選択します。 一つを選択すると、その受注内容が伝票に上書きされます。
④ [今回納品数]を確認します。 [登録]→[閉じる]で戻ります。
21.製品を出荷(納品)します
21-1 製品の納品登録
54
⑤ [納品登録]リストに戻り、該当のオーダーの [印刷]欄の□にチェックし、[納品書印刷]をクリックします。
⑥ PDFで「納品書」印刷できるようになります。 印刷すると、「納品書番号」が採番されます。
55
請求書発行フォーム:
① [販売管理]-[請求書発行]をクリックします。
② 請求書を発行する得意先の「発行」にチェッ
クを入れ、[請求締日]を選択します。
③ [請求書発行]ボタンをクリックします。
pdf が立ち上がり、請求書が印刷できるよう
になります。
この画面から請求書を印刷できるのは、一
回のみです。
④ 発行された請求書は、[販売管理]-[請求
書リスト]で確認できます。
この画面から、請求を取り消したり、再度
請求書を発行したりすることもできます。
21-2 請求書の発行
57
入金登録フォーム:
① [販売管理]-[入金登録]をクリックします。
② [新規登録]ボタンをクリックします。
③ 「得意先」と(入金)日付を指定し、「納品」
「請求」を参考に、今回の入金種別、金額
などを登録します。
[販売管理]-[売掛残高表]で得意先名を指定
して、現状の繰越額、売上額、税額、売掛残高
などを確認することができます。
必要に応じて、[請求ベース][納品ベース][受
注ベース]を使い分けられます。
この表は、Excel 出力もできますので、ファイルに
落として自由に加工もできます。
21-3 入金の管理
58
棚卸入力マスタフォーム:
① [資材管理]-[棚卸]をクリックします。
② [棚卸入力]の画面が開きます。
③ 画面中央の「最終棚卸日」の期日を確認し
てください。
④ 次に今回棚卸を行う実行日を表示条件の
「棚卸実行日」で指定してください。
⑤ 今回棚卸を行った場所(ロケーション)を表
示条件の「ロケーション」で絞り込むこともで
きます。
表示条件を変更した場合は、かならず[再表
示]ボタンを押してください。
⑥ 実際の棚卸結果をもとに、計算上の在庫数
「理論在庫」に対する、「実在庫」数を入力し
ます。
⑦ 大量に処理する場合は、[csv エクスポート]
で現在の理論在庫とフォーマットを csv ファイ
ルに取り出した上で、実在庫数を入力し、
[csv インポート]で取り込みます。
⑧ 棚卸の実行を行う場合は、[登録]ボタンを
押します。実在庫数が上書きされます。
⑨ 「表示条件」で「差異がある行のみ表示」など、
大量のデータの中の異常値を検索できます。
22.棚卸を行います
22-1 在庫の棚卸登録
③
④
⑤
⑥
⑧ ⑦
59
製造上の仕損品は、在庫からの出庫扱いで扱います。
出庫登録マスタフォーム:
① [資材管理]-[出庫登録]をクリックします。
② [新規登録]をクリックします。
③ [日付]と[品目]、[数量]を入力し、[備考]
欄に理由を記載します。
④ [登録]→[閉じる]で戻ります。
受注の返品処理は「納品登録」画面から、注文(購買)品の返品処理は「注文受入登録」画面から行うことが
できます。「赤伝票を登録する」形式で処理します。
下記に 注文品の赤伝票処理を例示します。
① [購買管理]-[注文受入登録]をクリックします。
② 該当のオーダー行をクリックします。
③ 登録画面の中の、「赤伝票を登録する」リン
クをクリックします。
④ 受入数がマイナスに反転します。
数量を修正してください。
⑤ [登録]→[閉じる]で戻ります。
23.仕損品の処理を行います
23-1 出庫登録
23-2 赤伝処理
③
60
[End]
「GENESISS 13i 汎用手順書(生産管理編)」
2013 年 5 月 初版発行
©2012 (株)イー・コモード 全権留保
発行元:(株)イー・コモード
発行責任者:白木 禎治
〒458-0825 愛知県名古屋市緑区左京山 104
加福ビル左京山 3 階
Phone: 052-629-5404 Fax: 052-629-5405
URL:http://www.e-commode.co.jp
本書は、主に Windows Vista以降、および Internet Explorer8以
降での操作を想定して作成されています。
本書の一部、あるいは全部を著作権法の定める範囲を超え、無断で複写、
複製、転載することを禁じます。
※ Windows, Excelは Microsoft社の登録商標です。
![Page 1: ジェネシス 13i を始めよう! - SUPPORT PORTAL-support.genesiss.jp/faqdb/download/13i_Process.pdf5 ① 所定のURL で GENESISS に接続します。 ② [ユーザー ø]、[パスワード]を入力してくださ](https://reader042.fdocuments.net/reader042/viewer/2022040900/5e700d586a99ea1c55650b33/html5/thumbnails/1.jpg)
![Page 2: ジェネシス 13i を始めよう! - SUPPORT PORTAL-support.genesiss.jp/faqdb/download/13i_Process.pdf5 ① 所定のURL で GENESISS に接続します。 ② [ユーザー ø]、[パスワード]を入力してくださ](https://reader042.fdocuments.net/reader042/viewer/2022040900/5e700d586a99ea1c55650b33/html5/thumbnails/2.jpg)
![Page 3: ジェネシス 13i を始めよう! - SUPPORT PORTAL-support.genesiss.jp/faqdb/download/13i_Process.pdf5 ① 所定のURL で GENESISS に接続します。 ② [ユーザー ø]、[パスワード]を入力してくださ](https://reader042.fdocuments.net/reader042/viewer/2022040900/5e700d586a99ea1c55650b33/html5/thumbnails/3.jpg)
![Page 4: ジェネシス 13i を始めよう! - SUPPORT PORTAL-support.genesiss.jp/faqdb/download/13i_Process.pdf5 ① 所定のURL で GENESISS に接続します。 ② [ユーザー ø]、[パスワード]を入力してくださ](https://reader042.fdocuments.net/reader042/viewer/2022040900/5e700d586a99ea1c55650b33/html5/thumbnails/4.jpg)
![Page 5: ジェネシス 13i を始めよう! - SUPPORT PORTAL-support.genesiss.jp/faqdb/download/13i_Process.pdf5 ① 所定のURL で GENESISS に接続します。 ② [ユーザー ø]、[パスワード]を入力してくださ](https://reader042.fdocuments.net/reader042/viewer/2022040900/5e700d586a99ea1c55650b33/html5/thumbnails/5.jpg)
![Page 6: ジェネシス 13i を始めよう! - SUPPORT PORTAL-support.genesiss.jp/faqdb/download/13i_Process.pdf5 ① 所定のURL で GENESISS に接続します。 ② [ユーザー ø]、[パスワード]を入力してくださ](https://reader042.fdocuments.net/reader042/viewer/2022040900/5e700d586a99ea1c55650b33/html5/thumbnails/6.jpg)
![Page 7: ジェネシス 13i を始めよう! - SUPPORT PORTAL-support.genesiss.jp/faqdb/download/13i_Process.pdf5 ① 所定のURL で GENESISS に接続します。 ② [ユーザー ø]、[パスワード]を入力してくださ](https://reader042.fdocuments.net/reader042/viewer/2022040900/5e700d586a99ea1c55650b33/html5/thumbnails/7.jpg)
![Page 8: ジェネシス 13i を始めよう! - SUPPORT PORTAL-support.genesiss.jp/faqdb/download/13i_Process.pdf5 ① 所定のURL で GENESISS に接続します。 ② [ユーザー ø]、[パスワード]を入力してくださ](https://reader042.fdocuments.net/reader042/viewer/2022040900/5e700d586a99ea1c55650b33/html5/thumbnails/8.jpg)
![Page 9: ジェネシス 13i を始めよう! - SUPPORT PORTAL-support.genesiss.jp/faqdb/download/13i_Process.pdf5 ① 所定のURL で GENESISS に接続します。 ② [ユーザー ø]、[パスワード]を入力してくださ](https://reader042.fdocuments.net/reader042/viewer/2022040900/5e700d586a99ea1c55650b33/html5/thumbnails/9.jpg)
![Page 10: ジェネシス 13i を始めよう! - SUPPORT PORTAL-support.genesiss.jp/faqdb/download/13i_Process.pdf5 ① 所定のURL で GENESISS に接続します。 ② [ユーザー ø]、[パスワード]を入力してくださ](https://reader042.fdocuments.net/reader042/viewer/2022040900/5e700d586a99ea1c55650b33/html5/thumbnails/10.jpg)
![Page 11: ジェネシス 13i を始めよう! - SUPPORT PORTAL-support.genesiss.jp/faqdb/download/13i_Process.pdf5 ① 所定のURL で GENESISS に接続します。 ② [ユーザー ø]、[パスワード]を入力してくださ](https://reader042.fdocuments.net/reader042/viewer/2022040900/5e700d586a99ea1c55650b33/html5/thumbnails/11.jpg)
![Page 12: ジェネシス 13i を始めよう! - SUPPORT PORTAL-support.genesiss.jp/faqdb/download/13i_Process.pdf5 ① 所定のURL で GENESISS に接続します。 ② [ユーザー ø]、[パスワード]を入力してくださ](https://reader042.fdocuments.net/reader042/viewer/2022040900/5e700d586a99ea1c55650b33/html5/thumbnails/12.jpg)
![Page 13: ジェネシス 13i を始めよう! - SUPPORT PORTAL-support.genesiss.jp/faqdb/download/13i_Process.pdf5 ① 所定のURL で GENESISS に接続します。 ② [ユーザー ø]、[パスワード]を入力してくださ](https://reader042.fdocuments.net/reader042/viewer/2022040900/5e700d586a99ea1c55650b33/html5/thumbnails/13.jpg)
![Page 14: ジェネシス 13i を始めよう! - SUPPORT PORTAL-support.genesiss.jp/faqdb/download/13i_Process.pdf5 ① 所定のURL で GENESISS に接続します。 ② [ユーザー ø]、[パスワード]を入力してくださ](https://reader042.fdocuments.net/reader042/viewer/2022040900/5e700d586a99ea1c55650b33/html5/thumbnails/14.jpg)
![Page 15: ジェネシス 13i を始めよう! - SUPPORT PORTAL-support.genesiss.jp/faqdb/download/13i_Process.pdf5 ① 所定のURL で GENESISS に接続します。 ② [ユーザー ø]、[パスワード]を入力してくださ](https://reader042.fdocuments.net/reader042/viewer/2022040900/5e700d586a99ea1c55650b33/html5/thumbnails/15.jpg)
![Page 16: ジェネシス 13i を始めよう! - SUPPORT PORTAL-support.genesiss.jp/faqdb/download/13i_Process.pdf5 ① 所定のURL で GENESISS に接続します。 ② [ユーザー ø]、[パスワード]を入力してくださ](https://reader042.fdocuments.net/reader042/viewer/2022040900/5e700d586a99ea1c55650b33/html5/thumbnails/16.jpg)
![Page 17: ジェネシス 13i を始めよう! - SUPPORT PORTAL-support.genesiss.jp/faqdb/download/13i_Process.pdf5 ① 所定のURL で GENESISS に接続します。 ② [ユーザー ø]、[パスワード]を入力してくださ](https://reader042.fdocuments.net/reader042/viewer/2022040900/5e700d586a99ea1c55650b33/html5/thumbnails/17.jpg)
![Page 18: ジェネシス 13i を始めよう! - SUPPORT PORTAL-support.genesiss.jp/faqdb/download/13i_Process.pdf5 ① 所定のURL で GENESISS に接続します。 ② [ユーザー ø]、[パスワード]を入力してくださ](https://reader042.fdocuments.net/reader042/viewer/2022040900/5e700d586a99ea1c55650b33/html5/thumbnails/18.jpg)
![Page 19: ジェネシス 13i を始めよう! - SUPPORT PORTAL-support.genesiss.jp/faqdb/download/13i_Process.pdf5 ① 所定のURL で GENESISS に接続します。 ② [ユーザー ø]、[パスワード]を入力してくださ](https://reader042.fdocuments.net/reader042/viewer/2022040900/5e700d586a99ea1c55650b33/html5/thumbnails/19.jpg)
![Page 20: ジェネシス 13i を始めよう! - SUPPORT PORTAL-support.genesiss.jp/faqdb/download/13i_Process.pdf5 ① 所定のURL で GENESISS に接続します。 ② [ユーザー ø]、[パスワード]を入力してくださ](https://reader042.fdocuments.net/reader042/viewer/2022040900/5e700d586a99ea1c55650b33/html5/thumbnails/20.jpg)
![Page 21: ジェネシス 13i を始めよう! - SUPPORT PORTAL-support.genesiss.jp/faqdb/download/13i_Process.pdf5 ① 所定のURL で GENESISS に接続します。 ② [ユーザー ø]、[パスワード]を入力してくださ](https://reader042.fdocuments.net/reader042/viewer/2022040900/5e700d586a99ea1c55650b33/html5/thumbnails/21.jpg)
![Page 22: ジェネシス 13i を始めよう! - SUPPORT PORTAL-support.genesiss.jp/faqdb/download/13i_Process.pdf5 ① 所定のURL で GENESISS に接続します。 ② [ユーザー ø]、[パスワード]を入力してくださ](https://reader042.fdocuments.net/reader042/viewer/2022040900/5e700d586a99ea1c55650b33/html5/thumbnails/22.jpg)
![Page 23: ジェネシス 13i を始めよう! - SUPPORT PORTAL-support.genesiss.jp/faqdb/download/13i_Process.pdf5 ① 所定のURL で GENESISS に接続します。 ② [ユーザー ø]、[パスワード]を入力してくださ](https://reader042.fdocuments.net/reader042/viewer/2022040900/5e700d586a99ea1c55650b33/html5/thumbnails/23.jpg)
![Page 24: ジェネシス 13i を始めよう! - SUPPORT PORTAL-support.genesiss.jp/faqdb/download/13i_Process.pdf5 ① 所定のURL で GENESISS に接続します。 ② [ユーザー ø]、[パスワード]を入力してくださ](https://reader042.fdocuments.net/reader042/viewer/2022040900/5e700d586a99ea1c55650b33/html5/thumbnails/24.jpg)
![Page 25: ジェネシス 13i を始めよう! - SUPPORT PORTAL-support.genesiss.jp/faqdb/download/13i_Process.pdf5 ① 所定のURL で GENESISS に接続します。 ② [ユーザー ø]、[パスワード]を入力してくださ](https://reader042.fdocuments.net/reader042/viewer/2022040900/5e700d586a99ea1c55650b33/html5/thumbnails/25.jpg)
![Page 26: ジェネシス 13i を始めよう! - SUPPORT PORTAL-support.genesiss.jp/faqdb/download/13i_Process.pdf5 ① 所定のURL で GENESISS に接続します。 ② [ユーザー ø]、[パスワード]を入力してくださ](https://reader042.fdocuments.net/reader042/viewer/2022040900/5e700d586a99ea1c55650b33/html5/thumbnails/26.jpg)
![Page 27: ジェネシス 13i を始めよう! - SUPPORT PORTAL-support.genesiss.jp/faqdb/download/13i_Process.pdf5 ① 所定のURL で GENESISS に接続します。 ② [ユーザー ø]、[パスワード]を入力してくださ](https://reader042.fdocuments.net/reader042/viewer/2022040900/5e700d586a99ea1c55650b33/html5/thumbnails/27.jpg)
![Page 28: ジェネシス 13i を始めよう! - SUPPORT PORTAL-support.genesiss.jp/faqdb/download/13i_Process.pdf5 ① 所定のURL で GENESISS に接続します。 ② [ユーザー ø]、[パスワード]を入力してくださ](https://reader042.fdocuments.net/reader042/viewer/2022040900/5e700d586a99ea1c55650b33/html5/thumbnails/28.jpg)
![Page 29: ジェネシス 13i を始めよう! - SUPPORT PORTAL-support.genesiss.jp/faqdb/download/13i_Process.pdf5 ① 所定のURL で GENESISS に接続します。 ② [ユーザー ø]、[パスワード]を入力してくださ](https://reader042.fdocuments.net/reader042/viewer/2022040900/5e700d586a99ea1c55650b33/html5/thumbnails/29.jpg)
![Page 30: ジェネシス 13i を始めよう! - SUPPORT PORTAL-support.genesiss.jp/faqdb/download/13i_Process.pdf5 ① 所定のURL で GENESISS に接続します。 ② [ユーザー ø]、[パスワード]を入力してくださ](https://reader042.fdocuments.net/reader042/viewer/2022040900/5e700d586a99ea1c55650b33/html5/thumbnails/30.jpg)
![Page 31: ジェネシス 13i を始めよう! - SUPPORT PORTAL-support.genesiss.jp/faqdb/download/13i_Process.pdf5 ① 所定のURL で GENESISS に接続します。 ② [ユーザー ø]、[パスワード]を入力してくださ](https://reader042.fdocuments.net/reader042/viewer/2022040900/5e700d586a99ea1c55650b33/html5/thumbnails/31.jpg)
![Page 32: ジェネシス 13i を始めよう! - SUPPORT PORTAL-support.genesiss.jp/faqdb/download/13i_Process.pdf5 ① 所定のURL で GENESISS に接続します。 ② [ユーザー ø]、[パスワード]を入力してくださ](https://reader042.fdocuments.net/reader042/viewer/2022040900/5e700d586a99ea1c55650b33/html5/thumbnails/32.jpg)
![Page 33: ジェネシス 13i を始めよう! - SUPPORT PORTAL-support.genesiss.jp/faqdb/download/13i_Process.pdf5 ① 所定のURL で GENESISS に接続します。 ② [ユーザー ø]、[パスワード]を入力してくださ](https://reader042.fdocuments.net/reader042/viewer/2022040900/5e700d586a99ea1c55650b33/html5/thumbnails/33.jpg)
![Page 34: ジェネシス 13i を始めよう! - SUPPORT PORTAL-support.genesiss.jp/faqdb/download/13i_Process.pdf5 ① 所定のURL で GENESISS に接続します。 ② [ユーザー ø]、[パスワード]を入力してくださ](https://reader042.fdocuments.net/reader042/viewer/2022040900/5e700d586a99ea1c55650b33/html5/thumbnails/34.jpg)
![Page 35: ジェネシス 13i を始めよう! - SUPPORT PORTAL-support.genesiss.jp/faqdb/download/13i_Process.pdf5 ① 所定のURL で GENESISS に接続します。 ② [ユーザー ø]、[パスワード]を入力してくださ](https://reader042.fdocuments.net/reader042/viewer/2022040900/5e700d586a99ea1c55650b33/html5/thumbnails/35.jpg)
![Page 36: ジェネシス 13i を始めよう! - SUPPORT PORTAL-support.genesiss.jp/faqdb/download/13i_Process.pdf5 ① 所定のURL で GENESISS に接続します。 ② [ユーザー ø]、[パスワード]を入力してくださ](https://reader042.fdocuments.net/reader042/viewer/2022040900/5e700d586a99ea1c55650b33/html5/thumbnails/36.jpg)
![Page 37: ジェネシス 13i を始めよう! - SUPPORT PORTAL-support.genesiss.jp/faqdb/download/13i_Process.pdf5 ① 所定のURL で GENESISS に接続します。 ② [ユーザー ø]、[パスワード]を入力してくださ](https://reader042.fdocuments.net/reader042/viewer/2022040900/5e700d586a99ea1c55650b33/html5/thumbnails/37.jpg)
![Page 38: ジェネシス 13i を始めよう! - SUPPORT PORTAL-support.genesiss.jp/faqdb/download/13i_Process.pdf5 ① 所定のURL で GENESISS に接続します。 ② [ユーザー ø]、[パスワード]を入力してくださ](https://reader042.fdocuments.net/reader042/viewer/2022040900/5e700d586a99ea1c55650b33/html5/thumbnails/38.jpg)
![Page 39: ジェネシス 13i を始めよう! - SUPPORT PORTAL-support.genesiss.jp/faqdb/download/13i_Process.pdf5 ① 所定のURL で GENESISS に接続します。 ② [ユーザー ø]、[パスワード]を入力してくださ](https://reader042.fdocuments.net/reader042/viewer/2022040900/5e700d586a99ea1c55650b33/html5/thumbnails/39.jpg)
![Page 40: ジェネシス 13i を始めよう! - SUPPORT PORTAL-support.genesiss.jp/faqdb/download/13i_Process.pdf5 ① 所定のURL で GENESISS に接続します。 ② [ユーザー ø]、[パスワード]を入力してくださ](https://reader042.fdocuments.net/reader042/viewer/2022040900/5e700d586a99ea1c55650b33/html5/thumbnails/40.jpg)
![Page 41: ジェネシス 13i を始めよう! - SUPPORT PORTAL-support.genesiss.jp/faqdb/download/13i_Process.pdf5 ① 所定のURL で GENESISS に接続します。 ② [ユーザー ø]、[パスワード]を入力してくださ](https://reader042.fdocuments.net/reader042/viewer/2022040900/5e700d586a99ea1c55650b33/html5/thumbnails/41.jpg)
![Page 42: ジェネシス 13i を始めよう! - SUPPORT PORTAL-support.genesiss.jp/faqdb/download/13i_Process.pdf5 ① 所定のURL で GENESISS に接続します。 ② [ユーザー ø]、[パスワード]を入力してくださ](https://reader042.fdocuments.net/reader042/viewer/2022040900/5e700d586a99ea1c55650b33/html5/thumbnails/42.jpg)
![Page 43: ジェネシス 13i を始めよう! - SUPPORT PORTAL-support.genesiss.jp/faqdb/download/13i_Process.pdf5 ① 所定のURL で GENESISS に接続します。 ② [ユーザー ø]、[パスワード]を入力してくださ](https://reader042.fdocuments.net/reader042/viewer/2022040900/5e700d586a99ea1c55650b33/html5/thumbnails/43.jpg)
![Page 44: ジェネシス 13i を始めよう! - SUPPORT PORTAL-support.genesiss.jp/faqdb/download/13i_Process.pdf5 ① 所定のURL で GENESISS に接続します。 ② [ユーザー ø]、[パスワード]を入力してくださ](https://reader042.fdocuments.net/reader042/viewer/2022040900/5e700d586a99ea1c55650b33/html5/thumbnails/44.jpg)
![Page 45: ジェネシス 13i を始めよう! - SUPPORT PORTAL-support.genesiss.jp/faqdb/download/13i_Process.pdf5 ① 所定のURL で GENESISS に接続します。 ② [ユーザー ø]、[パスワード]を入力してくださ](https://reader042.fdocuments.net/reader042/viewer/2022040900/5e700d586a99ea1c55650b33/html5/thumbnails/45.jpg)
![Page 46: ジェネシス 13i を始めよう! - SUPPORT PORTAL-support.genesiss.jp/faqdb/download/13i_Process.pdf5 ① 所定のURL で GENESISS に接続します。 ② [ユーザー ø]、[パスワード]を入力してくださ](https://reader042.fdocuments.net/reader042/viewer/2022040900/5e700d586a99ea1c55650b33/html5/thumbnails/46.jpg)
![Page 47: ジェネシス 13i を始めよう! - SUPPORT PORTAL-support.genesiss.jp/faqdb/download/13i_Process.pdf5 ① 所定のURL で GENESISS に接続します。 ② [ユーザー ø]、[パスワード]を入力してくださ](https://reader042.fdocuments.net/reader042/viewer/2022040900/5e700d586a99ea1c55650b33/html5/thumbnails/47.jpg)
![Page 48: ジェネシス 13i を始めよう! - SUPPORT PORTAL-support.genesiss.jp/faqdb/download/13i_Process.pdf5 ① 所定のURL で GENESISS に接続します。 ② [ユーザー ø]、[パスワード]を入力してくださ](https://reader042.fdocuments.net/reader042/viewer/2022040900/5e700d586a99ea1c55650b33/html5/thumbnails/48.jpg)
![Page 49: ジェネシス 13i を始めよう! - SUPPORT PORTAL-support.genesiss.jp/faqdb/download/13i_Process.pdf5 ① 所定のURL で GENESISS に接続します。 ② [ユーザー ø]、[パスワード]を入力してくださ](https://reader042.fdocuments.net/reader042/viewer/2022040900/5e700d586a99ea1c55650b33/html5/thumbnails/49.jpg)
![Page 50: ジェネシス 13i を始めよう! - SUPPORT PORTAL-support.genesiss.jp/faqdb/download/13i_Process.pdf5 ① 所定のURL で GENESISS に接続します。 ② [ユーザー ø]、[パスワード]を入力してくださ](https://reader042.fdocuments.net/reader042/viewer/2022040900/5e700d586a99ea1c55650b33/html5/thumbnails/50.jpg)
![Page 51: ジェネシス 13i を始めよう! - SUPPORT PORTAL-support.genesiss.jp/faqdb/download/13i_Process.pdf5 ① 所定のURL で GENESISS に接続します。 ② [ユーザー ø]、[パスワード]を入力してくださ](https://reader042.fdocuments.net/reader042/viewer/2022040900/5e700d586a99ea1c55650b33/html5/thumbnails/51.jpg)
![Page 52: ジェネシス 13i を始めよう! - SUPPORT PORTAL-support.genesiss.jp/faqdb/download/13i_Process.pdf5 ① 所定のURL で GENESISS に接続します。 ② [ユーザー ø]、[パスワード]を入力してくださ](https://reader042.fdocuments.net/reader042/viewer/2022040900/5e700d586a99ea1c55650b33/html5/thumbnails/52.jpg)
![Page 53: ジェネシス 13i を始めよう! - SUPPORT PORTAL-support.genesiss.jp/faqdb/download/13i_Process.pdf5 ① 所定のURL で GENESISS に接続します。 ② [ユーザー ø]、[パスワード]を入力してくださ](https://reader042.fdocuments.net/reader042/viewer/2022040900/5e700d586a99ea1c55650b33/html5/thumbnails/53.jpg)
![Page 54: ジェネシス 13i を始めよう! - SUPPORT PORTAL-support.genesiss.jp/faqdb/download/13i_Process.pdf5 ① 所定のURL で GENESISS に接続します。 ② [ユーザー ø]、[パスワード]を入力してくださ](https://reader042.fdocuments.net/reader042/viewer/2022040900/5e700d586a99ea1c55650b33/html5/thumbnails/54.jpg)
![Page 55: ジェネシス 13i を始めよう! - SUPPORT PORTAL-support.genesiss.jp/faqdb/download/13i_Process.pdf5 ① 所定のURL で GENESISS に接続します。 ② [ユーザー ø]、[パスワード]を入力してくださ](https://reader042.fdocuments.net/reader042/viewer/2022040900/5e700d586a99ea1c55650b33/html5/thumbnails/55.jpg)
![Page 56: ジェネシス 13i を始めよう! - SUPPORT PORTAL-support.genesiss.jp/faqdb/download/13i_Process.pdf5 ① 所定のURL で GENESISS に接続します。 ② [ユーザー ø]、[パスワード]を入力してくださ](https://reader042.fdocuments.net/reader042/viewer/2022040900/5e700d586a99ea1c55650b33/html5/thumbnails/56.jpg)
![Page 57: ジェネシス 13i を始めよう! - SUPPORT PORTAL-support.genesiss.jp/faqdb/download/13i_Process.pdf5 ① 所定のURL で GENESISS に接続します。 ② [ユーザー ø]、[パスワード]を入力してくださ](https://reader042.fdocuments.net/reader042/viewer/2022040900/5e700d586a99ea1c55650b33/html5/thumbnails/57.jpg)
![Page 58: ジェネシス 13i を始めよう! - SUPPORT PORTAL-support.genesiss.jp/faqdb/download/13i_Process.pdf5 ① 所定のURL で GENESISS に接続します。 ② [ユーザー ø]、[パスワード]を入力してくださ](https://reader042.fdocuments.net/reader042/viewer/2022040900/5e700d586a99ea1c55650b33/html5/thumbnails/58.jpg)
![Page 59: ジェネシス 13i を始めよう! - SUPPORT PORTAL-support.genesiss.jp/faqdb/download/13i_Process.pdf5 ① 所定のURL で GENESISS に接続します。 ② [ユーザー ø]、[パスワード]を入力してくださ](https://reader042.fdocuments.net/reader042/viewer/2022040900/5e700d586a99ea1c55650b33/html5/thumbnails/59.jpg)
![Page 60: ジェネシス 13i を始めよう! - SUPPORT PORTAL-support.genesiss.jp/faqdb/download/13i_Process.pdf5 ① 所定のURL で GENESISS に接続します。 ② [ユーザー ø]、[パスワード]を入力してくださ](https://reader042.fdocuments.net/reader042/viewer/2022040900/5e700d586a99ea1c55650b33/html5/thumbnails/60.jpg)

![MANUAL DE RADIOFARMACIA - Ediciones Diaz de … · VIII MANUAL DE RADIOFARMACIA. ... ..... 96 5.1.5.Noryodocolesterol[13I] ... Dosis efectiva equivalente (mSv/MBq) ...](https://static.fdocuments.net/doc/165x107/5bae80d309d3f2d96f8d17ee/manual-de-radiofarmacia-ediciones-diaz-de-viii-manual-de-radiofarmacia-.jpg)