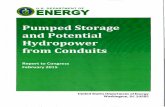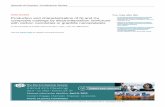EZSurv 2.94
Transcript of EZSurv 2.94

User Guide // Version 2.94

This revision reflects EZSurv® software release 2.94
November 2014
The information contained in this document is the exclusive property of Effigis.
No part of this work may be reproduced or transmitted in any printed form, by any digital means, by any information storage or retrieval system, except as expressly permitted in writing by Effigis. All requests should be sent to:
Effigis 4101, rue Molson, Suite 400 Montréal (Québec) Canada H1Y 3L1
The information contained in this document is subject to change without notice. The information contained within this manual is believed to be true and correct at the time of publication.
The software described in this document is provided under a license agreement. This license agreement is on the CD-ROM and is displayed before installing the software. The software may be used or copied only in accordance with the terms of the agreement. It is against the law to copy the software on any medium except as specifically allowed in the license agreement.
EZSurv® is a registered trademark of Effigis.
Other companies and products herein are trademarks or registered trademarks of their respective companies.
Copyright © 1991-2014 Effigis
All rights reserved
Printed in Canada

Contents
1 Installation 1
1.1 System Requirements 1
1.2 Installing the software 1
1.3 Licensing 2
2 Introduction 3
2.1 Processing Mode 3
2.1.1 Differential Positioning mode 3
2.1.2 Precise Point Positioning mode (PPP) 4
2.2 File Status 4
2.3 Software Environment 6
2.3.1 Starting application 6
2.3.2 Selecting the language 6
2.3.3 Main windows 7
3 GNSS Processing Workflow 8
3.1 Creating or opening a project 8
3.1.1 New project 8
3.1.2 Open an existing project 9
3.2 Importing Data 10
3.2.1 Importing your Data 10
3.2.2 Determining File Status during Import 11
3.2.3 Changing File Status 12
3.2.4 Supported File Formats 13
3.3 Fixing a Reference Site 14
3.4 Processing 15
3.4.1 Pre-Process 16
3.4.2 Process All Data 21
3.4.3 Generate Loops 22
3.4.4 Adjust Network 23
3.5 Analyzing 24
3.5.1 Process Summary 24
3.5.2 Pre-Process Log 31
3.6 Saving project 32
3.7 Exporting 33
3.8 Archiving Project 33
3.8.1 Create an Archive 34

Contents // ii
3.8.2 Open an Archive 35
4 Process Parameters 37
4.1 Processing Mode 37
4.1.1 Setting Processing Mode for current project 37
4.1.2 Setting default Processing Mode 37
4.2 Process Parameters 38
4.2.1 Setting Process Parameters for current project 38
4.2.2 Setting default Process Parameters 40
4.3 Rejected Satellites 41
5 Antenna Models 43
5.1 Antenna Models Editor 45
5.1.1 New antenna model 45
5.1.2 Import a predefined model from a list 45
5.1.3 Use a different predefined antenna models file list 46
5.1.4 Remove an antenna model 46
5.1.5 Edit an antenna model 46
5.2 Measuring Antenna Heights 47
5.2.1 Vertical Height Measurement to Antenna Reference Po int (ARP) 47
5.2.2 Slant Height Measurement to Measurement Mark 47
5.2.3 Height Measurement Directly to L1 Phase Center 48
5.3 Absolute versus Relative Antenna Calibration 49
6 Geoid 50
6.1 Setting geoid for current project 51
6.2 Setting default geoid 52
6.3 Geoid Manager 52
6.3.1 Importing an Existing Geoid Model to the List 52
6.3.2 Renaming a Geoid Model 53
6.3.3 Deleting a Geoid Model 54
6.3.4 Closing 55
7 Views 56
7.1 Toolbars 56
7.2 Plan View 56
7.2.1 Site and Rover 57
7.2.2 Baseline and Trajectory 58
7.2.3 Loops 60
7.2.4 Network error ellipses 60

Contents // iii
7.2.5 Site Ellipse 60
7.2.6 Vector Ellipse 61
7.2.7 Ellipses for trajectory positions 61
7.2.8 Toggling data/results On/Off from the Plan View 61
7.2.9 Plan View Modes 63
7.3 Project Manager 63
7.3.1 Project Folder 65
7.3.2 Baselines Folder 66
7.3.3 Loops Folder 68
7.3.4 Observations Folder 69
7.3.5 Orbits Folder 71
7.3.6 PPP Folder 73
7.3.7 Rovers Folder 76
7.3.8 Sites Folder 77
7.3.9 Trajectories Folder 79
7.4 Analysis 82
8 Options 83
8.1 General 83
8.1.1 File Handling 83
8.1.2 Toggles 84
8.1.3 Settings 84
8.1.4 Units 84
8.2 Plan View 85
8.2.1 Display Toggles 85
8.2.2 Background 86
8.2.3 Scale Bars 86
8.2.4 Symbol Settings 86
8.2.5 All Site Symbols Height 86
8.2.6 Trajectory Ellipse Settings 86
8.2.7 Rover PPP Ellipse Settings 87
8.3 Time 87
8.3.1 Date/Time Format 87
8.4 Combinations 88
8.4.1 Baselines 89
8.4.2 Trajectories 89
8.4.3 PPP 90
8.5 Data Files 90
8.5.1 When importing an observation file containing no si te 91

Contents // iv
8.5.2 Other options 91
8.6 Limits 91
8.6.1 Site Occupation Validator 91
8.7 Orbits 93
8.7.1 Adding a Precise Orbits Provider 94
8.8 Updates 94
8.9 Format 95
8.9.1 External Data Collector 95
8.9.2 ESRI Shapefile 96
8.10 Loop 97
8.10.1 Generate 98
8.10.2 Filter 98
8.10.3 Failure Criteria 98
8.10.4 Summary section 99
8.11 Network 99
8.11.1 Network Adjustment 99
8.11.2 Summary Sections 100
8.11.3 Ellipses in Plan View 100
8.11.4 Vectors Validation 100
9 Base Stations 102
9.1 Providers Manager 102
9.1.1 Provider Registration 104
9.1.2 Get More Info 105
9.1.3 Coordinate List 105
9.2 Finder 107
10 Mapping Systems 111
10.1 About Mapping Systems 111
10.1.1 Geodetic Datums 111
10.1.2 Map Projections 112
10.1.3 Vertical Datums 112
10.1.4 Earth-Centered, Earth-Fixed (ECEF) 112
10.2 Selecting a Mapping System 112
10.3 Customizing a Mapping System 114
10.3.1 Adding a new mapping system 115
10.3.2 Deleting a custom Mapping System 118
10.3.3 Customizing a Datum 118
10.3.4 Deleting a Datum 120

Contents // v
10.3.5 Exporting Mapping Systems 120
10.3.6 Importing Mapping Systems 121
10.3.7 Setting a Local Grid Mapping System 121
11 Editing 124
11.1 Site 124
11.1.1 Site Information 125
11.1.2 Occupations 130
11.2 Rover 133
11.2.1 Site Occupations 135
11.3 Combinations 136
11.3.1 Baseline 136
11.3.2 Trajectory 141
11.3.3 PPP 145
12 Analysis 149
12.1 Raw Observations 149
12.1.1 Number of Observed Satellites 149
12.1.2 Observed Satellites 152
12.2 Observation File Time 154
12.2.1 User Time 156
12.3 Precise Orbits 156
12.3.1 Segment 157
12.4 Baseline Results 158
12.4.1 Baseline Summary 159
12.4.2 Baseline Residuals 163
12.4.3 Residuals Options 165
12.5 Trajectory Results 166
12.5.1 Trajectory Summary 167
12.5.2 Trajectory Residuals 172
12.5.3 Trajectory Site Comparison 173
12.6 PPP Results 176
12.6.1 PPP Summary 176
12.6.2 PPP Residuals 180
12.7 Pre-Process Log 181
12.8 Process Summary 181
12.9 Network Adjustment 182
12.9.1 Network Adjustment Summary 182
12.9.2 Network Adjustment Residuals 190

Contents // vi
12.10 Loop Summary 191
12.10.1 Header 192
12.10.2 Statistics for ALL loops 193
12.10.3 Loops 193
12.10.4 Vector used 194
12.11 Survey Sites 195
12.11.1 Field Coordinates 195
12.11.2 Post-Processed Coordinates 198
12.12 Inverse Computation 201
12.13 GIS Feature Summary 205
13 Export 209
13.1 Profile Editor 209
13.2 Baselines 210
13.3 Trajectories 213
13.3.1 ASCII 215
13.3.2 Waypoint 216
13.4 Rover PPP 217
13.5 Sites 217
13.6 Features 219
13.6.1 Introducing Export Features 219
13.6.2 Graphical User Interface 222
13.6.3 Understanding the output 228
13.7 Loops 232
13.8 Observations/Orbits (RINEX files) 234
14 Global Sites 236
14.1 Global Sites Editor 236
Appendix A – Post-Processing Carlson SurvCE™ RW5 fi le 238
Importing Data 238
Analyzing 239
Saving project 239
Appendix B – Post-Processing MicroSurvey RAW file 240
Importing Data 240
Analyzing 241
Saving project 241
Appendix C – Post-Processing Geo-Plus VisionTerrain file 242

Contents // vii
Importing Data 242
Analyzing 243
Saving project 243
Appendix D – Post-Processing GMS (GeoMobileSolution ) files 244
Importing Data 244
Analyzing 245
Saving project 245
Appendix E – Post-Processing ArcPad data 246
Shapefile Options 246
Import 247
Mapping System 247
GIS Feature Summary 248
Applying post processed positions to your shapefile s 249
Appendix F – Licensing by GNSS receivers 251
Licensing Rules 251
Automatic License Updates 252
License Updates when importing files 252
Viewing your Licensed GNSS Receivers 254
Appendix G – Licensing by computer 256
RINEX license 256
OPEN license 256
Adding a computer license 256
Viewing your computer License 258
Removing a computer license 259
Appendix H – Solution Type 262
Appendix I – Network Adjustment 264
GNSS Network Adjustment 264
The Estimated Variance Factor 264
Chi Squared Test 265
Standardized Residuals 265
Practical Examples 266
Example – Case 1 266
Example – Case 2 267
Example – Case 3 268
Example – Case 4 269

Contents // viii
Conclusions 270
Appendix J – CSV Export 271
CSV Header file 271
CSV Data file 272
Appendix K – GRD Text Format 278
Appendix L – Export Features Command-Line Interface 279
Command-Line Interface 279
Result Codes 280
The TAGEX Format 280
Appendix M – Customizing Export Features Output 282
AutoCAD DXF 282
Google Earth KMZ 282

Chapter 1
// GNSS Post-Processing User Guide
1 EZSurv® User Guide
1 Installation IMPORTANT: For more information about this application, you can also consult our Knowledge Base at http://www.onpoz.com/Support/KBData/KbMainPage.aspx
1.1 System Requirements Feature Requirements Operating System Microsoft Windows XP, Windows Vista, Windows 7, Windows 8 or Windows 8.1
Disk 300 MB of free storage space on disk (additional space is required during installation and later for manipulating your data)
RAM 256MB or more
1.2 Installing the software IMPORTANT before you install: Uninstall any previous version of the software on this PC.
On Windows XP:
a. Open Control Panel . b. Click Add or Remove Programs . c. Select EZSurv from the list. d. Click Remove .
On Windows Vista, Windows 7, Windows 8 or Windows 8.1:
a. Open Control Panel . b. Click Programs and Features . c. Select EZSurv from the list. d. Click Uninstall/Change .
a. Click setup.exe to start the installation.
b. The installation is started. Wait a few seconds until the InstallShield Wizard window is displayed.
c. Click Next to continue.
d. Read the license agreement. If you approve this license agreement click on I accept the terms of the license agreement .

// GNSS Post-Processing
User Guide
EZSurv® User Guide 2
e. Click Next to continue.
f. Select Complete (advanced users may select Custom instead) and click Next . g. A progress bar will indicate the percentage of completion of the installation. h. Click Finish once the installation is complete.
1.3 Licensing See appendix Licensing by GNSS Receivers and Licensing by computer for detailed information about the licensing mechanism.

Chapter 2
// GNSS Post-Processing User Guide
3 EZSurv® User Guide
2 Introduction This software is an application designed to edit, process and analyze raw GNSS (Global Navigation Satellite System) data in order to get high accuracy position results in post-mission (sub-centimeter to sub-foot accuracy depending on your GNSS observations). The software supports single and dual frequency data.
In Differential Positioning mode, the software can process baseline vectors when GNSS raw data are recorded simultaneously at different sites. It can also process trajectories when kinematic GNSS raw data are combined with base station data.
In Precise Point Positioning (PPP) mode, the software can achieve centimeter level accuracy when processing few hours of static or kinematic data recorded under good environment.
The software supports batch processing mode. Static and kinematic data can be imported all together and the software will sort automatically all possible combinations according to user criteria’s. To better support trajectories calculation, the software can access automatically hourly or daily raw data from several Base Station providers all over the world. In PPP mode, the software can access automatically precise orbit and clock files (daily file) from several Computing Center all over the world.
Typical calculation mode like static, rapid static, kinematic, semi-kinematic, OTF (On the Fly) and Precise Point Positioning are all supported by the software.
In short, the software can be used for geodetic, survey and GIS work.
Typical advantages of processing your field data in post-mission are the following:
• Apply a rigorous QA procedure on your RTK (Real-Time Kinematic) results;
• Get the best out of your GNSS data by rigorously combining a forward/backward processing.
• Fill RTK failures;
• Secure centimeter accuracy when there is no real-time correction infrastructure available in the survey area;
• Perform sub-centimeter geodetic survey and network adjustment;
• Significantly enhance single frequency receiver accuracy for survey or GIS applications;
2.1 Processing Mode The software support two different processing modes: the typical Differential Positioning mode that generates baselines and trajectories (with respect to a base station), and the Precise Point Positioning mode (PPP) using precise orbit and clock data.
2.1.1 Differential Positioning mode
This is the typical post-processing mode. It is applied in these two following survey cases:

// GNSS Post-Processing
User Guide
EZSurv® User Guide 4
• When you have static observations, which means a GNSS receiver setup on a survey pole or on a tripod (static) recording data for few minutes (or hours). The recorded raw GNSS data will later be post-processed using data from a (near-by) base station to compute a baseline vector (it is the 3D components with respect to the base station coordinate). This is typically used to establish geodetic markers of high precision.
• When you have kinematic observations, which means a receiver roving (for few minutes or hours) and collecting GNSS data on a regular data interval (typically 1 second). This rover receiver will typically record survey points (or GIS features) here and there for few seconds (or only one epoch). Typically such a procedure is known as “stop and go mode”. This data set will later be post-processed using data from a (near-by) base station to compute a trajectory (which is a series of 3D components with respect the base station). This is typically used by surveyors to establish centimeter accuracy survey points and by GIS users to establish sub-meter/sub-foot features.
� The well-known RTK mode is a Differential Positioning mode computed in real-time. Every single position recorded in RTK can be recomputed in Post-Processing if the GNSS raw data is properly recorded.
� When computing a position in kinematic mode, the post-processing algorithm takes advantage of the data before and after the position epoch. RTK systems take only advantage of data before the position epoch. In many situations this will help the post-processing algorithm providing better results.
2.1.2 Precise Point Positioning mode (PPP)
Precise Point Positioning (PPP) is an enhanced single point positioning technique for code and carrier phase measurements using precise orbits and clocks instead of broadcast data. The precise orbital data are provided by organizations like the International GNSS Service (IGS).
PPP is considered as a rather cost efficient technique as it enables precise positioning with a single GNSS receiver. By applying PPP to dual frequency measurements, centimeter to decimeter accuracies can be achieved.
The convergence time to reach decimeter accuracy is typically about 30 minutes under normal conditions. To reach centimeter accuracies the PPP algorithms needs significantly longer (convergence time is the time span from start to a stable accurate solution).
� PPP mode is an improved version of real time SBAS positioning (since PPP using precise orbits and clocks computed using real observations, whereas SBAS is using prediction)
� PPP algorithm also takes advantage of working with the data before and after the fact. This will typically provide PPP results much more homogeneous than SBAS results.
2.2 File Status Typically, in the field, GNSS data can be recorded in different modes depending on the dynamic of your antenna and/or your field procedure. These modes can be modified as needed once imported in the software. For instance, a kinematic mode could have been set by mistake in the field instead of static mode, so this can easily be changed in the software. Here are the 4 observation modes supported by the software:
• Base : A file downloaded from a base provider. It is completely recorded in static mode (the antenna never moved) and its coordinate is known. So such file could be used to correct a Rover file in Differential Processing mode or to create a Baseline with a Static file.
• Static : A file can be set as Static when it is completely recorded in static mode (the antenna never moved) and its position is unknown. Typically such a file is part of a Baseline . After calculation (baseline), if you can get an accurate coordinate of this station you could use it to correct a Rover file in Differential Processing mode.
• Rover : A file can be set as Rover when it is recorded in motion (the antenna is roving, this is kinematic data). We could also describe it as a Kinematic file. Such a file could include or not

// GNSS Post-Processing
User Guide
EZSurv® User Guide 5
some static periods where point information have been collected (a rover file including point information is sometime referred to a stop-and-go file).
• Semi-kinematic : A file can be set as Semi-kinematic when a rover file is recorded in motion using an initialization procedure. The initialization could be done on an “initialization bar” of 20 cm (2 minutes of data), on a known location (20 seconds of data) or on an unknown location (20-45 minutes of data / the required time to establish accurate coordinates in static mode, the number of minutes depends on the baseline length). This is typically a single frequency data set that will take advantage of a specific ambiguity initialization process. Such a file could include or not static periods (point information).
In the software, we also have the concept of Site . A site is typically a static period where a receiver antenna remains few seconds, minutes our hours at the same location (which is the site location). The same site can be occupied several times in the same project; this is creating the concept of a site occupation. So a Base file includes one site, a Static file also includes one site and finally, a Rover and a Semi-kinematic file may include many sites (few seconds or minutes each, the concept of stop-and-go file).
With Static files, the software creates baselines between data set recorded simultaneously at different sites. A Rover file, when combined with Base or Static file, will generate a Trajectory .
• Baseline: It is a 3D vector between two Sites coming from Static files or Base files. In a Post Processing environment, a baseline can be defined between two sites if they have simultaneous observations. The amount of data required to consider simultaneous data as sufficient to define a baseline (5, 10, 30, 60 minutes) is user defined. As with sites, you may create baseline occupations. A baseline might have been observed more than once, which means that both sites being part of the same baseline have been occupied at least twice. Typically a baseline is expected to be computed at the centimeter accuracy level.
• Trajectory: It is a series of 3D vectors between a fixed site (base station) and each position of a rover file (either Rover or Semi-kinematic ). As opposed to a baseline between two sites which provide one position (the unknown site), a trajectory can be seen as a series of positions (one per epoch) computed with respect to the base site. To define a trajectory, you need a rover file and site data recorded simultaneously (site data can be from a Base or a Static file). Depending on the rover data (from L1 or L1/L2 receiver), trajectories can be computed at the centimeter accuracy level or at the sub-foot/sub-meter level.
While working in PPP mode, precise orbits and clocks used along Static and Rover data files will generate what we call a PPP-Static and a PPP-Rover , the first is cumulating all data to output only one position, whereas the second is computing one position per epoch. The following Tables summarize all possible combinations by combining different files.
File Status BASE STATIC ROVER SEMI-KINEMATIC
BASE N/A Baseline Trajectory Trajectory STATIC Baseline Baseline Trajectory Trajectory
ROVER Trajectory Trajectory N/A N/A SEMI-KINEMATIC Trajectory Trajectory N/A N/A
Possible combinations in Differential Positioning mode

// GNSS Post-Processing
User Guide
EZSurv® User Guide 6
File Status Precise orbits
BASE N/A STATIC PPP-Static ROVER PPP-Rover
SEMI-KINEMATIC N/A Possible combinations in PPP mode
2.3 Software Environment
2.3.1 Starting application
To open the software:
• Select Start from the Windows taskbar. The start menu is displayed.
• Select All Programs .
• Select the Effigis program group.
• Select EZSurv . EZSurv® module is displayed on the desktop.
Ensure that you have a valid software license registered. See the Licensing appendix for more details.
� You can also start the application by double clicking on an SPR project file in Windows Explorer.
� You can only start one instance of the application at a time.
2.3.2 Selecting the language
The first time you start EZSurv®, you will be asked for the language to use.
Select your language dialog
If you want to select another language later, you can
• Close EZSurv® if it is already running.
• Select Start from the Windows taskbar. The start menu is displayed.
• Select All Programs .
• Select the Effigis program group.
• Select EZSurv Language Selector .

// GNSS Post-Processing
User Guide
EZSurv® User Guide 7
2.3.3 Main windows
Depending on which initial display preferences have been set in the software, the windows appearing overlaid on the software may vary. The software contains a variety of windows. The main windows are:
• Plan View ;
• Project Manager ;
Plan View and Project Manager

Chapter 3
// GNSS Post-Processing User Guide
8 EZSurv® User Guide
3 GNSS Processing Workflow In this section, we describe in detail how to process your GNSS data. There are two ways to process GNSS data with the software: automatically or manually.
� We strongly recommend that the person in charge of the GNSS processing has a basic understanding of what has been recorded in the field. It helps a lot when there are some data editing to do before processing.
A post-processing project file is a file that keeps all information related to your processing session. When you are creating a new project, the software creates a database in order to manage all related information (sites, baselines, rovers, trajectories, loops, etc.). It involves several files with a specific naming convention. Your project file manages all these files. All you have to do is create a project file with a significant name (e.g. JOB112.SPR).
The typical workflow is:
• Creating or opening a project;
• Importing GNSS raw Data;
• Fixing a reference site (if working in differential mode);
• Processing your data;
• Analyzing the results;
• Saving project;
• Exporting your results;
• Archiving project;
3.1 Creating or opening a project
3.1.1 New project
When the software starts, a new project is automatically created.
At any time, a new project can be created by selecting File > New from the menu bar, or by clicking
on the Main toolbar.
You will notice that the title bar in the window displays the words: New Project .
Title bar after creating a new project

// GNSS Post-Processing
User Guide
EZSurv® User Guide 9
3.1.2 Open an existing project
� Browse for project
a. Select File > Open from the main menu, or click on the Main toolbar. The standard Open is displayed.
Open project
b. Select the directory in which the post-processing project file is located.
c. Select the project file you want to open. The file name is displayed in the File Name text box.
d. Click OK. The dialog box closes and the project file name is displayed in the title bar of the software window.
Title bar after opening a project
� Open recently used project a. Select File from the main menu and select one of the recently used projects.
Recently used projects from the File menu
Recently used

// GNSS Post-Processing
User Guide
EZSurv® User Guide 10
3.2 Importing Data Once you have created a new post-processing project, you are ready to import GNSS raw data files (observations and orbits) into your project. Data import is managed by Observations and Orbits within the Project Manager .
3.2.1 Importing your Data
Although it is a good habit to locate all GNSS data related to a specific job within the same location, the Project Manager allows you to import GNSS data from different locations.
All data importing is done from the Project Manager . You can open it by selecting View > Project Manager from the main menu, or by pressing F3 on the keyboard. The Observations node is automatically selected.
� Import to the Project Manager a. From the Observations or Orbits node in the Project Manager , right-click and select Import .
The Open dialog is displayed.
b. In the Files of Type drop-down list box, select the appropriate file type.
c. Select the file(s) you want to import in your project. The selected file name is displayed in the File Name text box.
d. Click OK. The file header is read to ensure that it is a valid file, the associated project database files are updated and the Importing window is displayed detailing the progress.
Importing
e. The Observations and Orbits nodes within the Project Manager are updated with information on the imported data files.
Project Manager – Observations – After importing data files
� We cannot import files recorded with an interval less than 0.01 second.

// GNSS Post-Processing
User Guide
EZSurv® User Guide 11
� If you have selected the Site Validation option in Options (specifying a minimum distance between sites), a Site Occupation Validator dialog box may be displayed. Refer to Options – Limits – Site Occupation Validator for more information about this option.
� When opening an OBS file (recorded by an OnPOZ product) for the first time, the software will create a backup of the POS and TAG file in a _RT1.POS and _RT1.TAG file. These files contain the Real-Time version of the data collected.
� POS files are generated for Rover and Semi-kinematic when importing any observation files that do not already have them. These POS file will be used by the Export Features when exporting unprocessed positions and for faster display in the Plan View.
� Drag and drop files to the Project Manager An alternative procedure to import observations or orbits is to drag and drop selected files from Windows Explorer directly in the Observations or Orbits viewer in the Project Manager ,
Importing data by dragging and dropping a file within Project Manager
3.2.2 Determining File Status during Import
While importing an observation file, the program will try to determine the file status (static, rover or semi-kinematic). The file status can be changed at any time later while manipulating your data.
If the observation is part of a known project type, it will set the file status according to the project type.
� The file status is detected automatically for RINEX files and all projects collected with OnPOZ GNSS Driver for ArcPad, OnPOZ GNSS Control Panel, OnPOZ EZTag CE™, OnPOZ EZField™, Carlson SurvCE™, Geo-Plus VisionTerrain, MicroSurvey FieldGenius™, NavCom FieldGenius™, MicroSurvey Seismic Surveyor™ and MapScenes Evidence Recorder™.

// GNSS Post-Processing
User Guide
EZSurv® User Guide 12
� Only the semi-kinematic project in OnPOZ EZField™ can set automatically the file status to semi-kinematic when importing.
If it is not part of a known project, it chooses using site information:
• No site : It will set the file status either to static or rover according to the value set in Tools > Options > Data Files .
• One site : If the site covers the whole observations file, it will set the file status to static. Otherwise, it will set the file status to rover.
• More than one site : It will be set the file status to rover.
3.2.3 Changing File Status
The file status is displayed as a symbol in File column of the Observations page:
• indicates a static (data recorded without motion);
• indicates a static used as reference (data recorded without motion);
• indicates a rover (a kinematic file);
• indicates a semi-kinematic (kinematic file with initialization, typically for L1 data) ;
• indicates a base (file downloaded from Base Station providers);
If you need to change the status, first select the file name, right-click, select the new status in the speed menu:
Project Manager – Observations – Speed menu
For a static, you can also switch between Use as reference or not within the same menu. This is the same as changing Use as reference coordinate within the Site Editor .
Rules when switching file status:
• You cannot set the status of a base. Bases are reserved for files downloaded automatically from a base provider.
• Changing from static to rover or semi-kinematic will delete the attached site.
• Changing between rover and semi-kinematic will not change the state of any site.
• Changing from rover or semi-kinematic to static depends on how many sites the rover or semi-kinematic has:
New status
Active status
Switch for static

// GNSS Post-Processing
User Guide
EZSurv® User Guide 13
o No site : It will change to static and create a site covering the whole time span.
o One site : It will change to static and adjust the site time span to cover the whole static.
o More than one site : It will refuse to switch. If you really want to switch to static, you will need to delete manually all sites within the rover or semi-kinematic and then try again.
From To
BASE STATIC ROVER SEMI-KINEMATIC
BASE N/A N/A N/A N/A
STATIC N/A N/A Remove site
ROVER N/A Special rules
N/A No change
SEMI-KINEMATIC N/A No change N/A
Rules for changing file status
� When changing the file status after processing, you might delete results attached to it (for example, changing Rover to Static status will destroy all trajectory results related to this file). Before destroying results, you will be prompted to confirm your decision.
� Depending on the type of data, some status may not be permitted.
3.2.4 Supported File Formats
Files that can be imported in the software are the following:
• Altus-PS raw binary files.
• Ashtech™ ProMax500 raw binary files.
• Carlson SurvCE™ files (CRD and RW5) along with proper raw observations and orbits files.
• CHC Navigation raw binary files.
• GENEQ raw binary files (BIN).
• Geo-Plus VisionTerrain files (MDB) along with proper raw observations and orbits files.
• Hemisphere GNSS™ raw binary files.
• Hi-Target raw binary files.
• ikeGPS™ raw binary files.
• Javad™ raw binary files.
• Kolida raw binary files.
• Magellan eXplorist Pro 10 raw binary files.
• MicroSurvey FieldGenius™, NavCom FieldGenius™, MicroSurvey Seismic Surveyor™ or MapScenes Evidence Recorder™ files (RAW) along with proper GNSS observations and orbits files.
• NavCom raw binary files.
• NovAtel raw binary files (PDC).
• NVS Technologies AG raw binary files (BINR).
• OnPOZ EZTag CE™ or OnPOZ EZField™ project files (GPS), observation files (OBS) and orbit files (ORB).
• OnPOZ GNSS Driver for ArcPad project files (GNSSP).
• Pentax raw binary files.

// GNSS Post-Processing
User Guide
EZSurv® User Guide 14
• Precise orbit files (SP3).
• Precise satellite clock files (CLK and CLK_30S).
• RINEX V2 and V3 observation (yyO) and compressed observation (yyD) files.
• RINEX V2 and V3 orbit files: GPS (yyN), GLONASS (yyG), Galileo (yyL), BeiDou (yyC) and mixed GNSS (yyP).
• Septentrio™ raw binary files (SBF).
• SiRF raw binary files.
• South GPS raw binary files.
• Stonex® raw binary files.
• TechGeo raw binary files (GTR and PGL).
• Topcon raw binary files.
• u-blox™ raw binary files.
• UniStrong raw binary files.
� Depending on your post-processor brand or your license, some file formats may not be permitted.
3.3 Fixing a Reference Site IMPORTANT: When processing mode is PPP, this step should be ignored.
IMPORTANT: For users that use automatic base download, this step should be ignored.
If you do not select a reference site before processing, the software will select one automatically and will compute a point positioning solution to establish its best possible position. Although this procedure can be useful in some circumstances, in other cases it might generate undesirable results.
In this section, we describe how to set a site as a base site (reference station) to process trajectories or to fix the first site of a network of GNSS vectors.
� To fix a reference site Select Edit > Site from the main menu. The Site Editor is displayed.

// GNSS Post-Processing
User Guide
EZSurv® User Guide 15
Site Editor
a. Select the site you want to use as a reference in the Site Name drop-down list.
b. Select the Use as reference coordinate checkbox to set the selected site as a reference.
c. Enter the known coordinate in the Site Coordinates area of the dialog box.
d. Click OK to save the changes and close the Site Editor .
For more information about the Site Editor , see Editing – Site section.
3.4 Processing There are two types of processing:
• Automatic processing : It is usually used when the same type of data collection is done on a regular basis in areas where the quality of observed data is well known.
• Manual processing : It is usually used when you are doing trials to achieve the best possible results (testing results with different mask angles, removing part of the data, etc.). Executing each step (in the proper order) of the manual processing is identical to doing an automatic processing.
� To launch the automatic processing
a. Select Tools > Process Auto... from the main menu, or click on the Main toolbar. The Processing... window is displayed, detailing progress.

// GNSS Post-Processing
User Guide
EZSurv® User Guide 16
Progress indicator
� To launch the manual processing a. Select Tools > Process Manual from the main menu and choose the step you want to execute
from the following. Each step is described below.
Process Manual menu
3.4.1 Pre-Process
IMPORTANT: An Internet connection is required to download files
The Pre-process consists of several steps that are done in the following order:
Step Processing Mode
Configuration of the step Differential PPP
Search for broadcast orbits Yes Yes Edit > Process Parameters,
Search for base stations Yes No Tools > Base Stations > Providers Manager,
Tools > Options > Combinations and Edit > Process Parameters
Search for precise orbits Yes Yes Edit > Process Parameters and
Tools > Options > Orbits
Merge base stations Yes No None
Generate PPP No Yes Tools > Options > Combinations
Generate baselines Yes No Tools > Options > Combinations
Generate trajectories Yes No Tools > Options > Combinations
Depending on the Processing Mode and your active options, some of the previous step might be skipped.

// GNSS Post-Processing
User Guide
EZSurv® User Guide 17
3.4.1.1 Search for…
These steps are responsible for downloading broadcast orbits, bases and precise orbits into the project.
Basically, it checks all project files, determine what is missing for processing statics, rovers and semi-kinematics and then try to get files required to complete the project. If a project already has everything it needs then nothing is downloaded (for instance, if a project already contains a rover and a fully overlapping base). Any error, warning or message during this step is added to the Pre-Process Log .
More details about each step:
• Search for broadcast orbits : These orbits are available in one or more daily files for all satellites of all constellations requested in Constellations section. They can be used anywhere on the globe and are usually available the next day.
• Search for base stations : This refers to observation and orbit files associated to the nearest base station that covers the data to be post-processed. The base station provider can be set in Tools > Base Stations > Providers Manager .
• Search for precise orbits : These orbits consist of satellite coordinates and clocks corrections estimated by Computing Centers. They represent a more precise solution compared to broadcast orbits but take more time to produce (a couple of weeks for the highest precision version). The precise orbits provider can be set in Tools > Options > Orbits .
Each of the previous steps is controlled by the Pre-Process Parameters section within the Process Parameters . The step is done only when the corresponding Search for… option is checked.
Process Parameters – Pre-Process Parameters
� Configuring Search for base stations a. Activate Search for base stations in Edit > Process Parameters .
b. Set at least one base station provider in Tools > Base Stations > Providers Manager . For more details, see Base Stations chapter.
c. Configure the combinations in Tools > Options > Combinations . For more details, see Options – Combinations section.

// GNSS Post-Processing
User Guide
EZSurv® User Guide 18
� Configuring Search for precise orbits a. Activate Search for precise orbits in Edit > Process Parameters .
b. Choose your precise orbits provider in Tools > Options > Orbits . For more details, see Options – Orbits section.
� Configuring Search for broadcast orbits a. Activate Search for broadcast orbits in Edit > Process Parameters .
3.4.1.2 Merge Base Stations
This step will try to merge previously downloaded base stations and static used as reference files into files that cover completely your data.
When downloading files from a base station provider, they usually come in blocks of one hour or one day (depending on the provider). To properly cover your rover, semi-kinematic or static, it may require several consecutive blocks of file. Merging them will allow the next step to match your data with a single file.
Any error, warning or message during this step is added to the Pre-Process Log .
Example : Here is a rover lasting close to 8 hours. To fully cover it, we have imported 9 observation files, each lasting an hour (static used as reference). Once, the step is completed, the static used as reference files are merged to a single 9 hours observation file ready for the next step.
Merge base stations – Before merge
Merge base stations – After merge

// GNSS Post-Processing
User Guide
EZSurv® User Guide 19
3.4.1.3 Generate…
These steps generate all possible baselines, trajectories and PPP combinations according to the Combinations parameters.
Any error, warning or message during this step is added to the Pre-Process Log .
It uses the options set in Tools > Options > Combinations .
Options > Combinations dialog
The kind of combinations to be generated depends on the Processing Mode :
• Differential Positioning : It will generate baselines and trajectories.
• Precise Point Positioning : It will generate only PPP (PPP-Static or PPP-Rover).
� Rules for baselines generation (for Differential positioning only) It will try every pair of sites coming from a base or a static within the project.
a. Both sites must not belong to a base station or a static used as reference. If only one site belongs to a base station or a static used as reference, it is acceptable.
b. The site pair must overlap each other time for at least the minimum of minutes required (10 minutes in the above example).
c. If there is a maximum distance active, the distance between both sites must not exceed the limit defined (100 km in the above example).
d. For any site pair matching all previous requirements, a baseline is created.
� Rules for trajectories generation (for Differential positioning only) It will try every pair of site and rover/semi-kinematic within the project.
a. The site must be part of a static used as reference or a base.
b. If the site is part of a base, it must cover the rover completely to be used.
c. If the site is part of a static used as reference, any coverage is good enough.
d. If there is a maximum distance active, the distance between the site and the rover must not exceed the limit defined (500 km in the above example). The distance is calculated

// GNSS Post-Processing
User Guide
EZSurv® User Guide 20
using the approximate center of the rover so this value may not be very precise. For very long rovers, you may need to adjust the maximum distance accordingly.
e. For any rover/semi-kin, if there is only one combination matching all previous requirements, a trajectory is created.
f. If there is more than one combination matching all previous requirements, it will create a trajectory using the combination with the highest coverage.
• If there is more than one combination with the same coverage, it will choose the one with the closest distance between the site and the rover.
Normally, it will try to generate a single trajectory per rover/semi-kin but if the user has collected several statics, each covering a different part of the rover, it will generate a trajectory for each part.
This is represented by a project like this: a rover with 18 sites that is covered in parts by three separate statics used as reference.
Observations – Rover with partial coverage by multiple statics
The situation is more obvious when looking at the Observation File Time . Here we have the first six sites that are covered by the first static, the following six sites by the second static and the last six sites by the third static.
Any single trajectory could only post-process 6 out of 18 sites. To post-process all 18 sites successfully, we will generate three separate trajectories.

// GNSS Post-Processing
User Guide
EZSurv® User Guide 21
Observation File Time – Rover with partial coverage by multiple statics
� Rules for PPP generation (for Precise Point Positioning only) It will try every rover and static within the project.
a. A static shorter than the Static minimum time span is rejected (60 minutes in the above example),
b. A rover shorter than the Rover minimum time span is rejected (60 minutes in the above example),
c. Reject any static or rover without precise orbits covering 100% of the time span.
d. Reject if the precise orbits used previously does not have corresponding clocks at a maximum rate of 5 minutes.
e. For any static matching all the previous requirements, a PPP-static is created.
f. For any rover matching all the previous requirements, a PPP-rover is created.
3.4.2 Process All Data
This step, in differential mode, will process all the following results in order (if they are properly defined):
• single point positioning; • baselines; • trajectories;
In PPP mode, the software will generates all PPP-Statics as well as all PPP-Mobiles results
It uses the parameters set in the Process Parameters .
The summary of the post-processing is displayed in the Process Summary .
Warnings and errors are available in specific summaries (baseline summary, trajectory summary or PPP summary). Please note that site average does not have a summary.

// GNSS Post-Processing
User Guide
EZSurv® User Guide 22
3.4.2.1 Process single point positioning
This step is available only in Differential Positioning . This is typically used when you do not know the position of your reference station. A single point positioning using broadcast orbits provides you with a position at the +/- 1 - 5 meters accuracy.
This step will search for all sites where the Compute averaged single point position is checked in the Site Editor (accessible thru Edit > Site ).
a. It will compute an average position.
b. The position calculated will be set in the site coordinates.
c. The check for Compute averaged single point position is removed.
Site Editor – Compute averaged single point position
3.4.2.2 Process all baselines
This step is available only in Differential Positioning .
This step will process all baselines within the project.
They are post-processed by propagation starting at one reference point (user defined or chosen by the software if none is defined) until all baselines are post-processed.
3.4.2.3 Process all trajectories
This step is available only in Differential Positioning .
This step will process all trajectories within the project.
3.4.2.4 Process all PPP
This step is available only in Precise Point Positioning .
This step will process all PPP within the project.
3.4.3 Generate Loops
The loop closure is a tool provided to validate baseline and trajectory site (vector) results. Survey networks must include closed figures in order to best use the loop closure tool. Closed figures (or closed loops) consist of contiguous segments from processed baseline occupations or trajectory sites where the first and the last station of the figure are the same.
Loop validation consists basically of a summation of all baseline or trajectory site components part of the closed loop. Since the loop starts and ends at the same point in a 3D reference system, the summation should be zero in all three components. The departure from zero will give you an estimate of the accuracy of your survey.

// GNSS Post-Processing
User Guide
EZSurv® User Guide 23
Example of a network including closed loops
Generate Loops may be called from:
• In manual mode with Tools > Process Manual > Generate Loops .
• In automatic mode, the generate loops step will be done only if Automatically generate loops after automatic processing is checked in Tools > Options > Loop .
• Click the button on the Main toolbar;
• In the project manager while the Loops node is selected:
o Generate loops from the Loop menu;
o Generate loops from the speed menu;
o Click the button on the Main toolbar;
This step will remove any existing loops and generate new loops automatically based on the setting in Tools > Options > Loop .
The summary of the loop generation is displayed in the Loop Summary .
IMPORTANT: When any modification is done on any baseline or any trajectory used by any existing loop, all loops will be removed. You will need to generate loops again manually.
3.4.4 Adjust Network
IMPORTANT: This step is not available in PPP.
This step will do a least square adjustment of all vectors (baselines and trajectory sites) within the project to get a best possible accuracy for your sites.
A network is defined as a group of vectors that connect to each other. To be able to adjust a network, you need redundancy, meaning multiple instances of the same vector or multiple paths to the same site. A simple case of redundancy is a triangle where A is linked to B, B linked to C and C linked to A. Assuming A is a base (a known position), you will get the best position for B and C by doing a network adjustment.

// GNSS Post-Processing
User Guide
EZSurv® User Guide 24
Adjust Network may be called from:
• In manual mode with Tools > Process Manual > Adjust Network .
• In automatic mode, the network adjustment step will be done only if Automatically adjust network after automatic processing is checked in Tools > Options > Network .
• Click the button on the Main toolbar.
This step uses the options set in Tools > Options > Network .
When the Adjust Network step is done, a notification is added in the Process Summary .
For detailed information about your adjusted results, consult the Network Adjustment Summary .
Options – Network
3.5 Analyzing For a quick report on the state of your project, use the Process Summary .
For troubleshooting why your combinations were not created properly, use the Pre-Process Log .
For analyzing specific results, refer to Analysis chapter.
3.5.1 Process Summary
The Process Summary window is displayed automatically after a successful automatic processing. It is also displayed after a Process All Data (in a manual processing).

// GNSS Post-Processing
User Guide
EZSurv® User Guide 25
Process Summary
Process Summary has three possible variations, chosen from the combo box on the top left:
• Last Processed : Report for what processed last time a process was requested.
• All Processed : Report on everything that is processed in the project.
• Project : Report on everything in the project.
The Process Summary is composed of several sections that are shown when applicable:
• Header : Always present.
• Single Point Site : Present when the user request single point positioning on some sites
• Baselines : Present when the project contains baselines.
• Trajectories : Present when the project contains trajectories.
• PPP: Present when the project contains PPP (when Processing Mode is Precise Point Positioning ).
• Unprocessed : Present when some rover could not be combined to produce a trajectory or a PPP.
• Network : Present when a network adjustment was done.
The status bar has two possible styles depending on the Processing Mode :
Process Summary – Status bar for Differential Positioning
• (Left pane) : Number of single point sites in view.
• (Middle pane) : Number of baselines in view.
• (Right pane) : Number of trajectories in view.
Process Summary – Status bar for PPP

// GNSS Post-Processing
User Guide
EZSurv® User Guide 26
• (Left pane) : Number of Static PPP in view.
• (Right pane) : Number of Rover PPP in view.
Process Summary – Speed menu
• Save As...: Save this view as a text file.
• Print...: Print this view
3.5.1.1 Single Point Sites
This section is present when the user request single point positioning on some sites. See GNSS Processing Workflow – Processing – Process All Data – Process All Single Point Positioning section for more details.
Process Summary – Single Point Sites
• Site : Site name.
• Status : Status after processing.
• Latitude/Longitude/EllHgt : Latitude, longitude and ellipsoid height for the site position when the current mapping system is a geographic system.
• X/Y/EllHgt : X Y and ellipsoid height for the site position when the current mapping system is a projected system.
3.5.1.2 Baselines
This section gives you the state of all processed baselines.
For more detail information about each baseline, consult the Baseline Summary .
Process Summary – Baselines
• Baseline : Baseline name and occupation number;
• Solution : Solution Type. See the Solution Type Appendix for more details. When a solution has been computed but some warnings were found, it will display an asterisk (*) on the right of the solution type and a note at the bottom of the baselines section. See Baseline Summary for more details.

// GNSS Post-Processing
User Guide
EZSurv® User Guide 27
Process Summary – Baseline with warning
• Length : Distance between the two sites of the baseline (vector) after processing.
• RMS: Root Mean Square for the vector calculated between both sites.
• RDOP: Relative Dilution of Precision
• Ratio : The ratio quality factor is different from zero when the solution type is Fixed , i.e. the carrier phase ambiguities are fixed to integer values. The smallest value for a Fixed solution is 2.5. The largest the ratio quality factor is, the more confidence you can have in the result. A ratio quality factor larger than 5 means that the result can be accepted with a very good confidence.
• Duration : Observation time span of the baseline (simultaneous observation time of the two baseline sites).
• # Sat: Number of satellites used in the vector calculation.
• Number of epochs :
o Total : Total number of epochs covering the baseline.
o Solved : Number of epochs used to calculate the baseline.
o % Solved : Percentage of solved epochs compared to the total epochs.
• Constellations Used : List of constellations used by the baseline. Possible values are:
o GPS
o GLONASS
o Galileo
o BeiDou
3.5.1.3 Trajectories
This section gives you the state of all processed trajectories.
For more detail information about each trajectory, consult the Trajectory Summary .
Process Summary – Trajectories
The Trajectories section is composed of a minimum of two tables and a maximum of five tables:
• Base : Information about a base site.
• Rovers : a table for all rovers using the same base. This table includes sites stats if any are present within rover.

// GNSS Post-Processing
User Guide
EZSurv® User Guide 28
• Points : a table for all points (if any).
• Discrete lines/polygons : a table for all discrete lines and discrete polygons (if any)
• Continuous lines/polygons : a table for all continuous lines and continuous polygons (if any)
The Base table is composed of the base station name and its position:
• Base Station : Base station name.
• Constellations : List of constellations present in the base observation file. Possible values are:
o GPS
o GLONASS
o Galileo
o BeiDou
• Latitude/Longitude : Latitude and longitude for the base position when the current mapping system is a geographic system.
• X/Y: X and Y for the base position when the current mapping system is a projected system.
• Ellipsoid Height : Ellipsoid height for the base position.
• Undulation : Undulation of the geoid. The geoid model used is indicated in the header section.
• Mean Sea Level : Mean Sea Level height of the base position.
The Rover table is composed of:
• Rover : Rover name.
• Distance : Distance between the rover and the base site. The rover position is roughly the center of the rover so this is more an average distance than an exact distance.
• Number of epochs :
o Total : Total number of epochs covering the rover.
o Solved : Number of epochs covering the trajectory where a position could be calculated.
o % Solved : Percentage of solved epochs compared to the total epochs.
• Number of sites (if any site is present, otherwise this section is omitted):
o Total : Total number of sites being observed in this rover file
o Fixed : Number of sites with an ambiguity Fixed solution.
o Float : Number of sites with an ambiguity Float solution.
o PSR: Number of sites with a pseudorange solution type (no carrier phase).
o Failed : Number of sites that could not be processed. Please check Trajectory Summary for more details.
o Unproc : Number of unprocessed sites. This is the number of sites within the rover but not within the trajectory. This could happen in three cases:
� Some sites were collected (in real time mode) before or after the raw GNSS observation file was collected. Since there is NO observation available for these sites, these sites WILL NEVER be processed. Please review your collect procedure to avoid it.
� The base site covers only part of the rover. It is normal that sites that are not within the trajectory will still be unprocessed.
� The trajectory was manually edited to cover only part of the rover. All sites within the rover but outside the trajectory will not be processed. To process them again, please adjust the boundary of the trajectory to match the rover.

// GNSS Post-Processing
User Guide
EZSurv® User Guide 29
• Constellations Used : List of constellations used by the trajectory. Possible values are:
o GPS
o GLONASS
o Galileo
o BeiDou
Process Summary – Trajectories – Points
The Points table is reserved for points and point averages and is composed of:
• Type : Always Point .
• Feature : Feature name
• Number of points : Stats for points of specific feature within the above rovers
o Total : Total number of points.
o Solved : Number of points calculated.
o % Solved : Percentage of solved points compared to the total points.
Process Summary – Trajectories – Discrete lines/polygons
The Discrete lines/polygons table is composed of:
• Type : Either Line or Polygon .
• Feature : Feature name
• Label : Label for that particular line or polygon.
• Number of points : Stats for points within a particular discrete line or polygon
o Total : Total number of points.
o Solved : Number of points calculated.
o % Solved : Percentage of solved points compared to the total points.
Process Summary – Trajectories – Continuous lines/polygons
The Continuous lines/polygons table is composed of:
• Type : Either Line or Polygon .

// GNSS Post-Processing
User Guide
EZSurv® User Guide 30
• Feature : Feature name
• Count : Number of lines or polygons of that specific feature that are touched by above rovers and therefore should be processed.
3.5.1.4 PPP
This section gives you the state of all processed PPP.
For more detail information about each PPP, consult the PPP Summary .
Process Summary – Precise Point Positioning
• File : Rover or static file name.
• Type : Type of PPP:
o Rover : A PPP result associated with a rover (many position).
o Static : A PPP result associated with a static (one position).
• Number of epochs :
o Total : Total number of epochs covering the PPP.
o Solved : Number of epochs used in the PPP calculation
o % Solved : Percentage of solved epochs compared to the total epochs.
• Number of sites :
o Total : Total number of sites associated to the rover/static
o Float : Number of sites with an ambiguity Float solution (PPP results cannot be Fixed).
o PSR: Number of sites with a pseudorange solution type (no carrier phase).
o Failed : Number of sites that could not be processed. Please check PPP Summary for more details.
o Unproc : Number of unprocessed sites. It is always 0 for a static. For a rover, it is the number of sites within the rover but not within the PPP. This could happen is two cases:
� Some sites were collected (in RTK mode) before or after the raw GNSS observation file was collected. Since there is NO observation available for these sites, these sites WILL NEVER be processed. Please review your collect procedure to avoid it.
� The PPP was manually edited to cover only part of the rover. All sites within the rover but outside the PPP will not be processed. To process them again, please adjust the boundary of the PPP to match the rover.
• Constellations Used : List of constellations used by the PPP. Possible values are:
o GPS
o GLONASS

// GNSS Post-Processing
User Guide
EZSurv® User Guide 31
o Galileo
o BeiDou
3.5.2 Pre-Process Log
The Pre-Process Log is displayed by calling Analysis > Pre-Process Log or by clicking in the Analysis toolbar.
The Pre-Process Log is a log of all messages, warnings and errors that occurred during the Pre-Process step in processing.
The Pre-Process Log is cumulative. It will keep track of all pre-processing operations in the current project since that project was created. It cannot be cleared.
The main purpose of the Pre-Process Log is to help the users determine why a specific step failed in the “processing chain” in order to fix it and reprocess it again. In the example below, it indicates the two closest base stations were rejected because some files were missing or invalid.
Pre-Process Log
• Step : Steps are displayed in blue and represents one or more operations. Possible steps are:
o Search for broadcast orbits o Search for base stations o Search for precise orbits o Merge base stations o Generate PPP o Generate baselines o Generate trajectories
• Icon : Final state of an operation

// GNSS Post-Processing
User Guide
EZSurv® User Guide
o : Success
o : Warning
o : Error
• Date/Time : Date and time of the operation.
• Item : Rover, Semi-kinematic or site name. Empty if not applicable.
• Distance : Distance between base and item. Empty if not applicable.
• Provider : Provider name. Empty if not applicable.
• Station : Base station name. Empty if not applicable.
• Status : Final status of an operation
• Close : Closes the Pre-Process Log.
3.6 Saving project IMPORTANT: OnPOZ EZTag CE™, OnPOZ EZField™, OnPOZ GNSS Driver for ArcPad, Carlson SurvCE™, Geo-Plus VisionTerrain, update all related files after post-processing.
Once you finished processing your project, you can save it. Saving a project will have the following effect:
• Save changes to files that originally contained real
o Update POS files for all rovers or semi
o Update TAG files for On
o Update shapefiles for GNSSP files;
o Update any supported external data collector files:
� RW5 files for Carlson SurvCE™
� MDB files for
� RAW files for MicroSurvey FieldGenius™, MicroSurvey Seismic SMapScenes Evidence Recorder™ or NavCom FieldGenius™
• Keep all project files together in the directory specified by the user;
• Update all database and result files required by the project.
A project is saved in the location specified by the user. Iand access its content later, then you should create an archive after saving the project. Archiving a project is explained in the next section.
� To save a project
a. From the main menu, select for the first time, the Save As
32
: Date and time of the operation.
kinematic or site name. Empty if not applicable.
: Distance between base and item. Empty if not applicable.
: Provider name. Empty if not applicable.
: Base station name. Empty if not applicable.
: Final status of an operation
Process Log.
OnPOZ EZTag CE™, OnPOZ EZField™, OnPOZ GNSS Driver for ArcPad, Carlson , NavCom or MicroSurvey software users must save their projects to
processing.
processing your project, you can save it. Saving a project will have the following effect:
Save changes to files that originally contained real-time positions recorded on the field:
Update POS files for all rovers or semi-kinematic;
Update TAG files for OnPOZ EZTag CE™ and OnPOZ EZField™ files;
Update shapefiles for GNSSP files;
Update any supported external data collector files:
RW5 files for Carlson SurvCE™
MDB files for Geo-Plus VisionTerrain
RAW files for MicroSurvey FieldGenius™, MicroSurvey Seismic SMapScenes Evidence Recorder™ or NavCom FieldGenius™
Keep all project files together in the directory specified by the user;
Update all database and result files required by the project.
A project is saved in the location specified by the user. If you want to move your project to another location and access its content later, then you should create an archive after saving the project. Archiving a project
From the main menu, select File > Save or click on in the Main toolbar. If the project is saved Save As is displayed:
OnPOZ EZTag CE™, OnPOZ EZField™, OnPOZ GNSS Driver for ArcPad, Carlson NavCom or MicroSurvey software users must save their projects to
processing your project, you can save it. Saving a project will have the following effect:
time positions recorded on the field:
POZ EZTag CE™ and OnPOZ EZField™ files;
RAW files for MicroSurvey FieldGenius™, MicroSurvey Seismic Surveyor™,
f you want to move your project to another location and access its content later, then you should create an archive after saving the project. Archiving a project
If the project is saved

// GNSS Post-Processing
User Guide
EZSurv® User Guide 33
Saving project
b. Select the directory in which you want to save your project (a folder is proposed by the software).
c. Type a new name for the main project file in the File name box (a project name is proposed by the software). The extension of this file will be spr .
d. Click Save. A progress window is displayed, detailing progress.
Saving project – Progress bar
e. From here, you can continue to work with the software or close it if you are finished.
� If you continue to work in the software and post-process your data again using different process parameters, you must save your project again to apply changes in external files. In this situation, you do not need to specify a new project name. You can select File > Save to save the current project with the same name.
� Once saved, you can open an SPR directly from Windows Explorer by double-clicking on it. It will open the software and open the project right away.
� You must keep all files related to the project database in the same directory. Database files are saved in the same location as your project file.
3.7 Exporting After post-processing, you can export sites, baselines, trajectories, PPP results and features.
See Export chapter for details.
3.8 Archiving Project Once your project is finished processing and all your results are exported, you can archive your project. When you save your project as an archive, all data related to your project (e.g. observations, project database files) are stored in one file with the spr.zip extension. The objective of an archive is to make a project moveable to any location without having to manage the directories in which the project’s data files are stored. The project archive can be opened in a folder different from the original location of the project (or even on another computer) and then used normally.
Archives are created and opened through the File menu.

// GNSS Post-Processing
User Guide
EZSurv® User Guide 34
3.8.1 Create an Archive
Before creating an archive, you must first save your project in a project file. Look in section GNSS Processing Workflow – Saving Project for information how to save your project. If no project file exists before trying to create an archive, the following message box will be displayed:
Error – Unable to archive a project
� To create an archive
a. From the main menu, select File > Archive Project... or click on in the Main toolbar. The Select file name for archive is displayed.
Select file name for archive
b. Select the directory in which you want to save your project archive.
c. Type a new name for the archive file in the File name box or accept the default.
d. Click Save. The Archiving... progress window is displayed, detailing progress.
Create an archive – Progress bar
� During the archiving process, the current project is saved automatically before saving the archive.
e. Once the archiving process is finished, the current project is closed. The archive file is available in the directory you have selected.

// GNSS Post-Processing
User Guide
EZSurv® User Guide 35
The archive contains all data files related to the project. This includes:
• Project database files;
• Data input files collected on the field and required for post-processing, such as observations and orbits data files;
• Result files if they exist;
• All other files required by the project.
� The archive will contain only the files required for Post Processing purpose. Extra files collected by your GNSS collector may NOT be included.
The internal archive file format uses the standard ZIP format. All project files are stored in the root of the ZIP file. All data input files are stored in a temporary tree structure inside the archive file to insure that files with the same name and a different directory location are properly stored and not overlapped. All data files coming from a particular directory will be stored under the same directory. Observations and orbits data files added during automatic base download are stored with the project in the root of the ZIP file.
� The ZIP file is encrypted with a password to insure the integrity of the data. Therefore, you can only open the archive with the software to restore your project files.
3.8.2 Open an Archive
You can restore an archived project by opening the archive. Once the archive is opened, you have access to your old project and you can modify it, e.g. adding new files, re-computing data. You can archive it again after modifications.
� To open an archive
a. From the main menu, select File > Open Archived Project… or click on in the Main toolbar. The Select archive to open is displayed.
Select archive to open
b. Select the directory in which your project archive is located. Then select the name of the archive. It will be displayed in the File name box. Click Open .
c. The Browse for Folder window is displayed, asking in which directory you want to extract the archive. Select a folder and click OK.

// GNSS Post-Processing
User Guide
EZSurv® User Guide 36
Open Archive – Browse for Folder
d. The Opening archived project progress window is displayed, detailing progress.
Open Archive – Progress bar
� If another project was already opened in the software, this project will be closed before extracting the archive. You will be prompted to save your project if it was modified since last saved.
e. Once the extraction is completed, the project is displayed in the software.

Chapter 4
// GNSS Post-Processing User Guide
37 EZSurv® User Guide
4 Process Parameters In the software we have tried to minimize the process parameters in order to ease the user experience. Process parameters are used by the software to help you to get the best out your GNSS raw data (pseudorange, carrier phase and doppler data). These parameters include mask angles, DOP cutoff, data interval, etc. When you first install the software, default values are set for all process parameters.
� When you modify process parameters within a project, they are saved with the project and they remain the same until a new modification.
� To set process parameters as default parameters (to be used every time you start the software), you have to set them when there is no project opened. In this case, process parameters will be set as global defaults.
4.1 Processing Mode
4.1.1 Setting Processing Mode for current project
The software supports two processing modes, the Differential Positioning and the Precise Point Positioning (PPP) mode. You have to select your processing mode first. In the same project, you cannot mix differential and PPP processing, you select one or the other. The default mode is Differential Positioning .
a. From the Edit menu, open Processing Mode and select the new Processing Mode.
b. The active Processing Mode is indicated by a check mark on the left of the item.
Setting Processing Mode for current project
4.1.2 Setting default Processing Mode
a. Close any active project using File > Close .

// GNSS Post-Processing
User Guide
EZSurv® User Guide 38
b. From the Edit Default menu, open Processing Mode and select the new default Processing Mode.
c. The default processing mode is indicated by a check mark on the left of the item.
Setting default Processing Mode
4.2 Process Parameters All process parameters are edited using the Process Parameters dialog box. This dialog box can be displayed by following one of these procedures:
• Select Edit > Process Parameters from the main menu;
• Click on the Main toolbar.
4.2.1 Setting Process Parameters for current project
Process Parameters for Differential Positioning
• Solutions parameters :
o Constellations : Selecting more than one constellation will give you extra satellites which usually mean a better position accuracy. This option has no effect when no data of that constellation has been collected.
� GPS (G): GPS (G) are always processed.
� GLONASS (R) : When checked, GLONASS data will be processed.
� Galileo (E) : When checked, Galileo data will be processed.

// GNSS Post-Processing
User Guide
EZSurv® User Guide 39
� BeiDou (C) : When checked, BeiDou data will be processed.
o Set minimum process interval to 1 second (when appl icable) : This option is applicable only to a small data intervals like 0.01, 0.02, 0.04, 0.05, 0.10, 0.20, 0.25 and 0.5 second. When checked, the resulting trajectory will be generated at an interval of 1 second. This speed up the process a little and avoid generating an exceeding large trajectory file.
o Activate motion detection : Automatically detect if the observed location is static or in movement. This should be checked when you do static or stop-and-go data collection. However, when observing a slowly moving object (tidal gauge), you should uncheck it.
o Ignore points in trajectories: Process trajectory without using any sites or points already present within the rover file. This is typically used for debugging purpose. For instance you may have set a site observation while you were moving. Such a situation may corrupt you post-processed positions. By checking this option you will be in a position to detect such problem.
o Fix carrier phase ambiguities : Allow the software to launch its ambiguity fixing algorithm (for Survey applications). In harsh environment (under canopy) you should uncheck this option (otherwise it may sometimes generate bad fixes). So when processing typical GIS data (sub-meter/sub-foot), this option should be unchecked.
o For dual frequency data, apply ionospheric correcti ons for distance longer than : This option is for L1/L2 receiver only. When checked, it applies ionospheric corrections if the distance separation between the known position (base station) and the unknown position is longer than the specified value. More specifically it will compute an L3 solution (ionospheric free combination).
• Cutoff parameters :
o Mask angle: Specify the minimum mask angle to be used. A low angle allows the software to use more satellites, but at the same time increases the potential of including bad data into the processing (multipath effects). Low observations are usually noisier. A proper mask angle should be between 10 and 15 degrees.
o Num. satellites: If at a specific epoch the number of satellites used to compute the position is lower than the specified value, this epoch is rejected.
o Geometry cutoff: First select the type of geometry cutoff (DOP), and then enter the maximum value for it. If at a specific epoch the DOP value is higher than the specified value, this epoch is rejected; The type of geometry supported are:
� PDOP: Position dilution of precision. Use horizontal and vertical precision;
� GDOP: General dilution of precision. Use horizontal, vertical and time precision;
� HDOP: Horizontal dilution of precision; Use only the horizontal precision;
• Pre-Process Parameters :
o Search for broadcast orbits: Download and add broadcast orbits to your project. These are daily orbits files for all satellites of all constellations requested in Constellations section so they can be used with any project. Broadcast orbits usually come with your data and from base stations so in most cases, you do not need these extra orbits. Please note that these broadcast orbits take at least a full day before being available.
o Search for base stations : Download and add base stations from the providers defined in Tools > Base Providers > Providers Manager . You must keep at least one base provider active for this option to work.
o Search for precise orbits : Download and add precise orbits from the providers defined in Tools > Options > Orbits . Please note that precise orbits takes at least a full day before being available and the best quality (final orbits) is available only about two weeks after collect.

// GNSS Post-Processing
User Guide
EZSurv® User Guide 40
• User Default: Reset all values back to the default values.
When PPP mode is selected, the Process Parameters dialog is slightly different. It is a subset of the one described above.
Process Parameters for PPP
4.2.2 Setting default Process Parameters
The default Process Parameters are used for new project only. When opening an existing project, that project keeps its original parameters.
Setting the default Process Parameters is almost identical to setting the Process Parameters for the current project.
a. Close any active project using File > Close .
b. From the Edit Default menu, select Process Parameters…
c. Modify any parameters you want to change.
d. Click OK.

// GNSS Post-Processing
User Guide
EZSurv® User Guide 41
Default Process Parameters for Differential Positioning
The Factory Default button will reset all parameters to factory defaults. These are the recommended setting for general projects.
The same procedure applied to the PPP Process Parameters .
4.3 Rejected Satellites This option allows you to reject one or several satellites from the processing. Satellites can be rejected totally or can be rejected for a specific period of time.
The Rejected Satellites dialog is available from the Edit > Rejected Satellites… menu.
� Reject a satellite a. Click Add . If this is the first satellite to be added to the list, the List of rejected PRNs and the
PRN Rejection Setting portions of the dialog box are activated and a new record is displayed in the List of rejected PRNs . If other satellites exist in the list, the currently selected record will be copied.
b. Select the satellite PRN number you want to reject from processing from the drop-down list on the right side of the dialog box. The record in the list is updated with the new information.
• GPS satellites start with a “G”.
• GLONASS satellites start with an “R”.
• Galileo satellites start with an “E”.
• BeiDou satellites start with a “C”.
c. Select one of the following option buttons:
• Always : This option causes the selected satellite to be rejected in all computation.
• Time span : This option allows you to reject a portion of an orbital arc from processing. When selected, the boxes directly under the option button are activated, enabling you to specify the start/end date/time of rejected period.

// GNSS Post-Processing
User Guide
EZSurv® User Guide 42
d. Click OK to save the information and close the dialog box.
Rejected Satellites
� Remove a rejected satellite a. Select the rejected satellite (from the List of rejected PRNs ) you want to delete. The record is
highlighted.
b. Click Remove . The satellite is removed from the list.
c. Click OK to save the information and close the dialog box.

Chapter 5
// GNSS Post-Processing User Guide
43 EZSurv® User Guide
5 Antenna Models Antenna models can be defined and selected in the Antenna Models Editor accessed through Edit > Antenna… from the main menu.
Antenna Models Editor
Antenna models are usually required when processing observations collected with survey grade receivers. When selecting the appropriate antenna model, it is possible to reduce slant antenna heights (measured in the field) to vertical heights and to account correctly for antenna phase center vertical offset. This latter issue is particularly important when the user is seeking for centimeter level accuracy and is using antennas of different models at the base and the remote receiver. Within this dialog, you have the functionality to define, import, edit, and delete antenna models.
An antenna model is defined by a model name, a radius, an ARP offset and a vertical offset for L1 and L2 frequencies. The vertical offset for L2 will be zero if the antenna is single frequency. The radius is measured from the center to the edge of the antenna at the measurement mark (when measuring antenna height). The vertical offset is the distance from the reference point of height measurement (usually the measurement mark or the Antenna Reference Point (ARP)) to the antenna phase center. Various reference points of measurement and methods to measure antenna heights are presented in next section (Antenna Models – Measuring Antenna Heights ).

// GNSS Post-Processing
User Guide
EZSurv® User Guide 44
Antenna radius and phase center vertical offset parameters of a GNSS antenna
Models can be defined by the user by clicking on New…. They can also be imported from a predefined list by clicking on Import… . The NGS list is the official list of antenna models calibrated by the U.S. National Geodetic Survey (NGS) (http://www.ngs.noaa.gov/ANTCAL/). Absolute calibration values are used; information about the difference between absolute and relative antenna calibration is given in next section (Antenna Models – Measuring Antenna Heights ). The NGS list is provided with the software and updated on your computer through Automatic Updates (section Options – Updates ).
You can also load your own predefined antenna models file. Antenna models in the file must be NGS format.
� The software is distributed with a short list of predefined antenna models not available in NGS list. Their L1 and L2 vertical offsets are computed with respect to their respective measurement mark. The radius is given at the measurement mark.
� When RINEX files are downloaded through base station providers using Automatic Download, the antenna model indicated in the base station file header can be automatically loaded in addition to the base station antenna height. It will be loaded if this antenna model matches exactly one of the antenna model name listed in the predefined antenna models file.
If you are creating your own model instead of using a predefined model, please refer to the technical specifications provided by the manufacturer of your antenna for the radius value and antenna phase center vertical offsets. These specifications can vary with the antenna model, hardware revision, and the use of chockerings or other device. You can also get more information on GNSS antenna calibration at the U.S. National Geodetic Survey (NGS) web site (http://www.ngs.noaa.gov/ANTCAL/).
� The antenna model highlighted in the Antenna Models window is the default. It means that this model will be associated to each observation file to be imported in your project unless you specify another model to be associated with a particular file. To change the default model, select another model from the list and click OK on the Antenna Models Editor dialog.
� There are three ways to associate an antenna model different from the default to a particular observation file: 1) through the Site Editor window in Occupation tab (see section Editing – Site ); 2) through the Rover Editor window (see section Editing – Rover ); 3) when downloading a RINEX base station file through Automatic Download.
Phase center Radius
Measurement
mark Antenna reference
point (ARP)
Slant height
(down to market)

// GNSS Post-Processing
User Guide
EZSurv® User Guide 45
5.1 Antenna Models Editor
5.1.1 New antenna model
From the Antenna Models Editor , click New…. The New Antenna Model is displayed.
New Antenna Model
• Model: Name of your new antenna model.
• Radius: Radius of the antenna model. If you measure heights vertically on the field and do not need to correct for slant height, enter 0.
• ARP Offset : If your measurement mark is distinct from your ARP, you need to enter the ARP Offset . If your measurement is already at the ARP, enter 0.
• L1/L2 Offset : These values should be the vertical offset between the antenna phase center and the reference point of measurement (when measuring antenna height) for each frequency. If the antenna is single frequency instead of dual frequency, enter 0 for the L2 Offset .
Click OK. You are back to the Antenna Models Editor dialog and the name of your new antenna model appears in the Antenna Models list and is highlighted as the default model.
5.1.2 Import a predefined model from a list
a. From the Antenna Models Editor , click Import… . The Import Antenna Model is displayed with antenna models as calibrated by NGS (absolute values).
Import Antenna Model

// GNSS Post-Processing
User Guide
EZSurv® User Guide 46
b. Select the antenna model you want to import from the list. Click OK. c. An Import Antenna Model edit box is displayed with the name of the selected model, a blank
Radius and ARP Offset , and the L1 Offset and L2 Offset . The Model name cannot be saved with its original name so a “*” is appended to your selected name. You can edit the name before adding it to your list. The Radius and ARP Offset must be edited. If you measure heights vertically on the field and your measurement point is at ARP, enter 0 for these two parameters. The L1 Offset and L2 Offset values cannot be edited.
� L1 Offset and L2 Offset from NGS's predefined models all refer to the Antenna Reference Point (ARP), which is the bottom of the antenna. If you want to use one of these predefined models but measure antenna height at a point that is not the ARP, see section Antenna Models – Measuring Antenna Heights to know how to define your antenna model.
Import Antenna Model – Edit
d. Click OK. You are back in the Antenna Models Editor and the name of your new antenna model appears in the Antenna Models list and is highlighted as the default model.
5.1.3 Use a different predefined antenna models file list
a. From the Antenna Models Editor , click Import… . The Import Antenna Model is displayed.
b. Select the User radio in the Predefined antenna models section.
c. Use the […] button on the right and select your file.
d. Click OK.
� The file selected must be compatible with U.S. National Geodetic Survey (NGS) format.
5.1.4 Remove an antenna model
a. Select the antenna model to be deleted from the Antenna Models list.
b. Click on Remove .
c. A message box requesting a confirmation will show up.
d. Click Yes. The model is removed from the list.
� You cannot delete the default model <None> from the list.
5.1.5 Edit an antenna model
a. Select the antenna model to be edited from the Antenna Models list.
b. Click Edit . The Edit Antenna Model is displayed. It is the same dialog box as the New Antenna Model dialog box.

// GNSS Post-Processing
User Guide
EZSurv® User Guide 47
c. If the model was originally created using New…, all fields can be edited. However, if the model was imported from the predefined list, only the Model name, Radius and ARP Offset can be edited.
d. Edit the antenna model.
e. Click OK to save the changes. You are back in the Antenna Models Editor , the changes are applied and the name of your antenna model is highlighted in the Antenna Models list and is the default model.
5.2 Measuring Antenna Heights This section describes how to measure antenna heights and define the associated antenna models in different field situations to account correctly for antenna height during processing.
In all situations, if your antenna is single frequency (L1) only, enter 0 for the L2 Offset .
5.2.1 Vertical Height Measurement to Antenna Reference Point (ARP)
This method is used if the antenna is fixed on a permanent structure, such as a pillar, or on top of a surveying pole. The ARP is the bottom of the antenna (typical antenna setup of a permanent Base Station).
Vertical height measurement to Antenna Reference Point (ARP)
Two methods to define your model:
• New: Enter L1 Offset and L2 Offset with respect to the bottom of the antenna. Use the values provided by the manufacturer of your antenna. Set Radius and ARP Offset to 0.
• Import: Import the model directly from NGS's list. Set Radius and ARP Offset to 0.
� This case is standard with Base Station Providers. Refer to the information sheet included with your base station data, or the header of the RINEX base station observation file, for information about the antenna model to use with the base station observation file.
5.2.2 Slant Height Measurement to Measurement Mark
This method is used when it is not possible to measure height vertically to the bottom of the antenna, for instance when the antenna is on a surveying tripod. On survey grade antennas, there is a measurement mark around the circumference of the antenna, and antenna height is measured slant to this mark. When you define a radius different from zero in your antenna model, this value is automatically used to transform the slant height into vertical height. The software’s preset antenna models (not NGS list) were defined for slant height measurement. Their L1 and L2 vertical offsets are computed with respect to their respective measurement mark. The radius is given at the measurement mark.
L2 phase center
L1 phase center L2 offset
Antenna Reference Point (ARP)
Antenna height measured in
the field
L1 offset

// GNSS Post-Processing
User Guide
EZSurv® User Guide 48
Slant height measurement to measurement mark
Two methods to define your model:
• New…: Enter L1 Offset and L2 Offset with respect to the measurement mark on the antenna, and enter the Radius . Use the values provided by the manufacturer of your antenna. If the measurement mark is at the ARP, set the ARP Offset to 0.
• Import…: You can use the Import button if the measurement mark coincides with the bottom of the antenna (ARP). In this situation, the Radius will be the radius of the antenna at the measurement mark. Set the ARP Offset to 0.
IMPORTANT: If your antenna measurement mark is not at the ARP read the following indication
• If the measurement mark is not at the antenna ARP mark, you have to input the proper offset in the ARP Offset input box. If the measurement mark is above the ARP, the value is positive, whereas a measurement mark under the ARP is negative.
Antenna Measurement Mark is not at ARP Mark
5.2.3 Height Measurement Directly to L1 Phase Center
This method is used when the coordinates of a station are computed at the antenna phase center. This situation can occur with certain Base Station Providers, where their published station coordinates are at the antenna phase center. The height is computed at L1 phase center unless specified otherwise.
L1 offset
L2 phase center L1 phase center Measurement mark
L2 offset
Antenna height measured in
the field
Antenna radius at measurement mark
L2 phase center
L1 phase center
Measurement mark Measurement mark offset
Antenna Reference Point (ARP)
Vertical antenna height = Measure vertical height – Measurement mark offset
L2 N33
L1 N33

// GNSS Post-Processing
User Guide
EZSurv® User Guide 49
Height measurement directly to L1 antenna phase center
Two methods to define your model:
• New…: Enter a value of 0 for the Radius and enter the L1 Offset as a negative value for ARP Offset . By doing this, you bring back the antenna height at the ARP mark.
• Import…: import the model directly from NGS's list. As previously explained enter a value of 0 for the Radius and enter the L1 Offset as a negative value for ARP Offset . By doing this, you bring back the antenna height at the ARP mark.
5.3 Absolute versus Relative Antenna Calibration There are currently two types of antenna calibration models that exist: relative and absolute calibration. For users seeking centimeter level accuracy, the distinction between both types of calibration is important.
Relative calibration was the first calibration method developed: all antenna phase center offsets were computed with respect to a specific type of antenna, namely the Dorne Margolin AOAD/M_T antenna.
Absolute calibration was recently adopted to be consistent with Precise Point Positioning (PPP) applications, where centimeter to decimeter level accuracy is reached without the use of a base station, and to be consistent with absolute satellite antenna phase center offsets used in PPP.
For a given antenna model, relative and absolute phase center vertical offsets can differ by a few centimeters. Since the GNSS community is evolving towards using absolute antenna calibration, NGS's absolute antenna models list was implemented in the software instead of relative models.
From a practical point of view , the following rules must be applied when seeking centimeter level accuracy and mixing antenna models:
• If you are processing with a base station , ensure that antenna models at the base and rover/static are both absolute models, or that they are both relative models. Avoid mixing absolute and relative antenna models. Keep in mind that NGS's predefined models are absolute models.
• If you are processing in Precise Point Positioning (PPP) mode (no base station) , ensure that the antenna model at the rover is an absolute model. PPP is using absolute model for satellite antenna phase center offset values.
L2 phase center
L1 phase center
Antenna Reference Point (ARP)
Vertical antenna height with respect to L1 phase center

Chapter 6
// GNSS Post-Processing User Guide
50 EZSurv® User Guide
6 Geoid In GNSS positioning, heights are computed with respect to a reference ellipsoid. You must apply geoid undulation corrections if you want to reduce your GNSS heights to the mean sea level (orthometric height). These corrections are usually computed using geoid proprietary tables provided by government agencies. The software supports the following geoid models:
• NGS (USA) bin and geo files;
• NRCan (Canada) byn files;
• IGeS Text gra files;
• IGeS Text grd files;
• Surfer binary grd files;
• NASA/NIMA (USA) geo files;
• SLV (Canada) slv files;
• EGM 2008 (Little-endian) files;
• New Zealand 2009 sid files;
• Australia AUSGeoid09 txt files;
Relation between the ellipsoid and the geoid
� If you wish to select a geoid model other than the ones available in the software, you must communicate with the appropriate government agency and then communicate with Effigis in order to incorporate this new format in our next release. An alternative is to transform your model in the GRD text format. A description of this format is given in the GRD Text Format appendix.
h = GPS height computed above the ellipsoid (ellipsoid height)
H = Height above the geoid (orthometric height or MSL)
N = Undulation of the geoid
h = H + N
Topography
Geoid surface
Spheroid (ellipsoid)
H
N h

// GNSS Post-Processing
User Guide
EZSurv® User Guide 51
6.1 Setting geoid for current project Select Edit > Geoid… from the main menu. The Geoid Editor is displayed. It allows you to select the active geoid for your current project and to edit the list of available geoids.
Edit – Geoid
• Geoid Models : The selected model will be used to reduce your ellipsoidal heights to the mean sea level.
o <None> : No geoid selected. Mean Sea Level will not be available. Only Ellipsoid Height will be used.
o <User undulation> : User requires all undulations to be set manually. Each site will have an undulation of zero until the user has edited it manually. This is not recommended. It is a lot easier to use an existing geoid instead.
• Edit : Click the Edit… button to open the Geoid Manager and edit the geoid models list.
� The geoid models list is global. This means that adding a new geoid will make it available in any project. Be careful if you remove a geoid. If you open an existing project that used a geoid that is no longer available, it will use <None> instead.
• Find : Using data already in the project, it will find all possible geoid models and display the result in the Find Geoid dialog. Select the most appropriate geoid for your area.
Find Geoid

// GNSS Post-Processing
User Guide
EZSurv® User Guide 52
6.2 Setting default geoid The default Geoid is used for new project only. When opening an existing project, that project keeps its original geoid.
Setting the default Geoid is almost identical to setting the Geoid for the current project.
a. Close any active project using File > Close .
b. From the Edit Default menu, select Geoid…
c. Select the default geoid.
d. Click OK.
6.3 Geoid Manager There are two ways to open the Geoid Manager:
a. From Tools > Export > Features… menu. Then, use the button on the right of Models in the Spatial Reference page.
b. Use the Edit… button from the Edit > Geoid… page.
6.3.1 Importing an Existing Geoid Model to the List
Follow these steps to import an existing geoid model to the list.
a. Open the Geoid Manager .
Geoid Manager
b. Click Import… to import a new geoid model file to the list. This opens a file selection dialog. Use the list at the bottom to filter the type of geoid file to display:

// GNSS Post-Processing
User Guide
EZSurv® User Guide 53
Geoid Manager – Open dialog – filter
c. Select a geoid file and click Open .
d. Enter a name and description for the geoid model and then click OK.
Import Geoid
e. This imports the new model to the list, preceded by a U to indicate that it is a user-defined model, rather than a preset model. Only user-defined models can be renamed and deleted.
Geoid Manager – With a user geoid
6.3.2 Renaming a Geoid Model
Follow these steps to rename a geoid model that you have previously imported to the list.
a. Open the Geoid Manager . Select a user-defined geoid model from the list (one with a U besides the name)

// GNSS Post-Processing
User Guide
EZSurv® User Guide 54
Geoid Manager – Select user geoid
b. Click Rename… Enter changes to the Name and Description then click OK.
Rename geoid
6.3.3 Deleting a Geoid Model
Follow these steps to delete a geoid model that you have previously imported to the list.
a. Open the Geoid Manager . Select a user-defined geoid model from the list (one with a U besides the name).
Geoid Manager – Select user geoid
b. Click Delete. Click Yes to confirm.

// GNSS Post-Processing
User Guide
EZSurv® User Guide 55
Geoid Manager – Delete Confirmation
6.3.4 Closing
You can close the geoid manager using the Close button or the on the top right.

Chapter 7
// GNSS Post-Processing User Guide
56 EZSurv® User Guide
7 Views The software allows you to look at raw data and/or results using different windows (or views). The main views supported are the following:
• Plan View;
• Graphical Analysis Views (raw data and results);
• Text Views (results);
• Project Manager.
7.1 Toolbars The software uses two toolbar groups. These are floating toolbars that can be docked to the edge of the program window. You can resize a floating toolbar by moving the pointer over any edge until it changes to a double-headed arrow, and then drag the edge of the toolbar. You display the toolbar through View > Toolbars from the main menu. When you move your cursor over a toolbar button, its function is displayed.
Toolbars
7.2 Plan View The Plan View is used to display field data as well as post-processed results. The Plan View has two components: the plan view itself to display graphically the software’s data and results (sites, rovers, baselines, trajectories, PPP and loops) and a scale bar providing you with distance information.
You can display the Plan View using View > Plan or by clicking on the button in the Main toolbar.
Plan View – Status bar
• (Left pane) : Coordinate information (position of the cursor)
• (Right pane) : Mapping system used

// GNSS Post-Processing
User Guide
EZSurv® User Guide 57
If you right-click anywhere in the background of the Plan View, you will get a speed menu with the basic command. Right-clicking on a graphic element will display extra commands on the speed menu.
Plan View – Sites – Speed Menu
• Normal : Set the normal mode. See the Plan View Modes section below for more details.
• Zoom In : Set the Zoom in mode. See the Plan View Modes section below for more details.
• Zoom Out : Set the Zoom out mode. See the Plan View Modes section below for more details.
• Zoom Box : Set the Zoom box mode. See the Plan View Modes section below for more details.
• Center : Set the Center mode. See the Plan View Modes section below for more details.
• Fit All : Display all data at a maximum resolution in the Plan View window.
7.2.1 Site and Rover
Sites are displayed along with their site name using a user defined symbol ( ). If the site has been
occupied more than once, its number of occupations is displayed in parenthesis below its symbol ( ). Sites within rover files (or trajectories) can be displayed separately from sites defined in static files (sites within rover files are referred as trajectory sites).
Rovers include several epochs (for instance, a few hours at 1 sec data interval), and the software displays the position of each epoch of the trajectory as a series of symbols ( ). If you did not record positions in the field (so recording only raw GNSS data), the software will compute a position at epoch of the raw GNSS data file in order to display rover epoch positions.
Plan View with sites and a rover

// GNSS Post-Processing
User Guide
EZSurv® User Guide 58
Plan View – Site – Speed Menu
• Edit Sites… : Display the Site Editor .
Plan View – Rover – Speed Menu
• Edit Rover… : Display the Rover Editor .
7.2.2 Baseline and Trajectory
Baselines are displayed as solid lines connecting two site symbols through their centers. If a baseline has more than one occupation, the number of occupations is displayed in the center of the line, encircled ( ).
Plan View with baselines

// GNSS Post-Processing
User Guide
EZSurv® User Guide 59
Plan View – Baselines – Speed Menu
• Edit Baseline… : Display the Baseline Editor .
• Baseline Analysis …: Display the Baseline Summary .
A trajectory is displayed as dashed lines connecting its base site (reference station) when the trajectory is processed. Additionally, as opposed to a rover, each position of the file is connected. As you will notice, usually rover paths are more or less accurate since epoch files are from point positioning results. When you generate a trajectory, you connect the rover points. After processing trajectories, the epoch file is updated with the trajectory results (you will notice the benefit of processing a trajectory).
Plan View with trajectory
Plan View – Trajectory – Speed Menu
• Edit Trajectory… : Display the Trajectory Editor .
• Trajectory Analysis …: Display the Trajectory Summary .

// GNSS Post-Processing
User Guide
EZSurv® User Guide 60
7.2.3 Loops
When the plan view and the project manager are opened simultaneously, you can select a loop in the project manager and that loop is displayed in the Plan View along with its loop name.
Plan View with current loop highlighted
7.2.4 Network error ellipses
Error ellipses are the result of a network adjustment. These ellipses (for sites and vectors) are displayed in the Plan View window.
The size of these ellipses gives you an indication of the quality of your network adjustment. When an ellipse seems to be too big, you can refer to the analysis window (text) in order to determine the cause of this problem.
Plan View with ellipses
� The ellipses are always shown in two dimensions, exactly like a confidence region type of 2D + 1D.
7.2.5 Site Ellipse
This ellipse is shown for a site when a network adjustment has been done, if this ellipse is big enough to be shown and if the Site ellipses option is selected in the Network page of the Tools > Options dialog box.
Site error ellipse
Vector error ellipse

// GNSS Post-Processing
User Guide
EZSurv® User Guide 61
If the ellipse is not big enough to be shown, the usual site symbol is displayed. However, its color is
changed to orange and the symbol itself is doubled ( ).
7.2.6 Vector Ellipse
This ellipse is shown only if the network adjustment has been done, if this ellipse is large enough to be shown and if the Vector ellipses are selected in the Network page of the Tools > Options dialog box.
Note that the ellipse is placed in the middle of the vector.
7.2.7 Ellipses for trajectory positions
The error ellipse associated to the position of each epoch of the rover will be displayed on the Plan View if the Trajectory Ellipses Toggle is checked in the Plan View page of the Tools > Options dialog box. When unchecked, the rover symbol will be displayed instead of the ellipse.
The ellipse is calculated in 3D (but displayed in 2D + 1D) using the variance-covariance matrix for the current position and the confidence level.
7.2.8 Toggling data/results On/Off from the Plan View
All data and/or results that can be displayed in the Plan View can be toggled On/Off using the View menu. Under this menu you will be able to toggle On/Off all data/results (sites, rovers, baselines, trajectories, loops, trajectory sites, trajectory ellipses, sites ellipses, vectors ellipses). You will notice some dependencies in the view: for example, if rovers are toggled off, trajectories are disabled from the menu (you need rovers to display trajectories). These settings are also available in the Plan View and Network pages of the Tools > Options dialog box.
View Menu – Data/Result (In Differential Positioning Mode)

// GNSS Post-Processing
User Guide
EZSurv® User Guide 62
Options – Plan View – Display Toggles (In Differential Positioning Mode)
Options – Network – Site/Vector Ellipses (In Differential Positioning Mode)
View Menu – Data/Result (In Precise Point Positioning Mode)
Options – Plan View – Display Toggles (In Precise Point Positioning Mode)

// GNSS Post-Processing
User Guide
EZSurv® User Guide 63
7.2.9 Plan View Modes
These different modes are used to navigate through the Plan View . Each mode has its own cursor. The supported modes are the following:
Button Cursor Name Details
Normal It is the standard mode. When you are in a normal mode, you
can double-click an object and a dialog box will be displayed allowing you to do an action on this specific object.
Zoom In It is used to zoom in an area. When you zoom in, you see less
area but you see it in more details.
Zoom Out To zoom out an area. When you zoom out, you see a larger
area with fewer details.
Zoom Box It is used to magnify a specific area. Position the pointer to the left of the area in which you wish to zoom and click and hold down the left mouse button. Drag the pointer across the area that you wish to zoom. A border is displayed over the selected area. Release the mouse button. The selected area is centered and expanded in the Plan View window at a maximum zoom factor.
Fit all It is used to display all data at a maximum resolution in the
Plan View window.
Center It is used to center your view on a selected point (no scale
change).
Center XY It is used to center your view around a selected point entered
using the keyboard.
All these cursor modes can be set by the View menu or by the speed menu while the cursor is over the Plan View (except for Center XY mode that is not available from the speed menu) or by buttons in the Analysis toolbar.
Center Plan View
7.3 Project Manager The Project Manager is accessed by selecting View > Project Manager from the main menu. It is a tool to control the software without the help of the main menu. All operations can be done through the Project Manager. The project manager concept is similar to the one used by Windows Explorer. We assume that users are familiar with Windows Explorer.
You can display the Project Manager using View > Project Manager or by clicking on the button in the Main toolbar.

// GNSS Post-Processing
User Guide
EZSurv® User Guide 64
The Project Manager window consists of two panes:
• Selector : located on the left side of the Project Manager window, it consists of a single-column tree view which displays all available files (observation and orbit files) and objects (primitive and derived) in the project. These data folders are located under the All data items heading. Clicking on a data folder causes it to expand, displaying all related data items, underneath the data folder.
• Viewer : located on the right side of the Project Manager window, it displays the data associated with the item selected on the Selector .
Project Manager
� Data items can be sorted alphabetically in both ascending and descending order. To reverse the order, click the Data items heading.
� If the column titles are truncated, you can expand them by moving the pointer over the border separating one title from the next. You will notice that the pointer changes shape. Click and hold down the left mouse button while dragging the border to adjust size. Release the button when the title is of the desired length.
There is a group of buttons in the Main toolbar that are reserved for the Project Manager :
Project Manager buttons in the Main Toolbar
The toolbar buttons are the following:
Add a new item.
Display selected item’s properties.
Delete the selected items.
Process the selected items.
Analyze the selected items.
Delete results of the selected items.
Export selected items.
� Deleting results is basically putting a baseline, trajectory or PPP back to the unprocessed state. This is very useful in Network Adjustment to ignore contribution of a vector that produces undesired results.

// GNSS Post-Processing
User Guide
EZSurv® User Guide 65
In the following section, we present the content of each data item.
7.3.1 Project Folder
The Project folder is a summary of your project.
• Property name : a symbol indicating where the property comes from and a name;
• Property value : the value associated with that property;
Project Manager – Project
The five properties at the beginning are fixed properties.
All the other properties depend on the content of the project.
Properties starting with the symbol use information not found in any folder of the Project Manager .
Properties starting with any other symbol get its information from the folder with the corresponding
symbol. For instance, the property starting with comes from the Orbits folder.
� For each property with a folder symbol, you will find the same information in the status bar of that folder.
Project Manager – Project – Status bar
• (Left pane) :Always empty
• (Right pane) : Always empty
Project Manager – Project – Speed menu

// GNSS Post-Processing
User Guide
EZSurv® User Guide 66
• New project : Close the current project and start a new project. This is equivalent to File > New .
• Save: Save project. This is equivalent to File > Save .
• Save As : Save project under a new name. This is equivalent to File > Save As .
7.3.2 Baselines Folder
IMPORTANT: Baselines Folder is only available when working in Differential Positioning mode.
The Baselines folder is used to display all generated baselines within your project.
• Name: a symbol indicating a baseline along its name and occupation number;
• Solution Type : the solution type computed by the software;
• RMS: the root mean square of the computed solution;
• Start : the start time of the baseline;
• Duration : the time span of the baseline;
• Ant. height 1 : the reduced antenna height for the fixed station;
• Ant. height 2 : the reduced antenna height for the remote station;
Project Manager – Baselines
You will notice that when you select the Baselines folder, a new menu item Baselines is available from the main menu allowing you to perform some operations on your baseline data. These operations are also available from a speed menu while your cursor is over the viewer pane. The Main toolbar offers you shortcuts to some of these functions.
Project Manager – Baselines – Status bar
• (Left pane) :Number of post-processed baseline occupations
• (Right pane) : Number of post-processed baselines

// GNSS Post-Processing
User Guide
EZSurv® User Guide 67
Project Manager – Baselines – Speed menu
• / Analyse : Display the Baseline Summary .
• / Process : Process the selected baselines.
• / New baseline… : Display the New Baseline Occupation .
• / Export… : Display the Baseline Export .
• Select All : Select all baselines.
• / Delete : Delete the selected baselines after confirmation.
• / Delete results : Delete results of the selected baselines after confirmation.
• / Properties… / (double click) : Display the Baseline Editor for the selected baseline.
� Drag and drop • You can generate new baselines by selecting two or more statics (or bases) in the Observations
folder and then dragging and dropping them over the Baselines . This will generate all combinations possible with the subset of files you selected.
Project Manager – Creating baselines with drag and drop from Observations
• You can generate new baselines by selecting two or more sites in the Sites folder and then dragging and dropping them over the Baselines . This will generate all combinations possible with the subset of sites you selected.

// GNSS Post-Processing
User Guide
EZSurv® User Guide 68
Project Manager – Creating baselines with drag and drop from Sites
7.3.3 Loops Folder
IMPORTANT: Loops Folder is only available when working in Differential Positioning mode.
The Loops folder is used to display loop closure information. This information includes:
• Name: the loop symbol and name;
o Indicating a closed loop
o Indicating an opened loop
• PPM: The loop closure ppm (part per million) with respect to the total length of the loop;
• Closure 2D : the closure of the loop in planimetry;
• Closure H : the closure of the loop in altimetry;
• Closure 3D : the closure of the loop using both planimetry and altimetry;
• Length : the length of the loop;
Project Manager – Loops
You will notice that when you select the Loops folder, a new menu item Loops is available from the main menu allowing you to perform some operations on your Loop data. These operations are also available from a speed menu while your cursor is over the viewer pane. The Main toolbar offers you shortcuts to some of these functions.

// GNSS Post-Processing
User Guide
EZSurv® User Guide 69
Project Manager – Loops – Status bar
• (Left pane) : Either the number of loops or the percentage of failed loops (if any Failure Criteria is active)
• (Right pane) : Empty or the number of loops (when not shown in the left pane).
Project Manager – Loops – Speed menu
• / Analyse / (double click) : Display the Loop Summary Analysis.
• / Generate loops : This will remove any existing loops and generate new loops automatically based on the setting in Tools > Options > Loop .
• / Export… : Display the Loop Export .
• / Delete loops : This will remove any existing loops.
When the plan view and the project manager are opened simultaneously, you can select a loop in the project manager and that loop is displayed in the Plan View along with its loop name.
Plan View with current loop highlighted
7.3.4 Observations Folder
The Observations folder is used to display information about all observation files imported into your project. Observation files are listed in the viewer pane along with the following information:
• File : the file status symbol (can be changed by selecting a file and using the speed menu) and the file name along with its complete path:
o indicates a static;

// GNSS Post-Processing
User Guide
EZSurv® User Guide 70
o indicates a static used as reference;
o indicates a rover;
o indicates a semi-kinematic;
o indicates a base;
• Obs file ID : the observation file identifier;
• Type : the type of data in observation file (RINEX for example);
• : The list of constellations present in the file. o G: GPS;
o R: GLONASS ;
o E: Galileo ;
o C: BeiDou
• Start : the start time of the file;
• Duration : the duration of the file;
• Coverage : the percentage of epochs found. Anything less than 100% means there are some holes in your data. Use Analysis > Raw Observations views to see where these holes are.
• Interval : the recording interval in seconds.
• Sites : number of site occupation within the file (one for static/base, and could be many for rover files);
• S/N: the serial number of the receiver used to collect data (when known).
Project Manager – Observations
You will notice that, when you select the Observations folder, a new menu item Observations is available from the main menu allowing you to perform some operations on your observation files. These operations are also available from a speed menu while your cursor is over the viewer pane. The Main toolbar offers you shortcuts to some of these functions.
Project Manager – Observations – Status bar
• (Left pane) : Number of observations files
• (Right pane) : The number of files in the each of the following category:

// GNSS Post-Processing
User Guide
EZSurv® User Guide 71
o Rover files
o Semi-kin files
o Base station provider files
o Static files
Project Manager – Observations – Speed menu
• / Analyse / (double click) : Display the Raw Observations > Observed Satellites .
• Rover : Checked when selected items are rovers. It will switch all selected observations files to rover.
• Static : Checked when selected items are statics. It will switch all selected observations files to static.
• Base : Checked when selected items are bases. We cannot switch to or from a base. Bases are imported in the project from base providers.
• Semi-kin : Checked when selected items are semi-kinematics. It will switch all selected observations files to semi-kinematic.
• Use as reference : For bases, it always checked and disabled. For static, it activates or deactivates the Use as reference coordinate options. When it is activated, it will open the Site Editor to confirm the static coordinate.
• / Import… : Add new observations files in the project.
• / Export to RINEX… : Display the GNSS Data Converter to RINEX .
• Select All : Select all observations.
• / Remove : Remove the selected observations after confirmation.
• / Properties… : Display the Rover Editor for the selected rover.
7.3.5 Orbits Folder
The Orbits folder is used to display information about all orbit files imported in your project. Orbit files are listed in the viewer pane along with the following information:

// GNSS Post-Processing
User Guide
EZSurv® User Guide 72
• File : the symbol indicating an orbit file and the file name along with its complete path;
• Type : the orbit file type which could be:
o BC for broadcast orbits.
o SP3 for precise orbits. An SP3 will also display the quality within parenthesis:
� Final : best quality – Typically available after two weeks.
� Rapid : medium quality – Typically available after a week.
� Ultra : low quality – Typically available after few days.
o CLK for precise clocks. A CLK will also display the frequency in minutes or in seconds within parenthesis.
• : The list of constellations present in the file.
o G: GPS;
o R: GLONASS ;
o E: Galileo ;
o C: BeiDou
• Start : the start time of the file;
• Duration : the duration of the file (orbital arc time span);
Project Manager – Orbits
You will notice that when you select the Orbits folder, a new menu item Orbits is available from the main menu allowing you to perform some operations on your orbit files. These operations are also available from a speed menu while your cursor is over the viewer pane. The Main toolbar offers you shortcuts to some of these functions.
Project Manager – Orbits – Status bar
• (Left pane) : Number of orbits files
• (Right pane) : The number of files in the each of the following category:
o Broadcast orbits files
o Precise orbits files
o Imported IGS broadcast orbits files

// GNSS Post-Processing
User Guide
EZSurv® User Guide 73
Project Manager – Orbits – Speed menu
• / Analyse / (double click) : Display the Precise Orbits Summary .
• / Import… : Add new orbits files in the project.
• / Export to RINEX… : Display the GNSS Data Converter to RINEX .
• Select All : Select all orbits.
• / Remove : Remove the selected orbits after confirmation.
7.3.6 PPP Folder
IMPORTANT: PPP Folder is only available when working in Precise Point Positioning (PPP) mode.
The PPP folder is used to display basic information about all PPP results related to your project. PPP are listed in the viewer pane along with the following information:
• PPP: the symbol and the PPP name;
o indicates a rover PPP;
o indicates a static PPP;
• Status : Indicate the post-processing status:
o (empty) : unprocessed.
o Success : post-processing is successful.
o Failure : PPP could not be post-processed. For more information, display the PPP Summary.
o Canceled : The user has canceled the last-processing.
o Warning : The processing is successful but there are some warnings. For more information, display the PPP Summary.
• Start : the start time of the PPP results;
• Duration : the time span of the PPP results;
• Ant. height : the reduced antenna height to be used in the computation;

// GNSS Post-Processing
User Guide
EZSurv® User Guide 74
Project Manager – PPP
You will notice that when you select the PPP folder, a new menu item PPP is available from the main menu allowing you to perform some operations on your PPP data. These operations are also available from a speed menu while your cursor is over the viewer pane. The Main toolbar offers you shortcuts to some of these functions.
Project Manager – PPP – Status bar
• (Left pane) : Number of PPP
• (Right pane) : The number of PPP in the each of the following category:
o post-processed static PPP
o post-processed rover PPP
o post-processed site occupations within all PPP
Project Manager – PPP – Speed menu
• / Analyse : Display the PPP Summary .
• / Process : Process the selected PPP.
• / New PPP…: Display the New PPP.
• / Export… : Display the Rover PPP Export .
• Select All : Select all PPP.

// GNSS Post-Processing
User Guide
EZSurv® User Guide 75
• / Delete : Delete the selected PPP after confirmation.
• / Delete results : Delete results of the selected PPP after confirmation.
• / Properties… / (double click) : Display the PPP Editor for the selected PPP.
When selecting a specific PPP on the selector pane, the viewer pane will contains PPP sites information. PPP sites are only available once a PPP is post-processed and when the PPP actually contains sites.
• Occupation : the symbol indicating a site along its name and its occupation number;
• Start: the start time of the site occupation;
• Duration: the time span of the site occupation;
• Ant. height : the reduced antenna height to be used in the computation;
• Solution type : the solution type of the PPP site occupation;
• RMS: the root mean square of the PPP site occupation;
Project Manager – PPP sites
Project Manager – PPP sites – Speed menu
• / Analyse / (double click) : Display the PPP Summary .
• / New PPP…: Display the New PPP.

// GNSS Post-Processing
User Guide
EZSurv® User Guide 76
Project Manager – PPP sites – Status bar
• (Left pane) : Number of post-processed sites.
• (Right pane) : Always empty
7.3.7 Rovers Folder
The Rovers folder is used to display basic information about all rovers related to your project. Rover files are listed in the viewer pane along with the following information:
• Name: the file status symbol and the rover file name
o indicates a rover;
o indicates a semi-kinematic;
• Start : the start time of the rover file;
• Duration : the time span of the rover file;
• Ant. height : the reduced antenna height to be used in the computation;
• Ant. model : the antenna model used;
• Sites : the number of site occupations in the rover file;
Project Manager – Rovers
You will notice that when you select the Rovers folder, a new menu item Rovers is available from the main menu allowing you to perform some operations on your rover data. These operations are also available from a speed menu while your cursor is over the viewer pane. The Main toolbar offers you shortcuts to some of these functions.
Project Manager – Rovers – Status bar
• (Left pane) : Number of rovers.
• (Right pane) : Always empty

// GNSS Post-Processing
User Guide
EZSurv® User Guide 77
Project Manager – Rovers – Speed menu
• / Analyse : Display the Raw Observations > Observed Satellites .
• Select All : Select all rovers.
• / Delete : Remove the selected rovers after confirmation.
• / Properties… / (double click) : Display the Rover Editor .
7.3.8 Sites Folder
The Sites folder is used to display basic information about all sites related to your project. Sites are represented with a folder along its site name. Underneath the site folder, all occupations are displayed along with the following information:
• Name: A symbol along with its name and occupation number;
o : Indicates a reference site.
o : Indicates a non-reference site.
• Code : the site code (if any);
• Start: the start time of the occupation;
• Duration: the time span of the occupation;
• Ant. height : the reduced antenna height to be used in the computation;
• Ant. Model : the antenna model for the related rover or static file;
• Obs file ID : the file ID for the related rover or static file;
Project Manager – Sites
You will notice that when you select the Sites folder, a new menu item Sites is available from the main menu allowing you to perform some operations on your site data. These operations are also available

// GNSS Post-Processing
User Guide
EZSurv® User Guide 78
from a speed menu while your cursor is over the viewer pane. The Main toolbar offers you shortcuts to some of these functions.
Project Manager – Sites – Status bar
• (Left pane) : Number of site occupations.
• (Right pane) : The number of sites in the each of the following category:
o Sites
o Reference sites
o Post-processed sites
Project Manager – Sites – Speed menu
• / Analyse : When selecting exactly two sites, it displays the Inverse Computation . Otherwise, it displays the Post-Processed Coordinates .
• / New site… : Display the New Site Occupation .
• / Export… : Display the Site Export .
• Select All : Select all sites.
• / Delete : Delete the selected sites after confirmation.
• Move… : Display the Move Site Occupation .
• / Properties… / (double click) : Display the Site Editor for the selected site.
� Drag and drop You can move occupations from one site to another. Select the site occupation you want to move, drag and drop it over the destination site. The site occupation is moved.

// GNSS Post-Processing
User Guide
EZSurv® User Guide 79
Project Manager – Sites – Moving a site with drag and drop
Project Manager – Sites – After the site movement
7.3.9 Trajectories Folder
IMPORTANT: Trajectories Folder is only available when working in Differential Positioning mode.
The Trajectories folder is used to display basic information about all trajectories related to your project. Trajectories are listed in the viewer pane along with the following information:
• Trajectory : the symbol indicating a trajectory along with its name;
• Status : Indicate the post-processing status:
o (empty) : unprocessed.
o Success : post-processing is successful.
o Failure : trajectory could not be post-processed. For more information, display the Trajectory Summary .
o Canceled : The user has canceled the last-processing.
o Warning : The processing is successful but there are some warnings. For more information, display the Trajectory Summary .
• Start : the start time of the trajectory;
• Duration : the time span of the trajectory;
• Rover ant. height : the reduced antenna height to be used in the computation;

// GNSS Post-Processing
User Guide
EZSurv® User Guide 80
Project Manager – Trajectories
You will notice that when you select the Trajectories folder, a new menu item Trajectories is available from the main menu allowing you to perform some operations on your trajectory data. These operations are also available from a speed menu while your cursor is over the viewer pane. The Main toolbar offers you shortcuts to some of these functions.
Project Manager – Trajectories – Status bar
• (Left pane) : Number of post-processed trajectories.
• (Right pane) : Number of post-processed site occupations within all trajectories
Project Manager – Trajectories – Speed menu
• / Analyse : Display the Trajectory Summary .
• / Process : Process the selected trajectory.
• / New trajectory… : Display the New Trajectory .
• / Export… : Display the Trajectory Export .
• Select All : Select all trajectories.
• / Delete : Delete the selected trajectories after confirmation.

// GNSS Post-Processing
User Guide
EZSurv® User Guide 81
• / Delete results : Delete results of the selected trajectories after confirmation.
• / Properties… / (double click) : Display the Trajectory Editor for the selected trajectory.
When selecting a specific trajectory on the selector pane, the viewer pane will contains trajectory sites information. Trajectory sites are only available once a trajectory is post-processed and when that trajectory actually contains sites.
• Occupation : the symbol indicating a site along with its name and occupation number;
• Start: the start time of the site occupation;
• Duration: the time span of the site occupation;
• Ant. height : the reduced antenna height to be used in the computation;
• Solution type : the solution type of the trajectory site occupation;
• RMS: the root mean square of the trajectory site occupation;
Project Manager – Trajectory sites
Project Manager – Trajectory sites – Status bar
• (Left pane) : Number of post-processed sites.
• (Right pane) : Always empty
Project Manager – Trajectories sites – Speed menu

// GNSS Post-Processing
User Guide
EZSurv® User Guide 82
• / Analyse / (double click) : Display the Trajectory Site Comparison .
• / New trajectory… : Display the New Trajectory .
• Select All : Select all trajectory sites.
• / Delete : Delete the selected trajectory sites after confirmation.
� Drag and drop You can generate new trajectories by selecting rovers (or semi-kin) with statics (or bases) in the Observations folder and then dragging and dropping them over the Trajectories . This will generate all combinations possible with the subset of files you selected.
Project Manager – Create trajectories using drag and drop
7.4 Analysis There are several graphic and text view possible for analysis purpose. See Analysis chapter for detailed descriptions on each analysis view.

Chapter 8
// GNSS Post-Processing User Guide
83 EZSurv® User Guide
8 Options Prior to processing your data, different options can be set in order to facilitate the processing. Note that default settings could meet 95% of your needs. These options are the following:
• General: options about backup files, toggling on/off some warning pop-up windows and initial settings of the software display, and setting measure units (metric, international feet, US survey feet);
• Plan View: options to set the Plan View layout (scale bar, symbol, colors, etc.);
• Time: options to set a time unit (UTC, local);
• Combinations: options to set the time and distance requirement criteria for baseline, trajectory and PPP generation (minimum overlap, maximum distance);
• Data files: options to configure import data (mode, reference coordinates and search for broadcast);
• Limits: options to set limits for the site validator;
• Orbits : options to define the orbit providers to use in the process;
• Updates: options to configure and perform file updates from the OnPOZ server, such as files for the catalog of base stations, leap second definitions, and more. However, it is NOT for software updates.
• Format: options related to external data collector files and shapefile;
• Loop : options to configure all the parameters related to loop generation.
• Network: options to configure all the parameters related to network adjustment.
All of these options are set using Tools > Options from the main menu. The Options is displayed with multiple pages.
8.1 General The General options are divided in four parts: the File Handling, the Toggles, the Settings, and the Units section.
8.1.1 File Handling
• Automatically create subfolder when saving project : When inactive, it will propose to save the project in the same folder as your observation files. When active, it will propose to save the project in a specific subfolder under your observation files folder.

// GNSS Post-Processing
User Guide
EZSurv® User Guide 84
Options – General
8.1.2 Toggles
• Status bar: to toggle on/off the status bar.
8.1.3 Settings
• Give a warning when creating new sites manually : This will prompt the following warning when creating a new site manually.
Confirmation when creating new sites manually
• Default view(s) when starting project : This option is used to set the initial default view(s) of the software. The default view(s) will be displayed automatically when the application starts, a new project is created or an existing project is opened.
8.1.4 Units
• Measure: This option is used to select the measurement units to use in the software.
• Angle: This option configures the presentation of angle (latitude and longitude mostly)
o DMS: All angles are presented in degree, minute and second.
o Decimal Degree: All angles are presented in degree with fraction of degree.

// GNSS Post-Processing
User Guide
EZSurv® User Guide 85
8.2 Plan View The Plan View options are grouped into six sections: a section to set which data and/or results are to be displayed on the Plan View , one to set the Plan View background color, another one to set the scale bar display settings, a section related to symbols, a section to set the symbol size (as well as the size of the displayed labels) and finally, a section to set trajectory ellipses display.
Options – Plan View (in Differential Positioning mode)
Options – Plan View (in Precise Point Positioning mode)
8.2.1 Display Toggles
• Used to set which data and/or results are to be displayed on the Plan View (see section Views – Plan View – Toggling Data/Results On/Off from the P lan View for more details).

// GNSS Post-Processing
User Guide
EZSurv® User Guide 86
8.2.2 Background
• Color: This option is used to set the Plan View background color.
8.2.3 Scale Bars
• Horizontal: It is used to set the position of the scale bar within the Plan View . Available settings are the following:
o None : no scale bar is displayed;
o Top : at the top of the Plan View ;
o Bottom : at the bottom of the Plan View ;
• Color: It is used to set the main color of the scale bar. The second scale bar color is defined automatically according to Window Color and Appearance.
• Font: Use this option to set the font used by the scale bar.
8.2.4 Symbol Settings
• Symbol type: This section is used to set a specific symbol to be displayed on the Plan View for site, rover and reference site.
o To set a symbol, select an object from the drop-down list and select a symbol.
o When symbol type is rover, only the first three symbols are available:
o When symbol type is site or reference site, the last six symbols are available:
� In the Plan View , rover symbols are red when the position is unprocessed and green when it is post-processed.
� In the Plan View , rover symbols are displayed half the size of site symbols.
8.2.5 All Site Symbols Height
The All Site Symbols Height set in this section is applied to all symbols, trajectory ellipse and texts displayed on the Plan View .
• Pixels : Selecting this option will cause symbol, ellipse and text height to remain the same regardless of the scale.
• Working Units : Selecting this option will cause symbol, ellipse and text height to resize according to the plot scale of your Plan View .
� When Pixels option is activated, printing may be different from what you see on screen because printer resolution may not match screen resolution.
8.2.6 Trajectory Ellipse Settings
These settings apply only if the Trajectory Ellipses toggle is checked. If unchecked, the rover symbol will be displayed instead of the ellipse for each position of the rover.
• Confidence Level : This option allows you to select the confidence level of the ellipses. This will affect the size of the ellipses displayed.

// GNSS Post-Processing
User Guide
EZSurv® User Guide 87
• Minimum Threshold : Only ellipses with a 2D major axis larger than this value will be displayed on the Plan View ; otherwise it will display with the rover symbol. This is a way to highlight positions with errors larger than a given threshold.
• Scale Factor : This value is a multiplier of any ellipse size so it can be more easily visible in the Plan View .
The trajectory ellipse color follows the same rule as the rover symbol color, and is drawn either with a fixed size or relative size depending on the All Site Symbols Height active option. Regardless of the other options, if the trajectory ellipse is too small to be drawn, the rover symbol will be drawn instead.
8.2.7 Rover PPP Ellipse Settings
These settings apply only if the Rover PPP Ellipses toggle is checked. If unchecked, the rover symbol will be displayed instead of the ellipse for each position of the rover.
• Confidence Level : This option allows you to select the confidence level of the ellipses. This will affect the size of the ellipses displayed.
• Minimum Threshold : Only ellipses with a 2D major axis larger than this value will be displayed on the Plan View ; otherwise it will display with the rover symbol. This is a way to highlight positions with errors larger than a given threshold.
• Scale Factor : This value is a multiplier of any ellipse size so it can be more easily visible in the Plan View .
The rover PPP ellipse color follows the same rule as the rover symbol color, and is drawn either with a fixed size or relative size depending on the All Site Symbols Height active option. Regardless of the other options, if the rover PPP ellipse is too small to be drawn, the rover symbol will be drawn instead.
8.3 Time The Time options are used to set a time unit to be used everywhere in the software
8.3.1 Date/Time Format
This section is used to select a time unit among the three available choices:
• GPS Time. This is the time returned by the GNSS receiver. It consists of a week number and the number of second since the beginning of the week in the GPS time frame.
• UTC Time. This is the Coordinated Universal Time.
• Local Time . The software gets the time zone from your PC. You can select this value from your Control Panel > Date and Time > Change time zone .
The format of the selected time unit is displayed in the Example section.

// GNSS Post-Processing
User Guide
EZSurv® User Guide 88
Options – Time
8.4 Combinations The Combinations options are used to generate automatically baselines, trajectories and PPP.
These time criteria are used to generate all possible baselines, trajectories and PPP using all site occupations and rover files. This process is done by analyzing the time span of site occupations as well as the time span of rover files. A baseline will be generated if two different sites have been observed simultaneously for a minimum of time (minimum overlapping time). If a site occupation and a rover have been observed simultaneously for a minimum of time (minimum overlapping time), a trajectory will be created. If precise orbits are fully overlapping rovers or sites, a PPP will be created.
Options – Combinations

// GNSS Post-Processing
User Guide
EZSurv® User Guide 89
8.4.1 Baselines
IMPORTANT: The Baselines section is only enabled when working in Differential Positioning mode.
All baselines options are regrouped under Baselines. Only sites coming from a base or a static will be considered.
No baselines are generated between two references (either static used as reference or base)
• Minimum overlap: Minimum time criteria in minutes.
• Maximum distance between sites: Maximum distance permitted between a pair of sites to create a baseline.
• Desired number of reference per static: You enter the number of references (either bases or static used as references) that should be connected to each static file. It does so by trying to download enough base stations to accommodate the requested number. Use this option when you want to tie your network to a National reference network as typically used by National Base Station providers.
o Example : The following project includes four static (Station002 to Station005 ) and one static used as reference (Station001 ). Each file overlaps every other. When you set Desired number of reference per static to 3, it will download two base stations to complete the project. Now, each static has three baselines connecting them directly to a reference: one to Station001 (static used as reference), one to vill (base station) and one to yebe (base station)
Plan view before and after downloading
8.4.2 Trajectories
IMPORTANT: The Trajectories section is only enabled when working in Differential Positioning mode.
All trajectories options are regrouped under Trajectories.

// GNSS Post-Processing
User Guide
EZSurv® User Guide 90
Only sites coming from a base or a static will be considered to connect to a rover. They will be referred as base site.
� This software will not download a base that have less than complete coverage.
� This software will not download a base when you have static used as reference in the project that covers at least a part of the rover.
• Maximum distance to match reference: Represents the maximum distance between the base site and the rover file. When the base site-rover distance separation is longer than this value, the base site is ignored.
� The distance between base site and rover is computed using the rover average position. This could sometimes lead to an undesired base station selection. For instance, a flight doing aerial survey may travel hundreds of kilometers before reaching the area of interest, so the average position of this data set might select a base station far away from the relevant area. In such a case you will have to force the base station selection (if you know which one you want to use).
8.4.3 PPP
IMPORTANT: The PPP section is only enabled when working in Precise Point Positioning mode.
All PPP options are regrouped under PPP. Typically PPP cannot be used successfully with less than 60 minutes of good dataset.
• Static minimum time span: will generate a static PPP only for statics that last at least the requested time.
• Rover minimum time span: will generate a rover PPP only for rovers that last at least the requested time.
8.5 Data Files The Data Files option is used to configure the Import process. See Importing Data section for more details.
Options – Data Files

// GNSS Post-Processing
User Guide
EZSurv® User Guide 91
8.5.1 When importing an observation file containing no site
While importing an observation file, the program will try to determine the file status (Static , Rover or Semi-kinematic ). The file status can be changed at any time later while manipulating your data.
� File status can easily be changed within the Observations folder of the Project Manager : select your observation file in the viewer pane, right-click to get the speed menu and select the new status: Rover , Static , Semi-kin .
If the observations files have been recorded by data collection software compatible with EZSurv®, the file status will automatically be detected.
� The file status is detected automatically for all observations collected with OnPOZ GNSS Driver for ArcPad, OnPOZ GNSS Control Panel, OnPOZ EZTag CE™, OnPOZ EZField™, Carlson SurvCE™, Geo-Plus VisionTerrain, MicroSurvey FieldGenius™, NavCom FieldGenius™, MicroSurvey Seismic Surveyor™ and MapScenes Evidence Recorder™.
� Only the semi-kinematic project in OnPOZ EZField™ can set automatically the file status to semi-kinematic when importing.
If the observations files are RINEX files, the file status will be automatically detected.
Otherwise, EZSurv® chooses using site information:
• No site : Configurable by the user in this page. See below.
• One site : If the site covers the whole observations file, it will set the file status to Static . Otherwise, it will set the file status to Rover .
• More than one site : It will be set the file status to Rover .
When a file contains no site , you can set it as a Rover or as a Static file. Usually these files are rover files. However, it might be a static file. That is usually the case with static files imported in native binary format from some GNSS receivers.
• Create a rover : It will set the file status to Rover when it has no site.
• Create a static : It will set the file status to Static when it has no site.
8.5.2 Other options
• Automatically import coordinates from Global Site d atabase : When active, this option will try to match any site you are importing to the name of a site in Global Site database.
o For each site with a matching name:
• It copies the position from the Global Site to that site.
• That site is marked as Use as reference coordinate (as seen within Edit > Sites ).
• Automatically search for broadcast orbits if missin g: When active, importing an observation file that does not have any orbits associated will launch the search for broadcast orbits.
8.6 Limits
8.6.1 Site Occupation Validator
In the software, you cannot have two sites using the same name. However you can visit the same sites many times. The software takes advantages of multiple occupations of the same site. So having two different sites with the same name will corrupt the results which could lead to bad ambiguity fixes with unexpected standard deviation.

// GNSS Post-Processing
User Guide
EZSurv® User Guide 92
The site validator allows you to detect these site name labeling errors. Sometimes, in the field, you can accidently input wrong site name (e.g. inputting an existing site name, so creating two different sites with the same name). By setting a minimum distance tolerance between sites, you can easily detect these errors. However, to use this option, your sites have to be located a few meters apart. The validator is used when you are importing data, when you are creating a new site or renaming a site.
• Activate site occupation distance validation: A check mark indicates that the validator is activated and you will be prompted each time the software will detect a new site occupation that is closer than the tolerance value.
• Distance threshold : Select or type the value to be used as the minimum distance. If two points fall within this distance, you will be prompted to clarify if it is two different points or it is a second occupation on the same point.
Options – Limits
When you are importing data, if two sites are within the tolerance value, you will be prompted with the following dialog box:

// GNSS Post-Processing
User Guide
EZSurv® User Guide 93
Site Occupation Validator
Since the software assumes that the imported site occupation has been labeled incorrectly, and it also assumes that the current site occupation is probably related to an existing site, you are prompted to select an existing site for which this new site data could be attached. There are three alternatives:
• if you want to consider the site as a new occupation of an existing site, select the name of the site in the list and click OK; this will create a new site occupation to the selected existing site;
• if you established two sites close to each other, within the tolerance value, then the default site name that is highlighted is the name of your new site; click OK to import the site;
• if you do not want to import this site, click the Skip button (or press the button); the site will not be added to the Sites folder of the Project Manager ;
If you do not want to be prompted again, check the Do not show me this again checkbox. It will deactivate the site occupation validator.
8.7 Orbits IMPORTANT: An Internet connection is required in order to use the Orbits options.
The Orbits tab is used to define the precise orbits providers to use in the process. With this tab, you can add, remove and order the precise orbits providers’ parameters.
• Add…: Add a new precise orbits provider. The Add Precise Orbits Provider is displayed.
• Remove…: Remove the selected provider.
• Properties…: Open an Internet Explorer window on the provider website.
• Move up and Move down : Modify the order of providers in the list. The software will search in the order in the Precise Orbits providers list.
� If the Search for precise orbits checkbox is not activated in the Process Parameters , the software will not search for precise orbits.

// GNSS Post-Processing
User Guide
EZSurv® User Guide 94
Options – Orbits
8.7.1 Adding a Precise Orbits Provider
a. To add a new precise orbits provider, click Add… ;
Add Precise Orbits Provider
b. Select your new provider from the list in the Add Precise Orbits Provider dialog box;
c. Click OK.
8.8 Updates IMPORTANT: An Internet connection is required in order to use automatic updates.

// GNSS Post-Processing
User Guide
EZSurv® User Guide 95
The Updates page in the Tools > Options dialog box is used to configure automatic updates.
Options – Updates page
Automatic updates are useful to ensure that important files used by the software are always up to date on your computer. These updates are maintained on the OnPOZ server, and include files such as a catalog of base stations, leap second definitions, and more. However, it is NOT for software updates.
• Automatically check for updates upon startup: Enable (recommended) or disable automatic updates.
• Check for updates now : Do a check for updates right away.
The automatic updates, if enabled, are performed each time you start the software. The following message is displayed while updates are being checked:
Checking for Data Updates
8.9 Format The Format page in the Tools > Options dialog box is used to configure some options related external data collectors and ESRI Shapefiles.
8.9.1 External Data Collector
These options currently apply to these following data collection software:
• Carlson SurvCE™;
• Geo-Plus VisionTerrain;
• MapScenes Evidence Recorder™;

// GNSS Post-Processing
User Guide
EZSurv® User Guide 96
• MicroSurvey FieldGenius™;
• MicroSurvey Seismic Surveyor™;
• NavCom FieldGenius™;
For more information about manipulating external data collector, see the following appendices: Post-Processing Carlson SurvCE™ RW5 file , Post-Processing MicroSurvey RAW file and Post-Processing Geo-Plus VisionTerrain .
Only update points that were not fixed within RTK f ile : if this option is checked, the software will only update points that were not FIXED in RTK mode but were fixed by the software. If this option is NOT checked, the software will update ALL points.
IMPORTANT: When the project is saved after post-processing, the results are written within the external data collector files using the rule stated by this option.
Options – Format
8.9.2 ESRI Shapefile
The ESRI Shapefile options apply only to GNSSP projects created by the OnPOZ GNSS Driver for ArcPad software. More information about GNSSP projects is available in Post-Processing ArcPad data appendix.
In the ESRI Shapefile section, click on the Set button. The ESRI Shapefile Options window will appear.

// GNSS Post-Processing
User Guide
EZSurv® User Guide 97
ESRI Shapefile Options
• Use EZSurv mapping system instead of ArcGIS coordin ate system: This is not recommended. When you have ArcGIS, it is better to use it since it will make sure the shapefiles are updated with coordinates in the same mapping system. Use this option only if you do have ArcGIS but for whatever reason (expired licensed, floating licensed all used, etc.), you do not want this software to use it.
• Display PRJ parameters when importing ArcPad data : When ArcGIS is not present, this will find the ESRI projection file associated with the project and display side by side the ESRI projection and the current mapping system. When ArcGIS is present, this option is ignored.
• Apply offsets when updating: It is recommended to keep it active. When offsets are not applied, calculated points remain at the position given by ArcPad. All other kinds of points, lines and polygons will be updated with post-processed position without applying offset.
8.10 Loop IMPORTANT: Loop is only available when working in Differential Positioning mode.
The Loop page in the Tools > Options dialog box is used to configure the options for the loop generation.
This page is divided loosely in four sections, which are: Generate , Filter , Failure Criteria , and Summary section .
Options – Loop

// GNSS Post-Processing
User Guide
EZSurv® User Guide 98
8.10.1 Generate
• Automatically generate loops after automatic proces sing : When enabled, the Generate Loops step will be executed when requesting an automatic processing (Tools > Process Auto… ).
o Regardless of the state here, it will always be possible to manually request to generate loops (Tools > Process Manual > Generate Loops )
• Generate all possible loops with ‘n’ segments : Exact number of segments for all loops to be generated.
o It will generate all valid combinations of closed loops with the specified number of vectors.
o When requesting two segments, it will use only common vectors to form a loop.
o When requesting more than two segments, it will only use unique vectors to form a loop.
o Example: Assume a project with the following vectors: A-B(1), A-B(2), B-C(1), B-C(2) and C-A.
� With 2 segments, it will generate:
• Loop 1: A-B(1), B-A(2);
• Loop2: B-C(1),C-B(2)
� With 3 segments, it will generate:
• Loop1: A-B(1), B-C(1), C-A;
• Loop2: A-B(2), B-C(1), C-A;
• Loop3: A-B(1), B-C(2), C-A;
• Loop4: A-B(2), B-C(2), C-A
� With 4 segments, it will generate:
• No loop because it is not possible to make a loop with 4 segments with this set of unique vectors.
• Generate closure between reference sites (Opened lo op) : When enabled, it will generate opened loops as well as the closed loops.
o An opened loop is a loop that starts on a reference site and ends on another reference sites.
o It will generate all valid combinations of opened loops with the specified number of vectors.
8.10.2 Filter
• Skip segments longer than : When enabled, if any segment is longer than the length specified here, it will not be used to generate a loop.
� This could be used to avoid creating loops with a base station in it because these loops will have a very long perimeter.
8.10.3 Failure Criteria
If no failure criterion is enabled, it will generate all loops as described above.
However, it at least one failure criterion is enabled; it will only keep failed loops.
If multiple failure criteria are enabled, any loop that failed at least one criterion will be kept.
Keeping only the failed loops is better since it may otherwise generate a very long list of loops and the failed ones could be lost within them.

// GNSS Post-Processing
User Guide
EZSurv® User Guide 99
• PPM >: When enabled, the loop is considered a failure if the ppm is greater than the specified value.
• Closure 2D > : When enabled, the loop is considered a failure if the closure horizontally is greater than the specified value.
• Closure H > : When enabled, the loop is considered a failure if the closure vertically is greater than the specified value.
8.10.4 Summary section
This option applies only to the Loop Summary report.
• Vectors used : When enabled, it will display the Vector used section in the Loop Summary .
8.11 Network IMPORTANT: Network is only available when working in Differential Positioning mode.
The Network page in the Tools > Options dialog box is used to configure the options for the network adjustment.
For more information about Network Adjustment, consult the Network Adjustment appendix. This page is divided in four sections, which are: Network Adjustment , Summary Sections , Ellipses in Plan View , and Vectors Validation .
Options – Network
8.11.1 Network Adjustment
The Network Adjustment section contains parameters for the adjustment that will affect all reports.
• Automatically adjust network after automatic proces sing : If checked, an automatic processing will start network adjustment after the baseline and trajectory processing.
• Type of adjustment : It will affect the way the adjustment is performed. Possible values are:

// GNSS Post-Processing
User Guide
EZSurv® User Guide 100
o Fixed Stations: In a Fixed Stations adjustment, at least one station has to be held fixed. By default, the software will keep fixed all stations which have been selected as reference site (see section GNSS Processing Workflow – Fixing a Reference Site to know how to set a reference site). If none of them are checked, the program will automatically select one to generate a minimally constrained solution.
o Weighted Stations: A Weighted Stations adjustment is one in which reference stations are kept free and are represented by a set of coordinate observations with their corresponding sigmas. Normally, the weighted station coordinates and their corresponding covariance matrix (sigmas) is from a previous network adjustment. Add the sigmas of the reference stations by clicking the Edit Sigmas button of the Site Editor (see section Editing – Site ).
o Fixed Stations with Auxiliary Parameters: This option should be selected if you want to solve for datum misalignment parameters through the network adjustment process. This type of adjustment should be used only after you have performed a minimally constrained adjustment and validate your network results. Then, when you enable auxiliary parameters and adjust your network, the Post-Processor will remove 3 rotations and a scale factor from the GNSS observations to make the whole network more closely fit your control values (a minimum of 3 fixed stations are required).
� Obviously if you do not have a lot of control, then the estimated values for rotation and scale will not be very good and the parameters solved for may be meaningless. It is extremely important to check the confidence regions for the auxiliary parameters in the listing before accepting an adjustment.
• Confidence level: This option is used to scale the Network Adjustment statistics.
• Confidence region: This option allows you to select between 2D+1D and 3D error ellipse calculation. 2D+1D is more appropriate when the user wants to separate planimetric and altimetric observations (like distance and leveling). It is given as an “historical” purpose since GNSS is a fully 3D system.
8.11.2 Summary Sections
The Summary Sections of the dialog box indicates which sections should be shown in the Network Adjustment Summary view. The optional sections are:
• Misclosures ;
• Adjusted coordinates ;
• Residuals ;
• Site corrections .
8.11.3 Ellipses in Plan View
The Ellipses in Plan View section is used to display site and vector ellipses in the Plan View .
• Site ellipses : Check if you want to display site ellipses when available.
• Vector ellipses : Check if you want to display vector ellipses when available.
• Ellipse scale factor : This is a multiplier of any ellipse size so it can be visible in the Plan View .
8.11.4 Vectors Validation
This section is only available when the Confidence region is 2D+1D.
In the Network Adjustment Summary view, for each vector, a value in ppm (part per million) is given for relative confidence region and represents the ratio between the major axe length or height and the

// GNSS Post-Processing
User Guide
EZSurv® User Guide 101
vector’s distance. The Vectors Validation section of the dialog box is used to compare this value in ppm with a limit set by the user.
• Select the type of validation in the combo. Possible values are: o Not active : No validation
o Horizontal : Compare with the major axe length only
o Vertical : Compare with the height only
• Select or type a value for the constant part and for the relative part (in part per million, ppm). A vector that exceeds this limit (absolute + relative) will be flagged in the Network Adjustment Summary view.

Chapter 9
// GNSS Post-Processing User Guide
102 EZSurv® User Guide
9 Base Stations IMPORTANT: An Internet connection is required in order to use the Base Stations .
To apply differential corrections to your data, you have the capability to get GNSS data from a reference station (base information). If you want to use a Base Station provider as a source for your reference data, these options allows you to select the Base Station Provider of your choice.
There are several base station data providers available to download from the Internet. The software supports several of these providers.
� Even if these networks are very reliable, the post-processing software is not responsible for any missing base data or processing errors related to the use of these networks. Please make sure that you have an adequate base station available at the time you are doing your field data collection projects, otherwise you may have to redo the field data collection again. If needed, use your own base station.
� If the Search for base stations checkbox is not activated in the Process Parameters, the software will not search for bases.
It is also possible to use other base stations not supported by the software. But you will have to import them manually. And they will appear as “static used as reference” and not as a “base”. Base status is reserved for files download automatically by the software.
9.1 Providers Manager The Base Station Providers Manager is used to select the base station providers to use in the Search for base stations step in Pre-Process (Tools > Process Auto or Tools > Process Manual > Pre-Process) .
The Base Station Providers Manager is available from the Tools > Base Stations > Providers
Manager menu or by pressing the in the Main toolbar.

// GNSS Post-Processing
User Guide
EZSurv® User Guide 103
Base Station Providers Manager
• Grid : List of all available base providers
o Active : Checkbox indicating which base providers are active.
� Putting a check on a provider that needs registration will display the Provider Registration dialog.
� Some providers are mutually exclusive. So putting a check on a base provider may deactivate another. When this happens, a message will tell you which provider was deactivated.
� This column may also include the favorite flag:
o Area : General area of coverage for a base provider.
o Provider : Full base provider name.
o Datum : Full datum name for all positions within the base provider.
o Registration : Indicate if the base provider required registration.
o Stations : Number of base stations within the base provider.
� If you manually disable some base stations within a provider, it will display both the number of active base stations and the total number of base stations like this:
• Set Favorite/Reset Favorite : A favorite provider is a provider that will be searched exclusively
unless all bases within are rejected.
o Only one favorite is permitted at any time.
o A favorite provider is optional. None is set by default.
o Only an active base provider may become a favorite.
o When a favorite is set, a flag is added in the Active column:

// GNSS Post-Processing
User Guide
EZSurv® User Guide 104
o When selecting the favorite provider, the button changes to Reset Favorite . It will remove
the favorite flag when pressed.
• Get Station Coordinate List : Display the Coordinate List dialog.
• Get More Info : Display more information related to the selected base provider. See section below.
• Close : Close the dialog and save your changes.
� If you deactivate Automatically check for updates upon startup (in Tools > Options > Update ), your provider list may not be up to date. In that case, you can update the list right away using the Check for updates now (in Tools > Options > Update ).
� New base providers and base stations are added from time to time. All new base providers that do not required registration will be active by default. All new base stations will be activated.
9.1.1 Provider Registration
The Provider Registration is displayed when activating a base provider that requires registration in Base Station Providers Manager .
Provider Registration
• Area : General area of coverage for a base provider.
• Provider : Full base provider name.
• User name / Password : Enter the user name and password to access the base provider. If you are not registered, press Get More Info to find the web site for the base provider and contact them.
• Get More Info : Display more information related to the selected base provider. See section below.
• OK: It will try to connect to the base provider to validate the user name and password. If the connection succeeded, the dialog closes and the provider is now active.
• Cancel : Close the dialog and deactivate this provider.

// GNSS Post-Processing
User Guide
EZSurv® User Guide 105
9.1.2 Get More Info
Display more information related to the base provider. This opens your favorite Internet Browser with extra information on the base provider.
Base Stations on OnPOZ Technical Support Area
You can use the Web Site field to reach the base provider official Web site and register if registration is required.
9.1.3 Coordinate List
The Coordinate List is available when pressing the Get Station Coordinate List button in Base Station Providers Manager .

// GNSS Post-Processing
User Guide
EZSurv® User Guide 106
Coordinate List
• Provider : Full base provider name.
o It is also a hyperlink to the provider web site.
• Datum : Full datum name for all positions within the base provider.
• Coordinate format : Choose the way the base coordinate is presented
o Geographic – DMS : Display Latitude and Longitude in degree, minute and second. Display ellipsoid height in the current measure unit (Tools > Options > General ).
o Geographic – Decimal Degree : Display Latitude and Longitude in degree and fraction of degree. Display ellipsoid height in the current measure unit (Tools > Options > General ).
o 3D Coordinates – XYZ : Display X, Y and Z coordinates in the current measure unit (Tools > Options > General ).
• Grid :
o Active : Checkbox indicating which base stations are active
o Station : Base station name
o Description : Base station description
o Latitude / Longitude / Height : Base coordinates if Coordinate format is one of the Geographic .
o X / Y / Z: Base coordinates if Coordinate format is 3D Coordinates .
o Constellations : Indicates which constellations are supported by the base station. Possible values are:
� GPS
� GLONASS
� Galileo

// GNSS Post-Processing
User Guide
EZSurv® User Guide 107
� BeiDou
• Select All : Set all base stations active.
• Unselect All : Set all base stations inactive.
• View Map : Display more information related to the selected base station.
• Export CSV : Export the content of the grid as is in a text file where every column is separated by a comma.
o It will not export the content of the Active column.
Export CSV file
• Close : Close the dialog
9.2 Finder The Base Station Finder is a tool to help locate base stations in the area of your data. It will help you determine which base providers are in your area and if you need a base provider that requires registration to have base stations close enough for your needs.
The Base Station Finder is available from the Tools > Base Stations > Finder menu or by pressing the
in the Main toolbar.
Base Stations Finder – Steps to use
The three steps to use the Base Stations Finder :

// GNSS Post-Processing
User Guide
EZSurv® User Guide 108
• Step 1 : Choose your reference position
• Step 2 : Choose your parameters (optional)
• Step 3 : Press List Closest Base Stations .
At any time, you can modify your reference position or the parameters and press List Closest Base Stations to display the updated list.
Base Stations Finder – Results
• Reference Position : Choose the reference position. Several sources are available:
o Rover : Select a rover as the source for your reference position.
� Combo box : List of all rovers in your project.
• Only available if you have at least a rover in your project. � When available, it also indicates the value of the Maximum distance to match
reference in Tools > Options > Combinations > Trajectories .
o Static : Select a static as the source for your reference position.
� Combo box : List of all statics in your project.
• Only available if you have at least a static in your project. � When available, it also indicates the value of the Maximum distance between
sites in Tools > Options > Combinations > Baselines .
o Global Site : Select a global site as the source for your reference position.
� Combo box : List of all global sites in your application.
• Only available if your Global Sites Editor is not empty (Tools > Global Sites )

// GNSS Post-Processing
User Guide
EZSurv® User Guide 109
o Google Earth : Select Google Earth as the source for your reference position.
� Pick Coordinate : Choose a new position within Google Earth.
• Only available if Google Earth radio is selected. o Reference position : Reference position currently selected.
• Parameters : Other parameters that will affect the result of the search.
o Number of base stations to display : Number of items to display in the grid
o Flag base stations with a distance < : Add a flag to all base stations closer than a particular distance. These base stations could be used if an actual Search for base stations is launched.
� When Rover or Static is selected as the source for reference position, the value is locked to the distance that would be used in an actual Search for base stations .
o Use only your favorite base provider : Check if you only want to see the list of the
closest base station for your favorite provider. In an actual download, remember the favorite provider is used before any other.
� Only available if you have a favorite provider.
o Hide inactive providers: Do not display any inactive providers in the results grid.
o Hide providers not using the current datum: Do not display base stations coming from provider using a datum that differs from the one selected in your current mapping system. Precision is always better if coordinate are in the same datum through the whole project.
• Results : Display the results according to the reference positions and all other parameters.
o List the Closest Base Stations : This will update the content of the grid.
o Grid : List of base stations matching above criteria.
� Text color : The text color indicates the state of the base provider.
• Green : Indicate base station comes from the favorite provider.
• Black : Indicate base station comes from an active provider.
• Red: Indicate base station comes from an inactive provider.
Active provider
Favorite provider
Favorite provider
Inactive provider
Favorite provider
� Distance : Distance between the base station and the reference position.
• If distance is lower than the value in Flag base stations with a distance , it will add a before the distance.
� Provider : Full base provider name.
� Station : Base station name.
� Datum : Full datum name for all positions within the base provider.
� Registration : Indicate if the base provider required registration.
� Constellations : Indicates which constellations are supported by the base station. Possible values are:

// GNSS Post-Processing
User Guide
EZSurv® User Guide 110
• GPS
• GLONASS
• Galileo
• BeiDou
• Close : Close the dialog.

Chapter 10
// GNSS Post-Processing User Guide
111 EZSurv® User Guide
10 Mapping Systems In the software, data is displayed and exported using the selected mapping system. If there is no selected mapping system, the software exports positions in WGS84 geodetic coordinates.
The mapping systems selector and editor are accessed through Tools > Mapping Systems… from the main menu.
Mapping System Menu
10.1 About Mapping Systems 3D coordinates in OnPOZ software applications are usually expressed in geographic or projected coordinate reference systems, called mapping systems .
• A mapping system which expresses coordinates using X, Y and height on a plane is a projected mapping system. For instance the Universal Transverse Mercator (UTM) mapping system is a popular projected mapping system used around the world.
• A mapping system which expresses coordinates using longitude, latitude and height is a geographic mapping system. For instance, the fundamental geographic mapping system in GNSS applications is WGS84.
10.1.1 Geodetic Datums
Every mapping system, whether geographic or projected, is defined relative to a specific geodetic datum . For short, a geodetic datum is called a datum.
• A geodetic datum is modeled using an ellipsoid , which is an approximation of the shape of the Earth.
• In addition, any datum can carry a datum transformation, used to relate the datum to the WGS84 datum. This transformation provides a mean to translate coordinates from any datum to any other datum, using WGS84 as the common reference.
� While the complete definition of datum involves more parameters, for all practical purposes in the software it is modeled by an ellipsoid along its transformation parameters with respect to WGS84

// GNSS Post-Processing
User Guide
EZSurv® User Guide 112
� A datum transformation is defined using 15 parameters (3 translations, 3 rotations, 1 scale factor, an annual rate of change for each previous 7 parameters and a year of reference), which are used to translate, rotate and scale the datum’s ellipsoid with regards to that of the WGS84 datum.
10.1.2 Map Projections
All the projected mapping systems are defined based on a map projection , in addition to the geodetic datum described above. A map projection defines the transformation to convert geographic (longitude, latitude) coordinates to projected (X, Y) coordinates. Examples of map projections include Universal Transverse Mercator (UTM) and Stereographic.
10.1.3 Vertical Datums
All heights in geographic and projected mapping systems are defined as ellipsoidal heights , meaning heights measured relative to the ellipsoid.
See the Geoid chapter for definitions and details about how to use geoid models to transform ellipsoidal heights to mean sea level heights .
10.1.4 Earth-Centered, Earth-Fixed (ECEF)
3D coordinates are sometimes expressed as (X, Y, Z) in a geocentric coordinate reference system , which is a 3D Cartesian coordinate system centered on the Earth’s mass center. Our current Mapping systems engine do not currently address converting to and from geocentric coordinates.
It is also commonly known as Earth-Centered, Earth-Fixed (ECEF).
10.2 Selecting a Mapping System The software comes with a set of predefined projected and geographic systems. The Mapping System Selector allows you to select the current mapping system for use in the software.
� Other tools and applications, such as Export Features , also provide their own interfaces for mapping system selection.
Open the Mapping System Selector dialog with Tools > Mapping Systems… > Selector… or click on
the button in the Main toolbar.

// GNSS Post-Processing
User Guide
EZSurv® User Guide 113
The Mapping System Selector dialog box
� To select a mapping system a. Choose from Predefined or Custom list by pressing the Predefined or the Custom tab at the top of
the dialog.
b. Navigate to the mapping system and select it.
o In the Predefined list, open nodes until you reached the mapping system you desire.
Selecting a predefined mapping system
o In the Custom list, the list is flat so select the mapping system you desire.
Selecting a custom mapping system

// GNSS Post-Processing
User Guide
EZSurv® User Guide 114
� The Custom list is empty initially. Customizing a Mapping System section explains how to create and manage custom mapping systems.
c. Some extra information about the mapping system you selected is display in the Mapping selected section.
d. Click OK. The dialog box closes and the selected mapping system becomes active.
� To view detailed information about a mapping system a. Select a mapping system if it is not already done. b. Press the View… button.
View detailed information about a mapping system
c. Press OK.
10.3 Customizing a Mapping System In this section, we present how to customize a mapping system.
Open the Mapping System Editor dialog with Tools > Mapping Systems… > Editor… or click on the
button in the Main toolbar.

// GNSS Post-Processing
User Guide
EZSurv® User Guide 115
Mapping System Editor
10.3.1 Adding a new mapping system
We first describe the general procedure and then we present how to set a UTM system.
10.3.1.1 General Procedure
To define a new mapping system, you will select a mapping system template and then enter the parameters for your mapping system.
� To customize a mapping system a. From the Mapping System Editor dialog box, click Add... . The Add Mapping System is
displayed containing a list of all the supported mapping system templates.
Add Mapping System
b. Select the desired template from the Select a Template list. As an example, select Transverse Mercator (TM).

// GNSS Post-Processing
User Guide
EZSurv® User Guide 116
c. Click OK. This closes the Add Mapping System and display a configuration dialog box. The title bar of the new dialog box displays the name of the selected mapping system template. In this case, it displays Transverse Mercator (TM) Configuration .
Transverse Mercator (TM) Configuration
d. Enter the parameters that fit your area:
• In the Projection Parameters or Parameters section, enter a Short Name and a Long Name to identify your customized mapping system. In most cases (for example when the mapping system template is a map projection) you will also have to input additional parameters. In this example (TM) you have to input a Scale factor (to define a 3 or a 6 degree zone), Origin Latitude , Central Meridian , False Easting and False Northing .
• In the Datum Selected field, select a geodetic datum from the drop-down list.
� To create a new datum, see Customizing a Datum section below.
e. Click OK to save the new information and close the dialog box.
f. Your new projection is listed in the Mapping System Editor dialog box ready to be used.
� There is a template like the “TM template” for each type of supported map projection. You have to understand very well every specific parameter before setting them. You do not have to understand each map projection template, just concentrate on the one used in your area. Contact your local mapping agency to get more details about the mapping systems used in your area. Your local sale representative should also provide you with the necessary details about the most commonly used mapping system in your area.
10.3.1.2 Setting Up a UTM Mapping System
The UTM map projection is a used worldwide. The world is divided into 60 UTM zones of 6 degrees (known as zone 1 to 60). It is also divided in two hemispheres: north and south for a total of 120 combinations.
The Mapping Systems tool allows you to set your UTM zone using the zone number and hemisphere, by setting a central meridian or by letting the system compute itself the zone using the first coordinate at hand (in your project).
� To customize a UTM map projection a. From the Mapping System Editor dialog box, click Add... . The Add Mapping System is
displayed containing a list of all the supported mapping systems templates.

// GNSS Post-Processing
User Guide
EZSurv® User Guide 117
b. Select Universal Transverse Mercator (UTM) and click OK. The Universal Transverse Mercator (UTM) Configuration is displayed.
Universal Transverse Mercator: Automatic setting
c. Input a Short Name and a Long Name to identify your customized UTM map projection.
d. Select a datum from the Datum Selected drop-down list.
e. As you can see on the left side of the dialog box, you have the choice of three option buttons:
• Auto: There is nothing to configure.
• Manual: Enter your central meridian. Set the proper side of your location with respect to Greenwich (East or West) and select the proper Hemisphere .
Universal Transverse Mercator: Manual setting
• Zone: Enter your Zone Number and set the proper Hemisphere .
Universal Transverse Mercator: Zone setting

// GNSS Post-Processing
User Guide
EZSurv® User Guide 118
� If one of these simple parameters is not properly set, you can get coordinates very far from their real location.
f. Click OK to save the new information and to close the dialog box. You will return to the Mapping System Editor dialog box with your newly created UTM map projection listed.
10.3.2 Deleting a custom Mapping System
You can delete custom mapping systems that you no longer require from the Mapping System Editor dialog box.
� To delete a mapping system a. From the Mapping System Editor dialog box, select the mapping system you want to delete in the
Custom Mapping Systems list and click Delete . The selected mapping system is removed from the list.
b. Click OK to save the changes and close the dialog box.
10.3.3 Customizing a Datum
A datum is defined by an ellipsoid, and is associated with 15 transformation parameters to the WGS84 datum. Datums are accessed from the Datum Editor .
� To customize a datum a. From the Mapping System Editor dialog box, click Datum... The Datum Editor is displayed.
Datum Editor
b. Click Add... . The Datum Definition is displayed. All predefined datum are listed.

// GNSS Post-Processing
User Guide
EZSurv® User Guide 119
Datum Definition
c. Select a datum and click OK. The Datum Editor is displayed.
Datum Editor
d. Enter a Short Name and a Long Name for your customized datum.
e. Edit as needed the transformation parameters and their rates of change to WGS84/ITRF00.
� Only very experienced users should edit transformation parameters. Wrong input might provide extremely bad transformation results.
f. If needed, select another ellipsoid.

// GNSS Post-Processing
User Guide
EZSurv® User Guide 120
g. Click OK to close the dialog box. You will return to the Datum Editor with your newly customized datum listed.
h. Click OK to return to the Mapping System Editor .
10.3.4 Deleting a Datum
You can delete a datum that you no longer require from the Datum Editor .
� Never delete a datum currently in use by one of your mapping system. Deleting a datum used by one of your mapping system will delete the mapping system as well.
� To delete a datum a. From the Mapping System Editor dialog box, click Datum... The Datum Editor is displayed.
b. Select the datum to be deleted and click Delete . The selected datum is removed from the list.
c. Click OK to return to the Mapping System Editor .
10.3.5 Exporting Mapping Systems
Here are the reasons you may want to export your Custom mapping systems:
• You want to copy Custom mapping systems from one PC to another or from one user to another on the same PC.
• You want to use them in your Windows Mobile device with to OnPOZ EZTag CE™ or OnPOZ EZField™.
� To export mapping systems a. Open the Mapping System Selector .
b. Select the Custom tab.
Mapping System Selector – Custom
c. Click Export…
d. Select the location to save your files and click OK. The files are exported.
� To copy mapping systems to OnPOZ EZTag CE™ on Windows Mobile

// GNSS Post-Processing
User Guide
EZSurv® User Guide 121
a. Copy the CustomProjections.DAT and CustomDatums.DAT files from your PC to the \Application Data\VGI Solutions\EZTag CE\Mapping Sy stems folder on your Windows Mobile device.
� To copy mapping systems to OnPOZ EZTag CE™ on PC a. Copy the CustomProjections.DAT and CustomDatums.DAT files to your Application Data folder.
The actual position depends on your operating system and your user name. a. Windows XP : C:\Documents and Settings\<User Name>\Application Data\VGI
Solutions\EZTag CE\Mapping Systems
b. Windows Vista, Windows 7, Windows 8 or Windows 8.1 : C:\Users\<User Name>\AppData\Roaming\VGI Solutions\EZTag CE\Mapping Systems
10.3.6 Importing Mapping Systems
In the same way that you exported mapping system, you can import them. This might be useful when you transfer your data from one PC to another. If you have a lot of mapping systems already defined, export them first (see above section for more details), transfer them to the other PC and re-import them.
� To import mapping systems from a location on your PC a. Open the Mapping System Selector .
b. Select the Custom tab.
c. Click Import...
d. Select the location where your files are located (they have to be in the same folder) and click OK. The files are imported.
� Importing replace all your existing mapping systems
10.3.7 Setting a Local Grid Mapping System
A local grid allows you to work on an area with a local north. But this area must be small; otherwise the earth curvature will introduce biases in the transformation parameters and inaccuracy in your coordinates. Geodetic coordinates have to be used on larger areas. This being said, local grids are still largely used by surveyors. They usually set a reference point to an arbitrary value (e.g., X=10000, Y=10000, H=100) with a reference direction on a tower (or some high target). When working in a local grid with a GPS system, we have to establish the relation between few points of the local system and the WGS84 system used in GPS positioning.
Establishing a relation means that we need at least 3 stations where we know coordinates in both systems, local and geodetic. It is a 3D transformation resolving 3 translation, 3 rotations and 1 scale factor.
� To customize a local grid a. From the Mapping System Editor dialog box, click Add... . The Add Mapping System is
displayed containing a list of all the supported mapping systems templates.
b. Select the Local Grid (LCLGRID). The Local Grid Configuration is displayed.

// GNSS Post-Processing
User Guide
EZSurv® User Guide 122
Local Grid Configuration
c. Enter a Short name and a Long name for your local grid system.
d. Create a new record by clicking Add . It opens the Local Grid Site Editor . An empty record is displayed. Fill it and save it.
e. Enter at least three points. If you enter a bad site, you can delete it by pressing Delete .
f. Click Compute to compute the transformation parameters.
g. The residuals of the adjustment are displayed in the Res X, Res Y and Res H columns (2 points are not enough to resolves 3 translation, 3 rotation and a scale, you need at least 3 points, using more than 3 points is suitable).
h. The RMS of the calculation is displayed at the bottom of the dialog box. This number should be very small if you are doing surveying work (+/- few centimeters). This number is telling you “how good” are the consistency between both coordinate systems.
i. You can enter additional sites and re-compute your transformation parameters.
j. If the residuals on a specific site are too large, just remove this site from your computation by un-checking its box at the left side of its record and recomputing a transformation.
� Transformation parameters associated with a large RMS value should not be accepted.
Local Grid Configuration – Compute
k. When you are satisfied with your RMS value, click OK to close the dialog box. You will return to the Mapping System Editor dialog box with your newly local grid listed.
10.3.7.1 Local Grid Site Editor

// GNSS Post-Processing
User Guide
EZSurv® User Guide 123
Local Grid Site Editor
• Select Site : List of all sites in project. When you select one, it will fill Name and Site Coordinates with information related to that site.
o User : An extra item in the list. When selected, you can fill Name and Site Coordinates manually (be careful when inputting manual coordinates, make sure it is in the same reference system that the other one).
• Name: Name to help you identify this coordinates.
• Site Coordinates : Geodetic coordinates in the current datum
o Type : Solution type for the position of the site.
o Latitude : Latitude in current datum.
o Longitude : Longitude in current datum.
o Ell. Height : Ellipsoid height.
• Local Coordinates : Associated local coordinates
o Local X : X component for local coordinates.
o Local Y : Y component for local coordinates.
o Local H : Height component for local coordinates.
• OK: Save and close dialog.
• Cancel : Close dialog without saving.

Chapter 11
// GNSS Post-Processing User Guide
124 EZSurv® User Guide
11 Editing 11.1 Site Site editing is performed using the Site Editor . The Site Editor can be displayed by following one of these procedures:
o From the main menu:
o Select Edit > Site... ;
o From the Plan View:
o Double-click on a site symbol;
o While your cursor is over a site symbol, right-click and select Edit Site... in the speed menu.
o From the Project Manager , when the Sites folder is selected:
o Double-click on a site occupation; o Select the site to be edited (or a site occupation). From the speed menu or the Sites main
menu, select Properties ;
The Site Editor is divided in two parts:
• Site Information: Contains information related to the site itself.
• Occupations : Contains information specifically related to each occupation of this site.

// GNSS Post-Processing
User Guide
EZSurv® User Guide 125
Site Editor
11.1.1 Site Information
The information on this page is specific to a site. It is used to define and modify properties that are specific to the selected site. Changes to this page affect all of the occupations associated to the site.
• Site Name : Site name.
• Site Processing Options :
o Use as reference coordinate : If checked, the site coordinates displayed in the Site Coordinates area of the Site Editor is enabled and will be used as a fixed reference during processing. You may use this option in semi-kinematic processing to set your initialization sites. In static positioning, this option causes the software to use this site to start the computation of the network of vectors. For a trajectory, this option is used to fix the coordinate of a site that will be used as a base station (a static file set as a reference is equivalent to a file set as a Base).
o Compute averaged single point position : If checked, the software will compute a single-point position for the site. This option could be used when you do not know your reference site coordinate (it provides results at +/- few meters using broadcast orbits).
• Location: o Text : Display the current mapping system name. To select another mapping system, use
Tools > Mapping Systems… > Selector… from the main menu.
o Site Coordinates : Used to edit the position of the currently selected site. The option Use as reference coordinate must be checked to activate the data edition. The input

// GNSS Post-Processing
User Guide
EZSurv® User Guide 126
coordinates will be held fixed in the processing. You must enter valid site coordinates. The more accurate your site coordinates are, the more accurate your differential results will be, especially if you are performing phase calculation. Absolute accuracy is directly related to the accuracy of your reference site.
� Format : Format to present the following coordinates. Possible values are:
• Geographic – DMS : Display latitude and longitude in degree, minute, second using current datum. Display also ellipsoid height.
• Geographic – Decimal Degree : Display latitude and longitude in decimal degree using current datum. Display also ellipsoid height.
• 3D-Cartesian – XYZ : Display X, Y and Z (geocentric) using current datum.
o Only available if no geoid model is selected.
• Mapping – XY : Display X, Y and Ellipsoid height using current mapping system.
o Only available if the current mapping system is cartographic.
� Import : Import the coordinate for this site from the Global site. See Import a position for more details.
� There is an option to import coordinates from Global Site during import. If your site name matches a global site, it will copy the coordinates. It is available in Tools > Options > Data Files .
o Site Undulation : The content will depend on the current geoid.
Site Editor – Site Undulation – <None>
Site Editor – Site Undulation – <User undulation>
Site Editor – Site Undulation – Any geoid
� Model : Geoid model used. To select another geoid model, use Edit > Geoid… from the main menu.
� Undulation : Editable only when the model is <User undulation>.
• When the current geoid is <User undulation> , the undulation is zero by default for all sites. The user must set manually undulations on all sites.

// GNSS Post-Processing
User Guide
EZSurv® User Guide 127
• When the current geoid is a regular geoid, it displays the undulation value computed at the site position using the selected geoid model.
� M.S.L.: Used to display the orthometric height (or height with respect to the mean sea level).
� Ellipsoid height and MSL are never active at the same time. When the geoid model is <None>, ellipsoid height is active. In all other case, MSL is active.
• List reference sites only : When checked, the Site Name combo will display only sites where the Use as reference coordinate is checked.
� Site for Semi-Kinematic Survey Note that the next options are only applied to the rover of a semi-kinematic survey:
• When the user enabled the Use as reference coordinate checkbox for a site, the coordinates of this site are used during the semi-kinematic processing.
• When the user disabled the Use as reference coordinate checkbox for a site, the coordinates of the site are unknown and are computed during processing.
• When a site was recorded as an EZBar (as provided with OnPOZ products), the icon appears on the right side of the Use as reference coordinate checkbox.
Site Editor with EZBar
• Once the user click OK, all occupations of sites with the option Use as reference coordinate activated will have a known position.
� Rename a site You can modify the name of a site. For example, if by mistake you assign the name 78KF094 to a site instead of 78KP044, you can rename the site before processing it.
a. From the Site Editor , click the Rename Site... button. The Rename Site is displayed.
Rename Site
b. Type a new name for the site in the Target Site text box.
c. Click OK. A confirmation window is displayed.

// GNSS Post-Processing
User Guide
EZSurv® User Guide 128
Rename Site confirmation
d. Click OK to confirm the action. You are back to the Site Editor .
� Import a position From the Site Editor , click the Import button. The Site Import is displayed.
Site Import
All sites listed here come from the Global Sites; see section Export – Sites to explain how to export a site in the Global Sites.
Select a site in the table displayed. Click the Import button. You are back to the Site Editor . Only coordinates are imported (they are applied to the selected site in the Site Editor ).
� Delete a site a. From the Site Editor , select the site that you want to delete from the Site Name .
b. Click Delete at the bottom of the Site Editor . A confirmation window is displayed.

// GNSS Post-Processing
User Guide
EZSurv® User Guide 129
Delete Site confirmation
c. Click OK to confirm the deletion. You are back to the Site Editor .
� Sites can be deleted from a project but they cannot be restored.
� When you delete a site, you are also deleting all the results, baselines, trajectories, and loops attached to the site.
� Sites can be easily deleted by using the Project Manager . Select the Sites folder from the selector pane. In the viewer
pane, select the site(s) to be deleted, press the Del key or select Delete from the speed menu or click on the Main toolbar.
� Edit Sigmas This button is enabled only when the network adjustment type is set to Weighted Stations (see section Options – Network for details) and Use as reference coordinate is checked. It is used to enter the sigmas of a reference station to be used in the network adjustment.
a. From the Site Editor , select the site that you want to set as a reference station from the Site Name.
b. Select the Use as reference coordinate checkbox.
c. Click on the Edit Sigmas button. The Reference Site – Edit Sigmas is displayed.
d. Enter the sigma value for each component: latitude , longitude and ell. height (ellipsoid height).
Reference Site – Edit Sigmas
e. Click OK to confirm your values. You are back to the Site Editor .

// GNSS Post-Processing
User Guide
EZSurv® User Guide 130
11.1.2 Occupations
As we previously explained, a site can be observed more than once, so for a specific site, we may have more than one occupation. The information in this page is specific to the selected occupation. The properties edited here affect only the currently selected occupation.
Site Editor – Occupations
• Occupation : Used to select the site occupation you want to edit. The drop-down list contains all the site occupations for the currently selected site.
• Occupation Information:
o Obs File ID: Field indicating the observation file ID that contains the current site occupation data.
o Mode: File status for the observation file.
o Code: Code information attached to the site (if any).
o Start Time: Used to edit the start date and time of the selected site occupation.
o End Time: Used to edit the end date and time for the selected site occupation.
• Antenna Measures:
o Model: Used to select an antenna model from the drop-down list. To select a model not
displayed in the list, select the button. Refer to Antenna Models chapter for information on antenna models.
o Slant Height: Used to edit the antenna slant height entered in the field.

// GNSS Post-Processing
User Guide
EZSurv® User Guide 131
o Height: Vertical antenna height as calculated by the slant height and the antenna model.
• Meteorological Measures: o Dry Temp.: N/A. The software uses standard meteorological values.
o Pressure: N/A. The software uses standard meteorological values.
o Humidity: N/A. The software uses standard meteorological values.
� Move a site occupation This operation is different from renaming a site. For instance, in the field you want to observe twice the site B and only once the site A, but in the field, when the operator were back to site B, he named it as A. So in your data file you have two occupations for site A and only one for site B. If you process your data without correcting this “naming problem” you will have unpredictable results since you have two occupations of site A without the same location. In this case you need to move the site occupation A(2) to site B.
When renaming a site, only the name of the site is changed, and all other information attached to the site is preserved (e.g. coordinates, occupations). When moving a site occupation from site A to site B, we take all the information related to the selected occupation of site A (e.g. start and end time, antenna height) and we assign it to site B (site B already exists). The occupation previously attached to site A is automatically removed and is now assigned to site B. In other words, this operation does not rename a site; it is moving all the information of a site occupation (associated to the wrong site) to its proper site.
� If you move all site occupations of a site, the site will be deleted.
� When activated, the Site Validator is used when moving a site.
a. From the Site Editor , select the site that contains an occupation to move to another site.
b. From the Occupations page, select the occupation number to be moved from the Occupations drop-down list.
c. Click Move . The Move Site Occupation is displayed.
Move Site Occupation
d. If you want to move the site occupation to an existing site, check the radio To an existing site and select a site in the combo box below.
e. If you want to move the site occupation to a new site, check the radio To a new site and enter a new site name in the edit box below.
f. Click OK. A confirmation pop-up window is displayed.

// GNSS Post-Processing
User Guide
EZSurv® User Guide 132
Move Site Occupation confirmation
g. Click OK to confirm the action. You are back to the Occupations page of the Site Editor .
� Multiple site occupations can be moved easily by using the Project Manager . Select the Sites folder from the selector pane. In the viewer pane select the site occupation(s) to be moved, and drag and drop it on an occupation of the site in which you want to move it.
� In the Project Manager , Sites folder, you can also move a single site occupation using the Move… command in the contextual menu.
� Delete a site occupation You can delete one or more site occupations from a site. Like a site, these occupations cannot be restored.
� If you delete all the site occupations of a site, the site will also be deleted.
a. Select the site occupation to be deleted from the Occupations drop-down list.
b. Click Delete on the right side of the Site Editor . A confirmation pop-up window is displayed.
Delete Site Occupation confirmation
c. Click OK to confirm the deletion. You are back to the Occupations page in the Site Editor .
� Site occupations can be deleted easily by using the Project Manager . Select the Sites folder from the selector pane. In the viewer pane select the site occupation(s) to be deleted, press the Del key or select Delete from the speed menu or click
on the Main toolbar.
� Add a new site or new site occupation You may have to add new sites or new site occupations to your project. For example, during a field session, you may have recorded an observation file in static mode without associating a site

// GNSS Post-Processing
User Guide
EZSurv® User Guide 133
occupation to this file. If you want to process this file in static mode, a site has to be associated to the file.
a. Click New. The New Site Occupation is displayed.
New Site Occupation
b. Type a new site name or select an existing site to which you want to add a new occupation in the Site Name drop-down list.
c. You may edit the Code if needed.
d. The start and end times of the selected file are displayed in the Occupation Start and Occupation End boxes. You can edit this time span as needed.
e. Select the observation file that is to be associated with the new site occupation from the Obs File ID drop-down list.
f. Click Create .
� You may be prompted to confirm the new site creation if the option Give warning when creating new sites manually is active in Tools > Options > General .
� When a new site occupation is created, the antenna model and the antenna slant height for the new site are taken from the observation file associated with the new occupation.
11.2 Rover The Rover Editor can be displayed by following one of these procedures:
o From the main menu:
o Select Edit > Rover... ;
o From the Plan View:
o Double-click on a rover;
o While your cursor is over a rover, right-click and select Edit Rover... in the speed menu.
o From the Project Manager , when the Rovers folder is selected:
o Double-click on a rover;
o Select the rover to be edited. From the speed menu or the Rovers main menu, select Properties ;

// GNSS Post-Processing
User Guide
EZSurv® User Guide 134
Rover Editor
• Rover : Rover name
• Sites …: Display the Site Occupations dialog. See the Editing – Rover – Site Occupations section for more details.
• Rover Observation File:
o Start Time: Start date and time of the rover
o End Time: End date and time of the rover.
• Antenna Measures:
o Model: Used to select an antenna model from the drop-down list. To select a model not
displayed in the list, select the button. Refer to Antenna Models chapter for information on antenna models.
o Slant Height: Used to edit the antenna slant height entered in the field.
o Height: Vertical antenna height as calculated by the slant height and the antenna model.
• Meteorological Measures: o Dry Temp.: N/A. The software uses standard meteorological values.
o Pressure: N/A. The software uses standard meteorological values.
o Humidity: N/A. The software uses standard meteorological values.
Changing antenna height on the rover will offer to apply the new antenna height to all site occupations from this rover.
Change Rover Antenna Height confirmation

// GNSS Post-Processing
User Guide
EZSurv® User Guide 135
• Yes: All site occupations from this rover will be updated with the new antenna height.
• No: All site occupations from this rover will keep their own antenna height.
� Delete rover a. Select the rover you want to delete from the Rover drop-down list.
b. Click Delete . A confirmation window is displayed.
Delete Rover confirmation
c. Click OK to confirm the deletion. You are back to the Rover Editor .
� When a rover is deleted, all results attached to this rover are deleted as well (trajectory results). However the observation file is not deleted, it is changed to static mode.
11.2.1 Site Occupations
The Site Occupations dialog is available from the Rover Editor , the Trajectory Editor and from the PPP Editor .
a. Open the Rover Editor , Trajectory Editor or PPP Editor .
b. Click on Sites... . The Site Occupations dialog is displayed.
Site Occupations
• Use semi-kinematic processing : This option is checked for a semi-kinematic observation file, and unchecked for a rover observation file.
o Changing this checkbox will change the observation file type as well.

// GNSS Post-Processing
User Guide
EZSurv® User Guide 136
o If the Use semi-kinematic processing checkbox is unchecked, the Init and Type columns are not shown.
• Site: Displays the site name and occupation number.
• Start time : Displays the start time of the site occupation.
• Duration: Displays the duration of the site occupation.
• Init: Indicates an initialization/re-initialization or a regular site.
o indicates either an initialization or a re-initialization.
o indicates a regular site.
• Type: Type of a site. Click on a type in the list in order to display this drop-down list. The possible values are:
o Reference : Mark the site as a Use as reference coordinate.
o Site : A regular site.
o EZBar : Initialization is done on a special horizontal Initialization bar set 20 cm from an antenna mounted on a tripod.
EZBar mounted on a tripod
11.3 Combinations
11.3.1 Baseline
IMPORTANT: Baseline is only available when working in Differential Positioning mode.
A baseline’s name is derived from the two site names, separated by a hyphen. The site names appear in alphabetical order and include the site occupation number relating to the baseline. An example of a baseline name is: SiteA(02)—SiteB (SiteB has only one occupation whereas SiteA has more than one occupation).
Baseline edition is done through the Baseline Editor . Using this editor, you can edit common observation time, delete baselines and baseline occupations and create new baselines.
The Baseline Editor can be displayed by following one of these procedures:
o From the main menu:
o Select Edit > Baseline... ;
o From the Plan View:
o Double-click on a baseline;
o While your cursor is over a baseline, right-click and select Edit Baseline... in the speed menu.

// GNSS Post-Processing
User Guide
EZSurv® User Guide 137
o From the Project Manager , when the Baselines folder is selected:
o Double-click on a baseline;
o Select the baseline to be edited. From the speed menu or the Baselines main menu, select Properties ;
Baseline Editor
• Baseline : Baseline name.
• Baseline Occupation :
o Occupation : Baseline occupation number.
o Site Name : Column for the site name.
o Site Occ. : Column for the site occupation number.
o Obs File ID : Column for the site associated observation file identifier.
o Site 1 : Line for information about the first site of the pair forming the baseline.
o Site 2 : Line for information about the second site of the pair forming the baseline.
o Baseline Occupation Common Times :
� Site 1/Site 2 : The Site 1 and Site 2 graphic boxes display time bars representing total site occupations for sites 1 and 2, respectively. They provide a visual representation of the time overlap. The total width of the graphic box represents the total time between the earliest and latest times for the site occupations. The following colors are used in the graphic display:
• : Data with overlapping time.
• : Data with overlapping time but unselected.
• : Data without overlapping time.
• : No data. � Start Time : Both the current start date/time and the limit for the baseline start
date/time.

// GNSS Post-Processing
User Guide
EZSurv® User Guide 138
� End Time : Both the current end date/time and the limit for the baseline end date/time.
� Duration : Duration for both the current baseline time span and the limit time span.
• List unprocessed baselines only : When checked, the Baseline combo on top will display only unprocessed baselines.
� Edit baselines occupations common time After processing, depending on results obtained, you may want to edit the baseline common time. For example, you may want to change the time span of a baseline due to extensive multipath problems.
a. Select the baseline to be edited from the Baseline drop-down list.
b. Modify the baseline occupation start and end times as needed in the Start Time and the End Time boxes. Please note the section in the graph for the unselected part.
Baseline Editor – Baseline Occupation Common Times
c. Click OK to save your change.
� To reset the baseline to the original limits, enter the same start/end time displayed on the right.
� Delete a baseline occupation When you delete a baseline occupation, all results and loops attached to the baseline occupation are deleted as well. If you choose to delete the last baseline occupation for a baseline, the baseline will be removed as well.
a. Select the baseline for which you want to delete an occupation from the Baseline drop-down list.
b. Select the baseline occupation to be deleted from the Occupation drop-down list.
c. Click Delete (the one located beside the Occupation drop-down list). A confirmation pop-up window is displayed.

// GNSS Post-Processing
User Guide
EZSurv® User Guide 139
Delete Baseline Occupation confirmation
d. Click OK to confirm the deletion.
e. If the occupation has results attached to it, a second confirmation pop-up window is displayed.
Delete Baseline Occupation confirmation with attached results
f. Click OK, once again, to confirm the deletion. The occupation is removed from the list.
g. Click OK to close the Baseline Editor .
� Delete a baseline When you delete a baseline, all results and loops attached to it are deleted as well.
a. Select the baseline you want to delete.
b. Click Delete at the bottom of the dialog box. A confirmation pop-up window is displayed.
Delete Baseline confirmation
c. Click OK to confirm the deletion.
d. If the baseline has results attached to it, a second confirmation pop-up window is displayed.

// GNSS Post-Processing
User Guide
EZSurv® User Guide 140
Delete Baseline confirmation with attached results
e. Click OK once again to confirm the deletion. The baseline is removed from the menu.
f. Click OK to close the Baseline Editor .
� Baselines and baselines occupation(s) can be deleted easily by using the Project Manager . Select the Baselines folder from the selector pane. In the viewer pane, select the baseline or baseline occupation(s) to be deleted, then press the Del
key or select Delete from the speed menu or click on the Main toolbar.
� To create a new baseline occupation Sometimes you may need to create baselines manually. For example, you may have generated baselines automatically with a minimum overlap time of 30 minutes, but for some reasons you have a few site occupations with only 20 minutes of overlapping time. So, these potential baselines have not been generated. If you want to process these baselines, you will have to create them manually. In this specific example, another solution would be to regenerate your baselines with an overlapping time of 20 minutes.
a. Click New. The New Baseline Occupation is displayed.
New Baseline Occupation
b. For the Site 1 and Site 2 (both end of the baseline) portions of the dialog box:
• Select the site to be part of the new baseline occupation in the Name drop-down list.

// GNSS Post-Processing
User Guide
EZSurv® User Guide 141
• Select the site occupation associated with the selected site in the Occupation drop-down list. The name of the observation file associated with the selected site occupation is displayed after Obs File ID .
c. In the Baseline Occupation Common Times area of the dialog box, you can edit the common observation time of the new baseline occupation.
� If there is no common occupation time between the two selected sites, the Start Time and End Time boxes are dimmed.
d. Click Create to create the new baseline occupation. You are back to the Baseline Editor and the new baseline information is displayed in the dialog box.
� You can also add new baseline occupations using the Project Manager . Select the Baselines folder in the selector pane, in the viewer pane select New Baseline from the speed menu, the New Baseline Occupation is displayed.
11.3.2 Trajectory
IMPORTANT: Trajectory is only available when working in Differential Positioning mode.
A trajectory’s name is derived from its site and rover, separated by a hyphen. The site’s name with its occupation number appears in parentheses first, followed by the rover’s name. An example of a trajectory name is: SiteA(02)—RoverC.
Trajectory editing is done through the Trajectory Editor . Using this editor, you can edit common observation time, delete trajectories, create new trajectories and change process parameters.
The Trajectory Editor can be displayed by following one of these procedures:
o From the main menu: o Select Edit > Trajectory... ;
o From the Plan View:
o Double-click on a trajectory;
o While your cursor is over a trajectory, right-click and select Edit Trajectory... in the speed menu.
o From the Project Manager , when the Trajectories folder is selected:
o Double-click on a trajectory;
o Select the trajectory to be edited. From the speed menu or the Trajectories main menu, select Properties ;

// GNSS Post-Processing
User Guide
EZSurv® User Guide 142
Trajectory Editor
• Trajectory : Trajectory name.
• Trajectory Segment :
o Base Site : Base name
o Rover : Rover name
o Sites …: Display the Site Occupations dialog. See the Editing – Rover – Site Occupations section for more details.
o Trajectory Segment Common Times :
� Base/Rover : The Base and Rover graphic boxes display time bars representing total site occupation for the Base and total observation time for the Rover. They provide a visual representation of the time overlap. The total width of the graphic box represents the total time between the earliest and latest times for base and rover. The following colors are used in the graphic display:
• : Data with overlapping time.
• : Data with overlapping time but unselected.
• : Data without overlapping time.
• : No data.
� Start Time : Both the current start date/time and the limit for the trajectory start date/time.
� End Time : Both the current end date/time and the limit for the trajectory end date/time.
� Duration : Duration for both the current trajectory time span and the limit time span.
• List unprocessed trajectories only : When checked, the Trajectory combo on top will display only unprocessed trajectories.

// GNSS Post-Processing
User Guide
EZSurv® User Guide 143
� Edit trajectory segment common time After processing, depending on results obtained, you may want to edit the trajectory common time. For example, you may want to change the time span of a trajectory due to severe multipath problems, etc.
a. Select the trajectory to be edited from the Trajectory drop-down list.
b. Modify the start and end times as needed in the Start Time and the End Time boxes. Please note the section in the graph for the unselected part.
Trajectory Editor – Trajectory Segment Common Times
c. Click OK to save your change.
� To reset the trajectory to the original limits, enter the same start/end time displayed on the right.
� Delete a trajectory When you delete a trajectory, all results attached to it are deleted as well (residuals, position file, etc.).
a. From the Trajectory drop-down list, select the trajectory you want to delete.
b. Click Delete . A confirmation pop-up window is displayed.
c. Click OK to confirm the deletion.
Delete Trajectory confirmation
d. If the trajectory has results attached to it, a second confirmation pop-up window is displayed.

// GNSS Post-Processing
User Guide
EZSurv® User Guide 144
Delete Trajectory confirmation with attached results
e. Click OK once again to confirm the deletion. The trajectory is removed.
� Trajectories can be deleted easily by using the Project Manager . Select the Trajectories folder from the selector pane. In the viewer pane, select the trajectory to be deleted, and then press the Del key or select Delete from the speed menu or
click on the Main toolbar.
� Create a new trajectory Sometimes you may need to create trajectories manually. For example, you may have generated trajectories automatically with coverage of 100%, but for some reasons you have a few rovers that are covered only by 90 or 95%. So these potential trajectories have not been generated. If you want to process these trajectories, you will have to create them manually. In this specific example, another solution would be to regenerate your trajectories with an overlapping coverage of 90%.
a. Click New. The New Trajectory is displayed.
New Trajectory
b. In the Base Site area of the dialog box, select the site to be used as the base site for the new trajectory in the Name drop-down list.
c. Select the site occupation associated with the selected site in the Occupation drop-down list. The name of the observation file associated with the selected site occupation is displayed after Obs File ID .
d. In the Rover area of the dialog box, select the rover to be used in the new trajectory in the Name drop-down list.
e. In the Trajectory Segment Common Times area of the dialog box, you can edit the common observation time of the new trajectory.

// GNSS Post-Processing
User Guide
EZSurv® User Guide 145
� If there is no common occupation time between the selected site and rover, the Start Time and End Time boxes are dimmed.
f. Click Create to create the new trajectory.
� You can also add new trajectories using the Project Manager . Select the Trajectories folder in the selector pane. In the viewer pane, select New trajectory... from the speed menu. The New Trajectory is displayed.
� You can create a point positioning trajectory (absolute positioning) by selecting <none> in the name box of the Base Site area of the New Trajectory dialog box. This is not recommended because the results will be of a very low quality. When you do not have a base site, it is better to change the Processing Mode to Precise Point Positioning and download precise orbits for your rover.
11.3.3 PPP
IMPORTANT: PPP is only available when working in Precise Point Positioning (PPP) mode.
When the file status is either rover or static, we can post-process them using a PPP.
PPP editing is done through the PPP Editor . Using this editor, you can edit the observation time, delete PPP, create new PPP and change process parameters.
The PPP Editor can be displayed by following one of these procedures:
o From the main menu:
o Select Edit > PPP... ;
o From the Plan View:
o Double-click on a PPP; o While your cursor is over a PPP, right-click and select Edit PPP... in the speed menu.
o From the Project Manager , when the PPP folder is selected:
o Double-click on a PPP;
o Select the PPP to be edited. From the speed menu or the PPP main menu, select Properties ;

// GNSS Post-Processing
User Guide
EZSurv® User Guide 146
PPP Editor
• PPP: PPP name.
• PPP Segment :
o Precise Orbits : Segment number from the precise orbits cache with the length covered by the segment in parenthesis. See Analysis – Precise Orbits section for more details about segment number.
o Data File : Rover or static file name with its observation mode in parenthesis.
o Sites …: Display the Site Occupations dialog. See the Editing – Rover – Site Occupations section for more details.
o PPP Segment Common Times :
� Orbit Segment/Data File : The Orbit Segment and Data File graphic boxes display time bars representing total time span for orbit segment and data file. They provide a visual representation of the time overlap. The total width of the graphic box represents the total time between the earliest and latest times for orbit segment and data file. The following colors are used in the graphic display:
• : Data with overlapping time.
• : Data with overlapping time but unselected.
• : Data without overlapping time.
• : No data.
� Start Time : Both the current start date/time and the limit for the PPP start date/time.
� End Time : Both the current end date/time and the limit for the PPP end date/time.
� Duration : Duration for both the current PPP time span and the limit time span.
• List unprocessed PPP only : When checked, the PPP combo on top will display only unprocessed PPP.
� Edit PPP segment common time

// GNSS Post-Processing
User Guide
EZSurv® User Guide 147
After processing, depending on results obtained, you may want to edit the PPP common time. For example, you may want to change the time span of a PPP due to severe multipath problems, etc.
a. Select the PPP to be edited from the PPP drop-down list.
b. Modify the start and end times as needed in the Start Time and the End Time boxes. Please note the section in the graph for the unselected part.
PPP Editor – PPP Segment Common Times
c. Click OK to save your change.
� To reset the PPP to the original limits, enter the same start/end time displayed on the right.
� Delete a PPP When you delete a PPP, all results attached to it are deleted as well.
a. From the PPP drop-down list, select the PPP you want to delete.
b. Click Delete . A confirmation pop-up window is displayed.
c. Click OK to confirm the deletion.
Delete PPP confirmation
d. If the PPP has results attached to it, a second confirmation pop-up window is displayed.
e. Click OK once again to confirm the deletion. The PPP is removed.
� PPP can be deleted easily by using the Project Manager . Select the PPP folder from the selector pane. In the viewer pane,
select the PPP to be deleted, and then press the Del key or select Delete from the speed menu or click on the Main toolbar.
� Create a new PPP Sometimes you may need to create PPP manually. For example, if you have only partial coverage for precise orbits.

// GNSS Post-Processing
User Guide
EZSurv® User Guide 148
a. Click New. The New PPP is displayed.
New PPP
b. In the Precise Orbits area of the dialog box, select the Segment to be used. The length of the current segment is displayed in the Length section.
c. In the Field Data File area of the dialog box, select the rover/static to be used in the new PPP in the Name drop-down list. The actual mode of the item selected in displayed in the Mode section.
d. In the PPP Segment Common Times area of the dialog box, you can edit the common observation time of the new PPP.
� If there is no common occupation time between the selected orbit segment and mobile or static file, the Start Time and End Time boxes are dimmed.
e. Click Create to create the new PPP.
� You can also add new PPP using the Project Manager . Select the PPP folder in the selector pane. In the viewer pane, select New PPP... from the speed menu. The New PPP is displayed.

Chapter 12
// GNSS Post-Processing User Guide
149 EZSurv® User Guide
12 Analysis You will notice that most analysis view has a toolbar containing a set of arrow buttons used to navigate from one item to another and a drop-down list allowing you to select a specific item to be analyzed.
Analysis View – toolbar
The navigation buttons are used as follows:
• Click the buttons to select the previous or next item in the drop-down list.
• Click the buttons to select the first or last item in the drop-down list.
• Use the drop-down list to select an item directly.
12.1 Raw Observations You can view the satellite visibility for each observation file (raw data) related to your project. You can plot this information as Number of Observed Satellites or as Observed Satellites . The latter provides you with a graphical view of the tracking of each recorded satellite signal. Tracking can be displayed for code observations (L1C/A, L1P, L2C and L2P) as well as for carrier phase observations (L1 and L2). On these plots, cycle slips as well as data gaps are also displayed.
This analysis capability is very useful to detect bad satellite data. For example, when doing static positioning, you might have problems to get a fix ambiguity solution. By analyzing your raw data (both site occupations) you may realize that a specific satellite has very bad tracking (a lot of data gaps and cycle slips caused by obstructions). From this analysis, you may reject this satellite from the processing.
Using Analysis > Raw Observations from the main menu, you can display two types of information related to your imported files:
• Number of Observed Satellites ;
• Observed Satellites .
12.1.1 Number of Observed Satellites
The Number of Observed Satellites can be displayed by following one of these procedures:
o From the main menu, select Analysis > Raw Observations > Number of Observed Sa tellites ;
o From the Analysis toolbar, press the button.

// GNSS Post-Processing
User Guide
EZSurv® User Guide 150
Number of Observed Satellites
• Data type (Top left): Data being analyzed. Possible values are:
o L1 All Code Data : For each epoch, the number of satellites having L1 code data (L1C or L1P).
o L1 carrier phase data : For each epoch, the number of satellites having L1 carrier phase data.
o L2 All Code Data: For each epoch, the number of satellites having L2 code data (L2C or L2P).
o L2 carrier phase data : For each epoch, the number of satellites having L2 carrier phase data.
• Elevation Cutoff (Top right): Mask angle
• Observation file name (Bottom left): Full path for the current observation file being analyzed.
• Number of Satellites (vertical axis): Total number of satellites for each epoch
• Time (horizontal axis): Covers the whole observation file from Start time (left) to End time (right).
• Graphic (center): For each epoch, the total number of satellites
o : GPS contribution when there are less than 4 satellites.
o : GLONASS contribution when there are less than 4 satellites.
o : Galileo contribution when there are less than 4 satellites.
o : BeiDou contribution when there are less than 4 satellites.
o : GPS contribution when there are exactly 4 satellites.
o : GLONASS contribution when there are exactly 4 satellites.
o : Galileo contribution when there are exactly 4 satellites.
o : BeiDou contribution when there are exactly 4 satellites.
o : GPS contribution when there are more than 4 satellites.
o : GLONASS contribution when there are more than 4 satellites.
o : Galileo contribution when there are more than 4 satellites.
o : BeiDou contribution when there are more than 4 satellites.

// GNSS Post-Processing
User Guide
EZSurv® User Guide 151
Number of Observed Satellites – Status bar
• (Left pane) : Number of observation files in project.
• (Middle pane) : Size of current observation file in kilobytes.
Number of Observed Satellites – Speed menu
• GPS (G) at bottom : Put contribution for GPS on the bottom and all other constellations on top. The number of satellites for the GPS constellation is directly readable.
• GLONASS (R) at bottom : Put contribution for GLONASS on the bottom and all other constellations on top. The number of satellites for the GLONASS constellation is directly readable.
• Galileo (E) at bottom : Put contribution for Galileo on the bottom and all other constellations on top. The number of satellites for the Galileo constellation is directly readable.
• BeiDou (C) at bottom : Put contribution for BeiDou on the bottom and all other constellations on top. The number of satellites for the BeiDou constellation is directly readable.
• L1 all code data : Display the number of satellites having L1 code data (L1C or L1P).
• L1 carrier phase data : Display the number of satellites having L1 carrier phase data.
• L2 all code data : Display the number of satellites having L2 code data (L2C or L2P).
• L2 carrier phase data : Display the number of satellites having L2 carrier phase data.
• Observed Satellites : Switch to the Observed Satellites view.
• Elevation cutoff : Display the Elevation cutoff dialog. Use this to preview satellite visibility for processing. The default elevation cutoff when displaying this view is the same as the Mask Angle in the Process Parameters . When no orbits are available within project, it will display “No orbit data ” and display the number of satellites at an elevation cutoff of zero.
• Print...: Print this view
The Elevation cutoff dialog box allows you to set the elevation mask angle.

// GNSS Post-Processing
User Guide
EZSurv® User Guide 152
Elevation Cutoff
12.1.2 Observed Satellites
Using Observed Satellites view, you can analyze separately the pseudorange (on L1C, L1P, L2C and L2P) as well as the carrier phase tracking (on L1 or L2). You can detect any existing gaps in the recorded data. Moreover, if you are analyzing carrier phase, cycle slips are displayed within the visibility bar.
The Observed Satellites can be displayed by following one of these procedures:
o From the main menu, select Analysis > Raw Observations > Observed Satellites ;
o From the Analysis toolbar, press the button.
Observed Satellites
• Data type (Top left): Data being analyzed. It is a combination of constellation (left) and data type (right)
o Constellation (left part of the name):
� GPS: Display only GPS satellites
� GLONASS : Display only GLONASS satellites.
� Galileo : Display only Galileo satellites.
� BeiDou : Display only BeiDou satellites.
o Data type (right part of the name): � L1C code data : Display the presence of L1C code data in satellite observation.
� L1P code data : Display the presence of L1P code data in satellite observation.

// GNSS Post-Processing
User Guide
EZSurv® User Guide 153
� L1 carrier phase data : Display the presence of L1 carrier phase data in satellite observation.
� L2C code data : Display the presence of L2C code data in satellite observation.
� L2P code data : Display the presence of L2P code data in satellite observation.
� L2 carrier phase data : Display the presence of L2 carrier phase data in satellite observation.
• Elevation Cutoff (Top right): Mask angle
• Observation file name (Bottom left): Full path for the current observation file being analyzed.
• Satellites (vertical axis): Satellite number for each active satellite of the current constellation.
• Time (horizontal axis): Covers the whole observation file from Start time (left) to End time (right).
• Graphic (center): Each satellite is displayed with a different color. For each satellite, the color represents:
o : Continuous data. It is represented as a solid green bar.
o : A hole in the data.
o : A cycle slip within data. A cycle slip is represented as a red bar and is only displayed on carrier phase data.
Observed Satellites – Status bar
• (Left pane) : Number of observation files in project.
• (Middle pane) : Size of current observation file in kilobytes.
Observed Satellites – Speed menu
• GPS (G): Display only the GPS constellation.
• GLONASS (R) : Display only the GLONASS constellation.
• Galileo (E) : Display only the Galileo constellation.
• BeiDou (C) : Display only the BeiDou constellation.
• L1C code data : Display only L1C code data.

// GNSS Post-Processing
User Guide
EZSurv® User Guide 154
• L1P code data : Display only L1P code data.
• L1 carrier phase data : Display only L1 carrier phase data.
• L2C code data : Display only L2C code data.
• L2P code data : Display only L2P code data.
• L2 carrier phase data : Display only L2 carrier phase data.
• Number of Observed Satellites : Switch to the Number of Observed Satellites view.
• Elevation cutoff : Display the Elevation cutoff dialog. Use this to preview satellite visibility for processing. The default elevation cutoff when displaying this view is the same as the Mask Angle in the Process Parameters . When no orbits are available within project, it will display “No orbit data ” and display the data at an elevation cutoff of zero.
• Print...: Print this view
12.2 Observation File Time The Observation File Time is a tool to visualize observation time spans in order to have a better understand of what really happened in the field.
The Observation File Time can be displayed by following one of these procedures:
o From the main menu, select Analysis > Observation File Time ;
o From the Analysis toolbar, press the button.
Observation File Time
• Reference (top left): Name of the site or rover file selected in the filter
o When <All> is selected, this section is empty.
• File/Site (vertical axis): Either a file name (for rover or semi-kinematic) or a site name (for base or static).
• Time (horizontal axis): Covers the whole time span of the object selected in the top filter from Start time (left) to End time (right).
• Graphic (center): Color block representing the time span covered
o The color represent the file status:
� : Rover
� : Static

// GNSS Post-Processing
User Guide
EZSurv® User Guide 155
� : Base
� : Semi-kinematic
o Site time span within rover or semi-kin are drawn the same color as a static.
o Multiple occupations in static or base are represented by multiple blocks on the same line:
o The item selected in the filter is highlighted with a red box around each of its blocks:
Observation File Time – Toolbar
• VCR controls (4 controls on the left): See Analysis chapter for more details.
• Filter (combo box): List of all rovers, semi-kinematics and sites coming from a static or a rover.
o The value selected will determine the time span displayed (horizontal scale).
o Any observation file that overlaps the area will be displayed.
o There are some special values:
� <All> : Select the time span for the whole project.
� <User time> : Configurable time span set by the user. Normally used in very long or complex projects to check very specific time span.
• Details (remaining text):
o File status : The file status for the item currently selected in filter.
� Empty for <All> and <User time> .
o Start time : The precise start time for the item selected.
o End time : The precise end time for the item selected.
o Duration : The duration for the item selected.
Observation File Time – Status bar
• (First pane) : Number of rovers
• (Second pane) : Number of statics
• (Third pane) : Number of bases
• (Fourth pane) : Number of semi-kinematic
Observation File Time – Speed menu
• User time...: Display the User Time dialog. This configures the time used in the <User time> item in the filter.
• Print...: Print this view

// GNSS Post-Processing
User Guide
EZSurv® User Guide 156
12.2.1 User Time
The User Time dialog configures the time used in the <User time> item in the filter.
User Time
• Set user time span : Configure the start and end time to use for <Use time> in the filter.
o Start Time : Start time.
o End Time : End time.
• OK: Close the dialog, save the new user time span and select <Use time> in the filter.
• Cancel : Close the dialog without changing the user time span.
12.3 Precise Orbits The Precise Orbits summary regroups all usable precise orbits and precise clocks within the project into segments and will list all orbits files within segments. See Analysis – Precise Orbits – Segment below for more details about segment generation.
The Precise Orbits can be displayed by following one of these procedures:
o From the main menu, select Analysis > Precise Orbits ;
o From the Analysis toolbar, press the button.
Precise Orbits
• Segment : Segment number and length in parenthesis.
• Filename(s) :Precise and clock file names

// GNSS Post-Processing
User Guide
EZSurv® User Guide 157
• Provider(s) : Provider identifier for the precise file. This is the Data Center that produced the precise orbit.
• Start time : Start time for the precise orbit.
• Duration : Duration for the precise orbit.
• Quality : Quality for the precise orbit file.
o Final : best quality – Typically available after two weeks.
o Rapid : medium quality – Typically available after a week.
o Ultra : low quality – Typically available after few days.
• Clock interval : Clock interval in minutes or in seconds. 15 minutes is the highest possible interval giving the worst accuracy in PPP mode (although very good for differential). The shorter the interval, the better accuracy will be
• Constellations : Constellations present in precise orbits files. Possible values are:
o GPS
o GLONASS
o Galileo
o BeiDou
Precise Orbits – Status bar
• (Left pane) : Number of segments
Precise Orbits – Speed menu
• Save As...: Save this view as a text file.
• Print...: Print this view
12.3.1 Segment
First and foremost, a precise orbit segment is defined as a consecutive block of precise orbits.
The first segment (in temporal order) is named “01”, the second “02” and so on.
Some precise orbit and/or precise clock files may be rejected for various reasons but rejected files are never deleted from the project.

// GNSS Post-Processing
User Guide
EZSurv® User Guide 158
Precise Orbits with 2 segments
Within each segment , precise clocks and precise orbits are ordered by time.
• If there is more than one precise orbits file at a specific time, the highest Quality file is kept and the rest is rejected.
• If there is more than one precise clocks file at a specific time, the lowest Clock interval is kept and the rest is rejected.
A new segment starts when a hole is detected between precise orbits files.
The Clock interval within a segment must remain constant. If they are not, the highest interval present in the segment will be applied to all files of that segment . Example: One clock file at 5 minutes and the rest at 30 seconds within the same segment , the clock interval finally used will be 5 minutes for the whole segment .
For a Differential Positioning :
• Clocks are ignored. So the Clock interval will always comes from the precise orbits file and therefore always be 15 minutes (since in differential mode, satellite clocks parameters are not as crucial as in PPP mode).
For Precise Point Positioning :
• Clocks with more than a 5 minutes Clock interval are rejected.
• A precise orbits file without a matching precise clocks file is rejected.
12.4 Baseline Results There are two possible views:
• Baseline Summary • Baseline Residuals
Both views have a common toolbar:

// GNSS Post-Processing
User Guide
EZSurv® User Guide 159
Baseline Results – Toolbar
• VCR controls (5 controls on the left): See Analysis , the beginning of this chapter for more details.
• Filter (last control in toolbar): Select one of the following options in the drop-down list to filter baselines:
o Last Processed : When selected, only baselines processed in the last processing session are available in the view.
o All Processed : When selected, all processed baselines in your project are available in the view.
Both views have common tabs on the bottom of the view:
• : The tabs at the bottom of the screen are used to display the various occupation results of a baseline, with each processed occupation shown as a separate tab.
• : Scroll the bottom tabs when there are too many to display in the space available.
Both views have common information on the status bar:
Baseline Results – Status bar
• (Left pane) : Number of baselines in project.
12.4.1 Baseline Summary
The Baseline Summary provides you with results on the processing along with some statistical results.
The Baseline Summary can be displayed by following one of these procedures:
o From the main menu, select Analysis > Baseline Results > Baseline Summary ;
o From the Analysis toolbar, press the button.
Baseline Summary
This view displays several sections:
• Header : General information about the baseline and the project.
• Base Station : Position and general information about the site used as base station in the baseline.

// GNSS Post-Processing
User Guide
EZSurv® User Guide 160
• Remote Station : Position and general information about the site used as remote station in the baseline.
• Baseline Results : Detailed vector information.
• ECEF Lower Covariance Matrix : Covariance matrix
• Rejected satellites : Present only if some satellites were rejected in Edit > Rejected Satellites .
• Warnings : List of any processing problems encountered during vector calculation
Baseline Summary – Speed menu
• Baseline Residuals : Switch to the Baseline Residuals view.
• Save As...: Save this view as a text file.
• Print...: Print this view
12.4.1.1 Header
Baseline Summary – Header
• Baseline : Baseline name.
• Project : Full project path.
• Processing Date : Date, time and time format in parenthesis.
• Orbits : Indicates the type of orbits used. Possible values are:
o Broadcast : Use broadcast orbits
o Precise : Use precise orbits
• Clock Model : Indicate the type of clock model used. Possible values are:
o Broadcast : Use clock model within broadcast orbits.
o SP3: Use clock model within SP3 files.
o Precise : Use clock model within CLK files.
• Mapping System : Full name of the current projection
• Projection Template : Full name of the type of the current projection
• Datum : Full datum name for the current projection.
• Geoid Model : Name of the geoid model (if any)

// GNSS Post-Processing
User Guide
EZSurv® User Guide 161
• Mask Angle : Mask angle applied to the satellite height above horizon when doing the processing.
12.4.1.2 Base/Remote Station
The Base Station and Remote Station tables contain the same information for the base and remote site respectively:
Baseline Summary – Base/Remote Station
• Base Site/Remote Site : Site name and occupation number in parenthesis for the base or remote site in the baseline.
• Observation File : Full path for observation file containing this site.
• Antenna Model : Antenna model for the site.
• Antenna Height : Antenna height at the site position (vertical).
• Measurement Interval : Measurement interval when recording the site.
• Constellations : List of constellations found in the data. Possible values are:
o GPS
o GLONASS
o Galileo
o BeiDou
• Latitude/Longitude : Latitude and longitude for the site position when the current mapping system is a geographic system.
• X/Y: X and Y for the site position when the current mapping system is a projected system.
• Ellipsoid Height : Ellipsoid height for the site position.
• Undulation : Undulation at the site location. Undulation is obtained from the Geoid Model indicated the header section. It may be set manually in the Site Editor when Geoid Model is <User undulation> .
• Mean Sea Level : Mean Sea Level height of the site position.
• Scale Factor : Scale factor (for UTM only)
• Central Meridian : Central meridian (for UTM only)
12.4.1.3 Baseline Results
The Baseline Results contains detailed information about the result vector.

// GNSS Post-Processing
User Guide
EZSurv® User Guide 162
Baseline Summary – Baseline Results
• Solution Type : Solution Type. See the Solution Type appendix for more details.
• Processing Mode : Algorithm used to process the baseline. Possible values are:
o Static : Normal static processing. This algorithm is optimized for baselines with a long time span.
o Rapid Static : Rapid static processing. This algorithm is optimized for baselines with a short time span.
• Processing Interval : Processing interval. This value usually corresponds to the data interval but may be overridden in the Process Parameters .
• Constellations Used : List of constellations used by the baseline. Possible values are:
o GPS
o GLONASS
o Galileo
o BeiDou
• Start time : Start time for the baseline.
• Duration : Observation time span of the baseline (simultaneous observation time of the two baseline sites).
• Total Epochs : Total number of epochs covering the baseline.
• Solved Epochs : Number of epochs used to calculate the baseline.
• % Solved Epochs : Percentage of solved epochs compared to the total epochs.
• RMS: Root Mean Square of the baseline solution.
• Ratio Quality Factor : The Ratio Quality Factor is different from zero when the solution type is Fixed , i.e. the carrier phase ambiguities are fixed to integer values. The smallest value for a Fixed solution is 2.5. The largest the ratio quality factor is, the more confidence you can have in the

// GNSS Post-Processing
User Guide
EZSurv® User Guide 163
result. A ratio quality factor larger than 5 means that the result can be accepted with a very good confidence. Baselines with a ratio less than 5 should be properly tested within loops or other external data.
• RDOP: Relative Dilution of Precision.
• GPS (G) Satellites Used : List of all GPS satellites used in the baseline calculation.
• GLONASS (R) Satellites Used : List of all GLONASS satellites used in the baseline calculation. This line is present only if GLONASS satellites are used.
• Galileo (E) Satellites Used : List of all Galileo satellites used in the baseline calculation. This line is present only if Galileo satellites are used.
• BeiDou (C) Satellites Used : List of all BeiDou satellites used in the baseline calculation. This line is present only if BeiDou satellites are used.
• ECEF Vector : Earth-Centered, Earth-Fixed vector from base to remote.
o DX/DY/DZ: Component of the vector in each of the three axes in ECEF.
o Dist 3D : 3D distance for the vector.
• Geodetic Data :
o Fwd azimuth : Forward azimuth.
o Bwd azimuth : Backward azimuth.
o Fwd vert angle : Forward vertical angle.
o Bwd vert angle : Backward vertical angle.
o Dist geo : Geodetic distance.
• Mapping data : These columns are present when the current mapping system is a projected system.
o Azimuth : Azimuth between base station and remote station.
o Dist map : Mapping distance
12.4.1.4 ECEF lower covariance matrix
The ECEF lower covariance matrix gives the full covariance matrix. Since the matrix is symmetrical, the upper part can be deduced easily.
Matrix
X2 YX Y2 ZX ZY Z2
Baseline Summary – ECEF Lower Covariance Matrix
12.4.2 Baseline Residuals
These views require more experience to be properly analyzed. The architecture of the residuals window is almost the same as the raw analysis window. The Baseline Residuals can be displayed by following one of these procedures:
o From the main menu, select Analysis > Baseline Results > Baseline Residuals ;
o From the Analysis toolbar, press the button.

// GNSS Post-Processing
User Guide
EZSurv® User Guide 164
Baseline Residuals
• Data type (Top left): Data being analyzed. It is a combination of constellation (left) and data type (right)
o Constellation (left part of the name): � GPS: Display only GPS satellites
� GLONASS : Display only GLONASS satellites.
� Galileo : Display only Galileo satellites.
� BeiDou : Display only BeiDou satellites.
o Data type (right part of the name):
� Code : Display residuals for code observations.
� Carrier Phase : Display residuals for the carrier phase. The solution type for the carrier phase is displayed in parenthesis.
� Doppler : Display residuals for doppler observations.
• Baseline name (Bottom left): Baseline name.
• Residuals value (vertical axis): Residual values. The scale is configurable using the Residual value range in the Residuals Options dialog (from the speed menu).
• Time (horizontal axis): Covers the whole baseline from Start time (left) to End time (right).
• Graphic (center): Residuals for each satellite are displayed with a different color. When the vertical scale is fixed to a specific value (see Residuals Options ), value that are out-of-bound are not displayed. It is also possible to reject some satellites from the graphic to help analyze the rest (from the speed menu).

// GNSS Post-Processing
User Guide
EZSurv® User Guide 165
Baseline Residuals – Speed menu
• GPS (G): Display only the GPS constellation
• GLONASS (R) : Display only the GLONASS constellation.
• Galileo (E) : Display only the Galileo constellation.
• BeiDou (C) : Display only the BeiDou constellation.
• Code : Display only code residuals (when available).
• Carrier Phase : Display only carrier phase residuals.
• Doppler : Display only doppler residuals (when available).
• Baseline Summary : Switch to the Baseline Summary view.
• Residuals options… : Display the Residuals Options dialog. See Analysis – Baselines Results – Residuals Options section for more details.
• Print...: Print this view
12.4.3 Residuals Options
The Residuals Options controls some parameters from any residuals view.
The Residuals Options can be displayed by following this procedure:
a. Open a residual view:
o From the main menu:
� Select Analysis > Baseline Results > Baseline Residuals ;
� Select Analysis > Trajectory Results > Trajectory Residual s;
� Select Analysis > PPP Results > PPP Residuals ;
o From the Analysis toolbar
� Press the button, the button or the button. b. Select Residuals options… from the speed menu within the residuals view.

// GNSS Post-Processing
User Guide
EZSurv® User Guide 166
Residuals Options
• Residual value range : It controls the vertical scale of the Residuals graph.
o Auto : Auto scale the current view to fit with active satellites
o Others : All others are proposed values for the limit of the current graph. For example, “± 0.100 m” will display a graph between -0.100 and 0.100. Any value that goes out of bound will be truncated at the border.
• Rejected satellites : It represents the list of available satellites (satellites being part of the residuals window). A check mark indicates that the selected satellite will not be displayed in the Residuals graph. Each column represents a constellation. The column is empty if the constellation is not used.
12.5 Trajectory Results The Trajectory Summary provides you with some parameters used in the processing along with trajectory site results (if any). You will notice that trajectory results themselves (i.e. epoch position of the kinematic segment) are not provided in this summary. To get epoch positions along with solution types, you have to export them.
Along with this summary, the Trajectory Residuals can be displayed graphically. When working in RTK, a Trajectory Site Comparison report is also available to compare real-time positions with their post-processed positions.
All views have a common toolbar:
Trajectory Results – Toolbar
• VCR controls (5 controls on the left): See Analysis , the beginning of this chapter for more details.
• Filter (last control in toolbar): Select one of the following options in the drop-down list to filter trajectories:
o Last Processed : When selected, only trajectories processed in the last processing session are available in the view.
o All Processed : When selected, all processed trajectories in your project are available in the view.

// GNSS Post-Processing
User Guide
EZSurv® User Guide 167
All views have common information on the status bar:
Trajectory Results – Status bar
• (Left pane) : Number of trajectories in project.
12.5.1 Trajectory Summary
The Trajectory Summary can be displayed by following one of these procedures:
o From the main menu, select Analysis > Trajectory Results > Trajectory Summary ;
o From the Analysis toolbar, press the button.
Trajectory Summary
This view displays several sections:
• Header : General information about the trajectory and the project.
• Base Station : Position and general information about the site used as base station in the trajectory.
• Rover : General information about the rover
• Trajectory Info : General information about the trajectory.
• Sites – Metadata : Metadata for all trajectory sites within current trajectory (stop-and-go sites).
• Sites – Coordinates : Coordinates for all trajectory sites within the current trajectory.
• Sites – Vectors : Vectors for all trajectory sites within the current trajectory.
• Rejected satellites : Present only if some satellites were rejected in Edit > Rejected Satellites .
• Warnings : List of any processing problems encountered during trajectories calculation

// GNSS Post-Processing
User Guide
EZSurv® User Guide 168
Trajectory Summary – Speed menu
• Trajectory Residuals : Switch to the Trajectory Residuals view.
• Trajectory Site Comparison : Switch to the Trajectory Site Comparison view.
• Save As...: Save this view as a text file.
• Print...: Print this view
12.5.1.1 Header
This section is almost identical to the header section in Baseline Summary . See Header section is Baseline Summary for more details.
The baseline line is replaced with:
• Trajectory : trajectory name.
12.5.1.2 Base station
Trajectory Summary – Base Station
• Base Site : Site name and occupation number in parenthesis for the base site in the trajectory.
• Observation File : Full path for observation file containing this site.
• Antenna Model : Antenna model for the site.
• Antenna Height : Antenna height at the site position (vertical).
• Measurement Interval : Measurement interval when recording the site.
• Constellations : List of constellations found in the data. Possible values are:
o GPS
o GLONASS
o Galileo
o BeiDou
• Latitude/Longitude : Latitude and longitude for the site position when the current mapping system is a geographic system.
• X/Y: X and Y for the site position when the current mapping system is a projected system.

// GNSS Post-Processing
User Guide
EZSurv® User Guide 169
• Ellipsoid Height : Ellipsoid height for the site position.
• Undulation : Undulation at the site location. Undulation is obtained from the Geoid Model indicated the header section. It may be set manually in the Site Editor when Geoid Model is <User undulation> .
• Mean Sea Level : Mean Sea Level height of the site position.
• Scale Factor : Scale factor (for UTM only)
• Central Meridian : Central meridian (for UTM only)
12.5.1.3 Rover
Trajectory Summary – Rover
• Rover : Rover name.
• Observation File : Full path for observation file associated to the rover.
• Antenna Model : Antenna model for the rover.
• Antenna Height : Antenna height at the rover (vertical).
• Measurement Interval : Recording interval for observations.
• Constellations : List of constellations found in the data. Possible values are:
o GPS
o GLONASS
o Galileo
o BeiDou
• Distance from Base : Distance between the rover and the base site. The rover position is roughly the center of the rover so this is more an average distance than an exact distance.
12.5.1.4 Trajectory Info
Trajectory Summary – Trajectory Info
• Processing Interval : Processing interval. This value usually corresponds to the data interval but may be overridden in the Process Parameters .
• Constellations Used : List of constellations used by the trajectory. Possible values are:

// GNSS Post-Processing
User Guide
EZSurv® User Guide 170
o GPS
o GLONASS
o Galileo
o BeiDou
• Start time : Start time for the trajectory.
• Duration : Observation time span of the trajectory (simultaneous observation time of the base site and the rover).
• Total Epochs : Total number of epochs covering the trajectory.
• Solved Epochs : Number of epochs used to calculate the trajectory
• % Solved Epochs : Percentage of solved epochs compared to the total epochs.
12.5.1.5 Sites – Metadata
Trajectory Summary – Sites – Metadata
• Site : Site name and occupation number.
• Start time : Start time for the site
• Duration : Site duration. If the site has a single epoch, duration is N/A (not applicable).
• Antenna :
o Model : Antenna model. Refer to Antenna Models chapter for information on antenna models.
o Height : Vertical antenna height as calculated by the slant height and the antenna model.
o Slant : Antenna slant height.
• Number of epochs:
o Total: Total number of epochs covering the trajectory site.
o Solved: Number of epochs used to calculate the trajectory site.
o % Solved: Percentage of solved epochs compared to the total epochs.
12.5.1.6 Sites – Coordinates

// GNSS Post-Processing
User Guide
EZSurv® User Guide 171
Trajectory Summary – Sites – Coordinates
• Site : Site name and occupation number.
• Solution : Solution type for the trajectory site. See the Solution Type appendix for more details.
• Position : Trajectory site position.
o Latitude/Longitude : Latitude and longitude for the trajectory site position when the current mapping system is a geographic system.
o X/Y: X and Y for the trajectory site position when the current mapping system is a projected system.
o EllHgt : Ellipsoid height for the trajectory site position.
o Und : Undulation of the geoid at that position. This column is present only if geoid is <User undulation> .
o MSL: Mean sea level for the trajectory site position. This column is present if geoid is not <None> .
• RMS: Root Mean Square of the trajectory site solution.
• Standard deviation : Standard deviation for trajectory site.
o Lat/Lon : Standard deviation in the latitude/longitude direction when the current mapping system is a geographic system.
o X/Y: Standard deviation in the X/Y direction when the current mapping system is a projected system.
o Hgt : Standard deviation in the height direction.
• UTM: These columns are present when the current mapping system is UTM
o CM: Central meridian
o SCF: Scale factor
12.5.1.7 Sites – Vectors
Trajectory Summary – Sites – Vectors
• Site : Site name and occupation number.
• ECEF Vector : Earth-Centered, Earth-Fixed vector from base site to trajectory site
o DX/DY/DZ: Component of the vector in each of the three axes in ECEF.
o Dist 3D : 3D distance for the vector.
• Geodetic data :
o Fwd azimuth : Forward azimuth.
o Bwd azimuth : Backward azimuth.
o Fwd vert angle : Forward vertical angle.
o Bwd vert angle: Backward vertical angle.
o Dist geo : Geodetic distance.

// GNSS Post-Processing
User Guide
EZSurv® User Guide 172
• Mapping data : These columns are present when the current mapping system is a projected system.
o Azimuth : Azimuth
o Dist map : Mapping distance
12.5.2 Trajectory Residuals
The Trajectory Residuals can be displayed by following one of these procedures:
o From the main menu, select Analysis > Trajectory Results > Trajectory Residual s;
o From the Analysis toolbar, press the button.
Trajectory Residuals
• Data type (Top left): Data being analyzed. It is a combination of constellation (left) and data type (right)
o Constellation (left part of the name):
� GPS: Display only GPS satellites
� GLONASS : Display only GLONASS satellites.
� Galileo : Display only Galileo satellites.
� BeiDou : Display only BeiDou satellites.
o Data type (right part of the name):
� Code : Display residuals for the code.
� Carrier Phase : Display residuals for the carrier phase. The solution type for the carrier phase is displayed in parenthesis.
� Doppler : Display residuals for the doppler.
• Trajectory name (Bottom left): Trajectory name.
• Residuals value (vertical axis): Residual values. The scale is configurable using the Residual value range in the Residuals Options dialog (from the speed menu).
• Time (horizontal axis): Covers the whole trajectory file from Start time (left) to End time (right).
• Graphic (center): Residuals for each satellite are displayed with a different color. When the vertical scale is fixed to a specific value (see Residuals Options ), value that are out-of-bound are not displayed. It is also possible to reject some satellites from the graphic to help analyze the rest.

// GNSS Post-Processing
User Guide
EZSurv® User Guide 173
Trajectory Residuals – Speed menu
• GPS (G): Display only the GPS constellation
• GLONASS (R) : Display only the GLONASS constellation.
• Galileo (E) : Display only the Galileo constellation.
• BeiDou (C) : Display only the BeiDou constellation.
• Code : Display only code residuals
• Carrier Phase : Display only carrier phase residuals.
• Doppler : Display only doppler residuals
• Trajectory Summary : Switch to the Trajectory Summary view.
• Trajectory Site Comparison : Switch to the Trajectory Site Comparison view.
• Residuals options… : Display the Residuals Options dialog. See Analysis – Baselines Results – Residuals Options section for more details.
• Print...: Print this view
12.5.3 Trajectory Site Comparison
The Trajectory Site Comparison can be displayed by following one of these procedures:
o From the main menu, select Analysis > Trajectory Results > Trajectory Site Com parison ;
o From the Analysis toolbar, press the button.

// GNSS Post-Processing
User Guide
EZSurv® User Guide 174
Trajectory Site Comparison
This view displays several sections:
• Header : General information about the trajectory and the project.
• Base Station : Position and general information about the site used as base station in the trajectory. Identical to the same section Trajectory Summary .
• Rover : General information about the rover. Identical to the same section Trajectory Summary .
• Site Comparison : Main trajectory site comparison section
Trajectory Site Comparison – Speed menu
• Trajectory Summary : Switch to the Trajectory Summary view.
• Trajectory Residuals : Switch to the Trajectory Residuals view.
• Save As...: Save this view as a text file.
• Print...: Print this view
12.5.3.1 Header
This section is almost identical to the header section in Baseline Summary . See Header section is Baseline Summary for more details.
The baseline line is replaced with:
• Trajectory : trajectory name.
12.5.3.2 Site Comparison
All sites are on two lines:

// GNSS Post-Processing
User Guide
EZSurv® User Guide 175
• The first line refers to the real-time position. If there is no real-time position, then the real-time information is filled with N/A (not available).
• The second line refers to the post-processed positions from the trajectory site.
Trajectory Site Comparison – Site Comparison
• Site : Site name and occupation number.
• Solution : Solution type for the real-time and post-processed site position. See the Solution Type appendix for more details.
• Position : Real-time and trajectory site position
o Latitude/Longitude : Latitude and longitude for the real-time and trajectory site position when the current mapping system is a geographic system.
o X/Y: X and Y for the real-time and trajectory site position when the current mapping system is a projected system.
o EllHgt : Ellipsoid height for the real-time and trajectory site position.
• Standard deviation : Standard deviation for real-time and trajectory site.
o Lat/Lon : Standard deviation in the latitude/longitude direction when the current mapping system is a geographic system.
o X/Y: Standard deviation in the X/Y direction when the current mapping system is a projected system.
o Hgt : Standard deviation in the height direction.
• Difference : If the real-time position is available, difference between the real-time and the post-processed position. If there was no real-time position, then N/A (not available) is displayed.
o DN/DE/DH: Difference component when the current mapping system is a geographic system.
o DX/DY/DH: Difference component when the current mapping system is a projected system.
� For external data collector users (like Carlson SurvCE™ or MicroSurvey/NavCom FieldGenius™), when using the “Fill RTK failures” mode (see section Options – Format ), you can verify that your “post-process reference system” is well aligned with your “RTK reference system”, by comparing RTK and post-processed positions.
� RTK Fixed positions should fall within few centimeters from post-processed Fixed positions.

// GNSS Post-Processing
User Guide
EZSurv® User Guide 176
12.6 PPP Results The PPP Summary provides you with some parameters used in the processing along with PPP site results (if any). You will notice that PPP results themselves (i.e. epoch position of the kinematic segment) are not provided in this summary. To get epoch positions along with solution types, you have to export them.
Along with this summary, the PPP Residuals file can be displayed graphically.
All views have a common toolbar:
PPP Results – Toolbar
• VCR controls (5 controls on the left): See Analysis , the beginning of this chapter for more details.
• Filter (last control in toolbar): Select one of the following options in the drop-down list to filter PPP:
o Last Processed : When selected, only PPP processed in the last processing session are available in the view.
o All Processed : When selected, all processed PPP in your project are available in the view.
All views have common information on the status bar:
PPP Results – Status bar
• (Left pane) : Number of Static PPP in project.
• (Right pane) : Number of Rover PPP in project.
12.6.1 PPP Summary
The PPP Summary can be displayed by following one of these procedures:
o From the main menu, select Analysis > PPP Results > PPP Summary ;
o From the Analysis toolbar, press the button.

// GNSS Post-Processing
User Guide
EZSurv® User Guide 177
PPP Summary
This view displays several tables:
• Header : General information about the PPP and the project.
• Rover/Static : General information about the rover (for Rover PPP) or the static (Static PPP).
• PPP Info : General information about the PPP.
• Sites – Metadata : Metadata for all PPP sites within current PPP.
• Sites – Coordinates : Coordinates for all PPP sites within the current PPP.
• Rejected satellites : Present only if some satellites were rejected in Edit > Rejected Satellites .
• Warnings : List of any processing problems encountered during PPP calculation
PPP Summary – Speed menu
• PPP Residuals : Switch to the PPP Residuals view.
• Save As...: Save this view as a text file.
• Print...: Print this view
12.6.1.1 Header
This section is almost identical to the header section in Baseline Summary . See Header section is Baseline Summary for more details.
The baseline line is replaced with:
• PPP: Rover PPP or Static PPP name.

// GNSS Post-Processing
User Guide
EZSurv® User Guide 178
12.6.1.2 Rover / Static
PPP Summary – Rover/Static
• Rover/Static : Rover or static name.
• Observation File : Full path for observation file containing this rover/static.
• Antenna Model : Antenna model for the rover/static.
• Antenna Height : Antenna height at the rover/static position.
• Measurement Interval : Recording interval for observations
• Constellations : List of constellations found in the data. Possible values are:
o GPS
o GLONASS
o Galileo
o BeiDou
12.6.1.3 PPP Info
PPP Summary – PPP Info
• Processing Interval : Processing interval. This value usually corresponds to the data interval but may be overridden in the Process Parameters .
• Constellations Used : List of constellations used by the PPP. Possible values are:
o GPS
o GLONASS
o Galileo
o BeiDou
• Start time : Start time for the PPP.
• Duration : Observation time span of the PPP.
• Total Epochs : Total number of epochs covering the PPP.
• Solved Epochs : Number of epochs used to calculate the PPP
• % Solved Epochs : Percentage of solved epochs compared to the total epochs.

// GNSS Post-Processing
User Guide
EZSurv® User Guide 179
12.6.1.4 Sites – Metadata
PPP Summary – Sites – Metadata
• Site : Site name and occupation number.
• Start time : Start time for the site
• Duration : Site duration. If the site has a single epoch, duration is N/A (not applicable).
• Antenna :
o Model : Antenna model. Refer to Antenna Models chapter for information on antenna models.
o Height : Vertical antenna height as calculated by the slant height and the antenna model.
o Slant : Antenna slant height.
• Number of epochs:
o Total: Total number of epochs covering the PPP site.
o Solved: Number of epochs used to calculate the PPP site.
o % Solved: Percentage of solved epochs compared to the total epochs.
12.6.1.5 Sites – Coordinates
PPP Summary – Sites – Coordinates
• Site : Site name and occupation number.
• Solution : Solution type for the PPP site. See the Solution Type appendix for more details.
• Position : PPP site position.
o Latitude/Longitude : Latitude and longitude for the PPP site position when the current mapping system is a geographic system.
o X/Y: X and Y for the PPP site position when the current mapping system is a projected system.
o EllHgt : Ellipsoid height for the PPP site position.
o Und : Undulation of the geoid at that position. This column is present only if geoid is <User undulation> .
o MSL: Mean sea level for the PPP site position. This column is present if geoid is not <None> .
• RMS: Root Mean Square of the PPP site solution.
• Standard deviation : Standard deviation for PPP site.

// GNSS Post-Processing
User Guide
EZSurv® User Guide 180
o Lat/Lon : Standard deviation in the latitude/longitude direction when the current mapping system is a geographic system.
o X/Y: Standard deviation in the X/Y direction when the current mapping system is a projected system.
o Hgt : Standard deviation in the height direction.
• UTM: These columns are present when the current mapping system is UTM
o CM: Central meridian
o SCF: Scale factor
12.6.2 PPP Residuals
The PPP Residuals can be displayed by following one of these procedures:
o From the main menu, select Analysis > PPP Results > PPP Residuals ;
o From the Analysis toolbar, press the button.
PPP Residuals
• Data type (Top left): Data being analyzed. It is a combination of constellation (left) and data type (right)
o Constellation (left part of the name):
� GPS: Display only GPS satellites
� GLONASS : Display only GLONASS satellites.
� Galileo : Display only Galileo satellites.
� BeiDou : Display only BeiDou satellites.
o Data type (right part of the name): � Code : Display residuals for the code.
� Carrier Phase : Display residuals for the carrier phase. The solution type for the carrier phase is displayed in parenthesis.
� Doppler : Display residuals for the doppler.

// GNSS Post-Processing
User Guide
EZSurv® User Guide 181
• PPP name (Bottom left): PPP name.
• Residuals value (vertical axis): Residual values. The scale is configurable using the Residual value range in the Residuals Options dialog.
• Time (horizontal axis): Covers the whole PPP file from Start time (left) to End time (right).
• Graphic (center): Residuals for each satellite are displayed with a different color. When the vertical scale is fixed to a specific value (see Residuals Options ), value that are out-of-bound are not displayed. It is also possible to reject some satellites from the graphic to help analyze the rest.
PPP Residuals – Speed menu
• GPS (G): Display only the GPS constellation
• GLONASS (R) : Display only the GLONASS constellation.
• Galileo (E) : Display only the Galileo constellation.
• BeiDou (C) : Display only the BeiDou constellation.
• Code : Display only code residuals
• Carrier Phase : Display only carrier phase residuals.
• Doppler : Display only doppler residuals
• PPP Summary : Switch to the PPP Summary view.
• Residuals options… : Display the Residuals Options dialog. See Analysis – Baselines Results – Residuals Options section for more details.
• Print...: Print this view
12.7 Pre-Process Log The Pre-Process Log can be displayed by following one of these procedures:
o From the main menu, select Analysis > Pre-Process Log ;
o From the Analysis toolbar, press the button.
The Pre-Process Log is already covered in the GNSS Processing Workflow – Analyzing – Pre-Process Log section. Please refer to that section for more details.
12.8 Process Summary The Process Summary can be displayed by following one of these procedures:

// GNSS Post-Processing
User Guide
EZSurv® User Guide 182
o From the main menu, select Analysis > Process Summary ;
o From the Analysis toolbar, press the button.
The Process Summary is already covered in the GNSS Processing Workflow – Analyzing – Process Summary section. Please refer to that section for more details.
12.9 Network Adjustment Network Adjustment views are available once a network adjustment is done.
The network adjustment consists of a rigorous least-squares adjustment of your baselines in order to get the best possible position of your sites.
The network adjustment can be performed automatically or manually.
• Automatically : It will be part of the processing if automatic processing is called (Tools > Process Auto… ) and Automatically adjust network after automatic proces sing is checked in Network page of Options .
• Manually : Select Tools > Process Manual > Adjust Network from the main menu, or click on the Main toolbar.
For more information about Network Adjustment, consult the Network Adjustment appendix.
There are two possible views:
• Network Adjustment Summary ;
• Network Adjustment Residuals ;
Network Adjustment – Status bar
• (Left pane) :Number of networks in project
12.9.1 Network Adjustment Summary
The Network Adjustment Summary can be displayed by following one of these procedures:
o From the main menu, select Analysis > Network Adjustment > Network Adjustment Summary ;
o From the Analysis toolbar, press the button.

// GNSS Post-Processing
User Guide
EZSurv® User Guide 183
Network Adjustment Summary
The view includes the following sections:
• Header : General information about the network and the project.
• Adjustment parameters : The adjustment parameters that were used to perform the network adjustment.
• Adjustment results : General results about the network adjustment;
• Auxiliary Parameters : Auxiliary parameters calculated if adjustment type is Fixed Station with Auxiliary Parameters .
• A priori reference stations coordinates : This section lists the sites that were used as reference stations for the network adjustment.
• Misclosures: This section displays vector misclosure per iteration for vector occupation used in the network adjustment.
• Adjusted coordinates : This section lists the site coordinates obtained at the end of the last iteration.
• Residuals : This section presents individual vector residuals. It is the most important section in the listing for analysis purposes.
• Site corrections : This section lists all sites corrections per iteration.
• Confidence regions : This section displays textually the error ellipses.
• Adjustment error messages, if any.
� If a network adjustment failed, the summary will only include the Header and Adjustment error messages sections.
Network Adjustment Summary – Speed menu
• Network Adjustment Summary : The checkbox on the left indicates it is the active view.
• Network Adjustment Residuals : Switch to the Network Adjustment Residuals view.

// GNSS Post-Processing
User Guide
EZSurv® User Guide 184
• Save As...: Save this view as a text file.
• Print...: Print this view
• Options… : Display the Network page in Options . All other pages are locked. This is useful to display or hide specific Summary Sections .
Network Adjustment Summary – Options…
12.9.1.1 Header
Network Adjustment Summary – Header
• Network : Network name.
• Project : Full project path.
• Adjustment Date : Date, time and time format in parenthesis of the network adjustment.
• Mapping System : Full name of the current projection
• Projection Template : Full name of the type of the current projection
• Datum : Full datum name for the current projection.
• Geoid Model : Name of the geoid model (if any)
• Units : Measurement units in the following report

// GNSS Post-Processing
User Guide
EZSurv® User Guide 185
12.9.1.2 Adjustment parameters
These parameters were set using the Tools > Options > Network page. See the Options – Network section for details about the options of the network adjustment.
Network Adjustment Summary – Adjustment Parameters
• Confidence Region Type : Value is either 2D+1D or 3D. It corresponds to the Confidence region in the Network page.
• Confidence Level : It corresponds to the Confidence level region in the Network page.
• Number of Sites : Number of sites (fixed and unfixed) present in the network.
• Number of Vectors : Number of vectors present in the network.
• Adjustment type : It corresponds to the Type of adjustment in the Network page.
o Fixed : Fixed Stations
o Weighted: Weighted Stations
12.9.1.3 Adjustment Results
This section gives general results about the network adjustment.
Network Adjustment Summary – Adjustment Results
• Iterations : The number of iterations (2 iterations is a common result for a stable network)
• Residual Critical Value : The residual critical value, as computed by the adjustment, is used to flag suspicious residuals in the residual section.
• Degrees of Freedom : Degrees of Freedom. The more redundancy you have, the higher this value will be.
• Residuals over Critical Value : Number of residual(s) over the critical value. When this value is 0, it usually means a good adjustment.
• Estimated Variance Factor : A posterior estimated variance factor
• Chi2 Test : Result of the Chi-squared test of the estimated variance factor (passed or failed)
12.9.1.4 Apriori Reference Stations Coordinates
This section lists sites used as reference stations for the network adjustment. The name and coordinates of each site are displayed,

// GNSS Post-Processing
User Guide
EZSurv® User Guide 186
Network Adjustment Summary – Apriori Reference Stations Coordinates
• UUU/SSS: Three letter code on the left of the site name to indicate if the site was fixed by the user (U) or by the software (S). Each letter is for respectively the latitude, longitude, and height components. They are normally the same for the three components.
• Name: Site name
• WGS84: Site position in WGS84.
o Lat/Lon/Hgt : Latitude, Longitude and ellipsoid height
o Und : Undulation at the site location. Undulation is obtained from the Geoid Model indicated the header section. It may be set manually in the Site Editor when Geoid Model is <User undulation> .
o MSL: Mean Sea Level height
• (Current datum) : Site position in the current datum if the datum does not correspond to WGS84 (ETRS89 in this example)
o Lat/Lon/Hgt : Latitude, Longitude and ellipsoid height
o Und : Undulation at the site location. Undulation is obtained from the Geoid Model indicated the header section. It may be set manually in the Site Editor when Geoid Model is <User undulation> .
o MSL: Mean Sea Level height
• (Projected coordinate system) : Site position in a projected coordinate system (UTM in this example)
o X/Y: X and Y position
o SCF: Scale factor (for UTM only)
o CM: Central meridian (for UTM only)
12.9.1.5 Auxiliary Parameters
This section is present only if you select Fixed Stations with Auxiliary Parameters as type of adjustment. It should be selected if you want to solve for datum misalignment parameters through the network adjustment process. This type of adjustment should be used only after you have performed a minimally constrained adjustment and validate your network results. Then, when you enable auxiliary parameters and adjust your network, the Post-Processor will remove 3 rotations and a scale factor from the GNSS observations to make the whole network more closely fit your control values (a minimum of 3 fixed stations are required).

// GNSS Post-Processing
User Guide
EZSurv® User Guide 187
� Obviously if you don’t have a lot of control, then the estimated values for rotation and scale will not be very good and the parameters solved for may be meaningless. It is extremely important to check the confidence regions for the auxiliary parameters in the listing before accepting an adjustment.
Network Adjustment Summary – Auxiliary Parameters
• Rotation around X axis : Rotation in second with its standard deviation.
• Rotation around Y axis : Rotation in second with its standard deviation.
• Rotation around Z axis : Rotation in second with its standard deviation.
• Scale Parameter : Scale in part per million with its standard deviation.
12.9.1.6 Misclosures
This section displays misclosure per iteration of each vector occupation being part of the network adjustment. This section is only displayed if selected in the Network page of Tools > Options .
Network Adjustment Summary – Misclosures
• Name: Vector name
• dx/dy/dz : Vector component.
• StdDev : Standard deviation of the three component of vector.
• Misclosure per iteration : A column for each iteration with the misclosure component at that iteration.
12.9.1.7 Adjusted coordinates
This section lists the site coordinates obtained at the end of the last iteration.
This section is only displayed if selected in the Network page of Tools > Options .
See Apriori Reference Stations Coordinates for details about position information.

// GNSS Post-Processing
User Guide
EZSurv® User Guide 188
Network Adjustment Summary – Adjusted Coordinates
12.9.1.8 Residuals
This section presents the residuals of the adjusted vectors. It is the most important section in the listing for analysis purposes.
This section is only displayed if selected in the Network page of Tools > Options .
Network Adjustment Summary – Residuals
• Name: It contain the following fields:
o Vector name o Baseline occupation number : Empty for a trajectory site.
o Solution type
� Solution type may help to determine which vector is the cause of high residuals within a group of vectors with high residuals.
• dx/dy/dz : Vector component (original values).
• StdDev : Standard deviation of the three component of vector.
• Residual : The residual value for each vector component.
• StdRes : The standardized residual for each component. A large standardized residual (larger than the statistical critical value) usually indicates a problem with that measurement.
o Residuals that are over the critical value are shown as flagged (which is a series of symbols “*************>”). Note that these symbols are placed on the left of the standardized residual value.
12.9.1.9 Site corrections
This section lists site corrections per iteration. This section is only displayed if selected in the Network page of Tools > Options .

// GNSS Post-Processing
User Guide
EZSurv® User Guide 189
Network Adjustment Summary – Site Corrections
• Name: Site Name.
• X/Y/H: X, Y and ellipsoid height coordinates of each site at the start of the adjustment.
• Corrections per iteration : Displays the corrections applied after each iteration, on each component.
12.9.1.10 Confidence regions
This section displays textually the error ellipses. The content of the section will depend on the confidence region (either 2D+1D or 3D).
Network Adjustment Summary – 2D+1D Confidence Regions
Network Adjustment Summary – 3D Confidence Regions
• Expansion Factor : 2D+1D or 3D expansion factor as selected by the user
• Confidence Level : It corresponds to the Confidence level region in the Network page.
• Site : A list of all sites, with their associated error ellipse parameters

// GNSS Post-Processing
User Guide
EZSurv® User Guide 190
o Site : Site name
o Ellipses components (for 2D+1D):
� Major : Length of major axis
� Az: Azimuth of major axis.
� Minor : Length of minor axis.
� Vert : Vertical height
o Ellipses components (for 3D):
� Major : Length of major axis.
� Az: Azimuth of major axis.
� VAng : Vertical angle of major axis.
� Med.: Length of medium axis.
� Az: Azimuth of medium axis.
� VAng : Vertical angle of medium axis.
� Minor : Length of minor axis.
� Az: Azimuth of minor axis.
� VAng : Vertical angle of minor axis.
• Vector : A list of all vectors, with their associated error ellipse parameters in ppm factor (part per million). Vectors can be flagged ("Warning ") if they exceed a maximum limit (absolute in mm + relative in ppm) set in the Tools > Options > Network options page.
o Vector : Vector name
o PPM: Part per million.
o Distance : Vector distance
o Ellipses components : Same as the Site section above.
12.9.2 Network Adjustment Residuals
The Network Adjustment Residuals can be displayed by following one of these procedures:
o From the main menu, select Analysis > Network Adjustment > Network Adjustment Residuals ;
o From the Analysis toolbar, press the button.
Network Adjustment Residuals

// GNSS Post-Processing
User Guide
EZSurv® User Guide 191
• Confidence level (top left) : Current confidence level
• Number of residuals (top right) : Number of residuals used in the program
• Network (bottom left) : Current network number
• Relative frequency (Y axis) : Relative frequency for a particular class
• Classes (X axis) : Residuals in classes of 0.5 (standardized residual is unit less)
• Graph : Residuals are grouped in classes with color representing good, limit or bad residuals. The graph also displays the normal distribution curve and two vertical lines representing the critical values.
o : Good residuals
o : Residuals not so good, very close to the critical value
o : Bad residuals outside critical value.
o : Normal distribution curve
o : Critical values
Network Adjustment Residuals – Speed menu
• Network Adjustment Summary : Switch to the Network Adjustment Summary view.
• Network Adjustment Residuals : The checkbox on the left indicates it is the active view.
• Print...: Print this view
• Options… : Display the Network page in Options . All other pages are locked. This is useful to display or hide specific Summary Sections .
12.10 Loop Summary The Loop Summary can be displayed by following one of these procedures:
o From the main menu, select Analysis > Loop Summary ;
o From the Analysis toolbar, press the button.

// GNSS Post-Processing
User Guide
EZSurv® User Guide 192
Loop Summary
The Loop Summary is a text summary containing:
• Header : General information about the loops and the project.
• Statistics for ALL loops : Best, worst and average information found for all loops.
• Loops : If there is no failed criterion, this is the list of all loops in decreasing order of ppm. If there is at least a failed criterion, this is the list of all failed loops in decreasing order of ppm.
• Vector Used : List of all vectors used in the above Loops section.
Loop Summary – Status bar
• (Left pane) : Number of loops in project.
Loop Summary – Speed menu
• Save As...: Save this view as a text file.
• Print...: Print this view
12.10.1 Header
Loop Summary – Header

// GNSS Post-Processing
User Guide
EZSurv® User Guide 193
• Project : Project name
• Segments per loop : Number of segments per loop as defined in the Loop page in Tools > Options .
Options – Loop – Number of segments
• Failed criteria : List of failed criteria enabled in the Loop page in Tools > Options .
Options – Loop – Failure Criteria
• Number of loops : Total number of loops produced before failure criteria are applied.
• Number of failed loops : Number of failed loops with the percentage of failed loops out of the total number of loops. Present only when at least a failed criterion is enabled.
12.10.2 Statistics for ALL loops
Loop Summary – Statistics for ALL loops
• Length : Average length of all loops.
• Closure 2D : This is the best, worst and average value found for the closure in planimetry in all loops.
• Closure H : This is the best, worst and average value found for the closure in altimetry in all loops.
o The best and worst are compared in absolute values (regardless of sign).
o The average is done using absolute value so it will always be positive.
• PPM: This is the best, worst and average value found for the ppm in all loops.
12.10.3 Loops
If there is no failed criterion, this is the list of all loops.
If there is at least a failed criterion, this is the list of all failed loops.
The list is sorted by decreasing order of ppm.

// GNSS Post-Processing
User Guide
EZSurv® User Guide 194
Loop Summary – A loop
• Loop : Loop name, type and ppm value.
o Name: Loop name.
o Type : Type of the loop.
� Closed : This is a loop that starts and ends on the same site.
� Open : This is a loop between two reference points.
o ppm : ppm (part per million) with respect to the total length of the loop.
• Segment : List of all vectors part of the loop. The vector may be reversed to form a closed figure and the name of both components will be swapped when it happens.
• Occ : List of corresponding occupations for the vectors.
• Solution : Solution type for the vector.
• ECEF Vector : Vector in Earth-Centered, Earth-Fixed coordinates. If the vector is reversed, all signs are of the vector are reversed.
• Length : Length of the vector.
• Closure : This line contains the sum of the DX, DY and DZ components taken individually and the sum of the length of all segments.
• Closure 2D : Horizontal closure of the loop.
• Closure H : Vertical closure of the loop.
• Closure 3D : Vertical and horizontal closure of the loop.
12.10.4 Vector used
This is a list of all vectors used in loops, sorted by decreasing order of the number of occurrence.
This section is displayed when the corresponding option is enabled in the Loop page in Tools > Options .
Options – Loop – Summary section

// GNSS Post-Processing
User Guide
EZSurv® User Guide 195
Loop Summary – Vector used
• Vector : Baseline or trajectory site name with occupation number is parenthesis.
• Count : Number of occurrences this vector is used in the loops.
• Solution : Solution type for the vector.
• Length : Length of the vector.
• RMS: Root mean square for the vector.
• RDOP: Relative Dilution of Precision of the vector.
• Ratio : The ratio quality factor is different from zero when the solution type is Fixed , i.e. the carrier phase ambiguities are fixed to integer values. The smallest value for a Fixed solution is 2.5. The largest the ratio quality factor is, the more confidence you can have in the result. A ratio quality factor larger than 5 means that the result can be accepted with a very good confidence.
• Duration : Duration of the vector.
• # Sat: Number of satellites for the vector.
� When the vector is a trajectory site, RDOP, Ratio and # Sat are filled with N/A because it is not applicable.
12.11 Survey Sites There are two possible views:
• Field Coordinates : Original site coordinates before any post-processing.
• Post-Processed Coordinates : Post-processed coordinates (when available).
All views have common information on the status bar:
Survey Sites – Status bar
• (Left pane) : Number of sites in project.
• (Right pane) : Number of references in project.
12.11.1 Field Coordinates
The Site Coordinates of all sites within your project can be displayed by following one of these procedures:
o From the main menu, select Analysis > Survey Sites > Field Coordinates ;
o From the Analysis toolbar, press the button.
The field coordinate is a report of original field coordinates for all sites in project.

// GNSS Post-Processing
User Guide
EZSurv® User Guide 196
Field Coordinates
� If you open an existing project created prior to 2.88, positions will be filled with N/A since field coordinates were not kept.
Field Coordinates – Speed menu
• Post-Processed Coordinates : Switch to the Post-Processed Coordinates view.
• Save As...: Save this view as a text file.
• Print...: Print this view
The Field Coordinates is composed of:
• Header : General information about the project.
• Sites table
• References table
Each table is displayed only when it is not empty.
12.11.1.1 Header
Field Coordinates – Header
• Project : Full project path.
• Geoid Model : Name of the geoid model (if any)
• Mapping System : Full name of the current projection
• Projection Template : Full name of the type of the current projection

// GNSS Post-Processing
User Guide
EZSurv® User Guide 197
• Datum : Full datum name for the current projection.
12.11.1.2 Common columns
Here is the definition of common columns. These columns appear is several tables so they are defined here once:
• Site : Site name with occupation number in parenthesis when applicable.
o When present, occupation number is always two digits. Example: Site(01) .
• Code : Code name.
• Solution : Solution type. See the Solution Type appendix for more details.
• Position :
o Latitude/Longitude : Latitude and longitude for the site position when the current mapping system is a geographic system.
o X/Y: X and Y for the site position when the current mapping system is a projected system.
o EllHgt : Ellipsoid height for the site position.
o Und : Undulation of the geoid at that position. This column is present only if geoid is <User undulation> .
o MSL: Mean sea level for the site position. This column is present if geoid is not <None> .
• Standard deviation : Values are at “N/A” when they are exactly 0.
o Lat/Lon : Standard deviation in the latitude/longitude direction when the current mapping system is a geographic system.
o X/Y: Standard deviation in the X/Y direction when the current mapping system is a projected system.
o Hgt : Standard deviation in the height direction.
• Source : Source of position. Possible values are:
o Base Provider : from an automatic base download.
o Baseline : from a baseline results.
o Field : from the field (not post-processed yet).
o Network : from a least-squares adjustment of your baselines (these are the best possible positions).
o PPP: from a PPP result.
o Single Point Position : from a point positioning solution.
o Trajectory : from site coordinates computed within a trajectory.
o User : from user input (e.g. reference site).
• Provider : Full provider name.
o N/A: Not available. For static used as reference or base provider that could not be resolved.
12.11.1.3 Sites
This table displays the field coordinates of all site occupations that are NOT used as reference in the project.
This table displays Site , Code , Solution , Position and Standard deviation .

// GNSS Post-Processing
User Guide
EZSurv® User Guide 198
Field Coordinates – Sites
12.11.1.4 References
This table displays the current coordinates of all reference sites in the project.
This table displays Site , Position , Source and Provider .
Field Coordinates – References
12.11.2 Post-Processed Coordinates
The Site Coordinates of all sites within your project can be displayed by following one of these procedures:
o From the main menu, select Analysis > Survey Sites > Post-Processed Coordinate s;
o From the Analysis toolbar, press the button.
If the processing has not been done yet, this view is empty.
Post-Processed Coordinates

// GNSS Post-Processing
User Guide
EZSurv® User Guide 199
Field Coordinates – Speed menu
• Field Coordinates : Switch to the Field Coordinates view.
• Save As...: Save this view as a text file.
• Print...: Print this view
The Post-Processed Coordinates is composed of:
• Header : Same as Field Coordinates .
• Unprocessed sites table
• Sites from Trajectories table
• Sites from PPP table
• Sites from Baselines table
• Adjusted Results table
• References table
Each table is displayed only when it is not empty.
12.11.2.1 Unprocessed sites
All site occupations that are not part of a reference site, a trajectory, a PPP, a baseline and where the site Source is not Network ends up in this table.
This table contains only field coordinates.
This table displays Site , Code , Solution , Position and Standard deviation .
Post-Processed Coordinates – Unprocessed sites
12.11.2.2 Sites from Trajectories
It displays all site position calculated from trajectory sites.
• It skips any site used as reference.
• It skips any site occupation where the site source is already Network .
It displays the following columns: Site , Code , Solution , Position , Standard deviation and From .
• From : Indicates the base site of the trajectory. If the trajectory does not contain a base site, the column indicates Single Point Positioning .

// GNSS Post-Processing
User Guide
EZSurv® User Guide 200
Post-Processed Coordinates – Sites from Trajectories
12.11.2.3 Sites from PPP
It displays all site position calculated from PPP sites.
• It skips any site used as reference.
• It skips any site occupation where the site source is already Network .
It displays the following columns: Site , Code , Solution , Position and Standard deviation.
Post-Processed Coordinates – Sites from PPP
12.11.2.4 Sites from Baselines
For every site, it finds all baselines that use this site and display one line per site with at least one post-processed baseline.
• It skips any site used as reference.
• It skips any site where the site source is already Network .
It includes the following columns: Site , Solution , Position , Standard deviation and Baseline count .
• Baseline count : Indicate s the number of post-processed baselines attached to this site.
When Baseline count is 1, it displays the full position like all other table. But if it is greater than 1, Solution and Standard deviation are * to indicate this is only a rough position that will need network adjustment.
The note “* Not adjusted ” is present when at least one site have more than one processed baseline.
Post-Processed Coordinates – Sites from Baselines
12.11.2.5 Adjusted Results
It includes all sites where the source is Network .
It displays the following columns: Site , Position , Standard deviation and Source .

// GNSS Post-Processing
User Guide
EZSurv® User Guide 201
Post-Processed Coordinates – Adjusted Results
12.11.2.6 References
This table displays the current coordinates of all reference sites in the project.
This table displays Site , Position , Source and Provider .
Post-Processed Coordinates – References
12.12 Inverse Computation The Inverse Computation is a Survey report related to site and the vector parameters between two specific sites. Some parameters depend on the selected mapping systems, full parameters are displayed when a Transverse Mercator is selected.
The Inverse Computation can be displayed by following one of these procedures:
o From the main menu, select Analysis > Inverse Computation ;
o From the Analysis toolbar, press the button.
o From the Project Manager , when the Sites node is active and when selecting exactly two sites and doing this:
o Analyse from speed menu;
o Analyse from the Site menu;
o Click from the Analysis toolbar;

// GNSS Post-Processing
User Guide
EZSurv® User Guide 202
Request Inverse Computation using Project Manager – Sites
Inverse Computation
The Inverse Computation has a toolbar:
Inverse Computation – Toolbar
• From drop down list: Select a first site for the vector.
o List of sites and optionally of global sites as well. o (Please select a site) : Initial selection letting the user knows a site must be selected.
• : This will swap the selection in the “from” drop down list with the “to” drop down list.
• To drop down list: Select the second site for the vector.
o List of sites and optionally of global sites as well.
o (Please select a site) : Initial selection letting the user knows a site must be selected.
Before a report is generated, two different sites must be selected in the toolbar.
The report is divided in several sections:
• Header : General information about the project.

// GNSS Post-Processing
User Guide
EZSurv® User Guide 203
• Site parameters
• Vector parameters
Inverse Computation – Speed menu
• Global Sites : Append Global Sites or not in both toolbar drop down lists.
• Save As...: Save this view as a text file.
• Print...: Print this view
12.12.1.1 Header
Inverse Computation – Header
• Project : Full project path.
• Mapping System : Full name of the current projection
• Projection Template : Full name of the type of the current projection
• Datum : Full datum name for the current projection.
• Geoid Model : Name of the geoid model (if any)
12.12.1.2 Site parameters
Inverse Computation – Site parameters

// GNSS Post-Processing
User Guide
EZSurv® User Guide 204
This is a three columns table:
• First column is label only
• Second column contains information on the first site of the vector (“From ”).
• Third column contains information on the second site of the vector (“To”).
• Site Name : Site or global site name.
• Mapping – X, Mapping – Y : X and Y for the site position when the current mapping system is a projected system.
• Undulation: Undulation at the site location. Undulation is obtained from the Geoid Model indicated the header section. It may be set manually in the Site Editor when Geoid Model is <User undulation> .
• Mean Sea Level : Mean sea level height for the site.
• Latitude, Longitude, Ellipsoid Height : Latitude, longitude and ellipsoid height for the site.
• 3D-Cartesian – X, 3D-Cartesian – Y, 3D-Cartesian – Z: Geocentric position in the current datum.
• Mapping Scale Factor : Mapping scale factor (for Transverse Mercator mapping system only)
• Convergence : Convergence (for Transverse Mercator mapping system only)
12.12.1.3 Vector parameters
Inverse Computation – Vector parameters
• Mapping Azimuth : Mapping Azimuth. Only present when the mapping is not geographic.
• Forward Geodetic Azimuth : Forward azimuth (first site to second site)
• Backward Geodetic Azimuth : Backward azimuth (second site to first site)
• t-T Correction : Also known as Arc to chord. It is the difference in angle between the initial direction of the curved geodesic and the straight line grid bearing (for Transverse Mercator mapping system only).
• ECEF – DX, ECEF – DY, ECEF – DZ: Earth-Centered, Earth-Fixed vector from first site to second site.

// GNSS Post-Processing
User Guide
EZSurv® User Guide 205
• Delta Height (MSL) : Difference in the mean sea level height between base and remote. Only present when the mapping is not geographic
• Delta Height (Ell .): Difference in the ellipsoid height between base and remote.
• Scale Factor section (for Transverse Mercator mapping system only): o Line Scale Factor : Line scale factor for the vector.
o Elevation Scale Factor : Elevation scale factor for vector.
o Combined Scale Factor : This is the Line Scale Factor multiplied by the Elevation Scale Factor .
• Mapping Distance : Mapping distance for the vector. Only present when the mapping is not geographic (calculated with grid coordinates).
• Geodetic Distance : Geodetic distance for the vector (on the ellipsoid). This is the Mapping Distance divided by the Line Scale Factor .
• 3D Distance : 3D distance for the vector (calculated with ECEF coordinates). This is the Geodetic Distance divided by the Elevation Scale Factor .
• Ground Distance : Ground distance for the vector (for Transverse Mercator mapping system only). This is the Mapping Distance divided by the Combined Scale Factor
12.13 GIS Feature Summary The GIS Feature Summary is provided to make sure that all points related to a feature have been properly computed by the software. It may happen, in some circumstances that a GNSS point could not be processed. In this situation, the field position will be used if the process failed. The GIS Feature Summary provides you with a quick reference to analyze this problem.
The GIS Feature Summary can be displayed by following one of these procedures:
o From the main menu, select Analysis > GIS Feature Summary ;
o From the Analysis toolbar, press the button.
GIS Feature Summary
The GIS Feature Summary has a toolbar:
GIS Feature Summary – Toolbar

// GNSS Post-Processing
User Guide
EZSurv® User Guide 206
• VCR controls (5 controls on the left): See Analysis , the beginning of this chapter for more details.
o The first drop-down list may have an extra item:
� <All Features Files> : Display a combined report of all feature files instead of one from a single feature file. This item is present when there is more than one feature file in the project.
• Filter (second drop-down control in toolbar): Select one of the following options in the drop-down list to filter trajectories:
o All : Display all features within a single report.
o All Processed : Display only processed features.
o Unprocessed : Display only unprocessed features.
• Feature file : Full path of the feature file displayed.
The summary is divided in several sections:
• Header
• Observation Files
• Points
• Lines
• Polygons
GIS Feature Summary – Status bar
• (Left pane) : Number of point features in feature file.
• (Middle pane) : Number of line features in feature file.
• (Right pane) : Number of polygon features in feature file.
GIS Feature Summary – Speed menu
• Save As...: Save this view as a text file.
• Print...: Print this view
12.13.1.1 Header
GIS Feature Summary – Header
• Project : Full project path.

// GNSS Post-Processing
User Guide
EZSurv® User Guide 207
• Time Format : Format of time in the report. Possible values are:
o GPS o LOCAL
o UTC
• Mapping System : Full name of the current projection
• Projection Template : Full name of the type of the current projection
• Datum : Full datum name for the current projection.
12.13.1.2 Observation Files
GIS Feature Summary – Observation Files
• Observation File ID: Observation files identifier corresponding with the feature file.
• Feature File: Feature file name with full path.
• Data collector :
o Name: Data collector name used to collect the feature file.
o Version : Version of data collector used to collect the feature file.
12.13.1.3 Points
GIS Feature Summary – Points
• Feature: Feature name
• Label: Feature label
• Start time : Start time for point
• Duration : Duration for point or N/A (not applicable) if point has a single epoch.
• Solution : Solution type. See the Solution Type appendix for more details.
• Position :
o Latitude/Longitude : Latitude and longitude for the point position when the current mapping system is a geographic system.
o X/Y: X and Y for the point position when the current mapping system is a projected system.
o EllHgt : Ellipsoid height for the point position.
o Und : Undulation of the geoid at that position. This column is present only if geoid is <User undulation> .
o MSL: Mean sea level for the point position. This column is present if geoid is not <None> .
• Standard deviation : Standard deviation for point position

// GNSS Post-Processing
User Guide
EZSurv® User Guide 208
o Lat/Lon : Standard deviation in the latitude/longitude direction when the current mapping system is a geographic system.
o X/Y: Standard deviation in the X/Y direction when the current mapping system is a projected system.
o Hgt : Standard deviation in the height direction.
12.13.1.4 Lines/Polygons
Lines and Polygons section is identical except that type will be either Line or Polygon. Lines and polygons are built with vertices. Each vertex represents a position.
GIS Feature Summary – Lines
Each line or polygon starts with a special line with information in the first two columns only:
• Feature: Feature name
• Label: Feature label
It is followed by the list of vertex for that line or polygon. The content of the vertex section is identical to the Point Features table except for the first two columns:
• Feature: Continuous and discrete state
o : Vertex that starts a continuous section.
o : Vertex in a continuous section.
o : Vertex that ends a continuous section.
o : Vertex in a discrete section.
• Label: Source of vertex
o Point : A point was collected within the line.
o Manual : A manual vertex was collected.
o Trace ON : A vertex was collected because the line/polygon was switched to continuous.
o Trace OFF : A vertex was collected because the line/polygon was switched to discrete.
o Pause : A vertex was collected because the line/polygon was paused. It could be to collect something else nearby before resuming the line/polygon.
o Resume : A vertex was collected because the line/polygon was resumed. Usually found right after a Pause vertex.
o Auto : A vertex was automatically collected because the system was configured to collect vertex at a fixed interval.
o Open : Start of the line/polygon.
o Close : End of the line/polygon.
o Recover : A vertex was inserted when recovering a feature file with an unclosed line/polygon. This vertex will act as Close .

Chapter 13
// GNSS Post-Processing User Guide
209 EZSurv® User Guide
13 Export This is usually the last step of a processing session. With the software, you can export site coordinates, baseline components, epoch positions (trajectories or PPP), as well as feature data.
It is also possible to export observation and orbit files in the RINEX format.
13.1 Profile Editor The profile editor is available from several export dialogs.
When the Export profile section is present, press the button to enter the Profile Editor .
Export – Export profile

// GNSS Post-Processing
User Guide
EZSurv® User Guide 210
Profile Editor
• Profile name : List all profiles currently available for a particular export.
o <CSV Default> : Default profile. You can use it as template for creating your own profile. Edit the fields section as you see fit, then press Save As to keep it under a new name.
o A confirmation is asked before changing profile when the current profile was modified.
• Save: Save the current profile.
• Save As : Save the current profile under a new name.
Profile Save As
• Delete : Delete the current profile after a confirmation.
• Fields : Check list containing all possible fields to export. Each item corresponds to a column or a group of related columns. For more details, consult the CSV Export appendix.
o You can select or unselect a field by clicking on an already highlighted item.
• Move Auto : Move automatically all selected fields on the top of the list while preserving their relative order. All unselected fields are moved to the bottom and sorted in alphabetical order.
• Move Up : Move up the highlighted field.
• Move Down : Move down the highlighted field.
• Select : Select the highlighted field.
• Unselect : Unselect the highlighted field.
� Some fields are required and therefore cannot be unselected. However, you can still move them around.
• Close : Close the Profile Editor . A confirmation is asked before closing when the current profile was modified.
13.2 Baselines Baselines are exported either to a CSV file, a standard GeoLab™ format or SurvNET™ format. You can export all processed baselines or a subset of your baselines.
Select Tools > Export > Baselines... from the main menu. The Baseline Export is displayed.

// GNSS Post-Processing
User Guide
EZSurv® User Guide 211
Baseline Export
• Filter :
o Last processed: If selected, only baselines computed in the last process will be displayed in the Baseline list.
o All Processed: If selected, all baselines that have been processed will be displayed in the Baseline list.
• Expand All: to view all baseline occupations. The signs preceding the main records are replaced by signs and occupations are listed below the related baseline.
• Compress All: to view hide all baseline occupations. The signs are replaced by signs, and occupations are hidden.
a. Select the baselines or baseline occupations you want to export.
� To select more than one baseline or baseline occupation, drag the pointer across the lines, or press and hold down the Ctrl key while clicking each line. You can select a range of baselines by selecting the first item and then hold down the Shift key while selecting the last item.
b. Select the Export profile you want. Press the button to enter the Profile Editor .
• <CSV Default> : Default export to CSV. For more details, consult the CSV Export appendix.
• <GeoLab> : Export to GeoLab™
• <SurvNET> : Export to SurvNET™
• All the other profiles are user defined CSV exports. For more details, consult the CSV Export appendix.
c. Click OK. A standard Windows is displayed to select an output file.

// GNSS Post-Processing
User Guide
EZSurv® User Guide 212
Baseline Export – Save
d. Select the directory that you want to export in the new data file. e. Type a new name for the data file in the File name box or accept the default name.
f. Click OK. The data export process starts.
Baseline Export – CSV
Baseline Export – GeoLab™

// GNSS Post-Processing
User Guide
EZSurv® User Guide 213
Baseline Export – SurvNET™
13.3 Trajectories Select Tools > Export > Trajectories... from the main menu. The Trajectory Export is displayed.
Trajectory Export
Filter :
• Last processed: If selected, only trajectories computed in the last process will be displayed in the Trajectory list.
• All Processed: If selected, all trajectories that have been processed will be displayed in the Trajectory list.
a. Select the trajectories you want to export.

// GNSS Post-Processing
User Guide
EZSurv® User Guide 214
� To select more than one trajectory, drag the pointer across the lines, or press and hold down the Ctrl key while clicking each line. You can select a range of trajectories by selecting the first item and then hold down the Shift key while selecting the last item.
b. Select the Export profile you want. Press the button to enter the Profile Editor .
• <ASCII Brief – Geographic> : Export to ASCII file:
o Export in geographic format (according to the selected datum)
o Does not include standard deviation and GDOP columns.
• <ASCII Brief – Mapping> : Export to ASCII file:
o Export using current mapping system.
o Does not include standard deviation and GDOP columns.
• <ASCII Detailed – Geographic> : Export corresponding to actual:
o Export in geographic format (according to the selected datum)
o Includes standard deviation and GDOP columns.
• <ASCII Detailed – Mapping> : Export corresponding to actual:
o Export using current mapping system.
o Includes standard deviation and GDOP columns.
• <CSV Default> : Default export to CSV. For more details, consult the CSV Export appendix.
• <Waypoint> : Generate a Waypoint velocities file (Waypoint format).
• All the other profiles are user defined CSV exports. For more details, consult the CSV Export appendix.
c. Select the Sampling Interval you want. It always propose Processed interval but if you can reduce the sampling interval further if you do not need as much positions.
d. Click OK. A standard Windows is displayed to select an output file
Trajectory Export – Save

// GNSS Post-Processing
User Guide
EZSurv® User Guide 215
e. Select the directory where to export your data
f. Type a new name for the data file in the File name box or accept the default name.
g. Click OK. The data export process starts.
13.3.1 ASCII
Trajectories are exported in text files with a header providing the basic information used to compute the trajectory.
Trajectory Export – ASCII header
Trajectory Export – ASCII data
Columns exported in text file (comma separated values):
• Date: Date for position in YYYY/MM/DD format where YYYY is the year, MM is the month and DD is the day.

// GNSS Post-Processing
User Guide
EZSurv® User Guide 216
• Time : Time for position in a 24 hours format
• Solution Code : Solution type as a numeric code. See the Solution Type appendix for more details.
• Number of satellites : Total number of satellites in all constellations used by the processing of the position.
• Planimetric position :
o X, Y: When the Export Profile is <ASCII Brief – Mapping> or <ASCII Detailed – Mapping> .
o Lat, Lon : When the Export Profile is <ASCII Brief – Geographic> or <ASCII Detailed – Geographic> .
• Altimetric:
o Ellipsoid height : Ellipsoid height.
o MSL: Mean Sea Level height.
• Standard deviation columns : Not always present:
o StdX/StdY/StdHgt : When the Export Profile is <ASCII Detailed – Mapping> .
o StdLat/StdLon/StdHgt : When the Export Profile is <ASCII Detailed – Geographic> .
• GDOP: Global Dilution of Precision. Present only when Export Profile is <ASCII Detailed – Mapping> or <ASCII Detailed – Geographic> .
13.3.2 Waypoint
The velocities export is a text file containing positions and velocities.
Trajectory Export – Velocities
The export produces an ASCII header and position/velocities in text file:
• GPSTime : GPS second for position (second)
• NS: Number of satellites
• Q: Quality. Always 1.
• Latitude/Longitude/H-Ell : Position in WGS84 (degree, m)
• VNorth/VEast/VUp : Velocities in the north, east and height direction (m/s).
• SDNorth/SDEast/SDHeight : Standard deviation for the position (m).
• SD-VN/SD-VE/SD-VH: Standard deviation for the velocities (m/s).

// GNSS Post-Processing
User Guide
EZSurv® User Guide 217
13.4 Rover PPP This export will only use Rover PPP. Static PPP are exported as regular sites in Tools > Export > Sites .
Select Tools > Export > Rover PPP... from the main menu. The Rover PPP Export is displayed.
Rover PPP Export
Rover PPP Export is identical to the Trajectory Export . Please check in the Export – Trajectories section for details.
13.5 Sites Select Tools > Export > Sites... from the main menu. The Site Export is displayed.

// GNSS Post-Processing
User Guide
EZSurv® User Guide 218
Site Export
Filter :
• Last processed: If selected, only sites computed in the last process will be displayed within the Site list.
• All sites: If selected, all sites will be displayed within the Site List.
• All processed: If selected, all sites that have been processed will be displayed within the Site list.
a. Select the sites you want to export.
� To select more than one site, drag the pointer across the lines, or press and hold down the Ctrl key while clicking each line. You can select a range of sites by selecting the first item and then hold down the Shift key while selecting the last item.
b. Select the Export profile you want. Press the button to enter the Profile Editor .
• <CSV Default> : Default export to CSV. For more details, consult the CSV Export appendix.
• <DXF>: Export in an AutoCAD DXF (Drawing Exchange Format) file.
• <Global Sites> : Export to the global site file. This is an internal database in your software. The Global Sites database can be accessed through the Site Editor and be used to retrieve base station coordinates (refer to Editing – Site section). So you can export some of your sites in this database (sites to be used in future processing sessions).
• All the other profiles are user defined CSV exports. For more details, consult the CSV Export appendix.
c. Click OK. A standard Windows is displayed to select an output file (this dialog box is not displayed if the Global Sites file is selected).

// GNSS Post-Processing
User Guide
EZSurv® User Guide 219
Site Export – Save
d. Select the directory where to export your data. e. Type a new name for the data file in the File name box or accept the default name.
f. Click OK.
g. If the sites selected require network adjustment, a confirmation is displayed. It is highly recommended to press No, exit the Export, and do a Network Adjustment (Tools > Process Manual > Adjust Network ) before exporting again.
h. The data export process is launched.
13.6 Features IMPORTANT: This section is mainly dedicated to users using OnPOZ data collection software.
Use the Tools > Export > Features… menu to export features (points, sites, lines and polygons) from TAG files as well as GNSS positions from POS files.
13.6.1 Introducing Export Features
Export Features is a software application for exporting features (points, lines and polygons) as well as trajectory positions to formats such as ESRI Shapefile, AutoCAD DXF, ASCII CSV and Google Earth KMZ. Export Features provides an easy-to-use graphical user interface as well as a command-line interface (see Export Features Command-line interface appendix for more details) for inclusion into automated application workflows. It also includes reusable export profiles to enable exporting to the same output specifications across all your projects over time.
13.6.1.1 Input and Output Files
Export Features accepts TAG and POS files. The output options are ESRI Shapefile, AutoCAD DXF, ASCII CSV and Google Earth KMZ.

// GNSS Post-Processing
User Guide
EZSurv® User Guide 220
Inputs and Outputs
Export Features
TAG POS
SHP
DXF CSV
SHP files can are used in GIS software programs such as
ArcView or MapInfo.
ASCII CSV files are used in programs such as Microsoft Excel and text editors.
DXF files are used in CAD software programs such as AutoCAD or MicroStation.
Google Earth KMZ files are used by Google Earth. KMZ

// GNSS Post-Processing
User Guide
EZSurv® User Guide 221
13.6.1.2 Output Layers
Export Features can create the following types of output layers from TAG files:
• Points layers from point features;
• Sites layers from site features;
• Lines layers from line features;
• Polygons layers from polygon features;
• Vertices layers from all vertices of line or polygon features.
• GNSS Positions layers from positions in the POS files.
� For Points, Lines and Polygons output layers, the attribute data is written in the table record for each point, line and polygon entity.
� For Points, Vertices and GNSS Positions output layers, there is an option to include the coordinates and the GNSS metadata (time, number of satellites, DOP, accuracy, solution and standard deviations) as part the table record for each location.
Export Features can create the following types of output layers from POS files:
• GNSS Positions layers from positions in the POS files.
13.6.1.3 Graphical User Interface Overview
Export Features is designed to let you create reusable export profiles for your most frequent export tasks. The following picture illustrates the steps for exporting features and positions.
3 - Create or select a reusable export profile with all your preferred options
4 - Configure all the options for the selected export profiles
5 - Export using the selected profile
1 - Choose the set of input TAG and POS files to export
2 - Choose a destination folder and folder options

// GNSS Post-Processing
User Guide
EZSurv® User Guide 222
13.6.2 Graphical User Interface
13.6.2.1 The Files Section
The Files section is where you will specify the set of input files to export, as well as the output folder and related output settings. If you want to export the current project, you must save it prior to export it.
13.6.2.2 Selecting Input Files
Use the Input Files area to select the input TAG and POS files.
� To add an input file
a. Click the button. This opens a file selection dialog box with a listing of available GPS projects:
b. To list TAG or POS files instead of GPS projects, use the filter combo box at the bottom right of
the dialog box.
c. Select one or more of the following types of file(s) from a folder on your disk, and then click Open :
• A TAG file adds a TAG file and its associated POS file to the list of input files.
• A POS file adds only a POS file to the list of input files, without the TAG file.
• A GPS project adds the POS file for that project and the TAG file if it is available.
� To select more than one file use the Ctrl or Shift key, while clicking on the file names.
� Alternatively, you can drag and drop files to the Input Files area.

// GNSS Post-Processing
User Guide
EZSurv® User Guide 223
d. This adds TAG and POS file(s) to the list. For any TAG file in the list, the associated POS file is automatically considered as an additional input but it is not listed.
� To remove an input file a. Select a TAG or POS file from the Input Files list.
b. Click the X button. This removes the selected file from the list.
13.6.2.3 Selecting an Output Folder and Related Set tings
Use the Output Folder area to select the output folder, as well as some related settings. The folder name and these settings are not saved as part of the export profile (described in the Options section below) but are saved as the current settings until you change them.
� To select the output folder
a. Click the button. This opens a folder selection dialog box:
b. Select a folder and click OK.
c. The selected folder will be shown under Output Folder :
d. Check the Create subfolders box if you want the data to be exported to a subfolder of the
selected output folder. This is recommended.
� To merge the content of all input files to the output a. Check the Merge all input files box if you need that all input files be merged into a single
output data set.

// GNSS Post-Processing
User Guide
EZSurv® User Guide 224
13.6.2.4 The Options Section
The Options section is where you will edit the options for your export profiles. An export profile is required in order to perform any export operation.
13.6.2.5 Creating a New Export Profile
Export Features comes with the <Factory Defaults> export profile, which is setup to export to SHP with some preset options. You can use this profile as a template to create and edit your own profiles.
� To create an new export profile a. Select <Factory Defaults > from the list (or any other profile you may already have) and click
Save As…
b. Enter the name of your new profile then click OK.
c. Your new profile will be shown as the currently selected profile, and is ready to be edited.
13.6.2.6 Editing the Options for a Profile
� To edit and save a profile a. Use the Profile field to select the profile to edit :
b. Proceed to edit the options (as described in sections below) and click Save when done.
Alternatively use Save As… to save to a new profile. Note that if you have selected the <Factory Defaults> profile only the Save As… button will be available.
� To edit the choice of output file format a. Select the Format page.
b. Select the desired format from the Output format list:
� To edit the choice of output layers settings a. Select the Output Layers page.

// GNSS Post-Processing
User Guide
EZSurv® User Guide 225
b. Check the Output coordinates box if you wish to have the coordinates of the points and
vertices included in the output tables. This is always checked if the output is ASCII CSV.
c. Check the Output metadata box if you wish to output GNSS metadata columns to points and vertices tables.
d. Check the Output milliseconds box if you wish to output an extra column for the fraction of second of the GNSS time.
e. Check the Output parent-child relations box if your dictionary includes parent-child relations. This will export extra columns to link tables together.
f. Check the Output line/polygon vertices layers box if you wish to output special vertices layers for line and polygon features, in addition to the usual line and polygon feature layers. A vertex layer contains one point for each position of line or polygon features along with its GNSS metadata.
� To edit the spatial reference of the output a. Select the Spatial Reference page.
b. Use the Output coordinate system button to select the desired output coordinate system.
c. Use the ESRI spatial reference model file if you want your ESRI Shapefile exports to include a
PRJ file. When a model file is selected, its content is copied as is. You must choose an ESRI
spatial reference that corresponds to your Output coordinate system . Use the button to
select a new model file. Use the button to remove the model file. d. Under Height , select None (2D) to output 2D positions or select either Ellipsoidal or MSL
Geoid to output 3D positions.
e. If you have selected MSL Geoid , select a geoid model from the list. You can also use the button to open the Geoid Manager in order to edit the list of available geoid models. See chapter Geoid for details.
� To edit the filters settings a. Select the Filters and Offsets page.

// GNSS Post-Processing
User Guide
EZSurv® User Guide 226
b. Use the Num sat field to select the minimum number of satellites required for a position to be present on output.
c. Check the DOP box (PDOP, GDOP, HDOP or VDOP depending on the DOP setting in the
Preferences page) to prevent output of positions that exceed the DOP value specified on the right.
d. Check the Accuracy box (1 Sig. Hor. (39%), 2 Sig. Hor. (86%), or 3 Sig. Hor. (99%) depending on the Accuracy level setting in the Preferences page) to prevent output of positions with accuracies that are worse than the accuracy value specified on the right.
� To edit the offset settings a. Select the Filters and Offsets page.
b. Use the Apply Points, Lines and Polygons Offsets to apply points, lines and polygon offsets that were captured with OnPOZ EZTag CE™ on the field.
c. Use the Apply bearing correction to apply a final correction on any bearing used in point offsets. This can be used to adjust a wrong magnetic declination entered in OnPOZ EZTag CE™ at collect time. Enter a value in decimal degree. That value will be added to all bearings in any offset parameters. The final offset position will be adjusted accordingly.
• Sometimes, magnetic declination is given relative to East or West. For East, enter a positive value. For West, enter a negative value.
� To edit other preferences a. Select the Preferences page.
b. Use the DOP field to select the type of DOP to use in the Filters and Offsets page as well as in the output data columns. Select between PDOP (3D position), GDOP (3D position + time), HDOP (2D horizontal position) and VDOP (1D vertical position).
c. Use the Accuracy field to select the type of horizontal accuracy confidence level to be used in
the Filters and Offsets page as well as in the output data columns. Select between 1 Sig. Hor. (39%) (1 times horizontal (2D) variance), 2 Sig. Hor. (86%) (2 times horizontal (2D) variance) and 3 Sig. Hor. (99%) (3 times horizontal (2D) variance).
d. Use the Time field to select the type of time to use in the output data columns. Select between GNSS week and second , UTC date/time and Local date/time .

// GNSS Post-Processing
User Guide
EZSurv® User Guide 227
e. Use the Measure field to select the measurement units for output. Select between Metric , International Feet , and US Survey Feet .
� Save your changes to the current export profile a. Click the Save or Save As… button to save your changes to the current profile.
13.6.2.7 Selecting an Export Profile
Before exporting, select the profile that you want to use for the export process. The selected profile will be remembered across sessions, until you change it.
� To select the profile to use for exporting a. Select a profile from the Profile list:
13.6.2.8 Starting the Export Process
Once you have selected the input files, the output folder and the profile, you are ready to export your data.
� To export the input files to the output folder using the selected profile a. Click the Export button.
b. Wait until the export process displays the Export Features Report window indicating either
success or failure for all the exported files. Use Open Export Folder to open a Windows Explorer window in the folder used for export, Save As… to save the report or Print to print it. Click OK to close this window.

// GNSS Post-Processing
User Guide
EZSurv® User Guide 228
13.6.3 Understanding the output
13.6.3.1 GNSS Metadata
GNSS Metadata is always included in the GNSS Positions output layers, and is optional for Point, Site and Vertices output layers. This option is configured with the Output metadata check box in the Output layers page.
GNSS Metadata contains the following columns:
• Two columns to contain the starting time of capture of the GNSS location. The pair of columns will be as follows, depending on the selection made in the Time field of the Preferences page:
o GNSSWeek and GNSSSec if GNSS week and second is selected;
o UTCDate and UTCTime if UTC date/time is selected;
o LocalDate and LocalTime if Local date/time is selected;
• The Sats column contains the number of satellites used for computing this location;
• A DOP column contains the DOP value associated with this location. It will be PDOP, GDOP, HDOP or VDOP, depending on the choice of DOP in the Preferences page.
• An accuracy column contains the horizontal (2D) accuracy value associated with this location. The title of the column will be HOR_1SIGMA, HOR_2SIGMA or HOR_3SIGMA, and will match the choice of Accuracy level filter in the Preferences page.
• The Solution column contains a value that indicates the type of solution used for computing this location. Possible values are:
o USER : the location was set manually by the user;
o OFFSETTED : Offsetted point from one or two reference points
o GNSS : the location was computed in real-time, using GNSS only;
o DGNSS : the location was computer in real-time, using GNSS and real-time corrections such as WAAS or RTCM;
o RTK FLOAT : the location was computed in real-time, using RTK;
o RTK FIXED: the location was computed in real-time, using RTK;
o RAW : the location was computed after post-processing, using a pseudorange algorithm;
o PP FLOAT : the location was computed after post-processing, using a float ambiguity algorithm;
o PP FIXED : the location was computed after post-processing, using a fixed ambiguity algorithm;
o NETWORK: the location was computed after post-processing and then adjusted by Network Adjustment .
• Three columns contain the standard deviation values for the location. These will be StdDevX , StdDevY and StdDevHgt if output is in a projected coordinate system, or StdDevLon , StdDevLat and StdDevHgt if output is in a geographic coordinate system.
� The StdDevHgt column will not be present in 2D outputs.
� The content of any standard deviation column is multiplied by the current accuracy factor meaning 1 for 1 Sig. Hor. (39%), 2 for 2 Sig. Hor. (86%) and 3 for 3 Sig. Hor. (99%).
Milliseconds are optional for GNSS Positions, Point, Site and Vertices output layers. This option is configured with the Output milliseconds check box in the Output layers page. It is only available when Output Metadata is requested and if GNSS week and second is not selected in Time field of the Preferences page.

// GNSS Post-Processing
User Guide
EZSurv® User Guide 229
Milliseconds contain the following column:
• Column to contain the millisecond of the starting time of capture of the GNSS location. The column will be named as follows, depending on the selection made in the Time field of the Preferences page:
o UTCMSec if UTC date/time is selected;
o LocalMSec if Local date/time is selected;
Output Parent-Child relations are never included in the GNSS Positions output layers, and are optional for Point, Site and Vertices output layers. This option is configured with the Output Parent-Child relations check box in the Output layers page.
Output Parent-Child relations contain the following columns:
• FeatureID : The GUID associated to this feature,
• ParentID : The GUID of the parent (if any)
• ParentFeat : The parent table name (if any)
• ParentAttr : The attribute name in the parent table that owns this feature (if any).
13.6.3.2 ESRI Shapefile Output Layers
Each ESRI Shapefile output layer contains three or four files with extensions SHP, SHX, DBF and PRJ. The SHP contains the geometry, the SHX is a geometry index file and the DBF contains attribute data. The PRJ is optional. When present, the PRJ contains the ESRI spatial reference.
13.6.3.3 AutoCAD DXF Output Layers
Each AutoCAD DXF output layer contains a single file with extension DXF, containing both the attribute data and the geometry. This format supports some customizing; see Customizing Export Features Output appendix for more details.
13.6.3.4 ASCII CSV Output Layers
Each ASCII CSV output layer contains a single file with extension CSV, containing attribute data.
13.6.3.5 Google Earth KMZ Output Layers
The KMZ output is intended to be used for viewing and analyzing the GNSS and GIS layers in the free Google Earth software. Google Earth allows viewing GIS layers with high resolution images as background layers.
It is recommended to use the latest version of Google Earth, freely downloadable at http://earth.google.com/download-earth.html.
All the layers are exported in a single KMZ file containing KML files.
This format supports some customizing; see Customizing Export Features Output appendix for more details.
When double-clicking on the exported KMZ files, you project is automatically displayed in Google Earth.

// GNSS Post-Processing
User Guide
EZSurv® User Guide 230
Google Earth
Since this type of output is used for analysis purpose, the GNSS metadata is always exported.
Since the Google Earth software only deals with a geographic coordinate system, the layers are always exported in the WGS84 referential system.
� Exploring the layer tree Each layer is intended to be displayed using two different types of representation:
• By horizontal accuracy criteria
• By GNSS Solution type criteria
For each type of representation, data are grouped using range of values.
The type of horizontal accuracy level you selected in the Export Features preference screen is used in the layer tree.
These renders are mutually exclusive. Clicking on the option group in the layer tree, you can choose from one type of representation to another one depending on your analysis.

// GNSS Post-Processing
User Guide
EZSurv® User Guide 231
Google Earth – Selecting by horizontal accuracy or by solution type
Click on the GNSS Project node to display more information about the current project.
Google Earth – GNSS Project
� Viewing the GNSS/GIS data On the map view, clicking the symbol displays a Google Earth balloon containing the GNSS and GIS data for the current selected feature.

// GNSS Post-Processing
User Guide
EZSurv® User Guide 232
Google Earth – GNSS/GIS Properties
13.7 Loops Select Tools > Export > Loops... from the main menu. The Loop Export is displayed.

// GNSS Post-Processing
User Guide
EZSurv® User Guide 233
Loop Export
a. Select the loops you want to export.
� To select more than one loop, drag the pointer across the lines, or press and hold down the Ctrl key while clicking each line. You can select a range of loops by selecting the first item and then hold down the Shift key while selecting the last item.
b. Select the Export profile you want. Press the button to enter the Profile Editor .
• <CSV Default> : Default export to CSV. For more details, consult the CSV Export appendix.
• All the other profiles are user defined CSV exports. For more details, consult the CSV Export appendix.
c. Click OK. A standard Windows is displayed to select an output file.
Loop Export – Save

// GNSS Post-Processing
User Guide
EZSurv® User Guide 234
d. Select the directory where to export your data.
e. Type a new name for the data file in the File name box or accept the default name.
f. Click OK.
g. The data export process is launched.
13.8 Observations/Orbits (RINEX files) Observations and orbits files can be exported in the RINEX format (Receiver Independent Exchange Format) version 2.10. When exporting observations and orbits files, up to 3 RINEX can be created with the following extension (where yy stands for the last two digits of data collection year):
• yyO : The RINEX observations file which contains all the raw measurement information. Raw measurements of all constellations are in the same file;
• yyN : The RINEX navigation file (the orbits file) which contains all the broadcast ephemeris for the GPS constellation.
• yyG : The RINEX navigation file (the orbits file) which contains all the broadcast ephemeris for the GLONASS constellation.
� Export using the Project Manager a. In the Project Manager , select the Observations folder.
b. In the pane view, select the observation file you want to export in RINEX.
c. From the speed menu, select Export to RINEX... Or click on the Main toolbar. The GNSS Data Converter to RINEX is displayed.
GNSS Data Converter to RINEX
• Export all to this path : If more than one file is selected to be exported at once, this dialog will be repeated for each file to export. If you want to export all RINEX files to the same directory, check the Export all to this path and this dialog will no longer be asked for the remaining files to be exported.
d. The Input section displays which files (observation and/or orbits) were selected to export. The Output section is used to select the path and file name of these files in RINEX format. The default

// GNSS Post-Processing
User Guide
EZSurv® User Guide 235
path and file name can be changed by clicking the button. Navigate to the location where you want to export your file, and change the file name if required.
� When you select an observation file, the orbit file associated with this observation file is automatically selected to be exported in RINEX too. However, if you select directly an orbit file, only the orbit file will be exported in RINEX.
e. Click OK. The dialog box closes and the selected file name is displayed in the RINEX header information dialog box. You can optionally fill the empty fields with your information to create a custom header in the RINEX files.
RINEX Header Information
� RINEX header information is kept into a configuration file for future use.
f. Click OK. The file export will begin and a window is displayed, detailing progress.
g. When the export is completed, the GNSS Data Converter to RINEX – Results is displayed. Each file selected to be exported in RINEX is listed with a Success /Failure result indicator.
GNSS Data Converter to RINEX – Results
h. Click OK. Your software’s data file has now been exported to a RINEX data file.

Chapter 14
// GNSS Post-Processing User Guide
236 EZSurv® User Guide
14 Global Sites The software includes an internal database to handle Global Sites . There are sites kept in “reserve” so they can be used in another projet.
Global sites are used in four places:
• In the Import Site dialog accessible from the Site Editor (Edit > Site ).
• As a destination for export (<Global Sites> ) in the Site Export dialog (Tools > Export > Sites )
• In the Global Sites Editor (Tools > Global Sites ).
• In the Inverse Computation (Analysis > Inverse Computation )
14.1 Global Sites Editor The Global Sites Editor is available from the Tools > Global Sites… main menu.
Global Sites Editor
• Add : Add a global site.

// GNSS Post-Processing
User Guide
EZSurv® User Guide 237
Add Global Site
• Edit : Edit the current global site.
Edit Global Site
• Delete : Delete the current global site.
• Import : Replace the whole global sites database with a previously exported copy of the database.
• Export : Export the whole global sites database. This could be done for several reasons:
o Backup purpose in case you need to restore the global sites database to this state one day.
o Synchronization with another instance of this application on another computer. Export the global database on the first computer and import it on the second computer to have a copy of the global sites database on the second one. Use a shared folder on a network or a USB key to transfer your files.
o Copy the global sites database to OnPOZ EZField™. Export the global sites database on your computer, and then copy the files on the mobile device. See the EZField User Guide for more details.
• Close : Close and save all changes in this dialog.
• Cancel : Close and cancel all changes in this dialog.

Appendix A
// GNSS Post-Processing User Guide
238 EZSurv® User Guide
Appendix A – Post-Processing Carlson SurvCE™ RW5 file
Carlson SurvCE™ users can use the software to post-process their RW5 files collected on the field.
Post-processing requires two types of files recorded by Carlson SurvCE™: After the post-processing is completed, when the project is saved, the RW5 file is updated with the corrected positions.
• RW5 file : Contains point information (point numbers and associated GPS time), including coordinate obtained on the field (RTK, DGPS or Autonomous);
• GNSS raw observations file : Contains GNSS raw observations and orbits as recorded simultaneously with the RW5 file. An example of this file is the log file recorded by Carlson SurvCE™ with Carlson Surveyor+ GPS receiver.
Importing Data � Configuration before importing
These options are set from the main menu by selecting Tools > Options > Format. Here is a summary of these options:
Options – Format – External Data Collector
• Only update points that were not fixed within RTK f ile : If this option is checked, the software will only update points that were not FIXED in RTK mode. If this option is NOT checked, the software will update all points.
� Importing a. Importing your data is done from the Project Manager . See the section GNSS Processing
Workflow – Importing Data for more details.
b. In the Open observation and orbits dialog, make sure the Files of type is set to SurvCE (*.crd, *.rw5) and then select your RW5 or CRD file.

// GNSS Post-Processing
User Guide
EZSurv® User Guide 239
Open Observations and Orbits
c. When importing RW5 files in the software, the GNSS raw observation file(s) will automatically be imported if it is located in the same directory. Otherwise, the user is prompted to manually select the folder containing the raw data file:
Importing RW5 without matching GNSS raw observation file
d. Answer Yes. Then, browse for the folder containing the missing GNSS raw observation file. You may have to repeat the procedure if you have more than one GNSS raw observation file and you put them in separate folders.
Analyzing Once the post-processing is completed, a Trajectory Site Comparison view is available to compare real-time positions with respect to their post-processed positions by selecting Analysis > Trajectory Results > Trajectory Site Comparison. A complete description of the Trajectory Site Comparison is provided in chapter Analysis
Saving project When the project is saved after post-processing, the results are written in the RW5 file using the rules stated by the above options. From there, Carlson SurvCE™ users can go back to their usual data flow with their corrected RW5 file.

Appendix B
// GNSS Post-Processing User Guide
240 EZSurv® User Guide
Appendix B – Post-Processing MicroSurvey RAW file
This section applies to the following applications:
• MicroSurvey FieldGenius™
• MicroSurvey Seismic Surveyor™
• MapScenes Evidence Recorder™
• NavCom FieldGenius™
The software can be used to post-process the RAW files collected on the field. After the post-processing is completed, when the project is saved, the RAW file is updated with the corrected positions.
Post-processing requires two types of files:
• RAW file : Contains point information (point numbers and associated GPS time), including coordinate obtained on the field (RTK, DGPS or Autonomous);
• GNSS raw observations file(s) : Contains GNSS raw observations and orbits as recorded simultaneously with the RAW file. There may be one file or more depending on your collecting procedure.
Importing Data � Configuration before importing
These options are set from the main menu by selecting Tools > Options > Format. Here is a summary of these options:
Options – Format – External Data Collector
• Only update points that were not fixed within RTK f ile : If this option is checked, the software will only update points that were not FIXED in RTK mode. If this option is NOT checked, the software will update all points.

// GNSS Post-Processing
User Guide
EZSurv® User Guide 241
� Importing a. Importing your data is done from the Project Manager . See the section GNSS Processing
Workflow – Importing Data for more details.
b. In the Open observation and orbits dialog, make sure the Files of type is set to MicroSurvey (*.raw) and then select your RAW file.
Open Observations and Orbits
c. When importing RAW files in the software, the GNSS raw observation file(s) will automatically be imported if it is located in the same directory. Otherwise, the user is prompted to manually select the folder containing the raw data file:
Importing RAW without matching GNSS raw observation file
d. Answer Yes. Then, browse for the folder containing the missing GNSS raw observation file. You may have to repeat the procedure if you have more than one GNSS raw observation file and you put them in separate folders.
Analyzing Once the post-processing is completed, a Trajectory Site Comparison view is available to compare real-time positions with respect to their post-processed positions by selecting Analysis > Trajectory Results > Trajectory Site Comparison. A complete description of the Trajectory Site Comparison is provided in chapter Analysis
Saving project When the project is saved after post-processing, the results are written in the RAW file using the rules stated by the above options. From there, MicroSurvey users can go back to their usual data flow with their corrected RAW file.

242 EZSurv® User Guide
Appendix C
// GNSS Post-Processing User Guide
Appendix C – Post-Processing Geo-Plus VisionTerrain file
Geo-Plus VisionTerrain users can use the software to post-process their MDB files collected on the field.
After the post-processing is completed, when the project is saved, the MDB file is updated with the corrected positions.
Post-processing requires two types of files recorded by Geo-Plus VisionTerrain:
• MDB file : Contains point information (point numbers and associated GPS time), including coordinate obtained on the field (GPS, DGP, RTK Float or RTK Fixed);
• GNSS raw observations file : Contains GNSS raw observations and orbits as recorded simultaneously with the MDB file.
Importing Data � Configuration before importing
These options are set from the main menu by selecting Tools > Options > Format. Here is a summary of these options:
Options – Format – External Data Collector
• Only update points that were not fixed within RTK f ile : If this option is checked, the software will only update points that were not FIXED in RTK mode. If this option is NOT checked, the software will update all points.
� Importing a. Importing your data is done from the Project Manager . See the section GNSS Processing
Workflow – Importing Data for more details.
b. In the Open observation and orbits dialog, make sure the Files of type is set to Geo-Plus VisionTerrain (*.mdb) and then select your MDB file.

// GNSS Post-Processing
User Guide
EZSurv® User Guide 243
Open Observations and Orbits
c. When importing MDB files in the software, the GNSS raw observation file(s) will automatically be imported if it is located in the same directory. Otherwise, the user is prompted to manually select the folder containing the raw data file:
Importing MDB without matching GNSS raw observation file
d. Answer Yes. Then, browse for the folder containing the missing GNSS raw observation file.
Analyzing Once the post-processing is completed, a Trajectory Site Comparison view is available to compare real-time positions with respect to their post-processed positions by selecting Analysis > Trajectory Results > Trajectory Site Comparison. A complete description of the Trajectory Site Comparison is provided in chapter Analysis
Saving project When the project is saved after post-processing, the results are written in the MDB file using the rules stated by the above options. From there, Geo-Plus VisionTerrain users can go back to their usual data flow with their corrected MDB file.

244 EZSurv® User Guide
Appendix D
// GNSS Post-Processing User Guide
Appendix D – Post-Processing GMS (GeoMobileSolution) files
BAP Precision GMS (GeoMobileSolution) users can use the software to post-process their EMP files collected on the field.
After the post-processing is completed, when the project is saved, all EMA files are updated with the corrected positions.
Post-processing requires two types of files recorded by GMS:
• EMA file(s) : An SQLite file that contains point, line or polygon information, including coordinate obtained on the field and GPS times;
• BP3 file(s) : Contains GNSS raw observations and orbits associated with the project.
IMPORTANT: In GMS Mobile, you must check the Post-Process option in Project > New so files can be used by the post-process software.
Importing Data
IMPORTANT: All files for a GMS project must be put in the same folder. Otherwise, import will fail.
� Importing a. Importing your data is done from the Project Manager . See the section GNSS Processing
Workflow – Importing Data for more details.
b. In the Open observation and orbits dialog, make sure the Files of type is set to GMS (GeoMobileSolution) project (*.emp) and then select your EMP project.
Open Observations and Orbits
c. When importing EMP files in the software, the GNSS raw observation file(s) will automatically be imported.

// GNSS Post-Processing
User Guide
EZSurv® User Guide 245
Analyzing Once the post-processing is completed, a Trajectory Site Comparison view is available to compare real-time positions with respect to their post-processed positions by selecting Analysis > Trajectory Results > Trajectory Site Comparison. A complete description of the Trajectory Site Comparison is provided in chapter Analysis
Saving project When the project is saved after post-processing, the results are written in the EMA files. From there, GMS users can now open their corrected EMP project in GMS Office.

Appendix E
// GNSS Post-Processing User Guide
246 EZSurv® User Guide
Appendix E – Post-Processing ArcPad data GNSSP projects are generated by OnPOZ GNSS Driver for ArcPad software.
Shapefile Options Shapefile options can be defined from the Tools > Options > Format page, in section ESRI Shapefile . Then, click on Set to open the ESRI Shapefile Options window.
ESRI Shapefile Options
• Use EZSurv mapping system instead of ArcGIS coordin ate system: This is not recommended. When you have ArcGIS, it is better to use it since it will make sure the shapefiles are updated with coordinates in the same mapping system. Use this option only if you do have ArcGIS but for whatever reason (expired licensed, floating licensed all used, etc.), you do not want this software to use it.
• Display PRJ parameters when importing ArcPad data : When ArcGIS is not present, this will find the ESRI projection file associated with the project and display side by side the ESRI projection and the current mapping system. When ArcGIS is present, this option is ignored.
• Apply offsets when updating: It is recommended to keep it active. When offsets are not applied, calculated points remain at the position given by ArcPad. All other kinds of points, lines and polygons will be updated with post-processed position without applying offset.
IMPORTANT: If you are using ArcGIS, you might be prompted to select a datum transformation when saving your project. This may happen if more than one transformation is available in ArcGIS.

// GNSS Post-Processing
User Guide
EZSurv® User Guide 247
Geographic Coordinate Systems Warning
Import Importing a GNSSP project is done like any other project. You can import it by selecting the GNSSP file, the GPS file or even the OBS file. The software will detect the presence of the GNSSP file automatically and open it like a GNSSP project.
The backup when importing a GNSSP project will be a lot more extensive. It will back up the GNSSP file, the POS file and all shapefiles that were used.
Mapping System If ArcGIS is installed on this computer, it will use ArcGIS to do any projection for shapefiles. The currently selected mapping system in this software will have no effect on the shapefile. However if ArcGIS is not installed or ignored by using an override in Options , you must select the projection manually in EZSurv®. Make sure that you select a mapping system that matches the one defined in the PRJ file. You must do so for each ArcPad map you want to post-process, unless all maps share the same coordinate system (in which case you can do it once). Each map having a separate coordinate system must be post-processed separately, after selection of the appropriate mapping system.
During the import process, the following dialog will be displayed:

// GNSS Post-Processing
User Guide
EZSurv® User Guide 248
Importing GNSSP
• ArcPad Coordinate System (from PRJ) : The PRJ associated with the GNSSP project (if any) is displayed in a readable format.
• Current EZSurv Mapping System : Current mapping system in EZSurv®
• Mapping Selector …: Opens the Mapping System Selector dialog. Choose a mapping system that matches as closely as possible the one displayed in ArcPad Coordinate System. If none matches, please create one using the Mapping System Editor and then select it again in Mapping System Selector .
• Mapping Editor… : Opens the Mapping System Editor dialog. It may be required if none of the pre-defined mapping system matches the one displayed in ArcPad Coordinate System.
• Do not show me this again : You must set the mapping system at least once. If you always use the same one in ArcPad and never change the current mapping system, you can skip this dialog. Once deactivated, you can reactivate it using the Display PRJ parameters when importing ArcPad data in ESRI Shapefile Options .
• Close : This closes the dialog.
GIS Feature Summary The GIS Feature Summary will display special points to handle ArcPad’s point offset. ArcPad supports one point and two points offsetting. With a one point offset, you got one reference point which is the original position, and one calculated point which is the offset position. With a two points offset, you got two reference points and one calculated point which is the offset position.
The GIS Feature Summary displays these special points with a special Label :
• Reference : A reference point used for one point or two points offsets. Reference points are treated like any other GNSS point.
• Calculated : Calculated points are shown only to mark their presence. They are not post-processed by the software directly. They have no position because the software internal engine is

// GNSS Post-Processing
User Guide
EZSurv® User Guide 249
not the one that will do the actual offsetting. Offsetting will be applied directly to the shapefile when the project is saved.
GIS Feature Summary for a GNSSP project with point offsets
Offsets can also appear in lines or polygons. When used in line or polygon, a manual vertex is present
GIS Feature Summary for a GNSSP project with offsets within lines
In the above example, we have created a line with five discrete vertices with each vertex created using a one point offset. In this case, you see five Reference entries in the point section, each corresponding to the reference point of one of the vertices. In the line section, you see a line containing five vertices all marked as User with no position associated. These vertices are all calculated point. They have no position because the software’s internal engine is not the one that will do the actual offsetting. Offsetting will be applied directly to the shapefile when the project is saved.
Applying post processed positions to your shapefiles Select File > Save to save the post-processed data and to correct the Shapefiles (see section GNSS Processing Workflow – Saving project ). The GNSSP project will change state after each step is

// GNSS Post-Processing
User Guide
EZSurv® User Guide 250
completed. It is the “save” process that is updating the Shapefile with post-processed positions as well as applying the offsets to reference points
IMPORTANT: If you are not using ArcGIS, make sure the current mapping system still matches the PRJ before doing Save.
IMPORTANT: You must save in order to apply the corrections to the Shapefiles.
Once a GNSSP project includes offset points, it cannot be processed again. However, if you are not satisfied with the post-processing done on it, you can reload the original data and process it from the start.
� How to process again a GNSSP project with offsetted points a. Start a new post-processing project. b. Import the GNSSP project file. A dialog will ask you to confirm you want the data to revert back to
the state before it was post-processed. c. Your choices are:
o OK: It will revert back the whole project. It’s like the previous post-processing has never happened. Once you pressed OK, you cannot undo it. You have to process it again.
o Cancel : The project stays in the post-processed state and is NOT imported. d. Post-process it like any regular project.

Appendix F
// GNSS Post-Processing User Guide
251 EZSurv® User Guide
Appendix F – Licensing by GNSS receivers This section describes how to license the software using licenses that are attached to your GNSS receivers.
Licensing Rules The software enforces the following licensing rules when importing data:
• Non-RINEX: Data files are imported in the software only if they were collected using a GNSS receiver that is authorized by a license (as described in the following sections). The following conditions also apply:
o All licenses have a starting GNSS date . Only data files that were started on the field after that GNSS date can be imported in the software;
o Some licenses also have an ending GNSS date . If it is the case, only data files ended on the field before that date can be imported in the software;
o Post-processing can be done at any time, as long at the license is valid, as described above;
• RINEX: Data files are imported in the software only if they have a GNSS time that overlap with at least one licensed (and therefore non-RINEX ) data file.
� Tip: Import your RINEX data last, since the non-RINEX data files are pre-requisites.
The software enforces the following licensing rules when changing data type:
• Non-RINEX: No restriction as long as the file is authorized by a license.
• RINEX: Can only be switched to static or base.
The software enforces the following licensing rules when generating baselines:
• A baseline between two RINEX files is not permitted.
• A baseline with one RINEX is permitted as long as the other is a Non-RINEX licensed file.
The software enforces the following licensing rule when generating trajectories:
• The rover must be a Non-RINEX licensed file.
The software enforces the following licensing rule when generating PPP:
• The rover or static must be a Non-RINEX licensed file.

// GNSS Post-Processing
User Guide
EZSurv® User Guide 252
Automatic License Updates The software automatically checks for license updates at startup. This is the easiest way to ensure that all your data files collected with GNSS receivers that are licensed for the software are automatically accepted.
During the automatic check, the following dialog briefly appears if your computer is connected to the Internet:
Checking for Data Updates
If you do not wish to have automatic updates, you can uncheck the Automatically check for updates upon startup box from Tools > Options… > Updates page.
RECOMMENDED: It is strongly recommended to leave automatic updates ON, unless you know that you are never going to be connected to the Internet. If you turn it OFF then you may be prompted to obtain a license later on (if you buy a new receiver). Automatic updates also provide the latest versions of base providers and other parameter files.
If for any reason the software is not able to contact the license server, then the following message will be displayed:
Unable to perform automatic downloads
� Reasons for this message may be that your Internet cable is not properly hooked up, or that your enterprise firewall prevents Internet connections from the software. Please check with your system administrator.
License Updates when importing files The software performs a license check whenever you import data files using the Project Manager .

// GNSS Post-Processing
User Guide
EZSurv® User Guide 253
If the software detects a data file for a properly licensed GNSS receiver, then the import goes on normally, according to the rules described in the Licensing Rules section above. However, if the software detects a data file for an unlicensed GNSS receiver, then it will display the following message:
GNSS Post Processing Licensing
Updating from the Internet
If you are connected to the Internet, select Update from the Internet and click Update . If your GNSS receiver is licensed for the software then your data file will be imported normally, otherwise the following message will be displayed, indicating that your GNSS receiver is not licensed for the software. Ask your dealer for a software license for this GNSS receiver.
Error – Receiver not registered
If for any reason the software is not able to contact the license server then the following message will be displayed:
Error – Unable to download license file
This may be because you do not have a working Internet connection. Please check with your system administrator.
Updating from a File
If you still do not have an Internet connection then you can request a license file from your dealer. Once you have obtained the license file:

// GNSS Post-Processing
User Guide
EZSurv® User Guide 254
a. Select Update from file .
b. Click on the button. The Choose a license file to use dialog is shown.
Choose a license file to use
c. Select the file, click Open . You are back to the GNSS Post Processor Licensing dialog.
GNSS Post Processing Licensing – Update from file
d. Click Update .
Viewing your Licensed GNSS Receivers Select Help > About... to view the list of licensed GNSS receivers associated with data files that have been imported into the software.
About EZSurv®

// GNSS Post-Processing
User Guide
EZSurv® User Guide 255
It includes the following information:
• Receiver ID (BZZ09490059 in the above example)
• License ([Full GNSS] in the above example) It is composed of bands and constellations.
o Bands: Possible values are: � Full : Use all bands (L1/L2).
� L1: Use only L1 band.
� Lite : Use only L1 band and are limited to FLOAT solution (sub-meter/sub-foot).
o Constellations: Possible values are:
� GPS: Use only GPS constellation.
� GNSS: Use any constellation.
• License start date (if any, none in the above example)
• License end date or unlimited if it does not expire (unlimited in the above example)

Appendix G
// GNSS Post-Processing User Guide
256 EZSurv® User Guide
Appendix G – Licensing by computer IMPORTANT: An Internet connection is required to add or remove this type of license.
IMPORTANT: You need administrator privilege on your computer to add or remove this type of license.
There are two types of license by computer: RINEX and OPEN.
These two licenses are mutually exclusive.
You need to contact your reseller to purchase one of these licenses.
Upon purchase, your reseller will provide an Activation Code .
An Activation Code is valid for one computer only.
However, it is possible to remove the license on one computer and then register it on another computer.
RINEX license The RINEX license supports importing any recognized RINEX files
The RINEX license can be used in complement of the licensing by GNSS receiver (see Licensing by GNSS Receiver section for more details). It supports both licensed receivers binary format and import recognized RINEX files.
OPEN license The OPEN license supports importing any recognized receiver binary format and any recognized RINEX files.
Since OPEN license import binary as well as RINEX formats, there is no need for any license by GNSS receiver as described in Licensing by GNSS Receiver section.
Adding a computer license IMPORTANT: Both an Internet connection and administrator privileges are required to add a computer license.
Close EZSurv if it is open.
Start EZSurv License Management under Windows Main Menu under Effigis .

EZSurv® User Guide 257
// GNSS Post-Processing
User Guide
EZSurv License Manager in Star Menu
It displays the License Manager .
License Manager
Click on Activate a License for this computer . It will display the License Information .
License Information

EZSurv® User Guide 258
// GNSS Post-Processing
User Guide
Enter the Activation Code provided by your reseller.
You can optionally edit the Computer Name to replace the default name. The Computer Name is for your internal use. If you try using the same Activation Code on another computer, you will be reminded where the Activation Code is currently in use.
Click on Request Activation button.
It will connect to the Internet and request license activation.
License Manager - messages
If the Activation Code is not used by any computer, it will attach the Activation Code to this computer and display the License Registration Result .
License Registration Result
Click on OK and the License Management closes.
A new license is now ready for you on the Effigis server. It still needs to be transferred to your computer.
Start EZSurv.
During Data Updates, your new license is transferred to your computer.
Checking for Data Updates
Once Data Updates is completed, your new license is active on this computer.
IMPORTANT: Uninstalling the software does not remove the license. If you want to uninstall the software and move the license from one computer to another, you need to remove the license first, and then uninstall the software.
Viewing your computer License To check if you have a computer license and which type, select Help > About… .

EZSurv® User Guide 259
// GNSS Post-Processing
User Guide
The type of license is indicated in the Current GNSS Post Processor licenses used section:
About – Licensed used
It includes the following information:
• Type of license (OPEN in the above example). Possible values are:
o OPEN o RINEX
• Activate Code: The Activate Code used to license this computer.
• License ([Full GNSS] in the above example) It is composed of bands and constellations.
o Bands: Possible values are:
� Full : Use all bands (L1/L2).
� L1: Use only L1 band.
� Lite : Use only L1 band and are limited to FLOAT solution (sub-meter/sub-foot).
o Constellations: Possible values are: � GPS: Use only GPS constellation.
� GNSS: Use any constellation.
• License start date (if any)
• License end date or unlimited if it does not expire.
Removing a computer license IMPORTANT: Both an Internet connection and administrator privileges are required to remove a computer license.
IMPORTANT: Uninstalling the software does not remove the license. If you want to uninstall the software and move the license from one computer to another, you need to remove the license first, and then uninstall the software.
Close EZSurv if it is open.
Start EZSurv License Management under Windows Main Menu under Effigis .

EZSurv® User Guide 260
// GNSS Post-Processing
User Guide
EZSurv License Manager in Star Menu
It displays the License Manager .
License Manager
At this point, you should see your active license.
IMPORTANT: Please write down your Activation Code somewhere before continuing. After removing the license, the Activation Code will no longer be listed on this computer. You will need your Activation Code to license another computer. If you lose your Activation Code , you will need to contact your reseller.
Click on Deactivate License button.
You will be prompted to confirm you want to remove the license.

EZSurv® User Guide 261
// GNSS Post-Processing
User Guide
License Manager - confirmation
Click Yes.
It will connect to the Internet and request license deactivation.
License Manager - messages
It displays the License Registration Result .
License Registration Result
Click OK and the License Management closes.
EZSurv is no longer licensed on this computer.

262 EZSurv® User Guide
Appendix H
// GNSS Post-Processing User Guide
Appendix H – Solution Type Solution types are used thru the software to indicate the quality of a position.
From best to worst, here is the relative quality of a particular solution type:
• Network
• Fixed
• Float
• Pseudorange
• DGNSS
• GNSS
• None
Code Short name Long name Category 1 PSR Pseudoranges (raw) Pseudorange
4 L1 L1 (fixed) Fixed
6 L3 L3 (fixed iono-free) Fixed (L1/L2 combination)
7 L4 L4 (fixed wide lane) Fixed
9 L1f L1 (float) Float
10 L3f L3 (iono-free) Float (L1/L2 combination)
126 Network Network Network
Post-Processed Solution Types
Code Short name Long name Category 0 None None None
128 USR User None
129 GNSS Field (GNSS) GNSS
130 RTCM Field (RTCM) DGNSS
131 RT20 Field (RT20) DGNSS
132 RT2 Field (RT2) DGNSS
133 RT* Field (RTSTAR) DGNSS
134 WAAS Field (WAAS) DGNSS

EZSurv® User Guide 263
// GNSS Post-Processing
User Guide
135 GNSS+DR Field (GNSS+DR) DGNSS
136 DR Field (DR) DGNSS
137 N/A N/A None
138 RTK fixed Field (FIXED) Fixed (RTK)
139 RTK float Field (FLOAT) Float (RTK)
160 None NO_SOLUTION None
161 Auto AUTONOMOUS GNSS
162 DGPS DGPS DGNSS
163 FLOAT FLOAT Float (RTK)
164 FIXED FIXED Fixed (RTK)
165 StarFire dual StarFire dual DGNSS
166 RTK Float RTK Float Float (RTK)
167 RTK X RTK X Fixed (RTK)
168 RTK WL fixed RTK WL fixed Fixed (RTK)
169 RTK L1 fixed RTK L1 fixed Fixed (RTK)
170 RTK dual fixed RTK dual fixed Fixed (RTK)
171 StarFire Degrade StarFire Degrade DGNSS
Unprocessed Solution Types

Appendix I
// GNSS Post-Processing User Guide
264 EZSurv® User Guide
Appendix I – Network Adjustment GNSS Network Adjustment Whether a large or a small GNSS campaign has been carried out, it is a common procedure to integrate each individual GNSS baseline into a network adjustment. The goal of the adjustment is to obtain a unique set of coordinates as well as valid representation of their accuracies.
The software’s network adjustment module takes as input vector’s solutions with their corresponding covariance’s matrix. This matrix is used to weight properly the vector’s solution in the adjustment. So, very accurate observations should therefore have higher weights than less accurate observations. Also, a task that needs to be done before starting an adjustment is to select station(s) that will be held fixed during the process. The software will keep fixed all stations which have been selected as reference site (marked Use as reference coordinate in the Site Editor ). If none of them are checked, the software will automatically select one to generate a minimally constrained solution. You can see in the network’s summary, which station(s) were held fixed by looking at the Apriori Reference Stations Coordinates section.
Site Editor – Use as reference coordinate
The Estimated Variance Factor One important adjustment result given by the report is the estimated variance factor (
20
σ̂ ). Since the a
priori variance factor is assumed to be known and equal to 1, the 20
σ̂ value will basically shows the
coherence of the covariance matrix along with their observations. For that reason, all covariance matrices resulting from the software’s adjustment module are scaled with that value. If the
20̂
σ value is larger than 1,
then the input covariance matrices are too small for the network (as a whole) so the observations were adjusted more than expected (vector corrections are larger than what could be expected from the covariance matrix). On the same principle, if the
20̂
σ value is smaller than 1, then the input covariance
matrices are too large and the observations were adjusted less than expected.

EZSurv® User Guide 265
// GNSS Post-Processing
User Guide
The 20̂
σ scaling is also important when combining GNSS with other type of observations as it’s done in a
weighted stations adjustment. A weighted stations adjustment is an adjustment where reference stations are kept free and are represented by a set of coordinate observations with their corresponding sigmas. Normally the source of the “observed” coordinates and the corresponding covariance matrix is a previous network adjustment. In the software, you can do this kind of adjustment by selecting the Weighted Stations type of adjustment in the Network page in the Options dialog and then by adding sigmas to your reference stations with the Edit Sigmas button in the Site Editor .
Options – Network – Choosing type of adjustment
Chi Squared Test
A common statistical test often used in network adjustment is performed by comparing the 20̂
σ value
against the chi-squared distribution. The confidence level and the degrees of freedom are other values involved in the computation of the chi-squared test. If the test fails for a GNSS adjustment it may indicate the presence of one or more of the following problems:
• Poor estimate of standard deviations and correlations of observations. The observation residuals are significantly larger or smaller than those implied by the input covariance’s matrices. They may be inappropriate and may require re-scaling.
• Model or systematic error. Are enough parameters held fixed?
• Significant gross errors in one or more of the observations, for example, blunders in the measurement of antenna height propagating into an incorrect baseline solution.
• Poor quality (low precision) observations.
It is however possible to make such errors and have a solution that still pass the chi squared test!
Standardized Residuals
Another tool to analyze the adjustment results is by comparing all standardized residual (ratio of a residual over its sigma) against a statistical constant known as the residual critical value which is computed from the degrees of freedom and the Student statistical distribution. Any standardized residual greater than the critical value is flagged in the report and may represent an observation outlier that needs to be rejected.

EZSurv® User Guide 266
// GNSS Post-Processing
User Guide
Practical Examples To clarify some network adjustment concepts, let’s look at results obtained from the network showed by the following picture which consists of 5 stations and 12 GNSS vectors. In that network, all vectors have been observed during the same time span except for the 2 redundant vectors of 8639-8684. The first 2 cases shows the impact of vectors selection in a network adjustment while case 3 and 4 address the weighted stations type of adjustment.
Network of GNSS observations
Example – Case 1
The first case shows a minimally constrained solution with all 12 vectors. The results show a small 20̂
σ
value with a failing chi-squared test. In this case, with 20̂
σ less than 1, it could be fine (observations are
more accurate than expected, it comes from the fact that there are dependant vectors in the adjustment that could lead to optimistic statistics) Notice also that since it’s a fixed stations adjustment, the reference station (UUU) has no sigmas.
ADJUSTMENT PARAMETERS ------------------------------------------------------------------------------ Number of Sites: 5 Number of Vectors: 12 Adjustment type: Fixed ADJUSTMENT RESULTS ------------------------------------------------------------------------------ Iterations: 1 Residual Critical Value: 3.096 Degrees of Freedom: 24 Residuals over Critical Value: 1 Estimated Variance Factor: 0.4633 Chi2 Test: 0.282 < 1 < 0.896 (FAILED)
ADJUSTED COORDINATES ------------------------------------------------------------------------------ N.B. Fix status codes are (N)ot fixed, (U)ser fixed and (S)oftware fixed. Fix order is Latitude, Longitude, Height. NNN 8457 UUU 8684 WGS84 (meters) WGS84 (meters)

EZSurv® User Guide 267
// GNSS Post-Processing
User Guide
Lat: N 45 19 21.42778 +/- 0.001 Lat: N 45 18 51.97924 +/- 0.000 Lon: W 74 01 09.11858 +/- 0.001 Lon: W 73 57 26.52939 +/- 0.000 Elevation (meters) Elevation (meters) Hgt: 2.109 +/- 0.003 Hgt: -12.318 +/- 0.000 NNN 8638 NNN 9600 WGS84 (meters) WGS84 (meters) Lat: N 45 17 58.94735 +/- 0.001 Lat: N 45 21 22.35016 +/- 0.001 Lon: W 74 01 02.85481 +/- 0.001 Lon: W 73 58 27.25444 +/- 0.001 Elevation (meters) Elevation (meters) Hgt: -13.475 +/- 0.003 Hgt: -21.692 +/- 0.003 NNN 8639 WGS84 (meters) Lat: N 45 18 21.73928 +/- 0.001 Lon: W 73 59 06.12486 +/- 0.001 Elevation (meters) Hgt: -11.836 +/- 0.002
Example – Case 2
The next case shows the same kind of adjustment except that it uses only independent vectors. For example, we’ve dropped the vector 8457-8684 since its information is all included in vectors 9600-8457 and 9600-8684 (because all 3 vectors have been collected on the same period of time). From the previous adjustment, we only have kept 6 independent vectors. Even if this network is not quite strong in term of redundancy, we notice that we obtain a 2
0̂σ value closer to 1, a successful chi-squared test and
more realistic sigmas.
ADJUSTMENT PARAMETERS ------------------------------------------------------------------------------ Number of Sites: 5 Number of Vectors: 6 Adjustment type: Fixed ADJUSTMENT RESULTS ------------------------------------------------------------------------------ Iterations: 2 Residual Critical Value: 2.311 Degrees of Freedom: 6 Residuals over Critical Value: 0 Estimated Variance Factor: 0.7537 Chi2 Test: 0.313 < 1 < 3.653 (PASSED) ADJUSTED COORDINATES ------------------------------------------------------------------------------ N.B. Fix status codes are (N)ot fixed, (U)ser fixed and (S)oftware fixed. Fix order is Latitude, Longitude, Height. NNN 8457 UUU 8684 WGS84 (meters) WGS84 (meters) Lat: N 45 19 21.42779 +/- 0.003 Lat: N 45 18 51.97924 +/- 0.000 Lon: W 74 01 09.11845 +/- 0.002 Lon: W 73 57 26.52939 +/- 0.000 Elevation (meters) Elevation (meters) Hgt: 2.114 +/- 0.006 Hgt: -12.318 +/- 0.000 NNN 8638 NNN 9600 WGS84 (meters) WGS84 (meters) Lat: N 45 17 58.94738 +/- 0.003 Lat: N 45 21 22.35013 +/- 0.003 Lon: W 74 01 02.85467 +/- 0.002 Lon: W 73 58 27.25436 +/- 0.002 Elevation (meters) Elevation (meters) Hgt: -13.468 +/- 0.005 Hgt: -21.689 +/- 0.005 NNN 8639

EZSurv® User Guide 268
// GNSS Post-Processing
User Guide
WGS84 (meters) Lat: N 45 18 21.73931 +/- 0.003 Lon: W 73 59 06.12475 +/- 0.002 Elevation (meters) Hgt: -11.829 +/- 0.005
Example – Case 3
In this case, we’ve done the same process than case 1 except that we’ve performed a weighted stations adjustment by adding sigmas (0.050m, 0.050m and 0.100m) to our reference station. In fact, adding only one weighted reference station will give the same results as case 1 but will scale the resulting sigmas. Notice the unit
20̂
σ value resulting from the pre-process iteration to scale GNSS observations alone. It is
also normal to get all stations with the same sigmas if the ones coming from the reference station are significantly larger than the ones obtained from the GNSS vectors results alone. An approximate way to compute a resulting sigma is given by:
22ObsGPSObsCrdsWeighted SigmaSigmaSigma +=
ADJUSTMENT PARAMETERS ------------------------------------------------------------------------------ Number of Sites: 5 Number of Vectors: 12 Adjustment type: Weighted ADJUSTMENT RESULTS ------------------------------------------------------------------------------ Iterations: 2 Residual Critical Value: 3.096 Degrees of Freedom: 24 Residuals over Critical Value: 0 Estimated Variance Factor: 1.0000 Chi2 Test: 0.610 < 1 < 1.935 (PASSED)
ADJUSTED COORDINATES ------------------------------------------------------------------------------ N.B. Fix status codes are (N)ot fixed, (U)ser fixed and (S)oftware fixed. Fix order is Latitude, Longitude, Height. NNN 8457 UUU 8684 WGS84 (meters) WGS84 (meters) Lat: N 45 19 21.42778 +/- 0.050 Lat: N 45 18 51.97924 +/- 0.050 Lon: W 74 01 09.11859 +/- 0.050 Lon: W 73 57 26.52939 +/- 0.050 Elevation (meters) Elevation (meters) Hgt: 2.109 +/- 0.100 Hgt: -12.318 +/- 0.100 NNN 8638 NNN 9600 WGS84 (meters) WGS84 (meters) Lat: N 45 17 58.94735 +/- 0.050 Lat: N 45 21 22.35015 +/- 0.050 Lon: W 74 01 02.85481 +/- 0.050 Lon: W 73 58 27.25444 +/- 0.050 Elevation (meters) Elevation (meters) Hgt: -13.474 +/- 0.100 Hgt: -21.691 +/- 0.100 NNN 8639 WGS84 (meters) Lat: N 45 18 21.73928 +/- 0.050 Lon: W 73 59 06.12487 +/- 0.050 Elevation (meters) Hgt: -11.836 +/- 0.100

EZSurv® User Guide 269
// GNSS Post-Processing
User Guide
Example – Case 4
The last case shows a weighted adjustment with 2 reference stations (8684 and 9600) which have received 0.050m, 0.050m and 0.100m for latitude, longitude and height sigmas respectively. Also, the input coordinates of those stations have been changed by the near same amount:
UUU 8684 UUU 9600 WGS84 (meters) WGS84 (meters) Lat: N 45 18 51.97700 +/- 0.050 Lat: N 45 21 22.35200 +/- 0.050 Lon: W 73 57 26.52600 +/- 0.050 Lon: W 73 58 27.25700 +/- 0.050 Elevation (meters) Elevation (meters) Hgt: -12.200 +/- 0.100 Hgt: -21.800 +/- 0.100
From the results shown below, we notice that reference stations are not fixed anymore. Also, the overall accuracy of network stations have improved (of 1-2 cm) since GNSS observations have tied the network. Be aware that since reference stations coordinates can changed in that type of process, they will be updated as normal sites with their new sigmas values in the software’s database. Weighted adjustment should be used by expert users, unexpected results can be generated if weights are not properly apply.
ADJUSTMENT PARAMETERS ------------------------------------------------------------------------------ Number of Sites: 5 Number of Vectors: 12 Adjustment type: Weighted ADJUSTMENT RESULTS ------------------------------------------------------------------------------ Iterations: 2 Residual Critical Value: 3.127 Degrees of Freedom: 27 Residuals over Critical Value: 0 Estimated Variance Factor: 1.3369 Chi2 Test: 0.836 < 1 < 2.477 (PASSED)
ADJUSTED COORDINATES ------------------------------------------------------------------------------ N.B. Fix status codes are (N)ot fixed, (U)ser fixed and (S)oftware fixed. Fix order is Latitude, Longitude, Height. NNN 8457 UUU 8684 WGS84 (meters) WGS84 (meters) Lat: N 45 19 21.42758 +/- 0.041 Lat: N 45 18 51.98108 +/- 0.041 Lon: W 74 01 09.11817 +/- 0.041 Lon: W 73 57 26.53194 +/- 0.041 Elevation (meters) Elevation (meters) Hgt: 2.114 +/- 0.082 Hgt: -12.427 +/- 0.082 NNN 8638 UUU 9600 WGS84 (meters) WGS84 (meters) Lat: N 45 17 58.94715 +/- 0.041 Lat: N 45 21 22.34792 +/- 0.041 Lon: W 74 01 02.85439 +/- 0.041 Lon: W 73 58 27.25105 +/- 0.041 Elevation (meters) Elevation (meters) Hgt: -13.470 +/- 0.082 Hgt: -21.574 +/- 0.082 NNN 8639 WGS84 (meters) Lat: N 45 18 21.73908 +/- 0.041 Lon: W 73 59 06.12445 +/- 0.041 Elevation (meters)

EZSurv® User Guide 270
// GNSS Post-Processing
User Guide
Hgt: -11.831 +/- 0.082
Conclusions The general steps for adjusting a network using the software are:
• Uncheck all reference stations in the Site Editor .
• Select the Fixed Stations type of adjustment from the Tools > Options > Network page.
• Perform a preliminary process. This step will help you to find/repair any possible outliers.
• Change to a Weighted Stations type of adjustment if you want to add sigmas to your reference station(s).
• Fix your reference station(s), enter their coordinates and set their sigmas (if applicable).
• Perform a final process.
Another recommendation is to try to keep a balance between redundancy and independence. It is clear that the more you have independent vectors in your network the more the adjustment results and statistics will be reliable.

Appendix J
// GNSS Post-Processing User Guide
271 EZSurv® User Guide
Appendix J – CSV Export This appendix concerns the CSV export for export baselines, trajectories, rover PPP, sites and loops.
All CSV export generated two files:
• <your_export_name>.csv : The CSV export requested.
• <your_export_name>_header.csv : Another CSV file containing the header file for the CSV export requested.
A CSV file is a Comma Separated Value file. The format is the following:
• Each line contains the same number of columns.
• Each column is either:
o Number : A number is written in the form xxx.yyy
o String : A string is enclosed within quotes.
• Each column is separated by a comma.
CSV Header file The header file contains general information at the time of the export.
The first column contains properties name.
The second column contains the current information for that property.
CSV Header File
Fields Description
Datum Datum name for the current Mapping System.
Ellipsoid Ellipsoid name from the current Mapping System.
Geoid Model Geoid Model currently set in Edit > Geoid…
Mapping System Mapping System currently set in Tools > Mapping Systems… > Selector
Measure Unit Measure set in Tools > Options > General .

EZSurv® User Guide 272
// GNSS Post-Processing
User Guide
Project Name Full project filename
Software Name This application name
Software Version This application version
Time Unit Time unit set in Tools > Options > Time .
CSV Data file The first line contains titles for each column.
All the other lines contain the data requested.
CSV Data file
All CSV are customizable using the Profile Editor . The user selects fields and chooses the order to export them. Each field corresponds to a column or a group of related columns
Some columns may be empty when there are not applicable. For example, a Position (Mapping) will be empty if the current mapping system is WGS84.
Here are all fields with their description and the corresponding columns:
Field Description and columns
Backward Azimuth Backward azimuth (remote to base) in decimal degree
Column name: BackAz
Backward Vertical Angle Backward vertical angle (remote to base) in decimal degree
Column name: BackVertAngle
Base Antenna Height Antenna height of the base in the current measure unit.
Column name: BaseAntHgt
Base Data Type Type of data in the base observation file (RINEX for example). Column name: BaseDataType
Base Geoid Undulation Undulation of the base in the current measure unit.
Column name: BaseUnd
Base Height (Ellipsoid) Ellipsoid height of the base in the current measure unit.
Column name: BaseEllHgt
Base Height (Orthometric/MSL)
Mean Sea Level height of the base in the current measure unit.
Column name: BaseMSL
Base Position (3D-Cartesian)
Geocentric position of the base in the current datum and in the current measure unit.
Column names: Cart_BaseX , Cart_BaseY and Cart_BaseZ
Base Position (Geographic) Position of the base in decimal degree in the current datum.
Column names: BaseLat and BaseLon

EZSurv® User Guide 273
// GNSS Post-Processing
User Guide
Base Position (Mapping) Position of the base in the current mapping and in the current measure unit.
Column names: BaseX and BaseY .
Base Site Name [required] Site name of the base.
Column name: BaseSiteName
Base Station Provider Base station provider name when the base was downloaded. Column name: Provider
Closure (ECEF) Closure in Earth-Centered, Earth-Fixed coordinates in meters. Column names: ClosureDX , ClosureDY and ClosureDZ .
Closure 2D Closure in planimetry in the current measure unit. Column name: Closure2D
Closure 3D Closure in altimetry and planimetry in the current measure unit. Column name: Closure3D
Closure H Closure in altimetry in the current measure unit. Column name: ClosureH
Code Site Code. Column name: Code
Data Type Type of data in the observation file (RINEX for example). Column name: DataType
Distance (Geographic) Geodetic distance for the vector in the current measure unit.
Column name: DistGeo
Distance 3D 3D distance for the vector in the current measure unit.
Column name: Dist3D
DOP All variation of Dilution of Precision. No units.
Column names:
NDOP: North Dilution of Precision
EDOP: East Dilution of Precision
VDOP: Vertical Dilution of Precision
TDOP: Time Dilution of Precision
HDOP: Horizontal Dilution of Precision
PDOP: Position Dilution of Precision
GDOP: General Dilution of Precision
Ellipse (2D+1D) Error ellipse parameters in planimetry and altimetry in the current measure unit.
Column names:
EllipseMajorAz : Ellipse major azimuth in decimal degree.
EllipseMajorLength ( XX.X%): Ellipse major length. EllipseMinorLength ( XX.X%): Ellipse minor length. EllipseVertical ( XX.X%): Ellipse vertical height. (XX.X%): Confidence level used for scaling ellipse. The value is taken from Tools > Options > Network . Possible values are: 68%, 90%, 95%, 97.5% and 99%.
End Time (GPS) End time in GPS.
Column names:

EZSurv® User Guide 274
// GNSS Post-Processing
User Guide
EndGPSWeek : GPS week
EndGPSSec : GPS second
End Time (HH:MM:SS) End time in the current time unit.
Column names:
EndDate : date in the YYYY/MM/DD format
EndTime : time in the HH:MM:SS format
EndSecDec : fraction of the second (between 0.0 and 0.999)
Forward Azimuth Forward azimuth (base to remote) in decimal degree.
Column name: ForAz
Forward Vertical Angle Forward vertical angle (base to remote) in decimal degree.
Column name: ForVertAngle
Geoid Undulation Undulation in the current measure unit.
Column name: Und
Height (Ellipsoid) Ellipsoid height in the current measure unit.
Column name: EllHgt
Height (Orthometric/MSL) Mean Sea Level in the current measure unit. Column name: MSL
Height Standard Deviation Standard deviation for the height in the current measure unit.
Column name: StdDevHgt
Length Length in the current measure unit. Column name: Length
Loop Name Loop Name Column name: Name
Lower Covariance Matrix (ECEF)
Lower covariance matrix in square meters.
Column names: ECEF_CovarXX , ECEF_CovarYX , ECEF_CovarYY , ECEF_CovarZX , ECEF_CovarZY and ECEF_CovarZZ
Mask Angle Mask angle in decimal degree.
Column name: MaskAngle
Number of Occupation Number of occupations.
Column name: OccCount
Number Of Pseudorange Used
Number of code observations used.
Column name: CodeCount
Number of Satellites Number of satellites used per constellation.
Column names: SatCountG , SatCountR , SatCountE and SatCountC are for GPS, GLONASS, Galileo and BeiDou respectively.
Occupation [required] Occupation number. Column name: Occ
Orbit/Clock Type Type of orbits and clock used. Possible values are: Broadcast , Precise and SP3. Column names: Orbits and ClockModel
Position (3D-Cartesian) Geocentric position in the current datum and in the current measure unit.
Column names: Cart_X , Cart_Y and Cart_Z
Position (Geographic) Position in decimal degree in the current datum.

EZSurv® User Guide 275
// GNSS Post-Processing
User Guide
Column names: Lat and Lon
Position (Mapping) Position in the current mapping and in the current measure unit.
Column names: X and Y
Position Standard Deviation (Geo)
Standard deviation for the position in the current measure unit.
Column names: StdDevLat and StdDevLon
Position Standard Deviation (Map)
Standard deviation for the position in the current measure unit.
Column names: StdDevX and StdDevY
PPM Closure in ppm (part per million) Column name: PPM
Processing Interval Processing interval in second.
Column name: ProcInterval
Ratio Quality Factor Ratio quality factor.
Column name: Ratio
RDOP Relative Dilution of Precision. No unit.
Column name: RDOP
Reference “Y” if the site is used as a reference and “N” otherwise.
Column name: Reference
Remote Antenna Height Antenna height of the remote in the current measure unit. Column name: RemoteAntHgt
Remote Data Type Type of data in the remote observation file (RINEX for example). Column name: RemoteDataType
Remote Geoid Undulation Undulation of the remote in the current measure unit.
Column name: RemoteUnd
Remote Height (Ellipsoid) Ellipsoid height of the remote in the current measure unit.
Column name: RemoteEllHgt
Remote Height (Orthometric/MSL)
Mean Sea Level height of the remote in the current measure unit.
Column name: RemoteMSL
Remote Position (3D-Cartesian)
Geocentric position of the remote in the current datum and in the current measure unit. Column names : Cart_RemoteX , Cart_RemoteY and Cart_RemoteZ
Remote Position (Geographic)
Position of the remote in decimal degree in the current datum.
Column names: RemoteLat and RemoteLon
Remote Position (Mapping) Position of the remote in the current mapping and in the current measure unit.
Column names: RemoteX and RemoteY
Remote Site Name [required]
Remote site name.
Column name: RemoteSiteName
RMS Root Mean Square in the current measure unit. Column name: RMS
Rover Antenna Height Antenna height of the rover in the current measure unit.
Column name: RoverAntHgt
Site Name [Required] Site name.

EZSurv® User Guide 276
// GNSS Post-Processing
User Guide
Column name: SiteName
Solution Status Solution type.
Column name: Solution
Solved Epochs Number of solved epochs.
Column name: SolvedEpochs
Solved Observations Number of solved observations.
Column name: SolvedObservations
Source Site position source (how the position was obtained). Column name: Source
Speed (Geographic) Speed in the current measure unit per second.
Column names:
VNorth : North component
VEast : East component
VUp: Vertical component
Speed Standard Deviation (Geo)
Standard deviation for the speed in the current measure unit per second.
Column name: StdDevVNorth : Standard deviation in north direction.
StdDevVEast : Standard deviation in the east direction.
StdDevVUp : Standard deviation in the vertical direction.
Start Time (GPS) Start time in GPS.
Column names:
StartGPSWeek : GPS week
StartGPSSec : GPS second
Start Time (HH:MM:SS) Start time in current time unit.
Column names:
StartDate : date in the YYYY/MM/DD format
StartTime : time in the HH:MM:SS format
StartSecDec : fraction of the second (between 0.0 and 0.999)
State Type of loop. Possible values are Closed and Open .
Column name: State
Time (GPS) Time in GPS.
Column names:
GPSWeek: GPS week
GPSSecond : GPS second
Time (HH:MM:SS) Time in the current time unit.
Column names:
Date: date in the YYYY/MM/DD format
Time : time in the HH:MM:SS format
SecDec : fraction of the second (between 0.0 and 0.999)
Total Epochs Total number of epochs.
Column name: TotalEpochs
Total Observations Total number of observations.

EZSurv® User Guide 277
// GNSS Post-Processing
User Guide
Column name: TotalObservations
Troposphere Modeling Parameters
Parameters used for modeling the troposphere within calculation. Column names: Tropospheric Model : Name of the tropospheric model DryTemperature : Dry temperature in centigrade. Pressure : Pressure in millibar. Humidity ; Humidity in percentage.
Used GNSS Frequencies List of GNSS frequencies used by calculation for each constellation.
Column names: GPS, GLONASS , Galileo and BeiDou : Column is empty if constellation is unused, multiple GNSS frequency are separated by a “/” (L1 or L1/L2 for example)
Vector (ECEF) Earth-Centered, Earth-Fixed vector in the current measure unit.
Column names: ECEF_DX, ECEF_DY and ECEF_DZ
Vectors List of all segments used by a loop. It includes the vector name with the occupation in parenthesis.
Column names: Vector1 , Vector2 , Vector3 and Vector4

Appendix K
// GNSS Post-Processing User Guide
278 EZSurv® User Guide
Appendix K – GRD Text Format The GRD format comes both in text or binary format. This section describes only the text format.
The first line of the file is the header. It contains six values, separated by spaces or tabs. The header values are:
• Southern-most latitude in decimal degrees
• Northern-most latitude in decimal degrees
• Western-most longitude in decimal degrees
• Eastern-most longitude in decimal degrees
• Latitude spacing in decimal degrees
• Longitude spacing in decimal degrees
The header is followed by lines of data. Each data value is a geoid undulation in meters, separated by spaces, tabs, CR or LF characters. A line is usually 80 characters long. The scan order is from north to south and from west to east.
Example:

Appendix L
// GNSS Post-Processing User Guide
279 EZSurv® User Guide
Appendix L – Export Features Command-Line Interface
Command-Line Interface ExportFeatures.exe can be called on the command-line using one of the following syntaxes, with parameters between brackets being optional.
ExportFeatures -tagex filename [-log filename] [-window hwnd] [-merge]
ExportFeatures -input filename [filename]* -outfolder foldername [-subfolders] -profile profilename [-log filename] [-window hwnd] [-merge]
ExportFeatures -job filename -profile profilename [-log filename] [-window hwnd] [-merge]
The command-line parameters are as follow. Parameters can appear in any order on the command-line.
Parameter Short Description
-? or -help -h Displays command-line help.
-branding name -b Set the branding (advanced)
-culture language -c Set the language. Valid languages are 'en' (English),’es’ (Spanish), 'fr' (French) and 'pt' (Portuguese).
-input filename [filename]* -i Full file name(s) of the input TAG or POS file(s) to export.
-job filename -j Full filename of a TAGEX file containing a valid <Job> tag. If an <Options> tag is present, it will be ignored.
If this parameter is used, then the -input, -outfolder , and -subfolders parameters are ignored.
-log filename -l Full destination file name for the log file. The log file will contain information, warning and error messages in English.
-merge -m Merge all input files.
-outfolder foldername -o Full path name of the output folder.
-profile profilename -p Specifies the name of the profile from which to read the options.

EZSurv® User Guide 280
// GNSS Post-Processing
User Guide
This parameter is required when not using the -tagex parameter.
-subfolders -su Create subfolders on output. This option is ignored if -outfolder parameter is not present.
-tagex filename -t Full file name of a TAGEX containing valid <Options> and <Job> tags.
If this parameter is used, then the -input, -outfolder , -subfolders , -job and -profile parameters are ignored.
-window hwnd -w Handle of the parent window (if any).
Result Codes ExportFeatures.exe returns one of the following result codes:
Code Description
0 Success
1 Failed
2 Bad installation
3 File not found
4 Invalid file
8 Invalid path
9 Export with failures
The TAGEX Format The TAGEX format contains an XML description of the options and job parameters.
• The <TagExport> tag is always present;
• Options are contained within the <Options > tag;
• Job-specific parameters are contained within the <Job> tag;
• When both the <Options> and <Job> tag are present, then the TAGEX file can be used with the -tagex option;
• When at least the <Job> tag is present, then the TAGEX file can be used with the -job option.
The Export Features graphical user interface save export profiles to TAGEX format. An export profile contains the <Options> tag, but not the <Job> tag.
Example:

EZSurv® User Guide 281
// GNSS Post-Processing
User Guide

Appendix M
// GNSS Post-Processing User Guide
282 EZSurv® User Guide
Appendix M – Customizing Export Features Output
AutoCAD DXF By default each AutoCAD DXF output layer contains a single file with extension DXF, containing both the attribute data and the geometry.
You can edit the file WriterDXF.xml to change this default behavior in order to output one DXF file per layer. On Windows Vista, Windows 7, Windows 8 or Windows 8.1, this file is located under C:\ProgramData\VGI Solutions\Export Features\en .
On Windows XP, this file is located under C:\Documents and Settings\All Users\VGI Solutions\E xport Features\en .
In WriterDXF.xml , set the value of the Output.OnlyOneDocument key as follows:
• "true" (which is the default) : to output all layers to a single DXF file
• "false" to output each layer to a separate DXF file
Example:
� TIP: When using separate DXF files for layers, use Insert > Block… in AutoCAD to load each layer successively into a single View.
Google Earth KMZ The way in which the layers are built can be customized using configuration files. You can edit the file WriterKML.xml to change this default behavior in order to output layers using different symbols, scales, or ranges for grouping values. Details are at the top of the XML file. On Windows Vista, Windows 7, Windows 8 or Windows 8.1, the English version of this file is located under C:\ProgramData\VGI Solutions\Export Features\en .
On Windows XP, the English version of this file is located under C:\Documents and Settings\All Users\VGI Solutions\Export Features\en .
Example:

EZSurv® User Guide 283
// GNSS Post-Processing
User Guide
For other languages, look into fr (French), es (Spanish) and pt (Portuguese) folders.
You can also change the symbols used to display features on the map. These files are located under the KML folder at the same location as above.

OnPOZ.com
Effigis + 1 514 495-0018 + 1 888 495-6577 effigis.com

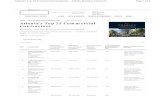


![S07 03 Dean - SWTest.orgPost-Probe[Avg, Stdev]= 1 02.28, 1 .46 Pre-Probe [Avg, Stdev]= 1 16.40, 2.94 Before Avg. Bump Ht. = 116.40 Std. Dev. = 2.94 ... Microsoft PowerPoint - S07_03_Dean.ppt](https://static.fdocuments.net/doc/165x107/5fa72bfb77295623dc4662c6/s07-03-dean-post-probeavg-stdev-1-0228-1-46-pre-probe-avg-stdev-1-1640.jpg)