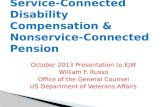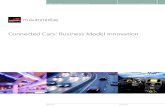ezPyroTM Pyroelectric Infrared - Pyreos€¦ · Once the driver has been installed the USB cable...
Transcript of ezPyroTM Pyroelectric Infrared - Pyreos€¦ · Once the driver has been installed the USB cable...

Rev. 3.1
ezPyroTM Pyroelectric Infrared Flame Detection Evaluation Kits
User Manual

ezPyroTM Flame Detection Evaluation Kit User Manual
Page 2 of 18 © Copyright Pyreos Ltd. 2020 ezPyroTM User Manual Rev. 3.1
CONTENTS
1 INTRODUCTION ............................................................................................................................................ 3
2 GETTING STARTED ........................................................................................................................................ 3
2.1 HARDWARE VARIATIONS .................................................................................................................................................................................... 3 2.2 KIT CONTENTS .................................................................................................................................................................................................. 3 2.3 MINIMUM SYSTEM REQUIREMENTS ....................................................................................................................................................................... 3
3 INSTALLATION .............................................................................................................................................. 4
3.1 INSTALL THE EZPYROTM SOFTWARE ........................................................................................................................................................................ 4
4 INSTALLING THE ST MICROCONTROLLER USB DRIVER .................................................................................... 4
5 INSTALLING .NET 4.5 FRAMEWORK ............................................................................................................... 5
6 CONNECT THE EZPYROTM EVALUATION KIT .................................................................................................... 5
7 SOFTWARE USER GUIDE ................................................................................................................................ 5
7.1 STARTING THE SOFTWARE ................................................................................................................................................................................... 5 7.2 CONNECTING SOFTWARE TO THE EVALUATION KIT .................................................................................................................................................... 6 7.3 EZPYROTM SENSOR SETTINGS ............................................................................................................................................................................... 7 7.4 SIGNAL VIEWING ............................................................................................................................................................................................... 9 7.5 FLAME DETECTION ALGORITHM ........................................................................................................................................................................... 9
7.5.1 Additional Signal Viewing Features ............................................................................................................................... 9
7.5.2 Flame Algorithm Settings ............................................................................................................................................ 11
7.5.3 FFT Related Parameters Quick Guide .......................................................................................................................... 12
7.5.4 Threshold Ratio and Signal Multiplier Quick Guide ..................................................................................................... 13 7.6 KEY ADJUSTMENTS .......................................................................................................................................................................................... 15 7.7 MCU BASED ALGORITHM ................................................................................................................................................................................ 15
8 SLEEP AND WAKE-UP .................................................................................................................................. 16
8.1 SLEEP MODE ................................................................................................................................................................................................. 16 8.2 WAKE UP PARAMETERS – THE WUP REGISTER ..................................................................................................................................................... 16
9 LOW POWER MODE .................................................................................................................................... 17
10 FFT RESOLUTION ......................................................................................................................................... 17
11 ABOUT ....................................................................................................................................................... 18
12 FURTHER INFORMATION AND SUPPORT ...................................................................................................... 18
Please note: the information contained in this document is subject to change without further notification.

ezPyroTM Flame Detection Evaluation Kit User Manual
Page 3 of 18 © Copyright Pyreos Ltd. 2020 ezPyroTM User Manual Rev. 3.1
1 Introduction This document describes the ezPyroTM Flame Detection Evaluation Kits and the related software for both kits. The
purpose of these kits is to enable engineers and technicians to carry out simple and effective evaluation of ezPyroTM
flame sensors, experiment with a sample Flame Detection algorithm, and to capture measured data to a PC.
The kits are based on the ST microelectronics STM32F303K8 microcontroller.
Please note: The software discussed in this document can only be used with the ezPyroTM Flame Detection Evaluation
Kits.
2 Getting started
2.1 Hardware Variations
There are 2 variations of the hardware that can be used with the ezPyroTM Flame Detection software: the 4-sensor
SMD and the 3-sensor TO.
Figure 1: ezPyroTM SMD (left) and TO (right) Flame Detection Evaluation Kits
2.2 Kit contents
1. ezPyroTM - Prototype Flame Sensor Demonstrator Kit (SMD or TO)
2. Micro USB-to-USB cable
3. ezPyroTM Flame Detection software (Setup file included in software package)
4. USB drive with software and documentation
2.3 Minimum system requirements
1. Microsoft® Windows PC (all versions supported currently)
2. GB of RAM
3. 450 MB of available hard-disk space for installation, additional free space required for storing CSV files
4. 1024x768 display (1280 x 1024 recommended)
5. Local administrative rights to install device drivers
6. .NET Framework 4.5
7. 1 free USB port

ezPyroTM Flame Detection Evaluation Kit User Manual
Page 4 of 18 © Copyright Pyreos Ltd. 2020 ezPyroTM User Manual Rev. 3.1
3 Installation
3.1 Install the ezPyroTM software
From the software pack included with the kit, select the “setup.exe” file that has this icon. This will start the
installation process.
Figure 2: Installer screen
Follow the on-screen instructions and enter the information required.
As part of the installation process a check will take place to see if .NET Framework 4.5 is present. If not, the setup
routine can be cancelled and the .NET framework 4.5 can be downloaded from Microsoft’s website.
A driver is needed for the STM32F303K8T6 microcontroller. This is included in the software package.
4 Installing the ST Microcontroller USB Driver The USB supplied contains a folder called “en.stsw-link009.zip”. Extract the files and run either the application
“dpinst_amd64.exe” if you have a 64bit system or “dpinst_x86.exe” if you have a 32-bit system. This will install the
USB driver for the ST microcontroller that is connected to the ezPyroTM board.
Once the driver has been installed the USB cable can be connected between the ezPyroTM Board and the computer.
Once connected the green light on the ezPyroTM board will be on constantly and the red light will flash (The
microcontroller is the inverse of this, red is on constantly and green flashes).

ezPyroTM Flame Detection Evaluation Kit User Manual
Page 5 of 18 © Copyright Pyreos Ltd. 2020 ezPyroTM User Manual Rev. 3.1
5 Installing .NET 4.5 framework If you do not have the .NET 4.5 framework installed on your computer, then use the installer provided
(“dotnetfx45_full_x86_x64”) in the software package.
6 Connect the ezPyroTM Evaluation kit Connect the USB cable to the kit and Windows PC.
You may see a message suggesting you are required to install a device driver. Follow the on-screen instructions and
download a driver from Windows Update or install from the software package provided.
7 Software user guide
Please note: For further information on the functionality of the ezPyroTM sensors please consult the ezPyroTM Sensor
Reference Manual.
The ezPyroTM Flame Detection Evaluation software runs on Microsoft Windows PCs and communicates with the
ezPyroTM Evaluation Kit, which enables easy testing of ezPyroTM flame sensors. Additional signal processing and analysis
algorithms for Flame Detection are provided. These include a simple Flame Detection algorithm using Fast Fourier
Transform of sensor signals between a range of frequencies set by the user and ratio-based threshold for Flame
Detection.
7.1 Starting the software
Once installed to start the software find the application ezPyroTM Flame Evaluation in the start menu or on the desktop. This will open the ezPyroTM sensor data capture main screen as shown in Figure 3
Figure 3: ezPyroTM Flame Detection software - main application window

ezPyroTM Flame Detection Evaluation Kit User Manual
Page 6 of 18 © Copyright Pyreos Ltd. 2020 ezPyroTM User Manual Rev. 3.1
7.2 Connecting software to the Evaluation Kit
To connect to the ezPyroTM Evaluation Kit, make sure the board is connected to the PC through the USB cable.
From the menu bar select the “Detector” option and then “Connect” as shown in Figure 4.
Figure 4: Evaluation Kit connection Figure 5: Com Port selection
This will open a further dialog box asking you to select which com port the data capture board is using, as shown in
Figure 4. Select the desired com port. If you are unsure which com port is assigned to your PCB, you can unplug the USB
cable and click “Refresh” which will remove the port assigned to your board from the list. You can then re-connect the
USB cable and when you click refresh the correct port will return to the list.
Figure 6: ezPyroTM SMD Flame Evaluation main window
If the data capture board is connected to the required com port, the status bar at the bottom of the main display will
show the message “Connected on COMXX” on the right side, and the left will show the Evaluation Kit firmware version.
The sensor signals will be visible on the signal viewers on the right.

ezPyroTM Flame Detection Evaluation Kit User Manual
Page 7 of 18 © Copyright Pyreos Ltd. 2020 ezPyroTM User Manual Rev. 3.1
If the program fails to make a connection to the data capture board, an error message is displayed, and the screen
returns to its initial screen. Check the USB connection and try to connect again.
When the TO version of the Flame Evaluation kit is connected the window changes to show three scopes and the status
bar now indicates that the TO firmware is running. See Figure 7.
The SMD and TO GUIs both provide the same functionality and work in the same way.
Sample Frequency (Hz): This label shows the calculated frequency of incoming data. The calculation is based on the
system timer of the computer, so its accuracy and stability are dependent on the computer being used.
7.3 ezPyroTM sensor settings
The settings of the ezPyroTM sensors within the kit can be accessed by selecting the “Show Settings” item in the
“Options” menu, as shown in Figure 8. The settings can only be changed when the software is successfully connected to
the Evaluation Kit.
Figure 8: Finding the Evaluation Kit settings
Figure 7: ezPyroTM TO Flame Evaluation main window

ezPyroTM Flame Detection Evaluation Kit User Manual
Page 8 of 18 © Copyright Pyreos Ltd. 2020 ezPyroTM User Manual Rev. 3.1
Figure 9: Evaluation Kit settings page
Sampling Period: Select how often to retrieve information to be displayed and used in the Flame Detection
algorithm. Make sure this is set so that the signal frequencies of interest are significantly smaller that the sampling
frequency. This is restricted in the ezPyroTM Flame Evaluation software so that the combination of sample rate and
power mode do not result in a sample frequency less than 60Hz as the FFT plots are set up to allow 0 to 30 Hz range.
For greater flexibility with the sample rate please use the ezPyroTM Evaluation Tool available on the standard USB
stick supplied with all Evaluation kits. The ezPyroTM Evaluation Tool will provide raw data recording only.
Gain Settings: The gain for the amplifier is set by selecting a capacitor to be used in the charge amplifier inside the
ezPyroTM package. The gain is proportional to 1/Capacitance but has been normalized with respect to minimum gain
value on the settings screen.
High Pass: The high-pass filter allows signal filtering within the ezPyroTM package before transmitting data to the MCU.
Low pass: The low-pass filter allows signal filtering within the ezPyroTM package before transmitting data to the MCU.
Transimpedance: The transimpedance setting is used to set the resistance of the feedback resistor in the gain
amplifier. It works together with the capacitance value chosen to set the time constant of the gain amplifier through
the RC response of the two parameters.

ezPyroTM Flame Detection Evaluation Kit User Manual
Page 9 of 18 © Copyright Pyreos Ltd. 2020 ezPyroTM User Manual Rev. 3.1
7.4 Signal viewing
After connection, raw signals from the sensors will be shown in the signal viewers on the right side of the software window, as shown in Figure 10.
Figure 10: Raw signal view
7.5 Flame Detection Algorithm
For any operation beyond raw signal viewing, the Flame Detection algorithm needs to be enabled by selecting
“Algorithm: Enabled” under “Flame Algorithm Settings” on the main screen.
7.5.1 Additional Signal Viewing Features The additional features which will be enabled with the algorithm are:
Fourier Transform – frequency domain representation of the signal - useful for looking at dominant
frequencies in signals (relative magnitude), for example comparison of flame flicker frequency and
human motion frequency.
A bar plot is used to represent the frequency bins. The term bins is used to indicate the grouping of a range of signals
into a single value stored in an element, the range grouped together is determined by the resolution of the FFT
produced by the Fourier transform. These are shown by selecting the Fourier transform shown in Figure 11.

ezPyroTM Flame Detection Evaluation Kit User Manual
Page 10 of 18 © Copyright Pyreos Ltd. 2020 ezPyroTM User Manual Rev. 3.1
Figure 11: Selecting Fourier Transform View
Selecting the above option will provide the user with the following signal views of each channel.
Figure 12: Fourier Transform Bar Plot
The y-axis slider allows for the scale of the bar plot to be change. This allows different signal levels to be visualised
proportionally next to each other.
Freq sum – This is the value acquired by summing the frequency bins set by the user, shown with red
columns in Figure 12. These are the values produced prior to the signal multipliers in section 7.5.4 so the
effect of the signal multipliers will not appear on this view.
Figure 13: Frequency Summation View
Algorithm Signal Strengths – This view is the bar plot that is always visible when the algorithm is
enabled. This contains the signal levels being compared by the algorithm.

ezPyroTM Flame Detection Evaluation Kit User Manual
Page 11 of 18 © Copyright Pyreos Ltd. 2020 ezPyroTM User Manual Rev. 3.1
Figure 14: Algorithm Signal Strengths
If the threshold ratio of a channel is set to less than 1 then the red line will be higher than the black bar resulting in
the red line floating above it as shown in Figure 20.
7.5.2 Flame Algorithm Settings The flame algorithm of this software uses Fast Fourier Transform (FFT) of the signal to provide a view of the
frequencies that the signal is composed of. These frequencies are viewed by following the steps listed in the previous
section on signal viewing.
Figure 15: Flame Detection
The black Bars represent
the threshold values.
To show a flame event one
of the flame channels must
produce a greater signal
than the larger of these.
The black line represents
the current highest
threshold value.
The red bars on the right
represent the flame
channels -signal level after
the signal multipliers.
The red lines on the two
left channels represent
the rejection channels -
signal levels after the
signal multipliers.

ezPyroTM Flame Detection Evaluation Kit User Manual
Page 12 of 18 © Copyright Pyreos Ltd. 2020 ezPyroTM User Manual Rev. 3.1
Window Size controls the speed of the algorithm vs. the stability to momentary fluctuations. A value of 256 is the
lowest value available, please see Table 1 in section 10 for a justification of this lowest value. A lower value of window
size gives faster response, but also less immunity to noise, both from the sensor and electronics and from the scene
seen by the sensors. A higher value increases stability and glitch rejection.
FFT Bin Width this informs the user of the current frequency groupings imposed by the algorithm parameters. For
example, a 0.977Hz/Bin means that if a frequency bin were centered at 10 Hz it would contain frequencies in the
range 10 ± 0.977/2 Hz. So, this bin would contain signals of both 9.8Hz and 10.2Hz.
Time Length of Window This value is indicative of the response time of the algorithm. It is simply the sample rate
(figure 14 shows 1ms) multiplied by the FFT Window Size (1024).
Bin Centers inform the user of the first and last FFT bin centers being used by the algorithm. Since the value input by
the user is an integer it will never be a perfect match for the bin centers. Therefore, the algorithm uses the first bin
that includes the frequency input by the user.
High Freq Cutoff This is field is set to the value for the upper limit of frequency to be used by the algorithm.
Low Freq Cutoff This field is set to the lower limit of frequency to be used by the algorithm.
Threshold Ratio allows the user to set the threshold ratio. The example value of 2.0 requires that a flame channel’s
post processing signal strength must be twice that of the rejection channel for a flame event to register.
Signal Multiplier allows each channels signal strength to be modified. This should be used for calibration purposes to
account for differences between the sensors on each kit.
7.5.3 FFT Related Parameters Quick Guide The input parameters that the user can change that affect the performance of the FFT are
Sample rate/low power mode and FFT window size affect both the maximum frequency detectable and the time
duration of a window of certain size. Please refer to Table 1 in section 10 for the effect of these parameters.
High Freq Cutoff/Low Freq Cutoff These parameters allow the user to select which frequencies are included in the
algorithm. This is easily visualized by showing the response of the software to a change of these parameters.
Figure 16: 1Khz Sample Freq - 1024 FFT window - 4 to 16 Hz Summation Range
The above figure shows the bins being used by the algorithm coloured in red with the bins being ignored coloured
black. To see the above graphs of the FFT of each sensor follow the instructions of section 7.5.1 for the Fourier
transform view.

ezPyroTM Flame Detection Evaluation Kit User Manual
Page 13 of 18 © Copyright Pyreos Ltd. 2020 ezPyroTM User Manual Rev. 3.1
Figure 17: 1Khz Sample Freq - 1024 FFT window - 2 to 26 Hz Summation Range
In this example the range of frequencies has been increased to contain 2 to 26 Hz as instructed by the user input to
the text fields followed by clicking “Frequency Range: Apply”.
7.5.4 Threshold Ratio and Signal Multiplier Quick Guide This section gives a descriptive and visual guide to the effect of the threshold ratios and signal multipliers. For a more
detailed description please reference the document “AN0125 Sample Flame Sensing Ratio Based Algorithm”.
By using the section of the software called “Algorithm signal strengths”, shown in Figure 18, the effects of the
thresholds and multipliers can be observed. It is recommended that the Evaluation kit is put into a box so that only
electrical noise levels are affecting the signal. This will give steadier signal levels to observe purely the effects of the
parameters being discussed in this section.
Figure 18: Algorithm Signal Strengths
The two red lines in the black bar plots represent the signal levels of the rejection sensors.
The black bars themselves represent the threshold level that the flame signal must be greater than for
that rejection channel to be dominated by the flame signal.
The black line represents the highest value of the two rejection thresholds. This is the current value
required by a flame sensor for flame event to be registered. It should be noted that this line will always
be at the level of the highest threshold rejection value.

ezPyroTM Flame Detection Evaluation Kit User Manual
Page 14 of 18 © Copyright Pyreos Ltd. 2020 ezPyroTM User Manual Rev. 3.1
The above example shows that all signal multipliers are set to unity leaving them unchanged. The threshold ratios are
set to a value of 2. This means that the threshold value is double that of the algorithm signals for the rejection
channels.
Reducing the threshold values to be less than 1 will result in the black bar being under the red lines that represent
the signal level of that channel as shown in Figure 19.
Figure 19: Reduced threshold ratios
As can be seen the required threshold for a flame event has been lowered to less than the signal level for both
channels. Human motion threshold is half the actual signal and Reject is 75% of the actual signal value. This is an
unlikely situation for setting the ratios when the signal multipliers are set to 1 as there is constantly a false alarm
occurring.
You could leave the threshold as above and increase the signal level using the signal multipliers.
Figure 20: Reduced threshold ratios and increased rejection channel multipliers
Although the threshold is still below the actual signal multiplier the signal level has been increased. This should be
done to compensate for differences in system performance.
These features allow calibration of a system.

ezPyroTM Flame Detection Evaluation Kit User Manual
Page 15 of 18 © Copyright Pyreos Ltd. 2020 ezPyroTM User Manual Rev. 3.1
7.6 Key Adjustments
If the algorithm is constantly triggering and the flame icon is showing in the left side of the application, the
user should either increase the threshold ratio of the rejections channels or apply a signal multiplier of
greater than one to the rejections. A third option is to apply a signal multiplier of less than one to the flame
channels to reduce the algorithm signal strengths on those.
If the algorithm is not triggering when a flame is present, the do the opposite of the above. Reduce the
threshold ratios/increase the rejection channels signal multiplier or increase the flame channel multipliers.
To reduce noise on the signals, lower the low pass filter value. Or alternatively change the frequency
summation range. If the environment has a high noise level at 12 Hz that is causing the algorithm to produce
a flame event, then set 11Hz as the highest value to be used.
7.7 MCU Based Algorithm
Due to the computational expense of the FFT, especially on larger window sizes, no manufacturers use the FFT
calculation on a microcontroller.
It is extremely useful to view the data in such a way as it shows you the actual frequencies that you should be
interested in. For initial testing with our Evaluation kit this is very desirable.
Most system designers use a computationally less expensive form of the same type of processing explained in this
document.
1. High and low pass filter implemented in op-amps when using an analogue sensor. When using a digital
product such as this sensor the same effect can be accomplished with digital signal processing.
At this stage, the signal still contains the frequencies you are interested in as set by the filters being used. However, if
the Evaluation kit used this method you might not see other frequencies that could use in your algorithm.
2. Perform RMS on a window of data to determine the signal strength of the combination of the frequencies in
the bandpass of the filters used.
This is equivalent to being at the beginning of stage 3 of the data processing described in this document prior to
applying the signal multipliers.
The window of data in the 3rd box has the same effect as increasing the FFT window width in terms of the time
response to an input signal. Longer windows are more stable but slower to respond. This can be set to any value
desired as it does not have the restriction of being value of the form 2x like the FFT.
Raw Data High and Low
Pass Filters
RMS on
Window of
Data
Apply signal
multiplier

ezPyroTM Flame Detection Evaluation Kit User Manual
Page 16 of 18 © Copyright Pyreos Ltd. 2020 ezPyroTM User Manual Rev. 3.1
8 Sleep and Wake-up
8.1 Sleep Mode
Figure 21: Sleep and wake up controls
Using the ezPyroTM Flame Evaluation software, it is possible to put a device into Sleep Mode. This can be done by
simply clicking the “Sleep” button. Unless the WUP is configured to allow a signal-based wake-up event you will have
to click the “Wake Up” button.
If the flame algorithm was enabled when the device was asleep then it will be re-enabled once a wake up event
occurs through the press of the “Wake Up” button or due to the signal level meeting the requirements of the WUP
packet.
8.2 Wake Up Parameters – The WUP Register
As mentioned in the previous sub section the device can be woken up from the sleep state through either an I2C
command from the MCU which is sent by pressing the “Wake Up” button or through an internal event raised due to
the signal being within certain criteria set within the WUP register.
It is worth reading this section alongside the ezPyroTM Sensor Reference Manual section on the WUP register.
For valid wake up settings, the UHT and ULT cannot be set to the same value, the LHT and LLT cannot be set to the
same value, the thresholds cannot be set to the maximum and minimum values. The WT threshold must be set to at
least the minimum number of samples.
Figure 22: Valid LHT, LLT, UHT and ULT settings

ezPyroTM Flame Detection Evaluation Kit User Manual
Page 17 of 18 © Copyright Pyreos Ltd. 2020 ezPyroTM User Manual Rev. 3.1
If these conditions are not met, the following warning message is displayed.
Using this view with the Flame Evaluation kits always displays the main flame sensor (4.48 um).
9 Low Power Mode This can be used in conjunction with the sleep mode to provide a very low power mode for the device. This means
that when a wake-up event occurs the communications and data processing can be performed until either the flame
is registered as real and an alarm is set or no flame is detected and the device can be put back to sleep. The
frequency of wake-up conditions then sets the limitation on the lowest power capabilities of the system.
If setting the WUP registers for use in low power mode, the calibration of the WUP should also be performed in low
power mode as there are performance differences between the two modes resulting in different signal levels for the
same input.
10 FFT Resolution The table below shows the resolution of the FFT based upon the FFT window width when using a sample rate of 1ms
and normal power mode.
FFT Window Width Resolution (Hz/Bin) Time duration of window (ms)
256 3.906 256
512 1.953 512
1024 0.977 1024
2048 0.488 2048
4096 0.244 4096
Table 1: FFT Window Width and Frequency Resolution
What the above table shows is that if you require finer control of the frequency range being considered by the
algorithm, you will need to increase the FFT window width. However, increasing the window width also increase the
response time to an input.
Figure 23: Wake up settings warning message

ezPyroTM Flame Detection Evaluation Kit User Manual
Page 18 of 18 © Copyright Pyreos Ltd. 2020 ezPyroTM User Manual Rev. 3.1
11 About Click on About in the menu bar to display file and version information about the ezPyroTM Flame Sensing Evaluation
Tool software.
Figure 24: About box
12 Further Information and Support
The Pyreos website has a list resources available to help our customers
https://pyreos.com/resource-centre
If you encounter any difficulties with the kit, please contact Pyreos Support
E-mail: [email protected]