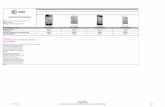ezFlip 4G - Snapfon
Transcript of ezFlip 4G - Snapfon

ezFlip 4G
User Manual V2.0 EN

ii
Tabel of Contents
Welcome to
Thank you for your purchase of the Snapfōn® ezFlip™ 4G and welcome you to Snapfōn®, a leader in innovative easy-to-use cellular devices.
The Snapfōn® ezFlip™ incorporates the latest 4G LTE, VoLTE, WiFi, GPS, Touch-Screen technology, and is specifically designed for individuals with accessibility needs and all those wanting a simpler cellular phone at a great value. The Snapfōn® ezFlip™ User Manual is here to help and familiarize you with your new ezFlip™ 4G.
For additional assistance or questions follow our Support section in this guide to connect with one ofour helpful U.S. based customer service representatives.
© 2020 Excellus Communications, LLC dba Snapfōn®
Table of ContentsezFlip 4G � � � � � � � � � � � � � � � � � � � � � � � � � � � � � � � � � � � � � � � � � � � � � � � � � � � � � � � � � � � � � � i
Getting Started � � � � � � � � � � � � � � � � � � � � � � � � � � � � � � � � � � � � � � � � � � � � � � � � � � � � � � 1Activating Your ezFlip . . . . . . . . . . . . . . . . . . . . . . . . . . . . . . . . . . . . . . . . . . . . . . 2ezFlip Specifications and Features . . . . . . . . . . . . . . . . . . . . . . . . . . . . . . . . . . . 3What’s in the Box . . . . . . . . . . . . . . . . . . . . . . . . . . . . . . . . . . . . . . . . . . . . . . . . . . . 4External Features . . . . . . . . . . . . . . . . . . . . . . . . . . . . . . . . . . . . . . . . . . . . . . . . . . . 5External Functions . . . . . . . . . . . . . . . . . . . . . . . . . . . . . . . . . . . . . . . . . . . . . . . . . . 6Home Screen . . . . . . . . . . . . . . . . . . . . . . . . . . . . . . . . . . . . . . . . . . . . . . . . . . . . . . . 7Icons . . . . . . . . . . . . . . . . . . . . . . . . . . . . . . . . . . . . . . . . . . . . . . . . . . . . . . . . . . . . . . . 8Removing Back Cover . . . . . . . . . . . . . . . . . . . . . . . . . . . . . . . . . . . . . . . . . . . . . . . 9Battery Installation. . . . . . . . . . . . . . . . . . . . . . . . . . . . . . . . . . . . . . . . . . . . . . . . . 10SIM Card Installation . . . . . . . . . . . . . . . . . . . . . . . . . . . . . . . . . . . . . . . . . . . . . . . 10Charging Battery . . . . . . . . . . . . . . . . . . . . . . . . . . . . . . . . . . . . . . . . . . . . . . . . . . 11Optional Charging Cradle . . . . . . . . . . . . . . . . . . . . . . . . . . . . . . . . . . . . . . . . . . 11Micro SD Card Installation . . . . . . . . . . . . . . . . . . . . . . . . . . . . . . . . . . . . . . . . . 12
Basic Operations � � � � � � � � � � � � � � � � � � � � � � � � � � � � � � � � � � � � � � � � � � � � � � � � � � � � 13Powering On or Off . . . . . . . . . . . . . . . . . . . . . . . . . . . . . . . . . . . . . . . . . . . . . . . . 14Setting Up Voicemail . . . . . . . . . . . . . . . . . . . . . . . . . . . . . . . . . . . . . . . . . . . . . . . 14Touch Screen Usage . . . . . . . . . . . . . . . . . . . . . . . . . . . . . . . . . . . . . . . . . . . . . . . 15Quick Keys . . . . . . . . . . . . . . . . . . . . . . . . . . . . . . . . . . . . . . . . . . . . . . . . . . . . . . . . 15Keyboard . . . . . . . . . . . . . . . . . . . . . . . . . . . . . . . . . . . . . . . . . . . . . . . . . . . . . . . . . . 15Calling . . . . . . . . . . . . . . . . . . . . . . . . . . . . . . . . . . . . . . . . . . . . . . . . . . . . . . . . . . . . 16

iv
Tabel of Contents
iii
Tabel of Contents
Settings . . . . . . . . . . . . . . . . . . . . . . . . . . . . . . . . . . . . . . . . . . . . . . . . . . . . . . . . . . . . . 37Network & Internet . . . . . . . . . . . . . . . . . . . . . . . . . . . . . . . . . . . . . . . . . . . . . . . . . . . .37Connected Devices . . . . . . . . . . . . . . . . . . . . . . . . . . . . . . . . . . . . . . . . . . . . . . . . . . . .38Apps & Notifications . . . . . . . . . . . . . . . . . . . . . . . . . . . . . . . . . . . . . . . . . . . . . . . . . . .39Battery . . . . . . . . . . . . . . . . . . . . . . . . . . . . . . . . . . . . . . . . . . . . . . . . . . . . . . . . . . . . . . . .39Display . . . . . . . . . . . . . . . . . . . . . . . . . . . . . . . . . . . . . . . . . . . . . . . . . . . . . . . . . . . . . . . .40Sound . . . . . . . . . . . . . . . . . . . . . . . . . . . . . . . . . . . . . . . . . . . . . . . . . . . . . . . . . . . . . . . .41Storage . . . . . . . . . . . . . . . . . . . . . . . . . . . . . . . . . . . . . . . . . . . . . . . . . . . . . . . . . . . . . . .42Security & Location . . . . . . . . . . . . . . . . . . . . . . . . . . . . . . . . . . . . . . . . . . . . . . . . . . . .42User & Accounts . . . . . . . . . . . . . . . . . . . . . . . . . . . . . . . . . . . . . . . . . . . . . . . . . . . . . . .43System . . . . . . . . . . . . . . . . . . . . . . . . . . . . . . . . . . . . . . . . . . . . . . . . . . . . . . . . . . . . . . . .43
SOS Features � � � � � � � � � � � � � � � � � � � � � � � � � � � � � � � � � � � � � � � � � � � � � � � � � � � � � � � � � � 47SOS Emergency Button . . . . . . . . . . . . . . . . . . . . . . . . . . . . . . . . . . . . . . . . . . . . . . 48SOS Siren . . . . . . . . . . . . . . . . . . . . . . . . . . . . . . . . . . . . . . . . . . . . . . . . . . . . . . . . . . . . 48SOS Application . . . . . . . . . . . . . . . . . . . . . . . . . . . . . . . . . . . . . . . . . . . . . . . . . . . . . 48SOS Settings . . . . . . . . . . . . . . . . . . . . . . . . . . . . . . . . . . . . . . . . . . . . . . . . . . . . . . . . . 49SOS Contacts . . . . . . . . . . . . . . . . . . . . . . . . . . . . . . . . . . . . . . . . . . . . . . . . . . . . . . . . 49SOS Message . . . . . . . . . . . . . . . . . . . . . . . . . . . . . . . . . . . . . . . . . . . . . . . . . . . . . . . . 49SOS Help and Switch on ring . . . . . . . . . . . . . . . . . . . . . . . . . . . . . . . . . . . . . . . . . 50Fall Detection . . . . . . . . . . . . . . . . . . . . . . . . . . . . . . . . . . . . . . . . . . . . . . . . . . . . . . . . 50sosPlus Mobile Monitoring Service® . . . . . . . . . . . . . . . . . . . . . . . . . . . . . . . . . . 51sosPlus® Account Information . . . . . . . . . . . . . . . . . . . . . . . . . . . . . . . . . . . . . . . . 51
Contacts . . . . . . . . . . . . . . . . . . . . . . . . . . . . . . . . . . . . . . . . . . . . . . . . . . . . . . . . . . 17Messaging. . . . . . . . . . . . . . . . . . . . . . . . . . . . . . . . . . . . . . . . . . . . . . . . . . . . . . . . . 17Volume Control . . . . . . . . . . . . . . . . . . . . . . . . . . . . . . . . . . . . . . . . . . . . . . . . . . . . 18Main Menu Style . . . . . . . . . . . . . . . . . . . . . . . . . . . . . . . . . . . . . . . . . . . . . . . . . . . 18
Applications and Features � � � � � � � � � � � � � � � � � � � � � � � � � � � � � � � � � � � � � � � � � � � 19Menu Icons . . . . . . . . . . . . . . . . . . . . . . . . . . . . . . . . . . . . . . . . . . . . . . . . . . . . . . . . 20Call History . . . . . . . . . . . . . . . . . . . . . . . . . . . . . . . . . . . . . . . . . . . . . . . . . . . . . . . . 21Messaging. . . . . . . . . . . . . . . . . . . . . . . . . . . . . . . . . . . . . . . . . . . . . . . . . . . . . . . . . 23Camera . . . . . . . . . . . . . . . . . . . . . . . . . . . . . . . . . . . . . . . . . . . . . . . . . . . . . . . . . . . . 27Multimedia . . . . . . . . . . . . . . . . . . . . . . . . . . . . . . . . . . . . . . . . . . . . . . . . . . . . . . . . 29Browser . . . . . . . . . . . . . . . . . . . . . . . . . . . . . . . . . . . . . . . . . . . . . . . . . . . . . . . . . . . 29Tools . . . . . . . . . . . . . . . . . . . . . . . . . . . . . . . . . . . . . . . . . . . . . . . . . . . . . . . . . . . . . . 33
Calculator . . . . . . . . . . . . . . . . . . . . . . . . . . . . . . . . . . . . . . . . . . . . . . . . . . . . . . . . . . .33Alarm . . . . . . . . . . . . . . . . . . . . . . . . . . . . . . . . . . . . . . . . . . . . . . . . . . . . . . . . . . . . . . .33Calendar . . . . . . . . . . . . . . . . . . . . . . . . . . . . . . . . . . . . . . . . . . . . . . . . . . . . . . . . . . . .33Timer . . . . . . . . . . . . . . . . . . . . . . . . . . . . . . . . . . . . . . . . . . . . . . . . . . . . . . . . . . . . . . .35Stopwatch . . . . . . . . . . . . . . . . . . . . . . . . . . . . . . . . . . . . . . . . . . . . . . . . . . . . . . . . . .35Wold Clock . . . . . . . . . . . . . . . . . . . . . . . . . . . . . . . . . . . . . . . . . . . . . . . . . . . . . . . . . .35
Applications . . . . . . . . . . . . . . . . . . . . . . . . . . . . . . . . . . . . . . . . . . . . . . . . . . . . . . . 35Email . . . . . . . . . . . . . . . . . . . . . . . . . . . . . . . . . . . . . . . . . . . . . . . . . . . . . . . . . . . . . . .35Facebook . . . . . . . . . . . . . . . . . . . . . . . . . . . . . . . . . . . . . . . . . . . . . . . . . . . . . . . . . . .36File Manager . . . . . . . . . . . . . . . . . . . . . . . . . . . . . . . . . . . . . . . . . . . . . . . . . . . . . . . .36FM Radio . . . . . . . . . . . . . . . . . . . . . . . . . . . . . . . . . . . . . . . . . . . . . . . . . . . . . . . . . . . .36SOS . . . . . . . . . . . . . . . . . . . . . . . . . . . . . . . . . . . . . . . . . . . . . . . . . . . . . . . . . . . . . . . . .36Weather . . . . . . . . . . . . . . . . . . . . . . . . . . . . . . . . . . . . . . . . . . . . . . . . . . . . . . . . . . . .36

viv
Tabel of Contents
Snapfōn Policies � � � � � � � � � � � � � � � � � � � � � � � � � � � � � � � � � � � � � � � � � � � � � � � � � � � � � 53Important Safety Information . . . . . . . . . . . . . . . . . . . . . . . . . . . . . . . . . . . . . . 54Manufacturer's Warranty . . . . . . . . . . . . . . . . . . . . . . . . . . . . . . . . . . . . . . . . . . . 5530-Day No-Risk Device Guarantee . . . . . . . . . . . . . . . . . . . . . . . . . . . . . . . . . . 56Service Plan Requirements . . . . . . . . . . . . . . . . . . . . . . . . . . . . . . . . . . . . . . . . . 56Optional Services . . . . . . . . . . . . . . . . . . . . . . . . . . . . . . . . . . . . . . . . . . . . . . . . . . 56
Support� � � � � � � � � � � � � � � � � � � � � � � � � � � � � � � � � � � � � � � � � � � � � � � � � � � � � � � � � � � � � 58

2
Getting Started
1 Getting Started
Activating Your ezFlip
If you've purchased your ezFlip from Snapfōn® directly your phone service may already be activated. If you purchased your ezFlip from another retailer you may still need to activate your device and an activation guide will be included in the box. Follow that activation guide to get started.
If you need any assistance contact our U.S. Based Customer Service department.
Call: 800-937-1532
or
Email: [email protected]
Mobile

4
Getting Started
3
Getting Started
Quick-Start Guide
ezFlip™ 4G
What’s in the Box
ezFlip 4G
Micro-USB Cord
Quick-Start Guide
USB Wall Plug
ezFlip Specifications and Features
Technical Features:
• Bluetooth® 4.2• 4G LTE• VoLTE (Voice Over LTE)• GPS• Touch Screen Interface• WiFi, WiFi Calling, & WiFi Hotspot• Hearing Aid Compatible (HAC T3/M3)• 4GB Built-in Storage• Micro-SD Slot for additional storage
App Features:
• Weather APP• SOS Emergency APP• Facebook• FM Radio• Touch Screen Interface• Lanyard Anchor• Speaking Keypad - English & Spanish• Large, Easy-to-Use Buttons• Web Browser• Email
SOS Emergency Features:
• Accessible SOS Button• Calls and texts emergency message• Customizable Emergency Message • Low Battery Warning System• Fall Detection Capable• Speakerphone Connects to Emergency Contacts• Optional Siren When Activated• Can be activated or deactivated
Specifications:
• Talk Time: 5.5 Hours Approx.• Stand by time: 4-5 days approx. • Headphone Jack: Standard 3.5mm• Cameras: 5mp Main, 2mp Selfie• Screen Size: Main Screen 2.8in + Sub Screen 1.77in• Lithium-ion battery: 1500 mAh CE• Dimensions: 110mm x 56.8mm x 21mm• Weight: 135 Grams• Charger Outputs: 5V 1.0A• Power: Micro-USB and Charging Dock Capable
(Charging Dock sold separately)

6
Getting Started
5
Getting Started
External FeaturesPage 4
• SOS Button Press for 5 seconds to activate SOS Alarm and SOS features. Learn more in SOS Features, page 46.
• Main Camera Lens 5mp Camera
• Selfie Camera Lens 2mp Selfie Camera
• Touch Screen Use your fingers to perform operations directly on icons, buttons, and the optional on-screen keypad.
• Menu Press to display menu options.
• Navigation Pad Up, Down, Left, Right, and Enter for navigating on screen activity.
• Call Answer an incoming call or press once to open call application, twice to dial last outgoing call.
• Calculator Press to launch Calculator Application.
Selfie CameraLens
Main CameraLens
HeadphoneJack
SOS Button
Silent/Volume On
Volume(+/-)
Touch Screen
Micro-USBCharging Port
Flashlight
CameraEnd/Power
BackMenu
NavigationPad
Call
Voicemail
Calculator
Flash
• Voicemail Hold down to launch Voicemail.
• Silent/Volume On Hold down to mute or turn on volume.
• Flashlight Press to turn Flashlight on or off.
• Camera Press to open Camera application.
• End/Power End call or application and power off.
• Back Return to previous screen or delete text.
• Micro-USB Charging Port For charging the ezFlip.
• Headphone Jack For use with any 3.5mm standard headphone.
• Volume (+/-) Adjust the ringer, in-call, speaker, media, and alarm volume. Ringer volume may be adjusted any time but in-call volume must be adjusted during a call.
External Functions

8
Getting Started
7
Getting Started
Home Screen IconsStandard Home Screen
Swiping down on Standard Home Screen
When you press (+/-) the side Volume button
When you press the side Volume button,
then select the ^ icon
SOS
? Nearby WiFi Available
Ring only
Network Signal
Battery Level
WiFi Not Connected
Bluetooth®
Flashlight
Message
Vibrate Only
FM Radio
Headphone Mode
No SIM Card
Micro SD Inserted
Bluetooth®
SOS Activated
Battery Level
Airplane Mode
WiFi ConnectedShown on Home Screen
WiFi ConnectedShown on Status Bar
Music
Missed CallShown on Home Screen
Missed CallShown on Status Bar
Alarm

10
Getting Started
9
Getting Started
Removing Back Cover
SIM Card Installation
Battery Installation
1. Removing the back of the ezFlip can be done by locating the slit on the left side of your device. You can use your finger or a tool, such as a paper clip, by inserting into the slit and turning clockwise.
2. The back will then pop up. You'll then need to work your fingers around the device to fully remove the back cover.
3. Once the back is removed you'll be able to access the Battery, SIM Slot, and MICRO SD slot.
A. B.
1. Insert battery with Logo side up and gold contacts facing down into the compartment at an angle.
2. Press top of battery down until flat into the compartment.
1. Slide SIM Tray to the OPEN position following the arrows then lift.
2. Insert SIM Card LOGO side up then slide SIM Tray back to the locked position.
A. B.
A. B. C.

12
Getting Started
11
Getting Started
Charging Battery Micro SD Card Installation
1. The Micro-USB charging port can be found on the left side of the ezFlip near the lanyard anchor and headphone jack.
2. Use the Snapfōn® Micro-USB charger by aligning and inserting it into the charging port. The charger can be used with a Snapfōn® USB wall charging plug, computer or vehicle USB port, or compatible USB port.
A. B.
1. Slide SD Tray to the OPEN position following the arrows then lift.
2. Insert SD Card LOGO side up then slide SD Tray back to the locked position.
Note: Micro SD Card can be used to expand storage.
A. B.
Optional Charging Cradle
1. The ezFlip can also be charged using the ezFlip Charging Cradle. The Micro-USB charger plugs in to the Micro-USB port located on the back side of the Charging Cradle then the ezFlip simply sits in the Charging Cradle while charging.

14
Basic Operations
13 Basic Operations
Powering On or OffPowering On: Press and hold the red PWR button for 3-5 seconds. Release the button when the screen animation begins and phone plays its start-up chime.
Powering Off: Press and hold the red PWR button for 3-5 seconds. Power off option screen will appear asking "Do you want to shut down?" select OK shut-down chime will sound and the screen animation will begin.
Note: If you have enabled Lock in the Settings menu, you will need to unlock when power-on before you can use the phone. There are three types of Lock setting options view these on page 41.
Setting Up VoicemailAfter the phone has powered on and has connected with the carrier, press and hold the 1 button on the phone’s keypad until it begins to call your Voicemail Box. When the call connects, simply follow the spoken instructions. You may choose to have (or not to have) a password.
Note: If you do not set up voicemail, you may not be able to receive incoming calls.

16
Basic Operations
15
Basic Operations
Calling
Making a Call: With the phone powered on, while on the Home Screen, enter the phone number you wish to call and press the green Phone button.
Tap the Phone icon to open the application. The Dial-up page is displayed. Enter a phone number and press the green Phone button to make the call.
You are also able to initiate a call by selecting a phone number from your Contacts, Call History, or the Message applications.
Answering an Incoming Call: When the phone rings and/or vibrates open phone, then you can press the green Send/Answer Phone button, swipe up on touch screen, or press Answer on the touch screen to answer the call. You can enable or disable the phone’s ability to answer upon opening in the Call History Settings section. Learn more in Phone Setting section on Page 21.
Ending a Call or Ignoring a Call: Press the red PWR button to end a call at any time. You can enable or disable the phone’s ability to end a call upon closing in the Call History Section on Page 21.
Note: Holding down the PWR button will turn the phone completely off.
Call Waiting: While a call is engaged, press the Answer or Ignore option buttons when the second incoming call is displayed. To swap between lines when call waiting is in use, select Swap from the Options menu, or press the green OK/Send button one time.
Touch Screen UsageUse your fingers to perform operations directly on icons, buttons, and the optional on-screen keypad.
Tap/Touch/Click: Tap the icon of an Application to start it.
Touch & Hold: Touch and hold an item to display a pop-up menu of options. For example, go to Call History, touch and hold a missed call listed on the page, and a menu of available options opens.
Slide/Sweep: Sweeping your finger vertically or horizontally across the screen allows you to view apps, pictures, and web pages continently.
Scroll: Similar to sweeping, but faster.
Quick Keys The Calculator, Camera, and Flashlight buttons are quick access icons that take you directly to those specific applications. Use the Navigation Pad while on the home screen: Up opens Messaging, Down opens Notifications, Left opens Multimedia, Right opens Applications.
KeyboardYou have two keyboard options the Android Keyboard and the NineKeyIme Keyboard. The Android Keyboard will appear on the screen like a computer keyboard with touch screen usage. The NineKeyIme keyboard is used by the
keypad with 5 typing options. More information and directions to change keyboard setting preferences can be found on Page 43.

18
Basic Operations
17
Basic Operations
Contacts Select the Contacts app through the menu or on the home screen. The Contacts app allows you to view the list of phone contacts, related details within your contact, make a call, send an SMS text message to a certain contact, and share a contact.
Contact Import: On the Contacts page, tap the Option button then Settings, and choose Import/Export then select a mode for importing or exporting.
Add a Contact: On the Contacts page, tap the Option button then Create new contact. Enter the name and number, when finished select Option then Save.
Contact List: On the Contacts page, tap any of the contact info. Details about the contact is displayed. This allows you to quickly make a call or send an SMS text message to the contact.
MessagingWithin the Menu you'll find the Messaging application used to create and send an SMS or MMS.
New Message: Tap the Options button then New message. The message creating page is displayed. Enter the name or phone number of the target contact into the Recipient bar. The phone will automatically search among the list of contacts for one that best matches the entered info. You can also select the contact from the list of contacts or groups.
Input Method: Tap the text editing zone to invoke your keypad.
Send: After an SMS is complete, tap Option Send for sending the SMS text message.
Note: View all messaging settings on Page 23.
Volume ControlThe side volume control can be used to increase or decrease Ringer volume and open the volume control center. Selecting the drop down of the Volume control center lets you also increase or decrease Media volume, and Alarm volume. Holding down the low volume control button while on the home screen will switch your phone into Do Not Disturb Mode simply increase the volume to turn this mode off, view all sound settings on Page 41. Main Menu StyleYou can change how you view your main menu to either Scroll each menu option one-by-one for a larger and easier to see view or to view menu by Grid style to view all menu options on one page. View all Display settings on Page 40.

20
Applications and Features
19 Applications and Features
Menu Icons
Contacts Call History Messaging
Camera
Tools
Multimedia Browser
Applications Settings

22
Applications and Features
21
Applications and Features
Call HistoryWithin the Menu you'll find Call History. You can view ALL Call History or MISSED Call History by going left or right on the Navigation Pad then scrolling up or down to view older listings. When you find a listing you want to interact with scroll to that listing until it is highlighted, then select Option. Under option the functions call, send a message, block number, call details, and delete will all engage with the listing you have highlighted.
Clear Call History: This will delete all calls from your history. To do so select Clear call history under Options then select OK.
Settings: You can find this under Options. There are four different Settings that can be adjusted for Call History:
• General º Phone Ringtone: There are five ringtone options available, or a
music track can be used from your device. º Also Vibrate for Calls: Enable or disable. Vibrates with ring for
incoming call. º Vibrate when Connected: Enable or disable. Vibrates when a call
has been connected between both lines. º Dial Pad Tones: Enable or disable. Tones play when pressing keys. º Open Answer: Enable or disable. Phone answers call upon open. º Close Hangup: Enable or disable. Phone hangs up call upon close. º Dial Number Voice: Enable or disable. The key pad numbers are
spoken in English or Spanish, determined by language setting. º Incoming Call: Enable or disable. Incoming call numbers are
spoken prior to ringtone.
• Calls º Fixed Dialing Numbers: This can be used to restrict or disable who
can and can not be called from you device. You can enable FDN, set a PIN for access, and manage the FDN phone number list here. By adding numbers here you are restricting the device to only be able to call these numbers. Note: Incoming and emergency calls are not affected by this option, so 911 is always reachable.
º WiFi Calling: WiFi calling can be enabled or disabled here. If enabled you can set calling preference to either WiFi preferred or Mobile preferred. WiFi preferred simply means if WiFi calling is available your device will use that over Mobile Data if Mobile Data is all that's available that is what will be used.
º Call Forwarding: Used to forward calls to another number. Enable or disable Always forward, When busy, or When unanswered. Note: This setting depends on your service provider and may need to be enabled by them.
º Call Barring: Enable or disable calls from connecting for, All outgoing calls, International outgoing calls, International outgoing calls except to home PLMN, All incoming calls, or Incoming calls while roaming. Also choose to Cancel all, or Change barring password.
º Additional Settings: Set Caller ID to Network default or Hide number to display your number in outgoing calls. Enable or disable Call waiting notification of an incoming call during a call.

24
Applications and Features
23
Applications and Features
• Call Blocking: You won't receive calls or texts from blocked numbers. Add or remove phone numbers to your Call Blocking list here.
• Voicemail: º Notifications: Enable or disable notifications regarding voicemail.
Set Importance of voicemail notifications to: Urgent - make sound and pop on screen, High - Make sound, Medium - no sound, Low - No sound or visual interruption. Sound changes the default notification sound that is played. Enable or disable Vibrate for notifications. Override Do Not Disturb lets these notifications continue to interrupt when Do Not Disturb is set to Priority Only.
º Advanced: Here you will find Service which shows your voicemail is provided by Your carrier. Setup shows your Voicemail number, this number should only be edited with direct instruction by your carrier in the event you're switching carriers or modifying the phone in some way. Note: You may lose access to your voicemail if you edit this number.
MessagingWithin the Menu you'll find Messaging. Here you'll be able to see all of your SMS (Text) or MMS (Multimedia) Conversations. Using the Navigation Pad you can scroll up or down to select a message thread. Within a message thread you will see your individual Conversation history.
Call History (Continued) Selecting Option gives you the choices of:
New Message: Create a new message thread with a new contact or cellular number.
Search: To search through your messages.
Cell Broadcasts: This shows emergency alert history in your area. You can change Alert settings using the Settings menu option.
WAP PUSH Messages: Shows any WAP PUSH messages you've received.
Voice Messages: Show any Voice messages you have received.
Settings: There are five different Settings that can be adjusted for Call History:
• SMS Enabled: Here you can change your default SMS app.
• Text Message (SMS): Enable or disable Request delivery report for each message you send. Manage SIM card messages stored on your SIM Card. Edit quick text allows you to customize all the preprogrammed quick text statements or add your own additional ones. SMS Service Center is responsible for handling SMS operations of a wireless network. The SMSC address is pre-set in the SIM card and you will not need to edit this number unless working with your service provider and they instruct you to do so. Note: You may lose access to SMS messaging if you edit this number. SMS storage location lets you change between storing SMS messages on your Phone or SIM Card.

26
Applications and Features
25
Applications and Features
Messaging (Continued)• Multimedia Message (MMS): Enable or disable Group messaging
which allows you to use MMS to send a single message when there are multiple recipients. Enable or disable Request delivery report which allows you to request a delivery report for each message you send. Enable or disable Request read report which allows a read report for each message you send. Enable or disable Send read report if requested by the MMS sender. Enable or disable Auto-retrieve which allows for automatic retrieval of messages. Enable or disable Roaming auto-retrieve which allows for automatic retrieval of messages while in roaming. Size Limit lets you switch between 100K, 200k, or 300K.
• Notifications: Enable or disable Message notifications� Mute notifications off or for 1 hour, 4 hours, or 8 hours. Sound lets you change the sound tone played when receiving a text message or set to None to disable. Enable or disable Vibrate when a notification is received. Enable or disable Popup notification which shows popup for push notifications.
• General: Message font size allows you to change between Follow system font size, Small, Medium, Large, and Extra large. Enable or disable Delete old messages as size limits are reached, if enabled you can set Text message limit of number of messages to save and Multimedia message limit of number of messages to save. View Cell broadcast settings which is used to receive emergency alerts and notifications that go out to multiple phone users in a defined area.
You can add a channel or view channel list. Note: Changing any of the Cell broadcast settings may result in loss of this functionality.
When selected on an individual Conversation or when you create a New message under Options you can type text messages or select Option which allows for more customization such as:
• Add Contacts: This prompts you to be able to add the message recipient to your contacts.
• Send: This will send out your text message.
• Insert Quick Text options of: "Where are you?", "What are you doing?", "Call back! Please!", "Sorry, I have a meeting�", "Call you soon�", "Don't worry! I'm fine�", "On my way home�", "Arrive soon�", and "Be there or be square!."
• Insert Contact: This will share a selected contact from your phone into the message thread.
• Add a Subject: This allows for a subject to your text to be available to edit.
• Attach: Which allows for an attachment to be added.
• Discard: This will discard the message or new message thread you have created.

28
Applications and Features
27
Applications and Features
CameraYou can access the Camera application with the camera icon on the keypad or within the Menu. You can capture an image by selecting the OK button or touching Capture on the touch screen. By toggling left or right from the Navigation Pad you can control your Zoom level. By toggling up or down from the navigation pad you can control the Exposure. You can view your most recent photo in the circle in the lower left hand corner. You can also touch the circle photo to go directly to your Gallery.
Selecting Option gives you the choices of:
• Camera switcher: Switch between Front camera (selfie camera) or Back camera (exterior forward camera).
• Camera mode switcher: Camera mode switcher switches you from Video or Camera and takes you directly back to your camera to use the mode you've chosen.
• Previews: This takes you your photo Gallery to view your pictures.
• Scene mode: Gives you options of scene scenarios to better predict the exposure, color, and ISO for your environment. Options are Off, Night, Sunset, Party, Portrait, Landscape, Night portrait, Theatre, Beach, Snow, Steady photo, Fireworks, Sports, and Candle light. Note: When you set a Scene mode you can not customize the ISO if you turn off Scene mode you can customize ISO.
• Self timer: Set your self timer to Off, 2 seconds, or 10 seconds�
• Picture size: Change your picture pixel/file size from 2M(4:3)1600x1200, 1M(4:3)1024x768, or VGA640x480.
• ZSD: Enable or disable Zero Shutter Delay which synchronizes the shutter with capture in order for shutter to fire as soon as Capture button is selected.
• White balance: Gives you options to set your White balance to better predict different lighting settings for your environment. Options are Auto, Incandescent, Daylight, Fluorescent, Cloudy, Twilight, Shade, and Warm fluorescent.
• ISO: Change your ISO level. ISO is the sensitivity to light of your camera lens. A low numbered ISO will be less sensitive and a higher level will be more sensitive. Options are Auto, 100, 200, 400, 800, or 1600. Note: If you have a Scene mode activate you will not see ISO options available to edit.
• FLASH: Turn Flash off, flash on, or flash auto. Note: FLASH options are only available when you are using the Back camera.
• Anti flicker: This setting can be set to: Auto, Off, 50Hz, or 60Hz. Anti Flicker helps to prevent flickering in the photograph when shooting in florescent lighting or taking pictures of a screen.

30
Applications and Features
29
Applications and Features
Multimedia Within the Menu you'll find Multimedia. The Multimedia application holds all the different media files on your device.
Pictures: These are pictures from your device sorted into different Albums. You can select Option to Delete full albums, navigate through albums using Navigation Pad, select images, Delete, Rotate, and Set wallpaper.
Videos: These are Videos from your device sorted into different Albums. You can select Option to Delete full albums or within albums, view video clips, play videos, Share videos, Loop videos, or change video to Landscape view.
Music: This is where you can view Songs and music files on your device, playback, and shuffle playback.
FM Radio: This allows you to connect to different FM Radio Stations. You can choose to Record Stations and save the file to listen to later, you can access these files under option Saved recordings. Selecting Options then Radio Stations gives you a list of available radio stations to choose from. You can select Option then Refresh to search again.
Browser Within the Menu you'll find Browser. The Browser application connects you to the Internet. The application by default runs Google, this can be changed in Browser Settings. You can login to your Google account to synchronize bookmarks and search history across your devices.
Selecting Option gives you the choices of:
• Refresh: Will reload the page you are currently on.
• Stop: Will stop loading in the middle of current cycle.
• Home: Will take you back to the home page. By default this is set to Google.com.
• Save to Bookmarks: This allows you so save pages in book mark folders to access later.
• Close: Allows you to either close the application completely or minimize to keep your browser page open in the background.
• Save for Offline Reading: This option lets you save a web page to be viewed when you have no WiFi or Data available. This will download the web page and add it to your Saved Pages section available under Bookmarks/History.
• Share Page: Lets you share the website URL to a Message, Facebook, or by Bluetooth®.
• Find on Page: Lets you search for specific words, letters, or phrases through the web page.
• Request Desktop Site: This can be enabled or disabled and it switches your URLs from the Mobile version to the Desktop version.
• Bookmarks/History: Here you can find your search history, website history, bookmarks, and Saved Offline Pages.

32
Applications and Features
31
Applications and Features
Browser (Continued)When selecting Option and then Settings you are able to customize, edit, and utilize six different settings options:
• General: Set homepage default to current page, blank page, default page, most visited sites, or other. Other allows you to type in a specific URL.
• Privacy & Security: Allows you to Clear cache which is locally cached content and databases. Clear history which is the browser navigation history. Enabled or disabled Show security warnings if theres a problem with a site's security. Enable or disable Accept cookies which allow sites to save and read cookie data. Clear all cookie data which clears all browser cookies. Enable location on or off which allows sites to request access to your location. Clear location access for all websites. Remember passwords enabled or disabled with saves usernames and passwords for websites.
• Accessibility: Here you can adjust the Text size by Text scaling. You can adjust how much to set the Zoom on double-tap. You can also adjust the Minimum font size.
• Advanced: Set search engine lets you change your default browser. You can choose between Start, Yahoo!, Google, or Bing. Enable or Disable Open in background which opens new tabs behind current tabs, JavaScript, Allow Multiple tabs per app, and Website settings. There are also Page content settings that can be enabled or disabled they are Open pages in overview, Auto-fit pages to the screen, and
Block Pop-ups. Also, Reset to default if you'd like to restore the default settings.
• Bandwidth Management: Enable or disable Web page preloading which allows browser to preload linked web pages in the background, and Load images which displays images on web pages.
• Laboratories: Enable or disable Quick controls which allows you to slide your thumb from the left or right edge to open quick controls and hide app and URL bars, and Fullscreen, which is uses to hide the status bar.

34
Applications and Features
33
Applications and Features
Tools • New Event: Create a new event. Name event, set State date, Start Time, Description, and Repetition.
• View Event: Lets you view all events between two specific dates.
• Clear Events: This will clear synced event calendars.
• Settings. General settings lets you adjust: Calendar view settings:
º Hide Declined Events: Enabled or disable. º Show Week Number: Enable or disable. º Week Starts On: Set which day your calendar week starts on
choose Local default, Saturday, Sunday, or Monday. º Use Home Time Zone: Enable or disable display calendars and
event times in your home time zone when traveling. When enabled you can set your Home time zone preference.
Reminder settings: º Notifications: Enable or disable. º Chooser ringtone: Choose your ring tone for Calendar
Notifications. º Vibrate: Enable or disable vibrate for calendar notifications. º Default reminder time: Set your default reminder time from
minutes, hours, days, or weeks. º Quick responses: Edit the default responses when emailing guests
of an event. Preprogrammed responses are: "Be there in about 10 minutes�", "Go ahead and start without me�", "Running just a couple of minutes late�", "Sorry, I can't make it� We'll have to reschedule�"
Within the Menu you'll find Tools. Tools holds six tool applications:
1� Calculator: You can also access the Calculator application with the Calculator icon on the keypad. The Key pad is used to enter numbers and the Navigation Pad quick keys are: Up: addition(+), Down: subtraction(-), Left: multiplication(x), Right: devision(÷), and OK: equals(=). Option allows you to view History.
2� Alarm: Enable and disable alarms. Option to:
• Add Alarm: Turn on or off alarms, set Time, set Repeat, set Alarm sound ringer, set Vibrate, Label, or delete alarm.
• Delete Alarm: Use Navigation Pad to highlight alarm you'd like to interact with then select Option then Delete alarm, this will permanently delete the selected alarm.
• Settings lets you adjust: º Silence after: Set time to, 1 - 25 minutes (increments of 5) or never. º Snooze length: Set to 1 - 30 minutes. º Alarm volume: Enable or disable. º Gradually increase volume: Enable or disable. º Volume buttons: Can be set to either Control volume, snooze, or
dismiss when an alarm is active.
3� Calendar: The calendar can be used to view dates and events. Selecting Option you'll find a quick access to:
• Today: This takes you directly to today's date in the calendar.

36
Applications and Features
35
Applications and Features
Tools (Continued)4� Timer: Use the timer to time by hours, minutes, and/or seconds. Using
the Touch Screen or Keypad enter in time amount. Press OK to start time, OK again to pause, or use the touchscreen. Selecting Option you can Reset your timer or access Settings:
• Timer sound: Set a device sound for your timer. By default the Timer Expired sound is set.
• Gradually increase volume: Set the amount of time you'd like the volume to gradually increase: off, 5 - 60 seconds (increments of 5).
• Timer vibrate: Enable or disable.
5� Stopwatch: Use OK button or touch screen to Start and Pause timer. Option to Reset timer.
6� Wold Clock: Your clock will be listed on the top. You can add more clocks by selecting Edit then scrolling and marking the check box next to clocks you'd like to pin to the main page.
ApplicationsWithin the menu you'll find Applications. Here all your phone applications are available.
Email: First email will need to be set up. To do so, enter in your full email address. Now, select what type of email account you're using Personal
(IMAP) or Personal (POP3) this is something you may have to set up in your email settings on another device prior to this. You can find more information about (IMAP) and (POP3) by searching your email service. You will then see Auto filled in Server, and Port. Depending on your email server you may or may not need to edit these. Set your Security type. Set your preference on Deleting emails from server when they are deleted in inbox. Then select Next and Login. Now you can access your emails.
Facebook: Here you can Login or Create an account. Once logged in you will have access to your Facebook.
File Manager: On first open you'll be prompted Allow File Manger to access Photos, Media, and Files on your device? Deny or Allow. If you select Allow you can then view your Internal shared storage or any SD Card storage you may have available. Use Option to Search, Show hidden files, and Sort.
FM Radio: This allows you to connect to different FM Radio Stations. You can choose to Record Stations and save the file to listen to later, you can access these files under option Saved recordings. Selecting Options then Radio Stations gives you a list of available radio stations to choose from. You can select Option then Refresh to search again.
SOS: Here you'll find the SOS settings. Please refer to SOS features section on page 46 for all the settings and features for the SOS system.
Weather: This will open the browser to weather.com and search your current location.

38
Applications and Features
37
Applications and Features
Settings Within the menu you'll find Settings. Here you can view and customize all of the following device settings:
Network & Internet:
• WiFi: Disable or enable WiFi, if enabled choose a network to connect.
• Mobile Network: º Data Roaming: Enable or disable to connect to data/internet
services when roaming. º Preferred network type: Change preferred network type to 4G, 3G,
or 2G. Snapfōn® recommends leaving this at 4G because it is the fastest, and most reliable. With the best coverage and connection.
º Enhanced 4G LTE Mode: Enable or disable use of Enhanced 4G LTE, also known has VoLTE, services to improve voice and other communications. Note: Turning this off could affect Network Connection.
º Access Point Names: These are the settings between your carrier and the public Internet. Note: Changing these settings may cause your phone to no longer connect properly.
º Network operators: This shows what available data network you are connected to. You should be connected automatically but some carriers may need you to choose. Note: Changing these settings may affect your network connection.
• Data usage: Here you can view your data usage and set data usage warnings when you've hit a specified limit you'll receive a notification.
• Hotspot & tethering: Use hotspot and tethering to provide data/internet to other devices through your mobile data connection. Apps can also create a hotspot to share content with nearby devices.
º USB tethering: Enable or disable share your phones Internet connection via USB.
º Bluetooth® tethering: Enable or disable share phone's Internet connection via Bluetooth®.
º WiFi hotspot: Enable or disable WiFi hotspot. Set basic settings to Keep WiFi hotspot on and time limits if applicable� Set up your WiFi hotspot network name, security, and password. View connected users, and blocked users.
• VPN: If you've connected a virtual private network you can view that here. Select Option Add VPN profile to add.
• Airplane mode: Enable or disable Airplane mode here.
Connected Devices: Here you can View, Enable, or Disable all your connected devices.
• Bluetooth®: Enable or disable Bluetooth®. View received files sent over Bluetooth®, paired devices, and reconnect with previously paired.
º Pair new devices: Turn on Bluetooth®, go to Pair new Devices, View available devices near, and selecting it. Note: depending on the device you are pairing you may need to consult that devices manual for instructions on it's Bluetooth® pairing process.
• USB: Connect USB cord to a computer. Then select Charge this device, Transfer files, Transfer Photos(PTP), or Use device as MIDI�

40
Applications and Features
39
Applications and Features
Settings (Continued)Apps & Notifications: View your recently opened apps here. View all apps plus view and edit in app settings. Set and edit each app permission settings.
• Notifications: Set each app notification preferences. º On the lock screen: Set to either Show all notification content or
Don't show notification at all. º Default notification sound: Set your ring tone for app notifications.
Battery: Here you can view information about your battery and charging. View if the battery is currently charging or not. View Last Full Charge, and your Screen usage since last full charge. If you select the battery icon you can see an advanced battery usage chart.
• Standby intelligent power saving: Enable or disable, this setting will turn off unnecessary functions running in the background when your phone is locked to help conserve battery life.
• Battery saver: Enable or disable, Turn on automatically and set to Never, at 5% battery, or at 15% battery. This setting helps improve battery life. Battery saver reduces your device's performance and limits vibration, location services, and most background data. Note: With this enabled Email, Messaging, and other apps that rely on syncing may not update unless you open them.
• Battery percentage: Enable or disable Show battery percentage in status bar.
• Low Battery Notification: Enable or disable the Low power prompt
which appears at 20%, 10%, 5%, and 1%.
Display: These settings are going to control how the screen view looks.
• Brightness level: Using the slide bar increase or decrease the percentage of brightness displayed by your Main Screen.
• Main menu style: This setting controls the view of your application menu style. Switch between Grid menu, which shows all your application icons smaller but on one screen, or Scroll menu, which shows each application icon larger on its own. You will still use the navigation pad to scroll between applications.
• Wallpaper: Set wallpaper for Home screen, Lock screen, and/or Home screen and lock screen (same image). Go into My photos, then select the menu in the top left corner, choose from Images, Recent, Downloads, SD card, Gallery, or Pictures. Once you've chosen an image, select it and select Set wallpaper at the top here you can choose where to set the wallpaper to.
• Sleep: When your phone screen turns off after inactive use to conserve battery life. Set your phone's sleep settings to 15 seconds - 30 minutes.
• Display size: Make the items on your screen smaller or larger. Note: Some apps on your screen may change position.

42
Applications and Features
41
Applications and Features
Settings (Continued)Sound: Adjust Media Volume, Alarm Volume, and Ring Volume� Enable or disable Also Vibrate for calls�
• Do Not Disturb Preferences: This mode can silence notifications, alerts, phone calls, and text messages when Do Not Disturb Mode is activated. Activate this mode by holding down the low volume control button while on the home screen, to turn mode off simply increase the volume.
º Priority only allows: Settings for when Do Not Disturb is in Priority only mode. Enable or Disable reminders, and Events. Messages can be set to From anyone, From contacts only, From starred contacts only, or None. Calls can be set to From anyone, From contacts only, From starred contacts only, or None. Repeat callers can be enabled or disabled, this setting is if the same person calls a second time within a 15 minute period the call will not be silenced.
º Block visual disturbances: Enable or disable Block when screen is on to prevent notifications silenced by Do Not Disturb from peeking or popping on screen. Enable or disable Block when screen is off to prevent notifications silenced by Do Not Disturb from turning on the screen.
• Phone ringtone: Here you can choose your phones ringtone from one of the preprogrammed options or you can Add ringtone from audio files on your device or SD card.
• Advanced: º Defaults notification sound: Set your default notification sound
ring tone here.
º Default alarm sound: Set your default alarm sound ring tone here. º Dial Pad tones: Enable or disable dial pad tones. º Dial number voice: Enable or disable dial number speaking. º Incoming call: Enable or disable incoming call number speaking. º Charging sounds: Enable or disable sounds when fully charged. º Touch sounds: Enable or disable sounds when using touch screen. º Emergency alerts: View Emergency alert history and enable or
disable Amber alerts, Extreme threat alerts, and Severe threats alerts. Set Alert preferences to enable or disable Vibrate and set Alert reminder sound to Once, Every 2 minutes, Every 15 minutes, or Off.
º Sound enhancement: Enable or disable BesLoudness volume for boosting the speaker.
Storage: View your Device Storage usage here. If you have an SD card/Portable storage you can view that storage here as well. You can break out your storage by each category of applications and see what amount of space each are taking up or using.
Security & Location: Here you can set your device security and privacy.
• Screen lock: Set the screen lock to None, Key which unlocks the screen by holding down the * key on the keypad, or PIN which is setting a PIN that must be at least 4 digits to be used to unlock screen.
• Location: Enable or disable location which helps to get information based on devices location.
º Mode: Set mode to High accuracy which uses GPS, WiFi, Bluetooth®, or mobile networks to determine location,

44
Applications and Features
43
Applications and Features
Settings (Continued)Battery Saving which uses WiFi, Bluetooth®, or mobile networks to determine location, or Device only which uses GPS and device sensors to determine location.
º App-level permissions: Here you can enable or disable permissions to use location by each specific app on your device.
º Scanning: Enable or disable WiFi scanning which improves location by allowing system apps and services to detect WiFi networks at any time. Enable or disable Bluetooth® scanning which improves location by allowing system apps and services to detect Bluetooth® devices at any time.
º Recent location requests: View a list of all the most recent applications and services who have requested your location.
Users & Accounts: Here you can add accounts to sync with such as your Facebook, Personal (IMAP) email, or Personal (POP3) email address. Enable or disable Automatically sync data to let apps refresh data automatically.
System: Here is where to set major settings used throughout the system of your device.
• Languages & input: Language preferences will set the language used throughout your device. Choose either Spanish or English. Note: This includes Speaking Keypad and Fall Detection start warning. Virtual keyboard: Choose Android Keyboard (AOSP) or NineKeyIME.
º Android Keyboard (AOSP) is the touch screen Keyboard that appears on the screen similar to a computer keyboard. You can set Preferences of Languages, Auto-capitalization of first word in
sentence, Double-space period which makes double tapping on space bar insert a period followed by a space, enable or disable Vibrate on keypress, enable or disable Sound on keypress, enable or disable Popup on keypress, Appearance & Layouts, Gesture typing, text correction, Key popup dismiss delay, Keypress vibration duration, Key long press delay, enable or disable Emoji for physical keyboard shows the emoji palette, and enable or disable Show app icon in the launcher.
º The NineKeyIME uses the physical numerical keys on the button pad to type. You can change the input Language used here. When using this keyboard the # key will switch between typing styles: R9: typing style is used to make it easier to enter text by predicting words formed from only single keypresses for each letter, 123: typing style let you use just the numbers on the keypad and not the letters, abc: typing style uses lower case letters and press each key until you get to the letter or number you'd like to use, Abc: is not a typing style but works with abc to force a capitalization, then reverts back to abc.
Input assistance: º Spell checker: Enable or disable spell checker. Set languages and
set Default spell checker application. º Autofill service: Choose autofill services here. º Personal dictionary: Add words to your personal dictionary to help
auto fill and spell check better determine what word you're using.

46
Applications and Features
45
Applications and Features
Settings (Continued) º Pointer speed: This increases or decreases the sensitivity of your
pointer/mouse on the screen.
• Data & time: Set Automatic date and time to Use network-provided time, Use GPS-proivded time, or off. Enable or disable Automatic time zone to use network-provided time zone. If you choose to set date and time yourself you can do that here as well. Also, enable or disable Use 24-hour format (Military Time) here.
• Reset Options: º DRM reset: Digital Rights Management reset will delete all the DRM
licenses that are stored on you device thus removing purchased presents on your device. Note: reseting DRM may remove or interfere with some application functions.
º Reset WiFi, mobile & Bluetooth®: This will reset all network settings including WiFi, Mobile data, and Bluetooth®. Note: This will not delete any applications or personal data but it will erase saved WiFi passwords and saves Bluetooth® devices.
º Reset app presences: This will reset all preferences for Disabled apps, disable app notifications, default applications for actions, background data restrictions for apps, and any permission restrictions. Note: This will bring any custom application settings to default.
º Erase all data (factory reset): This will erase all data from your phone's Internal storage, including your google account, system
and app data, settings, downloaded apps, music, photos, contacts, messages and other user data. Note: This is a full system reset meaning your device will be reset to factory settings and you will lose any internal storage and custom settings on this device.
• About Phone: º Updater: Here is where to update your device. Select Check
for Updates. If an update is available select Download. Once download is complete select Install Now� Note: You may need to restart your device after install to complete update.
º Status: View Battery status, battery level, SIM status, IMEI information, IP address, WiFi MAC address, Bluetooth® address, Serial number, and Up time.
º Legal information: View Third-party licenses, and system WebView licenses.
º Model: View the name of your device model. º Android Version: View the version of the Android operating
system. º Android security patch level: View the latest security patch your
device has been updated with. º Baseband version: View your baseband version. º Kernel version: View your kernel version. º Build number: View your Android build number, or Android
version.

48
SOS Features
47 SOS Features
SOS Emergency ButtonThe SOS button located on the back of your ezFlip is capable of emitting a loud siren, sending text messages to as many as five preprogrammed contacts, and dialing those same contacts until it reaches either an answer or a voicemail. If you'd like to skip a contact and go to the next you can press the Hang-up button and this will cycle to the next contact. While in the SOS call sequence the ezFlip will be in speaker phone mode for calls. Note: If you signed up for sosPlus Mobile Monitoring Service®, the SOS button will be preprogrammed with the sosPlus® phone numbers in the 1st & 2nd contact positions. It is critical that you do not modify or delete these contact numbers.
SOS SirenThe Siren, when engaged, sounds when the SOS Button is pressed for 3-5 seconds and is intended to alert those around you that you need help. The siren will play for only a few moments prior to calling and texting SOS contacts sequentially.
SOS ApplicationThe SOS application can be found within the Menu, Applications, then SOS. When accessing these settings you will first be prompted with a warning stating, "WARNING Changing these settings could disable you SOS system� CONTINUE?" Select Yes or No to continue.

50
SOS Features
49
SOS Features
SOS SettingsWithin the SOS application, the SOS settings feature allows you to update Contacts and your SOS Emergency Text Message.
SOS ContactsWithin the SOS settings you'll see five available contact positions. If you click OK on the contact you can simply add a phone number. If you select the contact icon you will be taken to you Contacts application to choose from your contact list.
Important: If you have sosPlus Mobile Monitoring Service®, leave sosPlus® in the 1st & 2nd positions and NEVER delete them from your contact list. You may select any other three (3) contacts from your contact list for positions 3, 4, and 5. If you do not have sosPlus Mobile Monitoring Service®, we encourage you to set 911 for position 1.
SOS MessageThe SOS text message sent out during an emergency is preprogrammed to state, "Help me� I'm having an emergency and have activated my phone's SOS Alert button�" This message will be sent to all of your preprogrammed contacts. You can edit the contents of your message here.
SOS Help and Switch on ring• Within the SOS application, the SOS Help feature allows you to push
through an SMS help text to all of your preprogrammed sos contact or to Send SMS to Contact 1 of your preprogrammed contacts without activating SOS sequence.
• Within the SOS application, the Switch on ring feature will turn on the siren and will play the siren until you select Switch off ring. This is helpful when you need someones nearby attention, this will not activate the SOS sequence.
Fall DetectionFall detection works by activating the SOS button when the device falls from an approximate minimum of 4 in. A verbal warning will alert, "Fall detected� Press SOS firmly for 3 seconds to stop SOS sequence� SOS sequence will begin momentarily�" This alert will sound three times before activating SOS sequence. Disable SOS sequence by holding the SOS button firmly until stop. You can enable or disable Fall detection by selecting Turn off fall, which disables fall detection, or Turn on fall, which enables fall detection. Note: When using fall detection we recommend wearing your ezFlip on a Snapfōn® Lanyard or a Snapfōn® Belt Holster.

52
SOS Features
51
The following are the sosPlus® information sections available to you:
• Allergies: Whether shellfish or peanuts, antibiotics or other medications, the more our agents know, the better they can inform emergency responders.
• Medications: List all medications, including OTC or custom compounded pharmaceuticals. The medications you take can significantly influence your course of treatment.
• Medical Conditions: List all of your medical conditions, such as diabetes, heart conditions, multiple sclerosis, etc.
• Emergency Contacts: List your family, friends, or neighbors you’d like to be informed in case of an emergency situation.
• Your Doctor: List any and all of your medical physicians and their contact information.
• Past Surgical History: Depending on the nature and time-frame of the surgery, this may be important for emergency responders and doctors to know.
• Home-Bound: Let us know if you are home-bound. Meaning you are unable to leave your home without difficulty and generally do not leave your home.
• Non-Responsive: Set up a plan in the case of an emergency with what to do if you are non-responsive.
sosPlus Mobile Monitoring Service®sosPlus® enrollment required for sosPlus Mobile Monitoring Service®. When you sign up for Snapfōn®'s sosPlus Mobile Monitoring Service® you will have an added layer of security in an emergency situation. The SOS button, when connected to sosPlus®, will connect 24/7 to our sosPlus® Response Agents. This instant response system ensures that your emergency call never goes unanswered. The sosPlus® Response Agents assist in dispatching 911 Emergency Services, will conference in family and friends as needed, and will stay on the line with you until your situation is fully resolved. sosPlus® Agents also have access to your provided medical information and emergency contacts through your Snapfōn® User Account. Add sosPlus® to your account at any time through your Snapfōn® User Account or by calling Snapfōn® Customer Service. sosPlus® Account InformationYou can access your sosPlus® information though your Snapfōn® User Account on the Snapfōn® website.
Important: Prior to using your device or when you first sign up for sosPlus® you must fill out each sosPlus® information section. Note: Always keep this information up to date.
sosPlusMobile Monitoring Service

54
Snapfōn Policies
53 Snapfōn Policies
1. Do not cover slots or openings on the device. This may cause overheating.2. Never force or push any objects through slots in the device. 3. Do not disassemble device. Do not attempt to repair device yourself. If device is malfunctioning or having operational problems contact Snapfōn® support.4. Use the specific battery and charger made by Snapfōn® or a supported model with device. 5. Dropping, crushing, burning, puncturing, or submerging/contact with liquid occurs the device and/or battery may become damaged or unusable.6. Do not use damaged charging devices, headphones, Bluetooth® units, or other accessories with device. 7. When charging device make sure to fully plug connector into device before plugging receiver into electrical wall outlet. Device should be free of objects on the unit while charging and keep device in a well ventilated area during charging.7. Do not expose device to extreme temperatures such as areas near a hot radiator, stove, or in a hot vehicle.8. Keep items such as candles, cigarettes, or other heated items off of device.9. Do not use liquids or aerosol products to clean device.10. Do not use device with a cracked or broken screen or obvious damage. If service or repair work is required contact Snapfōn® support.11. Device may interfere with the function of certain medical devices, such as pacemakers, when switched-on. Contact your medical device manufacturer for information specific to your medical device and distance between ezFlip™ device.12. Keep battery away from water or liquids to prevent damage and short circuiting. Do not discard battery in fire. Recycle battery properly and separately from household waste. 13. Do not operate a vehicle while holding or using your device. Follow the local laws and traffic regulations when operating your device. 14. Always power your mobile telephone off while in an airplane. Follow the FCC regulations when operating your device during air travel. 15. Never shine the LED flashlight into a human or animal’s eyes (protection class 3).
IMPORTANT SAFETY INFORMATIONREAD ALL INSTRUCTIONS BEFORE USING SNAPFŌN® EZFLIP™ DEVICEWARNING: When using an electrical device, basic safety precautions should always be followed to reduce risk of fire, electric shock, or personal injury:

56
Snapfōn Policies
55
Snapfōn Policies
Manufacturer’s Warranty for Snapfōn® Handset, Battery and AccessoriesThe Manufacturer’s Warranty is subject to change, for the most up to date information visit, www�snapfon�com/support/warranty�
Snapfōn® manufactured devices are warranted against defect, malfunction, and product failure for 90 days from the date of purchase. Snapfōn® accessories are warranted against defect, malfunction, and product failure for 90 days from the date of purchase. The Snapfōn® battery is warranted against defect, malfunction, and product failure for 30 days from the date of purchase. The warranty covers problems or defects that are a result of normal usage. At our option, we will either repair, replace with a new/refurbished unit, or issue a refund. Refunds may be prorated based on use and condition of the returned merchandise.
If a problem develops during the warranty period, please contact us via email or telephone (800) 937-1532 for instructions regarding warranty service. All warranty service must be approved prior to shipment, and a Returned Merchandise Authorization (RMA) number should be present on the package or the shipment may be refused. The Snapfōn® phones should be returned with all the accessories, with clear return shipping instructions that include your address, phone number, and a detailed description of the reason for the return.
Obsolete and/or Discontinued Products: All warranties for any Snapfōn® manufactured product are immediately void after the product is deemed obsolete and/or discontinued. Product obsoletion and/or discontinuation is solely at the discretion of the company and may occur at any time without notice.
This warranty does not apply to damage as a result of shipping, misuse, abuse, neglect, accident, exposure to any type of moisture, or damage from voltage fluctuations as a result of thunderstorms or other events causing power surges. The entire product may not be altered or rebuilt, nor may the housing be opened. This warranty is void if batteries other than Snapfōn® authorized or recommended batteries listed in your Snapfōn® User’s Guide have been used. If a problem develops due to a third party battery, or charging adapter please contact the manufacturer of that accessory.
EXCEPT AS PROVIDED HEREIN THERE ARE NO OTHER WARRANTIES, WHETHER EXPRESS OR IMPLIED, WRITTEN OR ORAL, INCLUDING ANY WARRANTY OF MERCHANTABILITY OR FITNESS
FOR A PARTICULAR PURPOSE. FURTHER, THERE SHALL BE NO LIABILITY TO PURCHASER FOR SPECIAL, INDIRECT, OR CONSEQUENTIAL DAMAGES OF ANY NATURE WHATSOEVER, INCLUDING BUT NOT LIMITED TO LOST PROFITS, RESULTING FROM ANY BREACH OF WARRANTY.
30-Day No-Risk Device Guarantee
If you purchase a Snapfōn® product and are not satisfied, you may return it within the first 30 days.1. For products purchased directly from Snapfōn®, simply contact us directly at
(800) 937-1532 to request a Return Authorization within the first 30 days. For products purchased from any other source, please contact the vendor through which the product was purchased.
2. The product must be returned within 30 days of purchase, in “as new” condition, with 100% of all shipping, packing, parts, accessories, manuals, etc. in order to receive a refund.
3. Shipping and Rush Processing charges will not be refunded.
4. Cellular Service fees are not refundable. “Cellular Service” includes minutes, texts, data, ezProtection charges, sosPlus® Mobile Monitoring charges, and any additional related taxes and fees.
5. SIM Kits sold on www.snapfon.com are non-refundable. 6. Refunds may take 4-6 weeks to process. We do not accept returns after thirty (30) days.
Service Plan RequirementThis device is sold locked to the Snapfōn® network� A Snapfōn® network service plan isrequired for this device to operate�
OPTIONAL SERVICESAdditional services are available including our sosPlus Mobile Monitoring Service®, and ezProtection Extended Warranty Plan� The visit our website for the full list of additional services and their therms and conditions� www�snapfon�com/support/terms-and-conditions
All terms and conditions are subject to change without notice visitwww�snapfon�com/support/terms-and-conditions for the most up-to-date version�

58
Support
57
Support
For assistance contact our U.S. Based Customer Service Representatives :
Online: snapfon.com/support
Email: [email protected]
Phone: 800-937-1532
MobileezProtectionExtended Warranty Plan
sosPlusMobile Monitoring Service
© 2020 Excellus Communications, LLC dba Snapfōn®. Snapfōn®, sosPlus®, ezProtection™, and Snapfōn Mobile™ are the trademarks, brands, and service marks of Excellus Communications, LLC. Other trademarks and trade names are those of their respective owners.