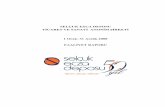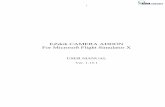EZCA v3 User manual RUS - ezdok-camera.com · 2019-02-09 · из членов вашей...
Transcript of EZCA v3 User manual RUS - ezdok-camera.com · 2019-02-09 · из членов вашей...
2
Ezdok Camera Addon Pro. V3© 2019 Ezdok software Inc. All rights reserved.Published by Flight1 Inc.
ВНИМАНИЕ !Дополнение для камеры Ezdok, включая технологии, дизайн кода и весь контент, находится под строгим и обязательным законодательством об авторском праве. Если вы подозреваете, что кто-либо из пользователей Ezdok Camera Addon пользуется пиратской версией, свяжитесь с нами. [email protected]
Внимание эпилептикам !
Некоторые люди испытывают эпилептические припадки при просмотре мигающих огней или моделей в нашей повседневной среде. Проконсультируйтесь с врачом перед тем, как играть в компьютерные игры, если у вас или у кого-либо из членов вашей семьи эпилепсия.Немедленно остановите игру, если у вас возникнут какие-либо из следующих симптомов во время игры: головокружение, нарушение зрения, подергивание глаз или мышц, спутанность сознания, потеря сознания вокруг, непроизвольные движения и / или судороги.
Некоторые модели для симулятора могут иметь внешний модуль аэродинамики, который не предоставляет достаточной информации для реализации в EZCA3 эффектов динамического движения головы (DHM) и для работы модуля реализующего турбулентность (XTm).Для предотвращения неправильной работы DHM и XTm с такими моделями, необходимо отключить в EZCA3 эффект DHM (слайдер в значение 0) и отключить модуль турбулентности XTm (General settings).Весь остальной функционал для работы с камерами работает правильно.На данный момент только одна модель для симулятора имеет описанные проблемы:Majestic Software Dash-8 Q400
Внешняя динамика моделей самолетов
Ложно-положительная реакция антивирусов
Симуляторы ESP платформы (MS FSX и LM Prepar3D) не предоставляют всех функций для коммуникации со сторонними приложениями через свой модуль Simconnect, которые необходимы для полноценной работы всех функций, заложенных в EZCA3.По этой причине EZCA3 производит некоторые действия прямым доступом к памяти симулятора для реализации таких функций.Подобное поведение EZCA3 многие антивирусы воспринимают как вирусную активность, и могут заблокировать или удалить в карантин файлы EZCA.exe и physicengine.dll.По этой причине настоятельно рекомендуем добавить в исключения антивируса папку, где расположена программа: C:\Program Files\EZCA3\
3
CONTENTS
www.ezdok-camera.com
Особенности и Отличия от предыдущей версии V2 5
Инсталляция 8
Первый запуск симулятора с установленной EZCA v3 11
EZCA Map of assignments 15
EZCA system controls 19
Hot Key Select и ограничения симулятора (для продвинутых) 21
Map of assignments (примеры назначений) 26
Описание интерфейса EZCA 29
Управление положением камеры 34
Управление режимами камеры 35
Панель управления режимом Observer 37
Назначение осей Observer 39
Описание элементов выпадающего меню. (свойства камеры) 40
Основные настройки 41
Устройства панорамирования 44
SimHat. Описание. 45
Виртуальные стены (Virtual Walls) 46
Remapper 48
Remapper - груповое назначение. 52
Camera-Set Explorer 54
Создание собственного Camera-Set 56
Назначение эффектов камерам 59
Студия процессора эффектов 62
Расширенный модуль турбулентности (XTm) 65
Модуль турбулентности совместно с Active Sky 69
Процедура деинсталляции 72
4
Благодарим вас за покупку самой технически продвинутой системы управления камерами,
разработанной для симуляторов полёта MS FSX и LM Prepar3D версии 4 и выше.
Пройдя большой путь длиною в 10 лет, мы предлагаем вам версию EZCA v3 Pro, вобравшую в себя наши
лучшие наработки, включающую мощнейший процессор эффектов и легкий в использовании
интерфейс.
В этом руководстве мы по шагам пройдём весь процесс настройки эффектов, создания камер, и научимся использовать всю мощь аддона для виртуального
пилота.
Внимание!
Не все возможности EZCA v3 Pro будут доступны в FSX, из-за ограничений данного симулятора.
Полный функционал доступен только в Prepar3D v4 и выше.
Уважаемый пользователь!
www.ezdok-camera.com
5
Особенности и Отличия отпредыдущей версии V2
1. Полностью изменен пользовательский интерфейс. В то же время мы сохранили концепцию EZCA, чтобы пользователь предыдущей версии мог быстро освоить новый интерфейс.
2. Добавлена новая категория камер - INSIDE (Interior).
3. Добавлена система CRITICAL ERRORS DETECTION.
4. Система CRITICAL ERRORS DETECTION позволяет обнаружить критические ошибки в файлах конфигурации симулятора, с которыми работа EZCA будет не возможной или не стабильной. Теперь пользователь всегда знает где произошел сбой и ему будет предложена возможность устранить ошибку простым нажатием кнопки FIX.
5. Улучшен механизм создания камер.
6. Изменены названия категорий камер. Теперь функционал камер в выбранной категории соответствует названию.
Interface:
Camera manager:
7. Добавлен новый модуль - EZCA MAP OF ASSIGNMENTS, позволяющий работать со встроенными в симулятор камерами так же, как и с другими камерами EZCA. Например, если на встроенную в симулятор камеру SPOT назначить HotKey, вы сможете вызвать эту камеру напрямую, без циклов.
8. Добавлена возможность переключать камеры EZCA, и встроенные в симулятор камеры, через меню симулятора.
9. Добавлена возможность скрыть в меню симулятора ненужные или неиспользуемые встроенные в симулятор камеры.
Effect processor:
10. Полностью переделан DHM-эффект. Мы пересмотрели огромное количество видео материалов , а так же провели эксперименты с датчик ами ускорения , прикрепленными к голове, чтобы еще больше приблизить работу DHM-эффекта к реальной жизни.
11. Добавлен модуль - EXtended turbulence module (XTm), который воссоздает эффект турбулентности, покачивая фюзеляж самолета в полете, как в реальном мире. EXtended turbulence module, совместно с новым DHM-эффектом, подарят вам новые ощущения полета.
www.ezdok-camera.com
6www.ezdok-camera.com
12 . Добавлен модуль декодирования METAR-строки в слоях ветра. Теперь турбулентность декодируется в слое облака и в слое ветра.
13. Коэффициенты, отвечающие за настройку эффектов, переведены на слайдеры, что позволяет наглядно и интуитивно понятно настраивать эффекты.
14. Добавлена индикация активности эффектов рядом со слайдерами.
15. Добавлен модуль, позволяющий выйти за пределы самолета во время настройки эффекта, чтобы осмотреть действие эффекта со стороны.
16. Студия эффектов работает в двух режимах - Simple и Advanced. В режиме Simple можно настраивать эффекты только по уровням, в режиме Advanced можно создавать эффект с нуля. Теперь вы сможете создавать собственные эффекты с нуля.
џ На данный момент режим Advanced деактивирован. Режим будет доступен после опубликования руководства пользователя для студии эффектов.
General improvements:
17. Оптимизирован и улучшен код. Несмотря на добавленные функции и модули в процессоре эффектов, нагрузка на CPU осталась такой же низкой, как в версии EZCA V2. Высокая эффективность работы достигается благодаря продуманным алгоритмам и оптимизацией кода ASM-вставками. Это сильно отличает наш продукт от других, имеющихся на рынке, в лучшую сторону.
18. Добавлен раздел Panning Devices и создан универсальный внутренний интерфейс, который позволяет разработчикам оперативно добавлять различные устройства панорамирования.
19. Добавлена поддержка SimHat.
20. Добавлена панель настройки положения камеры при помощи “Camera position panel”, располагаемая поверх окна симулятора.
21. Усовершенствованы алгоритмы Observer-режима. Теперь Observer-режим работает четко и без сбоев.
7www.ezdok-camera.com
22. Важное отличие EZCA V3 от предыдущей версии EZCA V2 - это новая, пересмотренная
концепция всей системы эффектов.
џ Благодаря нашим новым исследованиям и разработкам, в составе EZCA V3 появился
специальный модуль, реализующий реалистичное моделирование турбулентности в
симуляторах - XTm.
џ Это позволило нам отойти от концепции "искусственных колебаний" камеры, которые
в EZCA V2 имитировали разные уровни турбулентности. Качество самих эффектов
таких колебаний было и остаётся значительно лучше и естественнее, чем у различных
конкурирующих программ для работы с камерами, но, с точки зрения реалистичности
по отношению к турбулентности в реальном мире, эти эффекты оставались
"искусственными".
џ Новая концепция эффектов EZCA V3 - это "реалистичные колебания", которые
проявляют себя так же, как в реальном мире.
џ В версии EZCA V3 - механизм Динамического Движения Головы (DHM) теперь
получает информацию не от генераторов "искусственных колебаний", а от
специального модуля турбулентности (XTm), который раскачивает фюзеляж
самолёта в соответствии с погодными явлениями, воздействующими на самолёт, и
это позволяет избавиться от "искусственности" эффектов.
џ Таким образом, в большинстве случаев модели самолётов сейчас не требуют
специально созданных камера-сетов с настроенными эффектами.
џ В то же время, механизм "искусственных колебаний" остаётся в работе, для
обеспечения некоторых дополнительных эффектов, таких как тряска от механизации
(Extendable devices), тряска на земле, тряска от двигателя. Эти эффекты легко
настраиваются с помощью слайдеров, и сохраняются в камера-сет, для создания
уникального характера каждой модели в симуляторе.
8
Глубокое изучение встроенной в симулятор P3D системы управления камерами, привело нас к решению полностью перенести этот функционал в нашу программу и отключить встроенные в симулятор возможности прямого вызова камер для предотвращения потенциальных конфликтов двух систем обзора - EZCA и встроенной в симулятор.
Перед первым запуском симулятора, с установленной EZCA v3Pro, необходимо запустить специальную утилиту конфигурации - EZCA Config tool. Ярлык для запуска вы обнаружите на рабочем столе своего компьютера, после установки EZCA v3Pro, а сама программа расположена в папке С:\Program Files\EZCA3\config.exe.
После запуска конфигуратор предложит выбрать установленную у вас версию симулятора, затем произведёт изменение в конфигурационных файлах симулятора, установленных самолётов и контроллеров управления.
УСТАНОВКА
Перед запуском утилиты конфигурации, все игровые устройства, которые будут использоваться с симулятором, должны быть подключены к USB-разъемам и сконфигурированы. Также симулятор должен быть запущен хотя бы один раз со всеми подключенными игровыми устройствами.
Важно!
www.ezdok-camera.com
9
Запустите EZCA configure tool и выберите версию симулятора.
После запуска конфигуратор предложит скрыть все неиспользуемые камеры, типа VirtualCockpit и Aircraft из меню симулятора, для правильной работы системы камер EZCA. Крайне рекомендуем дать согласие на это действие. Все скрытые камеры, будут автоматически добавлены в систему камер EZCA, поэтому весь функционал камер останется доступен для виртуального пилота.
www.ezdok-camera.com
10
После завершения работы конфигуратора вы увидите в его окне лог произведённых изменений. Информационное окно с текстом - "Done! You can close tool" сообщает, что работа завершена и можно закрыть конфигуратор.
В дальнейшем, при установке каждой новой модели самолёта или вертолёта в симулятор, требуется повторный запуск EZCA Config tool.
Важно!
Теперь настало время загрузить симулятор и продолжить начальную настройку EZCA v3Pro.
www.ezdok-camera.com
Если пользователь выбирает FSX или FSX-SE , то скрытие камер будет пропущено, так как скрытие камер для этих версий симуляторов недоступно.
Важно!
11
В симуляторах FSX и Prepar3D доступны 10 типов камер, каждая из которых имеет свой порядковый номер, и обозначается в конфигурационных файлах в секциях [CameraDefenition.XXX], как HKS, что расшифровывается как Hot Key Select.
По номеру HKS симулятор и EZCA понимают какой включен тип камер и соответствующим образом обрабатывают вид этих камер. Кроме того, многие производители моделей самолётов используют HKS для своих, встроенных в модели, систем обзора. HKS - это как бы промежуточное звено цепи между назначениями клавиш в симуляторе и камерами. Если не назначен HKS или он имеет дубликат, то могут возникать ошибки системы камер, поэтому при запуске EZCA v3Pro проверяет возможность таких конфликтов и запускает встроенную проверку. Для EZCA v3Pro была разработана специальная расширенная система назначений кнопок джойстиков и клавиш клавиатуры - EZCA Map of assigments, берущая на себя проблемы разрешения потенциальных конфликтов и позволяющая автоматически их исправлять. При первом запуске симулятора вы сами увидите как она работает.
После первого запуска симулятора, если были обнаружены критические ошибки
конфигурации системы камер, автоматически откроется окно EZCA Map of assigments c указанием этих ошибок :
Первый запуск симулятора полёта с установленной EZCA v3Pro
Настройка управления EZCA v3
www.ezdok-camera.com
12
Важно!
Критическая ошибка - это ошибка, с которой работа EZCA будет невозможна или будет крайне нестабильной.
Если ошибки были найдены при первом запуске, окно откроется на секции "Critical Errors". Ошибки будут перечислены списком, и вам необходимо по порядку найденных ошибок, сверху списка и вниз, нажимая кнопку "FIX" позволить EZCA все их исправить.
Важно!
После исправления последней ошибки необходимо обязательно нажать на кнопку с мигающей зелёной надписью "APPLY CHANGES". При этом EZCA внесёт свои изменения для исправления ошибок и закроет симулятор полёта.
Теперь вы можете запустить симулятор снова, EZCA v3Pro готова к нормальной работе.
www.ezdok-camera.com
13
Продолжаем начальную настройку.
В меню симулятора Add-ons, в разделе EZCA v3, откройте основной интерфейс EZCA выбрав пункт меню:
EZCA v3 - MAIN PANEL
В первую очередь нам необходимо указать, какие контроллеры, подключенные к компьютеру, будут задействованы вместе с EZCA v3Pro.
В главном окне интерфейса EZCA выберите пункт Joystick Configuration
www.ezdok-camera.com
14
Выберите подключенные контроллеры для использования с EZCA v3
Если вы запускаете EZCA в первый раз, дополнение само найдет и установит контроллеры в слоты. Просто проверьте, что контроллеры, которые вы будете использовать в симуляторе, установлены в слоты 1-3.
EZCA v3 поддерживает одновременную работу с 3-мя контроллерами для своей системы управления камерами.
Для каждого контроллера (джойстика), можно, при необходимости, включить дополнительный режим работы переключателя Hat-switch. Этот режим называется "HAT-Switch as button", и его можно задействовать соответствующим слайдером-переключателем. В обычном режиме (без включения опции HAT-Switch as button), ваш хэт будет использоваться только для обзора (Panning). Если этот режим включить, то каждая из восьми позиций хэт может использоваться как дополнительная кнопка джойстика, на которую вы сможете в дальнейшем назначить одну из камер самолета, как на обычную кнопку контроллера. Кроме того, вы можете в поле назначения Revers добавить кнопку джойстика, при удержании которой хэт-свитч будет возвращаться к своей обычной функциональности - для обзора вокруг. Таким образом вы можете использовать HAT-switch на вашем джойстике и как устройство для панорамирования, и как устройство для переключения камер.
www.ezdok-camera.com
15
Все назначения управления камерами, функционалом EZCA v3, камерами симулятора,
производятся посредством этой системы. Вызов Map of assigments в любой момент
доступен через меню Options главного окна EZCA v3.
Или через меню симулятора:
Встроенная проверка, кроме поиска критических ошибок, которую мы рассмотрели
выше, производит поиск конфликтов назначений кнопок и показывает конфликтные
назначения, выделив их красным цветом шрифта. Эти конфликты можно удалить, выделив
конфликтное назначение мышью и применив опцию "Delete".
Здесь же мы можем назначить кнопки для управления всем функционалом EZCA v3 в
соответствующем разделе системы - EZCA Map of assigments (см. детальное описание
дальше).
EZCA Map of assigments
www.ezdok-camera.com
(Карта назначений)
16
Откроем EZCA Map of assigments и рассмотрим все разделы.
1 2 3 4 5 6
7
8
9
1. EZCA - в этом разделе мы можем посмотреть и отредактировать все назначения клавиш и
кнопок джойстика для камера-сета самолета, загруженного сейчас в симулятор.
2. BUILT-IN SIMULATOR - в этом разделе мы можем назначить клавишу или кнопку
джойстика для прямого вызова зарезервированных камер EZCA, таких как EZCA VC cam,
EZCA Aircraft cam, EZCA World cam, EZCA Observer cam (для P3D только), а так же камер
встроенных в симулятор, таких как Spot, Fixed Spot, FlyBy и т.д. Таким образом можно
отказаться от использования не удобного вызова камер посредством переключения
циклов клавишами A, S, и вызывать любую камеру (камеру EZCA или встроенную в
симулятор камеру), всего лишь одним нажатием на клавишу или кнопку джойстика.
Разделы Map of assigments
www.ezdok-camera.com
17
Важно!
Если в назначениях симулятора “Controls” - ” Event category: Views” - View camera 0..9 (select) будет назначена клавиша или кнопка джойстика, то при нажатии на эту кнопку, будет вызвана соответствующая встроенная камера силами симулятора и EZCA не будет знать об этом событии, что приведет к не правильной работе системы обзора. По этому вам необходимо удалить все назначения на View camera 0..9 (select) через меню симулятора :
These assignments must be empty
www.ezdok-camera.com
18
3. CURRENT AIRCRAFT - в этом разделе мы видим все камеры, заданные производителем модели самолёта (в файле aircraft.cfg) и скрытые конфигуратором EZCA из меню симулятора после установки программы. При необходимости мы можем вернуть эти камеры в меню симулятора выбрав в колонке Menu Hidden значение No (не рекомендуем этого делать).
4. EZCA SYSTEM CONTROLS - в этом разделе мы можем перенастроить под свои потребности управление функционалом EZCA v3 - переназначить кнопки управления перемещением камеры, кнопки вызова главного окна, окна настройки позиции камер, быстрый вызов процессора эффектов и т.д.
5. CROSSED HKS - в этом разделе мы можем увидеть, какие из установленных в симулятор самолётов используют для своих камер HKS одинаковые с HKS которые используются в системе камер EZCA (1, 5, 6, 8 зарезервированы за EZCA и не могут быть использованы нигде в системе). Если навести курсор мыши на соответствующую запись aircraft.cfg - мы увидим путь к папке с установленным самолётом. Выделив соответствующий HKS, мы можем удалить это назначение (потребуется перезагрузка симулятора через зеленую кнопку APPLY).
6. CRITICAL ERRORS - этот раздел мы уже упоминали выше. Если в нём отсутствуют записи - это гарантия правильной работы EZCA v3.
7. Это область, отображаемая в соответствии с разделом. Нажатие по кнопкам с именами разделов в верхней части окна, быстро позиционирует в эту область содержимое соответствующего раздела.
8. Таблица "Hot key Select Mapping". В этой таблице мы видим все назначения HKS в системе камер EZCA (Joystick, Keyboard) и назначенные внутри симулятора. Эта таблица только отображает карту назначений HKS и поменять в ней мы ничего не можем.
9. Режим работы “Эмуляция средней кнопки мыши”.
Toggle - режим включится, нажав один раз назначенную клавишу, и выключится когда клавиша будет нажата повторно.
Press and Hold - режим будет включен, когда клавиша нажата, и выключен, когда клавиша отпущена.
www.ezdok-camera.com
19
EZCA system controls
џ FORWARD, BACKWARD, LEFT, RIGHT, UP, DOWN, BANK left/right - перемещение позиции точки обзора внутри камеры, при нажатой среднее кнопке (колесе) мыши или без нажатия, если для камеры включена опция "Walk Around" (кнопка в главном окне EZCA v3), или если нажата кнопка, эмулирующая нажатие средней кнопки мыши (MM button emulation).
џ BOOST 1, BOOST 2 - два уровня ускорения при перемещении точки обзора. Уровни ускорения вы можете настроить в меню General Settings , ручки "Boost 1" , "Boost 2".
www.ezdok-camera.com
20
џ QUICK EXIT to outside - включение режима "быстрого выхода" из виртуального кокпита наружу, с видом на самолёт. Взгляд на внешней камере будет направлен в сторону противоположную взгляду из ВК в момент включения этого режима. Обзор мышью и передвижение точки взгляда в этом режиме, не требуют нажатия на среднюю кнопку (колесо) мыши. Чтобы выйти в нужную точку внешнего пространства, просто поверните голову в виртуальном кокпите в нужном направлении, и нажмите "Quick exit". Чтобы вернуться назад в виртуальный кокпит, нажмите QuickExit еще раз. Этот режим будет полезен, например, когда вам необходимо выйти за пределы самолета, чтобы проконтролировать движение передней стойки во время руления для точной установки самолета на стоянке.
џ EDIT MODE - режим редактирования позиции камеры с управлением от клавиатуры и мыши. Выход из режима сохраняет новые координаты камеры. Вторым способом вы можете отредактировать позицию камеры при помощи Camera Position PANEL.
џ Camera Position PANEL - вызов окна для редактирования позиции камеры с помощью слайдеров.
џ GLOBAL ENABLE/DISABLE - включение и отключение системы камер EZCA v3, если требуется временно отключить весь функционал. Все эффекты будут отключены. Управление мышью так же будет отключено.
џ SHOW INTERFACE - открывает главный интерфейс EZCA v3.
џ SHOW EFX studio - открывает окно студии процессора эффектов.
џ HORIZON HOLD On/Off - включение и отключение режима удержания горизонта.
џ EMULATE MM BUTTON - можно назначить на клавиатуре кнопку повторяющую действие нажатия на среднюю кнопку (колесо) мыши.
џ NEXT/PREV camera, NEXT/PREV category - назначение кнопок для управления внутренним циклом видов камер в EZCA v3 для циклического переключения между камерами, для которых в главном интерфейсе EZCA v3 включена опция "Cycle View" (кнопка нажата). NEXT/PREV camera - переключает циклически камеры в пределах одной категории, а NEXT/PREV category - между категориями Human / Interior / Aircraft/.
Теперь, когда мы ознакомились с базовым функционалом EZCA v3, для управления с помощью кнопок клавиатуры и назначенных кнопок джойстика, мы готовы перейти к обзору основного интерфейса, дополнительных интерфейсных окон для тонкой настройки системы камер EZCA, а также научимся создавать и редактировать камера-сеты для наших самолётов.
Но перед этим, для более глубокого понимания системы камер симуляторов на платформе ESP, если вы достаточно продвинутый виртуальный пилот, предлагаем вам прочитать про некоторые ограничения этой платформы. Это поможет вам в будущем легко настроить систему камер EZCA под свои предпочтения.
Если же вы новичок в мире симуляторов, то смело переходите к описанию главного интерфейса EZCA3, последующую далее техническую информацию вы сможете изучить позднее, когда у вас появится необходимость в использовании расширенных функций.
www.ezdok-camera.com
21www.ezdok-camera.com
Hot key Select and simulator limitations (for advanced users)
Поскольку в 2011 году Prepar3D получил дальнейшее развитие на платформе FSX, а
сам FSX прекратил свое развитие, то существуют различия между версиями Prepar3D и FSX,
которые ограничивают функционал EZCA во всех версиях FSX.
Перечень различий между функционалом P3D и FSX:
Prepar3D FSX
Наложение любого окна EZCA на окно симулятора (overlay)
Fade-IN / Fade-Out effect
Camera Coordinates panel
Camera Info panel
Active ZOOM
Возможность скрывать камеры в меню симулятора
Function
+ -
+
++
--
-
+ Simple modeonly
+ -
Hot Key Select and simulator limitations
Hot Key Select (далее по тексту HKS) - это метод переключения камер, разработанный
Microsoft для платформы FSX. В Prepar3D мы используем этот метод для вызова встроенных
в симулятор камер, чтобы была совместимость EZCA с предыдущими версиями FSX.
Работает это следующим образом:
Для каждой встроенной в симулятор камеры назначается свой уникальный номер
HKS. Когда необходимо переключить камеру, модуль переключающий камеру или внешнее
приложение вызывает номер HKS, затем движок симулятора переключает на ту камеру,
для которой назначен этот HKS. Например, для камеры EZCA VC cam назначен HKS=1.
Когда EZCA хочет вызвать камеру “EZCA VC cam”, то специальной командой через
Simconnect передается вызов HKS=1 и движок симулятора переключает на камеру “EZCA
VC cam” которой присовен HKS=1.
22www.ezdok-camera.com
Когда пользователь вызывает камеру EZCA, то сначала вызывается встроенная в
симулятор камера, а затем передаются координаты камеры. Таким образом снимается
ограничение на переключение количества камер, которое равно десяти.
Например. Пользователь вызывает камеру «Captain» которая находится в категории
HUMAN. В этом случае, EZCA передает через Simconnect команду HKS=1 и симулятор
переключает вид на “EZCA VC cam”. После этого EZCA передает координаты камеры
«Captain» и камера занимает свою позицию в пространстве виртуальной кабины. Если
пользователь выбирает другую камеру, тоже в категории HUMAN, то EZCA просто передает
новые координаты. Таким образом появляется возможность управлять более, чем десятью
камерами виртуального кокпита. Тоже самое относится к камерам OUTSIDE, CINEMATIC и
WORLD.
Вызываемые встроенные в симулятор камеры:
HUMAN
INTERIOR
OUTSIDE
CINEMATIC
WORLD
EZCA VC cam
EZCA VC cam
EZCA Aircraft cam
EZCA Observer cam
EZCA World cam
Важно!
EZCA никогда не вызывает камеру напрямую, используя имя камеры. Количество HKS ограничено десятью. Так решили разработчики Microsoft, когда проектировали движок симулятора. Это означает, что используя метод вызова камер посредством HKS , внешнее приложение может работать максимум с десятью камерами симулятора.
Это обстоятельство заставляет внимательно подходить к распределениям HKS.
Важно!
После установки EZCA, конфигуратор переназначает и резервирует номера HKS за этими камерами:
џ EZCA VC cam
џ EZCA Aircraft cam
џ EZCA World cam
џ EZCA Observer cam
HKS=1
HKS=5
HKS=6
HKS=8
23www.ezdok-camera.com
Карта распределения HKS
Карту распределения HKS, для встроенных в симулятор камер, вы можете увидеть в
“Map of assignments”, в колонке “Hot Key Select”:
!
Built-In simulator камеры, с назначенными HKS, находятся в конфигурационном файле
cameras.cfg . Но в симуляторе существует еще одно место, где могут находится
дополнительные камеры, загружаемые вместе с самолетом, и там так же могут находится
назначенные HKS. Такие камеры находятся в файле aircraft.cfg.
Важно!
После загрузки самолета, движок симулятора добавляет дополнительные камеры из файла aircraft.cfg. Если в этом файле для камер были назначены HKS, то движок симулятора выставит таким камерам главный приоритет на переключение. Это означает, что если для камеры “LeftWing”, находящейся в файле aircraft.cfg, было назначено HKS=1, которая зарезервирована для камеры “EZCA VC cam”, то при вызове HKS=1, будет вызвана камера “LeftWing”, вместо “EZCA VC cam”, и работа EZCA будет некорректной. Таким образом, возникает необходимость проверять двойные и даже тройные назначения HKS в файлах cameras.cfg и aircraft.cfg .
Во время загрузки EZCA, модуль “CRITICAL ERROR” сканирует все конфигурационные файлы симулятора, включая все файлы aircraf t .cfg установленных в систему самолетов.
По этому любые пересечения HKS будут обнаружены и подсвечены желтым цветом.
24www.ezdok-camera.com
Crossed HKS
Е с л и м о д у л ь “ C R I T I C A L E R R O R " у в и д и т л ю б ы е п е р е с е ч е н и е H K S с
зарезервированными HKS=1, 5, 6, 8, то модуль оповестит пользователя об этом красной
надписью в правом верхнем углу “EZCA MAP OF ASSIGNMENTS” таблицы.
Важно!
Вызов камеры методом HKS так же заложен в симуляторе. Важно, чтобы в симуляторе не было назначений HKS на клавиши клавиатуры или кнопки джойстика. Иначе, при нажатии на эти клавиши, симулятор будет вызывать камеры без EZCA, что приведет к артефактам на экране монитора и не стабильной работе EZCA.
Кликните левой кнопкой мыши по конфликтным назначениям HKS, обозначенным
желтым цветом, чтобы переназначить HKS на другой свободный номер.
25www.ezdok-camera.com
These assignments must be empty
Откройте в симуляторе Options - Controls - Key Assignments - Event Category - Views -
View camera 0...9 (это и есть HKS 1-10, только в симуляторе они переименованы).
Очистите все назначения для этих Events, чтобы не было вызов камер силами самого
симулятора в обход EZCA.
Важно!
Таким образом, все вызовы камер должны производится силами EZCA, а не внешними приложениями или самим симулятором. Это очень важно, потому что в противном случае, EZCA не будет знать о ваших действиях с камерами, и не будет вовремя включать или выключать эффекты или отключать передачу координат камер.
26www.ezdok-camera.com
Система EZCA MAP OF ASSIGNMENTS умеет вызывать встроенные в симулятор
камеры нажатием всего лишь одной кнопки на клавиатуре или джойстике. Всем известно,
что для вызова камеры SPOT требовалось несколько раз нажать на клавишу “A” (Next
Category), и, переключая другие камеры, вызвать камеру SPOT. Это очень не удобно во
время полета.
В следующем примере, при помощи системы EZCA MAP OF ASSIGN, назначим на
камеру SPOT прямой вызов клавишей F10.
1. Откройте MAP OF ASSIGNMENTS и нажмите на кнопку “Built-In simulator”
2. Напротив камеры SPOT назначьте свободный HKS из выпадающего списка.
џ Если свободного HKS нет, отнимите его от другой не востребованной камеры, выбрав пустую строку в drop-down списке.
!
27www.ezdok-camera.com
3. Кликните левой кнопкой мыши на ячейку “KEYBOARD”, напротив камеры SPOT.
Появится окно ввода клавиши.
Нажмите на клавишу F10 или любую другую по желанию.
Должно получится так:
!!
После этого нажмите на зеленую кнопку APPLY, чтобы изменения вступили в силу.
!
После перезапуска симулятора, можно вызывать камеру SPOT одним нажатием на
клавишу F10.
28www.ezdok-camera.com
Важно!
Убедитесь, что клавиша F10 не назначена для переключения видов в других программах! Некоторые приложения, такие как FSUIPC, или встроенные в самолет системы переключения камер, как в PMDG MCDU, или в некоторых самолетах AEROSOFT, также имеют внутренний механизм переключения камер. Такие системы должны быть деактивированы, а назначенные в MAP OS ASSIGNMENTS клавиши и кнопки джойстика должны быть удалены.
Также помните, что система EZCA CRITICAL ERROR определяет конфликты только в файлах конфигурации симулятора. Другие Add-ons не затрагивает. Поиск конфликтов в других Add-ons пользователь должен делать самостоятельно.
29
Main EZCA interface
Главный интерфейс EZCA v3 используется для управления камера-сетом,
загруженной в симулятор модели самолёта. С его помощью можно создавать новые
камеры, задавать для каждой камеры опции поведения, назначать кнопки быстрого
вызова камер (хоткеи) с помощью клавиатуры или кнопок джойстика. А так же, просто
переключать камеры при помощи мышки, выбрав из списка в категориях видов.
www.ezdok-camera.com
30
Описание элементов интерфейса
В центрально части окна - 4 колонки (1-4). Это четыре категории камер, которыми
управляет EZCA v3.
џ При загрузке в симулятор новой модели самолёта, EZCA v3 автоматически добавляет камеры, настроенные производителем модели (из файла aircraft.cfg), это HUMAN (EYES) - камеры ВК (Виртуального кокпита) и OUTSIDE - для внешних видов самолёта.
1 2 3 4
1. HUMAN (EYES) - камеры виртуального кокпита. Эти камеры имитируют вид из глаз человека, например - капитан, помощник капитана, борт механик, пассажир. Такие камеры будут имитировать движения головы, в зависимости от изменений положения фюзеляжа в пространстве (эффект DHM - Dynamic head movement effect).
џ Ко всем камерам категории HUMAN применяется один и тот же эффект, поскольку физика поведения головы для всех членов экипажа и пассажиров одинакова, и нет необходимости создавать индивидуальные эффекты для каждой такой камеры. При переключении камер в этой категории будут меняться только координаты камеры и ZOOM.
џ Кроме автоматически добавленных камер самолёта, можно создавать новые камеры (a - Add new camera), перемещать камеры для изменения порядка их вызова при использовании циклической смены камер "CycleView", c помощью кнопок вверх вниз (b - зеленые стрелки), копировать камеры и переименовывать их названия, копировать значения зум на остальные камеры в списке с помощью контекстного меню, вызываемого правой кнопкой мыши, когда курсор находится над именем камеры.
6778 8 8
www.ezdok-camera.com
31
2. INSIDE (INTERIOR) - уникальный вид камер, расположенных внутри кокпита, но не являющихся камерами имитирующими взгляд пилота. Такие камеры имитируют установленную в кокпите видеокамеру - либо жестко закреплённую на кронштейне, либо находящуюся в руках оператора, в зависимости от типа загруженного для камеры эффекта.
џ Для этих камер применяются индивидуальные эффекты. Эффект DHM будет отключен, так как эти камеры не имитируют движение головы человека. Про эффекты для таких камер мы расскажем, когда будем рассматривать «Процессор эффектов EZCA v3».
3. OUTSIDE - внешние камеры самолёта. Внешние камеры, так же как и INSIDE (INTERIOR), благодаря «Процессору эффектов» могут быть с индивидуальными эффектами, что дает не ограниченное разнообразие видов и эффектов. Например, можно создать жестко закреплённые камеры на крыле самолета с эффектом изгиба крыла, и во время полета вы увидите, как изгибается крыло от перегрузок или турбулентности, или закрепить камеру на фюзеляже самолета, рядом с двигателем, и применить эффект камеры "GoPro", и вы увидите мелкую дрожь, характерную для этой камеры.
4. WORLD - мировые камеры. Этот тип камер не привязан к камера-сету самолёта. Он привязан к географической точке планеты. То есть, стоит один раз создать такую камеру в своём любимом аэропорту, с видом на взлетающие самолёты, и в любой момент времени вы можете вернуться в это место, вызвав эту камеру.
6. Стрелка влево, нарисованная над последней, 4-й колонкой, это не просто элемент декора. Нажав на неё, вы можете уменьшить окно интерфейса до 3-х колонок. Это может понравиться тем, у кого разрешение монитора меньше, чем 4К.
7. Окно профиля, в верхней части интерфейса, показывает имя самолета, полученное из симулятора (верхняя строка) и имя загруженного камера-сета (нижняя строка). Загружаемый камера-сет назначается в REMAPPER - система, которая говорит, какой камерасет подгружать для самолета. О системе REMAPPER вы узнаете в разделе REMAPPER.
8. Блок индикаторов, в верхней левой части интерфейса, служит для индикации состояния связей EZCA v3 с симулятором и другими приложениями.
Если индикация подсвечена зелёным цветом:
џ CONNECTED - EZCA соединилась с симулятором. Все в порядке.
џ ACTIVE - функционал EZCA активен (GLOBAL Enable/Disable - сейчас Enable). Если GLOBAL DISABLE - все функции EZCA буду отключены, ресурсы CPU не будут задействованы, но EZCA все еще будет находится в памяти в спящем режиме.
џ TrackIR/SimHat - устройства панорамирования подключенные к EZCA.
џ Prepar3D/FSX - тип симулятора, к которому подключен EZCA.
џ AS-16 - EZCA подключена напрямую к погодному движку ActiveSky 2016/ActiveSky P4 и использует данные по турбулентности напрямую из ActiveSky, минуя METAR-данные из симулятора. Прямое обращение к ActiveSky, позволяет синхронизировать эффекты EZCA с уровнем турбулентности, который устанавливает ActiveSky в реальном времени.
www.ezdok-camera.com
32
Перейдём к рассмотрению дополнительных элементов управления в главном
интерфейсном окне EZCA v3.
9
10
11
12
9. CAMERA CONTROL - блок кнопок, позволяет для каждой камеры индивидуально включить различные опции. Если опция не применима к категории камер, то кнопка будет не доступна (затемнена серым).
џ SMOOTH TRANSITION - включает для камеры эффект плавного перехода. При переключении на такую камеру, изображение появится не моментально, а плавно перемещается из положения предыдущей камеры.
џ Эффект плавного перемещения камеры будет работать только если Smooth Transition был активирован на двух камерах - на той камере, из положения которой мы хотим переместится, и на той камере, которую вызываем.
џ HORIZON HOLD - если включено для камеры, то во время крена изображение наклоняется в сторону противоположную крену, и направление взгляда смещается в сторону крена. Этот режим имитирует естественные отклонения головы пилота во время крена, когда пилот старается удерживать голову по горизонту.
џ Режим работает только для категории камер HUMAN. Настройки уровней наклона и смещения взгляда по горизонту, регулируются в дополнительном окне настроек (см. страницу 35).
1314
15
www.ezdok-camera.com
33
џ WALK AROUND - если опция включена, то для перемещения позиции внутри камеры, нет необходимости держать нажатой средняя кнопку (колесо) мыши.
џ LOOK AROUND - если опция включена, то для управления взглядом с помощью перемещения мыши, нет необходимости держать нажатой среднюю кнопку (колесо) мыши.
џ ACTIVE ZOOM - если опция включена, то для камеры будет включен режим "Active Zoom", позволяющий использовать колесо мыши для изменения зума внутри камеры. Настройки этого режима производятся в дополнительном окне настроек (см. страницу 35).
џ TrackIr/SimHat - включает/отключает возможность панорамирования для выбранной камеры от аппаратных устройств TrackIr или SimHat.
10. MODE - блок кнопок, включающих дополнительные режимы для выбранной камеры.
џ VIRTUAL WALLS - включает для камеры ВК режим абсолютного ограничения перемещения позиции камеры (головы пилота) внутри кокпита. Таким образом, при включенной опции, вы не сможете вылететь наружу через стены кокпита, перемещаяясь по виртуальной кабине. Границы перемещения настраиваются в главном меню интерфейса EZCA v3 в пункте Options - Virtual Walls.
џ CYCLE VIEW - если для камеры включена эта опция, то эта камера участвует в циклическом выборе камер (см. EZCA SYSTEM CONTROLS / NEXT/PREV camera).
џ OBSERVER - включает для камеры режим, в котором задействуется дополнительная система обзора при помощи осей джойстика, которая имитирует камеру, установленную на съемочном кране. При помощи этого режима вы можете летать вокруг самолета или объектов сценария, чтобы создать собственные уникальные видео. Эту систему обзора мы рассмотрим в этом руководстве отдельным разделом ниже.
11. CAMERA SHORTCUT - здесь вы можете назначить горячую клавишу или кнопку джойстика для выбранной камеры.
12. SHOW EFFECT STUDIO - открывает студию «Процессора эффектов». Описание студии в отдельном разделе руководства.
www.ezdok-camera.com
34
13. Иконка для вызова Camera Position Panel - окна для редактирования позиции камеры с помощью слайдеров. Выберите камеру, для которой нужна коррекция положения камеры. Затем вызовите Camera position panel, и при помощи слайдеров отредактируйте положение камеры.
Camera Position Panel
D
A
B
C
B
F
E
C
A - слайдеры установки позиции камеры.
B - курсор для точной установки камеры. “Micro step”. Кликая на курсор мышкой, камера будет перемещаться очень маленькими шагами.
С - сброс позиции камеры по трем осям. Двойной клик мыши установит положение камеры в 0 по трем осям. Существует два отдельных сброса положения камеры - для платформы (Dolly) и для угла отклонения камеры (Angle of view).
D - индикатор отклонения камеры от нулевой точки в метрах и градусах.
E - скрепка для фиксации панели поверх окна симулятора.
F - прозрачность панели. Положение слайдера запоминается.
G - Update coordinates. После изменения положения камеры нажмите на эту зеленую стрелку, чтобы сохранить новое положение камеры.
G
Описание элементов управления:
www.ezdok-camera.com
35
14. Иконка для вызова Camera Control Panel. При помощи этой панели можно настроить режимы работы некоторых функций камеры.
Camera Control Panel
A B C
D
B1
D1D2
D3
D4
A - SMOOTH TRANZITION - время перехода (в секундах) между камерами, у которых включена опция SMOOTH TRANZITION на главной панели EZCA.
B - HORIZON HOLD - настройка режима удержания горизонта. HOLD - уровень удержания головы пилота по горизонту во время крена самолета. HEAD PANNING - уровень поворота взгляда в сторону крена.
B1 - Enable mode - Manual/Auto - включение режима Horizon Hold. Если выбран режим Manual, включение режима будет только после нажатия клавиши или кнопки джойстика, которую вы задали в «Map of assignments». Если выбран режим Auto - включение Horizon Hold будет автоматически после взлета.
Режим Horizon Hold не работает, когда самолет находится на земле.
С - CAMERA SHIFT - сдвигает тело камеры (платформу) по углу отклонения. Это экспериментальная функция. Просто поиграйтесь с ней.
Описание элементов управления:
www.ezdok-camera.com
36
D - Active ZOOM. Настройка режима "умного" зума. С этим режимом вы можете приблизить панель при помощи средней кнопки и колеса мыши. Нажмите и удержите колесо мыши, затем поверните его вперед. Панель будет приближена, эффекты будут выключены, так же будет деактивирован опрос клавиатуры EZCA (если включена опция “Disable keyboard input”, что позволит вводить символы в MCDU, FMS, приборы, посредством клавиатуры. Чтобы вернуться из режима, нажмите и удерживайте среднюю кнопку мыши, затем кликните один раз по правой кнопке мыши. Эффекты и клавиатурные команды EZCA восстановятся, а так же точка обзора и ZOOM будут возвращены в начальное положение.
D1 - Simple/Wheel press-hold. Для FSX доступен только режим Simple - зум поворотом колеса мыши без отключения эффектов и деактивации клавиатуры EZCA. В Prepar3D доступен режим Wheel press-hold - зум колесом мыши включается при нажатии и удержании колеса мыши, с поворотом его вперед или назад.
D2 - Disable keyboard input - выключение клавиатуры после активации режима ActiveZOOM (только для Prepar3D).
D3 - Exit after (seconds) - автоматически выходить из режима ActiveZOOM, через заданное в секундах время.
D4 - Wheel Dead Zone - количество кликов колеса мыши, которое нужно пропустить, перед выключением клавиатуры. Этот параметр необходимо устанавливать больше нуля, если колесо вашей мыши не имеет четких кликов или очень чувствительно, после нажатия средней кнопки (колеса) мыши.
SENSETIVITY - степень приращения ZOOM. Чем больше значение, тем сильнее будет изменяться ZOOM за один клик колеса мыши.
Важно!
Некоторые ручки в «Camera Control Panel» обведены красным цветом. Это означает, что положения таких ручек будет записано в выбранную камеру.
Если ручка не обведена красным цветом, то это означает, что положение этой ручки будет записано в общие настройки EZCA.
!
www.ezdok-camera.com
37
Observer Control Panell
15. Observer camera - это специальный режим камеры, при помощи которого вы можете облететь вокруг самолета, управляя камерой вашим джойстиком. Движения камеры будут сглажены и создается ощущение, что камера находится на специальном подвесе для съемок кинофильмов.
Демонстрацию этого режима вы можете увидеть по этой ссылке
https://www.youtube.com/watch?v=1myYh4uWUuo
A B C
D
E
A - PANNING SPEED - угловая скорость поворота камеры. Чем выше значение, тем быстрее поворачивается камера. Это общая настройка для всех типов камер.
B - DOLLY SPEED - скорость перемещения платформы камеры. Так как масштаб пространства разный для камер внутри виртуальной кабины и снаружи самолета, мы сделали разную скорость перемещения для разных типов камер. Значками над слайдерами обозначены типы камер.
С - ZOOM SENSITIVITY - отвечает за скорость приращения или убывания ZOOM.
Описание элементов управления:
www.ezdok-camera.com
38
D - SMOOTH - сглаживание движений для панорамирования и перемещения платформы. Чем выше значение, тем тяжелее и инертнее становятся движения камеры, тем больше фильтруются нежелательные движения на осях джойстика, тем плавнее становятся движения камеры.
E - OBSERVER AXES SETTINGS - здесь вы можете задать кривую отклика для осей камеры, мертвые зоны, инвертировать оси, а так же назначить ось джойстика для оси камеры.
A B D E
C
Описание элементов управления:
F F
A - инвертирует ось.
B - NULL ZONE - задает мертвую зону для оси. Устанавливайте это значение, если оси вашего джойстика шумят.
С - индикатор выходных данных оси.
D - CURVE - кривая отклика.
E - кривая отклика на индикаторе.
F - вызов панели назначения оси джойстика для выбранной оси камеры.
CLICK
Чтобы назначить ось джойстика на ось камеры, просто кликните по одной из двух иконок, показанных на картинке выше напротив соответствующей оси камеры. Откроется панель назначений осей.
www.ezdok-camera.com
39
Чтобы назначить ось джойстика на ось камеры, кликните по иконке, показанной на предыдущей странице. Затем вращайте ось джойстика. В окне назначений осей вы увидите эту ось в виде отклонения индикатора (на рисунке обозначен “A”). Таким способом вы быстро определите ось. Затем поверните слайдер “B” вправо напротив этой оси. Индикатор изменит свой цвет на более яркий. Это означает, что вы присвоили ось джойстика для оси камеры.
Observer Axes Assigns
A
A
A
B
C
D
Описание элементов управления:
A - индикаторы активности осей джойстика.
B - слайдер, который назначает ось джойстика на ось камеры. Для одной оси камеры может быть присвоена только одна ось джойстика!
С - название джойстика. Панель назначений осей джойстика отображает оси для всех джойстиков назначенных в окне Options - Joystick configuration.
D - название оси камеры, для которой назначается ось джойстика.
www.ezdok-camera.com
40
Элементы выпадающего меню:
Меню появляется после нажатия правой кнопки мыши на название камеры.
COPY CAMERA - копирование в буффер позиции камеры и эффекта.
PASTE CAMERA - появляется в том случае, когда вы нажали на пустую ячейку, чтобы
вставить скопированную камеру:
RENAME CAMERA - переименование камеры.
SET REFERENCE POSITION - устанавливает 0 для всех осей камеры.
DELETE CURRENT CAMERA - удаляет камеру с эффектом.
EFFECT PROCESSOR LEVEL - вызывает студию эффектов.
CLONE ZOOM TO ALL CAMERAS - устанавливает всем камерам в выбранной категории текущий ZOOM.
www.ezdok-camera.com
41
General settings
Основная часть окна настроек разделена на 3 бокса:
VIRTUAL COCKPIT - настройка скорости и плавности работы перемещения позиции камеры с помощью мыши и клавиатуры для камер ВК.
AIRCRAFT - тоже самое, но для внешних камер самолёта.
WORLD CAMERA - тоже самое, но добавлены настройки динамического ускорения для обзора мышью и дополнительные скорости для перемещения с помощью двух ускоренных режимов клавиатуры на мировых камерах.
www.ezdok-camera.com
42
џ Speed - скорость (чувствительность) перемещения камеры или угла обзора от мышки или клавиатуры.
џ SMOOTH - сглаживание. При увеличении значения, движения камеры становятся более инертными, тяжелыми, массивными. Это дает возможность сглаживать неровные, резкие движения мышкой, тем самым движения камеры становятся более гладкими. Для панорамирования во время полета рекомендуемые значения между 60 и 200.
џ BOOST - увеличение скорости перемещения камеры при нажатии на клавишу BOOST, которую вы можете назначить в Map of assignments. Режим ускорения необходим, когда во время перемещения камеры с обычной скоростью вам необходимо быстро переместить камеру на большее расстояние. Просто удерживайте кнопку BOOST во время перемещения камеры.
Общие настройки для всех боксов:
Центральная часть окна:
џ HAT-SWITCH - скорость обзора с помощью хэт джойстика.
џ SOUND - настройка громкости звуковых эффектов EZCA.
џ CC - звуковой эффект переключения камер.
џ MMB - звуковой эффект при нажатии средней кнопки (колеса) мыши.
Переключатели-слайдеры (в правой части окна)
џ I have AS16 on remote PC - Если у вас установлен ActiveSky на другом компьютере, то активируйте этот режим. EZCA будет принимать уровень турбулености из удаленного компьютера.
џ Eliminate blinks in P3Dv4 - В 4-й версии симулятора P3D существует bug, который вызывает кратковременное затенение изображения, длительностью несколько кадров во время переключения камер. Выглядит этот как мерцание. Это недоработка движка P3Dv4. Если активировать этот режим, то при каждом переключении EZCA камер, внутри одной категории, EZCA не будет вызывать каждый раз собственную камеру (EZCA VC cam или EZCA Aircraft cam), а будет только менять позицию камеры, запрещая вызывать EZCA VC cam камеру каждый раз. Таким образом мы устраняем эти мерцания, но только при переключении камер внутри одной категории. При переключении камер на другую категорию, например из камеры виртуального кокпита на камеру, с видом на крыло, EZCA вызовет камеру EZCA Aircraft cam и произойдет мерцание.
Большинство переключателей имеют подписи, объясняющие свое предназначение. Ниже описание некоторых из них:
www.ezdok-camera.com
43
џ Disable EZCA input while TAB is pressed - когда этот режим активирован, то при нажатии и удержании клавиши TAB не будет происходить переключение видов от нажатия других кнопок. Таким образом, удерживая клавишу TAB, мы можем вводить текст в устройства FMS самолетов от разработчиков PMDG или Aerosoft.
џ FadeIn - FadeOut effect - эффект затенения кадра (перехода сцены) при переключении видов из виртуальной кабины на внешние.
Важно!
Эффект FadeIn - FadeOut работает только в P3D и только в том случае, если симулятор находится в фокусе и полноэкранном режиме.
www.ezdok-camera.com
44
Panning Devices
Panning devices - используется для регулировки устройств позиционирования TrackIr и SimHat.
Рассмотрим секцию TrackIR
1 - Активация TrackIR.
2 - Transform XYZ - замена встроенного в TrackIR режима “True view”. Мы обнаружили, что встроенный в TrackIR режим “True view” имеет существенный недостаток - это смещение центральной точки во время полета. Наш алгоритм не имеет этого недостатка.
1
2
4
3
Важно!
Не забудьте отключить “True View” в программном обеспечении TrackIR, если вы включили нашу трансформацию осей “Transform XYZ”.
3 - Additional Smoothing - дополнительное сглаживание движений камеры TIR или замена сглаживания TIR. Задает сглаживание движений камеры. Наш алгоритм позволяет добиться более плавного движения камеры, чем встроенное в TrackIR сглаживание.
4 - Reset TIR coordinates (sec) - координаты камеры EZCA будут выставлены “по центру”, если TIR вышел за пределы диапазона. Например вы слишком отклонили голову и передатчик вышел из поля зрения инфракрасной камеры TIR или положили наушники с подключенным TIR на стол. В этом случае камера будет установлена в центральное положение через заданный промежуток времени. Камера EZCA продолжит нормальную работу, когда TIR войдет в поле зрения инфракрасной камеры.
www.ezdok-camera.com
45
Рассмотрим секцию SimHat:
SimHat - программное обеспечение для Apple iOS, при помощи которого, используя любой Apple-gadget, вы можете производить панорамирование. Подробнее об этом вы можете узнать посетив сайт разработчиков.
www.simhat.com
1
1
2
3
5
6
4
Важно!Воспользуйтесь оригинальной инструкцей к SimHat, чтобы настроить связь
между вашим Apple-gadget и вашим PC. Инструкцию вы можете скачать по адресу:www.ezdok-camera.com/files/SimHat_Manual_p3d.pdf
1 - Активация модуля.
2 - Фактический IP адрес IOS устройства после подключения.
3 - Фактический IP адрес вашего ПК, адрес во внутренней локальной сети.
4 - Текущий порт, через который происходит связь.
5 - Дополнительное сглаживание. Установите на значение между 30 и 60 для плавного панорамирования.
6 - Сырые (RAW) данные, которые передает SimHat. Изменение значений означает корректное подключение SimHat.
www.ezdok-camera.com
46
Virtual Walls
В этом окне мы производим настройку границ виртуального кокпита, за пределы
которых станет не возможным перемещение позиции внутри камер ВК - HUMAN (EYES),
для которых включена опция Virtual Walls.
X axis - по оси от левого борта до правого.
Y axis - по оси от верхней точки кокпита до нижней.
Z axis - по оси от носовой части кокпита (лобовое стекло/панель приборов) до задней
части.
Захватите мышкой за границу диапазона, чтобы переместить виртуальную стенку.
Во время перемещения границы, камера в виртуальном кокпите будет перемещена на
границу диапазона, и вы увидите актуальное положение границы в вирутальном кокпите.
Настройте границы для каждой из трех осей в зависимости от геометрии кокпита.
џ Красной стрелкой указана граница диапазона.
www.ezdok-camera.com
47
Чтобы переместить всю линейку по центру индикатора, возьмитесь мышкой за шкалу
осей и перемещайте шкалу влево-вправо.
џ Изменить масштаб отображения осей при настройке, можно удерживая кнопку CTRL клавиатуры и вращая колесо мыши.
www.ezdok-camera.com
48
EZCA REMAPPER
Ремаппер - система, позволяющая назначать один камера-сет для группы самолетов. Таким образом, нет необходимости создавать отдельный камера-сет для каждого типа самолета, для каждой ливреи самолета или модификации.
Как это работает ?
При старте, если на вашем жестком диске нет ранее созданного камера-сета для
вашего самолета, EZCA v3 автоматически импортирует камеры из файла aircraft.cfg,
загруженного самолета, и распределит их по категориям HUMAN и OUTSIDE. Кроме того,
основываясь на весе самолёта, EZCA подгрузит базовый профиль CORE, в котором
заложено поведение эффектов камер, которые вы импортируете в дальнейшем. Название
самолёта и загруженный профиль мы видим в главном интерфейса в Окне профиля.
В этом окне, при первой загрузке самолёта, напротив метки Camera-set мы видим имя
подгруженного профиля: Lite. Это означает, что камера-сет для самолёта ещё не сохранён
на вашем жестком диске и сейчас мы находимся в процессе его создания.
!
!
www.ezdok-camera.com
49
После редактирования позиции камер и значения ZOOM, настало время сохранить
(создать) для нашего самолёта новый камера-сет. Для этого воспользуемся командой в
главном меню основного интерфейса - File - Update Camera-set.
После Update camerа set, в Окне профиля, напротив метки Camera-set мы теперь
видим имя нового камера-сета с именем самолета.
!!
Расположение сохраненных камера-сетов будет в:
C:\Users\<your user name>\AppData\Roaming\EZCA\DB3\saved_proles\P3D\
Расширение файлов камера сетов - *.ezdcam.
Важно!После любого изменения камера-сета, необходимо повторить команду Update
Camera-set, для сохранения изменений.
www.ezdok-camera.com
50
Теперь для загруженного самолёта (на примере нашего мануала, это ALABEO WACO)
у нас есть созданный камера-сет "ALABEO WACO CLASSIC WHITE.ezdcam", который
автоматически загрузится для этого же самолёта при следующей загрузке симулятора, но
это произойдёт только для той ливреи или модификации самолёта, с которой был создан
камера-сет. Но на жестком диске установлены другие модификации того же самолета. Так
как физика и расположение органов управления у них одинаковые, то возникает
необходимость загружать один и тот же камера-сет для всех модификаций самолета.
Всё это означает, что при загрузке самолёта с новой ливреей или модификацией,
EZCA опять готова к созданию нового камера-сета, и это не верный путь, так как в 99%
случаев нужно подгружать один и тот же камера-сет, но для разных модификаций или
ливрей.
Специально для прикрепления камера-сета ко всем ливреям, а так же для управления
камера-сетами, для их переименования, удаления, мы создали систему REMAPPER.
Нажмите на кнопку в правой части Окна профиля или прямо по надписи REMAPPER.
!
Откроется окно, в котором мы увидим сгруппированный по производителю и моделям
самолётов список всех установленных в симулятор самолётов со всеми ливреями.
џ Красной строкой выделен загруженный в симулятор самолет.
www.ezdok-camera.com
51
Колонки ремаппера:
џ VEHICLE FOLDER - имя папки, в которой находится самолет.
џ VEHICLE TITLE - имя, которым оперирует EZCA, когда самолет загружен в симулятор.
џ VEHICLE TYPE - модификация самолета.
џ Publisher, manufacturer - названия говорят сами за себя.
џ TARGET CAMERA SET - камера-сет назначения. Кликните левой кнопкой мыши в колонку TARGET CAMERA SET, и вы увидите список камера сетов, сохраненных на вашем жестком диске.
Важно!
Выберите камера-сет, который будет подгружаться, напротив желаемого самолета.
CLICK
SELECT
џ В REMAPPER вы можете производить действия не только с камера-сетом загруженного самолёта, а вообще со всеми камера-сетами всех самолётов. То есть, если у нас есть несколько самолётов, для которых создан только один камера-сет, для одной ливреи, мы можем сразу назначить всем ливреям таких самолётов соответствующие камера-сеты. Таким образом, вы можете назначить загрузку любого камера-сета любому самолету. Пустая строка в колонке TARGET CAMERA SET означает, что камера-сет для загруженного самолета не назначен. В этом случае EZCA проверит камера-сет на жестком диске минуя Remapper, если он есть, то EZCA загрузит его, даже если в камера-сет ничего не назначено. Если одноименного камера-сета нет, EZCA проверит, назначен ли другой камера-сет в ремаппере, и если назначения нет (пустая строка), EZCA подгрузит камера-сет по-умолчанию, в зависимости от веса самолета (Ultralite, Lite, Mid, Heavy). Если назначение есть - будет загружен камера-сет из колонки TARGET CAMERA SET .
Remapper незаменим, когда у вас установлена одна модель самолета, с большим количеством ливрей и модификаций. Без ремаппера, было бы проблемой создавать для каждой ливреи персональный камера-сет, и это было бы не логично потому, что модель самолета одна, а разница только в раскраске самолета.
www.ezdok-camera.com
52
REMAPPER - групповое назначение камера-сетов
Иногда встречаются модели самолетов с большим количеством ливрей - двадцать и
более. Делать назначение камера-сета вручную для каждой ливреи, заняло бы слишком
много времени, поэтому мы добавили возможность группового присвоения камера-сетов.
Над списком всех самолётов вы видите три кнопки:
џ Группы выделены градиентом сегорого цвета и чередуются друг за другом.
џ Рамкой обведены чередующиеся группы самолетов.
џ В одну группу объединены самолеты из одной папки на жетском диске, но с разными именами Vehicle title.
1 2 3
Кнопка 1 - Найти и выделить красной рамкой загруженный самолет в списке.
Кнопка 2 - Эксплорер камера-сетов. Позволяет управлять камера-сетами на
вашем жестком диске, рассмотрим чуть ниже.
Кнопка 3 - Групповое (пакетное) присвоение камера-сетов.
www.ezdok-camera.com
53
Нажмите кнопку 3:
3
Tеперь просто выберите для любого самолета желаемый камера-сет из самой правой
колонки.
!
Вы увидите как Remapper автоматически добавит один и тот же камера-сет ко всем
ливреям группы.
!
www.ezdok-camera.com
54
CAMERA SET EXPLORER
Эксплорер предназначен для копирования, удаления и переименования камера-
сетов, которые находятся на вашем жестком диске в папке:
C:\Users\<your user name>\AppData\Roaming\EZCA\DB3\saved_proles\P3D\
Нажмите теперь кнопку 2 - чтобы вызвать Эксплорер камера-сетов:
2
www.ezdok-camera.com
55
В этом окне вы можете переименовать только что присвоенный всем ливреям камера-
сет (правой кнопкой мыши - Rename), например, удалив в имени регистрационный номер и
название авиакомпании. Вы увидите, что в Remapper так же поменялось имя у камера-сета,
прикреплённого к разным ливреям, который вы только что переименовали.
Важно!
Вы можете открыть папку:
C:\Users\<your user name>\AppData\Roaming\EZCA\DB3\saved_profiles\P3D\
и удалить или переименовать камера-сеты вручную, используя файловую систему Windows, но, в этом случае, назначенные ранее камера-сеты в Ремаппере не будут переименованы или удалены, что вызовет ряд не логичных срабатываний Remapper. По этому мы настоятельно рекомендуем переименовывать камера-сеты именно через Эксплорер, поскольку любое изменение имени камера-сета через Эксплорер, так же повлияет на изменение имени в назначениях TARGET CAMERA SET.
www.ezdok-camera.com
Right mousebutton click
56
Camera-Set creation
Итак, мы познакомились с концепцией интерфейса EZCA v3 и готовы создать свой
первый камера-сет для самолёта.
После установки нового самолета, на вашем жестком диске будет отсутствовать
необходимый камера-сет. В этом случае EZCA v3 автоматически определит вес самолёта и
подгрузит из папки
C:\Users\AppData\Roaming\EZCA\DB3\DefaultProles
соответствующий базовый профиль эффектов CORE, в котором задана зависимость
поведения эффектов, которые вы сможете импортировать в дальнейшем. Так же EZCA
загрузит камеры виртуального кокпита HUMAN (EYES) и внешние (OUTSIDE) камеры,
которые занесены производителем самолета в конфигурационный файл aircraft.cfg,
загруженного в симулятор самолета.
Таким образом, даже если у вас нет камера-сета для вашего самолета, EZCA не оставит
вас без камер и эффектов.
Создание новой камеры.
Необходимо всего лишь три действия, чтобы создать новую камеру:
2
1
www.ezdok-camera.com
57
3
Редактирование позиции камеры.
1 - Нажмите на синий значек «+», чтобы активировать ввод имени камеры.
2 - Введите имя камеры. Имя камеры не должно содержать региональных символов. Только
английская раскладка клавиатуры!!!
3 - Отредактируйте позиции камеры.
Нажмите один раз на клавишу Num2. Режим редакции будет активирован. Вы
услышите повторяющийся звук колокольчика. Нажимайте клавиши:
Up, Down, Left, Right, чтобы передвинуть камеру.
Передвигайте мышь, чтобы задать угол обзора камеры.
Нажмите на верхнем ряду клавиатуры «+» или « - », чтобы задать ZOOM. Так же, ZOOM
можно задать вращая колесо мыши.
Нажмите Num2 еще раз, чтобы сохранить новую позицию камеры и выйти из режима
редакции.
Существует 2 способа редактирования позиции камеры.
1 - При помощи режима редакции (EDIT), клавишей Num2 (по умолчанию).
2 - При помощи Camera Position Panel.
Редактирование позиции камеры при помощи режима редакции.
www.ezdok-camera.com
58
Редактирование позиции камеры при помощи Camera Position Panel
Нажмите на этот значек (3).
3
Откроется Camera Control Panel, с помощью которой можно настроить позицию
камеры, двигая слайдеры.
На странице 23 есть описание всех элементов панели.
www.ezdok-camera.com
59
Теперь, познакомившись с концепцией создания камер, мы готовы для наших камер
назначить эффекты.
Когда мы в первый раз загрузим новый самолёт, EZCA v3 автоматически загрузит
камеры категорий HUMAN (EYES) - это камеры виртуального кокпита, и OUTSIDE - это
в н е ш н и е к а м е р ы с а м о л ё т а , к о т о р ы е п р о и з в о д и т е л ь м о д е л и о п р е д е л и л в
конфигурационном файле самолёта aircraft.cfg.
Также EZCA определит вес самолёта и подгрузит соответствующий базовый профиль
эффектов CORE.
CORE effect
Базовый профиль эффектов - называется “CORE”. В нем записаны зависимости колебаний всех эффектов от скорости самолета в воздухе, на земле, а так же в слоях турбулентности.
Поэтому, перед тем как загружать эффекты для камер, загрузите CORE настройки в соответствии с весом вашего самолета.
Вес самолета распределяется на четыре категории в зависимости от массы самолета (Tons):
џ ULTRALIGHT < 1
џ LITE 1...4
џ MID 4...50
џ HEAVY > 50
При соблюдении этого правила, вы получите на камерах эффекты с высокой степенью реалистичности.
Важно!Несмотря на то, что автоматически загруженный default camera-set уже содержит
CORE-настройки выбранные в зависимости от массы самолета, мы настоятельно рекомендуем при работе с эффектами, ещё раз загрузить CORE-настройки вручную. Это гарантирует работу эффектов камер с высокой степенью реалистичности.
Нажмите на кнопку Show effect studio, чтобы вызвать главное окно Студии
эффектов.
Assign effects
www.ezdok-camera.com
60
CLICK
Нажмите кнопку Import CORE Fx в левом нижнем углу студии.
В появившемся окне загрузите CORE-эффект согласно массе самолета.
џ Массу самолета вы можете узнать из руководства пользователя для самолета. Можете ориентироваться на MTOW.
www.ezdok-camera.com
61
Загрузка эффекта для камеры происходит из контекстного меню, при нажатии правой
кнопки мыши по имени камеры - Load Effect.
Для выбора эффекта будет открыто диалоговое окно, в котором по имени эффекта
выбираем подходящий для выбранной камеры эффект, например, для камеры
направленной на самолёт сбоку - хорошо подойдёт эффект LITE Camera in right hand, а для
камеры, закреплённой над крылом самолёта - необходимо загрузить эффект LITE
overwing cam. Для камер HEAD загружайте соответствующие весу самолёта эффекты
“HEAD”.
Важно!
Все эффекты для внешних камер, мы создали таким образом, что они будут выглядеть реалистично, только при применении в тех условиях, для которых они были созданы, то есть камера имитирующая тряску крыла, будет не реалистично выглядеть на камере не прикреплённой к самолёту.
Click right mouse button
!
www.ezdok-camera.com
62
Студия Процессора эффектов. Описание органов управления.
Effect processor Studio
Click here toopen Effect Studio
13
14
45
1
86
7
9
10
11
12
2 3
www.ezdok-camera.com
(Студия Процессора эффектов)
63
1 - ARTIFICAL CAMERA VIBRATIONS - общий уровень искусственных колебаний камеры. Этот слайдер отвечает за искусственные или добавочные колебания камеры во время пробежки по ВПП или когда самолет находится в зоне турбулентности. Эти колебания будут отключены для камер HUMAN, когда самолет находится в воздухе, в случае, если был активирован модуль EZCA EXtended Turbulence module (XTm). Источником колебаний является “Первый генератор искусственных колебаний”.
2 - THRUST TO CAMERA - колебания камеры зависят от тяги самолета. Эффект имитирует раскачку камеры, когда колеса самолета заблокированы тормозом и подан полный газ. Источником колебаний является “Первый генератор искусственных колебаний”.
3 - ENGINE TO CAMERA - вибрация камеры от оборотов двигателя. Источником колебаний является “Второй генератор искусственных колебаний”.
4 - EXTENDABLE DEVICES - уровни колебаний, возникающие от механизмов, которые могут выступать, выдвигаться или выпускаться. Например, закрылки или выпущенные шасси могут создавать микро-турбулентности, и эти колебания передаются на камеру. Источником колебаний является “Третий генератор искусственных колебаний”.
5 - DHM-эффект. Это уровень колебаний камеры, возникающий от перемещения фюзеляжа в пространстве. Этот эффект имитирует движение головы пилота во время резких перемещений фюзеляжа в пространстве, и создан на базе скелетной анимации, которая учитывает строение тела человека. Эффект работает только для камер HUMAN . Источником колебаний является “Перемещение фюзеляжа в пространстве”.
6 - THRUST TO FUSELAGE - тоже самое, что “THRUST TO CAMERA”, только в этом случае колебания передаются на фюзеляж самолета. Фюзеляж самолета раскачивается, и, через DHM-эффект, колебания передаются на камеру.
7 - SURFACE - эти слайдеры отвечают за уровень раскачки фюзеляжа самолета и камеры, во время движения самолета по земле. В симуляторе существует 26 типов поверхностей, которые мы объединили в три группы - RIGID, BUMP, NO Passable. Все бетонированные и асфальтированные ВПП - это “RIGID”. Все остальные ВПП, а так же пространство за пределами бетонированных ВПП - это BUMP. Пространство за пределами аэродрома - это “Nо Passable”. Вы можете установить уровень колебаний раздельно для каждого типа покрытия, на котором находится самолет.
8 - EXtended Turbulence Module (XTm). Модуль синтезирует колебания фюзеляжа, когда самолет находится в зоне турбулентности. Effect Scale - общий уровень эффекта, TONE - верхний уровень слайдера делает колебания “бумажными или легкими”, нижний уровень делает колебания “тяжелыми, массивными, инертными”. Этим слайдером вы сможете отрегулировать характер тряски в турбулентности, если вам покажется, что для тяжелых самолетов раскачка фюзеляжа слишком легкая или наоборот - для лёгких слишком тяжёлая. Настройки по-умолчанию - хорошая отправная точка и обычно, может потребоваться совсем небольшая коррекция, для реалистичного характера поведения конкретного самолёта в турбулентности.
www.ezdok-camera.com
64
9 - ALL EFFECTS IS OFF - кнопка нажата - все эффекты выключены. Состояние кнопки сохраняется для камеры в камера-сете.
10 - EDITOR IS ON. Не путать с режимом редакции позиции камеры! Когда нажата эта кнопка, EZCA получает скорость из AIRCRAFT SPEED (11). Таким образом, появляется возможность активировать эффекты без необходимости поднимать самолет в воздух или делать пробежку по ВПП.
11- AIRCTRAFT SPEED - имитируется скорость самолета для режима - EDITOR IS ON.
12 - PROFILE - существует два профиля, в которых заложены алгоритмы колебаний всех источников - в воздухе (Профиль AIR), и - на земле (Профиль GROUND). Когда активирован редактор (кнопка EDIT IS ON нажата), вы можете нажать на нижнюю пиктограмму самолета и включить профиль GROUND, для настройки эффектов на земле на разной скорости пробежки. После нажатия на верхнюю пиктограмму (профиль AIR), самолет будет подвешен на высоте 2 метра, и зафиксирован в воздухе. Увеличивая скорость в окошке “AIRCRAFT SPEED”, можно задать требуемую скорость самолета, и таким образом настроить эффекты, которые активируются на заданной скорости. Например, уровень вибраций камеры от выпущенных шасси или уровень вибраций камеры от угла отклонения закрылок. Таким образом, нет необходимости для настройки эффектов запускать двигатели самолета и производить взлет.
13 - External inspection of plane. Осмотр самолета снаружи. Настройка некоторых эффектов, таких как THRUST TO FUSELAGE или SURFACE, требует наблюдения за раскачкой фюзеляжа самолета со стороны. Нажимая на стрелки, мы можем включить обзор на самолет снаружи с разных ракурсов. Чтобы вернуться к обычной камере, нажмите на стрелку возврата под самолетом.
www.ezdok-camera.com
65
Extended Turbulence Module
Вместе с новой версией EZCA V3 PRO мы представляем новую революционную
технологию - EXtended Turbulence module (Ezdok - XTm).
Давно известно, что встроенная в симуляторы платформы ESP (FSX-P3D) имитация
турбулентности, очень далека от реального поведения самолёта в воздушной среде во
время турбулентности, и практически не зависит от ветра и нахождения самолёта в
облачном слое. К тому же, этот механизм, со временем не претерпел ни каких улучшений в
P3D, по сравнению с FSX.
Полёт с самой сильной дефолтной турбулентностью Prepar3D, не доставляет
неприятностей для пилотирования и до сих пор, использование погодных радаров
реализованных для симулятора, практически не имело особого смысла.
Проведя многочисленные исследования поведения реальных самолётов в различных
зонах турбулентности во время реального полета, с использованием акселерометров и
датчиков ускорения, мы создали отдельный модуль для симуляторов на платформе ESP (в
составе EZCA3), реализующий турбулентность в симуляторе максимально приближенную к
реалу.
Десятки часов испытательных виртуальных полётов в различных погодных условиях,
на лучших моделях для симулятора (PMDG, A2A, Flysimware), показали адекватную работу
всех систем моделей, включая автопилот в условиях СМУ, соответствующую работе этой
автоматики на реальных прототипах.
В тестировании поведения моделей самолётов в условиях турбулентности, принимали
участие реальные пилоты и остались удовлетворены полученным результатом.
При использовании нашей новой технологии XTm, ваш полёт уже ни когда не
будет скучным.
Наш модуль турбулентности может работать совместно с любой программой,
реализующей погоду в симуляторе, которая базируется на данных METAR.
Гораздо более широкие возможности появляются при использовании погодного
движка ActiveSky 2016 / ActiveSky for P3D4. Глубокая интеграция с ActiveSky позволяет
EZCA3 получать данные о погоде (турбулентности, облачном слое и направлении ветра)
непосредственно в реальном времени и именно в той точке, где находится самолёт, при
этом, через модуль XTm, все эти погодные эффекты воздействуют на фюзеляж самолёта
самым реалистичным образом.
Но если вы всё же сторонник спокойного и беспроблемного полёта, вы всегда
сможете отключить наш модуль турбулентности, и вернуться к дефолтным вертикальным
покачиваниям самолёта.
www.ezdok-camera.com
66
Модуль XTm раскачивает фюзеляж самолета в зависимости от типа турбулентности.
Если вы находитесь в виртуальной кабине и выбрана камера из категории HUMAN,
колебания на камеру будут передаваться посредством DHM-эффекта, таким образом,
воссоздается вся динамика покачиваний фюзеляжа, и, как следствие, покачиваний головы
пилота во время полета самолета в зоне турбулентности. Модуль настроен таким образом,
что каждый из пяти типов турбулентности (None, Light, Moderate, Heavy, Severe) имеет свой
уникальный характер (подчерк).
Как работает модель XTm?
Как активировать модуль ?
Откройте страницу настройки EZCA Options - General settings и включите слайдер
“Extended Turbulence Module (XTm)”.
!
Важно!
Эффект покачивания головы внутри виртуального кокпита работает только для камер категории HUMAN. Для остальных категорий (OUSIDE, INTERIOR) DHM-эффект всегда отключен и вместо него камеру раскачивает канал искусственных колебаний камеры.
www.ezdok-camera.com
67
1 - EFFECT SCALE - уровень раскачки фюзеляжа модулем.
2 - TONE - тон колебании модуля. Потяните слайдер вверх, если вам кажется, что колебания фюзеляжа самолета слишком медленные или инертные. Потяните слайдер вниз, если вам кажется, что колебания самолета слишком частые и быстрые.
3 - Текущий уровень турбулентности, который EZCA определила опираясь на METAR-данные поступившие из симулятора.
4 - SHOW METAR - показать содержимое декодера METAR.
Настройка Xtm модуля
3
1 2
4
Настройка / регулировка модуля происходит в Effect Studio.
www.ezdok-camera.com
68
METAR decoder
Нажмите на Show METAR..., чтобы открыть окно декодера.
!
1 - METAR-строка, полученная из симулятора.
2 - Слои облаков из строки METAR.
3 - Слои ветров из строки METAR.
4 - Текстовое содержимое слоя облаков или ветра.
5 - Высота слоя облаков в футах!
6 - Высота слоя ветра в метрах!
7 - Уровень турбулентности в слое.
2 3
1
4 5 7 64 7
www.ezdok-camera.com
69
Модуль турбулентности XTm декодирует строку METAR и раскладывает ее на слои
облаков и ветра. Каждому слою назначается уровень турбулентности, согласно
содержимому METAR-строки.
Красной рамкой в обоих таблицах показан слой облаков или ветра, в котором
находится самолет в данный момент времени.
Важно!Модуль (XTm) определяет, в каком слое находится самолет, и выбирает
максимальный уровень турбулентности из двух слоев облаков и ветра, в которых самолет находится в данный момент времени.
Например, если самолет находится в слое облака с турбулентностью 2 (Moderate), и в тоже время находится в слое ветра с уровнем турбулентности 4 (Severe), то итоговый уровень турбулентности будет установлен - 4 (Severe).
Таким образом происходит определение турбулентности вокруг самолета с
использованием METAR-строки симулятора.
Но это не достаточно точный метод. Чтобы максимально раскрыть потенциал нашего
модуля (XTm), мы рекомендуем использовать погодную симуляцию Active Sky.
Работа модуля турбулентности с Active Sky
EZCA v3 автоматически определяет запуск Active Sky. Просто запустите Active Sky на
своем ПК . EZCA изменит вид модуля турбулентности:
!
www.ezdok-camera.com
70
Настраивая два параметра - “Turbulence effect scale” (в ActiveSky) и Effect scale (в
EZCA), вы можете смешивать оба вида турбулентности по желанию, так как эффект
турбулентности ActiveSky и турбулентность EZCA работают параллельно без конфликтов и
прекрасно друг друга дополняют.
Важно!На некоторых моделях самолетов мы наблюдали артефакты в эффекте
турбулентности ActiveSky, в виде молниеносных и очень быстрых подбрасываний самолета вверх на несколько метров. Вероятно, это связано с особенностью аэродинамики конкретных моделей самолетов. Чтобы избежать подобного артефакта, просто отключите в ActiveSky указанную ниже опцию:
!
!
!
Вы можете комбинировать эффекты ActiveSky и эффекты EZCA - XTm, так как обе
программы работают независимо и не мешают друг другу. Кроме того, результирующий
эффект турбулентности при совместной работе AS и EZCA поражает воображение. Вам
открывается большая возможность для творчества. Смелее экспериментируйте с
настройками !
www.ezdok-camera.com
71
Настройка Active Sky.
Встроенные в ActiveSky эффекты турбулентности по-умолчанию имеют настройку с
высоким уровнем реалистичности. Но по желанию, вы можете отключить встроенные
эффекты турбулентности ActiveSky, чтобы оставить в действии только эффект EZCA XTm.
Просто поверните влево слайдер “Turbulence Effect Scale” чтобы отключить эффект:
!
!
!
!
Важно!
Мы настоятельно рекомендуем использовать ActiveSky, потому что кроме эффекта турбулетности, ActiveSky синтезирует другие не менее интересные эффекты такие как сдвиги по ветру, microburst, и одновременная работа эффектов ActiveSky и EXtended Turbulence module (XTm) создаст на экранах вашего монитора не превзойденное ощущение полета !
www.ezdok-camera.com71
72www.ezdok-camera.com
Процедура деинсталляции.
Во время установки EZCA не вносит никаких изменений в реестр Windows, а так же не
вносит никаких изменений в файлы конфигурации установленных самолетов, и сценариев.
EZCA регистрирует в системе два файла:
dx8vb.dll - компонент необходимый для работы джойстика.
ezsc.dll - компонент необходимый для работы EZCA с SIMCONNECT.
Никаких других изменений в системе, EZCA не производит.
Перечень изменений в файлах конфигурации симулятора:
Изменения в файле exe.xml - добавляется секция автозагрузки EZCA:
<Launch.Addon>
<Name>EZdok camera addon v3</Name>
<Disabled>false</Disabled>
<Path>C:\Program Files\EZCA3\EZCA.exe</Path>
</Launch.Addon>
<Launch.Addon>
Изменения в файле cameras.cfg - добавляются три секции камер:
[CameraDenition.201]
Title = EZCA VC cam
[CameraDenition.202]
Title= EZCA World cam
[CameraDenition.203]
Title= EZCA Aircraft cam
73www.ezdok-camera.com
В файле standard.xml производится удаление назначений для осей джойстика
отвечающих за управление камерой осями джойстика.
Удаляются назначения управления взглядом от Hat-Switch.
Удаляются назначения на “A”, “S”, “SHIFT+A”, “SHIFT+S”, “CTRL+A”, “CTRL+S”
клавиши отвечающие за циклическое переключения видов симулятором.
В файлах cameras.cfg и aircraft.cfg всех установленных самолетов, происходит
проверка на пересечение HKS=1, 5, 6, 8. Если в этих файлах найдены пересечения HKS, то
они удаляются.
Чтобы полностью удалить EZCA, просто деинсталлируйте продукт через диспетчер
приложений.
Затем необходимо сделать следующие шаги:
1. Удалить файл cameras.cfg
Для пользователей FSX путь:
C:\Users\<your user name\AppData\Roaming\Microsoft\FSX\
Для пользователей Prepar3D путь:
C:\Users\<your user name>\AppData\Roaming\Lockheed Martin\Prepar3D v4\
2 . Удалить файл standard.xml
Для пользователей FSX путь:
C:\Users\<your user name\AppData\Roaming\Microsoft\FSX\Controls\
Для пользователей Prepar3D путь:
C:\Users\<your user name>\AppData\Roaming\Lockheed Martin\Prepar3D v4\Controls\
Важно!
3. Запустить симулятор. Симулятор восстановит все файлы со значениями по-
умолчанию.
После удаления этих файлов, симулятор, при запуске, восстановит их со значениями по-умолчанию так, словно симулятор установлен заново. Если были изменения в этих файлах до вмешательства EZCA, то эти изменения так же будут утрачены.
Также потребуется заново назначить все назначения кнопок клавиатуры и джойстиков.